Как восстановить данные с USB-флешки или карты памяти после форматирования
Наверное, каждый сталкивался с ситуацией, когда после подключения USB-флешки, карты памяти или даже внешнего жесткого диска к компьютеру появлялось сообщение о том, что их необходимо отформатировать? Как восстановить данные из такого устройства? |
Ошибка USB-флешки или карты памяти
Наверное, каждый сталкивался с ситуацией, когда после подключения USB-флешки, карты памяти или даже внешнего жесткого диска к компьютеру появлялось сообщение о том, что «Чтобы использовать диск в дисководе Е:, сначала отформатируйте его. Вы хотите его отформатировать?».
Или, при попытке открыть устройство в папке «Этот компьютер», компьютер выдавал ошибку, говорящую о том, что не может распознать устройство или драйвер?
Причин такой ситуации может быть несколько. Например, если операционная система повреждена вирусами или драйвер устройства повреждён в результате сбоя какой-то операции, повреждение файловой системы носителя информации или неправильное использование устройства.
В любом из этих случаев исправление ошибки возможно простым форматированием флешки или карты памяти. Но очень часто даже не стоит вопрос о возвращении работоспособности носителю информации – намного большую ценность имеет сама информация, сохранённая на нём, которая будет удалена в результате форматирования.
Возможно ли восстановление данных?
Большинство людей считают, что после форматирования носителя информации данные с него будут удалены безвозвратно. Но это не совсем так.
Дело в том, что удаляя файлы система не стирает их, а просто обозначает как удалённые. После чего они становятся невидимыми для пользователя, но информация о них хранится в устройстве до того момента пока не будет перезаписана другими файлами.
Относительно форматирования: на любом носителе информации существует файловая таблица, с помощью которой устройство может находить сохранённые на нём файлы. В результате форматирования флешки или карты памяти, система просто отмечает файлы в файловой таблице как удалённые или очищает её.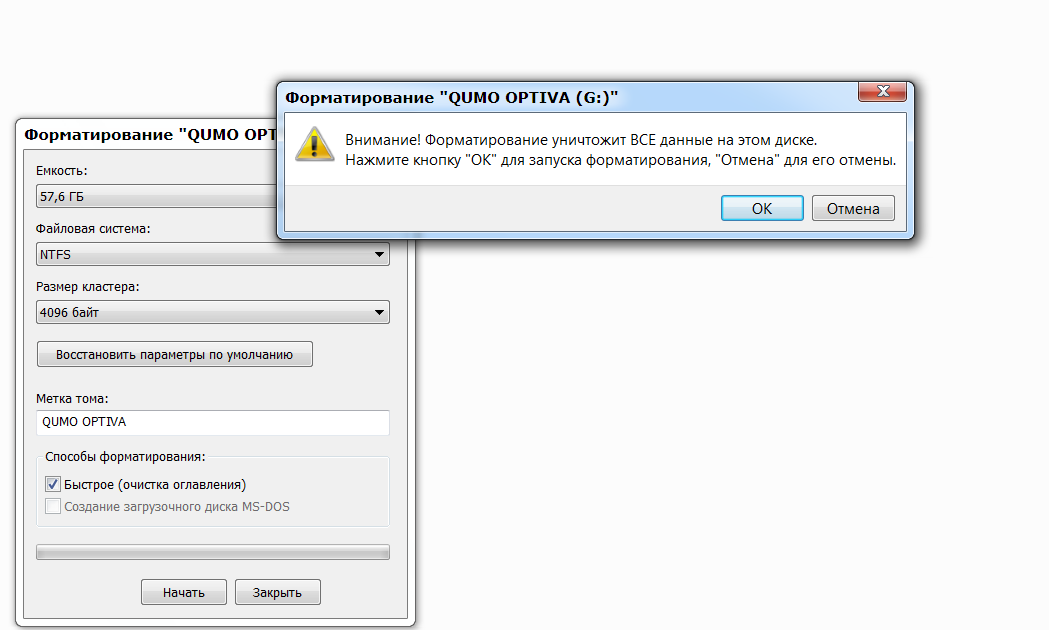
Восстановление данных с устройства, которому требуется форматирование
Восстановление информации после форматирования HDD, файлов из отформатированного устройства или того которое требует форматирования, можно с помощью специализированных программ для восстановления данных, которые обнаруживают и восстанавливают файлы по их сигнатурам, без использования файловой таблицы.
Рассмотрим данный процесс пошагово на примере программы для восстановления данных жесткого диска — Hetman Partition Recovery.
Первым делом скачайте и установите программу на свой компьютер, после чего запустите её. Hetman Partition Recovery отобразит все локальные и физические диски данного компьютера по образцу папки «Этот компьютер».
Выберите диск при попытке открыть который отображается ошибка с требованием его отформатировать и кликните на нём дважды (в нашем случае это «Съёмный диск (Е), USB-флешка). Вам будет предложено выбрать необходимый тип анализа. Рекомендуем выбрать «Полный анализ».
Вам будет предложено выбрать необходимый тип анализа. Рекомендуем выбрать «Полный анализ».
После нажатия кнопки «Далее» процесс анализа запустится. Дождитесь его окончания. В зависимости от сканируемого объёма этот процесс может занять от нескольких минут до нескольких часов.
После окончания процесса анализа флешки нажмите кнопку «Готово» и программа отобразит вам обнаруженные файлы. В папке «Глубокий анализ» расположены файлы по форматам. В папке «Удалены и найдены» расположены файлы, которые уже были удалены с флешки на момент выхода её из строя.
Выберите необходимый метод сохранения файлов, укажите путь для восстановления и дождитесь окончания процесса сохранения файлов.
Конечно же это короткое описание самой простой и типичной ситуации с восстановлением файлов с карты памяти или USB-флешки.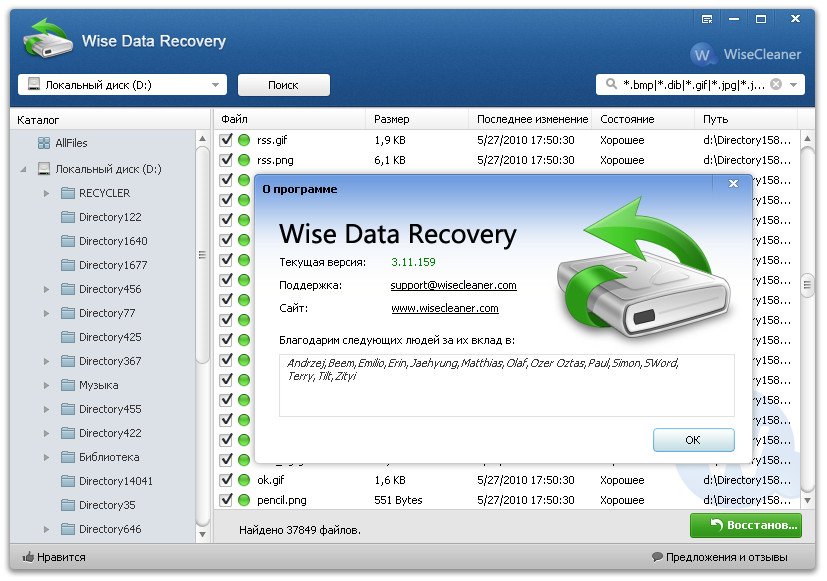 На самом деле таких программ есть огромное множество, а функционал разнообразен. С их помощью можно создавать образ диска для дальнейшего восстановления из него информации, сохранить результаты сканирования, отфильтровать формат файлов при сканировании устройства, чтобы не останавливаться на восстановлении множества файлов ненужного формата и т.д., а восстановление файлов аналогичным способом возможно не только со съёмного носителя информации, но и с любого другого независимо от его файловой системы.
На самом деле таких программ есть огромное множество, а функционал разнообразен. С их помощью можно создавать образ диска для дальнейшего восстановления из него информации, сохранить результаты сканирования, отфильтровать формат файлов при сканировании устройства, чтобы не останавливаться на восстановлении множества файлов ненужного формата и т.д., а восстановление файлов аналогичным способом возможно не только со съёмного носителя информации, но и с любого другого независимо от его файловой системы.
Transcend JetFlash 590 16Gb
Transcend JetFlash 790 16Gb
Transcend JetFlash 700 16Gb
Как восстановить USB флешку или диск после форматирования, удаления файлов
Не знаете, как восстановить флешку, жесткий диск или карту памяти? Ищите, как восстановить удаленные данные логического раздела FAT или NTFS? Хотите восстановить файлы, полностью сохранив логическую структуру диска? Нужно целиком восстановить раздел диска после форматирования?
Как восстановить флешку программой
RS Partition Recovery
Воспользуйтесь программой для восстановления логических разделов диска.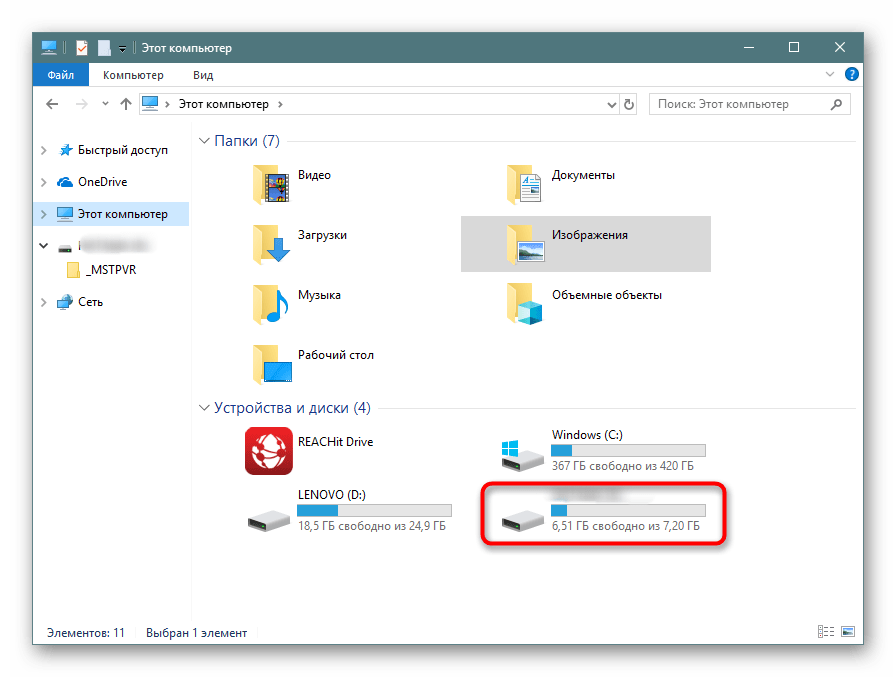 RS Partition Recovery восстановит не только отдельные удаленные файлы, но и целые отформатированные разделы даже после сильных повреждений структуры электронного носителя. Интуитивный интерфейс программы и мастер восстановления помогут быстро освоить азы восстановления данных с RS Partition Recovery и моментально реконструировать поврежденные разделы.
RS Partition Recovery восстановит не только отдельные удаленные файлы, но и целые отформатированные разделы даже после сильных повреждений структуры электронного носителя. Интуитивный интерфейс программы и мастер восстановления помогут быстро освоить азы восстановления данных с RS Partition Recovery и моментально реконструировать поврежденные разделы.
Выбор логического диска или сменного носителя для сканирования
Первое, что нужно сделать для того, чтобы восстановить необходимые данные, – выбрать диск, раздел или сменный носитель, с которого пропали или были удалены необходимые файлы. В RS Partition Recovery содержимое нужного диска или папки можно просматривать так же, как в стандартном Проводнике MS Windows. Просто выделите в дереве проводника логический диск (или пр. директорию), чтобы восстановить с него информацию.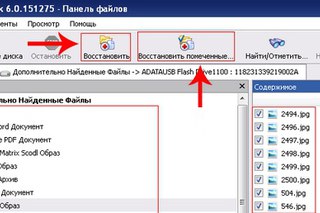 При выборе логического диска мастер восстановления будет запущен автоматически.
При выборе логического диска мастер восстановления будет запущен автоматически.
Если необходимо восстановить данные с удаленного раздела, запустите мастер кнопкой на панели инструментов или через меню Файл – Мастер. В окне «Выбор диска» нажмите кнопку «Найти диски». Все найденные диски появятся в дереве проводника, и вы сможете работать с ними, как с существующими.
Создание виртуального образа диска
Вы также можете создавать образы существующих или найденных на компьютере дисков, чтобы позже восстановить с них необходимые удаленные данные. Таким образом вы сможете продолжать работать с дисками в обычном режиме, перезаписывая данные сколько угодно раз, и при этом в любой момент сможете восстановить нужные удаленные файлы с образа. Чтобы создать образ, выделите необходимый логический раздел или физический диск и нажмите кнопку «Сохранить диск» на панели инструментов (или выберите соответствующий пункт в меню «Сервис»).
В открывшемся окне укажите область диска для сохранения, а также имя и расположение файла образа, который будет создан.
Когда вам понадобится восстановить данные с образа, откройте его, воспользовавшись кнопкой или соответствующим пунктом меню «Монтировать диск». Нужный диск появится в дереве проводника и будет доступен для работы с ним наряду с существующими дисками.
Сканирование выбранного диска
После выбора области восстановления откроется окно мастера «Тип анализа». В зависимости от ситуации выберите «Быстрое сканирование» или «Полный анализ». Во втором случае программа просканирует всю файловую систему диска и найдет все файлы, которые возможно восстановить, однако это может занять немало времени.
Результат сканирования, поиск необходимых файлов в восстанавливаемом разделе
После анализа диска в дереве Проводника программа отобразит список папок, находящихся на выбранном диске.
Чтобы увидеть только удаленные файлы и скрыть существующие, используйте опцию «Фильтр» (меню «Вид» – «Фильтр»).
Для поиска удаленного файла в результатах сканирования используйте опцию «Поиск», которая позволит найти необходимые файлы по маске, размеру, дате создания и другим параметрам.
После того, как вы убедитесь, что структура нужного раздела сохранена и все необходимые файлы могут быть восстановлены, приступайте к фактическому восстановлению данных.
Восстановление и сохранение данных
Чтобы восстановить просканированный раздел с сохранением его структуры либо восстановить только некоторые файлы данной директории, выделите выбранные тома или файлы и нажмите кнопку «Восстановить» на главной панели. Также можете воспользоваться контекстным меню.
Если необходимо восстановить несколько файлов из разных папок, воспользуйтесь «Панелью списка восстановления». Для этого просто перетащите файл на Панель списка восстановления или, нажав правой кнопкой мыши, выберите в контекстном меню пункт «Добавить для восстановления». После того, как вы подготовили необходимые файлы, в главном меню программы выберите «Файл» – «Восстановить из списка». Откроется мастер сохранения.
Для этого просто перетащите файл на Панель списка восстановления или, нажав правой кнопкой мыши, выберите в контекстном меню пункт «Добавить для восстановления». После того, как вы подготовили необходимые файлы, в главном меню программы выберите «Файл» – «Восстановить из списка». Откроется мастер сохранения.
В окне мастера «Сохранение файлов» выберите необходимый метод сохранения файлов: сохранить файлы на жесткий диск, записать на CD/DVD, создать виртуальный образ ISO, сохранить в Интернете через FTP-сервер.
Примечание: рекомендуется выбрать другой диск для восстановления, например, если вы восстанавливаете данные с диска «C», то для сохранения выберите папку на диске «D».
Часто задаваемые вопросы
Это сильно зависит от емкости вашего жесткого диска и производительности вашего компьютера. В основном, большинство операций восстановления жесткого диска можно выполнить примерно за 3-12 часов для жесткого диска объемом 1 ТБ в обычных условиях.
Если файл не открывается, это означает, что файл был поврежден или испорчен до восстановления.
Используйте функцию «Предварительного просмотра» для оценки качества восстанавливаемого файла.
Когда вы пытаетесь получить доступ к диску, то получаете сообщение диск «X: \ не доступен». или «Вам нужно отформатировать раздел на диске X:», структура каталога вашего диска может быть повреждена. В большинстве случаев данные, вероятно, все еще остаются доступными. Просто запустите программу для восстановления данных и отсканируйте нужный раздел, чтобы вернуть их.
Пожалуйста, используйте бесплатные версии программ, с которыми вы можете проанализировать носитель и просмотреть файлы, доступные для восстановления.
Сохранить их можно после регистрации программы – повторное сканирование для этого не потребуется.
Как восстановить информацию с отформатированной карты памяти?
Попробуем сегодня развеять мнение большинства о том, что форматирование любого носителя приводит к полной потери информации. Информация вовсе не удаляется с носителя, просто форматирование помечает, что все содержимое диска как пустое, грубо говоря удаляет названия, но сами файлы остаются.
Информация вовсе не удаляется с носителя, просто форматирование помечает, что все содержимое диска как пустое, грубо говоря удаляет названия, но сами файлы остаются.
Дальнейшие действия с картой, допустим запись на нее новой информации, произведут запись новых данных поверх старых, таким образом делая старые данные безвозвратно утерянными или потребуют применения не стандартного оборудования. Частое форматирование карты памяти не применяя записи на нее новых файлов между процессами форматирования мало будет влиять на хранящуюся на данной карте памяти информацию. Программы восстановления данных наиболее эффективны к применению до записи новой информации на ваши носители.
Инструкции
1. Извлекаем карту памяти из вашего персонального компьютера, мобильного телефона, цифровой камеры или другого любого устройства до того момента, пока у вас не появится желание восстановить на ней информацию, т. к. дальнейшие действия с содержимым карты памяти могут сделать восстановление проблематичным или вовсе невозможным.
к. дальнейшие действия с содержимым карты памяти могут сделать восстановление проблематичным или вовсе невозможным.
2. Скачиваем и установливаем программу восстановления по свему усмотрению. Такими из таких программкоторые могут восстановить информацию на картах памяти, являются «Disk Doctors», «PicRecovery», «CardRecovery» и «Recuva».
3. Запускаем программу восстановления данных на свой выбор и вставляем карту памяти в кард-ридер вашего персонального компьютера. Программа восстановления задаст вопрос, с какого диска или устройства нужно восстановить данные. Выбераем карту памяти и продолжаем восстановление. Система покажет вам список восстанавливаемых файлов, которые, в большинстве программ восстановления данных, можно восстановить.
4. Выбераем файлы, которые вам нужно восстановить и сохраняем их в отдельное место, лучше на винчестере. Никогда не сохраняйте восстановленные данные на устройства, с которых идет восстанавление. После того, как данные восстановили, отформатируйте карт и можете ей пользоваться со спокойной душой.
Добавить комментарий
Чем восстановить данные на флешке. Восстановление отформатированной флешки: как вернуть удаленные файлы
Всем привет. Сегодня мы поговорим о том, как восстановить удалённые с флешки файлы. Мне известно много примеров, когда люди теряли очень ценные данные. Как правило, это ситуации, в которых по вине самих пользователей карта памяти передавалась в руки ненадёжных людей, а те в свою очередь стирали информацию. Также приходилось наблюдать как надёжная флешка, служившая годами, подводила и отказывалась показывать файлы, предлагая отформатировать её. Посмотрев этот материал, вы узнаете, как избежать столь каверзных ситуаций и легким движением руки восстановить случайно удалённые файлы с любой флешки.
При удалении файла или папки ни в коем случае не нужно записывать новые. Т.е. постарайтесь избежать создания на носителе новых папок, текстовых документов и прочих вещей. Если производить различные операции, то шанс на восстановление утерянных данных значительно снизится. Это связано с тем, что после удаления объекта исчезает лишь запись о нём, которая хранится в файловой таблице. Сам же файл спокойненько хранится дальше и ждёт, пока его место перезапишет новый. Такой алгоритм работы актуален и для жёстких дисков и для других носителей. Думаю теории достаточно. Давайте перейдём к разбору конкретной программы для восстановления удалённых файлов.
Это связано с тем, что после удаления объекта исчезает лишь запись о нём, которая хранится в файловой таблице. Сам же файл спокойненько хранится дальше и ждёт, пока его место перезапишет новый. Такой алгоритм работы актуален и для жёстких дисков и для других носителей. Думаю теории достаточно. Давайте перейдём к разбору конкретной программы для восстановления удалённых файлов.
ВНИМАНИЕ! Не в коем случае не форматируйте флешку с которой случайно удалились ваши файлы. Это приведёт к невозможности восстановления данных с носителя.
Восстановление файлов с помощью R-Studio
Программ, которые позволяют восстанавливать информацию с различных носителей после удаления на рынке огромное множество. Я продемонстрирую работу с продуктом, которым сам пользовался не единожды. Результат восстановления всегда радовал. С его помощью удавалось восстанавливать утерянные данные не только с флешек и жёстких дисков, но и со старых дискет. Для получения прямой ссылки на скачивание полной версии программы
поделитесь данным материалом в любой социальной сети нажав на кнопку ниже.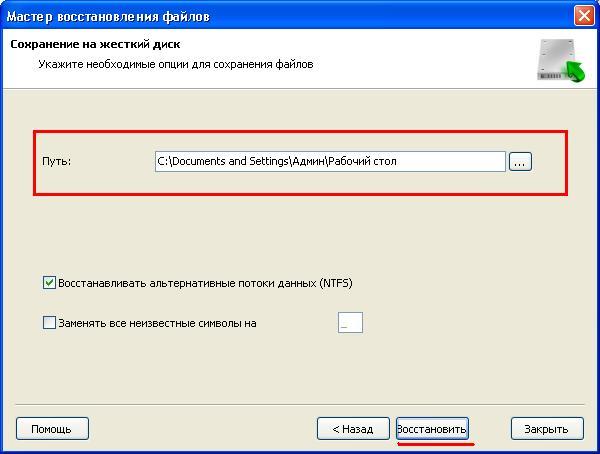
А если вы жадничаете, то просто можете глянуть мой старый материал про скачивание с торрентов . В нём я подробно рассказываю, как можно абсолютно бесплатно скачивать любые популярные программы на свой компьютер. Ознакомившись с ним, вы сможете скачать R-Studio самостоятельно. Я же в данном материале буду восстанавливать данные, используя пробную версию программы. Такой вариант позволяет восстанавливать файлы, размер которых не превышает 256 Кб. Это очень мало, но для примера вполне достаточно.
Установка программы
Шаг 1. Переходим на сайт www.r-studio.com и жмём слева на пункт «Загрузить».
Шаг 2. Затем выбираем загрузку для Windows и ждём, когда установщик программы загрузится на наш компьютер.
Шаг 3. Открываем папку с загруженным установщиком R-Studio и запускаем установочный файл.
Шаг 4. В первом окне выбираем русский язык для установщика и жмём «ОК».
Шаг 5. Приветственное окно проходим нажав на «Далее».
Шаг 6. Принимаем лицензионное соглашение.
Шаг 7. Соглашаемся с предупреждением и жмём «Далее».
Шаг 8. В следующем окне указываем место для установки программы. Рекомендую оставить путь по умолчанию.
Шаг 9. Жмём «Установить».
class=»eliadunit»>
Шаг 10. Дожидаемся установки программы и после её окончания снимаем галочку с «Запустить R-Studio». Временно не будем запускать программу, сначала подготовим нашего кандидата на восстановления файлов.
Подготовка накопителя и пошаговое восстановление файлов
Шаг 1. Имеется флешка, которую я предварительно отформатировал и закачал фотографии со свадьбы. Первым делом удаляю папку с фотографиями с носителя.
Шаг 2. Наша флешка теперь не содержит никаких файлов. Настало время их восстановить. Запускаем R-Studio и видим, что программа просит ввести регистрационный ключ. Для демонстрационных целей воспользуюсь демо режимом официальной сборки программы.
Шаг 3. В главном окне программы слева выбираем устройство, с которого нужно восстановить файлы. В моём случае это флешка. По размеру видно, что она абсолютно пустая. Затем на верхней панели нажимаем «Сканировать».
Шаг 4. Отлично. У нас открылось окно с параметрами сканирования. Как правило, люди точно знают файлы какого типа нужно восстановить. Так как мне нужно восстановить фотографии, то проверяю, выставлена ли галочка на пункте «Графика. Изображение» и жму «ОК».
Шаг 5. Теперь смело можно приступить к сканированию.
Шаг 6. Дожидаемся, когда полоска сканирования достигнет отметки в 100%. Программа довольно быстро сканирует устройства, поэтому ждать придётся недолго.
Шаг 7. Сканирование закончено. Теперь давайте посмотрим, что же удалось найти нашей программе. Для этого жмём «Найденные по сигнатурам».
Шаг 8. В появившемся окне программа предоставляет нам возможность выбрать найденные файлы исходя из категорий. В папке с изображениями вижу названия утраченных фотографий. Отмечаю их для восстановления и жму «Восстановить помеченные».
В папке с изображениями вижу названия утраченных фотографий. Отмечаю их для восстановления и жму «Восстановить помеченные».
Шаг 9. Выбираем папку для восстановления. Важно чтобы эта папка находилась не на носителе, с которого восстанавливаются файлы. Я укажу заранее созданную папку на рабочем столе. Жму «Ок».
Шаг 10. Дожидаемся полного восстановления файлов и проверяем результат.
Как видим, все файлы со свадебными фотографиями были восстановлены без ошибок. В редких случаях программа также может восстанавливать данные после частичного форматирования носителя, но при таком раскладе результат вас вряд ли порадует. Однако если потерян сверхважный документ, то стоит попробовать.
С вами был Денис Курец и выпуск блога информационных технологий . Мы узнали как восстановить удалённые файлы с флешки. Подписывайтесь на обновление. Если возникли вопросы, можете задать их в комментариях. До встречи в следующем выпуске, который будет посвящён разбору ещё одной программы для восстановления данных. Всем новых знаний!
Всем новых знаний!
Файлы на USB флешке могут быть повреждены по различным причинам, например, из-за вирусов или неправильного извлечения флешки из порта компьютера. В этой статье мы поделимся тремя способами, как восстановить файлы с поврежденной USB флешки.
В настоящее время люди используют USB флешки, вместо CD/DVD дисков. Это быстрый и удобный способ передавать файлы между разными устройствами. Однако, из-за вирусов или неправильного демонтирования USB флешки с компьютера, данные на ней могут быть повреждены. Некоторые из них могут неправильно работать, в то время как другие вовсе недоступны.
1. Назначить новую букву для USB флешки
Если компьютер не может распознать USB флешку, вы можете попробовать назначить новую букву для нее. Этот способ помогает многим людям. К тому же, вам не нужны сторонние программы для восстановления файлов.
1. Вставьте USB флешку в компьютер. Затем щелкните правой кнопкой мыши на ярлыке «Мой компьютер», и выберите опцию «Управление».
2. В меню слева выберите опцию под названием «Управление дисками».
3. Здесь вы увидите все доступные жесткие диски, а также подключенную USB флешку. Нажмите на флешку правой кнопкой мыши и выберите опцию «Изменить буквы диска или путь к диску».
Вот и все! Вы назначили новую букву для USB флешки на вашем компьютере. Теперь вы можете попробовать открыть ее и проверить файлы. Если этот способ не помог, читайте далее как вы можете восстановить файлы на поврежденной USB флешке.
2. Восстановить файлы на USB флешке с помощью CMD
1. Прежде всего, вставьте USB флешку в компьютер. Дальше нажмите Пуск (или клавишу Windows на клавиатуре), и введите «CMD». Теперь щелкните правой кнопкой мыши программе «Командная строка», и выберите «Запуск от имени администратора».
2. Теперь наберите следующую команду «Chkdsk h: /f» (без кавычек), где «H» – это буква вашей USB флешки. Эта команда запустит проверку файлов и папок на флешке.
3. После завершения процесса, вы увидите результат проверки, как на изображении ниже.
4. На скриншоте выше говорится о том, что моя USB флешка работает нормально, и поврежденные файлы не были найдены.
Кстати, если вы не видите файлы на USB флешке, вы можете попробовать ввести «.» (точка без кавычек) в поле поиска в правом верхнем углу, и нажать Ввод (Enter).
3. Восстановить файлы на USB флешке с помощью EaseUS Data Recovery
EASEUS Data Recovery Wizard Free Edition – это бесплатная программа для восстановления данных на картах памяти цифровых фотокамер. Также вы можете использовать ее, чтобы восстановить удаленные, поврежденные или отформатированные файлы на любого рода картах памяти, в том числе USB флешке.
1. Скачайте и установите программу EaseUS Data Recovery на свой компьютер под управлением Windows. Запустите программу.
2. Теперь вам необходимо выбрать типы файлов, которые вы хотите восстановить, например, фотографии, документы и т. д. Нажмите кнопку «Далее».
д. Нажмите кнопку «Далее».
3. Выберите диск, на котором нужно восстановить файлы (в нашем случае это USB флешка), и нажмите кнопку «Сканировать».
4. После завершения сканирования, вы увидите все файлы, которые могут быть восстановлены. Нажмите кнопку «Восстановить», чтобы вернуть потерянные или поврежденные файлы.
Вот и все! Используя один из этих методов, вы можете восстановить файлы на поврежденной USB флешке. Надеюсь, вам понравилась наша статья. Если у вас остались вопросы – напишите в комментариях ниже.
В большинстве случаев, такой накопитель при подключении к системе выглядит как неотформатированный. Он корректно определяется, подключается и отображается в списке устройств.
Восстановление данных осуществляется с помощью специального программного обеспечения, в ручном или автоматическом режиме. Сначала производится сканирование всей флешки. В результате сканирования, на основе обнаруженной служебной информации, составляется карта расположения данных.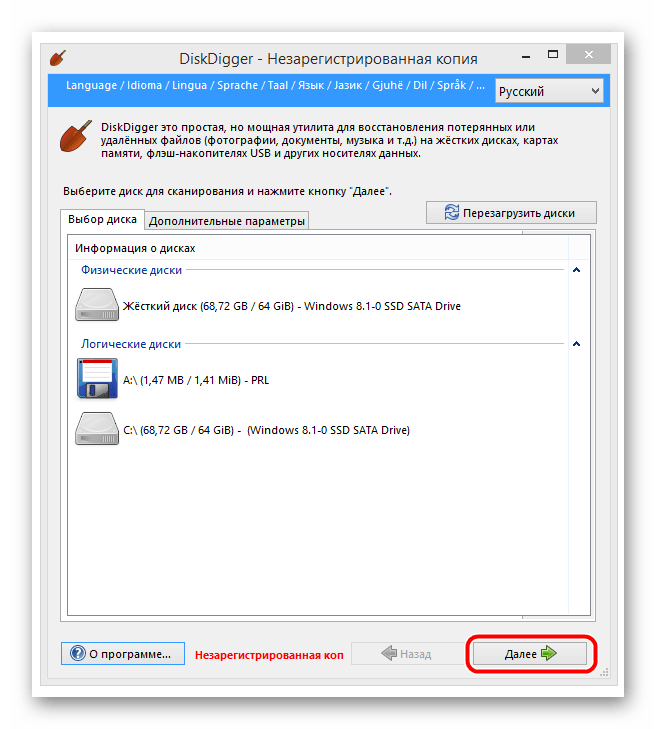 В ней содержится информация о том, какой сектор к какому файлу или каталогу относится, размеры, названия и другие атрибуты элементов сканируемой файловой системы. Затем выполняется само восстановление данных, заключающееся в том, что выбранная информация в соответствии с картой переносится на другой носитель.
В ней содержится информация о том, какой сектор к какому файлу или каталогу относится, размеры, названия и другие атрибуты элементов сканируемой файловой системы. Затем выполняется само восстановление данных, заключающееся в том, что выбранная информация в соответствии с картой переносится на другой носитель.
Запись на флеш в процессе выполнения работ не производится.
Если вас интересует программное восстановление данных с flash без помощи специалистов, рекомендуем обратить внимание на следующие материалы:
Восстановление флеш в случае аппаратных неисправностей
Аппаратные неисправности, как правило, происходят по причине сбоя в работе электроники, которая обеспечивает обмен информацией между микросхемой памяти и шиной USB. При этом накопитель определяется некорректно, или не определяется вообще. Неисправность может заключаться в физической неисправности микросхемы контроллера, или в логическом повреждении кода управляющей микропрограммы.
Для восстановления данных с флеш, микросхема памяти выпаивается (это возможно только для usb flash drive) и подключается к программатору, на котором считывается её содержимое. Далее проводится программная обработка считанных данных, для получения образа файловой системы, и, в случае необходимости, дальнейшая реконструкция файловой системы программными средствами.
Далее проводится программная обработка считанных данных, для получения образа файловой системы, и, в случае необходимости, дальнейшая реконструкция файловой системы программными средствами.
Программная обработка считанного образа памяти, называемая обычно «сборкой» требуется по той причине, что контроллер флешки не хранит данные в памяти в том виде, в котором мы их видим с компьютера. Например, алгоритм выравнивания износа постоянно перемещает содержимое секторов памяти, в которые часто производится запись, по разным физическим адресам, «перемешивает» содержимое памяти. Соответствие между логическими и физическими адресами, обеспечивает механизм трансляции, который, не работает, если мы выпаяли микросхему памяти и читаем с неё данные на прямую. Поэтому данные считываются в «сыром» виде и нуждаются в дальнейшей обработке. Зачастую, под каждую модель флешки требуется разработка своих алгоритмов сборки, поэтому эта часть работы считается наиболее сложной.
Возможно также восстановление флеш путём перепайки микросхемы памяти на аналогичный накопитель, находящийся в исправном состоянии.
Восстановление flash в случае физического повреждения
Как правило, выполняется только для usb flash drive. Уронили, задели, флешка попала под каток. Иногда есть возможность отремонтировать. Ремонт невозможен, когда в результате перегиба разорваны внутренние дорожки платы электроники. В этом случае, если микросхема памяти цела, восстановление данных происходит аналогично восстановлению flash в случае аппаратных неисправностей. Если микросхема памяти повреждена, восстановление невозможно.
Случайное удаление информации записанной на USB флэш устройство довольно частая проблема, но восстановить их очень просто, если есть наличие сети Интернет и малого набора знаний, что помогут решить такую проблему. Но, люди, слабо владеющие компьютером, впадают в панику и рушат свою нервную систему, оперативно пытаясь напечатать или восстановить информацию вручную создавая утерянные файлы. На сегодняшний день существует ряд программного обеспечения разработанного непосредственно для решения подобной проблемы.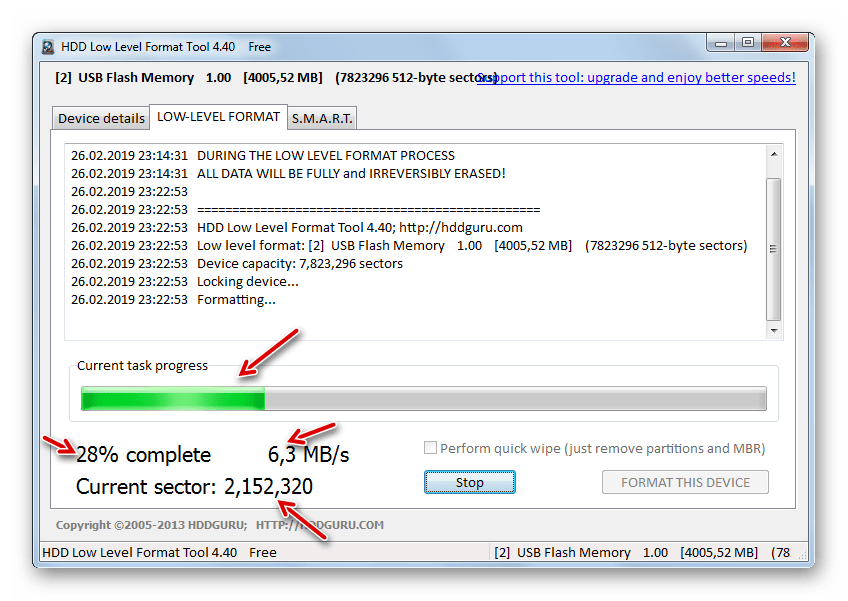
Алгоритм действий.
Каждый пользователь должен запомнить следующую последовательность действий:
- Сразу после обнаружения утери данных необходимо ограничить доступ к флешке, поскольку каждый заново помещенный на нее файл будет активировать перезапись уже имеющейся информации и в скором времени скрытые от вашего взгляда остатки информации, относящиеся к искомым файлам, будут утеряны безвозвратно. Просто подключать флешку и проводить с ней различные действия аналитического или восстановительного характера не запрещено и это никак ни повлияет на эффективность дальнейших действий. Этот пункт очень важен и даже в случае, если дальнейшие действия для вас трудновыполнимы, то соблюдение первоначального условия обеспечит эффективность ремонта с помощью профессионала.
В случае правильного выполнения всех действий и действительности нашего предположения о проделках вирусах в списке файлов могут появиться и те, которые якобы были утрачены. Внешне скрытые файлы и папки представлены полупрозрачными значками. Такой файл стоит сразу же перенести в компьютер, чтобы не утерять его окончательно, а флешку следует проверить любым антивирусным программным обеспечением, к примеру, отлично справится с данной задачей «Dr. Web Cureit», имеющийся в свободном доступе на официальном сайте разработчика.
Такой файл стоит сразу же перенести в компьютер, чтобы не утерять его окончательно, а флешку следует проверить любым антивирусным программным обеспечением, к примеру, отлично справится с данной задачей «Dr. Web Cureit», имеющийся в свободном доступе на официальном сайте разработчика.
- В случае же, если файлы не были найдены способом из 2 пункта, то следует обратиться к специальному программному обеспечению по восстановлению удаленных файлов. Суть его работы, если не вдаваться в технические подробности, заключается в поднятии пластов информации со скрытых кластеров дискового пространства. Нужная информация в таких случаях может быть обнаружена в полном объеме, частично или вовсе не найдена. Главное не отчаиваться после обнаружения и действовать хладнокровно. Рассмотрим далее наиболее популярный софт с названием Recuva.
Программы для восстановления файлов (Recuva)
Скачать и установить программу можно с официального сайта, поскольку она находится в открытом доступе. Процесс установки очень прост, и сложностей возникнуть не должно. Для тех, кто любит поумничать сразу стоит сделать оговорку – ни в коем случае нельзя скачивать и устанавливать программу на флешку с утраченными файлами, поскольку это никак не повысит эффективность распознавания, а приведет к перезаписи данных. Дальнейший алгоритм крайне прост:
Процесс установки очень прост, и сложностей возникнуть не должно. Для тех, кто любит поумничать сразу стоит сделать оговорку – ни в коем случае нельзя скачивать и устанавливать программу на флешку с утраченными файлами, поскольку это никак не повысит эффективность распознавания, а приведет к перезаписи данных. Дальнейший алгоритм крайне прост:
- Запустить программу и нажать «Далее».
- В появившемся списке выбрать определенный тип фалов для поиска или поставить отметку на параметре «Прочее», чтобы осуществить поиск всех удаленных ранее файлов. Нажать «Далее».
- Дальнейший пункт свидетельствует о том, что Recuva может помочь с восстановлением утерянных данных в любом месте компьютера, а не только на съемном носителе. Для того, чтобы определить место поиска необходимо нажать «Обзор…» и выбрать необходимый диск/папку (в нашем случае флешку). Нажать «Далее».
- В следующем меню от пользователя лишь необходимо подтверждение начала процесса, а также при установлении отметки на строке «Включить углубленный анализ».
 Данная опция повышает эффективность процесса, даже может достать из закромов перезаписанные файлы. Вот только работоспособность последних под большим вопросом.
Данная опция повышает эффективность процесса, даже может достать из закромов перезаписанные файлы. Вот только работоспособность последних под большим вопросом. - Дальнейший процесс поиска может занять определенное время, которое будет напрямую зависеть от того была ли выбрана опция углубленного поиска и какой размер имеет исследуемый носитель информации.
- После завершения поиска перед пользователем появится список файлов, которые были найдены в процессе поиска. Разобраться в этом списке крайне просто, поскольку полностью восстановленные файлы возле имени имеют индикатор в виде зеленого кружка.
Если данный индикатор приобретает желтый цвет, то файл восстановлен, лишь частично, и может не функционировать. На такой случай имеется ряд специального программного обеспечения, при помощи которого пользователь имеет шанс восстановить рабочее состояние. Подробнее о таком софте можно прочитать в сети Интернет и ему посвящаются другие обзоры.
Красный же индикатор свидетельствует о полной утрате файла, и кроме названия больше ничего увидеть не получится, либо увиденное будет полнейшей абракадаброй из символов, которые никак не связаны с информацией ранее представляемой в документе.
Суть же данного списка заключается в том, чтобы пользователь мог выбрать нужные для него файлы и нажать «Восстановить». При нажатии будет предложен выбор места, в котором будут сохранены данные. Очень важно, чтобы данное хранилище располагалось где угодно на компьютере или ноутбуке, но, ни в коем случае не на флешке.
В данной статье описана инструкция действий, которые должны быть выполнены каждым пользователем, столкнувшимся с потерей информации на съемном носителе информации или непосредственно на компьютере. Помимо описанной программы Recuva имеется множество аналогичного софта. Большинство видов различаются в методах поиска информации, потому очень даже предпочтительно будет не останавливать поиск после неудавшейся попытки с использованием одной программы. Подробнее о других программах по восстановлению удаленных данных читайте в сети Интернет.
Повреждение важных данных на флеш картах — явление не редкое и при этом крайне неприятное. Мы привыкли считать, что флеш-карты — более надежное средство хранения файлов, чем компьютер или ноутбук, ведь они чаще подвержены поломке и потере документов из-за вирусов и любого другого вредоносного ПО. Однако флеш карты не защищены от потери файлов, к счастью, их можно восстановить.
Однако флеш карты не защищены от потери файлов, к счастью, их можно восстановить.
Прежде чем узнать, как восстанавливать файлы с поврежденного флеш-накопителя, в первую очередь следует понять, что вызывает это повреждение. Профилактика лучше, чем лечение, более того эти знания помогут вам узнать больше о том, как восстановить поврежденный флеш-накопитель.
Причины поломки и потери файлов с флешки:
Эти причины являются самыми распространенными, однако помимо них есть и другие, менее распространенные, например износ флешки. Многочисленные циклы записи и чтения, скачивания и удаления могут привести к повреждению флеш-накопителя. Так или иначе, можно не переживать по этому поводу, поскольку использовать накопитель до его износа крайне сложно. Есть более серьезные факторы, ухудшающие состояние флешек, это повышенная температура и влажность.
Восстановление случайно удаленных или поврежденных файлов
В отличие от удаления документов с рабочего стола компьютера при удалении документов с флеш карт они не попадают в корзину, а удаляются насовсем. Восстановить такие файлы можно, используя специальную программу для восстановления данных USB.
Восстановить такие файлы можно, используя специальную программу для восстановления данных USB.
Важно! Помните, что такое программное обеспечение восстанавливает только удаленные файлы, которые еще не перезаписаны.
Чтобы понять это, нужно знать, как работает флеш-накопитель. Когда вы удаляете файл, он не стирается с самого накопителя, но остается на нем, но, когда вы скачиваете новые файлы, они занимают место предыдущих. Поэтому, если вы случайно удалили важный файл, постарайтесь временно не использовать флеш-карту, чтобы избежать перезаписи.
Этот же способ подходит и для восстановления данных, потерянных после быстрого форматирования или после неудачного копирования. Как и удаление, оно не стирает данные, а лишь делает их возможными для перезаписи. Опять же — чем скорее вы приметесь за восстановление, тем больше данных вы сможете .
| Программа | Описание |
|---|---|
| Piriform Recuva | Главное преимущество этой программы — это множество способов ее использования. Для пользователей, которые чувствуют, что им нужна помощь в использовании ПО, под рукой есть мастер, обеспечивающий руководство по сканированию и восстановлению. Для пользователей, которые чувствуют, что им нужна помощь в использовании ПО, под рукой есть мастер, обеспечивающий руководство по сканированию и восстановлению.Программа доступна в двух вариантах: бесплатная версия с ограниченными функциями и профессиональная за $ 19,95 |
| Wise Data Recovery | Пожалуй это самая простая программа в плане ее использования. Она не имеет подсказок по использованию, она ей это и не нужно. Для восстановления файлов понадобится совершить лишь два простых шага |
| EaseUS Data Recovery | Поиск восстанавливаемых данных посредством EaseUS Data Recovery очень прост: выберите диск, на котором содержался потерянный или поврежденный файл, запустите сканирование и выберите среди найденный файлов те, что вам необходимо восстановить. Важно отметить, что доступная бесплатная версия программы позволяет восстановить до 2 ГБ данных |
| PhotoRec | PhotoRec — это ПО, созданное исключительно для восстановления потерянных документов.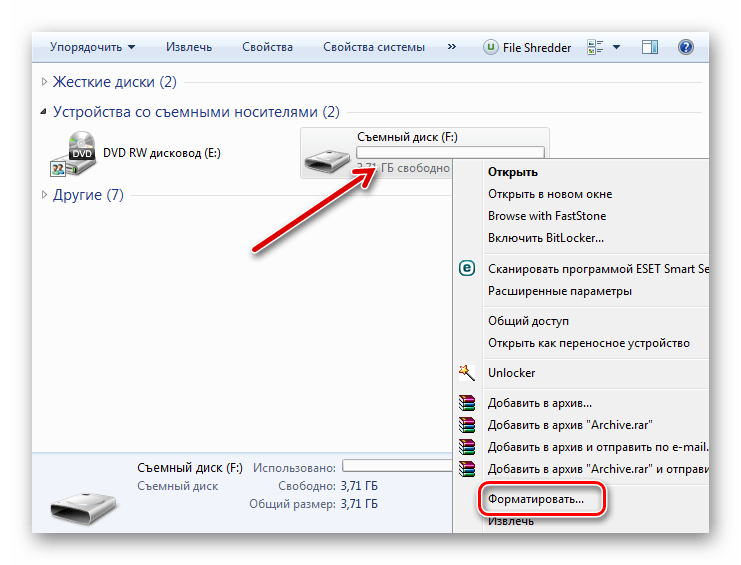 Она доступна в двух вариантах: в качестве командной строки и в виде полноценной программы с графическим интерфейсом для менее уверенных пользователей. Она высоко эффективна, но возможно не так проста в использовании, как другие программы подобного плана. Она доступна в двух вариантах: в качестве командной строки и в виде полноценной программы с графическим интерфейсом для менее уверенных пользователей. Она высоко эффективна, но возможно не так проста в использовании, как другие программы подобного плана.PhotoRec кросс-платформенная программа, которая также может быть запущена с флеш-карты |
Восстановление файлов с помощью EaseUS
Шаг 1. Скачайте и установите выбранную программу, в качестве примера будет рассмотрена работа с EaseUS.
Примечание! Многие из представленных выше программ работают по одному и тому же принципу, так что ознакомившись с одной из них, вы скорее всего справитесь и с другими.
Шаг 2. Выберите местоположение, чтобы начать поиск данных. Запустите EaseUS Data Recovery Wizard, выберите место, где хранились ваши данные до удаления — на флеш карте, и начните сканирование.
Шаг 3 . Для начала сканирования нажмите на оранжевую кнопку «Scan».
Для начала сканирования нажмите на оранжевую кнопку «Scan».
Шаг 4. Просмотр и восстановление потерянных файлов. EaseUS Data Recovery Wizard позволяет просматривать файлы до восстановления. Нажмите кнопку «Recover», чтобы восстановить файл, или «Cancel», чтобы отменить процесс, и закрыть окно предпросмотра.
На заметку! После предварительного просмотра и фильтрации файлов вы можете настроить таргетинг на отслеживаемые файлы и нажать кнопку «Восстановить», чтобы вернуть все свои файлы.
Восстановление файлов, поврежденных вирусами
Повреждение файлов на флешке может быть вызвано червями или троянами. Одно из распространенных действий вредоносного ПО — сокрытие файлов и папок, превращение их в ярлыки небольшого размера, которые невозможно открыть.
Для восстановления файлов вам понадобятся:
- ПК с ОС Windows;
- зараженный съемный носитель данных, то есть USB-накопитель;
- антивирусная программа и/или программное обеспечение для удаления вредоносных программ;
- программа поиска файлов;
Шаг 1.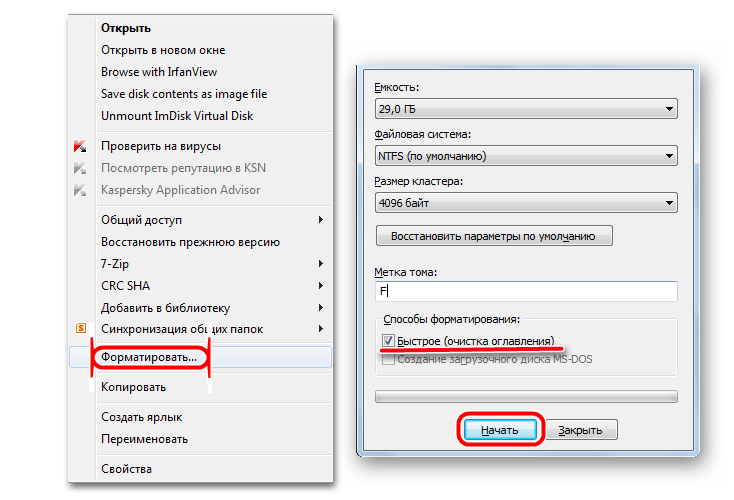 Проверьте, скрыты ваши файлы или нет. Сначала откройте приложение командной строки через поиск в меню «Пуск».
Проверьте, скрыты ваши файлы или нет. Сначала откройте приложение командной строки через поиск в меню «Пуск».
Затем введите эту команду «attrib -h -r -s / s / d f: *. *» так же, как показано на скриншоте.
Вписываем команду attrib -h -r -s — s — d f- в поле «Командной строки», нажимаем «Enter»
Важно! В этой команде подразумевается, что «f:» это имя вашей флешки. Не забудьте заменить «f», если буква нужного диска отличается.
Теперь нажмите клавишу «Ввод» и проверьте, отображаются ли файлы и папки на вашем диске. Если да, то проблема решена, если же нет, то перейдите ко второму шагу.
Шаг 2. Сканирование и удаление вредоносных программ.
Запустите программное обеспечение безопасности. Хорошо подойдут McAfee 2018 AntiVirus, Касперский или любой другой антивирус, установленный на вашем компьютере. Откройте программу и выполните тщательную проверку жесткого диска вашего ПК и флешки.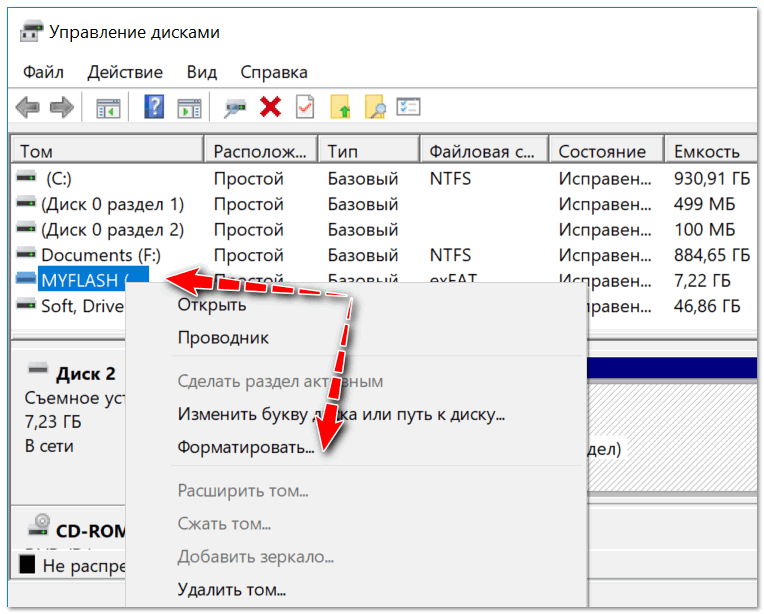
Теперь проверьте элементы на вашем устройстве, посмотрите, не исчезли ли ярлыки. Если да, это здорово. В противном случае возможно, что вирус или вредоносное ПО удалили ваши файлы. Перейдите к Шагу 3.
Шаг 3. Восстановление данных и форматирование диска. В первую очередь вам придется отформатировать флешку, то есть «удалить» все файлы. В этом нет ничего страшного. После форматирования вы сможете восстановить их так же, как и при случайном форматировании, что было рассмотрено выше.
Видео — Как восстановить поврежденные файлы
Программа для восстановления файлов с флешки
Коллега позаимствовал флешку и удалил отчёт, который вы составляли целую неделю? А может, вы сами стёрли папку с фото, а потом выяснилось, что это был единственный экземпляр? Не отчаивайтесь, всё поправимо! Вам поможет программа для восстановления удаленных файлов с флешки ФЕНИКС. Читайте статью, чтобы узнать, как вернуть драгоценную информацию.
Ловкость рук и никакого мошенничества
Когда вы просматриваете содержимое флэшки и видите пустую папку, возможность вновь увидеть там важные документы кажется чем-то из области фантастики. Однако никакой магии здесь нет.
Дело в том, что при стирании файла система на самом деле не уничтожает его полностью. Лишь проставляет отметку «удалено», чтобы пользователь мог записать на вакантное место новую информацию. Соответственно, пока вы не наложили поверх новые слои данных, удалённые документы или фотографии можно легко вернуть. Понадобится лишь специальная программа для восстановления файлов с отформатированной флешки или повреждённого носителя (имейте в виду, в случае серьёзных физических повреждений данные вернуть не удастся).
Почему ФЕНИКС?
ФЕНИКС – это универсальный помощник для тех, кто высоко ценит свою информацию, и не готов расставаться с ней даже из-за непредвиденных ситуаций. Программа для восстановления файлов позволяет возвращать данные практически с любых носителей: карт памяти, жёстких дисков, флэшек, смартфонов, планшетов и даже современных фотокамер. Понятное меню на русском языке позволит быстро освоиться с софтом.
Программа для восстановления файлов позволяет возвращать данные практически с любых носителей: карт памяти, жёстких дисков, флэшек, смартфонов, планшетов и даже современных фотокамер. Понятное меню на русском языке позволит быстро освоиться с софтом.
В отличие от большинства упрощённых аналогов, ФЕНИКС способен спасти не только недавно удалённые документы, но даже файлы с поврежденных устройств или с носителей информации после процедуры форматирования. Поэтому, если нужна программа для восстановления файлов с поврежденной флешки или отформатированного жесткого диска – выбирайте ФЕНИКС!
Возвращаем удаленные файлы с USB-flash
Чтобы восстановить информацию с флешки, достаточно проделать 5 простых шагов:
1 шаг. Установка
Для начала работы нужно бесплатно скачать программу для восстановления файлов с флешки. Установите её на компьютер и запустите, кликнув на ярлык. Открылось окно программы? Идём дальше!
Открылось окно программы? Идём дальше!
2 шаг. Выбор устройства
В появившемся окне необходимо отметить тип устройства, с которого пропала необходимая информация. Нас интересует устройство USB-flash, то есть вторая кнопка слева. Нажимаем.
Выбираем тип устройстваТеперь найдите название искомой флешки в появившемся списке. Если вы не увидели нужное, нажмите «Обновить список дисков». Появилось? Выберите его и кликните на кнопку «Далее».
Ищем название нужного устройства3 шаг. Поиск пропажи
Воспользуйтесь одной из двух функций: «Быстрый поиск» или «Расширенный поиск». Первый вариант подходит для простых случаев, если, к примеру, данные были удалены недавно, и никакая иная информация не записывалась поверх. Если устройство повреждено или отформатировано, используйте «Расширенный поиск».
Решаем, какой тип поиска подходит4 шаг. Задаём параметры
Отметьте искомые типы файлов, установите размер, чтобы сократить область поиска. Нажмите «Сканировать».
Выбираем нужные расширения файлов5 шаг. Восстановление
В окне появились все найденные документы. Отметьте галочками те, которые вы хотели бы вернуть.
Результаты поискаНажмите кнопку «Восстановить». Далее выберите путь сохранения: в папку на компьютере, на CD или DVD диск, на FTP сервер.
Настраиваем место сохраненияГотово! Программа восстановления файлов после форматирования флешки вернула вашу потерянную информацию! Теперь вы можете посмотреть папку, в которую переместились файлы. При необходимости, скопируйте их обратно на флэшку. Чтобы узнать о других возможностях ФЕНИКСА, посмотрите наш полный видео обзор программы.
К сожалению, не существует абсолютно безопасного, на 100% надёжного носителя информации. Но благодаря ФЕНИКСУ можно больше не бояться доверять важные файлы несовершенным устройствам. Ни один байт теперь не пропадёт безвозвратно!
как вернуть удаленные файлы? Восстановление поврежденных файлов с флешки
Преимущества
Partition Recovery – профессиональная утилита для восстановления фотографий, документов, музыки с любого носителя. Это может быть жесткий диск, флешка, карта памяти и другие съемные накопители. Программа позволяет исправлять поврежденные файлы и целые сектора, возвращая первоначальную структуру таблицы разделов диска. Благодаря удобному мастеру и наличию функции предпросмотра, весь процесс восстановления утраченных файлов для пользователя очень прост и нагляден. После запуска приложения, прежде всего, необходимо выбрать нужное устройство.
Начало сканирования
Автоматически запускается мастер восстановления. В первом окне нужно выбрать тип сканирования — полный анализ занимает больше времени, но дает более точные результаты. Затем нажимаем «Далее» и ждем завершения процесса. В результате на экране отобразится структура накопителя со списком удаленных файлов. Для более удобного поиска нужных данных можно зайти в подменю «Глубокий анализ».
Старт восстановления
Теперь нужно выбрать конкретный файл или папку, нажать правой кнопкой и в выпадающем списке выбрать пункт «Восстановить». Указываем способ сохранения (на жесткий диск, CD/DVD, в виртуальный образ или FTP) и жмем «Далее». Не забудьте проверить, чтобы хватило свободного места на диске.
Финальный этап – указываем путь к папке сохранения и некоторые другие параметры (восстановление структуры папок и альтернативных потоков данных, замена неизвестных символов). Нажимаем кнопку «Восстановить».
Повреждение важных данных на флеш картах — явление не редкое и при этом крайне неприятное. Мы привыкли считать, что флеш-карты — более надежное средство хранения файлов, чем компьютер или ноутбук, ведь они чаще подвержены поломке и потере документов из-за вирусов и любого другого вредоносного ПО. Однако флеш карты не защищены от потери файлов, к счастью, их можно восстановить.
Прежде чем узнать, как восстанавливать файлы с поврежденного флеш-накопителя, в первую очередь следует понять, что вызывает это повреждение. Профилактика лучше, чем лечение, более того эти знания помогут вам узнать больше о том, как восстановить поврежденный флеш-накопитель.
Причины поломки и потери файлов с флешки:
Эти причины являются самыми распространенными, однако помимо них есть и другие, менее распространенные, например износ флешки. Многочисленные циклы записи и чтения, скачивания и удаления могут привести к повреждению флеш-накопителя. Так или иначе, можно не переживать по этому поводу, поскольку использовать накопитель до его износа крайне сложно. Есть более серьезные факторы, ухудшающие состояние флешек, это повышенная температура и влажность.
Восстановление случайно удаленных или поврежденных файлов
В отличие от удаления документов с рабочего стола компьютера при удалении документов с флеш карт они не попадают в корзину, а удаляются насовсем. Восстановить такие файлы можно, используя специальную программу для восстановления данных USB.
Важно! Помните, что такое программное обеспечение восстанавливает только удаленные файлы, которые еще не перезаписаны.
Чтобы понять это, нужно знать, как работает флеш-накопитель. Когда вы удаляете файл, он не стирается с самого накопителя, но остается на нем, но, когда вы скачиваете новые файлы, они занимают место предыдущих. Поэтому, если вы случайно удалили важный файл, постарайтесь временно не использовать флеш-карту, чтобы избежать перезаписи.
Этот же способ подходит и для восстановления данных, потерянных после быстрого форматирования или после неудачного копирования. Как и удаление, оно не стирает данные, а лишь делает их возможными для перезаписи. Опять же — чем скорее вы приметесь за восстановление, тем больше данных вы сможете .
| Программа | Описание |
|---|---|
| Piriform Recuva | Главное преимущество этой программы — это множество способов ее использования. Для пользователей, которые чувствуют, что им нужна помощь в использовании ПО, под рукой есть мастер, обеспечивающий руководство по сканированию и восстановлению. Программа доступна в двух вариантах: бесплатная версия с ограниченными функциями и профессиональная за $ 19,95 |
| Wise Data Recovery | Пожалуй это самая простая программа в плане ее использования. Она не имеет подсказок по использованию, она ей это и не нужно. Для восстановления файлов понадобится совершить лишь два простых шага |
| EaseUS Data Recovery | Поиск восстанавливаемых данных посредством EaseUS Data Recovery очень прост: выберите диск, на котором содержался потерянный или поврежденный файл, запустите сканирование и выберите среди найденный файлов те, что вам необходимо восстановить. Важно отметить, что доступная бесплатная версия программы позволяет восстановить до 2 ГБ данных |
| PhotoRec | PhotoRec — это ПО, созданное исключительно для восстановления потерянных документов. Она доступна в двух вариантах: в качестве командной строки и в виде полноценной программы с графическим интерфейсом для менее уверенных пользователей. Она высоко эффективна, но возможно не так проста в использовании, как другие программы подобного плана. PhotoRec кросс-платформенная программа, которая также может быть запущена с флеш-карты |
Восстановление файлов с помощью EaseUS
Шаг 1. Скачайте и установите выбранную программу, в качестве примера будет рассмотрена работа с EaseUS.
Примечание! Многие из представленных выше программ работают по одному и тому же принципу, так что ознакомившись с одной из них, вы скорее всего справитесь и с другими.
Шаг 2. Выберите местоположение, чтобы начать поиск данных. Запустите EaseUS Data Recovery Wizard, выберите место, где хранились ваши данные до удаления — на флеш карте, и начните сканирование.
Шаг 3 . Для начала сканирования нажмите на оранжевую кнопку «Scan».
Шаг 4. Просмотр и восстановление потерянных файлов. EaseUS Data Recovery Wizard позволяет просматривать файлы до восстановления. Нажмите кнопку «Recover», чтобы восстановить файл, или «Cancel», чтобы отменить процесс, и закрыть окно предпросмотра.
На заметку! После предварительного просмотра и фильтрации файлов вы можете настроить таргетинг на отслеживаемые файлы и нажать кнопку «Восстановить», чтобы вернуть все свои файлы.
Восстановление файлов, поврежденных вирусами
Повреждение файлов на флешке может быть вызвано червями или троянами. Одно из распространенных действий вредоносного ПО — сокрытие файлов и папок, превращение их в ярлыки небольшого размера, которые невозможно открыть.
Для восстановления файлов вам понадобятся:
- ПК с ОС Windows;
- зараженный съемный носитель данных, то есть USB-накопитель;
- антивирусная программа и/или программное обеспечение для удаления вредоносных программ;
- программа поиска файлов;
Шаг 1. Проверьте, скрыты ваши файлы или нет. Сначала откройте приложение командной строки через поиск в меню «Пуск».
Затем введите эту команду «attrib -h -r -s / s / d f: *. *» так же, как показано на скриншоте.
Вписываем команду attrib -h -r -s — s — d f- в поле «Командной строки», нажимаем «Enter»
Важно! В этой команде подразумевается, что «f:» это имя вашей флешки. Не забудьте заменить «f», если буква нужного диска отличается.
Теперь нажмите клавишу «Ввод» и проверьте, отображаются ли файлы и папки на вашем диске. Если да, то проблема решена, если же нет, то перейдите ко второму шагу.
Шаг 2. Сканирование и удаление вредоносных программ.
Запустите программное обеспечение безопасности. Хорошо подойдут McAfee 2018 AntiVirus, Касперский или любой другой антивирус, установленный на вашем компьютере. Откройте программу и выполните тщательную проверку жесткого диска вашего ПК и флешки.
Теперь проверьте элементы на вашем устройстве, посмотрите, не исчезли ли ярлыки. Если да, это здорово. В противном случае возможно, что вирус или вредоносное ПО удалили ваши файлы. Перейдите к Шагу 3.
Шаг 3. Восстановление данных и форматирование диска. В первую очередь вам придется отформатировать флешку, то есть «удалить» все файлы. В этом нет ничего страшного. После форматирования вы сможете восстановить их так же, как и при случайном форматировании, что было рассмотрено выше.
Видео — Как восстановить поврежденные файлы
Здравствуйте.
Сегодня у каждого пользователя компьютера есть флешка, да и не одна. Многие носят на флешках информацию, которая стоит намного дороже чем сама флешка, причем, резервные копии не делают (наивно полагая, что если флешку не ронять, не заливать и не ударять — то с ней все будет в порядке)…
Так думал и я, пока в один прекрасный день ОС Windows не смогла определить флешку, показывая файловую систему RAW и предлагая ее отформатировать. Данные частично я восстановил, и теперь стараюсь важную информацию дублировать…
Ч то делать перед восстановлением, а что нет?
1. Если вы обнаружили что на флешке нет каких-то файлов — то не копируйте и не удаляйте с нее вообще ничего ! Просто выньте ее из USB порта и больше не работайте с ней. Хорошо уже то — что флешка хотя бы определяется ОС Windows, что ОС видит файловую систему и пр. — значит шансы на восстановление информации достаточно велики.
2. Если ОС Windows показывает, что файловая система RAW и предлагает вам отформатировать флешку — не соглашайтесь, флешку выньте из USB порта и не работайте с ней пока не восстановите файлы.
5. Если флешка не определяется компьютерами и они ее вообще не видят, а информация для вас очень нужна — обращайтесь в сервисный центр, думаю, своими силами здесь уже не обойдется…
6. И последнее… Для восстановления данных с флешки нам понадобиться одна из специальных программ. Я рекомендую выбрать R-Studio (собственно о ней и поговорим дальше в статье). Кстати, не так давно на блоге была статья про программы для восстановления информации (там же приведены ссылки на оф. сайты для всех программ):
В осстановление данных с флешки в программе R-STUDIO (пошагово)
Перед тем, как начать работать с программой R-StUDIO рекомендую закрыть все посторонние программы, которые могут работать с флешкой: антивирусы, различные сканеры троянов и пр. Так же лучше закрыть программы, сильно нагружающие процессор, например: видео-редакторы, игры, торренты и пр.
1. Теперь вставляете флешку в USB порт и запускаете утилиту R-STUDIO.
Сначала необходимо выбрать флешку в списке устройств (см. скриншот ниже, в моем случае это буква H). Затем нажать на кнопку «Сканировать »
2. Должно появиться окно с настройками сканирования флешки. Здесь важны несколько моментов: во-первых, сканировать будем полностью, поэтому старт будет с 0 , размер флешки не меняем (моя флешка в примере на 3,73 Гб).
Кстати, программа поддерживает довольно много типов файлов: архивы, изображения, таблицы, документы, мультимедия и т.д.
3. После этого запуститься процесс сканирования. В это время лучше не мешать программе, не запускать никаких сторонних программ и утилит, не подключать к USB портам другие устройства.
Сканирование, кстати, происходит очень быстро (по сравнению с другими утилитами). Например, моя флешка на 4 Гб была полностью просканирована примерно за 4 мин.
4. После завершения сканирования — выберите свою флешку в списке устройств (распознанные файлы или дополнительно найденные файлы) — нажмите по этому пункту правой кнопкой мышки и выберите в меню «Показать содержимое диска «.
Например, выбираете фото или картинку, щелкаете правой кнопкой по ней и выбираете «предпросмотр «. Если файл нужный — можете восстановить его: для этого нажмите так же правой кнопкой по файлу, только выберите пункт «восстановить » .
6. Последний шаг очень важный! Здесь вам нужно указать, куда сохранить файл. В принципе, можете выбирать любой диск или другую флешку — важно лишь то, что нельзя выбирать и сохранять восстановленный файл на ту же самую флешку, с которой идет восстановление!
Дело все в том, что восстанавливаемый файл может затереть другие еще не восстановленные файлы, поэтому и записывать его нужно на другой носитель.
Собственно на этом все. В статье мы рассмотрели пошагово, как можно восстановить данные с флешки, используя замечательную утилиту R-STUDIO. Надеюсь, что пользоваться часто вам ей не придется…
Кстати, один мой знакомый сказал, на мой взгляд, правильную вещь: «как правило, подобной утилитой пользуются один раз, второго раза просто нет — все делают резервные копии важных данных».
Всем всего хорошего!
В современном мире информация является частью жизни каждого человека. Сейчас уже не нужно хранить архивы в больших помещениях (вроде библиотеки) – на смену им пришел компьютер, а также электронные носители, на которых теперь хранится большая часть информации. Сегодня слово «информация» означает любой документ, хранящийся в электронном виде.
Но если раньше вся накапливаемая информация могла, например, сгореть, то сейчас информацию можно потерять еще быстрее – из-за вирусной атаки, сбоя компьютера или неосторожного форматирования жестких дисков. Однако, если после пожара восстановить данные будет уже проблематично, то решить проблему удаления электронных файлов куда проще.
Где бы ни хранилась эта информация – на жестком диске компьютера, на флеш-носителе или на карте памяти телефона – всегда можно восстановить утраченные данные.
Способы восстановления данных
Итак, как же восстановить данные с флешки? Прежде всего, не нужно – после этого восстановить данные будет сложнее. Если же флеш-носитель все-таки был отформатирован, не записывайте никаких новых данных. Это тоже усложнит процесс восстановления информации.
Обычно при попытке подключить флешку к компьютеру возникают системные ошибки при чтении устройства. Если через ярлык «Мой компьютер» зайти в свойства съемного диска, то можно заметить, что емкость флешки и файловая система определяются некорректно (обычно показывает, что занято 0 байт, и свободно тоже 0 байт).
Чтобы восстановить информацию на флешке, в первую очередь, необходимо перезагрузить компьютер. Хуже от этого уже не будет, но иногда такой способ может и помочь. Если флеш-носитель по-прежнему не читается, тогда нужно отключить флешку через «безопасное извлечение устройства», а затем подключить ее снова (для правильного извлечения нужно щелкнуть по ярлыку флешки в трее, что возле часов, и выбрать пункт «Извлечь устройство»).
Если и это не помогает – нужно выполнить проверку съемного носителя. Для этого нужно открыть «Мой компьютер», вызвать контекстное меню по значку флешки, и выбрать пункт «Свойства». Затем в появившемся окне нужно выбрать вкладку «Сервис», и нажать кнопку «Выполнить проверку». В новом открывшемся окне должны быть выбраны обе галочки.
Если все равно не помогает, то остается только два варианта. Первый – это использование специальных программ для восстановления данных. Но каждая программа работает по-разному, и иногда она сможет восстановить данные, а иногда и не сможет. Нужно пробовать несколько программ для восстановления информации.
И наконец, последний способ – это отнести флешку в сервисный центр, где специалисты сделают свое дело, и восстановят всю утерянную информацию. А чтобы такого больше не повторилось, нужно чаще делать резервные копии на рабочий компьютер, а флешку использовать лишь как временный съемный носитель (для чего она и создавалась).
У человека могут по разным причинам возникнуть проблемы со съемным диском, на котором хранится важная информация. Носитель мог перестать отображать файлы или вовсе не стал читаться. Существует несколько мощных специализированных программ, которые помогут решить эту проблему.
В каких случаях возможно восстановление флешки
Если что-то произошло с вашим накопителем, то запомните, что повысить шансы на восстановление можно, если не:
- выполнять повторное форматирование;
- записывать поверх новые данные;
- создавать новые папки.
Отвечая на вопрос, можно ли восстановить удаленные файлы с флешки, следует понимать, что сразу после нажатия «удалить» документы не отправляются целиком в корзину. Сначала стираются данные из файловой таблицы накопителя, потому используя специальный софт, можно вернуть их обратно. Точно такая же ситуация происходит с жёстким диском на компьютере, поэтому реконструкция на нем тоже возможна. Существует несколько распространенных причин пропажи данных со съемного носителя:
- Человеческий фактор. В ходе необдуманных действий вы самостоятельно удалили имеющиеся данные с флешки. Вернуть их в этом случае будет легче всего.
- Сбой в файловой системе. Как правило, происходит при неправильном извлечении носителя из разъема. Во многих случаях восстановление данных с флешки после этого происходит успешно.
- Повреждение контроллера флеш-накопителя, электрические, механические повреждения. При таких поломках необходимо использовать комплекс программно-аппаратного обеспечения в лаборатории. Своими силами на персональном компьютере с такой задачей не справиться.
Восстановление данных поиском скрытых файлов и проверкой на вирусы
Удаление данных с носителя может быть выполнено вредоносными программными вирусами, которые, как правило, скрывают их. Восстановление информации с флешки в этом случае не требует специальных утилит, понадобится лишь хороший антивирус. Для отображения «спрятанных» данных нужно:
- Перейдите по пути «Пуск» -> «Панель управления» -> «Оформление и персонализация» -> «Параметры папок».
- Найдите раздел «Вид» и выберите активным пункт «Показывать скрытые файлы, папки и диски».
- Откройте свое съемное устройство, если появились полупрозрачные документы, папки, скопируйте нужные в безопасное место на жестком диске.
- Запустите антивирусную программу.
- Верните отображение скрытых папок вновь на положение «Не показывать…».
Программа для восстановления удаленных файлов
Можно найти много вариантов разных бесплатных программ для восстановления данных. Все они способны найти документы, даже если их сотрут, но абсолютно бесполезны, когда накопитель сломался. Некоторые программы могут найти больше потерянных данных, другие меньше. Ниже составлен небольшой рейтинг самых удобных, полезных утилит с обзором их использования.
Как восстановить флешку программой Undelete 360
Очень простая в управлении утилита, которая находит большинство потерянных данных. Распространяется на бесплатной основе, но скачивать ее необходимо обязательно с проверенных сайтов, потому что злоумышленники часто «подсаживают» вирусы в установочный файл. После скачивания и установки нужно запустить ее. Инструкция, как восстановить usb флешку:
- Запустите тест накопителя с помощью кнопки «Поиск».
- Далее будут отображены все найденные данные на носителе.
- Все, у которых в колонке «Статус» написано «Отлично», можно без проблем восстановить.
- Выделите все необходимые пункты галочкой и нажмите «Сохранить».
Восстановление удаленных файлов с помощью CardRecovery
Человек может не специально повредить часть документов на съемном носителе при небезопасном извлечении устройства из разъема. Некоторые вирусы, которые маскируются под торрент, могут проникать на накопители и скрывать содержимое папок. CardRecovery – условно бесплатная утилита для реконструкции утерянных данных. Использовать ее нужно следующим образом:
- Выберите съемный диск, который нужно проверить.
- Далее предлагается выбрать типы данных для реконструкции. К примеру, у вас могла храниться коллекция фотографий, тогда утилита будет искать только по графическим разрешениям.
- Укажите место, куда сохранять восстановленные файлы.
- Укажите общий объем карты памяти, запустите сканирование.
- Все найденные данные можно просмотреть с помощью кнопки «Preview». Отметьте необходимые данные и нажмите «Next».
Как восстановить флешку программой Recover My Files
Эта утилита может работать и проводить восстановление удаленных файлов с флешки, жесткого диска. После запуска можно выбрать, какое действие проводить – «Recover a Drive» и «Recover Files». Первое возвращает данные из корзины, а второе поможет, если вы отформатировали накопитель. После этого нужно:
- В меню выбрать диск, на котором будет проводиться восстановление.
- Утилита предложит провести автоматический поиск или вручную выбрать типа данных.
- Для оптимальной работы хватает способа «самый быстрый» поиск.
- Нажмите кнопку «Start».
- Все найденные данные можно сохранить на винчестере.
Как восстановить удаленные файлы с флешки с помощью PhotoRec
Это профессиональная утилита для реконструкции фотографий со съемного носителя. PhotoRec способна распознать более 200 разных типов графических файлов. Ранее утилита не предлагала графический интерфейс, окно было в виде DOS-окна, а выполнять выбор можно было только стрелочками, обязательно должна быть включена английская раскладка. С недавних пор графический дизайн реализован, работать с ним стало гораздо проще. Инструкция по использованию:
- Запустите в папке с установленной программой photorec_win.exe.
- Выберите диск, который необходимо сканировать.
- Если программа покажет несколько разделов, то лучше выбирать пункт «No partition», нажмите кнопку ввода.
- Все найденные данные будут храниться в папках recup_dir.1, recup_dir.2.
- При необходимости остановить работу программы можно в любой момент.
Восстановление файлов программой Recuva
Некоторый утилиты пользуются особенной популярностью, потому что более эффективно находят потерянные файлы. Таким примером является программа для восстановления данных с флешки Recuva. Среди прочих утилита эта отличаются простотой использования и универсальностью, поэтому она станет подходящим решением для большинства пользователей. Работает она со всеми типами данных, распространяется бесплатно для домашнего пользования. Скачать и установить Recuva очень просто: все происходит в автоматическом режиме, следует лишь указать, куда ее инсталлировать.
После запуска необходимо выполнить следующие действия, которые осуществят восстановление данных с флешки:
- После запуска в окне утилиты лучше выбрать пункт «Прочее».
- Через пункт «Обзор» найдите нужный накопитель.
- Чтобы обнаружить максимальное количество данных, выберите пункт «углубленный анализ», который способен определить даже перезаписанные файлы. Учтите, что найти получится, но восстановить – не всегда.
- После сканирования программа покажет все найденные данные на носителе. Рядом с ними будет цветной кружок.
- Зеленый значок указывает на то, что файл не поврежден, максимальная вероятность полноценного восстановления.
- Желтый значок указывает на частичное восстановление. Если это текстовый документ, то могу быть пробелы, отобразятся только куски.
- Красный кружок позволит только прочесть название документа, открыть его уже не получится.
- Выберите все необходимые данные и нажмите кнопку «Восстановить».
- Папка для сохранения восстановленных документов должна располагаться в любом месте, кроме флешки, с которой происходит реконструкция.
Видео: как восстановить данные с флешки
Проблема — Восстановить файлы на отформатированной флешке | SafeZone
Сначала сделайте образ флешки в файл.— форматировать — быстрое
Создайте образ флешки в файл, например, в DMDE: запустить, нажать Отмена, потом Сервис — Копировать секторы — где Источник — выбрать Диск — выбрать флешку, где Место для записи — выбрать ФАЙЛ (!), сохранить в директории на жд. Будет образ (файл), с которым работайте. Сделайте его копию. Этот файл и открывайте в программах восстановления, которые это позволяют. Внимательнее с dmde, не перепутайте диски.
Потом попробуйте recuva free с этой флешкой, для начала.
нет.Может быть можно как-то вытащить из буфера обмена?
Можно ещё попробовать, кроме recuva, открыть образ-файл в dmde (Диск — открыть образ), и сделать поиск ntfs (если флешка была в ntfs), или поиск fat (если флешка была в fat). После поиска, сохранить лог поиска, и зайти в найденный раздел, тот, у кого больше соответствий будет, по таблице поиска. Потом выбрать Все найденные + реконструкция. На пробу восстановить 2-3 файла.все что можно, кроме того, что нужно
Можно ещё попробовать поиск по сигнатурам в r.saver, PCI File Recovery, Recover My Files, DiskGetor, Easy recovery. В winhex можно сделать Tools ->disk tools ->file recovery by type.
Так быстро образ сначала сделали?Нашла у себя в программах R Studio — она восстановила, по ходу, все что можно, кроме того, что нужно.
Скачать неоткуда?музыкальных треков нет
Чем больше файл, тем меньше шансов, тем более, на устройствах с flash-памятью, контроллер флешки ждать не будет, ему каждое свободное место дорого, да и выравнивание степени износа никто не отменял.
[2021] Как восстановить потерянные файлы с отформатированной флешки?
14 сентября 2021 г. • Отправлено по адресу: USB Recovery • Проверенные решения
Как восстановить файлы после форматирования флешки?
Я получил флешку, когда подключил ее к компьютеру, и я получил сообщение об ошибке: Вам необходимо отформатировать диск в приводе G: прежде, чем вы сможете его использовать.Вы хотите отформатировать его? », затем я отформатировал его. Но я обнаружил, что все мои данные на диске пропали, мне нужно их вернуть. Могу ли я восстановить файлы с отформатированного жесткого диска?
Что делать с отформатированной флешкой?
После того, как ваш отформатировал флешку , первое, что важно, это то, что вы не можете записывать на нее какие-либо данные, иначе отформатированные данные не будут извлечены. Данные на диске скрыты и недоступны. На следующих шагах мы покажем вам , как восстановить файлы с отформатированного флеш-накопителя , мы представим программу восстановления с наилучшим форматированием флеш-накопителей , которая поможет вам решить проблему с отформатированным накопителем.
Лучшее бесплатное программное обеспечение для восстановления отформатированных флешек — Recoverit
Лучшее средство для восстановления данных, мы рекомендуем Recoverit Data Recovery . Это профессиональное программное обеспечение для восстановления отформатированных флеш-накопителей, оно может легко помочь вам восстановить файлы, включая фотографии, видео, электронные письма, офисные документы. Легко и эффективно восстанавливайте файлы с отформатированной флешки.
Recoverit — Лучшее программное обеспечение для восстановления USB-накопителей
Программа восстановления отформатированных данных может легко восстановить удаленные файлы с USB-накопителя на Windows и MAC.Восстановление файлов с отформатированного USB-устройства, восстановление файлов после зараженного вирусом USB-накопителя или любая другая проблема с потерей данных с USB-накопителя.
Видеоурок по восстановлению отформатированных флэш-накопителей
Шаги по восстановлению файлов с отформатированной флешки
Загрузите и установите Recoverit Formatted Data Recovery на свой компьютер, подключите отформатированную флешку к компьютеру и обнаружите. Выполните следующие шаги, чтобы выполнить восстановление отформатированных данных на компьютере с Windows.
Шаг 1. После запуска программы Recoverit Data Recovery выберите режим « Formatted Disk Recovery ».
Шаг 2. Выберите отформатированный диск, который вы подключаете к компьютеру, и нажмите Далее.
Шаг 3. Программа для восстановления отформатированных данных начнет сканирование устройства в поисках ваших данных.
Шаг 4. После сканирования вы можете предварительно просмотреть некоторые восстановленные файлы фотографий.Выберите файлы и восстановите их, нажав кнопку «Восстановить». (пожалуйста, не сохраняйте данные на отформатированном диске, иначе он снова потеряется.)
Программное обеспечение для восстановления отформатированных данных может легко восстановить ваши форматированные данные, оно также может восстанавливать потерянные файлы с других носителей, таких как жесткий диск компьютера, Mac, SD-карта, USB-накопитель, цифровая камера и т. Д. Скачать программное обеспечение Recoverit Data Recovery как показано ниже, и попробуйте прямо сейчас.
Тема USB
- Восстановить USB-накопитель
- Форматирование USB-накопителя
- Исправить / восстановить USB-накопитель
- USB-накопитель Know
Как восстановить файлы с флешки, которую нужно отформатировать?
Позиция: How Tos — Data Recovery — Как восстановить файлы с флешки, которую нужно отформатировать?
Содержание
USB-накопительтребует форматирования
USB-накопительсообщает, что его нужно отформатировать, что является одной из наиболее распространенных ситуаций потери данных, с которой вы должны знать, как бороться.Что значит неформатированная флешка? Когда флеш-накопитель запрашивает форматирование, вы не можете открыть его и получить доступ к файлам в проводнике Windows и получите сообщение об ошибке: «Вам необходимо отформатировать диск на накопителе, прежде чем вы сможете его использовать. Вы хотите отформатировать его?» . Это может произойти после того, как вы удалите флешку из компьютера, не выполнив рекомендованную процедуру, которая требует закрытия всех открытых файлов и выбора опции «Безопасное извлечение» каждый раз перед отключением USB-устройства. Файловая система повреждается и повреждается.Windows отслеживает файлы, хранящиеся на флеш-накопителе, путем чтения информации в файловой системе. После повреждения файловой системы Windows не сможет получить доступ к файлам. Он предлагает решение, чтобы исправить это, но единственное решение, предлагаемое Windows, — это форматирование флеш-накопителя.
Почему моя флешка вдруг говорит, что ее нужно отформатировать? Неформатированной ошибке может способствовать ряд причин, и стоит знать причины, так как вы можете быть начеку и держать USB-накопитель подальше от ошибки в будущем.
- Самая распространенная причина — отключение USB-накопителя без выбора опции «Безопасное извлечение» или извлечение USB-накопителя во время чтения или записи данных системой.
- Произошло внезапное отключение питания, когда флэш-накопитель используется для передачи данных или выполнения других задач.
- Заражать вирусом или вредоносным ПО. USB-накопитель с большей вероятностью заразит вирус, чем внутренний жесткий диск, поскольку он может использоваться на неизвестных компьютерах, на которых не включен Защитник Windows или не установлено стороннее антивирусное программное обеспечение.
- Другие причины: поврежденные сектора, устаревшие аппаратные компоненты, низкое качество, физические повреждения и т. Д.
Стоит ли форматировать флешку при запросе форматирования? Нет! Форматирование должно быть последним решением, когда на диске есть важные данные, поскольку оно удаляет все с флэш-накопителя. Это не означает, что нет других решений, чтобы исправить это без потери данных, когда Windows не может предложить решение, кроме форматирования.
Можно ли восстановить файлы с флешки, которую нужно отформатировать? Да, в большинстве случаев вы можете легко получить файлы с неформатированного диска и сохранить потерянные файлы в другом рабочем разделе.Чтобы получить лучший результат восстановления данных, вам необходимо держать флешку вдали от таких операций, как форматирование, проверка диска (CHKDSK), восстановление поврежденных секторов, удаление и повторное создание раздела и т. Д. Флэш-накопитель USB, на котором написано, что его нужно отформатировать. Самое простое решение — использовать программное обеспечение для восстановления данных с флэш-накопителя, например DiskGenius. В следующем разделе мы покажем вам, как восстановить данные с неформатированного, RAW или поврежденного USB-накопителя.
Пошаговое руководство: как восстановить файлы с флешки, которую нужно отформатировать?
Первое предложение — не форматировать флешку перед восстановлением данных.Некоторые пользователи могут просто нажать кнопку «Форматировать», когда Windows предложит отформатировать диск. Форматирование — единственное решение, предлагаемое Windows, которое действительно помогает снова получить доступ к флешке, но при этом удаляет все с диска. Следовательно, форматирование флэш-накопителя не помогает при восстановлении данных, что еще хуже, оно может повредить информацию, которая имеет жизненно важное значение для полного восстановления данных. Короче говоря, восстановление данных с флешки должно выполняться в первую очередь.
DiskGenius — довольно хороший выбор, если вы хотите восстановить данные с USB-накопителя, который требует форматирования.Это программное обеспечение может извлекать все типы файлов, включая фотографии, документы, видео, песни и электронные письма, с неформатированного раздела на жестком диске, внешнего жесткого диска, USB-накопителя, SD-карты, ручки, виртуального диска, динамических дисков, RAID и т. Д. Предварительный просмотр файла доступен во время или после сканирования файлов, и вы можете проверить, можно ли восстановить нужные фотографии, видео, видео или документы до окончательного восстановления. В дополнение к восстановлению разделов в формате RAW DiskGenius также может восстанавливать удаленные или потерянные разделы, что позволяет восстановить потерянные разделы на том же диске и снова сделать потерянные разделы доступными в проводнике Windows.
ô Скачать бесплатно
Ниже приведено пошаговое руководство по восстановлению файлов с USB, которые необходимо отформатировать:
Шаг 1. Загрузите и установите DiskGenius на компьютер с Windows. Затем подключите неформатированную флешку к этому компьютеру.
DiskGenius полностью совместим со всеми версиями операционной системы Windows, включая как 32-битные, так и 64-битные. Если вы хотите использовать портативную версию, перейдите на страницу загрузки, чтобы получить ее.
Шаг 2. Выберите недоступный раздел на USB-диске и нажмите Tools > Recover Lost Files , как показано на рисунке ниже:
Совет: Если неформатированная флешка была в файловой системе NTFS, вы также можете в первую очередь попробовать функцию «Загрузить текущий раздел интеллектуально». Эта функция обычно позволяет быстро загружать потерянные файлы с оригинальными именами, поэтому, если она работает, вам не придется тратить время на сканирование раздела.
Шаг 3. Нажмите кнопку Start , чтобы запустить полное и глубокое сканирование флеш-накопителя и дождаться завершения сканирования.
Шаг 4. Предварительный просмотр найденных файлов, перечисленных в результате сканирования.
Дважды щелкните файл, чтобы открыть окно предварительного просмотра, в котором можно просмотреть содержимое файла и проверить, не поврежден ли файл.
Шаг 5. Скопируйте файлы на другой диск, и вы можете выполнить задачу восстановления USB-накопителя.
Совет: DiskGenius Free Trial Edition не поддерживает копирование больших файлов, поэтому вам необходимо приобрести лицензионный код и зарегистрировать его в подходящей версии прямо сейчас.
Как исправить поврежденную флешку без потери данных?
Если USB-накопитель поврежден и просит отформатировать его, не паникуйте. Исправить это можно без потери данных: первый этап — восстановить важные данные с флешки, что подробно описано выше.Второй этап — исправить неформатированную проблему, и вы можете попробовать несколько решений здесь.
Метод №1: Запустите CHKDSK на флешку
Шаг 1. Введите cmd в поле поиска, чтобы найти командную строку. Затем запустите его от имени администратора.
Шаг 2. Введите chkdsk x: / f и нажмите клавишу Enter. (x — буква флешки, которую вы собираетесь исправить)
Шаг 3.Подождите, пока процесс завершится.
Существует вероятность того, что chkdsk не может завершиться нормально, например, выдается ошибка «Тип файловой системы — RAW, CHKDSK недоступен для дисков RAW». В этом случае вы можете попробовать форматирование.
Метод № 2: отформатируйте USB-накопитель в проводнике Windows
Шаг 1. Дважды щелкните «Этот компьютер», чтобы открыть проводник. Щелкните правой кнопкой мыши флэш-накопитель и выберите в контекстном меню пункт Format .
Шаг 2. Выберите тип файловой системы, выберите опцию «Быстрое форматирование» и нажмите кнопку « Start ».
Windows выполнит полное форматирование, если вы не выберете быстрое форматирование. Для полного форматирования требуется больше времени, и нет необходимости пытаться это сделать, если флешка не повреждена физически.
Шаг 3. & Нажмите кнопку OK , когда Windows предупредит, что файлы будут удалены из этого раздела.Поскольку файлы с этой флешки были восстановлены на другой диск, вы можете просто нажать OK, чтобы продолжить форматирование.
Метод № 3. Проверка и восстановление сбойных секторов
Шаг 1. Запустите DiskGenius Free edition со своего ПК и подключите поврежденную флешку.
Шаг 2. Выберите флэш-накопитель и щелкните Инструменты > Проверить или восстановить поврежденные сектора .
Шаг 3.Нажмите кнопку Start Repair , чтобы просканировать диск и проверить наличие битых секторов.
Часто задаваемые вопросы по восстановлению неформатированной флешки
1. Почему моя флешка постоянно говорит, что ее нужно отформатировать?
Файловая система раздела флэш-накопителя повреждена, и Windows не может распознать поврежденную файловую систему. Когда Windows не может получить доступ к разделу, она попытается восстановить его с помощью форматирования.Таким образом, вы получаете сообщение об ошибке, в котором говорится, что USB-накопитель необходимо отформатировать, прежде чем вы сможете его использовать. Что вы должны сделать? Форматировать или нет? В основном это зависит от того, важны ли для вас файлы на флешке. Держите его подальше от любых действий по восстановлению, если вы хотите восстановить потерянные данные.
2. Как отремонтировать USB-накопитель, который требует форматирования?
Вот несколько методов, которыми вы можете попробовать исправить USB-накопитель, который требует форматирования, но вы должны заранее убедиться, что вы восстановили или создали резервную копию важных файлов.
- Запустите CHKDSK для восстановления поврежденной файловой системы
- Отформатируйте USB-накопитель в Windows или с помощью стороннего программного обеспечения
- Удалите поврежденный раздел и создайте новый в Управлении дисками
3. Мой внешний жесткий диск требует форматирования. Как восстановить с него данные без форматирования?
Не беспокойтесь. Возможно восстановление файлов с внешнего жесткого диска в формате RAW, без форматирования или повреждения; а также можно исправить неформатированный внешний жесткий диск без потери данных.Обратитесь к этому руководству, чтобы найти пошаговые решения: Как восстановить файлы с поврежденного внешнего жесткого диска без форматирования?
4. Как исправить, когда на внешнем жестком диске появляется сообщение «Вам необходимо отформатировать диск в приводе, прежде чем его можно будет использовать»?
Чтобы исправить эту ошибку, вам просто нужно сделать две вещи:
1. Восстановите потерянные файлы с этого неформатированного внешнего жесткого диска с помощью DiskGenius.
2.Отформатируйте поврежденный диск в Windows, чтобы он снова стал доступен.
Заключение
Завершите чтение этого руководства, и у вас будет четкое представление о том, как восстановить файлы с USB-накопителя, который необходимо отформатировать, а также как исправить поврежденный и неформатированный USB без потери данных. Хотя вы можете исправить неформатированный USB-накопитель без потери данных, по-прежнему очень важно регулярно выполнять резервное копирование файлов.Если вам понадобится помощь, отправьте заявку на странице контактов.
Связанные руководства
Как восстановить отформатированные данные с флэш-накопителя с помощью CMD
Большинство пользователей пытаются восстановить отформатированные данные с USB-накопителя с помощью CMD. Просто потому, что это бесплатный способ восстановить данные. Однако пользователи должны быть знакомы с техническими знаниями, чтобы иметь возможность восстанавливать свои данные из командной строки. Потому что, если пользователю не хватает правильных технических знаний и инструкций, увеличивается вероятность ошибок, которые могут привести к безвозвратной потере ваших данных.
Чтобы избавиться от этой ситуации, мы предложим вам два метода восстановления отформатированных данных с флэш-накопителя с помощью cmd. Перед тем, как начать статью, мы обсудим запросы пользователей, с которыми большинство пользователей сталкивается в своей жизни.
Запросы пользователей
«Привет всем. Мне нужна помощь по поводу моего отформатированного флеш-накопителя. Вчера, когда я подключал свой флеш-накопитель к компьютеру, я продолжал получать сообщение об ошибке, что у моего флеш-накопителя есть проблемы и требуется форматирование.Я был совершенно разочарован и отформатировал флешку. После форматирования ошибка флеш-накопителя исчезла, как и все файлы, которые я там сохранил. Может ли кто-нибудь сказать мне, как восстановить отформатированные данные с флэш-накопителя с помощью CMD? Я действительно опустошен после этого инцидента и ищу какое-то эффективное решение ».
«Помогите! Мой брат случайно отформатировал мой флеш-накопитель, и теперь я потерял все важные файлы, которые хранил там в качестве резервной копии. Насколько мне известно, я пытался восстановить свои отформатированные данные с флэш-накопителя с помощью CMD.Но восстановить данные с отформатированного флеш-накопителя невозможно. Но один из моих друзей сказал мне, что в настоящее время доступны определенные инструменты, которые могут восстанавливать удаленные файлы. Подскажите, пожалуйста, как с помощью некоторых приложений восстановить отформатированные файлы с usb. Я буду вечно благодарен ».
Мы часто используем форматирование как последнее средство для решения различных проблем, связанных с флеш-накопителем. Но это исправление не бесплатно. Хотя форматирование действительно устраняет определенные ошибки / проблемы с ручным накопителем, оно также стирает все файлы, хранящиеся на ручном накопителе.
Если вы страдали от подобного состояния и хотите восстановить отформатированные данные с флэш-накопителя. Тогда вы попали в нужное место. Здесь мы предложим безупречные решения.
Восстановление отформатированных данных с флэш-накопителя с помощью CMD
В основном, когда пользователи удаляют, скрывают или форматируют запоминающее устройство, такое как SSD, жесткий диск с данными, командная строка CMD (командная строка) предоставляет пользователям возможность искать потерянные данные.
Но пользователи должны быть очень осторожны при использовании командной строки CMD для восстановления отформатированных данных с флэш-накопителя с помощью CMD.Просто выполните несколько простых шагов:
- Щелкните правой кнопкой мыши на значке Windows и выберите « Search ».
Запись: командная строка и щелкните правой кнопкой мыши в командной строке, выберите « Запуск от имени администратора ». - Нажмите « Да », чтобы запустить командную строку от имени администратора.
- Введите: chkdsk F: / f в командной строке и щелкните Введите
- Введите: Y и нажмите Enter, чтобы продолжить
- Запишите : F и нажмите Введите еще раз
Запишите: F: \> attrib -h -r -s / s / d *.* и нажмите Enter. (Замените F буквой диска устройства, на котором вы потеряли файлы данных.)
После выполнения этих шагов все ваши потерянные файлы данных будут найдены и сохранены во вновь созданной папке на флеш-накопителе. Пользователи могут изменить расширение файла на нормальный формат, а затем снова сделать найденные файлы пригодными для повторного использования.
Недостатки командной строки
У использования командной строки есть несколько недостатков, некоторые из них упомянуты ниже:
- CMD в основном проверяет целостность файловой системы и метаданных диска.В случае возникновения логических ошибок файловой системы исправляет их. Команда
- CMD используется для восстановления незначительных повреждений с вашего диска, а также для проверки состояния вашего диска. Но он не защищает полное восстановление отформатированных данных с флэш-накопителя.
- Это сложно для обычных пользователей. Поскольку пользователи i f совершили какую-либо ошибку, они навсегда потеряли свои данные.
Некоторые ручные уловки доступны, но сможете ли вы их выполнить?
Если вы спрашивали свою семью / друзей или проверяли онлайн, вы, должно быть, сталкивались с некоторыми ручными уловками, которые претендуют на бесплатное восстановление данных с отформатированного USB-накопителя.Остерегаться! Эти уловки не вернут ваши потерянные файлы. Вместо этого они могут нанести больший вред вашему флеш-накопителю и сделать невозможным для автоматизированных приложений восстановление ваших отформатированных данных.
Поэтому всем читателям рекомендуется не пробовать нативные методы и выбрать решение, которое действительно работает.
Автоматизированный способ восстановления отформатированных данных с флэш-накопителя
Если вам интересно, как восстановить данные с отформатированного флеш-накопителя без ручных уловок, вот решение.Вы должны попробовать автоматизированное решение для беспрепятственного восстановления отформатированных файлов. Этот инструмент также может восстанавливать окончательно удаленные данные с USB-накопителя . Сначала скачайте приложение. Чтобы восстановить все файлы, потерянные из-за форматирования флеш-накопителя, требуется всего несколько шагов, и сейчас самое время изучить эти шаги:
Шаг 1. Загрузите и Установите SysTools Pen Drive Recovery Software
Загрузить сейчас Купить сейчас
Шаг 2. Выберите флеш-накопитель и щелкните Отформатированное сканирование
Шаг 3. Программа просканирует весь флеш-накопитель и отобразит все его файлы
Шаг 4. Выберите файлы, которые вы хотите восстановить, а затем щелкните на кнопке Сохранить
Помните: Если вы отформатировали флеш-накопитель и хотите восстановить файлы, не используйте флеш-накопитель вообще, пока не восстановите файл с помощью вышеупомянутой утилиты.Потому что, если ваши файлы будут перезаписаны, восстановление невозможно. Любое использование после форматирования только уменьшит шанс восстановить отформатированный файл.
Почему выбирают автоматизированное решение, а не ручные методы?
Благодаря этим характеристикам эта утилита пользуется популярностью у пользователей:
- Расширенный поиск возможность фильтрации данных по ключевому слову или дате
- Подходит для восстановления файлов всех форматов с отформатированного флеш-накопителя
- Восстановление отформатированных данных со всех ведущих перьевых накопителей мировых
- Бесплатная демонстрационная версия утилиты доступна для ознакомления
- Работает с аналогичной квалификацией для безвозвратно удаленных файлов и поврежденных файлов на флеш-накопителе
- Нет шансов на потерю данных при обработке этой программой
- Поддержка флеш-накопителей с форматированием FAT, exFAT, NTFS
Заключение
Получение данных с отформатированного флеш-накопителя — распространенный вопрос среди пользователей, поскольку они, как видно, спрашивают, как восстановить отформатированные данные с флеш-накопителя с помощью CMD.Раньше существовало заблуждение, что форматированные данные невозможно восстановить с помощью CMD, что совершенно верно. Отформатированные данные на флеш-накопителе можно восстановить, но для этого вам понадобится USB Recovery Software . Эта программа для Windows будет работать со всеми марками флеш-накопителей и давать точные результаты без потери данных.
Часто задаваемые вопросы — FAQS
Как восстановить файлы с отформатированной флешки?С помощью вышеупомянутого блога пользователи могут без проблем восстанавливать свои файлы с отформатированной флешки.Это 100% безопасный и надежный метод.
Можно ли восстановить отформатированные данные с флэш-накопителя без использования программного обеспечения?Да, это возможно с CMD, но помните об одном: для выполнения CMD пользователи должны обладать техническими знаниями.
Могу ли я восстановить отформатированные данные с флэш-накопителя Sandisk?Да, с помощью вышеупомянутой утилиты пользователи могут восстанавливать отформатированные данные с флэш-накопителя Sandisk. Эта утилита может восстанавливать данные со всех марок флэш-накопителей.
Об авторе
Чираг Арора
Обладает более чем 9-летним опытом написания технических текстов. Знает об основных технических областях. Кроме того, предоставляет простые и надежные решения для устранения трудностей, с которыми сталкиваются пользователи при работе с различными платформами.
Как восстановить файлы с отформатированного USB-накопителя
Вы недавно форматировали флэш-накопитель и обнаружили, что данные, которые вы сохранили на нем, потеряны? Ищете способы восстановить данные с отформатированной флешки? Если да, не волнуйтесь, просто войдите в этот полный блог и решите свои решения в ближайшее время.
Иногда случается, что вы по неосторожности форматируете флешку из-за неправильной работы. Кроме того, бывают ситуации, когда вы форматируете флеш-накопитель только потому, что вы не можете нормально использовать USB-накопитель без его форматирования. Но помните, что форматирование флешки стирает все данные, хранящиеся на флешке или USB-накопителе. Не волнуйтесь, здесь, в этом посте, вы получите лучшие решения, которые помогут вам восстановить файлы после форматирования флэш-накопителя.
Решения для восстановления отформатированных файлов с USB-накопителяВосстановление отформатированных файлов из резервных копий
Осторожные пользователи всегда периодически создают резервные копии важных данных.Таким образом, если их данные потеряны по разным причинам, включая ошибочное удаление данных, случайное форматирование или удаление разделов, сбой оборудования или по другим причинам, они могут легко и быстро восстановить потерянные данные из файлов резервных копий.
Но что делать, если файла резервной копии нет?
Если файлов резервной копии нет, вы можете восстановить отформатированные файлы с USB-накопителя двумя следующими способами.
Восстановите отформатированные файлы, обратившись к компаниям по восстановлению данных или к программному обеспечению для восстановления данных
Если вы не хотите тратить время на изучение новой программы, обратитесь в компании по восстановлению данных, чтобы восстановить потерянные данные с отформатированного диска.
Однако я предпочитаю тратить время и силы на восстановление отформатированных файлов самостоятельно, используя профессиональное программное обеспечение для восстановления файлов, потому что я не хочу тратить много денег на восстановление данных. Кроме того, компании, занимающиеся восстановлением данных, не могут обеспечить безопасность моих данных.
И здесь я хочу поделиться с вами отличным инструментом — MiniTool Power Data Recovery — который поможет вам восстановить потерянные данные с отформатированного диска.
Хотите узнать больше о MiniTool Power Data Recovery?
Вот как использовать это отличное программное обеспечение для восстановления данных для восстановления отформатированного USB.
Как восстановить данные с отформатированного USB-накопителя БесплатноЗдесь этот пользователь может попробовать следующие шаги для восстановления файлов после форматирования диска.
1. Скачать MiniTool Power Data Recovery
2. Установите MiniTool Power Data Recovery на компьютер в соответствии с фактическими потребностями.
3. Подключите USB-накопитель к компьютеру.
3 шага для восстановления данных с отформатированного USB-накопителяВсе этапы восстановления данных логичны и просты, как 1-2-3.
Шаг 1. Запустите MiniTool Power Data Recovery и выберите «Съемный диск» для восстановления файлов после форматирования.
В основном интерфейсе этого профессионального и бесплатного программного обеспечения для восстановления данных вы можете увидеть 4 различных модуля восстановления данных, каждый из которых ориентирован на разные сценарии потери данных.
Этот ПК: этот модуль восстановления данных предназначен для восстановления потерянных или удаленных данных с поврежденных, RAW или отформатированных разделов. Другими словами, пока существует раздел, вы можете восстановить его с помощью этого модуля восстановления данных.
Съемный диск: предназначен для восстановления потерянных фотографий, файлов mp3 / mp4 и видео с флэш-накопителей и карт памяти.
Жесткий диск: он может восстанавливать файлы из удаленного или потерянного раздела после переустановки Windows.
Привод CD / DVD: помогает с легкостью восстанавливать данные с отформатированных или стертых дисков CD / DVD.
Здесь вы можете нажать Removable Disk Drive , чтобы восстановить отформатированный USB.
Шаг 2: Выберите USB-накопитель и нажмите кнопку «Сканировать».
Рекомендуется дождаться завершения полного сканирования, чтобы получить наилучший результат восстановления.
В этом окне вы можете щелкнуть вкладку «Настройки», чтобы указать необходимую файловую систему (, например, FAT12 / 16/32, NTFS и HFS + ) и типы файлов (, включая документы, архив, графику / изображение, аудио, E- почта, база данных и другие файлы ).
Шаг 3: Выберите все необходимые файлы и сохраните их, нажав кнопку «Сохранить» в правом нижнем углу.
Не храните необходимые данные напрямую в исходном разделе (USB-накопителе), где возникает потеря данных, иначе удаленные данные будут перезаписаны, что приведет к необратимому повреждению данных или потере данных.
В этом окне вы можете экспортировать все результаты сканирования в указанное место после сканирования, что позволяет загрузить предыдущие результаты без повторного сканирования. НО, пожалуйста, не экспортируйте результаты в место, где происходит потеря данных, потому что это может перезаписать потерянные данные, как показано ниже.
Итак, все работы проделаны.
Решено — USB-накопитель не отформатирован, ошибкаКак мы знаем, если мы ошибочно отформатировали USB-накопитель, мы можем попробовать использовать MiniTool Power Data Recovery, чтобы восстановить потерянные данные, если потерянные данные не были перезаписаны! Однако что делать, если возникает ошибка «USB-накопитель не отформатирован»?
Что такое ошибка «USB-накопитель не отформатирован»?
Когда вы подключаете USB-накопитель к компьютеру, вы можете получить следующее сообщение:
«Перед использованием накопитель необходимо отформатировать.Вы хотите его отформатировать? »
В этой ситуации вы не можете прочитать данные с USB-накопителя. И система сообщает нам, что если вы хотите его прочитать, вам сначала нужно отформатировать его.
Вы когда-нибудь сталкивались с такими сообщениями об ошибках при попытке доступа к данным на USB-накопителе? Что ты делал дальше? Отформатировали USB-накопитель для чтения данных?
Как решить ошибку «USB-накопитель не отформатирован»?
НЕ ФОРМАТИРУЙТЕ ДАННЫЙ ПРИВОД СРАЗУ !!! В противном случае вы потеряете исходные данные.
Здесь люди, которым удалось решить ошибку «USB-накопитель не отформатирован», очень хорошо справляются с двумя задачами.
Во-первых, они восстанавливают данные с неформатированного диска с помощью профессионального программного обеспечения для восстановления данных, такого как MiniTool Power Data Recovery.
Во-вторых, они форматируют этот диск, чтобы удалить эту ошибку.
Нажмите кнопку «Воспроизвести», чтобы узнать, как устранить ошибку «Вам необходимо отформатировать диск перед использованием».
ЗаключениеНу такая ситуация как потеря носителя с флешки может возникнуть по нескольким причинам.Если у вас случайно отформатированная флешка, не волнуйтесь, просто убедитесь, что вы не копируете новые данные на отформатированную флешку.
Вы можете попробовать лучшее решение для восстановления данных с отформатированного флеш-накопителя, используя инструмент MiniTool Power Data Recovery Tool или используя параметр команды или параметр резервного копирования.
Попробуйте решения, упомянутые в разделе выше этого блога, и с легкостью восстановите файлы с отформатированного USB-накопителя.
Новости от
MiniTool SolutionКатегория: Услуги по восстановлению данных Профиль: MiniTool Solution Ltd.- канадская компания по разработке программного обеспечения. Как специализированная компания по разработке программного обеспечения, MiniTool Solution Ltd. предоставляет клиентам комплексные программные решения для бизнеса в области восстановления данных и управления разделами.
Этот адрес электронной почты защищен от спам-ботов. У вас должен быть включен JavaScript для просмотра.
[решено] Как восстановить удаленные файлы с USB на Mac в 2021 году
USB-накопители, также известные как флеш-накопители и флэш-накопители, отлично подходят для обмена фотографиями с друзьями, передачи документов между компьютерами и резервного копирования небольших файлов.
Возможно, из-за того, что они такие универсальные, но при этом такие хрупкие, многие пользователи Mac хотят знать, как выполнять восстановление данных с флэш-накопителей. В этой статье мы опишем несколько проверенных решений, которые вы можете использовать для мгновенного восстановления данных с любого флеш-накопителя на Mac.
Как восстановить файлы с флешки на Mac
Пришло время описать два решения для восстановления данных с флешек.
Решение 1. Проверьте папку для мусора
Недавно удаленные файлы часто можно найти в папке «Корзина».Если это так в вашей ситуации, вам повезло, потому что восстановление флеш-накопителя на Mac из папки Trash — очень простой процесс.
Для восстановления файлов с USB-накопителя на Mac с помощью корзины:
Шаг 1. Откройте корзину, щелкнув ее значок, расположенный справа или внизу Dock.
Шаг 2. Просмотрите Корзину и найдите файлы, которые нужно восстановить. Выберите их, либо нажав и удерживая командную клавишу, а затем щелкнув файлы, либо удерживая левую кнопку мыши и перемещая курсор вокруг них.
Шаг 3. Щелкните любой из выбранных файлов, удерживая нажатой кнопку мыши, перетащите указатель мыши в другую папку или на рабочий стол.
Решение 2. Используйте программу восстановления данных USB для Mac
Безвозвратно удаленные файлы, которые невозможно восстановить из корзины, в большинстве случаев можно восстановить с помощью специального программного обеспечения для восстановления данных USB для Mac. Такое программное обеспечение анализирует весь USB-накопитель и ищет любые данные, которые можно восстановить. В зависимости от того, какое программное решение вы выберете, вы можете ожидать, что оно восстановит до нескольких сотен различных форматов файлов.
Поддерживаемые форматы файлов
Ведущее программное обеспечение USB-восстановления для Mac позволяет предварительно просмотреть файлы многих форматов перед восстановлением, помогая вам решить, какие файлы вы хотите вернуть, а какие можно безопасно оставить.
Популярные программные решения для восстановления данных USB
- Disk Drill: эта простая в использовании программа предназначена для восстановления файлов с USB-накопителя на Mac всего несколькими щелчками мыши, обеспечивая при этом профессиональные результаты. Он поддерживает более 400 форматов файлов, а также все основные устройства хранения, включая USB-накопители Samsung, SanDisk, Kingston и всех других производителей.В Disk Drill входят полезные утилиты для резервного копирования и защиты данных, которые значительно повышают ценность этого программного обеспечения для восстановления данных USB. Бесплатная версия Disk Drill может предварительно просмотреть все восстанавливаемые файлы, а вы можете перейти на Disk Drill PRO всего за 89 долларов США.
- TestDisk: TestDisk, доступный практически для каждой операционной системы и совместимый со всеми внешними и внутренними устройствами хранения, является ведущим программным обеспечением для восстановления данных с открытым исходным кодом. Помимо восстановления удаленных файлов, он может помочь восстановить потерянные разделы и / или сделать незагрузочные диски снова загрузочными.Единственным его серьезным недостатком является то, что у него нет графического пользовательского интерфейса, что делает его менее подходящим для обычных пользователей, которым неудобно пользоваться Терминалом.
- Data Rescue 5: Data Rescue 5, разработанная для удовлетворения потребностей как обычных домашних пользователей, так и профессионалов, представляет собой функциональное программное приложение, которое может восстанавливать файлы с флэш-накопителей на Mac и Windows. В дополнение к возможностям восстановления данных Data Rescue 5 предлагает полезную функцию клонирования диска, которую вы можете использовать для копирования потенциально неисправного USB-накопителя на исправный.
Как восстановить файлы с USB с помощью Disk Drill на Mac
Если вы никогда раньше не восстанавливали удаленные файлы, вполне естественно бояться этого процесса, бояться причинить больше вреда, чем пользы. В этом разделе мы хотим показать, что восстановление данных с USB-накопителя на Mac — это то, что может сделать каждый — никаких специальных знаний или навыков не требуется! Все, что вам нужно, — это бесплатное приложение для восстановления данных через USB-порт для Mac.
Для восстановления файлов с USB-накопителя на Mac:
Шаг 1. Загрузите, установите и запустите Disk Drill для Mac.
Шаг 2. Нажмите кнопку «Восстановить» рядом с USB-накопителем, который нужно восстановить.
Шаг 3. Подождите, пока Disk Drill закончит анализ.
Шаг 4. Загляните в папки восстановления и найдите удаленные файлы с помощью функции предварительного просмотра.
Шаг 5. Укажите, где Disk Drill должен восстанавливать удаленные файлы, и нажмите «Выбрать».
Шаг 6: Выберите каждый файл, который нужно восстановить, и нажмите кнопку «Восстановить».
Почему некоторые файлы невозможно восстановить?
К сожалению, восстановление данных — процесс непредсказуемый, и вы не всегда сможете восстановить все потерянные файлы.
Вообще говоря, файлы можно восстанавливать до тех пор, пока они не будут перезаписаны новыми файлами. Это может произойти почти мгновенно или через несколько месяцев и даже лет — все зависит от размера вашего USB-накопителя и того, как часто вы его используете. Например, если вы случайно отформатируете флеш-накопитель на 2 ГБ и запишете на него 2 ГБ новых файлов, практически гарантировано, что ни один из исходных файлов не будет восстановлен.
Физическое повреждение также может поставить под угрозу восстановление удаленных файлов и даже сделать всю флешку бесполезной.К сожалению, обычные домашние пользователи мало что могут сделать для ремонта физически поврежденного USB-накопителя, потому что любой такой ремонт требует специального оборудования и большого опыта.
Еще одна вещь, которая затрудняет восстановление файлов на некоторых компьютерах Mac, — это отсутствие портов USB. Например, последний MacBook Air предлагает всего два порта Thunderbolt 3 (USB-C) и аудиоразъем — полноразмерного порта USB нет. К счастью, все, что вам нужно для восстановления файлов с USB-накопителя на Mac, у которого нет полноразмерного USB-порта, — это подходящий ключ.
Распространенные причины исчезновения файлов с флэш-накопителей
Давайте рассмотрим некоторые из наиболее распространенных причин, по которым файлы исчезают с флэш-накопителей:
- Случайное удаление или форматирование: все, что нужно, чтобы удалить важные файлы с флэш-накопителя, — это один неверный щелчок. Если вы сразу заметите свою ошибку, вы сможете восстановить свои файлы из корзины, но файлы, которые больше не находятся в корзине, можно восстановить только с помощью программного обеспечения для восстановления данных с USB-накопителя Mac.
- Перемещение между разными операционными системами: всякий раз, когда вы перемещаете флэш-накопитель между разными операционными системами, вы рискуете повредить файловую систему, потому что не все системы хранят данные в точности одинаково. Обычно повреждение файловой системы можно исправить, запустив программу First Aid на устройстве хранения, но это также может привести к потере данных, если ее не исправить.
- Неправильное извлечение: важно всегда правильно извлекать флэш-накопитель перед тем, как извлекать его из Mac, чтобы не прерывать операцию записи, выполняемую в фоновом режиме.
- Программный сбой: разработчики программного обеспечения могут писать потрясающие программные приложения, но даже они иногда допускают ошибки, и некоторые из их ошибок могут привести к исчезновению файлов с флэш-накопителей.
- Повреждение оборудования: если вы используете USB-накопитель с поврежденным разъемом, вы не должны удивляться, если потеряете важные файлы. Чтобы защитить файлы, храните USB-накопитель вдали от пыли и воды и по возможности не носите его в кармане с ключами и мелочами.
Как предотвратить потерю данных с USB-накопителя?
Предотвращение потери данных с USB-накопителя не требует специальных навыков или дорогостоящего программного обеспечения. Вам просто нужно ответственно относиться к своему USB-накопителю и помнить следующие пять советов:
- Используйте свой USB-накопитель ответственно: если вы храните важные файлы на USB-накопителе, вы должны использовать его ответственно, что означает его правильное извлечение перед физическим извлечением из компьютера и соблюдение осторожности, чтобы не прерывать какие-либо активные операции чтения / записи прежде, чем они закончат.
- Держите USB-накопитель вдали от пыли и влаги. Физические повреждения могут мгновенно вывести USB-накопитель из строя, и часто его невозможно отремонтировать. Во избежание этого храните USB-накопитель вдали от пыли и влаги и всегда используйте прилагаемый колпачок для защиты USB-разъема.
- Время от времени создавайте резервные копии файлов. Тот факт, что большинство людей используют USB-накопители в качестве дешевых и удобных устройств резервного копирования, не означает, что вам не следует время от времени выполнять резервное копирование файлов. Всегда намного лучше потерять день или неделю работы, чем все остальное.
- Защитите свой компьютер от вредоносных программ: злоумышленники любят USB-накопители, потому что они позволяют им легко распространять свое вредоносное ПО с одного компьютера на другой. Чтобы USB-накопитель не стал источником вируса или другого цифрового паразита, используйте надежное решение для защиты от вредоносных программ.
- Не стоит слишком полагаться на один USB-накопитель: учитывая доступность USB-накопителей, нет причин полагаться на один и рисковать потерять гигабайты данных сразу. Вместо этого купите несколько USB-накопителей и используйте их для разных целей.Таким образом, даже если один из них перестанет работать, потеря данных не будет ужасной.
С помощью этих пяти советов вы можете предотвратить потерю данных с USB-накопителя и избежать потери времени и связанных с ним ценных данных. Но даже если вы потеряете важные файлы, помните, что вы всегда можете восстановить их с помощью программного обеспечения для восстановления USB.
[решено] Восстановить перезаписанный файл на USB Stick — Data Recovery
Я очень сомневаюсь, что методы восстановления файлов или разделов, которые работают с магнитными носителями, будут очень эффективны на флэш-устройствах.То, что говорит Джордж, довольно точно, но неполно в отношении того, как работает NAND Flash. Эта концепция выравнивания износа важна, но на самом деле это не самый важный аспект физической природы NAND, по крайней мере, с точки зрения попыток восстановления данных.
Когда вы думаете о флеш-устройствах (SSD, флэш-накопители, мобильный телефон и т. Д.), Вероятно, лучше всего убрать термин «перезапись» из своего словаря, пока вы снова не начнете думать о магнитных носителях. Во Flash фактически невозможно напрямую перезаписать определенное физическое расположение данных.Если в ячейке хранятся данные, и контроллер решает, что необходимо записать туда новые данные, ячейка должна быть сначала УДАЛЕНА, а затем в этом месте может произойти новая операция ЗАПИСЬ. ERASE и WRITE — это электрически разные операции во Flash. Если бы нам пришлось выполнять ERASE и WRITE последовательно, чтобы «перезаписать» конкретный фрагмент сохраненных данных, это значительно снизило бы эффективную скорость записи, с которой сталкивается пользователь. Фактически это основная причина, по которой мы будем записывать новые данные в неиспользуемые места.Выравнивание износа важно, но преобладает это различие между операциями ERASE и WRITE.
Есть еще одна большая сложность с Flash-носителями. Файловые системы упорядочивают данные в «блоки», которые обычно имеют размер 512 байт, но в новых технологиях используется 4096 байт. Мы часто сокращаем «блок» до «LBA» для адреса логического блока. Однако во Flash наименьшая единица, которую мы можем записать, известна как СТРАНИЦА, которая обычно составляет от 4 до 16 Кбайт, в зависимости от технологии Flash. Таким образом, микропрограммное обеспечение будет делать все возможное, чтобы объединить LBA в группы размером PAGE, чтобы их можно было записывать все одновременно, параллельно.Еще одна сложность: наименьшая единица, которую мы можем СТЕРЕТЬ во Flash, известна как БЛОК (не путать с логическим блоком на уровне файловой системы). Флэш-БЛОК обычно состоит из 256 или 512 СТРАНИЦ, поэтому Флэш-БЛОК может иметь размер до 8 МБ.
Эта разница между размером записи 16 КБ и размером стирания 8 МБ означает, что микропрограммному обеспечению устройства хранения необходимо немного подтасовывать, когда приходит время начать СТИРАНИЕ БЛОКОВ NAND, чтобы освободить СТРАНИЦЫ NAND для новых записей с главного компьютера.Этот процесс известен как сборка мусора. Таким образом, когда вы удаляете или изменяете файл, операционная система помечает соответствующий набор логических блоков как недопустимый, и это устанавливает цепочку событий, которая в конечном итоге приведет к безвозвратному удалению старых данных.
Хотите еще одну сложность? Кидаем в TRIM (написано заглавными буквами при описании команды ATA). Обрезка — это процесс, при котором ОС будет уведомлять устройство хранения о том, что ранее записанный LBA теперь недействителен и может быть помечен для сборки мусора (без обрезки устройство хранения не будет знать, что конкретный LBA недействителен, пока ОС не попытается чтобы снова написать эту LBA).Когда обрезка включена (обычно для SSD, но не для флэш-накопителей), ОС аннулирует LBA, связанные с удалением или редактированием файла, и немедленно отправляет этот список LBA на диск. Что еще хуже для любой попытки восстановления файла, SSD будет автоматически возвращать заранее определенный шаблон данных (обычно все нули) всякий раз, когда предпринимается попытка прямого чтения LBA, даже сборщик мусора еще не выполнил фактическое физическое УДАЛЕНИЕ !!!
Вау. Это было многословно. В любом случае, похоже, что эти программы восстановления могут в некоторых случаях восстанавливать удаленные данные, но на этом пути есть множество препятствий.Функции сбора мусора, выравнивания износа и обрезки на флеш-накопителях не так агрессивны, как на SSD, поэтому я не говорю, что не пытайтесь, но будьте реалистичны в отношении шансов (похоже, что вы!).
2 метода бесплатного восстановления фотографий с флэш-накопителя в 2021 году
Вопрос : Вчера вечером я потерял все фотографии на моем флэш-накопителе из-за ошибочной операции, когда флэш-накопитель был подключен к моему компьютеру. Я проверил корзину, но их там нет.Как я могу восстановить удаленные фотографии с флэш-накопителя без программного обеспечения или других бесплатных решений?
Накопитель(он же флэш-накопитель или джамп-накопитель) часто используется для хранения, резервного копирования или передачи важных файлов, таких как фотографии и видео, благодаря своей прочности, портативности и высокой скорости передачи. Однако важные данные, хранящиеся на флеш-накопителе, всегда могут быть потеряны по разным причинам, таким как случайное удаление, непреднамеренное форматирование, поврежденные носители, вирусные атаки или человеческие ошибки. Нет необходимости беспокоиться, если вы воспользуетесь двумя приведенными ниже методами для восстановления удаленных / потерянных файлов с отформатированного, поврежденного или недоступного флеш-накопителя с программным обеспечением или без него.
Решение 1. Восстановление удаленных файлов с флэш-накопителя без программного обеспечения
Когда флэш-накопитель поврежден или нечитаем, скорее всего, в Windows появится сообщение «Вам нужно отформатировать диск…», «Диск недоступен…», «Windows не удалось завершить форматирование», флэш-накопитель заражен. ярлыком вируса или файлы скрыты и т. д. Просто выполните следующие действия, чтобы восстановить потерянные файлы с флэш-накопителя с помощью CMD:
.- Подключите поврежденный флэш-накопитель к компьютеру.
- Нажмите кнопку «Пуск» на своем ПК и введите «CMD». Вы увидите согласованный результат.
- Щелкните правой кнопкой мыши командную строку и выберите Запуск от имени администратора .
- Введите букву флеш-накопителя, например: > F: и нажмите Enter.
- Введите attrib -h -r -s / s / d *. * , нажмите Enter и подождите несколько секунд.
- Проверьте флешку, и ваши файлы будут восстановлены.
Примечание : Этот метод может работать только для восстановления поврежденного флеш-накопителя.Если не удается восстановить файлы, попробуйте другое решение.
Решение 2. Восстановление удаленных фотографий с флэш-накопителя с помощью бесплатного программного обеспечения
CMD — это не что иное, как инструмент для исправления системных сбоев на устройствах хранения, и он не может помочь нам восстановить удаленные или отформатированные файлы с флэш-накопителей. Если вы хотите бесплатно восстановить удаленные фотографии или восстановить другие файлы, вам просто необходимо иметь хорошее программное обеспечение для восстановления данных на флеш-накопителе.
Бесплатная загрузка полной версии программного обеспечения для восстановления Pen Drive
ПригодитсяRePicvid Free Photo Recovery, одно из лучших мощных и надежных программ для восстановления флеш-накопителей.Он специально создан для восстановления удаленных файлов с флэш-накопителя, карты памяти, HHD, SSD и т. Д. Более того, RePicvid предлагает модули восстановления фотографий (бесплатно), видео, аудио и всех файлов для восстановления любых данных, которые вам нужны, из отформатированных, поврежденных или флеш-накопитель, зараженный вирусом. Просто скачайте и установите программу RePicvid Pen Drive Recovery и попробуйте.
Windows Бесплатная загрузка Win Версия Mac Бесплатная загрузка Mac ВерсияПримечание : не сохраняйте ничего на флэш-накопитель после удаления недавних файлов, опасаясь, что новые данные будут перезаписаны устройством.
Почему выбирают RePicvid?
- Восстановите более 100 типов файлов, включая фотографии, видео и музыку. Чтобы восстановить больше файлов, например документов, обновите RePicvid Standard.
- Восстановите удаленные файлы с флэш-накопителя, а также с SD-карты, жесткого диска и компьютера.
- Полный предварительный просмотр всех файлов перед восстановлением.
- Advanced Scanning, чтобы указать тип данных, которые необходимо восстановить.
- Высокая скорость восстановления с оригинальным качеством.
Чтобы восстановить удаленные / отформатированные файлы с флэш-накопителя, выполните следующие действия:
Шаг 1.Подключите флэш-накопитель к компьютеру
Вставьте флешку прямо в USB-порт компьютера. Затем запустите программу восстановления RePicvid Pen drive Recovery и выберите модуль «Все типы файлов».
Шаг 2. Просканируйте флэш-накопитель на предмет удаленных / потерянных файлов и предварительного просмотра
Когда RePicvid обнаруживает флеш-накопитель, он отображается в виде «Съемный диск» с торговой маркой, например Kingston. Выберите флеш-накопитель и нажмите «Дополнительные настройки», чтобы уточнить форматы файлов. Начните сканирование флеш-накопителя, а затем просмотрите потерянные файлы.
Шаг 3. Восстановление удаленных файлов с флэш-накопителя и сохранение
Выберите те файлы (изображения, видео, аудио и т. Д.), Которые вы хотите восстановить, и сохраните их в другой папке на диске.
Что делать, если флеш-накопитель не обнаружен или не отображается?
RePicvid помог сотням и тысячам пользователей восстановить удаленные фотографии с SD-карты и других устройств хранения. Однако, если ваш флеш-накопитель не может быть распознан, вам может потребоваться проверить его один за другим, чтобы найти дополнительные решения:
- Вставьте неповрежденный флеш-накопитель, чтобы проверить исправность порта USB.И убедитесь, что он полностью вставлен, так как некоторые разъемы очень тугие.
- Подключите флеш-накопитель к правому USB-порту, чтобы изучить проблему самого флеш-накопителя.
- Войдите в BIOS, чтобы проверить разрешение флеш-накопителя.
- Перемонтировать драйвер USB в системном диспетчере устройств. После этого вам необходимо перезагрузить компьютер.
- Запустите антивирусную программу для сканирования флеш-накопителя.
Как только проблема с обнаружением будет решена, вы найдете недостающие файлы обратно. Однако иногда вам придется отформатировать запоминающее устройство, чтобы вернуть его в нормальное состояние.В этом случае вам предлагается попробовать бесплатное программное обеспечение для восстановления фотографий, указанное выше, и посмотреть, есть ли шанс восстановить потерянные данные.
Окончательный приговор
Пока ваш флеш-накопитель все еще определяется компьютером, два указанных выше решения будут работать в разных условиях. Следуйте приведенным выше инструкциям, есть большая вероятность, что вы сможете легко восстановить потерянные данные с флэш-накопителя бесплатно. Не стесняйтесь сообщить нам, если у вас есть какие-либо вопросы или мнения, и поделитесь решениями для флеш-накопителя, которые помогут большему количеству людей.

 Данная опция повышает эффективность процесса, даже может достать из закромов перезаписанные файлы. Вот только работоспособность последних под большим вопросом.
Данная опция повышает эффективность процесса, даже может достать из закромов перезаписанные файлы. Вот только работоспособность последних под большим вопросом.