Как настроить звук на телевизоре LG — журнал LG MAGAZINE Россия
Cовременные телевизоры марки LG имеют очень широкий набор опций и позволяют каждому пользователю настроить технику «под себя»: выбрать оптимальные настройки звука, изображения, каналов и т.д. И в первую очередь это касается именно звука, так как в зависимости от предпочтений и вкусов зрителя можно адаптировать звук для просмотра фильмов, спортивных передач, прослушивания музыки или, наоборот, новостных передач.
Во всех моделях телевизоров LG установлена операционная система Web OS, благодаря которой управление опциями становится интуитивно простым и понятным. Все, что нужно, чтобы оптимально настроить звук в телевизоре, это активировать функцию «Смарт звук». Вот, что для этого нужно сделать:
- Нажмите на пульте кнопку Home (пиктограмма «Дом»).
- Выберите в меню пункт «Настройки» (пиктограмма «Шестеренка», а затем нажмите на значок из трех вертикальных точек в правом верхнем углу монитора.

- Найдите пункт «Звук», а в нем выберите «Режим звука» — «Смарт». При активации этого режима телевизор сам проанализирует частотные показатели воспроизводимого контента и установит оптимальные настройки звуковой дорожки.
Обратите внимание, что в данном режиме все настройки выставляются автоматически, и, пока он активен, изменять настройки звука вручную вы не сможете.
Как настроить звук в телевизоре LG вручную
Вы можете сами изменять автоматические настройки звука в телевизоре. Производители предусмотрели несколько популярных режимов.
- Нажмите на пульте кнопку Home (пиктограмма «Дом»).
- Выберите в меню пункт «Настройки» (пиктограмма «Шестеренка», а затем нажмите на значок из трех вертикальных точек в праком верхнем углу монитора.
- Найдите пункт «Звук», в нем выберите «Режим звука» и выберите один из предложенных в меню режимов по вашему вкусу:
- «Стандартный»: подходит для всех жанров программ и всех типов звуковых дорожек.

- «Кино»: предназначен для фильмов и сериалов со спецэффектами.
- «Спорт / Футбол / Крикет» (название данного пункта меняется в зависимости от страны): предназначен для просмотра спортивного контента всех видов.
- «Музыка»: на данном режиме вы можете слушать музыку всех жанров: от классических концертов до каналов с современными музыкальными видеоклипами и электронной музыки.
- «Игры»: режим, разработанный специально для игр, подходит также в том случае, когда телевизор используется в качестве монитора.
Помимо основных настроек звука в современных телевизорах LG можно также настроить звуковые эффекты. Они также находятся в разделе меню «Звук».
- Выберите в меню «Звук» (как его найти см. выше) пункт «Звуковые эффекты».
- Опция Clear Voice II поможет сделать звучание голоса более разборчивым.
- Опция Clear Surround (Виртуальное окружение), как следует из ее названия, способна создать эффект многоканального звучания. Она активна только в режиме 2D.

Когда ваш телевизор LG работает в режиме 3D, вам понадобится опция «Трехмерное масштабирование» с теми же функциями, что и «Виртуальное окружение».
- Опция Эквалайзер поможет настроить звук вручную, регулируя частоты.
- Опция Баланс предназначена для настройки правого и левого динамиков телевизора.
- Опция Сброс позволит сбросить все настройки звука до заводских.
Наличие звуковых эффектов может различаться в разных моделях телевизоров LG.
Еще одной удобной функцией является настройка громкости звука. Не секрет, что на разных цифровых каналах настройки громкости звука могут различаться. Чтобы каждый раз не регулировать звук при помощи пульта управления, можно активировать опцию «Автогромкость». Сделать это можно в меню «Звук» (как его найти, см. выше).
Также стоит обратить внимание на функцию «Величина увеличения громкости». Вы можете выбрать градацию «низко», «средне» или «высоко» и установить диапазон, в котором можно максимально прибавить громкость телевизора.
Устранение неполадок со звуком и периферийными аудиоустройствами планшета Surface
Get help for Surface running Windows 8.1.
Примечание: Некоторые продукты могут быть недоступны в вашей стране или вашем регионе.
При возникновении проблем со звуком, громкостью, воспроизведением аудио или аудиозаписью на устройстве Surface, а также проблем с периферийными аудиоустройствами, такими как наушники, внешние динамики или микрофон, выполните указанные ниже действия.
Первоначальные рекомендации
Устраните физические препятствия
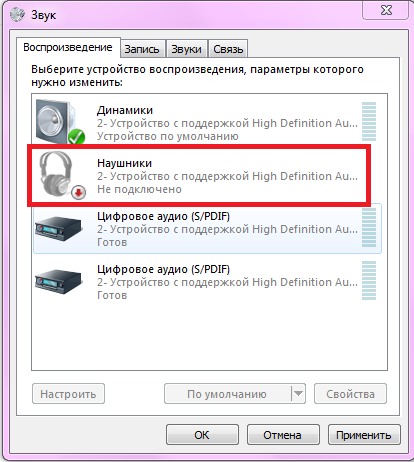
Проверьте подключение периферийных аудиоустройств
Если звук воспроизводится динамиками устройства Surface и не воспроизводится периферийным устройством, проверьте работоспособность и подключение устройства.
-
Попробуйте подключить аудиоустройство к другому устройству.
-
Убедитесь, что кабели, соединяющие Surface с периферийным устройством, надежно подсоединены. Если соединение надежное, но звук по-прежнему не воспроизводится периферийным устройством, попробуйте использовать другой кабель.
-
Закройте все аудиоприложения, после чего отключите все кабели от периферийного устройства и Surface и подключите их заново.
-
Убедитесь, что периферийные устройства, использующие беспроводную технологию Bluetooth®, правильно связаны с устройством Surface.

-
Если вы используете док-станцию Surface при прослушивании аудио, см. раздел Устранение неполадок док-станции Surface.
Отрегулируйте громкость
Убедитесь, что уровень звука отрегулирован в нужных местах. Существует несколько способов управления громкостью.
-
Кнопка громкости. Нажмите кнопку громкости на устройстве Surface для увеличения или уменьшения громкости.
-
Клавиатура. Если на вашем клавиатурном модуле-обложке Surface или клавиатуре есть кнопки громкости, нажмите кнопку уменьшения или увеличения громкости, либо кнопку отключения звука.
-
Панель рабочего стола.
 Щелкните значок Динамики на панели рабочего стола, после чего уменьшите или увеличьте громкость с помощью регулятора.
Щелкните значок Динамики на панели рабочего стола, после чего уменьшите или увеличьте громкость с помощью регулятора. -
Периферийные аудиоустройства.
Отрегулируйте громкость наушников, динамиков, телефона и других периферийных аудиоустройств или измените громкость в приложении, которое поставляется вместе с устройством. Дополнительные сведения о регулировке уровня громкости см. в документации к периферийному устройству или на веб-сайте его изготовителя. -
Приложения. Некоторые приложения имеют встроенный регулятор громкости.
Примечания
-
Кнопка громкости на устройства Surface и параметр громкости на панели задач работают совместно. При увеличении и уменьшении громкости, а также отключении звука с помощью одного параметра меняется уровень звука второго.

-
Проверьте качество звукозаписи
Если качество звука, воспроизводимого динамиками или периферийным аудиоустройством, недостаточно высокое, возможно, что сама аудиозапись невысокого качества. Попробуйте прослушать ту же аудиозапись на другом устройстве.
Настройте параметры микрофона
Если вас плохо слышно при использовании микрофона или возникают неполадки при записи звука, попробуйте настроить параметры микрофона.
-
В поле поиска на панели задач введите панель управления и выберите пункт Панель управления в результатах поиска.

-
Выберите пункты Оборудование и звук > Звук.
-
Щелкните вкладку Запись, выберите нужный микрофон и нажмите кнопку Свойства.
Убедитесь, что выбран микрофон, который включен и подсоединен к устройству Surface. -
Перейдите на вкладку Уровни. Вы увидите два ползунка.
-
Микрофон: управление громкостью микрофона
-
-
С помощью ползунков установите необходимый уровень записи микрофона.
Уровни регулируются в зависимости от силы фонового шума, а также от того, используется ли микрофон, встроенный в устройство Surface, или внешний микрофон. Рекомендуется сначала установить значение параметра Микрофон на 50, а Усиления микрофона на +24 дБ.
Рекомендуется сначала установить значение параметра Микрофон на 50, а Усиления микрофона на +24 дБ.
Если проблема не устранена, перейдите к решению 1.
Решение 1. Установка последних обновлений
Во многих случаях проблему можно устранить путем загрузки и установки обновлений для Windows и устройства Surface. Дополнительные сведения см. в разделе Установка обновлений Surface и Windows. Если проблема не устранена, перейдите к решению 2.
Решение 2. Перезапуск Surface
-
Перейдите в меню «Пуск» и выберите пункты Выключение > Перезагрузка.
-
После перезапуска Surface и повторного входа в Windows попробуйте прослушать любую запись (музыку или видео) с помощью встроенных динамиков и записать что-либо с помощью встроенного микрофона.

Если проблема не устранена, перейдите к решению 3.
Решение 3. Проверка параметров звукового устройства, используемого по умолчанию
Проверьте параметры аудиоустройства, используемого по умолчанию, и при необходимости измените их.
-
В поле поиска на панели задач введите панель управления и выберите пункт Панель управления в результатах поиска.
-
Выберите пункты Оборудование и звук > Звук.
-
Выполните одно из следующих действий или сразу оба.
-
Выберите вкладку Воспроизведение, затем — устройство, которое необходимо использовать для воспроизведения (например, встроенные в Surface динамики, внешние динамики или гарнитуру), и нажмите кнопку По умолчанию.

-
Выберите вкладку Запись, затем — устройство, которое необходимо использовать для записи (например, встроенный в Surface микрофон или внешний микрофон), и нажмите кнопку По умолчанию.
-
Нажмите кнопку ОК.
Если проблема по-прежнему не устранена, перейдите к решению 4.
Решение 4. Запуск средств устранения неполадок
Попробуйте запустить автоматизированные средства устранения неполадок. Они способны находить и исправлять проблемы со звуком.
Если запуск средств устранения неполадок не дал надлежащего результата, перейдите к Решению 5.
Решение 5. Завершение работы двумя кнопками (только для моделей Surface Pro, Surface Book и Surface Studio)
Важно!
Не выполняйте эти действия на устройствах Surface RT, Surface 2 или Surface 3.
Для Surface Pro и Surface Book
Используйте процесс выключения двумя кнопками, чтобы полностью выключить планшет Surface. Выполните следующие действия.
-
Перейдите в меню «Пуск» и выберите пункты Выключение > Завершение работы.
Если не удается завершить работу Surface обычным способом, нажмите и удерживайте кнопку питания течение 30 секунд. -
После выключения Surface одновременно нажмите и удерживайте в течение минимум 15 секунд кнопку увеличения громкости и кнопку питания, а затем отпустите обе кнопки.
На экране может промелькнуть логотип Surface, но продолжайте удерживать кнопки в нажатом состоянии не менее 15 секунд. -
Отпустив кнопки, подождите еще 10 секунд.
 Затем снова нажмите и отпустите кнопку питания, чтобы включить Surface.
Затем снова нажмите и отпустите кнопку питания, чтобы включить Surface.
Для Surface Studio
-
Нажмите и удерживайте кнопку питания в течение 10–15 секунд до отключения экрана, а затем отпустите ее.
-
Нажмите и отпустите кнопку питания, чтобы снова включить Surface Studio.
Если это не сработает, нажмите и удерживайте кнопку питания 20–25 секунд. Экран отключится, но не отпускайте кнопку питания. Surface Studio перезагрузится. Вы увидите экран с логотипом Windows, а затем экран входа в Windows. Теперь отпустите кнопку питания.
Если проблема не устранена, перейдите к решению 6.
Решение 6. Восстановление или сброс параметров Surface
Если проблемы со звуком не исчезли, попробуйте сначала восстановить Surface, а затем сбросить его параметры.
-
Восстановление Surface
Восстановление Surface — это операция, которая позволяет отменить недавние системные изменения, могущие вызывать проблемы. Восстановление Surface не меняет личные файлы, но при этом могут быть удалены недавно установленные приложения или драйверы.
Если после восстановления проблема не исчезает, сбросьте параметры устройства Surface.
-
Сброс параметров Surface
При сбросе параметров Surface ОС Windows переустанавливается, однако при этом удаляются личные файлы, параметры и приложения, которые не были предустановлены. Приложения, предустановленные на планшете Surface, сохраняются. Если вы хотите сохранить личные файлы, выберите Сохранить мои файлы в процессе сброса параметров.
Примечание.
Если вы обновили Surface с Windows 8.1 до Windows 10, сброс параметров приведет к переустановке Windows 10. Но если вы выберете пункт Восстановить параметры, заданные производителем в процессе сброса параметров, будет установлена версия Windows, поставлявшаяся с вашим устройством Surface.
Дополнительные сведения см. в разделе Восстановление или сброс параметров планшетов линейки Surface Pro, Surface 3 или Surface Book.
Требуется дополнительная помощь?
Если встроенные в Surface динамики или микрофоны по-прежнему не работают должным образом или регулятор громкости по-прежнему заблокирован после сброса параметров Surface, возможно, вашему устройству Surface требуется сервисное обслуживание. Перейдите к странице Починить мой Surface.
Если эти решения не помогли устранить проблему с периферийным аудиоустройством, обратитесь за поддержкой к производителю устройства.
Статьи по теме
что делать – 5 опций
Смарты от «яблочного» бренда – надежные аппараты, однако и они не застрахованы от небольших лагов в работе. Одним из них может быть такая – в Айфоне пропал звук звонка, т. е. вызов от абонента идет, при этом установленная мелодия не проигрывается. Это же проблема касается и смсок. В чем же причина, что делать и куда нести девайс? Ниже даны ответы на эти вопросы.
Читайте также: Apple iPhone XS, XR или XS Max: определяем лучшего по 6 пунктам.
Почему на Айфоне пропал звук: возможные причины
Чаще всего проблема кроется в невнимательности самого пользователя. Например, можно по ошибке перевести смарт в бесшумный режим или активировать «Не беспокоить». Как на Айфоне (например, семерке на 32 гига) включить звук звонка в таких случаях? В первом необходимо передвинуть переключатель громкости на левом боку Айфона – и музыка опять заиграет при вызове. Во втором юзер увидит на экране значок в виде полумесяца. Нужно провести пальцем сверху вниз по экрану и выключить режим «Не беспокоить».
Во втором юзер увидит на экране значок в виде полумесяца. Нужно провести пальцем сверху вниз по экрану и выключить режим «Не беспокоить».
Не помогло, все равно звонок на Айфоне – без звука? Тогда дело – в программных или аппаратных неполадках. Каких именно – можно узнать, изучив следующие разделы статьи.
Программные ошибки
Проблемные утилиты, зависание ОС и прочее может привести к тому, что звук на смарте начнет пропадать. Стоит остановиться на каждой такой неполадке более подробно.
Неудавшийся джейлбрейк
Это хакинг файловой системы смарта. Зачем это нужно делать юзерам? В iOS достаточно высокая стоимость различного софта, игрушек, поэтому юзеры идут на различные ухищрения вроде jailbreak.
Чем он грозит iOS:
- слетает гарантия на девайс;
- приложения из сторонних ресурсов могут нанести вред смарту.
Неудачный хакинг системы приводит к появлению погрешностей в коде ОС. Отсюда последствия: на iPhone 6 или любом другом нет звука при звонке.
Отсюда последствия: на iPhone 6 или любом другом нет звука при звонке.
Установка неофициального софта
Различные проги можно скачивать из App Store, перекидывать музыку и кино – из iTunes Store, обновления системы – с официального сайта бренда. Все это – проверенные источники, софт здесь многократно тестируется, прежде чем стать достоянием общественности.
А вот если пользоваться неофициальными программными приложениями, как Cydia, и устанавливать проги оттуда, это может привести к некорректной работе смарта.
Нюанс: если уж решили пользоваться Cydia, стоит скачивать твики, рекомендованные на тематических форумах.
Возможные проблемы от стороннего софта:
- Снижает уровень защиты от вирусов, может «заразить» систему.
- Приводит к сбою работы уже установленных приложений.
- Трудности с обновлением ПО.
В частности, одним из побочных эффектов установки неофициального софта является то, что на Айфоне (например, восьмерка на 64 гига) может перестать работать звук при звонке.
Зависание операционной системы
Возможно, ОС устарела и требуется установка обновленной версии. Или попросту нужно в принудительном режиме перезагрузить смарт.
Как исправить ошибки, читайте здесь: Что делать, если возникла ошибка при установке iOS: 6 способов решения
В любом случае, зависание операционки приводит к сбою в работе девайса, отсюда – проблемы со звуком при входящих звонках и смсках.
Неверно выставленные настройки iPhone
Проблемы с исчезновением мелодии могут скрываться в неправильных звуковых настройках.
Как тогда в Айфоне (например, X Space Gray) включить звук входящего звонка:
Последний шаг позволит регулировать уровень громкости с помощью кнопочки, которая расположена на левом боку смарта.
Аппаратные неполадки
Кроме программных неурядиц, смарты могут подвергнуться вполне «житейским» проблемам. Например, телефон можно по неосторожности залить жидкостью или засорить динамик пылью со временем.
Залитие
Чем это грозит устройству? Среди прочего, окислением микросхем гнезда под наушники. Из-за этого смарт ошибочно «думает», что к нему подсоединена гарнитура и не воспроизводит звук при звонке.
Засорение динамика, входа для наушников
Если телефон «болтается» в сумке или карманах, где скапливаются пылинки, крошки и т. д., то сетка динамика и гнездо под наушники через некоторое время забиваются мелким сором, что и может привести к исчезновению звука.
Механическое повреждение динамика
Его можно повредить сторонними острыми предметами (например, пилочкой или ножничками в сумочке) или при падении телефона. В любом случае, поломка динамика требует его замены. Только после этого звук вернется в девайс.
Что делать, если в Айфоне пропал звук звонка
Можно попробовать справиться своими силами. Для начала нужно осмотреть смарт на предмет очевидных причин поломки. Если на вид все ок, но звучания по прежнему нет, перезагружаем девайс. Чем это поможет аппарату (например, XS Gold):
Чем это поможет аппарату (например, XS Gold):
- очистится кэш;
- ликвидируются временные файлы;
- ОС заработает заново.
Перезагрузка поможет решить проблему №3 в списке (когда ОС виснет).
Полезная информация: Как откатиться (вернуться) с iOS 12: подробная инструкция
Следующий вариант – отправить в корзину приложения. Например, установленный из Cydia твик. Если звук пропал именно после инсталляции софта, логично будет избавиться от него. Затем потребуется перезагрузка девайса и последующая проверка, как себя ведет звук.
Еще один способ «реанимировать» звук – вернуться к заводским настройкам смарта (например, в XR на 64 гига). Для этого нужно перейти в настройки, проследовать в пункт «Основные», нажать на «Сброс» и кликнуть на «Сбросить все настройки».
Нюанс: Этот и следующий способы приведут к ликвидации всех данных на телефоне, поэтому стоит создать резервную копию нужной инфо прежде, чем начинать.
Еще можно обратиться к аварийному режиму гаджета – Device Firmware Update. Как попасть в DFU – один из методов:
Интересная статья: Сравнение iPhone X и новинки Apple iPhone XS: 5 параметров
Чтобы покинуть режим, нужно отсоединить смарт от ПК, нажать и удерживать на телефоне кнопочки «Power» и «Home» и через 10 секунд отпустить их. Девайс перезагрузится и вернется в нормальный режим.
Описанные методы могут помочь с программными проблемами, а как насчет аппаратных? Самостоятельно здесь можно разве что почистить от грязи разъем 3,5 мм и внешнюю часть динамика. Это можно проделать с помощью тонкой ватной палочки, аккуратно удаляя засор из отверстий.
Куда нести Айфон, на котором исчез звук
Если гарантия все еще действует – стоит обратиться в магазин, в котором была сделана покупка. Оттуда аппарат перенаправят в сервисный центр, где проведут диагностику телефона. Если дефект заводской, Айфон (например, 8 Plus) предложат отремонтировать, обменять на аналогичную новую модель или вернут деньги.
Можно отнести смарт в сервисный центр самостоятельно. Список местных авторизованных центров есть на официальном сайте компании. Для этого нужно обратиться в службу поддержки Apple. Стоимость ремонта зависит от «масштаба» проблемы.
Может пригодиться: Как удалить все контакты с iPhone: 4 простых способа
Вывод: если смарт на гарантии – лучше не рисковать и при исчезновении звучания незамедлительно идти в сервисный центр. Можно попробовать исправить программные лаги своими силами, но при аппаратных без помощи спеца не обойтись.
Ремонт музыкального центра сони своими руками
Самое подробное описание: ремонт музыкального центра сони своими руками от профессионального мастера для своих читателей с фотографиями и видео из всех уголков сети на одном ресурсе.
Многие начинающие радиолюбители порой боятся ремонтировать сложные электронные устройства вроде музыкальных центров, CD/MP3 – проигрывателей, компьютеров. Обусловлено это неуверенностью, ведь если мало опыта, то можно не только не починить устройство, а даже доломать…
Обусловлено это неуверенностью, ведь если мало опыта, то можно не только не починить устройство, а даже доломать…
Но на самом деле большинство неисправностей сложных аппаратов довольно просты в ремонте и для их устранения не надо иметь большого опыта. Многие неисправности вообще настолько часто встречаются в практике ремонта, что порой достаточно 5 минут, чтобы провести диагностику неисправности и в 95 % случаев сказать, что конкретно неисправно!
Поскольку неисправности бывают разные, и охватить все в одной статье невозможно, рассмотрим наиболее распространённые поломки музыкальных центров – неисправности, связанные с усилением и качественным воспроизведением звука.
Рассмотрим примеры неисправностей:
Отсутствие звука при любом режиме работы (тюнер, кассетная дека, CD/MP3-проигрыватель, внешний сигнал)
Хриплый, неприятный звук воспроизведения в любом режиме работы.
Нет видео.
Видео (кликните для воспроизведения). |
Нет звука в одном из колонок (динамиков).
Звук время от времени исчезает, появляется.
Чтобы устранить любую из этих неисправностей, необходимо первым делом проверить исправность колонок (динамиков). Для этого необходимо подключить другую колонку либо динамик сопротивлением 4 – 8 Ом. Динамик можно взять от старого неисправного телевизора, магнитофона.
Обычно все усилители музыкальных центров рассчитаны на сопротивление нагрузки (динамиков, колонок) в районе 4-8 Ом. На задней стенке корпуса аппарата рядом с разъёмами подключения динамиков указывается это значение.
Не стоит игнорировать проверку, если у вас нет динамика на нужное сопротивление. Например, на корпусе музыкального центра написано, что нагрузка должна быть на 6 Ом, а у вас есть динамик только на 8 или 4 Ом. Ничего страшного! Можно для проверки подключить и такой, важно лишь не подключать динамики с очень низким внутренним сопротивлением, меньше 2 Ом.
Итак, необходимо подключить заведомо исправный динамик либо колонку и послушать, как работает музыкальный центр с исправным динамиком.
Если при подключении исправного динамика неисправность исчезла, то испорчены колонки, и ремонтировать придётся их. Если же неисправность сохранилась, то необходимо производить ремонт самого аппарата, а не выносных колонок.
Хрип, отсутствие звука, внезапное пропадание/появление звука может быть связано с тем, что нарушено соединение выходного разъёма и контактных медных дорожек на основной плате музыкального центра. Эта неисправность связана с интенсивной эксплуатацией прибора или деградацией пайки.
Необходимо разобрать центр и внимательно осмотреть контактные соединения, пайку выходного разъёма, к которому подключаются колонки.
Неисправный контакт и пайка видна невооружённым глазом. На всякий случай контакты разъёма лучше пропаять, так как возможна деградация пайки.
При деградации пайки вокруг контакта, запаянного в плату, образуется чуть видимый зазор, непропай, мешающий надёжному контакту печатной дорожки и медного контакта. Появление деградации пайки связано с механическими нагрузками, перегревом в месте пайки, “усталостью” металла и встречается в основном у довольно старых аппаратов, поработавших не один год.
Чтобы исключить ситуацию: “Искал совсем не там, где надо…” убедимся в том, что неисправность связана именно с оконечным звуковым трактом музыкального центра.
Во-первых, проверяем работу прибора во всех режимах – тюнера (приёмника), кассетной деки, CD/MP3-проигрывателя, внешнего входа AUX IN.
Если неисправность проявляется во всех режимах, то неисправен выходной тракт усиления, скорее всего микросхема УМЗЧ (Усилитель Мощности Звуковой Частоты). Но возможно, неисправен другой узел аппарата, например микросхема звукового процессора, коммутации сигналов.
Так можно запутаться и искать неисправность не там. В таких случаях берём обычные наушники и подключаем к разъёму Phone (наушники), который есть у всех музыкальных центров. Не забываем убавить громкость перед этим!
По очереди включаем все режимы работы музыкального центра и проверяем на слух исправность звукового тракта до УМЗЧ. Этой простой операцией мы сужаем область поиска неисправности, так как если в наушниках неискажённый и чистый звук, то все узлы звукового тракта, включая звуковой процессор, коммутатор сигналов, предусилители исправны и неисправность связана с той частью электронной схемы, которая отвечает за усиление и мощность сигнала.
Этой простой операцией мы сужаем область поиска неисправности, так как если в наушниках неискажённый и чистый звук, то все узлы звукового тракта, включая звуковой процессор, коммутатор сигналов, предусилители исправны и неисправность связана с той частью электронной схемы, которая отвечает за усиление и мощность сигнала.
Итак, если после произведённых действий неисправность сохранилась, то, скорее всего неисправна микросхема УМЗЧ. В практике ремонта бывают случаи, что микросхема наполовину исправна. Что значит наполовину? Это значит, что, к примеру, из 2 выходных звуковых каналов работает 1. Или же один из каналов усиления работает с искажениями, заметными на слух. В таких случаях микросхема усилителя может работать довольно долго.
Вот лишь несколько примеров из реальной практики:
Микросхема TDA8588J. 4 – канальный УМЗЧ со встроенными стабилизаторами питания.
После неправильно поданного напряжения питания на автомагнитолу, 2 канала усиления работают безупречно, 1 канал заметно “басит”, 1 канал выдаёт монотонный низкочастотный гул вместо звука. На лицо частичный выход из строя микросхемы. Несмотря на частичную неисправность автомагнитола работает исправно, задействованы 2 исправных канала.
На лицо частичный выход из строя микросхемы. Несмотря на частичную неисправность автомагнитола работает исправно, задействованы 2 исправных канала.
Микросхема STK403-070. 2 – канальный УМЗЧ. Один из каналов усиления воспроизводит звук с искажениями. Второй канал работает в нормальном режиме.
При поиске неисправности главной задачей является сужение области поиска этой самой неисправности, поэтому торопиться с выводами не стоит. Последовательность действий при ремонте электроники приблизительно такая:
Внешний осмотр аппарата, проверка функционала, работы прибора в разных режимах.
Приблизительная оценка о неисправности конкретного узла аппарата: блока тюнера, панели управления, кассетной или CD/MP3-деки, усилителя, блока питания.
Осмотр электронной печатной платы с целью выявления перегоревших дорожек, “вспученных” электролитических конденсаторов, потемневших и перегоревших радиоэлементов, трещин на плате, непропаек, деформации корпусов микросхем.
Поиск неисправного элемента с помощью описанных методик и его замена.
Не старайтесь сразу же перепаивать всю печатную плату ремонтируемого аппарата, это отнимет ваше время и будет способствовать появлению новых неисправностей, вызванных Вами. Помните, радиомеханик – профессионал паяет два раза: первый раз – выпаивает неисправную деталь, второй – впаивает исправную деталь. Это тот идеал ремонта, к которому надо стремиться каждому радиомеханику.
Нет видео.| Видео (кликните для воспроизведения). |
Чтобы подтвердить сказанное, рассмотрим поэтапно ремонт музыкального центра Samsung MAX-VS720.
Основные комплектующие музыкального центра. Причины неисправностей компонентов музыкального центра. Алгоритм поиска неисправностей. Советы по эксплуатациимузыкальных центров.
Большинство людей, которые являются только начинающими меломанами, не рискуют лишний раз лезть в электронные устройства, такие, как музыкальные центры, например, или СD/МРЗ-проигрыватели, компьютеры, ноутбуки и т. д. В принципе, они все правильно делают, ведь если не знаешь, как устроен прибор, то можно не только его починить, но и доломать.
д. В принципе, они все правильно делают, ведь если не знаешь, как устроен прибор, то можно не только его починить, но и доломать.
На самом же деле, большинство поломок можно устранить собственноручно. Для этого не нужно наличие каких-то там специальных знаний. Большая часть поломок возникают настолько часто, что необходимо всего-навсего несколько минут, чтобы выявить эту поломку.
По той причине, что характер поломок бывает абсолютно разный, рассмотреть все в одной публикации невозможно. Мы с Вами рассмотрим самые часто встречаемые неисправности музыкальных центров, связанные с качественным воспроизведением звука.
- Отсутствие звука в любом режиме работы.
- Помехи, басы, неприятные звуки в любом режиме работы.
- Отсутствие звука в одной из колонок.
- Периодическое исчезновение звука.
Для того, чтобы исправить одну из поломок, сначала нужно проверить работу колонок (динамиков). Подключите любую другую колонку (от старой системы), которая имеет сопротивление размером 4-8 Ом. Все усилители музыкальных систем рассчитаны на это сопротивление. Чтобы не ошибиться, проверьте значение сопротивления на задней стенке корпуса, там, где находятся разъемы подключения.
Все усилители музыкальных систем рассчитаны на это сопротивление. Чтобы не ошибиться, проверьте значение сопротивления на задней стенке корпуса, там, где находятся разъемы подключения.
Не стоит пропускать проверку, если Вы не нашли колонку необходимого сопротивления. Пусть на корпусе музыкальной системы обозначена нагрузка сопротивления в 6 Ом, а Вы нашли старую колонку на 4 или 8 Ом. Не отчаивайтесь, такая колонка вполне пригодна для проверки. Главное, помнить, что нельзя подключать колонки с очень низким сопротивлением (меньше 2 Ом).
Значит так, сначала подключаем исправную колонку или динамик к музыкальному центру и слушаем, как он работает с ним. Если вследствие этой проверки все поломки исчезли, то это значит, что колонки неисправны, и их нужно отдать в ремонт. В случае, если неисправность не пропала, то это значит, что нужно чинить сам музыкальный центр. Колонки не причем.
Хрип, шум, помехи, полное отсутствие звука, периодическое отсутствие звука могут появляться из-за нарушения соединения контактного разъема и контактных медных дорожек, которые находятся на главной плате системы.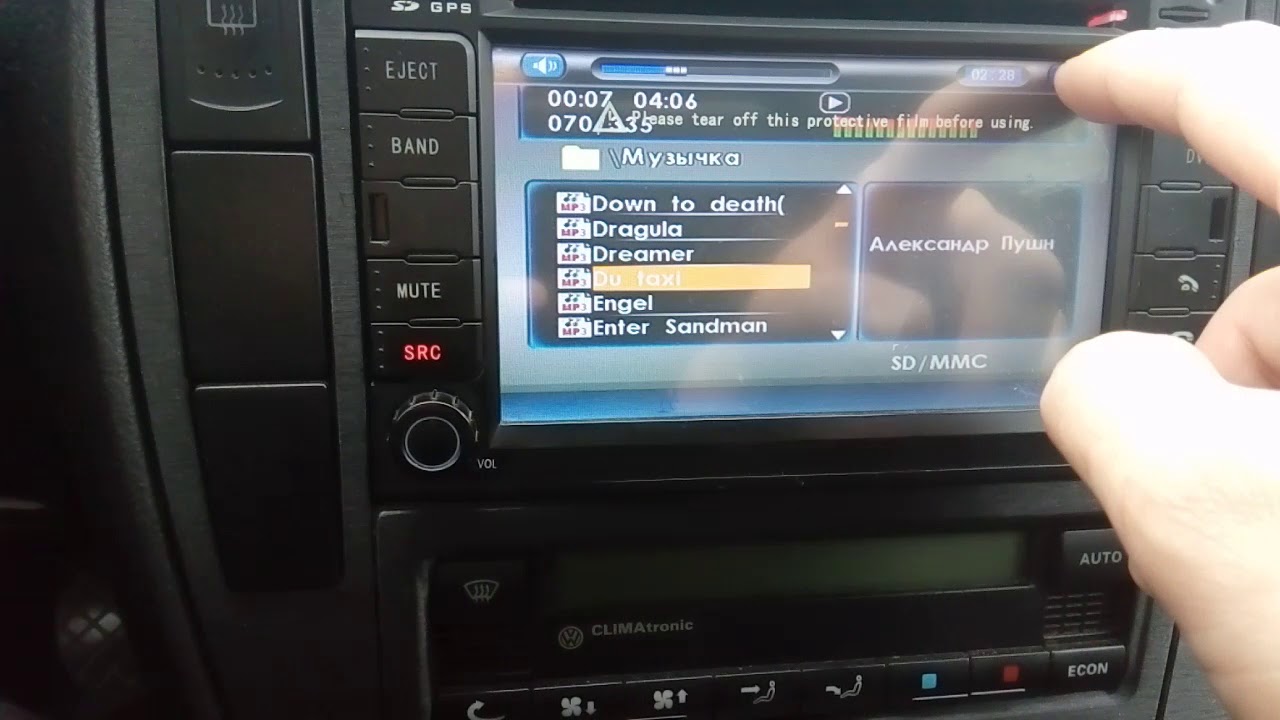 Данная поломка связана с интенсивной работой устройства или деградацией пайки.
Данная поломка связана с интенсивной работой устройства или деградацией пайки.
Сначала нужно разобрать музыкальный центр и скрупулезно рассмотреть все соединения контактов и пайку выходного разъема, именно к которому присоединяются колонки. К счастью, поломанные контакты и пайка сразу же заметны. Чтобы предотвратить возможные в будущем неисправности, пропаяйте контакты разъема. Это предотвратит деградацию пайки.
Если произошла деградация пайки вокруг контакта, который запаян в плату, то сразу образуется более-менее видимый зазор. Именно он и мешает контакту печатной дорожки и медного контакта. Образование деградации пайки связано с механическими нагрузками. Возникает перегрев в месте расположения пайки. Это явления происходит очень часто именно в старых системах, которые эксплуатировались на протяжении не одного года. Необходимо убедится, что поломка связана именно с оконечным звуковым трактом.
Сначала нужно проверить работу устройства во всех возможных режимах, которые предусмотрены в приобретенном Вами музыкальном центре. Если поломки проявляются во всех режимах работы, то неисправность находится именно в выходном тракте усиления. Значит, неисправна микросхема усилителя мощности звуковой частоты (УМЗЧ). Также может быть поломан другой узел системы – микросхема звукового процессора или коммутации сигналов.
Если поломки проявляются во всех режимах работы, то неисправность находится именно в выходном тракте усиления. Значит, неисправна микросхема усилителя мощности звуковой частоты (УМЗЧ). Также может быть поломан другой узел системы – микросхема звукового процессора или коммутации сигналов.
Есть вероятность запутаться и искать поломки не в том месте. В этом случае необходимо взять самые обыкновенные наушники и подключить их к разъему Phone. Этот разъем есть в наличии у всех музыкальных систем. Только не забудьте скрутить громкость перед этим.
Дальше, по очереди нужно испробовать все режимы работы центра. Проверяется исправность звукового тракта до УМЗЧ на слух. Выполнение этого действия сразу же сужает область поиска поломки. Ведь если Вы слышите в наушниках чистый звук, то это значит, что все узлы звукового тракта работают правильно (включая процессор, коммутатор, усилители). Неисправность, скорее всего, связана с отвечающей за усиление и мощность сигнала частью электронной схемы.
Если после всех этих операций неисправность все-таки осталась, то поломана микросхема УМЗЧ. Бывают случаи, что микросхема работает только наполовину. Это значит, что из двух выходных каналов работает только один. Один из этих каналов может работать с шумами и помехами. В этом случае микросхема может проработать еще очень долго.
Главное, помнить, что при поиске поломок самое важное – сузить область поиска. Не стоит спешить с выводами. В принципе, алгоритм действий при ремонте электронных систем следующий:
- первичный осмотр аппарата;
- проверка функциональности;
- тестирование работы устройства во всех режимах.
Необходимо оценить неисправность конкретного отдельного узла системы. Сюда входят: блок тюнера, панель управления, СD/МРЗ, усилители, блок питания.
Далее нужно внимательно осмотреть электронную плату, чтобы выявить все перегоревшие дорожки, радиоэлементы, трещины, деградации, деформацию микросхем.
Устранение неисправностей в музыкальных центрах
В статье описаны способы устранения наиболее вероятных неисправностей, возникающих в музыкальных центрах и иной аналогичной бытовой аудиоаппаратуры: отказы или сбои в чтении компактдисков проигрывателя, нарушения в работе регулятора громкости или ЛПМ магнитофонов с реверсом, неисправности усилителей мощности и сетевого блока питания.
Занимаясь ремонтом музыкальных центров различных фирм (AIWA, JVC, LG и др.), приходится сталкиваться с рядом наиболее частых неисправностей, причем независимо от фирмы-производигеля. Хотя по опыту можно сказать, что аппараты более серьезных фирм, таких как MATSUSHITA, SONY и т. п., весьма надежны и выходят из строя значительно реже. Разумеется, многие неисправности возникают по вине пользователя, из-за небрежного обращения с аппаратом, однако есть ряд таких, причины которых связаны со старением деталей и узлов самого устройства, изнашиваемостью резины, окислением контактов, наличием слоя пыли и др.
Самая распространенная неисправность большинства музыкальных центров — ухудшение считывания данных или полный отказ чтения в проигрывателе звуковых компакт-дисков (CD-DA). В основном это происходит из-за загрязнения лазерной головки, старения и соответственно ухудшения прозрачности пластмассовой линзы. Нарушения работоспособности выражаются в том, что проигрыватель долго пытается прочесть начальные дорожки компакт-диска и, в конце концов, останавливается. Иногда ему удается идентифицировать диск и начать воспроизведение, однако возможны частые сбои во время звучания музыки.
Иногда ему удается идентифицировать диск и начать воспроизведение, однако возможны частые сбои во время звучания музыки.
При таких отказах в первую очередь следует проверить исправность самого лазера и прозрачность линзы 3 (на рис. 1 изображен упрощенный чертеж лазерной головки), а также устройство коррекции ошибки на электромагните 4. Для этого достаточно, не вставляя компакт-диск, открыть и закрыть каретку проигрывателя музыкального центра. Крышку самого аппарата, разумеется, нужно предварительно снять, чтобы была видна лазерная головка. Как только каретка переместится на свое место и начнет вращаться ротор двигателя привода диска, линза на лазерной головке должна двигаться вверх—вниз с помощью электромагнита. При этом, если посмотреть на линзу под некоторым углом, можно заметить тонкий луч лазера красного цвета. Выполнение всех перечисленных выше процессов свидетельствует о исправности лазерной головки. Чтобы устранить сбои в чтении компакт-дисков, иногда достаточно протереть мягкой тряпочкой поверхность линзы. Это следует делать очень аккуратно, чтобы не повредить линзу и не сорвать ее с крепления на электромагните. Если улучшения нет или оно незначительно, наиболее вероятно, что загрязнена не только линза, но и призма 2, находящаяся под линзой (см. рис. 1). Для очистки поверхности призмы необходимо извлечь лазерную головку из аппарата.
Линза и электромагнит закреплены на металлической пластине 1. Они могут быть прикрыты небольшим пластмассовым колпачком на защелках. Этот колпачок необходимо снять, затем отвинтить винты крепления 6, которые прижимают металлическую пластину к основанию 5. Аккуратно приподняв пластину, под линзой можно увидеть небольшое отверстие. Намотав на спичку небольшой кусочек ваты и обмакнув ее в спирт, протирают поверхность призмы. Затем очень аккуратно устанавливают на место металлическую пластину с линзой и прикручивают винтами 6. После этого закрывают электромагнит головки защитным пластмассовым колпачком и устанавливают головку на место. Очищенная таким образом лазерная головка в большинстве случаев начинает нормально считывать информацию с вращающегося компакт-диска. Если это не помогло, то, скорее всего, ухудшилась прозрачность линзы либо неисправен лазерный диод и требуется замена лазерной головки на новую.
В музыкальных центрах с магнитофоном, в котором есть автореверс движения ленты, могут возникать некоторые специфические нарушения в работе ЛПМ магнитофона. При нажатии на кнопку воспроизведения вал двигателя начинает вращаться, но через несколько секунд останавливается. В таких случаях перемотка может работать.
Эта неисправность происходит в основном из-за ослабления натяжения пассика между шкивами двигателя и ведущего вала магнитофона. В большинстве ЛПМ с автореверсом, применяемых в музыкальных центрах, вместо четырехдорожечной головки устанавливают двухдорожечную с механизмом поворота. Вращение головки при реверсировании направления перемещения ленты в магнитофоне требует определенного усилия в момент переключения. При ослаблении натяжения пассика (из-за старения резины) механизм поворота головки заклинивает в каком-либо положении и ЛПМ перестает работать. Подобная неисправность легко устраняется заменой старого пассика новым.
Еще одна неисправность, возникающая иногда в аппаратах с цифровым управлением, которые проработали несколько лет, проявляется в прекращении управления громкостью регулятором, расположенным на самом аппарате; при этом регулировка громкости с пульта дистанционного управления действует. Подобные отказы возникают потому, что в таких музыкальных центрах вместо обычных переменных резисторов — регуляторов громкости установлены специальные датчики — валкодеры, при вращении которых происходит замыкание соответствующих контактов, и процессор, в зависимости от направления вращения вала, изменяет усиление в тракте. При загрязнении или окислении этих контактов возникают сбои и нарушается нормальная регулировка громкости звука.
Устранение неисправности заключается в чистке контактов валкодера. Так как он находится на передней панели устройства, следует разобрать аппарат. На передней панели большинства музыкальных центров закреплена большая печатная плата, в которую и впаян валкодер — регулятор громкости. После демонтажа его разбирают, разогнув металлический каркас-крепление, затем промывают спиртом внутренние контактные дорожки, зачищают их от окисла ластиком (стирательной резинкой) и снова промывают спиртом. Перед сборкой смазывают контактные дорожки небольшим количеством смазки. Отремонтированный валкодер обычно работает нормально еще в течение нескольких лет.
Выход из строя усилителя мощности в музыкальном центре зачастую возникает в связи с неаккуратным обращением — замыканием выхода усилителя на общий провод или корпус. Так как в большинстве музыкальных центров усилители мощности выполнены на интегральных микросхемах, то ремонт может заключаться в банальной замене микросхемы на исправную. Однако могут быть случаи, когда найти аналогичную микросхему оказывается сложно, особенно там, где нет магазинов, торгующих импортными радиодеталями, а запастись заранее широким ассортиментом элементов нет возможности. Бывают также случаи, когда в результате сгорания микросхемы надпись на ней исчезла и определить тип микросхемы нет возможности. Если схему аппарата найти не удалось, отремонтировать аппарат можно, использовав вместо сгоревшей микросхемы TDA1557 или TDA1552. Эти микросхемы отличаются тем, что не требуют для работы никаких навесных элементов, и поэтому замена любого интегрального усилителя мощности на одну из этих микросхем потребует минимума работы. Выходная мощность этих микросхем — 2×22 Вт — соответствует большинству музыкальных центров средней стоимости.
На вход 11 микросхемы (см. рис. 2) нужно подать сигнал Stand-By, который управлял работой старой микросхемы. Его можно найти следующим образом. Подсоединяя по очереди к контактным площадкам в месте расположения старой микросхемы вольтметр или осциллограф, включают и выключают музыкальный центр кнопкой на передней панели и находят место, в котором при выключенном центре напряжение близко к нулю, а при включенном — к напряжению питания. Если этот сигнал найти не удается, то в крайнем случае вывод 11 (рис. 2) можно просто подключить к плюсовой шине питания микросхемы.
Мне доводилось менять выходные усилители в музыкальных центрах JVC и Panasonic (одна из торговых марок MATSUSHITA). Результаты подобной замены выходной микросхемы оказались хорошими. Если выходная мощность оказывается немного завышенной, то ее можно уменьшить до необходимого уровня, разрезав на плате музыкального центра дорожки в цепи входного сигнала перед разделительными конденсаторами и впаяв резистивные делители, показанные на рис. 3. Подбирая резисторы R1 и R3, добиваются получения выходной мощности, воспроизводимой громкоговорителями музыкального центра без искажений. Превышать выходную мощность больше прежней недопустимо, так как это может привести к выходу из строя динамических головок или блока питания музыкального центра. Если использовать в качестве R1—R4 резисторы для поверхностного монтажа, эту доработку можно сделать очень аккуратно, не испортив внешний вид платы.
Описанная замена усилителя мощности пригодна также и для ремонта УМЗЧ автомобильных магнитол; она позволяет существенно повысить качественные показатели и выходную мощность автомагнитолы среднего качества.
И наконец, еще одна неисправность, которая тоже встречается нередко, — это дефект сетевого трансформатора. При наличии схемы и известных значениях напряжения на вторичных обмотках трансформатора этот ремонт не представляет особой сложности, но если этой информации нет, могут возникнуть проблемы с заменой трансформатора или его перемоткой, особенно, если вторичных обмоток несколько.
Устранять эту неисправность нужно, начиная с проверки исправности сетевого шнура и предохранителей. Если предохранители включены во вторичных цепях и сетевое напряжение приходит непосредственно на первичную обмотку трансформатора, а на выходе его никаких напряжений нет, скорее всего, предохранитель встроен в трансформатор. Этот предохранитель присутствует в большинстве трансформаторов и закреплен поверх первичной обмотки, но возможны и другие варианты его расположения. Если этого предохранителя нет или он оказывается цел, а обрыв в первичной обмотке, то трансформатор придется соответственно менять или перематывать. Перемотать первичную обмотку в трансформаторе из музыкального центра порой оказывается непросто. Во-первых, обмотка залита лаком, а провод тонкий и посчитать витки, постепенно сматывая ее, оказывается невозможным (провод часто рвется). Во-вторых, даже зная число витков, уложить их так плотно при намотке, как это было сделано на заводе, часто не удается, и в результате намотанная обмотка не умещается в каркасе трансформатора или в окне магнитопровода. Поэтому проще выяснить, какими должны быть вторичные напряжения, и намотать другой трансформатор или подобрать уже готовый — благо места внутри музыкального центра обычно достаточно.
Уточнение значений напряжения в цепях вторичной обмотки лучше всего начать с поиска схемы или каких-либо надписей о напряжениях на печатной плате. Если этого нет, то можно попробовать определить напряжение по одной из микросхем. Лучше всего — по микросхеме усилителя мощности (выяснив по справочнику номинальное напряжение ее питания). Как отмечалось выше, в большинстве случаев это напряжение оказывается в пределах 14. 17 В. Зная его, можно соответственно предположить, какое должно быть напряжение на обмотке трансформатора. Если, к примеру, номинальное напряжение питания микросхемы 15 В, то в связи с тем, что после диодного моста и конденсаторов фильтра напряжение увеличивается примерно в 1,4 раза (при малой нагрузке), на обмотке трансформатора должно быть соответственно 12—13 В. Затем уже можно смотать все вторичные обмотки трансформатора и посчитать их витки. Так как провод вторичных обмоток достаточно толстый, то даже при залитых лаком обмотках это нетрудно сделать. Зная число витков обмоток и напряжение на одной из них, уже не сложно вычислить остальные напряжения, воспользовавшись известной формулой
где UН и U2 — напряжение соответственно неизвестной и известной обмоток; wН и w2 — число витков соответствующих обмоток.
При намотке обмоток нового трансформатора диаметр проводов следует выбирать не менее того, которым были намотаны обмотки старого трансформатора. Даже если напряжение обмоток нового трансформатора будет отличаться от требуемого на 1—2 В, это не окажет существенного воздействия на работу музыкального центра.
Каждая из рассмотренных в статье неисправностей может потребовать индивидуального подхода, и способы их устранения могут отличаться от описанных автором, однако хочется надеяться, что изложенные здесь рекомендации помогут мастерам, особенно начинающим, при ремонте музыкальных центров и другой бытовой аудиоаппаратуры.
И. КОРОТКОВ, п. Буча Киевской обл., Украина
Для того, чтобы скачать инструкцию по ремонту для музыкальных центров SONY, выберете модель, соответствующую Вашему устройству.
Список моделей для музыкальных центров SONY Вы можете увидеть ниже. Когда Вы найдете необходимый Вам файл, кликните напротив него кнопку “Скачать”, чтобы перейти на конечную страницу для загрузки сервис мануала для музыкальных центров SONY. Обратите внимание, представленные в нашем каталоге руководства по ремонту, схемы для музыкальных центров SONY находятся в PDF формате и всегда доступны для бесплатной загрузки.
Если Вы не сможете найти необходимый Вам файл, свяжитесь с нами. Просто оставьте свой запрос на отсутствующий файл через нашу контактную форму, и мы постараемся Вам помочь.
Аппарат представляет из себя типичный аудиокомбайн – однокассетная дека, CD-ROM и цифровой тюнер. Всё это управляется кнопочками, а информация выводится на ЖК экранчик. Колонок к сожалению небыло – очевидно рабочие их унесли с собой.
Разбираем центр и приступаем к ремонту.
Халява в виде оборванного сетевого шнура или сгоревшего предохранителя не прошла, но зато после долгого и внимательного осмотра обнаружился непропай одного из диодов выпрямителя – на входе диодного моста есть напряжение, а на выходе – ноль.
Восстановив неисправность блока питания, удалось получить из музыкального центра первые звуки, но что он там принимает и какие режимы стоят, непонятно – сгорели лампы подсветки ЖК дисплея.
Теперь снимаем переднюю часть центра и откручиваем плату с кнопками управления. На ней размещён небольшой индикатор текущего состояния работы, частоты ФМ приёмника и громкости звука.
Отогнув стеклянный дисплей видно пару миниатюрных лампочек накаливания за ним. На их контактах присутствует питающее напряжение 12В, но они всё равно не светятся.
Выпаиваем и заменяе на другие. Ещё лучше поставить светодиоды, тогда подсветка станет практически вечная, но в данном случае сделал как проще.
Чтоб ситуация с перегоранием лампочки не повторилась вновь, по питанию подсветки поставил токкоограничительный резистор на пару десятков Ом.
Лентопротяжный механизм кассет давно уже был испорчен, а так как ремонтировать его не актуально (это же не раритетный проигрыватель пластинок), просто открутил, отсоединил шлейфы с проводами и выбросил.
А саму крышку, закрывающую кассету, просто прикрутил к корпусу алюминиевыми пластинками.
Можно собирать отремонтированный музыкальный центр обратно и проводить испытания. Работает прекрасно, подсветка нормально светится, а звучание заметно превосходит простые усилители компьютерных колонок на дешёвых TDA-шках.
Для испытаний подключил к центру 50-ти ваттные самодельные акустические системы, которые он с лёгкостью раскачивал. Ремонт можно считать завершённым.
Какая бы поломка не произошла, ремонт музыкальных центров Sony в нашем официальном сервис-центре вернет устройству прежний презентабельный вид и утраченные функции. Не спешите его выбрасывать, а лучше отдайте его к нам в ремонт, и оно еще Вам заиграет.
Современный музыкальный центр Сони – это настоящий подарок для любителей качественного звукового воспроизведения. Приятный для глаз дизайн, MP3-плеер, воспроизведение через USB, простая система управления, чистый и качественный звук. Все эти сочетания слились и отобразились в одном музыкальном центре Сони. Наличие такого устройства украсит любую вечеринку или просто создаст релаксирующею атмосферу в доме. Несмотря на то, что устройство не так часто перемещают, иногда ремонт музыкальных центров Sony может понадобиться.
Инженеры-разработчики приложили не малые усилия для создания качественного музыкального центра. И следует отметить, им это удалось. Такие девайсы довольно востребованные и получили одобрение даже у критиков. Однако, далеко не всегда соблюдаются требования технической эксплуатации, и тогда ремонт музыкальных центров Sony становится крайне необходим.
Существуют только две независящие от пользователя причины. Первая – это производственный брак. В этом случае вина производителя. Но, так, как он дорожит свое репутацией, такие неувязки быстро решаются.
Вторая причина – это перепады напряжения в электросети.
Остальные неисправности происходят по вине пользователе. Это и преувеличение установленной нормы нагрузки, повреждения при транспортировке, падения на твердую поверхность.
Все это самым негативным образом может повлиять на нормальное функционирование музыкального центра.
Какая бы поломка не произошла, ремонт музыкальных центров Sony в нашем официальном сервис-центре вернет устройству прежний презентабельный вид и утраченные функции. Не спешите его выбрасывать, а лучше отдайте его к нам в ремонт, и оно еще Вам заиграет.
Современный музыкальный центр Сони – это настоящий подарок для любителей качественного звукового воспроизведения. Приятный для глаз дизайн, MP3-плеер, воспроизведение через USB, простая система управления, чистый и качественный звук. Все эти сочетания слились и отобразились в одном музыкальном центре Сони. Наличие такого устройства украсит любую вечеринку или просто создаст релаксирующею атмосферу в доме. Несмотря на то, что устройство не так часто перемещают, иногда ремонт музыкальных центров Sony может понадобиться.
Инженеры-разработчики приложили не малые усилия для создания качественного музыкального центра. И следует отметить, им это удалось. Такие девайсы довольно востребованные и получили одобрение даже у критиков. Однако, далеко не всегда соблюдаются требования технической эксплуатации, и тогда ремонт музыкальных центров Sony становится крайне необходим.
Существуют только две независящие от пользователя причины. Первая – это производственный брак. В этом случае вина производителя. Но, так, как он дорожит свое репутацией, такие неувязки быстро решаются.
Вторая причина – это перепады напряжения в электросети.
Остальные неисправности происходят по вине пользователе. Это и преувеличение установленной нормы нагрузки, повреждения при транспортировке, падения на твердую поверхность.
Все это самым негативным образом может повлиять на нормальное функционирование музыкального центра.
Книга Ремонт музыкальных центров
Куликов Г.В., серия ремонт, выпуск 48, издательство Солон-Р
В книге рассматривается устройство и типовые неисправности музыкальных центров SAMSUNG MAX-440, PHILIPS EW-17, AIWA CUD DN858, SONY HCD-D60/GR7/ GR7J/RX70.
Представлены структурные схемы, рассмотрены методики поиска и устранения неисправностей.
Книга предназначена для работников сферы ремонта бытовой радиоаппаратуры а также подготовленным радиолюбителям.
Скачать книгу можно из вложения.
Все бесплатно, в свободном доступе и проверено антивирусом
У вас сломался телевизор, магнитола, мобильник или чайник? И вы хотите создать об этом новую тему на данном форуме?
Прежде всего подумайте вот над чем: представьте, что у вашего отца/сына/брата разболелся аппендицит и вы по симптомам знаете, что это именно аппендицит, но опыта его вырезания, равно как и инструмента никакого нет. И вы включаете компьютер, залезаете в интернет на медицинский сайта с вопросом: “Помогите вырезать аппендицит”. Понимаете абсурдность всей ситуации? Даже если вам ответят, то стоит учесть такие факторы как наличие диабета у пациента, аллергии на анестезию и другие медицинские нюансы. Думаю никто так не поступает в реальной жизни и рискнет доверять жизнь своих близких советами из интернета.
То же самое и в ремонте радиоаппаратуры, хотя конечно это все материальные блага современной цивилизации и в случае неудачного ремонта всегда можно купить новый ЖК-телевизор, сотовый телефон, iPAD или компьютер. А для ремонта такой аппаратуры как минимум необходимо иметь соответствующее измерительное (осциллограф, мультиметр, генератор и т.п.) и паяльное оборудование (фен, SMD-термопинцет и т.п.), принципиальную схему, не говоря уже о необходимом багаже знаний и опыте ремонта.
Давайте рассмотрим ситуацию если вы начинающий/продолжающий радиолюбитель паяющий всякие электронные штучки и имеющий часть необходимых инструментов. Вы создаете соответствующую тему на форуме для ремонта с кратким описанием “симптомами болезни пациента”, т.е. к примеру “Не включается телевизор Samsung LE40R81B”. И что? Да причин не включения может быть масса – от неполадок в системе питания, проблем с процессором или слетающей прошивки в EEPROM-памяти.
Более продвинутые пользователи могут найти на плате почерневший элемент и прикрепить фотографию к посту. Однако учтите, то что вы замените этот радиоэлемент на такой же – еще не факт, что ваша аппаратура заработает. Как правило, что-то стало причиной сгорания этого элемента и он мог “потянуть” за собой еще пару-тройку других элементов, не говоря уже о том, что найти сгоревшую м/с довольно такое непросто не профессионалу. Плюс в современной аппаратуре практически повсеместно применяются SMD-радиоэлементы, выпаивая которые паяльником ЭСПН-40 или китайским 60-Ваттным паяльником вы рискуете перегреть плату, отслоить дорожки и т.п. Последующее восстановление которых будет очень и очень проблематичным.
Целью данного поста не является какой-либо пиар ремонтных мастерских, а я хочу донести до Вас, что иногда самостоятельный ремонт может обойтись дороже чем отнести его в мастерскую профессионалам. Хотя конечно это ваши деньги и что лучше или рискованнее решать только Вам.
Если вы все же решили, что в состоянии самостоятельно отремонтировать радиоаппаратуру, то при создании поста обязательно укажите полное наименование прибора, модификацию, год выпуска, страну происхождения и другую подробную информацию. Если есть схема, то прикрепите ее к посту или дайте ссылку на источник. Напишите как давно проявляются симптомы, были ли скачки в сети напряжения питания, был ли до этого ремонт, что делалось, что проверялось, замеры напряжения, осциллограммы и т.п. От фотографии платы как правило толку мало, от фотографии платы снятой на мобильный телефон толку нет вообще. Телепаты обитают на других форумах.
Перед созданием поста обязательно воспользуйтесь поиском по форуму и в интернете. Почитайте соответствующие темы в подразделах, возможно ваша проблема типовая и уже обсуждалась. Обязательно прочитайте статью Стратегия ремонта
Формат Вашего поста должен быть следующим:
Темы с названием “Помогите починить телевизор Sony” с содержанием “сломался” и парой смазанных фото открученной задней крышки, снятых на 7-ой айфон, ночью, с разрешением 8000х6000 пикселей сразу удаляется. Чем больше информации касательно поломки вы выложите в посте, тем больше шансов на компетентный ответ вы получите. Поймите, что форум – это система безвозмездной взаимопомощи по решению проблем и если вы будете пренебрежительно относиться к написанию своего поста и не следовать вышеприведенным советам, то и ответы на него будут соответствующие, если кто-то вообще захочет отвечать. Также учтите, что никто не должен отвечать мгновенно или в течении скажем дня, не нужно писать через 2 часа “Что никто не может помочь” и т.п. В этом случае тема сразу же будет удалена. Для своевременного информирования об ответах в теме, при создании или после создания темы, подпишитесь на нее и вы будете получать E-Mail уведомления если кто-то ответит.
Вы должны приложить все усилия к самостоятельному поиску поломки, перед тем, как вы зашли в тупик и решили обратиться на форум. Если вы весь процесс поиска поломки изложите в своей теме, то шанс на получение помощи от высококвалифицированного специалиста будет очень велик.
Если Вы решили отнести вашу сломавшеюся аппаратуру в ближайшую мастерскую, но не знаете куда, то возможно вам поможет наш картографический онлайн сервис: мастерские на карте (слева отожмите все кнопки кроме “Мастерские”). К мастерским можно оставлять и просматривать отзывы от пользователей.
Для ремонтников и мастерских: вы можете добавить свои услуги на карту. На карте находите ваш объект со спутника и щелкаете по нему левой кнопкой мыши. В поле “Тип обьекта:” не забывайте сменить на “Ремонт техники”. Добавление абсолютно бесплатное! Все объекты проверяются и модерируются. Обсуждение сервиса здесь.
Музыкальные центры давно и крепко влились в нашу жизнь. Многие люди настолько привыкли к музыке на своих торжествах, что не представляют праздник без любимой музыки. А некоторые люди еще и привязались к своим музыкальным центрам, которые служили им верой и правдой в течении многих лет.
Из-за достаточно простого устройства данная техника может работать годами не ломаясь. Но вечно ничто не сможет работать. Лично мое мнение, если техника отработала 3-4 года без поломок, это значит, нет смысла ее выбрасывать и бежать покупать новую. Можно попробовать отремонтировать любимый аппарат, и он вам может прослужить еще столько же.
Конечно, с механической частью устройства могут возникнуть проблемы. Со временем пластик, из которого сделаны шестеренки “усыхает”. А так как производство нашего аппарата закончилось много лет назад, то и шестеренки вряд ли удастся найти в продаже. Но можно попробовать найти людей, которые занимаются изготовлением изделий из пластика, либо металла. С пасеками ситуация попроще. Они до сих пор используются во многих аппаратах. Поэтому приобрести их не так сложно, как шестеренки.
Также бывают проблемы с “не пропаянными” ножками элементов. Так как олово тоже подвержено времени. Случается такое зачастую от вибрации, но бывают разные причины данного дефекта. В данной статье об одном из таких дефектов музыкальных центров, и как его отремонтировать своими руками в домашних условиях, мы вам и расскажем. Для ремонта музыкального центра нам понадобятся крестовая отвертка и паяльник.
Ремонт будем проводить на примере музыкального центра LG FFH-DV55AX. Итак, при шевелении AUX проводов звук пропадает. Для начала проверяем провод, позваниваем или подключаем заведомо рабочий. После подключения другого провода проблема осталась. Далее следует проверить разъём. Для этого нужно разобрать музыкальный центр. На фотографиях ниже показаны шурупы, которые нужно выкрутить, чтобы разобрать корпус музыкального центра LG и починить его своими руками.На следующей фотографии показано, что в месте пайки AUX разъема обнаружены трещины. Это и является причиной, почему на музыкальном центре LG пропал звук. Пропаиваем разъём, подаем сигнал и проверяем. Звук появился. Проблема музыкального центра LG устранена. Собираем аппарат.Как видите, данный ремонт можно выполнить своими руками и без всяких трудностей.Автор статьи: Антон Кислицын
Я Антон, имею большой стаж домашнего мастера и фрезеровщика. По специальности электрик. Являюсь профессионалом с многолетним стажем в области ремонта. Немного увлекаюсь сваркой. Данный блог был создан с целью структурирования информации по различным вопросам возникающим в процессе ремонта. Перед применением описанного, обязательно проконсультируйтесь с мастером. Сайт не несет ответственности за прямой или косвенный ущерб.
✔ Обо мне ✉ Обратная связь Оцените статью: Оценка 3.4 проголосовавших: 17Пропал звук на Айпаде — что делать, если не работает звук на планшете iPad без наушников
Если вы столкнулись с тем, что пропал звук на Айпаде, не спешите обращаться в сервисный центр. Есть несколько способов восстановить звук самостоятельно без вреда для устройства.
Определение неполадки
Прежде чем приступить к решению проблемы, важно понять, как именно у iPad пропадает звук. Возможны такие ситуации:
- нет звука при воспроизведении через наушники или, наоборот, в наушниках звук есть, а динамик iPad не работает
- звук на Айпаде шипит
- при использовании различных приложений невозможно отрегулировать уровень звука
- у iPad совсем нет звука или начал хрипеть звук
Большинство этих неполадок могут быть вызваны падением планшета или программным сбоем. Первое, что нужно сделать, если у iPad пропал звук в результате сбоя, – перезагрузить устройство.
Что делать, если не работает звук
Если не работает звук на iPad, попробуйте увеличить громкость с помощью «качельки» регулировки. Ползунок громкости поможет и в том случае, когда не работает звук в наушниках или тихий звук при просмотре фильмов и при прослушивании музыки.
Если кнопка громкости и перезагрузка гаджета не помогли, откройте настройки звука на iPad. Попробуйте восстановить планшет следующим образом:
- деактивируйте функцию «Выключение звука» (подменю в настройках «Основные») – когда данная функция активна, воспроизведение любых звуков с планшета в различных ситуациях блокируется, соответственно, проблема отсутствия звука может быть именно в этом
- проверьте боковой переключатель – как правило, он блокирует автоповорот экрана, но, если видно красную точку, то воспроизведение и регулировка всех звуков на iPad Mini, iPad Air или другой модели iPad будет отключено, установите переключатель в другое положение, и проблема будет решена
- отключите «Ограничение громкости» — для этого выберите в настройках пункт меню «Основные», откройте соответствующую вкладку, затем переместите бегунок на экране в нужное положение; если у iPad тихий звук, упала громкость, и ее невозможно отрегулировать, также проверьте функцию «Включить ограничения» в пункте меню «Основные», а если был активирован пункт «Ограничение звука», то передвиньте ползунок в положение «Выкл»
- деактивируйте функцию «Моно Аудио» — для этого необходимо выбрать в настройках пункт меню «Универсальный доступ» и отключить функцию, очень часто это помогает устранить неполадки, которые возникли в результате сбоя
Если у вас пропал звук на Айпаде после обновления, то попробуйте сбросить все настройки (для этого выберите «Сбросить все настройки» в подменю «Сброс»).
Если манипуляции с настройками не дали результата, и все равно у iPad тихий звук, то вам необходимо обратиться к профессионалам.
Почему стоит выбрать квалифицированного мастера
Если пропал звук на планшете в результате падения или попадания в него влаги, вам потребуется квалифицированная помощь в решении проблемы. Выбирая мастера, помните о том, что при ремонте необходимо использовать оригинальные запчасти. Профессиональные сервисы всегда предоставляют своим клиентам гарантию на выполненные работы.
Закажите восстановление своего гаджета у специалистов, зарегистрированных на сайте youdo.com. Сотрудничая с ними, вы получите ряд преимуществ:
- устранение проблемы и ремонт iPad в день обращения
- доставка отремонтированного устройства по указанному адресу
- гибкая ценовая политика
Чтобы заказать услуги частных мастеров Юду, оставьте заявку любым удобным способом на сайте или в мобильном приложении. Уже в ближайшее время с вами свяжутся свободные исполнители, чтобы уточнить, как пропал звук на Айпаде, и предложат варианты решения проблемы
Одновременный вывод звука на два устройства в Windows. Звук из динамиков ноутбука, телевизора по HDMI, Bluetooth наушников и колонок
Этот вопрос с одновременным выводом звука на колонки, или динамики ноутбука и на динамики телевизора подключенного по HDMI уже не раз обсуждали в комментариях к статье почему нет звука через HDMI на телевизоре, при подключении ноутбука (ПК) на Windows 7 и Windows 10. И там же в комментариях, Влад подсказал решение, как в Windows настроить одновременный вывод звука на динамики или колонки и на телевизор. Я проверил, но у меня почему-то не получилось. Сегодня решил еще раз все проверить, и как оказалось, все отлично работает. Достаточно настроить стерео микшер в Windows и звук выводится на два источника. В Windows 10 стерео микшер у меня заработал без проблем. В настройках устройств воспроизведения в Windows 7 я его почему-то не нашел. Возможно, нужно обновить драйвера. Сделаю инструкцию на примере Windows 10, а как разберусь с семеркой, то дополню статью. Там настройки практически одинаковые, так что если у Windows 7 и есть этот стерео микшер – настроите все без проблем.
Этим способом можно сделать так, чтобы звук воспроизводился одновременно из динамиков ноутбука, или подключенных к ноутбуку или компьютеру колонок и из динамиков телевизора, который подключен через HDMI-кабель. Так же можно настроить одновременный вывод звука на динамики и Bluetooth-наушники, или Bluetooth-колонку. Проверил – все отлично работает. Я так понял, что можно выводить максимум на два разных устройства.
Единственный минус, который я заметил у себя, так это то, что звук который выводится через стерео микшер немного отстает. Я выводил на монитор (подключен по HDMI) со встроенными динамиками. Есть небольшая рассинхронизация звука между разными источниками вывода. Возможно, это такая проблема только на моем оборудовании, так как железо у меня не самое новое и мощное. А вообще, эта фишка интересно работает. Так же пробовал выводить звук одновременно на динамики ноутбука и на Bluetooth-наушники. Можно, например, подключить Bluetooth-колонку, вывести на нее звук и поставить ее где-то за спиной. Получится объемный звук.
Перед настройкой нужно подключить к компьютеру этот второй источник вывода звука и убедится, что он работает (звук выводится, если установить это устройство по умолчанию). Будь то телевизор, или Bluetooth наушники/колонка. Думаю, эти инструкции вам пригодятся:
Подключили, проверили все ли работает, и только после этого можно переходить к настройке.
Стерео микшер в Windows 10: вывод звука на два устройства одновременно
Открываем параметры звука (нажав на соответствующую иконку в трее правой кнопкой мыши) и переходим в панель управления звуком.
В окне «Звук» проверяем, чтобы устройство «Динамики» было в статусе «Устройство по умолчанию». Если это не так, то нажмите на них правой кнопкой мыши и выберите «Использовать по умолчанию». Так же обратите внимание, что у меня там отображается подключенный по HDMI телевизор (в моем случае это монитор со встроенными динамиками, это не важно) и он в статусе «Готов».
Переходим на вкладку «Запись». Там должен быть «Стерео микшер». Если он тусклый и возле него написано «Отключено», то нажмите на него правой кнопкой мыши и выберите «Включить». Так же, если он не используется по умолчанию (возле него нет соответствующей надписи), то нажмите правой кнопкой мыши и выберите «Использовать по умолчанию». После чего нажмите еще раз и откройте «Свойства».
В новом окне, открыв вкладку «Прослушать», убедитесь, что возле пункта «Прослушивать с данного устройства» стоит галочка. Из меню выберите устройство, на которое нужно вывести звук с компьютера. Значит динамики у нас используются по умолчанию, и нужно выбрать второе устройство. В моем случае это телевизор (имя устройства у вас будет другое). Так же это могут быть Bluetooth-наушники, колонка, возможно еще какое-то устройство.
После нажатия на кнопку «Применить», звук начал воспроизводится одновременно из колонок (динамиков ноутбука) и телевизора. Проверьте уровень громкости на телевизоре, или наушниках (колонке).
Чтобы отключить звук из второго источника, достаточно выключить стерео микшер, или отключит устройство. Настройки сохраняются. Когда мы регулируем звук в настройках Windows, то он одновременно регулируется на обеих устройствах (в моем случае на колонках и динамиках телевизора).
Дополнительные настройки стерео микшера
Там в настройках стерео микшера есть еще несколько вкладок с дополнительными настройками. Давайте посмотрим, что там можно настроить и нужно ли это делать. Скажу сразу, что ничего интересного и полезного я там не нашел.
На вкладке «Общие» находится информация о самом устройстве. Можно открыть свойства контроллера (обычно это Realtek High Definition Audio), сменить имя или иконку, или выключить/включить стерео микшер.
Открыв вкладку «Уровни», можно изменить громкость на устройстве, на которое выводится звук через стерео микшер. Так же можно отключить звук и изменить баланс.
На вкладке «Улучшения» по идеи должны быть какие-то настройки для улучшения звука. Но у себя я их не обнаружил. Только одна галочка «Отключение всех звуковых эффектов», которая ни на что не влияет (в моем случае).
Ну и вкладка «Дополнительно», на которой можно настроить разрядность и частоту дискретизации (эти настройки у меня не активны) и настроить монопольный режим. Эти настройки лучше не трогать. Хотя в моем случае, они ни на что не влияли. По крайней мере я ничего не заметил.
Вот собственно и все настройки.
Надеюсь, вы смогли настроить этот стерео микшер в Windows 10 и вывести звук на два устройства одновременно. Напишите в комментариях, для каких задач вы используете эту схему, на какие устройства выводите звук, и как все это у вас работает. Нет рассинхронизации звука? Ну и задавайте вопросы, не стесняйтесь 🙂
что делать и почему это может произойти
Привет всем, кто читает мой блог регулярно или зашел на него впервые. Вы меня слышите? Правильно и слышать не должны, потому что вы не слушаете подкаст, а читаете статью. Другое дело, если включив музыку, запустив фильм или любимую игру, вы ничего не услышите, хотя все остальное свидетельствует о том, что приложение работает нормально. В этой ситуации моя статья придется как нельзя кстати. Ведь речь в ней пойдет о том, что делать если пропал звук на компьютере. Если у вас пропал звук на ноутбуке, то данная статья относится также к данным устройствам. Никакой разницы нет.
Исчезновение звука может быть вызвано несколькими причинами начиная от самых банальных, до таких, которые свидетельствуют о том, что без визита в сервисный центр не обойтись. Давайте начнем разбираться с ними по порядку.
Звук пропал из-за настроек компьютера
Достаточно часто отсутствие звука связано с собственной невнимательностью или забывчивостью. Вы могли просто выключить его и упустить это из вида. Обратите внимание на правый нижний угол экрана, где выводятся часы и иконки программ, находящихся в системном трее.
Примечание: если нет значка в трее, тогда перейдите в статью: «Пропал значок громкости» и решите данный вопрос.
Не стоит ли у вас на индикаторе колонок красный значок, который показывает, что звук отключен?
Если не стоит, то открываем звуковую панель и смотрим, на каком уровне находится регулятор громкости.
Вполне может оказаться, что звук включен, но находится на минимальном уровне. Если так и есть, то просто устанавливаем необходимую громкость.
Также стоит на всякий случай проверить физическое подключение колонок к звуковой карте (находится сзади компьютера) и включены ли они в сеть. Если у вас пропал звук на ноутбуке, тогда эти разъемы вы можете найти слева или справа (очень редко, когда сзади).
Более подробное описание про звуковую карту, читайте: «Где находится звуковая карта». Если все нормально, но звука по-прежнему нет, перезагружаем компьютер и переходим к более сложным причинам.
Нет звука после установки программ или из-за сбоя драйверов
Если после просмотра и изменения настроек в Windows, вы по-прежнему не можете понять, куда пропал звук на компьютере и что делать дальше, вы не понимаете, тогда даю еще одну наводку, которой можете воспользоваться.
Еще одни распространенные причины прекращения работы звуковой карты. Каждая программа которая устанавливается на компьютер требует для своей работы определенные ресурсы. Поэтому после установки нового приложения вполне может оказаться, что оно конфликтует с уже существующими.
Как результат перестают нормально функционировать некоторые элементы операционной системы, в частности аудио система. Особенно часто это происходит после установки однотипных программ. Например, установка нескольких антивирусных программ одновременно вообще не рекомендуется, так как может привести к полному выходу операционной системы из строя. Если звук пропал после инсталляции приложений попробуйте удалить их.
В случае если такие меры не помогли, возможно что у вас перестали работать драйвера звуковой карты. Такая ситуация на IT-сленге еще называется «слетели драйвера». Проверить это можно следующим образом. Перейдите в «Пуск» — «Панель управления» и откройте «Диспетчер устройств».
Вам нужна вкладка «Звуковые, видео и игровые устройства». Если драйвера повреждены или по каким-либо причинам отсутствуют, то вы сразу заметите предупреждающие иконки в виде желтых вопросительных или восклицательных знаков.
В этом случае необходима переустановка драйверов. Сделать это можно с помощью компакт диска, который поставляется в комплекте с любым компьютером. Если у вас отдельная звуковая карта, то необходим диск к ней. Если она интегрированная, а это наиболее распространенный вариант, то драйвера к звуковой карте находятся на диске к материнской плате.
Напоминаю, что все способы, которые описаны в этой статье, помогают решить проблему не только в компьютере, но и аналогично все действия используются, когда у вас пропал звук на ноутбуке и что делать с этой проблемой, мы и будем разбираться далее.
Возможна ситуация, когда диск с драйверами отсутствует. Расстраиваться особо не стоит, так как наиболее распространенные драйвера можно скачать из интернет. Тем более что сайтов, которые предлагают скачать драйвера, существует достаточно много.
Для того чтобы избавить себя от необходимости погружаться в технические подробности рекомендую вам произвести полную переустановку аудиодрайверов. Обычно в меню диска или в файле, загруженном из интернет она активируется пунктом «Install audio driver» или аналогичным пунктом.
Дополнительную информацию прочитайте в моей статье «Как установить драйвер и что такое драйвер»
Настройки в BIOS
Если ничего из вышеперечисленного не помогло, и звука на компьютере по-прежнему нет, проверьте — не отключен ли он в BIOS`е. Он загружается перед запуском основной операционной системы.
В зависимости от того, какая именно программа у вас установлена попасть в него можно при помощи одной из клавиш Del, F2, F10 или F12. Нажимать их необходимо сразу после включения компьютера.
В BIOS`е вам потребуется пункт меню «Devices Configuration» и подпункт «High Definition Audio». Проверьте чтобы переключатель напротив него стоял в положении «Enabled».
Звук пропал из-за отключенной службы «Windows Audio»
Убедитесь, что служба «Windows Audio» включена на вашем компьютере. Для этого нажмите «Пуск» — «Панель управления» — «Администрирование» — «Службы». Также окно «Службы» можно открыть следующим образом «Пуск» — выберите «Выполнить», введите «services.msc». После этого нажмите на кнопку «ОК».
Теперь найдите надпись «Windows Audio» и посмотрите, чтобы служба была запущена и работала в режиме «Авто», в Windows 7 «Автоматически».
Если данная служба «Остановлена», то нажмите на нее правой кнопкой мыши и выберите «Свойства».В «Тип запуска:» выберите «Авто», нажмите на кнопку «Запустить», поле этого на кнопки «Применить» и «ОК».
Дополнительная информация
Если на вашем компьютере установлена программа для звуковой карты, то не забывает посмотреть, какие настройки выставлены для звука в ней.
Я перечислил все наиболее распространенные причины, когда вы не знаете, почему пропал звук на компьютере. В случае, если после всех принятых мер он не появился, могу только посочувствовать. Велика вероятность того, что у вас проблемы со звуковой картой. В этом случае оптимальным вариантом будет замена звуковой карты (они недорогие) или обращение в сервисный центр.
И еще один небольшой нюанс, о котором часто забывают. Если компьютер находится на гарантийном обслуживании и есть подозрения, что сгорела звуковая карта, не спешите вскрывать ваш корпус. Это является частой причиной для того, чтобы сервис центр отказал в обслуживании.
На сегодня у меня все. Желаю вам, чтобы вы больше никогда не думали о том, что делать если звук пропал на компьютере, а слышали его всегда. Подписывайтесь на рассылку моего блога, ведь впереди еще много интересных и полезных статей.
Если вы не слышите звук из динамиков Mac
Во-первых, убедитесь, что все регуляторы громкости в приложении, которое вы используете, не повернуты до упора. Кроме того, попробуйте воспроизвести другой аудиофайл, CD или DVD или попробуйте воспроизвести файл или диск на другом компьютере или проигрывателе, чтобы выявить проблему. Затем попробуйте следующие решения.
Если вы пытаетесь слушать через встроенные динамики компьютера
Отключите наушники или внешние динамики.
На Mac выберите меню «Apple»> «Системные настройки», нажмите «Звук», затем нажмите «Вывод».Убедитесь, что выбрано «Internal Speakers», ползунок «Output volume» не до конца слева и флажок Mute не установлен.
Откройте для меня панель вывода
Если вы пытаетесь слушать через внешние динамики
Убедитесь, что динамики подключены к порту аудиовыхода на вашем Mac или дисплее и, при необходимости, к источнику питания поставка. Проверьте выключатель питания и настройку громкости на внешних динамиках. При необходимости включите динамики и отрегулируйте громкость динамика.
На Mac выберите меню «Apple»> «Системные настройки», нажмите «Звук», затем нажмите «Вывод». Если на вашем Mac есть только один аудиопорт, щелкните всплывающее меню «Использовать аудиопорт для», выберите «Вывод звука» и убедитесь, что выбраны внешние динамики.
Откройте для меня панель вывода
Если вы пытаетесь слушать через динамики или наушники, подключенные только к USB-порту на вашем Mac или дисплее, выберите меню Apple> Системные настройки, нажмите «Звук», затем нажмите «Выход».Убедитесь, что выбраны внешние USB-динамики. Откройте «Информация о системе», нажмите USB в разделе «Оборудование» на боковой панели, затем убедитесь, что ваши динамики указаны в списке. Если это не так, попробуйте отключить динамики, а затем снова их подключить.
Открытая информация о системе для меня
Если ваши внешние динамики все еще не работают, ознакомьтесь с инструкциями, прилагаемыми к вашим динамикам.
Если вы пытаетесь слушать через встроенные динамики дисплея
Отключите от Mac наушники или внешние динамики.
Убедитесь, что кабели от дисплея подключены к портам на вашем Mac.
Выберите меню «Apple»> «Системные настройки», нажмите «Звук», затем нажмите «Вывод». Убедитесь, что в списке устройств вывода выбрано Display Audio.
Откройте для меня панель вывода
Если вы пытаетесь слушать через цифровой приемник
Если вы используете порт цифрового вывода вашего компьютера (доступен не на всех компьютерах), выберите меню Apple> Система «Настройки», щелкните «Звук», затем щелкните «Вывод».Убедитесь, что в списке устройств вывода выбран цифровой выход.
Откройте для меня панель вывода
Убедитесь, что ваш компьютер подключен к цифровому приемнику с помощью оптического цифрового кабеля и что ваш приемник настроен на цифровой ввод (см. Информацию, прилагаемую к вашему приемнику) .
Попробуйте отрегулировать громкость на ресивере. Вы не можете использовать регуляторы громкости компьютера для регулировки громкости при использовании цифрового выхода.
Если вы не слышите звук для определенных предупреждений, см. Раздел Изменение звуков предупреждений на Mac.Для получения информации об аудиопортах на вашем Mac или дисплее см. Об аудиопортах на Mac.
Решено: звук пропал — Сообщество Spotify
Описание
Опишите проблему:
Spotify воспроизводит музыку, но нет звука. Все остальные звуковые / музыкальные приложения на моем мобильном телефоне воспроизводят звук, как ожидалось (например, Amazon MP3, Google Play, Google Music, BeyondPod и т. Д.). Эта проблема возникает только со Spotify.
Какие шаги вы предприняли для устранения ошибки / проблемы?
1. Откройте Spotify
2. Выберите песню для воспроизведения (потоковую или загруженную)
3. Кажется, что кнопки воспроизведения и паузы показывают, что песня воспроизводится, но звука нет
То, что я ожидал:
Я ожидал услышать то, что я пытаюсь воспроизвести
Вы перезагружали устройство при устранении неполадок в разделе B?
Да
Вы читали советы по устранению неполадок с подключением?
Да
Ваше устройство
HTC EVO 3D 4G
Операционная система устройства
Android 4.0,3
Какой у вас счет?
Premium
Свободное место на вашем устройстве
389MB
Свободное место на SD-карте (если применимо)
12,82 GB
Ваше устройство рутировано?
Нет
Используете ли вы пользовательское ПЗУ, если да, то какой именно?
Нет
Вы установили внешнюю SD-карту в качестве места хранения?
Да
Вы вручную устанавливали старую версию перед установкой последней версии из Play Store?
Нет
Возникает ли у вас такая же проблема при переключении между Wi-Fi / мобильными данными (если применимо)?
Да
Моя мобильная версия Spotify
0.5.4.73
Моя версия Spotify для рабочего стола (если применимо)
NA
Мой мобильный провайдер и страна
Virgin Mobile (Sprint)
Мое имя пользователя
johnmcaldwell
Do you have вход в Spotify (не в Facebook)?да
Вы входите в систему через Facebook или свои данные для входа в Spotify?
Вход в Spotify
У вас есть скриншоты, которые вы можете приложить, чтобы более четко объяснить вашу проблему?
№
РЕДАКТИРОВАТЬ 19.11.12: Spotify уже работает!
Этим вечером мой телефон загрузил обновление системного программного обеспечения, и теперь Spotify работает должным образом.Я все еще использую Android 4.0.3, но теперь мой номер программного обеспечения — 1.14.652.0 710RD
Что делать, если в вашем ноутбуке нет звука
(Fizkes / Shutterstock)Нет ничего лучше, чем включить несколько мелодий, чтобы поддерживать темп в течение рабочего дня. Но если динамики вашего ноутбука не работают, это действительно может убить вашу канавку.
Вот как устранить неполадки вашего ПК, если вы не слышите звук.Хотя многие из этих предложений относятся к Windows 10, аналогичные процессы работают независимо от вашей операционной системы.
Проверьте свой объем
Это кажется очевидным, но я не могу сказать, сколько раз я случайно отключал звук в Windows только для того, чтобы потом с досадой хлопнуть себя по лбу. Щелкните значок динамика в правом нижнем углу панели задач Windows и убедитесь, что звук включен и включен. (Если к вам подключены внешние динамики, убедитесь, что они тоже включены.)
Когда вы перетаскиваете ползунок громкости Windows и отпускаете, вы должны услышать «звяканье». Если нет, проблема в другом. Если вы все же слышите звон, есть вероятность, что приложение, которое вы пытаетесь использовать, вместо этого отключено. Убедитесь, что музыкальный проигрыватель, видеоплеер или любое другое приложение, которое вы используете, включено и включено.
То же самое касается YouTube и других проигрывателей в браузере — их легко случайно отключить, что может быть неприятно при последующей диагностике. Например, пользователи Chrome могут щелкнуть значок музыкальной заметки в меню браузера, чтобы управлять воспроизведением звука с любой вкладки.
Попробуйте наушники
(Фото: Злата Ивлева)
Если у вас возникли проблемы со встроенными динамиками вашего ноутбука, попробуйте подключить наушники или динамики. Если звук работает через них, возможно, у вас аппаратная проблема со встроенными динамиками ноутбука.
Если у вас есть пара USB-наушников (например, игровая USB-гарнитура), попробуйте подключить их тоже, поскольку они могут обойти звуковой драйвер по умолчанию и указать, в чем может заключаться проблема.
Смените аудиоустройство
Возможно, ваши динамики работают нормально, но Windows направляет звук на неправильное устройство вывода — это особенно часто, если вы подключили аудиоустройство USB или подключены к внешнему монитору HDMI, у которого нет динамики.
Чтобы исправить это, щелкните правой кнопкой мыши значок динамика на панели задач Windows и выберите Звуки , чтобы войти в настройки звука. Выберите вкладку Воспроизведение , затем найдите устройство, которое хотите использовать.Если вы его не видите, попробуйте щелкнуть правой кнопкой мыши и выбрать Показать отключенные устройства.
Выберите желаемое устройство вывода и нажмите кнопку Set Default . Если вы не уверены, какое из них хотите использовать, попробуйте каждое из устройств в списке, пока не услышите звук.
Отключить улучшения звука
Если у вас проблемы со звуком, Microsoft рекомендует отключить все звуковые улучшения, которые могут быть включены. В том же меню «Звук» выберите аудиоустройство, которое вы пытаетесь использовать, нажмите «Свойства» и просмотрите появившиеся параметры.
Убедитесь, что установлены правильные поддерживаемые форматы, все улучшения отключены и что на вкладке «Дополнительно» не установлен флажок «Эксклюзивный режим». Вы можете даже попробовать отключить любые улучшения пространственного звука. Попробуйте воспроизвести звук еще раз и посмотрите, не был ли какой-либо из этих вариантов причиной ваших проблем.
Установите или обновите драйверы
В случае сомнений, если часть оборудования ПК не работает, проверьте драйверы. Щелкните меню «Пуск», введите «диспетчер устройств» и нажмите клавишу «Ввод», чтобы открыть панель управления.Прокрутите вниз до Звуковые, видео и игровые контроллеры и разверните меню, чтобы отобразить все возможные устройства вывода звука на вашем ПК. Если рядом с любым из них стоит желтый восклицательный знак, это означает, что вам может потребоваться найти и установить драйвер с веб-сайта производителя. Если нет, то в любом случае стоит попробовать установить драйвер.
Рекомендовано нашими редакторами
Вы также можете попробовать удалить драйвер : щелкните правой кнопкой мыши тот, который вы пытаетесь использовать — в моем случае мой ноутбук использует Realtek Audio — и выберите Удалить устройство .Перезагрузите Windows, и она попытается переустановить свои общие драйверы, что может вернуть динамики к жизни.
Обновите BIOS
В редких случаях несовместимость оборудования, обновление программного обеспечения или переустановка Windows могут привести к тому, что ваш звук перестанет работать, и вам может потребоваться настроить что-то в BIOS. Перезагрузите компьютер и войдите в меню настройки BIOS / UEFI, обычно нажав клавишу Delete, F2 или другую клавишу при запуске.
Во-первых, убедитесь, что ваша звуковая карта включена в BIOS, поскольку в какой-то момент она могла быть отключена.Если это не помогает, проверьте, какую версию BIOS или UEFI вы используете, и сравните ее с последней версией на веб-сайте производителя вашего ноутбука.
Если ваш производитель недавно выпустил новую версию, возможно, стоит обновить ее. Просто не забудьте прочитать инструкции и действовать осторожно, так как обновление BIOS также может нарушить работу, если выполнено неправильно.
Ремонт динамиков
(Фото: Злата Ивлева)
Если вы не можете решить проблему с помощью программного обеспечения, возможно, сломаны сами динамики или отсоединился кабель внутри вашего ПК.Если вы можете найти руководство по ремонту для своего ПК, не бойтесь его открыть и посмотреть, что к чему.
Так же можно позвонить профессионалам. Либо отправьте его производителю для ремонта, если он находится на гарантии, либо найдите местный магазин, который может диагностировать проблему за вас. Если повезет, вы снова будете глушить.
Нравится то, что вы читаете?
Подпишитесь на информационный бюллетень Tips & Tricks , чтобы получать советы экспертов, чтобы максимально эффективно использовать свои технологии.
Этот информационный бюллетень может содержать рекламу, предложения или партнерские ссылки. Подписка на информационный бюллетень означает ваше согласие с нашими Условиями использования и Политикой конфиденциальности. Вы можете отказаться от подписки на информационные бюллетени в любое время.
Видео без звука
Если при воспроизведении телешоу или фильма вы получаете видео, но не получаете звука, это обычно означает, что есть проблема с контентом или проблема с подключением к вашей акустической системе. Следуйте инструкциям для вашего устройства, чтобы решить проблему.
Компьютеры
Chromebook или Chromebox
Воспроизвести другое телешоу или фильм
Попробуйте воспроизвести другое телешоу или фильм.Если другой заголовок воспроизводится без проблем, перейдите на страницу «Просмотр активности» и выберите ссылку «Сообщить о проблеме». рядом с названием, которое не сработало.
Ваша громкость включена и увеличена?
Убедитесь, что на Netflix включена громкость.com и ваш компьютер.
Нажмите «Воспроизвести», чтобы начать просмотр телешоу или фильма на Netflix.com.
Во время воспроизведения видео найдите значок звука на панели управления проигрывателем. Наведите указатель мыши на значок, пока не появится всплывающий ползунок, затем сдвиньте ручку управления к вверх, чтобы полностью увеличить громкость.
Если вы смотрите в браузере, убедитесь, что ваша вкладка не отключена, посмотрев значок отключения звука на вкладке Netflix во время воспроизведения видео.Если ваша вкладка отключена, щелкните его правой кнопкой мыши и выберите «Включить звук на вкладке» или «Включить звук на сайте».
Убедитесь, что на вашем компьютере также включена громкость.
На клавиатуре могут быть регуляторы громкости.
Если вы используете ноутбук или планшет, отключите все внешние динамики или наушники, чтобы посмотреть, улучшится ли звук через встроенные динамики.
Если вам нужна помощь с громкостью вашего компьютера, обратитесь к руководству пользователя или поговорите с производителем компьютера.
Mac
Воспроизвести другое телешоу или фильм
Попробуйте воспроизвести другое телешоу или фильм.Если другой заголовок воспроизводится без проблем, перейдите на страницу «Просмотр активности» и выберите ссылку «Сообщить о проблеме». рядом с названием, которое не сработало.
Ваша громкость включена и увеличена?
Убедитесь, что на Netflix включена громкость.com и ваш компьютер.
Нажмите «Воспроизвести», чтобы начать просмотр телешоу или фильма на Netflix.com.
Во время воспроизведения видео найдите значок звука на панели управления проигрывателем. Наведите указатель мыши на значок, пока не появится всплывающий ползунок, затем сдвиньте ручку управления к вверх, чтобы полностью увеличить громкость.
Если вы смотрите в браузере, убедитесь, что ваша вкладка не отключена, посмотрев значок отключения звука на вкладке Netflix во время воспроизведения видео.Если ваша вкладка отключена, щелкните его правой кнопкой мыши и выберите «Включить звук на вкладке» или «Включить звук на сайте».
Убедитесь, что на вашем компьютере также включена громкость.
На клавиатуре могут быть регуляторы громкости.
Если вы используете ноутбук или планшет, отключите все внешние динамики или наушники, чтобы посмотреть, улучшится ли звук через встроенные динамики.
Если вам нужна помощь с громкостью вашего компьютера, обратитесь к руководству пользователя или поговорите с производителем компьютера.
Закройте другие вкладки браузера, приложения или программы
Производительность потоковой передачиNetflix может улучшиться, если вы закроете вкладки браузера, приложения и программы, которые могут занимать память вашего компьютера и ресурсы обработки.
Если вы используете программное обеспечение безопасности
Эти шаги предназначены для опытных пользователей компьютеров.
Окна
Windows XP / Vista / 7
Воспроизвести другое телешоу или фильм
Попробуйте воспроизвести другое телешоу или фильм.Если другой заголовок воспроизводится без проблем, перейдите на страницу «Просмотр активности» и выберите ссылку «Сообщить о проблеме». рядом с названием, которое не сработало.
Ваша громкость включена и увеличена?
Убедитесь, что на Netflix включена громкость.com и ваш компьютер.
Нажмите «Воспроизвести», чтобы начать просмотр телешоу или фильма на Netflix.com.
Во время воспроизведения видео найдите значок звука на панели управления проигрывателем. Наведите указатель мыши на значок, пока не появится всплывающий ползунок, затем сдвиньте ручку управления к вверх, чтобы полностью увеличить громкость.
Если вы смотрите в браузере, убедитесь, что ваша вкладка не отключена, посмотрев значок отключения звука на вкладке Netflix во время воспроизведения видео.Если ваша вкладка отключена, щелкните его правой кнопкой мыши и выберите «Включить звук на вкладке» или «Включить звук на сайте».
Убедитесь, что на вашем компьютере также включена громкость.
На клавиатуре могут быть регуляторы громкости.
Если вы используете ноутбук или планшет, отключите все внешние динамики или наушники, чтобы посмотреть, улучшится ли звук через встроенные динамики.
Если вам нужна помощь с громкостью вашего компьютера, обратитесь к руководству пользователя или поговорите с производителем компьютера.
Закройте другие вкладки браузера, приложения или программы
Производительность потоковой передачиNetflix может улучшиться, если вы закроете вкладки браузера, приложения и программы, которые могут занимать память вашего компьютера и ресурсы обработки.
Включить выравнивание громкости
На рабочем столе щелкните правой кнопкой мыши значок динамика на панели задач.
Выберите устройство воспроизведения.
На вкладке «Воспроизведение» щелкните устройство по умолчанию (обозначено зеленым кружком с галочкой внутри).
Щелкните «Свойства».
Выберите вкладку «Улучшения».
Установите флажок для выравнивания громкости.
Убедитесь, что флажок «Отключить все улучшения» снят.
Щелкните OK, чтобы закрыть окно Speakers Properties, затем щелкните OK.
Попробуйте Netflix еще раз.
Примечание:
Вкладка «Улучшения» может быть доступна не на всех компьютерах. Если вы не видите вкладку «Улучшения», возможно, ваши аудиодрайверы или звуковая карта не поддерживают эту функцию.
Если вы используете программное обеспечение безопасности
Эти шаги предназначены для опытных пользователей компьютеров.
Windows 8
Воспроизвести другое телешоу или фильм
Попробуйте воспроизвести другое телешоу или фильм.Если другой заголовок воспроизводится без проблем, перейдите на страницу «Просмотр активности» и выберите ссылку «Сообщить о проблеме». рядом с названием, которое не сработало.
Ваша громкость включена и увеличена?
Убедитесь, что на Netflix включена громкость.com и ваш компьютер.
Нажмите «Воспроизвести», чтобы начать просмотр телешоу или фильма на Netflix.com.
Во время воспроизведения видео найдите значок звука на панели управления проигрывателем. Наведите указатель мыши на значок, пока не появится всплывающий ползунок, затем сдвиньте ручку управления к вверх, чтобы полностью увеличить громкость.
Если вы смотрите в браузере, убедитесь, что ваша вкладка не отключена, посмотрев значок отключения звука на вкладке Netflix во время воспроизведения видео.Если ваша вкладка отключена, щелкните его правой кнопкой мыши и выберите «Включить звук на вкладке» или «Включить звук на сайте».
Убедитесь, что на вашем компьютере также включена громкость.
На клавиатуре могут быть регуляторы громкости.
Если вы используете ноутбук или планшет, отключите все внешние динамики или наушники, чтобы посмотреть, улучшится ли звук через встроенные динамики.
Если вам нужна помощь с громкостью вашего компьютера, обратитесь к руководству пользователя или поговорите с производителем компьютера.
Закройте другие вкладки браузера, приложения или программы
Производительность потоковой передачиNetflix может улучшиться, если вы закроете вкладки браузера, приложения и программы, которые могут занимать память вашего компьютера и ресурсы обработки.
Измените настройки звука (только приложение для Windows)
Запустите приложение Netflix.
Выберите телешоу или фильм.
Во время просмотра телешоу или фильма наведите указатель мыши на экран.
Щелкните значок диалога.
Если выбран объемный звук (5.1), попробуйте изменить его на не-5.1 вариант.
Попробуйте Netflix еще раз.
Если переключение на вариант, отличный от 5.1, решает проблему со звуком, устраните проблемы со звуком в системе объемного звука 5.1, чтобы возобновить воспроизведение в формате 5.1.
Windows 10
Воспроизвести другое телешоу или фильм
Попробуйте воспроизвести другое телешоу или фильм.Если другой заголовок воспроизводится без проблем, перейдите на страницу «Просмотр активности» и выберите ссылку «Сообщить о проблеме». рядом с названием, которое не сработало.
Ваша громкость включена и увеличена?
Убедитесь, что на Netflix включена громкость.com и ваш компьютер.
Нажмите «Воспроизвести», чтобы начать просмотр телешоу или фильма на Netflix.com.
Во время воспроизведения видео найдите значок звука на панели управления проигрывателем. Наведите указатель мыши на значок, пока не появится всплывающий ползунок, затем сдвиньте ручку управления к вверх, чтобы полностью увеличить громкость.
Если вы смотрите в браузере, убедитесь, что ваша вкладка не отключена, посмотрев значок отключения звука на вкладке Netflix во время воспроизведения видео.Если ваша вкладка отключена, щелкните его правой кнопкой мыши и выберите «Включить звук на вкладке» или «Включить звук на сайте».
Убедитесь, что на вашем компьютере также включена громкость.
На клавиатуре могут быть регуляторы громкости.
Если вы используете ноутбук или планшет, отключите все внешние динамики или наушники, чтобы посмотреть, улучшится ли звук через встроенные динамики.
Если вам нужна помощь с громкостью вашего компьютера, обратитесь к руководству пользователя или поговорите с производителем компьютера.
Закройте другие вкладки браузера, приложения или программы
Производительность потоковой передачиNetflix может улучшиться, если вы закроете вкладки браузера, приложения и программы, которые могут занимать память вашего компьютера и ресурсы обработки.
Установить студийное качество звука (только для Windows 10)
Щелкните правой кнопкой мыши значок динамика в правом нижнем углу панели задач.
Выберите устройства воспроизведения.
Выберите значок динамика , затем нажмите кнопку «Свойства».
Выберите «Дополнительно» на вкладках вверху всплывающего окна.
В раскрывающемся меню выберите 24 бита, 192000 Гц (студийное качество).
Выберите ОК, чтобы сохранить настройки.
Попробуйте Netflix еще раз.
Измените настройки звука (только приложение для Windows)
Запустите приложение Netflix.
Выберите телешоу или фильм.
Во время просмотра телешоу или фильма наведите указатель мыши на экран.
Щелкните значок диалога.
Если выбран объемный звук (5.1), попробуйте изменить его на не-5.1 вариант.
Попробуйте Netflix еще раз.
Если переключение на вариант, отличный от 5.1, решает проблему со звуком, устраните проблемы со звуком в системе объемного звука 5.1, чтобы возобновить воспроизведение в формате 5.1.
Окна 11
Воспроизвести другое телешоу или фильм
Попробуйте воспроизвести другое телешоу или фильм.Если другой заголовок воспроизводится без проблем, перейдите на страницу «Просмотр активности» и выберите ссылку «Сообщить о проблеме». рядом с названием, которое не сработало.
Ваша громкость включена и увеличена?
Убедитесь, что на Netflix включена громкость.com и ваш компьютер.
Нажмите «Воспроизвести», чтобы начать просмотр телешоу или фильма на Netflix.com.
Во время воспроизведения видео найдите значок звука на панели управления проигрывателем. Наведите указатель мыши на значок, пока не появится всплывающий ползунок, затем сдвиньте ручку управления к вверх, чтобы полностью увеличить громкость.
Если вы смотрите в браузере, убедитесь, что ваша вкладка не отключена, посмотрев значок отключения звука на вкладке Netflix во время воспроизведения видео.Если ваша вкладка отключена, щелкните его правой кнопкой мыши и выберите «Включить звук на вкладке» или «Включить звук на сайте».
Убедитесь, что на вашем компьютере также включена громкость.
На клавиатуре могут быть регуляторы громкости.
Если вы используете ноутбук или планшет, отключите все внешние динамики или наушники, чтобы посмотреть, улучшится ли звук через встроенные динамики.
Если вам нужна помощь с громкостью вашего компьютера, обратитесь к руководству пользователя или поговорите с производителем компьютера.
Закройте другие вкладки браузера, приложения или программы
Производительность потоковой передачиNetflix может улучшиться, если вы закроете вкладки браузера, приложения и программы, которые могут занимать память вашего компьютера и ресурсы обработки.
Игровые приставки
PlayStation 3
Примечание : для японских PlayStation используйте O вместо X , чтобы подтвердить выбор всякий раз, когда X упоминается в приведенных ниже инструкциях по устранению неполадок.
Воспроизвести другое телешоу или фильм
Попробуйте воспроизвести другое телешоу или фильм. Если другой заголовок воспроизводится без проблем, перейдите на страницу «Просмотр активности» и выберите ссылку «Сообщить о проблеме». рядом с названием, которое не сработало.
Измените настройки звука
Если ваше устройство подключено напрямую к телевизору, проверьте параметры звука в приложении Netflix. Если выбран объемный звук (5.1) , попробуйте вместо этого изменить его на Stereo .Если вы не уверены О том, как изменить настройки звука в приложении Netflix, читайте в нашей альтернативной статье об аудио.
Если переход на стерео решает вашу проблему со звуком, ваше оборудование может быть несовместимо с объемным звуком. Обратитесь к производителю вашего устройства за помощью, если вы считаете, что ваше оборудование должно быть совместимо с 5.1 аудио.
Примечание:
Если вам нужно менять настройку звука на стерео каждый раз, когда вы воспроизводите фильм или телешоу, возможно, на вашем устройстве есть настройка, из-за которой по умолчанию установлено значение 5.1 аудио. Свяжитесь с производителем вашего устройства для помощи в настройке этого параметра по умолчанию на стереозвук.
Подтвердите настройки звука HDMI
На главном экране PlayStation перейдите в «Настройки».
Перейдите в Настройки звука.
Выберите «Настройки вывода звука».
Выберите HDMI, затем Автоматически.
Нажмите X, чтобы сохранить настройки.
Попробуйте Netflix еще раз.
Если это не решит проблему или если вы в настоящее время не используете HDMI для подключения к телевизору или домашнему кинотеатру, вы можете вручную установить настройки звука на PlayStation 3.
Включить 5.1 объемный звук
На главном экране PlayStation перейдите в «Настройки».
Перейдите в Настройки звука.
Выберите «Настройки вывода звука».
Выделите тип кабеля, который вы в настоящее время используете для подключения PlayStation 3 к телевизору или домашнему кинотеатру, и нажмите X.
Если вы выбрали Audio Input Connector / SCART / AV MULTI, нажмите X, чтобы сохранить настройки, и попробуйте Netflix еще раз.
Если вы выбрали HDMI, выберите «Вручную» и перейдите к следующему шагу.
Убедитесь, что Dolby Digital 5.1 гл. проверено.
Убедитесь, что флажок Dolby Digital Plus снят.
Нажмите стрелку вправо.
При появлении запроса нажмите ОК.
Нажмите X, чтобы сохранить настройки.
Попробуйте Netflix еще раз.
Включить стереозвук
На главном экране PlayStation перейдите в «Настройки».
Перейдите в Настройки звука.
Выберите «Настройки вывода звука».
Выделите тип кабеля, который вы в настоящее время используете для подключения PlayStation 3 к телевизору или системе домашнего кинотеатра, и нажмите X.
Если вы выбрали Audio Input Connector / SCART / AV MULTI, нажмите X, чтобы сохранить настройки, затем попробуйте Netflix еще раз.
Убедитесь, что выбраны только Linear PCM 2. CH 44,1 kHz и Linear PCM 2. Ch 48 kHz.
Убедитесь, что флажки Dolby Digital и Dolby Digital Plus не отмечены.
Нажмите стрелку вправо.
При появлении запроса нажмите ОК.
Нажмите X, чтобы сохранить настройки.
Попробуйте Netflix еще раз.
Xbox One
Воспроизвести другое телешоу или фильм
Попробуйте воспроизвести другое телешоу или фильм.Если другой заголовок воспроизводится без проблем, перейдите на страницу «Просмотр активности» и выберите ссылку «Сообщить о проблеме». рядом с названием, которое не сработало.
Измените настройки звука
Если ваше устройство подключено напрямую к телевизору, проверьте параметры звука в приложении Netflix.Если выбран объемный звук (5.1) , попробуйте вместо этого изменить его на Stereo . Если вы не уверены О том, как изменить настройки звука в приложении Netflix, читайте в нашей альтернативной статье об аудио.
Если переход на стерео решает вашу проблему со звуком, ваше оборудование может быть несовместимо с объемным звуком. Обратитесь к производителю вашего устройства за помощью, если вы считаете, что ваше оборудование должно быть совместимо с 5.1 аудио.
Примечание:
Если вам нужно менять настройку звука на стерео каждый раз, когда вы воспроизводите фильм или телешоу, возможно, на вашем устройстве есть настройка, которая заставляет его по умолчанию использовать звук 5.1. Свяжитесь с производителем вашего устройства для помощи в настройке этого параметра по умолчанию на стереозвук.
Включить 5.1 или 7.1 объемный звук
В зависимости от настройки объемного звука в вашем доме вы можете включить объемный звук 5.1 или 7.1. Этот параметр доступен только при подключении через HDMI.
На главном экране Xbox нажмите кнопку Xbox на геймпаде, чтобы открыть гид.
Выберите Настройки.
Выберите «Дисплей и звук».
Выберите Аудиовыход.
Выберите звук HDMI.
Измените параметр в раскрывающемся меню на 5.1 без сжатия или 7.1 без сжатия.
Попробуйте Netflix еще раз
Если звук по-прежнему отсутствует, повторите описанные выше шаги, выбрав другой вариант на шаге 6, прежде чем продолжить устранение неполадок, описанных ниже.
Включить стереозвук
На главном экране Xbox нажмите кнопку Xbox на геймпаде, чтобы открыть гид.
Выберите Настройки.
Выберите «Дисплей и звук».
Выберите Аудиовыход.
Выберите аудио HDMI или оптический аудио в зависимости от типа кабеля, который вы используете для подключения консоли к аудиоприемнику. или телевизор.
Измените значение параметра в раскрывающемся меню на «Стерео без сжатия».
Попробуйте Netflix еще раз.
Xbox серии X / S
Воспроизвести другое телешоу или фильм
Попробуйте воспроизвести другое телешоу или фильм.Если другой заголовок воспроизводится без проблем, перейдите на страницу «Просмотр активности» и выберите ссылку «Сообщить о проблеме». рядом с названием, которое не сработало.
Мобильные телефоны и планшеты
Телефон или планшет Android
Проверьте свой объем
Убедитесь, что на вашем телефоне или планшете включена громкость мультимедиа.
Запустите приложение Netflix и выберите фильм или телешоу.
Во время воспроизведения фильма или телешоу с помощью регуляторов громкости на боковой стороне устройства увеличьте громкость до желаемого уровня.
Телевизионные приставки и проигрыватели потокового мультимедиа
Amazon Fire TV / Stick
Воспроизвести другое телешоу или фильм
Попробуйте воспроизвести другое телешоу или фильм.Если другой заголовок воспроизводится без проблем, перейдите на страницу «Просмотр активности» и выберите ссылку «Сообщить о проблеме». рядом с названием, которое не сработало.
Измените настройки звука
Если ваше устройство подключено напрямую к телевизору, проверьте параметры звука в приложении Netflix.Если выбран объемный звук (5.1) , попробуйте вместо этого изменить его на Stereo . Если вы не уверены О том, как изменить настройки звука в приложении Netflix, читайте в нашей альтернативной статье об аудио.
Если переход на стерео решает вашу проблему со звуком, ваше оборудование может быть несовместимо с объемным звуком. Обратитесь к производителю вашего устройства за помощью, если вы считаете, что ваше оборудование должно быть совместимо с 5.1 аудио.
Примечание:
Если вам нужно менять настройку звука на стерео каждый раз, когда вы воспроизводите фильм или телешоу, возможно, на вашем устройстве есть настройка, которая заставляет его по умолчанию использовать звук 5.1. Свяжитесь с производителем вашего устройства для помощи в настройке этого параметра по умолчанию на стереозвук.
Apple TV
Воспроизвести другое телешоу или фильм
Попробуйте воспроизвести другое телешоу или фильм.Если другой заголовок воспроизводится без проблем, перейдите на страницу «Просмотр активности» и выберите ссылку «Сообщить о проблеме». рядом с названием, которое не сработало.
Устранение неполадок подключения оборудования
Netflix может не воспроизводиться из-за проблемы, связанной с защитой от цифрового копирования.Для решения проблемы:
Убедитесь, что вы используете кабель HDMI.
Подключите устройство напрямую к телевизору.
Попробуйте перевернуть концы кабеля HDMI.
Попробуйте новый кабель HDMI.
Попробуйте другой порт HDMI на телевизоре.
Если возможно, попробуйте порт HDMI на другом телевизоре.
Устранение неполадок подключения устройств
Если вы используете внешний аудиоприемник, звуковую панель или динамики:
Убедитесь, что динамики правильно подключены к ресиверу.
Проверьте все HDMI или оптические разъемы, чтобы убедиться, что они правильно вставлены.
Попробуйте перевернуть концы HDMI / оптического кабеля или используйте другой кабель.
Измените настройки звука
На главном экране Apple TV выберите «Настройки».
Выберите Аудио и видео.
Выберите Dolby.
Выберите «Авто», чтобы включить объемный звук.
Попробуйте Netflix еще раз.
Если эти шаги не помогли:
Повторите шаги 1–3 выше.
Выберите «Выкл.», Чтобы отключить Dolby.
Попробуйте Netflix еще раз.
Apple TV 4 или Apple TV 4K
На главном экране Apple TV выберите «Настройки».
Выберите видео и аудио.
Выберите аудиоформат.
Выберите «Изменить формат».
Выберите новый формат, чтобы включить Dolby Digital 5.1.
Попробуйте Netflix еще раз.
Если эти шаги не помогли:
Повторите шаги 1–4 выше.
Измените параметр «Новый формат» с Dolby Digital 5.1 на Stereo.
Попробуйте Netflix еще раз.
Если вы используете вспомогательное устройство для прослушивания
Если вы используете вспомогательное устройство для прослушивания или гарнитуру для уточнения голоса во время просмотра Netflix, вам может потребоваться настроить параметры вывода звука потокового устройства на стереофонический или линейный PCM-выход.За помощью в настройке этих параметров обратитесь к производителю вашего потокового устройства.
Если вы не используете одно из этих устройств, продолжайте устранение неполадок ниже.
NVIDIA Shield
Отрегулируйте настройки звука
Выберите «Настройки» на главном экране Nvidia.
Выберите «Дисплей и звук».
Выберите Дополнительные настройки.
Выберите объемный звук.
Выберите Авто.
Попробуйте Netflix еще раз.
Если вы используете вспомогательное устройство для прослушивания
Если вы используете вспомогательное устройство для прослушивания или гарнитуру для уточнения голоса во время просмотра Netflix, вам может потребоваться настроить параметры вывода звука потокового устройства на стереофонический или линейный PCM-выход.За помощью в настройке этих параметров обратитесь к производителю вашего потокового устройства.
Если вы не используете одно из этих устройств, продолжайте устранение неполадок ниже.
Року
Воспроизвести другое телешоу или фильм
Попробуйте воспроизвести другое телешоу или фильм.Если другой заголовок воспроизводится без проблем, перейдите на страницу «Просмотр активности» и выберите ссылку «Сообщить о проблеме». рядом с названием, которое не сработало.
Вы используете внешнюю акустическую систему?
Если вы используете звуковую панель, аудиоприемник, систему объемного звучания или другое внешнее аудиоустройство, отключите акустическую систему и используйте настройку по умолчанию.
Если отключение акустической системы устранило проблему, может потребоваться дополнительная настройка для подключения акустической системы к устройству. Обратитесь за помощью к производителю акустической системы.
Если отключение акустической системы не устранило проблему или у вас нет внешней акустической системы, продолжайте ниже.
Приставка
Воспроизвести другое телешоу или фильм
Попробуйте воспроизвести другое телешоу или фильм.Если другой заголовок воспроизводится без проблем, перейдите на страницу «Просмотр активности» и выберите ссылку «Сообщить о проблеме». рядом с названием, которое не сработало.
Вы используете внешнюю акустическую систему?
Если ваша приставка подключена к звуковой панели, аудиоприемнику, системе объемного звучания или другому внешнему аудиоустройству, попробуйте подключить ее напрямую к телевизору.
Если подключение к телевизору решает проблему, может потребоваться дополнительная настройка для подключения акустической системы к приставке. Обратитесь за помощью к производителю акустической системы.
Если подключение к телевизору не помогло решить проблему или у вас нет внешней акустической системы, продолжайте устранение неполадок, описанных ниже.
TiVo
Воспроизвести другое телешоу или фильм
Попробуйте воспроизвести другое телешоу или фильм.Если другой заголовок воспроизводится без проблем, перейдите на страницу «Просмотр активности» и выберите ссылку «Сообщить о проблеме». рядом с названием, которое не сработало.
Измените настройки звука
Если ваше устройство подключено напрямую к телевизору, проверьте параметры звука в приложении Netflix.Если выбран объемный звук (5.1) , попробуйте вместо этого изменить его на Stereo . Если вы не уверены О том, как изменить настройки звука в приложении Netflix, читайте в нашей альтернативной статье об аудио.
Если переход на стерео решает вашу проблему со звуком, ваше оборудование может быть несовместимо с объемным звуком. Обратитесь к производителю вашего устройства за помощью, если вы считаете, что ваше оборудование должно быть совместимо с 5.1 аудио.
Примечание:
Если вам нужно менять настройку звука на стерео каждый раз, когда вы воспроизводите фильм или телешоу, возможно, на вашем устройстве есть настройка, которая заставляет его по умолчанию использовать звук 5.1. Свяжитесь с производителем вашего устройства для помощи в настройке этого параметра по умолчанию на стереозвук.
Включить стереозвук
На главном экране TiVo перейдите в TiVo Central.
Выберите «Настройки и сообщения».
Выберите Настройки.
Выберите Настройки аудио и видео.
Выберите Dolby Digital.
Выберите Dolby Digital для PCM.
Попробуйте Netflix еще раз.
Включите и выключите свой TiVo
Отключите TiVo от сети как минимум на 2 минуты.
Снова подключите TiVo.
Попробуйте Netflix еще раз.
Смарт-телевизоры
Смарт ТВ
Перезагрузите смарт-телевизор
Отключите телевизор от сети как минимум на 1 минуту.
Когда телевизор отключен от сети, нажмите и удерживайте кнопку питания на телевизоре в течение 5 секунд, чтобы разрядить его.
Подключите телевизор снова.
Включите телевизор.
Попробуйте Netflix еще раз.
Устранение неполадок подключения устройств
Если вы используете внешний аудиоприемник, звуковую панель или динамики:
Убедитесь, что динамики правильно подключены к ресиверу.
Проверьте все HDMI или оптические разъемы, чтобы убедиться, что они правильно вставлены.
Попробуйте перевернуть концы HDMI / оптического кабеля или используйте другой кабель.
Если вы используете вспомогательное устройство для прослушивания
Если вы используете вспомогательное устройство для прослушивания или гарнитуру для уточнения голоса во время просмотра Netflix, вам может потребоваться настроить параметры вывода звука потокового устройства на стереофонический или линейный PCM-выход.За помощью в настройке этих параметров обратитесь к производителю вашего потокового устройства.
Если вы не используете одно из этих устройств, продолжайте устранение неполадок ниже.
Проверьте настройки звука вашего устройства
Если настройки звука вашего устройства установлены неправильно, это может вызвать широкий спектр проблем со звуком.Обратитесь к производителю устройства за помощью в настройке этих параметров для совместимости с Netflix и любыми подключенными аудиоустройствами.
Все прочие устройства
9 хитростей звукового дизайна, чтобы взломать уши ваших слушателей
Сведение и мастеринг трека может показаться обманчиво простым, но что происходит со звуком, когда он выходит из динамиков?
Наши друзья из Get That Pro Sound собрались здесь, чтобы провести ускоренный курс по приемам звукового дизайна 101, который соблазнит уши ваших слушателей услышать именно то, что вы хотите.Музыкальные продюсеры, обратите внимание!
Используя базовые знания о психоакустических принципах, вы можете найти творческие способы дать вашим слушателям более мощный, ясный и «больший, чем жизнь» опыт. Понимая, как наши уши интерпретируют звуки, мы можем творчески и искусственно воссоздавать определенные реакции на определенные звуковые явления, в частности, эквалайзер, сжатие и реверберацию.
1. Эффект ХаасаНазванный в честь доктора Гельмута Хааса (который впервые описал эффект в 1949 году), этот принцип можно использовать для создания иллюзии большой ширины стерео… начиная с одного моно источника.
Хаас изучал, как уши интерпретируют взаимосвязь между исходящими звуками и их «ранними отражениями» в пространстве. Его вывод заключался в том, что до тех пор, пока ранние отражения и идентичные копии исходных звуков слышны менее чем через 35 мс (и на уровне не более чем на 10 дБ громче, чем исходный), два звука будут интерпретироваться как один.
Направление исходного звука будет сохранено, но из-за небольшой разницы фаз ранние отражения / отложенная копия добавят дополнительное пространственное присутствие к воспринимаемому звуку.
Эффект Хааса на практикеЧтобы сделать монофонический источник звука более плотным и / или растянуть его, можно продублировать часть, а затем сдвинуть каждый слой в стороны. Затем вы можете задержать один из слоев примерно на 10-35 мсек. Это заставляет мозг воспринимать большую ширину и пространство, оставляя центр широко открытым для других инструментов.
Вы также можете использовать эту технику для панорамирования моносигнала вдали от загруженного центра, чтобы избежать маскировки от других инструментов.В то же время вы не хотите разбалансировать микс путем панорамирования только в одну или другую сторону. Ответ заключается в том, чтобы «усилить» и панорамировать моно сигнал в обоих направлениях.
Рассмотрите возможность использования небольших задержекКонечно, ничто не мешает вам немного задержать одну сторону настоящего стереозвука. Например, вы можете расширить свой эфирный синтезатор до грандиозных размеров. Просто знайте, что, делая это, вы также делаете его более «несфокусированным». Но для пэдов и фоновых гитар это часто вполне уместно.
Когда вы играете с настройкой времени задержки, вы заметите, что очень короткие задержки приводят к довольно неприятному звуку вне фазы. Между тем, очень длинные задержки разрушат иллюзию, и вы начнете слышать два разных и разных звука. Вы хотите что-то среднее.
Найдите правильный балансПомните: чем короче время задержки, тем более восприимчиво звук к нежелательной гребенчатой фильтрации, когда каналы суммируются в моно. Это нужно учитывать, если вы в первую очередь создаете музыку для клубов, радио или других сред с монофоническим воспроизведением.
Вы также захотите настроить уровни каждой стороны (относительно друг друга), чтобы поддерживать правильный баланс в миксе и желаемый общий левый / правый баланс в стереофоническом спектре. Вы можете применять дополнительные эффекты к одной или обеим сторонам, например, тонкую модуляцию, управляемую LFO, или эффекты фильтра.
Предупреждение: не переусердствуйте. В полном миксе используйте эффект Хааса максимум на одном или двух инструментах. Это помогает избежать стереофонического распространения, которое звучит как фазовая каша.
2.Теория частот: как работает маскированиеЕсть пределы того, насколько хорошо наши уши могут различать звуки, которые находятся на тех же частотах, что и человеческий слух.
Маскирование происходит, когда два или более звука находятся на одной и той же частоте. Как правило, более громкий звук частично или полностью заглушает другой, который затем, кажется, «исчезает» из микса.
Изображение: Звук на звукеОчевидно, что это довольно нежелательный эффект, и это одна из основных вещей, о которых нужно помнить в процессе записи, записи и сведения.Это также одна из основных причин, по которой был разработан эквалайзер, который можно использовать для удаления маскирующих частот на этапе микширования.
Наш звуковой трюк? Избегайте проблем с маскированием во время этапов написания и аранжировки, используя отличные звуки, которые занимают свои собственные частотные диапазоны.
Даже если вы приняли меры предосторожности, маскирование все равно будет иногда происходить, и может быть трудно определить, почему определенные элементы звучат в соло по-другому, чем в полном миксе.
Хотя основные ноты / доминирующие частоты занимают большую часть звукового пространства, гармоники звука (которые также вносят вклад в общий тембр) также проявляются на разных частотах.Они могут быть замаскированы, и в этом случае на помощь может прийти эквалайзер.
3. Акустический рефлекс ухаПри столкновении с раздражителем высокой интенсивности мышцы среднего уха непроизвольно сокращаются. Это уменьшает количество вибрационной энергии, посылаемой в чувствительную улитку — часть уха, которая преобразует звуковые колебания в электрические импульсы для обработки мозгом. Обычно мышцы закрываются, чтобы защитить более чувствительные структуры уха.
Из-за этого мускулы уха одинаково реагируют даже на более тихие звуки (если есть начальный громкий переходный процесс, за которым следует немедленное уменьшение). Мозг по-прежнему интерпретирует это как «громкий устойчивый шум».
Этот принцип часто используется в методах кинематографического звукового дизайна и особенно полезен для моделирования физиологического воздействия мощных взрывов и стрельбы высокой интенсивности (без возбуждения судебных исков о повреждении слуха).
Вы можете сделать взрыв достаточно громким, искусственно отключив звук после начального переходного процесса.Мозг сразу же воспримет его как громче и интенсивнее, чем звук на самом деле. Это также хорошо работает для ударов, ударов и даже падений на клубной или электронной дорожке.
4. Создайте мощность и громкость даже при низком уровне громкостиЕсли вы уберете только одну вещь из этой статьи, сделайте это так: собственная частотная характеристика ушей нелинейна. Наши уши более чувствительны к средним частотам, чем те, которые находятся на крайних высоких и низких частотах диапазона.Обычно мы этого не замечаем, так как наш мозг учитывает предвзятость среднего уровня. Однако это становится более очевидным во время микширования, когда относительные уровни инструментов (на разных частотах) меняются в зависимости от общей громкости прослушивания.
Даже несмотря на то, что ваши собственные уши являются препятствием для достижения идеального микширования, есть простые обходные пути к этому явлению. Вы можете управлять нелинейным откликом ушей на разные частоты и громкость, чтобы создать улучшенное впечатление громкости и насыщенности микса, даже когда реальный уровень прослушивания низкий.
Феномен Флетчера-МансонаОб этом нелинейном явлении слуха впервые написали в 1933 году исследователи Харви Флетчер и Уилден А. Мансон. Хотя полученные данные и графики с тех пор были улучшены, они были достаточно близки, чтобы фраза «Флетчер-Мансон» до сих пор используется как сокращенная фраза для всего, что связано с «контурами равной громкости».
По сути, когда фактическая громкость звука изменяется, воспринимаемая громкость, которую наш мозг слышит, изменяется с разной скоростью, в зависимости от частоты.Это означает, что вы можете слушать микс на низкой громкости и думать, что он звучит великолепно, но затем слушать тот же микс на высокой громкости и думать, что эквалайзер полностью отключен.
Думайте о своей аудиторииВ определенных ситуациях (например, микширование звука для фильмов) лучше микшировать на том же уровне и в аналогичной среде, где в конечном итоге будет слышна музыка. Вот почему кинотеатры для перезаписи фильмов выглядят как настоящие кинотеатры и также спроектированы так, чтобы походить на них.
Лучшие миксы являются результатом принятия во внимание конечного слушателя и его окружения, а не обязательно микширования чего-то, что отлично звучит только в студии за миллион долларов.
Кинематографическое сведение в Skywalker SoundИтак, как чувствительность наших ушей к среднему диапазону проявляется на практическом уровне? Попробуйте воспроизвести любое музыкальное произведение на низком уровне. Теперь постепенно увеличивайте его. По мере увеличения громкости вы можете заметить, что смещение вашего слухового аппарата к «среднему усилению» оказывает меньшее влияние, и звуки высоких и низких частот кажутся пропорционально громче (и ближе, о чем мы поговорим в следующем совете). ).
Учитывая, что чрезвычайно высокие и низкие частоты больше выделяются, когда мы слушаем громкие звуковые эффекты, мы можем создать впечатление громкости на более низких уровнях прослушивания, ослабив средний диапазон и / или усилив высокие / низкие частоты спектра. На графическом эквалайзере это выглядело бы как смайлик, поэтому продюсеры говорят о «зачерпании среднего диапазона», чтобы добавить веса и мощности миксу.
Как применить этот звуковой приемЭтот прием можно применять любым количеством способов, от обработки всего микса до некоторого (осторожного) широкого эквалайзера во время сведения / мастеринга до применения «совка» на одном или двух широкополосных инструментах или стемах микса (т.е. сабмикс барабанов и гитар). По мере того, как вы набираетесь опыта и осваиваете этот принцип, вы можете с самого начала строить аранжировки треков и выбирать инструменты с общей частотной динамикой.
Это особенно эффективно для стилей, таких как драм-н-бэйс, где удивительно эффектные и богато звучащие миксы могут быть достигнуты с помощью всего лишь нескольких элементов, которые действительно работают на крайних концах частотного спектра. Та же самая техника работает и с роком: просто послушайте продюсирование Бутча Вига на «Nevermind» Nirvana, чтобы увидеть классический пример скупированной средней динамики.
Не забывайте проявлять осторожность: легко переборщить с любыми широкими настройками частоты во всем миксе. Если сомневаетесь, оставьте на мастеринг.
5. Равная громкость, часть II: Флетчер-Мансон наносит ответный ударЧтобы вещи казались еще более далекими, уменьшите экстремальные максимумы и минимумы звука, а не усиливайте их. Это создает иллюзию глубины в миксе и отодвигает некоторые инструменты на воображаемое расстояние. Тогда передний план чист для ведущих элементов.
Например, это особенно полезно для выделения ведущего вокала перед множеством бэк-вокалов. Это также хороший выбор для эквалайзера сабмиксов ударных, чтобы барабаны были мощными, но не «бросались вам в лицо». Разумеется, здесь также можно использовать легкую реверберацию.
6. Переходные процессы кажутся тише, чем длительные звукиЧеловеческое ухо не воспринимает короткие звуки громче, чем продолжительные, когда они находятся на одном уровне. Это называется среднеквадратичным значением или «среднеквадратичным» откликом, математическим средством определения средних уровней сигнала.Это ключевой слуховой принцип, по которому компрессия делает звук более громким и захватывающим, не увеличивая при этом пиковый уровень.
Сжатие хвоста звука заставляет мозг думать, что звук значительно громче и резче. Но пиковый уровень — переходный — не изменился. Вот как компрессоры позволяют выжать из ваших звуков каждую унцию доступного запаса мощности и микшировать. Только будьте осторожны, чтобы не «выровнять» ваш микс из-за слишком сильной компрессии.
7. Реверберация раннего отражения для более плотного звучанияЕсли вы объедините часть принципа эффекта Хааса с нашим предыдущим советом по устойчивым звукам, вы уже поймете, как добавление ранних отражений из плагина реверберации может привлекательно сгладить звуки.
Может использоваться для умножения и распространения начальной переходной атаки звука на очень короткий промежуток времени. Расширив эту более громкую часть звука, мы получим немного более плотный звук, но очень естественным, окружающим образом, который можно моделировать и тонко настраивать с помощью различных регуляторов реверберации.Благодаря эффектам отдаления и диффузии длинного хвоста вы можете сохранить первоначальный характер звука.
8. Отделить звук от его источникаИсточник звука и то, как он воспринимается в конечном контексте, могут быть совершенно разными вещами.
Этот принцип широко используется при разработке звуковых эффектов фильмов, где лучшие звукорежиссеры могут полностью отделить звуковые качества звука от его исходного источника. Вот как оскароносный Бен Бертт придумал легендарный звук светового меча Star Wars :
Цель действительно оправдывает средства«У меня был сломан провод на одном из моих микрофонов, который был установлен рядом с телевизором, и микрофон улавливал гудение, шум от кинескопа — именно то, что обычно делают звукорежиссеры. обозначить ошибку.Но иногда плохой звук может быть вашим другом. Я записал это гудение из кинескопа и соединил его с гулом [из старого кинопроектора], и смесь стала основой для всех световых мечей ».
— Бен Бертт, Звуки Звездных войн
Создаете ли вы звуковые эффекты для фильма или сводите рок-группу, вам не нужно соглашаться на сырые звуки или звуки инструментов, с которых вы начали.Если вы обнаружите, что кухонная сковорода дает вам звуки, которые подходят вашему треку лучше, чем дорогая настроенная ударная установка, используйте их! Если вы обнаружите, что громкие звуки слона являются идеальным дополнением к вашей басовой партии дабстеп-дабстепа (это сработало для Skrillex), тогда непременно загоните их в стадо.
Единственное, что имеет значение, — это воспринимаемый конечный результат. Никому нет дела до того, как ты туда попал. Они будут подсознательно гораздо более возбуждены звуками, исходящими из необычного источника, даже если эти звуки заменят звук обычного инструмента.
9. Как сделать микс более полнымНашему уху может быть сложно понять, где заканчивается один звук и начинается другой похожий, но они невероятно снисходительны, когда дело касается многослойных звуков. При тщательном выполнении — даже в широком диапазоне частотного спектра — отдельные компоненты будут восприниматься как один большой текстурированный звук.
В таких книгах, как Практическое искусство звука кинофильмов , рассматривается создание многослойных звуковых эффектов, как если бы они были аккордами.Один эффект состоит из нескольких отдельных звуков, каждый из которых занимает свой собственный частотный диапазон (это ключ к тому, чтобы избежать маскировки звуков).
Используйте эту технику, чтобы наложить стопки гитарных или синтезаторных партий на высокие стены звука, которые затем можно распределить по стерео-полю с помощью эффекта Хааса. Возможности обмануть наши уши безграничны!
Чтобы получить больше советов по звуковому дизайну, вот список быстрых способов сделать ваши биты более человечными.
Почему у меня не работает звук? 5 Советы по поиску и устранению неисправностей для ПК
Цены, спецификации, наличие и условия предложений могут быть изменены без предварительного уведомления.Ценовая защита, соответствие цен или гарантии цен не распространяются на внутридневные, ежедневные предложения или ограниченные по времени рекламные акции. Ограничения по количеству могут применяться к заказам, включая заказы на товары со скидкой и рекламные товары. Несмотря на все наши усилия, небольшое количество товаров может содержать ошибки в ценах, типографике или фотографиях. Правильные цены и рекламные акции подтверждаются в момент размещения вашего заказа. Эти условия применяются только к продуктам, продаваемым на HP.com; предложения реселлеров могут отличаться. Товары, продаваемые на HP.com, не подлежат немедленной перепродаже.Заказы, не соответствующие условиям и ограничениям HP.com, могут быть отменены. Контрактные и оптовые заказчики не имеют права.
Рекомендованная производителем розничная цена HP может быть снижена. Рекомендуемая производителем розничная цена HP указана либо как отдельная цена, либо как сквозная цена, а также указана цена со скидкой или рекламная цена. На скидки или рекламные цены указывает наличие дополнительной более высокой начальной цены MSRP
Следующее относится к системам HP с Intel 6-го поколения и другим процессорам будущего поколения в системах, поставляемых с Windows 7, Windows 8, Windows 8.1 или Windows 10 Pro с пониженной версией до Windows 7 Professional, Windows 8 Pro или Windows 8.1: эта версия Windows, работающая с процессором или наборами микросхем, используемыми в этой системе, имеет ограниченную поддержку со стороны Microsoft. Дополнительные сведения о поддержке Microsoft см. В разделе часто задаваемых вопросов о жизненном цикле поддержки Microsoft по адресу https://support.microsoft.com/lifecycle
Ultrabook, Celeron, Celeron Inside, Core Inside, Intel, логотип Intel, Intel Atom, Intel Atom Inside, Intel Core, Intel Inside, логотип Intel Inside, Intel vPro, Itanium, Itanium Inside, Pentium, Pentium Inside, vPro Inside, Xeon, Xeon Phi, Xeon Inside и Intel Optane являются товарными знаками корпорации Intel или ее дочерних компаний в США.С. и / или другие страны.
Гарантия для дома доступна только для некоторых настраиваемых настольных ПК HP. Потребность в обслуживании на дому определяется представителем службы поддержки HP. Заказчику может потребоваться запустить программы самопроверки системы или исправить обнаруженные неисправности, следуя советам, полученным по телефону. Услуги на месте предоставляются только в том случае, если проблема не может быть устранена удаленно. Услуга недоступна в праздничные и выходные дни.
HP передаст в Bill Me Later® информацию о вашем имени и адресе, IP-адрес, заказанные продукты и связанные с ними расходы, а также другую личную информацию, связанную с обработкой вашего заявления.Bill Me Later будет использовать эти данные в соответствии со своей политикой конфиденциальности.
Microsoft Windows 10: не все функции доступны во всех выпусках или версиях Windows 10. Для использования всех функций Windows 10 системам может потребоваться обновленное и / или отдельно приобретенное оборудование, драйверы, программное обеспечение или обновление BIOS. Windows 10 обновляется автоматически, что всегда включено. Могут применяться сборы интернет-провайдеров, и со временем могут применяться дополнительные требования для обновлений. См. Http://www.microsoft.com.
Соответствующие критериям HP Rewards продукты / покупки определяются как продукты / покупки из следующих категорий: Принтеры, ПК для бизнеса (бренды Elite, Pro и Workstation), выберите Аксессуары для бизнеса и выберите Чернила, Тонер и бумага.
Вы будете удивлены, узнав, сколько музыки исчезает
В 1903 году Хадди Уильям Ледбеттер был одним из самых сильных голосов американского фолка и блюза. Известный как Lead Belly, Ледбеттер был известен как король двенадцатиструнной гитары, но он также играл на фортепиано, мандолине, гармонике и скрипке. Он писал песни о расизме и политике. Его песни исполняли все, от Элвиса Пресли до Nirvana. Они рассказывают тяжелые истории о том, каково было быть чернокожим музыкантом в начале 1930-х годов.Это сокровища.
Но многие оригинальные записи Lead Belly больше не существуют. Ленты, на которых были записаны его последние сеансы, было невозможно сохранить после того, как оксид на верхней части записи упал, что сделало ее невозможной для воспроизведения. Поскольку консерваторы не могли до них добраться раньше, эти песни потеряны навсегда. Давайте повторим — некоторым из этих песен, среди самых значительных в истории музыки, меньше 100 лет, но они все еще потеряны для нас на все времена.
Все звукозаписи одинаково подвержены риску разрушения.До появления цифровых технологий звукозаписывающие компании создавали катушки для альбомов, записывая разные части песен, а затем соединяя эти части вместе с помощью магнитной ленты. Некоторые из этих оригинальных лент хранятся в нескольких коллекциях Смитсоновского музея.
«Вы можете только представить, что случилось с этими лентами», — сказал мне Джефф Плейс, архивист Смитсоновского центра народной жизни и культурного наследия. «Со временем каждый из этих обрывов ленты порвется, и потребуется час, чтобы перевести три минуты записи в цифровой формат, где мы сможем их сохранить.Так что есть альбомы, на сохранение которых уходит целый день ».
ЗадачаPlace — сохранять звуки любыми необходимыми средствами, чтобы записи 50-летней давности звучали так же четко, как и когда они были сделаны, а иногда даже лучше. Это означает сохранение исходных записей в наилучшем возможном состоянии, а для многих альбомов это означает перевод звука исходной записи в цифровой формат, который будет легко доступен в будущем.
Без звукорежиссеров мы не только потеряли бы доступ к ранним записям Элвиса и R&B, поскольку альбомы пришли в упадок и технологии изменились, но мы также потеряли бы радиопередачи 50-летней давности и устные рассказы о затерянных кварталах Нью-Йорка.Без архивистов мы бы быстро теряли звук; вместо этого мы получаем это.
В ногу с классикой
Билл Хейли, один из первых рок-н-ролльных музыкантов, выступает со своей живой группой. (Гетти)
Самыми важными действиями для создания большой библиотеки звуков являются сбор, хранение и сохранение. Коллекция зависит от учреждения. В Библиотеке Конгресса, когда альбом выпускается и защищен авторскими правами Sony, Universal или крошечным инди-издателем в Соединенных Штатах, копия попадает в библиотеку.В Смитсоновском институте музей собирает особые предметы, такие как виниловые альбомы ограниченного тиража и редкие записи.
«Мы, конечно же, берем цифровые записи современной музыки и загружаем их на серверы. Но мы больше гоняем со временем со старыми произведениями в нашей коллекции, поэтому они занимают большую часть нашего времени», — Мэтью Бартон, куратор записал звук в Библиотеке Конгресса, сказал мне.
Кураторы стараются пополнить свои коллекции звуками из прошлого, которые они могли пропустить, и стараются сохранить эти звуки для будущих поколений.Вот где пригодится хранение. Чтобы записи были в безопасности, физические копии звука (например, винил, кассеты и компакт-диски) хранятся в климатических условиях с контролируемой влажностью и температурой.
«Дело в архивах в том, что мы думаем через 50 лет», — сказал мне Плейс. В каком формате — будь то винил или высококачественные цифровые записи — консерваторы решают сохранять новую музыку, во многом зависит от того, какие типы машин, по их мнению, будут доступны в будущем.
Плейс сказал мне, что винил— отличный пример хорошего медиума для консерваторов.Хранить виниловые альбомы легче, чем кассеты, потому что вертушек очень много. Нет ничего страшного в том, что через 30 лет люди не смогут найти способ воспроизвести старый виниловый альбом, как это бывает с более малоизвестными носителями, такими как лазерные диски или микрокассеты.
«Пластинкам не нужно много. Это очень стабильный формат, если вы не злоупотребляете им, подвергая его воздействию тепла или чего-то подобного», — сказал мне Бартон. «Такие вещи, как восковые цилиндры и лента — разные истории». Это те звуки, которые кураторы боятся потерять.
Бартон рассказал мне о недавней ситуации: запись мандолиниста мятлика 1940-х годов Билла Монро, сделанная на лакированном диске, разновидности винила, популярной незадолго до появления кассетной ленты. Одна из проблем с лакированными дисками — они начинают расслаиваться. Запись звука на внешнем слое начнет отслаиваться от диска, что делает его пригодным для воспроизведения.
«Это начинало происходить с диском Монро», — сказал мне Бартон. «Чтобы записать это, мы должны были закрепить этот диск с помощью монеты и сделать несколько бороздок за раз.Затем архивисты старательно перемещали монету, чтобы получить следующие несколько канавок, и так далее, пока весь диск не был сохранен.
Но консервация — это только часть работы кураторов; они также должны попытаться сделать эти старые альбомы доступными для исследователей, и именно здесь важна важность сохранения и оцифровки.
Поиск цифровой бороздки
По мере того, как носители исчезают, архивисты должны найти способ сохранить отрасль в сохранности.(Скотт Барбур / Гетти)
«Сохранение найденных архивов — это вопрос избыточности, так что если что-то окажется полным провалом, у вас будет другая форма», — сказал Плейс. «Прямо сейчас, когда речь идет о цифровых технологиях, у нас есть все. Мы можем встраивать метаданные в запись, чтобы вы могли просматривать систему и выполнять поиск. Мы можем добавлять ключевые слова в альбомы, чтобы помочь исследователям, и мы можем создавать резервные копии наших записей в физических и цифровые форматы «.
Перевод альбомов в цифровые форматы помогает архиваторам создавать несколько версий одной и той же песни.Помимо сохранения музыки и звука для будущего, передача их в цифровой формат облегчает доступ общественности и их изучение.
Конечно, у этого есть ограничения. Библиотеки не могут сделать цифровую музыку доступной для потоковой передачи или бесплатного использования широкой публикой, не владея авторскими правами на эти элементы. Но у оцифровки звука есть еще одно преимущество.
Архивисты также могут сделать старые альбомы лучше звучать в цифровом формате, чем на проигрывателях.Они изменят ширину или геометрию стилуса проигрывателя, чтобы песня воспроизводилась более четко и могла быть записана с более высоким качеством.
«Это процесс, основанный на знаниях и опыте инженера. Очень важно знать, насколько хорошо может звучать старая запись. Даже до того, как стали делаться высококачественные, отличные записи», — сказал Бартон. «В некоторых случаях то, что у нас есть, лучше воспроизведения, чем то, что было доступно в то время. Используемые нами проигрыватели намного лучше, чем все, что было доступно пользователям в те времена.«
Некоторые из лучших примеров этой работы находятся в Национальном музыкальном автомате Библиотеки Конгресса — онлайн-оцифровке более 10 000 исторических звукозаписей с 1901 по 1925 год, которые может послушать каждый. «Все это было записано без микрофонов, и некоторые вещи записывались лучше, чем другие», — сказал Бартон.
В Национальном музыкальном автомате разница между записями показывает, как много архивисты могут сделать со старыми звуками. Можно понять даже самые зернистые записи, а лучшие записи звучат почти так же четко, как любой сингл, выпущенный сегодня.
«Вся эра записей была потеряна, за исключением коллекционеров», — сказал мне Бартон. Теперь, благодаря надлежащему хранению и команде высококвалифицированных звукорежиссеров, эти песни и радиозаписи могут быть скачаны кем угодно и где угодно.
Но консерваторы все еще опасаются, что то, что они делают сейчас, может устареть в будущем. Когда артисты записывали на винил, носитель казался стабильным и качественным. Никто не мог предвидеть рост компьютеров и цифровых медиа, но вот мы здесь.Сегодня музыка архивируется в формате MP3 и Advanced Audio Coding в самых маленьких доступных форматах. «Появятся новые системы, но в мире слишком много цифровой информации. Их нужно будет перенести», — сказал мне Плейс. Технологии, используемые для их записи, также архивируются на случай, если они понадобятся позже для воспроизведения старого файла.
Плейс ожидает, что перенести цифровой контент будет проще, чем пытаться перенести физические альбомы в цифровой формат. Но на всякий случай Place продолжает создавать резервные копии музыки в физических форматах, потому что есть опасения, что цифровой диск выйдет из строя или будет стерт — и вся эта музыка будет потеряна.
«Мы почти всегда стараемся что-нибудь спасти из записи», — сказал мне Бартон. «В последние годы, с доступным нам оборудованием, мы смогли значительно улучшить предыдущие передачи исторических записей — еще одна причина, почему так важно их хранить».
Консерваторы работают над восстановлением старых альбомов, которые они могли пропустить в первый раз, одновременно пытаясь найти звуки, которые нужно заархивировать сегодня.
«Мы догоняем по многим направлениям.»Я уверен, что мы всегда будем догонять многие направления», — сказал Плейс.
Архивисты еще не совсем разработали планы, чтобы иметь дело с количеством цифрового звука, производимого сегодня в Интернете. Как архивировать YouTube? Или Soundcloud? Или Spotify? Песня, которая сегодня кажется незначительной, могла бы повлиять на самую большую новую группу за 20 лет, но к тому времени вполне возможно, что эти песни могли трансформироваться и исчезнуть из Интернета. Архивирование — это постоянная гонка против прошлого и будущего.Мы надеемся, что защитники природы выиграют.
.




 Щелкните значок Динамики на панели рабочего стола, после чего уменьшите или увеличьте громкость с помощью регулятора.
Щелкните значок Динамики на панели рабочего стола, после чего уменьшите или увеличьте громкость с помощью регулятора.

 Рекомендуется сначала установить значение параметра Микрофон на 50, а Усиления микрофона на +24 дБ.
Рекомендуется сначала установить значение параметра Микрофон на 50, а Усиления микрофона на +24 дБ.

 Затем снова нажмите и отпустите кнопку питания, чтобы включить Surface.
Затем снова нажмите и отпустите кнопку питания, чтобы включить Surface.