Камера не работает в Windows 10
Предоставьте разрешение вашим приложениям
Если вы недавно обновили Windows 10, может потребоваться предоставить разрешение приложениям на использование камеры. В более поздних версиях Windows 10 у некоторых приложений нет доступа по умолчанию к камере.
Чтобы разрешить устройству доступ к камере, нажмите Пуск, а затем выберите Параметры > Конфиденциальность > Камера. Если в области Разрешить доступ к камере на этом устройстве параметр Доступ к камере для этого устройства отключен, нажмите Изменить и включите Доступ к камере для этого устройства.
Разрешить доступ к камере на этом устройстве
Примечание: Если доступ к камере для устройства отключен и вы не можете нажать Изменить, вам потребуется, чтобы администратор устройства включил для вас доступ к камере.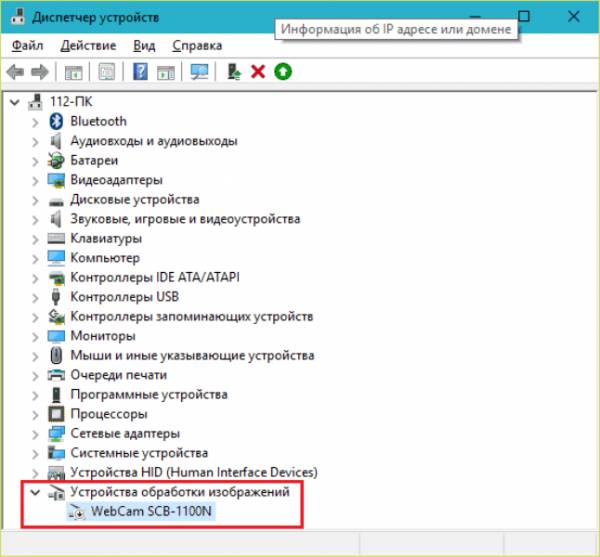
Прежде чем какое-либо приложение сможет получить доступ к камере, включите доступ к камере для приложений в своей учетной записи пользователя. Включите параметр Разрешить приложениям доступ к камере.
После разрешения доступа к камере перейдите в раздел Выбрать приложения Microsoft Store, которые могут получать доступ к камере и включите доступ к камере для нужных приложений. В этом списке отображаются только приложения, установленные из Microsoft Store.
Если вы установили приложение из Интернета, с диска, USB-накопителя или его установил для вас ИТ-администратор, это может быть приложение, не связанное с Microsoft Store. Для проверки найдите параметр Разрешить классическим приложениям доступ к камере и убедитесь, что он включен. Многие приложения для видеоконференций, такие как Microsoft Teams, являются классическими приложениями, для которых требуется включить этот параметр.
Инструкции по настройке параметров конфиденциальности камеры в Windows 10 см.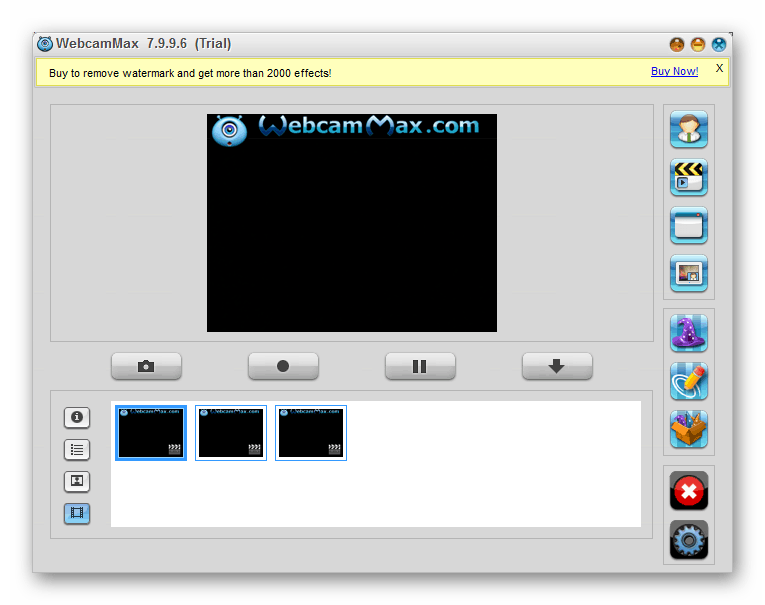 на странице сообщества Windows (на английском языке).
на странице сообщества Windows (на английском языке).
Проверьте антивирусную программу
Найдите параметры антивирусной программы, блокирующие доступ к камере или управляющие разрешением на использование камеры. Чтобы получить помощь, посетите веб-сайт компании-разработчика антивирусной программы.
Не работает камера на ноутбуке (устранение неполадок)
Встроенная веб-камера на ноутбуке обычно не требует дополнительной настройки. Но иногда пользователи сталкиваются с тем, что камера, которая еще вчера позволяла активно общаться в Скайпе, сегодня не включается. В чем может быть причина неполадки и как самостоятельно её исправить?
Включение камеры
Сначала попробуйте перезагрузить ноутбук – это стандартная рекомендация при возникновении любой проблемы. Если не помогло, то убедитесь, что нужный модуль вообще включен. Возможно, у вас не работает камера на ноутбуке, потому что вы её случайно выключили.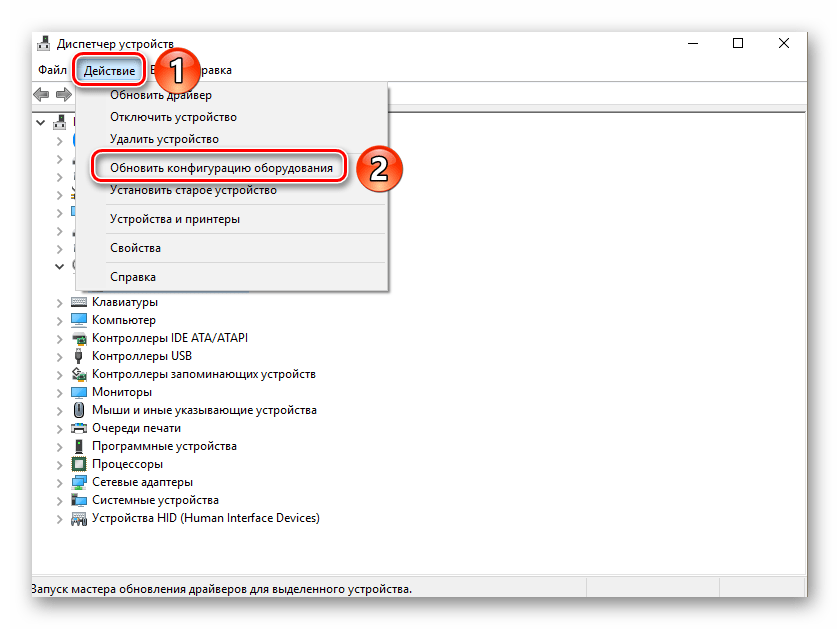 На старых моделях есть отдельные физические кнопки на корпусе, которые позволяют управлять работой веб-камеры.
На старых моделях есть отдельные физические кнопки на корпусе, которые позволяют управлять работой веб-камеры.
Если подобных кнопок нет, изучите клавиатуру ноутбука. На устройствах ASUS и Acer за включение камеры отвечает клавиша «V» в сочетании с Fn.
Если у вас ноутбук Lenovo, обратите внимание на клавишу ESC. Видите на ней фотоаппарат – нажимайте Esc в сочетании с Fn, чтобы запустить модуль.
Клавиши на разных моделях ноутбуков могут отличаться, поэтому лучше взять инструкцию по эксплуатации и внимательно прочитать раздел, в котором говорится о работе веб-камеры.
Работа с приложением камеры
На некоторых ноутбуках есть специальные приложения для управления камерой, в которых устанавливаются параметры съемки и другие настройки. На лэптопах Lenovo стоит программа EasyCapture, для HP есть приложение HP Camera, у ASUS – Life Frame Utility и т.д. В таких программах тоже может быть опция включения/выключения камеры.
Если камера не работает в конкретной программе то следует проверять настройки этого приложения. Посмотрим, как проверить веб-камеру в Скайпе:
Посмотрим, как проверить веб-камеру в Скайпе:
- Запустите Skype. Раскройте меню «Инструменты» и зайдите в «Настройки».
- Откройте вкладку «Настройки видео». Выберите веб-камеру, которая у вас подключена.
Если камера не работает, то следует посмотреть, включен ли модуль в диспетчере устройств и установлено ли в системе нужное программное обеспечение.
Проверка драйверов
При обновлении «семерки» или «восьмерки» до Windows 10 драйверы оборудования устанавливаются автоматически. Однако часто система ставит не те драйверы, что приводит к тому, что веб камера не включается. Устранить неисправность можно через диспетчер устройств, установив подходящее программное обеспечение.
- Щелкните правой кнопкой по меню «Пуск», откройте диспетчер устройств.
- Раскройте раздел «Устройства обработки изображений». Найдите веб-камеру ноутбука и кликните по ней дважды, чтобы открыть свойства.
- Перейдите к вкладке «Драйвер» и убедитесь, что устройство включено.
 Об этом говорит наличие кнопки «Отключить».
Об этом говорит наличие кнопки «Отключить».
Если вместо «Отключить» будет написано «Включить», нажмите на кнопку, чтобы запустить камеру. На Windows 7 и других версиях ОС операция выполняется аналогично.
Если вы увидели возле камеры в диспетчере устройств восклицательный знак, то для устранения проблемы необходимо переустановить драйверы. Подходящее программное обеспечение рекомендуется скачивать с официального сайта производителя ноутбука. Посмотрим порядок на примере лэптопа HP:
- Зайдите на сайт HP. Наведите курсор на пункт «Поддержка» и выберите раздел «Программы и драйверы».
- Укажите модель лэптопа, чтобы найти подходящее программное обеспечение.
- Выберите язык драйвера и версию операционной системы.
- Дождитесь окончания формирования списка драйверов. Раскройте раздел «Мультимедиа» и скачайте софт, который нужен для нормальной работы камеры. Вы узнаете его по названию или описанию – cam, camera, web cam.
Если для Windows 10 нет программного обеспечения для работы камеры, то скачайте драйверы для Windows 8 или 7. Запустите скачанный файл, чтобы установить драйверы, а затем перезагрузите ноутбук.
Запустите скачанный файл, чтобы установить драйверы, а затем перезагрузите ноутбук.
Аппаратные неисправности
К сожалению, камера может не работать не только из-за программного сбоя. Иногда причиной возникновения проблемы становится физическая неполадка: например, повреждение шлейфа или самого модуля камеры.
Устранить самостоятельно неполадки такого рода тяжело. Если проблема со шлейфом, то придется разбирать ноутбук, что требует определенной сноровки. Поэтому если программные методы исправления ошибки не помогают, и веб-камера не работает, обратитесь в сервисный центр.
как включить и настроить ее
Практически все ноутбуки, что встречаются на рынке компьютерной техники, снабжены встроенной видеокамерой. С помощью нее можно делать фото и видео-съемку, вести онлайн трансляции и осуществлять видео-звонки. Но что делать, если камера перестала работать?
Включение камеры
Если вы владелец Windows 10, то после подключения к интернету, ОС самостоятельно скачает нужные для работы устройства драйвера.
Совет! Включить веб-камеру можно с помощью горячих клавиш. У производителей Asus, Acer, HP большинство моделей ноутбуков включает/выключает камеру с помощью комбинаций клавиш Fn+V (или Fn+ клавиша с изображением фотоаппарата). Модели Lenovo используют сочетание Fn+Esc.
Также вся подключенная периферия указана в диспетчере устройств:
- ПКМ по Пуск → Диспетчер устройств.
- Откройте вкладку «Звуковые, игровые или видеоустройства» или «Устройства обработки изображений» и найдите свою веб-камеру.
- Нажмите на нее Правой кнопкой мыши и проверьте доступна ли функция «Включить». Если да, включите камеру и проверьте ее работу (с помощью программы «Камера» в Windows 10 или «Skype»).
- Проверьте, нет ли на значке камеры или других периферийных устройствах желтого восклицательного знака, который предупреждает о неисправностях.
Устранение неисправностей
Важно! Если вы не нашли в диспетчере устройств свою веб-камеру или она помечена желтым восклицательным знаком, значит нужно обновить драйвер.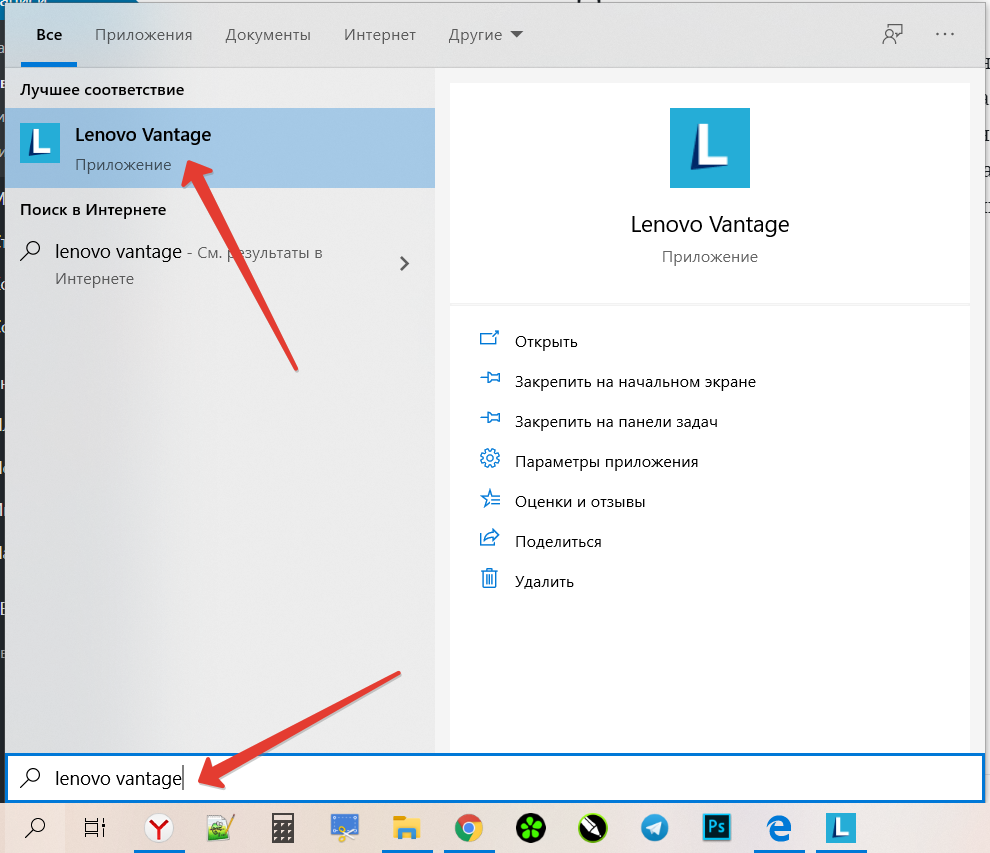
Чтобы найти подходящий для вашей веб-камеры драйвер, лучше всего зайти на сайт производителя модели ноутбука и скачать нужный.
После скачивания драйвера:
- Зайдите в свойства веб-камеры в диспетчере устройств.
- Нажмите «Удалить» и дождитесь окончания операции. Если потребуется, перезагрузите Windows.
- Установите драйвер, через функцию «Обновить драйверы…» в диспетчере устройств или запустив установщик. После этого, перезагрузите компьютер.
Важно! Проверьте работу веб-камеры в нескольких программах. Если в одной из них работает, выполните настройку камеры в самой программе.
Советы по настройке
Несколько советов по работе с веб-камерой через интернет:
Не работает в чатах со страниц браузера
Зайдите в настройки чата и измените веб-камеру, установленную по умолчанию, на свою. Также обновите браузер и флеш-плеер до последней версии. Перезагрузите браузер.Не работает в Skype (Агент Mail и т.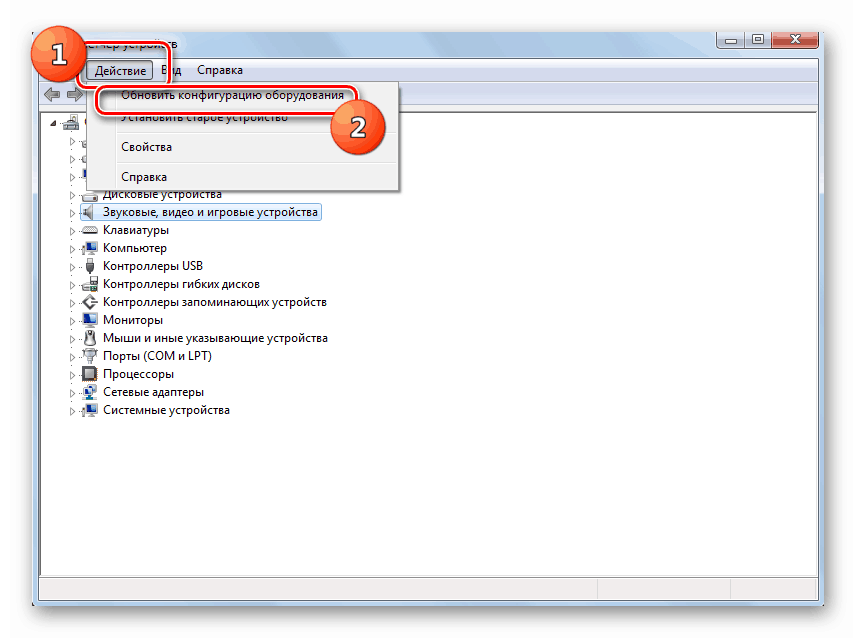 д.), но работает в других программах
д.), но работает в других программах
Skype в настройках не видит веб-камеру
Убедитесь, включена ли она в диспетчере устройств и все ли в порядке с драйверами. Если используете внешнюю камеру, переподключите ее в другой разъем USB и извлеките все периферийные устройства из разъема USB. Перезагрузите ПК.Если советы статьи не решили ваш вопрос, напишите нам. Мы вместе постараемся разобраться в проблеме.
Не работает веб-камера на ноутбуке. Что делать?
В настоящее время на рынке почти не встретишь ноутбуков, у которых отсутствует глазок веб-камеры. Оно и понятно — такие модели наверняка пользуются слабым спросом, а все из-за того, что наши соотечественники очень часто стали пользоваться интернетом для связи с родственниками и друзьями.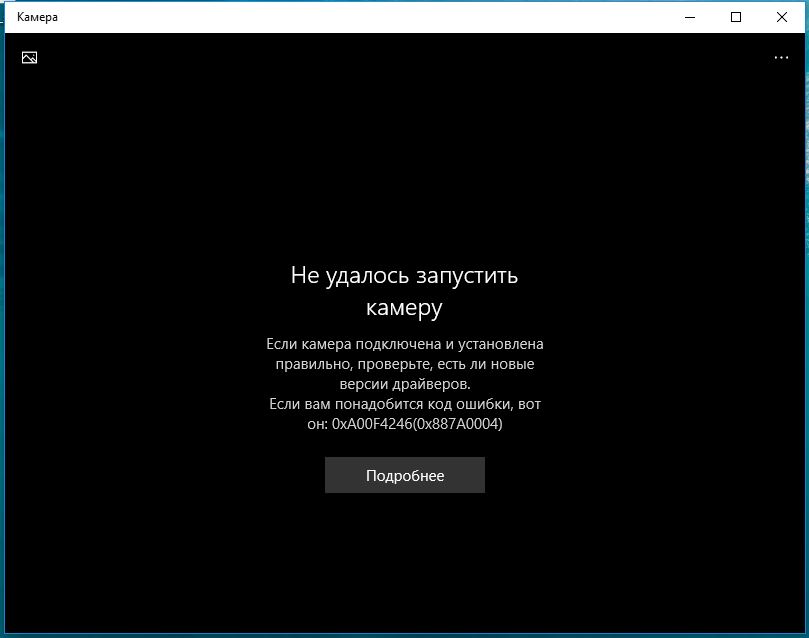 Почему бы и нет, если связь предоставляется совершенно бесплатно? В большинстве ноутбуков камеры относительно слабенькие, однако для общения этого вполне хватает. Но какая бы камера не была, она может перестать работать неожиданно для обладателя лэптопа. Что является причиной неполадки?
Почему бы и нет, если связь предоставляется совершенно бесплатно? В большинстве ноутбуков камеры относительно слабенькие, однако для общения этого вполне хватает. Но какая бы камера не была, она может перестать работать неожиданно для обладателя лэптопа. Что является причиной неполадки?
На самом деле неисправности делятся на две категории: аппаратные и программные. Нетрудно догадаться, что в первом случае проблемы связаны непосредственно с внутренней частью ноутбука, а во втором — с программным обеспечением, которое может давать сбой.
- Первое, что вы должны сделать — это перезагрузить свой девайс. Вам смешно? А это, между прочим, может сэкономить вам время, а в особо запущенных случаях — еще и деньги. При перезагрузке может включиться служба, отвечающая за работу камеры.
- Все еще не работает? Тогда необходимо проверить, включена ли сама камера. Вот только сделать это не совсем просто, потому что в различных лэптопах она включается нажатием на разные кнопки.
 Попробуйте зажать клавишу Fn и поочередно понажимайте на кнопки, начиная с F1 и заканчивая F12. Кроме того, на некоторых старых моделях камера включается отдельной кнопкой, скрытой где-нибудь на тыльной стороне гаджета.
Попробуйте зажать клавишу Fn и поочередно понажимайте на кнопки, начиная с F1 и заканчивая F12. Кроме того, на некоторых старых моделях камера включается отдельной кнопкой, скрытой где-нибудь на тыльной стороне гаджета.
- Следующий шаг — проверка драйверов. Для начала вы должны узнать, установлены ли они вообще на компьютере. Для этого зайдите в «Диспетчер устройств», найдите свою камеру и посмотрите, установлены ли драйверы. Если установлены, то их, скорее всего, необходимо обновить. Последнюю версию ПО можно найти на сайте производителя. Конечно, вы можете скачивать драйвера и со сторонних сайтов, однако мы делать этого не советуем — можете загрузить вирус. Перед тем, как начнете устанавливать новые драйвера, обязательно удалите старые через все тот же «Диспетчер устройств», иначе новые могут некорректно установиться. После завершения процедуры обязательно перезагрузите ноутбук. Включив устройство, вы можете увидеть, появилась ли камера в списке доступных программ или нет — для этого зайдите в меню Пуск или просто найдите на рабочем столе утилиту, отвечающую за работу камеры.
 Если вами ничего не было обнаружено, то просто откройте Skype и проверьте работоспособность гаджета.
Если вами ничего не было обнаружено, то просто откройте Skype и проверьте работоспособность гаджета.
- Если в «Диспетчере устройств» вы не можете обнаружить камеру вообще, это, судя по всему, программный сбой. Нажмите на кнопку «Обновить конфигурацию оборудования» и дождитесь того момента, когда система покажет обнаруженные устройства. Среди них должна быть ваша камера. Установите ее и обновите драйвера — она должна заработать.
- Кстати, очень важная деталь. Если камера не работает непосредственно в программах типа Skype и т.п., то дело может быть непосредственно в программе, которая по тем или иным причинам не хочет выводить изображение на экран. Попробуйте зайти в раздел настроек и посмотрите параметры вывода изображения.
- Если ничего из вышеописанного вам не помогло, то с высокой долей вероятности можно утверждать, что проблема аппаратная. Чаще всего из строя выходит либо сама камера, либо шлейф, который соединяет ее с материнской платой.

Почему не работает веб камера в ноутбуке
Вот вы стали обладателем ноутбука asus, msi, тошиба, hp или acer с встроенной веб камерой. Хотите сделать фото или поговорить по скайпу, а она не работает.
Почему не работает веб камера в ноутбуке? Причин несколько и многие могут быть индивидуальные (редко встречающиеся).
В некоторых моделях ее можно нечаянно отключить (включается клавишей fn + кнопкой с нарисованным фотоаппаратом – посмотрите возможно это ваш случай, почему встроенная веб камера перестала работать).
Для каждой вебки обязательно нужны «родные» драйвера, иначе в ноутбуке она работать не будет. Их можно увидеть в диспетчере устройств напротив строки: «устройство обработки изображений».
Только учтите, что если виндовс на ноутбуке была установлена самостоятельно (не купили предустановленную), то наличие в диспетчере устройств уведомления что все работает правильно – еще ни о чем не говорит.
В таких случаях устанавливаться для веб камеры ноутбука стандартные драйвера и в большинстве случаев не работают (иногда изображение получается верх ногами) – хотя написано, что все окей. Это обычное явление.
Перейдите на официальный сайт msi, тошиба, асус, acer или hp (в зависимости от модели вашего ноутбука) и скачайте настоящие (те что написаны специально для ваше веб камеры).
Не работает веб камера на ноутбуке и перестала – это разные вещи. Перестать может через две причины: неисправность шлейфа (тогда на ремонт в сервисный центр) и конфликт компонентов (программ).
С первым вариантом все ясно, В таких случаях в диспетчере устройств своей веб камеры вы не увидите, там будет пустое место, это значит, что система в ноутбуке не видит никакой камеры.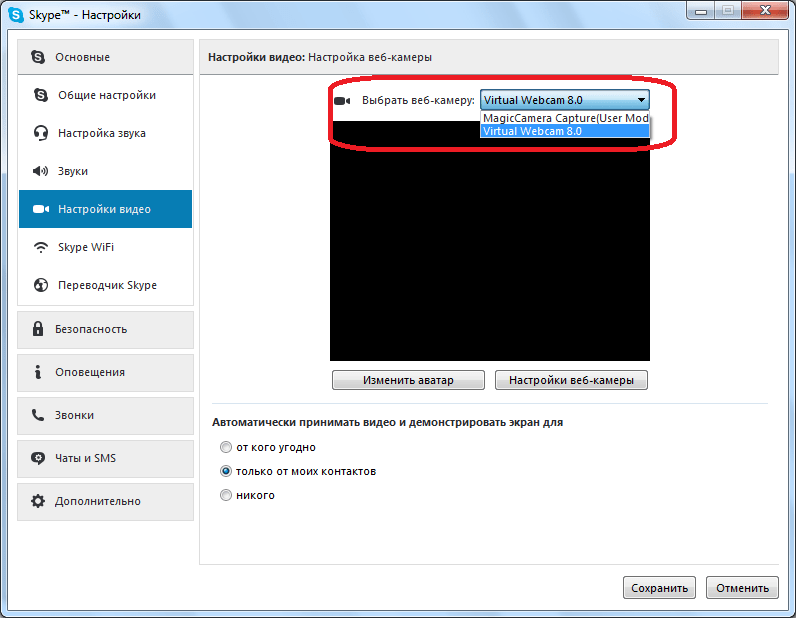
При конфликте приложений отключите автозагрузку программ. В разных операционных системах это немного отличаеться – самый простой вариант воспользоваться бесплатной русскоязычной программой «CCleaner».
После установки нажмите «сервис» и кликните на опцию «автозагрузка», а там подключайте все что вам постоянно не нужно.
Еще один вариант воспользоваться восстановлением, если конечно ноутбук настроен на создание таких точек.
Программа для включения веб камеры на ноутбуке
Кроме всего выше описанного на ноутбуке встроенная веб камера работать не будет если нет специальной программы.
Если windows 7, XP или виндовс 8 была установлена самостоятельно ее не будет никогда, за исключением некоторых пиратских копий.
Эта проблема решается легко. Просто скачайте ее отсюда и запустите. Тогда при наличии «правильных» драйверов веб камера должна заработать.
Особое место занимают вирусы. Они способны настолько повредить реестр, что рядовому пользователю самостоятельно проблему не решить.
Выход есть переустановить полностью виндовс. Это последний вариант решить задачу с неработающей камерой на ноутбуке. Надеюсь вам это не грозит. Удачи.
Почему не работает веб-камера в Windows 7,8,10?
Сегодня веб-камера является обязательным атрибутом ноутбуков всех ценовых категорий, а также важным аксессуаром для стационарных ПК. Она не позволяет рассчитывать на достойное качество снимков или видео, но вполне подходит для видеозвонков, чатов и простых фотографий. Вот только случаются ситуации, при которых не работает веб-камера. Она просто не включается, а в приложении для захвата видео отображается черный экран или ошибка. Есть масса физических и программных сбоев, способных привести к подобным последствиям, поэтому наша инструкция имеет ценность для пользователей с любым уровнем навыков.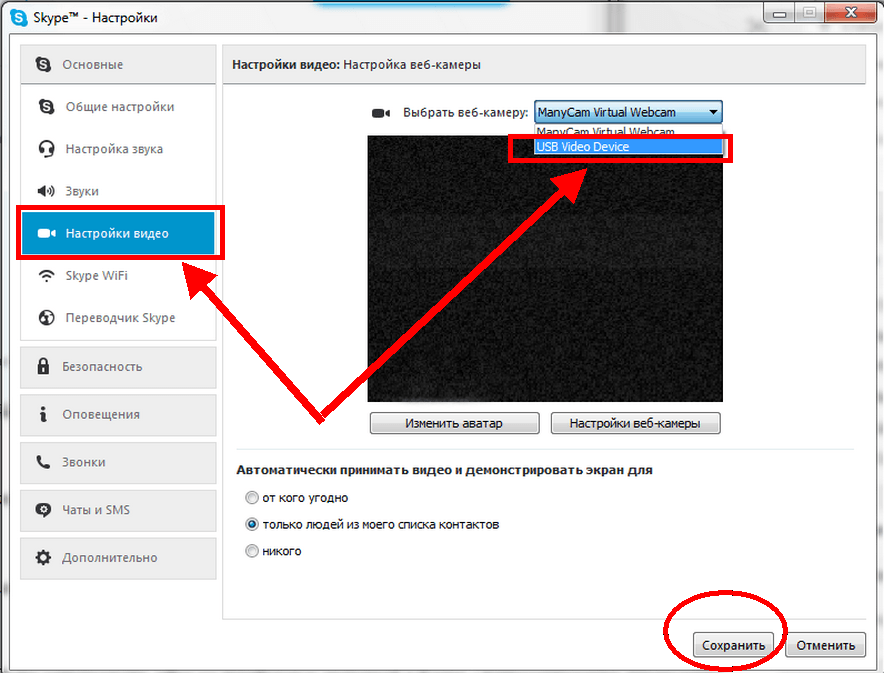
Проверка подключения веб-камеры
Если компьютер не видит веб-камеру, первым делом стоит удостовериться, что она подключена правильно. Для этого проверяем, насколько плотно вошел USB-разъем в соответствующий порт. Рекомендуем подключать камеру к разъемам на тыльной стороне системного блока, они стабильнее, быстрее и реже выходят из строя. Еще проверяем, что кабель исправен и нигде не поврежден (для начала подойдет ручной осмотр).
Следующий этап – попробовать включить веб-камеру. Обычно для ее запуска предусмотрено специальное сочетание клавиш. Стоит изучить ряд F1-F12, на одной из кнопок должна быть соответствующая пометка. Сочетание этой клавиши с FN скорее всего запустит работу камеры.
Драйвера
Одна из самых распространенных причин, почему на ноутбуке не работает камера – нет необходимых драйверов. Хорошая новость в том, что проблема легко исправляется.
Диагностика исправности драйверов
Почему не работает веб-камера на компьютере? Очень часто Windows просто не знает, как с ней работать или неправильно воспринимает.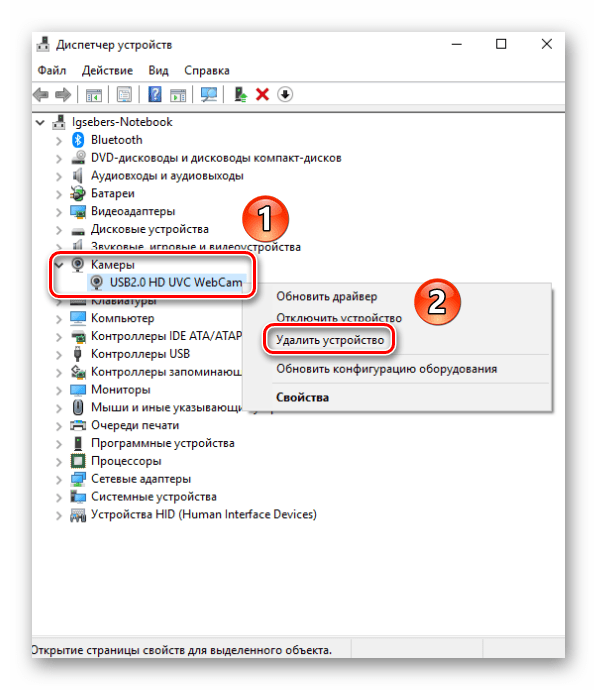 От физических проверок переходим к программным. Наша задача – узнать, как компьютер воспринимает веб-камеру.
От физических проверок переходим к программным. Наша задача – узнать, как компьютер воспринимает веб-камеру.
Как это определить:
- Нажимаем правой кнопкой мыши (ПКМ) по Пуску и выбираем «Диспетчер устройств».
- Открываем блок «Устройства обработки изображений».
Если здесь отображается название веб-камеры и рядом с ним нет никаких оповещений, значит система воспринимает ее правильно. В противном случае Windows не может распознать устройство и требует установку драйверов. Об этом свидетельствует наличие «Неизвестных устройств», отсутствие модели веб-камеры в списке устройств или наличие восклицательного знака рядом с ней.
Восстановление работоспособности драйверов
Если в ходе предыдущего действия удалось определить, что не включается камера на ноутбуке по причине некорректных драйверов, стоит исправить подобное положение дел. Достичь цели можем несколькими способами:
- Загрузить драйвера с официального сайта. Лучший способ в 90% случаев.
 Достаточно ввести в поиск «Драйвера для [название производителя устройства]» и скорее всего попадем на сайт разработчика. После скачивания и установки файла рекомендуем перезагрузить систему и проблема будет решена.
Достаточно ввести в поиск «Драйвера для [название производителя устройства]» и скорее всего попадем на сайт разработчика. После скачивания и установки файла рекомендуем перезагрузить систему и проблема будет решена. - Переустанавливаем вручную. Можем попробовать удалить оборудование (через ПКМ по названию модели в «Диспетчере устройств»). После переподключения устройства или перезагрузки компьютера, Windows попытается подобрать оптимальные драйвера для веб-камеры. Часто у нее это получается.
- Используем приложения для автоматической установки. Программы, вроде Driver Pack Solutions, предлагают умное сканирование драйверов и их обновление или инсталляцию. Скорее всего приложение обнаружит проблемное устройство и поставит для него корректные драйвера.
Еще один способ – перейти в свойства оборудования и при помощи идентификаторов VEN и DEV найти драйвера для конкретной модели устройства в интернете. Данные расположены на вкладке «Сведения» в разделе «ИД оборудования».
Восстановление совместимости драйверов
После обновления к новой версии Windows 10 не включается веб-камера на компьютере? Скорее всего в конфликте системы с программным обеспечением (ПО) или отсутствии его поддержки. Исправить это реально с помощью устроенного инструмента операционной системы.
Пошаговая инструкция:
- Нажимаем на кнопку поиска.
- Задаем ключевое слово поиска «Предыдущих» и открываем единственный найденный инструмент.
- Жмем на кнопку «Устранение проблем с совместимостью».
- Выбираем драйвер или программное обеспечение камеры из списка или указываем к нему путь вручную и жмем на кнопку «Диагностика программы».
Полезно! Часто помогает устранить проблему универсальный драйвер для веб-камеры Windows 10. Его выпускают производители ноутбуков, предлагая полный набор ПО для всех моделей устройств собственного производства. Установка программы должна исправить неполадки с совместимостью.
Быстрая онлайн проверка работоспособности веб-камеры
Не только драйвера вызывают проблемы, не реже источники неисправности – некорректные настройки программы для захвата видео. Возможно, ей заблокирован доступ к оборудованию, из-за чего утилита не может отображать картинку. Простой способ выяснить, так ли это – использовать онлайн-сервис для проверки работоспособности камеры.
Как проверить веб-камеру в Windows 10:
- Переходим на сайт WebcamTest.
- Во всплывающем окне нажимаем на опцию «Разрешить».
- Ждем отображение изображения.
Если картинка появилась, значит стоит дальше искать в настройках Skype или другого сервиса для видеозвонков.
Настройки веб-камеры (проблема с задержкой изображения)
Порой система Windows 10 не видит камеру на ноутбуке, но неудобства может вызывать не только эта ситуация, но и различные баги. К одним из самых неприятных относится задержка картинки. Даже несколько секунд разрыва в отображении приводит к серьезному дискомфорту. Основная причина кроется не в настройках камеры, а в низкой скорости соединения между пользователями.
Как реально снизить задержку:
- Снижаем разрешение картинки. Это позволит снизить нагрузку на сеть. Не все модели поддерживают такую настройку, но она часто доступна в фирменном ПО производителя.
- Отключаем VPN. Активный VPN или прокси чаще всего вызывает лаги и подвисания.
- Подключаемся к высокоскоростной сети. Лучше разговаривать по Wi-Fi, это более стабильная и быстрая точка доступа.
- Выключаем загрузки и другие инструменты, которые используют много трафика.
Настройка веб-камеры в приложении (Skype, Вконтакте и др.)
Если не работает камера Windows 10, стоит проверить, что это устройство выбрано в качестве аппарата для захвата картинки по умолчанию. Какие-то второстепенные аксессуары могут перехватывать эту опцию, но не справляться с задачей. Еще часто встречается конфликт между встроенной и дополнительной камерами. Если программа связи это поддерживает, нужно выбрать в настройках устройство по умолчанию.
К примеру, Skype поддерживает подобную функцию. У него в параметрах на странице «Настройки видео» можем «Выбрать веб-камеру» и задать много полезных улучшений изображения.
Как настроить камеру для ВК:
- Открываем меню браузера (в нашем случае Google Chrome) и переходим в «Настройки».
- В блоке «Конфиденциальность и безопасность» выбираем «Настройки сайта».
- Переходим в раздел «Камера».
- Удаляем VK со списка «Блокировать».
- Перезагружаем страницу ВКонтакте, запускаем видеосвязь и нажимаем «Разрешить».
Системные разрешения для веб-камеры
Еще одна распространенная причина, почему веб-камера не показывает изображение – в системе не выбрано устройство по умолчанию. Реализуется это весьма просто.
Инструкция:
- Через ПКМ по Пуску открываем «Панель управления».
- Следуем на страницу «Устройства и принтеры».
- Находим веб-камеру, кликаем по ней ПКМ и выбираем «Установить это устройство по умолчанию».
Еще важно проверить, в Windows 10 выдано разрешение на использование веб-камеры для нужных программ.
Как узнать:
- Нажимаем Win + I или через Пуск открываем «Параметры».
- Переходим в раздел «Конфиденциальность».
- Идем на страницу «Камера».
Сейчас любые проблемы с физическими или программными неполадками веб-камеры должны быть исправлены. Мы учли все распространенные причины сбоев и показали способы их устранения, поэтому надеемся, что неполадки больше нет.
Андрей
Остались вопросы по теме?
Задать вопрос
Не работает камера на ноутбуке Леново: что делать — МирДоступа
Расскажем почему перестала работать вебка на ноутбуке Леново…
В случае когда не работает камера на ноутбуке Леново необходимо провести тщательную диагностику системы. чаще всего проблема связана с ПО CyberlinkYoucam или LenovoEasyCapture.
Решения есть как для старых так и новых ноутбуков Леново. Расскажем обо всех по-порядку.
Не удалось открыть камеру на ноутбуке Lenovo
Если появляется ошибка открытия веб-камеры следует выполнить ряд действий.
- Проверить установлен ли драйвер веб-камеры — загрузить его можно по ссылке.
- Проверить включена ли веб-камера — это можно сделать при помощи сочетания горячих клавиш Fn+Esc.
Если иконка веб-камеры перечеркнута крестиком — одновременно нажимаем сочетание горячих клавиш Fn+Esc. Если значок веб-камеры не появилась нужно переустановить программу EnergyManagement. Теперь снова одновременно нажимаем клавиши Fn+Esc.
Не работает камера на IdeaPad S9 и S10
В случае возникновения неполадок с веб-камерой на IdeaPad S9/S10, необходимо установить Service Pack 3 для Windows XP. Если камера не работает на новом ноутбуке Леново, то следует загрузить последние исправления в Центре обновлений Windows. Скорее всего проблема не работает камера на ноутбуке Леново будет решена.
Другой способ
Если на экране будет отображаться перечёркнутый значок камеры, необходимо нажать клавишу с перечёркнутой камерой (обычно — это «F10»).
Камера так и не заработала? Значит нужно проверить наличие драйвера. Об этом — далее.
Проверяем вебкамеру
Для того чтобы проверить работает ли камера на ноутбуке Lenovo, необходимо ввести слово «Камера» в нижнем левом углу в строке поиска Windows.
Откроется встроенное приложение «Камера». Если в окне отображается черный экран и появляется сообщение «Не удается найти веб-камеру», значит нужно переустановить драйверы
Если ответ почему не работает камера на ноутбуке Леново не найден, нужно выполнить следующие действия:
- Открываем «Диспетчер устройств».
- Выбираем пункт «Устройства обработки изображений».
- Находим нашу вебкамеру и при помощи правой кнопки вызываем контекстное меню. Здесь выбираем пункт «Задействовать».
- Перезагружаем систему.
Если в Диспетчере устройств напротив веб-камеры отображается желтый восклицательный знак с сообщением «Неизвестное устройство», нужно переустановить драйвера веб-камеры. Для этого открываем сайт Lenovo и в поиске указываем модель ноутбука. Находим драйвер веб-камеры и устанавливаем его на устройство. Так решается сбой не работает камера на ноутбуке Леново.
Мой мир
Вконтакте
Одноклассники
Камера не работает в Windows 10
Разрешите приложениям
Если вы недавно обновили Windows 10, вам может потребоваться разрешить приложениям использовать камеру. В более новых версиях Windows 10 у некоторых приложений нет доступа к камере по умолчанию.
Чтобы разрешить устройству доступ к камере, выберите Start , затем выберите Settings > Privacy > Camera .В Разрешить доступ к камере на этом устройстве , если Доступ к камере для этого устройства отключен, выберите Изменить и включите Доступ к камере для этого устройства .
Разрешить доступ к камере на этом устройстве
Примечание: Если доступ к камере для устройства отключен и вы не можете выбрать Изменить , вам понадобится администратор устройства, чтобы включить для вас доступ к камере.
Прежде чем какое-либо приложение сможет получить доступ к вашей камере, убедитесь, что доступ к камере включен для приложений в вашей учетной записи. Убедитесь, что Разрешить приложениям доступ к вашей камере включен.
После разрешения доступа к камере перейдите к . Выберите, какие приложения Microsoft Store могут получить доступ к вашей камере , и включите доступ к камере для нужных приложений. В этом списке будут отображаться только приложения, установленные из Microsoft Store.
Если вы установили приложение из Интернета, с диска, USB-накопителя или ваш ИТ-администратор установил приложение для вас, это может быть не приложение Microsoft Store.Чтобы проверить, перейдите к Разрешите настольным приложениям доступ к вашей камере и убедитесь, что она включена. Многие приложения для видеоконференций, такие как Microsoft Teams, являются настольными приложениями, для которых необходимо включить этот параметр.
Чтобы узнать, как настроить параметры конфиденциальности камеры в Windows 10, перейдите на эту страницу сообщества Windows (на английском языке).
Проверьте свою антивирусную программу
В настройках антивирусного программного обеспечения найдите настройки, которые блокируют доступ к камере или разрешение на ее использование.Чтобы получить помощь, посетите веб-сайт производителя антивирусного программного обеспечения.
Камера ноутбука не работает? 9 способов исправить это сейчас
by Милан СтаноевичЭксперт по Windows и программному обеспечению
Милан с детства увлекался компьютерами, и это побудило его заинтересоваться всеми технологиями, связанными с ПК. До прихода в WindowsReport он работал интерфейсным веб-разработчиком.Подробнее Обновлено:Размещено: 2020 апрель
- Наличие работающей камеры ноутбука — важное оборудование для проведения видеозвонка.
- Если встроенная камера не работает, вы можете попробовать обновить драйверы, выполнив следующие действия.
- Кроме того, если встроенная камера не работает, необходимо убедиться, что все программы защиты веб-камеры настроены правильно.
- Вам следует проверить настройки конфиденциальности камеры и продолжить чтение нашей статьи ниже, чтобы узнать о других решениях по устранению неполадок камеры.
Это программное обеспечение исправит распространенные компьютерные ошибки, защитит вас от потери файлов, вредоносных программ, сбоев оборудования и оптимизирует ваш компьютер для достижения максимальной производительности. Исправьте проблемы с ПК и удалите вирусы прямо сейчас, выполнив 3 простых шага:
- Загрузите Restoro PC Repair Tool , который поставляется с запатентованными технологиями (патент доступен здесь).
- Нажмите Начать сканирование , чтобы найти проблемы Windows, которые могут вызывать проблемы с ПК.
- Нажмите Восстановить все , чтобы исправить проблемы, влияющие на безопасность и производительность вашего компьютера.
- Restoro загрузили 0 читателей в этом месяце.
Камера ноутбука имеет множество применений, но большинство людей используют ее для фотосъемки, проведения видеочатов, например, в Skype или Google Hangouts, а также для других целей.
Но камера ноутбука не всегда может запускаться или работать так, как обычно ожидается. Вот решения, которые помогут вам починить камеру ноутбука, когда она просто не работает, так что читайте дальше!
Как починить камеру ноутбука, если она не работает?
- Запустите средство устранения неполадок оборудования
- Обновите драйвер камеры ноутбука
- Переустановите камеру ноутбука
- Установить драйвер в режиме совместимости
- Драйвер отката
- Проверьте антивирусное программное обеспечение
- Проверьте настройки конфиденциальности камеры
- Создать новый профиль пользователя
- Как исправить проблемы с камерой на определенных моделях ноутбуков
1.Запустите средство устранения неполадок оборудования
.- Щелкните правой кнопкой мыши Пуск и выберите Панель управления.
- Перейдите к опции Просмотр по в правом верхнем углу.
- Щелкните стрелку раскрывающегося списка и выберите Крупные значки.
- Выберите Устранение неполадок и щелкните на опции Просмотреть все на левой панели.
- Выберите Оборудование и устройства, и нажмите Далее.
Следуйте инструкциям на экране, чтобы запустить средство устранения неполадок оборудования и устройств.Средство устранения неполадок начнет обнаруживать любые проблемы.
Если у вас возникли проблемы с недавно установленным устройством или оборудованием на вашем компьютере, запустите средство устранения неполадок оборудования и устройств, чтобы решить эту проблему.
Это проверяет наличие часто возникающих проблем и гарантирует, что все новые устройства или оборудование правильно установлены на вашем компьютере.
Не удается открыть панель управления? Ознакомьтесь с нашим пошаговым руководством, чтобы найти быстрое решение.
2. Обновите драйвер камеры ноутбука
- Щелкните правой кнопкой мыши Пуск и выберите Диспетчер устройств.
- Перейдите к Устройства обработки изображений и щелкните, чтобы развернуть его.
- Щелкните правой кнопкой мыши камеру ноутбука или встроенный драйвер веб-камеры.
- Выберите программное обеспечение драйвера обновления .
- Когда будет предложено выбрать способ поиска драйвера, выберите Автоматический поиск обновленного программного обеспечения драйвера. Если на вашем компьютере есть доступный драйвер, выберите Искать на моем компьютере драйверы, затем выберите подходящее место для его обновления (для этого убедитесь, что вы подключены к Интернету).
- Выбрать Позвольте мне выбрать из списка драйверов устройств на моем компьютере.
- Выберите USB-видеоустройство.
- Нажмите Далее, и следуйте инструкциям на экране.
- Перезагрузите компьютер.
Поиск подходящего водителя может оказаться сложной задачей. Поэтому мы рекомендуем вам использовать инструмент автоматического управления драйверами, который вы можете найти ниже, чтобы поддерживать вашу систему в актуальном состоянии с помощью последних версий драйверов.
В большинстве случаев общие драйверы для оборудования и периферийных устройств вашего ПК не обновляются системой должным образом.Между универсальным драйвером и драйвером производителя есть ключевые различия. Поиск подходящей версии драйвера для каждого из компонентов вашего оборудования может оказаться утомительным. Вот почему автоматический помощник может каждый раз помогать вам находить и обновлять вашу систему с помощью правильных драйверов, и мы настоятельно рекомендуем DriverFix . Вот как это сделать:
- Загрузите и установите DriverFix .
- Запустите программное обеспечение.
- Дождитесь обнаружения всех неисправных драйверов.
- DriverFix теперь покажет вам все драйверы, у которых есть проблемы, и вам просто нужно выбрать те, которые вы хотели исправить.
- Подождите, пока приложение загрузит и установит новейшие драйверы.
- Перезагрузите компьютер, чтобы изменения вступили в силу.
DriverFix
Обеспечьте безупречную работу драйверов компонентов вашего ПК, не подвергая его опасности.
Заявление об отказе от ответственности: эту программу необходимо обновить с бесплатной версии для выполнения определенных действий.
3. Переустановите камеру ноутбука
- Щелкните правой кнопкой мыши кнопку «Пуск» и выберите «Диспетчер устройств ».
- Перейдите к Устройства обработки изображений и щелкните стрелку, чтобы развернуть список.
- Щелкните правой кнопкой мыши камеру ноутбука или встроенную веб-камеру и выберите Удалить.
- Перезагрузите компьютер.
Дайте ему установить драйвер автоматически при запуске ПК, затем снова запустите камеру ноутбука, чтобы проверить, решает ли это проблему.
Чтобы переустановить драйвер камеры ноутбука, особенно для пользователей HP, необходимо выполнить указанные выше действия.
4. Установите драйвер в режиме совместимости
- Загрузите последнюю версию драйвера с веб-сайта производителя.
- Сохраните его на локальном диске.
- Щелкните правой кнопкой мыши файл настройки драйвера.
- Щелкните Свойства и перейдите на вкладку Совместимость .
- Установите флажок рядом с Запустите эту программу в режиме совместимости.
- Выберите операционную систему из раскрывающегося списка.
- Драйвер установит, затем проверит его работоспособность.
- Перезагрузите компьютер и проверьте, сохраняется ли проблема.
5. Откат драйвера
- Щелкните правой кнопкой мыши Пуск и выберите Диспетчер устройств.
- Перейдите к Устройства обработки изображений и щелкните стрелку, чтобы развернуть список.
- Щелкните правой кнопкой мыши веб-камеру.
- Выберите Свойства.
- Найдите вкладку Драйвер и нажмите кнопку Сведения о драйвере .
Найдите имя файла с stream.sys . Если она установлена на вашем компьютере, то вам необходимо заменить веб-камеру, поскольку это показывает, что она была разработана до Windows 7.
Если нет, откатите веб-камеру, выполнив откат драйвера, выполнив следующие действия:
- Выберите Диспетчер устройств.
- Перейдите к Устройства обработки изображений и щелкните стрелку, чтобы развернуть список.
- Щелкните правой кнопкой мыши веб-камеру и выберите «Свойства ».
- Найдите вкладку Драйвер и выберите Откат драйвера.
- Щелкните Да.
После завершения отката перезагрузите компьютер и попробуйте снова открыть веб-камеру.
Если откат работает, вам нужно запретить Windows автоматически обновлять драйвер в будущем. Для этого следуйте простым инструкциям в нашем специальном руководстве.
6. Проверьте антивирусное программное обеспечение
Если камера вашего ноутбука не работает или не открывается, или вы получаете сообщение об ошибке, что камера ноутбука не может быть найдена или не запускается, это может быть вызвано антивирусным программным обеспечением, которое ее блокирует, или устаревшим драйвером веб-камеры.
В этом случае проверьте свое антивирусное программное обеспечение и найдите настройки, связанные с блокировкой доступа или разрешением на использование вашей веб-камеры. Вы также можете посетить веб-сайт производителя антивирусного программного обеспечения.
7. Проверьте настройки конфиденциальности камеры
- Щелкните Start и выберите Settings.
- Введите веб-камеру в поле поиска.
- Выберите Настройки конфиденциальности камеры.
- Проверьте, установлен ли переключатель Разрешить приложениям использовать мою камеру Вкл.
Запустите сканирование системы для обнаружения потенциальных ошибок
Нажмите Начать сканирование , чтобы найти проблемы с Windows.
Щелкните Восстановить все , чтобы исправить проблемы с запатентованными технологиями.
Запустите сканирование ПК с помощью Restoro Repair Tool, чтобы найти ошибки, вызывающие проблемы с безопасностью и замедляющие работу.После завершения сканирования в процессе восстановления поврежденные файлы заменяются новыми файлами и компонентами Windows.
Включены ли настройки конфиденциальности камеры вашего ноутбука? Выполните указанные выше шаги, чтобы выполнить это.
Если вы хотите узнать больше о настройках конфиденциальности и о том, как их изменить в Windows 10, ознакомьтесь с нашим подробным руководством по этому вопросу.
8. Создайте новый профиль пользователя
- Щелкните Start и выберите Settings .
- Выберите Учетные записи.
- Нажмите Добавить кого-нибудь на этот компьютер
- Заполните форму, указав имя пользователя и пароль. Будет создана ваша новая учетная запись пользователя.
- Щелкните Изменить тип учетной записи.
- Щелкните стрелку раскрывающегося списка и выберите Администратор , чтобы установить для учетной записи уровень администратора.
- Перезагрузите компьютер.
- Войдите в новую учетную запись, которую вы только что создали.
Вы также можете создать новую учетную запись пользователя и проверить, работает ли камера вашего портативного компьютера с новым профилем, затем изменить настройки на права администратора и проверить, сохраняется ли проблема с камерой портативного компьютера.
Если проблема исчезнет, это может означать, что ваш другой профиль пользователя поврежден.
В случае повреждения профиля пользователя вы можете попробовать следующее:
- В новой учетной записи используйте ее, чтобы понизить свою обычную учетную запись.
- Нажмите Применить или ОК.
- Верните свою старую учетную запись до уровня администратора по умолчанию.
- Промойте и повторите несколько раз, так как это поможет удалить любые повреждения.
- Оставьте свою учетную запись в качестве администратора .
Проверьте, работает ли камера ноутбука при использовании вновь созданной учетной записи. Если это так, то вы можете либо исправить старую учетную запись пользователя, либо перейти на новую учетную запись.
В качестве альтернативы вы можете использовать внешнюю веб-камеру. Иногда это может быть лучшим решением, особенно если вам нужны фотографии и видео более высокого качества.
Ознакомьтесь с нашим списком лучших веб-камер 4K для качественных видеоконференций и найдите ту, которая лучше всего соответствует вашим потребностям.
9.Как исправить проблемы с веб-камерой на определенных моделях ноутбуков
1. Камера ноутбука Lenovo не работает
- Отключить режим конфиденциальности камеры
- Перейдите к Lenovo Setting s и щелкните камеру
- Найдите Режим конфиденциальности
- Отключите режим конфиденциальности и проверьте, работает ли сейчас камера
- Обновите драйвер камеры
- Запустите диспетчер устройств
- Перейти к Устройства обработки изображений
- Щелкните правой кнопкой мыши Lenovo EasyCamera
- Выберите Обновить драйвер , чтобы установить последние обновления драйвера
- Проверьте настройки проблемной программы
Если камера вашего ноутбука Lenovo не работает в определенных программах, убедитесь, что Lenovo EasyCamera установлена в качестве камеры по умолчанию для этих программ.
2. Камера ноутбука MSI не работает
- Запустите средство устранения неполадок оборудования и устройств из приложения «Настройки» (Обновление и безопасность> Средство устранения неполадок)
- Повторно включите камеру ноутбука:
- Нажмите Fn-F6, чтобы включить веб-камеру
- Щелкните значок TurboBattery + значок
- Выберите значок Windows на панели инструментов
- Щелкните веб-камеру, чтобы снова включить ее на ноутбуке.
3.Камера ноутбука HP не работает
- Убедитесь, что веб-камера вашего ноутбука HP установлена в качестве камеры по умолчанию в программе, которую вы используете
- Обновите драйвер веб-камеры с помощью диспетчера устройств
- Удалите другие драйверы и программы веб-камеры, которые могут конфликтовать с веб-камерой HP
- Отключить веб-камеру в диспетчере устройств
- Перейти к Устройства обработки изображений
- Щелкните правой кнопкой мыши веб-камеру HP
- Выбрать Отключить
4.Камера ноутбука Dell не работает в Windows 10
- Проверьте настройки конфиденциальности веб-камеры и убедитесь, что Windows 10 может использовать веб-камеру.
- Запустите встроенное в Windows 10 средство устранения неполадок оборудования и устройств
- Установите последние обновления драйверов веб-камеры с помощью диспетчера устройств
5. Не работает камера ноутбука Asus
- Убедитесь, что ваша веб-камера включена
- Установите последние обновления ОС и драйверов
- Отключить ненужные процессы, работающие в фоновом режиме
Сообщите нам в разделе комментариев ниже, помогло ли какое-либо из этих решений решить проблему с камерой ноутбука.Также оставьте там любые другие вопросы, которые могут у вас возникнуть.
По-прежнему возникают проблемы? Исправьте их с помощью этого инструмента:- Загрузите этот PC Repair Tool с рейтингом «Отлично» на TrustPilot.com (загрузка начинается с этой страницы).
- Нажмите Начать сканирование , чтобы найти проблемы Windows, которые могут вызывать проблемы с ПК.
- Нажмите Восстановить все , чтобы исправить проблемы с запатентованными технологиями (эксклюзивная скидка для наших читателей).
Restoro загрузили 0 читателей в этом месяце.
Часто задаваемые вопросы
Была ли эта страница полезной? 5Спасибо!
Недостаточно подробностей Трудно понять Другой Связаться с экспертомЕсть 8 комментариев
Как исправить общие проблемы с камерой в Windows 10
Источник: «Windows 10 с проблемой веб-камеры
Хотя Windows 10 может автоматически настраивать большинство камер, это не означает, что они будут продолжать работать с проблемами бесконечно.Иногда периферийные устройства могут перестать работать по многим причинам. Например, это может быть связано с проблемой с драйвером, недавними обновлениями системы, настройками конфиденциальности, блокирующими доступ к камере, или проблемами, связанными с оборудованием.
Если вы заметили проблемы со встроенной веб-камерой на ноутбуке или USB-камерой на настольном компьютере, Windows 10 включает несколько способов решения наиболее распространенных проблем с помощью диспетчера устройств, настроек или исправления настроек конфиденциальности программного обеспечения.
В этом руководстве по Windows 10 мы расскажем вам о нескольких способах устранения и устранения проблем со встроенной веб-камерой или веб-камерой USB.
VPN-предложения: пожизненная лицензия за 16 долларов, ежемесячные планы за 1 доллар и более
Как исправить обнаружение камеры в Windows 10
Чтобы подтвердить обнаружение периферийного устройства, подключите камеру к устройству (если применимо) и выполните следующие действия:
- Открыть Старт .
- Найдите Диспетчер устройств и щелкните верхний результат, чтобы открыть приложение.
- Разверните Устройства обработки изображений , Камеры или Ветвь Звуковые, видео и игровые контроллеры.
Убедитесь, что камера отображается в списке, чтобы убедиться, что Windows 10 ее обнаруживает.
Источник: Windows Central- (Необязательно) Если камера недоступна, щелкните Действия в верхнем меню.
Щелкните опцию Сканировать на предмет изменений оборудования .
Источник: Windows Central
После выполнения этих шагов, если камеры нет в списке, отключите ее, перезагрузите компьютер, снова подключите камеру и выполните указанные выше действия еще раз.Если возможно, вы также можете попробовать другой порт USB, чтобы убедиться, что это не проблема с портом. Или попробуйте подключить камеру напрямую к устройству, если вы используете USB-концентратор.
Если камера по-прежнему не работает, попробуйте подключить ее к другому устройству, чтобы убедиться, что это не проблема оборудования.
Если камера больше не работает или вы готовы к обновлению, мы рекомендуем веб-камеру Logitech BRIO из-за ее разрешения 4K и поддержки HDR, а также из-за ее совместимости с аутентификацией Windows Hello в Windows 10.
Как разрешить приложениям доступ к камере с помощью настроек конфиденциальности
В Windows 10 система может автоматически ограничивать доступ приложений (таких как Microsoft Teams, Zoom, Skype) к микрофону и камере, чтобы помочь вам защитить вашу конфиденциальность и повысить безопасность. Если камера работает, но вы не можете получить к ней доступ из определенного приложения, вы измените настройки конфиденциальности.
Чтобы разрешить приложениям доступ к камере в Windows 10, выполните следующие действия:
- Открыть Настройки .
- Щелкните Конфиденциальность .
- Щелкните Camera .
- В разделе «Разрешить доступ к камере на этом устройстве» нажмите кнопку Изменить .
- Включите Доступ к камере для этого устройства тумблер .
Включите Переключатель «Разрешить приложениям доступ к камере» .
Источник: Windows CentralВ разделе «Выберите, какие приложения Microsoft Store могут получить доступ к вашей камере» включите тумблер программы, которой вы хотите разрешить доступ к камере, например Camera, Skype, Microsoft Teams и т. Д.
Источник: Windows Central
После выполнения этих шагов камера должна быть доступна из выбранных приложений.
Приведенные выше инструкции предназначены для разрешения доступа к камере для приложений Microsoft Store. Если проблема связана с классическим настольным приложением, включите Разрешить настольным приложениям доступ к вашей камере тумблер внизу страницы.
Как обновить драйвер камеры с помощью диспетчера устройств
Если камера перестает работать после установки накопительного обновления или новой версии Windows 10, есть вероятность, что драйвер камеры вызывает проблемы совместимости.
Чтобы обновить драйвер и устранить проблемы с камерой в Windows 10, выполните следующие действия:
- Открыть Настройки .
- Нажмите Обновление и безопасность .
Щелкните опцию Просмотр дополнительных обновлений .
Источник: Windows Central- В разделе «Обновления драйверов» выберите более новое обновление драйвера для веб-камеры.
Нажмите кнопку Загрузить и установить .
Источник: Windows Central
После выполнения этих шагов новое обновление драйвера загрузится и установится автоматически, что решит проблему.
Иногда в Центре обновления Windows могут отсутствовать самые последние версии драйверов. В этом случае вам может потребоваться посетить веб-сайт поддержки производителя, чтобы получить новейшие драйверы и инструкции по их применению.
Удалить качественное обновление Windows 10
Если проблема возникла после установки обновления системы, вы можете удалить обновление, чтобы камера заработала быстрее.
Чтобы удалить обновление системы в Windows 10, выполните следующие действия:
- Открыть Настройки .
- Щелкните Обновление и безопасность .
- Щелкните Центр обновления Windows.
Нажмите Просмотреть историю обновлений .
Источник: Windows CentralЩелкните опцию Удалить обновления .
Источник: Windows Central- Щелкните заголовок столбца «Установлено в», чтобы отобразить обновления в хронологическом порядке.
Выберите самое последнее обновление и нажмите кнопку Удалить .
Источник: Windows Central- Нажмите кнопку Да .
После выполнения этих действий обновление, вызывающее проблему, будет удалено с компьютера, что устранит проблему с веб-камерой.
Откат предыдущей версии Windows 10
Если камера перестала отвечать после установки последней версии Windows 10, вы можете удалить обновление функции, чтобы решить проблему, и, когда вы знаете, что проблема имеет постоянное исправление, вы можете выполнить обновление снова.
Чтобы удалить версию Windows 10 и устранить проблему с камерой, выполните следующие действия:
- Открыть Настройки .
- Щелкните Обновление и безопасность .
- Нажмите Recovery .
В разделе «Вернуться к предыдущей версии Windows 10» нажмите кнопку Приступить к работе .
Источник: Windows CentralКраткое примечание: Если опция недоступна, вы не можете вернуться к предыдущей версии.
Отметьте любую из причин из списка.
Источник: Windows Central- Нажмите кнопку Далее .
Нажмите кнопку Нет, спасибо .
Источник: Windows CentralНажмите кнопку Далее .
Источник: Windows CentralНажмите кнопку Далее еще раз.
Источник: Windows CentralНажмите кнопку Вернуться к предыдущей сборке .
Источник: Windows Central
После того, как вы выполните эти шаги, Windows 10 вернется к предыдущей версии, когда веб-камера работала правильно.
Как откатить драйвер камеры с помощью диспетчера устройств
Иногда производители оборудования выпускают обновления драйверов, которые все еще могут содержать проблемы совместимости. Если камера работала до недавнего обновления драйвера, восстановление предыдущей версии может решить проблему.
Чтобы откатить драйвер камеры к предыдущей версии, выполните следующие действия:
- Открыть Старт .
- Найдите Диспетчер устройств и щелкните верхний результат, чтобы открыть приложение.
- Разверните Устройства обработки изображений , Камеры или Ветвь Звуковые, видео и игровые контроллеры.
Щелкните камеру правой кнопкой мыши и выберите параметр Свойства .
Источник: Windows Central- Щелкните вкладку Driver .
Нажмите кнопку Откат драйвера .
Источник: Windows CentralКраткое примечание: Если параметр недоступен, вы не можете вернуться к предыдущей версии драйвера.
- Выберите одну из причин из списка.
Нажмите кнопку Да .
Источник: Windows Central- Нажмите кнопку Да еще раз.
- Перезагрузите компьютер.
После выполнения этих действий будет восстановлен старый драйвер, позволяющий камере снова работать.
Эти инструкции также предотвратят повторную загрузку из Центра обновления Windows той же камеры. Однако, когда станет доступен новый драйвер, он загрузится и установится автоматически.
Как переустановить драйвер камеры с помощью диспетчера устройств
Когда камера перестает работать в Windows 10 из-за поврежденного драйвера или проблемы с конфигурацией, вы можете использовать диспетчер устройств, чтобы переустановить периферийное устройство, чтобы решить проблему.
Чтобы удалить и переустановить драйвер камеры в Windows 10, выполните следующие действия:
- Открыть Старт .
- Найдите Диспетчер устройств и щелкните верхний результат, чтобы открыть приложение.
- Разверните Устройства обработки изображений , Камеры или Ветвь Звуковые, видео и игровые контроллеры.
Щелкните веб-камеру правой кнопкой мыши и выберите параметр Удалить драйвер .
Источник: Windows CentralНажмите кнопку Удалить .
Источник: Windows CentralПодсказка: Вы также можете выбрать Удалить программное обеспечение драйвера для этого устройства , чтобы система повторно загрузила драйвер из Центра обновления Windows.Однако, если драйвер не указан в Центре обновления Windows, вам придется загрузить его вручную с веб-сайта поддержки производителя.
- Щелкните меню Действия .
Щелкните опцию Сканировать на предмет изменений оборудования .
Источник: Windows Central
После того, как вы выполните эти шаги, Windows 10 переустановит драйвер, и камера должна снова начать работать.
Как исправить доступ к камере приложений с помощью антивируса
Некоторые антивирусные программы и другие сторонние программы безопасности поставляются с настройками конфиденциальности, которые могут препятствовать доступу приложений к веб-камере.Если вы используете решение безопасности, которое предлагает такие функции (например, Kaspersky Total Security), вам необходимо погрузиться в настройки конфиденциальности, чтобы разрешить приложениям доступ к камере.
Чтобы настроить антивирус (например, Kaspersky), чтобы разрешить приложениям доступ к камере в Windows 10, выполните следующие действия:
- Открыть Касперский .
Щелкните Защита конфиденциальности .
Источник: Windows CentralВыключите тумблер Webcam Protection .
Источник: Windows Central- Нажмите кнопку Да для подтверждения.
После того, как вы выполните эти шаги, антивирус больше не будет мешать, и теперь вы сможете использовать камеру с любым приложением в Windows 10.
Если вы используете другой антивирус и подозреваете, что он блокирует доступ к камере, вам может потребоваться посетить веб-сайт поддержки производителя для получения конкретных сведений, чтобы изменить настройки и устранить проблему.
Дополнительные ресурсы по Windows 10
Дополнительные полезные статьи, статьи и ответы на распространенные вопросы о Windows 10 см. На следующих ресурсах:
Мы можем получать комиссию за покупки, используя наши ссылки. Учить больше.
Выйти из тениОбзор: Арагами 2 — повторяющееся, но полезное приключение
Aragami 2, долгожданное продолжение стелс-хита 2016 года, наконец-то вышло на игровую арену.Выполняет ли Арагами 2 свою цель или заслуживает того, чтобы скрыться в тени? Наш обзор отвечает именно на это.
8 способов исправить это, когда ваша веб-камера не работает
Если ваша веб-камера не работает, есть способы исправить это. Мы покажем вам, как исправить неисправную веб-камеру с помощью большинства внутренних и внешних веб-камер для ПК под управлением Windows 10, 8 и 7. Если у вас компьютер Apple, узнайте, что делать, если камера Mac не работает.
Причины, по которым веб-камера не работает
Нерабочая веб-камера может быть связана с неисправным оборудованием, отсутствующими или устаревшими драйверами, проблемами с настройками конфиденциальности или проблемами с антивирусным программным обеспечением.
Windows обычно устанавливает драйверы автоматически при обнаружении нового оборудования. Тем не менее, если вы недавно обновились до Windows 10, вам может потребоваться обновить драйверы оборудования вручную. Некоторые приложения Магазина Windows поддерживают только новые модели веб-камер, поэтому ваше старое устройство может быть несовместимо. Однако большинство настольных программ по-прежнему поддерживают старые камеры.
Windows 10 предлагает функцию, отключающую внутреннюю веб-камеру. Не выключайте веб-камеру, когда она не используется, — это отличная идея для защиты вашей конфиденциальности.Однако это может вызвать проблемы, если вы случайно включите эту функцию.
Как исправить неработающую веб-камеру
Выполните следующие действия в указанном порядке, чтобы устранить неполадки с веб-камерой и снова заставить ее работать.
Проверьте настройки антивируса. Антивирусное программное обеспечение может иногда мешать работе веб-камеры. Изучите настройки программного обеспечения, чтобы убедиться, что ваш антивирус не препятствует запуску камеры.
Подключите веб-камеру к другому компьютеру.Если вы используете внешнюю камеру, подключите ее к другому устройству, чтобы убедиться, что она работает. Если у вас проблемы с ним на нескольких компьютерах, проблема связана с веб-камерой.
Проверьте подключение устройства. Иногда проблему можно решить, покачивая кабель или отключая и снова вставляя его в розетку.
Проверьте порт USB. На стороне компьютера могут возникнуть проблемы с подключением. Подключите что-нибудь еще к USB-порту, чтобы исключить неисправный или неправильно сопоставленный порт.
Убедитесь, что включено правильное устройство. Если у вас есть встроенная камера и подключенная внешняя веб-камера, приложения могут запутаться, какую из них использовать. Проверьте настройки приложения и найдите возможность выбрать предпочитаемое устройство.
Проконсультируйтесь с производителем. Для внешних веб-камер см. Руководство пользователя или веб-сайт производителя для получения дополнительных указаний. Многие производители предлагают приложения для устранения неполадок, которые проверяют общие настройки конкретных устройств.
Обновите драйверы веб-камеры (Windows 10, Windows 8 или Windows 7). Если драйвер веб-камеры устарел, он может работать некорректно.
Измените системные настройки веб-камеры (Windows 10, Windows 8). Возможны системные настройки, мешающие работе веб-камеры.
Вы должны войти в систему как администратор вашего устройства, чтобы изменить настройки драйвера.
Спасибо, что сообщили нам!
Расскажите, почему!
Другой Недостаточно подробностей Трудно понятьWindows 10 Камера не работает? 6 способов исправить
Если вы не из тех, кто звонит в Zoom и предпочитает быть загадочным, вам понадобится рабочая веб-камера, чтобы совершать высококачественные видеозвонки с друзьями, семьей и коллегами по работе.Windows 10 предлагает множество встроенных и сторонних приложений для видеозвонков (включая Skype), но вам нужна правильная камера, чтобы она работала.
Windows 10 идеально подходит для звонков, но это не значит, что у вас не возникнет проблем с веб-камерой. Если ваша камера в Windows 10 не работает, вы не сможете оставаться на связи со своими важными контактами.
К счастью, есть несколько вещей, которые вы можете попробовать, чтобы ваша камера снова заработала.
1.Убедитесь, что ваша камера подключенаПеред поиском исправлений программного обеспечения важно не забыть проверить, подключено ли оборудование камеры. Если вы используете USB-камеру, убедитесь, что кабель надежно подключен к USB-порту. Если это так, попробуйте переключить порты USB, чтобы увидеть, решит ли это проблему.
Для камер Bluetooth необходимо дважды проверить, что они подключены и что Bluetooth работает на вашем компьютере.
- Щелкните значок центра действий в правом нижнем углу панели задач.Оттуда выберите карту Bluetooth , чтобы включить Bluetooth, затем щелкните правой кнопкой мыши и выберите . Перейти к настройкам , чтобы быстро получить доступ к меню настроек Bluetooth.
- Камера Bluetooth должна быть указана в меню. Если это не так, выберите Добавить Bluetooth или другое устройство , чтобы подключить камеру к компьютеру, и следуйте инструкциям на экране. После сопряжения ваша камера будет доступна в выбранном вами приложении.
Встроенные камеры готовы к использованию по умолчанию (если не заблокированы настройки конфиденциальности).Вы можете убедиться в этом сами, открыв предустановленное приложение Window 10 Camera , которое вы можете найти в меню «Пуск».
Если приложение показывает канал с вашей камеры, вы сможете использовать его с другими службами, такими как Zoom. Если это не так, вам нужно будет продолжить расследование, выполнив следующие действия.
2. Проверьте линзуКогда объектив камеры заблокирован, может показаться, что ваша камера не работает. Распространенный способ защитить вашу конфиденциальность — наклеить наклейку или другие препятствия на объектив камеры (особенно если вы используете встроенную камеру на ноутбуке).
Невозможно проверить это без визуального осмотра самого объектива — изображение камеры в вашей камере или вызывающем приложении будет просто черным. Если на месте есть препятствие или наклейка, удалите их.
Пока препятствие — единственное, что мешает отображению вашей камеры, это должно решить проблему. Однако в Windows 10 доступны другие настройки конфиденциальности, поэтому вам нужно будет изучить их позже.
3. Настройте параметры конфиденциальности камеры WindowsВажно защитить вашу конфиденциальность, особенно когда речь идет о каналах с камеры и микрофона.К счастью, Microsoft идет на шаг впереди, предлагая простые в использовании настройки конфиденциальности для блокировки ненужного использования камеры и микрофона в Windows 10.
Однако, если эти настройки активны, вы не сможете использовать свою камеру в сторонних приложениях или службах (или с другими приложениями Microsoft). Вы можете настроить эти параметры и разрешить доступ к камере в меню настроек Windows.
- Для начала щелкните правой кнопкой мыши меню «Пуск» и выберите параметр « Параметры ».
- В меню настроек Windows выберите Конфиденциальность> Камера .Чтобы включить доступ к камере, нажмите кнопку Изменить в разделе Разрешить доступ к камере на этом устройстве , затем выберите ползунок во всплывающем меню, чтобы включить его.
- Вам также потребуется предоставить приложениям доступ к камере, выбрав ползунок Разрешить приложениям доступ к вашей камере внизу, убедившись, что он находится в положении Вкл, .
- Чтобы предоставить доступ к камере для приложений из Microsoft Store, прокрутите вниз до Выберите, какие приложения Microsoft Store могут получить доступ к вашему разделу ползунка .Отсюда выберите ползунок рядом с приложением в списке, чтобы предоставить доступ к камере.
- Если вы хотите, чтобы стандартные настольные приложения имели доступ к камере, прокрутите вниз до раздела Разрешить настольным приложениям доступ к вашей камере , затем переместите ползунок в положение На .
Некоторые приложения, например ваш веб-браузер, также можно настроить так, чтобы блокировать доступ к камере для дополнительной конфиденциальности. В этом случае вам необходимо разрешить браузеру доступ к камере.
4. Закройте другие приложения камеры и попробуйте альтернативыБольшинство пользователей обнаружат, что когда камера обнаружена и работает во встроенном приложении камеры Windows 10, она должна быть доступна в любой другой камере или приложении для веб-вызовов, которое вы установили. Однако это не всегда так, поскольку неизвестные ошибки и конфликты приложений иногда мешают вам использовать камеру.
Если у вас есть два открытых приложения, пытающихся использовать камеру, вы можете обнаружить, что трансляция с камеры заблокирована в одном из них.Прежде чем начать, убедитесь, что открыто только приложение, которое вы пытаетесь использовать, и у него есть доступ к каналу камеры.
Если камера работает, но выбранное вами приложение по-прежнему не работает, возможно, вам нужно попробовать другое. Это поможет вам определить, является ли проблема программной или аппаратной. Например, если приложение Windows 10 Camera работает, а приложение для видеозвонков нет, проблема, скорее всего, связана с приложением, а не с оборудованием.
5. Перезапуск устройств в диспетчере устройствВ обслуживании ПК принято считать, что включение и выключение устройства часто решает трудную для диагностики проблему.Если ваша камера в Windows 10 не работает, вы можете принудительно перезагрузить ее, отключив и повторно включив ее в меню диспетчера устройств.
- Чтобы получить доступ к меню диспетчера устройств, щелкните правой кнопкой мыши меню «Пуск» и выберите параметр Диспетчер устройств .
- В меню диспетчера устройств найдите камеру в категории Камеры . Если вы используете камеру Bluetooth, вы можете найти ее в категории Bluetooth .Найдя камеру, щелкните ее правой кнопкой мыши и выберите параметр « Свойства ».
- В меню Properties выберите вкладку Driver , затем выберите опцию Disable Device . Windows попросит вас подтвердить, поэтому для этого выберите Да .
- После отключения выберите опцию Включить устройство в том же меню, чтобы снова включить камеру.
Microsoft регулярно выпускает новые системные обновления для Windows, предлагая новые функции и исправления ошибок.Проблема с камерой Windows 10 может быть вызвана ранее неизвестной ошибкой, поэтому установка обновлений может решить проблему.
Аналогичным образом производители устройств часто выпускают новые обновления драйверов, которые помогают решить проблемы между оборудованием (камерой) и программным обеспечением (самой Windows, а также любыми установленными приложениями камеры). Вы можете установить новые драйверы и обновления системы с помощью Центра обновления Windows.
- Чтобы получить доступ к Центру обновления Windows, щелкните правой кнопкой мыши меню «Пуск» и выберите параметр « Параметры ».
- В меню настроек выберите Обновление и безопасность> Центр обновления Windows . Выберите Проверить наличие обновлений , чтобы найти новые обновления системы и драйверов и разрешить процессу обновления Windows начать их загрузку и установку. Если доступно обновление функции, выберите Загрузить и установить , чтобы начать.
Если у вас новое устройство, поддерживаемые драйверы могут быть недоступны в системе Windows Update. В этом случае обратитесь к руководству пользователя и выполните поиск на веб-сайте производителя, чтобы вместо этого загрузить и установить соответствующие драйверы.
Устранение проблем с камерой в Windows 10Если камера Windows 10 не работает, эти шаги должны (в большинстве случаев) помочь решить проблему. Если этого не произошло, возможно, вам придется попробовать новую камеру или изучить альтернативные варианты видеовстреч.
Например, вы можете попробовать портал Facebook, чтобы принимать звонки перед телевизором, или, если вы также пользуетесь Mac, iPhone или iPad, вы можете подумать о групповых звонках с помощью FaceTime. Однако владельцам Mac необходимо сначала убедиться, что встроенная камера Mac работает.
Как устранить неполадки встроенной веб-камеры в Windows 10?
Если вы только что обновили операционную систему Windows до Windows 10, вы можете заметить, что встроенная веб-камера больше не работает. Вас это беспокоит, если вы используете веб-камеру для различных целей, таких как видеоконференции, удаленная работа и общение с семьей и друзьями.
К счастью, есть несколько простых методов решения проблемы.
Почему не работает встроенная веб-камера?
Веб-камера, производная от слов «Интернет» и «Камера», представляет собой видеокамеру, которая транслирует или передает видео в реальном времени или изображения через Интернет. Большинство современных ноутбуков оснащены встроенными веб-камерами и микрофонами, поэтому вам не нужно покупать эти устройства отдельно.
К сожалению, встроенные веб-камеры и внешние веб-камеры (для настольных компьютеров) часто не работают должным образом в Windows 10. Например, когда вы пытаетесь использовать веб-камеру на своем компьютере, вы можете получить сообщение об ошибке, в котором говорится что-то вроде «Ваша камера не может быть найдена.”
Но почему встроенная веб-камера не обнаруживается на ПК с Windows 10? Это происходит по разным причинам. Основная причина обычно — несовместимое, устаревшее или поврежденное программное обеспечение драйвера. Также может быть, что веб-камера отключена в диспетчере устройств, приложении «Настройки», BIOS или UEFI.
В Windows 10 проблему «веб-камера не работает» можно решить с помощью системной опции, которая управляет использованием веб-камеры для ваших приложений. Вы также можете применить различные традиционные методы устранения неполадок.
Как исправить встроенную веб-камеру в Windows 10
Попробовав решения, представленные ниже, вы вернетесь к использованию своей веб-камеры:
- Проверьте конфигурацию вашей веб-камеры в приложении «Настройки».
- Отключить и снова включить устройство в диспетчере устройств
- Включить веб-камеру в настройках BIOS или UEFI
- Переустановите драйвер веб-камеры
- Обновите драйвер веб-камеры
- Откатить драйвер устройства
- Обновление Windows
- Запустите средство устранения неполадок оборудования и устройств
- Создать новый профиль пользователя
- Выполните настройку реестра
- Перезагрузите компьютер
Теперь мы представим вам подробные инструкции.Продолжай читать.
Примечание: Стоит отметить, что некоторые пользователи сообщили о включении своих веб-камер с помощью сочетания клавиш Fn + F10. Если нажатие Fn + F10 не включает веб-камеру на вашем ПК, попробуйте использовать Fn + любую из других функциональных клавиш. Однако мы не рекомендуем использовать этот метод проб и ошибок. Просто примените исправления, которые мы представили ниже.
Исправление 1. Проверьте конфигурацию вашей веб-камеры в приложении «Настройки»
В приложении «Настройки Windows 10» есть параметры, при отключении которых всем приложениям на вашем ПК запрещается доступ к веб-камере.Эти параметры влияют не только на приложения из Microsoft Store, иначе называемые приложениями UWP (универсальная платформа Windows), но и на приложения из других источников. Поэтому, если ваша встроенная веб-камера не работает, вам необходимо убедиться, что доступ к камере разрешен. Просто следуйте простой процедуре ниже:
- Щелкните правой кнопкой мыши кнопку «Пуск» или нажмите клавишу с логотипом Windows + X на клавиатуре, чтобы открыть меню WinX. Затем нажмите «Настройки» из списка.
Совет. Вы также можете быстрее открыть приложение «Настройки», нажав сочетание клавиш с логотипом Windows + I.
- Как только вы окажетесь в главном окне приложения «Настройки», нажмите «Конфиденциальность». Он отображается внизу страницы.
- На левой панели открывшейся страницы щелкните Камера в разделе Разрешения приложений.
- В правой части страницы вы найдете параметр «Разрешить доступ к камере на этом устройстве». Убедитесь, что для него установлено значение «Доступ к камере для этого устройства включен». В противном случае, нажмите кнопку «Изменить» и переведите переключатель, чтобы включить доступ к камере.
Примечание:
Если для параметра установлено значение «Доступ к камере для этого устройства отключен», приложения на вашем ПК не смогут обнаруживать веб-камеру, как и Windows. Это означает, что Windows Hello (функция распознавания лиц, которая позволяет вам входить в систему быстрее и безопаснее, чем при использовании пароля) не может работать.
- Теперь убедитесь, что включен параметр «Разрешить приложениям доступ к камере».
- В разделе «Выберите, какие приложения могут получить доступ к вашей камере» включите все приложения в списке или те, которым вы хотите разрешить доступ к вашей веб-камере.Имейте в виду, что приложения, которые не из Microsoft Store, здесь не отображаются. Однако такие приложения будут иметь доступ к вашей веб-камере, если вы включите следующие параметры: «Разрешить доступ к камере на этом устройстве» и «Разрешить приложениям доступ к вашей камере».
Примечание:
Если параметр «Разрешить приложениям получать доступ к камере» отключен, никакие приложения на вашем устройстве (включая приложения, которые не из Microsoft Store) не смогут использовать веб-камеру. При этом Windows не будет лишена доступа к вашей камере, если для параметра «Доступ к камере для этого устройства…» установлено значение «Вкл.».Так что вы по-прежнему можете пользоваться Windows Hello.
Примечание. Параметр «Разрешить приложениям доступ к камере» касался только приложений UWP (универсальная платформа Windows) до выпуска обновления Windows 10 April 2018 Update. Теперь это также влияет на приложения, которые не из Microsoft Store.
После того, как вы включите указанные выше параметры в приложении «Настройки», ваша веб-камера будет готова к работе. Однако, если это по-прежнему не работает, переходите к исправлениям, представленным ниже.
Исправление 2: отключение и повторное включение устройства в диспетчере устройств
Возможно, веб-камера отключена в диспетчере устройств.Если это так, вам необходимо включить его, прежде чем вы сможете использовать веб-камеру.
Однако устройство может быть включено. Некоторые пользователи говорят, что ее отключение и повторное включение помогло им решить проблему «веб-камера не работает». Выполните следующие простые шаги, чтобы это сделать:
- Щелкните правой кнопкой мыши значок «Пуск» или нажмите сочетание клавиш с логотипом Windows + X на клавиатуре, чтобы открыть меню WinX. Найдите в списке «Диспетчер устройств» и щелкните его.
- В открывшемся окне вы найдете список всех устройств на вашем компьютере.Щелкните стрелку рядом с «Камеры» или «Устройства обработки изображений», чтобы развернуть элемент.
- Щелкните правой кнопкой мыши устройство веб-камеры. Если в открывшемся контекстном меню вы видите «Включить устройство», это означает, что ваша веб-камера отключена. Поэтому выберите вариант, чтобы ваша веб-камера работала. Однако, если вы щелкните правой кнопкой мыши устройство веб-камеры и вместо этого увидите в контекстном меню «Отключить устройство», это означает, что оно уже активно. Чтобы устранить проблему, нажмите «Отключить устройство», затем снова щелкните правой кнопкой мыши устройство с веб-камерой и нажмите «Включить устройство».’
Примечание: Если вы не можете найти «Устройства обработки изображений» или «Камера» в диспетчере устройств, или если вы можете их найти, но ваша веб-камера не указана в списке, то поищите «Звуковые, видео и игровые контроллеры». Разверните его, щелкнув стрелку. Ваша веб-камера будет указана с названием «Встроенная камера» или другим подобным названием.
Исправление 3. Включите веб-камеру в настройках BIOS или UEFI
На некоторых ноутбуках в прошивке BIOS или UEFI есть параметр, который можно использовать для отключения веб-камеры на системном уровне.Этот параметр обычно встречается на ноутбуках бизнес-класса. Он позволяет системным администраторам отключать доступ к веб-камере в целях безопасности. Поэтому, если вы ранее отключили веб-камеру таким образом, вам нужно будет снова включить ее. Шаги для достижения этого варьируются от одного компьютера к другому. Таким образом, вы можете найти конкретные шаги для вашей машины.
Вам также следует подумать о загрузке настроек BIOS или UEFI по умолчанию, независимо от того, используете ли вы ноутбук бизнес-класса. Это может помочь решить любую проблему с BIOS или UEFI, которая может мешать работе вашей камеры.Действия для этого также различаются от ПК к ПК.
Fix 4: переустановите драйвер веб-камеры
Попробуйте удалить и переустановить драйвер веб-камеры и посмотрите, решит ли это проблему. Выполните следующие простые шаги:
- Перейдите в меню «Пуск» (нажмите клавишу с логотипом Windows).
- Введите «Диспетчер устройств» в строке поиска и щелкните параметр, когда он появится в результатах поиска.
- В открывшемся окне дважды щелкните «Устройства обработки изображений», «Камеры» или «Звуковые, видео и игровые устройства», чтобы отобразить элементы, находящиеся под ним.
- Щелкните правой кнопкой мыши встроенную веб-камеру и выберите «Удалить устройство» в контекстном меню.
- Вы получите предупреждение: «Вы собираетесь удалить это устройство из своей системы». Нажмите кнопку «Удалить».
Примечание: Если вы установите флажок «Удалить программное обеспечение драйвера для этого устройства» (если он есть), Windows придется повторно загрузить драйвер устройства после его удаления.
- После перезагрузки компьютера Windows автоматически установит отсутствующий драйвер веб-камеры.
После переустановки драйвера проверьте, могут ли ваши приложения обнаруживать веб-камеру.
Примечание. Если Windows не может установить драйвер веб-камеры автоматически после его удаления, вам нужно сделать следующее:
- Зайдите в диспетчер устройств.
- Щелкните правой кнопкой мыши свой компьютер (это первый элемент в списке) и выберите «Сканировать на предмет изменений оборудования».
Fix 5: Обновите драйвер веб-камеры
Отсутствующие, устаревшие, неправильные или неисправные драйверы устройств часто могут быть причиной проблем с оборудованием, возникающих при использовании вашего ПК.Веб-камера не будет работать, если на вашем компьютере не установлен необходимый драйвер. Хотя Windows 10 может автоматически устанавливать необходимые драйверы при подключении к устройству, эта функция может не сработать.
Даже при наличии необходимого драйвера устройства версия может быть устаревшей или поврежденной.
Таким образом, чтобы попытаться снова заставить интегрированную веб-камеру заработать, вам необходимо посетить официальный веб-сайт производителя вашего устройства и загрузить последний пакет драйверов, чтобы обновить драйверы вашего устройства.
Вы также можете выполнить обновление через диспетчер устройств, выполнив следующие простые шаги:
- Включите подключение к Интернету.
- Перейдите в меню «Пуск» (нажмите клавишу с логотипом Windows).
- Введите «Диспетчер устройств» в строке поиска и щелкните параметр, когда он появится в результатах поиска.
- Когда откроется окно диспетчера устройств, найдите свое устройство с веб-камерой в разделах «Камеры», «Устройства обработки изображений» или «Звуковые, видео и игровые устройства». Совет: Дважды щелкните параметры или щелкните стрелку рядом с ними чтобы раскрыть предметы, которые они содержат.
- Щелкните правой кнопкой мыши устройство с веб-камерой и выберите «Обновить драйвер» в контекстном меню.
- Выберите параметр «Автоматический поиск обновленного программного обеспечения драйвера». Windows выполнит поиск на вашем компьютере и в Интернете последних версий драйверов для вашего устройства.
Примечание: Если вы уже загрузили последнюю версию драйвера с официального сайта, вы можете выбрать опцию «Искать драйвер на моем компьютере». Затем вам нужно будет вручную выбрать место, где драйвер будет сохранен на вашем компьютере, и установить драйвер.
- После успешной загрузки и установки драйвера перезагрузите компьютер и проверьте, работает ли встроенная веб-камера.
Pro Совет: Простой способ загрузить и установить необходимые драйверы для ваших аппаратных устройств — это использовать надежное стороннее программное обеспечение, такое как Auslogics Driver Updater. Это не только гарантирует, что вы не установите неправильные драйверы, но и поможет поддерживать оптимальную работу вашего ПК в любое время, поскольку вы всегда будете уведомлены в любое время, когда возникнет проблема с любым из драйверов вашего устройства.
Auslogics Driver Updater выполнит полное сканирование вашего компьютера, обнаружив все устаревшие, отсутствующие, поврежденные и неправильные драйверы. Когда сканирование завершится и вы дадите добро, оно загрузит и установит последнюю версию необходимого драйвера, рекомендованную производителем. Он также выполняет резервное копирование текущей версии драйверов перед обновлением, чтобы при необходимости можно было выполнить откат. Это идеальный инструмент для поддержания вашего ПК в отличном состоянии в любое время, гарантируя, что вы не столкнетесь с раздражающими проблемами с аппаратными устройствами.
Исправление 6: откат драйвера веб-камеры
В диспетчере устройств есть опция, позволяющая удалить существующий драйвер любого аппаратного устройства и вместо него установить предыдущую версию драйвера. Этот вариант существует, потому что последние версии драйверов иногда могут быть неисправными. Однако рекомендуется регулярно обновлять драйверы, поскольку более новые версии обычно являются улучшениями.
Таким образом, если вы недавно обновили драйвер веб-камеры, откат его назад — хорошая идея, поскольку это может быть причиной проблемы.
Выполните следующие действия, чтобы откатить встроенный (интегрированный) драйвер веб-камеры:
- Нажмите клавишу с логотипом Windows + ярлык X, чтобы открыть меню WinX.
- Найдите в списке «Диспетчер устройств» и щелкните его.
- Щелкните стрелку рядом с «Устройства обработки изображений», чтобы открыть элементы под ней.
- Щелкните правой кнопкой мыши устройство с веб-камерой и выберите «Свойства» в контекстном меню.
Примечание: Если вы не можете найти встроенную веб-камеру в разделе «Устройства обработки изображений», поищите ее в «Камеры» или «Звуковые, видео и игровые устройства».’
- В окне свойств веб-камеры щелкните вкладку Драйвер.
- Нажмите кнопку «Откатить драйвер» и следуйте инструкциям на экране.
Примечание. Если кнопка «Откатить драйвер» не активна, это означает, что предыдущая версия драйвера недоступна.
Fix 7: обновление Windows
Убедитесь, что установлена последняя версия Windows. Загрузка последних обновлений может решить проблему с веб-камерой. Выполните следующие действия, чтобы проверить наличие обновлений Windows:
- Перейдите в меню «Пуск», нажав клавишу с логотипом Windows.
- Щелкните «Настройки» (отображается в виде значка шестеренки).
Либо нажмите сочетание клавиш с логотипом Windows + I, чтобы быстро открыть приложение «Настройки».
- На главной странице приложения «Настройки» нажмите «Обновление и безопасность».
- Щелкните Центр обновления Windows на левой панели.
- Теперь нажмите кнопку «Проверить наличие обновлений» на правой панели. Если есть доступные обновления, скачайте и установите их.
- Перезагрузите компьютер и проверьте, решена ли проблема со встроенной веб-камерой.
Исправление 8: Запустите средство устранения неполадок оборудования и устройств
В операционной системе Windows есть встроенные утилиты, которые позволяют легко диагностировать и решать различные проблемы, с которыми вы можете столкнуться на вашем ПК. Одна из таких утилит — средство устранения неполадок оборудования и устройств. Выполните простые шаги, указанные ниже, чтобы запустить его и посмотреть, снова ли заработает ваша веб-камера:
- Удерживая клавишу с логотипом Windows на клавиатуре, нажмите I, чтобы открыть приложение «Настройки».
- Щелкните «Обновление и безопасность».
- Щелкните Устранение неполадок в левой части открывшейся страницы.
- Найдите «Оборудование и устройства» на правой панели и нажмите кнопку «Запустить средство устранения неполадок».
- После завершения сканирования перезагрузите компьютер и проверьте, работает ли теперь веб-камера.
Исправление 9: Создание нового профиля пользователя
Возможно, ваш профиль пользователя поврежден, и поэтому встроенная веб-камера не работает. Попробуйте создать новую учетную запись пользователя, измените настройки прав администратора, а затем посмотрите, появится ли веб-камера в новом профиле.
Чтобы это сделать, выполните следующие действия:
- Перейдите в меню «Пуск» и нажмите «Настройки» (значок шестеренки).
- В окне «Настройки» нажмите «Учетные записи», а затем нажмите «Семья и другие пользователи» на левой панели.
- В правой части страницы в разделе «Другие пользователи» нажмите «Добавить кого-нибудь на этот компьютер».
- Введите необходимые учетные данные для новой учетной записи пользователя.
- Нажмите «Изменить тип учетной записи».
- Разверните раскрывающееся меню и выберите параметр «Администратор», чтобы установить для учетной записи уровень администратора.
- Перезагрузите компьютер.
- Войдите в новую учетную запись, а затем проверьте, работает ли ваша веб-камера.
Если камера работает, когда вы вошли в новую учетную запись, это означает, что есть проблема с вашим старым профилем пользователя. В этом случае вы можете исправить это, выполнив следующие действия:
- Выполнив вход в свою новую учетную запись, выполните шаги 1 и 2, указанные выше.
- Перейдя на страницу «Семья и другие пользователи», выберите старую учетную запись пользователя.
- Нажмите «Изменить тип учетной записи».
- Выберите тип учетной записи «Стандартный пользователь» и нажмите кнопку «ОК».
- Снова нажмите кнопку «Изменить тип учетной записи» и выберите «Администратор».
- Нажмите кнопку ОК.
- Повторите шаги с 3 по 6 пару раз. Считается, что это поможет исправить проблемный профиль пользователя.
- Перезагрузите компьютер и войдите в свою старую учетную запись. Проверьте, будет ли ваша камера работать.
Исправление 10. Выполните настройку реестра
Попробуйте удалить файлы LowerFilters и UpperFilters из реестра, чтобы исправить устройство обработки изображений.Следуйте процедуре ниже:
- Перейдите в меню «Пуск» и введите «Конфигурация системы» в строке поиска.
- Нажмите на опцию в результатах поиска.
Либо, удерживая клавишу с логотипом Windows, нажмите R, чтобы вызвать диалоговое окно «Выполнить». Затем введите «msconfig.exe» в текстовое поле и нажмите OK или нажмите Enter.
- В открывшемся окне перейдите на вкладку «Загрузка» и установите флажок «Безопасная загрузка» в разделе «Параметры загрузки».
- Нажмите кнопку ОК.
- Сохраните все открытые файлы и нажмите кнопку «Перезагрузить», когда появится запрос.
- После загрузки Windows в безопасном режиме перейдите в следующую папку: C: \ windows \ system32 \ drivers. Это легко сделать, скопировав адрес. Нажмите сочетание клавиш с логотипом Windows + R, чтобы открыть диалоговое окно «Выполнить». Вставьте адрес и нажмите ОК или нажмите Enter.
- Когда откроется страница проводника, найдите файл с именем lvmvdrv.sys и переименуйте его в lvmvdrv.sys.backup.Однако, если вы не можете найти файл, просто переходите к следующему шагу.
- Теперь откройте диалоговое окно «Выполнить» (логотип Windows + R), введите «Regedit» в текстовое поле и нажмите Enter или нажмите OK.
- Нажмите кнопку «Да» при отображении запроса «Контроль учетных записей пользователей» (UAC).
- В открывшемся окне редактора реестра перейдите к HKEY_LOCAL_MACHINE \ SYSTEM \ CurrentControlSet \ Control \ Class \ {6BDD1FC6-810F-11D0-BEC7-08002BE2092F}.
- Прежде чем мы продолжим, вам нужно создать резервную копию папки.Щелкните правой кнопкой мыши {6BDD1FC6-810F-11D0-BEC7-08002BE2092F} и выберите «Экспорт» в контекстном меню. Выберите безопасное место и нажмите «Сохранить».
Примечание: Если что-то пойдет не так во время или после выполнения редактирования ниже, просто перейдите в место, где вы сохранили резервную копию папки реестра, и откройте папку, чтобы загрузить значения реестра по умолчанию.
- По завершении шага 11 нажмите {6BDD1FC6-810F-11D0-BEC7-08002BE2092F}. В правой части страницы щелкните правой кнопкой мыши LowerFilters или UpperFilters (если одного нет в списке, другой должен быть там) и выберите Удалить в контекстном меню.
- Закройте редактор реестра. Перезапустите шаги с 1 по 5 и перезапустите систему, чтобы загрузить систему в нормальном режиме.
- Проверьте, работает ли теперь ваша встроенная веб-камера.
Fix 11: сбросить настройки компьютера
Если вы попробовали все вышеперечисленные решения, а встроенная веб-камера вашего ПК по-прежнему не работает, а Windows и приложения не могут ее обнаружить, следующий вариант — переустановить ОС Windows 10. Прежде чем вы это сделаете, лучше всего сделать резервную копию ваших файлов. Хотя вам будет предложена возможность сохранить все файлы, все же рекомендуется выполнить резервное копирование вручную.
После создания резервных копий файлов выполните следующие действия, чтобы перезагрузить компьютер:
- Откройте приложение «Настройки», удерживая клавишу с логотипом Windows на клавиатуре и затем нажав I.
- Щелкните «Обновление и безопасность».
- На левой панели страницы щелкните Восстановление.
- На правой панели страницы щелкните Сбросить этот компьютер.
Мы надеемся, что это руководство было для вас полезным и что ваша встроенная веб-камера теперь работает.
Если у вас есть какие-либо комментарии, вопросы или предложения, не стесняйтесь делиться ими в разделе комментариев ниже.Мы будем рады услышать от вас.
Ура!
Windows 10 Камера не работает? Вот 7 способов исправить это
В большинстве случаев Windows 10 делает достойную работу по обеспечению нормальной работы камер. К сожалению, нет гарантии, что ваша веб-камера будет работать бесконечно. Что еще хуже, если ваша камера в Windows 10 не работает, это может быть связано с множеством причин — от программного обеспечения до оборудования.
В этом руководстве мы сосредоточимся на программном обеспечении.В результате вы должны сначала проверить физическое соединение, если можете. Если вы используете внешнюю веб-камеру, это должно быть просто. Посмотрите, нет ли обрывов в проводе, попробуйте другой порт USB и попробуйте его на другом устройстве.
Если ваша веб-камера встроена в портативный компьютер или компьютер, устранение физических неполадок будет сложнее, поэтому мы рекомендуем выполнить следующие действия, прежде чем обращаться к специалисту или отправлять камеру в ремонт.
Объявление
Почему моя камера не работает?
Есть несколько причин, по которым камера может перестать работать или не работать сразу после установки.Наиболее вероятная причина, по которой ваша камера не работает в Windows 10, — это проблема с драйвером. Хотя ОС всегда пытается найти совместимые драйверы для вашего устройства, это может привести к сбою, особенно если у вас старое или необычное устройство. Драйверы также могут вызывать проблемы, если вы выполняете обновление системы, но производитель веб-камеры еще не обновил свои драйверы для его поддержки.
Наконец, возможно, ваша камера отключена из-за программного обеспечения или конфликта настроек. Это могут быть ваши настройки конфиденциальности в Windows 10.
Давайте рассмотрим исправления этих проблем ниже, начиная с драйверов:
Как исправить, что ваша камера не обнаруживается в Windows 10
Первым шагом к устранению проблем с камерой в Windows 10 является поиск веб-камеры в диспетчере устройств . Таким образом, вы можете убедиться, что операционная система определяет его должным образом.
Прежде чем мы начнем, убедитесь, что ваше устройство подключено (если оно внешнее).
- Откройте диспетчер устройств
Нажмите кнопку Start или Search и введите «Диспетчер устройств» .Щелкните верхний результат. - Разверните Звуковые, видео и игровые контроллеры и / или устройства обработки изображений
Вы можете сделать это, прокрутив список вниз, найдя соответствующую категорию и нажав стрелку вниз рядом с ней. - Проверьте, есть ли ваша камера в списке.
Если она появляется, мы знаем, что Windows определила ваше устройство и проблема кроется в другой области. Если этого не произошло, переходите к следующим шагам. - Сканировать на предмет изменений оборудования
Если ваша камера не отображается, нажмите «Действие» на верхней панели, затем нажмите «Сканировать на предмет изменений оборудования» . Еще раз проверьте, есть ли камера в списке, а затем проверьте камеру с помощью приложения камеры Windows 10. Если он не отображается, отключите его, перезагрузите компьютер, войдите в систему и подключите снова.Если ваша веб-камера по-прежнему не отображается, попробуйте другой порт USB и проверьте раздел «Другие устройства», чтобы узнать, есть ли в вашем списке необнаруживаемое устройство.Если последнее, попробуйте раздел обновления драйверов ниже.
Как разрешить приложениям доступ к камере через настройки конфиденциальности
Иногда проблема не в том, что камера не работает, а в том, что камера отключена для некоторых приложений из-за настроек конфиденциальности Windows 10. Это особенно верно, если вы выбрали параметры конфиденциальности при настройке компьютера.
К счастью, это очень легко исправить:
- Открыть настройки
Нажмите Start , затем щелкните шестеренку настроек над кнопкой питания. - Нажмите «Конфиденциальность»
- Разрешите доступ к камере на вашем устройстве
Нажмите «Камера» на боковой панели, затем нажмите «Изменить» на главной панели и переключите «Доступ к камере для этого устройства» с на «Вкл.» . - Предоставьте приложениям доступ к вашей камере
По-прежнему на главной панели прокрутите, пока не увидите «Разрешить приложениям доступ к вашей камере» и переключите его на « Вкл.» . - Предоставьте определенным приложениям доступ к вашей камере
В разделе «Выберите, какие приложения Microsoft Store могут получить доступ к вашей камере» установите переключатель в положение «Вкл.» для нужного приложения. включить. В нашем случае мы используем Microsoft Camera, но вы можете включить ее для Skype, Microsoft Teams или другого программного обеспечения.
Как обновить / установить драйвер камеры с помощью диспетчера устройств
Если ваша веб-камера с Windows 10 все еще не работает, возможно, у вас не установлена последняя версия драйверов для нее.Windows обычно обновляет подобные драйверы автоматически, но иногда пропускает их. У вас должны быть последние версии драйверов для долговременной совместимости и исправления любых недостатков безопасности.
- Откройте диспетчер устройств
Нажмите Запустите и введите «Диспетчер устройств» . Щелкните верхний результат. - Откройте разделы «Звуковые, видео и игровые контроллеры» и «Изображение».
Ваша веб-камера, скорее всего, будет находиться под одним из них, но также не забудьте проверить «Другие устройства». - Щелкните правой кнопкой мыши веб-камеру и выберите «Обновить драйвер»
- Щелкните «Автоматический поиск драйверов»
Если новый драйвер камеры для Windows недоступен, этого не произойдет. обязательно означает, что это актуально. Проверьте раздел поддержки вашей веб-камеры на странице ее производителя, чтобы узнать, есть ли там какие-либо драйверы. Избегайте сторонних сайтов с драйверами, поскольку они часто содержат вредоносное ПО.После установки драйвера проверьте камеру с помощью приложения Microsoft Camera.
Как удалить обновление в Windows 10
Как вернуться к предыдущей версии Windows 10
Как откатить драйвер камеры с помощью диспетчера устройств
Иногда обновление драйверов камеры для Windows 10 может вызвать проблемы. Обычно это происходит, если вы используете более позднюю версию, чем предназначена для вашей операционной системы, или если в драйвере производителя есть ошибка. Вы можете исправить это, откатив драйвер с помощью диспетчера устройств.
- Откройте диспетчер устройств
Нажмите Запустите и введите «Диспетчер устройств » . Щелкните верхний результат. - Найдите свою веб-камеру в диспетчере устройств.
Это может быть раздел «Звуковые, видео и игровые контроллеры» , «Устройства обработки изображений» или «Другие устройства» . Щелкните стрелку слева от них, чтобы развернуть категории. - Откройте свойства веб-камеры
Щелкните правой кнопкой мыши веб-камеру в списке и выберите «Свойства» . - На вкладке «Драйвер» выберите «Откатить драйвер»
Если этот параметр недоступен, значит, в Windows не сохранена старая версия или она не обновлялась недавно. - Отметьте «Мои приложения не работают с этим драйвером» и нажмите «Да»
Как переустановить драйвер камеры с помощью диспетчера устройств
Если причиной вашей проблемы является неправильный или поврежденный драйвер, вы можете исправить его, используя Диспетчер устройств, чтобы найти драйвер камеры Windows и переустановить его.
- Откройте диспетчер устройств
Нажмите Запустите и введите Диспетчер устройств . Щелкните верхний результат. - Найдите свою веб-камеру в диспетчере устройств
Это может быть раздел «Звуковые, видео и игровые контроллеры» , «Устройства обработки изображений» или «Другие устройства» . Щелкните стрелку слева от них, чтобы развернуть категории. - Удалите драйвер камеры в Windows 10
Щелкните правой кнопкой мыши драйвер веб-камеры или USB-камеры и нажмите «Удалить устройство» . - Отметьте «Удалить программное обеспечение драйвера для этого устройства» и нажмите «Удалить».
Не беспокойтесь, мы вернем ваш драйвер на следующем шаге. - Сканировать аппаратные изменения в диспетчере устройств
На верхней панели диспетчера устройств щелкните «Действие» , затем «Сканировать на предмет изменений оборудования» . Windows автоматически обнаружит ваше устройство и установит драйвер веб-камеры.Если этого не произошло, отключите камеру, перезагрузите компьютер и подключите его. Затем повторите сканирование на предмет изменений оборудования, если оно все еще не появляется.
Выполнив действия, описанные в этом руководстве, вы должны были исправить свою камеру. Однако возможно, что ваша камера в Windows 10 по-прежнему не работает, если у вас возникла необычная проблема. Если вы подозреваете, что у вас конфликт программного обеспечения, выполните чистую загрузку и устраните проблемы с камерой.

 Об этом говорит наличие кнопки «Отключить».
Об этом говорит наличие кнопки «Отключить». Попробуйте зажать клавишу Fn и поочередно понажимайте на кнопки, начиная с F1 и заканчивая F12. Кроме того, на некоторых старых моделях камера включается отдельной кнопкой, скрытой где-нибудь на тыльной стороне гаджета.
Попробуйте зажать клавишу Fn и поочередно понажимайте на кнопки, начиная с F1 и заканчивая F12. Кроме того, на некоторых старых моделях камера включается отдельной кнопкой, скрытой где-нибудь на тыльной стороне гаджета. Если вами ничего не было обнаружено, то просто откройте Skype и проверьте работоспособность гаджета.
Если вами ничего не было обнаружено, то просто откройте Skype и проверьте работоспособность гаджета.
 Достаточно ввести в поиск «Драйвера для [название производителя устройства]» и скорее всего попадем на сайт разработчика. После скачивания и установки файла рекомендуем перезагрузить систему и проблема будет решена.
Достаточно ввести в поиск «Драйвера для [название производителя устройства]» и скорее всего попадем на сайт разработчика. После скачивания и установки файла рекомендуем перезагрузить систему и проблема будет решена.