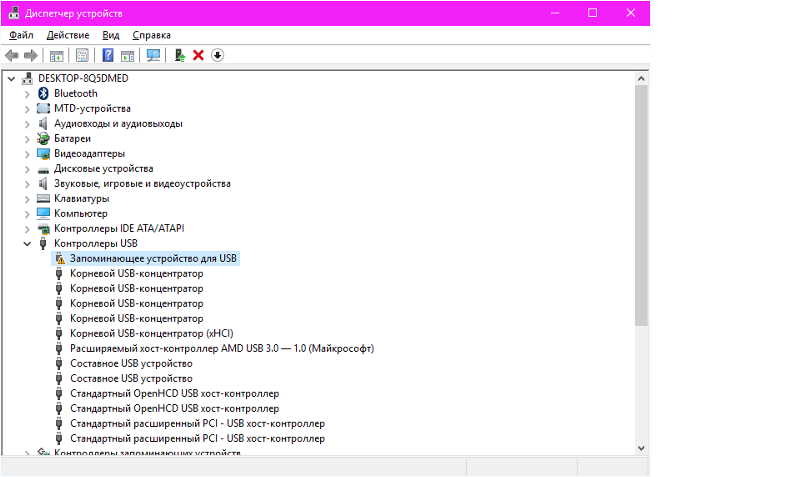Компьютер не видит флешку — что делать?
  windows | восстановление данных | для начинающих
В этой инструкции подробно о том, что делать, если компьютер или ноутбук не видит подключенную USB флешку: не отображает её совсем (хотя звук подключения при этом может быть) или же она подключается, но с ошибками. Сначала простые способы исправить проблему, которые могут сработать, затем — более сложные методы исправления проблем с подключенной флешкой. Если те способы, которые описаны в начале статьи не помогут «вылечить» проблему, переходите к следующим — пока проблема с флешкой не будет решена (если только она не имеет серьезных физических повреждений — тогда есть вероятность того, что ничто не поможет).
Существует множество причин, по которым вы можете столкнуться с тем, что компьютер не видит флешку. Проблема может проявиться в Windows 10, 8.1, Windows 7 или XP. Если компьютер не распознает подключенную флешку это может проявляться по-разному: иногда нет никакой реакции на подключения, иногда есть звук подключения, но USB флешка не появляется в проводнике, иногда накопитель виден, но открыть его не получается с различными ошибками.
Компьютер не видит подключенную флешку, а звук подключения есть — простые способы исправить проблему
Прежде чем начать, отдельно отмечу, что далее речь пойдёт о случаях, когда вы подключаете флешку к компьютеру или ноутбуку с запущенной Windows 10, 8.1, 7 или другой операционной системой. Если флешка не видна в BIOS или Boot Menu используйте отдельную инструкцию: Что делать, если компьютер или ноутбук не видит загрузчочную флешку в BIOS или Boot Menu.
Также перед тем как приступать и в случае, если ваш USB накопитель подключен к передней панели ПК, через какой-либо USB-хаб или удлинитель USB, настоятельно рекомендую попробовать подключить её напрямую к разъёму USB, в случае настольного компьютера — на задней панели. При этом может иметь смысл проверить работу накопителя как на разъеме USB 3.0 так и USB 2.0, вне зависимости от того, какую версию USB поддерживает накопитель. Если флешка не работает при подключении к переднему разъему USB на ПК, проверьте правильность подключения передней панели к материнской плате.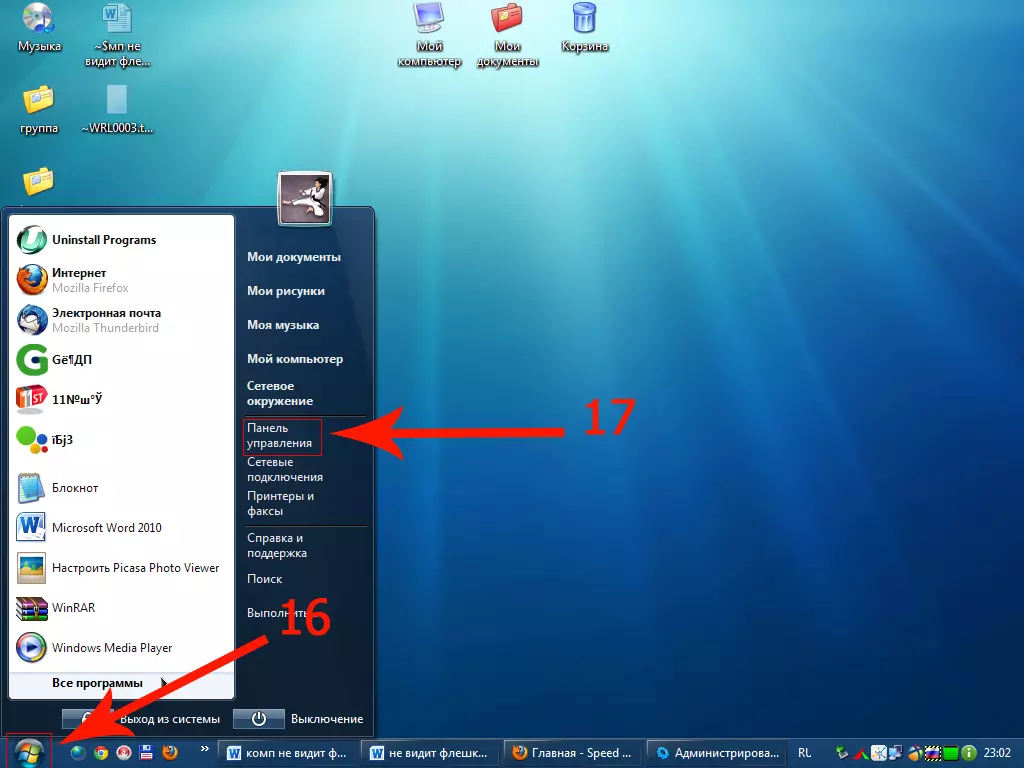
Также, при наличии множества подключенных USB устройств (принтеры, камеры, микрофоны и другие), попробуйте отключить необязательные устройства, перезагрузить компьютер и заново подключить флешку. На всякий случай, визуально осмотрите коннектор на флешке: забившаяся грязь тоже может быть причиной рассматриваемой проблемы.
Ещё один распространенный простой вариант в Windows 10 — USB флешка видна и исправно работает после перезагрузки компьютера (через Пуск — Перезагрузка), но перестаёт отображаться после использования пункта «Завершение работы» и повторного включения (или перевода компьютера в режим сна/гибернации). В этом случае попробуйте отключить функцию Быстрый запуск Windows 10, перезагрузить систему и проверить, решило ли это проблему.
Проверьте, видит ли компьютер подключенную флешку в «Управление дисками» (diskmgmt.msc)
Запустите утилиту управления дисками одним из следующих способов:
- Нажмите клавиши Win+R, введите diskmgmt.
 msc в окно «Выполнить и нажмите Enter.
msc в окно «Выполнить и нажмите Enter. - В Windows 10 нажмите правой кнопкой мыши по кнопке «Пуск» и выберите пункт «Управление дисками».
- Зайдите в Панель управления — Администрирование — Управление компьютером — Управление дисками.
В окне управления дисками, обратите внимание, появляется и исчезает ли флешка при ее подключении и отключении от компьютера.
Идеальный вариант — если компьютер видит подключаемую флешку и все разделы на ней (обычно один) в состоянии «Исправен» и файловой системой FAT32 или NTFS. В этом случае обычно достаточно кликнуть по нему правой кнопкой мыши, выбрать в контекстном меню «Изменить букву диска или путь к диску» и назначить ему букву диска.
Если раздел неисправен или удален, то в статусе вы можете увидеть:
- Файловую систему RAW. В этом случае используйте отдельную инструкцию Как исправить диск RAW.
- «Не распределена». Попробуйте кликнуть по нему правой кнопкой мыши и, если такой пункт обнаружится в меню, выбрать «Создать простой том» для создания раздела и форматирования флешки (данные при этом будут удалены).

- Если рядом с именем (Диск и номер) накопителя слева вы видите стрелку, нажмите по имени правой кнопкой мыши и проверьте, доступен ли пункт «Инициализировать диск».
Если в утилите управления дисками для вашей флешки будет отображаться метка «Неизвестный» или «Не инициализирован» и один раздел в состоянии «Не распределен», это может означать, что флешка повреждена и вам следует попробовать восстановление данных (об этом далее в статье). Также возможен и другой вариант — вы производили создание нескольких разделов на флешке (они могут создаваться и автоматически, например, некоторыми программами для создания загрузочных флешек). Здесь вам может помочь материал Как удалить разделы на флешке.
Проверка ошибок USB накопителя в Диспетчере устройств
Попробуйте зайти в диспетчер устройств и проверить состояние и наличие подключаемой флешки там:
- Нажмите клавиши Win+R, введите diskmgmt.msc и нажмите Enter, чтобы открыть диспетчер устройств.

- Посмотрите, отображается ли ваша флешка как неизвестное устройство, устройство с ошибкой (с желтым восклицательным знаком), или же в разделе «Другие устройства» (как на скриншоте) — накопитель может называться там своим настоящим именем или же как Запоминающее устройство для USB.
- USB накопитель с ошибкой может показываться и в разделе «Контроллеры USB».
- Если такое устройство есть в наличии, кликните по такому устройству правой кнопкой мыши, выберите пункт «Удалить» в контекстном меню, а после его удаления в диспетчере устройств в меню выберите Действие — Обновить конфигурацию оборудования. Возможно, уже этого действия окажется достаточно для того, чтобы ваша флешка появилась в проводнике Windows и была доступна.
- Если после проделанного действия устройство продолжает отображаться с ошибкой, откройте свойства этого устройства (правый клик и выбор пункта «Свойства» в контекстном меню) и посмотрите код ошибки в разделе «Общие» — «Состояние устройства». Если код ошибки присутствует, выполните поиск по нему.
 Типичные коды и отдельные материалы для решения проблемы: Сбой запроса дескриптора устройства (код 43), Windows не удается запустить это устройство (Код 19), Для устройства не установлены драйверы (Код 28), Запуск этого устройства невозможен (Код 10), Устройство работает неправильно (Код 31), Драйвер поврежден или отсутствует (Код 39).
Типичные коды и отдельные материалы для решения проблемы: Сбой запроса дескриптора устройства (код 43), Windows не удается запустить это устройство (Код 19), Для устройства не установлены драйверы (Код 28), Запуск этого устройства невозможен (Код 10), Устройство работает неправильно (Код 31), Драйвер поврежден или отсутствует (Код 39).
И еще один важный момент: если в диспетчере устройств есть неизвестные устройства или устройства с ошибками даже без подключения USB флешки, возможно причина того, что флешка не видна именно в этом и вам требуется установить драйверы именно этих устройств (часто речь идет о USB контроллерах/концентраторах). Для этого настоятельно рекомендую скачать вручную драйверы (чипсета и, при наличии, USB) с официального сайта производителя материнской платы ПК или производителя ноутбука и установить их.
Переустановка контроллеров USB устройств в диспетчере устройств
Если ничто из описанного выше пока не помогло, при этом компьютер не видит вообще никакие флеш
Компьютер не видит флешку — что делать?
  windows | восстановление данных | для начинающих
В этой инструкции подробно о том, что делать, если компьютер или ноутбук не видит подключенную USB флешку: не отображает её совсем (хотя звук подключения при этом может быть) или же она подключается, но с ошибками. Сначала простые способы исправить проблему, которые могут сработать, затем — более сложные методы исправления проблем с подключенной флешкой. Если те способы, которые описаны в начале статьи не помогут «вылечить» проблему, переходите к следующим — пока проблема с флешкой не будет решена (если только она не имеет серьезных физических повреждений — тогда есть вероятность того, что ничто не поможет).
Существует множество причин, по которым вы можете столкнуться с тем, что компьютер не видит флешку. Проблема может проявиться в Windows 10, 8.1, Windows 7 или XP. Если компьютер не распознает подключенную флешку это может проявляться по-разному: иногда нет никакой реакции на подключения, иногда есть звук подключения, но USB флешка не появляется в проводнике, иногда накопитель виден, но открыть его не получается с различными ошибками.
Компьютер не видит подключенную флешку, а звук подключения есть — простые способы исправить проблему
Прежде чем начать, отдельно отмечу, что далее речь пойдёт о случаях, когда вы подключаете флешку к компьютеру или ноутбуку с запущенной Windows 10, 8.1, 7 или другой операционной системой. Если флешка не видна в BIOS или Boot Menu используйте отдельную инструкцию: Что делать, если компьютер или ноутбук не видит загрузчочную флешку в BIOS или Boot Menu.
Также перед тем как приступать и в случае, если ваш USB накопитель подключен к передней панели ПК, через какой-либо USB-хаб или удлинитель USB, настоятельно рекомендую попробовать подключить её напрямую к разъёму USB, в случае настольного компьютера — на задней панели. При этом может иметь смысл проверить работу накопителя как на разъеме USB 3.0 так и USB 2.0, вне зависимости от того, какую версию USB поддерживает накопитель. Если флешка не работает при подключении к переднему разъему USB на ПК, проверьте правильность подключения передней панели к материнской плате.
При этом может иметь смысл проверить работу накопителя как на разъеме USB 3.0 так и USB 2.0, вне зависимости от того, какую версию USB поддерживает накопитель. Если флешка не работает при подключении к переднему разъему USB на ПК, проверьте правильность подключения передней панели к материнской плате.
Также, при наличии множества подключенных USB устройств (принтеры, камеры, микрофоны и другие), попробуйте отключить необязательные устройства, перезагрузить компьютер и заново подключить флешку. На всякий случай, визуально осмотрите коннектор на флешке: забившаяся грязь тоже может быть причиной рассматриваемой проблемы.
Ещё один распространенный простой вариант в Windows 10 — USB флешка видна и исправно работает после перезагрузки компьютера (через Пуск — Перезагрузка), но перестаёт отображаться после использования пункта «Завершение работы» и повторного включения (или перевода компьютера в режим сна/гибернации). В этом случае попробуйте отключить функцию Быстрый запуск Windows 10, перезагрузить систему и проверить, решило ли это проблему.
Проверьте, видит ли компьютер подключенную флешку в «Управление дисками» (diskmgmt.msc)
Запустите утилиту управления дисками одним из следующих способов:
- Нажмите клавиши Win+R, введите diskmgmt.msc в окно «Выполнить и нажмите Enter.
- В Windows 10 нажмите правой кнопкой мыши по кнопке «Пуск» и выберите пункт «Управление дисками».
- Зайдите в Панель управления — Администрирование — Управление компьютером — Управление дисками.
В окне управления дисками, обратите внимание, появляется и исчезает ли флешка при ее подключении и отключении от компьютера.
Идеальный вариант — если компьютер видит подключаемую флешку и все разделы на ней (обычно один) в состоянии «Исправен» и файловой системой FAT32 или NTFS. В этом случае обычно достаточно кликнуть по нему правой кнопкой мыши, выбрать в контекстном меню «Изменить букву диска или путь к диску» и назначить ему букву диска.
Если раздел неисправен или удален, то в статусе вы можете увидеть:
- Файловую систему RAW.
 В этом случае используйте отдельную инструкцию Как исправить диск RAW.
В этом случае используйте отдельную инструкцию Как исправить диск RAW. - «Не распределена». Попробуйте кликнуть по нему правой кнопкой мыши и, если такой пункт обнаружится в меню, выбрать «Создать простой том» для создания раздела и форматирования флешки (данные при этом будут удалены).
- Если рядом с именем (Диск и номер) накопителя слева вы видите стрелку, нажмите по имени правой кнопкой мыши и проверьте, доступен ли пункт «Инициализировать диск».
Если в утилите управления дисками для вашей флешки будет отображаться метка «Неизвестный» или «Не инициализирован» и один раздел в состоянии «Не распределен», это может означать, что флешка повреждена и вам следует попробовать восстановление данных (об этом далее в статье). Также возможен и другой вариант — вы производили создание нескольких разделов на флешке (они могут создаваться и автоматически, например, некоторыми программами для создания загрузочных флешек). Здесь вам может помочь материал Как удалить разделы на флешке.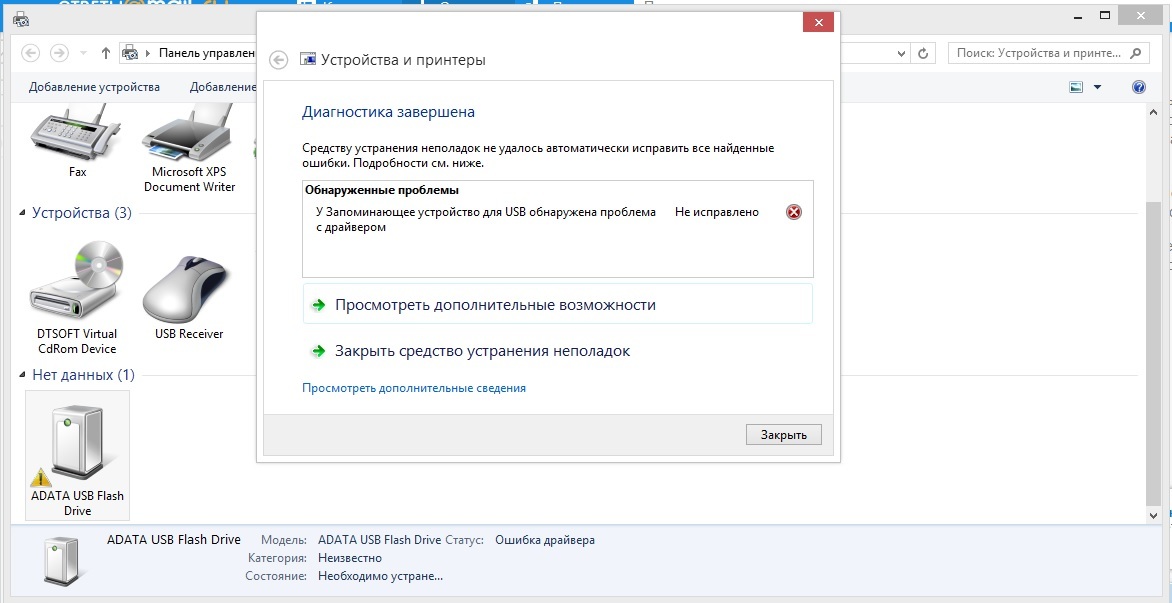
Проверка ошибок USB накопителя в Диспетчере устройств
Попробуйте зайти в диспетчер устройств и проверить состояние и наличие подключаемой флешки там:
- Нажмите клавиши Win+R, введите diskmgmt.msc и нажмите Enter, чтобы открыть диспетчер устройств.
- Посмотрите, отображается ли ваша флешка как неизвестное устройство, устройство с ошибкой (с желтым восклицательным знаком), или же в разделе «Другие устройства» (как на скриншоте) — накопитель может называться там своим настоящим именем или же как Запоминающее устройство для USB.
- USB накопитель с ошибкой может показываться и в разделе «Контроллеры USB».
- Если такое устройство есть в наличии, кликните по такому устройству правой кнопкой мыши, выберите пункт «Удалить» в контекстном меню, а после его удаления в диспетчере устройств в меню выберите Действие — Обновить конфигурацию оборудования. Возможно, уже этого действия окажется достаточно для того, чтобы ваша флешка появилась в проводнике Windows и была доступна.

- Если после проделанного действия устройство продолжает отображаться с ошибкой, откройте свойства этого устройства (правый клик и выбор пункта «Свойства» в контекстном меню) и посмотрите код ошибки в разделе «Общие» — «Состояние устройства». Если код ошибки присутствует, выполните поиск по нему. Типичные коды и отдельные материалы для решения проблемы: Сбой запроса дескриптора устройства (код 43), Windows не удается запустить это устройство (Код 19), Для устройства не установлены драйверы (Код 28), Запуск этого устройства невозможен (Код 10), Устройство работает неправильно (Код 31), Драйвер поврежден или отсутствует (Код 39). Отдельно про Код 43: если флешка сообщает именно об этом коде ошибки, по возможности проверьте её на другом компьютере или ноутбуке — если там та же ситуация, с большой вероятностью причина в аппаратной неисправности USB накопителя или неисправности его разъёма.
И еще один важный момент: если в диспетчере устройств есть неизвестные устройства или устройства с ошибками даже без подключения USB флешки, возможно причина того, что флешка не видна именно в этом и вам требуется установить драйверы именно этих устройств (часто речь идет о USB контроллерах/концентраторах). Для этого настоятельно рекомендую скачать вручную драйверы (чипсета и, при наличии, USB) с официального сайта производителя материнской платы ПК или производителя ноутбука и установить их. Причем, учитывайте, что даже если драйверы на официальном сайте предназначены для более старой версии Windows, чем у вас установлена, обычно они исправно работают и на более новых версиях ОС: например, вы можете установить драйверы Windows 7 в Windows 10.
Для этого настоятельно рекомендую скачать вручную драйверы (чипсета и, при наличии, USB) с официального сайта производителя материнской платы ПК или производителя ноутбука и установить их. Причем, учитывайте, что даже если драйверы на официальном сайте предназначены для более старой версии Windows, чем у вас установлена, обычно они исправно работают и на более новых версиях ОС: например, вы можете установить драйверы Windows 7 в Windows 10.
Переустановка контроллеров USB устройств в диспетчере устройств
Если ничто из описанного выше пока не помогло, при этом компьютер не видит вообще никакие флеш
Компьютер или ноутбук не видит USB флешку
Всем доброго времени суток. У нас на повестке дня очередной вопрос – почему компьютер не видит флешку, и как это можно исправить. Писать долгие вступления – нет смысла поэтому, пожалуй, начнем. Если у вас в процессе будут какие-то вопросы или дополнения – то пишите в комментарии.
Переподключение
В первую очередь возьмите вашу флешку и попробуйте использовать другой USB порт. Входы на компьютере, как и любое другое устройство, могут просто выйти из строя. Если это не поможет, те подключите Flash-носитель к материнке напрямую. Для этого нужно будет подключить устройство к задним портам системного блока. Очень часто бывает, когда после сборки компьютера пользователя забывают подключить переднюю USB панель к материнской плате.
Входы на компьютере, как и любое другое устройство, могут просто выйти из строя. Если это не поможет, те подключите Flash-носитель к материнке напрямую. Для этого нужно будет подключить устройство к задним портам системного блока. Очень часто бывает, когда после сборки компьютера пользователя забывают подключить переднюю USB панель к материнской плате.
Попробуйте каждый из портов. Во время подключения лучше включить звук и смотреть на монитор, чтобы в случае коннекта вы увидели определенный звуковой или визуальный знак.
Если проблема решена, и у вас всё же не подключена передняя панель, то я дам ещё пару советов. Для остальных – переходите к следующей главе.
Так как, это не совсем удобно постоянно лазать и подключить флэшку к задним портам, то вам нужно подключить переднюю панель к материнке. Обычно коннект выглядит примерно как на картинке ниже. Вам нужно просто снять боковую крышку, найти сами проводки и подключить строго по маркировкам, которые указаны как на проводе, так и на самой материнской плате.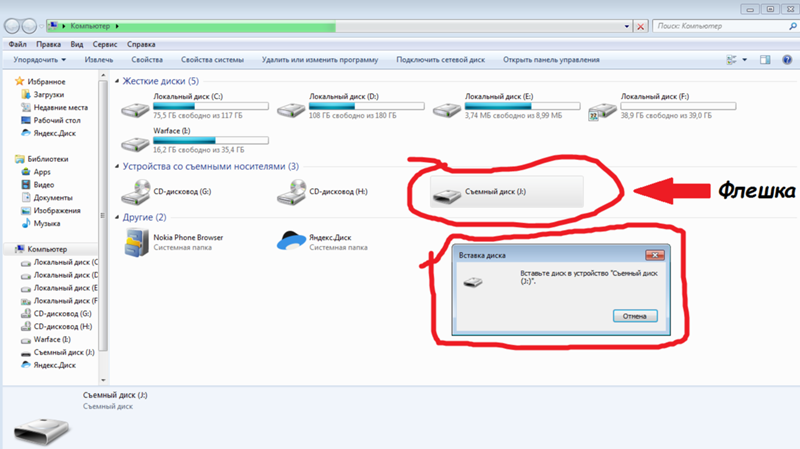 При этом нужно обязательно выключить системный блок.
При этом нужно обязательно выключить системный блок.
ПРИМЕЧАНИЕ! Если вы сомневаетесь – как именно подключить панель, то лучше вызовите мастера. При неправильном подключении есть вероятность спалить материнку.
Очистка контакта
Флешка может очень часто и достаточно быстро загрязняться, если её постоянно носить в сумке или кармане без защитного колпачка. Поэтому посмотрите – насколько сильно загрязнены контакты. Вытащите всю грязь из внутренней части USB-джека. Для этого можно воспользоваться спичкой или ватным диском.
Иногда на флешке могут окислиться контакты. Найдите на джеке вот такие 4 контакта – как на картинке ниже. Они могут быть открыты или скрыты под металлическим корпусом. Если они открыты, то их можно почистить обычно стирательной резинкой. Если же с помощью ластика не удается это сделать, так как контакты скрыты, попробуйте использовать скрепку или булавку. Аккуратно без фанатизма поскребите по верхушке контактов.
Драйвера
Если компьютер всё равно не видит флешку, то попробуем зайти с другой стороны проблемы. Очень часто бывает, что при подключении к USB, компьютер начинает использовать поломанные или устаревшие драйвера.
- Найдите на клавиатуре две клавиши «Win» и «R» – одновременно нажмите на них.
- Прописываем команду: devmgmt.msc и жмём «ОК».
- Должно открыться окошко «Диспетчера устройств». Находим раздел «Контроллеры USB», открываем его и находим «Запоминающее устройство для USB». Нажмите по нему прав
Почему компьютер не видит флешку: 10 основных причин!
Здравствуйте!
Флешка на данный момент, это один из самых популярных типов носителей информации (если не считать возможность обмениваться файлами по сети).
На самом деле у USB-флешки куча преимуществ: мобильная (можно положить в любой карман), универсальная (подключается к любому ПК, ноутбуку, гаджету), с нее достаточно быстрое копирование/считывание информации, и т.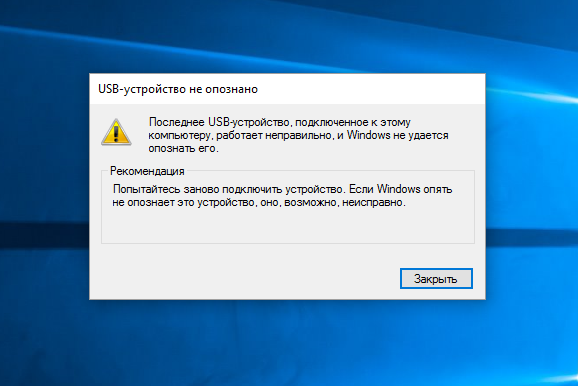 д.
д.
Но случается с ними одна небольшая «проблема» – иногда компьютер отказывается ее распознавать и видеть. Причин невидимости флешки довольно много, в этой же статье я хочу привести самые основные, с которыми чаще всего приходится сталкиваться в своей работе.
Также из статьи вы узнаете, что можно сделать для восстановления работоспособности вашего устройства (не всегда же сразу выкидывать и бежать покупать новую?! 👣).
И так…
Причины / превью к записи
*
👉 В помощь!
Если вы хотите купить по бросовым ценам флеш-накопители, рекомендую воспользоваться китайскими онлайн-магазинами
*
Причины невидимости флешки
10 Основных причин и их решение…
Проблема №1: флешка не отформатирована
Эта причина – самая частая! Дело в том, что после покупки флешки — ее нужно отформатировать (примечание: очень часто новые флешки и диски идут не форматированными и поэтому они не видны в «Моем компьютере/Этом компьютере».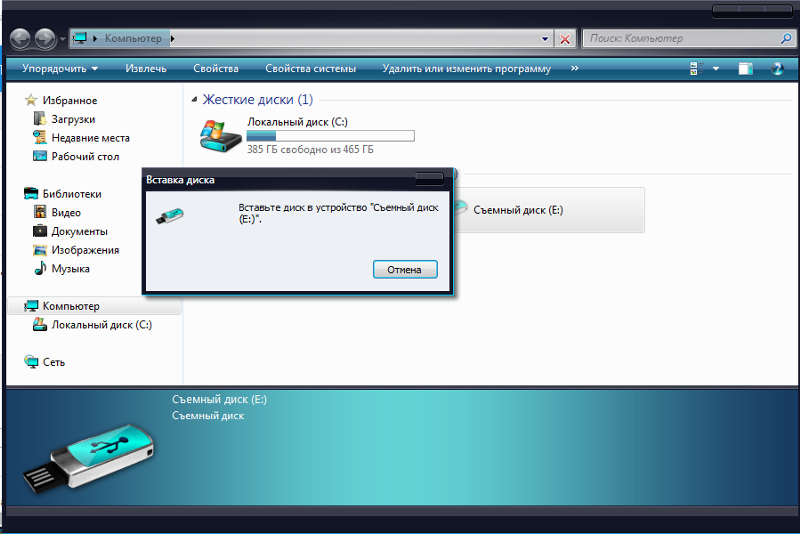 ..).
..).
*
Решение
В «Мой компьютер» заходить, скорее всего, бессмысленно, т.к. в ряде случаев флешку вы там не увидите.
Поэтому нужно открыть «Управление дисками». Чтобы это сделать, нажмите сочетание кнопок Win+R (должно появиться окно «Выполнить»), впишите команду diskmgmt.msc и нажмите Enter (скрин ниже).
diskmgmt.msc — запускаем управление дисками
Ремарка!
Если в «Управлении дисками» ваша флешка не видна — переходите к 3-й проблеме (👇).
Далее, в «
Что делать если компьютер не видит флешку?
Здравствуйте! Такие съемные накопители, как USB-флешки и карты памяти довольно продолжительное время используются нами во всевозможных мобильных или стационарных устройствах. Вместе с тем, мы парой сталкиваемся с проблемой, когда хотим скинуть очередную порцию файлов в свой накопитель и с удивлением обнаруживаем, что компьютер не видит флешку.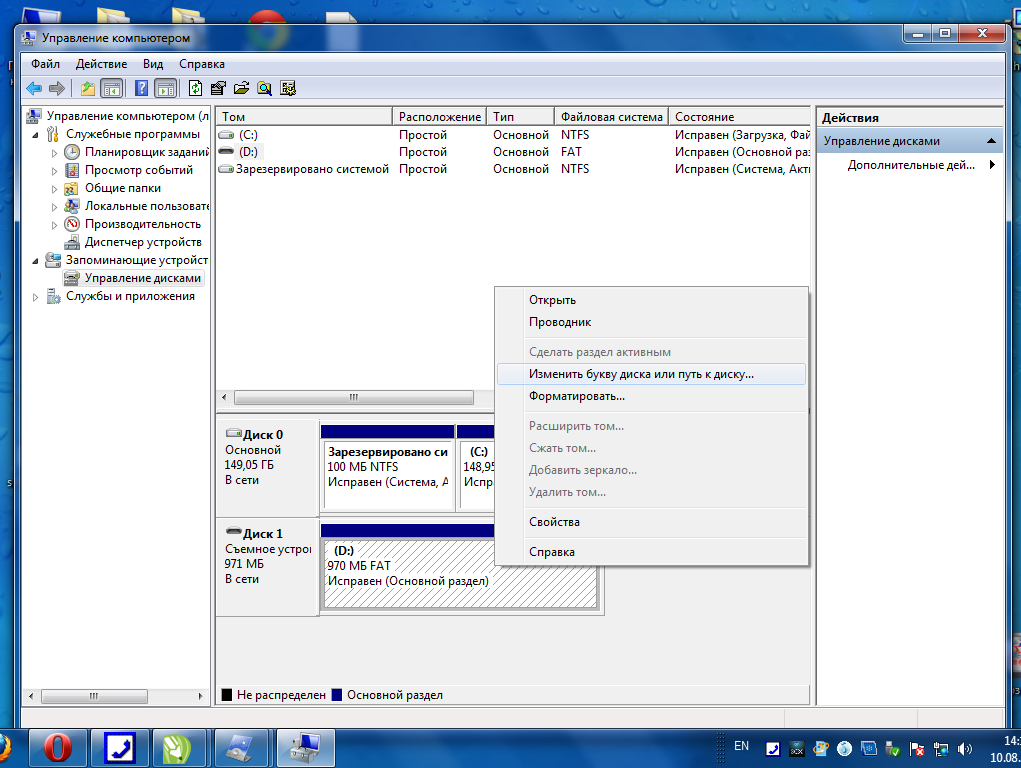 Такие сбои в работе съемного устройства могут быть аппаратными или программными. Сразу оговорюсь, что физические проблемы в данной статье рассмотрены не будут.
Такие сбои в работе съемного устройства могут быть аппаратными или программными. Сразу оговорюсь, что физические проблемы в данной статье рассмотрены не будут.
Поломки в аппаратной части USB-флешки или SD карты не редкое явление, но чаще всего они, выходя из строя из-за программных сбоев. Я не буду вдаваться в принцип работы USB-флеш-накопителя, а сразу перейду к решению проблем и расскажу о тех моментах, что мне известно. Все действия описанное ниже не обязательно выполнять в том же порядке — ситуации бывают разные.
Флеш-накопитель не определяется компьютером.
Банально, но все же если вы подключаете устройство, через переднюю панель компьютера, то в этом случае сразу нужно убедиться в том, что расположенный там USB порт подключен к материнской плате и он находиться в рабочем состоянии. При подключении съемного накопителя к компьютеру, чтобы исключить вину посредников не рекомендую использовать USB-удлинители, а по возможности вообще подключайте устройство в USB-разъем, который расположен на задней панели компьютера.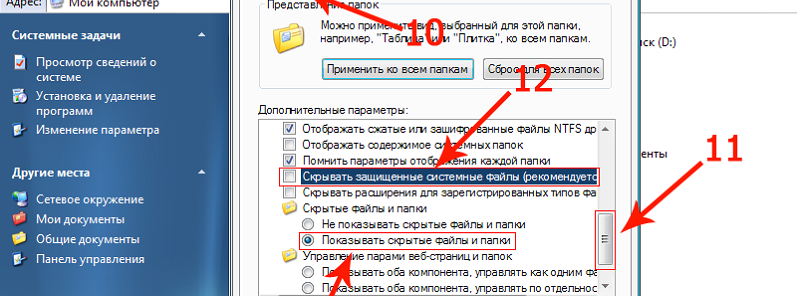
Порты на лицевой панели довольно часто выходят из строя, а подключившись на тыльной панели, вы будете уверены в том, что накопитель имеет сопряжение непосредственно с материнской платой. Если флешка имеет светодиодную индикацию, а она не светиться, то с большой долей вероятности можно сказать, что проблемы связаны с аппаратной частью, но это не факт.
Прежде всего стоит проверить правильно ли установлен драйвер. Войдите в «Диспетчер устройств» одним из способов.
- «Пуск» — «Выполнить» (Win + R), введите команду devmgmt.msc и нажмите клавишу «Enter».
- «Панель управление» — «Администрирование» — «Управление компьютером» — «Диспетчер устройств».
Разверните вкладку «Контроллеры USB». Собственно, здесь нам нужно обновить драйвер USB порта. В этом списке отображаются все USB порты компьютера. Если флешка вставлена в порт, то извлеките ее и вставьте снова. Как только воткнете флешку в порт, внимательно смотрите на список контроллеров — он должен обновиться. Найдите строку, которая добавилась (или изменилась) в список и кликните по ней правой кнопкой мыши, а в выпадающем меню найдите пункт «Удалить» и примените его.
Найдите строку, которая добавилась (или изменилась) в список и кликните по ней правой кнопкой мыши, а в выпадающем меню найдите пункт «Удалить» и примените его.
Таким образом вы удалите драйвер. Чтобы его обновить, достаточно вынуть USB-накопитель из порта и вставить его туда обратно. Обратите внимание на вкладку «Переносные устройства». Здесь вставленное устройство должно отображаться. Наведите на него курсор, кликните правой кнопкой мыши и откройте «Свойства». В поле состояния должно быть сообщение о том, что устройство работает нормально.
Если вы в «Диспетчере устройств» где-то обнаружили, что какой-то пункт отмечен желтым восклицательным знаком, то следует так же обновить драйвер. Кликните правой кнопкой мыши по пункту, где знаком отмечена проблема и выпадающем меню нажмите «Обновить драйверы…». Дальше выполняйте предложенное в диалоговом окне.
Определяем состояние и как монтируется флешка в системе.
Если с драйверами все в порядке, то чтобы наверняка убедиться в том видит компьютер съемный накопитель или нет, нужно запустить встроенную утилиту «Управление дисками» одним из предложенных методов.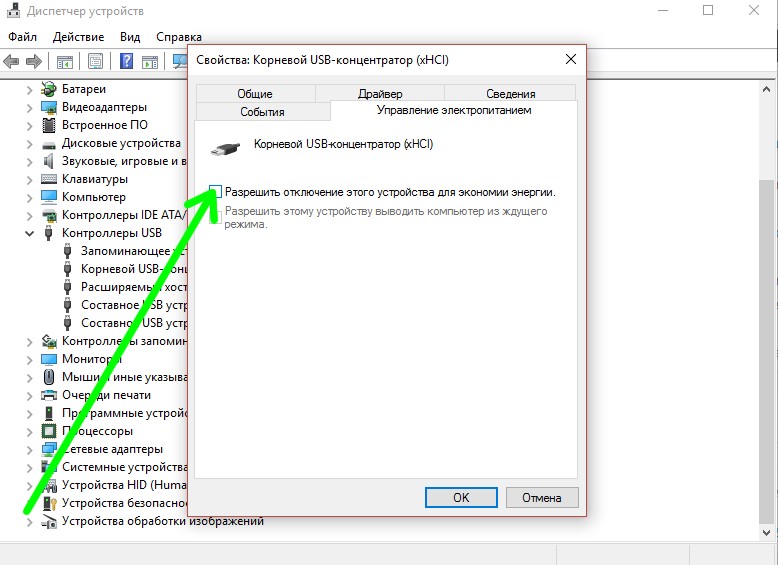
- «Пуск» — «Выполнить» (Win + R), введите команду diskmgmt.msc и нажмите клавишу «Enter».
- «Панель управление» — «Администрирование» — «Управление компьютером» — «Управление дисками».
После этого откроется окошко, где вы можете проанализировать, видит компьютер флеш-накопитель или нет, когда вы вставляете и извлекаете устройство из USB-разъема. Если в поле «Состояние» отображается «Исправен», то кликните правой кнопкой мыши по названию флешки в разделе «Том», а в выпадающем меню активируйте пункт «Сделать раздел активным».
А вот если вы видите, что состояние отмечено как «Неизвестный» или «Не инициализирован», то на 90% можно сказать, что USB-флешка имеет повреждения. Можно попробовать прошить контроллер. Для этого Вам придется вскрыть крышку и посмотреть какой тип контроллера стоит, найти программу и инструкцию по восстановлению.
В некоторых случая нужно просто присвоить свободную букву, чтобы съемное устройство определил компьютер.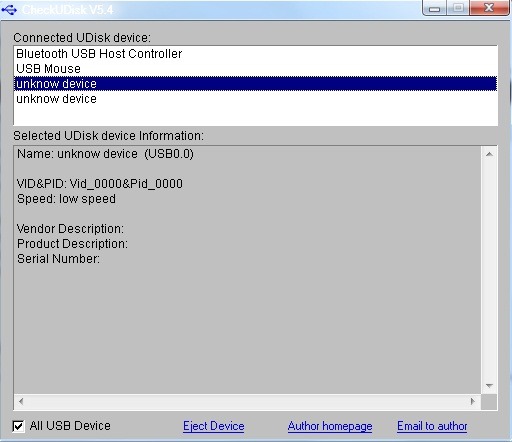 Для этого все в том же выпадающем меню выберите пункт «Изменить букву диска или путь к диску…» Это нужно сделать ввиду того, что операционная система не может корректно подключить USB-флешку и как следствие информирующий значок не появляется в панели «Мой компьютер».
Для этого все в том же выпадающем меню выберите пункт «Изменить букву диска или путь к диску…» Это нужно сделать ввиду того, что операционная система не может корректно подключить USB-флешку и как следствие информирующий значок не появляется в панели «Мой компьютер».
Если при подключении флешки к компьютеру вы получаете сообщение: «Устройство USB не опознано», то пробуем выполнить следующее…
Подключенное устройство USB работает неправильно.
При появлении такого сообщения, первым делом нужно подключить накопитель в другой USB-порт. Если ситуация не изменилась, то следует проверить работу съемного устройства на другом компьютере. Операция прошла успешно? Если да, то это свидетельствует о том, что не корректно работает драйвер. Выше мы уже рассматривали один вариант обновления, но это немного другая ситуация.
Обычно в данном случае рекомендуют переустановить Windows, но мы попробуем вернуть все на круги своя одним из способов. Во-первых, вы можете просто скопировать с другого компьютера с одноименной версией операционной системы Windows (должна быть одинаковой на обеих машинах) вот эти файлы:
%SystemRoot%\INF\usbstor.
inf
%SystemRoot%\SYSTEM32\drivers\usbstor.sys
Они содержат инструкции для работы съемных накопителей в операционной системе Windows 7/8.
Крайне редко, но также могут потребоваться файлы usb.inf, usb.pnf, usbport.inf, usbstor.pnf, usbport.pnf
Во-вторых, вы можете поэкспериментировать и попробовать удалить старые драйвера мешающие совместной работе операционной системы и съемного носителя. В этом вам поможет программа DriveCleanup. Что нужно сделать:
- Выключить компьютер и отключить все устройства, подключенные по USB. Мышь и клавиатуру можно оставить.
- Включите свою машину и скачайте программу [urlspan]DriveCleanup[/urlspan] для своей версии системы (32 bit или 64 bit).
- Запустите программу от имени администратора. Для этого нужно кликнуть правой кнопкой мыши по скачанному файлу и выбрать в контекстном меню пункт «Запуск от имени Администратора».
После этого начнется процесс удаления старых драйверов. По окончанию удаления, вы увидите некий отчет.![]()
Осталось перезагрузить компьютер и попробовать снова вставить флешку в компьютер. Если все выше изложенное перепробовано, то возможно случай банальный и USB-накопитель нужно просто отформатировать.
Форматирование флешки.
Процесс форматирования можно выполнить несколькими способами. Например, можно воспользоваться программой HP USB Disk Storage Format Tool или отформатировать ее средс
Как решить ошибку «Получение USB-носителя без носителя»?
16 декабря 2020 г. • Отправлено по адресу: USB Recovery • Проверенные решения
USB-накопитель — это одно из самых разнообразных устройств хранения, которое позволяет нам передавать наши данные из одного источника в другой.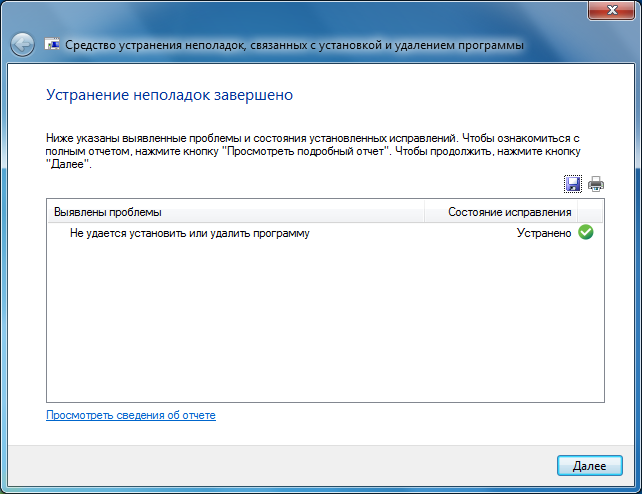 Хотя вовсе не обязательно, чтобы у вас всегда получалось легко с ним работать. Например, есть вероятность, что USB-накопитель не распознается вашей системой или вы получите ошибку USB no media на нем. Хотя может показаться немного сложным исправить ошибку отсутствия носителя на USB, вы можете легко найти способ ее обойти. Чтобы помочь вам сделать то же самое, мы подготовили это подробное руководство о том, как решить проблемы с USB-носителями, как профессионалы!
Хотя вовсе не обязательно, чтобы у вас всегда получалось легко с ним работать. Например, есть вероятность, что USB-накопитель не распознается вашей системой или вы получите ошибку USB no media на нем. Хотя может показаться немного сложным исправить ошибку отсутствия носителя на USB, вы можете легко найти способ ее обойти. Чтобы помочь вам сделать то же самое, мы подготовили это подробное руководство о том, как решить проблемы с USB-носителями, как профессионалы!
Часть 1: «В указанном устройстве нет носителя.«Почему?
Чтобы исправить ошибку USB без носителя, нам нужно сначала понять, что могло вызвать эту проблему. Это поможет вам проанализировать проблему самостоятельно и легко избежать этих триггеров. В основном эти проблемы вызваны ошибкой USB-накопителя без носителя.
- Вы могли вынуть USB-накопитель, пока компьютер все еще обращался к нему.
- На USB-накопителе может быть поврежденный сектор или поврежденное хранилище.
- Файловая система или индексная таблица на диске также могут быть повреждены.

- Может быть заражен вредоносным ПО или вирусом.
- Основная загрузочная запись или загрузочная запись раздела в устройстве могут быть скомпрометированы.
- USB-накопитель может быть защищен от записи или иметь ограниченные настройки.
- Носитель мог исчерпать свой цикл чтения / записи.
- Любая другая логическая или физическая проблема с USB-накопителем.
Часть 2: Как решить проблему отсутствия носителя USB?
Как видите, на флеш-диске не может возникнуть ошибка носителя из-за всех видов физических, логических проблем или проблем, связанных с прошивкой.Излишне говорить, что есть несколько способов исправить это, в зависимости от причин. Поэтому рассмотрите некоторые из этих вариантов, чтобы исправить отсутствие носителя USB в вашей системе.
Решение 1. Повторно подключите USB-накопитель
Мы начнем с самого простого способа решить проблему с USB-накопителем без носителя, с которой пользователи сталкиваются при его форматировании.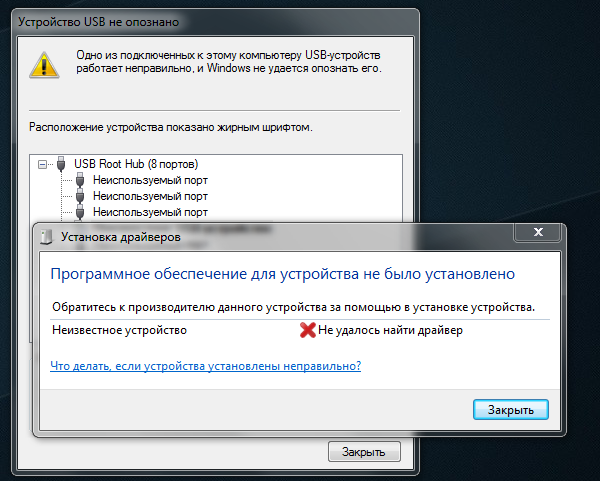 Во-первых, безопасно отключите USB-накопитель от компьютера и перезапустите его. Также проверьте порт USB и флеш-накопитель на предмет мусора или физических повреждений.Во время перезагрузки системы снова подключите USB-накопитель и посмотрите, сохраняется ли ошибка.
Во-первых, безопасно отключите USB-накопитель от компьютера и перезапустите его. Также проверьте порт USB и флеш-накопитель на предмет мусора или физических повреждений.Во время перезагрузки системы снова подключите USB-накопитель и посмотрите, сохраняется ли ошибка.
Решение 2. Восстановите диск с функцией проверки ошибок
Одна из лучших особенностей Windows заключается в том, что она предлагает массу встроенных функций и служебных инструментов. Если вы снова и снова получаете USB-накопитель без запроса носителя, сделайте шаг назад и позвольте Windows исправить это. Чтобы восстановить диск, вы можете воспользоваться функцией проверки ошибок Windows. Вот как Windows может исправить отсутствие носителя на USB-накопителе.
1. Сначала подключите USB-накопитель к компьютеру с Windows и подождите, пока он не обнаружит его.
2. Запустите проводник Windows и выберите значок подключенного USB-накопителя в папке «Мой компьютер». Щелкните правой кнопкой мыши и откройте его Свойства.
3. Перейдите в раздел «Инструменты» в окне «Свойства» и нажмите кнопку «Проверить» в разделе «Проверка ошибок».
4. Windows автоматически начнет проверку USB-накопителя на наличие ошибок. Если он обнаружит какую-либо проблему, вы получите уведомление.Нажмите «Восстановить диск», как только получите это сообщение, чтобы провести тщательную диагностику.
Решение 3. Используйте команду CHKDSK
Если функция проверки ошибок не дала удовлетворительных результатов, не беспокойтесь — есть несколько других способов исправить проблему с USB-носителем. Например, вы можете воспользоваться помощью команды CHKDSK (Проверить диск) в Windows. Это встроенная служебная команда, которая проверяет конкретный диск и исправляет все виды проблем, связанных с ним.Вы можете выполнить следующие действия и узнать, как исправить флеш-накопитель без ошибок мультимедиа в Windows.
1. Подключите USB-накопитель к вашей системе и запустите командную строку, посетив меню «Пуск». Вы также можете запустить его через приглашение запуска.
Вы также можете запустить его через приглашение запуска.
2. Теперь введите команду «Chkdsk», затем укажите букву USB-накопителя и необходимые параметры для его исправления / восстановления. Правильный синтаксис команды:
chkdsk x: / f / r
Здесь «x» заменяется буквой подключенного USB-накопителя.После того, как вы введете команду, просто расслабьтесь и подождите, пока Windows попытается исправить отсутствие флэш-накопителя.
Решение 4. Отформатируйте USB-накопитель с помощью Diskpart
Если вы не можете отформатировать USB-накопитель обычным способом или постоянно получаете запрос на отсутствие носителя на флеш-накопителе, воспользуйтесь помощью Disk Partition Utility. Для этого вам нужно сначала запустить командную строку в вашей системе. Это принудительно отформатирует USB-накопитель и решит все проблемы с ним.Хотя это также приведет к стиранию флэш-накопителя и всех сохраненных на нем данных. Чтобы узнать, как исправить ошибку USB без носителя с помощью команды Diskpart, выполните следующие действия:
1.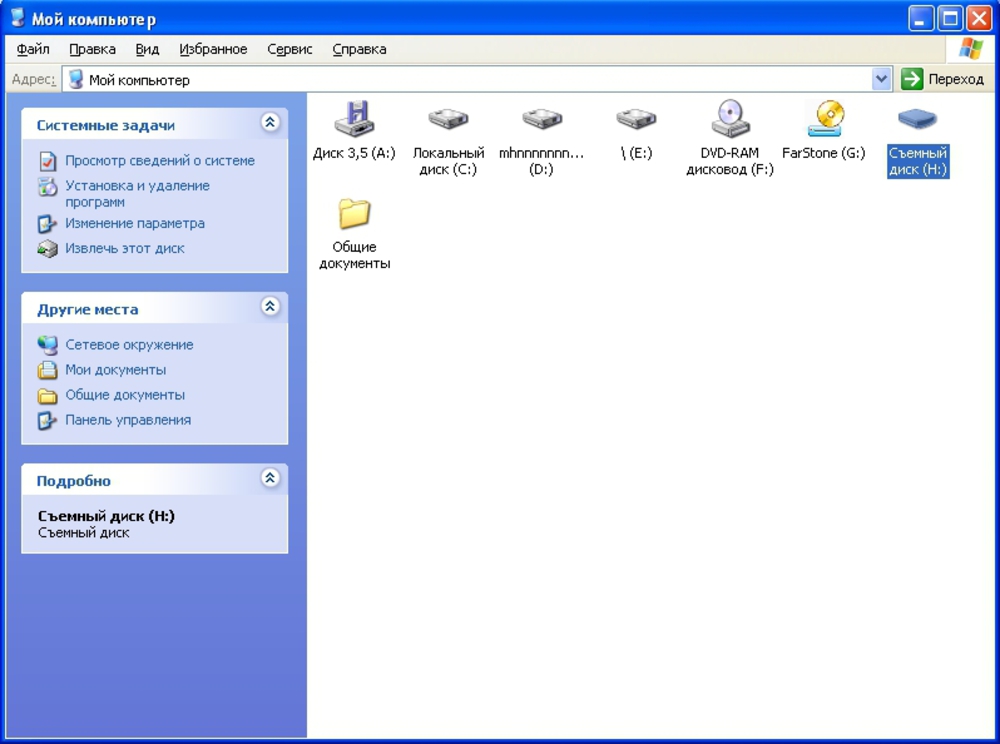 Для начала подключите USB-накопитель к вашей системе и запустите на нем командную строку. Введите команду diskpart, чтобы запустить утилиту Disk Partition.
Для начала подключите USB-накопитель к вашей системе и запустите на нем командную строку. Введите команду diskpart, чтобы запустить утилиту Disk Partition.
2. Теперь введите команду «list disk», чтобы просмотреть все подключенные носители и устройства хранения к вашей системе. Отсюда вы можете записать идентификатор своего USB-накопителя.
3. Перед форматированием нужно выбрать диск. Это можно сделать, введя команду «выбрать», за которой следует идентификатор диска (например, выберите диск 2).
4. Отлично! После того, как диск выбран, просто введите команду «форматировать» и введите файловую систему, которую вы также хотите отформатировать. Например, чтобы отформатировать его в системе NTFS, вы можете ввести «format fs = ntfs».
Часть 3: Как восстановить данные с USB-накопителя без носителя?
Если вы отформатировали USB-накопитель или по-прежнему не можете получить доступ к хранящимся на нем носителям, воспользуйтесь профессиональным инструментом восстановления. Большинство экспертов предлагают использовать программу Recoverit Data Recovery , разработанную Wondershare. Если вы хотите получить доступ к некоторым файлам, которые в настоящее время не можете получить из-за ошибки USB без носителя, инструмент сможет решить эту проблему. Он будет извлекать все виды содержимого с USB-накопителя, позволяя сохранить его в любом другом месте.
Большинство экспертов предлагают использовать программу Recoverit Data Recovery , разработанную Wondershare. Если вы хотите получить доступ к некоторым файлам, которые в настоящее время не можете получить из-за ошибки USB без носителя, инструмент сможет решить эту проблему. Он будет извлекать все виды содержимого с USB-накопителя, позволяя сохранить его в любом другом месте.
Видео: как восстановить потерянные данные
Кроме того, если вы отформатировали флешку или по ошибке потеряли некоторые файлы, вы также можете их вернуть.Это потому, что это надежное приложение для восстановления данных, которое дает отличные результаты во многих сценариях. Прежде чем начать, зайдите на официальный сайт Recoverit и загрузите его в свою систему Windows или Mac. Инструмент поддерживает все популярные файловые системы и даже доступен бесплатно.
Шаг 1. Выберите USB-накопитель для сканирования
Подключите USB-накопитель к вашей системе и запустите приложение Recoverit Data Recovery. Здесь вы можете увидеть внутренние разделы и все подключенные внешние источники.Просто выберите отсюда подключенный USB-накопитель и нажмите кнопку «Пуск».
Здесь вы можете увидеть внутренние разделы и все подключенные внешние источники.Просто выберите отсюда подключенный USB-накопитель и нажмите кнопку «Пуск».
Шаг 2. Сканируйте USB-накопитель
Когда вы нажмете кнопку «Пуск», приложение начнет извлекать из него все сохраненные, а также удаленные файлы. Хотя вы можете приостановить процесс между ними, рекомендуется дать приложению возможность завершить его, чтобы в итоге получить положительные результаты.
Шаг 3. Восстановите данные с флешки
Интерфейс будет перечислять весь извлеченный контент по различным категориям, из которых можно переключиться.Вы также можете предварительно просмотреть свои файлы, такие как фотографии, видео, документы Word, PDF-файлы и многое другое, в интерфейсе. Позже просто выберите данные, которые вы хотите сохранить, и нажмите кнопку «Восстановить». Это позволит вам сохранить выбранные файлы в любом месте по вашему выбору.
На этом мы подошли к концу этого подробного руководства о том, как исправить ошибку USB без носителя. Чтобы помочь вам, мы перечислили несколько рабочих решений, с помощью которых вы можете попробовать решить проблему с флэш-накопителем без проблем с носителем. Если вы не можете извлечь важные файлы или случайно отформатировали USB-накопитель, просто попробуйте Recoverit .Высоконадежное и удобное решение для восстановления данных, безусловно, станет вашим незаменимым приложением. Поскольку он доступен бесплатно, восстановление данных с помощью этого профессионального инструмента не требует дополнительных затрат.
Решение USB
- Восстановить USB-накопитель
- Форматирование USB-накопителя
- Исправить / восстановить USB-накопитель
- USB-накопитель Know
Fix USB Flash Drive не распознается и восстановить данные — как сделать
Вы когда-нибудь обнаруживали, что ваше USB-устройство не распознается компьютером? Очевидно, что это раздражает, поскольку вы потеряете доступ ко всем файлам и папкам, сохраненным на этом USB-устройстве.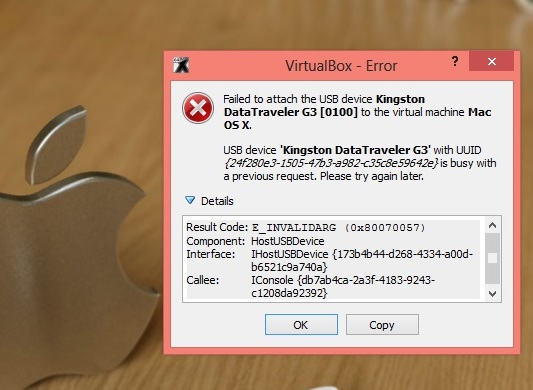 Вы определенно хотите решить эту проблему, чтобы продолжить использование устройства и восстановить данные, верно?
Вы определенно хотите решить эту проблему, чтобы продолжить использование устройства и восстановить данные, верно?
Согласно расследованию, USB-накопитель не распознается / USB-накопитель не отображается / USB-накопитель не работает — проблема, которая беспокоит многих пользователей. Итак, сегодняшняя тема — как заставить работать USB-накопитель и как восстановить данные с USB-накопителя. И мой совет — быстро восстанавливать данные с USB, когда вы снова получаете к ним доступ; в противном случае файлы и папки могут исчезнуть навсегда.В конце концов, вы больше заботитесь о данных, чем о самом USB-устройстве, верно?
Самое важное, что вам нужно запомнить: сохранять спокойствие, когда вы обнаружите, что флеш-накопитель не появляется. Вы не поверите, но у вас еще есть шанс полностью восстановить данные с USB-накопителя и отремонтировать USB-накопитель. А хладнокровие — решающий фактор, который заставит вас поскорее выйти из леса.
А хладнокровие — решающий фактор, который заставит вас поскорее выйти из леса.
Что делать, если USB-накопитель не распознается
Получите отличный инструмент для восстановления данных с флэш-накопителя
Первое, что вам нужно сделать, это получить MiniTool Power Data Recovery, надежное программное обеспечение для восстановления данных, и правильно установить его на свой компьютер, который отлично работает.Это отличная подготовка к тому, чтобы засучить рукава и вовремя выполнить восстановление данных с USB-накопителя. ( Весь следующий контент основан на платформе Windows, если вы хотите восстановить данные с флэш-накопителя, который не распознается Mac, воспользуйтесь MiniTool Mac Data Recovery )
Не волнуйтесь, MiniTool Power Data Recovery может помочь вам восстановить данные с USB-накопителя (флэш-накопитель ) после потери данных по разным причинам. Теперь вам нужно сделать выбор: использовать ли бесплатную версию или получить лицензию напрямую.
Теперь вам нужно сделать выбор: использовать ли бесплатную версию или получить лицензию напрямую.
Примечание: одно из наиболее очевидных различий между бесплатной версией и расширенной версией заключается в том, что первая позволяет восстанавливать только 1 ГБ данных, а вторая не имеет такого ограничения. Но если вы сомневаетесь в производительности этого программного обеспечения или не знаете точно общий размер файлов, которые необходимо восстановить, вы можете попробовать бесплатную версию перед покупкой.
Примите меры для восстановления данных с USB-накопителя
После этого я советую вам протестировать USB-порт на вашем компьютере , прежде чем предпринимать какие-либо меры по ремонту флеш-накопителя.
Извлеките USB-устройство из текущего компьютера -> перезагрузите компьютер -> повторно подключите USB-накопитель, чтобы проверить, работает ли оно сейчас.Если это не удается, попробуйте другие порты USB на вашем компьютере; если по-прежнему не работает, попробуйте подключить USB-накопитель к другому компьютеру.
Затем я советую вам открыть Windows Disk Management для проверки. Я имею в виду, что есть случаи, когда USB-накопитель / ручка обнаруживается, но не отображается в проводнике Windows. Например, на USB-флешке не было буквы диска ( буква диска уже была занята другими дисками ) или раздел был утерян, и диск стал нераспределенным.
В первом случае вам лучше назначить букву диска USB-накопителю с помощью встроенного средства управления дисками или стороннего инструмента управления дисками, такого как MiniTool Partition Wizard. В последнем случае следуйте инструкциям ниже, чтобы восстановить файлы с USB.
Шаг 1: подтвердите состояние флэш-накопителя USB и выберите соответствующий функциональный модуль из следующего основного интерфейса.( Когда флеш-накопитель отображается в управлении дисками как нераспределенное пространство, вы должны нажать на «Восстановление потерянного раздела» )
Кстати, чтобы восстановить окончательно удаленные файлы, вы должны нажать на « Undelete Recovery »; чтобы восстановить файлы со сломанного USB-накопителя или когда флеш-накопитель обнаружен, но не открывается, вы должны нажать на « Восстановление поврежденного раздела ».
Шаг 2: выберите USB-накопитель, чтобы выполнить его полное сканирование, нажав кнопку « Full Scan » в правом нижнем углу.
Шаг 3: проверьте все данные, которые вы хотите восстановить, в конце полного сканирования и нажмите кнопку « Сохранить », чтобы установить для них безопасное место хранения.
Примечание: , пожалуйста, приобретите лицензию для обновления вашей бесплатной копии MiniTool Power Data Recovery, когда вы увидите окно подсказки, показанное выше. Затем продолжайте завершать остальную работу по восстановлению файлов с USB-накопителя с зарегистрированной копией.
Что делать, если вы обнаружите, что ваша флешка / флешка не отображается в управлении дисками? Вы должны знать, чтобы компьютер распознал флешку, верно? Продолжайте читать.
Исправить ошибку USB-устройства, не распознанного
Многие пользователи USB-накопителей задаются вопросом, как их накопитель может внезапно не обнаружиться компьютером или другим оборудованием.Им необходимо знать точные причины, чтобы можно было решить проблему с нераспознанным устройством, а само устройство можно было использовать снова.
В этой части я подытожу 8 причин , которые несут ответственность за неисправность флеш-накопителя. А затем дайте соответствующие предложения о том, как исправить флешку, которая не читает.
7 распространенных причин, по которым USB-устройство не отображается, и способы устранения
- USB-драйвер установлен неправильно.
Это считается одной из самых распространенных неисправностей, возникающих на USB-накопителе. После того, как USB-устройство было вставлено в компьютер, система запросит « Найдено новое оборудование, » и начнет установку драйвера. Однако, если вы отмените процесс установки из-за риска или хлопот, это приведет к сбою нормальной загрузки USB-накопителя. Таким образом, эта флешка не может быть распознана системой.
Решение:
Откройте Windows Disk Management -> обновите соответствующий интерфейс, чтобы увидеть, будет ли USB-накопитель перезагружен и переустановлен, или просто найдите USB-устройство со знаком вопроса -> щелкните правой кнопкой мыши, чтобы удалить его -> повторно подключите USB-устройство к компьютер для установки. - Устройство USB отключено в CMOS.
Такая ситуация часто встречается в общественных местах, таких как кафе, сетевой бар, школьный компьютерный класс и офис. Интерфейс USB отключен в целях безопасности компьютера; это очень понятно.
Решение:
Войдите в CMOS -> найдите USB-устройство в соответствующих параметрах настройки на материнской плате -> измените состояние с отключения на включение. - Недостаточно питания порта USB.
Каждое устройство USB может нормально работать только при определенных условиях подачи питания. Если порт USB обеспечивает недостаточное питание, появятся эти признаки — индикатор USB не мигает или его состояние ненормальное; система не загружается в обычном режиме после подключения USB-устройства к компьютеру; недоступен доступ к содержимому на USB-устройстве или скорость доступа намного ниже, чем раньше.
Решение:
Измените порт USB или обеспечьте отдельный внешний источник питания для устройства USB. Или, выбирая из различных USB-флешек, вы можете купить маломощный. - Нетрадиционный чип и технология флэш-памяти.
Производители недавно установленного USB-устройства использовали нетрадиционные микросхемы флэш-памяти и технологии для изготовления флэш-накопителя: эту ситуацию можно в основном разделить на два типа.
а). , чтобы защитить свою собственную технологию микросхем, некоторые крупные компании предпочитают использовать нестандартные микросхемы или шифровать механизм чтения и записи данных; или они просто решают не передавать параметры чипа другим, не позволяя разработчикам драйверов USB писать соответствующий драйвер.
б). Некоторые небольшие компании или незаконные небольшие мастерские создают свои USB-устройства с некачественной фурнитурой.Решение:
Перейдите на официальный сайт производителя, чтобы загрузить последний пакет драйверов USB или найти оригинальный драйвер компакт-диска. - Вирус атаковал флешку.
Если ваш флеш-накопитель обменивался данными с другими устройствами, зараженными вирусом, или некоторые файлы, которые вы сохранили на флеш-накопителе, содержат вирус, вполне возможно, что этот накопитель не может быть успешно обнаружен.Это связано с тем, что вирус может повредить драйвер или файлы, необходимые для нормальной работы устройства.
Решение:
Если вирус обнаружен на флеш-накопителе, лучше поищите способы восстановить данные с USB-устройства, прежде чем пытаться убить вирус с помощью мощной антивирусной программы. Обратите внимание, что файлы иногда могут быть скрыты вирусом. - Операционная система, используемая в компьютере, чрезмерно упрощена.
В общем, встроенный пакет драйверов распространенной ОС Microsoft уже содержит множество драйверов, одобренных Microsoft. Таким образом, он, конечно же, может автоматически определять многие драйверы устройств, включая драйвер USB-устройства. Тем не менее, в различных упрощенных версиях ОС Windows соответствующие драйверы также упрощены.
Решение:
Найдите официальный драйвер или воспользуйтесь инструментом стороннего производителя. - USB-устройство физически повреждено.
Каким бы удобным ни был USB-накопитель, он часто выходит из строя из-за частого включения и выключения, магнитных помех, высокой температуры и других факторов. Таким образом, неработающий флеш-накопитель — не редкость.
Решение:
Если на вашем USB-устройстве произошел сбой оборудования, вы можете проверить неисправный компонент и заменить его новым или обратиться к профессиональным компаниям по восстановлению, чтобы восстановить данные с него.
1 особая причина, почему перьевой накопитель не обнаруживается Xbox 360
Если флеш-накопитель USB используется на Xbox 360, когда вы обнаруживаете, что флеш-накопитель не может быть распознан, существует особая причина, отличная от вышеупомянутых. То есть: первый раздел USB-накопителя не является разделом FAT32.
Поскольку Xbox 360 может распознать USB-накопитель только при условии, что его первый диск отформатирован как FAT32, вы должны проверить файловую систему USB-накопителя , чтобы узнать, удовлетворяет ли он этому условию или нет.После подтверждения причины вы можете принять меры, чтобы исправить ситуацию.
Решение:
Принять MiniTool Partition Wizard — профессиональный инструмент управления разделами, который нужно исправить.
Если вы обнаружите, что ваш USB-накопитель не распознается Xbox 360, проверьте, отформатирован ли его первый раздел как FAT32 или нет. Если это раздел FAT32, вам нужно попробовать описанные выше методы, чтобы исправить это; если он отформатирован как NTFS, вам необходимо преобразовать его в FAT32 с помощью расширенной версии MiniTool Partition Wizard.
Запустите MiniTool Partition Wizard -> выберите USB-накопитель -> выберите « Convert NTFS to FAT » на левой панели действий или в контекстном меню -> нажмите « Apply » в верхнем левом углу, чтобы подтвердить изменение.
Просто дайте себе пять, если вы решили свою проблему после прочтения материалов выше.Однако, если во время устранения проблемы с флешкой, которая не обнаружена, случится несчастный случай, данные, сохраненные на USB-накопителе, могут быть легко подвергнуты опасности. Так что вы должны быть достаточно осторожными.
Сводка
Одним словом, интерфейс USB позволяет легко обмениваться данными между разными компьютерами и устройствами. Насколько я знаю, пользоваться флешками или внешними жесткими дисками просто.Но есть большая вероятность, что вы можете застрять в этой ситуации: после подключения USB-накопителя к ПК с Windows или другому устройству через USB-порт вы с разочарованием обнаруживаете проблему — USB-накопитель не распознается.
Как я уже упоминал, нераспознанная USB-флешка проблема не редкость; сотни тысяч пользователей сталкиваются или встречались с такой же ситуацией. Конечно, все хотят исправить это легко и безопасно, но оказывается, что больше половины из них вышли из строя.Вот почему я пишу это — чтобы помочь вам восстановить данные с USB-накопителя и исправить ошибку нераспознанного USB-устройства.
Читая здесь, легко узнать, что MiniTool Power Data Recovery — это мощный и чистый инструмент для восстановления всех потерянных данных с USB. Он прост в использовании: требуется всего 3 простых шага, чтобы успешно восстановить ваши данные, независимо от того, сохранены они на съемном диске, таком как флэш-накопитель USB или внутренний жесткий диск компьютера.
Кроме того, вы должны поторопиться принять соответствующие меры, чтобы самостоятельно устранить неисправность флеш-накопителя, чтобы его снова можно было использовать.
Общие проблемы, связанные с восстановлением разделов и наши решения:
Как исправить обнаруженную, но недоступную проблему USB в Windows 10/8/7?
Кейс: «Флэшка обнаружена, но недоступна»
«Ребята! Пожалуйста, помогите, теперь я страдаю от ужасной ситуации, когда я подключаю свой USB-накопитель к компьютеру, он обнаруживается хорошо, но не открывается.Поэтому я не могу получить доступ к каким-либо данным или файлам, хранящимся на USB-накопителе, это кошмар. Все данные очень важны. Есть ли какое-либо решение для этой обнаруженной, но недоступной проблемы USB? Любая помощь будет принята с благодарностью! »- от пользователя форума
Вы тоже стали жертвой вышеуказанной ситуации? Или вас раздражают другие, более ужасные проблемы с внешними носителями, например, не обнаружение второго жесткого диска? Не знаете, что делать в таких ситуациях? Просто расслабься! Здесь мы подробно проанализируем, почему это произошло и как это исправить, чтобы помочь вам!
Почему USB-накопитель обнаружен, но недоступен в Windows 10/8/7?
Что касается того, почему USB-накопитель недоступен в Windows 10/8/7, ниже приведены основные причины, которые вам, возможно, придется принять во внимание:
USB-накопитель вообще не разбит на разделы .Если флеш-накопитель — новый диск и на нем нет разделов, система не распознает его. Таким образом, его можно обнаружить в «Управлении дисками», но не в «Мой компьютер».
Драйвер диска устарел . В таком случае вы можете обнаружить, что USB-накопитель распознается в диспетчере устройств, но не в управлении дисками.
USB не имеет буквы диска или имеет общую букву диска с другим разделом . Если раздел флэш-накопителя поставляется без буквы диска, вы не можете увидеть его в проводнике Windows.
Текущая файловая система несовместима с Windows 10/8/7 . Если вы в основном используете ПК с Windows, но внешний жесткий диск отформатирован в Ext2 / 3/4, то он не может быть распознан вашим компьютером.
Конечно, у этой проблемы есть и другие причины, в том числе наличие битых секторов на диске, вирусное заражение или недостаточный источник питания USB.
Как исправить «USB-накопитель обнаружен, но недоступен» на ПК с Windows?
В соответствии с перечисленными выше причинами, по которым USB-накопитель обнаружен, но недоступен, мы собрали для вашей справки несколько соответствующих решений, как показано ниже.Теперь вы можете пробовать их один за другим, пока проблема не будет успешно решена.
Общее решение: проверьте порт USB.
Прежде чем приступить к каким-либо техническим решениям, вы можете сначала попробовать самое простое. Например, вам следует проверить, исправен ли порт USB на вашем текущем компьютере. Вставьте USB в другой порт на вашем ПК и проверьте, доступен ли он. Если это нормально и к нему можно получить доступ, значит, с первым портом что-то не так.
Если он по-прежнему не работает, подключите USB к USB-порту другого компьютера, просто чтобы проверить, не разрядился ли сам USB-накопитель или ваш компьютер не работает.Если он даже не отображается в управлении дисками, возможно, вам придется заменить его на новый USB.
Технические решения для обнаруженного, но недоступного USB-накопителя
Если с самим накопителем, портами и компьютерами все в порядке, возможно, вам придется попробовать некоторые технические исправления, чтобы решить проблему обнаруженного, но недоступного USB-накопителя в Windows 10/8/7. Но разные ситуации требуют разных методов. Ниже мы объясним, как решить эту проблему в двух случаях.
Корпус 1.USB-накопитель отображается в проводнике, но недоступен
Если вы видите USB-накопитель в проводнике, но не можете открыть его для доступа к данным на диске, попробуйте следующие решения.
USB сообщает об отсутствии носителя и показывает 0 байт — исправлено
USB без носителя и показывает 0 байтов
«У меня возникла проблема с моим USB-накопителем PNY. Когда я подключаю его к Windows 7 и нажимаю на нем появляется сообщение об ошибке: Пожалуйста, вставьте диск в дисковод X. Windows Отчет об управлении дисками и DiskPart Нет носителя с 0 байтами, также 0 свободного места.я не может разбить или отформатировать USB-накопитель. При попытке отформатировать диск возвращает предупреждение снова: в дисководе X нет диска. Вставьте диск и повторите попытку. Что сделать, чтобы эту флешку можно было использовать? Вот снимок Diskpart показано 0 свободного места. Мы будем благодарны за любой совет ».
Это обычная проблема, которая выходит из строя на USB-накопителе, SD-карте, карте памяти и ручке. диск и тд. Почему так могло случиться?
Почему USB-накопитель не показывает носитель и 0 МБ в Windows?
В общем, есть несколько основных причин появления ошибки USB flash drive No Media в Diskpart или Управление дисками.
Скрытые файлы. Файлы все еще там, но скрыты из-за неизвестности причины.
На USB-накопителе нет распознанного раздела.
Извлеките USB-накопитель, не вынимая и не извлекая его безопасно. Такое поведение может повредить хранящиеся на диске файлы, а также MBR или PBR устройство.
Недостаточное питание флеш-памяти от порта USB. Перегрузка USB-портов например, вставлять несколько USB-накопителей одновременно или использовать поврежденный USB-кабель. в результате на USB отображается 0 байтов и нет носителя.
Вирусная инфекция. Файлы на USB-накопителе могут быть повреждены компьютером. вирус.
Неисправность флеш-накопителя, обычно неисправна флеш-память NAND. Ошибка СМИ также не возникает когда контроллер флеш-памяти не может связаться с флеш-памятью NAND на драйве. В результате Windows будет рассматривать диск как пустой диск. водить машину.
После того, как вы узнаете причины феномена USB No Media, важнее узнать как быстро исправить USB No Media.
Как исправить USB No Media в Windows 7/8/10?
Не рекомендуется форматировать диск, когда вы видите диалоговое окно с запросом, потому что это удалит все данные на этом диске. Однако не волнуйтесь, он был отформатирован. Если вы не записывали никаких данных на этот диск, вы можете восстановить потерянные раздел на USB-накопителе позже.
Прежде чем предпринимать какие-либо дальнейшие действия, рекомендуется сначала переустановить драйвер USB. Хранить USB-накопитель подключен. Затем перейдите в Мой компьютер / Управление / USB-контроллер / USB-накопитель. Хранилище / Удалить.Затем извлеките USB-накопитель, снова подключите его, и драйвер переустановить.
Однако, если порт USB перегружен или неисправен кабель USB, отключите другой внешний храните или используйте другой кабель; Если флешка выходит из строя, нужно обратиться к хороший; Если на USB-накопителе нет распознанного раздела, создайте новый раздел в управлении дисками;
Для других причин давайте узнаем их решения одно за другим.
Проверить, не находятся ли файлы в скрытом режиме
1.Нажмите Win + R, чтобы открыть Выполнить. Введите cmd и нажмите Enter. Запустить от имени администратора.
2. В командной строке введите эту команду attrib –h –r –s / s / d f: \ *. * (замените f: буквой вашего USB-накопителя) и нажмите Enter.
Теперь проверьте, есть ли файлы на диске.
Сканировать и восстановить USB в проводнике Windows
Если USB-накопитель заражен вирусом, попробуйте восстановить его этим способом.
1. Откройте проводник Windows, щелкните правой кнопкой мыши раздел USB-накопителя и выберите Свойства> Инструмент> Проверить / Проверить сейчас .
2. Отметьте обе опции во всплывающем окне и нажмите Start .
Советы : Вы также можете запустить проверку диска в командной строке. За конкретные шаги, обратитесь к проверке и исправить ошибки в Windows.
Исправить MBR для USB-накопителя
Если основная загрузочная запись (MBR) повреждена, вы можете восстановить ее таким образом. Стандарт AOMEI Partition Assistant — это бесплатный менеджер разделов, который позволяет исправить MBR для USB-накопителя, внешнего жесткого диска и внутренний системный диск в графическом интерфейсе пользователя.Все шаги легко выполнить. Он крошечный из-за отсутствия программного обеспечения в комплекте. Скачать в попробуй.
1. Подключите USB-накопитель к компьютеру. Установите и запустите раздел AOMEI Ассистент.
2. Щелкните USB-накопитель правой кнопкой мыши и выберите Rebuild MBR .
3. В этом окне выберите правильный тип MBR для вашей операционной системы.
4. Щелкните Применить , а затем Продолжить , чтобы зафиксировать операции.
Советы :
Этот метод также применим для восстановления 0 байтов SD-карты и 0 байтов карты памяти ремонт.
Если у вас есть поврежденная MBR на системном диске, вы можете исправить MBR для Windows 10, Windows 8 или Windows 7.
Расширенная версия AOMEI Partition Assistant Professional включает в себя более мощные функции, такие как изменение идентификатора типа раздела, изменение серийного номера, и операции командной строки. Обновите, чтобы учиться Больше.
SanDisk USB-накопитель или SD-карта 0, емкость
Если вы сталкиваетесь с USB-накопителем No Media 0 байт на бренде SanDisk, рекомендуется загрузить установщик U3 Launchpad программное обеспечение в Internet Explorer (это должен быть Internet Explorer).Это программное обеспечение способно для восстановления заводских настроек SanDisk USB или SD-карты. Другая точка зрения на отремонтировать USB No Media.
Вердикт
Когда вы попадаете в проблему, USB показывает Нет носителя и 0 байтов в Windows 7/8/10, вы исправить можно по-разному. Найдите тот, который больше всего подходит для вашего ситуация.
Вышеупомянутый помощник по разделам AOMEI может помочь вам в решении многих других проблем.
Windows не может отформатировать флешку? Решите это легко прямо сейчас!
Сценарий
«Я заметил кое-что странное, когда внезапно не смог удалить файлы с флэш-накопителя.Я попытался отформатировать его, и он либо остается в состоянии форматирования (например, свет горит, но никуда не денется), должен быть отменен, либо он говорит, что он защищен от записи. После того, как я «просканирую и исправлю», я могу получить доступ к файлам на диске, но не могу отформатировать эту флешку, просто не могу ничего сделать, кроме как прочитать их. Что с этим не так? Что я должен делать? Есть какие-нибудь предложения? »
Почему нельзя форматировать флешку?
USB-накопители обычно используются для хранения данных. Иногда вам может потребоваться отформатировать USB-накопитель, чтобы стереть его, исправить ошибки и т. Д.Как правило, процесс форматирования может проходить без проблем с помощью проводника, управления дисками или команды Diskpart. Однако время от времени Windows не могла отформатировать флешку. И эта проблема может возникнуть по следующим причинам:
1. USB-накопитель заражен вирусом и вредоносным ПО;
2. На флешке есть битые сектора;
3. Флешка повреждена физически;
4. Флэш-накопитель доступен только для чтения или защищен от записи.
Как решить проблему «Windows не может отформатировать флешку»?
Как решить проблему Windows не может отформатировать флешку? Здесь представлены четыре метода решения этой проблемы.
Метод 1. Устранение возможного вируса
Флэш-накопители USB очень портативны и могут быть легко подключены к компьютеру через USB-накопитель для резервного копирования или передачи данных, поэтому многие пользователи часто носят их с собой и используют на разных компьютерах, что упрощает работу с ними. заразить вирус. В этом случае вы можете использовать надежный антивирусный инструмент для удаления вредоносных программ или вирусов.
После этого можно попробовать еще раз отформатировать флешку. Если вы по-прежнему не можете отформатировать USB-накопитель, выполните следующие действия.
Метод 2. Проверка и исправление сбойных секторов на флеш-накопителе
Как мы все знаем, флеш-накопитель и другие запоминающие устройства состоят из секторов, наименьшей единицы для хранения данных. Хранящиеся на них файлы обычно занимают прерывистые секторы. Плохие секторы означают, что секторы повреждены и не могут быть прочитаны или записаны, поэтому процесс форматирования может быть нарушен.Чтобы проверить и исправить поврежденные сектора, вы можете использовать инструмент CHKDSK.exe.
1. Нажмите клавиши «Win + R» на клавиатуре, чтобы открыть диалоговое окно «Выполнить», введите «cmd» и нажмите Enter, чтобы открыть окно командной строки.
2. В окне введите «chkdsk g: / f / r / x» и нажмите Enter, чтобы выполнить эту команду.
Примечание : замените g буквой вашего флеш-накопителя.
Метод 3. Отключить атрибут защиты от записи перед форматированием
Кроме того, Windows не сможет отформатировать флэш-накопитель, защищенный от записи.Но флеш-накопитель может стать защищенным от записи из-за различных причин, таких как физическая блокировка, перевод в режим только для чтения, неправильные настройки реестра или поврежденная файловая система. Разные причины требуют разных решений.
1. Проверьте физический переключатель.
Сначала проверьте свою флешку. Если сбоку есть переключатель физической блокировки, вы можете переместить переключатель в область разблокировки. Затем подключите его к компьютеру, и вы можете отформатировать его по своему усмотрению.
2.Удалите атрибуты только для чтения с помощью утилиты Diskpart.
Сначала подключите флэш-накопитель к компьютеру и убедитесь, что он может быть обнаружен.
1. Нажмите комбинацию «Windows» + «R» на клавиатуре, чтобы открыть диалоговое окно «Выполнить».
2. Затем введите «diskpart» в диалоговом окне «Выполнить», нажмите «ОК», чтобы открыть командную строку Diskpart.
3. Введите «list disk» и нажмите «Enter», отобразятся все диски, подключенные к компьютеру.
4. Введите «выберите диск n», здесь n означает букву диска вашей флеш-накопителя. Затем нажмите «Enter», чтобы продолжить.
5. Введите «атрибуты disk clearonly readonly», diskpart изменит свойства вашего USB, так что он больше не доступен только для чтения.
После этого вы можете отформатировать флешку по своему усмотрению.
3. Снимите защиту от записи, отредактировав реестр.
Сначала подключите флешку к компьютеру и убедитесь, что ее можно обнаружить.
1. Откройте диалоговое окно «Выполнить», введите «regedit» и нажмите Enter или нажмите «ОК», чтобы открыть редактор реестра.
2. Доступ к следующему пути:
« Computer \ HKEY_LOCAL_MACHINE \ SYSTEM \ CurrentControlSet \ Control \ StorageDevicePolicies »
3. Дважды щелкните «WriteProtect» и измените значение с 1 на 0.
4. Закройте Regedit и перезапустите компьютер.
45 Способ восстановления поврежденного USB-накопителя
Восстановить поврежденный USB-накопитель сегодня просто.Следуйте инструкциям по ремонту флэш-накопителя, чтобы узнать, как исправить неисправный USB-накопитель, который не распознается компьютером или имеет проблемы с форматированием.
Мы можем использовать этот способ, прежде чем что-либо делать, возможно, не удастся назначить буквы дисков (например, C, D, E) для флэш-накопителя. По этой причине мы не можем получить доступ к данным на флеш-накопителе. Чтобы решить эту проблему, следуйте приведенным ниже инструкциям.
Иногда возникают ошибки с флешкой и их нужно только исправить, а не форматировать.В этом методе мы используем простую проверку ошибок Windows «Сканировать и восстановить диск».
************************************************* ************************************************* **********
2-1 Как восстановить поврежденный USB-накопитель с помощью функции «Восстановить настройки устройства по умолчанию»
Этот метод может исправить поврежденный USB-накопитель, восстановив тип формата по умолчанию.Чтобы восстановить настройки USB-устройства хранения данных по умолчанию, следуйте инструкциям ниже:
- Щелкните правой кнопкой мыши флэш-накопитель и выберите формат.
- Как видно на картинке, удалите Quick Format.
- Нажмите «Восстановить настройки устройства по умолчанию», вы увидите, что формат файловой системы изменился на исходную файловую систему флэш-диска, «иногда становящуюся FAT32».
- Нажмите «Пуск», чтобы начать полное форматирование флэш-диска.
- Этот метод удалит все ошибки с флешки.
2-2 Восстановление поврежденного USB-накопителя с помощью CMD (опция форматирования)
Этот метод (метод DOS) будет использоваться для восстановления поврежденного флеш-накопителя USB путем полного форматирования (принудительного форматирования) флеш-накопителя с помощью команды Diskpart от CMD.Этот метод может отформатировать и восстановить все типы поврежденных флешек.Чтобы принудительно отформатировать флешку с помощью CMD, следуйте инструкциям:
- Вставьте поврежденную флешку в компьютер.
- Щелкните правой кнопкой мыши командную строку и выберите «Запуск от имени администратора». Откроется окно
- CMD, введите diskpart и нажмите Enter.
- Откроется другое окно CMD. Введите « list disk » и нажмите Enter.
- Вы увидите все диски, подключенные к вашему ПК.
- Диск 0 — это основной жесткий диск вашего компьютера, поэтому посмотрите на другой диск и его емкость.
- Введите « выберите диск 1 (флэш-накопитель), затем нажмите Enter.
- введите « clean » и нажмите Enter.
- Подождите, пока отформатируйте флешку.
- Поздравляю, теперь ваш USB-накопитель исправлен и отформатирован.
************************************************* ************************************************* **********
2-3 Исправьте поврежденный USB-накопитель с помощью обычного инструмента форматирования Windows
Инструмент форматирования Windows — это один из инструментов форматирования USB, который может восстановить поврежденный флеш-диск.Это очень простой инструмент, и вы можете найти его в своей операционной системе Windows.Чтобы отформатировать поврежденный флэш-накопитель с помощью инструмента форматирования Windows, следуйте инструкциям:
- Подключите флэш-накопитель к компьютеру.
- Откройте «Мой компьютер», затем щелкните правой кнопкой мыши на флэшке.
- Щелкните формат.
- Выберите тип формата NTFS или FAT32.
- Если вы хотите быстрое форматирование, отметьте «быстрое форматирование» или снимите его и выполните глубокое форматирование, но это займет больше времени, чем быстрое форматирование.
- Дождитесь завершения форматирования флэш-накопителя.
************************************************* ************************************************* **********
2-4 Исправьте поврежденный USB-накопитель с помощью Portable HP USB Disk Storage Format Tool
HP USB Disk Storage Format Tool 2.2.3 — портативное программное обеспечение, предназначенное для форматирования USB-накопителей и карт памяти SD. Он позволяет форматировать любой USB-накопитель в файловых системах FAT, FAT32 и NTFS.Другой вариант портативного средства HP USB Disk Storage Format Tool — создание загрузочных дисков, которые могут помочь в загрузке ПК.Portable Hp USB Disk Format Tool поддерживает восстановление следующих устройств хранения: SDHC, SDXC Memory Stick Duo Pro, CF Card II и Compact Flash, SanDisk , Kingston Transcend, пользовательские USB-накопители Corsair, HP, Sony , Lexar Imation, Toshiba , PNY , ADATA , Verbatim, Kingmax , LaCie, , Apacer , Panda, Seatech, SDKSK9, Silicon Power disks , USB-накопители на заказ IronKey и другие диски HDE.Инструмент форматирования HP USB выглядит как инструмент обычного формата Windows в программном интерфейсе и тех же этапах процесса форматирования.
Загрузить Portable Hp USB Disk Format Tool
************************************************* ************************************************* **********
2-5 Отформатируйте поврежденный USB-накопитель с помощью средства форматирования Check Flash
Инструмент форматирования Check Flash 1.16.1 предоставляет очень полезный инструмент для проверки поврежденного USB-накопителя.Вы можете проверить скорость чтения / записи флеш-устройства, отредактировать информацию о разделах, сохранить и восстановить полные образы дисков и разделов рядом с MBR . Вы можете выполнить полную очистку диска или раздела и тестирование на максимальной скорости с высокой скоростью.Для загрузки утилиты Portable Check flash format
************************************************* ************************************************* **********2-6 Восстановите поврежденный USB-накопитель с помощью USB Disk Storage Format Tool V5.3
USB Disk Storage Format Tool V5.3 — это бесплатная утилита форматирования, которая помогает пользователям форматировать и восстанавливать поврежденные USB-накопители. Утилита Authorsoft может выполнять низкоуровневое форматирование для USB-накопителей с ошибками форматирования, такими как « Disk is write» Защищенное сообщение об ошибке , пожалуйста, вставьте диск , сообщение об ошибке , сообщение об ошибке форматирования диска, необработанный файл , ошибка флэш-накопителя и другие проблемы с форматированием.Чтобы загрузить Portable USB Disk Storage Format Tool
************************************************* ************************************************* **********2-7 Восстановите поврежденный USB-накопитель с помощью USB Flash Drive Tester
. USB Flash Drive Tester — это бесплатное программное обеспечение для тестирования и восстановления поврежденных секторов USB-накопителя.Программное обеспечение тестера USB-накопителя позволяет вам тестировать любой съемный диск, такой как карта памяти, mmc, cf и USB-накопитель. Это программное обеспечение может выполнять сканирование скорости на наличие сбойных секторов на вашем съемном диске. Еще одно преимущество этого программного обеспечения — вы можете определить поддельные размеры USB-накопителя . Другое преимущество программного обеспечения для тестирования USB-накопителя — поддержка Windows Vista, 7,10.Для загрузки тестера USB-накопителя
************************************************* ************************************************* **********
2-8 Исправьте поврежденные флешки с помощью HDD LLF Low Level Format Tool
HDD Low Level Format Tool — это бесплатное программное обеспечение, разработанное hddguru Software.Инструмент HDD low format может выполнять форматирование жесткого диска низкого уровня также вы можете форматировать любые поврежденные USB-накопители, которые не могут быть отформатированы с помощью HP USB Disk Storage format tool или любого другого программного обеспечения для форматирования.Программа низкоуровневого форматирования жесткого диска может восстанавливать сектора жесткого диска и очищать разделы, MBR и все данные внутри жесткого диска навсегда. Программное обеспечение низкоуровневого форматирования жестких дисков поддерживает следующие операционные системы: «MS Windows XP, Vista, 7, 8, Сервер 2003, 2008, 2008R2 «
Для загрузки программного обеспечения низкоуровневого форматирования HDD
************************************************* ************************************************* **********2-9 Восстановите поврежденный USB-накопитель с помощью Martik USB Disk Formatter
Откройте программу Martik USB Disk Formatter .В верхнем меню под названием «USB-устройство» выберите флэш-накопитель. Выберите параметры форматирования из «системной» погоды FAT или NTFS. Нажмите «Форматировать», чтобы начать процесс форматирования флэш-накопителя. Подождите, пока не завершится форматирование.
Чтобы загрузить инструмент Martik USB Disk Format
************************************************* ************************************************* **********
2-10 Восстановите поврежденный USB-накопитель с помощью инструмента форматирования Urescue
Инструмент форматирования Urescue поддерживает форматирование многих USB-накопителей, таких как флэш-накопители AData.Вставьте флэш-накопитель в компьютер и откройте инструмент форматирования Urescue. Если ваш USB-накопитель поддерживается утилитой форматирования Urescue, вы увидите предыдущее изображение. Если программное обеспечение для форматирования Urescue не поддерживает ваш USB-накопитель, вы получите это сообщение (устройство не найдено ) .
Для загрузки инструмента формата Urescue
************************************************* ************************************************* **********
2-11 Восстановление поддельных и поврежденных USB-накопителей с помощью программного обеспечения MyDiskFix
MyDiskFix — это бесплатное программное обеспечение, которое может помочь пользователям восстановить реальный размер поддельных китайских USB-флеш-дисков или карт памяти SD.Когда вы покупаете поддельный USB-накопитель в Интернете у неизвестных продавцов, особенно у китайских продавцов, вы обнаружили, что купили 64 ГБ, но фактическая емкость флэш-накопителя составляет всего 8 ГБ !!.Скачать инструмент форматирования MyDiskFix
************************************************* ************************************************* **********
2-12 Исправьте поврежденные USB-накопители с помощью Any Drive Formatter Tool
Иногда, когда вы пытаетесь открыть флэш-накопитель USB, он не открывается, и мы получаем такие сообщения об ошибках, как «Вставьте диск», «Диск защищен от записи», Нет диска, Отформатируйте флэш-накопитель.При форматировании флешки в обычном формате Windows появляется еще одно сообщение об ошибке «Windows не может отформатировать диск». Чтобы устранить проблемы с форматированием USB-накопителя, используйте инструмент Any Drive Formatter Tool . Любой инструмент форматирования диска, предназначенный для форматирования поврежденных USB-накопителей. Любая утилита форматирования диска очень проста и выглядит как обычный инструмент форматирования Windows.Для загрузки программного обеспечения Any Drive Formatter
************************************************* ************************************************* **********
2-13 Исправьте поврежденный и сломанный USB-накопитель с помощью утилиты Smartdisk Fat32 Format
Smart disk Fat32 Formatter utility — отличный инструмент для форматирования жесткого диска, внешнего жесткого диска, карты памяти и USB-накопителя.Инструмент форматирования Smart Disk Fat32 конвертирует тип вашей файловой системы в Fat32 одним щелчком мыши. Утилита форматирования Smartdisk Fat32 может восстановить поврежденный жесткий диск и USB-накопитель . Этот инструмент может за короткое время отформатировать ваш большой жесткий диск до Fat32 .Также вы можете использовать программу SwissKnife для форматирования и переразметки жесткого диска , прочтите эту статью « как создать разделы USB-накопителя ».Для загрузки программного обеспечения Smartdisk Fat32 Format
************************************************ ************************************************* ***********
2-14 Ремонт сломанной USB-флешки с помощью программы MiniAide Fat32Formatter
MiniAide Fat32 Formatter — это бесплатный инструмент формата FAT32, разработанный MiniAide Tech Development Company.Утилита Fat32formatter может форматировать устройства хранения размером более 32 ГБ с типом файлов FAT32, такие как USB-накопители, жесткий диск, внешний жесткий диск , карты памяти SD и многое другое. Инструмент форматирования FAT32 позволяет пользователю проверять ошибки разделов диска, инициируя диск процесс дефрагментации, перемещение или изменение размера.Чтобы загрузить программу MiniAide Fat32Formatter
************************************************* ************************************************* **********
2-15 Восстановление поврежденного USB-накопителя с помощью программного обеспечения Tokiwa FAT32 Formatter
Tokiwa FAT32 Formatter — это бесплатный инструмент для форматирования Portable FAT32, позволяющий пользователям форматировать любое дисковое хранилище размером более 32 ГБ в FAT32. Fat32 Formatter v1.1 поддерживает Windows 2000, Windows XP, Windows 7, Windows Vista, Windows 8, Windows 8.1 и Windows 10.
Для загрузки программного обеспечения Tokiwa FAT32 Formatter
************************************************* ************************************************* **********3 — Восстановите поврежденный USB-накопитель, обновив прошивку
.- Первым шагом при ремонте флеш-накопителя является определение информации о USB-накопителе, чтобы узнать, какое программное обеспечение для ремонта подойдет для этого флеш-накопителя.
- Для определения информации о флеш-накопителе вы можете использовать много программного обеспечения, например, Chip genius , flash extractor , chip easy и множество программ для флеш-накопителей, но я предпочитаю использовать программное обеспечение Chip genius.
- Теперь подключите поврежденный USB-накопитель к компьютеру и загрузите Chip Genius по этой ссылке « Chip Genius Software v4.17 ». Программное обеспечение
- Open Chip Genius. После подключения флеш-накопителя Chip genius обнаружит информацию о Flash.Теперь важные параметры в отчете Chip genius для нас — это три вещи:
- VID, PID
- Производитель чипов
- Номер детали микросхемы
- Если Chip genius правильно определит информацию о флеш-накопителе, вы получите информацию о поставщике чипа, номер детали чипа, чтобы мы могли восстановить USB-накопитель с помощью обновления прошивки, это означает программное решение. Но иногда в отчете Chip genius не отображается чип производитель, номер детали микросхемы или запись неизвестна, таким образом, существует аппаратное решение, позволяющее сделать флэш-накопитель распознаваемым компьютером и гением микросхемы, а затем использовать программное обеспечение «мы обсудим это после завершения программной части».
- Поищите в Google или на нашем веб-сайте по ремонту флэш-накопителей , чтобы найти подходящее программное обеспечение.
Вы можете загрузить прошивку поврежденного USB-накопителя с нашего веб-сайта, просто определите поставщика микросхемы флеш-накопителя и выберите одну из следующих этикеток прошивки.
Прошивка флешки Скачать:
4 — Восстановить поврежденную известную флешку с помощью официальных инструментов
. В этом разделе нашего руководства по ремонту флеш-накопителей мы поместим известные фирменные инструменты форматирования USB-накопителей, которые были произведены его официальной компанией.4-1 Восстановление поврежденного USB-накопителя Kingston с помощью Kingston format tool
Kingston format tool позволяет форматировать и восстанавливать любые USB-накопители Kingston или Data Traveler. Это бесплатный портативный форматный инструмент, разработанный официальной компанией Kingston USB Flash накопителей .
Скачать программное обеспечение формата Kingston
************************************************* ************************************************* **********4-2 Восстановление поврежденных USB-накопителей Kingmax с помощью Kingmax Format Tool
Инструмент восстановления Kingmax был разработан компанией Kingmax для исправления поврежденных USB-накопителей.Это очень простой инструмент и работает на все 100%. Kingmax Super Stick Recovery Tool V1.0.2.19 поддерживает большинство флешек Kingmax .Скачать утилиту формата Kingmax
************************************************ ************************************************* ***********
4-3 Восстановите поврежденный USB-накопитель ADATA с помощью ADATA Format Tool
ADATA USB Flash Disk Format Tool позволяет форматировать любой тип USB-накопителя AData.Утилита ADATA Format предоставляет низкоуровневое форматирование, позволяющее восстановить заводские настройки флэш-накопителя ADATA по умолчанию.Скачать программное обеспечение формата ADATA
************************************************* ************************************************* **********
4-4 Восстановление поврежденных USB-накопителей Transcend и Jetflash с помощью Transcend Recovery Tool
Transcend Jet Flash Online Recovery Tool — это новый программный инструмент, разработанный Transcend USB Drives Company для ремонта и форматирования USB-накопителей Transcend Jet Flash, у которых есть проблемы с форматированием и с защитой от записи.Если у вас есть флэш-накопитель Transcend или флэш-накопитель Jet Flash и он не работает должным образом, вы должны использовать инструмент онлайн-форматирования Jet Flash. Инструмент форматирования Transcend имеет множество версий, которые подходят для каждой модели Jet Flash, например JetFlash 620, JetFlash V15, JetFlash 200, JetFlash 220.Чтобы загрузить инструмент форматирования Transcend Jetflash
************************************************* ************************************************* **********4-5 Исправьте поврежденный USB-накопитель Lexar с помощью средства форматирования Lexar
Инструмент форматирования Lexar был разработан для форматирования любых поврежденных USB-накопителей Lexar.Утилита формата Lexar поддерживает большинство моделей USB-накопителей Lexar .
Для загрузки программного обеспечения формата Lexar
*********************************************** ************************************************* ***********
4-6 Исправьте поврежденные USB-накопители Silicon Power с помощью Silicon Power Formatter Tool
Silicon power formatter v 3.7 ps2251 может восстанавливать кремниевые флэш-накопители USB с микросхемой ps2251 за одну минуту. Вставьте поврежденные кремниевые USB-накопители питания в компьютер.Откройте Silicon power formatter v 3.7 ps2251. Если ваши USB-накопители поддерживаются, вы увидите предыдущее изображение. Нажмите format, чтобы начать обновление прошивки USB-накопителя.
Загрузить программное обеспечение Silicon Power Format
************************************************* ************************************************* **********
4-7 Восстановите поврежденный USB-накопитель Innostar с помощью Silicon Power Recovery Tool
Silicon Power recovery tool — хороший инструмент для восстановления кастомных USB-накопителей innostar.Программное обеспечение Silicon Power Recovery Tool может восстановить и отформатировать любой поврежденный USB-накопитель innostar. Вставьте innostar custom flash drive в свой компьютер. Откройте программное обеспечение Silicon Power Recovery Tool и нажмите «Старт», чтобы начать обновление прошивки нестандартного флеш-накопителя innostar.Скачать утилиту формата Innostar
************************************************* ************************************************* **********
4-8 Восстановите поврежденный USB-накопитель Sandisk с помощью инструмента генератора дисков SanDisk Recover
Инструмент-генератор дисков Sandisk Recover позволяет исправить большинство поврежденных флэш-накопителей Sandisk .Он поддерживает следующих производителей микросхем контроллеров флеш-накопителей: OTI 2168, OTI 6228, 0151 — Silicon Integrated Systems Corp, 5151 — SanDisk.Чтобы загрузить инструмент Sandisk Format
************************************************* ************************************************* **********
4-9 Ремонт поврежденных флеш-накопителей Sandisk с помощью совместимого с Sandisk инструмента восстановления смарт-дисков U3
Совместимый с Sandisk инструмент восстановления смарт-дисков U3 может восстановить и отформатировать флэш-накопитель Sandisk .Вставьте совместимый с Sandisk смарт-диск U3 в свой компьютер. Откройте совместимый с Sandisk инструмент восстановления смарт-диска U3 и начните обновление USB-накопителя Sandisk.Чтобы загрузить программу восстановления Sandisk
************************************************* ************************************************* **********
4-10 Восстановление поврежденных USB-накопителей PNY с помощью PNY Format Tool
Программа для восстановления USB-накопителей PNY может восстанавливать и восстанавливать поврежденные флеш-накопители PNY емкостью 16 или 32 ГБ.Если вы испортили флеш-накопитель PNY 32 ГБ или 16 ГБ, исправьте это сейчас с помощью инструмента PNY Format.
Скачать инструменты формата PNY
************************************************ ************************************************* ***********
4-11 Исправьте поврежденные USB-накопители Apacer с помощью инструмента Apacer Format
Инструмент форматирования Apacer поможет вам отремонтировать и отформатировать флэш-накопитель apacer , если у вас есть проблемы с форматированием, защита от записи или появляется сообщение «Вставьте диск» при двойном щелчке по USB-накопителю.Я предлагаю вам все инструменты для ремонта флэш-накопителя apacer . Следуйте следующим советам, чтобы исправить поврежденный флэш-накопитель apacer.Для загрузки программного обеспечения Apacer Format
************************************************* ************************************************* **********4-12 Ремонт Hynix и флеш-накопителей Micron с помощью Hynix format tool
Утилита формата JMMassProd может исправить следующие типы флеш-процессора: процессор Micron, процессор Samsung, процессор Toshiba, процессор Hynix и процессор Intel.
Скачать программное обеспечение формата Hynix
************************************************ ************************************************* ***********
4-13 Исправьте поврежденную USB-флешку Infinity с помощью программы восстановления Super Stick
. У вас есть поврежденный USB-накопитель Infinity , и вы хотите его отремонтировать. Возникла эта ошибка, вставьте диск в съемный диск. Вот решение с помощью инструмента восстановления super stick .Скачать инструмент формата Infinity
************************************************ ************************************************* ***********
4-14 Ремонт флэш-накопителя Corsair с помощью программного обеспечения SMI Test SM32x
Программа SMI Test SM32x может исправить ваш флэш-накопитель Corsair Voyager GT . Вставьте накопитель Corsair 32 ГБ в компьютер. Загрузите программное обеспечение SMI Test SM32x и откройте программное обеспечение. Если это прошивка вашего флеш-накопителя, появится флеш-накопитель Corsair в программном интерфейсе.Теперь начните обновление прошивки флеш-накопителя Corsair Voyager. Поздравляем, теперь ваша флешка исправлена.Чтобы загрузить программное обеспечение формата флэш-накопителя Corsair
************************************************* ************************************************* **********4-15 Fix Toshiba Smart Buy Glossy flash drive с помощью инструмента формата Toshiba
Formatter Silicon Power v.3.7 — это эффективный инструмент для ремонта Toshiba Smart Buy Glossy 4GB , у которых есть чип PS2251.Загрузите программное обеспечение Formatter Silicon Power на свой ПК. Вставьте Toshiba Smart Buy Glossy 4 ГБ, Vid = 13FE, Pid = 4100 с процессором Toshiba в компьютер и откройте программное обеспечение Formatter Silicon Power.Чтобы загрузить инструмент Toshiba Smart Buy Glossy format
************************************************* ************************************************* **********
4-16 Ремонт флэш-накопителя Udisk JV60 4 ГБ с помощью инструмента форматирования UDisk
Программное обеспечение Ameco MW8219 — это эффективная утилита для форматирования или восстановления любого флэш-накопителя Udisk JV60 .Просто загрузите программное обеспечение Ameco MW8219 на свой компьютер. Подключите поврежденный USB-накопитель к компьютеру. Откройте программное обеспечение микропрограммы Ameco MW8219 и нажмите кнопку «Пуск», чтобы начать обновление встроенного программного обеспечения флэш-памяти.Скачать программу восстановления Udisk
************************************************ ************************************************* ***********
4-17 Ремонт USB-накопителя Sony с помощью Sony Recovery Tool
Sony разработала новую утилиту форматирования для USB-накопителей. Инструмент восстановления USB-накопителей Sony позволяет форматировать любые типы пользовательских USB-накопителей Sony. Sony Format tool может устранить проблемы с флеш-памятью, такие как проблема защиты от записи, невозможность форматирования в Windows, необработанный том и многие проблемы с форматированием. Если у вас есть поврежденный USB-накопитель Sony USB, и вы хотите его исправить, просто следуйте советам по ремонту ниже.Чтобы загрузить программное обеспечение формата Sony Flash Drive
************************************************* ************************************************* **********
4-18 Восстановление поврежденных USB-накопителей Patriot с помощью программы Patriot Format Tool
Patriot USB Low Level Format Tool позволяет восстанавливать и форматировать поврежденный USB-накопитель Patriot и карту памяти Patriot.Низкоуровневый форматтер Patriot сотрет все данные с USB-накопителя. Инструмент форматирования Patriot можно использовать только с флэш-накопителем Patriot, и он проверяет порты USB перед форматированием автоматически. Если у вас есть проблемы с форматированием, такие как (Windows не может отформатировать диск, защищенная от записи карта памяти патриота, необработанный том, нулевая емкость, патриот емкость составляет 8 МБ или 15 МБ, что меньше фактического объема), вы можете попробовать использовать программу форматирования Patriot Low level.Для загрузки программного обеспечения формата Patriot USB
************************************************* ************************************************* **********
4-19 Исправление пользовательских USB-накопителей MoserBaer с помощью инструмента MoserBaer Format
Сегодня мы расскажем, как отремонтировать USB-флешку MoserBaer .Если у вас есть поврежденный флеш-накопитель Moser Baer, который не проходит через него, вы можете исправить его сейчас и сделать как новый. Инструмент обновления MoserBaer предназначен для обновления прошивки флэш-накопителя MoserBaer 8 ГБ. Инструмент форматирования MoserBaer отформатирует вашу флешку.Для загрузки программного обеспечения MoserBaer Format
************************************************* ************************************************* **********
4-20 Восстановите USB-накопитель Strontium BOLD с помощью URescue v1.2.12.4
Инструмент форматирования Strontium USB Stick BOLD 4GB предназначен для восстановления и форматирования флеш-накопителей Strontium 4GB, а также удаления ошибок защиты от записи. Используемое здесь программное обеспечение форматирования — это утилита URescue v1.2.12.4 . Инструмент форматирования Strontium оживит и обновит флеш-накопитель BOLD 4 ГБ с помощью решения BID. Инструмент восстановления накопителя Strontium обновит прошивку USB Strontium 4 ГБ и с его помощью исправит все ошибки форматирования.Для загрузки программного обеспечения формата USB-накопителя Strontium
************************************************* ************************************************* **********
4-21 Восстановите поврежденный USB-накопитель Philips Vintage с помощью Philips UFD Upgrade Tool
Philips UFD Upgrade Tool предназначен для ремонта и форматирования и форматирования флэш-накопителей Philips Vintage 8 ГБ .Инструмент форматирования Philips Vintage 8 ГБ может исправить ошибки формата USB-накопителей Philips , такие как проблемы с защитой от записи и ошибки форматирования. Инструмент автоматического форматирования Philips поддерживает форматирование винтажных USB-накопителей Philips только с 8 ГБ, поэтому, пожалуйста, не используйте его с другим USB флэш-накопители .Чтобы загрузить инструменты восстановления Philips USB
************************************************* ************************************************* **********
4-22 Восстановление поврежденных и нечитаемых каталогов и файлов на USB-накопителях
Если вы откроете флэш-накопитель и получите сообщение «E: / недоступен , файл или каталог повреждены и нечитаемы ».Вот решение: Файл или каталог поврежден и сообщение об ошибке нечитаемо. Решение очень простое, и не беспокойтесь, вы ничего не потеряете из данных на флеш-диске. Просто следуйте руководству.Скачать решение по исправлению нечитаемого и поврежденного каталога
************************************************* ************************************************* **********
4-23 Восстановление поврежденных флэш-накопителей с помощью BUFFALO Low Level Format Tool
Утилита BUFFALO Low Level Formatter — отличный инструмент для восстановления, который может восстановить все микросхемы Phison PS22xx.Утилита BUFFALO Low Level Formatter позволяет обновлять прошивку производителя микросхем Phison PS22xx. Прежде всего убедитесь, что поставщик микросхемы поврежденного USB-накопителя — Phison PS22xx.Скачать программное обеспечение для формата низкого уровня BUFFALO
************************************************* ************************************************* **********Спасибо, друзья, теперь мы получили конец , как восстановить поврежденный USB-накопитель . Поделитесь этой статьей со своими друзьями, чтобы они могли исправить свои поврежденные флэш-диски.Мы обновим эту статью, если у нас будет новое программное обеспечение для форматирования.
************************************************* ************************************************* **********
Люди, которые ищут по поводу ремонта поврежденной флешки , также ищут:
как исправить поврежденный флеш-накопитель без форматирования
как исправить поврежденный флеш-накопитель без потери данных
инструмент для ремонта USB-накопителя скачать бесплатно утилита для ремонта флеш-накопителя
как исправить нераспознанный USB-накопитель
как исправить поврежденный USB windows 10
как исправить флешку с помощью cmd
как восстановить поврежденные файлы с USB windows 10

 msc в окно «Выполнить и нажмите Enter.
msc в окно «Выполнить и нажмите Enter.

 Типичные коды и отдельные материалы для решения проблемы: Сбой запроса дескриптора устройства (код 43), Windows не удается запустить это устройство (Код 19), Для устройства не установлены драйверы (Код 28), Запуск этого устройства невозможен (Код 10), Устройство работает неправильно (Код 31), Драйвер поврежден или отсутствует (Код 39).
Типичные коды и отдельные материалы для решения проблемы: Сбой запроса дескриптора устройства (код 43), Windows не удается запустить это устройство (Код 19), Для устройства не установлены драйверы (Код 28), Запуск этого устройства невозможен (Код 10), Устройство работает неправильно (Код 31), Драйвер поврежден или отсутствует (Код 39).