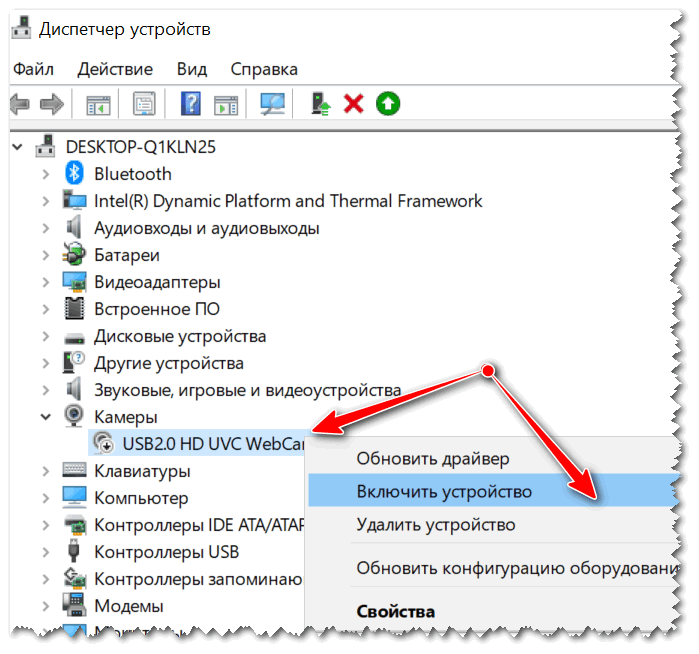Не работает камера на ноутбуке, сломалась камера на ноутбуке
- Ремонт ноутбуков
- Ремонт телефонов
- Ремонт Apple
- Ремонт вытяжек
- Другие работы
- Ремонт ноутбуков >
- Ремонт телефонов >
- Ремонт Apple >
- Ремонт вытяжек >
- Другие работы >
С ростом популярности сетевого общения и доступности
интернета, всё больше внимания уделяется видеозвонкам. И если раньше подобные
технологии использовались только в больших компаниях для обсуждения важных моментов
и проведения конференций, то теперь видеосвязь доступна каждому и многие ей
пользуются.
И если раньше подобные
технологии использовались только в больших компаниях для обсуждения важных моментов
и проведения конференций, то теперь видеосвязь доступна каждому и многие ей
пользуются.
По этой причиной большинство современных устройств оснащаются фронтальной веб-камерой. Большинство нетбуков и ноутбуков имеют неплохую камеру, которая в состоянии обеспечить неплохое видеоизображение.
Как и любой компонент ноутбука, веб-камера тоже может выйти из строя. Если у Вас не работает камера на ноутбуке, определить это просто – возможность проверки камеры присутствует в фирменных утилитах ноутбука или в соответствующих программах – например, в Skype.
Все проблемы, возникающие с камерой можно поделить на две
категории: программные и аппаратные. К
программным неполадкам относятся различные проблемы с драйверами – их
неправильная установка или повреждение в процессе работы. Проверить их наличие
достаточно легко, достаточно зайти в «Пуск»-«Панель управления»-«Диспетчер
устройств» и найти свою модель веб-камеры.
К аппаратным неисправностям можно отнести две основные проблемы – это выход из строя самой камеры или шлейфа и неисправности материнской платы.
Сама камера ломается, в основном, из-за заводского брака или износа, но происходит это крайне редко. То же самое происходит и со шлейфом – со временем он просто перетирается или он просто может отойти от контактов на плате. В обоих случаях неисправность камеры не затрагивает функциональность самого ноутбука и в таком случае неисправный компонент можно отремонтировать или заменить.
Неисправность некоторых компонентов материнской платы, а в
частности южного моста, тоже может привести к неработоспособности веб-камеры.
Южный мост – это контроллер, отвечающий за переферийные устройства – тачпад,
клавиатуру, камеру и порты и разъемы, поэтому его поломка обычно затрагивает не
только камеру, но и другие устройства. Поэтому если у Вас проблемы с камерой
сопровождаются выходом из строя других компонентов, то причина в южном мосту. Замена южного моста в данном случае является решением проблемы.
Поэтому если у Вас проблемы с камерой
сопровождаются выходом из строя других компонентов, то причина в южном мосту. Замена южного моста в данном случае является решением проблемы.
Если у Вас не работает камера на ноутбуке и Вы не знаете, что предпринять, самым лучшим решением будет обратиться в наш центр. Наши специалисты могут продиагностировать и устранить практически любую поломку Вашего ноутбука. В ремонте мы используем только самые качественные комплектующие и инструменты, поэтому на свою работу мы даём гарантию. Обращайтесь к нам – и Вы останетесь довольны нашими ценами и качеством обслуживания.
Возврат к списку
Сломался компьютер?
Закажите ремонт прямо сейчас.
Срочная замена у м. Волгоградский проспект. Если мы не успеваем — ремонт за наш счет!
Матрицы и клавиатуры для всех популярных моделей всегда в наличии.
Заказать звонок
Не работает вебкамера в Windows 11: что делать?
Windows 11 предлагает улучшения по многим направлениям по сравнению с последней итерацией операционной системы. Однако, как и в любом другом программном обеспечении, некоторые ошибки все же сумели проникнуть в эту последнюю итерацию и создать проблемы. Одна из областей, где пользователи сталкиваются с проблемами в Windows 11, связана с их камерой. А в эпоху удаленных совещаний, когда ваша камера перестает работать, это может быть болью, не похожей ни на что другое.
Однако, как и в любом другом программном обеспечении, некоторые ошибки все же сумели проникнуть в эту последнюю итерацию и создать проблемы. Одна из областей, где пользователи сталкиваются с проблемами в Windows 11, связана с их камерой. А в эпоху удаленных совещаний, когда ваша камера перестает работать, это может быть болью, не похожей ни на что другое.
К счастью, это обычно программная проблема, а не аппаратная, и для ее решения можно использовать несколько исправлений. Следуйте приведенным ниже методам, чтобы легко исправить проблемы с камерой на вашем компьютере, будь то встроенная камера или внешняя веб-камера.
Прежде чем приступать к каким-либо исправлениям, если вы используете внешнюю веб-камеру, отключите ее, а затем снова подключите. Пока вы это делаете, также измените его порт, чтобы убедиться, что это не неисправный порт, вызывающий проблему.
Способ 1: перезагрузите компьютер
Перезапуск может показаться очень элементарным методом, однако он может творить чудеса, когда речь идет о необъяснимых и внезапных проблемах на вашем компьютере. Перезапуск системы помогает устранить помехи процессу и решить проблемы.
Перезапуск системы помогает устранить помехи процессу и решить проблемы.
Чтобы перезагрузить компьютер, перейдите в меню «Пуск» и нажмите кнопку «Питание». Затем выберите опцию «Перезагрузить», чтобы немедленно перезагрузить компьютер.
Кроме того, вы также можете нажать клавиши Alt+ F4, чтобы открыть диалоговое окно «Завершение работы», и выбрать «Перезагрузить» в раскрывающемся меню. Наконец, нажмите кнопку «ОК», чтобы перезагрузить компьютер.
После перезагрузки компьютера проверьте, снова ли работает камера.
Способ 2: проверьте наличие физической кнопки/затвора
Многие современные ПК оснащены кнопкой конфиденциальности или затвором, который иногда физически отключает веб-камеру от системы и, следовательно, не позволяет системе обнаружить камеру, установленную на вашем устройстве. Проверьте их, чтобы убедиться, что они не вызывают проблемы.
Обычно затвор веб-камеры размещается прямо там, где установлена камера, и полностью закрывает объектив камеры при закрытии.
Принимая во внимание, что кнопка может быть помещена в Fnряд клавиш на вашей клавиатуре.
В качестве альтернативы, некоторые портативные компьютеры также имеют переключатель, расположенный на боковой стороне ноутбука, где обычно находятся все порты.
Если вы обнаружите какие-либо из этих кнопок/затворов в своей системе, убедитесь, что они не блокируют камеру.
Способ 3: запустите средство устранения неполадок камеры
В Windows есть встроенное средство устранения неполадок для камеры, которое вы можете запустить, чтобы найти и устранить любую проблему с камерой.
Сначала перейдите в приложение «Настройки» либо из меню «Пуск», либо с помощью сочетания клавиш Windows+.I
Затем нажмите на вкладку «Bluetooth и устройства» на левой боковой панели, чтобы продолжить.
После этого нажмите на плитку «Камеры» в левой части окна.
Теперь щелкните плитку веб-камеры, указанную в разделе «Подключенные камеры», чтобы продолжить.
Затем выберите вариант «Устранение неполадок».
Откроется отдельное окно для устранения неполадок. Следуйте инструкциям на экране, чтобы позволить Windows устранять неполадки с камерой за вас.
Способ 4: проверьте настройки конфиденциальности камеры
Если камера не работает должным образом в определенном приложении/группе приложений, это также может указывать на неправильную настройку параметров конфиденциальности камеры. Его можно легко изменить в приложении «Настройки» в вашей системе.
Перейдите в меню «Пуск» и щелкните плитку «Настройки». Либо нажмите клавиши Windows+ Iвместе, чтобы открыть приложение.
Затем перейдите в «Конфиденциальность и безопасность» в меню навигации слева.
Прокрутите вниз правый раздел, пока не дойдете до раздела «Разрешения приложений», и выберите параметр «Камера».
Затем убедитесь, что переключатель «Доступ к камере» включен. Кроме того, включите переключатель «Разрешить приложениям доступ к вашей камере».
Затем щелкните плитку «Разрешить приложениям доступ к вашей камере», чтобы развернуть список приложений внизу, и убедитесь, что переключатель для конкретного приложения, в котором у вас возникла проблема, включен.
Способ 5: обновите драйвер камеры
Если веб-камера не может правильно отображать изображение или полностью темная, обновление драйвера для оборудования также может решить проблему. Вы можете выбрать автоматическое обновление драйвера или использовать уже имеющийся пакет драйверов для обновления камеры.
Сначала перейдите в меню «Пуск» и введите «Диспетчер устройств», чтобы выполнить поиск. Затем нажмите на плитку «Диспетчер устройств», чтобы продолжить.
После этого дважды щелкните раздел «Камеры», чтобы развернуть его.
Затем щелкните правой кнопкой мыши перечисленные ниже аппаратные устройства и выберите параметр «Обновить драйвер», чтобы продолжить. Это откроет отдельное окно на вашем экране.
Теперь в отдельном окне нажмите «Автоматический поиск драйверов», чтобы позволить Windows искать драйверы. В противном случае нажмите «Выполнить поиск драйвера на моем компьютере», чтобы открыть окно проводника и выбрать пакет драйвера для обновления драйвера.
В противном случае нажмите «Выполнить поиск драйвера на моем компьютере», чтобы открыть окно проводника и выбрать пакет драйвера для обновления драйвера.
Способ 6: проверьте антивирусное программное обеспечение
В наши дни многие сторонние антивирусные программы могут блокировать доступ к камере для обеспечения максимальной безопасности. Но если вы не знаете об этом, это может обернуться для вас катастрофой. Перейдите к своему антивирусному программному обеспечению и проверьте настройки, чтобы убедиться, что доступ к камере не заблокирован. Если вы ничего не можете найти, временно отключите антивирусное программное обеспечение и попробуйте использовать камеру, чтобы убедиться, что она не мешает.
Способ 7: сброс настроек камеры из приложения «Настройки»
Если ни один из вышеперечисленных методов вам пока не помог, вы можете попробовать сбросить настройки приложения «Камера», чтобы заново откалибровать настройки и вспомогательные файлы.
Сначала перейдите в меню «Пуск» и щелкните плитку приложения «Настройки». Или введите Settingsменю, чтобы выполнить поиск.
Или введите Settingsменю, чтобы выполнить поиск.
После этого нажмите на вкладку «Приложения» на левой боковой панели, чтобы продолжить.
Затем нажмите плитку «Установленные приложения», чтобы продолжить.
Затем либо введите Cameraстроку поиска, либо вручную прокрутите вниз, чтобы найти плитку приложения.
Найдя его, щелкните значок «многоточие» (три горизонтальные точки) и выберите «Дополнительные параметры», чтобы продолжить.
После этого прокрутите вниз и нажмите кнопку «Сброс».
Если появится запрос на подтверждение, нажмите «Сброс» еще раз, чтобы продолжить свой выбор.
Вот об этом, ребята. Используя вышеупомянутые методы, вы сможете снова заставить камеру работать на вашем устройстве с Windows 11. Если это все еще не работает, пришло время подумать о том, что ваша камера может быть сломана.
youtube.com/embed/sKz0eMWssRY?feature=oembed» frameborder=»0″ allow=»accelerometer; autoplay; clipboard-write; encrypted-media; gyroscope; picture-in-picture» allowfullscreen=»»>Насколько публикация полезна?
Нажмите на звезду, чтобы оценить!
Средняя оценка / 5. Количество оценок:
Оценок пока нет. Поставьте оценку первым.
Статьи по теме:
Камера ноутбукане работает? Вот пять простых способов исправить проблемы с камерой ноутбука
Камера ноутбука, вероятно, является одной из самых важных функций в мире после 2020 года. От рабочих совещаний и живых презентаций до общения с друзьями и семьей — веб-камера органично вписалась в обычный повседневный образ жизни и стала настоящим спасением. Вот почему неожиданная проблема с камерой ноутбука — одна из самых стрессовых вещей, которые могут случиться за день. Потому что, в конце концов, проблема с камерой ноутбука — это не только техническая неисправность, но и отключение от вашей социальной и профессиональной жизни.
Не работает камера ноутбука — одна из самых распространенных проблем, с которой сталкиваются владельцы устройств. Однако пока не расстраивайтесь. Некоторые из этих внутренних или внешних проблем с веб-камерой можно устранить дома с помощью самостоятельного устранения неполадок. Чтобы упростить задачу, вот список многих распространенных проблем с камерой ноутбука и способов их быстрого устранения.
Разница между внутренними и внешними веб-камерамиВнутренние веб-камеры — это камеры, встроенные в ваш ноутбук. Эта функция расположена прямо над экраном вашего ноутбука. Внутренняя камера работает так же, как внешняя камера, но может иметь ограниченные возможности. Стоимость этой камеры включена в стоимость вашего ноутбука и не требует дополнительной настройки.
Подписаться на Onsitego
Получайте последние технологические новости, обзоры и мнения о технических продуктах прямо в свой почтовый ящик Большинство ноутбуков оснащены встроенной камерой, в то время как для других систем ПК может потребоваться внешняя камера.
1.
Камера ноутбука показывает черный экранЭто одна из самых неприятных вещей, когда вы только собираетесь начать видеозвонок, и вдруг ваша веб-камера окно черное. Чтобы приступить к устранению проблемы с черным экраном камеры ноутбука, выполните следующие действия:
- Убедитесь, что веб-камера не заблокирована каким-либо предметом или пылью. Если объектив вашей веб-камеры выглядит грязным, хорошо очистите его чистой тряпкой.
- Если ваша веб-камера имеет защитную шторку, убедитесь, что она полностью открыта.
- Если вы используете внешнюю камеру, проверьте правильность подключения USB-кабеля к компьютеру.

- Если вы видите красный или зеленый свет на вашей веб-камере, возможно, камера используется другим приложением или веб-сайтом. Если вы не уверены, какой веб-сайт может использовать камеру, закройте все вкладки и перезагрузите компьютер. Это должно решить проблему с камерой ноутбука.
- Камера вашего ноутбука показывает черный экран, возможно, это результат отказа в разрешениях приложения. Убедитесь, что приложение, в котором вы пытаетесь использовать камеру, имеет разрешение на доступ к веб-камере. Чтобы решить эту проблему с камерой ноутбука, перейдите в приложение Settings на своем компьютере, нажмите Privacy , выберите Camera в разделе « App Permissions » и переключите доступ к камере с «Выкл.» на «Вкл.».
- Эта проблема с черным экраном камеры ноутбука могла быть связана с новым обновлением вашей операционной системы. Откройте официальную программу вашей камеры, настройте параметры видео по умолчанию и перезапустите веб-камеру.
 Если вы используете внешнюю камеру, вам может потребоваться загрузить оригинальное программное обеспечение с веб-сайта компании, чтобы настроить его параметры.
Если вы используете внешнюю камеру, вам может потребоваться загрузить оригинальное программное обеспечение с веб-сайта компании, чтобы настроить его параметры. - Перезагрузите компьютер в безопасном режиме и откройте камеру ноутбука. Если проблема с черным экраном камеры ноутбука не устранена, вам необходимо обновить ее драйверы.
2.
Нет звука при включении веб-камеры- Прежде всего, убедитесь, что ваш микрофон не отключен в настройках вашего компьютера или на веб-сайте. Некоторые веб-сайты могут автоматически отключать микрофон и требовать, чтобы вы включали звук вручную. Найдите значок микрофона в приложении, которое вы используете, и нажмите на него, чтобы включить его. Это довольно простая вещь, которую легко упустить из виду.
- Попробуйте подключить к компьютеру внешний микрофон или гарнитуру, чтобы проверить, работает ли звук. Если звук начинает работать, возможно, это внутренняя проблема вашего ноутбука. Мастер по ремонту ноутбуков сможет точно обнаружить неисправную деталь и устранить ее.

- Если ваш компьютер подключен к нескольким аудиовыходам, убедитесь, что в списке аудиоустройств в настройках выбран правильный.
- Иногда звуковые эффекты и улучшения звука могут вызывать проблемы со звуком или камерой в ноутбуках. В этом случае перейдите в панель управления на своем устройстве и отключите все звуковые эффекты и улучшения, прежде чем включать звук.
Защитите свой ноутбук с помощью ремонтных услуг Onsitego
- 90-дневная гарантия на обслуживание ноутбука и запасные части
- Безопасный и простой ремонт ноутбуков на дому
- Оплата ремонта после обслуживания
3.
Проблема с зеркальным изображением или перевернутой камерой в ноутбуке- Если каждый раз, когда вы включаете веб-камеру, вы обнаруживаете, что изображение перевернуто, откройте настройки камеры в приложении, на веб-сайте или на используемом устройстве. и найдите возможность повернуть / перевернуть дисплей.

- Также может быть проблема с драйвером. Чтобы проверить, какие драйверы установлены на вашем компьютере, перейдите в Диспетчер устройств, выберите свою веб-камеру, выберите «Свойства» и проверьте компанию-производителя и дату разработки в разделе «Драйвер». Если дата больше не актуальна, перейдите на веб-сайт поставщика веб-камеры и загрузите последнюю версию программного обеспечения.
4.
Компьютер не может обнаружить веб-камеру- Если вы постоянно получаете уведомление о том, что ваш компьютер не может найти вашу веб-камеру, проверьте, не отключили ли вы ее случайно. Большинство ноутбуков поставляются с клавишей быстрого доступа, которая позволяет пользователю включать и выключать веб-камеру всего одной кнопкой. Проверьте в Интернете, есть ли на вашем ноутбуке определенное сочетание клавиш для доступа к веб-камере, и нажмите его.
- Убедитесь, что эта проблема не вызвана неисправностью оборудования, нажав на лицевую панель вокруг веб-камеры.
 Если механизм, соединяющий камеру с вашим ноутбуком, ослаб, это должно вернуть его на место.
Если механизм, соединяющий камеру с вашим ноутбуком, ослаб, это должно вернуть его на место. - Проверьте настройки вашей системы, чтобы убедиться, что все приложения имеют разрешение на использование камеры. Если разрешения, связанные с камерой, запрещены, ни веб-сайт, ни приложение не обнаружат веб-камеру. Откройте настройки компьютера, нажмите «Конфиденциальность», выберите «Камера» в разделе «Разрешения приложений» и измените доступ к камере с «Выкл.» на «Вкл.».
- Иногда антивирусное программное обеспечение, разработанное для защиты вашей конфиденциальности, может отключить функцию камеры на вашем ноутбуке. Для предотвращения несанкционированного доступа некоторые программы требуют, чтобы вы вручную включали веб-камеру. В этом случае откройте настройки вашего антивирусного приложения и включите доступ к вашей веб-камере.
- Если вы используете внешнюю камеру, убедитесь, что USB-кабель надежно подключен. Отсоедините кабель и снова подключите его, чтобы увидеть, есть ли разница.
 Определите, связана ли проблема с USB-портом, подключив веб-камеру к другому порту и включив ее.
Определите, связана ли проблема с USB-портом, подключив веб-камеру к другому порту и включив ее.
- Проблема с камерой вашего ноутбука может быть побочным продуктом использования более старой версии программного обеспечения вашего компьютера. Проверьте, есть ли ожидающие обновления на вашем ноутбуке, и загрузите их. Последнее обновление программного обеспечения должно помочь всем вашим приложениям работать более эффективно.
- Если вы используете внешнюю камеру, проверьте ее, подключив к другому ПК. Если ваша веб-камера не работает и на новом устройстве, то, скорее всего, это аппаратная проблема, и веб-камеру необходимо отремонтировать или заменить.
- Если проблема не устранена, запустите сканирование SFC (проверка системных файлов) на своем компьютере, чтобы проверить наличие повреждений или неправильных изменений. Инструмент SFC — это функция Windows 10, которая проверяет наличие проблем на вашем устройстве и быстро заменяет любой неправильно измененный файл правильной версией.

Неисправная камера ноутбука может стать серьезным препятствием для продуктивной и хорошо организованной личной и профессиональной жизни. Мы надеемся, что эта статья помогла вам устранить неполадки с веб-камерой и восстановить работоспособность ноутбука. Но если вы испробовали все самодельные решения, описанные выше, и проблема с камерой вашего ноутбука все еще не устранена, пришло время обратиться к профессионалам.
Если на ваш ноутбук распространяется фирменная гарантия, вы можете отремонтировать его в авторизованном сервисном центре. Для ноутбуков, на которые не распространяется фирменная гарантия, вы можете выбрать обслуживание ноутбуков Onsitego. Наши опытные сервисные инженеры имеют более чем 10-летний опыт работы и готовы справиться даже с самыми сложными проблемами с ноутбуками! Лучшая часть службы ремонта и обслуживания ноутбуков Onsitego — это обслуживание на дому. Наши инженеры приедут к вам домой, чтобы решить проблему. Если ваш ноутбук необходимо доставить в сервисный центр для ремонта, мы предлагаем бесплатную доставку и возврат.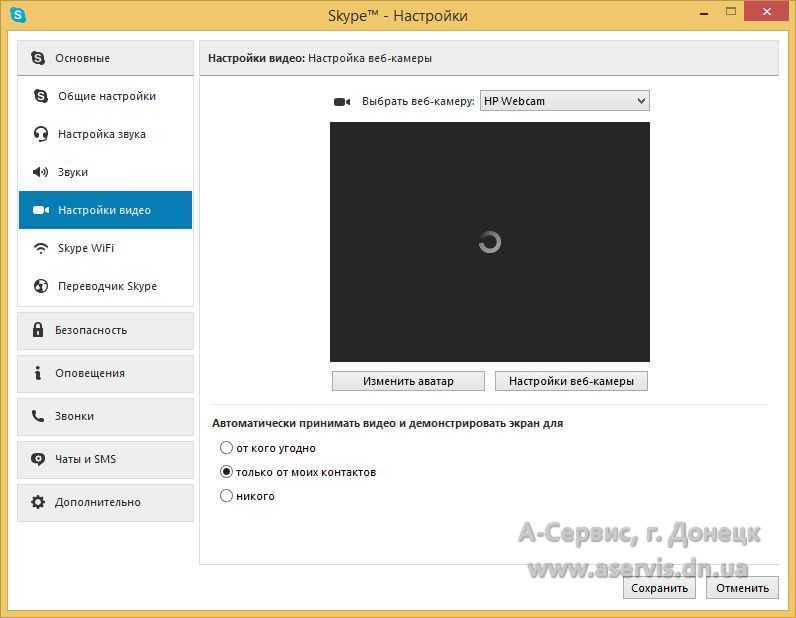 Ваш ноутбук будет возвращен вам в обещанное время.
Ваш ноутбук будет возвращен вам в обещанное время.
Спасибо за ваш голос!
Извините, вы уже проголосовали!
Подпишитесь на Onsitego в Facebook, Instagram, Twitter и YouTube, чтобы получать последние новости, обзоры, советы по обслуживанию и видеоролики о ваших любимых гаджетах и бытовой технике.
Теги: ноутбукиВеб-камеры
10 исправлений для камеры ноутбука, не работающей в Windows 10/11
Камера на моем ноутбуке Lenovo не работает. Я продолжаю получать сообщение о том, что другое приложение обращается к камере, когда у меня больше ничего не открыто. Я не могу использовать свой компьютер для звонков по Skype или собраний в Zoom. Почему моя камера не работает на моем ноутбуке? Любая помощь будет оценена по достоинству.
Работающая камера ноутбука является неотъемлемой частью нашей повседневной жизни: от проведения видеочата в Skype или WhatsApp Messenger, привлечения вашей аудитории с помощью живых презентаций, посещения онлайн-класса до участия в собрании Zoom.
10 основных исправлений для камеры, не работающей на ноутбуке
- Исправление 1. Проверьте переключатель или кнопку камеры на вашем устройстве
- Исправление 2. Обновите драйвер камеры ноутбука.
- Исправление 3. Разрешить приложениям доступ к камере.
- Исправление 4. Проверьте антивирусное программное обеспечение.
- Исправление 5. Проверьте наличие несовместимого драйвера камеры.
- Исправление 6. Откатить драйвер камеры.
- Исправление 7. Удалите драйвер камеры и выполните поиск аппаратных изменений.

- Исправление 8. Используйте камеру с новым профилем пользователя.
- Исправление 9. Проверьте наличие обновлений.
- Исправление 10. Запустите средство устранения неполадок оборудования.
Причины, по которым не работает камера HP/Dell/Lenovo, могут быть разными. Ниже приведены 4 основных виновника:
- Отсутствуют драйверы после недавнего обновления.
- Антивирусная программа может блокировать камеру.
- Ваши настройки конфиденциальности не разрешают вашим приложениям доступ к камере.
- Возникла проблема с приложением, которое вы хотите использовать.
- Возможно проблема в оборудовании. Например, компьютер ударили или на него пролили жидкость.
По каким-либо причинам мы расскажем вам о нескольких возможных способах устранения неполадок и решения проблемы с камерой вашего ноутбука, будь то встроенная или внешняя веб-камера.
10 возможных способов исправить неработающую камеру на ноутбуке Ошибка
Чаще всего вы можете проверить самые простые шаги по устранению неполадок, такие как перезагрузить компьютер, перезапустить приложение, в котором вы использовали веб-камеру.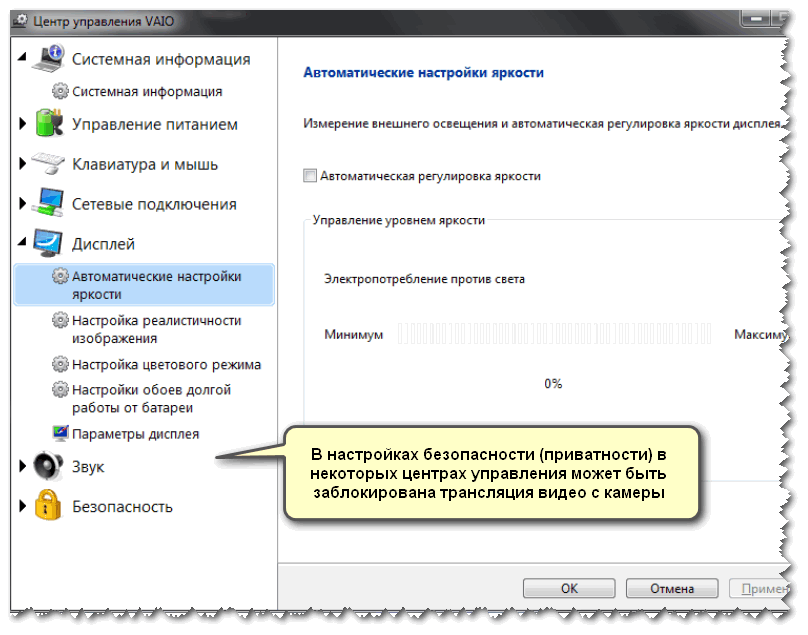 Или вы можете попробовать другое приложение, использующее камеру. Онлайн-инструмент, использующий веб-камеры, также возможен. Если различные основные шаги по-прежнему не могут исправить ошибку, из-за которой камера ноутбука не работает, вы можете попробовать следующие исправления.
Или вы можете попробовать другое приложение, использующее камеру. Онлайн-инструмент, использующий веб-камеры, также возможен. Если различные основные шаги по-прежнему не могут исправить ошибку, из-за которой камера ноутбука не работает, вы можете попробовать следующие исправления.
Некоторые ноутбуки имеют физический переключатель или кнопку, которая включает и выключает камеру. Когда он выключен, ваш ноутбук может не распознать установленную камеру или ваш ноутбук может отображать изображение с камеры с косой чертой. Поэтому обязательно включите камеру, если на вашем ноутбуке есть переключатель или кнопка.
Как правило, найти переключатель или кнопку не так просто. Вот несколько возможных предложений.
- Кнопка на клавиатуре, активируемая клавишей Fn.
- Специальная кнопка камеры на клавиатуре.
- Ползунковый переключатель сбоку ноутбука.

- Небольшой ползунок для шторки, встроенный прямо в камеру.
Если ваша камера перестает работать после установки новой версии Windows 10 или Windows 11, это может быть связано с проблемой совместимости драйвера камеры. Вы можете обновить драйвер, чтобы исправить проблему с неработающей камерой на ноутбуке с Windows 10/11. Вот шаги.
Выберите Просмотр дополнительных обновлений, чтобы проверить, доступны ли обновления для вашей камеры. Обновите их и перезагрузите ноутбук. Если для вашей камеры нет обновлений, выберите «Дополнительные параметры» > «Необязательные обновления» и найдите все обновления драйверов для вашей камеры.
- Выберите «Пуск» > «Диспетчер устройств» > «Камеры» или «Устройства обработки изображений» и щелкните, чтобы развернуть его.
- Найдите проблемную веб-камеру в списке под устройством обработки изображений.
- Щелкните правой кнопкой мыши камеру ноутбука или встроенный драйвер веб-камеры > выберите «Обновить программное обеспечение драйвера».

- Выберите автоматический поиск обновленного программного обеспечения драйвера.
- Выберите Позвольте мне выбрать из списка драйверов устройств на моем компьютере.
- Выберите USB-видеоустройство > Далее.
- Перезагрузите устройство, когда оно будет готово. Если вы не перезагружали устройство с тех пор, как перестала работать камера, вы можете это сделать. Выберите «Пуск» > «Питание» > «Перезагрузить». Пробуждение устройства от спящего режима — это не то же самое, что перезагрузка.
Проверьте свою камеру с помощью приложения камеры. Выберите «Пуск» > выберите «Камера» в своих приложениях. Выберите «Да», если вас попросят разрешить доступ к камере. Если камера работает в приложении камеры, проблема может заключаться в приложении, которое вы пытаетесь использовать.
Это проверяет наличие часто возникающих проблем и гарантирует, что на компьютере установлено любое новое устройство или оборудование. Если ваша камера по-прежнему не работает на ноутбуке, попробуйте другие возможные решения. Для достижения наилучших результатов попробуйте следующие исправления по порядку.
Для достижения наилучших результатов попробуйте следующие исправления по порядку.
Запрещенное разрешение камеры является одной из основных причин неработающей камеры на ноутбуке. Если вы недавно обновились до Windows 11/10, лучше дать приложениям разрешение на использование камеры на вашем ноутбуке. В Windows 11 или 10 некоторые приложения не имеют доступа к камере по умолчанию.
Чтобы разрешить вашему приложению доступ к камере:
- Выберите «Пуск» > «Настройки» > «Конфиденциальность и безопасность» (или «Конфиденциальность» на ноутбуке с Windows 10) > «Камера» > нажмите «Изменить» на главной панели, установите для параметра «Доступ к камере для этого устройства» значение «Вкл.», нажмите кнопку «Разрешить приложениям доступ к вашей камере на этом устройстве».
- Убедитесь, что доступ к камере включен. Если доступ к камере для устройства отключен и отображается серым цветом, вам потребуется администратор на ноутбуке, чтобы включить доступ к камере.

- Включите параметр Разрешить приложению доступ к вашей камере в разделе Выберите, какие приложения Microsoft Store могут получить доступ к вашей камере.
- Выберите приложение (например, Microsoft Camera, Skype, Microsoft Teams или другое приложение), к которому вы хотите получить доступ.
Примечание. Здесь могут быть перечислены только приложения, установленные из Microsoft Store. Включите параметр Разрешить настольным приложениям доступ к вашей камере, если у вас возникла проблема с приложением, которое вы установили из других источников, кроме Microsoft Store. Чаще всего интернет-браузеры, приложения для видеоконференций — это десктопные приложения, требующие включения в настройках.
Исправление 4. Проверьте антивирусное программное обеспечение. Если вы получаете сообщение об ошибке, говорящее о том, что камера ноутбука не может быть запущена или не найдена, это может быть связано с тем, что антивирусное программное обеспечение блокирует ее.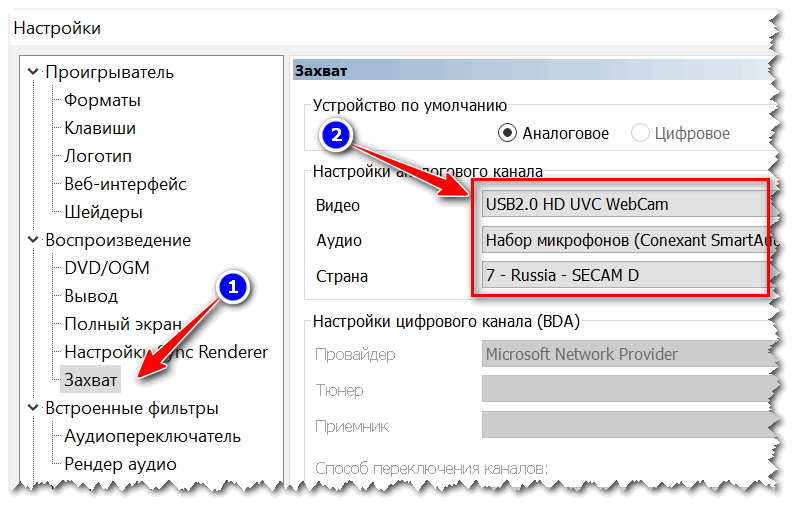
В этом случае проверьте настройки антивирусного программного обеспечения вашего ноутбука и найдите настройки, которые блокируют доступ к вашей камере или разрешение на использование вашей камеры. Вы можете обратиться за помощью на сайт компании-производителя антивирусного программного обеспечения.
Исправление 5. Проверьте наличие несовместимого драйвера камеры, если ваша камера не работает на ноутбуках с Windows 10.Некоторые старые камеры могут быть несовместимы с Windows 10/11, необходимо проверить, работает ли она с новой ОС.
Найдите камеры в разделе «Камеры», «Устройство обработки изображений» или «Звуковые, видео и игровые контроллеры» в диспетчере устройств> щелкните правой кнопкой мыши имя камеры> выберите «Свойства»> выберите вкладку «Драйвер»> «Сведения о драйвере»> найдите имя файла с stream.sys. Если у вас есть это на вашем ноутбуке, это означает, что камера была разработана до Windows 7, и вам нужно заменить ее на более новую камеру. Или же перейдите к следующим шагам.
Или же перейдите к следующим шагам.
Если ваша камера перестала работать на ноутбуке после обновления до Windows 11 или Windows 10, попробуйте выполнить следующие действия, чтобы исправить неработающую камеру в Windows 10 или 11:
Щелкните правой кнопкой мыши камеру в Диспетчере устройств > Свойства > Драйвер > Откатить драйвер > ОК (если в вашем драйвере нет параметра Откатить драйвер, перейдите к следующему исправлению.)
Перезагрузите ноутбук после завершения отката, снова откройте приложение камеры и проверьте, начинает ли работать камера ноутбука. Если нет, перейдите к следующим шагам.
Исправление 7. Удалите драйвер камеры и выполните поиск аппаратных изменений. Если вы используете внешнюю камеру, попробуйте сначала использовать ее с другим портом USB на вашем ноутбуке. Если ваша встроенная или внешняя веб-камера по-прежнему работает со сбоями на вашем ноутбуке, вы можете попробовать удалить и переустановить камеру ноутбука, чтобы исправить неработающую ошибку. Вот шаги.
Вот шаги.
- Выберите Пуск > Диспетчер устройств.
- Найдите устройства обработки изображений, щелкните стрелку, чтобы развернуть список.
- Щелкните правой кнопкой мыши камеру в диспетчере устройств и выберите «Удалить устройство».
- Выберите «Сканировать на наличие изменений оборудования» в меню «Действие» в диспетчере устройств. Подождите, пока он просканирует и переустановит обновленные драйверы.
- Перезагрузите ноутбук после сканирования и переустановки обновленного драйвера, снова откройте приложение камеры, чтобы проверить, устранена ли ошибка, из-за которой камера вашего ноутбука не работает.
Выберите «Учетные записи» в «Настройках» > нажмите «Добавить кого-то еще на этот компьютер» > создайте новую учетную запись пользователя с именем пользователя и паролем > измените тип учетной записи > выберите «Администратор», чтобы настроить учетную запись.
Выберите «Пуск» > «Настройки» > «Центр обновления Windows» > «Проверить наличие обновлений на ноутбуке с Windows 11». Если ваш ноутбук работает с Windows 10, выберите «Пуск» > «Настройки» > «Обновление и безопасность» > «Центр обновления Windows» > «Проверить наличие обновлений».
Исправить 10. Запустить средство устранения неполадок оборудования.Щелкните правой кнопкой мыши «Пуск» > «Панель управления» > «Просмотр» > выберите «Крупные значки» > «Устранение неполадок» > нажмите «Просмотреть все» на левой панели > выберите оборудование и устройства > нажмите «Далее». Он начнет обнаруживать проблемы.
Часто задаваемые вопросы
1. Как исправить черный экран камеры на моем ноутбуке?
Запустите компьютер в безопасном режиме. Затем проверьте, правильно ли работает камера вашего ноутбука в безопасном режиме. Если нет, перейдите к следующим шагам.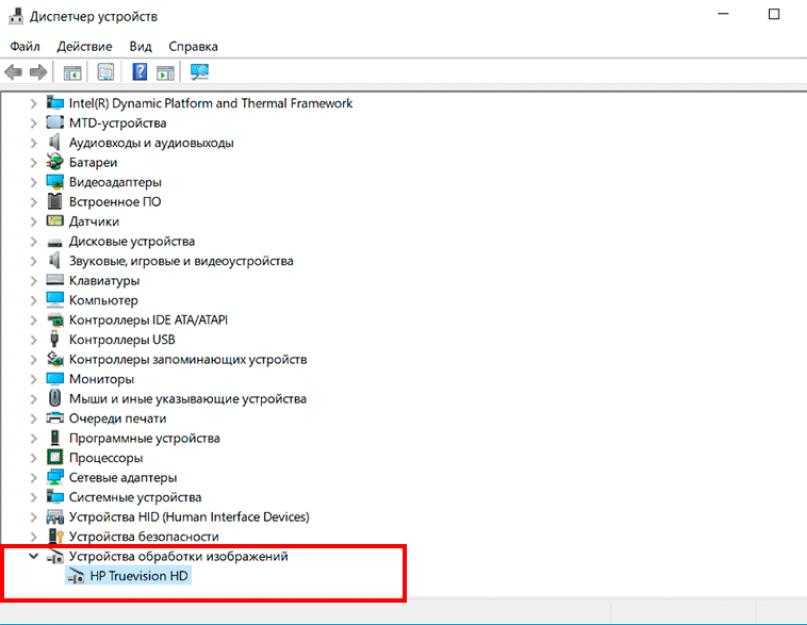 Если это так, откройте Диспетчер задач на своем ноутбуке> вкладка «Автозагрузка»> проверьте программы и приложения, которые сильно влияют на ваши ресурсы> выберите проблемные приложения и нажмите «Отключить», чтобы удалить некоторые программы из последовательности запуска.
Если это так, откройте Диспетчер задач на своем ноутбуке> вкладка «Автозагрузка»> проверьте программы и приложения, которые сильно влияют на ваши ресурсы> выберите проблемные приложения и нажмите «Отключить», чтобы удалить некоторые программы из последовательности запуска.
2. Почему не определяется камера ноутбука?
Как правило, основной причиной невозможности обнаружения веб-камеры является неисправный драйвер устройства. Вы можете обновить драйвер устройства, чтобы исправить ошибку «камера ноутбука не обнаружена». Кроме того, проверьте, не отключили ли вы случайно веб-камеру. Это также может быть причиной того, что ваш ноутбук не обнаруживает веб-камеру.
3. Что делать, чтобы исправить ошибку камеры ноутбука Lenovo, которая не работает?
Существует три основных исправления, из-за которых камера не работает на ноутбуке Lenovo. Во-первых, отключите режим конфиденциальности камеры, выбрав «Настройки Lenovo» > «Камера» > «Режим конфиденциальности» > отключите режим конфиденциальности и проверьте, работает ли камера.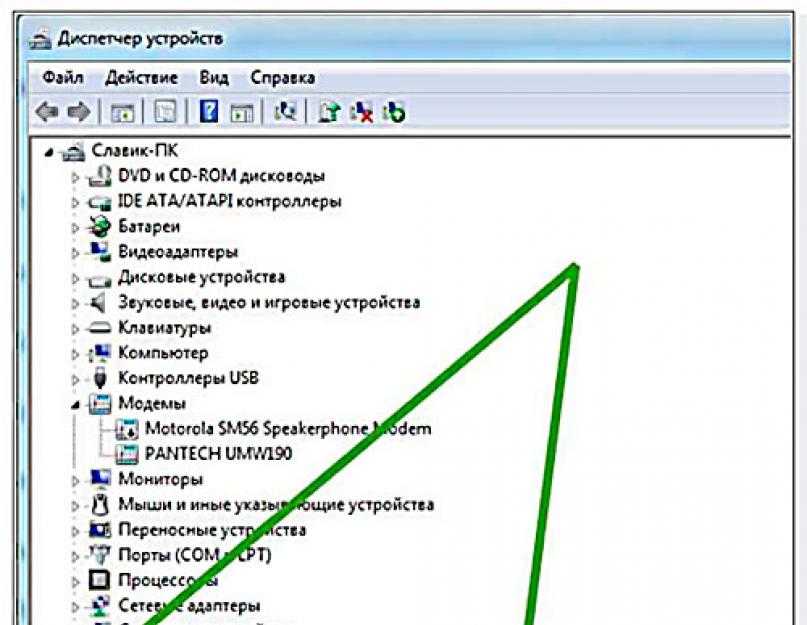


 Если вы используете внешнюю камеру, вам может потребоваться загрузить оригинальное программное обеспечение с веб-сайта компании, чтобы настроить его параметры.
Если вы используете внешнюю камеру, вам может потребоваться загрузить оригинальное программное обеспечение с веб-сайта компании, чтобы настроить его параметры.

 Если механизм, соединяющий камеру с вашим ноутбуком, ослаб, это должно вернуть его на место.
Если механизм, соединяющий камеру с вашим ноутбуком, ослаб, это должно вернуть его на место. Определите, связана ли проблема с USB-портом, подключив веб-камеру к другому порту и включив ее.
Определите, связана ли проблема с USB-портом, подключив веб-камеру к другому порту и включив ее.