Не работает разъем для наушников на ноутбуке
Пользователи ноутбуков иногда сталкиваются с проблемами, связанными с работой звуковых устройств. Например, после каких-то действий или без видимых причин система отказывается воспроизводить звук на подключенных внешних устройствах, в частности, в наушниках. При этом встроенные колонки функционируют нормально. О том, как исправить ситуацию, мы и поговорим в этой статье.
Нет звука в наушниках
Неполадка, о которой пойдет сегодня речь, может быть вызвана различными сбоями в программном обеспечении или операционной системе, выходом из строя электронных компонентов, разъемов и кабелей или самого подключаемого устройства. Чаще всего в проблемах прямо или косвенно виноват сам пользователь, так как они начинаются после каких-то действий, например, установки драйверов, программ или переустановки системы. Существуют и другие факторы, которые можно назвать внешними. Ниже мы разберем наиболее распространенные причины и приведем способы их устранения.
Причина 1: Сбой в программном обеспечении или ОС
Первое действие при возникновении любых неполадок – это банальная перезагрузка Windows. Во время ее выполнения останавливаются и заново запускаются службы и драйвера устройств. Для достижения нужного результата лучше полностью остановить работу системы, то есть включить ноут, возможно, с извлечением аккумуляторной батареи, а затем включить его снова. Так мы можем гарантировать полную выгрузку данных из оперативной памяти. Если всему виной сбой в программной части, то после перезагрузки все встанет на свои места.
Читайте также:
Как перезагрузить Виндовс 7 из «Командной строки»
Как перезагрузить Windows 8
Как перезагрузить ноутбук с помощью клавиатуры
Причина 2: Системные настройки звука
Если перезагрузка не помогает избавиться от проблемы, то перед тем, как переходить к более решительным действиям, следует проверить настройки звука в соответствующем разделе, так как они могут быть изменены программами или другими пользователями.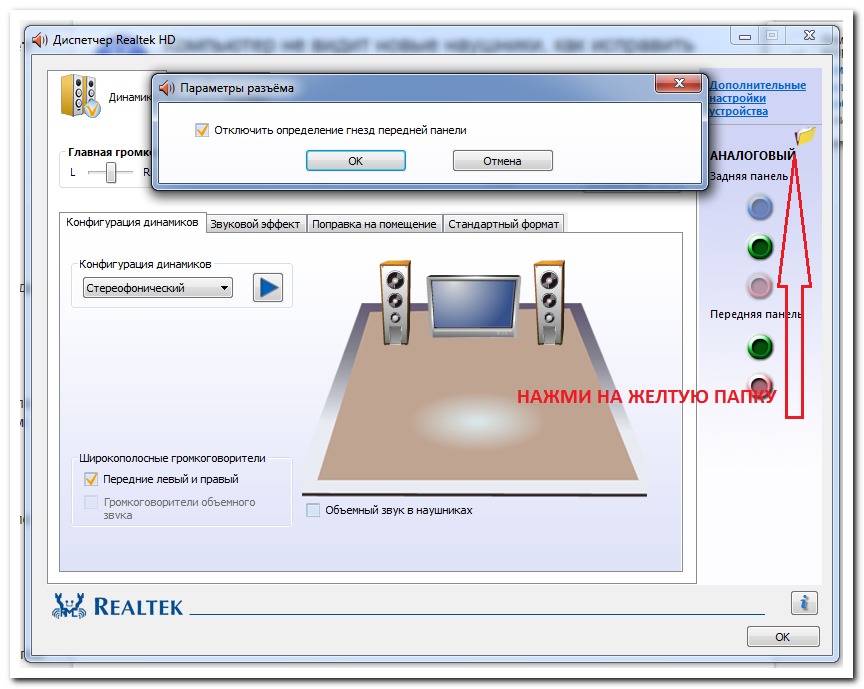
- До нуля снижен уровень воспроизведения в микшере громкости или настройках самого устройства.
- Устройство отключено.
- Наушники не имеют статуса «По умолчанию».
- Включено наложение эффектов, некоторые из которых требуют перезапуска драйвера или перезагрузки системы.
Решение здесь простое (с технической точки зрения): необходимо тщательно проверить параметры звука и включить устройство, если оно отключено, выставить нужные значения громкости, настроить умолчания и (или) убрать галки возле эффектов на соответствующей вкладке.
Подробнее: Как настроить звук на компьютере
Причина 3: Установка программ или драйверов
В некоторых случаях обновление драйверов (не только для аудиоустройств) или установка программ, особенно предназначенных для улучшения или усиления звука, может приводить к конфликтам и, как следствие, сбоям.
Читайте также: Программы для усиления звука, настройки звука
Если проблемы начались после описанных действий, то самым верным решением будет восстановление системы до того состояния, в котором она была перед установкой.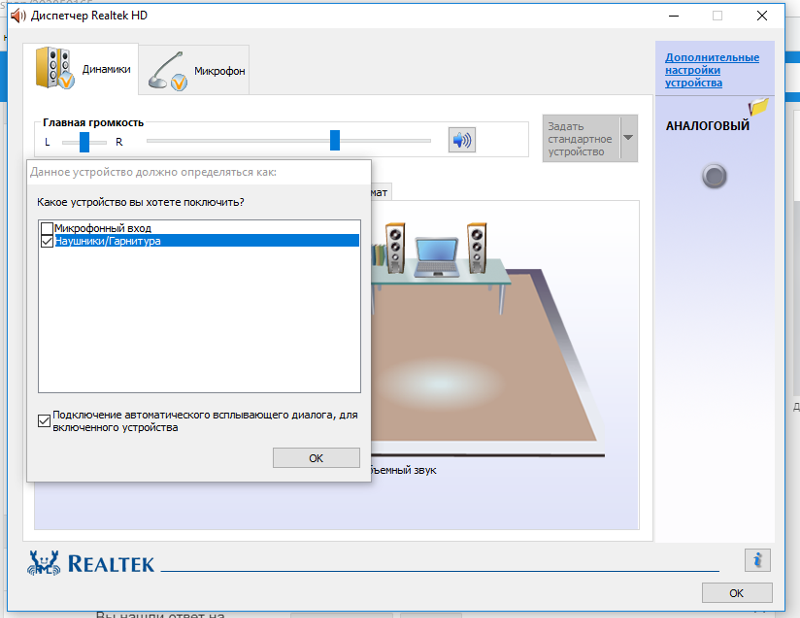
Подробнее: Варианты восстановления Windows
Причина 4: Вирусы
Одним из внешних факторов, влияющих на работу устройств и системы в целом, являются вредоносные программы. Их выявление и устранение – это следующий этап диагностики и решения сегодняшней проблемы. Вирусы способны, внедряясь в системные файлы или драйвера, а в некоторых случаях подменяя их своими, приводить к некорректной работе девайсов, сбою настроек и даже к физическим неисправностям. После проверки параметров звука и отката Виндовс следует заняться сканированием на предмет обнаружения вредителей.
Подробнее: Борьба с компьютерными вирусами
Причина 5: Физические неисправности
Если программными методами решить проблему не удалось, то нужно задуматься о возможности физической неисправности как самих наушников, так и соответствующего разъема на ноуте. В негодность также может прийти кабель или штекер. Проверить работоспособность этих компонентов можно следующим образом:
- Подключить к разъему заведомо исправные наушники.
 Если звук воспроизводится нормально, то налицо поломка устройства. Если же звука нет, то дело в разъеме или звуковой карте.
Если звук воспроизводится нормально, то налицо поломка устройства. Если же звука нет, то дело в разъеме или звуковой карте. - Подсоединить свои «уши» к другому лэптопу или ПК. Нерабочий девайс покажет отсутствие звука.
Решить проблему, в зависимости от причины, можно, купив новые наушники, внешнюю звуковую карту или обратившись в сервисный центр за ремонтом все той же карты или разъема. К слову сказать, чаще всего из строя выходит именно гнездо, так как на него оказывается довольно сильное воздействие.
Заключение
Не стоит впадать в уныние, а тем более поддаваться панике при неполадках в работе наушников. Всему есть свои причины и необходимо методично и скрупулезно проверить все возможные варианты. Решения, в довольно своем, достаточно простые и не требуют от пользователя специальных знаний и навыков. Исключение составляет лишь ремонт разъема или диагностика неисправности аппаратной части.
Мы рады, что смогли помочь Вам в решении проблемы.
Опишите, что у вас не получилось. Наши специалисты постараются ответить максимально быстро.
Помогла ли вам эта статья?
ДА НЕТПочему не работают наушники на ноутбуке или компьютере с Windows 7/10
Отсутствие звука в динамиках наушников после их подключения к ноутбуку или стационарному компьютеру мотивируется множеством причин. Их можно разделить на две основные группы: сбои в программе и неисправности самой аппаратуры. Что делать, если не работают наушники на ноутбуке или ПК? Предлагаем вам несколько решений и подробных инструкций по устранению такой проблемы.
Проводим диагностику
Чтобы найти причину, почему не работают наушники на компьютере, необходимо провести последовательную диагностику всех систем.
- Сначала нужно исключить поломку самих наушников. Для этого надо подключить их к другому устройству, например, к смартфону или DVD-плейеру. Если наушники нормально передают звучание, то продолжаем диагностику.

- Необходимо убедиться, что наушники были правильно подключены к компьютеру, с использованием нужного разъема. На некоторых моделях ноутбуков есть идентичные гнезда для подключения записывающих устройств и звуковоспроизводящей аппаратуры. Проверьте подключение — около входа должен присутствовать соответствующий знак, или разъем имеет зеленый цвет.
- Следует проверить громкость: часто уровень стоит на нулевой отметке, поэтому и не работает звук. Также, когда вы подключаете наушники к компьютеру, стоит проверить регулятор звука, расположенный на самом изделии.
- Восстановление системы. Иногда наушники не передают звук из-за того, что была переустановка или обновление оперативной системы (ОС) — необходимо провести восстановление.
- Обновление или переустановка драйверов. Когда восстановление ОС не принесло желаемого результата, и ноутбук по-прежнему не видит наушники, то надо перезагрузить драйвера для аудиокарты или обновить их.
 Эта методика помогает устранить неполадки, которые произошли в воспроизведении или связаны с записью звука.
Эта методика помогает устранить неполадки, которые произошли в воспроизведении или связаны с записью звука. - Банальные причины. Когда вы используете переднюю панель стационарного ПК для подключения, то этот разъем может быть просто отключен. Для устранения проблемы заходим в раздел Диспетчер звука Windows (Виндовс) и производим простые действия:
Если не удалось подключить наушники на передней панели системного блока, то подсоедините их с тыльной стороны к выходам аудиокарты.
Почему Windows 10 не распознает гарнитуру
Если аппаратная часть ПК и наушники работают, то, вероятно, ОС не видит гарнитуру из-за сбоя настроек звука или некорректной работы драйвера звуковой карты/встроенного в материнскую плату адаптера.
В стандартной ситуации при подключении наушников в разъем 3,5 звук автоматически воспроизводится через них, или появляется окно с предложением выбрать, какое устройство подсоединяется к ПК. Указав гарнитуру, пользователь переводит звук на нее.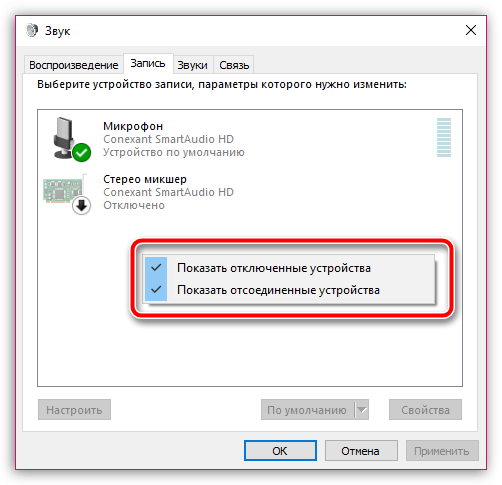 Однако не всегда это происходит.
Однако не всегда это происходит.
Первое, что следует сделать, если наушники не заиграли – через иконку в трее нужно выбрать «параметры звука» и посмотреть, какие варианты отображаются в устройствах воспроизведения
Если это не помогло, или в трее нет возможности изменить параметры звука, то вероятная проблема — устаревший, неработающий, отсутствующий драйвер. В диспетчере устройств можно посмотреть пункт «аудиовходы и выход». Если есть желтый или красный значок рядом с названием устройства, или в данном меню вообще пусто, то это подтверждает сбой программного обеспечения. В такой ситуации необходимо с сайта производителя оборудования скачать нужный драйвер.
Совет! Если есть сомнения в том, кто изготовил звуковую карту или материнскую плату (если адаптер встроен), то DriverPackSolution поможет исправить ситуацию и заодно обновит ПО для всей аппаратной части.
Как настроить гарнитуру в ОС Windows 7
Настройка звука в Windows 7 ничем не отличается от более новых версий операционной системы.
Если звук самостоятельно не поступает на наушники, необходимо открыть «устройства воспроизведения» через специальный значок в трее. Если среди доступных устройств есть требуемая гарнитура, переключаемся на нее и кликаем по «использовать по умолчанию».
Если ситуация не изменилась, то потребуется обновить ПО. Лучше всего это делать через сайт производителя звуковой карты. Если ее нет в ПК, то есть выход для наушников установлен в материнскую плату, то обновлять ПО требуется для материнки. Чаще всего используется драйвер от компании Realtek. Можно зайти на сайт производителя и скачать актуальный софт с учетом версии и разрядности Windows.
Сайт Realtek
Почему ПК не видит Bluetooth гарнитуру
Несмотря на то, что качество звука у проводных наушников все еще в большинстве случаев лучше, чем у Bluetooth моделей, некоторые пользователи останавливаются на использовании последних.
Проверка правильности подключения
Прежде чем рассматривать сложные варианты устранения сбоя, стоит убедиться, что сопряжение изначально сделано верно.
- На гарнитуре специальной кнопкой необходимо активировать режим поиска. Иногда просто сдвигается переключатель в нужное положение, в других случаях требуется подержать кнопку поиска/воспроизведения несколько секунд. Правильный вариант для конкретной гарнитуры стоит искать в ее инструкции.
- Большинство Bluetooth наушников имеют светодиод, который начинает быстро мигать в режиме поиска доступных устройств для соединения.
- На ПК необходимо в трее кликнуть по значку Bluetooth и открыть «добавление устройств Bluetooth». Если иконки нет, то необходимо открыть «параметры» — «устройства» — «Bluetooth».
- Выбираем нужный аксессуар и выполняем сопряжение.

Добавление устройства Bluetooth
Возможные неисправности
Если выполнение инструкции по синхронизации не помогло, то стоит проверить ряд причин, по которым произошел сбой.
Для начала стоит убедиться, что девайс оборудован Bluetooth модулем. Для ноутбуков эта функция уже давно стала стандартной, стационарные компьютеры имеют модуль BT крайне редко. Для проверки заходим в диспетчер устройств и ищем надпись Bluetooth. Если ее нет, то встроенного адаптера нет – потребуется внешний USB модуль.
Вторая распространенная причина сбоя – не работает драйвер. В этом случае в диспетчере устройств стоит посмотреть название адаптера и скачать для него ПО с сайта производителя. Если речь идет о ноутбуке, то можно просто найти на сайте компании свою модель и скачать для нее весь необходимый софт.
Важно! После установки/обновления драйвера необходимо перезагрузить девайс и попробовать заново провести синхронизацию.
Если вышеперечисленные рекомендации не помогли, то, скорее всего, у гарнитуры и ПК версии Bluetooth не совместимы. В таком случае потребуется подобрать другой аксессуар.
В таком случае потребуется подобрать другой аксессуар.
Напоследок один дельный совет: если в ваших наушниках на компьютере или ноутбуке нет звука, то не надо суетиться — спокойно и методично проверьте все системы. Действуйте по методу от простого отказа к сложному случаю, и все получится. В противном случае наушники просто вышли из строя, и требуется их ремонт или замена.
Наушники на ноутбуке не работают
Если не работают наушники на ноутбуке, это может сигнализировать как о технических поломках, так и о неправильно подобранном режиме работы. Чаще всего поломка случается из-за забитых входов на компьютере, а также из-за системного сбоя. Однако причиной неисправной работы наушников могут быть выбранные неподходящие настройки Windows 7, 8,10.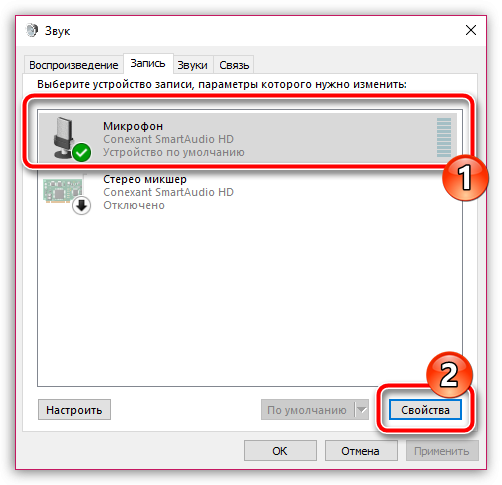 Почему ноут не видит наушники, можно ли самостоятельно справиться с проблемой, когда целесообразно обращаться к мастеру — ответы на эти вопросы представлены ниже.
Почему ноут не видит наушники, можно ли самостоятельно справиться с проблемой, когда целесообразно обращаться к мастеру — ответы на эти вопросы представлены ниже.
Почему нет звука в наушниках
Если не работают наушники на ноутбуке, это может говорить о разных системных поломках: как сложных, так и не очень. Причиной отсутствия звука может быть системный сбой, неисправность самих наушников, неправильные настройки, заражение компьютера вирусами.
Хитрые разъемы в новых ноутбуках
Если в наушниках нет звука, то проблема может скрываться в разъеме компьютера. Если ранее устройство работала успешно, а потом перестало проигрывать музыку, то есть вероятность, что пользователь просто вставил наушники в не тот вход.
Важно! Это явление часто встречается с современными моделями ноутбуков, которые оснащены большим количеством входов для штекеров. Они также могут подходить под наушники. В таком случае звука не будет, и пользователь не сможет прослушать любимые аудиофайлы.
Если в наушниках нет звука, то нужно вытащить их из разъема и попытаться найти другой круглый вход со значком наушников. Также подобный разъем может иметь зеленый оттенок. Но чаще всего цветные входы встречаются на персональных компьютерах.
Правильно ли система определила аудио устройство
Если наушники не работают, стоит проверить данные о том, правильно ли была определена гарнитура системой. Это одна из самых распространенных причин, по которой пользователи не слышат звук при подключении аудио устройства.
Если не работают наушники на ноутбуке по причине некорректного определения гарнитуры, необходимо выполнить следующие действия:
- Через панель управления зайти в «Пуск».
- Найти раздел «оборудование и звук».
- Выбрать строчку «Звук».
- Кликнуть по иконке с аудиогарнитурой и выставить настройки звучания мелодий по умолчанию.
Если ноутбук не видит наушники и не воспроизводит аудио в них по причине неправильных настроек, то после несложных манипуляций, гарнитура вновь начнет работать. Если этого не случилось, то проблема кроется в других поломках.
Если этого не случилось, то проблема кроется в других поломках.
Некорректные настройки Windows — сбой в работе служб, отвечающих за звук
Если наушники к ноутбуку не подходят и не воспроизводят звук, то это может говорить о сбое в настройках Windows. Если специальная служба на компьютере выйдет из строя, то гарнитура перестанет работать в стандартном режиме.
Если наушники к ноутбуку не подходят и не проигрывают мелодии, то необходимо выполнить следующие настройки:
- Открыть «Пуск».
- Найти панель управления компьютером.
- Найти раздел «Службы» и кликнуть по нему.
- После того как откроется меню со списком служб Windows, юзеру потребуется найти папку Audio и кликнуть по ней правой клавишей мышки.
- На экране появится меню, из которого нужно будет выбрать пункт «Свойства» и нажать на него.
- Выбрать раздел «Общие», кликнуть по нему.
- Выбрать автоматический тип запуска.
Далее нужно сохранить все выбранные настройки и перезапустить компьютер. Если наушники не работают на ноутбуке снова, значит, пользователь допустил какие-либо ошибки в процессе изменения настроек.
Если наушники не работают на ноутбуке снова, значит, пользователь допустил какие-либо ошибки в процессе изменения настроек.
Отсутствие аудиодрайверов
Если наушники подключены, но при этом не дают звук, то проблема может заключаться в отсутствии аудиодрайверов на устройстве. Именно их наличие влияет на возможность компьютера воспроизводить аудиофайлы. Драйверы могут быть установлены на конкретном устройстве, но настроены неправильно, из-за этого также гарнитура не будет полноценно работать.
Не работает звук в наушниках, что делать:
- Зайти в диспетчер подключенных устройств.
- Выбрать раздел «Аудио».
- При помощи правой кнопки мыши кликнуть на значок динамика.
- Нажать на «Обновление».
- Далее система найдет подходящую гарнитуру и автоматически подключит ее к компьютеру.
Если беспроводная гарнитура подключена к ноутбуку, но звука нет, то юзеру нужно найти подходящие драйвера для сопряженного устройства на официальных источниках, скачать их и установить.
Также вы можете обратиться в наш сервисный сервис и вызвать мастера на дом, что бы он установил драйвера. За первое обращение скидка 15%!
Сервисный центр!
Звук отключен в настройках Bios
Если наушники перестали работать, то целесообразно проверить звук в настройках Bios. Так случается, если юзер часто заходит в систему БИОС.
Что делать, если не работают наушники на компьютере:
- Первым делом пользователю потребуется зайти в БИОС. Для этого действия нужно нажать на кнопку перезагрузки в меню системы.
- Далее нужно дождаться, пока гаджет прогрузится заново, зажать клавишу F2.
- Перед юзером появится меню. Ему нужно выбрать раздел Advanced.
- Теперь необходимо зайти в Device Configuration.
- Зайти в звуковую карту, которая будет называться как Audio.
- Активировать ее.
- Сохранить полученные изменения.
Важно! Теперь можно перезагрузить компьютер и заново попытаться воспроизвести мелодии при помощи аудиогарнитуры.
Техническая поломка наушников
Почему наушники не подключаются к ноутбуку и не дают звук — этим вопросом задаются многие юзеры, использующие старую гарнитуру. Такая аудиотехника может не подходить к системе или подключаться, но не давать звука по причине своей неисправности.
Почему наушники не подключаются к ноутбуку, что делать в таком случае:
- Первым делом юзеру нужно отключить все воспроизводящие гаджеты от своего компьютера. Далее следует включить любой аудиофайл на устройстве и понять, работает ли звук без стереогарнитуры. Если звуки слышно, значит, причина поломки кроется в самой гарнитуре, а не компьютере.
- Теперь следует подключить к системе колонки и попробовать снова включить ту же аудиозапись. Это необходимо для того, чтобы понять, исправно ли работают другие воспроизводящие устройства. Если звук отсутствует, стоит попытаться исправить настройки по выбору системы для проигрывания мелодий. Если звук появился, то снова можно сказать, что проблемой его отсутствия были сломанные наушники.

- Теперь следует подключить гарнитуру к устройству и включить ту же самую мелодию. Если в колонках и других системах воспроизведения мелодии проигрывались, а в аудиогарнитуре нет, то необходимо заняться ее ремонтом.
Еще один способ проверить аудио устройство — подключить его к другому компьютеру (с такой же ОС). Этот способ поможет исключить подозрения неисправной работы системы. Если и на другом гаджете наушники не работают, значит, поломка кроется именно в них. Гарнитуру можно отнести в ремонт, если она современная и дорогостоящая. Старые наушники лучше заменить полностью.
Вирусы
Почему не работают наушники на компьютере — вопрос многих юзеров, регулярно скачивающих различные программы на свой гаджет. Любители тестирования всевозможных утилит нередко подхватывают вирусы на подозрительных порталах, которые со временем приводят к некорректной работе системы.
Почему не работают наушники на компьютере, что делать, если подхватил вирусы:
- Если устройство было заражено вирусами, исправить ситуацию помогут специальные очищающие ненужные и вредоносные программы.
 С их помощью нужно сканировать систему на наличие опасных файлов. Сделать это сможет любой антивирус при условии, что он был скачан с официального источника.
С их помощью нужно сканировать систему на наличие опасных файлов. Сделать это сможет любой антивирус при условии, что он был скачан с официального источника. - Когда программа будет скачена, ее нужно установить и запустить функцию проверки системы. Этот процесс может занять некоторое время, поэтому пользователю придется подождать.
- Когда диагностика будет выполнена, утилита покажет вредные файлы, которые нарушают работу компьютера, и предложит их удалить.
Если антивирус предлагает удалить некоторые программы, то рекомендовано последовать его советам, чтобы нормализовать работу устройства и не воспроизводят звук при подключении гарнитуры. Если юзер не хочет устанавливать проги, то он может воспользоваться помощью утилит, которые не нуждаются в длительной установке. Одной из лучших таких программ считается антивирус Dr.Web.
Поломка входа для гарнитуры
Почему не работают наушники на ноутбуке — вопрос многих пользователей, столкнувшихся с проблемой. Причиной может быть поломка или засорение входа для аудиогарнитуры. Так бывает, когда владельцы устройств пренебрегают элементарными правилами очистки.
Причиной может быть поломка или засорение входа для аудиогарнитуры. Так бывает, когда владельцы устройств пренебрегают элементарными правилами очистки.
Что делать, если не работает разъем для наушников на ноутбуке:
- Попытаться убрать загрязнения самостоятельно при помощи зубочистки или тонкой щетки с мягкой щетиной.
- Выбранным инвентарем нужно аккуратно очищать вход для гарнитуры, чтобы не повредить важные контакты.
- Также можно протереть сам компьютер с использованием сухих салфеток без спирта.
Важно! Если проведенные манипуляции не помогли, то целесообразно отнести гаджет в ремонт. Возможно причиной поломки стали оторвавшиеся контакты или мусор, до которого не добраться при помощи зубочистки.
Проблемы с мембраной
Почему нет звука в наушниках при подключении к ноутбуку — один из самых частых вопросов на технических форумах. Когда звук перестает передаваться через гарнитуру, пользователю необходимо проверить мембрану аудиоустройства.
Для этого нужно:
- Вскрыть сам наушник.
- Попытаться разровнять мембрану, а также очистить ее от загрязнений.
- Ватный диск смочить в небольшом количестве перекиси водорода и пройтись им по поверхности сеточки на корпусе гарнитуры. Можно использовать обычную воду, спиртовые растворы применять запрещено.
- Если мембрана имеет сильные дефекты, то лучше обратиться к мастеру для ее замены.
Если получилось выпрямить мембрану самостоятельно, то далее следует собрать наушники, подключить их к компьютеру и попробовать воспроизвести какую-нибудь мелодию.
причины, диагностика и устранение неисправностей
Ужасно неприятно, когда нужная вещь выходит из строя — нарушается привычный уклад повседневной жизни: по плану отдых и прослушивание любимой музыки, но тут обнаруживается, что не работают наушники на ноутбуке. А между тем, в любой ситуации нет ничего непоправимого. Вместо побега в магазин за новой гарнитурой можно сесть и спокойно выяснить, в чем же причина.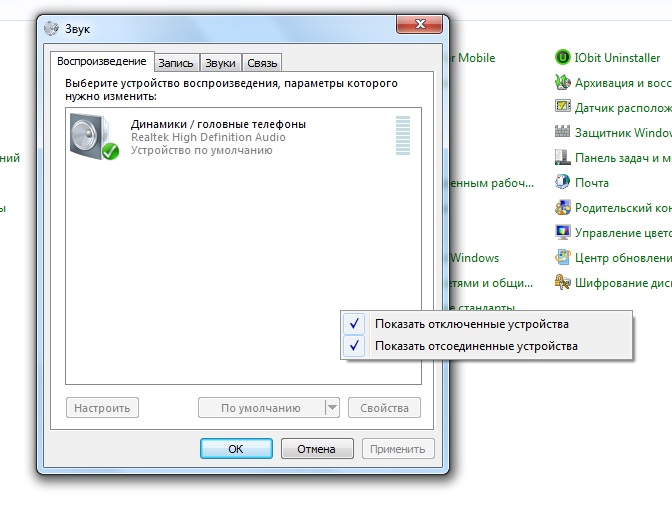 Возможно, устранение проблемы не займет много времени.
Возможно, устранение проблемы не займет много времени.
Причины неисправности наушников
Без спешки, шаг за шагом, нужно проверить все проблемные места, от которых зависит корректная работа головных мониторов — может дело не в них. Чтобы наушники работали, нужна отлаженная поддержка всей системы.
Некорректное подключение
Первым делом следует осмотреть, куда подключена гарнитура. Может быть, что штекер всунут не в то гнездо. Это особенно актуально, если подключение произведено на задней панели системного блока. Там предусмотрено целых три разъема, и вполне возможно использование не того, который нужен.
Далее нужно проверить, насколько плотно штекер сидит в гнезде — возможно он не до конца вошел в разъем. Необходимо вытащить его и заново включить. Правильная установка джека в гнездо сопровождается легким щелчком.
Проблемы с ПО
Вполне возможно, что компьютер не видит наушников. Если гарнитура используется на ПК впервые, то необходимо установить программное обеспечение, чтобы «познакомить» систему с новым девайсом. Если же ПО уже стоит, то оно может быть устаревшим либо дать сбой. Тогда поможет обновление. В некоторых случаях лучше полностью переустановить всю программу, предварительно удалив прежнюю. О правилах подсоединения к ПК — в материале «как подключать наушники к компьютеру«.
Если же ПО уже стоит, то оно может быть устаревшим либо дать сбой. Тогда поможет обновление. В некоторых случаях лучше полностью переустановить всю программу, предварительно удалив прежнюю. О правилах подсоединения к ПК — в материале «как подключать наушники к компьютеру«.
Иногда ноутбук не находит нужное устройство при установке bluetooth -соединения с беспроводными девайсами. Это может происходить по причине отсутствия необходимого драйвера.
Проблемы с ПК
Когда нет звука при подключении гарнитуры к компьютеру, это может быть вызвано неисправным гнездом для наушников. Но часто бывают случаи, когда работающий разъем просто отключен. Тогда устранить проблему сможет активация входа для гарнитуры на передней панели.
Совет! Перед проведением каких-либо действий с переустановкой ПО или поиском нужного драйвера, следует проверить уровень громкости на компьютере — он может стоять на нуле.
Некачественная гарнитура
Проблема неработающих наушников может объясняться браком в изделии, или поломкой аксессуара. Часто от перетираний и перегибов случаются обрывы шнура. Критичными местами проводных девайсов являются соединения провода со штекером и с мембраной. В этом случае гарнитура выдает плохой звук с шипением и треском. Если в головных мониторах пропал звук, причина также может заключаться в выходе из строя одного или сразу двух динамиков.
Когда при подключении к компьютеру наушники «молчат», а динамики работают, то требуется провести простую проверку: нужно подключить другую рабочую гарнитуру. В случае «молчания» проверочных наушников, нужно продолжать искать на программном уровне. Если же звук появился, то дальше следует проверять непосредственно сами наушники. Есть еще способ проверить, если головные мониторы не подключаются к ПК. Можно попробовать подсоединить их к другому компьютеру (ноутбуку) — так тоже будет видно, в каком устройстве проблема.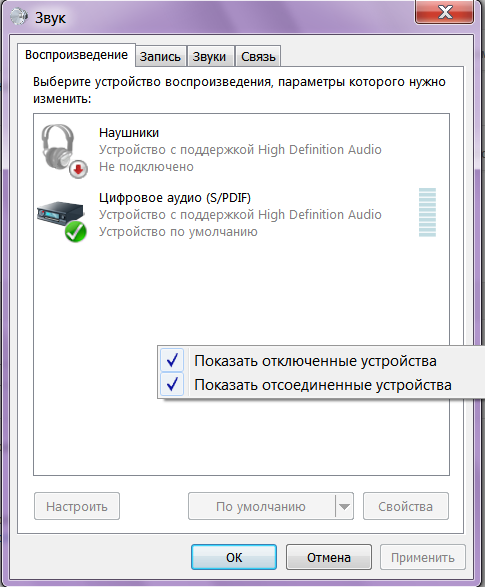
Вирусы
Зачастую забывается о том, что компьютер может быть атакован злоумышленниками с помощью вирусов. Троянские программы могут изменить многие настройки, а иногда и отключить их. Вирусы запросто могут заблокировать действия любого программного обеспечения. Не часто, но это может быть причиной того, что наушники не воспроизводят звук.
Важно! Как правило, трояны не позволяют вмешиваться в их действия, и бороться с ними возможно только с помощью специальных антивирусных программ.
Первичная диагностика
Чтобы подозрения переросли в уверенность, необходимо проверить все по очереди.
Проверка гарнитуры
Гарнитуру с микрофоном можно проверить прямо на компьютере тремя способами.
- Воспользовавшись средствами Windows. Нужно пройти по пути «Пуск» → «Панель управления» → «Оборудование и Звук» → «Запись» → «Микрофон» → «Прослушать». Затем сделать пробную запись и наблюдать за шкалой чувствительности.
 Норма будет отмечена появлением зеленого цвета. Тогда как при неисправности гарнитуры окрас останется серым. Так проверяется только девайс. Даже если зеленый цвет показал, что с ним все в порядке, все равно требуется его правильная настройка.
Норма будет отмечена появлением зеленого цвета. Тогда как при неисправности гарнитуры окрас останется серым. Так проверяется только девайс. Даже если зеленый цвет показал, что с ним все в порядке, все равно требуется его правильная настройка. - При помощи записи звука. Выбирается путь «Пуск» → «Стандартные программы» → «Запись звука» → «Начать запись». Записывается свой голос, затем сохраняется звуковой файл. Если запись прослушивается нормально, без искажений, то гарнитура исправна.
- С помощью Skype. Нужно делать пробную запись разговора с любым из своих контактов или обратиться в онлайн проверку, нажав на «Echo/Sound Test Service».
Обновление драйверов
Бывает ситуация, когда система не видит колонки и наушники. В этом могут быть виноваты драйвера на звуковой карте. Поправить положение можно двумя способами.
- Обновить автоматически. Для этого следует пройти по пути «Пуск» → «Панель управления» → «Диспетчер устройств».
 Затем найти строку «Звуковые устройства» и развернуть ее. Кликнуть на своей карте ПКМ и нажать на «Обновить драйвера».
Затем найти строку «Звуковые устройства» и развернуть ее. Кликнуть на своей карте ПКМ и нажать на «Обновить драйвера». - Ручной переустановкой. Если звуковая карта интегрированная, то на сайте производителя материнской платы необходимо скачать нужный драйвер, указав модель материнки. Затем установить его на ноутбук, следуя инструкции мастера установщика.
Настройка звука в Windows
Часто звук не идет по причине того, что в настройках не включаются нужные функции. Для устранения проблемы необходимо внести изменения на системном уровне.
В Windows 7 производится клик ПКМ на значке громкости, который находится в правом нижнем углу (трее), и ищется «Устройства воспроизведения». Если во вкладке «Воспроизведение» видны только динамики, то нужно кликнуть ПКМ на свободном месте и выбрать «Показать отключенные устройства». После появления значка «Наушники» необходимо их включить, предварительно щелкнув по ним ПКМ. Галочка в зеленом кружочке оповестит, что гаджет подключен.
После появления значка «Наушники» необходимо их включить, предварительно щелкнув по ним ПКМ. Галочка в зеленом кружочке оповестит, что гаджет подключен.
Для совершения подобной операции в Windows 10 нужно пройти: «Панель управления» → «Диспетчер Realtek HD». В главном окне можно увидеть все гаджеты, которые подключены в переднюю и заднюю панель. Здесь же можно отрегулировать баланс у наушников, изменить громкость и даже включить объемное звучание.
Важно! Если ноутбук перестал видеть подключенный гаджет, то необходимо войти в настройки, кликнув по шестеренке, и переставить отметки во вкладке «Параметры разъема».
В версии Windows ХР, которой уже почти перестали пользоваться, можно только отрегулировать уровень громкости. Это также актуально для 7 и 10 версий. Нужно открыть «Микшер громкости» и произвести требуемые настройки. В этом окне также можно активировать наушники, если они выключены. После включения нужно не забыть поднять ползунок громкости до предела.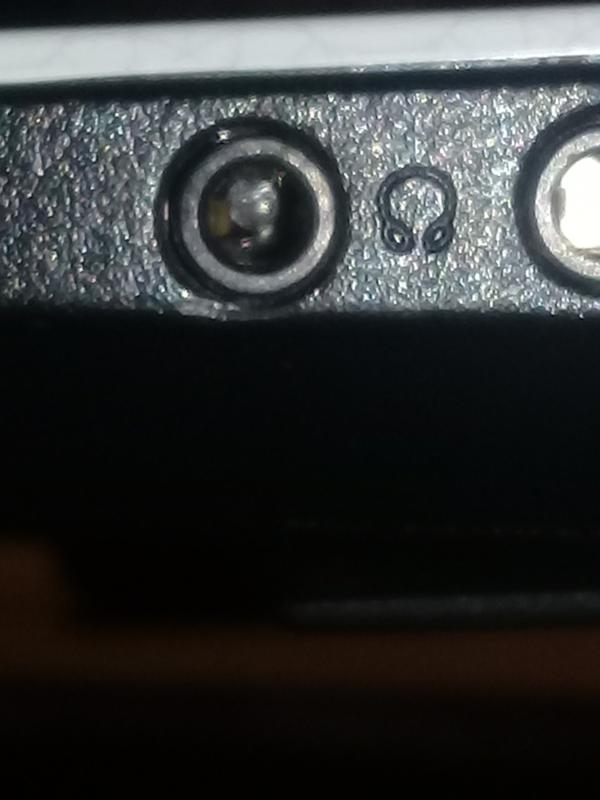
Windows версии 8.1, по умолчанию устанавливаемая на такие ноутбуки, как Hp, Lenovo g500, Dell, Acer, Toshiba и Asus, грешит одной загвоздкой — если вставить в устройство наушники, звук может пропасть. При этом переустановка драйверов не решает проблемы. Выходом из положения является перезагрузка системы.
Ремонт разъема
В том, что не играет музыка в наушниках, может быть виноват разъем. Бывает, что в него попадает и накапливается разный мусор. Необходимо очистить его от грязи с помощью зубочистки.
Если это не помогло, то для проверки нужно подключить в разъем другие рабочие наушники. Если и они «молчат», то требуется демонтировать разъем для полной профилактики: перепайки всех контактов устройства. После аккуратной сборки по завершении ремонта разъема нужно проверить его на работоспособность.
Сканирование на вирусы
Когда есть подозрения на вирусы, нужно для уверенности проверить ноутбук любой антивирусной программой.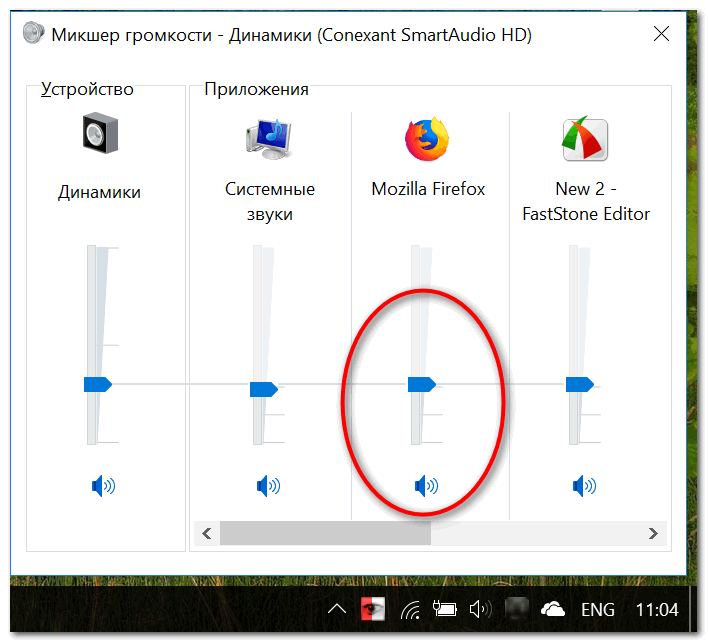 Если на устройстве нет необходимой утилиты, то можно купить ее или скачать в интернете бесплатные пробные версии. После получения антивирусника, необходимо установить его на лэптоп и далее выполнить проверку.
Если на устройстве нет необходимой утилиты, то можно купить ее или скачать в интернете бесплатные пробные версии. После получения антивирусника, необходимо установить его на лэптоп и далее выполнить проверку.
Совет! При неготовности устанавливать на свой ноутбук нежелательный софт, можно воспользоваться утилитами, не требующими установки. Например, лечение от Dr.Web – CureIt. Ее нужно скачать с официального сайта производителя и просканировать свой компьютер на вирусы. Утилита полностью бесплатная, но очень действенная.
При обнаружении опасного софта необходимо выполнить рекомендации антивирусной программы.
Глубокая диагностика
В ситуации, когда все вышеприведенные действия не принесли положительных результатов, необходимо провести более углубленную проверку. Для это потребуется разобрать ноутбук и протестировать аудиовыход. Чтобы выполнить подобные действия самостоятельно, необходимо обладать определенными знаниями, иметь опыт работы в этой области и даже располагать специфическими инструментами.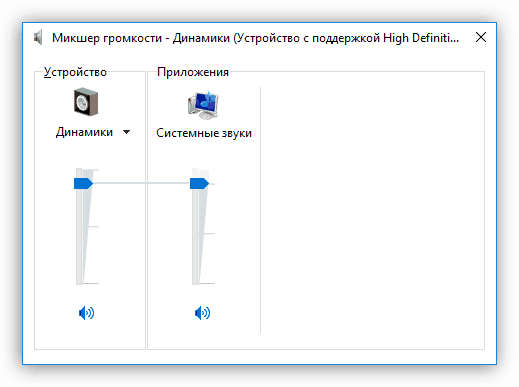 Поэтому лучше обратиться к специалистам.
Поэтому лучше обратиться к специалистам.
Ремонт наушников
В случае, когда наушники не воспроизводят звук, а диагностика уже проведена и найдена причина, необходимо приступить к ремонтным работам.
Восстановление ОС
Если было замечено, что проблемы с наушниками начались после установки какого-либо программного обеспечения, то виновато, скорее всего, оно: в нем мог находиться вирус. Такое может произойти при установке драйвера, который требуют bluetooth наушники. Или любого другого софта.
Есть способ, который вернет прежнюю работоспособность ноутбуку — это откат системы на предыдущую точку восстановления. Компьютер автоматически создает такие точки через определенные промежутки времени. Алгоритм необходимых действий:
- одновременно следует нажать клавиши Win + R для выполнения входа в программу «Выполнить»;
- вписать в строку команду: systempropertiesprotection;
- в окне «Свойства системы» перейти на вкладку «Защита системы»;
- нажать «Восстановление»;
- в новом окне будет предложено выбрать нужную точку, после чего нужно выполнить все действия, согласно инструкции.

В результате этих манипуляций система откатится назад, когда еще не было никаких проблем.
Ремонт микрофона
Ремонт такой сложной техники лучше доверить мастеру. Но в домашних условиях можно выполнить некоторые действия самостоятельно. Причиной того, что пропадает звук, может быть:
- элементарный засор мусором;
- скопление конденсата;
- обрыв провода.
Для устранения этих неполадок требуется разобрать устройство. Далее, при помощи ватного тампона, смоченного в спирте, вычищается грязь. Внутренности просушиваются от влаги феном. Если есть необходимость, пропаиваются контакты. При этом следует помнить, что мембрана очень чувствительная, поэтому нужна особая аккуратность. Подробнее — в материале «не работает микрофон на наушниках«.
Совет! Микрофон боится высоких температур, а значит перепаивать провода следует очень быстро.
Ремонт мембраны
Когда в наушниках плохо слышно музыку, может быть виновата мембрана. В основном это выражается в том, что звук идет с дребезжанием и треском. Самостоятельный ремонт сводится к следующим действиям:
В основном это выражается в том, что звук идет с дребезжанием и треском. Самостоятельный ремонт сводится к следующим действиям:
- наушник вскрывается;
- смятая мембрана разравнивается;
- мусор из нее аккуратно удаляется;
- сеточка на корпусе промывается при помощи перекиси водорода.
Важно! При сильном повреждении мембраны нужно обращаться в сервисный центр. Но часто стоимость ремонта экономически не оправдывается. Поэтому лучше сразу приобрести новую гарнитуру.
Проблема в передней панели
Проблема, когда подключение наушников идет с передней панели системника и при этом отсутствует звук, уже рассматривалась выше. Дело может быть в отключенном гнезде. Проблема решается активацией разъема в настройках системы. Но загвоздка еще может быть в том, что это гнездо просто не подключено к материнской плате. Для решения этой проблемы необходимо вскрыть системник и произвести подключение переднего разъема к материнке.
Правила подключения гарнитуры
Когда нужно подключить беспроводные наушники к ноутбуку, выполняются следующие действия:
- активируется функция Bluetooth на лэптопе;
- включается гарнитура.
- проводится поиск доступных устройств с ноутбука.
- при обнаружении нужной гарнитуры вводится 0000 или 1111 в поле кода доступа.
При подключении проводных наушников к ноутбуку, имеющему один вход, можно воспользоваться специальным переходником. Гнездо для наушников имеет зеленый цвет, для микрофона – розовый. Можно использовать внешнюю звуковую карту и подключатся к ней. Но это будет дороже раза в четыре, чем использование обычного переходника.
Совет! Хорошим решением будет использование устройств с USB разъемами. Этот способ позволяет поднять качество звучания на должную высоту, но требует установки специальных драйверов.
Если нет звука в наушниках, то не стоит их сразу выкидывать. При внимательном рассмотрении проблемы можно справиться с ней в короткие сроки, не прибегая к помощи профессионалов.
Лучшие наушники по мнению покупателей
Наушники JBL T500BT на Яндекс Маркете
Наушники Pioneer SE-MS5T на Яндекс Маркете
Наушники Audio-Technica ATH-S200BT на Яндекс Маркете
Наушники JBL Live 500BT на Яндекс Маркете
Наушники Pioneer HDJ-X10 на Яндекс Маркете
Настройка разъема 3.5 на ноутбуке. Не работает звук на передней панели, пути исправления
Новая операционная система от Microsoft хороша. По сравнению с предыдущими версиями, Windows 10 работает быстрее и стабильнее. К хорошему быстро привыкаешь, поэтому на новые проблемы с данной ОС пользователи реагируют болезненно. Одна из таких неприятностей – отсутствие звука в наушниках после установки или обновления операционной системы. Обычно причина кроется в повреждении или несовместимости драйверов, поэтому грешить на разработчиков новой ОС не стоит. Рассмотрим, как настроить наушники на компьютере с Windows 10 и вернуть музыку в динамики гарнитуры.
Обычно причина кроется в повреждении или несовместимости драйверов, поэтому грешить на разработчиков новой ОС не стоит. Рассмотрим, как настроить наушники на компьютере с Windows 10 и вернуть музыку в динамики гарнитуры.
Проверка параметров физического подключения
Иногда для ликвидации проблемы не предпринимаются особые действия. Стоит проверить первостепенные причины неполадки – возможно, решение лежит на поверхности.
Внимание! После инсталляции ПО для чипсета переустановите аудиодрайвер.
Способы настройки наушников
Существует два метода настройки наушников.
Обновление драйвера
Это основной способ. 90% всех проблем с воспроизводимостью звука связаны с проблемным пакетом драйверов.
Настройка диспетчера Realtek
Если обновления драйверов не помогли, переходим ко второму способу.
- Отсутствие кодеков для воспроизведения музыкальных файлов высокого качества. Скачать их вы можете .
- Физическое повреждение разъемов или звуковой карты.
 В данном случае необходимо обратиться в сервисный центр.
В данном случае необходимо обратиться в сервисный центр.
Вот и все. Теперь вы знаете, как настроить наушники в Windows 10 и диагностировать причины возникновения проблемы.
Привет. Передняя панель с выходами USB и звука, является одной из самых главных деталей компьютера для современного пользователя. Почему? Ну сами подумайте, не так уж и легко вставить флешку в USB порт, который находится на тыльной стороне корпуса, то накопитель не той стороной возьмёшь, то просто не можешь попасть в порт, в общем, одни неудобства.
Со звуком конечно все проще, но иногда в подключенных наушниках не хватает той же длены шнура, которая так нужна для комфортного расположения за рабочим местом. А тут все под рукой, нужно подключить флешку, пожалуйста, а может наушники или микрофон, тоже без проблем. Хотя, что я Вам говорю, Вы и сами наверняка, прекрасно знаете об этих больших и жирных плюсах фронтальной панели.
К чему я веду? Все дело в том, что иногда на некоторых компьютера данная панель работает только на половину. То есть, функционируют только USB порты, а звука почему-то нет, это касается, как и подключенных наушников, так и микрофона. В следствие чего создаются именно те неудобства, о которых я упоминал несколькими предложениями выше.
То есть, функционируют только USB порты, а звука почему-то нет, это касается, как и подключенных наушников, так и микрофона. В следствие чего создаются именно те неудобства, о которых я упоминал несколькими предложениями выше.
Поэтому, сейчас мы попробуем найти причину, почему при подключение наушников на передней панели не работает звук и исправим ее для восстановления полного рабочего функционала нашей панели.
Диагностируем почему не работает звука на передней панели
Итак, первый вывод можно сделать сразу. Если USB работают значить, сама панель исправна. Есть конечно, небольшая вероятность, что сгорел сразу порт подключения гарнитуры и микрофона, но такое бывает очень редко.
Что же, первым делом подключаем наушники или динамики в зелёный разъём, который расположен обратной стороне корпуса и проверяем есть ли там звук. Если нет, тогда нужно скачать звуковой драйвер для вашего аудио устройства и заново его установить (). Если же наоборот все в порядке, сразу переходим к следующему шагу.
Ещё одной причиной, по которой может не работать звук на передней панели, является не правильное ее подключение или вообще отсутствие подключения. В таком случае читаем, и выполняем все рекомендации, которые я давал в той статье.
Еще есть один момент, коннекторы подключения могут быть разделены по одному, что может повлиять на правильность их подключения. В таком случае, придется искать руководство по работе с материнской платой и по примерам в виде картинке подключать в том же порядке. Если что, пишите мне в комментариях, чем смогу помогу.
Итак, панель подключили или если уже все было подключено, идем дальше. Сначала, приведу пример для Windows XP. Заходим в «Панель управления» и находим настройки звука «Звук и аудио устройства». Открыв их, переходим на вкладку «Аудио» где из списка устройств используемых по умолчанию выбираем «HD Audio» (или Realtek AC97 ).
Но, данный выбор может зависеть от того, какой коннектор вы подключили к материнской плате. Если это был AC 97, тогда нужно выбрать такой же драйвер, если с подписью HD Audio, тогда соответственно выбираем драйвер с этим названием.
Если это был AC 97, тогда нужно выбрать такой же драйвер, если с подписью HD Audio, тогда соответственно выбираем драйвер с этим названием.
Если при подключение был только один коннектор, значит скорей всего это HD Audio, поэтому, в примере я буду использовать именно его. То же самое, проделываем и в нижнем поле, выбрав основное устройство для записи и нажимаем «ОК» для закрытия окна.
В Windows 7 все проще, здесь драйвер подбирается автоматически, в основном это Realtek HD AUDIO.
Выбрав нужные дрова, запускаем перезагрузку компьютера и после, пытаемся войти в БИОС воспользовавшись клавишами «F2 » или «DEL ». Зайдя во вкладку «Advanced » выбираем пункт «Onboard Device Configuration ». В открывшемся меню, перейдя на пункт «High Definition Audio » выставляем значение «Enabled », А в следующей строке «» выбираем «HD Audio » (или AC97, если в настройках Windows был выбран именно он
), то есть
такой же драйвер мы выставили в системе.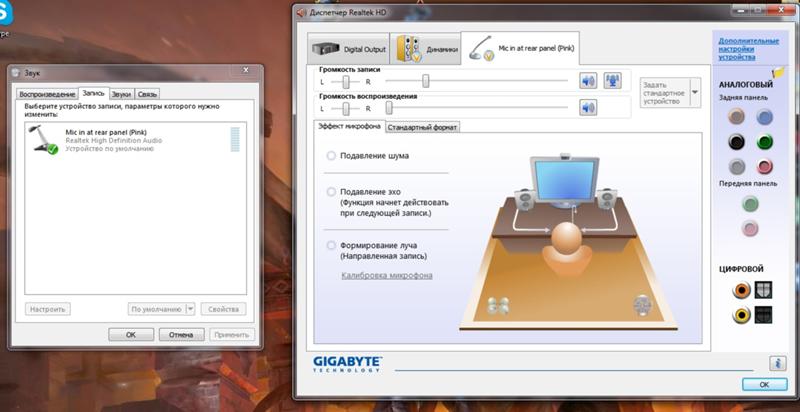
Главный принцип всей этой настройки заключается в том, чтобы в Windows и в был выбран одинаковый тип программного обеспечения. Ну, а если он будет разный, то вы уже сами понимаете, что будет происходить системный конфликт в результате которого и появляется проблема с отсутствует звука на передней панели.
Отмечу ещё то, что если у вас в БИОСе не будет данных пунктов — это означает, что вам ничего не нужно в нем настраивать. В таких случаях, если не работает звук на передней панели, ещё раз проверяйте подходит ли подобранный драйвер к вашему звуковому устройству и правильность подключения коннекторов на материнской плате.
Ну, и подводя итоги, хочу сказать, что если Вы выставите в обоих случаях одинаковый драйвер, все будет работать как надо. Также, иногда эта настройка может слетать вместе с системным временем из-за того, что в компьютере разражается батарейка, которая их поддерживает во время выключенного режима ПК. Если что, как ее заменить Вы можете узнать вот , со всеми подробностями и примерами в виде картинок.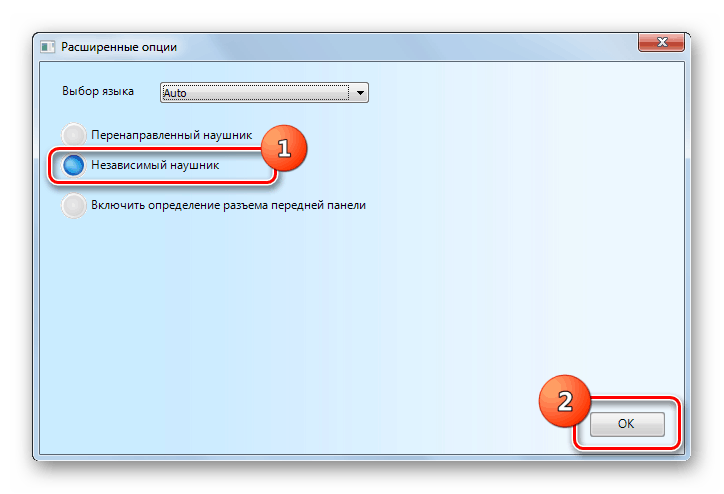
Часто пользователи новой операционной системы жалуются, что не работает передняя панель для наушников на Windows 10 и ноутбук не видит подключенного устройства. Такая неполадка может быть программной и физической. И если в первом случае вернуть работоспособность разъему для наушников на передней панели возможно, то при физической поломке придется обращаться в сервисный центр.
Способы решения неполадки с нерабочей передней аудиопанелью ноутбука
Для того, чтобы передняя панель с разъемами для подключения наушников и микрофона работала нормально, на Windows 10 должен быть установлен Диспетчер Realtek. Его значок можно заметить на панели задач или по пути «Пуск», «Панель управления», «Диспетчер Realtek».
Если на ноутбуке не работают наушники и Диспетчера нет, стоит перейти по адресу «C:\Program Files\Realtek\Audio\HDA» и проверить наличие файла «RtHDVCpl.exe». Если его запустить, откроется новое окно с настройками аудиоустройств.
Чтобы наушники на ноутбуке с Виндовс 10 работали корректно, стоит перейти во вкладку «Динамики» и нажать «Дополнительные настройки устройств».
Откроется небольшое окно. Здесь нужно поставить две отметки: «Разделить все выходные гнезда в качестве независимых входных устройств» и «Отключить определение гнезда на передней панели».
После данных настроек наушники в Windows 10 будут работать корректно. Однако, если звук все равно отсутствует, это может свидетельствовать об отсутствии драйверов или физическом повреждении разъемов. В данном случае стоит или откатить его до ранней версии. Если это не сработает и разъем на передней панели по-прежнему не будет распознаваться системой, придется вскрыть ноутбук или открыть боковую крышку системного блока (не рекомендуем неопытным пользователям) и выполнить следующие действия:
- Находим аудиоразъем. Проверяем, подсоединен ли он к нужным контактам на материнской плате, а также не деформированы ли подводящие провода. Для подключения передней панели могут использоваться колодки двух типов: AC’97 и HD Audio, раздельные коннекторы с точной маркировкой. Важно этот момент учесть.
- Тип AC’97 в настоящее время используется редко, однако стандарт HD Audio (High Definition Audio) очень распространён. На материнской плате разъем для подсоединения HD Audio передней панели обычно имеет буквенное обозначение, например, F_Audio.
- Однако, если такого разъема нет или у вас колодки с различными обозначениями, в инструкции к плате или ноутбуку должна быть схема подключения.
- План подключения отдельных коннекторов к AC’97 следующий:
- Если вы правильно присоединили все разъемы к компьютеру, что система должна видеть подключенный гаджет.
Стоит отметить, что существует еще способ, как включить передние звуковые разъемы через настройки BIOSа. Для этого стоит выполнить следующие действия:
- Перезагружаем компьютер и (нажимаем F1+Del, могут быть другие комбинации).
- Находим раздел «Advanced», затем пункт «Onboard Devices Configuration».
- Опция, которая отвечает за переднюю звуковую панель, называется «Front Panel Type». В различных версиях БИОСа она может быть подписана как «Front Panel Support Type», «High Definition Front Panel Audio» или «Legacy Front Panel Audio». По умолчанию эта опция задана на «HD Audio». Её нужно изменить на «AC97».
- После сохранения и перезагрузки системы стоит проверить, работают ли наушники или колонки, подключенные к передней панели.
ВАЖНО! Если у вас выставлено в БИОСе «AC97», то переключитесь на «HD».
Если и после вышеописанных манипуляций наушники почему то не работают, стоит выполнить еще несколько настроек через «Панель управления».
- Жмём «Пуск», «Панель управления», «Звук».
- Во вкладке «Воспроизведение» проверяем, чтобы «Динамики» были выставлены по умолчанию. Также во вкладке «Звук» по умолчанию должен быть задан «Микрофон».
- После нажимаем правой кнопкой мыши на пустом месте и ставим отметки «Показать отключенные устройства» и «Показать отсоединенные устройства».
- Во вкладке «Воспроизведение» нажимаем той же правой кнопкой на активном устройстве и выбираем пункт «Свойства». В разделе «Общие» смотрим на список разъемов. Должен присутствовать пункт «Передняя панель разъем 3.5 мм».
- Также проделываем все те же действия с «Микрофоном» во вкладке «Запись».
После внесения изменений в настройки системы, повторно подключаем гарнитуру к ПК.
Если способы, как подключить наушники к ноутбуку с Windows 10 не помогли решить проблемы, стоит проверить гнездо на исправность. Для этого стоит обратиться к мастеру.
У большинства современных компьютеров на лицевой панели корпуса выведены дополнительные порты USB, IEEE1394, а так же minijack 3,5 мм. разъёмы для наушников и микрофона. Это придумано специально для удобства, чтобы пользователи не лазили за системник чтобы подключить флешку или аудио-колонки. К сожалению, иногда может так случится, что нерадивый сборшик ПК при сборке системного блока забыл или поленился их подключать. И вот теперь передние разъёмы для наушников не работают. Что делать? Вызывать мастера и платить деньги? Нет! Можно всё сделать самостоятельно.
Отключаем системный блок от электрической сети. Откручиваем правую боковую стенку корпуса и снимаем её.
Смотрим какие кабели идут от корпуса к материнской плате компьютера — обычно это небольшой пучок проводов, которые отвечают за кнопку включения питания,»ресет», USB-порты и т.п. Среди них будет и кабель от передних разъёмов наушников и микрофона. Они обычно подписаны как «AC’97» или «HDAudio».
Теперь надо внимательно осмотреть материнскую плату — Вам нужно найти розетку обозначенную как «F-Audio»:
На некоторых моделях розетка может быть подписана, как «FP_Audio»:
Или «HDAudio»:
Теперь надо подключить разъём передних наушников и микрофона в розетку:
Обратите внимание что вилка с розеткой соединяются только в одном положении благодаря специальному расположение пинов — ключу. По другому их соединить не получится.
Собираем корпус компьютера, ставим его на место и включаем. Теперь можно подсоединить колонки или наушники в порты передней панели и проверить работу.
Проблемы с передней панелью аудио чаще всего встречаются по причине неправильных настроек. В случае, когда отсутствует звук на передней панели, делаем следующее…
Данные рекомендации подойдут для последних операционных систем Windows — XP, 7 и 8. Корректно работать звуковая панель должна при наличии правильно установленного драйвера для воспроизведения звука — Realtek. Если он у вас имеется и настроен, то на панели задач это должно быть высвечено. Если значка драйвера нет на панели задач, зайдите в Пуск, оттуда в Панель управления, где найдите «Диспетчер Realtek».Если вы все выполнили правильно, то передняя аудиопанель должна заработать. Если же этого не происходит, возможно, неисправность в компьютере. Обратитесь к специалистам.
Почему не работают наушники на ноутбуке: а динамики работают?
Добрый день, постоянные читатели и вновь зашедшие! Современная техника создается таким образом, чтобы неполадок с ней возникало минимально, а эксплуатация являлась простой и не требовала от пользователя специальных знаний. Но сложности с использованием отдельных функций или работоспособностью остаются. Сегодня мы рассмотрим, почему не работают наушники на ноутбуке, а динамики работают.
Если на ноутбуке перестали работать наушники, то следует рассмотреть два варианта:
- физическая поломка;
- сбой в программном обеспечении.
Обе неполадки устранимы, но предварительно необходимо провести диагностику, чтобы иметь понимание, что нужно исправлять.
Физические поломки
Физическая поломка — это механическое повреждение штекера, гнезда или проводов. Требуется проверить отдельно наушники и отдельно гнездо. Для проверки гарнитуру достаточно подключить к еще одному устройству. Звук есть — неполадки вызваны не наушниками.
Второй этап – проверяем разъем. Вставляем в него заведомо рабочие наушники. Если звука нет, то возможно сломался он. Не стоит сразу начинать разбирать ноутбук, чтобы искать поломку. Сбой мог произойти непосредственно в операционной системе, поэтому прежде, чем менять разъемы следует убедиться в исправности программной части.
Перед тем как переходить непосредственно к софту следует проверить подключено ли устройство для воспроизведения звука к нужному входу, перепутать микрофонный выход и для наушников просто. Дополнительно нужно убедиться, что вставлен правильный штекер. В современных ноутбуках Lenovo, Asus, Dell и прочих все чаще ставят комбинированное гнездо для наушников и микрофона. Если по недосмотру вставить в него разъем от микрофона, то очевидно, что наушники не заработают.
Неисправности в программной части
Для проверки теории о сбое в ОС, нужно начать с самого банального – проверить включен ли звук на ПК. Достаточно часто пользователи забывают об этом нюансе и ищут поломку в другом месте. Еще следует проверить громкость на наушниках. Звук в ОС необходимо проверять на панели управления звуком (значок динамика в правом нижнем углу для ОС виндовс 7 и последующих версий) и в источнике звука – проигрывателе, браузере, игре.
Если это не помогло, то следует проверить установлены ли драйвера. Порой переустановка системы не ставит драйвера самостоятельно. Такое чаще встречается в новых версиях ОС – Windows 8 и Windows 10. Соответственно, чтобы устранить проблему нужно переустановить драйвера на звуковую карту. Самый простой способ — это сделать – открыть в диспетчере устройств пункт «звуковые, видео и игровые устройства» и с помощью контекстного меню обновить софт. Второй вариант – скачать драйвера с сайта производителя ноутбука. Следует учесть, что для разных ОС и версий битности софт требуется разный. Драйвера на Windows 7 не совпадают с драйверами на 8 и 10ку, а 64-разрядная система требует отличных программ, нежели 32-битная система.
Бывает, звук пропадает непосредственно во время работы. Упало обновление на систему, и после перезагрузки пропал звук. В таком случае достаточно откатить систему к исходному состоянию. Делается с помощью восстановления системы. Чтобы быстро его найти, достаточно в Виндовс 10 в пуске вбить «Восстановление системы» в строку поиска. У более старых версий – виндовс 8 и ниже это делается через меню «выполнить». Принцип тот же вбиваем нужную программу, и система ее находит, достаточно кликнуть по ней и можно заниматься восстановлением.
Что делать, если восстановление не помогло, и звук все также не появился. Не будет лишним проверить, а куда выведен звук. Для этого следует правой кнопкой открыть контекстное меню на символе динамика и выбрать там «устройства воспроизведения». Смотрим, какое устройство активно. Здесь же можно провести более тонкую настройку устройства воспроизведения. Кстати, если ПО установлено верно, но в данном пункте не отображаются наушники, то тут можно подумать об исправности самого выхода. Вполне может быть, что проблема именно в нем.
Неприятный момент, который следует знать об операционной Windows 10 и он может привести незнающего этого секрета пользователя в замешательство. При полном выключении громкости с помощью бегунка на рабочей панели (иконка динамика) система при дальнейшем включении звука перестает воспроизводить его в наушниках. Почему ОС так себя ведет неизвестно, но исправить положение можно либо перезагрузкой системы, либо никогда полностью не выключать звук в наушниках.
Беспроводные наушники
Блютуз наушники в последнее время стали особенно популярны и пользуются ими не только на телефонах, но и ноутбуках. Это логично, ведь беспроводные аксессуары лучше подходят к ноутбуку, который тоже может работать автономно и без каких-либо проводов. В целом подключить гаджет и ноутбук друг к другу не сложно, но порой бывает так, что спустя некоторое время наушники перестают быть видны ноутбуку. Чаще всего это сбой и ничего страшного здесь нет. Чтобы устранить проблему нужно на ноутбуке забыть эти наушники и провести повторное сопряжение. Обычно после таких действий проблема решается.
Заключение
Если в наушниках пропал звук, но при этом он есть на самом ноутбуке, не стоит переживать и расстраиваться. Как правило, это неполадки в работе операционной системы и все они решаются перечисленными выше действиями. Иногда проблема с выводом звука может быть вызвана действиями вируса, но не редко это невнимательность самого пользователя. Конечно, в некоторых случаях вернуть звук можно только путем переустановки виндовс, но такие случаи редкость и, прежде чем обращаться к таким жестким мерам, следует проверить более простые варианты. Также в конце хотелось бы заметить, что ремонт разъема – это тонкая процедура, которую не нужно делать самостоятельно. Самый безболезненный, пусть иногда и дорогой способ – отдать ноутбук специалистам.
Спасибо за внимание! С уважением, Ростислав Кузьмин.
Всем пока! До новых встреч на моем блоге!
Почему ноутбук не видит наушники
16.08.2018
В современном мире наушники превратились в самого настоящего спутника человека. Как еще отгородиться от шумного города, чтоб послушать музыку, посмотреть интересный видео-блог или пообщаться с родными? Впрочем, иногда не менее важно защитить окружающую действительность от своих излишне шумных увлечений — агрессивной музыки, экшен игр и пресыщенных эффектами блокбастеров. В общем, без наушников жить очень сложно, а иногда и просто невозможно. И все бы ничего, но иногда техника отказываетмя работать совместно, и перед нами встает вопрос: “почему компьютер не видит наушники”. Редакция Funduk.UAсобрала свой опыт и проверенные на практике рекомендации, чтоб помочь вам определить источник проблемы и успешно ее устранить.
И начнем мы с первопричин, а именно, вопроса “почему”. Вариантов ответа на него просто уйма. Мы постараемся охватить их все, начав с самых простых и безобидных.
.
Неправильный метод подключения
И первый возможный вариант нестыковки, это способ подключения. Чаще всего с ним сталкиваешься при использовании новой, незнакомой, техники. Современные наушники по подключению делятся не только на проводные и беспроводные, а еще и по множеству разных стандартов. Так, беспроводные могут быть с поддержкой Bluetooth, радио-канала, Wi-Fi или вообще проприетарного беспроводного протокола. При этом тот же Bluetooth бывает разных версий и к тому же могут использоваться разные профили. Так что если наушники используют один тип связи, а ноутбук другой, то нет ничего удивительного в том что они друг-друга не видят.
Похожие проблемы могут быть и с проводными наушниками. Одна из причин почему ноут не видит наушники — то что их подключили в неподходящий разъем. Даже у нас случалось, что стерео-джек наушников как-то сам-собой оказывался в разъеме питания ультрабука, хотя правильное гнездо у компьютера есть, только с другой стороны корпуса. Если задуматься, то просто удивительно, как часто коннекторы наушников оказываются не в тех гнездах компьютера. Хотя все логично, учитывая многообразие разъемов у наушников: чаще всего встречается 3,5 аудио-джек, который существует в нескольких вариантах распиновки, USB (со встроенной звуковой картой или специально для устройств рассчитанных на такое соединение), micro-USB, USB Type C, Lightning и более редкие варианты проводного подключения.
Неполадки с программным обеспечением
Второй вариант, актуальный для наушников с собственной звуковой картой или другими активными компонентами, это неготовность компьютера к подключению этих активных компонентов — то есть банальное отсутствие драйверов. В таком случае ответом на вопрос «что делать если ноутбук не видит наушники» будет совет установить недостающие драйвера. Найти их можно в комплекте поставки гарнитуры или на сайте производителя (разделе поддержки). Для работы беспроводных наушников возможно понадобится обновить драйвера самого ноутбука, и в частности его беспроводных модулей связи.
Разряженная батарея
Третий вариант актуален для беспроводных наушников и проводных моделей с активными компонентами с независимым питанием (то есть батарейками или аккумуляторами). Для них одним из вариантов ответа на «почему ноут не видит наушники» будет совет проверить заряд аккумулятора или батареек. Ведь если устройство обесточено, то и подключить его не получится.
Некорректные настройки звучания
Четвертый банальный — возможно звук в системе установлен на ноль или полностью заглушен. Иногда система запоминает последние настройки для подключавшихся устройств и автоматически их восстанавливает. В итоге при присоединении наушников мы можем получить тишину, хотя на колонках звук только что был.
Техническая несовместимость
Пятый вариант, электрическая несовместимость, актуален для проводных наушников. Ведь они могут различаться не только разъемами, а еще и принципом работы излучателей. Даже самые распространенные, динамические, наушники могут быть несовместимы из-за разного сопротивления катушек в динамиках. И если модели с чересчур высоким сопротивлением безопасны для другой техники (хотя в них звук будет еле-еле слышен), то наушники с очень низким сопротивлением могут перегрузить усилитель (и в крайнем случае его сжечь, если нет защиты от короткого замыкания) да еще и слух повредить. А помимо этого есть еще и электромагнитные, пьезоэлектрические, ленточные и различные варианты орто-/изо-динамических излучателей. Некоторые из них вполне способны работать и с обычным сигналом, для некоторых его нужно корректировать, а часть таких моделей без отдельного усилителя для наушников и вовсе не заработают.
Поломка или неисправность устройства
С шестым вариантом все сложнее. Причиной, почему ноутбук не видит наушники, может оказаться поломка. Чаще это поломка провода, хотя проблема может быть и в гнезде на ноутбуке. Похожие проблемы могут возникать и с беспроводными наушниками. С тем лишь отличием, что ремонт беспроводных модулей вы точно доверите специалистам, а починку кабеля с «изломом» можно сделать и самому.
Сбой в работе операционной системы
Седьмой вариант причин «невидимости» наушников, это некорректная работа операционной системы или драйверов звуковой карты. Иногда обновления системы приводят к не очевидным внутренним изменениям принципов работы драйверов, и любые наушники просто перестают определяться. При этом также возможно возникновение проблем и со встроенными колонками. У нас был случай, что обновление системы «перевернуло» работу звуковой карты: пока наушники не подключены — звук шел на аудио-разъем, а при их присоединении звук переключался на встроенные динамики.
Восьмой вариант самый проблемный — это если вышла из строя звуковая карта. В таком случае звука н будет не только на наушниках, а и в колонках. К тому же перестанут работать и микрофоны.
Что делать, если ноутбук не видит наушники
В случае, если компьютер не видит наушники, самая главная задача — определить в чем источник проблемы. Возможно ситуацию можно исправить своими силами, а, может, придется обратиться за помощью к специалистам.
С проводными моделями первым делом проверяем в тот ли разъем мы их подключили. Если гнезда совпадают, то проверяем настройки громкости. Если ползунок не на нуле, а звука нет, то смотрим автономное питание активных компонентов. Если индикация питания есть, то подключаем наушники к другому устройству с таким же разъемом (таким образом проверяем целостность кабеля). Звук сначала ставим на минимум и постепенно доводим до максимума. Если на максимуме появился тихий звук, то или у модели высокое сопротивление или поврежден кабель — проверяем поиском в интернете (обычная звуковая карта может нормально «раскачать» наушники с сопротивлением до 60 Ом, для больших значений нужен дополнительный усилитель). Если звука нет — несем наушники в ремонт, так как у них сломался один из компонентов.
Если с другой техникой наушники работают, то проверяем разъем ноутбука, подключив другие наушники. Если в них звук есть, то возможна индивидуальная несовместимость штекеров или временное «залипание» контактов разъема. Перепроверяем и в случае чего несем в сервис на чистку. Если при подключении наушников звук переключается как-то странно, или система постоянно молчит, то несем ноутбук в сервис на ремонт.
С беспроводными наушниками принцип тот же самый, только дополнительно проверяем регулировку громкости на самих наушниках а в интернете ищем не их сопротивление, а беспроводные протоколы и профили поддерживаемые наушниками и ноутбуком.
Вот и все что мы можем вам порекомендовать для случаев, если ноутбук не видит наушники. Надеемся эти советы будут вам полезны. Приятного вам прослушивания наушников и пусть техника ломается как можно реже.
Аудиоразъем не работает на ноутбуке с Windows 10 [Полное исправление]
автор Мэтью АдамсЭксперт по Windows и программному обеспечению
Мэтью — фрилансер, опубликовавший множество статей по различным темам, связанным с технологиями. Его основное внимание уделяется ОС Windows и всему, что с ней связано. Он увлечен … Читать дальше Обновлено:Размещено: декабрь 2020 г.,
- Если разъем для наушников на вашем ноутбуке не работает при подключении HDMI, отсоедините провода и прочистите разъем.
- Это основной шаг, который помогает, когда разъем для наушников не работает.
- Еще одна важная деталь, если аудиоразъем не работает, — это обновить драйверы.
- Мы проведем вас как в ручном, так и в автоматическом процессе.
Это программное обеспечение исправит распространенные компьютерные ошибки, защитит вас от потери файлов, вредоносных программ, сбоев оборудования и оптимизирует ваш компьютер для достижения максимальной производительности.Исправьте проблемы с ПК и удалите вирусы прямо сейчас, выполнив 3 простых шага:
- Загрузите Restoro PC Repair Tool , который поставляется с запатентованными технологиями (патент доступен здесь).
- Нажмите Начать сканирование , чтобы найти проблемы Windows, которые могут вызывать проблемы с ПК.
- Нажмите Восстановить все , чтобы исправить проблемы, влияющие на безопасность и производительность вашего компьютера.
- Restoro загрузили 0 читателей в этом месяце.
Аудиоразъем — это точка подключения аудиоустройств к ПК. Однако иногда это может внезапно перестать работать.
В этом случае в подключенных наушниках и динамиках не будет звука. Так что, если разъем для наушников перестал работать или разъем динамика не работает, вот как вы можете это исправить.
Что делать, если на моем ноутбуке не работает аудиоразъем?
1. Обновите драйвер звуковой карты
- Нажмите клавишу Win + горячую клавишу X, чтобы открыть меню Win + X.Вы можете открыть Device Manager оттуда.
- Сначала выберите Звуковые, видео и игровые контроллеры в диспетчере устройств.
- Затем вы можете щелкнуть правой кнопкой мыши звуковую карту и выбрать Обновить программное обеспечение драйвера .
- Выберите Автоматический поиск обновленного программного обеспечения драйвера для поиска обновлений драйвера . Если Windows обнаружит какие-либо обновления, она автоматически загрузит их.
- Даже если Windows не обнаружит никаких обновлений драйверов, возможно, стоит проверить наличие обновлений драйверов звуковой карты на веб-сайте производителя устройства.
- Если вы не можете обновить драйвер, переустановите его, чтобы запустить его. Вы можете сделать это, щелкнув правой кнопкой мыши звуковую карту в диспетчере устройств и выбрав Удалить .
- Теперь, когда вы перезагружаете свой настольный компьютер или ноутбук, Windows автоматически переустанавливает звуковой драйвер.
Второй метод, который мы тоже предпочитаем, заключается в использовании для работы специализированного стороннего инструмента. Это проще, эффективнее и удобнее.
В большинстве случаев общие драйверы для оборудования и периферийных устройств вашего ПК не обновляются системой должным образом. Между универсальным драйвером и драйвером производителя существуют ключевые различия. скучный. Вот почему автоматический помощник может каждый раз помогать вам находить и обновлять вашу систему с помощью правильных драйверов, и мы настоятельно рекомендуем DriverFix . Вот как это сделать:
- Загрузите и установите DriverFix .
- Запустите программное обеспечение.
- Дождитесь обнаружения всех неисправных драйверов.
- DriverFix теперь покажет вам все драйверы, у которых есть проблемы, и вам просто нужно выбрать те, которые вы хотели исправить.
- Подождите, пока приложение загрузит и установит новейшие драйверы.
- Перезагрузите компьютер, чтобы изменения вступили в силу.
DriverFix
Обеспечьте безупречную работу драйверов компонентов вашего ПК, не подвергая его опасности.
Заявление об отказе от ответственности: эту программу необходимо обновить с бесплатной версии для выполнения определенных действий.
2. Снова вставьте аудиоустройство в аудиоразъем
Если звук внезапно пропадает при подключенных динамиках или наушниках, сначала повторно вставьте аудиоустройство.
Отключите устройство, прочистите вилку и перезапустите Windows. После перезагрузки снова вставьте наушники или динамики в аудиоразъем настольного компьютера или ноутбука.
3.Запустите средство устранения неполадок со звуком
- Щелкните правой кнопкой мыши значок динамика на панели задач, чтобы открыть контекстное меню. Здесь вы можете выбрать Устранение неполадок со звуком , чтобы открыть средство устранения неполадок на снимке экрана ниже.
- Если вы не можете найти этот параметр в контекстном меню динамика, нажмите кнопку Cortana на панели задач и введите средство устранения неполадок со звуком . Затем выберите, чтобы открыть «Найти и исправить воспроизведение звука».
- Щелкните Advanced и выберите Применить ремонт автоматически .
- Нажмите кнопку Next , чтобы запустить средство устранения неполадок со звуком.
Запустите сканирование системы для обнаружения потенциальных ошибок
Нажмите Начать сканирование , чтобы найти проблемы с Windows.
Нажмите Восстановить все , чтобы исправить проблемы с запатентованными технологиями.
Запустите сканирование ПК с помощью Restoro Repair Tool, чтобы найти ошибки, вызывающие проблемы с безопасностью и замедляющие работу. После завершения сканирования в процессе восстановления поврежденные файлы заменяются новыми файлами и компонентами Windows.
Имейте в виду, что в Windows есть множество средств устранения неполадок, которые могут исправить проблемы с программным или аппаратным обеспечением.
4. Включить звук для линейного входа
- Нажмите кнопку Cortana на панели задач, а затем введите аудиоустройства в поле поиска.
- Выберите Управление аудиоустройствами, чтобы открыть окно ниже.
- Щелкните вкладку «Воспроизведение», выберите Speakers (или другое внешнее аудиоустройство) и нажмите кнопку Properties .
- Затем выберите вкладку «Уровни» и нажмите Mute в разделе «Линия вход», чтобы включить звук при подключении по линейному входу.
5. Отключите улучшение звука
- Введите аудиоустройств в поле поиска Cortana. Выберите Управление аудиоустройствами, чтобы открыть окно ниже.
- Теперь вы можете щелкнуть правой кнопкой мыши наушники или динамики, подключенные к аудиоразъему, и выбрать Свойства .
- Выберите вкладку «Улучшения», показанную на снимке ниже.
- Снимите флажок Отключить все звуковые эффекты . Кроме того, вы можете вручную отменить выбор выбранных флажков улучшения звука.
- Нажмите кнопку Применить > ОК в окне.
Windows 10 имеет улучшения звука, которые предположительно улучшают звуковые эффекты. Однако они также могут быть помехой для звука. Так что, возможно, стоит попробовать это решение.
6. Проверьте устройство воспроизведения по умолчанию
- Откройте окно «Звук», введя «аудиоустройства» в поле поиска Кортаны.Щелкните Управление аудиоустройствами, чтобы открыть дополнительные параметры.
- Теперь щелкните вкладку «Воспроизведение», чтобы открыть список подключенных аудиоустройств. Выберите устройство, подключенное к аудиоразъему, и нажмите кнопку Установить по умолчанию .
- Нажмите кнопку Применить > ОК , чтобы подтвердить новую настройку по умолчанию.
Этот шаг полезен, если наушники или динамики, подключенные к аудиоразъему, не были автоматически установлены в качестве устройства по умолчанию.
Вот несколько способов отремонтировать аудиоразъем, который перестает работать.Если ни одно из приведенных выше предложений не помогло, возможно, гнездо вашего аудиоустройства требует ремонта или замены.
Если на динамики или наушники все еще распространяется гарантия, верните их производителю для ремонта. Сообщите нам, как устранение неполадок сработало для вас, обратившись к разделу комментариев ниже.
По-прежнему возникают проблемы? Исправьте их с помощью этого инструмента:- Загрузите этот PC Repair Tool с оценкой «Отлично» на TrustPilot.com (загрузка начинается с этой страницы).
- Нажмите Начать сканирование , чтобы найти проблемы Windows, которые могут вызывать проблемы с ПК.
- Щелкните Repair All , чтобы исправить проблемы с запатентованными технологиями (эксклюзивная скидка для наших читателей).
Restoro загрузили 0 читателей в этом месяце.
Часто задаваемые вопросы
Была ли эта страница полезной? 1Спасибо!
Недостаточно подробностей Трудно понять Другой Связаться с экспертомНачать разговор
Разъем для наушников не работает на ноутбуке
Что делать, если разъем для наушников не работает на ноутбуке с Windows 10
В некоторых случаях пара ноутбуков с Windows 10, особенно более новые, на которых работают графические процессоры серии NVIDIA RTX, испытывали некоторые проблемы, особенно с их разъемами для наушников, которые, похоже, неисправны, хотя внутренние динамики работают нормально.И, несмотря на то, что все драйверы обновлены до последних версий, проблема все еще возникает.
По словам экспертов по безопасности, такого рода проблема возникает на портативных компьютерах, произведенных MSI, и, поскольку компания до сих пор не выпустила обходного пути или надежного исправления, в этом посте вы узнаете, как решить проблему с помощью порт для наушников. Поэтому, если вы используете ноутбук от MSI и сталкиваетесь с той же проблемой, то вы обратились по адресу.
Есть несколько потенциальных исправлений, которые вы можете попробовать, чтобы решить проблему. Вы можете попробовать принудительно перезагрузить компьютер или почистить разъем для наушников, а затем правильно подключить его. Кроме того, вы также можете попробовать обновить аудиодрайверы или установить наушники по умолчанию. Для получения дополнительной информации следуйте каждому из приведенных ниже вариантов.
Вариант 1. Попробуйте принудительно перезагрузить компьютер
Первое, что вы можете сделать, — это принудительно перезагрузить компьютер, поскольку это простое решение может помочь в решении проблемы.Этот вариант довольно прост, просто убедитесь, что перед тем, как сделать это, вы должны сохранить всю свою работу.
- Сначала включите компьютер, нажмите и удерживайте кнопку питания не менее 30 секунд. Вы можете заметить мигание экрана или внесение каких-либо изменений, просто не обращайте на это внимания.
- После этого отключите и снова включите компьютер и включите его автоматически.
- После этого проверьте, нормально ли работает разъем для наушников.
Вариант 2 — Попробуйте почистить разъем для наушников и правильно его подключить
Следующее, что вы можете сделать, чтобы решить проблему, — это почистить разъем для наушников и правильно подключить его.Обязательно используйте ватный тампон для очистки разъема для наушников, так как в некоторых случаях пыль может осесть в порту, что приводит к таким проблемам, как выход из строя разъема для наушников.
Вариант 3. Попробуйте обновить, откатить или переустановить аудиодрайвер
Если сбой в вашем звуке как-то связан с программным обеспечением, скорее всего, он может быть связан с аудиодрайвером — возможно, новейшая версия вашей Windows 10 не работает со старой версией драйвера.Вот почему вам необходимо обновить аудиодрайвер до последней доступной версии.
- Нажмите клавиши Win + R, чтобы открыть диалоговое окно «Выполнить», затем введите MSC и нажмите «Ввод» или нажмите «ОК», чтобы открыть диспетчер устройств.
- Разверните раздел устаревших драйверов устройств.
- Затем выберите устаревшие драйверы и щелкните их правой кнопкой мыши.
- В раскрывающемся меню выберите параметр «Обновить драйвер» и следуйте инструкциям на экране, чтобы установить последнюю версию драйвера.
- Затем также выберите опцию «Автоматический поиск обновленного программного обеспечения драйвера.
- Перезагрузите компьютер после установки.
Примечание: Если обновление или переустановка аудиодрайвера не помогло, вы можете перейти на веб-сайт MSI и найти раздел поддержки, где вы можете загрузить драйверы для своего компьютера. Вам просто нужно записать правильную модель вашего ПК и номер модели, чтобы вы могли найти подходящий драйвер.
Вариант 4. Попробуйте вручную установить наушники как устройство по умолчанию
Бывают случаи, когда вы подключаете наушники, они не переключают аудиоустройство по умолчанию. Таким образом, чтобы решить эту проблему, вам необходимо вручную установить аудиоустройство по умолчанию на наушники. Для этого выполните следующие действия:
- Сначала щелкните правой кнопкой мыши значок громкости на панели задач.
- Затем выберите параметр «Открыть настройки звука», чтобы открыть раздел «Звук» в приложении «Параметры Windows 10».
- Оттуда выберите Панель управления звуком в крайнем правом столбце. Это откроет новое мини-окно.
- После этого выберите наушники на вкладке «Воспроизведение» и нажмите кнопку «Установить по умолчанию».
- После этого нажмите кнопку «Применить», а затем кнопку «ОК», чтобы сохранить внесенные изменения.
Вариант 5. Попробуйте запустить средство устранения неполадок воспроизведения звука
Поскольку в операционной системе Windows 10 есть средство устранения неполадок при воспроизведении звука, вы можете использовать это средство устранения неполадок, чтобы попытаться решить проблему с наушниками.Вы можете получить доступ к этому инструменту на панели управления или в поиске на панели задач и даже на странице средств устранения неполадок Windows 10.
Поздравляем, вы только что самостоятельно устранили разъем для наушников, который не работает при ошибке ноутбука в Windows 10. Если вы хотите прочитать дополнительных полезных статей и советов о различном программном и аппаратном обеспечении, посещайте errortools.com ежедневно.
Вот как вы исправляете, что разъем для наушников не работает при ошибке ноутбука в Windows 10 на компьютере.С другой стороны, если на вашем компьютере возникают проблемы, связанные с системой, которые необходимо исправить, существует одноразовое решение, известное как Restoro, которое вы можете проверить, чтобы решить их.
Эта программа — полезный инструмент, который может восстанавливать поврежденные реестры и оптимизировать общую производительность вашего ПК. Помимо этого, он также очищает ваш компьютер от любых ненужных или поврежденных файлов, что помогает вам удалить любые нежелательные файлы из вашей системы. По сути, это решение, которое доступно вам всего одним щелчком мыши.Он прост в использовании, поскольку он удобен в использовании. Полный набор инструкций по загрузке и использованию см. В шагах ниже
Выполните полное сканирование системы с помощью Restoro. Для этого следуйте приведенным ниже инструкциям.
- Скачайте и установите Restoro с официального сайта.
- После завершения процесса установки запустите Restoro, чтобы выполнить полное сканирование системы.
- После завершения сканирования нажмите кнопку « Начать восстановление » .
Использование разъема для наушников в качестве микрофона: что вам нужно знать
(последнее обновление: 8 января 2021 г.)Руководство по настройке разъема для наушников.
Можно подумать, что использовать гарнитуру на компьютере так же просто, как подключить ее к розетке. А иногда это бывает тогда, когда вы знаете, с какой вилкой и розеткой имеете дело. Но что происходит, когда вы работаете с гарнитурой с двумя разъемами и ноутбуком с одним разъемом или наоборот?
Как подключить микрофон гарнитуры к устройству только с одним портом?
Непосвященному все это может сильно запутать.Итак, чтобы избавить вас от всего этого, мы составили краткое руководство, которое поможет вам без проблем работать с гарнитурой. Независимо от количества разъемов или портов, с которыми вы имеете дело, а также от того, используете ли вы новые или старые модели устройств, мы поможем вам.
Быстрые ссылки
Щелкните ссылки, чтобы перейти в соответствующий раздел.Но сначала давайте начнем с основ.
Что такое TS, TRS и TRRS?Эти буквы относятся к различным типам разъемов или штекеров, которые передают аудиосигналы между устройствами.Они есть на конце каждой пары наушников или наушников, которые у вас когда-либо были, а также на проводах, которые вы подключаете к телефону, динамикам, ноутбукам, когда хотите что-то послушать.
Буква «T» означает «наконечник», «S» — «гильза», «R» — «кольцо».
Каждая точка контакта передает определенный звуковой сигнал, в то время как гильза действует как обратный путь и земля.
Внимательно посмотрите на штекер кабеля TS (Источник: Pixabay).Заглушка TS имеет один наконечник (T), одну втулку (S) и без колец.Поскольку у него всего две точки контакта, он в основном используется для несимметричных монофонических сигналов или сигналов, исходящих из одного аудиоканала. Штекеры TS обычно используются для подключения гитары к усилителю или аудиоинтерфейсу.
Чтобы узнать больше о симметричных и несимметричных сигналах, вы можете ознакомиться с нашим подробным описанием здесь. Внимательно посмотрите на разъем кабеля TRS (от Pixabay).Штекер TRS состоит из одного наконечника (T), кольца (R) и втулки (S) и легко идентифицируется по двум черным полосам вокруг него.Штекеры TRS имеют три контакта, предназначенные для передачи стереофонических или симметричных сигналов. Наконечник передает левый аудиовыход, а кольцо передает правый аудиовыход.
Наушники с двумя разъемами TRS. (Источник: Li Xuejun / 123rf.com)Штекеры TRS бывают разных размеров от 6,35 мм до 2,5 мм, наиболее знакомым из которых является штекер 3,5 мм, который обычно используется для наушников.
Штекер типа TRS можно использовать только для микрофонного или стереофонического аудиовхода, но не для обоих.Вот почему наушники, использующие этот тип штекера, обычно снабжены двумя, иногда розовыми и зелеными, для различения аудиовхода и входа микрофона.
Внимательно посмотрите на разъем кабеля TRRS (Источник: Pixabay).Штекер TRRS имеет один наконечник (T), два кольца (RR) и втулку (S) и идентифицируется по трем черным полосам. Этот тип штекера имеет четыре контакта, которые передают сигналы для стереозвука, микрофона и видео.
Штекер этого типа обычно используется на смартфонах, видеокамерах, планшетах и других подобных интеллектуальных устройствах со встроенным разъемом, предназначенным для одновременной поддержки стереозвука и микрофона.
Почему это полезно знать?
Понимание функций и различий между вилками TS, TRS и TRRS — это шаг к пониманию того, насколько хорошо они работают с розетками других типов. Большинство из нас может подумать, что все аудиоразъемы одинаковы и что вы можете просто использовать любой аудиоразъем с любым разъемом. Однако это может повлиять на качество звука и потенциально повредить ваше устройство.
Вот некоторые рекомендации по совместимости штекеров TS, TRS и TRRS:
- Замена TRS на TS: Использование кабеля TS в разъеме TRS не рекомендуется, поскольку аудиоканал обычно связан с дополнительным кольцом на TRS вилка будет заземлена.В результате вы потеряете один аудиоканал и уменьшите выходной аудиосигнал, потому что штекер TS не поддерживает стереозвук в отличие от штекера TRS.
- Замена TS на TRS: Если вы попытаетесь использовать сбалансированный разъем TRS для входа и выхода несимметричного сигнала, в результате вы все равно получите несимметричный сигнал.
- Замена TRS на TRRS: Обычно можно использовать штекер TRRS вместо штекера TRS, но поскольку в гнезде TRS отсутствует дополнительное кольцо, это соединение будет сохранять только аудиосигнал, а не микрофон.
В настоящее время большинство компьютеров и ноутбуков оснащены одним аудиоразъемом, предназначенным как для наушников, так и для микрофона. Обычно это не проблема, учитывая, что большинство проводных наушников поставляются со стандартным штекером TRRS 3,5 мм, который идеально подходит для встроенных аудиоразъемов.
Но что произойдет, если вилка вашей гарнитуры не соответствует разъему на вашем ноутбуке или если у вашей гарнитуры только один разъем к двум разъемам вашего компьютера? Что ж, здесь и нужны эти удобные маленькие переходники.
Вот некоторые из наших фаворитов:
Комбинированный аудиоадаптер Kingtop 3,5 мм
Внимательно посмотрите на комбинированный аудиоадаптер Kingtop 3,5 мм (от: Amazon).Если вы работаете с одним разъемом, вам подойдет комбинированный аудиоадаптер Kingtop 3,5 мм. Он оснащен двумя разъемами TRS 3,5 мм и одним разъемом TRRS 3,5 мм. Он предназначен для подключения старых аудиоустройств с отдельными разъемами для аудио и микрофона к новым компьютерам или игровым консолям, у которых есть только один встроенный аудиоразъем.
Адаптер работает с ПК, планшетами, внешними микрофонами, динамиками, смартфонами и популярными игровыми консолями, такими как XBOX One и PS4.Однако он не работает для большинства устройств Apple и стандартных наушников Apple.
Адаптер разветвителя для гарнитуры MillSO
Внимательно посмотрите на адаптер разветвителя для гарнитуры MillSO (Источник: Amazon).Адаптер разветвителя для гарнитуры MillSO оснащен одним разъемом TRRS и двумя отдельными разъемами TRS для аудио и микрофона. Таким образом, если у вас есть гарнитура с одним разъемом TRRS и компьютер с двумя отдельными разъемами для микрофона и наушников, этот адаптер позволит вам легко подключить их, что делает его идеальным для онлайн-игр и видеоконференций.
Внешний звуковой стереофонический USB-адаптер TechRise
Внимательно изучите внешний звуковой стереофонический USB-адаптер TechRise (Источник: Amazon).Внешний стереозвук USB-адаптер TechRise — это адаптер 3-в-1 со специальными разъемами TRS 3,5 мм для внешнего микрофона, игровой гарнитуры и стандартных аудионаушников. Он может быть подключен к компьютеру через USB и не требует установки дополнительных драйверов. Он также имеет специальные кнопки отключения звука для микрофона и наушников и отдельный регулятор громкости.
Этот адаптер работает со всеми основными операционными системами, такими как Windows, Linux и Mac OS.
Как использовать наушники в качестве микрофона для ПКВ некоторых случаях одновременно использовать наушники и микрофон для наушников не так просто, как просто подключить устройство к компьютеру.
Вот несколько настроек настроек ПК, которые вы можете сделать, если ваши наушники подключены правильно, но вы по-прежнему не можете использовать микрофон:
- Подключив гарнитуру к разъему для микрофона, откройте «Настройки» в меню Windows. расположен в нижней левой части экрана.Меню Windows с выделенным «Настройки».
- В окне «Настройки» нажмите «Система». Окно «Настройки» с выделенным «Система».
- В новом всплывающем окне выберите «Звук» на левой боковой панели. Окно «Система» с выделенным «Звук».
- В параметрах «Звук», которые появляются в правой части окна, найдите «Вход». Убедитесь, что ваше устройство выбрано в поле под «Выберите устройство ввода», чтобы оно стало устройством ввода по умолчанию. Окно «Система» с выделенным «Вводом».
- Если вы хотите проверить реакцию микрофона и отрегулировать настройки громкости, нажмите «Свойства устройства». Окно «Система» с выделенным «Свойства устройства».
- Вы можете легко отрегулировать громкость и проверить, реагирует ли ваш микрофон в окне «Свойства устройства». Окно «Свойства устройства» с выделенным «Громкость».
Чтобы настроить гарнитуру так, чтобы она могла использовать разъем для наушников в качестве микрофона для Mac, просто выполните следующие действия:
- Подключите гарнитуру к наушникам. jack, откройте «Системные настройки» в Dock или щелкните значок Apple в верхнем левом углу экрана.Меню Apple с выделенным «Системными настройками».
- В окне «Системные настройки» щелкните значок «Звук». «Системные настройки» с выделенным «Звук».
- В окне «Звук» щелкните вкладку «Вход». Ваша гарнитура должна быть видна в разделе «Выберите устройство для ввода звука». Обязательно выберите выбранное устройство ввода. Окно «Звук» с выделенными «Вход» и «Выберите устройство для ввода звука».
- Как только это будет сделано, вы можете переключить входную громкость выбранного устройства, чтобы сделать его либо очень чувствительным к аудиовходу, либо нет, в зависимости от того, насколько громкий или слабый ваш источник звука.Чтобы проверить, принимает ли ваш микрофон входной звук, вы можете просто проверить, реагируют ли серые полосы рядом с «Input Level», когда вы говорите в микрофон. Окно «Sound» с выделенными «Input volume» и «Input level».
Если вы выполнили указанные выше действия, но по-прежнему не можете использовать наушники в качестве микрофона, проверьте, есть ли у вас следующие проблемы:
Неправильная конфигурация
Если ваша гарнитура не работает, это может быть просто неправильным выбором устройства ввода звука в настройках «Звук».
Чтобы проверить, правильное ли устройство установлено по умолчанию, просто зайдите в Панель управления, щелкните значок «Звук» и выберите вкладку «Запись» в небольшом всплывающем окне. Ваше устройство должно быть отмечено зеленой галочкой, а зеленая полоса справа должна подниматься вверх при обнаружении звука.
Окно «Звук» с выделенным записывающим устройством.Неправильное подключение
Неработающая гарнитура или микрофон может быть вызвана просто использованием неправильного порта. Хорошо то, что большинство портов на ПК имеют цветовую маркировку, чтобы избежать этих ошибок.
Проблема с драйвером
Другая причина неработающей гарнитуры может быть связана с ошибкой драйвера. Ваши звуковые драйверы могут быть устаревшими или несовместимыми, поэтому вы не сможете правильно использовать гарнитуру с компьютером.
Один из способов решить эту проблему — использовать диспетчер устройств. Просто откройте панель управления и выберите «Диспетчер устройств». В открывшемся небольшом всплывающем окне нажмите «Звуковые, видео и игровые контроллеры». Выберите свое устройство из списка и щелкните его правой кнопкой мыши.В открывшемся меню вы можете либо обновить драйвер, либо переустановить его, выбрав «Сканировать на предмет изменений оборудования».
Открываются два окна «Диспетчер устройств» с выделенными «Звуковыми, видео и игровыми контроллерами» и «Обновить драйвер». .Проблема с наушниками
Если ничего не помогает, проверьте, нет ли каких-либо физических проблем с гарнитурой. Если ни один из вышеперечисленных шагов не устранил проблему с гарнитурой, возможно, само устройство неисправно.
ЗаключениеКонечно, хорошо знать, что если у вас возникли проблемы со звуком, связанные с гарнитурой, есть несколько способов их исправить.Будь то изменение некоторых настроек на вашем компьютере или просто покупка адаптера для удобного решения проблемы, мы надеемся, что наше руководство помогло вам решить проблему с минимальным разочарованием и неудобствами.
У вас есть собственные советы и рекомендации, которыми вы хотели бы поделиться по теме? Или вы думаете, что мы упустили некоторые важные из них? Мы будем рады услышать ваши мысли, поэтому не стесняйтесь высказывать свое мнение в комментариях.
(ИСПРАВЛЕНО) Аудиоразъем не работает на ноутбуке с Windows 10
Аудиоразъем на ноутбуке или настольной системе — один из самых простых в использовании портов.Драйверы для этого порта автоматически устанавливаются вместе с аудиодрайверами. Если вы слышите звук из динамиков, значит, драйверы для аудиоразъема также были установлены. Все, что вам нужно сделать, это подключить к нему устройство.
Аудиоразъем на ноутбуке обычно используется для подключения наушников или внешнего микрофона, но вы также можете использовать его для подключения пары внешних динамиков или для разделения звука на два разных устройства. К вашей системе можно подключить любое аудиоустройство, которое можно подключить через штекер 3,5 мм.
Аудиоразъем не работает (Windows 10)
Аудиоразъем на ноутбуке с Windows 10 может подключать как устройства ввода, так и устройства вывода. Они будут обнаружены немедленно, и вам не нужно будет устанавливать для них дополнительные драйверы, каким бы непонятным оно ни было. Если аудиоразъем не работает на вашем ноутбуке с Windows 10, выполните следующие основные проверки, а затем попробуйте исправления, перечисленные ниже.
Как исправить неработающий разъем для наушников (ПОЛНОЕ РУКОВОДСТВО)
Базовые проверки
Эти проверки позволят определить, есть ли у вас проблема с оборудованием или с программным обеспечением.Они также определят, связана ли проблема с вашим ноутбуком или с устройством, которое вы пытаетесь использовать.
- Перезагрузите систему.
- Проверьте аудиоустройство в нескольких различных приложениях , чтобы узнать, работает ли оно в любом из них.
- Подключите аудиоустройство (микрофон, динамики, наушники) к другому устройству , например, другому ноутбуку, и проверьте, работает ли оно. Цель этой проверки — проверить, работает ли устройство.
- Подключите другое устройство к аудиоразъему e.g., другой микрофон или наушники и проверьте, работает ли он. В противном случае проблема, скорее всего, связана с аудиоразъемом. Это может быть аппаратная проблема, а может и не быть.
Чтобы определить, связана ли проблема с оборудованием или нет, исчерпайте все следующие программные исправления. Если они не работают, вам следует сдать ноутбук на проверку.
1. Включить линейный аудиовход
Этот параметр необходимо включить в некоторых системах, чтобы использовать аудиоразъем, однако он может работать не во всех системах.
- Откройте панель управления.
- Перейдите к «Оборудование и звук».
- Выберите Звук.
- Перейдите на вкладку Запись.
- Найдите устройство под названием «Line».
- Дважды щелкните его , чтобы открыть его свойства.
- Перейдите на вкладку «Уровни ».
- Включите «Слушать это устройство».
Если вы не видите параметр «Линия», а вместо этого указали стерео в качестве устройства, это исправление не применимо к вашей системе.Переходим к другим исправлениям.
2. Запустите средство устранения неполадок
Windows 10 имеет средство устранения неполадок как для ввода, так и для вывода звука. Возможно, удастся подключить устройство к аудиоразъему, чтобы начать работу.
- Откройте приложение Settings (сочетание клавиш Win + I).
- Перейдите в Обновление и безопасность> Устранение неполадок.
- Щелкните Дополнительные средства устранения неполадок.
- По очереди запустите средства устранения неполадок «Воспроизведение звука» и «Запись звука» и примените рекомендуемые ими исправления.
- Перезагрузите систему.
3. Отключить улучшение звука
Улучшения звука улучшают звук в системе с помощью программного обеспечения, но они также могут вызвать проблемы с ним. Если аудиоразъем на вашем ноутбуке с Windows 10 не работает, попробуйте отключить улучшение звука.
- Откройте панель управления.
- Перейдите к «Оборудование и звук».
- Выберите Звук.
- Перейдите на вкладку «Воспроизведение ».
- Дважды щелкните устройство воспроизведения.
- Перейдите на вкладку «Улучшения ».
- Отключить все улучшения.
4. Удалите виртуальные аудиодрайверы
Если у вас установлены виртуальные аудиодрайверы, отключите их или удалите.
- Откройте панель управления.
- Перейдите в Программы> Удалить программу.
- Найдите виртуальные аудиодрайверы и нажмите кнопку «Удалить» .
- Перезагрузите систему.
5. Проверьте аудиоустройство в приложении
Приложения, которые могут записывать звук, часто имеют возможность выбора одного из аудиоустройств, подключенных к системе. Примером такого приложения является Audacity, которое часто используется для записи.
В Audacity вы можете открыть раскрывающийся список рядом со значком микрофона и / или значком динамика и выбрать другое устройство.
6.Изменить активное аудиоустройство
Windows 10 позволяет пользователям переключаться между различными подключенными аудиоустройствами. В некоторых системах, в зависимости от имеющегося у вас драйвера, аудиоразъем, встроенный микрофон и динамики будут рассматриваться как составное устройство, в то время как в других они будут рассматриваться как отдельные устройства.
- Щелкните значок звука на панели задач.
- Раскройте меню, щелкнув кнопку со стрелкой.
- Выберите устройство , подключенное к аудиоразъему.
7. Обновите аудиодрайвер
Попробуйте обновить аудиодрайвер. Это может решить проблемы с аудиоразъемом.
- Откройте диспетчер устройств.
- Expand Звуковые, видео и игровые контроллеры.
- Щелкните правой кнопкой мыши звуковую карту и выберите Обновить диск r из контекстного меню.
- Выберите опцию для поиска обновлений в Интернете и установки всех доступных обновлений.
- Перезагрузите систему.
Наушники не работают на ноутбуке? Вывод
Вышеуказанные исправления позволят решить проблемы, связанные с программным обеспечением, с которыми может сталкиваться аудиоразъем. Если они не работают, скорее всего, у вас проблема с оборудованием.
Аудиоразъем не является редкостью. Это порт, как и другие порты, и с ноутбуком вероятность того, что он будет сброшен, выше.
Исправление может быть простым и дешевым, но убедитесь, что вы взглянули на него профессионально, вместо того, чтобы открывать его самостоятельно.
В моем компьютере нет звука даже с гарнитурой | Small Business
Момент, когда вы обнаруживаете проблему со звуком на вашем компьютере, слишком часто совпадает с моментом, когда вам нужно быть в сети и настроиться на важный веб-семинар или онлайн-конференцию. Во многих случаях проблема связана с проблемой конфигурации, а не с отказом оборудования, и есть несколько общих областей, которые необходимо проверить.
Убедитесь, что звук включен.
Еще раз проверьте, не отключен ли звук на вашем компьютере в Windows или в используемом вами звуковом приложении.Проверьте значок динамика на панели задач в правом нижнем углу и убедитесь, что через него нет красного кружка с косой чертой. Если есть, дважды щелкните значок и щелкните значок синего динамика в нижней части индикатора громкости, чтобы включить звук. Щелкните «Mixer» и убедитесь, что звук не отключен для приложений. Наконец, откройте аудиопрограмму, которую вы используете, и убедитесь, что звук в ней не отключен. В большинстве программ вы найдете параметр отключения звука рядом с ползунком громкости.В любом случае убедитесь, что громкость установлена на слышимый уровень.
Еще раз проверьте подключение
Для работы гарнитура или динамики должны быть подключены к разъему для наушников или аудиовыходу. Если не обозначен как таковой, гнездо аудиовыхода обычно зеленого цвета. В зависимости от компьютера, он может располагаться спереди, сзади или сверху корпуса компьютера. Если вы используете ноутбук, разъем аудиовыхода обычно находится с обеих сторон устройства, но в некоторых моделях разъем размещается на задней или передней панели.Если гарнитура или комплект динамиков имеют собственный регулятор громкости, убедитесь, что на устройстве установлен уровень слышимости. Если ваши динамики подключены к сабвуферу, убедитесь, что сабвуфер также включен. Если вы используете гарнитуру, подключенную к разъему для наушников на комплекте динамиков, убедитесь, что динамики включены и подключены к гнезду аудиовыхода на компьютере.
Проверка динамиков или гарнитуры
Тщательно осмотрите все провода на предмет повреждений любого рода. Даже самый маленький изгиб или потертость может помешать выводу звука.Если все в порядке, подключите устройство к разъему аудиовыхода заведомо исправного компьютера. Если устройство по-прежнему не работает, возможно, оно сломано.
Проверьте звуковую карту и драйвер
Для работы с драйверами необходимо войти в систему как локальный администратор. Когда будете готовы, нажмите кнопку «Пуск», введите «диспетчер устройств» в поле поиска (без кавычек) и выберите «Диспетчер устройств» в результатах поиска. Разверните «Звуковые, видео и игровые контроллеры» и щелкните правой кнопкой мыши звуковую карту (например, «Realtek High Definition Audio»).Выберите «Свойства» и просмотрите информацию о состоянии устройства. Если в сообщении говорится, что драйвер не установлен, вам необходимо загрузить совместимый драйвер с веб-сайта производителя вашего компьютера или из Центра обновления Windows. Если звуковая карта не входит в комплект поставки системы, вам необходимо посетить веб-сайт производителя звуковой карты. Если Windows указывает, что устройство неисправно, попробуйте щелкнуть вкладку «Драйвер», а затем нажать кнопку «Удалить». После этого переустановите драйвер, щелкнув значок «Сканировать на предмет изменений оборудования» в области меню Диспетчера устройств.Даже если сообщение о состоянии указывает на отсутствие проблем, переустановка драйвера может решить проблему. Если этого не произошло, проверьте наличие обновленного драйвера на веб-сайте производителя компьютера или звуковой карты или через Центр обновления Windows.
Ссылки
Составитель биографии
Писатель и корректор с 2006 года, Б. Стил также работает аналитиком службы поддержки ИТ, специализируясь на технической поддержке потребителей и бизнес-пользователей. Она получила степень бакалавра искусств. по английскому языку и журналистике Университета Роджера Уильямса.Стил также имеет сертификаты сертифицированного Microsoft специалиста по поддержке настольных компьютеров, сертифицированного Microsoft ИТ-специалиста, специалиста по корпоративной поддержке Windows 7 и ИТ-специалиста CompTIA A +.
Windows 10 Ноутбук не распознает наушники? Вот как это исправить
Иногда при подключении наушников для просмотра фильма или прослушивания любимой музыки на компьютере вы можете столкнуться с такой проблемой, как например, наушники не распознаются Windows 10 . Особенно после недавнего обновления Windows 10 1903 пользователи сообщают, что ноутбук с Windows 10 не распознает наушники , ничего не слышит, хотя динамик работает нормально.
Я использую Windows 10 на своем компьютере, но всю жизнь не могу получить звук для выхода из наушников. Я подключаю наушники к переднему разъему для наушников 3,5 мм, но это ничего не дает. Я точно знаю, что дело не в наушниках, они отлично работают на моем смартфоне.
Если вы также боретесь с подобной проблемой, «компьютер не распознает наушники», не беспокойтесь, здесь у нас есть решения, которые помогут ее решить.
Наушники не распознаются windows 10
Перед тем, как приступить к поиску и устранению неисправностей:
- Убедитесь, что наушники правильно подключены к ноутбуку.
- Подключите наушники к другому порту и посмотрите, решит ли это проблему.
- Попробуйте наушники на другом устройстве, чтобы проверить и убедиться, что устройство не заполнено полностью.
- Также откройте окно консоли служб с помощью services.msc, здесь проверьте и убедитесь, что служба Windows audio и Windows audio endpoint builder в рабочем состоянии.
Если вы установили программное обеспечение Realtek, откройте в Realtek HD Audio Manager и отметьте опцию «Отключить обнаружение разъема на передней панели » в настройках разъема в на правой боковой панели . Наушники и другие аудиоустройства работают без проблем .
Совет для профессионалов:
- Щелкните правой кнопкой мыши значок громкости в нижнем левом углу экрана и выберите «Звуки».
- Щелкните вкладку Воспроизведение и проверьте свое устройство, указанное там,
- Если ваши наушники не отображаются в списке устройств, щелкните правой кнопкой мыши пустую область и убедитесь, что рядом с параметром «Показать отключенные устройства» стоит галочка.
Установить наушники как устройство воспроизведения по умолчанию
Убедитесь, что наушники, которые вы используете, установлены на компьютере по умолчанию.
- Откройте Панель управления из поиска в меню «Пуск».
- Выберите «Оборудование и звук», затем нажмите «Звук».
- Здесь В разделе «Воспроизведение» щелкните правой кнопкой мыши и выберите «Показать отключенные устройства».
- В списке наушников щелкните правой кнопкой мыши имя устройства для наушников.
- Выберите «Включить», нажмите «Установить по умолчанию».
- Наконец, нажмите «Применить», снова подключите наушники и проверьте, решена ли проблема.
Запустите средство устранения неполадок при воспроизведении звука.
Windows имеет встроенное средство устранения неполадок при воспроизведении звука, которое автоматически обнаруживает и помогает устранить проблемы, препятствующие правильной работе звука Windows, включая проблему, заключающуюся в том, что компьютер не распознает ваши наушники.
- Откройте приложение «Настройки» с помощью сочетания клавиш Windows + I
- Нажмите «Обновление и безопасность», затем «Устранение неполадок»,
- Щелкните «Воспроизведение звука», а затем «Запустите средство устранения неполадок».
- Щелкните Далее. Выберите наушники. После этого нажмите Далее.
- Щелкните «Нет», не открывать «Улучшения звука».
- Щелкните Звуки тестирования.
- Если вы не слышали звука, нажмите «Я ничего не слышал».
- Это предложит Windows переустановить аудиодрайвер.
- Следуйте инструкциям на экране, чтобы продолжить поиск и устранение неисправностей.
Удалите и переустановите звуковые драйверы
- Нажмите Windows Key + X и щелкните Device Manager .
- Разверните « Звуковые, видео и игровые контроллеры» .
- Щелкните правой кнопкой мыши указанное звуковое устройство и выберите « Удалить» .
- Выберите опцию Удалить программное обеспечение драйвера .
- Перезагрузите компьютер после удаления.
- Теперь загрузите драйверы с сайта производителя и установите его.
Рекомендовано на форуме Dell:
- Откройте диспетчер устройств, используя devmgmt.msc в поле поиска и нажмите Enter.
- Разверните «Звуковые, видео и игровые контроллеры» и щелкните правой кнопкой мыши «Realtek High Definition Audio».
Выберите «Обновить программное обеспечение драйвера», затем нажмите «Найти на моем компьютере драйверы». - Щелкните «Разрешить мне выбрать драйверы из списка на моем компьютере».
- Установите флажок «Показать совместимое оборудование», если он еще не отмечен.
- В списке устройств щелкните «High Definition Audio» (собственный драйвер) и щелкните «Далее».
- В поле «Предупреждение об обновлении драйвера» нажмите «Да» (установите драйвер) и перезагрузите портативный компьютер.
Теперь вы переключитесь на собственный аудиодрайвер.
Примечание. Используйте «стандартное программное обеспечение», если «Аудио высокой четкости» нет в списке.
Изменить формат звука по умолчанию
Опять же, иногда. Если формат звука по умолчанию неверен, вы можете столкнуться с этой проблемой: «Наушники не работают».Вот быстрые шаги, чтобы изменить звуковой формат по умолчанию на вашем рабочем столе:
- Откройте панель управления, щелкните «Оборудование и звук».
- Выберите «Звук», затем перейдите на вкладку «Воспроизведение»,
- Дважды щелкните устройство воспроизведения по умолчанию.
- Рядом с ним будет толстая зеленая отметка.
- Перейдите на вкладку «Дополнительно».
- Здесь вы можете изменить звуковой формат по умолчанию в раскрывающемся меню.
- «Проверяйте» каждый раз, когда вы меняете его, чтобы узнать, слышите ли вы звук.
Другая возможность заключается в том, что Realtek HD Audio Manager неправильно настроен для воспроизведения звука через наушники. И изменение настроек может решить проблему
- Откройте Realtek HD Audio Manager.
- Щелкните небольшой значок папки в правом верхнем углу.
- Установите флажок рядом с Отключить обнаружение разъема на передней панели .
- Щелкните ОК .
Также читайте:
Как исправить Windows 10, когда она не определяет ваши наушники
Без предупреждения Windows 10 может перестать обнаруживать ваши наушники.Это может быть вызвано проблемой подключения, неисправным драйвером или неправильными настройками.
Давайте подробнее рассмотрим, как вы можете определить и устранить проблемы с наушниками в Windows 10.
Определите проблему с наушниками
Когда у Windows 10 возникают проблемы с обнаружением ваших наушников, это может быть аппаратная или программная проблема. Или оба.
- Начните с проверки аудиоразъема.Подключите наушники к другому устройству и проверьте, работают ли они. В этом случае вы можете заменить разъем для наушников на своем устройстве или использовать переходник с разъема на USB.
- Для USB-наушников отключите и снова подключите их. Если это не сработает, попробуйте использовать другой порт USB.
- Если вы используете наушники Bluetooth, убедитесь, что вы находитесь в пределах досягаемости. Затем проверьте, нет ли в наушниках кнопки отключения звука, которую вы могли случайно включить.
- Взгляните на регулятор громкости на вашем устройстве. Он уменьшился до нуля?
Иногда нас улавливают самые простые вещи! После того, как вы установили, что это не проблема оборудования, вы можете попробовать исправления, перечисленные ниже.
1. Проверьте настройки Bluetooth
Если вы используете наушники Bluetooth, проверьте, включен ли Bluetooth.Вот как это можно быстро сделать:
- Нажмите клавишу Windows + I , чтобы открыть Настройки .
- Щелкните Устройства > Bluetooth и другие устройства .
- Проверьте, включен ли тумблер. Если он уже включен, выключите и снова включите.
Убедитесь, что ваши наушники указаны в списке Audio .Если вы не можете их найти, нажмите кнопку Добавить Bluetooth и другие устройства вверху окна и подключите их к компьютеру или ноутбуку. Если там указаны ваши наушники Bluetooth, щелкните их имя и выберите Удалить . Затем соедините их снова.
Проверить аккумулятор наушников
Windows 10 показывает, сколько батареи у подключенных устройств. Если уровень заряда батареи ниже 15%, вам следует зарядить наушники.
Если это не решит проблему, вы можете использовать меню Настройки для доступа к средству устранения неполадок Bluetooth.
- В меню «Настройки » выберите «Обновление и безопасность »> «Устранение неполадок»> «Дополнительные средства устранения неполадок ».
- Из Найдите и устраните другие проблемы , выберите Bluetooth> Запустить средство устранения неполадок .
2. Проверьте настройки звука
.Скажем, Windows 10 может обнаружить ваши наушники, но использует другое устройство для вывода звука.Выполните следующие действия, чтобы выбрать наушники в качестве устройства вывода звука по умолчанию:
- Нажмите клавишу Windows + I , чтобы получить доступ к Settings , затем перейдите в System .
- В левом меню выберите Звук .
- В разделе Output используйте раскрывающееся меню, чтобы выбрать наушники в качестве устройства вывода.
Если вы хотите проверить другие параметры, щелкните Свойства устройства . Здесь вы можете переименовать наушники, чтобы их было легче идентифицировать. Если вы хотите отключить другое аудиоустройство, подключенное к вашему ПК или ноутбуку, выберите его и установите флажок Отключить .
Связанный: Самые полезные способы управления звуком в Windows 10
3. Проверьте драйверы
.Windows 10 может не обнаружить ваши наушники из-за устаревшего или поврежденного драйвера.Если вы используете наушники Bluetooth, вам также необходимо взглянуть на драйверы Bluetooth. К счастью, в Windows 10 есть несколько способов обновления драйверов, и вы можете использовать тот, который вам больше нравится.
Связанный: Как найти и заменить устаревшие драйверы Windows
4. Отключите улучшения звука
Некоторые звуковые карты не работают должным образом, если включены функции улучшения звука Windows. Вот как можно отключить улучшения звука в Windows:
- Нажмите клавишу Windows + X и выберите Панель управления .
- Щелкните View by и выберите Large Icons или Small Icons .
- Откройте Sounds .
- Выберите наушники и щелкните Свойства .
- Откройте вкладку Advanced и снимите флажок Включить улучшения звука .
- Щелкните Применить> ОК , чтобы сохранить изменения.
Связанный: Что такое драйвер наушников и как он влияет на звук?
Узнайте, как починить любимые наушники в Windows 10
Вы можете решить эту проблему, просто нажав кнопку на наушниках. Иногда вам нужно получить доступ к настройкам Windows 10, поэтому это немного сложнее.Надеюсь, это руководство помогло вам решить проблему, и теперь вы можете наслаждаться любимой музыкой или смотреть последние шоу.
9 отличных улучшений звука для лучшего звука в Windows 10Windows 10 включает улучшения звука, на которые стоит обратить внимание.Вот как получить к ним доступ и что они делают.
Читать далее
Об авторе Мэтью Уоллакер (Опубликовано 52 статей)Увлечения Мэтью привели его к тому, что он стал техническим писателем и блоггером.Имея степень бакалавра технических наук, он любит использовать свои технические знания для написания информативного и полезного контента.
Более От Мэтью УоллакераПодпишитесь на нашу рассылку новостей
Подпишитесь на нашу рассылку технических советов, обзоров, бесплатных электронных книг и эксклюзивных предложений!
Нажмите здесь, чтобы подписаться
.
 Если звук воспроизводится нормально, то налицо поломка устройства. Если же звука нет, то дело в разъеме или звуковой карте.
Если звук воспроизводится нормально, то налицо поломка устройства. Если же звука нет, то дело в разъеме или звуковой карте.
 Эта методика помогает устранить неполадки, которые произошли в воспроизведении или связаны с записью звука.
Эта методика помогает устранить неполадки, которые произошли в воспроизведении или связаны с записью звука.


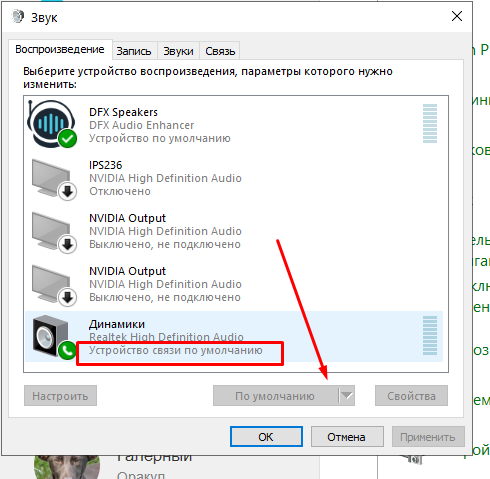
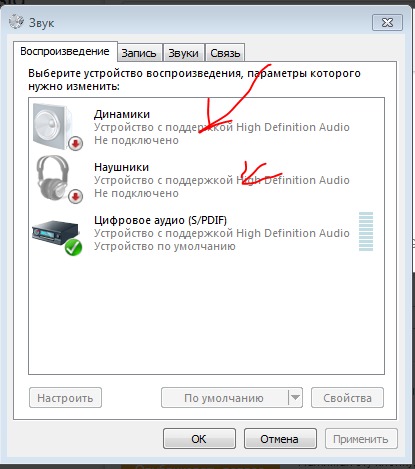
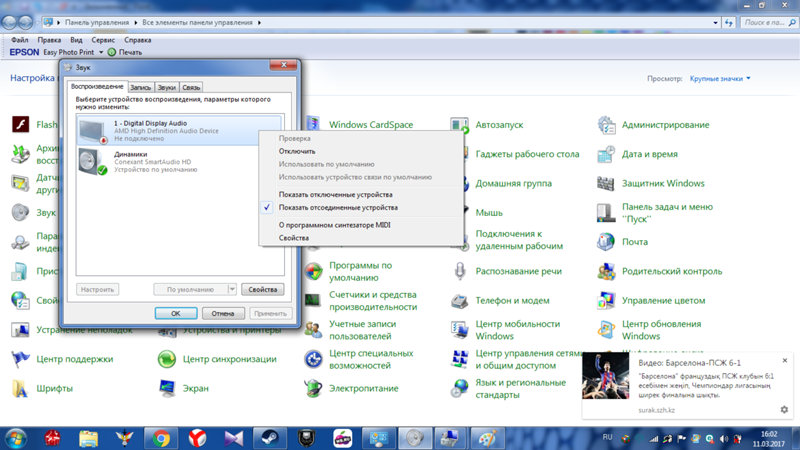 С их помощью нужно сканировать систему на наличие опасных файлов. Сделать это сможет любой антивирус при условии, что он был скачан с официального источника.
С их помощью нужно сканировать систему на наличие опасных файлов. Сделать это сможет любой антивирус при условии, что он был скачан с официального источника.
 Норма будет отмечена появлением зеленого цвета. Тогда как при неисправности гарнитуры окрас останется серым. Так проверяется только девайс. Даже если зеленый цвет показал, что с ним все в порядке, все равно требуется его правильная настройка.
Норма будет отмечена появлением зеленого цвета. Тогда как при неисправности гарнитуры окрас останется серым. Так проверяется только девайс. Даже если зеленый цвет показал, что с ним все в порядке, все равно требуется его правильная настройка. Затем найти строку «Звуковые устройства» и развернуть ее. Кликнуть на своей карте ПКМ и нажать на «Обновить драйвера».
Затем найти строку «Звуковые устройства» и развернуть ее. Кликнуть на своей карте ПКМ и нажать на «Обновить драйвера».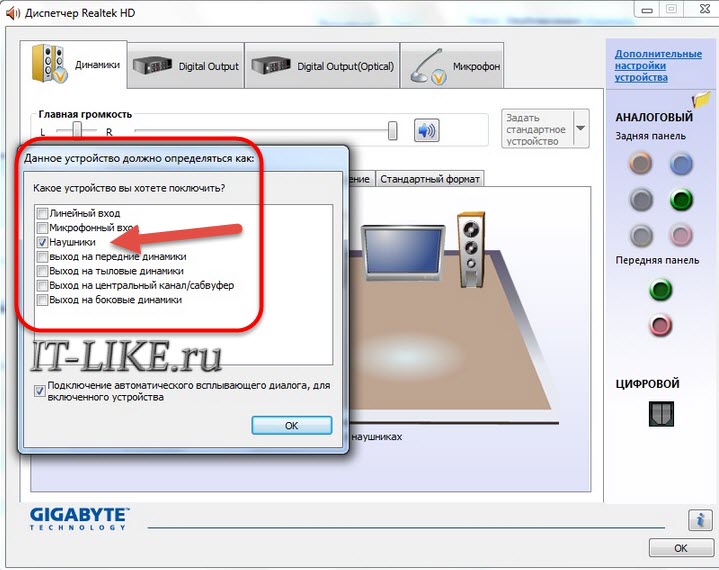

 В данном случае необходимо обратиться в сервисный центр.
В данном случае необходимо обратиться в сервисный центр.