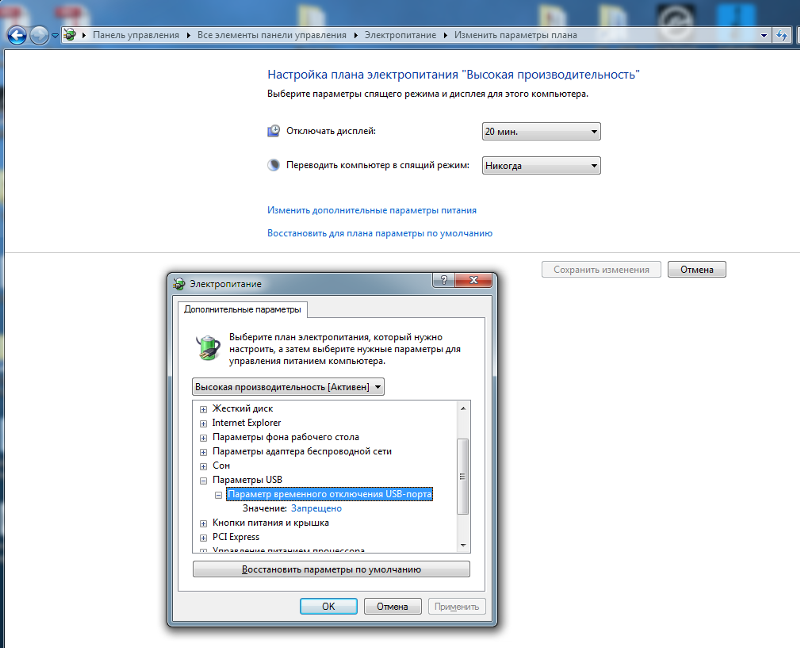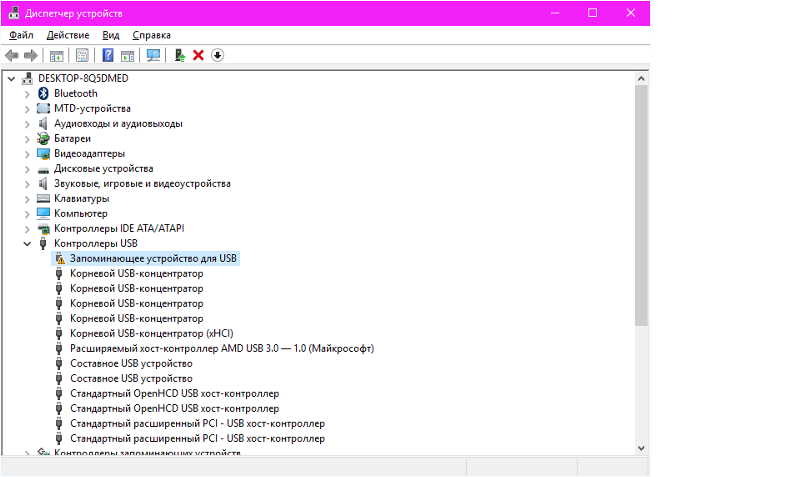USB-клавиатура или мышь могут перестать работать после перезапуска компьютера и загрузки в режиме MS-DOS
Признаки
Ваши клавиатура или мышь с разъемом подключения «универсальная последовательная проводная шина» (USB) могут перестать работать после перезапуска компьютера в режиме MS-DOS.
Эта проблема может возникнуть по следующим причинам.
-
Когда в базовой системе ввода/вывода (BIOS) отключена или нет поддержки устаревших версий USB.
-или-
-
Когда в BIOS включена поддержка устаревших версий USB, а настройка ресурса хост-контроллера была изменена ребалансировкой ресурса Plug and Play. Это может произойти при горячем подключении устройства, такого как карта памяти персонального компьютера международной ассоциации (PCMCIA).
Причина
Такое поведение возникает, поскольку вы не можете использовать USB-клавиатуру или мышь в режиме MS-DOS без функции поддержки устаревших версий USB в BIOS, а операционная система использует BIOS для работы с устройствами ввода; без поддержки устаревших версий USB эти устройства не будут работать.
Операционная система отключает функцию поддержки устаревших версий USB для работы 32-разрядных драйверов USB. Обычно Windows снова включает поддержку устаревших версий USB при перезапуске компьютера в режиме MS-DOS, если ресурсы хост-контроллера USB не изменили свои значения, которые были назначены в ходе запуска.
Операционная система не может восстановить настройки ресурсов, назначенные в BIOS. Если текущие настройки портов ввода/вывода (I/O) отличаются от настроек в BIOS, устройство может стать недоступным, а компьютер перестать отвечать (зависнуть).
Эту проблему можно решить несколькими способами.
-
Использовать клавиатуру или мышь с разъемом PS/2.
-
Включить поддержку устаревших версий USB в BIOS. Инструкции по включению данного параметра см. в разделе ССЫЛКИ данной статьи.
-
Если функция поддержки устаревших версий USB в BIOS включена и вы выполняете горячее подключение устройства, можно настроить дублирование параметров ресурса хост-контроллера из настроек BIOS.

Как настроить дублирование параметров хост-контроллера USB из настроек в BIOS
Чтобы включить использование настроек BIOS для хост-контроллера USB:
-
Инструкции по назначению настроек устройств через BIOS вашего компьютера см. в технической документации к вашему компьютеру.
В меню Пуск выберите пункт Панель управления, а затем дважды щелкните значок Система.
-
Откройте вкладку Диспетчер устройств.
-
Разверните узел Контроллеры универсальной последовательной шины USB.
-
Выберите производительPCI–USB хост-контроллер (где производитель — это наименование производителя), а затем щелкните Свойства.

-
Перейдите на вкладку Ресурсы и снимите флажок с пункта Автоматическая настройка (если он установлен), чтобы отключить автоматическое назначение параметров.
- Выберите Диапазон входных/выходных сигналов, а затем Изменить параметры.
-
Выберите для данного устройства вариант «Значения BIOS». Если в информации о конфликте указано, что существует проблема с устройством, вам, возможно, потребуется изменить параметры для данного устройства.Дополнительную информацию о конфликтах между устройствами см. в следующей статье базы знаний Майкрософт:
133240 Устранение конфликтов устройств с помощью диспетчера устройств
-
Перезагрузите компьютер.
-
Если пункт Использовать автоматически назначенные параметры отмечен галочкой, выполните следующие действия и начните с шага 2.

Статус
Такое поведение является особенностью данного продукта.
Ссылки
Для получения дополнительных сведений об использовании диспетчера устройств щелкните следующий номер статьи базы знаний Майкрософт:
285122 Как запустить диспетчер устройств в системах Windows 98 и Windows Me
Дополнительные сведения о проблемах, которые могут возникать с поддержкой устаревших версий USB в BIOS, см. в следующей статье базы знаний Майкрософт:
310922 Компьютер зависает при выключении при включенной функции поддержки устаревших версий USB в BIOS
Как правило, вы можете отключать и включать функцию поддержки устаревших версий USB в настройках BIOS компьютера, если он ее поддерживает. Чтобы узнать, поддерживает ли ваше оборудование эмуляцию устаревших версий USB, см.
https://support.microsoft.com/ru-ru/gp/vendors
Не работает USB клавиатура
После покупки нового компьютера вы хотите установить на него операционную систему, а у вас не работает USB клавиатура или после внезапной перезагрузки компьютера отказывает USB клавиатура. Вместо того что бы сильно расстраиваться, давайте попробуем разобраться в случившемся. Первое, если клавиатура подключена к USB-порту, попробуйте отключить её и подключить к другому USB-порту, лучше всего находящемуся непосредственно на материнской плате. Второе, я понимаю что не хочется лезть в BIOS, но это нужно, зайдите в BIOS и посмотрите напротив параметра USB Keyboard Support или Legasy USB Support отвечающих за поддержку USB-клавиатуры на уровне BIOS стоит Disabled, если так, то поставьте Enabled.
Не работает USB клавиатура
У меня были случаи, когда USB клавиатура в BIOS, при различных неполадках переключалась в положение Disabled, или на новом компьютере с самого начала находилась в этом положении, помочь в этом случае, может только старая клавиатура PS/2 или специальный переходник PS/2 — USB, подключив клавиатуру таким образом, вы сможете вносить свои изменения в BIOS и переключить например, опцию USB Keyboard Support, отвечающий за работу USB клавиатуры из положения Disabled в положение Enabled только после этого, сохранив свои изменения и перезагрузившись, вы сможете работать с клавиатурой интерфейса USB. Также обратите внимание и на параметр USB Controller включен ли он.
Контроллер отвечающий за работу USB клавиатуры «USB Keyboard Support» в положении выключено
- Третье нужно переустановить драйвера на клавиатуру, в диспетчере устройств надо удалить клавиатуру из списка оборудования и запустить поиск нового оборудования в панели управления, можете почитать у нас Как правильно установить драйвера
- Если при покупке клавиатуры к ней прилагались драйверы нужно найти и установить их, опять же после того как удалите старые драйвера.

- Попробуйте отсоединить клавиатуру от системного блока на непродолжительное время и подсоединить опять.
Метки к статье: Железо и периферия BIOS
Что делать если компьютер не видит клавиатуру?
Иногда случается такая ситуация, когда Вам нужно срочно напечатать, а клавиатура не реагирует на клавиши, не работают световые сигналы (таких клавиш, как: Num Lock, Caps Lock, Scroll Lock и другие, зависит от типа клавиатуры и ее параметров). Проблемой неработающей клавиатуры может быть две причины:
1. из строя вышла собственно клавиатур;
2. произошел сбой программного обеспечения;
Если Вы на 100% уверены, что клавиатура рабочая, приступаем к решению проблемы №2.
Что делать если компьютер не видит клавиатуру? Сейчас я расскажу вам несколько практичных советов по устранению данной неприятной ошибки.
Способ 1: Сбои бываю совершенно разные, первым делом попробуйте просто перезагрузить компьютер
Способ 2: Еще один совет по решению данной ситуации довольно-таки прост: USB клавиатура — попробуйте просто поменять порт, стационарная – выньте и вставьте штекер заново штекер.
Способ 3: Решаем ситуацию радикально. Заходим в пеню Пуск – Настройки – выбираем пункт Панель управления – щелкаем — «Система». Открываем окно-вкладку Свойства системы — Оборудование, находим пункт Диспетчер устройств, выделяем круг с восклицательным знаком, удаляем.
Снова переходим в раздел Система на вкладку Оборудование, выбираем Установка оборудования, следуем инструкции на экране, после завершения действий и установки перезагружаемся.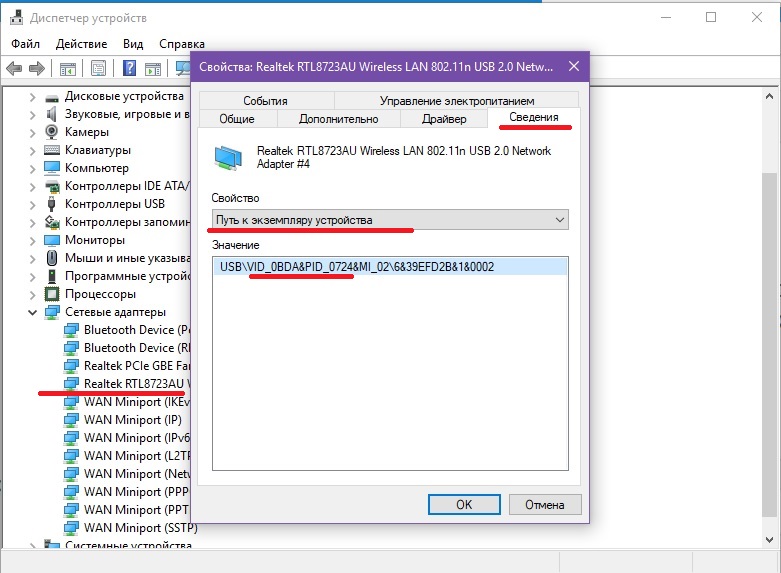
Способ 4: Следующий радикальный вариант решения проблемы с неработающей клавиатурой, а также когда не работает одна или несколько определенных клавиш – это
В принципе, это были основные действенные советы по устранению проблемы когда не работает клавиатура компьютера. Существует множество вариантов решения проблемы с клавиатурой, рассматривать их не станем, поскольку слишком много действий, которые скорее всего проблему не решат, но только навредят.
Надеюсь, что данная статья помогла решить вам задачу и ответила на вопрос что делать если компьютер не видит клавиатуру.
Не работает клавиатура при загрузке компьютера
  windows | система
С тем, что USB клавиатура не работает при загрузке, вы можете столкнуться в разных ситуациях: часто это бывает при переустановке системы или во время появления меню с выбором безопасного режима и других вариантов загрузки Windows.
Я последний раз столкнулся с этим сразу после шифрования системного диска с помощью BitLocker — диск был зашифрован, а ввести пароль при загрузке не могу, так как не работает клавиатура. После этого и было решено написать подробную статью на тему, как, почему и когда могут возникать такие проблемы с клавиатурой (в том числе, беспроводной), подключенной по USB и как их решать. См. также: Не работает клавиатура в Windows 10.
Как правило, такая ситуация не происходит с клавиатурой, подключенной с помощью порта PS/2 (а если произошла, проблему стоит искать в самой клавиатуре, проводе или разъеме материнской платы), но вполне может встретиться на ноутбуке, так как встроенная клавиатура тоже может иметь USB интерфейс.
Прежде чем продолжать чтение, посмотрите, а все ли в порядке с подключением: на месте ли USB кабель или приемник для беспроводной клавиатуры, не задел ли его кто-то. Еще лучше, выньте его и подключите снова, при этом не в USB 3.0 (синего цвета), а USB 2.0 (Лучше всего в один из портов сзади системного блока. Кстати, иногда там есть специальный USB порт со значком клавиатуры и мыши).
Включена ли поддержка USB клавиатуры в БИОС
Чаще всего, чтобы решить возникшую проблему, достаточно зайти в БИОС компьютера и включить инициализацию USB клавиатуры (пункт USB Keyboard Support или Legacy USB Support установить в Enabled) при включении компьютера. Если эта опция у вас отключена, вы этого можете не замечать долгое время (потому как Windows при загрузке сама «подключает» клавиатуру и для вас все работает), до тех пор, пока не потребуется воспользоваться ею еще при загрузке операционной системы.
Возможен вариант, что и в БИОС вы зайти не можете, особенно если у вас новый компьютер с UEFI, Windows 8 или 8. 1 и включенной быстрой загрузкой. В этом случае, вы можете попасть в настройки другим путем (Изменение параметров компьютера — Обновление и восстановление — Восстановление — Особые варианты загрузки, далее в дополнительных параметрах выбрать вход в настройки UEFI). И уже после этого посмотреть, что можно изменить, чтобы все работало.
1 и включенной быстрой загрузкой. В этом случае, вы можете попасть в настройки другим путем (Изменение параметров компьютера — Обновление и восстановление — Восстановление — Особые варианты загрузки, далее в дополнительных параметрах выбрать вход в настройки UEFI). И уже после этого посмотреть, что можно изменить, чтобы все работало.
На некоторых материнских платах настройка поддержки USB устройств ввода при загрузке немного более изощренная: например, у меня в настройках UEFI есть три варианта — отключенная инициализация при ультрабыстрой загрузке, частичная инициализация и полная (при этом быстрая загрузка должна быть отключена). И беспроводная клавиатура работает при загрузке только в последнем варианте.
Надеюсь, статья смогла вам помочь. А если нет, опишите подробно, как именно у вас возникла проблема и я постараюсь придумать что-нибудь еще и дать совет в комментариях.
Подписаться | Поддержать сайт и автора
А вдруг и это будет интересно:
Компьютеры HP — Устранение неполадок, связанных с подключениями по USB (Windows 7)
При подключении носителя USB, например флэш-диска, устройство может не отображаться в окне «Безопасное удаление оборудования» после нажатия значка Безопасное удаление оборудования в области уведомлений рабочего стола Windows.
Рис. : Значок «Безопасное извлечение устройства» на панели задач
Накопитель USB: Устройство USB может не отображаться, если оно было ранее остановлено и не отсоединено от порта USB. Выполните следующие действия, чтобы отобразить устройство в окне «Безопасное удаление оборудования»:
Отсоедините устройство, подождите примерно 20 секунд, затем снова подсоедините устройство.
Устройство должно отображаться в списке окна «Безопасное удаление оборудования».
Если устройство не отображается в списке, перезагрузите компьютер и повторите шаг 1.
Карта памяти в USB-устройстве для считывания карт: Если устройство представляет собой карту памяти в USB-устройстве чтения карт памяти, то эта неполадка устраняется путем перезагрузки компьютера.
Примечание.Не используйте значок безопасного удаления оборудования для удаления карты памяти.
Чтобы удалить карту памяти, извлеките ее, выполнив следующие действия в ОС Windows:
Вставьте карту памяти, когда световой индикатор устройства чтения не мигает.
Откроется окно автозапуска. Если это окно не открылось, откройте карту в проводнике Windows.
Карте памяти присваивается буквенное обозначение, подобно накопителю, приводу CD-ROM, гибкому диску или жесткому диску. Правила пользования картой памяти идентичны правилам пользования любым другим диском на компьютере. Например, двойным щелчком значка карты памяти можно открыть новое окно, в котором будут показаны файлы на карте CompactFlash.
Закончив работу с файлами, записанными на карте памяти, правой кнопкой мыши щелкните значок карты памяти и выберите пункт Извлечь.
Рис. : Функция извлечения в Windows 7
Подождите, пока индикатор на считывателе карт памяти не отключится или не перестанет мигать.
 Извлеките карту памяти из гнезда.
Извлеките карту памяти из гнезда.
USB-порт не видит устройство — как исправить? — Starus Recovery
В этой статье мы разберем несколько эффективных способов отремонтировать поврежденный USB-разъем в домашних условиях. Приступим…
USB-порт (Universal Serial Bus) представляет собой стандартный интерфейс кабельного соединения для персональных компьютеров. Он применяется для передачи цифровых данных на короткие расстояния. Два USB-порта позволяют разным устройствам установить связь друг с другом и совместно выполнять одну конкретную задачу. При необходимости, такие порты могут даже передавать электроэнергию (например, зарядка телефона через ноутбук).
Содержание статьи:
Применяются такие порты преимущественно для подключения периферии (клавиатуры, мышки), а также для приема или передачи данных посредством USB-накопителей.
Почему не работает USB-порт компьютера или ноутбука?
Основные причины прекращения работы USB-порта:
- Неправильные настройки BIOS.

Если вы не можете войти в BIOS из-за того, что не работает USB-разъем, воспользуйтесь клавиатурой со штекером PS/2. Для исправления этой ошибки вам необходимо перейти в раздел BIOS — Advanced. Теперь откройте подраздел Настройка конфигурации устройств (Onboard Devices Configuration). В нем находятся настройки, отвечающие за функционирование USB-контроллеров. Если они находятся в отключенном состоянии, включите их. - Отсутствие подключения к материнской плате.
Нередко в компьютере просто может отойти контакт. Любая тряска и, тем более, неожиданное падение устройства могут вызвать разрыв соединения. Проверьте, надежно ли подключены разъемы USB1 и USB2. - Повреждение кабеля.
Вполне возможно, что причина по которой компьютер не может определить подключенное USB-устройство в том, что оно само повреждено. В большинстве случаев это связано с повреждением кабеля.
- Нехватка электроэнергии.
Любая электронная техника требует определенного питания. Если к вашему компьютеру подключено слишком много устройств, существует вероятность того, что им всем попросту не хватит электроэнергии для полноценного функционирования. Поэтому попробуйте отключить ненужные в данный момент девайсы и проверить работоспособность приоритетного устройства. - Драйверы устройства.
Один из важнейших аспектов нормального функционирования устройств — драйверы. Нередко мы или вовсе забываем или обновляем по праздникам раз в пять лет. Поэтому, если вы столкнулись с нерабочим USB-устройством, рекомендуем попробовать обновить драйвера для него. - Повреждение контроллера.
Это, пожалуй, самый тяжелый и неприятный исход для любого пользователя, поскольку он вынуждает тратить некоторую сумму на ремонт. Если USB-контроллер на материнской плате был физически поврежден, проблему не исправить иным способом, кроме как отдать плату на ремонт в сервисный центр.
Как отремонтировать USB-порт
Проверка механических повреждений
Прежде чем приступать к более сложным методикам, рекомендуем обратить внимание на физическое состояние порта. Подключите USB-кабель и аккуратно подвигайте им в разъеме, чтобы установить степень его “разболтанности”. Если вы не знаете стандартную степень плотности гнезда, проверьте сначала в работающем.
Достаточно высокая свобода движений внутри порта говорит о том, что он разболтан и требует замены.
Главное помните, не совершайте резких и сильных движений, поскольку велик риск повредить здоровый порт, так и не найдя реальную причину поломки.
Перезагрузка компьютера
В редких случаях операционная система может попросту не заметить новое установленное оборудование. Поэтому, чтобы исправить данную ошибку, перезапустите компьютер. Windows заново просканирует список подключенных устройств и отобразит нужную вам флешку или внешний жесткий диск.
Диспетчер устройств
Этот раздел касается непосредственно аппаратуры и ее программного обеспечения. Очень часто устройства не могут нормально функционировать, поскольку произошел сбой в драйвере или контроллер перестал корректно работать. Мы подготовили для вас два способа внутри утилиты Диспетчер устройств, которые помогут быстро вернуть USB-порт в рабочее состояние.
Очень часто устройства не могут нормально функционировать, поскольку произошел сбой в драйвере или контроллер перестал корректно работать. Мы подготовили для вас два способа внутри утилиты Диспетчер устройств, которые помогут быстро вернуть USB-порт в рабочее состояние.
Способ первый:
1. Откройте Диспетчер устройств. Сделать это можно следующим образом: Щелкните правой кнопкой мыши по иконке Мой компьютер > Управление компьютером > Диспетчер устройств.
Альтернативный способ, и возможно для некоторых более удобный, — откройте утилиту Выполнить, в открывшемся диалоговом окне введите команду devmgmt.msc и нажмите Enter.
2. Откройте раздел Контроллеры USB. В нем обязательно должны присутствовать два контроллера с названием Intel(R) 7 Series/C216 Chipset Family USB Enhanced Host Controller. В зависимости от производителя, наименования могут отличаться, тем не менее часть USB Host Controller должна быть идентичной.
В зависимости от производителя, наименования могут отличаться, тем не менее часть USB Host Controller должна быть идентичной.
3. Теперь щелкните по иконке Обновить конфигурацию оборудования.
4. Перезапустите компьютер.
Способ второй
Альтернативный способ заключается в том, что нужно удалить эти два контроллера перед следующим перезапуском. Это позволит операционной системе Windows самостоятельно совершить нужные настройки перед стартом.
Параметр временного отключения USB-порта
Параметр временного отключения USB-порта — инструмент Windows, который позволяет компьютеру повысить время автономной работы. Особенно это актуально для ноутбуков. Таким образом операционная система временно прекращает подачу питания на USB-порт, который какое-то время стоял без дела. Чтобы восстановить стабильную работоспособность порта, нужно выполнить одну из двух следующих инструкций:
Способ первый. Параметры электропитания.
Параметры электропитания.
1. Откройте Параметры Windows с помощью комбинации клавиш Win + I.
2. Перейдите в раздел Система.
3. Перейдите в подраздел Питание и спящий режим.
4. Пролистайте страницу вниз и в разделе Сопутствующие параметры откройте Дополнительные параметры питания.
5. Выберите нужную вам схему питания и перейдите в Настройки схемы электропитания.
6. Перейдите в раздел Изменить дополнительные параметры питания.
7. Найдите раздел Параметры USB и разверните его.
8. Теперь откройте подраздел Параметр временного отключения USB-порта.
9. Измените значения параметров От батареи и От сети на Запрещено.
10. Нажмите Применить и ОК, чтобы подтвердить внесенные изменения.
Способ второй. Редактор реестра.
Работая с реестром, важно помнить, что от его состояния напрямую зависит здоровье операционной системы. Никогда и ни при каких обстоятельствах не стоит вносить в него необдуманные изменения. Поэтому, перед тем как приступать к этому способу, настоятельно рекомендуем сделать резервную копию реестра.
1. Откройте утилиту Выполнить путем нажатия клавиш Win + R.
2. В диалоговом окне введите команду regedit и нажмите Enter.
3. Перейдите по следующему пути:
HKEY_LOCAL_MACHINE\SYSTEM\CurrentControlSet\Services\USB\DisableSelectiveSuspend. Если он отсутствует, придется создать вручную.
4. Создайте новый Параметр DWORD (32 бита).
5. Присвойте параметру имя DisableSelectiveSuspend.
6. Щелкните по ключу правой кнопкой мыши и нажмите Изменить.
7. Установите Значение равное 1 и нажмите ОК.
Готово.
Проверьте, работает ли ваш USB-порт.
Замена поврежденного оборудование
Если ни один из описанных выше способов не смог вам помочь, высока вероятность, что USB-порт был непоправимо поврежден. Единственное что может изменить положение — замена разъема в ближайшем сервисном центре.
Надеемся, статья оказалась для вас полезной и помогла вернуть ваш USB-порт в рабочее состояние.
Похожие статьи про восстановление данных:
Дата:
Теги: USB диск, Windows, Как восстановить, Ошибка, Поврежденный
Не работают USB порты на компьютере или ноутбуке Windows 10
Когда вы подключаете флешку, клавиатуру, мышь или другие устройства к USB-порту компьютера или ноутбука под управлением Windows 10 или Windows 7, то ничего не происходит, USB порт не работает.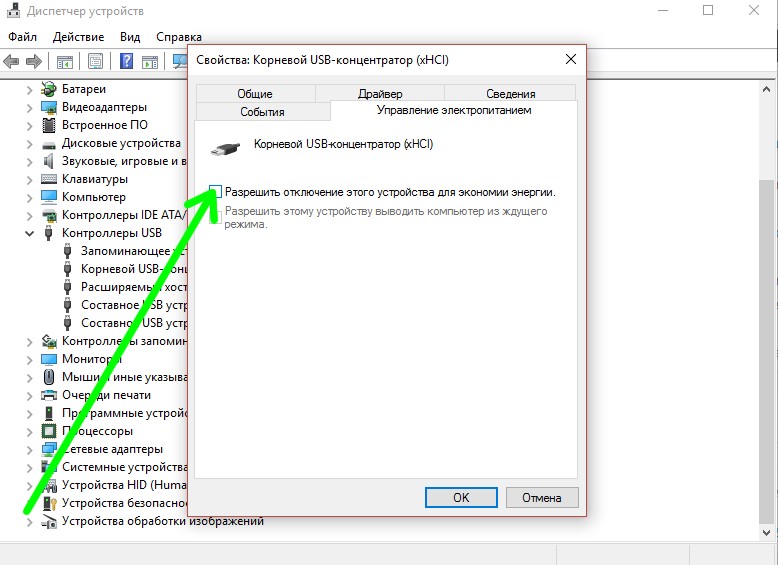 Вы начинаете вставлять флешку в другие порты как USB 3.0 или USB 2.0, и там тоже не происходит инициализация устройства. Существует множество причин, из-за которых порты могут не функционировать, но делятся они на две главные: это проблема с оборудованием или с программным обеспечением.
Вы начинаете вставлять флешку в другие порты как USB 3.0 или USB 2.0, и там тоже не происходит инициализация устройства. Существует множество причин, из-за которых порты могут не функционировать, но делятся они на две главные: это проблема с оборудованием или с программным обеспечением.
Если проблема в оборудовании, это означает, что вышел из строя сам USB-порт или подключаемая периферия как флешка, клавиатура, мышь и т.п. В плане программного обеспечение, виновником может быть неисправный драйвер, вирус или стороннее ПО по безопасности, которое может блокировать инициализацию при подключении.
Как исправить неработающие USB порты на ПК
Первое, что нужно сделать — это исключить само оборудование из виновников. Для этого убедитесь:
- Само подключаемое оборудование как флешка, клавиатура, мышь — рабочие. Можно взять другую флешку и подключить её к тому же порту.
- Если вы подключаете телефон по USB проводу, то не все провода работают как «передача данных».
 В особенности, если вы купили провод на Aliexpress, то большая вероятность, что он только для зарядки. В этом случае, попробуйте другой провод.
В особенности, если вы купили провод на Aliexpress, то большая вероятность, что он только для зарядки. В этом случае, попробуйте другой провод. - Если вы используете различные разветвители как хабы, то подключите на прямую в USB порт свое устройство.
- Осмотрите визуально порт на компьютере или ноутбуке, нет ли в нем грязи или окиси. Также, осмотрите подключаемое USB устройство.
- Подключите устройство к другим USB портам компьютера или ноутбука. Если оно заработает, то скорее всего вышел из строя сам порт.
- Извлеките все устройства как принтер мышь, флешки и т.п. из портов ПК и перезагрузите систему. После чего, подключите именно неработающее, и далее по порядку.
- Если не работают USB порты на передней панели компьютера, то большая вероятность, что они не подключены к материнской плате. В этом случае, нужно снять боковую крышку ПК и посмотреть. Можете воспользоваться гугол картинками по подключению портов передней панели.
- Если USB порты не работают на ноутбуке, то достаньте батарею, удерживайте кнопку включения секунд 15, чтобы разрядить конденсаторы, и вставьте батарею обратно.

- Обновите Windows 10 до последней версии через центр обновления.
Не работает USB порт при подключении устройства
Если вы проделали выше описанные методы и уверены, что USB порт(ы) на самом компьютере или ноутбуке рабочие, также само подключаемое устройство работает, то ниже будут способы, которые могут решить проблему программного или системного характера.
1. Стороннее ПО
Некоторое программное обеспечение, особенно по безопасности, может блокировать подключение устройств через USB. Если установлен сторонний антивирус, брандмауэр, файервол или программы для флешек, то удалите их. Также, рекомендую просканировать систему на вирусы именно сканером, как Zemana или DrWeb.
2. Управление питанием
Система Windows 10 отключает питание порта для экономии энергии в батареи ноутбука. В некоторых ситуациях этот параметр может быть настроен неправильно и для настольных компьютеров. Проверим.
Нажмите Win+R и введите control., чтобы быстро открыть параметры электропитания. Найдите и разверните графу «Параметры USB» и задайте значение «Запрещено» для временного отключения USB-порта. exe powercfg.cpl,,3
exe powercfg.cpl,,3
3. Питание для USB-контроллера и устройства
Шаг 1. Нажмите Win+X и выберите «Диспетчер устройств«. Если вы подключаете к USB-порту компьютера устройство как Bluetooth, то нажмите по нему два раза, чтобы открыть свойства и перейдите во вкладку «Управление электропитанием«. Уберите галочку с пункта «Разрешить отключение этого устройства для экономии энергии«.
Шаг 2. Далее разверните графу «Контроллеры USB» и дважды нажимайте на все контроллеры по очереди, и снимайте галочку отключения электропитания.
4. Конфликт со старыми драйверами
Старые драйвера могут конфликтовать с текущими. Вы не увидите старые драйвера, так как они скрыты, но мы удалим их. Для этого:
Для этого:
- Нажмите Win+X и выберите «Диспетчер устройств«.
- Нажмите сверху на вкладку «Вид» и выберите «Показать скрытые устройства».
- Если вы подключили клавиатуру и подключение по USB порту не функционирует, то разверните графу «Клавиатуры» и удалите все, что имеет полупрозрачный вид.
- Также, разверните графу «USB контроллеры» и тоже удалите все, что имеет полупрозрачный вид.
- Перезагрузите компьютер или ноутбук, и проверьте, работает ли USB порт.
5. Переустановить драйвер
- Нажмите Win+X и выберите «Диспетчер устройств«.
- В диспетчере устройств выберите подключаемое как флешка, клавиатура или мышь.
- Нажмите по нему правой кнопкой мыши и выберите «Удалить устройство».
- Далее нажмите на вкладку «Действие» и «Обновить конфигурацию оборудования».
6. Правка фильтров для USB
Перед выполнением этого пункта, рекомендую создать точку восстановления системы. Нажмите Win+R и введите regedit, чтобы открыть редактор реестра. В реестре перейдите по пути:
Нажмите Win+R и введите regedit, чтобы открыть редактор реестра. В реестре перейдите по пути:
HKEY_LOCAL_MACHINE\SYSTEM\CurrentControlSet\Control\Class\{4d36e965-e325-11ce-bfc1-08002be10318}- Справа, если имеются два параметра UpperFilter и LowerFilters, то удалите их.
- Перезагрузите ПК, и USB порты должны работать.
7. Реестр и расширенное питание
Шаг 1. В диспетчере задач выберите устройство, которое не работает при подключении к USB порту и нажмите по нему два раза. В свойствах перейдите во вкладку «Сведения» и выберите «Путь к экземпляру устройства«. Не закрывайте окно, или запишите значение, оно нам будет нужно.
Шаг 2. Открываем редактор реестра и переходим по пути:
HKEY_LOCAL_MACHINE\SYSTEM\CurrentControlSet\Enum\USB\- Далее вручную переходим по пути, добавляя значение из диспетчера устройств.

- В моем случае это VID_1131&PID_1001\6&e9bcfe3&0&12.
- Раздвигаем графу конечной папки устройства и выделяем одним нажатием папку Device Parameters.
- Справа, если есть параметр EnhancedPowerManagementEnabled, то нажимаем по нему два раза и задаем значение 0.
- Перезагружаем компьютер или ноутбук, и USB порт должен нормально инициализировать устройство.
Загрузка комментариев
USB-клавиатура не распознается? Вот как заставить его работать — Бесплатная база знаний
Вы получаете сообщение об ошибке «USB-клавиатура не распознана», как только подключаете недавно приобретенную USB-клавиатуру к компьютеру? Не волнуйтесь, просто перезагрузка компьютера может исправить технический сбой. Если проблема не исчезнет, мы готовы вам помочь. Следуйте инструкциям, приведенным в этой статье, пока ваша USB-клавиатура не будет успешно распознана.
Загрузить диагностическое сообщение
Существуют определенные ситуации, когда отсутствующие записи в реестре и его повреждение вызывают эту проблему. Попробуйте запустить сканирование реестра, чтобы определить, есть ли такие проблемы.
Попробуйте запустить сканирование реестра, чтобы определить, есть ли такие проблемы.
- Нажмите кнопку ниже, чтобы загрузить и установить средство диагностики
- Выполните сканирование реестра и исправьте все обнаруженные проблемы.
- Перезагрузите компьютер.
Расчетное время загрузки: 10 секунд
Отключите и снова вставьте клавиатуру
Причиной этой проблемы мог быть временный технический сбой. Безопасно извлеките устройство с помощью значка Safely Remove Hardware and Eject Media в области панели задач на панели задач .Отключите его и снова подключите.
Подключите устройство к другому порту
Попробуйте подключить устройство к другому порту, чтобы проверить, сохраняется ли проблема. Если проблема устранена, вы можете заменить неисправный порт USB.
Загрузите средство устранения неполадок USB для Windows, чтобы мгновенно исправить ошибку нераспознанной USB-клавиатуры
Microsoft выпустила бесплатное исправление USB для пользователей Windows. Посетите веб-сайт поддержки Microsoft, чтобы бесплатно загрузить его.Щелкните «Обнаружить проблемы» и примените исправления для меня (рекомендуется). Опция позволяет автоматически определять и устранять проблемы, из-за которых перестает работать USB-клавиатура.
Посетите веб-сайт поддержки Microsoft, чтобы бесплатно загрузить его.Щелкните «Обнаружить проблемы» и примените исправления для меня (рекомендуется). Опция позволяет автоматически определять и устранять проблемы, из-за которых перестает работать USB-клавиатура.
Переустановите драйвер клавиатуры
Ошибка установки драйвера клавиатуры. Некоторые файлы драйверов не могут быть правильно установлены, удалены, перемещены или переименованы. Вы можете переустановить драйвер USB-клавиатуры, чтобы решить эту проблему.
- Нажмите Клавиша Windows + X , выберите Диспетчер устройств .
- Разверните верхний узел.
- Разверните узел Клавиатуры .
- Щелкните правой кнопкой мыши на клавиатуре, например, HID Keyboard Device и Standard PS / 2 Keyboard .
- Выберите Свойства .
- Щелкните вкладку Driver .

- Щелкните Удалить устройство .
- После успешного удаления драйвера выйдите из диспетчера устройств и перезагрузите компьютер.
- Снова откройте диспетчер устройств .
- Щелкните правой кнопкой мыши верхний узел, выберите Сканировать на предмет изменений оборудования .
Изменить конфигурацию настройки BIOS
Загрузите программу настройки BIOS во время предзагрузочного интервала и проверьте, включены ли функции поддержки USB Legacy, контроллера, клавиатуры и мыши. Если какая-либо из этих функций отключена, USB-клавиатура не будет работать.
- Перезагрузите компьютер.
- Нажмите F2 или Удалить клавишу несколько раз.
- Найдите и включите следующие функции, если они уже отключены:
- Поддержка устаревших USB-устройств
- Контроллер USB 2.0
- Поддержка USB-клавиатуры
- Поддержка USB-мыши
- Поддержка USB-устройств в устаревших операционных системах (ОС)
- Перейдите в меню Выход из и выберите Сохранить изменения и выйдите из .

- Ваш компьютер перезагрузится и автоматически распознает USB-устройство во время интервала запуска.
Внимание: Никогда не отключайте функцию поддержки USB-клавиатуры в настройках BIOS. Если вы случайно отключите эту функцию, ваша USB-клавиатура перестанет работать — даже в режиме BIOS. Вы не сможете использовать клавиатуру USB, если не подключите клавиатуру PS2 или адаптер PS 2 к компьютеру или не замените батарею BIOS на материнской плате.
Заменить USB-кабель
Поврежденный USB-кабель может вызвать эту проблему. Купите новый USB-кабель у другого поставщика и проверьте, сохраняется ли проблема.
Купить адаптер PS2
Возможно, ваш порт USB неисправен. Адаптер PS2 упрощает подключение клавиатуры или мыши на базе USB к порту PS2 вашего компьютера.
Обновить запись неизвестного устройства
Вы можете найти несколько записей о неизвестных устройствах, если ваш компьютер не может распознать определенные устройства. Это может произойти, если соответствующее программное обеспечение драйвера не найдено, и ваша операционная система не может взаимодействовать с аппаратными устройствами.Обновите все неизвестные устройства, как описано ниже:
Это может произойти, если соответствующее программное обеспечение драйвера не найдено, и ваша операционная система не может взаимодействовать с аппаратными устройствами.Обновите все неизвестные устройства, как описано ниже:
- Откройте диспетчер устройств .
- Щелкните меню Просмотр , выберите Показать скрытые устройства .
- Отображаются ли устройства с именами Неизвестное устройство ? Если да, щелкните правой кнопкой мыши такое устройство (а) и выберите Обновить программное обеспечение драйвера .
- Когда вам будет предложено выбрать метод обновления, выберите автоматическое обновление драйвера через Интернет. Вы также можете посетить веб-сайт производителя клавиатуры, перейти в раздел Загрузки , загрузить совместимые драйверы и найти их в мастере обновления программного обеспечения драйвера .
- После завершения обновления драйверов перезагрузите компьютер.

Изменить параметры управления питанием корневого концентратора USB
Если проблема с нераспознанной USB-клавиатурой продолжает возникать, вы можете попытать счастья с настройками управления питанием корневого концентратора USB.
Запись о корневом концентраторе USB находится в узле «Контроллеры USB». Измените параметры управления питанием, относящиеся к этой записи.
- Откройте диспетчер устройств .
- Разверните верхний узел, а затем узел Контроллеры универсальной последовательной шины .
- Щелкните правой кнопкой мыши запись Корневой USB-концентратор , выберите Свойства .
- Щелкните вкладку Power Management .
- Снимите отметку с поля Разрешить компьютеру выключать это устройство для экономии энергии .
- Щелкните ОК .
- Если вы видите более одной записи USB Root Hub , повторите описанные выше шаги для каждой из них.

Удаление / отключение конфликтующих устройств-призраков
Некоторые скрытые устройства могут конфликтовать с работой вашей USB-клавиатуры. Используя командную строку , сделайте видимыми все скрытые устройства, а затем одно за другим удалите / отключите их.
- Нажмите Клавиша Windows + X , выберите Командная строка (администратор) .
- Выполните следующие команды одну за другой:
- установить DEVMGR_SHOW_DETAILS = 1
- установить DEVMGR_SHOW_NONPRESENT_DEVICES = 1
- запустить devmgmt.msc
- Щелкните меню Просмотр , выберите Показать скрытые устройства .
- Проверьте устройства с восклицательным знаком желтого цвета. Удалите такие устройства, щелкнув правой кнопкой мыши и выбрав опцию Удалить , чтобы избавиться от нераспознанной USB-клавиатуры.
Ремонт вашего компьютера
Загрузите компьютер с установочного DVD-диска Windows и выберите восстановление загрузки компьютера.
- Вставьте установочный носитель Windows 10 в привод DVD-ROM.
- Перезагрузите компьютер.
- Нажмите клавишу F2 или Удалить , как только на вашем компьютере появится логотип производителя.
- После входа в BIOS Setup установите следующие параметры:
- Первое загрузочное устройство: DVD ROM
- Второе загрузочное устройство: жесткий диск
- Сохраните изменения и выйдите.
- Когда внизу экрана появится сообщение о необходимости нажать любую клавишу, следуйте за ним.
- Нажмите Восстановить компьютер в мастере установки.
- Щелкните ссылку Восстановление при загрузке .
Если проблема с нераспознанной USB-клавиатурой возникает в Windows 10, вы можете попробовать другие решения для проблемы с клавиатурой в Windows 10, которая перестает работать.
USB-клавиатура не распознается в Windows 10
Клавиатуры — одно из самых важных устройств, необходимых для работы вашего компьютера. Однако некоторые пользователи Windows могут столкнуться с проблемой, когда их компьютер не может распознать USB-клавиатуру. В этой статье мы увидим несколько простых решений для устранения этой проблемы.
Однако некоторые пользователи Windows могут столкнуться с проблемой, когда их компьютер не может распознать USB-клавиатуру. В этой статье мы увидим несколько простых решений для устранения этой проблемы.
USB-клавиатура не распознается
Вот что вы можете сделать, чтобы исправить USB-клавиатура, не распознаваемая в Windows 10
- Повторно подключите клавиатуру
- Отключите клавиши фильтра
- Отключите быстрый запуск
- Запустите средство устранения неполадок клавиатуры
- Переустановите Драйвер клавиатуры
Поговорим о них подробнее.
1] Повторно подключите клавиатуру
Когда вы подключаете USB-устройство к компьютеру, оно распознает его и устанавливает драйвер (при необходимости).Иногда это не удается. Поэтому попробуйте удалить, а затем снова подключить клавиатуру. В большинстве случаев ваш компьютер распознает клавиатуру.
Прочтите : Как войти в компьютер с Windows без клавиатуры.
2] Отключить ключи фильтров
Ключи фильтров известны тем, что вызывают такие проблемы. Итак, если вы столкнулись с этой проблемой, попробуйте отключить ключи фильтра. Для этого выполните следующие действия:
- Запустите Настройки с помощью Win + X> Настройки .
- Щелкните Простота доступа .
- Перейдите на вкладку Keyboard и отключите « Use Filters Keys » с помощью переключателя.
Надеюсь, это решит проблему с нераспознанной клавиатурой USB.
Прочтите : Как использовать компьютер Windows без клавиатуры или мыши.
3] Отключить быстрый запуск
Быстрый запуск может быть противоположностью замаскированного благословения для некоторых пользователей Windows. Это ускоряет процесс запуска, но иногда останавливает установку некоторых драйверов.Поэтому нам нужно отключить Fast Startup.
Для этого выполните следующие действия:
- Запустите панель управления из меню «Пуск».
- Щелкните Параметры питания> Выберите действие кнопки питания> Изменить доступные в настоящее время параметры.
- Теперь снимите галочку Включить быстрый запуск и нажмите «Сохранить изменения».
Наконец, перезагрузите компьютер и, надеюсь, он распознает вашу клавиатуру.
4] Запустите средство устранения неполадок клавиатуры.
Откройте страницу устранения неполадок в настройках Windows 10 и запустите средство устранения неполадок клавиатуры.
5] Переустановите драйвер клавиатуры.
. Если есть проблема с драйвером клавиатуры, вы столкнетесь с такой проблемой. Таким образом, переустановка драйвера клавиатуры может решить проблему.
Для этого запустите диспетчер устройств с помощью Win + X> Диспетчер устройств , разверните Клавиатуры , щелкните правой кнопкой мыши драйвер клавиатуры и выберите Удалить устройство .
Таким образом вы удалили драйвер клавиатуры.
Чтобы переустановить драйвер клавиатуры, перейдите в Диспетчер устройств, щелкните правой кнопкой мыши Клавиатуры и выберите Сканировать на предмет изменений оборудования .
Если это не помогло, попробуйте обновить драйвер клавиатуры, щелкнув его правой кнопкой мыши и выбрав Обновить драйвер.
Вы также можете посетить веб-сайт производителя, загрузить последнюю версию драйвера для своей клавиатуры и установить ее.
Надеюсь, это помогло вам исправить USB-клавиатура, не распознаваемая в Windows 10.
Читать далее: Клавиатура или мышь не работают в Windows 10
Как исправить неработающую USB-клавиатуру в Windows 10
Если USB Клавиатура на вашем компьютере с Windows не распознается или не работает, ниже вы найдете ряд методов, которые помогут вам решить проблему с USB-клавиатурой, не работающей в Windows 10.
Клавиатура не работает в Windows 10
Хотя проблема с USB-клавиатурой, не работающей в Windows 10, была связана с обновлением Windows некоторыми пользователями, она также может появиться в любое другое время.
К счастью, есть решение этой проблемы, и вы сможете решить проблему с клавиатурой, которая не работает в Windows 10, используя следующие методы.
- Отключите USB-устройства и перезапустите
- Убедитесь, что порты USB работают
- Отключить ключи фильтров
- Удаление ненужных клавиатурных устройств
- Обновление драйверов клавиатуры вручную
- Удалить приемник беспроводной клавиатуры
- Отключить быстрый запуск
- Проверить наличие обновлений
Убедитесь, что вы не пропустите первый и второй методы, перечисленные ниже.
1. Отсоедините USB-клавиатуру и перезапустите
Отсоедините USB-клавиатуру и перезагрузите компьютер.
После перезагрузки компьютера снова подключите USB-клавиатуру к тому же USB-порту компьютера. Если это не помогло, попробуйте подключить USB-клавиатуру к другим USB-портам вашего компьютера.
2. Убедитесь, что порты USB работают
Перед тем, как перейти к другим шагам, убедитесь, что порты USB на вашем компьютере работают. Вы можете сделать это, отсоединив USB-клавиатуру от USB-порта и подключив другое USB-устройство (мышь, USB-накопитель) к тому же порту.
Вы можете сделать это, отсоединив USB-клавиатуру от USB-порта и подключив другое USB-устройство (мышь, USB-накопитель) к тому же порту.
Если порт USB не работает, вы можете обратиться к этому руководству: Как исправить неработающие порты USB в Windows 10
Если порты USB работают, проблема связана с USB-клавиатурой, и вы можете попробовать другие методы, перечисленные ниже, чтобы решить проблему с USB-клавиатурой, не работающей в Windows 10.
3. Отключить клавиши фильтров
Известно, что настройка ключей фильтра в Windows 10 вызывает проблемы с некоторыми клавиатурами. Следовательно, выполните следующие действия, чтобы отключить ключи фильтра.
1. Щелкните правой кнопкой мыши кнопку «Пуск», а затем щелкните значок «Параметры».
2. На экране «Настройки» щелкните «Легкость доступа».
3. На следующем экране выберите «Клавиатура» на левой панели и «Выключите клавиши фильтра».
Перезагрузите компьютер и посмотрите, работает ли теперь USB-клавиатура
4. Удалите ненужные клавиатуры.
Проблема с USB-клавиатурой, не работающей в Windows 10, может быть связана с наличием нескольких клавиатурных устройств, установленных на вашем компьютере.
Выполните следующие действия, чтобы удалить все ненужные внешние клавиатуры на вашем компьютере.
1. Щелкните правой кнопкой мыши кнопку «Пуск» и выберите «Диспетчер устройств».
2. На экране диспетчера устройств щелкните «Просмотр» и выберите в контекстном меню параметр «Показать скрытые устройства».
3. Затем удалите все устройства клавиатуры на вашем компьютере. Если встроенная клавиатура, подключенная к вашему ноутбуку, работает, вы можете оставить стандартную клавиатуру PS / 2.
После удаления всех внешних клавиатурных устройств перезагрузите компьютер. Windows 10 автоматически установит на ваш компьютер правильное устройство с клавиатурой.
5. Обновите драйвер клавиатуры вручную
Перезагрузка компьютера описанным выше способом должна автоматически установить последнюю версию драйвера для USB-клавиатуры на вашем компьютере. Если этого не произошло, вы можете выполнить следующие действия, чтобы вручную обновить драйвер клавиатуры на вашем компьютере.
1. Откройте диспетчер устройств.
2. На экране диспетчера устройств щелкните правой кнопкой мыши «Клавиатура» и выберите «Обновить драйвер».
6. Удалите приемник беспроводной клавиатуры
Если вы используете беспроводную клавиатуру с USB-приемником или ключом (например, Logitech KB400), вам нужно будет найти USB-приемник на экране диспетчера устройств и удалить его.
1. Откройте диспетчер устройств.
2. На экране диспетчера устройств щелкните правой кнопкой мыши приемник клавиатуры и выберите «Удалить».
Примечание: Вы можете найти приемник клавиатуры или устройство ввода с клавиатуры в разделе «Клавиатуры» или «Устройства с человеческим интерфейсом».
3. Отсоедините USB-приемник от USB-порта и перезагрузите компьютер
4. После перезагрузки компьютера снова вставьте USB-приемник, и теперь ваш компьютер должен его распознать.
7. Отключить быстрый запуск
Опция быстрого запуска, доступная в Windows 10, иногда может вызывать проблемы с правильной работой USB-клавиатур.
1. Откройте Панель управления на своем компьютере.
2. На экране панели управления щелкните «Оборудование и звук»> «Изменить действие кнопок питания».
3. На следующем экране прокрутите вниз до «Настройки выключения» и снимите флажок «Включить быстрый запуск».
При отключенном быстром запуске компьютер загружается немного медленнее, но вы можете даже не заметить разницы.
8. Проверьте наличие обновлений
Распространенным методом устранения неполадок на компьютерах с Windows 10 является установка последних доступных обновлений на ваш компьютер.
1. Нажмите кнопку «Пуск»> значок «Настройка»> «Обновления и безопасность».
2. На экране «Обновление и безопасность» щелкните «Центр обновления Windows» в боковом меню и нажмите кнопку «Проверить наличие обновлений».
3. Разрешить Windows проверять наличие доступных обновлений и устанавливать их на ваш компьютер
Если доступно обновление, оно также может включать последние доступные драйверы устройств.
Связанные
- Как исправить неработающую клавиатуру ноутбука в Windows 10
- Как исправить ошибку нераспознанного USB-устройства в Windows 10
Исправить USB-клавиатура, не работающая или не распознаваемая в Windows 10
РЕКОМЕНДУЕТСЯ: Загрузите этот инструмент, чтобы помочь вам безопасно исправить распространенные ошибки Windows и автоматически оптимизировать производительность системыОбнаружив проблему с клавиатурой, вы можете почувствовать себя беспомощным. В Windows 10 некоторые пользователи сталкиваются с ошибкой, USB-клавиатура не работает или не распознается.Если это происходит с вами, это может быть связано с несколькими основными проблемами.
Одной из основных причин нераспознанной проблемы с USB-клавиатурой является проблема с вашим драйвером. Ваша клавиатура также может иметь физические повреждения, которые вызывают ошибку. В некоторых случаях что-то не так с вашим USB-портом или аккумулятором на вашем ноутбуке. Тем не менее, есть способы помочь вам решить эту проблему на ПК. Ознакомьтесь со статьей ниже.
Исправление USB-клавиатуры, не работающей или нераспознаваемой на ПК с Windows 10
Фото Marcos Ferreira / UnsplashНекоторые решения могут помочь вам устранить неполадки и исправить ошибку устройства USB-клавиатуры в Windows 10.Это зависит от того, в чем причина проблемы. Однако вы можете попробовать использовать каждый из приведенных ниже методов и проверить, работает ли какое-либо из решений для вас.
Метод №1 — Перезагрузите компьютер
Как и в случае с любыми другими компьютерами или современными гаджетами, перезагрузка компьютера может творить чудеса в устранении распространенных ошибок. Итак, это должно быть вашей первой линией метода устранения неполадок.
- Выключите компьютер с Windows 10.
- Отключите USB-клавиатуру от компьютера.
- Теперь перезагрузите компьютер и снова подключите USB-клавиатуру.
Метод № 2 — Запустите ChkDsk
- Запустите командную строку и выберите Запуск от имени администратора.
- Введите следующее: CHKDSK E: / f . Если вы используете другое расположение драйвера диска, измените букву E.
- После завершения сканирования введите следующее: sfc / scannow .
- Если есть проблемы, запустите следующее: DISM / Online / Cleanup-Image / RestoreHealth .
- Перезагрузите компьютер.
Метод № 3 — Попробуйте использовать другое USB-устройство
Кредит: Anete Lusina / PexelsЭто может быть проблема с USB-портом, который вы используете.Для проверки отключите USB-клавиатуру и попробуйте подключить другое USB-устройство к тому же порту. Теперь проверьте, работает ли это. Если это так, проблема не в вашем USB-порту.
Метод № 4 — Обновите драйверы
- Запустите диспетчер устройств.
- Перейти к Клавиатуры.
- Щелкните правой кнопкой мыши на клавиатуре.
- Выберите Обновить.
Метод № 5 — Отключение клавиш фильтра в настройках Windows
- Перейдите в меню настроек.
- Щелкните Легкость доступа.
- Выбрать клавиатуру.
- Ищите ключи фильтра.
- Переведите кнопку в положение «Отключить».
- Перезагрузите компьютер.
Метод № 6 — Измените настройки управления питанием ПК
- Перейдите в Диспетчер устройств.
- Выберите контроллеры универсальной последовательной шины.
- Найдите свою USB-клавиатуру и щелкните ее правой кнопкой мыши.
- Выберите «Свойства».
- Перейдите на вкладку «Управление питанием».
- Найдите Разрешить компьютеру выключать это устройство для экономии энергии и снимите флажок.
- Нажмите кнопку «Применить».
Метод № 7 — Отключить быстрый запуск
- Откройте Панель управления вашего ПК с Windows 10.
- Перейдите в раздел «Оборудование и звук».
- Выберите «Электропитание».
- Щелкните Выберите, что делает кнопка питания.
- Выберите Изменить настройки, которые в настоящее время недоступны.
- Найдите Включить быстрый запуск и снимите флажок.
- Щелкните Сохранить изменения.
Метод № 8 — установка доступных обновлений Windows
- Перейдите в меню «Настройки».
- Выберите Обновление и безопасность.
- Выберите Центр обновления Windows.
- Щелкните Проверить наличие обновлений.
- Установить доступные обновления.
Есть ли у вас другие решения, которые могут помочь решить проблему с USB-клавиатурой на ПК? Вы можете поделиться ими в комментариях ниже, чтобы другие читатели могли сами попробовать.
ЕСТЬ ВОПРОСЫ? Попробуйте этот инструмент для устранения ошибок Windows и автоматической автоматической оптимизации производительности системыВаша клавиатура и мышь не работают? Вот как их исправить
Это обязательно произойдет рано или поздно.Вы находитесь в процессе важной работы, когда ваша мышь и клавиатура внезапно перестают работать в Windows. Что вы делаете? Паника? Крик? Выпить?
Пока не вызывайте техника. Есть несколько основных шагов, которые вы можете предпринять, чтобы решить проблему самостоятельно. В этом посте мы расскажем о некоторых приемах, которые вы можете попробовать самостоятельно, чтобы заставить мышь и клавиатуру снова работать.
Перезагрузите компьютер
Вы пытались перезагрузить компьютер? Иногда пользователи бывают ошеломлены, когда сталкиваются с компьютерными проблемами, и забывают о самом очевидном решении.
Так что потратьте минуту на перезагрузку компьютера, прежде чем делать что-либо еще.
- Если вы не можете двигать мышью, вы можете выключить компьютер, нажав Windows + X на клавиатуре.
- Откроется меню Пуск . Перейдите к Завершение работы или выход > Перезапустите с помощью клавиш со стрелками.
- Или вы можете выбрать Alt + F4 , чтобы открыть окно Shut Down , и с помощью клавиш со стрелками выберите Restart .
Временная клавиатура
Если перезагрузка компьютера не работает, а клавиатура перестала работать, вам понадобится временная, которая работает. К счастью, в Windows есть встроенная клавиатура для такого случая.
- Доступ к экранной клавиатуре (OSK) можно получить, перейдя в Параметры Windows > Специальные возможности > Клавиатура .
- Под Используйте свое устройство без физической клавиатуры , переключите Использовать экранную клавиатуру в положение На .
- Вы также можете нажать Windows + Ctrl + O , чтобы открыть виртуальную клавиатуру.
- Это откроет OSK. Используйте мышь для ввода или навигации по Windows в поисках более постоянного исправления.
Устранение основных неисправностей
- Сначала проверьте кабели мыши и клавиатуры. Они отключены? Есть ли на них признаки износа? Они были вытеснены из назначенных портов?
- Если вы используете беспроводную мышь или клавиатуру, пробовали ли вы заменить батареи? Вы проверили, активно ли ваше соединение Bluetooth? Те, кто использует внешние передатчики Bluetooth, должны увидеть, не вызывает ли это проблема.
- Вы можете попробовать подключить другую клавиатуру и мышь. Если ваш компьютер не реагирует на какие-либо действия с клавиатурой или мышью, возможно, у вас проблема с программным обеспечением.
Обновите драйвер
Обновление драйвера устройства потенциально может исправить проблемную клавиатуру или мышь.
- Используйте Search , чтобы найти и открыть Device Manager .
- После открытия разверните Клавиатуры и Мыши и другие указывающие устройства .
- Щелкните устройство правой кнопкой мыши и выберите Обновить драйвер .
Средство устранения неполадок клавиатуры
Windows имеет средство устранения неполадок, которое устраняет самые неприятные ошибки и ошибки. Он также может решить проблемы с USB-клавиатурой от вашего имени.
- Перейдите в Параметры Windows > Обновление и безопасность > Устранение неполадок . В разделе Найти и исправить другие проблемы выберите Клавиатура .
- Щелкните Запустите средство устранения неполадок .
- Windows продолжит поиск проблем с вашей клавиатурой.
- Если он обнаружит проблему, просто следуйте командам на экране, чтобы устранить проблему. Если он ничего не может найти, вам будет показано сообщение об этом.
- В случае успеха средство устранения неполадок должно снова заставить клавиатуру работать.
Свойства мыши
Иногда USB-мышь не обязательно сломана.Просто нужно обновить настройки.
- Открыть панель управления . Перейдите к Оборудование и звук > Устройства и принтеры > Мышь.
- Здесь вы найдете ряд свойств мыши, которые могут повлиять на ее производительность. Вы можете вносить изменения в кнопки мыши, указатели, параметры указателя, колесо и оборудование.
- Настройте мышь по своему вкусу. Например, если вы обнаружите, что скорость вашей мыши низкая, откройте вкладку Параметры указателя и выберите более приемлемую скорость, перемещая ползунок.
Надеюсь, что одна из этих опций мыши исправит любую предполагаемую ошибку мыши.
Мышь и клавиатура не работают в Windows 10 [решено]
Fix Мышь и клавиатура не работают в Windows 10: Каждый раз, когда вы включаете компьютер, клавиатура и мышь перестают работать на экране приветствия, и вы не знаете, что делать в этой ситуации не беспокойтесь, мы устраним эту проблему в ближайшее время. Проблема также возникает, если вы недавно обновились до Windows 10, поскольку старые драйверы иногда становятся несовместимыми с новой версией Windows.Неважно, используете ли вы мышь или клавиатуру USB или PS / 2, так как они оба застрянут на экране приветствия, и вы не сможете перезагрузить компьютер, вам нужно вручную выключить, удерживая питание кнопка.
Иногда мышь и клавиатура работают в безопасном режиме, но иногда это не так, поэтому вам нужно проверить это вручную, но если клавиатура и мышь работают, возможно, проблема в драйвере. Таким образом, драйверы мыши и клавиатуры могли быть повреждены, устарели или несовместимы с вашей Windows.Но также возможно, что какое-то стороннее программное обеспечение или драйвер конфликтует с драйверами мыши и клавиатуры, что может быть причиной проблемы.
Теперь проблема может быть вызвана множеством причин, включая перечисленные выше причины, например, проблемы с оборудованием, отключение Windows системных USB-портов, проблема с быстрым запуском и т. Д. Поэтому, не теряя времени, давайте посмотрим, как на самом деле исправить неработающие мышь и клавиатура. в Windows 10 с помощью приведенного ниже руководства по устранению неполадок.
Прежде чем двигаться дальше, попробуйте проверить свое оборудование:
- Отключите все USB-устройства и перезагрузите компьютер, затем снова подключите мышь и клавиатуру
- Отключите USB-мышь, а затем снова подключите ее через несколько минут
- Попробуйте использовать другой порт USB и посмотрите, работает ли он
- Проверить, работают ли другие USB-устройства
- Убедитесь, что кабель, соединяющий порты USB, не поврежден.
- Попробуйте проверить свое USB-устройство на другом компьютере, чтобы убедиться, что оно работает или нет.
- Убедитесь, что порты USB не блокируются грязью.
- Если вы используете беспроводную мышь, попробуйте сбросить ее настройки
Мышь и клавиатура не работают в Windows 10 [решено]
Обязательно создайте точку восстановления на случай, если что-то пойдет не так.Если вы не можете получить доступ к своей системе с помощью мыши и клавиатуры, попробуйте следующее:
Метод 1. Включение поддержки устаревшего USB в BIOS1. Выключите портативный компьютер, затем включите его и одновременно нажмите F2, DEL или F12 (в зависимости от производителя), чтобы войти в программу настройки BIOS.
2. Перейдите к Advanced с помощью клавиш со стрелками.
3. Перейдите к Конфигурация USB , а затем отключите устаревшую поддержку USB.
4. Выйдите из сохранения изменений и проверьте, можете ли вы Исправить мышь и клавиатура, не работающие в Windows 10.
Метод 2: Восстановление системыПри загрузке компьютера отключите подачу питания или удерживайте кнопку питания, чтобы выключить систему. Сделайте это несколько раз при загрузке Windows 10, чтобы загрузить Windows в режиме восстановления. Как только компьютер загрузится в режим восстановления, попробуйте System Restore , чтобы решить проблему.
1. На экране выбора параметров щелкните Устранение неполадок .
2. На экране устранения неполадок щелкните Расширенный параметр .
3. Наконец, нажмите « System Restore » и следуйте инструкциям на экране, чтобы завершить восстановление.
4. Перезагрузите компьютер, и на этом шаге может возникнуть проблема с Fix Mouse and Keyboard.
Вы также можете попробовать Загрузитесь с последней удачной конфигурацией (расширенный) и убедитесь, что это как-то влияет на ваш компьютер.
Метод 3. Загрузитесь в безопасном режимеЕсли какой-либо другой драйвер или стороннее программное обеспечение конфликтует с мышью и клавиатурой, безопасный режим поможет вам решить проблему. Загрузитесь в безопасном режиме, используя описанный выше метод, сначала выключите компьютер при загрузке Windows 10, сделайте это несколько раз, чтобы загрузиться в среду восстановления, затем выберите безопасный режим с подключением к сети. Проверьте, можете ли вы использовать мышь и клавиатуру в обычном режиме, и если они работают, удалите все сторонние приложения и программы.Кроме того, не забудьте попробовать перечисленные ниже методы в безопасном режиме, если ваша мышь или клавиатура работают.
Попробуйте использовать USB-мышь или беспроводную мышь, мышь с разъемом PS2 или используйте экранную клавиатуру для доступа к системе, а затем попробуйте следующий метод:
Вариант 1. Отключить ключи фильтров1. Наберите control в поиске Windows, затем нажмите Control Panel.
2. Внутри панели управления нажмите Ease of Access.
3. Теперь вам нужно снова нажать Ease of Access.
4. На следующем экране прокрутите вниз и выберите « Сделать клавиатуру проще в использовании».
5.Убедитесь, что сняли флажок Включить ключи фильтра в разделе Упростить ввод.
6. Нажмите Применить, а затем ОК.
7. Перезагрузите компьютер, чтобы сохранить изменения, и посмотрите, сможете ли вы Исправить мышь и клавиатуру, не работающие в Windows 10.
Вариант 2. Запустите средство устранения неполадок оборудования и устройств1. Нажмите клавиши Windows + R , чтобы открыть диалоговое окно «Выполнить».
2. Наберите « control » и нажмите Enter.
3. Найдите раздел «Устранение неполадок» и нажмите «Устранение неполадок ».
4. Затем нажмите Просмотреть все на левой панели.
5. Щелкните и запустите средство устранения неполадок для оборудования и устройства.
6. Вышеупомянутое средство устранения неполадок может помочь Исправить мышь и клавиатуру, не работающие в Windows 10.
Вариант 3. Удаление Sypnatic Software1. Наберите control в поиске Windows, затем нажмите Control Panel.
2. Теперь нажмите Удалить программу и найдите Sypnatic в списке.
3. Щелкните его правой кнопкой мыши и выберите Удалить.
4. Перезагрузите компьютер и посмотрите, сможете ли вы Исправить мышь и клавиатуру, не работающие в Windows 10.
Вариант 4. Удаление драйверов клавиатуры1. Нажмите Windows Key + R, затем введите devmgmt.msc и нажмите Enter, чтобы открыть Диспетчер устройств.
2. Разверните клавиатуру, затем щелкните правой кнопкой мыши на устройстве клавиатуры и выберите Удалить.
3. При запросе подтверждения выберите Да / ОК.
4. Перезагрузите компьютер, чтобы сохранить изменения, и Windows автоматически переустановит драйверы.
5. Если вы все еще не можете исправить Мышь и клавиатура, не работающие в Windows 10 , обязательно загрузите и установите последние версии драйверов клавиатуры с веб-сайта производителя.
Вариант 5. Обновление драйверов клавиатуры1. Нажмите Windows Key + R, затем введите « devmgmt.msc » и нажмите Enter, чтобы открыть Диспетчер устройств.
2.Разверните «Клавиатура», затем щелкните правой кнопкой мыши Standard PS / 2 Keyboard и выберите «Обновить драйвер».
3. Сначала выберите Автоматический поиск обновленного программного обеспечения драйвера и дождитесь, пока Windows автоматически установит последнюю версию драйвера.
4. Перезагрузите компьютер и посмотрите, сможете ли вы решить проблему, если нет, продолжайте.
5. Снова вернитесь в диспетчер устройств, щелкните правой кнопкой мыши «Стандартная клавиатура PS / 2» и выберите «Обновить драйвер ».
6. На этот раз выберите « Найдите на моем компьютере драйверы». “
7. На следующем экране щелкните « Позвольте мне выбрать из списка доступных драйверов на моем компьютере. “
8. Выберите последние версии драйверов из списка и нажмите Далее.
9. Перезагрузите компьютер, чтобы сохранить изменения.
Вариант 6. Отключить быстрый запуск1. Нажмите Windows Key + R, затем введите control и нажмите Enter, чтобы открыть панель управления .
2. Щелкните Hardware and Sound , затем щелкните Power Options .
3. Затем на левой панели окна выберите « Выберите, что делают кнопки питания. “
4. Теперь нажмите « Изменить настройки, которые в данный момент недоступны». “
5. Снимите флажок « Включить быстрый запуск » и нажмите «Сохранить изменения».
Вариант 7. Решение проблемы1.Нажмите Windows Key + R, затем введите devmgmt.msc и нажмите Enter.
2. Разверните «Клавиатура», затем щелкните правой кнопкой мыши «Стандартная клавиатура PS / 2» и выберите «Обновить драйвер ».
3. Выберите « Найдите на моем компьютере драйверы». “
7. На следующем экране щелкните « Позвольте мне выбрать из списка доступных драйверов на моем компьютере. “
8. Снимите флажок Показать совместимое оборудование и выберите любой драйвер , кроме стандартной клавиатуры PS / 2.
9. Перезагрузите компьютер, чтобы сохранить изменения, затем снова выполните все вышеперечисленные шаги, кроме описанного выше, так как на этот раз выберите правильный драйвер (стандартная клавиатура PS / 2).
10. Снова перезагрузите компьютер и посмотрите, сможете ли вы Исправить мышь и клавиатуру, не работающие в Windows 10.
Вариант 9: Восстановить Установить Windows 10Этот метод является последним средством, потому что, если ничего не работает, этот метод наверняка устранит все проблемы с вашим компьютером.Восстановить Установите просто с помощью обновления на месте, чтобы устранить проблемы с системой, не удаляя данные пользователя, присутствующие в системе. Поэтому следуйте этой статье, чтобы узнать, как легко восстановить установку Windows 10.
Вам рекомендуют:
Вот и все, что у вас есть.
Как починить клавиатуру ноутбука?
Вы работаете на своем ноутбуке, и внезапно перестает работать клавиша «I».Или, может быть, целая секция ключей откликается бесконечно. Что еще хуже, клавиатура полностью отключается. Хотя это может быть проблемой, особенно когда у вас есть работа, есть несколько вещей, которые вы можете попробовать сами, чтобы вернуться к работе.
Проблема — аппаратное или программное обеспечение?
Перед тем, как пытаться исправить ошибки, попытайтесь сузить круг своей проблемы: что-то не так с аппаратным обеспечением клавиатуры или программный сбой не позволяет Windows распознавать нажатия клавиш? Разобравшись в этом, вы сможете сэкономить много времени позже.
Перезагрузите компьютер и попробуйте войти в UEFI или BIOS — обычно нажимая «Удалить», «Esc» или какую-либо другую клавишу при загрузке компьютера. (Он сообщит вам, какую клавишу нажимать в нижней части экрана.) Если вы не можете войти в BIOS и перемещаться по нему с помощью клавиатуры, есть большая вероятность, что вы имеете дело с аппаратной проблемой. Если вы можете войти в BIOS и проблемные клавиши работают нормально в этом меню, ваша проблема кроется в самой Windows.
Меню BIOS
Выйдите из BIOS, не сохраняя изменений, и выполните некоторые из исправлений, указанных ниже.Возможно, вам придется подключить USB-клавиатуру для устранения неполадок.
Перезагрузите компьютер
Если вы последовали приведенному выше совету, вы уже сделали это, но на всякий случай: вы пробовали выключить и снова включить? Как говорил мой старый ИТ-менеджер, перезагрузка исправляет тысячу проблем. Если вы не можете использовать трекпад или мышь для перезагрузки ПК, просто нажмите и удерживайте кнопку питания около 10-15 секунд, чтобы выключить компьютер, а затем снова включите его.
Если это не решит проблему, попробуйте загрузиться в безопасном режиме и посмотрите, работает ли это — это не решит проблему навсегда, но поможет вам определить, неисправна ваша клавиатура или нет.
Переустановите драйвер клавиатуры
Иногда драйвер, управляющий вашей клавиатурой, может сталкиваться с проблемами, особенно если вы часто устанавливаете стороннее программное обеспечение и / или постоянно выключаете компьютер без использования команды «Завершение работы».
Откройте меню «Пуск» и введите «Диспетчер устройств». Нажмите Enter и разверните раздел Клавиатуры. Если рядом с каким-либо из элементов этого раздела стоит желтый восклицательный знак, это может указывать на проблему. Тем не менее, даже если вы не видите восклицательного знака, я рекомендую щелкнуть правой кнопкой мыши на клавиатуре в этом меню и выбрать «Удалить драйвер».Перезагрузите компьютер, и Windows автоматически загрузит общие драйверы для вашей клавиатуры, что может заставить ее снова работать.
Если это не возвращает к жизни клавиши или если значок клавиатуры даже не отображается в диспетчере устройств, перейдите на страницу поддержки производителя ноутбука и установите последние версии драйверов для клавиатуры. (Если драйвер клавиатуры отсутствует, попробуйте переустановить набор микросхем и / или драйверы USB.) Вы можете узнать больше о загрузке и обновлении драйверов в этом руководстве.
Настройте параметры клавиатуры
Определенные программные настройки могут привести к нестабильному поведению клавиатуры, даже если они были задуманы как полезные. Например, если настройка задержки повтора на клавиатуре слишком короткая, нажатие клавиши может привести к вводу двух или более символов. Перейдите к настройкам клавиатуры, открыв меню «Пуск», набрав «Панель управления» и выполнив поиск «Клавиатура» в правом верхнем углу окна панели управления.
Если, с другой стороны, вы заметили задержку между нажатием клавиши и появлением этого символа на экране, вы можете изменить настройку клавиш фильтра.В меню «Пуск» найдите «Легкость доступа», войдите в это меню и нажмите «Сделать клавиатуру проще в использовании». Если кнопки фильтра включены, снимите этот флажок и нажмите ОК, чтобы узнать, поможет ли это. (Точно так же, если ваша клавиатура ведет себя странно, убедитесь, что залипание клавиш также отключено в этом меню.)
Измените раскладку клавиатуры
Если ваши клавиши клавиатуры работают, но выдают буквы, отличные от указанных клавиш, возможно, ваш язык или раскладка клавиатуры была изменена случайно (или кто-то в вашем офисе разыграл многолетнюю шутку).
Откройте меню «Пуск» и введите «Язык», чтобы найти панель настроек региона и языка Windows. Щелкните по нему и перейдите к списку языков. Щелкните тот, который вы хотите использовать — для большинства пользователей в США это будет английский (США) — и нажмите кнопку «Параметры». Убедитесь, что US QWERTY доступен в разделе «Клавиатуры» на следующей странице, и удалите все раскладки клавиатуры, которые вы не используете.
Go Viral
Если ни одно из вышеперечисленных решений не решит проблему, возможно, ваша клавиатура стала жертвой вируса.Запустите сканирование на наличие вредоносных программ, используя один из наших лучших антивирусных средств защиты.
Проверить наличие крошек
Все вышеперечисленные решения основаны на программном обеспечении, но если вы следовали нашим первоначальным инструкциям и подозреваете, что ваша проблема связана с оборудованием, вам придется испачкать руки … буквально. Возможно, вам придется почистить клавиатуру.
Держите ноутбук вверх ногами или, по крайней мере, под углом 45-75 градусов к горизонтали и хорошо встряхните. Иногда крошки от рабочих обедов или последнего перекуса могут застрять под клавишами.Это больше проблема для старых ноутбуков, но стоит попробовать даже на новом.
Если у вас есть пылесос для клавиатуры или баллончик со сжатым воздухом, быстро очистите все уголки клавиатуры. Если одна или две клавиши застряли из-за пролитой соды, снимите проблемную крышку с клавиатуры и попытайтесь удалить как можно больше засохшей жидкости с клавишного переключателя. Смочите тряпку медицинским спиртом или мыльной водой, а не клавиатуру, и удалите липкие остатки. Здесь также может пригодиться ватный тампон, только будьте осторожны и не разбирайте переключатель с ключом, если вы не знаете, что делаете.
Если большая часть клавиатуры застряла из-за повреждения жидкостью, например, пролитой чашки соды или кофе, лучшим выходом может быть замена клавиатуры в сборе.
Извлеките аккумулятор (по возможности)
Иногда проблемы могут возникать из-за аккумулятора портативного компьютера, который находится под клавиатурой. Если у вашего ноутбука съемный аккумулятор, попробуйте выключить ноутбук, вынуть аккумулятор, а затем подключить кабель питания. Попробуйте загрузить ноутбук без установленной батареи, используя только переменный ток.
Если клавиатура работает только после извлечения батареи, возможно, вам потребуется заменить батарею. (Обязательно приобретите официальную батарею от производителя ноутбука — мы не рекомендуем батареи для портативных компьютеров сторонних производителей из соображений безопасности).
Переустановите плохие соединения
Иногда клавиатура теряет связь с материнской платой ноутбука, и у вас есть клавиатура, которая либо работает с перебоями, либо не работает совсем. Если вы ИТ-профессионал, снятие внешнего корпуса и повторное подключение ленточного кабеля в нижней части клавиатуры должно быть детской игрой.
Если нет, посетите сайт производителя портативного компьютера, чтобы получить инструкции по разборке портативного компьютера, чтобы можно было повторно подключить ленточный кабель. Если вам неудобно разбирать ноутбук, отнесите его в сервисный центр, чтобы профессионал мог взглянуть на него.
Неисправная клавиатура
Если гарантийный срок еще не истек, обратитесь в службу технической поддержки производителя ноутбука. Если они определят, что вы используете неисправную клавиатуру, вы сможете без особых хлопот заменить ее в сервисном центре.
Однако перед тем, как отправить свой портативный компьютер или передать его специалисту по обслуживанию, всегда рекомендуется создать резервную копию жесткого диска или полностью удалить его и сохранить. Таким образом, у вас останутся данные, которые являются самой важной частью вашего ноутбука.
Наличие ключа о том, почему перестала работать клавиатура, не означает, что вам нужно вообще отказаться от ноутбука. Наши исправления, указанные выше, должны решить большинство возможных проблем, но если вы не можете заставить его работать, используйте USB-клавиатуру сейчас, а когда у вас будет время, попросите профессионалов осмотреть свой ноутбук.
Этот информационный бюллетень может содержать рекламу, предложения или партнерские ссылки. Подписка на информационный бюллетень означает ваше согласие с нашими Условиями использования и Политикой конфиденциальности. Вы можете отказаться от подписки на информационные бюллетени в любое время.
.




 Чтобы удалить карту памяти, извлеките ее, выполнив следующие действия в ОС Windows:
Чтобы удалить карту памяти, извлеките ее, выполнив следующие действия в ОС Windows: Извлеките карту памяти из гнезда.
Извлеките карту памяти из гнезда.