Honor не видит наушники — причины и что делать, если на телефоне Huawei не работают наушники
Хонор не видит наушники, значит причина является в телефоне, устройстве. Исправить несущественную поломку возможно самостоятельно, но бывают случаи, что нужно обратиться в сервис.
Почему не работают наушники на телефоне Хуавей
Первым делом нужно определить, исправность наушников, что не распознает телефон. Нужно подключить гарнитуру к другим устройствам, проверить звук. Подключить к планшету, ноутбуку, компьютеру. Если устройство все равно не издают звук, тогда причин две:
- Наушники нужно ремонтировать или вовсе заменить;
- Используемый гаджет наушники не совместимы.
Второй вариант является редкостью. В современных устройствах бывают также исключения. В этом случае устройство было выполнено некачественно, поэтому сломалось.
Что делать, если телефон Хонор не видит наушники
Что делать если наушники Honor не видят телефон, в момент, когда на другом оборудовании определяются? Чтобы убедиться, что проблема неисправности не в наушниках, а смартфоне, планшета или другом оборудовании – подсоедините наушники к устройству других марок. Если результат неудовлетворительный, проверьте неполадки:
Если результат неудовлетворительный, проверьте неполадки:
- повреждение в гнезде;
- окисленные контакты;
- замыкание;
- засоренный разъем.
Если гнезда засорились, тогда с проблемой сможете справиться самостоятельно. А вот поврежденный разъем, либо гнезда, то в данном случае лучше обратиться в сервис. Для того, чтобы прочистить устройство, нужно применять утонченные инструменты, это аккуратная и скрупулезная работа.
Не подключается
Еще одна причина, по которой Honor не видит наушники – это сбой системы. Решение по устранению проблемы – это переустановка настроек. Для этого зайдите в меню, найдите раздел настройки. Затем перейдите в отдел Восстановление и сброс, бывает, что раздел называется Архивация и сброс. Нажимаем на Сброс и тем самым подтверждаем выполнение операции.
Перед тем, как будете выполнять операцию, сохраните все данные, ведь могут потеряться не только настройки, но и информация. Чтобы устранить неполадки при подключении может помочь программа SoundAbout, которую возможно скачать бесплатно.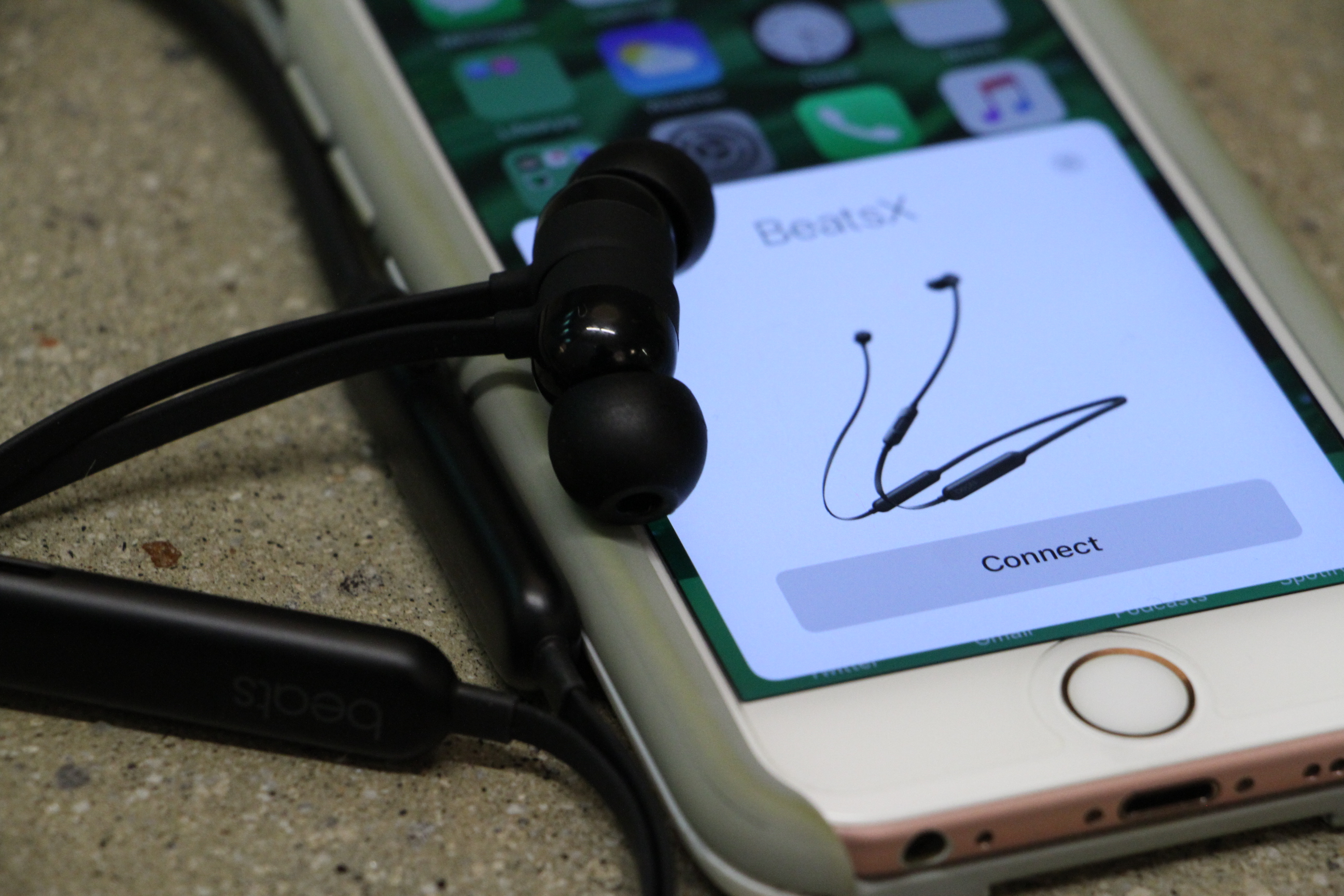
Проблема с разъемом
Распространенные проблемы, когда наушники Хонор не видят телефон:
- поврежденный провод наушников;
- неисправность устройства.
Разъем можно быстро почистить. На восстановление повреждений в проводке, нужно будет больше времени, приложенных усилий. Нужно вскрыть изоляцию, вскрыть поломку, устранить ее, закрепить провод, изолировать, закрыть. Если поломались недорогие наушники, лучше их заменить, купив новые.
Не работает один наушник
Проблема случается часто. Может послужить поломка аппарата. Возможно, в каком-то районе был перегиб провода, и вышел из строя. В таком случае нужно найти место неполадки, зачистить и затем спаять. Затем место изолировать. Когда дело не в проводе, а в микрофоне, тогда правильным решением обращение в сервисный центр, где обязательно устранят причину поломки, посоветуют, что предпринять.
Если у Вас остались вопросы или есть жалобы — сообщите нам
Не работают наушники в Дискорд на телефоне
Discord — это отличная программа, которую сегодня используются повсеместно: в играх, в качестве мессенджера, на конференциях. Но не всегда это приложение способно функционировать стабильно. Например, иногда на мобильном телефоне могут не работать наушники в чате Дискорд. Что делать в таком случае, сможете узнать в данной статье.
Но не всегда это приложение способно функционировать стабильно. Например, иногда на мобильном телефоне могут не работать наушники в чате Дискорд. Что делать в таком случае, сможете узнать в данной статье.
Почему не работают наушники в мобильном Discord
Наушники в программе для общения Discord могут не работать по причине неправильных параметров. Преимущественно именно эта причина самая распространённая. Но решается она достаточно просто — через настройки. Часто встречаются элементарные причины — в программе не включены наушники, в настройках системы они выключены или устройство вообще не подключено. Давайте рассмотрим все способы решить проблемы в Дискорде.
Читайте также: как сделать роль в Дискорде.
Что делать, если нет звука в чате на телефоне
При подключении гарнитуры или наушников в Discord, они отказываются работать. Довольно распространённая ситуация. Первое, что вам необходимо сделать — это проверить, работают ли наушники на другом устройстве. Если они работают, то проверьте, слышны ли звуки в наушниках при запуске других программ, музыки, радио. Если и здесь всё в порядке, наушники работают, значит что-то случилось именно в Дискорде. Прочитайте также эту статью.
Если они работают, то проверьте, слышны ли звуки в наушниках при запуске других программ, музыки, радио. Если и здесь всё в порядке, наушники работают, значит что-то случилось именно в Дискорде. Прочитайте также эту статью.
Запустите программу с телефона и проверьте, активированы ли наушники.
Убедитесь, что устройства не выключены в ДискордеОбратите внимание на значок внизу главного окна программы. Если иконка с микрофоном или наушниками перечёркнута, значит устройство в программе выключено. Нажмите по этому значку, чтобы снова включить его. Это кнопки быстрого доступа. Они помогают деактивировать устройство, если вы, к примеру, решили отлучиться ненадолго. И не хотите, чтобы друзья слышали, что происходит у вас в комнате.
Это интересно: темы для Дискорда.
Настраиваем наушники в мобильном приложении
Если с кнопками в главном окне Дискорда всё хорошо, и они активны, переходим в окно настроек. Для этого нужно нажать на кнопку с шестерёнкой.
И обратите внимание на блок с названием «Устройство вывода». Здесь в блоке должно быть выбрано ваше устройство. К примеру, если ваши наушники от популярного бренда, в окне должно отображаться именно это имя.
Под этим блоком находится бегунок или регулятор громкости.
То есть громкость звука в наушниках на телефоне. Убедитесь, что он выкручен на всю или более 50%. Регулятор не должен быть полностью убавлен. Утверждать настройки нет необходимости. Теперь попробуйте выйти в главное меню программы и поговорить с кем-нибудь, чтобы проверить, работают ли в данный момент наушники в Дискорде на смартфоне.
Если эти действия не помогли устранить проблему с наушниками, попробуйте выбрать кнопку «Сбросить параметры голоса» в настройках программы.
Другие способы возобновления работы наушников в Дискорде на телефоне
Наушники для мобильных устройств имеют тонкий провод, а корпус «раковины» с динамиком достаточно хрупок.
Поэтому причины могут быть следующими:
| Причины: | Особенности и способы решения: |
|---|---|
Наушники в Дискорде могут перестать работать даже из-за незначительных повреждений. | Перепроверьте работоспособность устройства. Переподключите штекер, которым подключаются наушники к смартфону. В мобильных устройствах оно отображается при подключении в верхней строке экрана. Если такого значка на вашем мобильном устройстве нет, значит с наушниками проблема. Возможно они не работают. |
| У многих пользователей бывает так, что наушники в чате на компьютере работают, а на телефоне нет. | Попробуйте открыть Discord на ПК, если проблемы на мобильном устройстве. Или откройте программу на смартфоне, если проблемы появляются в мессенджере на компьютере. Многие неисправности и ошибки часто помогает решить смена серверов. |
Смена региона сервера, если не работают наушниками в Discord
Если вы являетесь администратором сервера в Discord, нужно открыть его настройки и поменять регион на ближайший или свой. Что значит выбрать страну пребывания. Это поможет устранить многие проблемы с программой.
В том числе проблему с наушниками, если они не подключаются только в приложении Дискорд:
- Для этого выберите в главном меню слева свой сервер;
- Нажмите на кнопку меню;
- Выберите параметр «Настройки сервера»;
- Нажмите в блоке регион сервера «Изменить»;
- Укажите ближайшую страну пребывания.

Эти настройки можно выполнить только в компьютерной версии Discord. Откройте через ПК свой сервер и настройте соответственно. После этого вернитесь в мобильную версию. И попробуйте связаться с друзьями для проверки работоспособности устройства в приложении.
Это может быть полезным: Как подключить наушники к PS4.
Обращение в техническую поддержку Дискорда
Если ни один из этих методов не помог вам решить ошибку с наушниками, попробуйте обратиться в техническую поддержку программы.
Порядок действий:
- Нужно авторизоваться в системе, если вы вошли как гость;
- И нажать на ссылку вверху — «Отправить запрос»;
- Выберите в блоке «Помощь и поддержка»;
Выберите пункт «Помощь и поддержка»
- А также заполните форму, которая появится после выбора поддержки. Заполните форму для обращения в поддержку
Опишите здесь свою проблему и обязательно укажите платформу, на которой у вас не играют наушники в вашем Дискорде: на мобильном телефоне, ПК, планшете.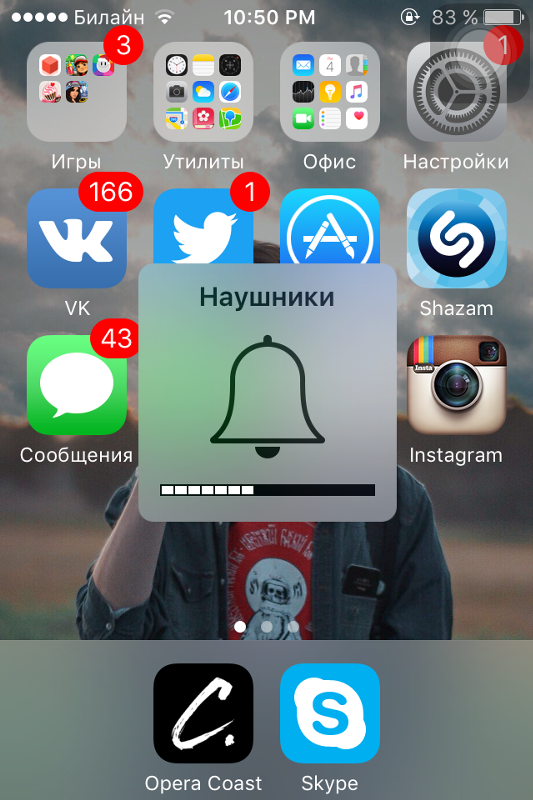
Телефон Android не видит наушники проводные
Эта статья посвящена проблеме если ваш телефон Android не видит наушники проводные, а так же решение что делать в этом случае.
Если во время подключения проводных наушников Андроид не видит гарнитуру, искать причину неполадки следует как в гаджете, так и в самом аудиоустройстве. Зачастую обнаружить и устранить проблему можно самостоятельно. При серьезной механической поломке необходимо обратиться в сервис.
Содержание статьиПоказать
Диагностика устройств
Изначально нужно разобраться, в каком именно устройстве следует искать проблему: в Андроид устройстве или в наушниках. На начальном этапе можно провести диагностику по инструкции:
- Подключаем потенциально неисправные наушники к любому иному устройству: телевизору, компьютеру, плееру. Если они нормально функционируют, то проблема кроется в телефоне или планшете.
- Устанавливаем в гаджет другие наушники для проверки.
 Если аксессуар работает в нормальном режиме, значит, контакты разъема и гнездо устройства исправны.
Если аксессуар работает в нормальном режиме, значит, контакты разъема и гнездо устройства исправны.
Совместимость устройств
Среди причин, которые не связаны с программным обеспечение, можно выделить несовместимость аксессуара с девайсами. Разъемы для наушников технически бывают разные:
- Моно-разъем с 2-мя контактами.
- Стерео-разъем с 3-мя контактами.
- Стерео-разъем и гарнитура, где установлены 4-е контакта.
Из-за неверно выбранного аксессуара телефон его не видит, но подобные ситуации – редкость. В основном у современной техники максимальный потенциал, то есть 4 контакта и поддерживается возможность подключения гарнитуры.
Бывают конструкции, в которой контакты «переставлены местами». Такая ситуация приведет к тому, что Андроид устройство не видит наушники. Многие компании разрабатывают гарнитуры, микрофоны или наушники исключительно для своей техники. Это выгодно экономически, так как пользователь будет приобретать больше продукции одного бренда.
Еще один момент – продукция нестабильного/низкого качества. Зачастую сюда относятся дешевые наушники китайского производства, которые не имеют определенную торговую марку. Если за производством компания не следит, применяет чужие технологии, то в итоге пользователь приобретает продукцию с непредсказуемыми техническими параметрами.
Проблемы с наушниками
Наиболее распространенной проблемой стал прелом провода, который ведет к одному из наушников. Здесь срабатывает защитная функция, а изделие перестает воспроизводить звук или определять наушники. Неполадка устанавливается после визуального осмотра. Скрытый перелом возможно определить только при помощи приборов, которые работают по принципу мультиметра.
Перед поломкой подобного рода наблюдается некорректная работа наушников:
- Периодическое пропадание звука.
- Посторонние шумы.
Если по всей длине пошевелить провода, возможно, будет проявляться звук. Это укажет на место, где произошел перелом. В такой ситуации ремонт будет простым: следует вскрыть изоляцию, провести восстановление проводки, ее закрепить термоусадкой или изолентой.
В такой ситуации ремонт будет простым: следует вскрыть изоляцию, провести восстановление проводки, ее закрепить термоусадкой или изолентой.
Второй по популярности проблемой стало окисление штекера. Его нужно осмотреть и почистить, потом наушники повторно подключить к Андроид устройству.
Наушники или гарнитура, как и любая небольшая техника, могут поломаться. Аксессуар при этом в любых устройствах не будет функционировать. Поэтому их бессмысленно несколько раз подключать к гаджету, он их не сможет распознать.
Технические неполадки телефона Android
Если диагностика показала, что наушники исправны, но к гаджету они подключиться не могут, следует искать неисправность в телефоне или планшете. В них наиболее слабым местом является гнездо, куда вставляются наушники. Оно может загрязниться со временем.
Обрыв провода будет более сложной поломкой. Если пыль и мусор удаляется легко, то для восстановления контакта следует вскрывать гаджет.
Если изделие было вскрыто в сторонней мастерской или самостоятельно, то гарантийное обслуживание аннулируется. Лучшим вариантом будет сдать девайс в авторизированный сервис.
Лучшим вариантом будет сдать девайс в авторизированный сервис.
Чтобы проверить провода, необходимо выключить Андроид устройство, извлечь SIM карты, карту памяти и аккумулятор. Затем раскручиваются все винты, пластиковую крышку лучше поддевать плоской отверткой.
Если разбито гнездо, его нужно заменить. Неопытный мастер может повредить другие узлы данной хрупкой электроники, в итоге ремонт в несколько раз подорожает. Не нужно выполнять ремонт самостоятельно, если существует возможность обратиться к квалифицированному мастеру, который ответственность возьмет на себя.
Увеличить
Среди иных проблем можно встретить замыкание или окисление проводов разъема. В наиболее сложных случаях причиной может быть поломка платы планшета или смартфона.
Проблемы с ПО
Наушники могут не определяться в Adnroid из-за системного сбоя. Устраняется проблема радикальным способом, следует сбросить настройки:
- Открываем главное меню Андроид, переходим в «Настройки».

- Открываем раздел «Архивация и сброс» или «Восстановление и сброс» (в зависимости от модели гаджета).
- Нажимаем «Сброс данных» или «Сброс настроек». Подтверждаем выполнение действия.
Увеличить
Сброс настроек сопровождается потерей контента пользователя, поэтому следует перед его выполнением создать резервную копию с данными. Можно обойтись без сброса, применяя специальные утилиты. С неполадками может справиться программа SoundAbout, которая доступна для скачивания в Плей Маркет https://play.google.com/.
Увеличить
В приложении необходимо выбрать устройство, которые используется для вывода аудио – Bluetooth-аксессуар, проводные наушники или встроенный динамики. Когда будут выбраны проводные наушники и соответствующая позиция в настройках утилиты, исчезнут проблемы с воспроизведением.
Что делать, если телефон «не видит» наушники: советы и инструкции
С каждым телефоном или смартфоном может случиться такое, что устройство перестает распознавать наушники.
Как устранить проблему
Первым делом нужно подключить и проверить гарнитуру на компьютере или ноутбуке.Если там работают, то в телефоне. Попробуем разобраться в этом.
Решая, что делать, если телефон «не видит» наушники, стоит учесть, что данный аксессуар с разъемом 3,5 мм делится на 3 типа:
- Mono с 2 контактами.
- Стерео, с тремя контактами.
- Магнитола с гарнитурой (4 контакта).
А бывает, что некоторые устройства, в том числе смартфоны, не могут распознать трехконтактную гарнитуру.
Ну и что, если телефон «не видит» наушники? Вам необходимо убедиться, что они правильно и полностью вставлены в телефон, проверить чистоту разъема или увеличить громкость звука.Если все стандартные процедуры не помогли, придется сбросить заводские настройки и отформатировать смартфон.
А что делать, если телефон «не видит» наушники и после этого? Решить эту ситуацию может только специалист. Мастер заменит либо прошивки на более современную версию, либо канал разъема, куда они вставлены.
Почему телефон «не видит» некоторые наушники? Как было сказано выше, причиной может быть неправильная фаза контакта.И если этот аудиоаксессуар не работает при подключении к телефону, учитывая все заявленные способы решения проблемы, то дело в производителе или бренде. Гарнитура определенного производителя может не подходить для конкретного телефона. Они просто не могут «действовать вместе».
Как выбрать хорошие наушники для телефона
Современный человек не представляет свою повседневную жизнь без музыки. Чтобы она всегда была рядом, нужны наушники. Они должны быть компактными и не доставлять неудобства владельцу.И самое главное, они ценят качественный звук.
Современный рынок акустики предлагает сотни и даже тысячи вариантов гарнитур. Хорошие наушники для телефона стоит выбирать именно для себя. По своим индивидуальным чертам. Например, человек, который занимается бегом и физкультурой, не возьмет их слишком большими ушами. Любитель компьютерных игр предпочитает наушники с микрофоном и т.д.
Хорошие наушники для телефона стоит выбирать именно для себя. По своим индивидуальным чертам. Например, человек, который занимается бегом и физкультурой, не возьмет их слишком большими ушами. Любитель компьютерных игр предпочитает наушники с микрофоном и т.д.
В любом случае все телефоны продаются с соответствующим набором аксессуаров.Если они не устраивают покупателя, он может заменить их на более подходящие. Здесь все зависит от материального состояния любителя послушать музыку. Известные, или так называемые брендовые, наушники стоят в основном от 5 тысяч российских рублей. Но ни для кого не секрет, что есть еще и за 50 тысяч, а то и дороже.
Основные характеристики и преимущества наушников «от пяти тысяч и более»
Диапазон рабочих частот качественно и дорого Гарнитура может достигать 30 000 Гц! Это означает только одно: обладатель таких «ушей» получит звук отличного качества.Кроме того, они выделяются сильным басом и стильным дизайнерским видом, который подчеркнет творческий потенциал и стиль их обладательницы.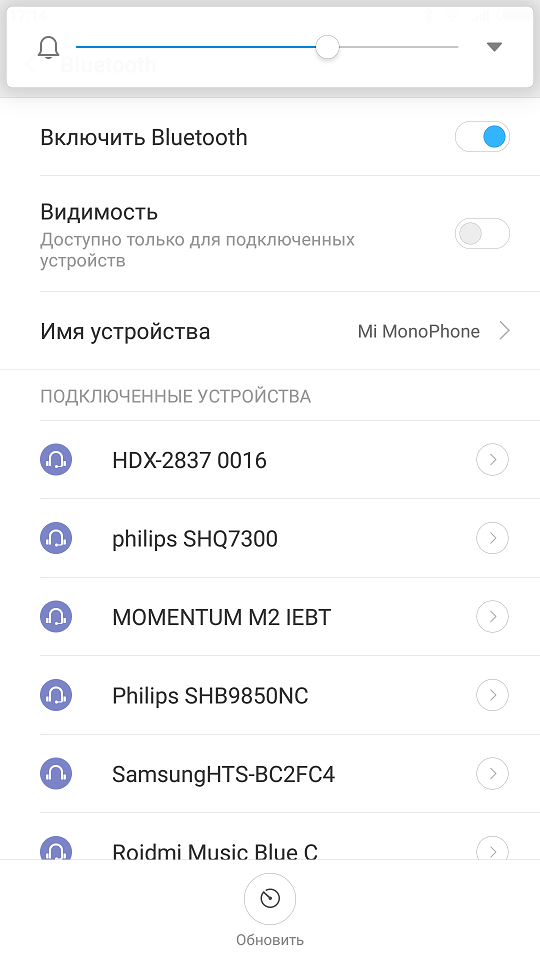
Но в погоне за популярностью модели покупатель в некоторых случаях не обращает внимания на кабель. В зависимости от модели он может быть слишком тонким и легко запутываться, или грубым и неудобным, что, например, не поместится в вашем кармане в нужный момент. Так что кабель во многом определяет степень надежности всей гарнитуры.
Альтернативные способы подключения наушников к телефону
Для того, чтобы подключить наушники к телефону или смартфону, не нужно много знаний в области передовых технологий.Давайте рассмотрим альтернативные способы подключения наушников:
- Подключение беспроводных наушников bluetooth. В этом случае ситуация очень простая: включите на телефоне блютуз и нажмите на поиск блютуз устройств. Не забудьте включить bluetooth-наушники! После того, как телефон найдет наушники, можно начинать слушать музыку.
- Подключите наушники USB. Второй вариант, как подключить наушники к телефону, подойдет даже самым продвинутым пользователям, ведь для этого обязательно понадобится USB-переходник.
 Только через него можно установить связь. Еще один неприятный момент такого типа подключения — практически все USB-наушники требуют установки дополнительного программного обеспечения.
Только через него можно установить связь. Еще один неприятный момент такого типа подключения — практически все USB-наушники требуют установки дополнительного программного обеспечения.
Оригинальные наушники ViVO TWS 1 Наушники 14,2 мм с динамическим IP54 Беспроводная bluetooth-гарнитура X30 Pro iqoo 3 Neo Pro Nex 3 U3x Z5x V17 | Наушники и наушники Bluetooth |
Оригинальные наушники ViVO TWS 1, беспроводная Bluetooth-гарнитура для Vivo X30 Pro Nex 3 U3x Z5x V17 iQOO 3 Neo Pro
Наушники Vivo TWS
Если на ваших беспроводных Bluetooth-гарнитурах TWS появляются помехи на совмещенном канале WiFi и задержка в игре, это нормально, это не дефект продукта
Платформа Bluetooth-QCC 5126
Технические характеристики Bluetooth-Bluetooth 5.0 Двойной режим
Протокол Bluetooth-A2DP 1.3, конфигурация громкой связи (HFP) 1.7, AVRCP 1.6
Способ подключения — двойная передача / прямая передача
Интерфейс зарядки-Type-C
Характеристики зарядки-Вход: 5 В = 0,5 А, выход: 5 В = 0,3 А
Емкость аккумулятора: наушники: 25 мАч, аккумуляторный блок: 400 мАч (минимум)
Время ожидания — 4 часа Воспроизведение 3 часа разговора; 24 часа общей работы
Время зарядки гарнитуры: около 45 минут, зарядный чехол: около 85 минут
Сенсорное управление — двойной щелчок / долгое нажатие, слайд для регулировки громкости
Микрофон-цифровой двойной микрофон
Пробуждение при голосовой поддержке, обнаружение костной проводимости
Бинауральный звонок-поддержка
Подавление шума при вызове — Подавление шума Шуангмай
Защита от пыли и влаги IP54
Наушники: 16. 5 мм * 17,4 мм * 33 мм
5 мм * 17,4 мм * 33 мм
Чехол для зарядки: 21,5 мм * 45,6 мм * 55,4 мм
Один наушник: 4,4 г ± 0,1 г
Полезные советы:
Наушники ViVO TWS 1 идеально совместимы с моделями телефонов Vivo и iQOO, другими моделями телефонов. Мы не обещаем, что совместимость идеально подходит для некоторых функций! Если у продуктов нет проблем с качеством, мы не принимаем никаких случаев!
Адаптированные модели с функцией глубокой настройки:
Серия NEX:
NEX3S, NE × 3, NEX35G, версия с двумя экранами NEX, флагманская версия NEX, версия отпечатка пальца экрана NEX, NEX
X серия:
X30 5G, X30 Pro 5G, X27, X27 Pro, X27 (8 ГБ + 128 ГБ), X21A, X23, X23 Symphony Edition
iQOO серии:
iQ003, iQOO Neo3, iQ00 Pro, iQOO Pro 5G, версия iQOO Neo 855, гоночная версия iQOO Neo 855, iQOO Neo, iQOO Monster, iQOO
Другие модели:
S6, Z6, S5, Z5x, 75, 75i, Y9s
Подвесная эстетика от искусства
Внешний слой формируется с помощью специальной техники окрашивания, чтобы сформировать градиент от темно-синего до прозрачного, который преломляется внутренней поверхностью драгоценного камня синего цвета, создавая замечательный эффект подвески.
Быстрый опыт благодаря мощному чипу
Эти наушники vivo TWS оснащены чипом, который представляет собой новый флагманский беспроводной чип Qualcomm QCC 5126. Двухъядерный дизайн обеспечивает резкое повышение производительности, независимо от того, любите ли вы музыку, видео или игры, вы на шаг впереди .
Технология двойной передачи, более быстрая, более энергоэффективная и более стабильная
Революционная новая технология передачи выводит беспроводную связь на новый уровень: каждая гарнитура имеет сильную независимую рабочую способность, каждая из них подключена к мобильному телефону, отдельно передает синхронный звук, минимизирует задержку звука, повышает стабильность соединения и увеличивает срок службы батареи. Вам не нужно беспокоиться о больших движениях во время упражнений или сложной обстановке на открытом воздухе.
Вам не нужно беспокоиться о больших движениях во время упражнений или сложной обстановке на открытом воздухе.
Smart Connection — сверхбыстрая пара
Теперь вы можете полностью отказаться от громоздкого процесса сопряжения и подключения. Откройте окно, чтобы ваш телефон распознал его, и завершите сопряжение одним щелчком мыши. После каждого использования его готово вынуть из зарядного устройства. * Его необходимо использовать с iQOO Monster UI, Funtouch OS 9.1 и более поздними версиями телефонов vivo, а режим низкой задержки включен в настройках гарнитуры.
Слегка сдвиньте, чтобы отрегулировать громкость
Говорите ли вы или слушаете музыку, вы можете легко регулировать громкость, проводя пальцем, и вы можете дважды щелкнуть и другие сенсорные элементы управления, чтобы установить свои любимые функции.* Различные мобильные телефоны имеют разные настройки сенсорных функций.
Зарядное устройство оснащено наушниками, чтобы обеспечить общее время прослушивания до 24 часов. В гарнитуре слово можно воспроизводить до 4 часов при 3-часовом разговоре, а в зарядном устройстве — до 2 часов. Откройте крышку, чтобы посмотреть уровень заряда аккумулятора телефона. * Время использования зависит от мобильных телефонов и условий использования.
В гарнитуре слово можно воспроизводить до 4 часов при 3-часовом разговоре, а в зарядном устройстве — до 2 часов. Откройте крышку, чтобы посмотреть уровень заряда аккумулятора телефона. * Время использования зависит от мобильных телефонов и условий использования.
Для более реалистичного звучания живой музыки наушники оснащены 14.2-миллиметровый мощный звуковой блок. Звуковая катушка из чистой меди из Японии Daikoku делает низкочастотный звук более глубоким. Композитная диафрагма из биоволокна сочетается с технологией декодирования звука aptX HD для дальнейшего восстановления деталей звука.
В каждую гарнитуру встроены два емкостных датчика. Он может более точно определять состояние вашего ношения, приостанавливать воспроизведение, когда вы снимаете наушники, и продолжать играть после того, как вы снова их наденете. Независимо от того, используете ли вы гарнитуру или два коллеги, момент в ухе можно сразу уловить и автоматически в режиме ожидания.
В гарнитуре используется двойной микрофон и усовершенствованный алгоритм шумоподавления CVC для фильтрации внешнего шума и четкого восстановления вашего голоса.
Bluetooth-наушники: безопасность и риски
Bluetooth-устройства излучают низкий уровень неионизирующего излучения. Воздействие небольшого количества этого типа излучения не опасно для человека.
По данным Управления по санитарному надзору за качеством пищевых продуктов и медикаментов (FDA), обычное воздействие неионизирующего излучения «обычно считается безвредным для человека.”
В этой статье мы объясняем, почему некоторых людей беспокоят наушники Bluetooth. Мы также смотрим на доказательства безопасности этих устройств.
Поделиться на Pinterest Хотя устройства Bluetooth излучают ЭМИ, неионизирующие волны имеют низкую частоту, поэтому люди могут использовать их безопасно.По данным Национального института наук об окружающей среде, электромагнитное излучение (ЭМИ) — это невидимая область энергии. Как природные, так и синтетические предметы могут излучать ЭМИ.
Когда объект излучает ЭМИ, он испускает волны электромагнитной энергии на разных частотах. По данным Центров по контролю и профилактике заболеваний (CDC), чем выше частота излучения, тем выше его энергетический уровень.
По данным Центров по контролю и профилактике заболеваний (CDC), чем выше частота излучения, тем выше его энергетический уровень.
Есть две основные категории ЭМИ:
Ионизирующие ЭМИ
Эти волны ЭМИ имеют относительно высокую частоту и могут повредить человеческие клетки и ДНК.
Термин «ионизирующий» означает, что ЭМИ способно удалять электроны из атомов. Благодаря этой способности ионизирующее ЭМИ более вредно, чем неионизирующее ЭМИ.
Источники ионизирующего ЭМИ включают:
- солнечный свет
- солярии
- рентгеновские аппараты
- радиоактивные отходы
Неионизирующее ЭМИ
Эти волны ЭМИ имеют относительно низкую частоту и обычно не вызывают побочных эффектов у человека. .
Источники неионизирующего ЭМИ включают:
- устройства Bluetooth
- сотовые телефоны
- компьютеры
- сети Wi-Fi
- интеллектуальные счетчики энергии
- микроволны
- линии электропередач
- аппараты МРТ
Важно помнить, что Не так много исследований по конкретному вопросу использования наушников Bluetooth. Большинство исследований сосредоточено на воздействии неионизирующего излучения высокого уровня.
Большинство исследований сосредоточено на воздействии неионизирующего излучения высокого уровня.
CDC заявляют, что неионизирующее излучение опасно только тогда, когда человек вступает с ним в интенсивный прямой контакт. Этот сценарий необычен и обычно беспокоит тех, кто работает с приборами и устройствами, которые являются большими источниками неионизирующего излучения.
В документе 2019 года объясняется, что существует глубокий разрыв между исследователями, изучающими последствия для здоровья неионизирующего ЭМИ.
Некоторые исследователи предполагают, что неионизирующее ЭМИ может быть опасным, в то время как другие не согласны с этим.В документе говорится, что научные отчеты могут быть противоречивыми и противоречивыми.
Тем не менее, появляется все больше свидетельств того, что неионизирующие ЭМИ могут нести определенные риски для здоровья.
Беременность
Исследователи обнаружили, что вероятность прерывания беременности почти в три раза выше после воздействия высоких уровней неионизирующего ЭМИ.
Другие исследователи обнаружили, что женщины, подвергшиеся воздействию высоких уровней неионизирующего ЭМИ во время беременности, с большей вероятностью будут иметь детей с синдромом дефицита внимания и гиперактивности (СДВГ).
Сотовые телефоны
Ученые также изучили потенциальные риски использования сотовых телефонов.
Например, в одном исследовании отмечается, что может существовать связь между воздействием ЭМИ от сотовых телефонов и опухолями головного мозга и тиннитусом.
Долгосрочное исследование на животных также обнаружило явные доказательства опухолей у самцов крыс, которые исследователи подвергали воздействию неионизирующего ЭМИ.
Однако авторы исследования отмечают, что результаты, полученные на животных, могут не относиться к людям.Причина этого в том, что уровень и продолжительность воздействия были больше, чем воздействие, которое люди получают от сотовых телефонов.
Кроме того, исследователи подвергали все тела крыс воздействию радиации, что отличает условия от локального воздействия, которое люди испытывают от сотовых телефонов.
В 2011 году Международное агентство по изучению рака классифицировало некоторые виды неионизирующих ЭМИ как потенциально канцерогенные для человека. Они основали это решение на связи между использованием сотового телефона и глиомой, которая является разновидностью рака мозга.
Тем не менее, FDA отмечает, что в Соединенных Штатах заболеваемость раком мозга осталась прежней, несмотря на рост использования сотовых телефонов. Эта последовательность предполагает, что использование мобильного телефона не может увеличить риск рака мозга.
Различные устройства также производят разное количество неионизирующего ЭМИ. Например, согласно одному исследованию, наушники Bluetooth производят в 10–400 раз меньше электромагнитного излучения, чем обычный сотовый телефон.
Таким образом, даже если использование мобильного телефона увеличивает риск определенных заболеваний, использование наушников Bluetooth может быть безопасным.
В 2015 году группа из более чем 200 ученых написала обращение во Всемирную организацию здравоохранения (ВОЗ) и Организацию Объединенных Наций (ООН) с требованием более строгих международных правил в отношении ЭМИ.
По словам этих ученых, несколько исследований показали, что ЭМИ может быть вредным для человека, даже если уровни ЭМИ значительно ниже тех, которые допускаются действующими руководящими принципами.
Ученые, стоящие за призывом 2016 года, перечисляют следующие потенциальные эффекты чрезмерного воздействия неионизирующего ЭМИ:
- повышенный риск рака
- увеличение производства свободных радикалов
- клеточный стресс
- генетические повреждения
- изменения репродуктивной системы
- когнитивные нарушения
- неврологические расстройства
В своем обращении ученые запросили несколько новых мер безопасности, в том числе:
- специальные меры защиты от ЭМИ для детей и беременных женщин
- усиленные руководящие принципы и правила, касающиеся зон, свободных от ЭМИ
- образовательные кампании по информированию населения и врачей о рисках для здоровья, связанных с EMR
Ученые, написавшие это обращение, не упомянули наушники Bluetooth. Однако авторы статьи 2019 года процитировали обращение в статье конкретно о безопасности наушников Bluetooth.
Однако авторы статьи 2019 года процитировали обращение в статье конкретно о безопасности наушников Bluetooth.
С тех пор некоторые люди обеспокоены тем, что наушники Bluetooth небезопасны в использовании.
Какие условия, по их мнению, может вызвать Bluetooth?
Хотя неионизирующее ЭМИ намного безопаснее, чем ионизирующее ЭМИ, некоторые исследователи обеспокоены тем, что неионизирующее ЭМИ может быть более опасным, чем мы думаем в настоящее время.
Обеспокоенность включает его влияние на риск рака, неврологических расстройств и повреждений ДНК.
Для подтверждения обоснованности этих и других опасений необходимы дополнительные исследования.
В настоящее время нет никаких доказательств того, что использование наушников Bluetooth небезопасно.
Хотя некоторые исследования показывают, что воздействие высоких уровней неионизирующего ЭМИ может быть опасным, ученые не уверены в этой связи.
Также важно помнить, что наушники Bluetooth производят гораздо меньше ЭМИ, чем сотовые телефоны.
Тем не менее, исследователи пока не знают, полностью ли безопасны наушники Bluetooth.
По этой причине некоторые люди могут предпочесть с осторожностью относиться к наушникам Bluetooth. Они могут сделать это, сократив использование наушников Bluetooth и других беспроводных устройств.
Как заставить наушники Bluetooth работать с Ubuntu
Итак, во имя продуктивности и в качестве награды за уборку в офисе я решил наградить себя качественными наушниками. Мой офис находится рядом с оживленной велосипедной улицей, и в час пик может быть сложно сосредоточиться.Кроме того, моя девушка занимается дома математикой, поэтому в течение дня звонит много раз.
Мои предыдущие наушники стоили всего 50 евро и не имели шумоподавления — функции, которая должна ослаблять внешние звуки. После некоторого исследования и просмотра различных ценовых категорий я решил купить один из самых дорогих. Sony WH-1000XM2 за 327 евро, который, по отзывам, имел лучшее шумоподавление, отличное качество звука и беспроводное аудио с Bluetooth.
С приложением Sony Headphones наушники работали «из коробки» на моем телефоне Android. Для подключения к рабочему столу я купил популярный Bluetooth-адаптер. Адаптер отлично работал в Windows, но при моей установке Ubuntu 16.04 он вызывал всевозможные проблемы (я использую двойную загрузку). Эта статья должна помочь в понимании концепции и инструментов, необходимых для работы ваших наушников Bluetooth в Linux.
Драйвера и прошивки
Первый шаг — проверить, нет ли проблем с драйверами адаптера Bluetooth.Мы можем сделать это с помощью dmesg, который выводит данные из драйверов оборудования низкого уровня. Если вы подозреваете, что оборудование сломано, вы можете проверить вывод lsusb, чтобы узнать, обнаружен ли USB-адаптер Bluetooth.
1 | dmesg | grep -i bluetooth # Показать всю информацию о драйверах Bluetooth |
В моем случае dmesg выдал ошибку прошивки при попытке загрузить несуществующий файл. Чтобы исправить это, мне пришлось вручную скопировать соответствующий файл прошивки в
Чтобы исправить это, мне пришлось вручную скопировать соответствующий файл прошивки в / lib / firmware / brcm , который я получил из репозитория GIT winterheart / broadcom-bt-firmware .
Теперь вы должны иметь возможность обнаруживать устройства Bluetooth, создавать пары и подключаться к ним. Лучший способ проверить, все ли работает, — использовать инструмент bluetoothctl .
1 | bluetoothctl # Запустите инструмент, он должен показать что-то вроде следующего: [ НОВИНКА] Контроллер DC: A9: 71: 10: 24: 89 niels-300V3A-300V4A-300V5A [по умолчанию] Агент зарегистрирован show # Информация об адаптере пара EC : 88: 92: 6F: 30: 96 # Начать процедуру сопряжения |
Звуковые и аудиопрофили
Итак, с готовым драйвером оборудования существует высокая вероятность того, что у вас возникнут проблемы с вашей звуковой системой. Когда вы выполняете сопряжение и подключаете гарнитуру Bluetooth, и вы не можете выбрать ее в настройках звука в качестве устройства ввода или вывода, то первым шагом будет установка Blueman.
Когда вы выполняете сопряжение и подключаете гарнитуру Bluetooth, и вы не можете выбрать ее в настройках звука в качестве устройства ввода или вывода, то первым шагом будет установка Blueman.
1 | sudo apt-get update |
Этот инструмент позволяет изменять аудио-профили устройств Bluetooth с помощью интерфейса. Вы можете поиграть с повторным сопряжением ваших устройств и с изменением профилей звука, чтобы увидеть, сможете ли вы заставить его работать в настройках звука.
В моем случае система не распознала наушники как звуковое устройство, и мне не удалось изменить звуковой профиль с помощью Blueman. Чтобы исправить это, мы должны включить модуль обнаружения Bluetooth в Pulseaudio, звуковой системе для большинства дистрибутивов Linux. Во-первых, мы можем проверить, загружен ли модуль в Pulseaudio с файлом pactl.
1 | список пакетов | grep -i bluetooth # Показывает, загружены ли модули Bluetooth |
Если выход пуст, модуль не активен. Убедитесь, что пакет доступен с:
Убедитесь, что пакет доступен с:
1 | sudo apt-get install pulseaudio-module-bluetooth # Устанавливает пакет |
Теперь модули активны. Однако есть вероятность, что вам придется загружать модуль вручную каждый раз, когда вы хотите использовать свои устройства Bluetooth.Вы можете проверить это, перезагрузив компьютер. Я считаю, что проблема в том, что Pulseaudio запускается раньше, чем Bluetooth. Иногда перезапуск Pulseaudio вручную может решить проблему.
1 | pulseaudio —k |
Что сработало для меня без перезапуска Pulseaudio, так это изменение некоторой конфигурации в /etc/pulse/default.: pa
pa
1 | sudo nano / etc / pulse / default.pa # Откройте конфигурацию в любимом редакторе |
Найдите следующий раздел:
1 | ### Автоматическая загрузка модулей драйверов для оборудования Bluetooth .ifexists module-bluetooth-policy.so модуль нагрузки модуль Bluetooth политика .endif .ifexists module-bluetooth-discover.so |
И закомментируйте операторы ifexist:
1 | ### Автоматическая загрузка модулей драйверов для оборудования Bluetooth # .ifexists module-bluetooth-policy. 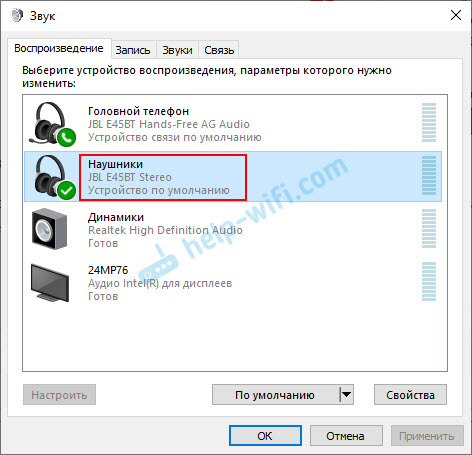 so so модуль нагрузки модуль Bluetooth политика # .endif # .ifexists module-bluetooth-discover.so |
Завершить
Теперь, когда все оборудование и программное обеспечение готовы, лучше всего удалить все ранее сопряженные устройства и связать их с Blueman.Теперь система должна определить, что это гарнитура, и вы можете установить правильные профили звука, которые должны быть видны в звуковой системе.
В общем, производители адаптеров Bluetooth должны поработать, чтобы сделать их драйверы более доступными в Linux. Однако пользовательский интерфейс со стороны Linux также может получить обновление. Даже будучи техническим специалистом, у меня было много проблем с пониманием выданного мне результата.
Была ли эта статья полезной, обратите внимание на
Купи мне кофеСвязанные
Устранение проблем с качеством звонков в Skype
Устранение проблем с качеством звонков в Skype | Поддержка Skype Вернуться к результатам поиска Возникли проблемы с качеством звонка в Skype? Скорее всего, виновато ваше подключение к Интернету или подключение вашего друга.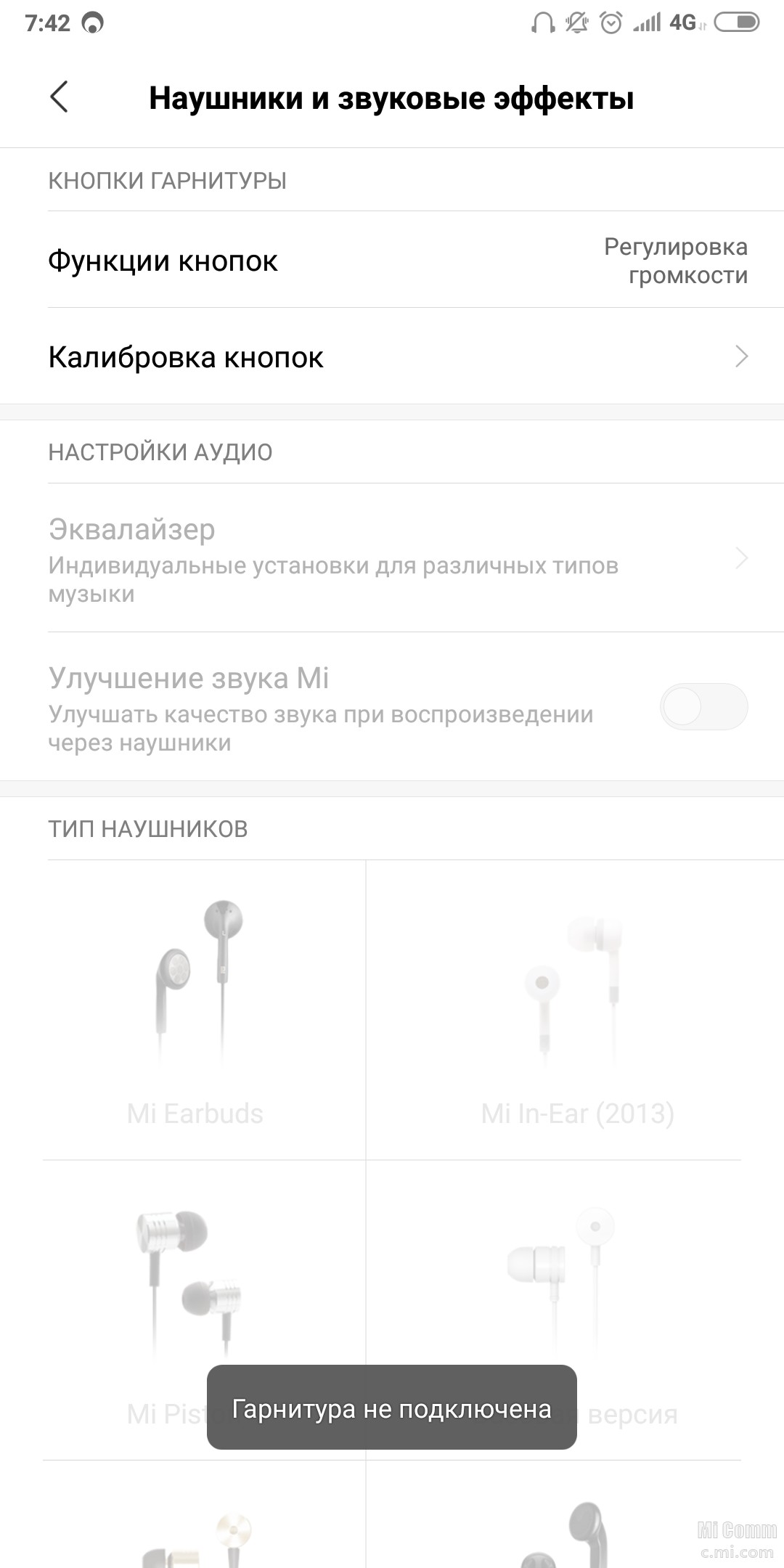 Плохое интернет-соединение может привести к обрыву вызовов, задержкам и низкому качеству звука и видео. Вы также увидите индикатор качества звонка, когда возникнет проблема. Следующие советы должны помочь.
Плохое интернет-соединение может привести к обрыву вызовов, задержкам и низкому качеству звука и видео. Вы также увидите индикатор качества звонка, когда возникнет проблема. Следующие советы должны помочь.
Проверьте страницу статуса Skype .
Сайт сообщит вам, если есть какие-либо проблемы.Убедитесь, что вы соответствуете минимальным системным требованиям и используете последнюю версию Skype.
Мы постоянно улучшаем качество связи, поэтому для обеспечения максимальной производительности убедитесь, что вы и человек, которому вы звоните, соответствуете минимальным системным требованиям Skype и используете последнюю версию Skype.Проверьте компьютер и подключение к Интернету.
Плохое соединение может привести к обрыву вызовов, блокировке или зависанию видео и плохому звуку. Если у вас плохое соединение, вы можете получить уведомление о Плохое сетевое соединение .
Вот еще несколько вещей, которые могут повлиять на качество вашего звонка:
Убедитесь, что у вас сильный сигнал Wi-Fi или, если возможно, используйте проводное соединение .
Если во время разговора ухудшается подключение к Интернету, Skype может отключить один или несколько видеопотоков в групповых вызовах. После восстановления подключения к Интернету Skype автоматически снова включит видео.
Если у вас возникают проблемы с подключением в Windows, вы можете выполнить действия по устранению неполадок в разделе Почему я не могу выйти в Интернет.
Закройте все приложения, которые могут мешать вашему звонку. Приложения для обмена файлами, потоковое аудио или видео или даже просто открытый браузер — все это может съесть пропускную способность.
Если вы используете Skype на ноутбуке и находитесь в режиме энергосбережения, попробуйте подключить ноутбук к сети переменного тока или переключить его в режим максимальной производительности.

Вот несколько вещей, которые необходимо проверить:
- Skype требуется ваше разрешение для доступа к микрофону и камере вашего рабочего стола. Проверьте разрешения вашей системы на конфиденциальность . Для пользователей Skype для Windows 10 (версия 15) и Mac OSX Mojave (10.14 или выше) вы должны предоставить Skype разрешения на использование вашего настольного микрофона и камеры.
- Проверьте микрофон, динамики или наушники . Убедитесь, что они подключены и не отключены. Если это устройство Bluetooth, убедитесь, что оно также подключено.
- Проверьте камеру. Убедитесь, что ваша камера включена, направлена на вас и ничто не мешает ей. В Skype на рабочем столе перейдите к своему изображению профиля > Настройки > Настройки аудио и видео > В разделе Видео проверьте, отображается ли ваше видео для предварительного просмотра для вашей камеры.

Примечание : Пользователи Skype для Windows 10 должны убедиться, что ваша веб-камера соответствует минимальным требованиям для приложений Магазина Windows. - Совершите бесплатный тестовый звонок в Skype. Тестовый вызов предлагает вам записать сообщение, а затем воспроизводит его для вас — это самый простой способ узнать, есть ли проблема с вашими настройками звука. В Skype на рабочем столе щелкните изображение профиля > Настройки > Настройки аудио и видео > Совершите бесплатный пробный звонок .
- Вы слышите эхо собственного голоса? Проблема может быть в устройстве человека, которому вы звоните. Попросите их уменьшить громкость воспроизведения.
- Проверьте свое аудио . Попробуйте воспроизвести песню или использовать другое приложение со звуком и проверьте свою громкость. Если вы его слышите, проблема может быть в собеседнике — попросите его также выполнить следующие действия.

- Посетите сайт производителя . При таком большом количестве брендов и устройств может быть несколько причин, по которым что-то может не работать.Все марки отличаются друг от друга, поэтому всегда рекомендуется проверять веб-сайт производителя, чтобы найти руководства пользователя или помощь по устранению неполадок.
Вот несколько вещей, которые необходимо проверить:
- Skype требуется ваше разрешение для доступа к микрофону и камере вашего мобильного устройства. Ознакомьтесь со следующими статьями о предоставлении Skype разрешения на использование вашего микрофона и камеры на iOS и Android.
- Проверьте микрофон, динамики или наушники .Убедитесь, что они подключены и не отключены. Если это устройство Bluetooth, убедитесь, что оно также подключено.
- Проверьте камеру. Убедитесь, что ваша камера включена, направлена на вас и ничто не мешает ей.
- Совершите бесплатный тестовый звонок в Skype.
 Во время тестового вызова вам предлагается записать сообщение, а затем воспроизвести его для вас — это самый простой способ узнать, есть ли проблема с настройками звука. Как сделать тестовый звонок.
Во время тестового вызова вам предлагается записать сообщение, а затем воспроизвести его для вас — это самый простой способ узнать, есть ли проблема с настройками звука. Как сделать тестовый звонок. - Вы слышите эхо собственного голоса? Проблема может быть в устройстве человека, которому вы звоните.Попросите их уменьшить громкость воспроизведения.
- Проверьте свое аудио . Попробуйте воспроизвести песню или использовать другое приложение со звуком и проверьте свою громкость. Если вы его слышите, проблема может быть в собеседнике — попросите его также выполнить следующие действия.
- Посетите сайт производителя . При таком большом количестве брендов и устройств может быть несколько причин, по которым что-то может не работать. Все марки отличаются друг от друга, поэтому всегда рекомендуется проверять веб-сайт производителя, чтобы найти руководства пользователя или помощь по устранению неполадок.
Была ли эта статья полезной? Да Нет
Как мы можем это улучшить?
Важно: Не указывайте личную или идентифицирующую информацию.
Отправить Нет, спасибо
Спасибо за ваш отзыв.
https://go.skype.com/myaccount https://go.skype.com/logoutКак исправить приложение для телефона, не работающее в Windows 10
Обновление Windows 10 за октябрь 2018 г. принесло изящное дополнение в виде Приложение «Ваш телефон».Вы можете отправлять и получать SMS-сообщения, не вставая с компьютера. Кроме того, безупречно реализована удаленная проверка недавних фотографий, сделанных с помощью камеры вашего Android-смартфона.
Но, как и в случае с некоторыми приложениями Windows, у вас могут возникнуть проблемы с правильной работой вашего телефона, особенно когда дело доходит до подключения.
Если у вас возникли проблемы при подключении приложения к мобильному телефону, будь то при настройке или при последующих попытках, не беспокойтесь. Есть несколько причин — некоторые из них довольно тривиальные — которые могут мешать подключению.Итак, давайте взглянем на ошибки «Мы не можем подключиться к вашему телефону» и «Проверить ваш телефон», в частности, и посмотрим, что вы можете сделать, чтобы они не повлияли на ваш день.
Примечание: «Ваш телефон» относится к приложению на вашем ПК, а «Ваш телефонный компаньон» — к приложению на вашем мобильном телефоне.
Ошибка «Мы не можем подключиться к вашему телефону»
При возникновении проблем с подключением приложение «Ваш телефон» на вашем ПК отображает сообщение об ошибке «Не удается подключиться к вашему телефону».Просто просмотрите контрольный список ниже, и вы сразу же подключитесь.
Используйте ту же учетную запись Microsoft
Вам необходимо использовать ту же учетную запись Microsoft в мобильном приложении Your Phone Companion, что и в вашей учетной записи Windows. В противном случае ваш компьютер не сможет подключиться к вашему мобильному телефону.
Чтобы проверить, вошли ли вы в систему с другим идентификатором на мобильном телефоне после первоначальной настройки, загрузите приложение Your Phone Companion, а затем нажмите значок настроек.
На следующем экране нажмите «Учетные записи», и вы должны увидеть в списке идентификатор Microsoft, с которым вы вошли в систему.
Если он отличается от того, что есть на вашем ПК, нажмите «Выйти», а затем снова войдите в систему с соответствующими учетными данными, соответствующими тем, которые вы использовали на своем ПК.
Вместо этого также можно переключать учетные записи в приложении «Ваш телефон» (на компьютере). Однако эта процедура довольно утомительна, поскольку требует от вас отсоединить устройства и пройти весь процесс настройки с нуля.
Совет: На вашем ПК просто нажмите на свой портрет в меню «Пуск», а затем нажмите «Изменить настройки учетной записи», чтобы узнать свой текущий Microsoft ID.
Подключиться к Wi-Fi
Подключены ли вы к Интернету с помощью сотовых данных на своем смартфоне? Если это так, вам необходимо переключиться на Wi-Fi, чтобы установить соединение с приложением «Ваш телефон», хотя это не обязательно должно быть в той же точке доступа, к которой подключен ваш компьютер.
Хотя это довольно неудобно, тот факт, что ваши последние фотографии (максимум 25) доступны из приложения «Ваш телефон», может быть причиной решения Microsoft ввести такое ограничение как с точки зрения производительности, так и с точки зрения управления сотовыми данными.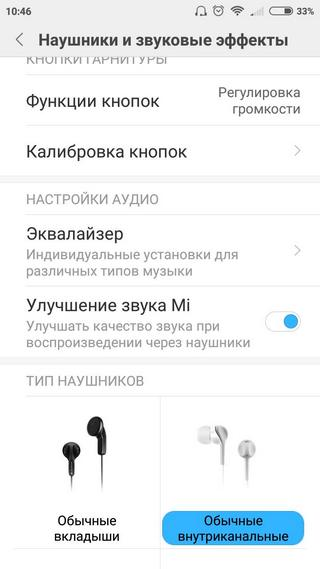
Отключить режим экономии заряда батареи
Если вы используете портативное устройство с Windows 10, операционная система автоматически приостанавливает определенные процессы для экономии энергии. К сожалению, это также может помешать приложению «Ваш телефон» установить стабильное соединение с вашим мобильным телефоном по прошествии определенного времени.
Рассмотрите возможность отключения режима экономии заряда батареи, чтобы этого не происходило, что предполагает отключение плитки экономии заряда в Центре действий. Если на вашем устройстве действительно мало сока, не забудьте включить его позже.
Включить фоновую активность
Элементы управления фоновой активностью, встроенные в операционную систему, используют тот же подход, что и режим экономии заряда батареи, прерывая подключение приложения на более длительное время на портативном устройстве. Таким образом, приложение «Ваш телефон» может не работать должным образом, если ему запрещено работать в фоновом режиме.
Чтобы убедиться, что это не так, введите «Фоновые приложения» в меню «Пуск» и нажмите клавишу «Ввод». В появившемся окне фоновых приложений убедитесь, что переключатель рядом с вашим телефоном включен.
Проверить статус системной учетной записи
Другая причина, по которой приложение может не подключаться к вашему телефону, заключается в скрытых проблемах с вашей системной учетной записью Windows 10. Однако вы можете проверить, так ли это, а затем использовать встроенные элементы управления Windows 10, чтобы исправить любую из этих основных проблем.
Откройте приложение «Параметры Windows 10», щелкните «Система», а затем щелкните «Общие возможности». Если возникла проблема, в разделе «Учетные записи» должна присутствовать ссылка «Исправить сейчас». Нажмите ее и следуйте инструкциям на экране, чтобы решить проблему.
На одном дыхании проверьте, разрешено ли совместное использование между устройствами. Прокрутите вниз экран «Общие впечатления» и убедитесь, что включен переключатель «Совместное использование на разных устройствах».


 Если аксессуар работает в нормальном режиме, значит, контакты разъема и гнездо устройства исправны.
Если аксессуар работает в нормальном режиме, значит, контакты разъема и гнездо устройства исправны.
 Только через него можно установить связь. Еще один неприятный момент такого типа подключения — практически все USB-наушники требуют установки дополнительного программного обеспечения.
Только через него можно установить связь. Еще один неприятный момент такого типа подключения — практически все USB-наушники требуют установки дополнительного программного обеспечения.


 Во время тестового вызова вам предлагается записать сообщение, а затем воспроизвести его для вас — это самый простой способ узнать, есть ли проблема с настройками звука. Как сделать тестовый звонок.
Во время тестового вызова вам предлагается записать сообщение, а затем воспроизвести его для вас — это самый простой способ узнать, есть ли проблема с настройками звука. Как сделать тестовый звонок.