Как включить встроенную видеокарту
Здравствуйте админ, такой вопрос. Как включить встроенную видеокарту при наличии в системном блоке мощной дескретной (ставящейся отдельно). Я просто хочу проверить, на всякий случай, работает встроенная или нет. Короче расскажу всю свою историю.Купил новый системный блок, в материнской плате ASUS есть встроенная видеокарта, но я ни разу не подключал к ней монитор, так как есть ещё и мощная дискретная видеокарта NVIDIA GeForce, которую я использую постоянно. И вот в определённый момент, изображение на мониторе пошло полосами и стало периодически пропадать, я решил проверить, работает ли у меня встроенная в материнскую плату видеокарта. На выключенном компьютере отсоединяю кабель DVI от дискретной видеокарты и подсоединяю к встроенной, затем включаю компьютер и на мониторе ничего нет, просто чёрный экран, а системный блок в это время работает. В результате этого я пришёл к выводу, что мало того, что дискретная видеокарта бракованная, так и встроенная в материнку тоже не работает.
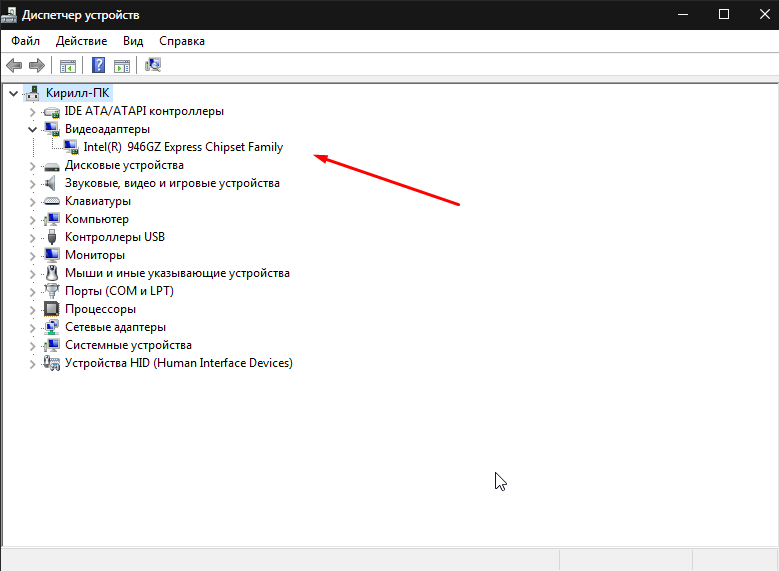
Как включить встроенную видеокарту
Вы правы наполовину, может быть дискретная видеокарта у вас и неисправная, но если вы захотели использовать встроенную видеокарту, то её в первую очередь нужно включить в БИОС. Или другой способ — нужно просто вынуть из разъёма вашу отдельно ставящуюся видеокарту (естественно на выключенном компьютере) и тогда автоматически подключится для работы встроенная видеокарта. Более полная информация должна быть в инструкции к вашей материнской плате.Как демонтировать видеокарту из системного блока вы можете узнать из нашей статьи – Как установить видеокарту. А вот как включить встроенную видеокарту в БИОС я сейчас расскажу.Перезагружаем компьютер и входим в БИОС, кто не знает как попасть в BIOS, читаем в этой статье. Почти на всех современных компьютерах имеется БИОС UEFI, нажимаем Дополнительно.Войти в расширенный режим. ОК. Можете выбрать Язык системы Русский. И всё в вашем БИОС UEFI будет на русском, но так мало кто работает, учитесь работать в английском интерфейсе.
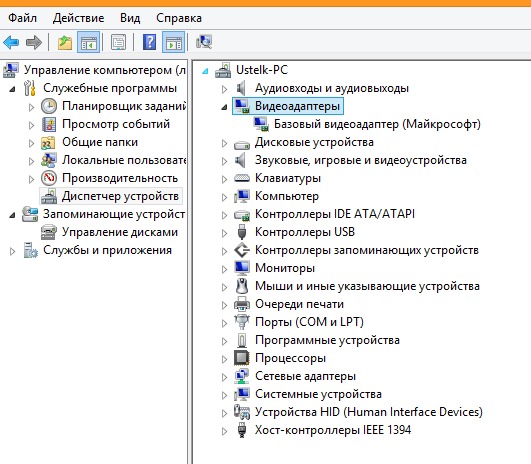 Сначала я покажу как сделать всё на русском, а затем на английском.Вкладка Дополнительно. Конфигурация системного агента.Параметры графики.Опцию Основной дисплей выставляем в положение iGPU– интегрированная графика.Для сохранения внесённых нами в БИОС изменений жмём на клавишу F10,затем Yes и перезагружаемся.Выключайте компьютер, соединяйте кабелем DVI или VGA вашу встроенную видеокарту и монитор, затем включайте компьютер. И устанавливайте драйвера на подключенную встроенную видеокарту.
Сначала я покажу как сделать всё на русском, а затем на английском.Вкладка Дополнительно. Конфигурация системного агента.Параметры графики.Опцию Основной дисплей выставляем в положение iGPU– интегрированная графика.Для сохранения внесённых нами в БИОС изменений жмём на клавишу F10,затем Yes и перезагружаемся.Выключайте компьютер, соединяйте кабелем DVI или VGA вашу встроенную видеокарту и монитор, затем включайте компьютер. И устанавливайте драйвера на подключенную встроенную видеокарту.Идём в диспетчер устройств, щёлкаем правой мышью на встроенном видеоадаптере и выбираем в меню Обновить драйверы.Автоматический поиск обновленных драйверов. Если драйвер автоматически не установится, значит скачиваем драйвер на встроенную видеокарту на официальном сайте нашей материнской платы.
Если язык интерфейса вашего БИОСа UEFI английский.
Вкладка Advanced, System Agent Configuration,затем Graphics Configuration.Опцию Primary Displayвыставляем в параметр iGPU – интегрированная графика,сохраняем изменения — жмём на клавишу F10, затем Yes, перезагрузка.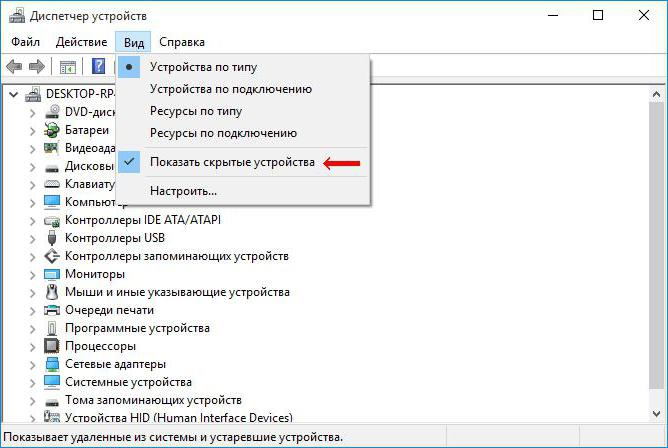 Выключаем компьютер, соединяем кабелем DVI или VGA вашу встроенную видеокарту и монитор, включаем компьютер, устанавливаем драйвера.
Выключаем компьютер, соединяем кабелем DVI или VGA вашу встроенную видеокарту и монитор, включаем компьютер, устанавливаем драйвера.Метки к статье: Железо и периферия Видеокарта BIOS
Игры используют только встроенную видеокарту, а дискретную даже не видят. — обсуждение на GoodGame
Игры используют только встроенную видеокарту, а дискретную даже не видят.
У меня во всех играх используется встроенная видеокарта (AMD Radeon R4 512мб), но у меня есть ещё и дискретная видеокарта (AMD Radeon R5 M430 2ГБ), но игры упорно отказываются использовать её. Это понятно по таким играм, как GTA5 и WatchDogs 2, потому что в настройках Видео (в этих играх) есть шкала использования видеопамяти. И используется там (скриншот из Сторожевых Псов) 1502мб/495мб (512 в общем). Я скачивал AMD CCC (Catalyst Control Center), пытался там менять видеокарты. Показывало, что используется дискретная, но ничего не менялось (ну по FPS то видно), а потом ССС обновился сам и куда-то пропал.
Поменять видеокарту в играх никаким образом нельзя, ибо просто нет другого варианта (на скриншоте из Сторожевых Псов в первой графе настроек видно, какая видеокарта используется. К слову, в FarCry Primal было то же самое).
Как поменять используемую видеокарту?
Прошу прощения за качество первого скриншота (встроенная программа для «изменения» графического профиля игр, которая ничего толком то и не делает), не знаю как так вышло.
На всех скриншотах качество плохое, извините :с
Тема удалена. Отменить
У меня во всех играх используется встроенная видеокарта (AMD Radeon R4 512мб), но у меня есть ещё и дискретная видеокарта (AMD Radeon R5 M430 2ГБ), но игры упорно отказываются использовать её. Это понятно по таким играм, как GTA5 и WatchDogs 2, потому что в настройках Видео (в этих играх) есть шкала использования видеопамяти. И используется там (скриншот из Сторожевых Псов) 1502мб/495мб (512 в общем). Я скачивал AMD CCC (Catalyst Control Center), пытался там менять видеокарты. Показывало, что используется дискретная, но ничего не менялось (ну по FPS то видно), а потом ССС обновился сам и куда-то пропал.
Я скачивал AMD CCC (Catalyst Control Center), пытался там менять видеокарты. Показывало, что используется дискретная, но ничего не менялось (ну по FPS то видно), а потом ССС обновился сам и куда-то пропал.
Поменять видеокарту в играх никаким образом нельзя, ибо просто нет другого варианта (на скриншоте из Сторожевых Псов в первой графе настроек видно, какая видеокарта используется. К слову, в FarCry Primal было то же самое).
Прошу прощения за качество первого скриншота (встроенная программа для «изменения» графического профиля игр, которая ничего толком то и не делает), не знаю как так вышло.
На всех скриншотах качество плохое, извините :с
что значит, как его убрать или обновить
Последнее обновление — 26 ноября 2020 в 11:37
Если в диспетчере устройств Windows 10, вы видите базовый видеоадаптер Майкрософт, вместо названия вашей видеокарты, то значит у вас не установлены драйвера на вашу интегрированную или дискретную (внешнюю) видеокарту. На более старых версиях Виндовс, данная фраза может звучать как «видеоконтроллер (VGA-совместимый)». Что одно и то же.
На более старых версиях Виндовс, данная фраза может звучать как «видеоконтроллер (VGA-совместимый)». Что одно и то же.
При установке OS Windows любых версий, операционная система устанавливает свой стандартный драйвер видеоадаптера, чтобы вы смогли дальше самостоятельно все настроить. При этом точное название видеокарты в диспетчере устройств не определяется.
Специально скачивать драйвер на стандартный графический адаптер не нужно.
Использовать настольный ПК или ноутбук с базовым видеоадаптером можно, но например, при работе с документами Word и Excel не будет той плавности при прокрутке и открытии новых страниц.
Так же вы не сможете играть в 3D игры, так как драйвер базового видеоадаптера не сможет задействовать все возможности вашей видеокарты.
Без правильного отображения видеокарты, Windows может устанавливать неправильные пропорции экрана, что приводит к искажениям выводимой информации.
Базовый видеоадаптер Майкрософт в обязательном порядке должен быть обновлен последними драйверами для вашей видеокарты.
Если вы не знаете какая видеокарта у вас установлена, то читаем статью про 10 способов как узнать какая у тебя стоит видеокарта.
После того, как узнали свою видеокарту, скачиваем необходимые нам драйвера.
У Intel и AMD есть утилиты для автоматического определения видеокарты и установки графических драйверов, чем вы можете воспользоваться. Ссылки на них находятся на страницах загрузки драйверов.
Скачиваем необходимый нам драйвер и устанавливаем его. После установки, система попросит перезагрузить компьютер, что мы и делаем. После загрузки ОС, в диспетчере устройств вместо строчки базовый видеоадаптер майкрософт, должно появиться наименование вашей видеокарточки. Как на изображении ниже.
Если этого не произошло, тогда проблема в вашем железе ⇒
- Проверьте все соединения кабеля, ведущих от монитора к видеокарте. Вытащите их и снова подключите
- Посмотрите, куда подключен видеокабель. У вас может быть на системной плате интегрированная видеокарта и так же установлена внешняя видеоплата.

- Если есть внешнее питание на видеокарте, то проверьте подключено ли оно
- Если видеокарта внешняя, то откройте системный блок и выньте ее из слота, затем снова вставьте.
Помогло1Не помоглоЕсли вам понравился материал или в чем то вам помог, то вы можете отблагодарить меня, отправив любую сумму через форму платежей Яндекс. Деньги расположенную ниже. Это поможет мне чаще выпускать полезные статьи, которые помогут вам и другим пользователям и сэкономят значительно больше денег и самое главное — времени. Спасибо.
Александр
Увлечен компьютерами и программами с 2002 года. Занимаюсь настройкой и ремонтом настольных ПК и ноутбуков.
Задать вопрос по теме
«Если ты не ищешь способ зарабатывать деньги пока ты спишь, ты будешь работать до самой смерти.» Уоррен Баффет
Как узнать установлены ли драйвера на видеокарту?
Если в диспетчере устройств у вас вместо названия видеокарты, прописано «стандартный видеоадаптер» или что-то похожее, то драйвер для вашей видеокарты не установлен.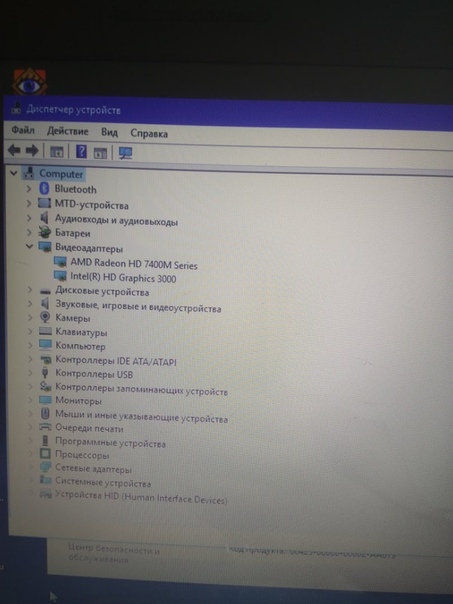 Если название видеокарты есть, то драйвер установлен, но это не значит что он лучший на данный момент. Желательно скачать последнюю версию и установить ее.
Если название видеокарты есть, то драйвер установлен, но это не значит что он лучший на данный момент. Желательно скачать последнюю версию и установить ее.
Как мне узнать, сколько видеопамяти или памяти у моей видеокарты?
Обновлено: 31.12.2020, Computer Hope
Выделенные графические процессоры (графические процессоры) имеют RAM (оперативную память), используемую только видеокартой. Способ определения объема видеопамяти на карте зависит от используемой вами операционной системы.
Если у вас есть встроенная (встроенная) графика, например, предоставленная Intel, ваш компьютер не имеет выделенной видеопамяти. VRAM поставляется только с дискретным графическим процессором (отдельной видеокартой).
Windows 10
- Нажмите клавишу Windows , введите Параметры отображения и нажмите Введите .
- В левой части экрана в разделе Система щелкните параметр Показать .

- Внизу страницы в разделе Несколько дисплеев щелкните Расширенные настройки дисплея .
- На следующем экране щелкните Свойства адаптера дисплея для дисплея 1 или адаптера, который вы хотите просмотреть.
- В открывшемся окне на вкладке Адаптер видеопамять вашей видеокарты отображается рядом с выделенной видеопамятью .
Windows 8
- Откройте панель управления.
- Выберите Показать .
- Выберите Разрешение экрана .
- Выберите Расширенные настройки .
- Щелкните вкладку Адаптер , если она еще не выбрана. Отображается объем общей доступной видеопамяти и выделенной видеопамяти , доступной в вашей системе.
Windows Vista и Windows 7
- Нажмите клавишу Windows , введите Панель управления , а затем нажмите Введите .

- В разделе Оформление и персонализация щелкните Настроить разрешение экрана .
- В середине правой части экрана щелкните Расширенные настройки .
- Должно появиться новое окно со свойствами вашего видеоадаптера, подобное изображению, показанному ниже.
- Память вашей видеокарты отображается на вкладке Адаптер , рядом с записью Dedicated Video Memory (показано ниже).
Windows XP
- Щелкните рабочий стол правой кнопкой мыши и выберите Свойства .
- Щелкните вкладку Настройки .
- Нажмите кнопку Advanced .
- Щелкните вкладку Адаптер .
- Память вашего графического процессора отображается рядом с записью Размер памяти в разделе Информация об адаптере .
macOS X
- В меню Apple в верхнем левом углу экрана выберите Об этом Mac .
- В информационной строке Graphics вы видите подробную информацию о графическом оборудовании, включая объем видеопамяти.

Linux
В системе Linux вы можете увидеть особенности вашего графического оборудования с помощью утилиты командной строки lspci . Выполните следующие действия, чтобы узнать, сколько у вас видеопамяти.
- Сначала запустите lspci без параметров, чтобы вывести информацию обо всех ваших устройствах PCI. Линия, которую вы ищете, помечена как VGA-совместимый контроллер .
- Обратите внимание на число в начале этой строки. Этот номер является идентификатором домена для этого устройства PCI, и мы используем его на следующем этапе, чтобы получить более подробную информацию. В этом примере идентификационный номер нашего VGA-контроллера — 00: 02.0 .
- Снова запустите lspci с параметрами -v -s идентификатор домена . -v указывает, что нам нужна подробная (подробная) информация, а -s указывает, что нам нужна информация только о номере устройства , идентификатор домена .
 В нашем примере идентификатор домена 00: 02.0 , поэтому мы запускаем команду lspci -v -s 00: 02.0 , чтобы получить более подробную информацию.
В нашем примере идентификатор домена 00: 02.0 , поэтому мы запускаем команду lspci -v -s 00: 02.0 , чтобы получить более подробную информацию.Результат команды выглядит как на снимке экрана ниже. Строка, которую вы ищете, — это предварительно загружаемая память , видеопамять.
Можете ли вы запустить | Могу я запустить его
System Requirements Lab анализирует ваш компьютер за считанные секунды, и это БЕСПЛАТНО.
Убедитесь сами, занимает меньше минуты. На вопрос «Могу ли я запустить компьютерную игру» здесь сотни миллионов раз отвечали с 2005 года. Узнайте, может ли ваш компьютер запускать любую популярную компьютерную игру.
Вы работаете из дома? Мы можем помочь, нажмите здесь .Можете ли вы запустить его? Требования к наиболее популярным играм для ПК
System Requirement Labs отследила более 6000 новейших требований к компьютерным играм. Просматривайте страницы отдельных игр, чтобы ответить на самый важный вопрос: МОГУ ЛИ Я ЭТО ЗАПУСТИТЬ? Это самые популярные игры за последние 30 дней.
Просматривайте страницы отдельных игр, чтобы ответить на самый важный вопрос: МОГУ ЛИ Я ЭТО ЗАПУСТИТЬ? Это самые популярные игры за последние 30 дней.
Тестирование за 30 дней
Процент пройден
616 647
52%Results for all System Requirements tests shows <strong>55%</strong> Passed the Minimum requirements and <strong>45%</strong> Failed.»> 287 309
55%189,663
39%Results for all System Requirements tests shows <strong>78%</strong> Passed the Minimum requirements and <strong>22%</strong> Failed.»> 153 392
78%141 635
44%Results for all System Requirements tests shows <strong>60%</strong> Passed the Minimum requirements and <strong>40%</strong> Failed.»> 123,882
60%106 828
56%Results for all System Requirements tests shows <strong>58%</strong> Passed the Minimum requirements and <strong>42%</strong> Failed.»> 103,984
58%96 412
60%Results for all System Requirements tests shows <strong>63%</strong> Passed the Minimum requirements and <strong>37%</strong> Failed.»> 93 443
63%80 722
92%Results for all System Requirements tests shows <strong>33%</strong> Passed the Minimum requirements and <strong>67%</strong> Failed.»> 80 223
33%68 211
57%Results for all System Requirements tests shows <strong>17%</strong> Passed the Minimum requirements and <strong>83%</strong> Failed.»> 63 570
17%62,724
74%Results for all System Requirements tests shows <strong>44%</strong> Passed the Minimum requirements and <strong>56%</strong> Failed.»> 60 930
44%52,421
21%Results for all System Requirements tests shows <strong>48%</strong> Passed the Minimum requirements and <strong>52%</strong> Failed.»> 50 540
48%48 739
46%Results for all System Requirements tests shows <strong>36%</strong> Passed the Minimum requirements and <strong>64%</strong> Failed.»> 46 547
36%44 918
76%Results for all System Requirements tests shows <strong>35%</strong> Passed the Minimum requirements and <strong>65%</strong> Failed.»> 40 699
35%38 605
75%Results for all System Requirements tests shows <strong>95%</strong> Passed the Minimum requirements and <strong>5%</strong> Failed.»> 37,564
95%37 010
54%Results for all System Requirements tests shows <strong>60%</strong> Passed the Minimum requirements and <strong>40%</strong> Failed.»> 35 809
60%35 687
52%Results for all System Requirements tests shows <strong>53%</strong> Passed the Minimum requirements and <strong>47%</strong> Failed.»> 35,366
53%34 893
46%Results for all System Requirements tests shows <strong>69%</strong> Passed the Minimum requirements and <strong>31%</strong> Failed.»> 34 005
69%33 808
79%Results for all System Requirements tests shows <strong>45%</strong> Passed the Minimum requirements and <strong>55%</strong> Failed.»> 33,469
45%32 832
68%Results for all System Requirements tests shows <strong>51%</strong> Passed the Minimum requirements and <strong>49%</strong> Failed.»> 32,771
51%32 041
29%Results for all System Requirements tests shows <strong>25%</strong> Passed the Minimum requirements and <strong>75%</strong> Failed.»> 30 179
25%24,726
50%Results for all System Requirements tests shows <strong>40%</strong> Passed the Minimum requirements and <strong>60%</strong> Failed.»> 24 223
40%21 951
46%Results for all System Requirements tests shows <strong>47%</strong> Passed the Minimum requirements and <strong>53%</strong> Failed.»> 20 969
47%20 838
38%Results for all System Requirements tests shows <strong>58%</strong> Passed the Minimum requirements and <strong>42%</strong> Failed.»> 19 542
58%18 906
23%Results for all System Requirements tests shows <strong>27%</strong> Passed the Minimum requirements and <strong>73%</strong> Failed.»> 14 079
27%11 497
69%Results for all System Requirements tests shows <strong>50%</strong> Passed the Minimum requirements and <strong>50%</strong> Failed.»> 9 509
50%Ознакомьтесь с полным списком игр для ПК
Сколько игр может запустить мой компьютер
Новинка от Can You Run It, теперь вы можете один раз протестировать свой компьютер и увидеть все игры, которые он может запускать.Мы проанализируем ваш компьютер по сравнению с 6000+ новейших и самых популярных игр на рынке. И для минимальных, и для рекомендуемых требований.
Сколько игр я могу запустить?
Системные требования
Вот ответ на вопрос, могу ли я запустить PUBG или Destiny 2? Достаточно ли быстр мой компьютер для запуска CoD WW2? Системные требования GTA 5 лучше моего компьютера? Может ли моя видеокарта соответствовать минимальным или рекомендуемым требованиям для Assassin’s Creed: Origins или Fortnite Battle Royal? Сложные вопросы. Но наша специальность — оценка того, соответствует ли ваш компьютер требованиям к оборудованию или нет. Трудно вспомнить точные характеристики аппаратного обеспечения вашего ПК, расшифровать значение минимальных требований к компьютерным играм сложно, а объединение этих задач вместе для простых смертных практически невозможно. Но можете ли вы БЕГАТЬ? Это происходит миллионы раз в месяц. Убедитесь сами, занимает меньше минуты. Вопрос
Но наша специальность — оценка того, соответствует ли ваш компьютер требованиям к оборудованию или нет. Трудно вспомнить точные характеристики аппаратного обеспечения вашего ПК, расшифровать значение минимальных требований к компьютерным играм сложно, а объединение этих задач вместе для простых смертных практически невозможно. Но можете ли вы БЕГАТЬ? Это происходит миллионы раз в месяц. Убедитесь сами, занимает меньше минуты. Вопрос
Интегрированная или выделенная видеокарта: какая лучше для вашего ноутбука?
Выбор интегрированной или выделенной видеокарты является главным среди решений при покупке одного из лучших ноутбуков, и это одно из самых сложных решений.На самом деле, вы можете даже не осознавать различия между ними, поэтому мы начнем с краткого объяснения, прежде чем перейти к преимуществам и недостаткам, связанным с обоими.
По сути, интегрированные видеокарты не имеют собственного центрального процессора (или «процессора»), вместо этого используются системная оперативная память и системный процессор. Выделенные видеокарты имеют собственный ЦП, известный как графический процессор (GPU), и собственное ОЗУ. Вы можете услышать еще один термин «дискретная видеокарта», но «дискретная» и «выделенная» в данном случае означают одно и то же, поэтому на самом деле есть только два типа, между которыми можно выбрать.Ниже приводится более подробное описание каждого из них, которое поможет вам принять решение. Большинство лучших домашних компьютеров имеют встроенные видеокарты, но это не относится к ноутбукам.
Выделенные видеокарты имеют собственный ЦП, известный как графический процессор (GPU), и собственное ОЗУ. Вы можете услышать еще один термин «дискретная видеокарта», но «дискретная» и «выделенная» в данном случае означают одно и то же, поэтому на самом деле есть только два типа, между которыми можно выбрать.Ниже приводится более подробное описание каждого из них, которое поможет вам принять решение. Большинство лучших домашних компьютеров имеют встроенные видеокарты, но это не относится к ноутбукам.
Интегрированные графические карты
Как упоминалось выше, интегрированный графический процессор не использует собственную оперативную память, а использует память системы. Интегрированная графика будет использовать от одного до пяти процентов доступной памяти для графики, что означает, что ваша система может замедлиться, если вы выполняете ресурсоемкую задачу, например рендеринг видео или играете в игру.
У интегрированного устройства есть некоторые преимущества: они намного дешевле и делают ноутбук более доступным.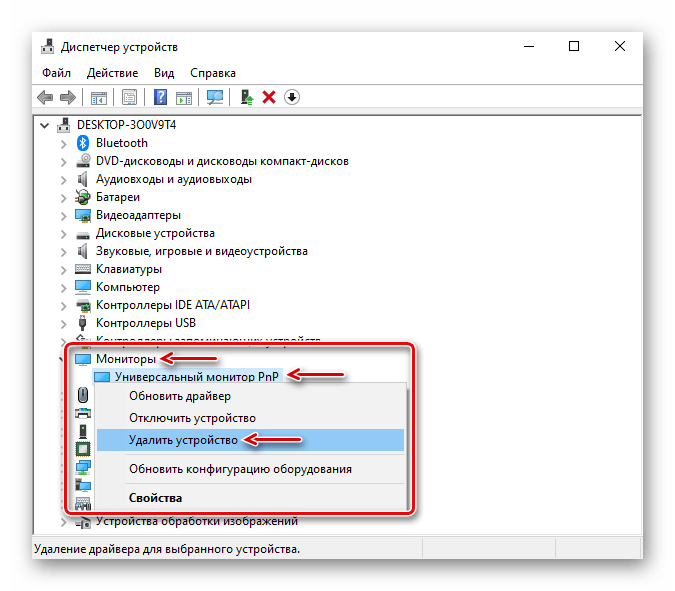 Это может даже высвободить бюджет для других функций, таких как больший экран, более быстрый процессор и т. Д. Интегрированные видеокарты потребляют значительно меньше энергии, чем их специализированные аналоги, что увеличивает срок службы батареи, а также снижает количество выделяемого тепла.
Это может даже высвободить бюджет для других функций, таких как больший экран, более быстрый процессор и т. Д. Интегрированные видеокарты потребляют значительно меньше энергии, чем их специализированные аналоги, что увеличивает срок службы батареи, а также снижает количество выделяемого тепла.
Если вы собираетесь использовать свой компьютер только для стандартной обработки графики ванильного типа, то интегрированный блок более чем удовлетворит ваши потребности.Такая деятельность будет включать 2D-игры, общую офисную работу, просмотр веб-страниц и просмотр видео. Вы по-прежнему можете играть в 3D-игры, если вы уменьшите настройки графики, чтобы избежать замедления в игре. Встроенные карты лучше подходят для таких вещей, как программное обеспечение для редактирования видео.
(Изображение предоставлено Getty)Выделенные видеокарты
Выделенная видеокарта имеет собственный источник памяти, независимый от оперативной памяти вашей системы. Например, если на вашем настольном компьютере установлена видеокарта Nvidia GeForce RTX 2060 с 6 ГБ видеопамяти, эта память полностью отделена от 16 ГБ системной памяти вашего компьютера.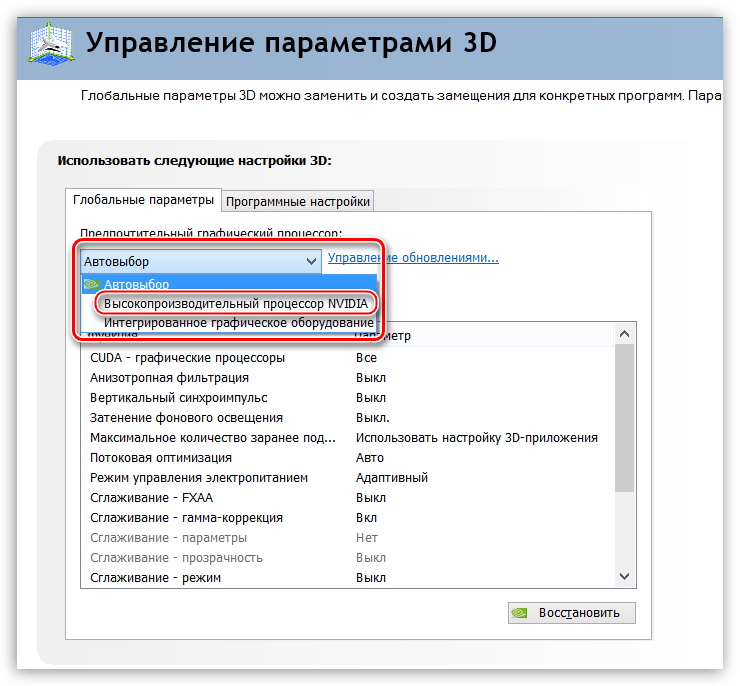 Если вы выполняете много ресурсоемкой работы, такой как высококлассные игры или профессиональное графическое проектирование, то выделенная карта определенно вам подойдет.
Если вы выполняете много ресурсоемкой работы, такой как высококлассные игры или профессиональное графическое проектирование, то выделенная карта определенно вам подойдет.
У выделенных карт есть несколько недостатков: они могут выделять много тепла, если у вас нет хорошего вентилятора или правильного дизайна, а графический процессор нагревается тем быстрее, чем сильнее вы заставляете его работать. В некоторой степени этому можно противостоять, если вы получите ноутбук с одним или двумя вентиляторами и множеством вентиляционных отверстий. Существуют также специальные охлаждающие подставки, если вы хотите еще больше снизить температуру.
Также доступны переключаемые карты, которые предлагают графический процессор как в виде встроенной, так и в виде выделенной карты. Когда вы редактируете офисный документ или просматриваете веб-страницы, карта переключается на встроенный блок, загружает высококачественную игру или смотрит фильм в высоком разрешении, и она включается и работает как отдельная карта.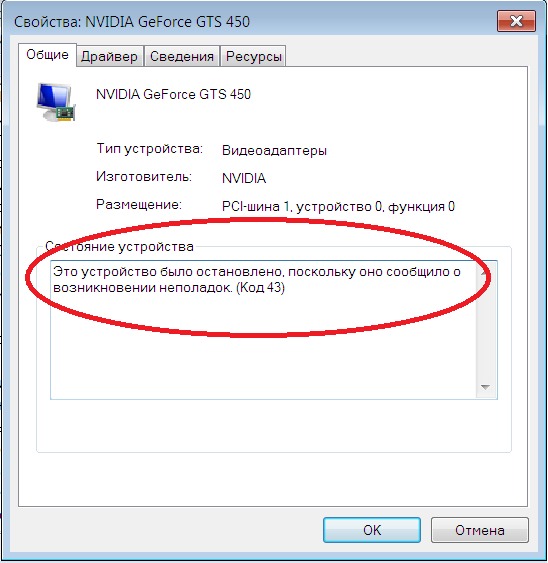 Производительность увеличится, а срок службы батареи соответственно уменьшится.
Производительность увеличится, а срок службы батареи соответственно уменьшится.
Это твоя карта?
Выбор правильной карты во многом зависит от того, как вы хотите ее использовать. Если вы просто хотите работать, просматривать Интернет и фильмы, встроенная графика отлично справится со своей задачей.
Если требуется больший визуальный опыт; Например, 3D-дизайн или серьезные игры, затем включите выделенную видеокарту в свой список обязательных характеристик. Обязательно планируйте заранее и купите карту, которая справится со своей задачей и выдержит, поскольку игры и программное обеспечение для дизайна постоянно улучшаются и становятся все более ресурсоемкими.
.

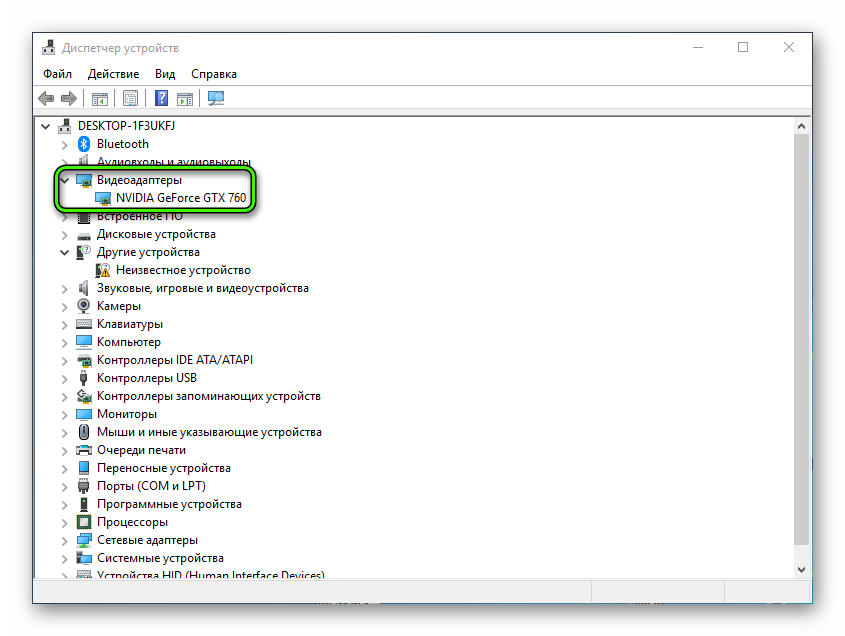

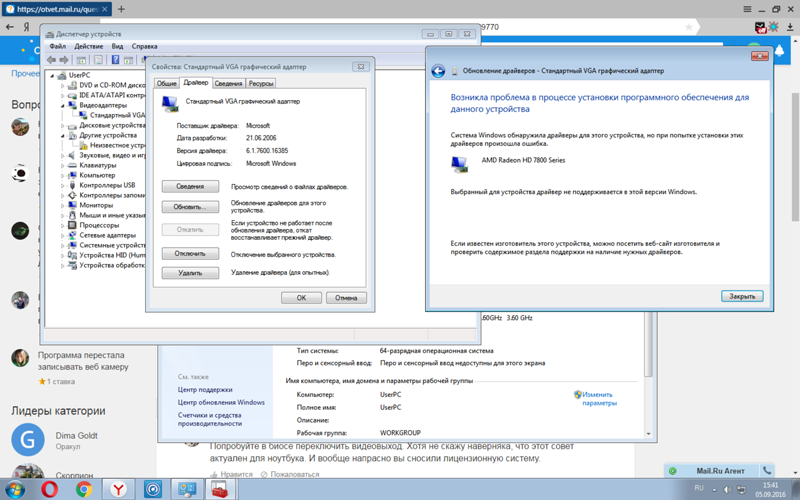
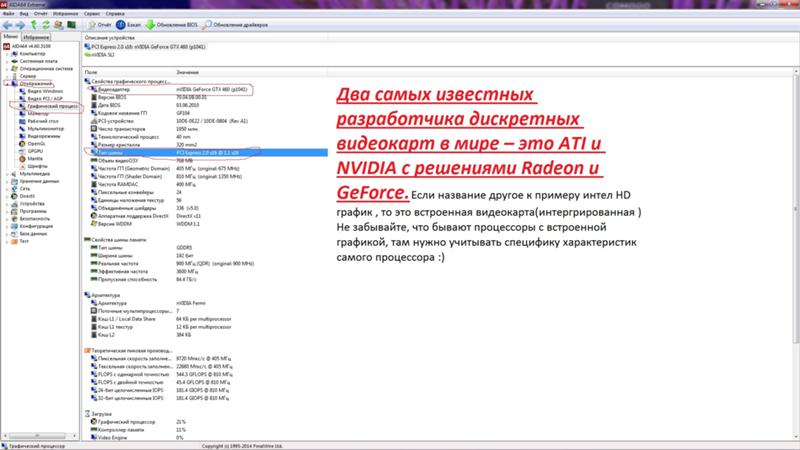

 В нашем примере идентификатор домена 00: 02.0 , поэтому мы запускаем команду lspci -v -s 00: 02.0 , чтобы получить более подробную информацию.
В нашем примере идентификатор домена 00: 02.0 , поэтому мы запускаем команду lspci -v -s 00: 02.0 , чтобы получить более подробную информацию.