Ноутбук не читает диски: инструкция по решению проблемы
Чтобы разобраться в причинах, почему ноутбук не читает диски, необходимо проанализировать ситуацию – как именно появилась неисправность? Какие события предшествовали возникновению проблемы?
Если компьютер уже давно находится в эксплуатации, логично предположить, что от времени мощность лазерного луча значительно снизилась. В этому случае обычно дисковод сначала перестает записывать информацию на диски, а через несколько месяцев невозможно становится и воспроизводить.
Дисководы некоторых типов имеют опцию для повышения мощности лазера. Для этого на корпусе имеется специальный регулировочный винт. Проблема в том, что усиление лазера заставит оборудование работать в форсированном режиме и это приведет в скором времени к окончательному разрушению лазерного источника.
Если диски не просто не читаются, а совсем не открывается лоток, можно предположить отсутствует питания на устройстве. Здесь могут быть несколько причин.
- Нарушился контакт в соединительных проводах. Нужно отключить компьютер, произвести внешний осмотр, отсоединить и заново соединить шлейфы питания и передачи данных.
- Неисправность материнской платы или южного моста.
- Дорожки на платах ноутбука очень тонкие и часто перегорают. Короткое замыкание чаще всего происходит после того, как на клавиатуру ноутбука попадает жидкость. Сгоревшие дорожки и контакты можно обнаружить визуальным осмотром. Некоторые продвинутые пользователи даже самостоятельно восстанавливают разрывы в дорожках на материнской плате.
- Если ноутбук давно не подзаряжался, может не хватать мощности аккумулятора для нормальной работы некоторых энергопотребляющих устройств компьютера. Чтобы проверить эту версию нужно просто подключить зарядное устройство к ноутбуку и подождать некоторое время.
Дисковод мог сломаться и не только на уровне лазера. Проверка обычно производится установкой заведомо исправного аналога или установкой проблемного блока в другой компьютер.
Проблемы с программным обеспечением
Иногда к ситуации, когда ноутбук не читает диски, приводит работа некоторых приложений, таких, как Nero. Если ранее создавались какие-либо виртуальные диски на компьютере, могло произойти переключение системы на них, а физический дисковод как бы исчезает из общего списка подключенного оборудования.
Чтобы узнать, подключен ли дисковод, нужно открыть Панель управления и просмотреть список подключенных устройств. Если проблема в работе программ для управления дисками, физический дисковод может отсутствовать в списке оборудования, а виртуальные диски будут показаны.
Для начала можно попробовать просто удалить виртуальные диски и включить физический дисковод. Возможно, после перезагрузки чтение DVD и CD-носителей восстановится.
Следующая вероятная причина состоит в некорректной работе драйверов устройства. Как же заново установить драйвера, если дисковод не читает и использовать комплект файлов с установочного дистрибутива Windows невозможно? Остается искать нужные драйвера в интернете. Лучше всего – на официальном сайте производителя таких дисководов, какой установлен на вашем компьютере.
Лучше всего – на официальном сайте производителя таких дисководов, какой установлен на вашем компьютере.
Если нет уверенности, какие именно драйвера требуются, можно пойти другим, более простым путем. Скачать и установить из интернета специальную программу, которая автоматически анализирует систему компьютера и проверяет наличие и актуальность драйверов.
Утилита сама проверит наличие и работоспособность драйверов и затем так же автоматически их найдет и установит. Как вариант – можно запустить систему автоматического обновления OS Windows, в общем процессе будут установлены и свежие драйвера для оптического дисковода.
Проблема в настройках BIOS
По каким-то причинам лазерный дисковод был отключен на уровне базовых установок BIOS. Зайти в настройки CMOS и проверить. Если написано, чтоб дисковод недоступен, его нужно просто заново включить, выбрав из выпадающего меню Enable вместо Disable. Потом перезагрузить Windows. Еще проще – сбросить настройки BIOS по умолчанию. Если вы ничего особенного не предпринимали с настройками Биоса, такая операция работоспособности вашего компьютера не повредит.
Если вы ничего особенного не предпринимали с настройками Биоса, такая операция работоспособности вашего компьютера не повредит.
Компьютер заражен вирусами
Если вы активный пользователь интернета, любите посещать малоизвестные сайты, часто устанавливаете новые программы, переходите по ссылкам в электронных письмах, вероятность, что компьютер получит порцию вредоносных вирусов весьма велика.
Для начала необходимо проверить систему. Включить антивирусное сканирование. После удаления заражений антивирус обычно предлагает перезагрузить операционную систему для окончательного ремонта.
Если после перегрузки диски все равно не читаются, вполне могло оказаться, что ваш цифровой конь получил действительно серьезную болезнь, сильно разрушившую операционную систему. Нередко вирусы уничтожают значимые системные файлы, маскируются под их именами.
В таком случае без форматирования жесткого диска и новой установки OS Windows не обойтись. В менее страшных случаях бывает достаточно просто откатить Windows к одному из прежних состояний. Зайдите в интерфейс Восстановление системы и найдите контрольную точку, когда, как вы помните, ноутбук еще воспроизводил лазерные диски.
Зайдите в интерфейс Восстановление системы и найдите контрольную точку, когда, как вы помните, ноутбук еще воспроизводил лазерные диски.
В некоторых моделях ноутбуков и нетбуков имеется функция отката системы к фабричным установкам. В этом случае вам не понадобится даже использовать загрузочный диск Windows, который как раз и не читается.
Почему ноутбук не видит диск в дисководе
Автор Наталья На чтение 6 мин. Просмотров 13.6k. Опубликовано
Причин того, почему ноутбук не видит диск в дисководе, может быть несколько. В первую очередь препятствия для его нормальной работы могут создавать сторонние программы, предназначенные для создания виртуальных приводов или записи дисков. Другая возможная проблема — поломка устройства. Очень часто на ноутбуках дисководы засоряются или выходят из строя из-за усиленной эксплуатации. Может понадобиться замена оборудования.
Описание проблемы
Проблема с чтением CD/DVD дисков в ноутбуке возникает часто. Подобная ситуация заставляет владельцев задуматься о покупке нового устройства, но с этим спешить не следует. В большинстве случаев проблему можно решить.
Подобная ситуация заставляет владельцев задуматься о покупке нового устройства, но с этим спешить не следует. В большинстве случаев проблему можно решить.
Для этого необходимо определить характер неисправности. Может получиться так, что дисковод не видит только конкретный диск. Это происходит, если на нём имеются царапины, или он повреждён. Бывает и такое, что привод не читает определённый тип дисков. Это говорит о вероятной проблеме в самом устройстве.
О программной неполадке свидетельствует попытка раскрутить и распознать диск устройством, если компьютер совсем не видит его. Обратить внимание необходимо и на возможность записи дисков.
Основные причины
Неполадки могут быть абсолютно разными, и без досконального изучения ситуации определить, в чём причина, — тяжело. К наиболее частым из них относят:
- аппаратные проблемы;
- неправильные настройки в BIOS;
- проблемы с драйверами;
- вирусы в компьютере;
- наличие программ, которые могут мешать работе CD/DVD привода.

Способы решения проблемы
Сначала необходимо оценить, не вышел ли из строя привод. Такое может произойти вследствие износа из-за интенсивного использования, или если в него попала пыль. Признаками поломки «железа» являются:
- Если CD диски читаются, а DVD — нет (или наоборот ), — вышел из строя лазер.
- После установки диска в привод слышно раскручивание, а после замедление вращение (иногда подобное сопровождается скрежетом). Если это происходит с дисками определённого типа, то на линзу попала пыль. Если ситуация повторяется только при попытке прочитать определённый диск, то проблема в нём самом.
- Лицензионные диски читаются, но все остальные — нет.
- Наблюдаются проблемы с записью диска. Она прерывается или доходит до конца, но после этого диск не читается. Для DVD-RW и CD-RW оказывает невозможной повторная запись.
Вышеописанные ситуации свидетельствуют о том, что с большой долей вероятности проблема аппаратная.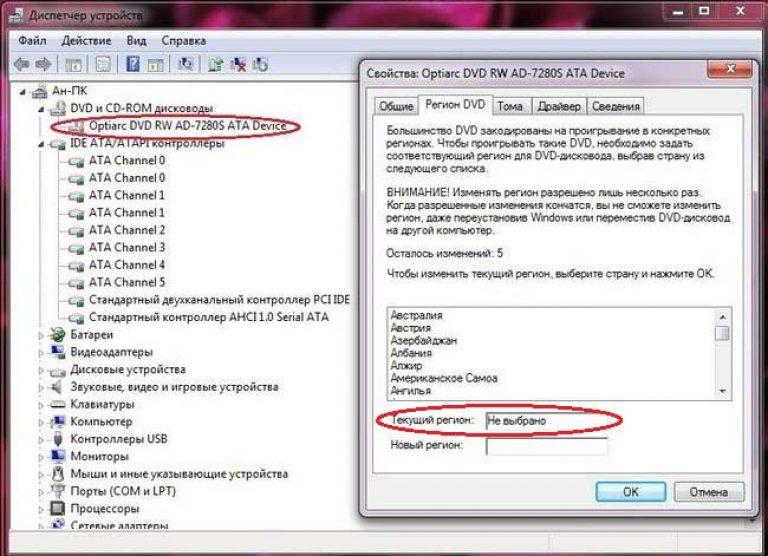 Чаще всего из строя выходит лазер или повреждается линза. Но бывает и другая причина — плохое подключение шлейфов и разъёмов питания и передачи данных. Исключить эту проблему необходимо в первую очередь — вытащить и вставить привод повторно. Если это не помогает, необходима его замена. Для ноутбука он может стоить дорого, решение проблемы — использование внешнего, работающего от USB.
Чаще всего из строя выходит лазер или повреждается линза. Но бывает и другая причина — плохое подключение шлейфов и разъёмов питания и передачи данных. Исключить эту проблему необходимо в первую очередь — вытащить и вставить привод повторно. Если это не помогает, необходима его замена. Для ноутбука он может стоить дорого, решение проблемы — использование внешнего, работающего от USB.
Если питание на устройство не подаётся, то причина бывает в неисправности ноутбука (материнской платы) или его низком заряде. Тогда не открывается лоток и не горит индикация на DVD-ROM.
Решение проблемы с «железом»
Одним из вероятных решений является замена разъёмов. Можно попробовать очистить пыль с лазерной головки. Необходимо разобрать дисковод и прочистить его при помощи ватной палочки, смоченной в чистой воде. Делать это следует очень аккуратно.
Чистка приводаСуществуют и специализированные диски для очистки устройства, они имеют приклеенные щёточки, которые очищают его при раскручивании.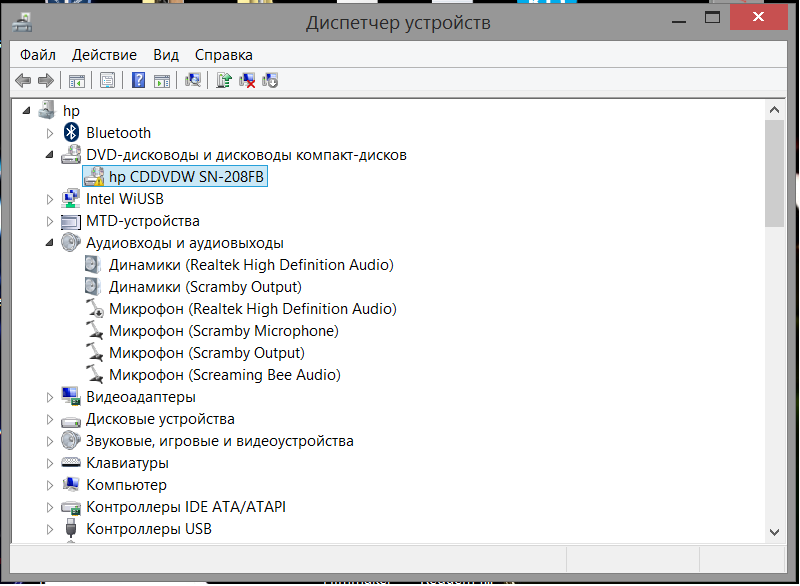 Следует заметить, что они должны быть мягкими и идти в комплекте со смазкой. Излишня жёсткость повредит пишущую головку. В некоторых устройствах могла слететь прошивка, которую обновляют у производителя.
Следует заметить, что они должны быть мягкими и идти в комплекте со смазкой. Излишня жёсткость повредит пишущую головку. В некоторых устройствах могла слететь прошивка, которую обновляют у производителя.
Программные неполадки
Если все диски не читаются, и велика вероятность программной ошибки, необходимо вспомнить, какие из них были установлены последними. Распространённой причиной становятся менеджеры виртуальных дисков: Alcohol или Daemon Tools. Их используют для установки игр. Иногда бывает так, что установлено несколько программ, которые конфликтуют между собой.
Чтобы решить проблему, необходимо постепенно удалять все подобные программы и проверять работоспособность привода. Если она восстановилась, то причина в последнем удалённом ПО. Если это не помогает, необходимо откатить систему до того состояния, когда всё работало. После установить другую версию или аналогичную. Если причина в Alcohol 120%, то при установке необходимо убрать галочку «Вынудить другие программы определять диски как CD-ROM или DVD-ROM».
Ещё одной распространённой причиной бывает ошибка драйвера. Его переустановка осуществляется через «Диспетчер устройств». Чтобы его запустить, необходимо открыть «Панель управления», «Система» (или при помощи клавиш «Win + Pause» ), слева выбрать «Диспетчер устройств».
Даже после того, как вышеперечисленный софт был удалён в «Диспетчере» могут оставаться виртуальные приводы. Их необходимо искать в разделе «DVD и CD-ROM дисководы». Удалить их можно вручную через меню правой кнопки мыши, после чего перезагрузить ноутбук. Если само устройство работает неверно, то поможет включение в Диспетчере устройств или переустановка драйверов с загрузочного диска ноутбука.
Драйвера
Если вышеописанные действия не помогли, можно попробовать следующее:
- Перейти в меню «Вид», выбрать «Показывать скрытые устройства ».
- Найти драйвер SPTD в разделе «Драйвера несамонастраиваемых устройств».
- Удалить и перезагрузить операционную систему.

Если ничего не изменилось, необходимо перейти в раздел «IDE ATA/ATAPI контроллеры» и среди 2 или 4 каналов, где подключён привод, они могут быть подписаны по-разному: первичные или вторичные каналы, «ATA Channel 0» и т. д. Открывая их по очереди, нужно посмотреть тип устройства и найти «ATAPI дисковод для компакт-дисков». Посмотреть, поставлена ли галочка «Задействовать DMA». Если да, то убрать, если нет — поставить.
Перезагрузить компьютер и посмотреть на результат. Если проблема исчезла при выключенной опции, то установить галочку и опять перегрузится и проверить. Оставить рабочий вариант, но оптимально, чтобы функция была включена. Иногда только так можно заставить привод функционировать в Windows 7 или 10.
Чтобы полностью исключить проблему с ПО, необходим диск с установкой Windows или «Реаниматор». Задача — загрузиться с загрузочного диска. Если это удалось, а в Windows диск не читается, то можно судить о проблемах в ОС.
Оцените статью: Поделитесь с друзьями!Ноутбук не читает диск — что делать и причины.
 Решение для Windows 7/10
Решение для Windows 7/10В этой статье я расскажу о причинах почему ноутбук не читает диск или не видит его, либо же просто не хочет раскручивать диск в дисководе. Разберемся что делать.
Данная статья подходит для всех брендов, выпускающих ноутбуки на Windows 10: ASUS, Acer, Lenovo, HP, Dell, MSI, Toshiba, Samsung и прочие. Мы не несем ответственности за ваши действия.
Внимание! Вы можете задать свой вопрос специалисту в конце статьи.
Программные причины, по которым ноутбук не читает диски
Пользователь может столкнуться с проблемой, когда его ноутбук не читает диски. Может быть несколько причин данной неисправности, для каждой из которых существует свой способ решения.
Выделяют следующие программные причины:
- Проблема появилась после установки каких-либо программ. Чаще всего – это программы для записи дисков или для работы с виртуальными дисками: DaemonTools, Alcohol 120%, Nero и другие.
- Диски читаться перестали после переустановки Виндовс.

- Автоматическое или ручное обновление драйверов.
Существует способ, позволяющий убедиться, что причина поломки является действительно программной. Берем загрузочный диск, устанавливаем в БИОС загрузку с диска. Если загрузочный процесс успешно пошел, значит привод исправен.
В данной ситуации необходимо попробовать удалить софт, который предположительно является причиной возникновения проблемы. Если это помогло, то находим аналог или используем иную версию этой программы. Еще помочь может откат системы на более ранний период.
Нужна помощь?Не знаешь как решить проблему в работе своего гаджета и нужен совет специалиста? На вопросы отвечает Алексей, мастер по ремонту смартфонов и планшетов в сервисном центре.Напиши мне »
Читайте Как поставить Android на нетбук/ноутбук/компьютер
Обновление драйверов
Если дисковод в ноутбуке не читает диски после обновления драйверов, то необходимо выполнить следующую инструкцию:
- Заходим в диспетчер устройств Виндовс.
 Выполнить это можно путем нажатия клавиш «Win+R». Отобразится окно «Выполнить», куда вводим devmgmt.msc. Увеличить
Выполнить это можно путем нажатия клавиш «Win+R». Отобразится окно «Выполнить», куда вводим devmgmt.msc. Увеличить - Открываем в диспетчере устройств меню «DVD-дисководы и дисководы компакт-дисков», кликаем правой кнопкой мыши по необходимому приводу и нажимаем «Удалить». Увеличить
- Теперь выбираем «Действие», затем «Обновить конфигурацию оборудования». Используемый привод будет снова найден, а Виндовс установит на него драйвера заново.
Виртуальные диски
УвеличитьЕсли в том же разделе диспетчера устройств указаны виртуальные приводы дисков, то их следует удалить. Последующая перезагрузка ноутбука позволит решить проблему.
Тип привода в Виндовс 7
Существует еще один вариант заставить ноутбук читать диска, если установлена система Виндовс 7:
- Переходим в диспетчер устройств, выбираем пункт «IDE ATA/ATAPI контроллеры».
- Пункты ATA Channel 0, ATA Channel 1 и т.д. будут отображены в списке. Переходим в свойства (выполняем правый клик, выбираем свойства) каждого из данных пунктов.
 В разделе «Дополнительные параметры» обращаем внимание на строчку «Тип устройства». Если используется ATAPI дисковод, то нужно попробовать снять или установить «Задействовать DMA». Затем применяем изменения, после чего перезагружаем ноутбук и проверяем снова чтение дисков. Данный пункт по умолчанию должен быть включен.
В разделе «Дополнительные параметры» обращаем внимание на строчку «Тип устройства». Если используется ATAPI дисковод, то нужно попробовать снять или установить «Задействовать DMA». Затем применяем изменения, после чего перезагружаем ноутбук и проверяем снова чтение дисков. Данный пункт по умолчанию должен быть включен.
Если не читаются только DVD диски, то возможно произошло несовместимость привода и самого диска. Зачастую это относится к дешевым болванкам с сомнительным качеством.
Аппаратные причины
В подавляющем большинстве ситуаций, проблема связана с аппаратной частью. В данных ситуациях вначале привод читает только определенные болванки, а потом вовсе отказывается их читать. Здесь можно сделать следующее:
- Если у вас есть необходимые навыки, то нужно открыть корпус ноутбука. Выполняем это и меняем шлейф, который ведет к приводу.
- Очищаем привод от пыли, скопившейся в нем. Для этого лучше всего обратиться к специалисту в специальный сервисный центр.

- Еще можно извлечь привод, открыть его и ватной палочкой почистить глазок лазера. Во время данного процесса следует соблюдать предельную аккуратность.
- Вставляем специальный чистящий диск в привод. На его поверхности имеется небольшая мягкая щеточка, которая способна очистить лазерную головку привода.
Если вышеперечисленные действия не решили проблему, а ноутбук все равно не видит диск, то нужно обратиться в сервисный центр. Требуется провести грамотный анализ неисправности для устранения проблемы.
АвторМастер Николай
Инженер по ремонту мобильной и компьютерной техники в специализированном сервисном центре, г. Москва. Непрерывный опыт работы с 2010 года.
Есть вопросы? Задавайте в комментариях к статье. Отвечать стараюсь максимально быстро вам на указанную почту. Каждый случай индивидуален и поэтому очень важно, чтобы вы максимально расписали свою проблему и какая у вас модель устройства.
что делать, если не читает DVD на Windows 7, 10
Автор Дмитрий Каменов На чтение 10 мин.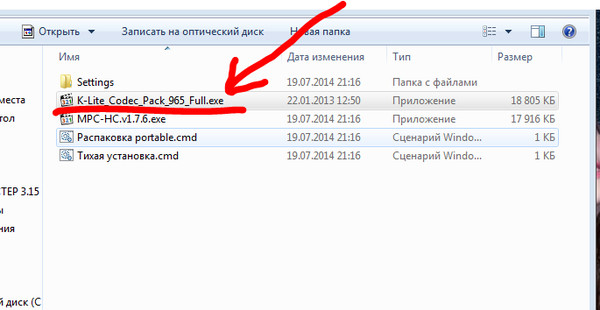 Просмотров 2.5k.
Обновлено
Просмотров 2.5k.
Обновлено
Если дисковод на ноутбуке не читает диски, это может стать причиной расстройства для владельца. Речь идет не о контенте, который всегда можно скачать из интернета — музыке, фильмах, играх и т. д. Часто в единственном экземпляре существуют уникальные пользовательские файлы — личные фотографии и видеозаписи, аудиотреки, документы и проекты, созданные в разных прикладных приложениях. Из этой инструкции вы узнаете, что делать, если не открывается диск на ноутбуке и реально ли решить эту проблему.
Немного об устройстве оптического дисковода и принципах записи данных
Оптический диск состоит из пластиковой подложки, на которую нанесен тонкий слой металла (например, алюминия, серебра, золота и т.д.) под защитным слоем лака. Информация записывается с помощью лазерной головки на спиральные дорожки во время вращения диска в приводе — от центра к краю.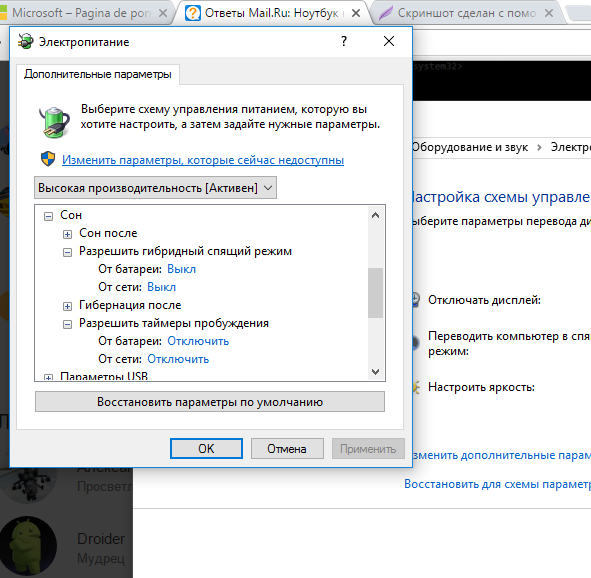
По количеству использования диски разделяют на одноразовые (запись производится только один раз) и многоразовые (можно перезаписывать). У последних слой металла толще, что позволяет несколько раз менять его структуру.
Информация записывается в двоичной системе, что более привычно для любого компьютера. На подложке различают так называемые питы (углубления), которые поглощают свет и определяются как ноль, и ленды — возвышения, которые отражают излучение лазера и закодированы как единица. Именно с помощью единиц и нулей кодируется вся информация на компьютере — будь то оптический диск, флешка, винчестер или твердотельный накопитель.
Все оптические диски имеют одинаковый диаметр (за исключением мини-дисков, которые меньше). В зависимости от толщины работающего с ними луча различают три основных разновидности компакт-дисков. Чем тоньше луч, тем больше информации вмещается на диске.
- CD. Не более 700 Мб. Сегодня практически нигде не используются.

- DVD. 4,7 Гб у однослойных и чуть более 8 Гб у двухслойных. Несмотря на то, что такой тип начинает морально устаревать (еще бы, 2020 год на дворе), эти диски продолжают использоваться в компьютерной индустрии.
- Blu-ray. До 23 Гб на однослойном и до 46 Гб на двухслойном. Не теряют актуальности, продолжая использоваться в домашних кинотеатрах для записи фильмов в высоком качестве.
Последний тип почти не пересекается с ноутбуками: Blu-ray приводами производители их не комплектуют. А вот пишущие DVD-приводы все еще активно продвигаются производителями. Пожертвовать ими могут в угоду компактности и снижению веса, но в основном на рынке представлены лэптопы с оптическим приводом.
Дефекты диска как причина нечитаемости данных
Процесс записи и чтения информации на оптический диск завязан на законах физики и механики, а значит, всегда могут возникнуть непредвиденные обстоятельства. Одна из причин, почему ноутбук не видит диски в дисководе — дефект самого диска.
Металлический слой, если диск положить в хорошо освещаемом месте, то со временем выгорает на солнце. Разница между лендами и питами, необходимая, чтобы их распознать, фактически нивелируется. В этом случае вы уже ничего не сделаете — такой диск не подлежит восстановлению.
Бытует миф, что специальные платные программы, с помощью которых можно прочитать нечитаемые диски, способны справиться с проблемой. Это заблуждение. Возможность считывания информации с выгоревшего диска зависит от головки оптического привода и только от нее. Если лазер не видит разницы между канавкой и горкой — никакие утилиты уже не помогут.
Второй дефект, боле распространенный — царапины и потертости на лаковом слое. Они становятся причиной искажения излучения лазера, вследствие чего данные считываются некорректно. Если состояние диска не сильно запущенное, то его еще можно реанимировать.
Для этого нужно с помощью автополироля или аналогичного состава отполировать лаковую поверхность над металлической подложкой до идеального состояния, убрав потертости и шероховатости.
Метод сработает, если царапины не слишком глубокие.
Можно считать информацию с диска, у которого немного отщерблен краешек. Если трещина перекрывает область с записанной дорожкой, то просчитать можно будет только некоторые файлы. Если там один большой файл (например, видеозапись), он распознается ноутбуком как поврежденный.
Диски с продольной трещиной от центра к краю не читаются. Более того: не стоит даже ставить его в дисковод — он может рассыпаться прямо внутри, так что придется извлекать обломки из дисковода. Существует риск повредить лазерную головку.
Основные причины неработоспособности DVD привода в ноутбуках
Аппаратные проблемы
Не вращается диск
В оптическом приводе диск вращается на шпинделе, который приводится в действие с помощью электромотора. При возникновении неполадок, если вращение становится невозможным, то и данные считываться уже не будут. Основные причины неисправностей:
- Выход из строя электромотора.

- Заклинивший шпиндель.
- Повреждение одного из зубчатых колес между моторчиком и шпинделем.
В последнем случае поломка может быть некритична — если стерлось несколько зубьев, шпиндель будет проскальзывать на шестерне, но диск будет вращаться. Возможно снижение скорости чтения данных.
Еще один вариант конструкции — когда крутящий момент передается от электромотора к шпинделю не посредством зубчатых колес, а с помощью резинового пасика. При его обрыве диск вращаться не будет. Такое конструкционное решение сегодня уже почти не применяется по причине ненадежности.
Поломка лазерного сенсора
Ноутбук не будет видеть диск в дисководе, если выйдет из строя сенсор лазерной головки. О замене нет и речи: стоимость оптического привода для ноутбука слишком мала, чтобы его ремонтировать. В среднем купить новый компонент можно по цене от 10 долларов. А лучше взять внешний привод, подключаемый через порт USB — его можно использовать с другим компьютером.
Сенсор лазерной головки может попросту засориться и не давать необходимого уровня излучения. В этом случае нудно использовать специальный чистящий диск, который можно приобрести в компьютерном магазине. Он удаляет с поверхности сенсора частицы пыли, не дающие лазеру считать информацию на оптическом носителе.
Перекос диска в приводе
Дефект не аппаратного, а, скорее, механического свойства. Если вставить диск в лоток неправильно, то его может перекосить. Он не только не будет вращаться, но и сломаться может, повредив нежные «внутренности» дисковода.
Проблема с чтением может наблюдаться, если позиция лотка для дисков в приводе не соответствует первоначальной — вследствие каких-либо причин он находится выше или ниже, пускай даже на пару миллиметров.
Лазерная головка рассчитана на то, что будет считывать диск на определенном расстоянии. При его изменении чтение невозможно, даже если диск вращается. Проблема встречается редко — нужно постараться, чтобы повредить лоток до такой степени.
Отсутствие контакта или питания
Вследствие падения ноутбука, даже с небольшой высоты, коннектор питания или шлейф для передачи данных может выскочить из слота. Если проблема в питании, то при открытии лотка с помощью соответствующей кнопки не горит индикатор, которым обычно оборудован оптический привод.
Программные проблемы
Первое, что нужно знать при поиске программной проблемы — то, что для оптического привода не требуется отдельно устанавливать никакие драйвера, они самоустанавливаемые. Чтение данных происходит на аппаратном уровне, для этого даже операционная система не нужна (например, Windows устанавливается как раз из диска, а дисковод напрямую обращается к БИОСу).
Если дисковод на ноутбуке не читает диски, одна из возможных причин — операционная система может потерять связь с физическим дисководом. Случается такое после монтажа виртуального привода с помощью специальной утилиты — например, Alcohol 120% или Daemon Tools. При неправильных настройках диск на ноутбуке не читается, так как по умолчанию используется виртуальный дисковод, а на физический Виндовс не реагирует.
Также проблема может появиться при установке пиратской версии Nero Burning Rom, программы для записи дисков. Причиной глюков обычно становится «криво» взломанная версия. После ее удаления работоспособность дисковода восстанавливается.
Как правильно диагностировать причину на Windows 7, 10
Алгоритм по выявлению причины неисправности:
- Визуальный осмотр оптического диска. Если нет царапин и потертостей или их немного, то причина не в носителе.
- Вставить диск в дисковод. Если при открытии лотка не загорается индикатор, на привод не подается питание.
- Нажать кнопку «Пуск» и перейти раздел «Компьютер». Если в списке накопителей нет оптического привода, отключен или поврежден шлейф для передачи данных.
- Закройте лоток. Если дисковод не реагирует и не начинает вращать диск (можно определить по отсутствию шума), проблема со шпинделем.
- Откройте дисковод из меню «Компьютер». Если в каталоге нет содержимого, поврежден или засорился сенсор лазерной головки.

Во всех прочих случаях причина сбоя программная. Как справиться с такой проблемой, рассказано ниже.
Что делать, если ноутбук не видит загрузочные диски
Проблема довольно серьезная, так как в этом случае владелец попросту не может переустановить Виндовс, избавившись от всех лагов столь радикальным способом. Причиной обычно является глюк BIOSа. Избавиться от проблемы можно, если сбросить настройки до дефолтных. Для этого нужно разобрать ноутбук и вытащить на материнской плате на несколько секунд батарейку CR2032 (плоская «таблетка»). Она питает микросхему CMOS, где записан БИОС и хранятся его настройки. О том, как разобрать ноут конкретной модели, можно найти видео на YouTube.
После сборки девайса загрузитесь в БИОС и первым загрузочным устройством выставьте оптический привод. Если дисковод не отображается в списке устройств, нет контакта с материнской платой — поврежден или отключен шлейф.
Альтернативный вариант — воспользоваться загрузочной флешкой и установить Windows с нее. Такую опцию поддерживает любой современный ноутбук и многие старые модели.
Такую опцию поддерживает любой современный ноутбук и многие старые модели.
Что делать, если ноутбук не читает диск из DVD привода
Теперь о некоторых программных способах устранить неисправность, когда диск не хочет загружаться. Что можно сделать:
- Нажать кнопку «Пуск» и перейти на Панель управления.
- Выдрать раздел «Диспетчер устройств».
- Нажать по кнопке «Вид» в главном меню и поставить флажок «Отображать скрытые устройства».
- В разделе «Драйвер самонастраиваемых устройств» найти SPTD.
- Кликнуть по нему ПКМ и выбрать опцию «Удалить».
- Перезагрузить ноутбук.
Так как драйвер самонастраиваемый, то он автоматически установится повторно при следующем запуске операционной системы. Если не помогло и дисковод не начал работать, в Диспетчере устройств перейдите в раздел «IDE ATA/ATAPI контроллеры» и посмотрите свойства каждого. Нужно найти тот, в свойствах которого указано «ATAPI дисковод для компакт-дисков». Установите галочку «Задействовать DMA», если ее нет, и уберите, если она установлена. Перезагрузите компьютер.
Перезагрузите компьютер.
Если и это не помогло, единственный способ устранить проблему — откатить систему до более раннего стабильного состояния. Для этого перейдите на Панель управления и выберите раздел «Восстановление». Выберите «Запуск восстановления системы» и нажмите кнопку «Далее». Из предложенных контрольных точек выберите ту, на момент создания которой дисковод работал нормально. Дальше нажимайте кнопку «Далее» несколько раз, следуя подсказкам Мастера восстановления системы.
Оптический диск — хранилище ненадежное. Такой тип хранения данных морально устаревает, ведь сегодня есть более надежные способы. Совет: никогда не храните важные файлы на оптическом диске в единственном экземпляре. Делайте несколько копий и храните их в разных местах.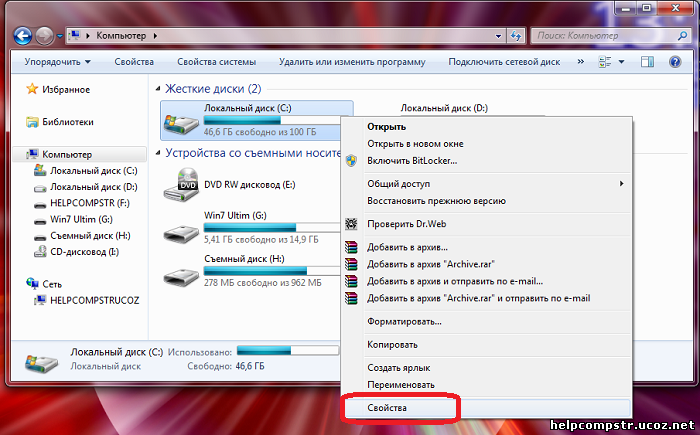 Оптимальный вариант — воспользоваться облачным хранилищем: Google Drive, Яндекс.Диск, Облако mail.ru, Dropbox, OPneDrive, iCloud и им подобными.
Оптимальный вариант — воспользоваться облачным хранилищем: Google Drive, Яндекс.Диск, Облако mail.ru, Dropbox, OPneDrive, iCloud и им подобными.
DVD привод не читает диски – решение проблемы 💻
Если ваш CD/BD/DVD привод не читает диски, не спешите бежать за новым! Дисководы по многим причинам могут начать «выделываться». Возможно, проблема совсем не в приводе. А если виноват дисковод, то есть способы вернуть его к жизни. В этой статье я расскажу всё что знаю об этой проблеме, а в конце статьи поведаю как прочитать поцарапанные диски!
Характер неисправности
В первую очередь надо определиться в характере неисправности. DVD привод может не читать вообще все диски, или только некоторые. Проверьте это. Если некоторые диски всё же читаются, значит проблема в «железе». Как её решить я расскажу ниже.
Если компьютер или ноутбук вообще не видит диски, при этом слышно, что привод их опознал и раскрутил, то проблема скорее всего программная. Но если дисковод несколько раз пробует раскрутить диск, но прекращает попытки, либо вообще даже не пытается крутиться, или кряхтит, скрипит, тогда дело всё-таки в оборудовании.
Первым делом мы попробуем вернуть дисководу былую прыть с помощью снятия программных ограничений. При сбоях в работе операционной системы привод может не опознавать никаких дисков, сразу выдавать ошибки. Кстати, с записью дисков могут быть те же проблемы, а могут и не быть.
Программное решение проблемы
Вспомните, какие программы вы устанавливали в последнее время, какие игры устанавливали ваши дети? Частой причиной проблемы являются менеджеры виртуальных дисков, такие как Alcohol 120% и Daemon Tools. Игры могут устанавливать виртуальные диски для своих нужд, а они могут конфликтовать друг с другом. В некоторых случаях неприятность проявляется после установки программы для записи дисков Nero.
Чтобы убедиться что проблема именно в этом, совет простой – удалить подобные программы и посмотреть на результат. Но удаление может не принести результата, если не откатиться до более раннего состояния системы, когда всё ещё работало. Если всё заработало, то копаем проблему в этом направлении: пробуем другие аналоги программ, другие версии, оставляем только то, что необходимо. В случае с «алкоголем» попробуйте в настройках программы убрать галочку «Вынудить другие программы определять диски как CD-ROM или DVD-ROM».
В случае с «алкоголем» попробуйте в настройках программы убрать галочку «Вынудить другие программы определять диски как CD-ROM или DVD-ROM».
Второй причиной сбоя может быть ошибка драйверов. Для решения проблемы нам понадобится «Диспетчер устройств». Чтобы зайти в «Диспетчер устройств», откройте «Панель управления -> Система» или нажмите горячие клавиши «Win + Pause» и слева выберите «Диспетчер устройств».
После удаления вышеупомянутого софта, в Диспетчере устройств всё ещё могут присутствовать виртуальные приводы в разделе «DVD и CD-ROM дисководы». Удалите их через меню правой кнопки мышки, перезагрузитесь и посмотрите на результат.
Следующее что можно сделать:
- Пройдите в меню «Вид» и выберите «Показывать скрытые устройства»
- В дереве устройств найдите драйвер «SPTD» в ветке «Драйверы несамонастраеваемых устройств»
- Удалите драйвер и перезагрузитесь
Это всё наследство от виртуальных дисководов. Если не помогло, то идём в раздел «IDE ATA/ATAPI контроллеры». Среди двух или четырёх каналов контроллера надо найти тот, к которому подключен ДВД-привод. Эти четыре канала могут называться по-разному, например «Первичный канал IDE» и «Вторичный канал IDE», или «ATA Channel 0» и «ATA Channel 1», как у меня на картинке. Открываем каждый по очереди и смотрим на «Тип устройства».
Среди двух или четырёх каналов контроллера надо найти тот, к которому подключен ДВД-привод. Эти четыре канала могут называться по-разному, например «Первичный канал IDE» и «Вторичный канал IDE», или «ATA Channel 0» и «ATA Channel 1», как у меня на картинке. Открываем каждый по очереди и смотрим на «Тип устройства».
Нам нужно найти канал с типом устройства «ATAPI дисковод для компакт дисков» или типа того. Далее:
- Смотрим на галочку «Задействовать DMA». Снимаем если есть, или ставим если её нет
- Перезагружаемся, смотрим на результат
- Если заработало с отключённой опцией, то устанавливаем галочку снова, перезагружаемся и проверяем
- Оставляем рабочий вариант, но крайне желательно чтобы функция «Задействовать DMA» была включена.
В некоторый случаях это единственный способ заставить работать DVD-ROM в Windows 7/10. Контроллер «SATA AHCI» к этому случаю не относится.
Ещё одна лазейка вправить мозги приводу – это поменять в настройках регион. Для этого в Диспетчере устройств открываем свой привод и на вкладке «Регион DVD» смотрим текущий регион. Если написано «Текущий регион: Не выбрано», то ничего не трогаем. А если выбран какой-то «левый», то пробуем поменять на свой. Количество попыток смены региона всего 5! При полном отчаянии можно попробовать сменить регион из состояния «Не выбрано» на какой-нибудь другой. Но обратно сбросить можно только перепрошивкой.
Для этого в Диспетчере устройств открываем свой привод и на вкладке «Регион DVD» смотрим текущий регион. Если написано «Текущий регион: Не выбрано», то ничего не трогаем. А если выбран какой-то «левый», то пробуем поменять на свой. Количество попыток смены региона всего 5! При полном отчаянии можно попробовать сменить регион из состояния «Не выбрано» на какой-нибудь другой. Но обратно сбросить можно только перепрошивкой.
Чтобы наверняка исключить программную проблему, вам понадобится любой загрузочный диск. Это может быть диск установки любой версии Windows, или «спасательный диск», не суть важно. Ваша задача — просто загрузиться с самозагрузочного диска. Если загрузка проходит успешно, но при этом в вашей Windows этот же диск не читается, то можно уверенно говорить о системных проблемах в операционной системе.
Попробуем восстановить систему к рабочим параметрам. Запустите от администратора командную строку (cmd.exe) и выполните по очереди две команды:
dism /online /cleanup-image /restorehealth
sfc /scannow
Команды выполняются довольно долго, после окончания работы нужно перезагрузиться. Они проверяют системные файлы, и в случае отклонения от исходных вариантов, они автоматически восстанавливаются из хранилища. В процессе восстановления, возможно, будет запрошен установочный диск с Windows или флешка.
Они проверяют системные файлы, и в случае отклонения от исходных вариантов, они автоматически восстанавливаются из хранилища. В процессе восстановления, возможно, будет запрошен установочный диск с Windows или флешка.
Что делать если проблема в «железе»
В первую очередь советую заменить шлейф на заведомо рабочий и поменять штекер питания на другой. На этом весь ремонт может закончиться.
За время работы DVD привод собирает в себе пыль, которая частично садится на головку лазера. Из за пыли привод может плохо читать диски, или не открывать их вовсе. Хорошо бы разобрать дисковод и ОЧЕНЬ ОСТОРОЖНО почистить глазок лазера от пыли с помощью ушной палочки, слегка смоченной в воде или в отчищенном бензине.
Но не все могут разобрать устройство для чтения дисков. В этом случае могут помочь специальные чистящие диски, т.е. компакт-диски с приклеенными щёточками. Когда привод пытается опознать диск, он его крутит и щёточки смахивают пыль с головки лазера.
Из-за излишне жёстких щёточек бывали случаи повреждения головки лазера.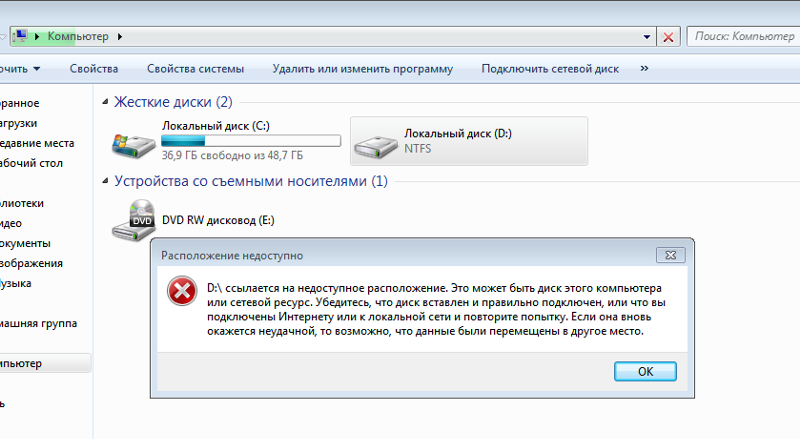 Щёточки должны быть гибкими и идти в комплекте со смазкой.
Щёточки должны быть гибкими и идти в комплекте со смазкой.
Ещё можно ОСТОРОЖНО продуть внутренности привода через открытый лоток с помощью баллончика со сжатым воздухом, как вариант.
Иногда помогает обновление прошивки (firmware) дисковода. Новую прошивку надо искать на сайте производителя и чётко следовать инструкции по её установке.
Умирающий лазер – обычное дело. Из-за подсевшего лазера могут плохо читаться CD диски, но при этом отлично читаться DVD и наоборот, т.к для каждого типа дисков есть свой лазер. Вероятно, дисковод отработал своё, если ничего из вышеперечисленного не помогло. Не парьтесь и купите новый, благо сегодня они стоят недорого.
Как прочитать потёртый диск
Когда с приводом всё в порядке, но есть поцарапанный диск, который очень нужно прочитать, то попробуйте шлифануть диск мягкой тканью. Шлифовать обязательно от центра к краям! Этим мы зашлифуем самые опасные – продольные царапины, т.к. они совпадают с дорожками. Я как то пробовал специальное приспособление для зачистки дисков, но не почувствовал никакой пользы, лучше своими руками 🙂
Чтобы с дефектного диска прочитать хотя бы что-то, есть специальные программы, например платный Bad Copy или бесплатный Unstoppable Copier. Программы по много раз с различными параметрами пытаются прочитать сбойный сектор, и если ничего не получается просто пропускают его и идут дальше. Таким способом можно сохранить всё что можно. Как правило, для аудио и видео потери не заметны. В бонусном видео под статьёй я записал как прочитать старый диск с помощью программы Unstoppable Copier.
Программы по много раз с различными параметрами пытаются прочитать сбойный сектор, и если ничего не получается просто пропускают его и идут дальше. Таким способом можно сохранить всё что можно. Как правило, для аудио и видео потери не заметны. В бонусном видео под статьёй я записал как прочитать старый диск с помощью программы Unstoppable Copier.
Надеюсь, я сэкономил вам время на поиск подходящей информации или деньги на покупку нового привода. Если всё получилось или, наоборот, не получилось оставляйте комментарий, обсудим!
Что делать, если дисковод ПК или ноутбука не читает диск
Эволюция сменных носителей впечатляет не меньше, чем в остальных отраслях компьютеростроения. Сегодня выросло поколение, которое, если и знает, что такое оптический дисковод, вряд ли умеет им пользоваться. Что уж тут говорить и каких-то дискетах – их сегодня можно встретить разве что в музеях (шутка, конечно). И всё же в ряде случаев именно DVD-диск может оказаться палочкой-выручалочкой. Например, если BIOS вашего компьютера в упор не замечает флешки, и исправить эту неприятность нет никакой возможности. Переустановка операционной системы в этом случае возможна только через дисковод. Экзотические варианты типа инсталляции по сети мы, естественно, рассматривать не будем.
Например, если BIOS вашего компьютера в упор не замечает флешки, и исправить эту неприятность нет никакой возможности. Переустановка операционной системы в этом случае возможна только через дисковод. Экзотические варианты типа инсталляции по сети мы, естественно, рассматривать не будем.
Но дисководы – комплектующие весьма капризные, и вполне может оказаться, что в нужный момент нужный диск не распознаётся. Сегодня вы узнаете, как можно решить данную проблему.
Причины, по которым дисковод не читает CD/DVD диски
Их может быть много, от царапины на диске до поломки дисковода. В сущности, все эти причины можно разделить на две большие категории: проблемы, связанные с неправильным функционированием ПО, отвечающего за работу оптического дисковода, и аппаратные проблемы, коих тоже имеется достаточно.
К ним можно отнести:
- нечитабельность самого диска (если дефекты поверхности расположены в системной области), в противном случае нечитаемыми могут оказаться некоторые файлы, записанные на диск;
- дисковод может не читать диски из-за загрязнённости его внутренних деталей, в первую очередь головки считывающего лазера, хотя и привод может функционировать неправильно по этой же причине;
- проблемы с кабелями и шлейфами тоже относятся к числу достаточно распространённых.

Можно попытаться восстановить читабельность диска посредством использования специальных программ, коммуникационные проблемы тоже не являются неустранимыми. Чистка механизма привода потребует от вас наличия соответствующего опыта, а если дисковод вообще не работает – без его замены не обойтись, благо его стоимость находится в пределах допустимого.
Что касается диагностики программных причин, то здесь тоже возможны варианты, о которых мы расскажем ниже.
Аппаратные проблемы и методы их решения
Потребность в использовании дисковода сегодня возникает нечасто, и если так случилось, что вы после длительного перерыва обнаружили, что привод перестал читать DVD-диски, хотя раньше с этим проблем не было, выбрасывать его не стоит. По крайней мере, до тех пор, пока вы не убедитесь в его полной неработоспособности.
Нечитаемый диск
Диски – самое слабое место оптических систем. Они требуют специального бережного хранения, поскольку легко царапаются. А что вы ожидали от тонкого пластика! Да, существуют способы коррекции ошибок, используемые при чтении таких носителей.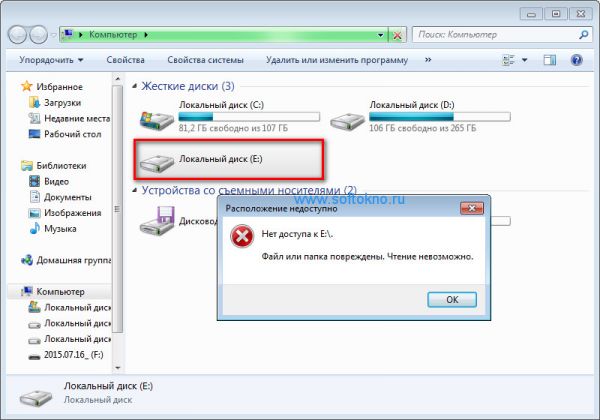 Они позволяют не обращать внимания на мелкие царапины. Но крупные становятся дефектом, который не позволяет считывать целые сектора. Если записать информацию на такой диск, то можно вполне успешно её и считать, но когда повреждение возникло после записи, то восстановить информацию не удастся.
Они позволяют не обращать внимания на мелкие царапины. Но крупные становятся дефектом, который не позволяет считывать целые сектора. Если записать информацию на такой диск, то можно вполне успешно её и считать, но когда повреждение возникло после записи, то восстановить информацию не удастся.
И, как мы уже отмечали, что если серьёзные дефекты имеются в загрузочном секторе (с наружной стороны диска), то с большой вероятностью носитель не воспринимается дисководом именно по этой причине. Решение проблемы – сначала проверьте читабельность на другом дисководе, и если ничего не получается, используйте другой диск, желательно новый.
Плохой контакт
Нечасто встречающейся причиной, почему дисковод упорно не видит оптический диск, является проблема с соединительными кабелями. Чтобы проверить это предположение, снимите боковую крышку системника и осмотрите кабеля, идущие от привода к материнской плате.
Иногда случается, что повреждается сам шлейф, и это можно определить визуально. Если дефектов нет, попробуйте вынуть и снова вставить шлейфы в разъемы. Не помогло – замените кабель на новый и повторите процедуру. Если диски по-прежнему не читаются, эту проблему можно исключить.
Если дефектов нет, попробуйте вынуть и снова вставить шлейфы в разъемы. Не помогло – замените кабель на новый и повторите процедуру. Если диски по-прежнему не читаются, эту проблему можно исключить.
Загрязнение дисковода
Пыль – серьёзный враг любого компьютера. Страдает от неё и оптический дисковод. Стоит лазерной считывающей головке загрязниться, и качество считывания информации резко ухудшится.
Так что если ваш CD-привод не читает диски, стоит запустить процедуру очистки дисковода – для этого его придётся демонтировать и разобрать. Механизм там достаточно сложный, поэтому без наличия соответствующих навыков лучше к этой операции не приступать, а поручить её более опытному товарищу.
Если вы добрались до лазера, то помните, что это весьма капризный элемент, очищать его нужно смоченными в воде или бензине ватными палочками и действовать очень аккуратно: даже маленькая царапина выведет головку из строя. Использовать спиртосодержащие растворы настоятельно не рекомендуется, поскольку в считывающем механизме имеются детали, восприимчивые к подобным жидкостям.
Гораздо проще, но без гарантированного результата, использовать специальные очистительные диски, купить которые сегодня не так просто. Они имеют на своей поверхности специальные щёточки, расположенные таким образом, чтобы гарантированно протереть головку. Но если такая щёточка будет излишне жёсткой, вместо пользы она принесёт непоправимый вред. Так что это способ следует использовать с осторожностью.
Наконец, решить проблему пыли можно продувкой дисковода сжатым воздухом, используя баллончик. Разборка в этом случае не требуется, но и эффективность метода невысокая.
Программные проблемы и их решение
Если описанные выше методы не помогли, но вы уверены, что с самим приводом всё в порядке, можно приступать к рассмотрению решения программных проблем, из-за которых DVD привод отказывается читать диски.
Инспекция «Диспетчера устройств»
Можно сколько угодно проверять и чистить диски и приводы и не добиться желаемого, а на самом деле компьютер может не видеть диск в дисководе по такой тривиальной причине, как отключение привода в «Диспетчере устройств».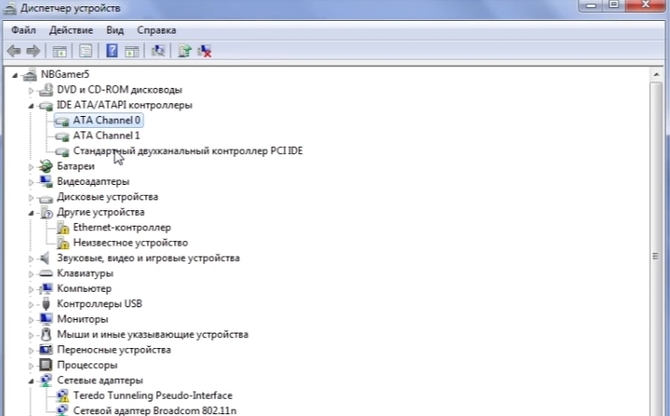 Вряд ли стоит обсуждать, из-за чего это случилось – возможно, «побаловался» ваш малолетний сын, или такая неприятность случилась из-за пропадания питания – это суровая действительность, принёсшая немало бед практически каждой семье.
Вряд ли стоит обсуждать, из-за чего это случилось – возможно, «побаловался» ваш малолетний сын, или такая неприятность случилась из-за пропадания питания – это суровая действительность, принёсшая немало бед практически каждой семье.
Так что такую проверку следует осуществить обязательно, причём в первую очередь. После исключения аппаратных причин, конечно.
Что для этого нужно:
Переустановка драйверов
Но что делать, если и после этого дисковод не читает диск? Возможно, проблема заключается в «кривых» драйверах, или дровах, как их называют на компьютерном сленге. Если это так, процедура переустановки драйверов поможет решить проблему:
- снова заходим в «Диспетчер устройств»;
- аналогично предыдущем способу выбираем пункт «DVD/CD-ROM дисководы», раскрываем его и щёлкаем ПКМ по нашему устройству;
- выбираем в открывшемся меню пункт «Удалить», после чего дисковод должен пропасть из списка оборудования;
- переходим к верхнему меню, щёлкаем «Драйвер»;
- запускаем процедуру обновления списка оборудования, как в предыдущем случае;
- операционная система снова обнаружит удалённое устройство и подключит его вместе с установкой необходимых драйверов;
- ту же операцию можно выполнить другим способом – выбрав в контекстном меню вместо пункта «Удалить» пункт обновления драйверов и в открывшемся окне – «Автоматический поиск драйвера».
 Ваш компьютер при этом должен быть подключён к интернету. Если драйвер исправен, система выдаст соответствующее предупреждение, или установит подходящее программное обеспечение.
Ваш компьютер при этом должен быть подключён к интернету. Если драйвер исправен, система выдаст соответствующее предупреждение, или установит подходящее программное обеспечение.
Можно также воспользоваться специализированными утилитами, умеющими искать и устанавливать драйвера в автоматическом режиме.
Удаление программ
Запись данных на CD/DVD диски можно осуществлять с помощью встроенных средств Windows, но большинство пользователей предпочитает использовать программы от сторонних производителей – они, как правило, более удобны в использовании и обладают расширенным функционалом. Среди них есть признанные гранды (Nero, Daemon Tools, Alcohol), а есть и менее известные продукты.
Не исключено, что дисковод в Windows не может прочесть диск именно из-за этих программ, многие из которых при инсталляции создают виртуальные приводы.
Попробуйте удалить эти программы, но не с помощью стандартного виндовского деинсталлятора, а задействовав специализированные утилиты типа Uninstall Tool.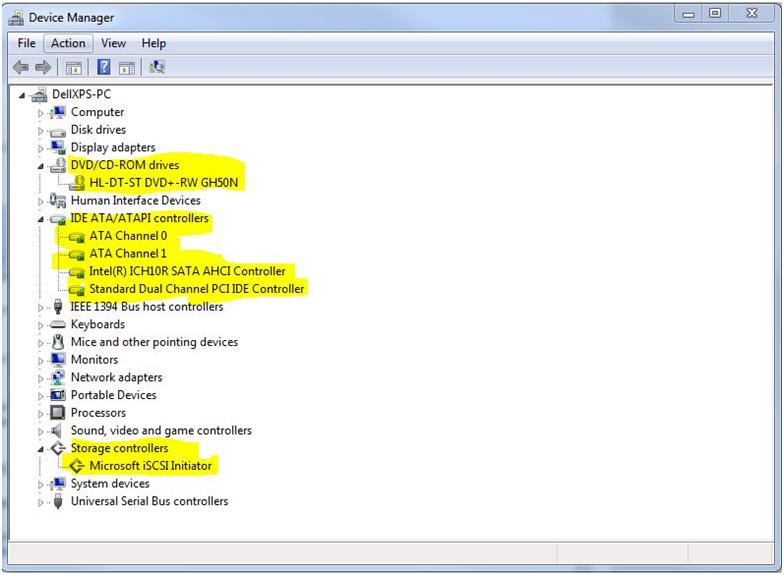
Они обычно удаляют программы более качественно, производя тщательное сканирование системы, находя и удаляя все относящиеся к данному приложению папки, файлы и записи в системном реестре.
Если таких утилит на вашем компьютере несколько, избавьтесь от всех, и после успешного удаления попробуйте, удалось ли решить проблему нечитаемого дисководом оптического диска.
Если нет, остаётся испробовать последний, радикальный и не слишком желательный способ.
Восстановление системы
Гарантировать, что удаление программ прожига компакт-дисков было совершено полностью, нельзя. Вполне вероятно, что такая утилита успела внести в конфигурационные файлы Windows изменения, которые не были обнаружены.
Так что если, несмотря на все ваши усилия, DVD-привод по-прежнему не видит диски, стоит попробовать откатить систему до даты, предшествующей моменту установки на компьютер такой программы.
Делается это с помощью такого мощного средства Windows, как «Восстановление».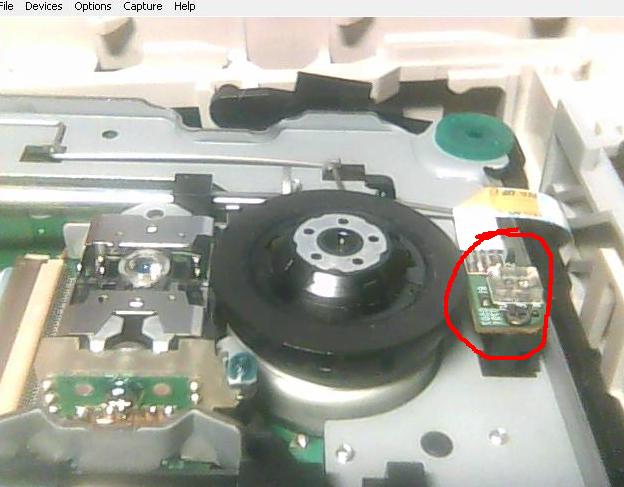 Но эта возможность будет доступна, только если вы заранее активировали данную функцию – в ХР, например, по умолчанию она отключена.
Но эта возможность будет доступна, только если вы заранее активировали данную функцию – в ХР, например, по умолчанию она отключена.
Алгоритм действий будет следующим:
- через меню «Пуск» в левой панели выбираем пункт «Все программы»;
- ищем папку «Стандартные», а в ней – подпапку «Служебные»;
- в появившемся меню щёлкаем по надписи «Восстановление системы», жмём кнопку «Далее»;
- если опция активирована, у вас появится список контрольных точек, то есть дат, когда на диск были записаны данные, необходимые для восстановления операционной системы по состоянию на эту дату;
- выбираем ближайшую точку отката, предшествующую дате возникновения проблем с оптическим дисководом,
- последует несколько подтверждающих окон, где нужно дать положительные ответы, и процедура восстановления запустится;
- после перезагрузки компьютера на системном диске и в реестре у вас будут только те папки, файлы и записи, которые присутствовали на тот момент. Все инсталлированные позже программы исчезнут, так что их придётся устанавливать по новой.
 Пользовательских дисков восстановление не затронет, то есть опасаться, что ваши документы, музыка, фильмы и фотографии пропадут, не стоит.
Пользовательских дисков восстановление не затронет, то есть опасаться, что ваши документы, музыка, фильмы и фотографии пропадут, не стоит.
Вам останется только проверить, заработал ли оптический привод. Если и после этого ваш компьютер или ноутбук не видит диск, вставленный в дисковод, похоже, решить проблему удастся только заменой последнего. Кстати, выполняется она очень просто – при снятой крышке нужно отсоединить кабель питания и интерфейсный шлейф, после чего открутить четыре фиксирующих винта и вынуть привод, подтолкнув его изнутри наружу. Монтаж нового дисковода осуществляется в обратной последовательности.
Итак, мы разобрали практически все причины, из-за которых диск в приводе не читается.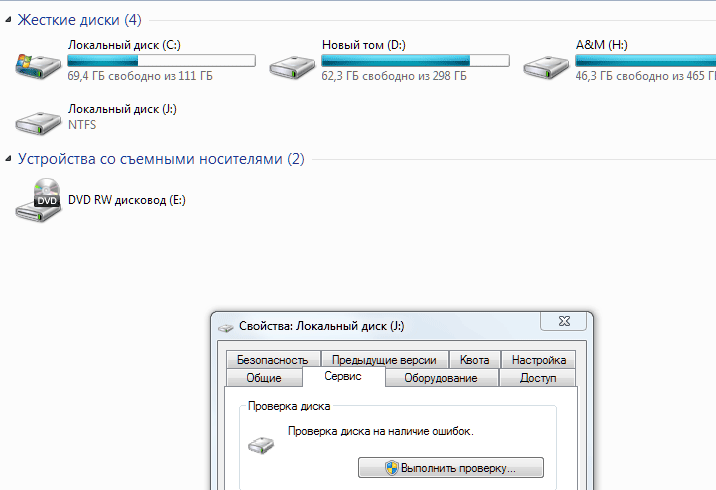 Как видим, их довольно много, поэтому вполне возможно, что придётся перепробовать большую часть из них. Что ж, такой опыт всегда ценен. А вам приходилось сталкиваться с подобной проблемой? Если вы можете похвастаться успешным её решением, поделитесь встретившимися и неописанными здесь нюансами.
Как видим, их довольно много, поэтому вполне возможно, что придётся перепробовать большую часть из них. Что ж, такой опыт всегда ценен. А вам приходилось сталкиваться с подобной проблемой? Если вы можете похвастаться успешным её решением, поделитесь встретившимися и неописанными здесь нюансами.
Дисковод не читает диски — почему и что делать?
Как и любое другое устройство, DVD привод однажды может дать сбой и дисковод не читает диски. В этой статье вы узнаете, почему такое может случиться и как все исправить.
Мы расскажем о нескольких самых характерных симптомах, которые могут озадачить многих пользователей, а именно: привод не читает только CD или DVD, некоторое время слышно, как вращается диск, но система так и не распознает его, ошибки чтения записанных болванок, при том, что диски с лицензионным софтом, читаются без каких-либо проблем.
Причины, связанные с приводом
Существует много причин, которые могут привести к поломке, от простой пыли, до износа внутренних частей.
Понять, что виновником возникшей проблемы является поломка самого устройства, можно при таких признаках:
- Если запускаются DVD диски, но ни в какую не принимаются CD, или то же самое, только наоборот – то возможна неисправность, связанная с лазером;
- Во время работы с диском слышен звук постоянного то увеличения оборотов, то наоборот замедления и временами скрежет и трение. Если такое возникает только с дисками одного вида, то вероятно загрязнение или износ линзы. Но если привод так реагирует исключительно на один единственный диск, то скорее всего что-то не так с самим диском;
- Относительно нормально считываются диски с лицензионным софтом, но практически не воспринимаются записанные CD и DVD болванки;
- Аппаратные причины могут вызывать проблемы и при записи дисков. К примеру, во время записи происходит незапланированная остановка, или весь процесс полностью завершается, но полученный диск вообще нигде и никак не читается. Кроме того, после подобной ошибки могут быть проблемы при попытке перезаписи или стирания перезаписываемого диска.
Если вы столкнулись именно с одной, из описанных проблемы, то велика вероятность того, что все причины кроются в самом приводе. Среди них, чаще всего виновата именно пыль на линзе и лазер, который вот-вот выйдет из строя.
Но прежде чем делать какие-либо окончательные выводы, учтите: при плохом подключении шлейфов к приводу (или от привода к материнской плате), можно столкнуться с теми же проблемами, что уже были описаны. Поэтому, в первую очередь, необходимо снять крышку со своего системного блока и убедится в надежном подключении всех проводов.
В любом случае, лучшим решением будет покупка нового привода, особенно учитывая их невысокую цену. Хотя при поломке устройства чтения дисков в ноутбуке, часто замену крайне сложно найти. Тут можно решить проблему использованием внешнего привода, который подключается через USB.
В очень крайнем случае, если хочется попробовать решить проблему самостоятельно, то можно разобрать DVD привод и аккуратно, ватной палочкой, протереть линзу. Иногда это может все вернуть к нормальной работе. Обратите внимание, что привод не предназначен для разборок и разных чисток, поэтому делайте все очень осторожно.
Программные ошибки из-за которых дисковод не читает диски
Проблемы, которые мы описываем в сегодняшней статье могут случиться не только при физической поломке. Заподозрить причину в программном обеспечении можно в следующих случаях:
- Если вы переустановили Windows и после этого появились вышеописанные проблемы;
- Привод перестал нормально работать после того, как вы установили программу, так или иначе связанную с оптическими дисками и их образами, к примеру, всем известные: Alcohol 120%, Nero, Daemon Tools и подобные;
- Не сильно часто, но тоже встречается, при обновлении или установке драйверов, независимо от того, вручную вы делаете это или система производит установку в автоматическом режиме.
Убедится в том, что здесь дело кроется в программной части, можно при помощи загрузочного диска. Установите в параметрах BIOS загрузку с оптических дисков и попробуйте запустить Live-CD операционную систему. Если все успешно заработает, то ищите причину среди своего софта.
Как поступить, если это действительно оказалась программная ошибка? Первым шагом можно попытаться удалить приложение, работа которого возможно и привела к подобным последствиям. Если ничего не произошло, то можно установить другую версию этого же приложения. Хорошим решением будет произвести откат всей ОС к более раннему состоянию, когда все нормально работало.
В случае, когда DVD привод перестал считывать диски после обновления драйверов, можно выполнить следующие действия:
- Откройте окно диспетчера устройств. Для этого одновременно нажмите сочетание двух клавиш Win+R, в появившемся окошке «Выполнить» напишите команду devmgmt.msc и нажмите «Ок»;
- В списке устройств найдите категорию «DVD-дисководы…», разверните ее. Затем сделайте клик правой кнопкой мышки по нужному приводу и нажмите на вариант «Удалить»;
- Затем разверните верхнее меню «Действие» и нажмите на пункт «Обновить конфигурацию оборудования». После этого система снова обнаружит подключенный привод и выполнит установку драйверов к нему.
Кстати, если в этом же Диспетчере устройств обнаружите установленные виртуальные приводы для работы с образами дисков, то можете смело их удалить и выполнить перезагрузку компьютера. Иногда это помогает.
Давайте рассмотрим еще один способ, на случай, если привод перестал выполнять свои функции в Windows 7:
- Снова откройте окно Диспетчера устройств и разверните категорию «IDE ATA/ATAPI контроллеры»;
- В этой категории будут указаны ATA Channel 0, ATA Channel 1 и так дальше, по порядку. Нам необходимо открыть свойства, с помощью клика правой кнопкой, для каждого у из этих устройств. В свойствах понадобится открыть раздел «Дополнительных параметров» и посмотреть на параметр «Тип устройства». В том случае, если у вас установлен ATAPI привод для оптических дисков, снимите (или поставьте), флажок возле пункта «Задействовать DMA». Затем сохраните выполненные изменения и выполните перезагрузку ПК и проверьте свой привод еще раз. При стандартных настройках, этот параметр находится во включенном состоянии.
Пользователи операционной системы Windows XP могут попробовать открыть диспетчер устройств, найти свой привод и сделать по нему клик, выбрать вариант «Обновить драйверы» и нажать на установку драйвера вручную. После этого необходимо выбрать стандартный драйвер системы для своего привода.
Обычно, одного из этих способов вполне достаточно. Если ничего не помогло – поделитесь этим в комментариях к статье, и мы постараемся разобраться с проблемой вместе.
Как исправить неработающий CD-ROM, DVD или дисковод в Windows
Обновлено: 30.06.2020, Computer Hope
Если дисковод CD-ROM или DVD-ROM на вашем компьютере не считывает диски правильно, следующие советы и информация могут помочь вам решить проблему.
Плохой или грязный CD
Убедитесь, что вы протестировали более одного компакт-диска в дисководе, так как один из них может быть неисправным или грязным. Если все, кроме одного или двух, вышли из строя, дисковод неисправен или загрязнен. Инструкции по очистке компакт-дисков и дисковода см. На странице очистки компьютера.
Если после очистки дисковода и компакт-дисков ошибки по-прежнему возникают, скорее всего, дисковод неисправен.
Проверить диспетчер устройств
- Откройте панель управления.
- Щелкните или дважды щелкните значок System .
- В Windows XP и более ранних версиях щелкните вкладку Оборудование , а затем кнопку Диспетчер устройств .
В Windows Vista и более поздних версиях щелкните ссылку Device Manager в левой части окна System .
В диспетчере устройств убедитесь, что на компакт-диске нет восклицательных знаков или красных крестиков. Если он указан с желтым восклицательным знаком или красным X, извлеките компакт-диск, выделив дисковод и нажав клавишу удаления. Перезагрузите компьютер, чтобы переустановить дисковод компакт-дисков.
ПримечаниеЕсли привод CD-ROM отсутствует в диспетчере устройств, кабели привода могут быть подключены неправильно. Также возможно, что диск неисправен и его необходимо заменить.
Для получения дополнительной информации о диспетчере устройств см. Нашу страницу диспетчера устройств.
Коррупция в Windows
Попробуйте протестировать компакт-диск в безопасном режиме. Если компакт-диск работает в безопасном режиме, но не в обычной Windows, проблема связана с работающей программой или повреждены драйверы. Откройте диспетчер устройств, выделите и извлеките компакт-диск, нажав клавишу удаления. После удаления компакт-диска перезагрузите компьютер. Затем Windows должна обнаружить компакт-диск и переустановить его.
ПримечаниеЕсли привод CD-ROM отсутствует в диспетчере устройств, кабели привода могут быть подключены неправильно.Также возможно, что диск неисправен и его необходимо заменить.
Попробуйте загрузиться с компакт-диска или загрузочной дискеты
Пользователи Windows 2000, XP, Vista, 7 и более поздних версий
Если вы попытались выполнить приведенные выше рекомендации, загрузитесь с диска Windows, чтобы проверить, может ли компьютер обнаружить и загрузиться с диска. Если компьютер может загрузиться с диска, вы столкнулись с проблемой, связанной с драйвером Windows. Попробуйте выполнить приведенные выше рекомендации еще раз.
Пользователи Windows 98
Если вы попытались выполнить приведенные выше рекомендации, попробуйте загрузиться с дискеты Windows 98 или другой загрузочной дискеты с драйверами CD-ROM, чтобы проверить, работает ли CD-ROM из MS-DOS.Если компакт-диск работает из MS-DOS, это указывает на проблему с повреждением Windows. Однако, если CD-ROM не работает, обратитесь к следующей и последней возможности. Дополнительная информация о загрузочных дисках находится на нашей странице загрузочного диска.
Проверить, что компьютер работает в 32-битном режиме
Если вы используете Windows 98 или Windows 95, убедитесь, что компьютер работает в 32-битном режиме, нажав Пуск , Параметры , Панель управления , дважды щелкните Система и щелкните вкладку Производительность .Убедитесь, что в разделе «Производительность по файловой системе » указано «32-битное».
Кабели CD-ROM подключены неправильно
Если вы недавно устанавливали или перемещали компьютер, убедитесь, что кабели CD-ROM подключены правильно.
ПримечаниеЕсли дисковод не открывается при нажатии кнопки извлечения, убедитесь, что кабель питания компакт-диска надежно подключен.
Неисправный привод CD-ROM
Если вы выполнили все вышеперечисленные шаги и по-прежнему сталкиваетесь с ошибками при чтении дисков в приводе CD-ROM, то привод неисправен.Вы можете попробовать заменить привод и посмотреть, решит ли проблему новый привод CD-ROM.
Починить CD-привод, который не читает | Исправить привод компакт-дисков
Ряд программных и аппаратных проблем может затруднить или сделать невозможным правильное чтение диска приводом компакт-дисков. Следующее руководство лучше всего подходит для пользователей Windows 10, но большинство шагов можно легко адаптировать для пользователей Windows 8 и 7.
Сначала проверьте дисковод компакт-дисков
Если привод CD или DVD не работает, попробуйте сначала проверить оборудование и диск.Компоненты привода компакт-дисков настроены точно и могут неправильно считывать ваш диск, если оборудование, объектив или компакт-диск повреждены.
Проверьте оборудование привода компакт-дисков
Аппаратное обеспечение привода компакт-дисков может работать со сбоями. Быстрая проверка должна исключить любые проблемы с приводом. На заметку:
- Лоток для диска может быть поврежден — В приводе компакт-дисков для чтения данных с диска используется внутренняя оптика, поэтому важно, чтобы ваш компакт-диск был правильно выровнен. Осмотрите лоток на предмет изгибов и попробуйте снова установить диск.Если вы используете дисковод со щелевой загрузкой, у которого не будет лотка, просто извлеките диск и вставьте его снова, чтобы определить, была ли это проблема с посадкой.
- Кабели компакт-дисков могут быть ослаблены — если вы используете внешний дисковод компакт-дисков, кабели могли отсоединиться. Попробуйте повторно подключить кабели и поменять их на другие, если они есть.
Проверить диск
Плохой диск не воспроизводится, как бы вы ни старались.
- Очистите диски — Грязь и грязь могут затруднить считывание приводным лазером небольших бороздок на диске.Если диск загрязнен, вы можете попробовать очистить его фильтрованной водой и чистой тканью; или, что еще лучше, специальный раствор для чистки дисков и ткань можно приобрести в большинстве магазинов электроники.
- Замените диск — если очистка не удалась, ваш диск может быть слишком поврежден, чтобы он мог нормально воспроизводиться. Попробуйте заменить диск, чтобы убедиться, что это не проблема с оборудованием.
- Проверить совместимость — Большинство приводов компакт-дисков могут воспроизводить записываемые (R) и перезаписываемые (RW) диски.Убедитесь, что ваш привод совместим с диском, который вы пытаетесь прочитать. Большинство дисководов отображают читаемые типы на крышке лотка; его также можно посмотреть у производителя.
Проблема с линзой привода?
Дисковые накопителииспользуют лазеры для считывания данных с диска как единиц и нулей в зависимости от количества света, отраженного обратно в оптическую систему. Грязный объектив ничего не читает, поэтому важно убедиться, что на нем не скопилась пыль. Вы можете попробовать один из двух способов:
- Попробуйте диск для чистки линз — Специальные диски для чистки линз продаются специально для чистки дисководов.Диск входит как обычно, и крошечные щеточки на диске будут очищать линзу при вращении диска. После одной чистки вы можете обнаружить, что ваш привод лучше читает диски, перестает пропускать и меньше искажает.
- Попробуйте сжатый воздух — Баллоны со сжатым воздухом легко найти в специализированных компьютерных магазинах. Он не так эффективен, как чистящий диск, но выполняет свою работу. Откройте пробку и направьте воздух в прорезь; он должен работать, пока не накопится слишком много пыли.
Программное обеспечение привода компакт-дисков может вызывать проблемы
Ваш привод компакт-дисков использует несколько программ для правильной работы и чтения дисков и может потребовать обновления.Обновления системы могут вызвать проблемы совместимости с вашими предустановленными драйверами, прошивкой и настройками BIOS.
Обновление микропрограммы привода компакт-дисков
Прошивка — это программное обеспечение для конкретного устройства, которое хранится внутри вашего CD-привода. Устаревшая прошивка может вызвать проблемы со связью между компьютером и драйвером, что также может повлиять на способность привода читать диски. Попробуйте посетить веб-сайт производителя вашего компьютера, чтобы узнать о возможных обновлениях прошивки. Ваш CD-привод может поставляться с бесплатной утилитой, которая позволяет автоматически обновлять прошивку.
Обновите BIOS
BIOS — это система двоичного ввода и вывода компьютера, обеспечивающая связь между вашим процессором, материнской платой и приводом компакт-дисков. Обновления BIOS могут исправить многие проблемы, но их следует делать осторожно. Неправильное изменение настроек BIOS может привести к необратимому повреждению вашего компьютера. Производитель вашего ПК обычно предоставляет утилиты для автоматического обновления BIOS.
Настроить автозапуск
AutoPlay используется для автоматического воспроизведения содержимого, загруженного в вашу систему.Если дисковод компакт-дисков ничего не делает, возможно, настройки автозапуска установлены неправильно. Вот как их изменить:
- Перейдите к Запустите и найдите AutoPlay
- Убедитесь, что Использовать автозапуск для всех носителей и устройств включен
- Зайдите в дисковод компакт-дисков и выберите Спрашивать каждый раз
Обновите драйверы компакт-дисков
Попробуйте этот ярлык для экономии времениНачать использование поддержки драйверов | ONE сегодня и сэкономьте время и нервы, решая типичные проблемы с устройствами Windows.Программа проведет инвентаризацию вашего компьютера для всех активных типов устройств, которые мы поддерживаем при установке. После полной регистрации сервис автоматически обновит драйверы.
Загрузить драйверы поддержки
Если ваш проигрыватель компакт-дисков по-прежнему не воспроизводится, попробуйте обновить драйверы. Драйверы — это программные пакеты, используемые Windows для взаимодействия с вашим оборудованием, а устаревшие драйверы компакт-дисков могут вызвать проблемы совместимости между вашим дисководом и Windows. Драйверы можно обновить автоматически или вручную, выполнив следующие действия:
- В меню Пуск найдите Диспетчер устройств
- Найдите свой DVD / CD-ROM вкладка драйверов
- Щелкните правой кнопкой мыши свой дисковод компакт-дисков с DVD / CD-ROM и выберите Свойства
- Щелкните вкладку «Драйвер », «» и выберите «Обновить драйвер ». Следуйте подсказкам.
Переустановите драйверы компакт-диска
Если при обновлении драйвера не удается прочитать ваш привод компакт-дисков, вы можете попробовать выполнить новую установку драйвера компакт-диска. Операционная система Windows включает в себя базовые драйверы и попытается переустановить драйвер после перезагрузки системы. Вот как:
- Из меню Пуск , найдите Диспетчер устройств
- Разверните вкладку драйвера DVD / CD-ROM
- Щелкните правой кнопкой мыши дисковод компакт-дисков и выберите Удалить
- Вернитесь к Запустите и Перезагрузите вашу систему.
После обновления ваш CD-привод по-прежнему не может читать
Если кажется, что ничего не работает, попробуйте откатить драйвер до того времени, когда он нормально читал диски. Windows позволяет откатывать драйверы по отдельности. Процесс прост:
- Перейдите в меню Пуск и найдите Диспетчер устройств.
- Перейдите в папку с драйверами DVD / CD-ROM .
- Щелкните правой кнопкой мыши свой дисковод компакт-дисков и выберите
- Щелкните вкладку драйвера, выберите Откатить драйвер и следуйте инструкциям.
Получите CD-привод, работающий с восстановлением системы
Иногда обновления драйверов не помогают. Неизвестное обновление или изменение может вызвать проблемы с драйвером компакт-диска.
В этом случае восстановление системы работает лучше. Средство восстановления системы Windows можно использовать для возврата к более ранним настройкам компьютера, сохраняя при этом ваши личные файлы нетронутыми. Выполнить восстановление системы очень просто:
- В меню Start найдите Control Panel
- Нажмите Система и безопасность
- Нажмите Безопасность и обслуживание
- Нажмите Recovery
- Нажмите Открыть восстановление системы
- Нажмите Далее
- Выберите точку Восстановление системы , нажмите Далее и следуйте инструкциям.
Последнее средство: восстановить заводские настройки компьютера по умолчанию
В крайнем случае, вы можете попробовать сбросить ваш компьютер до исходных заводских настроек. Большинство ПК стандартно поставляются с зарезервированным пространством на жестком диске, предназначенным для переустановки операционной системы. Данные будут удалены из системы, поэтому было бы разумно создать резервную копию всего важного. Вы можете перезагрузить компьютер, выполнив следующие действия:
- Добрался до Запустите и найдите Настройки
- Нажмите Обновление и безопасность
- Нажмите Recovery
- Выберите Начало работы и Выполните сброс этого ПК и следуйте инструкциям.
Давайте держать ваш CD-привод в рабочем состоянии
Ошибки привода компакт-дисковмогут быть вызваны аппаратными или программными проблемами. Всегда лучше проверять ваш диск и оборудование на предмет исправности, а также проверять программное обеспечение на наличие обновлений или изменений, которые могут повлиять на производительность вашего привода компакт-дисков.
Производитель вашего компакт-диска или компьютера обычно предоставляет инструменты, необходимые для обновления прошивки и правильного воспроизведения мультимедиа. Что касается Windows, вы должны обязательно обновлять драйверы, что можно сделать вручную или автоматически с помощью специального программного обеспечения.
Служба поддержки драйверов обеспечит работоспособность компакт-диска и обновит драйверы. Важно фиксировать самые последние обновления драйверов, что не всегда делает Windows. Давайте возьмем ручную работу по поиску обновлений драйверов из ваших рук, чтобы вы могли держать свои диски работающими, вместо обновлений драйверов, запускаемых вами.
По-прежнему нужна помощь, почему бы не попробовать службу поддержки драйверов?Сэкономьте время и нервы , используя технологию согласования машин Driver Support, предоставляемую с зарегистрированной службой.
Загрузить драйверы поддержки
Была ли эта статья полезной?
Как исправить DVD-плеер портативного компьютера, не читающий диск: tipsnfreeware
Последнее обновление 7 сентября 2020 г.
Если оптический привод (CD-ROM или DVD-ROM) на вашем портативном компьютере не читает диски правильно или не работает читать диски. Приведенные ниже инструкции и советы помогут вам диагностировать и решить проблемы, если DVD-плеер вашего ноутбука не читает диск или не распознает какие-либо диски, которые вы вставляете в привод.
Если мы не позаботимся должным образом, оптический привод для портативных компьютеров создаст проблемы именно тогда, когда они нам нужны больше всего.
Проверьте: Как контролировать перегрев ноутбука и исправить его
Распространенная проблема, которую может дать оптический привод ноутбука
1. Он не читает большинство дисков.
2. Обычно большинство дисков отображаются как чистые.
3. Когда он действительно читает диск, он прекращает чтение через несколько минут.
4. Вам необходимо несколько раз извлечь и повторно вставить диск.
Если вы сталкиваетесь с такими проблемами с оптическим приводом портативного компьютера, наиболее распространенные проблемы могут заключаться в неисправности оптического привода портативного компьютера или загрязнении объектива.
Общие проблемы:
Поцарапанный или грязный CD, DVD
Оптические приводы не могут прочитать сильно поцарапанный или грязный диск. Убедитесь, что вы тестируете заведомо исправный CD или DVD. Если все, кроме одного или двух, вышли из строя, дисковод неисправен или загрязнен. Инструкции по очистке компакт-дисков и дисковода см. Ниже.
Если после очистки дисковода и компакт-дисков ошибки по-прежнему возникают, скорее всего, дисковод неисправен.
Оптический дисковод не распознается
Убедитесь, что оптический дисковод портативного компьютера распознается в диспетчере устройств.
Убедитесь, что дисковод оптических дисков указан в диспетчере устройств.
1: нажмите клавиши Windows + R , чтобы открыть диалоговое окно «Выполнить».
2: В диалоговом окне «Выполнить» введите devmgmt.msc и нажмите клавишу Enter. Вы также можете получить доступ, перейдя в Панель управления> диспетчер устройств.
В окне диспетчера устройств разверните приводы DVD / CD-ROM. Убедитесь, что дисковод оптических дисков указан в списке. Если нет в списке, см. Решение ниже.
Очистите линзу оптического привода
Попробуйте использовать очиститель линз CD / DVD.В большинстве случаев очистка линзы оптического привода решает многие проблемы и начинает нормально функционировать.
Если у вас нет средства для чистки линз, в качестве альтернативы вы можете использовать вкладыши, смочите их небольшим количеством « изопропилового спирта » и аккуратно очистите линзы. Подождите несколько минут, чтобы дать ему полностью высохнуть, затем проверьте, работает ли он.
Удалите и переустановите драйвер для оптического дисковода.
Драйверы для вашего оптического дисковода или дисковода Blu-ray включены в операционную систему, поэтому вам не нужно устанавливать определенный драйвер.
Чтобы удалить и переустановить драйвер, следуйте инструкциям ниже:
1: Откройте диспетчер устройств, как указано выше.
2: В окне диспетчера устройств разверните приводы DVD / CD-ROM.
3: Щелкните правой кнопкой мыши указанный в списке привод CD / DVD / Blu-ray и выберите команду «Удалить».
4: Нажмите OK, чтобы подтвердить, что вы хотите удалить устройство, когда будет предложено.
Перезагрузите компьютер (после завершения перезагрузки операционная система автоматически установит необходимые драйверы).
Надеюсь, что после устранения этих двух неисправностей дисковод оптических дисков сможет читать диски.
Если два вышеуказанных метода не работают, возможно, линза смещена, слабая или неисправная. Смещенный объектив можно исправить, но вам придется отнести его в сервисный центр.
Если объектив оптического привода слабый или мертвый, нет другого выхода, кроме как заменить оптический привод портативного компьютера или выбрать внешний оптический привод USB.
Правильный уход за ноутбуком и своевременная очистка оптического привода ноутбука с помощью средства для чистки линз гарантируют, что вы сможете использовать все оборудование в течение его срока службы.
Здравствуйте! Я Бен Джамир, основатель и автор этого блога Tipsnfreeware. Я веду блог о компьютерных советах и хитростях, делюсь проверенными бесплатными программами, сетями, советами по WordPress, советами по поисковой оптимизации. Если вам понравился мой пост / Советы, поставьте лайк и поделитесь им с друзьями.
Установите пользовательское содержимое вкладки HTML для автора на странице профиляИсправить привод CD или DVD, не читающий диски в Windows 10
Исправить привод CD или DVD, не читающий диски в Windows 10: Если вы недавно обновились до Windows 10 тогда вы можете столкнуться с этой проблемой, когда ваш CD или DVD не может прочитать диск, и вам может потребоваться отремонтировать или заменить DVD-привод.Что ж, нет необходимости заменять его, так как есть много исправлений, которые могут легко решить эту ошибку, и сегодня мы собираемся обсудить, как исправить эту проблему. У этой проблемы нет особой причины, но она может быть вызвана несовместимыми драйверами, поврежденными или устаревшими драйверами и т. Д. Итак, не теряя времени, давайте посмотрим, как исправить CD или DVD-привод, не читающий диски в Windows 10, с помощью следующих ниже- перечисленное руководство по устранению неполадок.
Исправить привод CD или DVD, не читающий диски в Windows 10
Обязательно создайте точку восстановления на случай, если что-то пойдет не так.
Метод 1. Откат драйверов привода CD или DVD1. Нажмите Windows Key + R, затем введите devmgmt.msc и нажмите Enter.
2. Разверните приводы DVD / CD-ROM, затем щелкните правой кнопкой мыши привод CD / DVD и выберите «Свойства ».
3. Перейдите на вкладку драйвера и нажмите Откатить драйвер.
4. Дождитесь отката драйвера и закройте Диспетчер устройств.
5. Перезагрузите компьютер, чтобы сохранить изменения.
Метод 2: Удалить привод CD / DVD1. Нажмите клавиши Windows + R , чтобы открыть диалоговое окно «Выполнить».
2. Введите devmgmt.msc и нажмите Enter.
3. В диспетчере устройств разверните приводы DVD / CD-ROM , щелкните правой кнопкой мыши устройства компакт-дисков и DVD и выберите Удалить.
4. Перезагрузите компьютер. После перезагрузки компьютера драйверы установятся автоматически.
Метод 3. Запустите средство устранения неполадок оборудования и устройств1. Введите элемент управления в Windows Search, затем щелкните Панель управления в результатах поиска.
2. Найдите раздел «Устранение неполадок» и нажмите «Устранение неполадок ».
3. Затем нажмите Просмотреть все на левой панели.
4. Щелкните и запустите средство устранения неполадок для оборудования и устройства.
5. Вышеупомянутое средство устранения неполадок может помочь исправить привод компакт-дисков или DVD-дисков, не читающий диски в Windows 10.
Метод 4. Отключите, а затем включите дисковод DVD или CD1. Нажмите Windows Key + R, затем введите devmgmt.msc и нажмите Enter.
2. Разверните DVD / CD-ROM , затем щелкните правой кнопкой мыши на своем устройстве и выберите отключить.
3. Теперь еще раз щелкните правой кнопкой мыши дисковод CD / DVD и выберите Включить устройство.
8. Перезагрузите компьютер, чтобы сохранить изменения и посмотреть, сможете ли вы исправить CD или DVD-привод, не читающий диски в Windows 10.
Метод 5: Исправление реестра1. Нажмите клавиши Windows + R , чтобы открыть диалоговое окно «Выполнить».
2. Введите regedit в диалоговом окне «Выполнить» и нажмите Enter.
3. Теперь перейдите в следующий раздел реестра:
HKEY_LOCAL_MACHINE \ SYSTEM \ CurrentControlSet \ Control \ Class \ {4D36E965-E325-11CE-BFC1-08002BE10318} 4. На правой панели найдите UpperFilters и LowerFilters .
Примечание. , если вы не можете найти эти записи, попробуйте следующий метод.
5. Удалите обе эти записи. Убедитесь, что вы не удаляете UpperFilters.bak или LowerFilters.bak, удаляйте только указанные записи.
6. Закройте редактор реестра и перезагрузите компьютер.
Метод 6. Создание подраздела реестра1. Нажмите клавиши Windows + R t , чтобы открыть диалоговое окно «Выполнить».
2. Наберите regedit и нажмите Enter.
3. Найдите следующий раздел реестра:
HKEY_LOCAL_MACHINE \ SYSTEM \ CurrentControlSet \ Services \ atapi
4. Создайте новый ключ Controller0 под ключом atapi .
4. Выберите ключ Controller0 и создайте новый DWORD EnumDevice1.
5. Измените значение с 0 (по умолчанию) на 1 и нажмите OK.
6. Перезагрузите компьютер, чтобы сохранить изменения.
Рекомендовано:
Вот и все, что вы успешно установили Fix CD или DVD Drive Not Reading Discs в Windows 10 , но если у вас все еще есть какие-либо вопросы относительно этого сообщения, не стесняйтесь задавать их в разделе комментариев.
Как исправить неработающий или отсутствующий привод DVD или CD в Windows 10
Windows 10 сломала оптический привод? Вот несколько быстрых и простых исправлений, которые могут помочь вам снова начать работу.
Это может заставить вас почувствовать себя старым, но приводы CD / DVD теперь считаются устаревшим оборудованием.По мере того как Windows 10 продолжает модернизацию операционной системы, поддержка таких устаревших аппаратных технологий, как оптические приводы, становится все более неоднородной. Это прискорбно, поскольку многие пользователи по-прежнему зависят от компакт-дисков и DVD-дисков. Фактически, вам может даже потребоваться использовать DVD-привод для установки Windows 10 на ваш компьютер. Одна из частых жалоб, с которыми я сталкивался среди пользователей, — это потеря DVD или CD привода после обновления. Это может быть результатом сочетания факторов: поврежденного драйвера, устаревшей прошивки или заводского дефекта.Прежде чем вы выбросите свой DVD-привод и получите новый, вот несколько шагов по устранению неполадок, которые вы можете попробовать, чтобы он снова заработал.
Используйте Центр обновления Windows для устранения проблем с DVD-приводом в Windows 10
Нет ничего необычного в том, что ваш оптический привод отлично работает в предыдущей версии Windows или Windows 10, а затем, как только вы обновляетесь до новой версии, он перестает работать. Первое, что вы можете сделать, это проверить Центр обновления Windows, а затем установить последние версии драйверов, если они есть. Например, Microsoft выпустила обновления для юбилейного обновления Windows 10 и версии 1511, в которых устранены проблемы с оптическими приводами.В этом случае причиной проблемы также было ее решение.
Нажмите Пуск > Настройки > Обновление и безопасность . Убедитесь, что ваша система обновлена и нет обновлений драйверов оборудования для установки.
Если у вас есть драйвер CD / DVD, который вам подходит, возможно, вам стоит подумать о том, чтобы в будущем Windows 10 не обновляла драйверы автоматически.
Переустановите или обновите драйвер в диспетчере устройств.
Загрузите рабочий стол Windows 10, затем запустите Диспетчер устройств, нажав клавишу Windows + X и нажав Диспетчер устройств .Разверните DVD / CD-ROM приводы , щелкните правой кнопкой мыши указанный оптический привод, затем щелкните Удалить . Закройте диспетчер устройств и перезагрузите компьютер. Windows 10 обнаружит диск и переустановит его. Вы также можете использовать опцию Обновить программное обеспечение драйвера из Диспетчера устройств.
Другой вариант, который вы можете попробовать — я заметил, что он работает для многих пользователей — включает удаление и переустановку драйверов IDE / ATAPI. Снова запустите Диспетчер устройств, щелкните меню Просмотр , затем щелкните Показать скрытые устройства .Разверните Контроллеры IDE / ATAPI, затем удалите каждый из следующих элементов:
- Канал 0 ATA
- Канал 1 ATA
- Стандартный двухканальный контроллер IDE PCI
Для каналов 0, 1 и PCI IDE может быть указано несколько записей. ; удалите их все и перезагрузите компьютер. Windows 10 обнаружит диск и переустановит его.
Удалить программное обеспечение виртуального привода
Программное обеспечение виртуального привода, которое используется для монтирования образов дисков (ISO), иногда может вызывать конфликт с физическими оптическими приводами.Если у вас установлены такие утилиты, как Daemon Tools, PowerISO, ISO Recorder или подобное программное обеспечение, удалите их. Нажмите клавишу Windows + x и выберите Программы и компоненты . Выделите программу и нажмите Удалить .
Проверьте настройки BIOS / UEFI и обновите микропрограмму набора микросхем.
Если ваш привод CD / DVD не определяется Windows, убедитесь, что привод работает и распознается микропрограммой вашего компьютера. Ознакомьтесь с нашей статьей, чтобы узнать, как загрузить интерфейс прошивки BIOS или UEFI.Если вы видите свой оптический привод в списке BIOS, это хороший знак.
Если вы не видите свой привод CD / DVD в BIOS / UEFI, значит, что-то определенно не так.
В зависимости от возраста вашей системы существует вероятность того, что драйверы набора микросхем для вашей материнской платы устарели. Посетите веб-сайт производителя вашего компьютера и просмотрите раздел загрузок для вашей конкретной модели. Установка последней версии драйвера набора микросхем может решить проблему с оптическим приводом, который не работает должным образом или не распознается в Windows.
Вам также следует проверить наличие обновлений BIOS или прошивки для вашей системы, поскольку они могут улучшить совместимость Windows 10 со старым оборудованием.
Измените реестр Windows, чтобы исправить проблемы с приводом компакт-дисков в Windows 10
Если проблема не исчезнет после выполнения этих действий по устранению неполадок, вы можете перейти к внесению изменений в реестр Windows 10, которые могут восстановить функциональность. Перед выполнением любого из этих шагов обязательно создайте резервную копию реестра и на всякий случай создайте точку восстановления системы.
Нажмите клавишу Windows + x , затем нажмите Командная строка (администратор) .
Введите в командной строке следующую команду, нажмите Enter, выйдите из командной строки и перезагрузите компьютер.
reg.exe добавить «HKLM \ System \ CurrentControlSet \ Services \ atapi \ Controller0» / f / v EnumDevice1 / t REG_DWORD / d 0x00000001
Известно, что поврежденные записи реестра вызывают проблемы с оборудованием, например оптическими приводами. . Удаление этих поврежденных записей может решить проблему.
Щелкните Start и введите: regedit
Щелкните правой кнопкой мыши regedit , затем щелкните Запуск от имени администратора
Перейдите к следующему подразделу реестра:
HKEY_LOCAL_MACHINE \ SYSTEM \ CurrentControlSet \ Control \ Class \ {4D36 E325-11CE-BFC1-08002BE10318}
На правой панели щелкните UpperFilters
В меню Правка щелкните Удалить , затем щелкните Да , чтобы подтвердить изменения.
Повторите те же шаги для LowerFilters .
Если вы не видите запись для LowerFilters , выйдите из реестра и перезагрузите компьютер.
Воспроизведение DVD-фильмов в Windows 10
Windows 10 не поддерживает собственное воспроизведение DVD и не поддерживает носители Blu-ray. Если вы хотите сделать это в Windows 10, вам необходимо установить совместимое программное обеспечение, поддерживающее ваш оптический привод. Microsoft предоставляет универсальное приложение для воспроизведения DVD, которое можно купить в Магазине Windows. Если вы не хотите покупать программное обеспечение, посетите веб-сайт производителя, чтобы узнать, поддерживает ли он программное обеспечение, которое вы можете использовать для просмотра медиафайлов.Стороннее программное обеспечение, такое как VLC Player, может работать с вашими медиафайлами, и оно тоже бесплатное.
Заключение
Надеюсь, эти советы могут воскресить ваш оптический привод. Если вы по-прежнему не можете заставить диск работать или отображаться в Windows 10, вы можете рассмотреть возможность отката к предыдущей версии Windows, чтобы увидеть, имеет ли это значение; или подумайте о покупке нового диска. Удобный вариант — внешний оптический привод USB. Это не тот ответ, на который многие из вас надеялись услышать, но это вариант, который стоит рассмотреть (и он обойдется вам всего в 25 долларов).
DVD-приводне работает? 5 советов по поиску и устранению неисправностей
Люди по-прежнему зависят от DVD-приводов для доступа к носителям или выполнения установок. И когда этот привод внезапно перестает работать, пользователи остаются в состоянии паники. Что приводит к тому, что приводы CD / DVD перестают работать и как решить эту проблему?
Нет необходимости беспокоиться. В этом посте мы рассмотрим некоторые из наиболее распространенных проблем, а также их исправления.
CD или DVD грязный
Давайте устраним одного из обычных подозреваемых.Если возможно, попробуйте вставить более одного CD / DVD. Если привод читает другие компакт-диски, то, вероятно, первый просто грязный.
Есть наборы для чистки, предназначенные для поддержания компакт-дисков в первозданном состоянии. При протирании компакт-диска протереть о следы. Двигайтесь от середины к внешней стороне.
Если вы подозреваете, что сам дисковод компакт-дисков загрязнен, вам нужно будет купить средство для чистки CD / DVD-ROM. Набор для чистки удалит пыль внутри накопителя. Лоток, в который вставляются компакт-диски, можно протирать влажной тканью.Обязательно прочитайте нашу полную статью о том, как правильно чистить внутреннюю часть вашего компьютера.
DVD-плеер не работает после обновления Windows 10
Были сообщает, что при обновлении до Windows 10 приводы компакт-дисков перестали работать должным образом. В этом случае проверьте Центр обновления Windows и обновите драйвер.
Центр обновления Windows
Перейдите в Настройки Windows > Обновление и безопасность .
Обращение Проверить наличие обновлений .Windows 10 будет переходите к загрузке любого обновления, которое вы пропустили.
Сохранение вашего обновление системы помогает поддерживать нормальную работу оборудования.
Обновление драйвера DVD
Щелкните правой кнопкой мыши кнопку Start и выберите Device Manager .
Expand Приводы DVD / CD-ROM . Щелкните правой кнопкой мыши оптический привод и выберите Обновить драйвер .
Windows будет обновите драйвер. Установка обновлений может исправить неисправность вашего диска.
Привод компакт-дисков Windows 10 не отображается
Если ваш DVD-привод не отображается в диспетчере устройств, возможно, у вас отсоединился кабель. Кабели случайно отключаются, когда компьютер перемещается из одного места в другое.
Проверьте свои соединения, чтобы убедиться, что все кабели подключены. После этого проверьте, не отображается ли ваш дисковод компакт-дисков в Windows 10.
Если нет, то это также может быть проблема программного обеспечения. Ознакомьтесь с нашим постом, в котором подробно рассказывается о причинах, по которым привод CD / DVD не отображается в Windows, даже если с оборудованием все в порядке.
Windows 10 DVD-привод не работает Ошибка, вызванная приложениями
Некоторые приложения или программы могут привести к прекращению работы DVD-приводов. Вы можете подтвердить это, используя DVD-привод в безопасном режиме.
Войти в сейф Mode, нажмите Windows + R , чтобы открыть Run . Тип MSCONFIG и нажмите ОК .
В System Configuration перейдите на вкладку Boot . В разделе Boot Options отметьте Safe Boot и нажмите ОК .
Вам будет предложено перезагрузить компьютер. После перезагрузки системы вы войдете в безопасный режим. Посмотрите, работает ли DVD-привод. Если это так, значит, на вашем компьютере есть программа, которая мешает нормальной работе накопителя.
Принудительное извлечение диска
Если физический кнопка мешает вам открыть дисковод, вы можете сделать это на своем ПК это для вас.
Принудительное извлечение диска в Windows 10
Щелкните правой кнопкой мыши Нажмите кнопку «Пуск» и нажмите Проводник .Найдите DVD-привод на левой панели. Щелкните правой кнопкой мыши имя диска и нажмите Извлечь .
Windows откроется DVD-привод для вас. Извлеките диск и закройте дисковод.
Компакт-диск / DVD с принудительным извлечением и скрепкой
Некоторые пользователи не подозревая, что в вашем DVD-приводе есть дыра размером с булавку. Обычно это рядом с кнопку извлечения. Если вставить в отверстие скрепку, привод открыто.
Использование бумаги клип-трюк — краткосрочное решение.Если вы полагаетесь на него последовательной основе, вам следует подумать о замене дисковода.
Как исправить привод DVD / BD / CD, который не открывается или не извлекается
Вам когда-нибудь приходилось открывать привод CD или DVD (обычно называемый оптическим приводом), но вы не могли? Просто ваша удача, ваш любимый фильм, видеоигра или музыка, вероятно, застряли внутри.
Может быть, у ноутбука пропало питание, может быть, диск на вашем настольном компьютере просто перестал отвечать, или, может быть, дверь просто застряла, или диск вылетел из-за попытки, достаточной, чтобы что-то застрять.
Независимо от того, что происходит или что, по вашему мнению, может происходить, , нет причин спешить и заменять диск или привод только потому, что кнопка извлечения не выполняет то, что вы от нее ожидали.
К счастью, один из следующих двух методов почти всегда позволяет открыть диск:
Как принудительно извлечь диск из ОС
Мы начнем с самого простого способа открыть диск — пропустить физическую кнопку снаружи и попросить операционную систему принудительно извлечь диск.Вы можете попробовать это, только если ваш компьютер включен и работает. Если это не так, перейдите к следующему разделу.
Требуемое время: Принудительное извлечение дисковода компакт-дисков, DVD-дисков или BD с помощью команд операционной системы очень просто, и вам потребуется всего несколько секунд, чтобы попробовать.
Откройте проводник , если вы используете Windows 10 или Windows 8. Найдите его или используйте меню WIN + X, чтобы быстро открыть.
Откройте Проводник Windows в более ранних версиях Windows.Вы можете сделать это, ища эту опцию, щелкнув правой кнопкой мыши кнопку «Пуск».
После открытия перейдите к оптическому приводу в меню слева. Этому приводу часто присваивается автоматическое имя в зависимости от того, какой диск находится внутри привода, но обычно есть небольшой значок диска, который помогает его идентифицировать.
Если у вас возникли проблемы с его поиском, найдите This PC слева в Windows 10 или 8 или Computer в более ранних версиях. Щелкните значок слева, чтобы развернуть его, если он свернут.
Щелкните правой кнопкой мыши или нажмите и удерживайте оптический привод и выберите Извлечь из открывшегося меню.
Отсек для дисковода или диск должны вращаться и извлекаться в течение нескольких секунд.
Используете Mac? Аналогично методу, описанному выше для Windows, найдите значок диска, щелкните его правой кнопкой мыши и выберите Извлечь .
Если это не работает (Windows, macOS, Linux и т. Д.), Пора заняться этим физически!
Как открыть привод CD / DVD / BD…С скрепкой
Это звучит странно, да, но большинство компьютерных оптических приводов, включая внешние и те, которые вы найдете в своих игровых системах, таких как Xbox и PlayStation, имеют крошечное отверстие, которое разработано как последний способ открыть отсек для дисковода.
Требуется время и инструменты: Вам понадобится одна прочная канцелярская скрепка — не промышленного размера, но и не из тех хлипких пластиковых. Весь процесс займет меньше нескольких минут и очень прост.
Разверните скрепку до тех пор, пока не останется от 1 до 2 дюймов (от 2 до 5 см) как можно ближе к прямой.
Внимательно посмотрите на свой дисковод. Непосредственно под или над дверцей отсека для дисковода (той части, которая «выталкивает» диск) должно быть очень маленькое отверстие.
Если у вас есть один из тех настольных оптических приводов, у которого большая дверца опускается до того, как выдвигается отсек для дисковода, потяните его пальцем вниз, а затем поищите отверстие.
Некоторые старые настольные компьютеры требуют открытия передней панели, что-то вроде большой «двери» в корпусе компьютера, чтобы добраться до этого отверстия.
Вставьте скрепку в отверстие. Внутри привода, прямо за отверстием, находится небольшая шестерня, которая при вращении начинает вручную открывать привод.
Удалите и снова вставьте скрепку так часто, как это необходимо, чтобы отсек для дисковода выдвинулся достаточно, чтобы удержать его.
Медленно потяните отсек для дисков, пока он полностью не втянется.Старайтесь не тянуть слишком быстро и не продолжайте тянуть, когда чувствуете сопротивление.
Выньте CD, DVD или BD диск из привода. Медленно задвиньте отсек для дисковода обратно в дисковод, пока он не закроется, или нажмите кнопку открытия / закрытия, если диск все еще работает.
Если эти шаги не работают или вы часто используете трюк со скрепкой, возможно, пришло время рассмотреть другие варианты …
Это не обязательно пошаговый порядок устранения неполадок.Какие шаги вы предпримете, во многом зависит от типа вашего компьютера и оптического привода, а также от вашей конкретной ситуации.
Нет удачи? Вот что делать дальше
На этом этапе, вероятно, что-то физически не в порядке с диском или другой частью компьютера. Вот несколько вещей, которые стоит сделать:
- Если у вас внешний накопитель, отключите и снова подключите кабель для передачи данных и кабель питания.
- Проверьте внутри, что кабели питания и данных надежно подключены.
- Перезагрузите компьютер и попробуйте еще раз.
- Заменить привод. Оптические приводы относительно дешевы — многие из них Amazon продает по цене около 20 долларов США.
Спасибо, что сообщили нам!
Расскажите, почему!
Другой Недостаточно подробностей Сложно понять .



 Выполнить это можно путем нажатия клавиш «Win+R». Отобразится окно «Выполнить», куда вводим devmgmt.msc.
Выполнить это можно путем нажатия клавиш «Win+R». Отобразится окно «Выполнить», куда вводим devmgmt.msc. В разделе «Дополнительные параметры» обращаем внимание на строчку «Тип устройства». Если используется ATAPI дисковод, то нужно попробовать снять или установить «Задействовать DMA». Затем применяем изменения, после чего перезагружаем ноутбук и проверяем снова чтение дисков. Данный пункт по умолчанию должен быть включен.
В разделе «Дополнительные параметры» обращаем внимание на строчку «Тип устройства». Если используется ATAPI дисковод, то нужно попробовать снять или установить «Задействовать DMA». Затем применяем изменения, после чего перезагружаем ноутбук и проверяем снова чтение дисков. Данный пункт по умолчанию должен быть включен.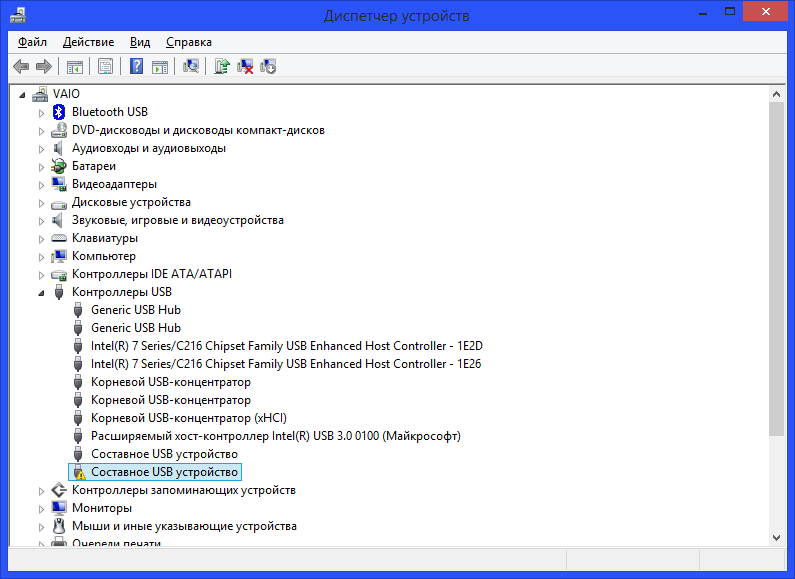

 Метод сработает, если царапины не слишком глубокие.
Метод сработает, если царапины не слишком глубокие.


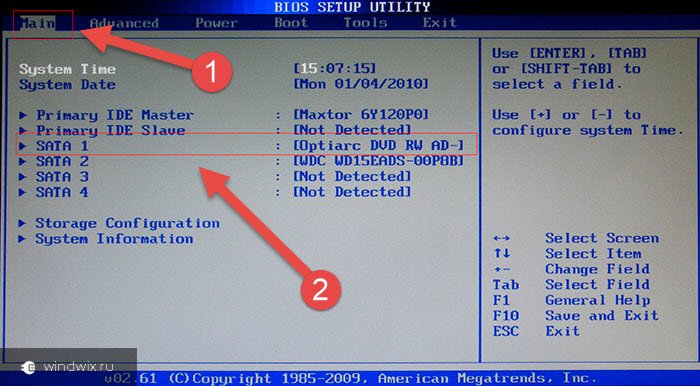
 Ваш компьютер при этом должен быть подключён к интернету. Если драйвер исправен, система выдаст соответствующее предупреждение, или установит подходящее программное обеспечение.
Ваш компьютер при этом должен быть подключён к интернету. Если драйвер исправен, система выдаст соответствующее предупреждение, или установит подходящее программное обеспечение.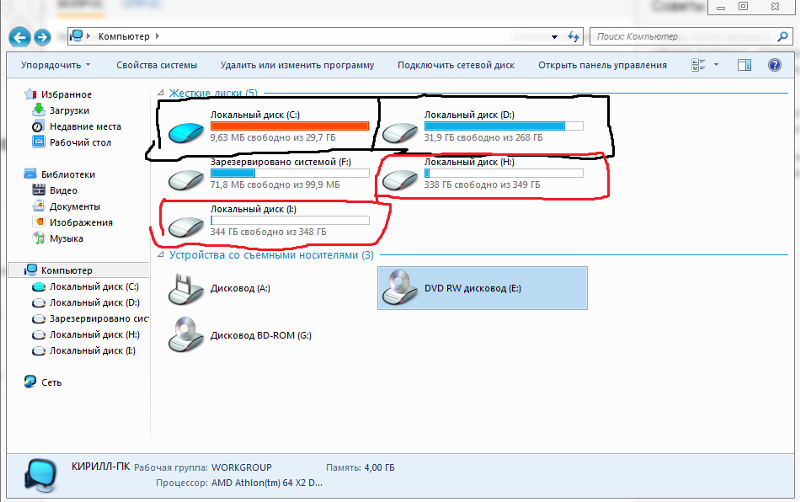 Пользовательских дисков восстановление не затронет, то есть опасаться, что ваши документы, музыка, фильмы и фотографии пропадут, не стоит.
Пользовательских дисков восстановление не затронет, то есть опасаться, что ваши документы, музыка, фильмы и фотографии пропадут, не стоит.