Почему дисковод не видит диск: решает проблему программа MicrosoftFixit.dvd.Run
Рассмотрим сегодня проблему, когда дисковод перестал читать диски, хотя он все видел и читал еще 5-10 минут назад, а теперь отказывается работать. Причин, почему дисковод не видит диск, может быть несколько, в основном они на программном уровне. Это может быть связано с отжившим уже свое приводом, сбоем драйвера или неправильной работой некоторых программ.
Для того чтобы разобраться с проблемой вам следует для начала проверить диск, осмотрите его, не ли на нем царапин. Если диск в порядке, тогда приступайте к проверке привода. Для этого используйте различные диски CD, DVD, miniCD.
Желательно для проверки привода использовать лицензионные диски, если таких у вас нет, тогда воспользуйтесь новыми записанными дисками.
Если проблема не в дисках, тогда вспоминайте свои последние действия за компьютером. Вспомните, все ли было в порядке, что вы делали, возможно вы устанавливали новые программы или удаляли программы.
Если вы устанавливали новые программы, после которых дисковод перестал работать, тогда вам необходимо удалить эти программы.
Часто дисковод перестает видеть диски из-за установленных для них программ или софта, предназначенного для записи. Если у вас имеются такие программы, тогда удаляйте их по одной и делайте чистку реестра.
Если проблема так и не решилась, и по-прежнему привод не читает dvd диски (cd-диски), тогда вам следует воспользоваться одной из полезных и бесплатных программ. Например, это может быть программа MicrosoftFixit.dvd.Run, которая разработана и принадлежит компании Microsoft Corporation. Скачать ее вы можете с нашего сайта по этой ссылке.
Откройте программу и дождитесь, когда она окончательно загрузится. Затем появиться окно, в котором вы можете узнать о программе и познакомиться с условиями лицензионного соглашения Майкрософт. Нажмите принять, чтобы продолжить пользоваться программой.
Следующее окно отобразит установку средств Microsoft Fix it, дождитесь пока установка полностью завершится. В следующем окне выберите необходимый режим работы программ, лучше выбрать «Найти проблемы и предложить выбрать исправления для установки» — это второй пункт.
Затем программа отсканирует систему для обнаружения дисковода и в итоге покажет вам результат, кликните по нему.
Потом дождитесь, когда программа отсканирует сам привод. Затем выберите, какую задачу вы хотите решить. Ждите пока программа не проверит дисковод и затем нажмите далее.
Теперь должно появиться окно, в котором программа попросит вас вставить диск дисковод и дисковод должен автоматически открыться. Вставьте диск, желательно лицензионный или максимально новый записанный диск и нажмите далее.
Дальше программа будет считывать диск и устранять проблему. Теперь откроется окно, в котором вы сможете увидеть какие были неполадки и нажмите далее.
В это же время у вас должно запуститься окно автозапуска диска, если у вас диск самостоятельно не запустился, тогда попробуйте открыть его через вкладку «Мой компьютер».
Появится окно, в котором вам следует выбрать «Проблема устранена» и нажать дальше. В следующем окне нажмите кнопку «Закрыть», чтобы завершить работу программы.
CD/DVD дисковод не видит диск в Windows 7
Несмотря на то, что применение CD/DVD дисководов постепенно уступает другим способам считывания информации, тем не менее, для ряда операций оно по-прежнему довольно актуально, например, для установки операционной системы, хранящейся на диске. Поэтому выход из строя этого устройства может быть весьма некстати. Давайте разберемся, что служит причинами того, что дисковод не читает диски, и как решить эту проблему в Виндовс 7.
Читайте также: Компьютер не видит жесткий диск
Причины проблемы и способы восстановления работоспособности дисковода
Мы не будем заострять внимание на такой банальной причине проблемы считывания информации с оптического накопителя, как дефект самого диска, а остановимся на неисправностях дисковода и системы. Среди основных причин изучаемой нами неполадки могут быть:
- Аппаратные неисправности привода;
- Сбой в работе ОС;
- Проблемы с драйверами.

Ниже мы рассмотрим различные способы решения проблемы максимально подробно.
Способ 1: Решение аппаратных проблем
Прежде всего, остановимся на решении аппаратных проблем. Причиной того, что дисковод не читает диски, может быть его выход из строя или неправильное подключение. Вначале нужно проверить подсоединение шлейфов к SATA или IDE портам. Они должны быть вставлены в разъемы максимально плотно. Также можно попробовать переподключить устройство к альтернативному порту (их, как правило, несколько). В случае если причина проблемы кроется в самом шлейфе, можно попробовать произвести чистку контактов, но лучше вообще заменить его на новый.
Впрочем, вполне возможно, что сломался сам дисковод. Одним из косвенных подтверждений этого может быть тот факт, что он читает DVD-диски, но не читает CD, или наоборот. Это говорит о дефектах в работе лазера. Неисправность может выражаться в различных формах: от выхода из строя микросхем из-за перегревания до оседания пыли на линзу. В первом случае без услуг профессионального мастера вам не обойтись, но ещё лучше приобрести исправный CD/DVD-ROM. Во втором случае вы можете попытаться почистить линзу ватной палочкой самостоятельно. Хотя у некоторых моделей устройств сделать это довольно проблематично, так как они не приспособлены производителями для разборки.
В первом случае без услуг профессионального мастера вам не обойтись, но ещё лучше приобрести исправный CD/DVD-ROM. Во втором случае вы можете попытаться почистить линзу ватной палочкой самостоятельно. Хотя у некоторых моделей устройств сделать это довольно проблематично, так как они не приспособлены производителями для разборки.
Способ 2: Включение в «Диспетчере устройств»
Впрочем, даже исправный дисковод может быть вследствие какого-то сбоя или преднамеренных действий отключен в «Диспетчере устройств». Поэтому нужно обязательно проверить данный вариант и в случае необходимости произвести активацию привода.
- Щелкайте «Пуск». Зайдите в «Панель управления».
- Перейдите в «Система и безопасность».
- Теперь жмите «Диспетчер устройств».
- Запустится «Диспетчер устройств». В списке оборудования щелкните по наименованию «DVD и CD-ROM дисководы». Если этого наименования не будет или при клике по нему не появится название привода, это означает либо аппаратную неисправность дисковода, либо его отключение.
 Порядок действий в первом случае, смотрите в Способе 1. Если же DVD/CD-ROM просто отключен, то проблему можно решить тут же.
Порядок действий в первом случае, смотрите в Способе 1. Если же DVD/CD-ROM просто отключен, то проблему можно решить тут же. - Жмите в горизонтальном меню «Действие». Выбирайте «Обновить конфигурацию оборудования».
- Будет произведен новый поиск устройств.
- После этого снова щелкайте по «DVD и CD-ROM дисководы». На этот раз, если с аппаратной частью привода все в порядке, должно отобразиться его наименование.
Урок: Открываем «Диспетчер устройств» в Windows 7
Способ 3: Переустановка драйверов
Следующей причиной, по которой дисковод может не видеть диск, являются неправильно установленные драйвера. В этом случае требуется их переустановить.
- Зайдите в «Диспетчер устройств». Жмите «DVD и CD-ROM дисководы». Щелкайте по наименованию привода правой кнопкой мышки. Выберите «Удалить».
- Откроется диалоговое окошко, где требуется подтвердить удаление, нажав «OK».

- После удаления обновляйте конфигурацию оборудования точно так же, как было описано в Способе 2. Система отыщет дисковод, подключит его и переустановит драйверы.
Если данный метод не помог, можно воспользоваться специализированными программами для автоматического поиска и установки драйверов.
Урок: Обновление драйверов на ПК с помощью DriverPack Solution
Способ 4: Удаление программ
Проблему с чтением дисков через дисковод может вызвать установка отдельных программ, которые создают виртуальные приводы. К ним относится Nero, Alcohol 120%, CDBurnerXP, Daemon Tools и иные. Тогда нужно попробовать удалить данное ПО, но сделать это лучше не при помощи средств Windows, а задействовав специализированные приложения, например, Uninstall Tool.
- Запустите Uninstall Tool. В открывшемся перечне в окне приложения найдите ту программу, которая способна создавать виртуальные диски, выделите её и жмите
- После этого запустится штатный деинсталлятор выбранного приложения.
 Действуйте согласно рекомендациям, отображающимся в его окне.
Действуйте согласно рекомендациям, отображающимся в его окне. - После удаления программа Uninstall Tool выполнит сканирование системы на предмет наличия остаточных файлов и записей в реестре.
- В случае обнаружения не удаленных элементов, Uninstall Tool отобразит их перечень. Для того чтобы полностью убрать их с компьютера, достаточно нажать на кнопку «Удалить».
- После того как процедура удаления остаточных элементов будет выполнена, вам нужно выйти из информационного окна, сообщающего об успешном окончании процедуры, просто нажав кнопку «Закрыть».
Способ 5: Восстановление системы
В некоторых случаях даже при удалении вышеуказанных программ проблема с чтением дисков может сохраниться, так как этот софт успел внести соответствующие изменения в систему. В этом и в некоторых других случаях есть смысл произвести откат ОС к точке восстановления, созданной до возникновения описанной неисправности.
- Жмите «Пуск».
 Зайдите во «Все программы».
Зайдите во «Все программы». - Перейдите в каталог «Стандартные».
- Откройте папку «Служебные».
- Отыщите надпись «Восстановление системы» и кликните по ней.
- Запустится стандартная утилита восстановления ОС. Жмите «Далее».
- В следующем окне будет представлен список точек восстановления. Выделите самую последнюю из них, которая была создана до возникновения неполадки с дисководом, и нажмите «Далее».
- В следующем окне для запуска процедуры восстановления к выбранной точке нажмите
- Компьютер будет перезагружен и произойдет процедура восстановления. После этого можете проверять дисковод на работоспособность.
Как видим, причиной того, что дисковод перестал видеть диски, могут быть различные факторы, как аппаратные, так и программные. Но если аппаратную проблему обычный пользователь далеко не всегда способен решить самостоятельно, то при программных ошибках существуют алгоритмы действий, которыми может оперировать практически каждый.
Опишите, что у вас не получилось. Наши специалисты постараются ответить максимально быстро.
Помогла ли вам эта статья?
ДА НЕТДисковод на ноутбуке не читает диски — что делать, ответы экспертов
Что предпринять если двд rom не читает диски? Комп виснет при вставленном диске, или при копировании фильма или музыки, появляется ошибка. Так в чём же дело – в поцарапанном диске или во всём виноват дисковод. Давайте разберёмся в причинах и методах устранения этих неисправностей компа.
Определяем причину, из-за чего дисковод не читает диски
Если раньше диски считывались в порядке, но после очередной перезагрузки комп не может считать не 1 диск, то, вероятнее всего, первопричина в программном обеспечении или, легче говоря, какая-то установленная программа конфликтует с dvd-приводом.
В случае если комп не читает всего лишь некоторые диски, то беда в самом приводе, но даже эту поломка мы попробуем устранить своими руками, об этом речь пойдёт ниже. А спрева давайте посмотрим, может, что беда кроется в операционной системе.
А спрева давайте посмотрим, может, что беда кроется в операционной системе.
Конфликт программного обеспечения
В случае программной ошибки, дисковод перестаёт читать диски моментально, а не постепенно всё хуже и хуже. Этому может предшествовать установленная программа или игрушка. Программы для создания виртуальных приводов часто конфликтуют с драйверами, установленных в компе приводов DVD-ROM. Самые популярные из этих программ это Alcohol 120% ,Daemon Tools и Nero. Всего лишь удаляем эти программы и отменяем изменения, внесённые ими, спустя Восстановление системы. Переходим в Панель управления => Центр поддержки => Восстановление системы и выдираем дату, до которой следует восстановиться. Выберите число, когда дисковод ещё работал без проблем.
Смотрим результат, если неисправности исчезли, значит, виновата удалённая программа, если нет – идём дальше.
Ошибка дрова
Может, дисковод не находит диски из-за ошибок в драйвере. Нажав комбинацию клавиш «Win + Pause» открываем диспетчер гаджетов из меню слева.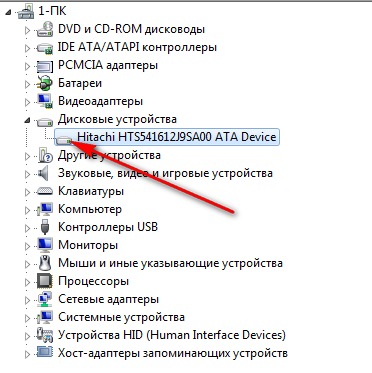
В списке гаджетов удаляем виртуальные приводы, если данного не произошло после удаления программ, с которыми мы познакомились выше. Жмём правой кнопкой мышки на виртуальном приводе и в выпадающем меню выбираем «снести» . Для полного удаления оставленных следов, нам надо найти драйвер «SPTD» и снести его. Чтоб он отображался, включите функцию «Отображать скрытые устройства» в меню «Вид» . Просмотреть изменения допустимо станет после перезагрузки компа.
Если после перезагрузки беда не исчезла, переходим к следующему шагу. В диспетчере задач переходим к «IDE ATA/ATAPI контроллеры» , и среди гаджетов с названием «ATA Chanel» нам надо найти то, которое отвечает за CD-ROM. Чтоб это сделать требуется открыть свойства контроллера и перейти на вкладку «Дополнительные параметры» .
В строке «Тип устройства» должно стоять «ATAPI Дисковод для компакт-дисков» . Гляньте, стоит ли тут галочка у пункта «Задействовать DMA», попытайтесь запустить систему как с включенной функцией, так и с отключенной. Этот вариант часто поможет заставить дисковод читать диски в Винда 7.
Этот вариант часто поможет заставить дисковод читать диски в Винда 7.
Если дисковод не читает всего лишь видео Двд диски, то может в надстройках привода выбран не тот регион. Для того, чтоб изменить региональные конфиги переходим в диспетчер задач и открываем свойства DVD-ROMа. Переходим на вкладку «Регион Двд» и выбираем свой регион, но если в строке «Текущий регион» стоит значение «Не выбрано» , то лучше ничего не меняйте.
Беда с приводом компакт-дисков
Весь починка привода своими руками сводится к замене IDE или Сата шлейфа от дисковода до матери платы. Также можете попробовать подрубить иной разъём зарядки, чаще всего у блока зарядки есть пара свободных разъёмов. И последнее, что нам остаётся – это очистить лазер дисковода.
Для очистки головки лазера снимите крышку с дисковода и очень аккуратно протрите лазер ватной палочкой.
Если вы не хотите рисковать и подвергать дисковод разборке, можете приобрести специальный чистящий компакт-диск, который также эффективно очистит глазок лазера от скопившейся пыли.
Не читает диски ноутбук , что делать?
Цены на услуги
| Удаление вирусов | от 350 Р |
| Настройка Windows | 490 Р |
| Замена привода дисков | 450 Р |
Скидка 20%
Оставьте заявку на сайте и получите скидку 20% на ремонт
Ваша заявка отправлена!
Нажимая на кнопку «Оформить заявку», вы подтверждаете своё совершеннолетие и соглашаетесь на обработку персональных данных в соответствии с условиями.Ноутбук не читает диски: как решить эту проблему?
Несмотря на то, что диски постепенно уступают место на рынке более практичным и удобным картам памяти, все современные лэптопы все же продолжают комплектоваться дисководами. Благодаря им, вы можете смотреть фильмы, слушать музыку, а также удобно устанавливать операционную систему и программное обеспечение.
Благодаря им, вы можете смотреть фильмы, слушать музыку, а также удобно устанавливать операционную систему и программное обеспечение.
Но иногда случается ситуация, когда привод ноутбука не читает диски. Разобраться в ней может только опытный специалист, который отлично разбирается в устройстве портативного компьютера, может быстро диагностировать даже самую сложную неполадку.
Почему ноутбук не видит диски?
Причин, по которым ноутбук не видит диски, существует довольно много. Вот лишь те из них, с которыми чаще всего сталкиваются наши мастера:
- необходимость в обслуживании оптической линзы. После длительной эксплуатации она засоряется и требует очистки. Для этой цели можно использовать либо специальный чистящий диск, либо другое оборудование, позволяющее аккуратно извлечь все загрязнения;
- обрыв шлейфа. Он происходит не только на старых, но и на совершенно новых аппаратах. Основная причина – механическое воздействие на устройство, его падение.
 Если шлейф поврежден, его просто заменяют, хотя в некоторых случаях может потребоваться и установка нового дисковода;
Если шлейф поврежден, его просто заменяют, хотя в некоторых случаях может потребоваться и установка нового дисковода; - программная ошибка. Если ноутбук не читает DVD-диски, вы можете попробовать устранить проблему самостоятельно. Для этого необходимо зайти в диспетчер устройств, удалить дисковод и вновь добавить его. Вполне возможно, потребуется также переустанавливать драйвера, отвечающие за нормальную работу привода;
- сгорела плата оптического привода. В этом случае дисковод ноутбука не читает диски вообще, и даже не реагирует на попытки открыть лоток. Обойтись полумерами здесь вряд ли удастся, придется покупать и устанавливать новый привод.
В нашей компании вы сможете узнать почему не читает диски ноутбук , а также получить качественные услуги по ремонту оптического привода. При этом мы предлагаем вполне доступные цены, гарантируем качество ремонта и используемых запасных частей.
Дисковод не читает диски.
Что делать если dvd rom не читает диски? Компьютер зависает при вставленном диске, или при копировании фильма или музыки, появляется ошибка.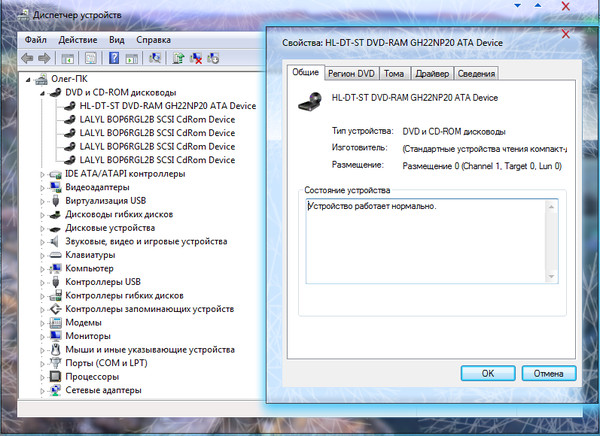 Так в чём же дело – в поцарапанном диске или во всём виноват дисковод. Давайте разберёмся в причинах и методах устранения этих неисправностей компьютера.
Так в чём же дело – в поцарапанном диске или во всём виноват дисковод. Давайте разберёмся в причинах и методах устранения этих неисправностей компьютера.
Определяем причину, почему дисковод не читает диски
Если раньше диски считывались нормально, но после очередной перезагрузки компьютер не может считать не один диск, то, скорее всего, причина в программном обеспечении или, проще говоря, какая-то установленная программа конфликтует с dvd-приводом.
В случае если компьютер не читает только некоторые диски, то проблема в самом приводе, но даже эту неисправность мы попробуем устранить своими руками, об этом речь пойдёт ниже. А сначала давайте посмотрим, возможно, что проблема кроется в операционной системе.
Для справки, проблема может быть не только с чтением дисков, но и с их записью. Приведенные ниже инструкции могут быть одинаково эффективны для устранения обоих неполадок.
Конфликт программного обеспечения
В случае программной ошибки, дисковод перестаёт читать диски сразу, а не постепенно всё хуже и хуже.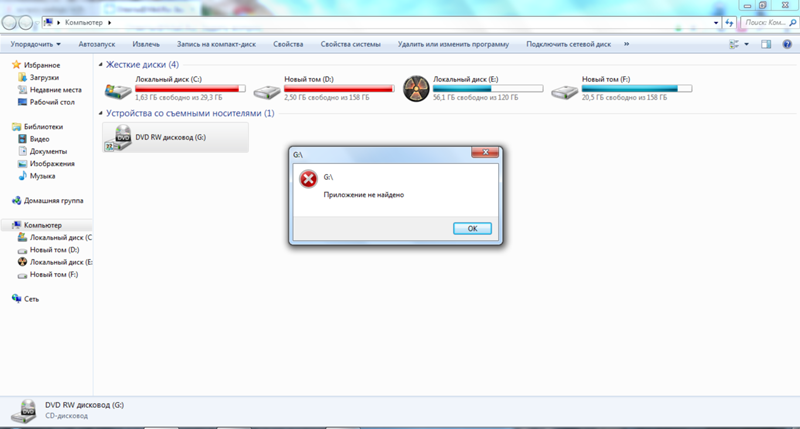 Этому может предшествовать установленная программа или игрушка. Программы для создания виртуальных приводов часто конфликтуют с драйверами, установленных в компьютере приводов DVD-ROM. Самые популярные из этих программ это Alcohol 120% ,Daemon Tools и Nero. Просто удаляем эти программы и отменяем изменения, внесённые ими, через Восстановление системы. Переходим в Панель управления => Центр поддержки => Восстановление системы и выдираем дату, до которой следует восстановиться. Выберите число, когда дисковод ещё работал без проблем.
Этому может предшествовать установленная программа или игрушка. Программы для создания виртуальных приводов часто конфликтуют с драйверами, установленных в компьютере приводов DVD-ROM. Самые популярные из этих программ это Alcohol 120% ,Daemon Tools и Nero. Просто удаляем эти программы и отменяем изменения, внесённые ими, через Восстановление системы. Переходим в Панель управления => Центр поддержки => Восстановление системы и выдираем дату, до которой следует восстановиться. Выберите число, когда дисковод ещё работал без проблем.
Смотрим результат, если проблемы исчезли, значит, виновата удалённая программа, если нет – идём дальше.
Ошибка драйвера
Возможно, дисковод не видит диски из-за ошибок в драйвере. Нажав комбинацию клавиш «Win + Pause» открываем диспетчер устройств из меню слева.
В списке устройств удаляем виртуальные приводы, если этого не произошло после удаления программ, с которыми мы познакомились выше. Жмём правой кнопкой мыши на виртуальном приводе и в выпадающем меню выбираем «удалить». Для полного удаления оставленных следов, нам нужно найти драйвер «SPTD» и удалить его. Чтобы он отображался, включите функцию «Показывать скрытые устройства» в меню «Вид». Просмотреть изменения можно будет после перезагрузки компьютера.
Жмём правой кнопкой мыши на виртуальном приводе и в выпадающем меню выбираем «удалить». Для полного удаления оставленных следов, нам нужно найти драйвер «SPTD» и удалить его. Чтобы он отображался, включите функцию «Показывать скрытые устройства» в меню «Вид». Просмотреть изменения можно будет после перезагрузки компьютера.
Если после перезагрузки проблема не исчезла, переходим к следующему шагу. В диспетчере задач переходим к «IDE ATA/ATAPI контроллеры», и среди устройств с названием «ATA Chanel» нам нужно найти то, которое отвечает за CD-ROM. Чтобы это сделать нужно открыть свойства контроллера и перейти на вкладку «Дополнительные параметры».
В строке «Тип устройства» должно стоять «ATAPI Дисковод для компакт-дисков». Посмотрите, стоит ли здесь галочка у пункта «Задействовать DMA», попробуйте запустить систему как с включенной функцией, так и с отключенной. Этот способ часто помогает заставить дисковод читать диски в Windows 7.
Этот способ часто помогает заставить дисковод читать диски в Windows 7.
Если дисковод не читает только видео DVD диски, то возможно в настройках привода выбран не тот регион. Для того, чтобы изменить региональные настройки переходим в диспетчер задач и открываем свойства DVD-ROMа. Переходим на вкладку «Регион DVD» и выбираем свой регион, но если в строке «Текущий регион» стоит значение «Не выбрано», то лучше ничего не меняйте.
Проблема с приводом компакт-дисков
Весь ремонт привода своими руками сводится к замене IDE или SATA шлейфа от дисковода до материнской платы. Также можете попробовать подключить другой разъём питания, обычно у блока питания есть пара свободных разъёмов. И последнее, что нам остаётся – это почистить лазер дисковода.
Для очистки головки лазера снимите крышку с дисковода и очень аккуратно протрите лазер ватной палочкой.
Не используйте ацетон, спирт и другие агрессивные жидкости. Вместо ожидаемого результата вы потеряете привод навсегда.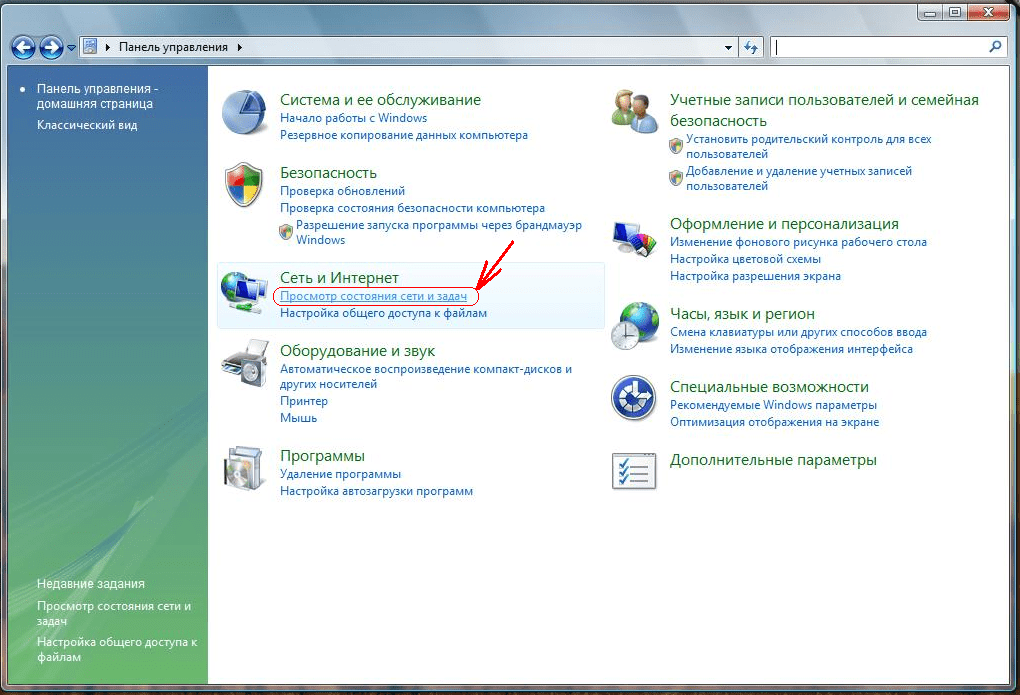 Оптимальным выбором будет вода или, в крайнем случае, качественный бензин для зажигалок.
Оптимальным выбором будет вода или, в крайнем случае, качественный бензин для зажигалок.
Если вы не хотите рисковать и подвергать дисковод разборке, можете приобрести специальный чистящий компакт-диск, который также эффективно очистит глазок лазера от скопившейся пыли.
Открывается двд диск на ноутбуке. Что делать если дисковод не читает диски
Хотя всё чаще музыку, фильмы и программы сегодня скачивают из Интернета, диски по-прежнему остаются популярным способом распространения информации. В этой статье мы расскажем, как просмотреть диск на компьютере или ноутбуке и что для этого нужно.
Какие бывают диски
Для начала следует определиться с тем, какой у вас диск.
- Музыка и программы чаще всего распространяются на CD-дисках, которые вмещают до 700 Мбайт данных.
- Фильмы и операционные системы записываются на DVD-диски, объём которых составляет в среднем 4,7 Гбайт, хотя встречаются и варианты меньшей или большей ёмкости.

Как правило, дисководы, способные читать CD, могут работать и с DVD-дисками. - А вот для чтения Blu-ray дисков, на которые записывают фильмы в высоком разрешении, нужен специальный привод — обычный CD/DVD-дисковод с ними работать не сможет.
Существуют, впрочем, универсальные приводы, умеющие читать и Blu-ray, и CD/DVD, но если у вас не новейший компьютер или ноутбук, не факт, что в нём установлен именно такой дисковод. Поэтому прежде чем покупать Blu-ray диск, убедитесь, что у вас есть на чём его посмотреть.
Чтобы просмотреть диск на ноутбуке, в котором нет встроенного дисковода, можно купить внешний привод. А для компьютера можно приобрести и встраиваемый дисковод, только не забудьте заручиться помощью в его установке, если не знаете, как это сделать самостоятельно.
Программы для просмотра дисков
Чтобы просмотреть диск, нужен не только дисковод, но и программное обеспечение. Если у вас CD-диск с музыкой, сложностей не возникнет — можно воспроизвести его через встроенный Проигрыватель Windows Media, выбрав в меню «Файл» опцию «VCD-диск или звуковой компакт-диск».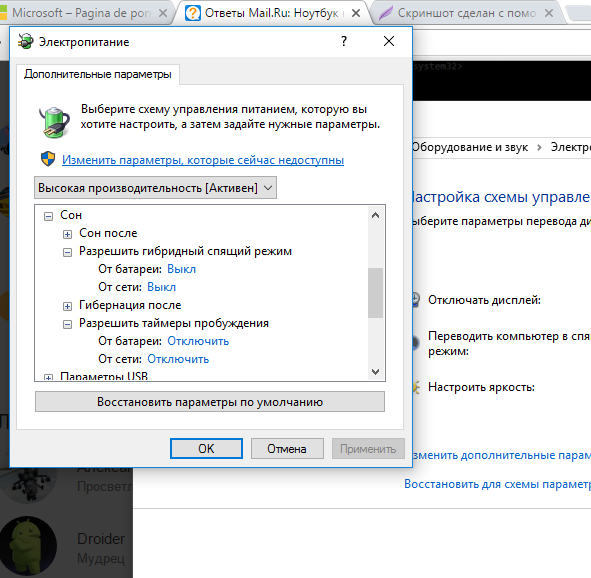 Можно использовать и любой другой музыкальный плеер.
Можно использовать и любой другой музыкальный плеер.
Посмотреть содержимое диска с программами или фотографиями можно через Проводник. А вот для воспроизведения дисков с фильмами понадобятся уже специальные программы. По умолчанию Windows не умеет воспроизводить видео-DVD — в системе нет необходимых кодеков. Для просмотра таких дисков нужно установить в дополнительный компонент Windows Media Center, причём не бесплатный. Но можно и сэкономить, воспользовавшись одним из бесплатных видеоплееров с функцией воспроизведения видеодисков — например, VLC Player или SMPlayer.
Инструкция
Чтобы избежать возможного заражения вашего , не торопитесь открывать содержимое сразу после его загрузки. В противном случае, если на носителе будут записаны , вы рискуете заразить систему опасными программами и скриптами, которые негативно отразятся вашего компьютера. Принимая это во внимание, запуск диска следует выполнять следующим образом.
Вставьте диск в привод, после чего дождитесь его окончательной загрузки. На рабочем столе откроется окно автозапуска, которое вам необходимо проигнорировать (нажмите кнопку «Отмена»). Откройте папку «Мой ». Здесь вам нужно найти подключенный привод с загруженным диском. Кликните по ярлыку дисковода и выберите в контекстном меню пункт «Проверить на вирусы» (для этого на компьютере должно быть установлено любое антивирусное программное обеспечение). Проверка может занять от нескольких секунд до двух-трех минут. Если антивирус обнаружит на носителе какие-либо угрозы, сразу извлеките диск из привода и постарайтесь избежать работы с ним в дальнейшем. Если же антивирусом не будет обнаружено никакой опасности, перейдите к просмотру содержимого диска.
На рабочем столе откроется окно автозапуска, которое вам необходимо проигнорировать (нажмите кнопку «Отмена»). Откройте папку «Мой ». Здесь вам нужно найти подключенный привод с загруженным диском. Кликните по ярлыку дисковода и выберите в контекстном меню пункт «Проверить на вирусы» (для этого на компьютере должно быть установлено любое антивирусное программное обеспечение). Проверка может занять от нескольких секунд до двух-трех минут. Если антивирус обнаружит на носителе какие-либо угрозы, сразу извлеките диск из привода и постарайтесь избежать работы с ним в дальнейшем. Если же антивирусом не будет обнаружено никакой опасности, перейдите к просмотру содержимого диска.
Если на диске хранятся видео файлы, у вас могут возникнуть определенные проблемы с их просмотром. Чаще всего подобные проблемы выражаются в том, что на компьютере отсутствует пакет необходимых кодеков. Чтобы вы смогли просмотреть видео файлы, вам нужно установить на ПК программное обеспечение «K-Lite Codec Pack». Его с легкостью можно найти в интернете. После установки кодеков, перегрузите систему и перейдите к просмотру мультимедийного содержимого диска.
Его с легкостью можно найти в интернете. После установки кодеков, перегрузите систему и перейдите к просмотру мультимедийного содержимого диска.
Компакт-диск — удобный носитель информации, но не самый прочный и долговечный. Поэтому стало популярно создавать виртуальные образы дисков, и хранить их у себя на компьютере. Благодаря этому даже если диска нет у вас на руках, вы всегда сможете использовать его копию. Поэтому в сети сегодня легко встретить такой виртуальный образ диска. Только не все знают как их открывать.
Вам понадобится
- 1. Программа Daemon Tools.
- 2. Виртуальный образ диска.
Инструкция
Если виртуальный привод не создался автоматически после установки, либо вы хотите добавить еще один — кликните правой кнопкой по значку программы в правом нижнем углу рабочего стола. В появившемся меню выберите «Виртуальные приводы», а затем пункт «Добавить виртуальный SCSI привод». Подождите немного, через минуту привод будет автоматически создан программой.
Затем выберите необходимый виртуальный привод и кликните по кнопке «Монтировать образ». После этого появится окно поиска, где вам необходимо будет указать путь к виртуальному образу диска. Найдя образ, выберите его и нажмите кнопку «Открыть». Образ будет смонтирован в виртуальный привод.
Видео по теме
Обратите внимание
Для того, чтобы открывать образы дисков подойдет любая программа, поддерживающая виртуальные приводы и монтирование образов.
Полезный совет
Чтобы открыть образ диска без специальной программы для монтирования в виртуальные приводы, можно попробовать архиватор WinRar.
На многих современных компьютерах нет возможности открыть дискету. Это связано с тем, что дискеты – устаревший носитель информации, и ими в наше время практически мало кто пользуется.
Инструкция
Для открытия дискеты, необходимо, чтобы в системной блоке было специальное отверстие, в которое дискету вставляют. На дискете нарисована стрелка, которая указывает, какой стороной ее нужно вставлять. При этом процессе должен произойти щелчок, обозначающий, что носитель вставлен до конца.
При этом процессе должен произойти щелчок, обозначающий, что носитель вставлен до конца.
Зайдите в «Мой компьютер», находящийся обычно на рабочем столе или в меню «Пуск». Дважды кликните по значку «Диск 3,5» (А) и содержимое дискеты станет доступным.
Если компьютер не имеет слота , то воспользуйтесь съемным , можно в магазине (но они редки) или заказать во всемирной сети.
Смонтируйте iso-образ в каталог, созданный на третьем шаге. В консоли выполните команду вида: «mount -o loop». Параметр должен представлять собой путь к файлу образа, включая полное имя файла. Оба параметра и могут являться как абсолютными, так и относительными путями. Нажмите в консоли клавишу Enter.
Просмотрите содержимое файла iso. Перейдите в каталог, созданный на третьем шаге. В нем будет представлена вся структура каталогов с файлами, содержащаяся в образе.
Видео по теме
Обратите внимание
Если физический доступ к компьютеру может иметь кто-то кроме вас, завершите сеанс суперпользователя сразу после осуществления операции монтирования, выполнив команду exit.
Полезный совет
Если содержимое файла iso необходимо часто использовать, добавьте его в список автомонтирования, внеся необходимые изменения в файл /etc/fstab.
Некоторые программы, группы файлов или даже операционные системы хранятся не в запакованных архивах, а в виде образа CD или DVD диска. Для чтения данных файлов необходимо использовать специальные утилиты.
Вам понадобится
Инструкция
Запустите программу. Нажмите кнопку «Поиск образов» или Image Finder. Укажите папку, в которой расположен требуемый образ диска. После нахождения требуемого файла кликните по нему правой кнопкой мыши и выберите пункт «Добавить в список».
Откройте список используемых образов (главное меню программы). Кликните правой кнопкой по нужному образу и выберите пункт «Смонтировать на устройство». Укажите один из существующих виртуальных приводов.
Откройте при помощи проводника меню «Мой компьютер». Среди списков локальных дисков и приводов будет располагаться ваш виртуальный привод.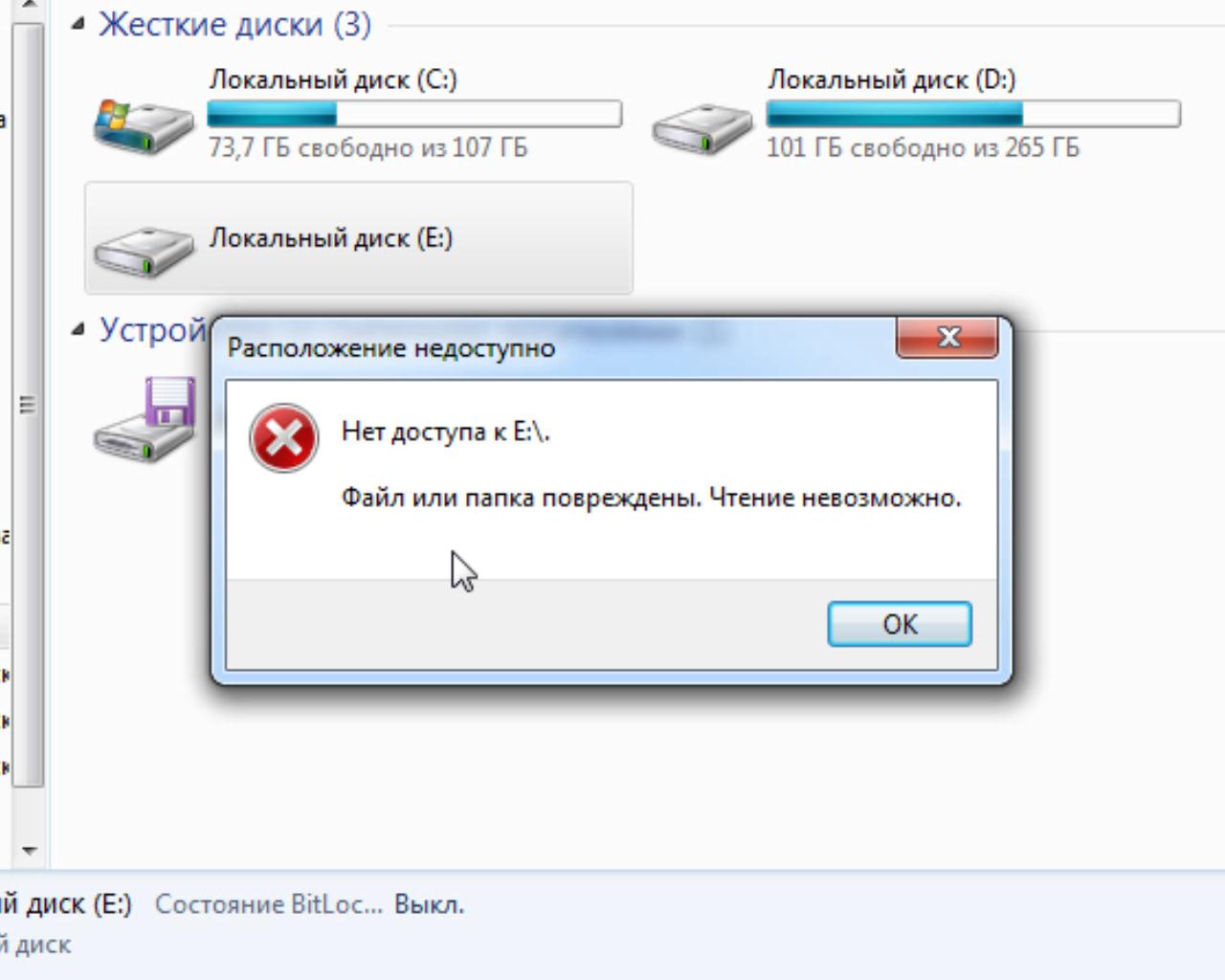
В качестве альтернативной программы используйте утилиту Daemon Tools. Если вам не требуется создавать образы, а основная ваша цель – считывать уже существующие файлы, установите облегченную версию Daemon Tools Lite.
Запустите программу. Нажмите кнопку «Добавить», которая выглядит как диск со знаком «плюс». Укажите место расположения файла-образа и кликните по нему два раза.
Выбранный вами файл будет отображаться в меню «Каталог образов». Кликните по нему правой кнопкой мыши и выберите пункт «Монтировать». Выберите один из существующих виртуальных дисков.
Для записи образа на диск при помощи программы Daemon Tools Lite кликните по нему левой кнопкой мыши. Нажмите кнопку «Записать с помощью Astroburn Lite».
Если вам требуется записать диск, который будет загружаться до входа в операционную систему, например, установочный диск Windows, используя при этом существующий образ, установите программу Iso File Burning.
Запустите установленное приложение. Укажите путь к файлу-образу и нажмите кнопку Burn.
Укажите путь к файлу-образу и нажмите кнопку Burn.
Видео по теме
Сталкиваясь с образом диска впервые, неопытный пользователь часто не может понять, как правильно с ним работать. Но освоив работу со специальным программным обеспечением, позволяющим запускать формат iso, все вопросы отпадают сами собой.
Вам понадобится
- — Персональный компьютер;
- — программы для запуска образов: UltraIso, Alcohol 120%, Daemon Tools.
Инструкция
Запомните главную ошибку новичков и никогда ее не допускайте: большинство файлов формата iso по внешнему виду похожи на архивы, и многие начинающие пользователи пытаются разархивировать их, используя WinRar или 7-zip. Это в корне неверно. такого типа, конечно, распакуются, но это может повлиять на их работоспособность, вплоть до того, что они не будут запускаться, а образ диска создавался совсем не для этого.
Одной из самых популярных программ для чтения iso файлов является UltraIso, и вы смело можете брать ее на вооружение. От конкурентов ее отличает то, что с ее помощью можно не только запускать iso файлы, но еще и редактировать их, удаляя из образа ненужные файлы или, наоборот, добавляя необходимые. Для того, чтобы запустить образ диска, его нужно открыть с помощью UltraIso. Для этого выберете любой файл с расширением iso, нажмите правую кнопку мыши и в контекстном меню выберете пункт «Открыть с помощью».
От конкурентов ее отличает то, что с ее помощью можно не только запускать iso файлы, но еще и редактировать их, удаляя из образа ненужные файлы или, наоборот, добавляя необходимые. Для того, чтобы запустить образ диска, его нужно открыть с помощью UltraIso. Для этого выберете любой файл с расширением iso, нажмите правую кнопку мыши и в контекстном меню выберете пункт «Открыть с помощью».
В появившемся списке выберете UltraIso, далее в меню «Инструменты» щелкнете «Монтировать в виртуальный привод». Остается только выбрать необходимый файл и нажать кнопку «Монтировать». Все, образ запущен. Он загрузился в виртуальный привод, который находится рядом с настоящим. Его можно найти, зайдя в «Мой компьютер».
В том случае, если вы не планируете редактировать iso-файлы, вам может куда больше подойти другая программа, например, Alcohol 120%. После запуска программы загрузите файл iso в один из виртуальных дисководов. Для этого выберете один из них (они находятся в нижней панели программы) и нажмите по нему правой кнопки мыши. Выбирайте «Смонтировать образ», загрузите файл, после чего образ точно так же, как и в UltraIso.
Выбирайте «Смонтировать образ», загрузите файл, после чего образ точно так же, как и в UltraIso.
Достойной альтернативой этим двум программам служит Daemon Tools. Многие считают его даже более удобным, ведь он сразу в трей, так что эта программа не нуждается в дополнительном запуске. Просто найдите ее рядом с часами, нажмите по ее значку правой кнопкой мыши и в появившемся меню выберете Virtual CD/DVD-ROM, затем «Привод» и «Монтировать образ», после чего выбирайте файл, и он загрузится в виртуальный привод. Работать с Daemon Tools не сложнее, чем с UltraIso или Alcohol 120%, однако у этой программы есть дополнительное преимущество: полностью бесплатная версия Daemon Tools Lite.
Видео по теме
Источники:
- Официальный сайт программы Alcohol 120%
Iso – неформальный термин, который обозначает образ оптического диска. Он содержит файловую систему, соответствующую стандарту ISO 9660. Образ — это обычный файл, который может использоваться вместо компакт диска.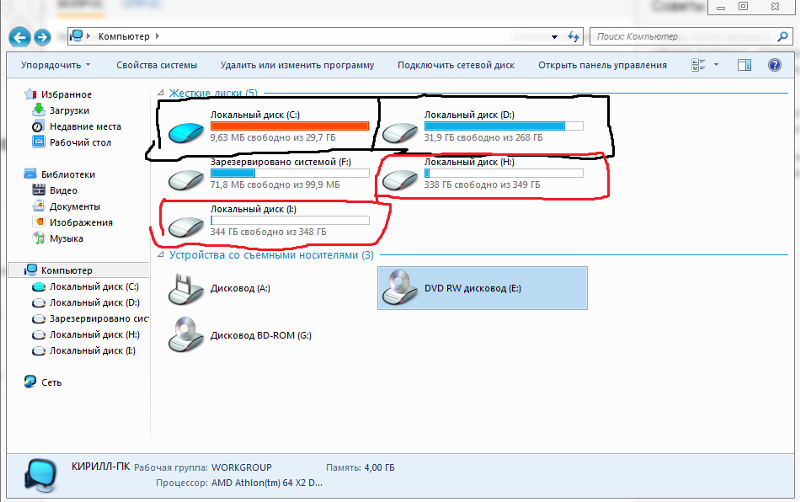
Вам понадобится
- — компьютер с доступом в интернет;
- — программа эмуляции дисков.
Инструкция
Скачайте программу для эмуляции дисков Deamon tools, чтобы прочитать файл в формате *.iso. Для этого перейдите на официальный сайт данной программы – daemon-tools.cc/rus/downloads, выберите версию программы для загрузки, например, DAEMON Tools Lite, нажмите кнопку «Загрузить». Дождитесь завершения загрузки, установите программу на компьютер.
Далее перезагрузите систему, чтобы изменения вступили в силу. Значок программы можно найти в системном трее Windows. Нажмите по нему правой кнопкой мыши, чтобы эмулировать образ *.iso. Выберите пункт «Виртуальный привод» и установите необходимое количество приводов, например, если вам одновременно необходимо прочитать несколько *.iso-файлов, установите соответствующее количество приводов. Дождитесь, пока программа создаст их.
Щелкните правой кнопкой мыши по ярлыку программы Deamon Tools в трее, выберите виртуальный привод и команду «Монтировать образ».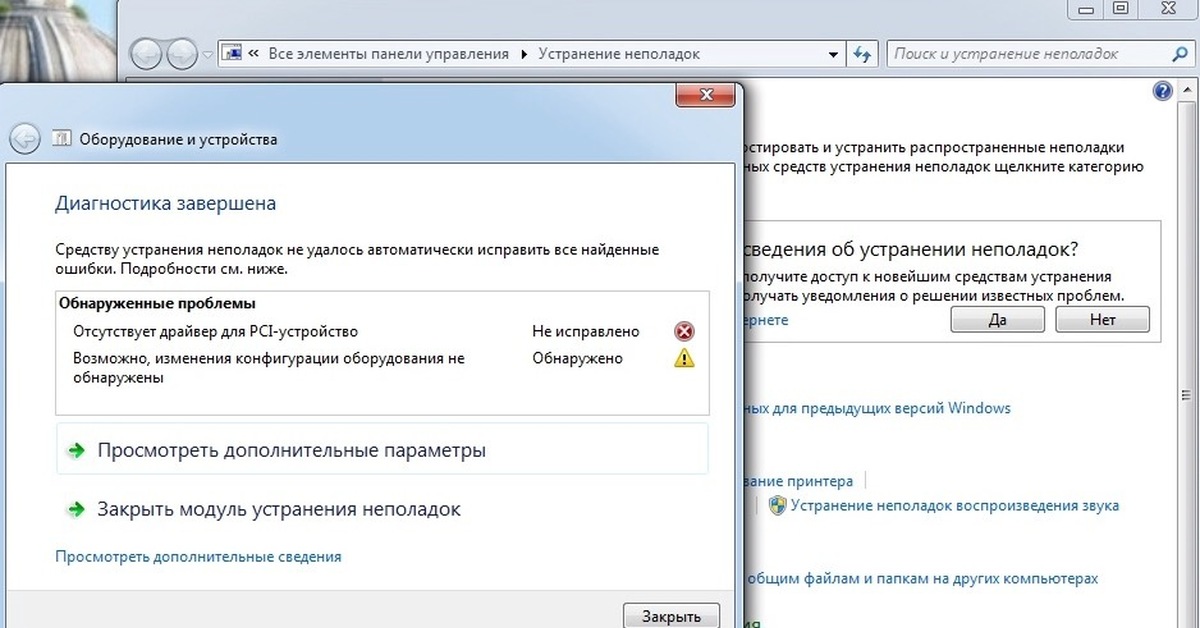 В открывшемся диалоговом окне выберите файл в формате *.iso, который вам необходимо прочитать. Произойдет монтирование виртуального диска. Далее перейдите в окно «Мой компьютер» и откройте нужный диск двойным щелчком мыши. После завершения работы с диском размонтируйте образ аналогично процессу монтирования.
В открывшемся диалоговом окне выберите файл в формате *.iso, который вам необходимо прочитать. Произойдет монтирование виртуального диска. Далее перейдите в окно «Мой компьютер» и откройте нужный диск двойным щелчком мыши. После завершения работы с диском размонтируйте образ аналогично процессу монтирования.
Также используйте для монтирования образов в формате *.iso другую программу — Alcohol 120%. Скачайте пробную версию данной программы на официальном сайте производителя http://www.alcohol-soft.com/ . На сайте выберите кнопку Download trial, дождитесь завершения загрузки, установите программу на компьютер.
Запустите программу, в правой части щелкните кнопку «Поиск образов», далее выберите диск, где размещен файл в формате *.iso, нажмите кнопку «Поиск». В программе появится эмблема образа диска. Нажмите кнопку «Добавить выделенные файлы» и произойдет эмуляция диска. После этого откройте «Мой компьютер» и просмотрите нужный вам диск, щелкнув по нему правой кнопкой мыши и выбрав команду «Открыть».
Видео по теме
Если на вашем компьютере установлен даже самый простой оптический привод, он, как минимум, может читать обычные CD-диски. Чтобы просмотреть содержимое такого диска, его попросту нужно открыть.
Вам понадобится
- — Компьютер с ОС Windows;
- — CD-диск.
Инструкция
Открытие CD-дисков также зависит от настроек вашего оптического привода и типа информации, которая записана на CD. Для каждого типа файлов прописана определенная программа открытия. Если вы в привод вставляете диск, к примеру, с картинками, то при срабатывании автозапуска включится программа, которая по умолчанию установлена на вашем компьютере для просмотра изображений. Но это не совсем открытие диска, так как в случае вы не открываете сам носитель информации.
Если вы вставили диск в привод и открылся автозапуск, то закройте эту программу. Теперь откройте «Мой компьютер». Нажмите по значку привода компьютера правой кнопкой мышки. После появления меню выберите «Открыть»./laptop-with-dvd-drive-172420123-5792359e3df78c1734696901.jpg) Таким образом вы откроете диск, и вам будет доступны файлы, которые на нем сохранены.
Таким образом вы откроете диск, и вам будет доступны файлы, которые на нем сохранены.
Если на компьютере отключен автозапуск, то после того, как вы вставите диск в привод, он раскрутится, но никаких окон появляться не будет. Независимо от типа файлов, которые сохранены на этом диске, открыть его можно первым способом.
Если вы вставили в привод компьютера диск, на котором записаны разные типы информации, то должно появиться меню выбора режима открытия. Теперь просто в этом меню выберите «Открыть», и его содержание станет доступным.
Вы сами можете настроить параметры автозапуска и выбрать, с программ компьютер будет автоматически запускать файлы на диске. Для этого нажмите кнопку «Пуск». Пройдите на «Панель управления» и найдите там компонент «Автозапуск». В появившемся окне вы можете установить нужный параметр открытия CD для каждого типа файлов. Если вы выберите параметр «Открыть папку для просмотра файлов», то содержимое CD-диска будет открываться автоматически.
Для того чтобы обеспечить резервное хранение информации, распространяемой на оптических носителях, с полным сохранением структуры файловой системы, зачастую создаются образы дисков.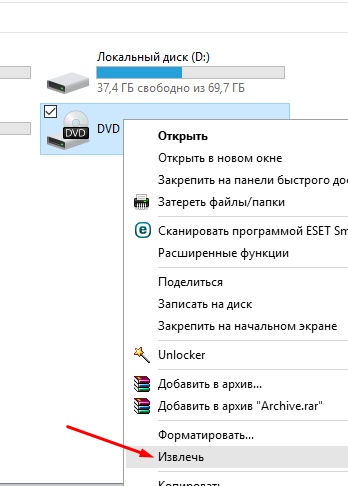 В будущем такие образы можно записать на другой носитель, практически полностью воспроизведя оригинал. С записанного оптического диска данные без проблем могут быть считаны. Однако иногда бывает необходимо просмотреть образ, не прибегая к его записи на физический носитель.
В будущем такие образы можно записать на другой носитель, практически полностью воспроизведя оригинал. С записанного оптического диска данные без проблем могут быть считаны. Однако иногда бывает необходимо просмотреть образ, не прибегая к его записи на физический носитель.
Вам понадобится
- — браузер;
- — подключение к интернету;
- — возможность установки приложений на локальный компьютер.
Инструкция
Загрузите бесплатную программу DAEMON Tools Lite. Откройте в браузере адрес daemon-tools.cc/rus/downloads, кликните по кнопке «Загрузить». На открывшейся странице кликните по ссылке с надписью Download. Сохраните дистрибутивный пакет на локальный носитель.
Установите DAEMON Tools Lite. Запустите загруженный инсталлятор приложения. Отобразится окно мастера установки. На первой странице мастера нажмите «Далее». На второй странице ознакомьтесь с лицензионным соглашением и нажмите «Принимаю». На третьей странице выберите опцию «Бесплатная лицензия», нажмите «Далее».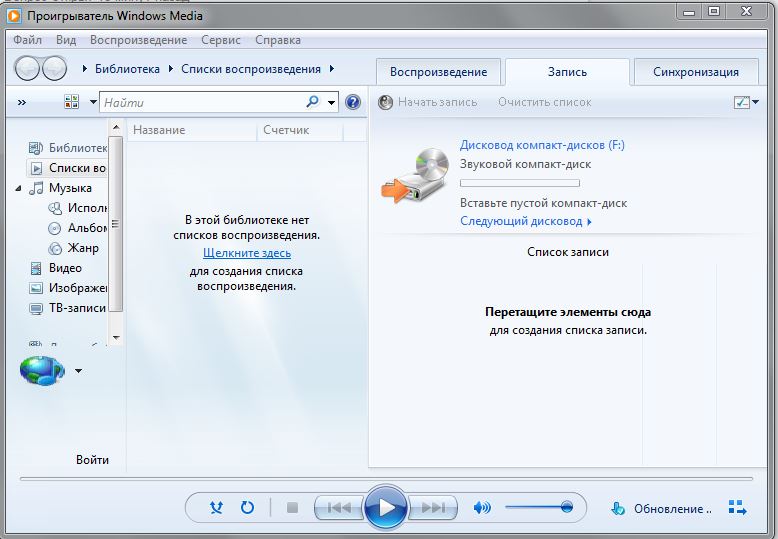
Произведите выбор опций инсталляции на четвертой странице. Имеет смысл снять флажки «Панель инструментов DAEMON Tools», «Домашняя страница DAEMON Tools», «Поисковый сервер DAEMON Tools». Для расширенной эмуляции установите флажок SPTD (потребуется перезагрузка после инсталляции). Нажмите «Далее». Дождитесь окончания установки. Нажмите «Готово». Осуществите перезагрузку компьютера, если необходимо.
Запустите приложение DAEMON Tools Lite. Воспользуйтесь ярлыком в меню «Пуск», на рабочем столе или запустите главный модуль приложения вручную.
Добавьте образ диска в каталог образов DAEMON Tools Lite. Кликните по кнопке «Добавить образ» в панели инструментов. В отобразившемся диалоге перейдите к директории, в которой расположен файл образа, выделите его и нажмите кнопку «Открыть». В список образов будет добавлен новый элемент.
Смонтируйте добавленный образ в виртуальный привод. Кликните правой кнопкой мыши по элементу списка «Образы», соответствующему образу диска, добавленному на предыдущем шаге. В контекстном меню выделите пункт «Монтировать». В отобразившемся дочернем меню кликните по пункту, соответствующему одному из виртуальных устройств, эмулируемых программой (сразу после установки DAEMON Tools Lite создается как минимум одно виртуальное устройство).
В контекстном меню выделите пункт «Монтировать». В отобразившемся дочернем меню кликните по пункту, соответствующему одному из виртуальных устройств, эмулируемых программой (сразу после установки DAEMON Tools Lite создается как минимум одно виртуальное устройство).
Для считывания DVD существует множество специальных плееров.
Среди них: PowerDVD , Windows Media Player , Media Player Classic .
Для просмотра содержимого диска понадобится одна из этих программ.
Самый простой способ — воспользоваться пригрывателем, который используется многими пользователями Windows, Media Player Classic .
Стоит помнить, что стандартный проигрыватель иногда не распознает цифровые подписи и кодеки, поэтому приходится пользоваться и другими плеерами.
Запуск при помощи PowerDVD
В отличие от Media Player Classic, эта программа платная . Она может читать мультимедиа любого формата, от MPEG и MP3 до ASF и WMA .
Запуск при помощи Windows Media Player
Данная программа есть в каждом компьютере Windows, что делает ее очень удобной для считывания дисков. Манипуляции по воспроизведению точно такие же, как и для Media Player Classic, однако у данного проигрывателя есть ряд своих особенностей .
Плеер не проигрывает файлы, потому что:
- DVD был записан в другом регионе . У продуктов Mircosoft есть алгоритмы, не дающие пиратским записям запускаться.
- Стандартный проигрыватель конфликтует с другими проигрывателями. В таких случаях необходимо отказаться от использования стороннего программного обеспечения.
- Оптический привод компьютера поврежден .
- Формат файла не совместим с проигрывателем.
Инструкция
Первое, что необходимо сделать перед запуском DVD-диска, – это открыть дисковод (DVD-ROM), который, как правило, встроен в системный блок компьютера, вставить диск в дисковод лицевой стороной вверх и закрыть дисковод. Дисковод открывается и путем нажатия на одну и ту же кнопку, расположенную в непосредственной близости от него. Лицевая сторона диска отличается тем, что на ней указан вид диска, название производителя и т.п.
Дисковод открывается и путем нажатия на одну и ту же кнопку, расположенную в непосредственной близости от него. Лицевая сторона диска отличается тем, что на ней указан вид диска, название производителя и т.п.
Запуск диска, как и большинство действий, выполняемых компьютером, можно осуществить несколькими различными способами.
Первый способ – автоматический запуск диска. Большинство версий операционной системы Windows, обнаружив, что в DVD-ROM вставлен новый диск, сразу же предлагают пользователю варианты дальнейших действий. На экране монитора появляется новое окно, где пользователю предлагается выбрать один из предложенных операционной системой вариантов: открыть папку для просмотра файлов, воспроизвести видеофайл, не выполнять никаких действий и т.п. В этом случае пользователю достаточно кликнуть левой кнопкой мыши на выбранный вариант действий и затем – на кнопку «ОК», расположенную в нижнем правом углу данного окна вместе с кнопкой «Отмена». После этого компьютер выполнит выбранное пользователем действие.
Второй способ – запуск диска через «Проводник». На «рабочем столе» почти любого компьютера располагается иконка «Мой компьютер». После двойного или однократного (в зависимости от настроек) нажатия левой кнопкой мыши на данной иконке на экране монитора появляется окно, в котором перечислены доступные для просмотра жесткие диски и устройства. Для запуска DVD-диска необходимо выбрать в представленном списке наименование «DVD-дисковод» (возможно и другое, похожее название) и нажать на нем один или два раза подряд левой кнопкой мыши. После этого на экране монитора появится список файлов, записанных на диске, находящемся в данный момент в дисководе. Чтобы открыть тот или иной файл, необходимо так же кликнуть на нем левой кнопкой мыши.
Аналогичным образом можно запустить диск, используя любой файловый менеджер, например, Total Commander. Каждый файловый менеджер может выполнять функции «Проводника»
Третий способ – запуск диска через программу, предназначенную для просмотра файлов данного типа. Например, видеофайлы можно просматривать с помощью программ Media Player Classic, KM Player и т.д. Если на DVD-диске записан видеофайл, то для его просмотра необходимо запустить одну из таких программ. Затем в меню данной программы нужно выбрать команду «Открыть» или «Открыть файл» (“Open” или “Open file”) и в появившемся окне указать путь к требуемому файлу. В большинстве программ этот путь можно указать путем нажатия в появившемся окне на «Мой компьютер» — «DVD-дисковод» — «Название файла».
После нескольких повторений перечисленных действий запуск DVD-дисков не будет составлять для пользователя никакого труда.
Большинство ноутбуков и компьютеров после покупки попадают в руки пользователей с установленной операционной системой. Однако может произойти и так, что в ваших руках окажется компьютер с абсолютно чистым жестким диском.
Инструкция
Если в вашем распоряжении находится персональный компьютер, подключите клавиатуру и мышь, после чего включите его. В случае же если у вас ноутбук, просто включите его. Дождитесь появления логотипа производителя компьютера, после чего нажмите на кнопку F2. Перед вами откроются настройки BIOS. Выберите раздел Advanced Bios Features.
Откройте меню очередности выбора загрузочных дисков. Выставьте первым оптический привод, вторым – жесткий диск, а третий оставьте без изменений. Меню должно иметь следующий вид:
First Boot Device – CD-Rom
Second Boot Device – HDD.
Нажмите на клавишу Escape. Вы выйдете в главное меню Bios. Используя клавиатуру, нажмите на меню Exit & Save Changes — в этом случае сделанные вами изменения будут сохранены. После этого нажмите на клавишу Y.
Установите на ваш жесткий диск операционную систему. Поскольку самой распространенной системой является Windows, рассмотрим этот процесс именно на ее примере.
DVD – это целевой многофункциональный диск, который предназначен для записи мультимедиа и воспроизведения файлов. Существует множество виртуальных плееров, при помощи которых можно просматривать DVD-диски.
Вам понадобится
- — Media Player Classic;
- — Windows Media Player;
- — PowerDVD;
Инструкция
Вам понадобится
- — программа для просмотра Blue-Ray дисков.
Инструкция
Windows 10 не видит DVD привод. 3 способа решения проблемы
В общем, решение вопроса о том — почему же операционная система виндовс 10 не видит привод dvd — замечательно принципиально перекликается и с иными операционками 7. 8. …
Основные причины, по которым этакая беда случается — в любой ОС — следующие: (рассмотрим только те, кои возможно решить самостоятельно) Нынче героиня описания Виндовс 10.
Обычно (и это бывает чаще) вина несчастью сам DVD привод… или же что-то в механической части материнской платы и пр.
Как и говорилось, сложности электроники, в посте не рассматриваем: в этом случае правильнее обратиться к специалисту.
А сегодня самостоятельно решим пару вариантов: если система 10 не видит дисковод и (не видит) не читает dvd.
для начала разберёмся, если
Первый способ
Данный способ очень простой и эффективный, мы попробуем всего лишь удалить устройство с помощью диспетчера устройств.
Вход в диспетчер устройств мы будем осуществлять с помощью окна «Выполнить». Войдем туда при помощи нажатия клавиш Win+R и ввести туда команду devmgmt.msc. Либо, можно просто нажать правой кнопкой мыши по меню Пуск и выбрать в открывшемся списке выбрать пункт «Диспетчер устройств».
Там вы ищите проблемный привод, нажимаете на нем ПКМ и выбираете «Удалить».
После выполненной операции обязательно перезагрузите компьютер. После включения нужно выполнить поиск новых устройств. Для этого вы должны в окне диспетчера устройств нажать на «Действие» и выбрать «Обновить конфигурацию оборудования».
Переустановка драйверов на Windows 10
Эти компоненты отвечают за работоспособность системы – если какого-то элемента не хватает, могут наблюдаться временные трудности. Давайте устанавливать свежие драйверы?
- Нажмите на кнопку «Пуск» правой кнопкой мышки;
- Выберите пункт меню «Диспетчер устройств»;
- Перейдите к разделу «Дисковые устройства»;
- Найдите DVD-привод, кликните правой кнопкой мыши и перейдите к строчке «Удалить»;
- На верхней панели найдите вкладку «Действия» и перейдите к пункту «Обновить конфигурацию оборудования».
Напоследок напомним, физические повреждения DVD-привода Windows 10 можно «вылечить» только в сервисном центре.
Теперь вы знаете, что делать, если у вас не определяется DVD-привод в Windows 10, устройство его не видит. Выбирайте подходящий способ решения проблемы и применяйте наши советы на практике! Все приведенные советы проверены ведущими экспертами и обязательно помогут добиться нужного результата.
Второй способ
Если в диспетчере устройств привода нет, либо способ не помог вообще, то приступаем ко второму варианту решения проблемы. Мы попробуем заново создать ключи реестра, которые отвечают за привод.
Для данного процесса вы должны запустить утилиту PowerShell от имени администратора. Если, кто не знает, это аналог командной строки только с большими возможностями.
Чтобы открыть PowerShell введите в поиске ключевые слова «PowerShell» и нажимаете по появившемуся результату ПКМ. Выбираем «Запуск от имени администратора».
В окне выполните данную команду:
| reg.exe add “HKLM\System\CurrentControlSet\Services\atapi\Controller0” /f /v EnumDevice1 /t REG_DWORD /d 0x00000001 |
После выполнения обязательно перезапускаем компьютер.
DVD привод не читает диски – решение проблемы
Если ваш CD/BD/DVD привод не читает диски, не спешите бежать за новым! Дисководы по многим причинам могут начать «выделываться». Возможно, проблема совсем не в приводе. А если виноват дисковод, то есть способы вернуть его к жизни. В этой статье я расскажу всё что знаю об этой проблеме, а в конце статьи поведаю как прочитать поцарапанные диски!
Характер неисправности
В первую очередь надо определиться в характере неисправности. DVD привод может не читать вообще все диски, или только некоторые. Проверьте это. Если некоторые диски всё же читаются, значит проблема в «железе». Как её решить я расскажу ниже.
Если компьютер или ноутбук вообще не видит диски, при этом слышно, что привод их опознал и раскрутил, то проблема скорее всего программная. Но если дисковод несколько раз пробует раскрутить диск, но прекращает попытки, либо вообще даже не пытается крутиться, или кряхтит, скрипит, тогда дело всё-таки в оборудовании.
Первым делом мы попробуем вернуть дисководу былую прыть с помощью снятия программных ограничений. При сбоях в работе операционной системы привод может не опознавать никаких дисков, сразу выдавать ошибки. Кстати, с записью дисков могут быть те же проблемы, а могут и не быть.
Программное решение проблемы
Вспомните, какие программы вы устанавливали в последнее время, какие игры устанавливали ваши дети? Частой причиной проблемы являются менеджеры виртуальных дисков, такие как Alcohol 120% и Daemon Tools. Игры могут устанавливать виртуальные диски для своих нужд, а они могут конфликтовать друг с другом. В некоторых случаях неприятность проявляется после установки программы для записи дисков Nero.
Чтобы убедиться что проблема именно в этом, совет простой – удалить подобные программы и посмотреть на результат. Но удаление может не принести результата, если не откатиться до более раннего состояния системы, когда всё ещё работало. Если всё заработало, то копаем проблему в этом направлении: пробуем другие аналоги программ, другие версии, оставляем только то, что необходимо. В случае с «алкоголем» попробуйте в настройках программы убрать галочку «Вынудить другие программы определять диски как CD-ROM или DVD-ROM».
Второй причиной сбоя может быть ошибка драйверов. Для решения проблемы нам понадобится «Диспетчер устройств». Чтобы зайти в «Диспетчер устройств», откройте «Панель управления -> Система» или нажмите горячие клавиши «Win + Pause» и слева выберите «Диспетчер устройств».
После удаления вышеупомянутого софта, в Диспетчере устройств всё ещё могут присутствовать виртуальные приводы в разделе «DVD и CD-ROM дисководы». Удалите их через меню правой кнопки мышки, перезагрузитесь и посмотрите на результат.
Следующее что можно сделать:
- Пройдите в меню «Вид» и выберите «Показывать скрытые устройства»
- В дереве устройств найдите драйвер «SPTD» в ветке «Драйверы несамонастраеваемых устройств»
- Удалите драйвер и перезагрузитесь
Это всё наследство от виртуальных дисководов. Если не помогло, то идём в раздел «IDE ATA/ATAPI контроллеры». Среди двух или четырёх каналов контроллера надо найти тот, к которому подключен ДВД-привод. Эти четыре канала могут называться по-разному, например «Первичный канал IDE» и «Вторичный канал IDE», или «ATA Channel 0» и «ATA Channel 1», как у меня на картинке. Открываем каждый по очереди и смотрим на «Тип устройства».
Нам нужно найти канал с типом устройства «ATAPI дисковод для компакт дисков» или типа того. Далее:
- Смотрим на галочку «Задействовать DMA». Снимаем если есть, или ставим если её нет
- Перезагружаемся, смотрим на результат
- Если заработало с отключённой опцией, то устанавливаем галочку снова, перезагружаемся и проверяем
- Оставляем рабочий вариант, но крайне желательно чтобы функция «Задействовать DMA» была включена.
В некоторый случаях это единственный способ заставить работать DVD-ROM в Windows 7/10. Контроллер «SATA AHCI» к этому случаю не относится.
Ещё одна лазейка вправить мозги приводу – это поменять в настройках регион. Для этого в Диспетчере устройств открываем свой привод и на вкладке «Регион DVD» смотрим текущий регион. Если написано «Текущий регион: Не выбрано», то ничего не трогаем. А если выбран какой-то «левый», то пробуем поменять на свой. Количество попыток смены региона всего 5! При полном отчаянии можно попробовать сменить регион из состояния «Не выбрано» на какой-нибудь другой. Но обратно сбросить можно только перепрошивкой.
Чтобы наверняка исключить программную проблему, вам понадобится любой загрузочный диск. Это может быть диск установки любой версии Windows, или «спасательный диск», не суть важно. Ваша задача — просто загрузиться с самозагрузочного диска. Если загрузка проходит успешно, но при этом в вашей Windows этот же диск не читается, то можно уверенно говорить о системных проблемах в операционной системе.
Попробуем восстановить систему к рабочим параметрам. Запустите от администратора командную строку (cmd.exe) и выполните по очереди две команды:
dism /online /cleanup-image /restorehealth
sfc /scannow
Команды выполняются довольно долго, после окончания работы нужно перезагрузиться. Они проверяют системные файлы, и в случае отклонения от исходных вариантов, они автоматически восстанавливаются из хранилища. В процессе восстановления, возможно, будет запрошен установочный диск с Windows или флешка.
Что делать если проблема в «железе»
В первую очередь советую заменить шлейф на заведомо рабочий и поменять штекер питания на другой. На этом весь ремонт может закончиться.
За время работы DVD привод собирает в себе пыль, которая частично садится на головку лазера. Из за пыли привод может плохо читать диски, или не открывать их вовсе. Хорошо бы разобрать дисковод и ОЧЕНЬ ОСТОРОЖНО почистить глазок лазера от пыли с помощью ушной палочки, слегка смоченной в воде или в отчищенном бензине.
Но не все могут разобрать устройство для чтения дисков. В этом случае могут помочь специальные чистящие диски, т.е. компакт-диски с приклеенными щёточками. Когда привод пытается опознать диск, он его крутит и щёточки смахивают пыль с головки лазера.
Из-за излишне жёстких щёточек бывали случаи повреждения головки лазера. Щёточки должны быть гибкими и идти в комплекте со смазкой.
Ещё можно ОСТОРОЖНО продуть внутренности привода через открытый лоток с помощью баллончика со сжатым воздухом, как вариант.
Иногда помогает обновление прошивки (firmware) дисковода. Новую прошивку надо искать на сайте производителя и чётко следовать инструкции по её установке.
Умирающий лазер – обычное дело. Из-за подсевшего лазера могут плохо читаться CD диски, но при этом отлично читаться DVD и наоборот, т.к для каждого типа дисков есть свой лазер. Вероятно, дисковод отработал своё, если ничего из вышеперечисленного не помогло. Не парьтесь и купите новый, благо сегодня они стоят недорого.
Третий способ
В данном способе мы выполним удаление некоторых настроек CD/DVD:
- Запустите реестр с помощью команды regedit (вводим в окно «Выполнить»).
- Следуем по ветке HKEY_LOCAL_MACHINE\SYSTEM\CurrentControlSet\Control\Class\{4D36E965-E325-11CE-BFC1-08002BE10318}
- В данной ветке есть два параметра: LowerFilters и UpperFilters. Их нужно удалить. Если вы увидите присутствие параметра UpperFilters.bak, то ни в коем случае его не трогаем.
- Перегружаем компьютер.
Вот и все на сегодня. Мы выполнили несколько эффективных действий по возвращению CD/DVD привода.
Возможные неполадки
При обновлении «десятки» или в процессе ее использования может перестать функционировать оптический привод. Как итог, нельзя будет воспроизводить DVD или CD-диски на компьютере. Что является определенной проблемой для пользователя.
Возможных причин, при которых Виндовс 10 не видит DVD-привод, получится отметить 3: поломка устройства, повреждение драйверов или их конфликт с другими компонентами системы. В первом случае потребуется его замена. В остальных ситуациях проблему удастся решить программными способами.
Попробуйте загрузить компакт-диск или загрузочную дискету
Windows 2000, XP, Vista, 7 и более поздние
Если приведенные выше рекомендации не работают, загрузитесь с диска Windows, чтобы увидеть, может ли компьютер обнаружить и загрузиться с диска. Если компьютер может загрузиться с диска, вы столкнулись с проблемой, связанной с драйвером Windows. Попробуйте приведенные выше рекомендации еще раз.
Пользователи Windows 98
Если предприняты вышеуказанные рекомендации, попробуйте загрузиться с дискеты Windows 98 или другой загрузочной дискеты с драйверами CD-ROM, чтобы проверить, работает ли CD-ROM из MS-DOS. Если компакт-диск работает из MS-DOS, это указывает на проблему с повреждением Windows.
Пропал привод: попробуйте ремонтные утилиты
Следующий вариант – прибегнуть к готовым решениям от Microsoft. В предлагаемых ссылках можете скачать небольшие программы для своей версии Windows, которые, однако, занимаются тем же самым, что и в предыдущем абзаце, но без ручной правки реестра. На предлагаемой странице техподдержки Microsoft для скачивания доступно множество ремонтных утилит. Наша вот эта:
Вам остаётся только выполнять указания менеджера по устранению неполадок.
Пропал привод: проверьте Диспетчер устройств
В строке Выполнить наберите команду devmgmt.msc и найдите пункт с установленными устройствами для чтения оптических дисков. Проверьте, там не должно быть ничего с значками жёлтого треугольника. Его присутствие означает, что драйвер устройства установлен неправильно и не может работать с приводом. В Свойствах привода во вкладке Общие вместо записи о нормальной работоспособности устройства может появиться сообщение об ошибке запуска с кодом 19 или 32 в зависимости от версии Windows. Но даже если все устройства в Диспетчере отображаются обычным порядком, но привод всё равно не виден, просто удалите его из системы, а затем перезагрузитесь. После загрузки система автоматически найдёт привод и доустановит к нему драйвера:
такие манипуляции лучше проводить в безопасном режиме
Братья по разуму
За рубежом обычно те же проблемы, что и у нас. Не умеете переводить? Repair – это ремонт! Вот, уже 31 июля 2020 в аглицком домене начали жаловаться на те же самые проблемы. Чел хотел поставить игру с DVD, поскольку интернет дороговат, а вместо этого получил проблему: дисковод не виден системе. Лоток работает, жуёт болванку, и никакого результата. Тут же нашёлся один находчивый ответчик, который заработал почти 1000 лайков на свой пост. Читаем.
Вы видите, что наш соотечественник (или бывший соотечественник) нашёл толковое решение:
- В Диспетчере устройств установить опцию показа скрытых устройств.
- Удалить наш привод, в каком бы виде он ни был показан.
- После перезагрузки проблема не исчезла. Поэтому нам Иван рекомендует уничтожить и все контроллеры IDE (см. скрин).
- После перезагрузки все встало на свои места.
Согласитесь, что такой ответ звучит лучше, нежели «ваш ноутбук» не сопоставим с тем-то и тем-то! Из того же топика можно подметить, что зарубежная симпатяшка (из ТП Майкрософт) дала свой вариант ответа на этот запрос.
Она вообще-то дала два пути, но один из них не влез на скрин. Всего ответ набрал полторы сотни лайков с небольшим. Путь первый:
Битый проигрыватель?
Если не помогает, не исключено, что встроенный проигрыватель Windows Media Player повреждён и его следует переустановить. Он традиционно прочно завязан с устройством воспроизведения дисков с давних времён. Вы можете его скачать из интернета, но официальный релиз перед установкой будет проводить проверку вашей операционной системы на подлинность. Вам нечего терять? Тогда на офсайт. Скачаете русскую версию (она весит порядка 25-27 Мб), переустановка проблем не вызовет. Если в подлинности “оси” не уверены, придётся найти загрузочный диск с системой + команда sfc /scannow из командной строки или вполне легально. Если кто не помнит, напомню – это команда проверки целостности файлов системы. Работает с инсталляционным (установочным) диском (в Windows XP) или без него Windows 7 и выше.
Успехов
Пропал привод: проверьте, присвоена ли ему буква?
Эта проблема характерна скорее для присоединяемых устройств по USB. Однако проверьте, верно ли Проводник прокладывает к устройству путь. В строке Выполнить наберите команду diskmgmt.msc. В окне Управления дисками отыщите графическую схему подключённых в сеансе Windows томов и отыщите привод:
Если нет, через меню правой кнопки мыши присвойте букву на свой выбор. И сразу проверьте, появился привод в списке дисков компьютера.
Успехов.
Как найти дисковод в windows 10?
Многие пользователи, обновившие свои компьютеры и ноутбуки до новейшей операционной системы Windows 10, столкнулись с проблемой исчезновения из раздела проводника Мой компьютер привода оптических дисков. При полной исправности привода и его работоспособности в предыдущих версиях операционных систем Windows, он становится недоступным в последнем детище компании Microsoft. Если вы столкнулись с аналогичной проблемой, то предлагаем вам некоторые возможные пути решения данной проблемы.
Попробуйте поочередно каждый из приведенных ниже способов.
Способ №1.
- Запустите редактор реестра. Для этого сделайте правый щелчок мышью по кнопке Пуск
в левом нижнем углу и в появившемся меню выберите строку
Выполнить
. В открывшемся окне введите команду
regedit
и нажмите кнопку
Ok
. - В открывшемся редакторе реестра в левой части в древовидном каталоге найдите раздел
HKEY_LOCAL_MACHINE\SYSTEM\CurrentControlSet\Control\Class\{4D36E965-E325-11CE-BFC1-08002BE10318} - В правой части редактора найдите ключи UpperFilters
и
LowerFilters
. Если они там присутствуют, то удалите их. - Перезагрузите компьютер и проверьте работоспособность оптического привода.
Если это не помогло, переходите к следующему способу. Способ №2.
- Снова запустите редактор реестра.
- Найдите в нем раздел
HKEY_LOCAL_MACHINE\SYSTEM\CurrentControlSet\Services\atapi\ - Создайте в нем новый ключ Controller0
, если у вас там его еще нет, выберите тип
DWORD
и присвойте ему значение
1
. - Закройте редактор реестра, перезагрузите компьютер и проверьте работоспособность оптического привода.
Способ №3.
- То же самое, что описано в способе №2 можно сделать несколько иначе. Для этого запустите командную строку с правами администратора.
- Для этого нажмите кнопку Пуск
и появившемся меню выберите пункт
Командная строка (администратор)
. - Введите в командную строку следующую команду:
reg.exe add «HKLM\System\CurrentControlSet\Services\atapi\Controller0» /f /v EnumDevice1 /t REG_DWORD /d 0x00000001 - Перезагрузите компьютер и проверьте работоспособность оптического привода.
Если указанные выше способы вам не помогли, то попробуйте последний доступный способ. Способ №4.
- Запустите Диспетчер устройств, введя в командную строку devmgmt.msc
и нажав кнопку Ввод (Enter). - В меню Вид
Диспетчера устройств выберите строку
Показать скрытые устройства
. - Найдите в списке устройств ваш DVD/CD-ROM
. - Сделайте правый щелок мыши на вашем оптическом приводе и выберите пункт меню Удалить
. - После удаления снова сделайте щелчок правой кнопкой мыши и в открывшемся меню выберите пункт Обновить конфигурацию оборудования
. - Привод должен определиться и когда установятся его драйвера, он отобразится в проводнике в разделе Мой компьютер. Возможно потребуется перезагрузить компьютер для вступления изменений в силу.
В некоторых случаях восстановить видимость привода оптических дисков не удается даже после проведения всех описанных выше операций. В этом случае остается только ждать, когда Microsoft выпустит обновление, которое исправит эту неприятную проблему.
Как исправить неработающий CD-ROM, DVD или дисковод в Windows
Обновлено: 30.06.2020, Computer Hope
Если дисковод CD-ROM или DVD-ROM на вашем компьютере не считывает диски правильно, следующие советы и информация могут помочь вам решить проблему.
Плохой или грязный CD
Убедитесь, что вы протестировали более одного компакт-диска в дисководе, так как один из них может быть неисправным или грязным. Если все диски, кроме одного или двух, выходят из строя, дисковод неисправен или загрязнен. Инструкции по очистке компакт-дисков и дисковода см. На странице очистки компьютера.
Если после очистки дисковода и компакт-дисков ошибки по-прежнему возникают, скорее всего, дисковод неисправен.
Проверить диспетчер устройств
- Откройте панель управления.
- Щелкните или дважды щелкните значок System .
- В Windows XP и более ранних версиях щелкните вкладку Оборудование , а затем кнопку Диспетчер устройств .
В Windows Vista и более поздних версиях щелкните ссылку Device Manager в левой части окна System .
В диспетчере устройств убедитесь, что на компакт-диске нет восклицательных знаков или красных крестиков. Если он указан с желтым восклицательным знаком или красным X, извлеките компакт-диск, выделив дисковод и нажав клавишу удаления. Перезагрузите компьютер, чтобы переустановить дисковод компакт-дисков.
ПримечаниеЕсли привод CD-ROM отсутствует в диспетчере устройств, кабели привода могут быть подключены неправильно. Также возможно, что диск неисправен и его необходимо заменить.
Для получения дополнительной информации о диспетчере устройств см. Нашу страницу диспетчера устройств.
Коррупция в Windows
Попробуйте протестировать компакт-диск в безопасном режиме. Если компакт-диск работает в безопасном режиме, но не в обычной Windows, проблема связана с работающей программой или повреждены драйверы. Откройте диспетчер устройств, выделите и извлеките компакт-диск, нажав клавишу удаления. После удаления компакт-диска перезагрузите компьютер. Затем Windows должна обнаружить компакт-диск и переустановить его.
ПримечаниеЕсли привод CD-ROM отсутствует в диспетчере устройств, кабели привода могут быть подключены неправильно.Также возможно, что диск неисправен и его необходимо заменить.
Попробуйте загрузиться с компакт-диска или загрузочной дискеты
Пользователи Windows 2000, XP, Vista, 7 и более поздних версий
Если вы попытались выполнить приведенные выше рекомендации, загрузитесь с диска Windows, чтобы проверить, может ли компьютер обнаружить и загрузиться с диска. Если компьютер может загрузиться с диска, вы столкнулись с проблемой, связанной с драйвером Windows. Попробуйте выполнить приведенные выше рекомендации еще раз.
Пользователи Windows 98
Если вы попытались выполнить приведенные выше рекомендации, попробуйте загрузиться с дискеты Windows 98 или другой загрузочной дискеты с драйверами CD-ROM, чтобы проверить, работает ли CD-ROM из MS-DOS.Если компакт-диск работает из MS-DOS, это указывает на проблему с повреждением Windows. Однако, если CD-ROM не работает, обратитесь к следующей и последней возможности. Дополнительная информация о загрузочных дисках находится на нашей странице загрузочного диска.
Проверить компьютер, работающий в 32-битном режиме
Если вы используете Windows 98 или Windows 95, убедитесь, что компьютер работает в 32-разрядном режиме, нажав Пуск , Параметры , Панель управления , дважды щелкните Система и щелкните вкладку Производительность .Убедитесь, что в разделе «Производительность по файловой системе » указано «32-битное».
Кабели CD-ROM подключены неправильно
Если вы недавно устанавливали или перемещали компьютер, убедитесь, что кабели CD-ROM подключены правильно.
ПримечаниеЕсли дисковод не открывается при нажатии кнопки извлечения, убедитесь, что кабель питания компакт-диска надежно подключен.
Неисправный привод CD-ROM
Если вы выполнили все вышеперечисленные шаги и по-прежнему сталкиваетесь с ошибками при чтении дисков в приводе CD-ROM, то привод неисправен.Вы можете попробовать заменить привод и посмотреть, решит ли проблему новый привод CD-ROM.
Почините CD-привод, который не читает | Исправить привод компакт-дисков
Ряд программных и аппаратных проблем может затруднить или сделать невозможным правильное чтение диска приводом компакт-дисков. Следующее руководство лучше всего подходит для пользователей Windows 10, но большинство шагов можно легко адаптировать для пользователей Windows 8 и 7.
Сначала проверьте дисковод компакт-дисков
Если привод CD или DVD не работает, попробуйте сначала проверить оборудование и диск.Компоненты привода компакт-дисков настроены точно и могут неправильно считывать ваш диск, если оборудование, объектив или компакт-диск повреждены.
Проверьте оборудование привода компакт-дисков
Аппаратное обеспечение привода компакт-дисков может работать со сбоями. Быстрая проверка должна исключить любые проблемы с приводом. На заметку:
- Лоток для диска может быть поврежден — В приводе компакт-дисков для чтения данных с диска используется внутренняя оптика, поэтому важно, чтобы ваш компакт-диск был правильно выровнен. Осмотрите лоток на предмет изгибов и попробуйте снова установить диск.Если вы используете дисковод со щелевой загрузкой, у которого не будет лотка, просто извлеките диск и вставьте его снова, чтобы определить, была ли это проблема с посадкой.
- Кабели компакт-дисков могут быть ослаблены — если вы используете внешний дисковод компакт-дисков, кабели могли отсоединиться. Попробуйте повторно подключить кабели и поменять их на другие, если они есть.
Проверить диск
Плохой диск не воспроизводится, как бы вы ни старались.
- Очистите диски — Грязь и грязь могут затруднить считывание приводным лазером небольших углублений на диске.Если диск загрязнен, вы можете попробовать очистить его фильтрованной водой и чистой тканью; или, что еще лучше, специальный раствор для чистки дисков и салфетку можно купить в большинстве магазинов электроники.
- Замените диск — если очистка не удалась, ваш диск может быть слишком поврежден, чтобы он мог нормально воспроизводиться. Попробуйте заменить диск, чтобы убедиться, что это не проблема с оборудованием.
- Проверить совместимость — Большинство приводов компакт-дисков могут воспроизводить записываемые (R) и перезаписываемые (RW) диски.Убедитесь, что ваш привод совместим с диском, который вы пытаетесь прочитать. Большинство дисководов отображают читаемые типы на крышке лотка; его также можно посмотреть у производителя.
Проблема с линзой привода?
Дисковые накопителииспользуют лазеры для считывания данных с диска как единиц и нулей в зависимости от количества света, отраженного обратно в оптическую систему. Грязный объектив ничего не прочитает, поэтому важно убедиться, что на нем не скопилась пыль. Вы можете попробовать один из двух способов:
- Попробуйте диск для чистки линз — Специальные диски для чистки линз продаются специально для чистки дисководов.Диск входит как обычно, и крошечные щеточки на диске будут очищать линзу во время вращения диска. После одной чистки вы можете обнаружить, что ваш привод лучше читает диски, перестает пропускать и меньше искажает.
- Попробуйте сжатый воздух — Баллоны со сжатым воздухом легко найти в специализированных компьютерных магазинах. Он не так эффективен, как чистящий диск, но выполняет свою работу. Откройте пробку и направьте воздух в прорезь; он должен работать до тех пор, пока не накопится слишком много пыли.
Программное обеспечение привода компакт-дисков может вызывать проблемы
Ваш привод компакт-дисков использует несколько программ для правильной работы и чтения дисков и может потребовать обновления.Обновления системы могут вызвать проблемы совместимости с вашими предустановленными драйверами, прошивкой и настройками BIOS.
Обновление микропрограммы привода компакт-дисков
Прошивка — это программное обеспечение для конкретного устройства, которое хранится внутри вашего CD-привода. Устаревшая прошивка может вызвать проблемы со связью между компьютером и драйвером, что также может повлиять на способность привода читать диски. Попробуйте посетить веб-сайт производителя вашего компьютера, чтобы узнать о возможных обновлениях прошивки. Ваш CD-привод может поставляться с бесплатной утилитой, которая позволяет автоматически обновлять прошивку.
Обновите BIOS
BIOS — это система двоичного ввода и вывода компьютера, обеспечивающая обмен данными между процессором, материнской платой и приводом компакт-дисков. Обновления BIOS могут исправить многие проблемы, но их следует делать осторожно. Неправильное изменение настроек BIOS может привести к необратимому повреждению вашего компьютера. Производитель вашего ПК обычно предоставляет утилиты для автоматического обновления BIOS.
Настроить автозапуск
AutoPlay используется для автоматического воспроизведения содержимого, загруженного в вашу систему.Если дисковод компакт-дисков ничего не делает, возможно, настройки автозапуска установлены неправильно. Вот как их изменить:
- Перейдите к Запустите и найдите AutoPlay
- Убедитесь, что Использовать автозапуск для всех носителей и устройств включен
- Зайдите в дисковод компакт-дисков и выберите Спрашивать каждый раз
Обновите драйверы компакт-дисков
Попробуйте этот ярлык для экономии времениНачать использование поддержки драйверов | ONE сегодня и сэкономьте время и нервы, решая типичные проблемы с устройствами Windows.Программа проведет инвентаризацию вашего компьютера для всех активных типов устройств, которые мы поддерживаем при установке. После полной регистрации сервис автоматически обновит драйверы.
Загрузить драйверы поддержки
Если ваш проигрыватель компакт-дисков по-прежнему не воспроизводится, попробуйте обновить драйверы. Драйверы — это программные пакеты, используемые Windows для взаимодействия с вашим оборудованием, а устаревшие драйверы компакт-дисков могут вызвать проблемы совместимости между вашим дисководом и Windows. Драйверы можно обновить автоматически или вручную, выполнив следующие действия:
- В меню Пуск найдите Диспетчер устройств
- Найдите свой DVD / CD-ROM вкладка драйверов
- Щелкните правой кнопкой мыши свой дисковод компакт-дисков с DVD / CD-ROM и выберите Свойства
- Щелкните вкладку «Драйвер », «» и выберите «Обновить драйвер ». Следуйте подсказкам.
Переустановите драйверы компакт-диска
Если при обновлении драйвера не удается прочитать ваш привод компакт-дисков, вы можете попробовать выполнить новую установку драйвера компакт-диска. Операционная система Windows включает в себя базовые драйверы и попытается переустановить драйвер после перезагрузки системы. Вот как это сделать:
- Из меню Пуск , найдите Диспетчер устройств
- Разверните вкладку драйвера DVD / CD-ROM
- Щелкните правой кнопкой мыши дисковод компакт-дисков и выберите Удалить
- Вернитесь к Запустите и Перезагрузите вашу систему.
После обновления ваш CD-привод по-прежнему не может читать
Если кажется, что ничего не работает, попробуйте откатить драйвер до того времени, когда он нормально читал диски. Windows позволяет откатывать драйверы по отдельности. Процесс прост:
- Перейдите в меню Пуск и найдите Диспетчер устройств.
- Перейдите в папку с драйверами DVD / CD-ROM .
- Щелкните правой кнопкой мыши свой дисковод компакт-дисков и выберите
- Щелкните вкладку драйвера, выберите Откатить драйвер и следуйте инструкциям.
Получите CD-привод, работающий с восстановлением системы
Иногда обновления драйверов не помогают. Неизвестное обновление или изменение может вызвать проблемы с драйвером компакт-диска.
В этом случае восстановление системы работает лучше. Средство восстановления системы Windows можно использовать для возврата к более ранним настройкам компьютера, сохраняя при этом ваши личные файлы нетронутыми. Выполнить восстановление системы очень просто:
- В меню Start найдите Control Panel
- Нажмите Система и безопасность
- Нажмите Безопасность и обслуживание
- Нажмите Recovery
- Нажмите Открыть восстановление системы
- Нажмите Далее
- Выберите точку Восстановление системы , нажмите «Далее» и следуйте инструкциям.
Последнее средство: восстановить заводские настройки компьютера по умолчанию
В крайнем случае, вы можете попытаться восстановить исходные заводские настройки компьютера. Большинство ПК стандартно поставляются с зарезервированным пространством на жестком диске для переустановки операционной системы. Данные будут удалены из системы, поэтому было бы разумно создать резервную копию всего важного. Вы можете перезагрузить компьютер, выполнив следующие действия:
- Добрался до Запустите и найдите Настройки
- Нажмите Обновление и безопасность
- Нажмите Recovery
- Выберите Начало работы и Выполните сброс этого ПК и следуйте инструкциям.
Давайте держать ваш CD-привод в рабочем состоянии
Ошибки привода компакт-дисковмогут быть вызваны аппаратными или программными проблемами. Всегда лучше проверять ваш диск и оборудование на предмет исправности, а также проверять программное обеспечение на наличие обновлений или изменений, которые могут повлиять на производительность вашего привода компакт-дисков.
Ваш дисковод для компакт-дисков или производитель компьютера обычно предоставляет инструменты, необходимые для разрешения обновлений прошивки и правильного воспроизведения мультимедиа. Что касается Windows, вы должны обязательно обновлять драйверы, что можно сделать вручную или автоматически с помощью специального программного обеспечения.
Служба поддержки драйверов обеспечит работоспособность компакт-диска и обновит драйверы. Важно фиксировать самые последние обновления драйверов, что не всегда делает Windows. Давайте возьмем ручную работу по поиску обновлений драйверов из ваших рук, чтобы вы могли держать свои диски работающими, вместо обновлений драйверов, запускаемых вами.
По-прежнему нужна помощь, почему бы не попробовать службу поддержки драйверов?Сэкономьте время и нервы , используя технологию согласования машин Driver Support, предоставляемую с зарегистрированной службой.
Загрузить драйверы поддержки
Была ли эта статья полезной?
Как исправить DVD-плеер портативного компьютера, не читающий диск: tipsnfreeware
Последнее обновление 7 сентября 2020 г.
Если оптический привод (привод CD-ROM или DVD-ROM) на вашем портативном компьютере не читает диски правильно или не может читать диски. Приведенные ниже инструкции и советы помогут вам диагностировать и решить проблемы, если DVD-плеер вашего ноутбука не читает диск или не распознает какие-либо диски, которые вы вставляете в привод.
Если мы не позаботимся должным образом, оптический привод для портативных компьютеров вызовет проблемы тогда, когда они нам больше всего нужны.
Проверьте: Как контролировать перегрев ноутбука и исправить его
Распространенная проблема, которую может дать оптический привод ноутбука
1. Он не читает большинство дисков.
2. Обычно большинство дисков отображаются как чистые.
3. Когда он действительно читает диск, он прекращает чтение через несколько минут.
4. Вам необходимо несколько раз извлечь и повторно вставить диск.
Если вы сталкиваетесь с такими проблемами с оптическим приводом ноутбука, наиболее распространенными проблемами могут быть неисправность оптического привода ноутбука или загрязнение линз.
Общие проблемы:
Поцарапанный или грязный CD, DVD
Оптические приводы не могут прочитать сильно поцарапанный или грязный диск. Убедитесь, что вы тестируете заведомо исправный CD или DVD. Если все диски, кроме одного или двух, выходят из строя, дисковод неисправен или загрязнен. Инструкции по очистке компакт-дисков и дисковода см. Ниже.
Если после очистки дисковода и компакт-дисков ошибки по-прежнему возникают, скорее всего, дисковод неисправен.
Оптический дисковод не распознается
Убедитесь, что оптический дисковод портативного компьютера распознается в диспетчере устройств.
Убедитесь, что дисковод оптических дисков указан в диспетчере устройств.
1: нажмите клавиши Windows + R , чтобы открыть диалоговое окно «Выполнить».
2: В диалоговом окне «Выполнить» введите devmgmt.msc и нажмите клавишу Enter. Вы также можете получить доступ, перейдя в Панель управления> диспетчер устройств.
В окне диспетчера устройств разверните приводы DVD / CD-ROM. Убедитесь, что дисковод оптических дисков указан в списке. Если нет в списке, см. Решение ниже.
Очистите линзу оптического привода
Попробуйте использовать очиститель линз CD / DVD.В большинстве случаев очистка линзы оптического привода решает многие проблемы и начинает нормально функционировать.
Если у вас нет средства для чистки линз, в качестве альтернативы вы можете использовать вкладыши, смочите их небольшим количеством « изопропилового спирта » и аккуратно очистите линзы. Подождите несколько минут, чтобы дать ему полностью высохнуть, затем проверьте, работает ли он.
Удалите и переустановите драйвер для оптического дисковода.
Драйверы для вашего оптического дисковода или дисковода Blu-ray включены в операционную систему, поэтому вам не нужно устанавливать определенный драйвер.
Чтобы удалить и переустановить драйвер, следуйте инструкциям ниже:
1: Откройте диспетчер устройств, как указано выше.
2: В окне диспетчера устройств разверните приводы DVD / CD-ROM.
3: Щелкните правой кнопкой мыши привод CD / DVD / Blu-ray, указанный в списке, и выберите команду «Удалить».
4: Нажмите OK, чтобы подтвердить, что вы хотите удалить устройство, когда будет предложено.
Перезагрузите компьютер (после завершения перезагрузки операционная система автоматически установит необходимые драйверы).
Надеюсь, что после устранения этих двух неисправностей дисковод оптических дисков сможет читать диски.
Если два вышеупомянутых метода не работают, возможно, линза смещена, слабая или неисправная. Смещенный объектив можно исправить, но его придется отнести в сервисный центр.
Если объектив оптического привода слабый или мертвый, нет другого выхода, кроме как заменить оптический привод портативного компьютера или выбрать внешний оптический привод USB.
Правильный уход за ноутбуком и своевременная очистка оптического привода ноутбука с помощью очистителя линз гарантируют, что вы сможете использовать все оборудование в течение его срока службы.
Здравствуйте! Я Бен Джамир, основатель и автор этого блога Tipsnfreeware. Я веду блог о компьютерных советах и хитростях, делюсь проверенными бесплатными программами, сетями, советами по WordPress, советами по поисковой оптимизации. Если вам понравился мой пост / Советы, поставьте лайк и поделитесь им с друзьями.
Как исправить неработающий или отсутствующий привод DVD или CD в Windows 10
Это может заставить вас чувствовать себя старым, но приводы CD / DVD теперь считаются устаревшим оборудованием. По мере того как Windows 10 продолжает модернизацию операционной системы, поддержка таких устаревших аппаратных технологий, как оптические приводы, становится все более неоднородной.Это прискорбно, поскольку многие пользователи по-прежнему зависят от компакт-дисков и DVD-дисков. Фактически, вам может даже потребоваться использовать DVD-привод для установки Windows 10 на ваш компьютер. Одна из частых жалоб, с которыми я сталкивался среди пользователей, — это потеря DVD или CD привода после обновления. Это может быть результатом сочетания факторов: поврежденного драйвера, устаревшей прошивки или заводского дефекта. Прежде чем вы выбросите свой DVD-привод и получите новый, вот несколько шагов по устранению неполадок, которые вы можете попробовать, чтобы он снова заработал.
Используйте Центр обновления Windows для устранения проблем с DVD-приводом в Windows 10
Нет ничего необычного в том, что ваш оптический привод отлично работает в предыдущей версии Windows или Windows 10, а затем, как только вы обновляетесь до новой версии, он перестает работать. Первое, что вы можете сделать, это проверить Центр обновления Windows, а затем установить последние версии драйверов, если они есть. Например, Microsoft выпустила обновления для юбилейного обновления Windows 10 и версии 1511, в которых устранены проблемы с оптическими приводами. В этом случае причиной проблемы также было ее решение.
Нажмите Пуск > Настройки > Обновление и безопасность . Убедитесь, что ваша система обновлена и нет обновлений драйверов оборудования для установки.
Если у вас есть драйвер CD / DVD, который вам подходит, возможно, вам стоит подумать о том, чтобы в будущем Windows 10 не обновляла драйверы автоматически.
Переустановите или обновите драйвер в диспетчере устройств.
Загрузитесь на рабочий стол Windows 10, затем запустите Диспетчер устройств, нажав клавишу Windows + X и нажав Диспетчер устройств .Разверните DVD / CD-ROM приводы , щелкните правой кнопкой мыши указанный оптический привод, затем щелкните Удалить . Выйдите из диспетчера устройств и перезагрузите компьютер. Windows 10 обнаружит диск и переустановит его. Вы также можете использовать опцию Обновить программное обеспечение драйвера из Диспетчера устройств.
Другой вариант, который вы можете попробовать — я заметил, что он работает для многих пользователей — включает удаление и переустановку драйверов IDE / ATAPI. Снова запустите Диспетчер устройств, щелкните меню Просмотр , затем щелкните Показать скрытые устройства .Разверните Контроллеры IDE / ATAPI, затем удалите каждый из следующих компонентов:
- Канал 0 ATA
- Канал 1 ATA
- Стандартный двухканальный контроллер IDE PCI
Для каналов 0, 1 и контроллера PCI IDE может быть указано несколько записей. ; удалите их все и перезагрузите компьютер. Windows 10 обнаружит диск и переустановит его.
Удалить программное обеспечение виртуального привода
Программное обеспечение виртуального привода, которое используется для монтирования образов дисков (ISO), иногда может вызывать конфликт с физическими оптическими приводами.Если у вас установлены такие утилиты, как Daemon Tools, PowerISO, ISO Recorder или подобное программное обеспечение, удалите их. Нажмите клавишу Windows + x и выберите Программы и компоненты . Выделите программу и нажмите Удалить .
Проверьте настройки BIOS / UEFI и обновите микропрограмму набора микросхем.
Если ваш привод CD / DVD не определяется Windows, убедитесь, что привод работает и распознается микропрограммой вашего компьютера. Ознакомьтесь с нашей статьей, чтобы узнать, как загрузить интерфейс прошивки BIOS или UEFI.Если вы видите свой оптический привод в списке BIOS, это хороший знак.
Если вы не видите свой привод CD / DVD в BIOS / UEFI, значит, что-то определенно не так.
В зависимости от возраста вашей системы существует вероятность того, что драйверы набора микросхем для вашей материнской платы устарели. Посетите веб-сайт производителя вашего компьютера и просмотрите раздел загрузок для вашей конкретной модели. Установка последней версии драйвера набора микросхем может решить проблему с оптическим приводом, который не работает должным образом или не распознается в Windows.
Вам также следует проверить наличие обновлений BIOS или прошивки для вашей системы, поскольку они могут улучшить совместимость Windows 10 со старым оборудованием.
Измените реестр Windows, чтобы исправить проблемы с приводом компакт-дисков в Windows 10
Если проблема не исчезнет после выполнения этих действий по устранению неполадок, вы можете перейти к внесению изменений в реестр Windows 10, которые могут восстановить функциональность. Перед выполнением любого из этих шагов обязательно создайте резервную копию реестра и на всякий случай создайте точку восстановления системы.
Нажмите клавишу Windows + x , затем щелкните Командная строка (администратор) .
Введите в командной строке следующую команду, нажмите Enter, выйдите из командной строки и перезагрузите компьютер.
reg.exe добавить «HKLM \ System \ CurrentControlSet \ Services \ atapi \ Controller0» / f / v EnumDevice1 / t REG_DWORD / d 0x00000001
Известно, что поврежденные записи реестра вызывают проблемы с оборудованием, например оптическими приводами. . Удаление этих поврежденных записей может решить проблему.
Щелкните Start и введите: regedit
Щелкните правой кнопкой мыши regedit , затем щелкните Запуск от имени администратора
Перейдите к следующему подразделу реестра:
HKEY_LOCAL_MACHINE \ SYSTEM \ CurrentControlSet \ Control \ Class \ {4D36 E325-11CE-BFC1-08002BE10318}
На правой панели щелкните UpperFilters
В меню Правка щелкните Удалить , затем щелкните Да , чтобы подтвердить изменения.
Повторите те же шаги для LowerFilters .
Если вы не видите запись для LowerFilters , выйдите из реестра и перезагрузите компьютер.
Воспроизведение DVD-фильмов в Windows 10
Windows 10 не поддерживает собственное воспроизведение DVD и не поддерживает носители Blu-ray. Если вы хотите сделать это в Windows 10, вам необходимо установить совместимое программное обеспечение, поддерживающее ваш оптический привод. Microsoft предоставляет универсальное приложение для воспроизведения DVD, которое можно купить в Магазине Windows. Если вы не хотите покупать программное обеспечение, посетите веб-сайт производителя, чтобы узнать, поддерживает ли он программное обеспечение, которое вы можете использовать для просмотра медиафайлов.Стороннее программное обеспечение, такое как VLC Player, может работать с вашими медиафайлами, и оно тоже бесплатное.
Заключение
Надеюсь, эти советы могут воскресить ваш оптический привод. Если вы по-прежнему не можете заставить диск работать или отображаться в Windows 10, вы можете рассмотреть возможность отката к предыдущей версии Windows, чтобы увидеть, имеет ли это значение; или подумайте о покупке нового диска. Удобный вариант — внешний оптический привод USB. Это не тот ответ, на который многие из вас надеялись услышать, но это вариант, который стоит рассмотреть (и он обойдется вам всего в 25 долларов).
Компьютер не читает диски
Привод CD и DVD не читает диски на Equium A100
Мой привод cd / dvd не читает никакие диски, белые, записанные или коммерчески написанные. Он открывается и закрывается и светится, чтобы показать, что он работает. Диспетчер устройств показывает, что устройство работает правильно.
Пробовал обновить драйверы, обновлений нет. Пытался восстановить систему назад 1 день, 1 неделя и 1 месяц, но проблема все равно не может быть исправлена.Когда я вставляю cd / dvd в привод и пытаюсь получить к нему доступ, он говорит: D: \ is not available. Запрос не может быть выполнен из-за ошибки устройства ввода-вывода.
Может кто мне поможет Я перепробовал все друзья и могу подумать, или лучше просто отправить на тошибу по гарантии.
Если решение, предложенное Джеймсом, не поможет, попробуйте удалить привод CD / DVD в диспетчере устройств.
После перезагрузки телефона операционная система снова распознает и инициализирует диск.
После этого обзора процедуры, если вы умеете читать, напишите середину.
Привод CD и DVD не читает диски
Привет, у меня есть COMPAQ Presario CQ40 с драйвером optiarc DVD RW AD — 7561 ATA Device, в последнее время привод не работает должным образом. Он может читать и записывать диск, который я уже использовал, но когда он новый (белый диск), он не читает диск. Появляется сообщение об ошибке: «Убедитесь, что диск использует формат, который распознает Windows.Если диск не отформатирован, его необходимо отформатировать перед использованием. «диск — это формат, который распознает систему. Я попытался удалить драйверы и переустановить их из Диспетчера устройств, но ничего не работает, перепробовал слишком много исправлений Microsoft, всегда то же самое. Надеюсь, что здесь есть еще одна работа … Спасибо …
Вы пробовали использовать другое программное обеспечение для записи файлов?
Попробуйте это бесплатно, вы увидите, получаете ли вы сообщения.
http://CDBurnerXP.se/
не читает диск
Я удалил norton 360 на свой ноутбук, срок его службы истек, и теперь, когда я вставляю диск, он не читает
Вы использовали этот инструмент для удаления Norton? Если нет, попробуйте и посмотрите, поможет ли он.
https://www-secure.Symantec.com/Norton-support/JSP/help-solutions.jsp?docid=20080710133834EN&product=home&PVID=f-home&version=1&LG=English&CT=us
Надеюсь, это поможет.
Компьютер не читает USB-накопители
оригинальное название: USB-ключи
Помните — это общедоступный форум, поэтому никогда не публикуйте личную информацию, такую как номера почты или телефона!
Идей:
- мой новый ноутбук не читает USB
Что происходит, когда вы вставляете USB — что-нибудь? Он составляет меню из опций или дает вам сообщения об ошибках или что-нибудь в этом роде?
Если вы зайдете в пуск / использование компьютера вы увидите USB это? Если это так, дважды щелкните его, чтобы открыть.Если это не так, читайте дальше.
Зайдите в Пуск / Панель управления / Инструменты администрирования / Управление компьютером / Управление дисками и посмотрите, видите ли вы его USB. Он не может быть указан с буквой, но может появиться. Если он там есть, разместите, пожалуйста, любую информацию по этому поводу, — сказал он ИМЕННО слово в слово. Если ее здесь нет, это не учитывается системой.
У вас есть другой USB, вы можете попробовать в машине посмотреть, не имеет ли она какое-то отношение к флешке, а не к ПК? У вас есть другой компьютер, к которому подключите флешку, чтобы проверить, работает ли она на другом компьютере.Вы когда-нибудь использовали этот передний USB-порт на любом компьютере или он новый?
У вас есть все остальные USB-устройства, подключенные к вашей системе, и они работают нормально? Если это не так, у вас есть USB-мышь или другое устройство, вы можете проверить на компьютере, работает ли оно (если мы исключим проблему с USB-портами или USB-драйверами).
Честно говоря, поскольку это новый компьютер, я бы обратился в службу технической поддержки и попросил помощи, которую они должны были бы предложить, потому что это новый компьютер от компьютера.Они могут помочь большему количеству из нас, потому что они знают, что их системы лучше, чем мы (и я даже не знаю производителя вашего компьютера, USB-ключа или почти чего-то еще). В некоторых случаях игра с системой, не связываясь с ними, может привести к аннулированию гарантии, и вы, конечно, не хотите этого делать.
Надеюсь, это поможет. Если нет, ответьте на мои вопросы и сообщите мне результаты процедур, которые я просил попробовать (включая контакт с производителем), и мы посмотрим, что делать дальше.
Удачи!
Lorien — MCSA / MCSE / network + / имеет + — если это сообщение решает вашу проблему, нажмите кнопку «Отметить как ответ» или кнопку «Полезно» вверху этого сообщения. Помечая сообщение как ответ или как относительно полезное, вы помогаете другим быстрее найти ответ.
компьютер не читает диск
мой компьютер читал любой диск и мог записывать компакт-диски, теперь он читает только DVD. Как исправить
Hello
Шаг 1: Пожалуйста, сделайте то же самое ниже, если вы делали что-то раньше, поскольку часто получается всего
— процесс, который решает проблему.
Попробуйте это — Панель — Диспетчер устройств — CD / DVD — дважды щелкните вкладку устройство — драйвер.
Нажмите «Обновить драйверы» (это, вероятно, ничего не даст) — Щелкните ПРАВОЙ кнопкой мыши на диске — удалите.
RESTART обновит стек драйверов по умолчанию. Даже если читатель, кажется, не продолжит
ниже.
Затем поработайте над этим — не забывайте, что диск может быть неисправен, может быть поврежден кабель
или небольшая коррозия на контактах (обычно для ноутбука) и другие проблемы.
Ваш привод CD или DVD отсутствует или не распознается Windows или другими программами
http://support.microsoft.com/kb/314060 — a Mr Fixit
Привод компакт-дисков или DVD-дисков не работает должным образом на компьютере, который вы обновили до
для Windows Vista
http://support.Microsoft.com/kb/929461
Когда вы вставляете компакт-диск или DVD-диск, Windows Vista может не распознать диск.
http://support.Microsoft.com/kb/939052
Ваш привод CD или DVD не может читать или записывать носители — A Mr Fixit
http: // support.Microsoft.com/GP/cd_dvd_drive_problems
CD / DVD-привод не отображается в Windows Vista, или вы получаете эту ошибку при установке Windows
Vista после загрузки с DVD (AHCI)
http://support.Microsoft.com/kb/952951
Drive CD — R или Диск CD — RW не распознается как записывающее устройство
http://support.Microsoft.com/kb/316529/
Аппаратные устройства не обнаружены или не работают — Mr Fixit
http://support.Microsoft.com/GP/hardware_device_problems
Другая возможность состоит в том, что кабели ослабли.Отключите ВСЕ питание, затем проверьте кабели
с обоих концов. Снимите и замените, а не просто затяните. Для ноутбуков вы часто можете очистить power
и связать данные с помощью ластика для карандашей.
Некоторые DVD-плееры не используют драйверы Windows по умолчанию, поэтому обратитесь к производителю системы
и производителю устройства, чтобы узнать, есть ли микропрограмма или драйверы для вашего привода, если это необходимо.
===============================
Шаг 2: У вас проблемы с диском, так как CD / DVD на самом деле состоит из 4 дисков в 1 ящике (CD &). (
Записать DVD и CD и прочитать DVD).Так что это обычное дело для 1 или 2 рабочих частей, в то время как другие
делают это должным образом.
Вы следовали Руководству по поиску и устранению неисправностей для ридера, который все еще не работает? В реестре есть
записей, которые не удалось устранить с помощью средства устранения неполадок, и те, которые «могли» быть причиной.
Обратитесь к своей системе Maker и устройству на наличие двух возможных обновлений прошивки
и правильных записей в реестре для вашего автомобиля.
Вот ключи, которые я, конечно, рассматриваю — для подключей CD / DVD привода
, поскольку в этих ключах будут другие подключи.Не забудьте задать конкретные задействованные ключи, а также
параметров.
HKEY_LOCAL_MACHINE \ SYSTEM \ CurrentControlSet \ Enum \ IDE
HKEY_LOCAL_MACHINE \ SYSTEM \ CurrentControlSet \ Hardware Profiles \ 0001 \ System \ CurrentControlSet \ Enum \ IDE
HKEY_LOCAL_MACHINE \ SYSTEM \ CurrentControlSet \ Control \ Class \ {4D36E965-E325-11CE-BFC1-08002BE10318}
————————————————- ———————-
Вы, вероятно, можете найти здесь дополнительную информацию и, возможно, даже точные настройки реестра для вашего CD / DVD привода
той же модели.
Форумы — много экспертов реальная помощь
http://Club.myce.com/
Устройства CD / DVD
http://www.myce.com/storage/
Надеюсь, это поможет.
Роб — велосипед — Марк Твен сказал, что это хорошо.
CD & sol; DVD не читает диски на портативном компьютере Pavilion G6 2293SA под управлением Windows 8 & Colon; & lpar;
Привет
Буду очень признателен, если кто-нибудь сможет мне с этим помочь.
Купил павильон G6 в ноябре прошлого года. Когда я вернулся домой, я пошел к распознаванию (как рекомендовано) дисков восстановления, но в ноутбуке есть чистый диск в приводе. Я попробовал пару разных брендов, но ничего не помогло, и я попал в мир ПК. Они не могли понять, в чем проблема, если бы мне дали замену, и произошло то же самое. Они утверждали, что это, вероятно, одна из «многих проблем с Window 8». Наконец, я попробовал несколько дисков Sony DVD-R, и это сработало (ура!).
Однако с тех пор плеер редко работает должным образом. Вроде нормально работают программные диски, но не нравится, что они записывают все диски. Он никогда не работал через iTunes в течение нескольких дней, он позволил мне записать несколько музыкальных дисков с помощью Cyberlink Power2Go, но он больше не работает.
Иногда, когда я иду на жесткий диск, он говорит, что на нем нет диска (если он существует) или он используется? Посмотрим, что он делает сегодня … Хорошо, привод Virgin (Sony CD — RW) … жесткий диск жужжит … но на экране ничего не происходит.Хорошо, перейдите к моему компьютеру … Дважды щелкните значок, и он говорит: «Как вы используете этот диск» и предлагает мне два варианта: «как USB» или «проигрыватель с CD / DVD». Однако он позволяет мне выбрать только первый вариант (чего я не делаю), и даже если я нажимаю ОК на опции флеш-накопителя, он говорит, что диск необходимо отформатировать, бездельничать, пытаясь сделать в течение примерно 10 минут, а затем говорит, что форматирование не выполнено
Кто-нибудь может что-нибудь подсказать? PC World, что это проблема программного обеспечения и моя проблема (спасибо, ребята).Очень благодарен за любую помощь.
До скорой встречи
Paul
Предлагаю использовать соответствующее обновление прошивки в разделе загрузки драйверов. Сейчас больше похоже проблема железа / прошивки для меня. Используйте диспетчер устройств, чтобы выбрать оптический диск с программным обеспечением для обновления микропрограммы. Если обновление микропрограммы не решает проблему, обратитесь в HP для гарантийного ремонта.
С уважением
ERICO
Почему ноутбук не читает диски
Привет, люди, я ничего не знаю о компьютерах, у меня вопрос, почему мой ноутбук не воспроизводит DVD, CD или чистые диски? Было, вчера моя машина перестала работать.2 дня я вставляю любой тип диска и читаю обычай лаппиуса, он издает странные звуки, AutoPlay не выходит наверх и не записывается на экране, когда я смотрю в свой компьютер. У меня в ноуте 3 медиаплеера, это как-то связано с моей проблемой? мне не хватает драйверов или кодеков?
Hi mmatt3,
«Смешные шумы? Возможно, привод CD / DVD находится под угрозой. Возможно, вам потребуется извлечь диск в мастерскую по ремонту компьютеров или, если ноутбук все еще находится на гарантии, обратитесь в службу технической поддержки производителя ПК.
Джон Барнетт MVP: эксперт по Windows XP, связанный с: Windows Desktop Experience: Интернет: http://www.winuser.co.uk; Интернет: http://xphelpandsupport.mvps.org; Веб: http://vistasupport.mvps.org; Веб: http://www.silversurfer-guide.com
Qosmio DX1210 — ODD не читает диски
Здравствуйте, меня попросили помочь починить компьютер друзей — это моноблок
Toshiba DX1210.
— около 1 года без проблем, до сегодняшнего дня жесткий диск внезапно полностью перестал читать диски, он также распознает диск внутри.
Я знаю, что существует вероятность того, что лазер сломан, но я хочу устранить все, прежде чем предлагать замену оптического привода.
ODD:
HL-DT-ST BD — RE BT11F
Я везде искал ответ и делал все, что я научился делать в прошлом, но ничего не помогло.
Я использовал точки восстановления.
Удалил драйвер, затем перезагрузил его, чтобы переустановить (установка выполняется очень просто, и все работает).
Переформатировал весь компьютер (создал резервную копию и восстановил все, после чего она этого не сделала).
Я застрял на этом на 100% и действительно хочу, чтобы кто-нибудь мог дать мне ответ или даже предложить что-то, что могло бы оказать большую помощь.
С уважением, дружелюбный IT-наркоман
MSG модераторам, если это не та ветка, пожалуйста, направьте меня к правильной паре
Привет
Вы пробовали чистить линзу лазера?
Сделайте это с помощью жидкого наконечника и спиртовой ваты.
Будьте очень осторожны и не применяйте силу
У меня были проблемы с чтением некоторых дисков, и очистка линзы лазера решила большинство моих проблем с проигрывателем CD / DVD.
Satellite P200 — 1FC — CD & sol; DVD не читает диски
У меня есть Satellite P200 — 1FC ‘CD / DVGW TSSTcorp TS-L632D ATA Device не читает CD или DVD и не отвечает. Диспетчер устройств показывает, что это устройство работает некорректно.
Не могли бы вы помочь?
Здравствуйте!
Попробуйте удалить дисковод из диспетчера устройств CD / DVD, а затем перезагрузите ноутбук. Это работает?
Если это не так, попробуйте удалить верхний и нижний фильтры:
(1) запустите Regedit (start-> Run-> Regedit)
2) перейдите к HKEY_LOCAL_MACHINE \ SYSTEM \ CurrentControlSet \ Contro l \ Class {4D36E965-E325-11CE-BFC1-08002BE10318}
(3) на правой панели удалите ключ «UpperFilters» и удалите ключ «LowerFilters».
(4) перезапуск.
До свидания
Почему мой компьютер не читает мою SD-карту & quest;
У меня acer x 3810 с перспективой. Я вставил SD-карту в ридер, но она не читается. Когда я посмотрел на установленные драйверы, оказалось, что спасает даже не то, что у меня SD карта. Что мне делать?
Привет
Проверьте их документацию в Интернете с помощью службы поддержки Acer, пилотов и специалистов по диагностике.
Acer — США — Обслуживание и поддержка — драйверы
http://us.Acer.com/Acer/service.do?LanguageISOCtxParam=en&CTX2.c2att1=25&CountryISOCtxParam=us&ctx1g.c2att92=447&ctx1.att21k=1&CRC4=
Acer — во всем мире
http://www.Acer.com/worldwide/selection.html
————————————————- —-
Если не получается заставить работать кардридер, его можно заменить или внешний кардридер нет
Уважаемый.
Иногда они портятся.Попробуйте эти:
/ Настройки (BIOS / CMOS) часто F2 при запуске, затем смотрите на экран — убедитесь, что порт USB включен.
————————————————- ————————————————— ———————
Панель управления — Диспетчер устройств — жесткий диск — SD-карта накопителя или аналогичный — двойной щелчок — вкладка «Драйвер» —
Нажмите «Обновить драйверы» (это, вероятно, ничего не даст, поскольку MS сильно отстает от сертифицирующих драйверов), затем щелкните правой кнопкой мыши
после УДАЛЕНИЯ.
Теперь принесите контроллеры USB — щелкните правой кнопкой мыши — УДАЛИТЬ все в первой категории за раз, ЗА ИСКЛЮЧЕНИЕМ
самой категории — ПЕРЕЗАГРУЗИТЬ. Это обновит стек драйверов USB.
Вот аналогичная процедура для XP, Vista такая же, за исключением того, что нам нужно очистить конкретное устройство, если оно есть.
http://support.Microsoft.com/kb/310575
Выполните 1 выше.
USBDeview — это небольшая утилита, которая отображает список всех USB-устройств, подключенных в данный момент к вашему компьютеру, в виде
Хотя все USB-устройства, которые вы использовали ранее.Запустите Параметры и проверьте первые три варианта на
, чтобы увидеть, есть ли он там. Вы можете удалить все экземпляры диска и перезапустить снова.
http://www.NirSoft.NET/utils/usb_devices_view.html
Пуск — введите в поле поиска — Диск Windows — найдите Управление дисками Windows в списке выше.
Щелкните правой кнопкой мыши — посмотрите RUN AS ADMIN, чтобы узнать, назначена ли буква диска или есть ли конфликт.
Обратитесь к производителю вашей системы за обновленными драйверами — некоторые устройства чтения карт не используют драйверы Windows
.
———————————————-
При необходимости попробуйте эти два:
Советы по решению проблем USB-устройств — и Mr Fixit
http://windowshelp.Microsoft.com/Windows/en-us/help/c39bd203-f729-47a4-8351-83291e13c8a81033.mspx#EGB
Аппаратные устройства не обнаружены или не работают — Mr. Fixit
http://support.Microsoft.com/GP/hardware_device_problems
Надеюсь, это поможет.
Роб Браун — Microsoft MVP->
мой компьютер не читает Вставьте диск вставленную флешку & sol; запрос
Это первый раз, когда у меня возникла эта проблема.Вставляю флешку в порт ubs и компьютер просит вставить диск. Я щелкаю правой кнопкой мыши диск H, нажимаю «Открыть» и предлагаю вставить диск в компьютер.
Hi dpvhouse,
1. Это происходит только при использовании Flash Player?
Можно попробовать поменять букву диска и проверить.
а. щелкните правой кнопкой мыши на моем компьютере и выберите «Управление
«.г. нажмите на управление дисками
г. щелкните правой кнопкой мыши свой USB-ключ и выберите «изменить букву диска и пути».
г. снова вставьте флешку в компьютер и посмотрите, работает ли
Надеюсь, эта информация окажется полезной.
Джереми К.
Служба поддержки Microsoft отвечает на вопросы
CD-привод не читает диски & запятую; не могу обновить «мультимедийный контроллер» в диспетчере устройств
Здравствуйте, я попытался заставить свой привод для компакт-дисков читать компакт-диски и DVD, и мы попробовали обновить программное обеспечение драйвера.
Он говорит, что мой драйвер «matshita dvd ram uj 850 s ATA device» обновлен, но я не вижу конкретного компакт-диска с драйверами, но не вижу желтого восклицательного знака в «считывателях CD-ROM / DVD-Rom».Единственное, что в диспетчере устройств с желтым восклицательным знаком — это «другие устройства» и называется «мультимедийный контроллер». Когда я пытаюсь обновить это устройство, он говорит«драйвер Windows не обнаружил программное обеспечение для вашего устройства.
Я попытался удалить драйвер, а затем перезапустить его, но после перезапуска у него все еще отображается желтый восклицательный знак.
У меня sony VAIO pcg8w1m с windows 7 ultimate.
Кто-нибудь знает, какой именно драйвер я ищу или может что-то быть проблемой?
Кто-нибудь из — это другие идеи, которые я мог бы попробовать? Спасибо, что прочитали это!
Хорошо, из-за проблемы с музыкальным компакт-диском, иногда с активным «эксклюзивным режимом», звуковой компакт-диск блокируется, поэтому попробуйте отключить «эксклюзивный режим»:
Щелкните правой кнопкой мыши значок динамика в области уведомлений на панели задач> устройства воспроизведения> затем на вкладке «Воспроизведение» щелкните «Динамики» (или устройство по умолчанию)> свойства> дополнительно> снимите флажок напротив «Разрешить приложений, чтобы получить монопольный контроль над этим устройством «> OK
Для «неизвестного устройства» вы можете в диспетчере устройств щелкнуть правой кнопкой мыши «неизвестное устройство» и «Удалить» устройство, перезагрузить компьютер и позволить Windows повторно определить устройство.
Устройство по-прежнему представляет собой «неизвестное устройство»?
Компьютер не читает компакт-диск
Это новый компьютер, но не читает компакт-диски
Привет
У вас на компьютере установлена третья программа для записи CD / DVD?
Вы видите диск в проводнике Windows?
Вот несколько шагов, которые вы можете попробовать решить.
Метод 1:
Попробуйте переустановить драйверы с CD / DVD, следуя процедуре, описанной ниже.
Нажмите «Пуск»> щелкните правой кнопкой мыши на компьютере> «Управление»> «Диспетчер устройств»> разверните привод CD / DVD> щелкните правой кнопкой мыши параметр ниже и выберите «Удалить». Теперь перезагрузите компьютер, чтобы установить драйверы из кэша Windows с драйверами CD / DVD.
Метод 2:
Попробуйте запустить автоматизированный инструмент, указанный по ссылке ниже.
Проблемы с CD или DVD
http://Windows.Microsoft.com/en-us/Windows-Vista/troubleshoot-problems-with-CDs-or-DVDs
Сообщите нам, поможет ли это
Относительно
Энтони.
не читает диски на моем Satellite A100-192
Привет
Сегодня хочу посмотреть dvd фильм, вставил диск в привод и ждал автоматического начала воспроизведения … гай, ничего не случилось. Светодиод
Drive постоянно горит, и я не могу получить доступ к диску в Windows. Я пробовал с несколькими оригинальными дисками DVD и CD Virgin / больше у меня здесь ничего нет.
Что могло вызвать эту проблему?
Я пробовал это в Windows XP и Vista Beta 2: /
С уважением
Кристиан
Привет
Вопрос: вы использовали Toshiba Recovery CD? Если это не так, проверьте, появляется ли эта проблема на изображении Toshiba.
Если вы не получаете сообщения об автозапуске после того, как вставили его в привод DVD, я бы сначала проверил настройки.
Щелкните правой кнопкой мыши значок диска. Пожалуйста, выберите вкладку Автозапуск.
Здесь вы можете выбрать DVD-фильм и выбрать действие. В противном случае вы можете активировать опцию подсказки мне каждый раз, чтобы выбрать действие
Если это не помогает, вы также можете попробовать удалить диск из диспетчера устройств. После этой процедуры перезагрузите устройство. Операционная система должна снова распознать диск.Тогда попробуйте воспроизвести новые DVD
Как решить проблему с CD-ROM, DVD, дисководом, не работающим в Windows
Обычные пользователи настольных систем не могут забыть о важности CD-ROM . Хотя дни, когда стопки компакт-дисков занимали наше пространство, ушли в прошлое, благодаря развитию технологий и появлению внешних запоминающих устройств, даже сегодня нет недостатка в пользователях, которые любят работать с компакт-дисками. и DVD.Часто речь идет о мультимедийном контенте, которым необходимо обмениваться, и поэтому важно, чтобы ваш дисковод был в порядке. Итак, в следующей статье мы рассмотрим методы устранения неполадок, когда вы столкнетесь с проблемой, что привод компакт-дисков не работает. Хотя проблема, связанная с тем, что CD-ROM не работает, может расстраивать пользователей, это может привести к потере данных, нарушению нормальных рабочих процедур и так далее. Знание о том, как преодолеть ошибку, связанную с неработающим компакт-диском, полезно, если кто-то хочет исправить ошибку в кратчайшие сроки.В данной статье мы рассмотрим несколько способов решения проблемы с неработающим CD-приводом.
, часть 1: желтый восклицательный знак, когда привод компакт-дисков не работает:
Для тех, кто использует Windows 7 или более ранние версии, когда привод CD или DVD не виден в проводнике, появляется желтый восклицательный знак, рядом с которым устройство отмечено в диспетчере устройств. Кроме того, когда пользователи открывают диалоговое окно «Свойства» устройства, в области «Состояние устройства» можно увидеть одну из следующих ошибок.
Перечисленные выше ошибки могут быть вызваны следующими причинами;
- Пользователь должен обновить операционную систему Windows
- Пользователь должен установить или удалить программы записи CD или DVD
- Пользователь должен установить Microsoft Digital Image
В следующих разделах мы рассмотрим решения проблемы с неработающим компакт-диском.
, часть 2: Использование средства устранения неполадок оборудования и устройств:
Это основной способ избавиться от проблемы с неработающим CD-приводом.Выполнив несколько простых шагов, пользователи могут распознать свои DVD и CD-ROM системой. Вот шаги:
- Коснитесь клавиши Windows + R, чтобы открыть диалоговое окно «Выполнить».
- Затем вам необходимо ввести «Control» в диалоговом окне и затем нажать «Enter».
- На панели управления найдите поле поиска и введите «Устранение неполадок», а затем нажмите «Устранение неполадок».
- Вы должны нажать на «Настроить устройство», которое находится в разделе «Оборудование и звук».Пользователям может быть предложено ввести свои пароли для подтверждения.
Если это не помогло устранить ошибку, можно перейти к следующему решению.
, часть 3. Использование Microsoft Fix it Center:
Следующее решение, которое поможет нам столкнуться с проблемой неработающего CD-привода, — это использовать средство устранения неполадок CD / DVD Fix it. Чтобы включить средство устранения неполадок, все, что нужно сделать, это нажать «Запустить сейчас» и следовать инструкциям на экране. Это более или менее убедительный шаг к устранению проблемы с неработающим CD-приводом.Если это не поможет, вы можете перейти к следующему решению, которое, как правило, немного усложняется для пользователя, не имеющего технических знаний.
, часть 4. Исправление реестров вручную для решения проблемы «CD-Drive не работает»:
Проблема с реестрами может привести к проблеме «CD-ROM не работает», поэтому в следующем разделе мы поможем вам с механизмом, который поможет вам в процессе устранения неполадок. Однако это решение рекомендуется только для опытных пользователей, так как необходимо выполнять процесс от имени администратора.Наряду с этим убедитесь, что вы создали резервную копию своего реестра.
Вот шаги, чтобы решить проблему «CD-Drive не работает»:
- Начните с нажатия клавиши с логотипом Windows + R, чтобы открыть диалоговое окно «Выполнить».
- Введите Regedit в диалоговом окне «Выполнить» и нажмите клавишу «Ввод». Пользователям может быть предложено ввести системный пароль для подтверждения.
- Следующий подраздел необходимо щелкнуть, когда пользователи получат доступ к панели навигации.
HKEY_LOCAL_MACHINE \ SYSTEM \ CurrentControlSet \ Control \ Class \ {4D36E965-E325-11CE-BFC1-08002BE10318} - Щелкните «UpperFilters» на правой панели.
Пользователи должны помнить, что они могут видеть запись реестра UpperFilters.bak. Обратите внимание, что запись запрещена. - Когда вы дойдете до меню «Правка», нажмите «Удалить».
- Пользователям будет предложено подтвердить удаление, для чего они должны нажать «Да».
- «Нижние фильтры» нужно щелкнуть на правой панели.
- Нажмите в меню «Правка» на «Удалить».
- Нажмите «Да», когда будет предложено подтвердить удаление.
- Теперь вам необходимо выйти из редактора реестра.
- Завершите процесс, перезагрузив компьютер.
- Нажмите в меню «Правка» на «Удалить».
Если это не решит проблему «CD-ROM не работает», не о чем беспокоиться, так как есть другое решение.
Часть 5. Обновите или переустановите драйверы, чтобы решить проблему «CD-Drive не работает»:
Пользователи должны посетить веб-сайт производителя, чтобы найти драйверы, которые могут помочь решить проблему «CD-ROM не работает».Инструкции для того же можно найти на веб-сайте.
- Нажмите клавишу с логотипом Windows + R и откройте диалоговое окно «Выполнить».
- Введите devmgmt.msc в диалоговом окне «Выполнить» и нажмите клавишу «Ввод». Нажмите «Разрешить» или введите свой пароль, когда появится запрос.
- В диспетчере устройств разверните приводы DVD / CD-ROM, затем щелкните правой кнопкой мыши устройства CD и DVD, а затем нажмите «Удалить».
- Дайте подтверждение при появлении запроса.
- Завершите процесс, перезагрузив систему, так как при этом будут установлены ваши драйверы.
Проблема «CD-ROM» не работает, и с помощью вышеуказанных методов мы хотим помочь нашим читателям убедительным методом, чтобы преодолеть эту ошибку. Если вы использовали какой-либо из методов, сообщите нам о своем опыте в разделе комментариев.
Если вы потеряли данные на своем компьютере, к сожалению, не волнуйтесь! У вас все еще есть шанс восстановить потерянные данные. Чтобы восстановить файлы с компьютера , вы можете попробовать следующий инструмент.
Программа для безопасного и надежного восстановления данных с вашего компьютера
- Восстанавливайте потерянные или удаленные файлы, фотографии, аудио, музыку, электронную почту с любого устройства хранения эффективно, безопасно и полностью.
- Поддерживает восстановление данных из корзины, жесткого диска, карты памяти, флэш-накопителя, цифровой камеры и видеокамер.
- Поддерживает восстановление данных при внезапном удалении, форматировании, утерянном разделе, вирусной атаке, сбое системы в различных ситуациях.
Поиск и устранение неисправностей компьютера
- Win Сбой системы
- Советы по Windows
- Проблемы с компьютером
- Ошибки синего экрана
Воспроизведение компакт-дисков и DVD без оптического привода на вашем ПК
Оптический привод в настольных и портативных компьютерах исчезает.Они становятся все реже, особенно в ноутбуках, и у многих их нет. Что делать, если вы хотите воспроизводить компакт-диски и DVD?
Оптические приводы — приводы CD и DVD-Rom и записывающие устройства CD / DVD — не исчезнут в одночасье, потому что слишком много людей все еще их используют. Однако все больше новых компьютеров отказываются от них, и у них нет доступа к компакт-дискам и DVD-дискам.
Почему это? Одна из причин заключается в том, что компакт-диски использовались для распространения музыки и программного обеспечения, но в наши дни их легко скачать из Интернета.Зачем беспокоиться о стопке музыкальных компакт-дисков, если вы можете покупать треки в Интернете или, что еще лучше, подписаться на неограниченное количество потоковой музыки из таких сервисов, как Google Play Music, Microsoft Groove, Apple Music, Spotify, Deezer и т. Д.?
DVD в основном использовались для распространения фильмов, но, как и в случае с музыкой, вы можете покупать фильмы в Интернете и загружать их из Google, Microsoft, Apple и Amazon, а также вы можете транслировать их из таких сервисов, как Netflix, Amazon Prime и других.
Иногда программное обеспечение, такое как операционные системы, распространялось на DVD, но теперь их тоже можно загрузить.
В основном приводы CD / DVD-ROM используются для доступа к старым дискам, и у вас может быть большая библиотека фильмов DVD и музыкальных альбомов на компакт-дисках, которые вы создали, когда этот формат был популярен. Продажа их — не вариант, потому что они выручат лишь небольшую часть их первоначальной покупной цены, поэтому вряд ли это того стоит.
Добавить оптический привод
Одно из решений — просто добавить к компьютеру оптический привод. Внутренние модели были стандартными в течение многих лет, но компактные компьютеры, такие как сверхтонкие ноутбуки и моноблоки, в наши дни просто не имеют для них места.
Лучшим вариантом является использование внешнего устройства записи CD / DVD, которое подключается к USB-разъему компьютера. Они стоят немного дороже внутренних моделей, но все же достаточно дешевы. Преимущество внешней модели в том, что ее можно использовать на любом компьютере, а некоторым моделям даже не требуется блок питания. USB-порт компьютера обеспечивает всю необходимую мощность.
Оптический привод ASUS USB
USB-гаджеты портативны и могут быть подключены к любому компьютеру, который вы хотите использовать. Таким образом, оптический привод может быть общим для всех ваших компьютеров, и он не привязан к одному, как это было бы в случае с внутренним приводом.Когда вы меняете компьютер на более новую и лучшую модель, вы можете оставить оптический привод.
Чтобы найти оптический привод USB для вашего компьютера, просто введите «USB DVD-RW» в поле поиска Google. Затем щелкните ссылку «Покупки», и вы увидите широкий выбор дисков, некоторые из которых действительно очень дешевы.
Сохранить диски на диск
Компакт-диски и DVDможно преобразовать в файлы изображений с расширением .iso, а затем сохранить на жестком диске компьютера. Они, как правило, используют много дискового пространства, но с дисками емкостью 1 ТБ даже на бюджетных ПК и ноутбуках у большинства людей в любом случае больше дискового пространства, чем им нужно.Доступны внешние USB-накопители емкостью 2, 3 или даже 4 ТБ, поэтому дисковое пространство не представляет большой проблемы.
Музыкальные компакт-диски можно сохранять на дисководе, превращая их в аудиофайлы, такие как MP3. Формат файлов MP3 сильно сжат, поэтому вы можете хранить сотни или даже тысячи компакт-дисков на большом диске. iTunes и Windows Media Player можно использовать для копирования компакт-дисков на диск и сохранения их в виде файлов MP3 в библиотеке.
Очевидно, что для копирования музыкальных компакт-дисков в файлы MP3 на диске вам понадобится ПК с оптическим приводом, так что это не вариант, если ваш единственный компьютер без оптического привода.Однако некоторые люди используют свой второй или даже третий компьютер, и у них могут быть старые с приводами CD / DVD-ROM, которые можно использовать для копирования дисков. Затем треки можно перенести на новый компьютер без дисковода по домашней сети или с помощью USB-накопителя.
Компакт-диски с программным обеспечениеми DVD-диски с фильмами можно преобразовать в файлы .iso и сохранить на диске. Однако это только в том случае, если они не защищены. Если вы сами создали DVD, они не будут защищены, и их можно будет копировать, но вы можете обнаружить, что голливудские фильмы не копируются из-за различных систем защиты.Просто попробуйте их и убедитесь.
BurnAware FreeBurnAware Free, ISO Wordshop и CDBurnerXP можно использовать для чтения компакт-дисков и DVD-дисков и сохранения их на диск в виде файлов .iso. (Откажитесь от любых нежелательных дополнений при их установке.) Сделайте это на своем старом компьютере, а затем перенесите файлы на новый компьютер.
Воспроизведение компакт-дисков и DVD
Музыкальные компакт-диски, преобразованные в MP3, можно воспроизводить с помощью любого звукового программного обеспечения, например Groove (Windows 10), Media Player (Windows 7), iTunes, MediaMonkey и других.
Любые компакт-диски или DVD, преобразованные в файлы .iso, легко доступны. Просто дважды щелкните файл в Windows, и образ диска будет добавлен как виртуальный оптический привод. Windows 8 и 10 монтируют файл .iso как виртуальный оптический привод, а затем он появляется в проводнике Windows и другом программном обеспечении как настоящий физический привод.
Привод DVD — это просто смонтированный файл .iso.
Если у вас Windows 7 или XP, получите панель управления Virtual CD-Rom Control Panel от Microsoft.
После двойного щелчка и монтирования образа .iso компакт-диска или DVD к нему можно будет получить доступ обычным способом. Перейдите в проводник, выберите этот компьютер или компьютер и дважды щелкните диск, чтобы открыть его. Программное обеспечение можно запустить, дважды щелкнув его на виртуальном диске. Медиа-плееры будут воспроизводить фильмы на виртуальном диске и так далее.
Например, если вы преобразовали DVD в файл .iso, дважды щелкните его, чтобы смонтировать. Теперь запустите медиаплеер VLC, выберите «Диски» слева в разделе «Устройства», дважды щелкните дисковод, и он начнет воспроизведение фильма.
Медиаплеер VLC воспроизводит фильм в смонтированном образе .iso
Кому нужны оптические приводы?
Потоковая передача музыки и фильмов избавляет от необходимости воспроизводить физические диски. Вы можете копировать музыкальные компакт-диски в MP3 или какой-либо другой формат аудиофайлов и сохранять их в музыкальной библиотеке на ПК.


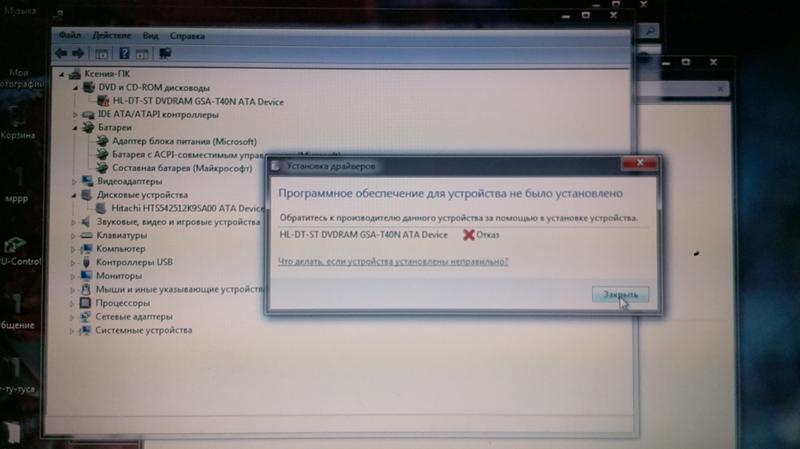 Порядок действий в первом случае, смотрите в Способе 1. Если же DVD/CD-ROM просто отключен, то проблему можно решить тут же.
Порядок действий в первом случае, смотрите в Способе 1. Если же DVD/CD-ROM просто отключен, то проблему можно решить тут же.
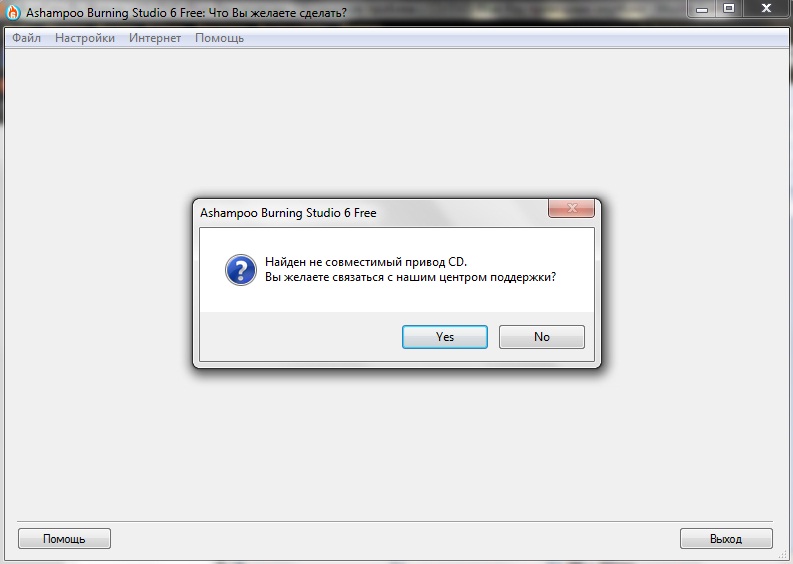 Действуйте согласно рекомендациям, отображающимся в его окне.
Действуйте согласно рекомендациям, отображающимся в его окне.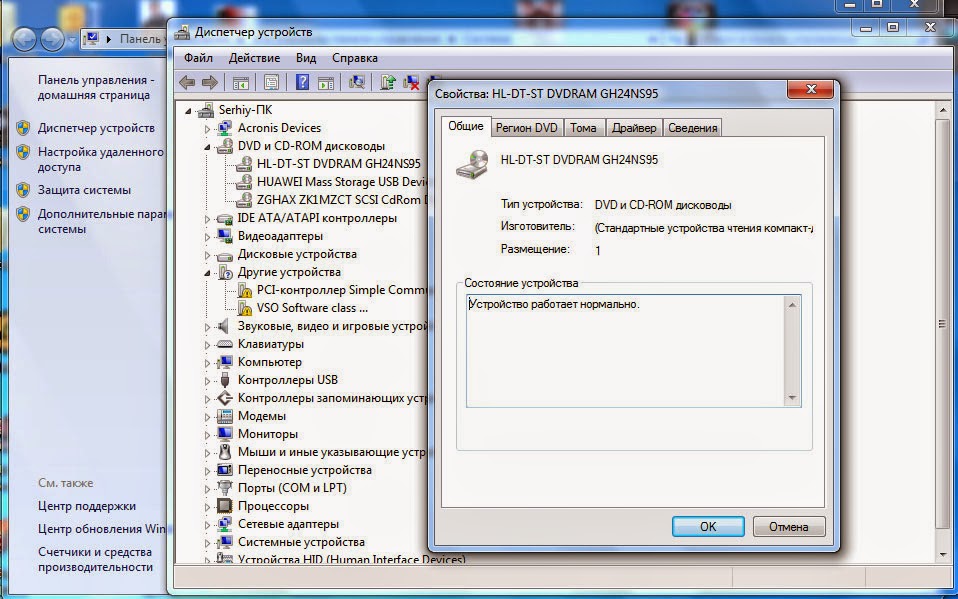 Зайдите во «Все программы».
Зайдите во «Все программы».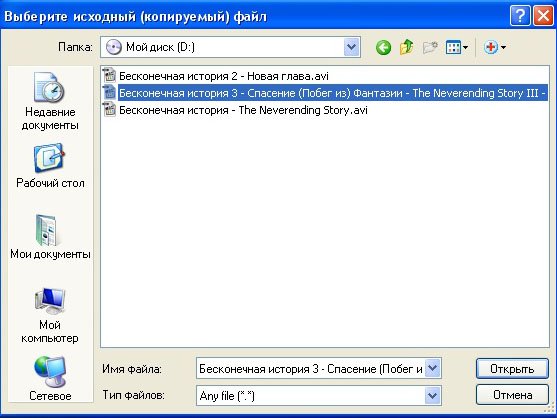 Если шлейф поврежден, его просто заменяют, хотя в некоторых случаях может потребоваться и установка нового дисковода;
Если шлейф поврежден, его просто заменяют, хотя в некоторых случаях может потребоваться и установка нового дисковода;