Ваш диск CD или DVD не распознается Windows или другими программами
Эта проблема может быть вызвана двумя записями реестра Windows, которые были повреждены. Чтобы использовать редактор реестра для удаления поврежденных записей реестра, выполните следующие действия:
-
Нажмите на клавишу логотипа Windows и R, чтобы открыть поле диалога Run.
-
Введите regedit в поле диалога Run, затем нажмите Enter. Если вам предложенпароль для администратора пароль или подтверждение, введите пароль, или выберите Разрешить
-
В навигационном панели найдите и выберите следующий подключка реестра:
HKEY_LOCAL_MACHINE\SYSTEM\CurrentControlSet\Control\Class\{4D36E965-E325-11CE-BFC1-08002BE10318}
-
В правом стеле выберите
 Заметка Вы также можете увидеть запись реестра UpperFilters.bak. Вы не должны удалить эту запись. Нажмите только UpperFilters. Если вы не видите запись реестра UpperFilters, возможно, вам все равно придется удалить запись реестра LowerFilters. Для этого перейдите на 7-й шаг.
Заметка Вы также можете увидеть запись реестра UpperFilters.bak. Вы не должны удалить эту запись. Нажмите только UpperFilters. Если вы не видите запись реестра UpperFilters, возможно, вам все равно придется удалить запись реестра LowerFilters. Для этого перейдите на 7-й шаг.
-
В меню Edit выберите Удалить.
-
Когда вам будет предложено подтвердить удаление, выберите «Да».
-
В правильном стеку выберите LowerFilters.Заметка Если вы не видите запись реестра LowerFilters, перейдите к следующему методу.
-
В меню Edit выберите Удалить.
- Когда вам будет предложено подтвердить удаление, выберите «Да».
-
Закройте редактор реестра.

-
Перезагрузите компьютер.
Примечание:Чтобы использовать этот метод, необходимо войти в Windows в качестве администратора. Чтобы убедиться, что вы зарегистрировались в качестве администратора, поднимите панель управления, выберите учетные записи пользователей,а затем выберите Управление учетными записями пользователей.Важно:
-
Внимательно следуйте за шагами в этом разделе. Серьезные проблемы могут возникнуть, если вы измените реестр неправильно. Перед тем, как изменить его, резервное копирование реестра для восстановления в случае возникновения проблем.
-
После попытки этого метода некоторые приложения, такие как программное обеспечение для записи компакт-дисков или DVD, могут работать неправильно. Если это так, попробуйте установить и переустановить пострадавшее приложение.

Если ваша проблема не решена, попробуйте следующий метод.
Не включается дисковод на ноутбуке. Почему ноутбук не видит диск в дисководе
Очень часто на компьютере не хватает памяти для хранения всей накопленной информации. С заполнением жесткого диска возникает необходимость в переносе данных на другие носители. Флешки дороговаты, а вот диски, в сравнении, стоят копейки.
Но и тут могут возникнуть проблемы, диски внезапно могут перестать читаться вашим дисководом. Эта статья расскажет вам о возможных причинах поломки и поможет решить проблему.
Почему дисковод перестал читать диски?
Причин этому может быть много, начиная от проблем с диском и заканчивая полным выходом из строя дисковода. Тем не менее, все причины можно распределить по двум категориям, на аппаратные и программные проблемы.
Аппаратные проблемы связаны с неполадками в оборудовании. К этой категории можно отнести следующие проблемы:
- Причиной может стать сам диск, его изношенность бывает настолько сильна, что никакой дисковод его не сможет прочитать.

- Дисковод может перестать воспринимать диски и вследствие его загрязненности. За все время работы, внутри компьютера скапливается большое количество пыли, которая может попасть в привод и осесть на считывающей головке.
- Отошедшие соединительные провода так же отразятся на работоспособности устройства.
Это наиболее распространенные аппаратные проблемы, определить, что из этого привело к сбою можно только «хирургическим» путем, то есть надо влезать в системный блок.
С диагностированием программных проблем намного проще. Если неполадки появились после установки какого либо ПО, то тут можно говорить о несовместимости программного обеспечения.
Решения аппаратных проблем чтения дисков.
Ваш дисковод не читает диски? Не спешите его выбрасывать и бежать за покупкой нового. Для начала проверьте состояние диска, вставленного в привод, если он в плохом состоянии, то причина может заключаться именно в испорченном диске, а не дисководе. Достаньте диск из привода и осмотрите его на предмет царапин и потертостей.
Если с диском все в порядке, то движемся дальше. Стоит протестировать дисковод на других дисках разного типа: CD, DVD и маленькие miniCD. Для теста рекомендуется использовать самые новые диски.
Не стоит забывать и о других аппаратных проблемах, откройте крышку системного блока и тщательно проверьте соединение дисковода и материнской платы соединительными кабелями. Если явных повреждений нет, все равно попытайтесь подключить дисковод при помощи других имеющихся шлейфов. И для профилактики произведите очистку привода от пыли и грязи. Сделать это можно при помощи специальных дисков.
Имеется еще один способ очистки считывающей головки, но этот вариант для более опытных и уверенных пользователей. Этот способ предусматривает разборку привода и очистку лазера водой или качественным бензином. Ни в коем случае не применяйте для чистки лазера одеколон и другие спиртосодержащие жидкости, а так же ацетон. Их применение приведет к плачевным результатам.
Прочистили дисковод, проверили его работоспособность на других дисках и попытались заставить его работать при помощи других шлейфов, а он все равно отказывается читать диски? Не огорчайтесь. Можно переходить к решению возможных программных проблем, а все выше совершенные действия считайте подготовительными.
Можно переходить к решению возможных программных проблем, а все выше совершенные действия считайте подготовительными.
Решения программных проблем чтения дисков.
В случае выявления, что проблема не заключается не в аппаратных причинах, вспомните, что вы делали со своим компьютером ранее, что устанавливали, что изменяли и удаляли. Потому что вы могли случайно удалить или изменить файлы, необходимые для работы привода.
Для исправления вам потребуется переустановка драйверов устройства, необходимых для нормальной и правильной работы устройства, в системе. Несоответствие драйверов или наличие в них ошибки может стать причиной отказа дисковода читать диски.
Помимо этого, можно произвести отключение привода средствами операционной системы и затем заново подключить. Для Windows делается это в свойствах системы.
Окно Мой компьютер
В появившемся окне необходимо кликнуть по пункту Диспетчер устройств.
Окно Свойства системы
В диспетчере отыскивается ваш дисковод и затем удаляется.
Удаление устройства
После удаления устройства необходимо произвести перезагрузку компьютера, чтобы система смогла снова определить дисковод и автоматически установить для него соответствующее программное обеспечение, то есть драйвера.
Нередко причиной неправильной работы дисковода становится стороннее программное обеспечение, устанавливаемое для эмуляции виртуальных приводов. К таким программам относят: DAEMON-Tools, Alcohol 120% и др. Все эти программы могут стать причиной неправильной работы вашего дисковода. При наличии этих программ на вашем компьютере, поочередно удаляйте их, при этом после каждого удаления тестируйте дисковод.
Для удаления можно воспользоваться программой CCleaner, она не только удаляет программы с компьютера, но и осуществляет чистку системы от ненужных файлов и системных записей, оставшихся после удаления ПО. Процесс очистки системных записей называется чисткой реестра.
В практике были случаи, в которых решение проблемы находилось в перепрошивке устройства. Но это действие может привести к полному отказу привода. Так что прежде чем приступать к этим мерам, настоятельно рекомендуется прочитать следующий пункт.
Но это действие может привести к полному отказу привода. Так что прежде чем приступать к этим мерам, настоятельно рекомендуется прочитать следующий пункт.
Решение проблемы средствами программы MicrosoftFixit
Иногда после очередной переустановки операционной системы Windows дисковод перестает открывать только DVD диски, при этом CD диски открываются по-прежнему нормально.
Подобное так же не означает, что дисковод «умер», ведь до переустановки он функционировал исправно. Самое главное, что решается этот вопрос при помощи бесплатной и эффективной программы MicrosoftFixit.dvd.Run . Скачать программу можно по ссылке:
Окно загрузки
Окно установки программы
 Вам необходимо выбрать второй вариант, показанный на скриншоте.
Вам необходимо выбрать второй вариант, показанный на скриншоте.Окно выбора варианта устранения неполадок
Окно выбора устройства, которое необходимо исправить
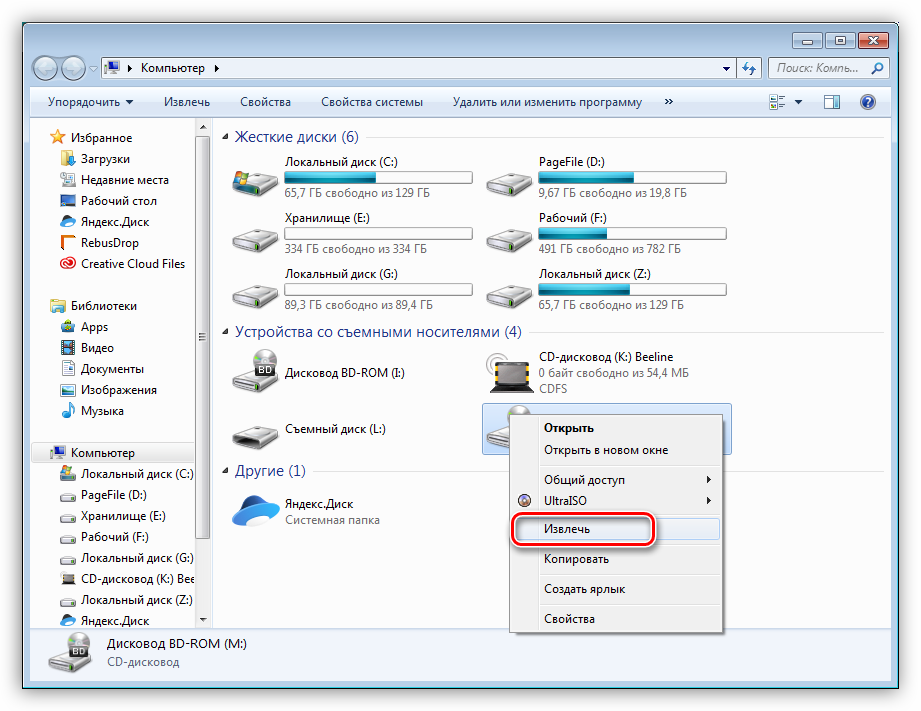 Нажимаем Далее.
Нажимаем Далее.Окно результатов устранения неполадок
После чего откроется окно содержимого носителя или же запустится диалоговое окно, содержащее несколько доступных вариантов действия с диском. Если ничего из перечисленного не произошло, то откройте диск вручную посредством ярлыка Мой компьютер. Таким образом, программа MicrosoftFixit с легкостью решает проблему отказа чтения DVD или CD дисков.
А если и это не помогло, то уже можно задумываться о покупке нового дисковода. Для большего понимания и оптимального выбора нового привода, рекомендуется проконсультироваться со специалистами.
Заключение
Прочитав эту статью, у вас появится возможность попробовать самостоятельно исправить неполадки в работе привода поочередно исключая сначала возможные аппаратные причины, а затем уже и программные. Применяя при этом приведенные в этой статье методы. Необходимо помнить, что самостоятельное исправление может закончиться нехорошими результатами, поэтому, все же не стоит пренебрегать помощью квалифицированных специалистов.
Существует много причин, почему дисководы прекращают работать: проблемы с драйверами, конфликтующие между собой приложения, повреждения привода. Чтобы устранить поломку, сначала определяют источник возникновения неисправности.
1. Проблема в носителе информации
Если на поверхности накопителя данных много царапин, носитель не распознается приводом. Также возможны затруднения с чтением дисков определенных производителей. Например, продукцию компании L-PRO проанализируют не любые дисководы. В таком случае покупайте товары другой марки.
2. Дисковод не видит диск на ноутбуке
Когда устройство для считывания данных не распознает диски, неисправен лазерный излучатель. Попробуйте разобрать прибор и протереть лазерную головку ватой.
Как вариант, подключите дисковод к другому компьютеру. Так вы проверите, какой элемент изделия не функционирует нормально.
Чтобы обработать информацию, привод использует разные виды режимов. Если один из них не работает (не получает мощности или питания), тогда диски распознаются частично и не всегда. Например, дисковод игнорирует CD, но открывает и читает DVD.
Например, дисковод игнорирует CD, но открывает и читает DVD.
Обычно главная причина поломки изделия — износ и неверное функционирование лазерной головки. Тут поможет только замена устройства.
3. Дисковод ноутбука не видит диск. Что делать?
Кроме механической неисправности,могут происходить сбои в операционной системе. Если считывающий прибор распознает диски с информацией, как чистые, обновите драйвера. Для этого заходим в Диспетчер устройств, удаляем контроллеры и перезагружаем ноутбук. После включения ПК самостоятельно инсталлирует программный софт и перезапустится.
В случае когда ничего не помогло – скачайте на флешку драйвера с официального сайта производителя техники.
Обратите внимание: нормальной работе дисковода препятствуют виртуальные эмуляторы наподобие alcohol или daemon tools . Деинсталлируйте подобные программы и удалите контроллеры считывающего устройства.
4. Привод рабочий, но отключен в БИОСе
Надо зайти в BIOS и включить привод. Строка, отвечающая за включение, выглядит так: «CD-ROM. ENABLED» и «DVD-ROM. ENABLED».
Строка, отвечающая за включение, выглядит так: «CD-ROM. ENABLED» и «DVD-ROM. ENABLED».
5. Не читается дисковод ноутбука
Если предыдущие шаги не помогли, и дисковод не отображается, тогда сломан либо он, либо контроллер на материнской плате. Надо менять изделие на новое.
6. Нет доступа к записанным файлам на диске
Эта проблема относится к ряду системных. Поскольку за запуск и работу файлов отвечает программное обеспечение, значит, привод функционирует нормально.
Обновите записывающие приложения (Неро, Рокси) до последней версии на официальном сайте разработчиков либо переустановите софт.
Примечание
Если у вас установлены утилиты, идентифицирующие данные диска после инсталляции в трей (похожие на NERO StartSmart, Roxio InCD), удалите приложения и дисковод из Диспетчера устройств.
18 042Случается, что при очередном запуске компьютера, OC Windows7 не определяет дисковод. Решить такую проблему чаще можно самостоятельно, не обращаясь в сервисную службу.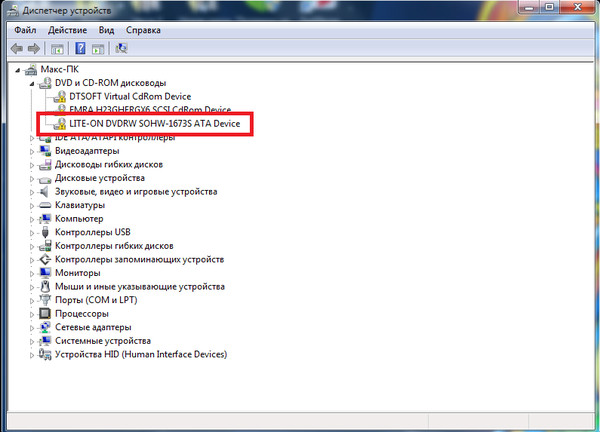
Что делать, если компьютер не видит дисковод Windows 7
Причины, почему ПК перестает находить CD/DVD привод, могут быть как физические, так и программные.
Для исправления ситуации должны помочь следующие способы.
Проверка на аппаратном уровне
Если устройство не определяется, то нужно проверить его работоспособность. Причины могут быть различные:
- Не подается питание. Нажмите кнопку на приводе для выхода лотка для компакт-дисков. Если он не реагирует, то получается, что к нему не поступает питание. Возможно, делалась модернизация ПК и плохо вставили разъемы назад. Проверьте разъем, который идет с привода к блоку питания.
- В шлейфе. Этот кабель подсоеденяет дисковод к материнской плате. Для проверки работоспособности, лучшим вариантом будет его замена.
- В приводе. Из-за попадания пыли во время эксплуатации, лазер начинает барахлить, и диски могут не воспроизводиться. В этом случае рекомендуется почистить головку от пыли, но для этого комплектующее придется разобрать.
 Лучшим решением будет приобретение специального диск для чистки головки от загрязнений. Его достаточно вставить в привод и запустить.
Лучшим решением будет приобретение специального диск для чистки головки от загрязнений. Его достаточно вставить в привод и запустить. - В контроллере. Если загвоздка в прошивке, то нужно зайти на портал производителя и загрузить нужные драйвера. Устанавливаются они по инструкции, скаченной одним архивом с драйверами.
Настройка Bios
Следует посмотреть видится ли сидиром в Biosе. Горячие клавиши для входа в Биос у каждого производителя свои. Чаще всего для входа используются клавиши «Del» или «F2» Если вы не знаете как попасть в Биос, то прочитать можно .
На вкладке «Main» отображены подключенные дисковые устройства. Если вы не видите на этой странице «CD-ROM», то для его отображения следует найти раздел
и поставить на всех портах значение«Enable».
Выйдите с сохранением.
Итак, если компьютер не определяет устройство для работы с DVD/CD дисками, то обязательно нужно проверить разрешения на него в Биосе.
Есть еще один нюанс. Когда в Биосе значение «CD-ROM» присутствует, но не отображается операционной системой, возможен конфликт между материнской платой и режимом включения привода.
Когда в Биосе значение «CD-ROM» присутствует, но не отображается операционной системой, возможен конфликт между материнской платой и режимом включения привода.
Посмотрите на содержимое пункта «SATA Mode» в разделе «Main». Если у вас новый дисковод и старая материнская плата, то возможно она полностью не поддерживает оборудование. Попробуйте переключить SATA Mode в другой режим.
Проверка настроек в операционной системе
Прежде всего, вспомните, какое программное обеспечение ставили недавно. Бывает, что при инсталляции игр, они создают виртуальное пространство, которое может вызвать конфликт с DVD-приводом.
Выполните проверку наличия оборудования в системе:
- Сделайте правый клик мышей по папке «Компьютер».
- Зайдите во всплывающем окне в пункт «Свойства».
- В новом окне, слева выберите строку «Диспетчер устройств» и откройте ее.
- Справа станьте на строчку «DVD и CD-ROM дисководы» и раскройте его.
- Посмотрите, отображается ли в нем ваш привод.
 И нет ли возле него желтого восклицательного значка.
И нет ли возле него желтого восклицательного значка. - В случае наличия желтого предупреждения возле CD-привода, удалите драйвер. Для этого дважды щелкните по строчке с вашим устройством, в появившемся окне во вкладке «Драйвер» нажмите «Удалить».
- Перегрузите компьютер.
При загрузке ОС Win7 автоматически обновит софт на недостающее комплектующее.
Когда CD-привод в системе определяется рабочим, то:
- В содержимом «Диспетчер устройств», станьте на название привода и правым кликом мыши, вызовите всплывающее меню.
- Проверьте в нем «Состояние устройства». Оно должно быть включено.
- Если нет, то включите. Если же включено, то нажмите «Отключить».
- Перегрузите компьютер.
Проверьте результат.
Переустановите драйвера IDE и ATAPI. Для этого найдите в содержимом «Диспетчер устройств» раздел «IDE ATA/ATAPI контроллеры» и разверните его. Последовательно удалите из него все параметры. По окончанию сделаете перезагрузку системы.
Используйте утилиту Check Device
Это программа проверяет наличие подключенного оборудования в ОС Windows и если оно неопознано, заново устанавливает драйвера.
- Запустите программу Check Device.
- В главном окне откройте «Дисковые устройства» и проконтролируйте информацию о дисководе.
Если привод проблемный, то в верхнем меню «Действия» можно выбрать «Искать драйвер».
Внесите исправления в реестр
Если при попытке переустановить CD-устройство появляются ошибки, то нужно с реестра удалить 2 параметра «LowerFilters» и «UpperFilters ». Они могут содержать ошибочные данные. Их можно отыскать через функциональную клавишу «F3».
После удаления этих записей, обязательно перегрузите ПК.
Просканируйте на наличие вирусов
Существуют вирусы, приводящие к блокировке оборудования ПК.
Поэтому на компьютере обязательно должна быть установлена антивирусная программа. Не обязательно иметь платную, для домашнего пользования есть немало бесплатных антивирусников.
Не обязательно иметь платную, для домашнего пользования есть немало бесплатных антивирусников.
В случае, когда виной исчезновения сидирома явились вирусы, восстановить видимость пропавшего комплектующего возможно с помощью программы DVD Drive Repair.
Произведите «Восстановление системы»
Если дисковод под Windows 7 не отображается и отказ произошел в самой ОС, то возможно восстановить предыдущее состояние, выбрав точку отката. Этот пункт расположен в разделе «Панель управления»-> «Система и безопасность».
При восстановлении выберете точку, при которой сидиром работал. По завершению процедуры ПК перегрузится.
Если же вышеописанные способы не помогли, значит сам CD/DVD-привод не исправен и следует обращаться в сервисную службу.
Как видите, проблема, почему компьютер не видит дисковод Windows 7 разрешима. И вышеописанные методы обычно помогают устранить причину. Хорошей работы!
Что делать, если не работает дисковод на ноутбуке? Прежде всего, желательно выяснить причину неисправности.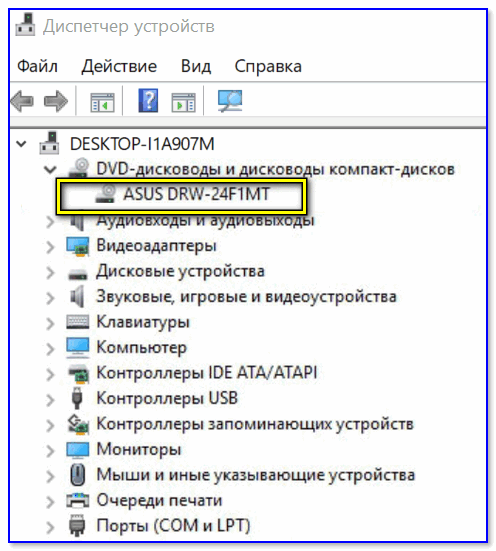 Как именно проявляется проблема?
Как именно проявляется проблема?
- Не читаются никакие диски.
- Не читаются только некоторые диски.
- Диски читаются, но записать новую информацию невозможно.
- Не открывается дисковый лоток.
Если устройство не желает воспроизводить какой-то один диск, вполне возможно, что поврежден именно он. Причем, при осмотре физические повреждения далеко не всегда можно обнаружить. Это могут быть микротрещины, которые даже через лупу не видны. Диски повреждаются, если при их чистке использовались едкие, агрессивные жидкости или моющие средства.
Физически поврежденные диски иногда можно воспроизводить при помощи специального программного обеспечения – Nero или подобные пакеты. Здесь вопрос в том, что негодные оптические диски могут повредить и самому дисководу. Поэтому, если диск упорно не читается, лучше его не использовать.
Неисправности дисковода
Устройство может престать работать и из-за пониженного заряда аккумулятора. Тогда необходимо подключить компьютер к электрической сети и посмотреть, начнет ли вращаться дисковод.
Если ноутбук ронялся или подвергался сильной вибрации – могли произойти нарушения контактов в соединителях.
Частой причиной того, что не работает дисковод на ноутбуке, является загрязнение линзы лазера или скопление пыли. Для очистки от грязи, очищения линзы лучше всего использовать специальные диски и сервисные комплекты. А еще лучше – ежегодно отдавать ноутбук для чистки и профилактики в сервисный центр. Так и неисправности будут реже возникать.
В принципе, почистить линзу можно при помощи ватного тампона. Для этого придется вынимать устройство из ноутбука и разбирать. Операция довольно тонкая и действовать необходимо предельно осторожно, а то можно окончательно доломать устройство.
Если дисковод перестал записывать информацию на диски, можно предположить, что от времени снизилась мощность лазерного луча. На коробочке имеется специальный регулировочный винтик, с помощью которого можно увеличить мощность лазера. Однако, это задача для специалистов.
Лучше всего было бы проверить устройство заменой на рабочий или переставив в другой ноутбук. Правда, в домашних условиях такие возможности имеются крайне редко.
Если привод некоторое время назад перестал записывать информацию, а потом стало невозможно и воспроизводить – скорее всего, устройство окончательно вышло из строя и его необходимо заменить. Дисководы стоят не очень дорого, а ремонт ориентировочно может составить около 80% стоимости нового. Так что, ремонтировать их экономически нецелесообразно.
В старых моделях компьютеров лазерные приводы выполнялись не как отдельный модуль, а составляли единое целое с другими частями компьютера. Поэтому замена читающего устройства на таких компьютерах – задача только для опытных мастеров. В современных лэптопах дисководы сделаны в видео отдельного блока и произвести замену можно и самостоятельно. Для этого понадобиться открутить несколько болтиков и отключить соединительные шлейфы питания и данных. После этого вставить новый модуль и подключить все провода как положено.
Вирусное заражение
Причиной неработоспособности оптического накопителя может быть и повреждение системы вирусами. Проведите глубокое сканирование компьютера, удалите обнаруженные вирусы и после этого перезагрузите компьютер.
Нередко вирусы наносят настолько сильное повреждение операционной системе, что помочь восстановить нормальную работоспособность компьютера можно только путем переустановки Windows.
Только вот как прочитать дистрибутив операционной системы, если ноутбук диски не читает? На такой трудный случай предусмотрительные пользователи заранее создают загрузочную флешку. В современных ноутбуках опция создания загрузочной флешки уже заложена. Даже не придется обращаться к дополнительным программам, как Alcohol или Acronis.
Дисковод неправильно подключен как устройство
Оптический привод не будет работать, если он отключен на уровне настроек BIOS. Сразу после включения ноутбука нужно переключиться в настройки CMOS, найти DVD-накопитель и посмотреть, как он обозначен в Биосе. Вполне возможно, нужно просто включить устройство, чтобы все нормально заработало.
Дисковод может быть отключен и на уровне операционной системы. Чтобы прояснить этот вопрос, нужно открыть Панель управления и посмотреть, имеется ли лазерный дисковод в списке подключенных устройств.
Если дисковод подключен, но не работает, далее можно предположить неполадки с драйверами устройства. Попробуйте просто обновить драйвер устройства. Или же скачать из интернета и установить новый драйвер.
Несанкционированные изменения в системных настройках и неработающие драйвера устройств наводят на мысль о все тех же вирусных заражениях или серьезных повреждениях Windows. Операционная система может получить изменения в настройках даже от такого нередкого события, как неожиданное отключение электричества во время работы оборудования. Как самый простой способ решения проблемы можно попробовать Восстановление системы. Часто простой откат Windows к одному из предыдущих состояний восстанавливает работоспособность ноутбука.
Внезапно перестал работать дисковод? Причины могут быть совсем разные и в этой статье мы рассмотрим наиболее популярные , а также посмотрим на пути их решения.
1. Полный выход из строя
Если вашему дисководу уже много лет, и вчера он вдруг внезапно перестал читать диски , то возможно его срок службы подошел к концу. В таком случае можно протестировать дисковод на другом компьютере и если там он не заведётся, то, наверное, привод сломался. Но у нас есть ещё 4 варианта, почему может не работать дисковод , поэтому прочтите их прежде чем сделать вывод.
2. Отключён в БИОС
Если недавно вы «бродили» по настройкам БИОС и что-то изменяли, то может быть вы его случайно отключили? Убедитесь, что это не так. Найдите в интернете инструкцию, как включить дисковод в BIOS и выполнив вход посмотрите не отключён ли он.
3. Windows тупит
Бывает, что в Windows что-то напортачено и система просто не видит ваш DVD привод. Нужно попробовать зайти Диспетчер устройств и посмотреть всё ли там в порядке и нет ли напротив некоторых устройств неизвестного знака.
4. Засорился лазер
Если в разделе Компьютер привод отображается, но диски не читает, то возможно лазер в дисководе, который считывает информацию с дисков, мог просто засориться . Нужно открыть устройство и обычной ватной палочкой прочистить головку. Также для этих целей есть специальные диски с нанесенным чистящим средством. Вставив в привод диск он покрутится и прочистит лазерную головку дисковода .
5. Головка лазера сломалась
Вся техника рано или поздно ломается, и лазер дисковода здесь не исключение. В таком случае нужно заменить дисковод . Стоит он около 10 долларов. Если не хотите возиться с заменой старого (открытие системного блока снятие дисковода и установка нового), то можете купить внешний. Стоит он правда дороже, но подключается намного проще, обычно как мышка или клавиатура, он вставляется в любой свободный USB разъем. Подходит как для ноутбуков, так и для компьютеров.
Конечно, это не все причины почему не работает дисковод ! Именно у вас может быть и другая причина. А я рассказал те, которые сам знаю.
Рекомендуем также
Почему ноутбук не видит диск в дисководе — причины и решение проблемы
Всем привет в очередном выпуске, уважаемые пользователи! У некоторых владельцев ноутбуков дисковод не видит диск либо не считывает его. Такая проблема может быть спровоцирована различными факторами: как некорректной работой программного обеспечения, так и аппаратными неполадками. Характер вмешательства для решения подобной задачи полностью зависит от самой причины.
Можно попробовать решить проблему самостоятельно либо, однако если есть сомнения, то лучше обратиться к специалисту, поскольку неправильные действия только усугубят ситуацию. В сегодняшнем выпуске мы с вами узнаем, почему ноутбук не видит диск в дисководе. Рассмотрим причины и способы решение проблемы.
Почему ноутбук не видит диск в дисководе?
Если дисковод не видит диски, то необходимо выяснить причины, спровоцировавшие такую поломку. Условно все факторы, по которым устройство не распознает CD и DVD, можно разделить на программные и аппаратные.
К последним, почему ноутбук не видит диск в дисководе, относится следующее:
— Привод неправильно подключен либо вовсе не подсоединен.
— На диске есть повреждения. Обычно такие дефекты появляются после продолжительного и неосторожного применения. Как правило, это царапины. Из-за них намного сложнее считать информацию с диска. Подобная проблема появляется, если его поверхность не повреждена, но на ней много пятен либо пыли.
— Дисковод засорился.
— Проигрыватель износился.
— Платы и лазер испорчены.
— Повреждения шлейфа дисковода либо разъемов.
— Повреждения материнской платы ноутбука.
— Выбранный диск не поддерживается в приводе. Такие редкие случаи тоже случаются.
Что касается второй группы причин, связанных с программным обеспечением, то они бывают такими:
— На ноутбуке установлены программы, которые управляют виртуальными дисками, а с ними происходит конфликт.
— Неправильно работают драйвера, либо они уже устарели.
— ДВД-привод отключен в БИОС.
Все эти факторы тоже приводят к тому, что ноутбук не видит диск.
Почему ноутбук не видит диск в дисководе. Способы решения проблемы.
Хотя дисководы постепенно заменяются другими устройствами считывания информации, но для многих операций их по-прежнему используют. К примеру, необходимо установить полностью операционную систему, которая хранится на диске.
Поэтому когда выходит из строя дисковод либо появляются другие проблемы, необходимо как можно быстрее решить их.
Вариант 1. Решение аппаратных проблем
Распространенной аппаратной проблемой является неправильное подключение либо поломка самого дисковода. Сначала требуется проверить, как подсоединенные шлейфы к порту IDE либо SATA. Они должны прилегать к разъемам как можно плотнее.
Еще один вариант – попробовать заново подключить устройство к другому порту, если такой имеется (обычно их несколько). Если проблемам связана с самим шлейфом, то рекомендуется почистить контакты либо поставить новый.
Хотя ломается и сам дисковод. Если он считывает ДВД-диски, но не работает с СД, то это связано с дефектами лазера. Поломки могут быть разными: неисправности микросхем вследствие перегревания, пыль, скопившейся на линзах. В первой ситуации не получится разобраться в домашних условиях самостоятельно – понадобится помощь профессионала (либо можно просто купить новый дисковод).
Если проблема связана с накопленной пылью внутри устройства (особенно на линзах), то можно попробовать самостоятельно почистить все. Но лучше всего в этом случае тоже отдать ноутбук на полную чистку мастеру, так как чаще всего модели не получится самостоятельно разобрать без опыта в этой сфере.
Вариант 2. Выключение в «Диспетчере устройств»
Что такое Диспетчер устройств?
Даже если дисковод не поломан, то необходимо включение в «Диспетчере устройств», поскольку он может быть отключен из-за неправильных действий владельца компьютера либо сбоев в работе устройства. Вот почему чрезвычайно важно проверить его и при необходимости снова активировать.
Процедура проверки предполагает следующее:
Нажать «Пуск». Выбрать раздел «Панель управления».
Перейти в категорию «Система и безопасность».
Выбрать раздел «Диспетчер устройств» и запустить его.
В появившемся списке необходимо выбрать дисководы. Если их нет в перечне, то это означает, что они отключены либо аппарат поломан. То же касается и ситуации, когда название есть в списке, а при клике мышкой по нему не возникает наименование привода.
Если есть поломка, то необходимо действовать, как описано выше в разделе («Решение аппаратных проблем»). Когда дисковод просто отключен, то проблему можно решить следующим образом:
Выбрать в меню, которое располагается по горизонтали, функцию «Действие».
— Нажать «Обновить конфигурацию оборудования» — начнется поиск новых устройств.
— Щелкнуть по разделу с названиями дисководов.
— Если все в порядке с оборудованием, то наименование сразу же будет высвечиваться.
Вариант 3. Переустановка драйверов
Еще одна распространенная причина, по которой диск не читается дисководом, это драйвера, которые неправильно установлены. Тогда придется заново все сделать. Решить проблему можно следующим образом:
— Снова зайти в раздел «Диспетчер устройств».
— Нажать категорию с дисководами. По названию щелкнуть правой кнопкой мыши. Выбрать во всплывающем контекстном меню удаление. В итоге откроется диалоговое окно, где нужно нажать «ОК».
Когда закончится удаление, нужно начать обновление конфигурации аппаратуры. Все это производится так же, как написано в разделе «Вариант 2. Выключение в «Диспетчере устройств». Система самостоятельно найдет дисковод, подключит, после чего начнет переустанавливать автоматически драйвера.
Если такой метод переустановки драйверов не дал результата, то можно воспользоваться специальными программами, которые будут автоматически искать драйвера, а потом самостоятельно устанавливать их.
Вариант 4. Удаление программ
Часто диск не читается в дисководе из-за того, что установлены определенные программы, которые формируют привод виртуального типа. Примером являются Daemon Tools, Nero и прочие. В этом случае придется удалять подобное программное обеспечение.
Как удалить программу с компьютера?
Но специалисты советуют это делать не средствами Windows, а дополнительными программами. Можно воспользоваться Uninstall Tool.
Необходимо выполнить следующее:
— Включить выбранное приложение.
— В окне найти программу, которая и создает виртуальные диски.
— Выделить ее и выбрать в меню «Деинсталляция».
После этого запустится процедура удаления программы. Необходимо действовать по инструкции, которая будет высвечиваться по очереди в окне.
Когда приложение полностью удалит программу, создавшую виртуальный диск, то начнет автоматически сканировать систему на наличие файлов и записей, которые еще остались. Если они обнаружатся, то приложение сформирует их список и отобразит на экране.
Чтобы полностью их удалить, необходимо нажать на соответствующую кнопку. Когда все элементы удалены, откроется окно, где сообщается, что процедура успешно закончена. Дальше остается только закрыть все.
Вариант 5. Восстановление системы
Иногда, даже если удалить программы, которые мешают чтению диска, проблема по-прежнему сохраняется. Это связано с тем, что в систему такие приложения уже успели внести изменения.
Как откатить систему в предыдущее состояние?
В таком случае придется осуществлять откат операционной системы к точке восстановления, которая сформирована до появления сбоев.
Необходимо выполнить следующее:
Как восстановить систему Windows?
1. Нажать кнопку «Пуск».
2. Выбрать раздел «Все программы».
3. Выбрать категорию «Стандартные».
4. Выбрать «Служебные».
5. Найти функцию «Восстановление системы» и нажать на нее. Запускается приложение по восстановлению операционной системы. Необходимо только подтверждать действия, нажатием кнопки «Далее».
6. В открывшемся окне будет высвечиваться список точек для восстановления системы. Необходимо выбрать самую последнюю, которая сделана до появления сбоев с дисководом. Остается только нажать «Далее».
7. По окончанию операции подтвердить кнопкой «Готово». В итоге компьютер перезагрузится и система восстановится. После этого нужно проверить, работает ли дисковод.
Если у вас возникли какие-либо вопросы, предложения или пожелания относительно этой статьи или всего блога в целом, тогда жду ваших комментариев, уважаемые друзья!
Открывается двд диск на ноутбуке. Что делать если дисковод не читает диски
Хотя всё чаще музыку, фильмы и программы сегодня скачивают из Интернета, диски по-прежнему остаются популярным способом распространения информации. В этой статье мы расскажем, как просмотреть диск на компьютере или ноутбуке и что для этого нужно.
Какие бывают диски
Для начала следует определиться с тем, какой у вас диск.
- Музыка и программы чаще всего распространяются на CD-дисках, которые вмещают до 700 Мбайт данных.
- Фильмы и операционные системы записываются на DVD-диски, объём которых составляет в среднем 4,7 Гбайт, хотя встречаются и варианты меньшей или большей ёмкости.
Как правило, дисководы, способные читать CD, могут работать и с DVD-дисками. - А вот для чтения Blu-ray дисков, на которые записывают фильмы в высоком разрешении, нужен специальный привод — обычный CD/DVD-дисковод с ними работать не сможет.
Существуют, впрочем, универсальные приводы, умеющие читать и Blu-ray, и CD/DVD, но если у вас не новейший компьютер или ноутбук, не факт, что в нём установлен именно такой дисковод. Поэтому прежде чем покупать Blu-ray диск, убедитесь, что у вас есть на чём его посмотреть.
Чтобы просмотреть диск на ноутбуке, в котором нет встроенного дисковода, можно купить внешний привод. А для компьютера можно приобрести и встраиваемый дисковод, только не забудьте заручиться помощью в его установке, если не знаете, как это сделать самостоятельно.
Программы для просмотра дисков
Чтобы просмотреть диск, нужен не только дисковод, но и программное обеспечение. Если у вас CD-диск с музыкой, сложностей не возникнет — можно воспроизвести его через встроенный Проигрыватель Windows Media, выбрав в меню «Файл» опцию «VCD-диск или звуковой компакт-диск». Можно использовать и любой другой музыкальный плеер.
Посмотреть содержимое диска с программами или фотографиями можно через Проводник. А вот для воспроизведения дисков с фильмами понадобятся уже специальные программы. По умолчанию Windows не умеет воспроизводить видео-DVD — в системе нет необходимых кодеков. Для просмотра таких дисков нужно установить в дополнительный компонент Windows Media Center, причём не бесплатный. Но можно и сэкономить, воспользовавшись одним из бесплатных видеоплееров с функцией воспроизведения видеодисков — например, VLC Player или SMPlayer.
Инструкция
Чтобы избежать возможного заражения вашего , не торопитесь открывать содержимое сразу после его загрузки. В противном случае, если на носителе будут записаны , вы рискуете заразить систему опасными программами и скриптами, которые негативно отразятся вашего компьютера. Принимая это во внимание, запуск диска следует выполнять следующим образом.
Вставьте диск в привод, после чего дождитесь его окончательной загрузки. На рабочем столе откроется окно автозапуска, которое вам необходимо проигнорировать (нажмите кнопку «Отмена»). Откройте папку «Мой ». Здесь вам нужно найти подключенный привод с загруженным диском. Кликните по ярлыку дисковода и выберите в контекстном меню пункт «Проверить на вирусы» (для этого на компьютере должно быть установлено любое антивирусное программное обеспечение). Проверка может занять от нескольких секунд до двух-трех минут. Если антивирус обнаружит на носителе какие-либо угрозы, сразу извлеките диск из привода и постарайтесь избежать работы с ним в дальнейшем. Если же антивирусом не будет обнаружено никакой опасности, перейдите к просмотру содержимого диска.
Если на диске хранятся видео файлы, у вас могут возникнуть определенные проблемы с их просмотром. Чаще всего подобные проблемы выражаются в том, что на компьютере отсутствует пакет необходимых кодеков. Чтобы вы смогли просмотреть видео файлы, вам нужно установить на ПК программное обеспечение «K-Lite Codec Pack». Его с легкостью можно найти в интернете. После установки кодеков, перегрузите систему и перейдите к просмотру мультимедийного содержимого диска.
Компакт-диск — удобный носитель информации, но не самый прочный и долговечный. Поэтому стало популярно создавать виртуальные образы дисков, и хранить их у себя на компьютере. Благодаря этому даже если диска нет у вас на руках, вы всегда сможете использовать его копию. Поэтому в сети сегодня легко встретить такой виртуальный образ диска. Только не все знают как их открывать.
Вам понадобится
- 1. Программа Daemon Tools.
- 2. Виртуальный образ диска.
Инструкция
Если виртуальный привод не создался автоматически после установки, либо вы хотите добавить еще один — кликните правой кнопкой по значку программы в правом нижнем углу рабочего стола. В появившемся меню выберите «Виртуальные приводы», а затем пункт «Добавить виртуальный SCSI привод». Подождите немного, через минуту привод будет автоматически создан программой.
Затем выберите необходимый виртуальный привод и кликните по кнопке «Монтировать образ». После этого появится окно поиска, где вам необходимо будет указать путь к виртуальному образу диска. Найдя образ, выберите его и нажмите кнопку «Открыть». Образ будет смонтирован в виртуальный привод.
Видео по теме
Обратите внимание
Для того, чтобы открывать образы дисков подойдет любая программа, поддерживающая виртуальные приводы и монтирование образов.
Полезный совет
Чтобы открыть образ диска без специальной программы для монтирования в виртуальные приводы, можно попробовать архиватор WinRar.
На многих современных компьютерах нет возможности открыть дискету. Это связано с тем, что дискеты – устаревший носитель информации, и ими в наше время практически мало кто пользуется.
Инструкция
Для открытия дискеты, необходимо, чтобы в системной блоке было специальное отверстие, в которое дискету вставляют. На дискете нарисована стрелка, которая указывает, какой стороной ее нужно вставлять. При этом процессе должен произойти щелчок, обозначающий, что носитель вставлен до конца.
Зайдите в «Мой компьютер», находящийся обычно на рабочем столе или в меню «Пуск». Дважды кликните по значку «Диск 3,5» (А) и содержимое дискеты станет доступным.
Если компьютер не имеет слота , то воспользуйтесь съемным , можно в магазине (но они редки) или заказать во всемирной сети.
Смонтируйте iso-образ в каталог, созданный на третьем шаге. В консоли выполните команду вида: «mount -o loop». Параметр должен представлять собой путь к файлу образа, включая полное имя файла. Оба параметра и могут являться как абсолютными, так и относительными путями. Нажмите в консоли клавишу Enter.
Просмотрите содержимое файла iso. Перейдите в каталог, созданный на третьем шаге. В нем будет представлена вся структура каталогов с файлами, содержащаяся в образе.
Видео по теме
Обратите внимание
Если физический доступ к компьютеру может иметь кто-то кроме вас, завершите сеанс суперпользователя сразу после осуществления операции монтирования, выполнив команду exit.
Полезный совет
Если содержимое файла iso необходимо часто использовать, добавьте его в список автомонтирования, внеся необходимые изменения в файл /etc/fstab.
Некоторые программы, группы файлов или даже операционные системы хранятся не в запакованных архивах, а в виде образа CD или DVD диска. Для чтения данных файлов необходимо использовать специальные утилиты.
Вам понадобится
Инструкция
Запустите программу. Нажмите кнопку «Поиск образов» или Image Finder. Укажите папку, в которой расположен требуемый образ диска. После нахождения требуемого файла кликните по нему правой кнопкой мыши и выберите пункт «Добавить в список».
Откройте список используемых образов (главное меню программы). Кликните правой кнопкой по нужному образу и выберите пункт «Смонтировать на устройство». Укажите один из существующих виртуальных приводов.
Откройте при помощи проводника меню «Мой компьютер». Среди списков локальных дисков и приводов будет располагаться ваш виртуальный привод.
В качестве альтернативной программы используйте утилиту Daemon Tools. Если вам не требуется создавать образы, а основная ваша цель – считывать уже существующие файлы, установите облегченную версию Daemon Tools Lite.
Запустите программу. Нажмите кнопку «Добавить», которая выглядит как диск со знаком «плюс». Укажите место расположения файла-образа и кликните по нему два раза.
Выбранный вами файл будет отображаться в меню «Каталог образов». Кликните по нему правой кнопкой мыши и выберите пункт «Монтировать». Выберите один из существующих виртуальных дисков.
Для записи образа на диск при помощи программы Daemon Tools Lite кликните по нему левой кнопкой мыши. Нажмите кнопку «Записать с помощью Astroburn Lite».
Если вам требуется записать диск, который будет загружаться до входа в операционную систему, например, установочный диск Windows, используя при этом существующий образ, установите программу Iso File Burning.
Запустите установленное приложение. Укажите путь к файлу-образу и нажмите кнопку Burn.
Видео по теме
Сталкиваясь с образом диска впервые, неопытный пользователь часто не может понять, как правильно с ним работать. Но освоив работу со специальным программным обеспечением, позволяющим запускать формат iso, все вопросы отпадают сами собой.
Вам понадобится
- — Персональный компьютер;
- — программы для запуска образов: UltraIso, Alcohol 120%, Daemon Tools.
Инструкция
Запомните главную ошибку новичков и никогда ее не допускайте: большинство файлов формата iso по внешнему виду похожи на архивы, и многие начинающие пользователи пытаются разархивировать их, используя WinRar или 7-zip. Это в корне неверно. такого типа, конечно, распакуются, но это может повлиять на их работоспособность, вплоть до того, что они не будут запускаться, а образ диска создавался совсем не для этого.
Одной из самых популярных программ для чтения iso файлов является UltraIso, и вы смело можете брать ее на вооружение. От конкурентов ее отличает то, что с ее помощью можно не только запускать iso файлы, но еще и редактировать их, удаляя из образа ненужные файлы или, наоборот, добавляя необходимые. Для того, чтобы запустить образ диска, его нужно открыть с помощью UltraIso. Для этого выберете любой файл с расширением iso, нажмите правую кнопку мыши и в контекстном меню выберете пункт «Открыть с помощью».
В появившемся списке выберете UltraIso, далее в меню «Инструменты» щелкнете «Монтировать в виртуальный привод». Остается только выбрать необходимый файл и нажать кнопку «Монтировать». Все, образ запущен. Он загрузился в виртуальный привод, который находится рядом с настоящим. Его можно найти, зайдя в «Мой компьютер».
В том случае, если вы не планируете редактировать iso-файлы, вам может куда больше подойти другая программа, например, Alcohol 120%. После запуска программы загрузите файл iso в один из виртуальных дисководов. Для этого выберете один из них (они находятся в нижней панели программы) и нажмите по нему правой кнопки мыши. Выбирайте «Смонтировать образ», загрузите файл, после чего образ точно так же, как и в UltraIso.
Достойной альтернативой этим двум программам служит Daemon Tools. Многие считают его даже более удобным, ведь он сразу в трей, так что эта программа не нуждается в дополнительном запуске. Просто найдите ее рядом с часами, нажмите по ее значку правой кнопкой мыши и в появившемся меню выберете Virtual CD/DVD-ROM, затем «Привод» и «Монтировать образ», после чего выбирайте файл, и он загрузится в виртуальный привод. Работать с Daemon Tools не сложнее, чем с UltraIso или Alcohol 120%, однако у этой программы есть дополнительное преимущество: полностью бесплатная версия Daemon Tools Lite.
Видео по теме
Источники:
- Официальный сайт программы Alcohol 120%
Iso – неформальный термин, который обозначает образ оптического диска. Он содержит файловую систему, соответствующую стандарту ISO 9660. Образ — это обычный файл, который может использоваться вместо компакт диска.
Вам понадобится
- — компьютер с доступом в интернет;
- — программа эмуляции дисков.
Инструкция
Скачайте программу для эмуляции дисков Deamon tools, чтобы прочитать файл в формате *.iso. Для этого перейдите на официальный сайт данной программы – daemon-tools.cc/rus/downloads, выберите версию программы для загрузки, например, DAEMON Tools Lite, нажмите кнопку «Загрузить». Дождитесь завершения загрузки, установите программу на компьютер.
Далее перезагрузите систему, чтобы изменения вступили в силу. Значок программы можно найти в системном трее Windows. Нажмите по нему правой кнопкой мыши, чтобы эмулировать образ *.iso. Выберите пункт «Виртуальный привод» и установите необходимое количество приводов, например, если вам одновременно необходимо прочитать несколько *.iso-файлов, установите соответствующее количество приводов. Дождитесь, пока программа создаст их.
Щелкните правой кнопкой мыши по ярлыку программы Deamon Tools в трее, выберите виртуальный привод и команду «Монтировать образ». В открывшемся диалоговом окне выберите файл в формате *.iso, который вам необходимо прочитать. Произойдет монтирование виртуального диска. Далее перейдите в окно «Мой компьютер» и откройте нужный диск двойным щелчком мыши. После завершения работы с диском размонтируйте образ аналогично процессу монтирования.
Также используйте для монтирования образов в формате *.iso другую программу — Alcohol 120%. Скачайте пробную версию данной программы на официальном сайте производителя http://www.alcohol-soft.com/ . На сайте выберите кнопку Download trial, дождитесь завершения загрузки, установите программу на компьютер.
Запустите программу, в правой части щелкните кнопку «Поиск образов», далее выберите диск, где размещен файл в формате *.iso, нажмите кнопку «Поиск». В программе появится эмблема образа диска. Нажмите кнопку «Добавить выделенные файлы» и произойдет эмуляция диска. После этого откройте «Мой компьютер» и просмотрите нужный вам диск, щелкнув по нему правой кнопкой мыши и выбрав команду «Открыть».
Видео по теме
Если на вашем компьютере установлен даже самый простой оптический привод, он, как минимум, может читать обычные CD-диски. Чтобы просмотреть содержимое такого диска, его попросту нужно открыть.
Вам понадобится
- — Компьютер с ОС Windows;
- — CD-диск.
Инструкция
Открытие CD-дисков также зависит от настроек вашего оптического привода и типа информации, которая записана на CD. Для каждого типа файлов прописана определенная программа открытия. Если вы в привод вставляете диск, к примеру, с картинками, то при срабатывании автозапуска включится программа, которая по умолчанию установлена на вашем компьютере для просмотра изображений. Но это не совсем открытие диска, так как в случае вы не открываете сам носитель информации.
Если вы вставили диск в привод и открылся автозапуск, то закройте эту программу. Теперь откройте «Мой компьютер». Нажмите по значку привода компьютера правой кнопкой мышки. После появления меню выберите «Открыть». Таким образом вы откроете диск, и вам будет доступны файлы, которые на нем сохранены.
Если на компьютере отключен автозапуск, то после того, как вы вставите диск в привод, он раскрутится, но никаких окон появляться не будет. Независимо от типа файлов, которые сохранены на этом диске, открыть его можно первым способом.
Если вы вставили в привод компьютера диск, на котором записаны разные типы информации, то должно появиться меню выбора режима открытия. Теперь просто в этом меню выберите «Открыть», и его содержание станет доступным.
Вы сами можете настроить параметры автозапуска и выбрать, с программ компьютер будет автоматически запускать файлы на диске. Для этого нажмите кнопку «Пуск». Пройдите на «Панель управления» и найдите там компонент «Автозапуск». В появившемся окне вы можете установить нужный параметр открытия CD для каждого типа файлов. Если вы выберите параметр «Открыть папку для просмотра файлов», то содержимое CD-диска будет открываться автоматически.
Для того чтобы обеспечить резервное хранение информации, распространяемой на оптических носителях, с полным сохранением структуры файловой системы, зачастую создаются образы дисков. В будущем такие образы можно записать на другой носитель, практически полностью воспроизведя оригинал. С записанного оптического диска данные без проблем могут быть считаны. Однако иногда бывает необходимо просмотреть образ, не прибегая к его записи на физический носитель.
Вам понадобится
- — браузер;
- — подключение к интернету;
- — возможность установки приложений на локальный компьютер.
Инструкция
Загрузите бесплатную программу DAEMON Tools Lite. Откройте в браузере адрес daemon-tools.cc/rus/downloads, кликните по кнопке «Загрузить». На открывшейся странице кликните по ссылке с надписью Download. Сохраните дистрибутивный пакет на локальный носитель.
Установите DAEMON Tools Lite. Запустите загруженный инсталлятор приложения. Отобразится окно мастера установки. На первой странице мастера нажмите «Далее». На второй странице ознакомьтесь с лицензионным соглашением и нажмите «Принимаю». На третьей странице выберите опцию «Бесплатная лицензия», нажмите «Далее».
Произведите выбор опций инсталляции на четвертой странице. Имеет смысл снять флажки «Панель инструментов DAEMON Tools», «Домашняя страница DAEMON Tools», «Поисковый сервер DAEMON Tools». Для расширенной эмуляции установите флажок SPTD (потребуется перезагрузка после инсталляции). Нажмите «Далее». Дождитесь окончания установки. Нажмите «Готово». Осуществите перезагрузку компьютера, если необходимо.
Запустите приложение DAEMON Tools Lite. Воспользуйтесь ярлыком в меню «Пуск», на рабочем столе или запустите главный модуль приложения вручную.
Добавьте образ диска в каталог образов DAEMON Tools Lite. Кликните по кнопке «Добавить образ» в панели инструментов. В отобразившемся диалоге перейдите к директории, в которой расположен файл образа, выделите его и нажмите кнопку «Открыть». В список образов будет добавлен новый элемент.
Смонтируйте добавленный образ в виртуальный привод. Кликните правой кнопкой мыши по элементу списка «Образы», соответствующему образу диска, добавленному на предыдущем шаге. В контекстном меню выделите пункт «Монтировать». В отобразившемся дочернем меню кликните по пункту, соответствующему одному из виртуальных устройств, эмулируемых программой (сразу после установки DAEMON Tools Lite создается как минимум одно виртуальное устройство).
Для считывания DVD существует множество специальных плееров.
Среди них: PowerDVD , Windows Media Player , Media Player Classic .
Для просмотра содержимого диска понадобится одна из этих программ.
Самый простой способ — воспользоваться пригрывателем, который используется многими пользователями Windows, Media Player Classic .
Стоит помнить, что стандартный проигрыватель иногда не распознает цифровые подписи и кодеки, поэтому приходится пользоваться и другими плеерами.
Запуск при помощи PowerDVD
В отличие от Media Player Classic, эта программа платная . Она может читать мультимедиа любого формата, от MPEG и MP3 до ASF и WMA .
Запуск при помощи Windows Media Player
Данная программа есть в каждом компьютере Windows, что делает ее очень удобной для считывания дисков. Манипуляции по воспроизведению точно такие же, как и для Media Player Classic, однако у данного проигрывателя есть ряд своих особенностей .
Плеер не проигрывает файлы, потому что:
- DVD был записан в другом регионе . У продуктов Mircosoft есть алгоритмы, не дающие пиратским записям запускаться.
- Стандартный проигрыватель конфликтует с другими проигрывателями. В таких случаях необходимо отказаться от использования стороннего программного обеспечения.
- Оптический привод компьютера поврежден .
- Формат файла не совместим с проигрывателем.
Инструкция
Первое, что необходимо сделать перед запуском DVD-диска, – это открыть дисковод (DVD-ROM), который, как правило, встроен в системный блок компьютера, вставить диск в дисковод лицевой стороной вверх и закрыть дисковод. Дисковод открывается и путем нажатия на одну и ту же кнопку, расположенную в непосредственной близости от него. Лицевая сторона диска отличается тем, что на ней указан вид диска, название производителя и т.п.
Запуск диска, как и большинство действий, выполняемых компьютером, можно осуществить несколькими различными способами.
Первый способ – автоматический запуск диска. Большинство версий операционной системы Windows, обнаружив, что в DVD-ROM вставлен новый диск, сразу же предлагают пользователю варианты дальнейших действий. На экране монитора появляется новое окно, где пользователю предлагается выбрать один из предложенных операционной системой вариантов: открыть папку для просмотра файлов, воспроизвести видеофайл, не выполнять никаких действий и т.п. В этом случае пользователю достаточно кликнуть левой кнопкой мыши на выбранный вариант действий и затем – на кнопку «ОК», расположенную в нижнем правом углу данного окна вместе с кнопкой «Отмена». После этого компьютер выполнит выбранное пользователем действие.
Второй способ – запуск диска через «Проводник». На «рабочем столе» почти любого компьютера располагается иконка «Мой компьютер». После двойного или однократного (в зависимости от настроек) нажатия левой кнопкой мыши на данной иконке на экране монитора появляется окно, в котором перечислены доступные для просмотра жесткие диски и устройства. Для запуска DVD-диска необходимо выбрать в представленном списке наименование «DVD-дисковод» (возможно и другое, похожее название) и нажать на нем один или два раза подряд левой кнопкой мыши. После этого на экране монитора появится список файлов, записанных на диске, находящемся в данный момент в дисководе. Чтобы открыть тот или иной файл, необходимо так же кликнуть на нем левой кнопкой мыши.
Аналогичным образом можно запустить диск, используя любой файловый менеджер, например, Total Commander. Каждый файловый менеджер может выполнять функции «Проводника»
Третий способ – запуск диска через программу, предназначенную для просмотра файлов данного типа. Например, видеофайлы можно просматривать с помощью программ Media Player Classic, KM Player и т.д. Если на DVD-диске записан видеофайл, то для его просмотра необходимо запустить одну из таких программ. Затем в меню данной программы нужно выбрать команду «Открыть» или «Открыть файл» (“Open” или “Open file”) и в появившемся окне указать путь к требуемому файлу. В большинстве программ этот путь можно указать путем нажатия в появившемся окне на «Мой компьютер» — «DVD-дисковод» — «Название файла».
После нескольких повторений перечисленных действий запуск DVD-дисков не будет составлять для пользователя никакого труда.
Большинство ноутбуков и компьютеров после покупки попадают в руки пользователей с установленной операционной системой. Однако может произойти и так, что в ваших руках окажется компьютер с абсолютно чистым жестким диском.
Инструкция
Если в вашем распоряжении находится персональный компьютер, подключите клавиатуру и мышь, после чего включите его. В случае же если у вас ноутбук, просто включите его. Дождитесь появления логотипа производителя компьютера, после чего нажмите на кнопку F2. Перед вами откроются настройки BIOS. Выберите раздел Advanced Bios Features.
Откройте меню очередности выбора загрузочных дисков. Выставьте первым оптический привод, вторым – жесткий диск, а третий оставьте без изменений. Меню должно иметь следующий вид:
First Boot Device – CD-Rom
Second Boot Device – HDD.
Нажмите на клавишу Escape. Вы выйдете в главное меню Bios. Используя клавиатуру, нажмите на меню Exit & Save Changes — в этом случае сделанные вами изменения будут сохранены. После этого нажмите на клавишу Y.
Установите на ваш жесткий диск операционную систему. Поскольку самой распространенной системой является Windows, рассмотрим этот процесс именно на ее примере.
DVD – это целевой многофункциональный диск, который предназначен для записи мультимедиа и воспроизведения файлов. Существует множество виртуальных плееров, при помощи которых можно просматривать DVD-диски.
Вам понадобится
- — Media Player Classic;
- — Windows Media Player;
- — PowerDVD;
Инструкция
Вам понадобится
- — программа для просмотра Blue-Ray дисков.
Инструкция
Почему не работает dvd привод. Почему DVD RW привод не читает DVD диски
Что делать если dvd rom не читает диски? Компьютер зависает при вставленном диске, или при копировании фильма или музыки, появляется ошибка. Так в чём же дело – в поцарапанном диске или во всём виноват дисковод. Давайте разберёмся в причинах и методах устранения этих неисправностей компьютера.
Определяем причину, почему дисковод не читает диски
Если раньше диски считывались нормально, но после очередной перезагрузки компьютер не может считать не один диск, то, скорее всего, причина в программном обеспечении или, проще говоря, какая-то установленная программа конфликтует с dvd-приводом.
В случае если компьютер не читает только некоторые диски, то проблема в самом приводе, но даже эту неисправность мы попробуем устранить своими руками, об этом речь пойдёт ниже. А сначала давайте посмотрим, возможно, что проблема кроется в операционной системе.
Для справки, проблема может быть не только с чтением дисков, но и с их записью. Приведенные ниже инструкции могут быть одинаково эффективны для устранения обоих неполадок.
Конфликт программного обеспечения
В случае программной ошибки, дисковод перестаёт читать диски сразу, а не постепенно всё хуже и хуже. Этому может предшествовать установленная программа или игрушка. Программы для создания виртуальных приводов часто конфликтуют с драйверами, установленных в компьютере приводов DVD-ROM. Самые популярные из этих программ это Alcohol 120% ,Daemon Tools и Nero. Просто удаляем эти программы и отменяем изменения, внесённые ими, через Восстановление системы. Переходим в Панель управления => Центр поддержки => Восстановление системы и выдираем дату, до которой следует восстановиться. Выберите число, когда дисковод ещё работал без проблем.
Смотрим результат, если проблемы исчезли, значит, виновата удалённая программа, если нет – идём дальше.
Ошибка драйвера
Возможно, дисковод не видит диски из-за ошибок в драйвере. Нажав комбинацию клавиш «Win + Pause» открываем диспетчер устройств из меню слева.
В списке устройств удаляем виртуальные приводы, если этого не произошло после удаления программ, с которыми мы познакомились выше. Жмём правой кнопкой мыши на виртуальном приводе и в выпадающем меню выбираем «удалить». Для полного удаления оставленных следов, нам нужно найти драйвер «SPTD » и удалить его. Чтобы он отображался, включите функцию «Показывать скрытые устройства » в меню «Вид ». Просмотреть изменения можно будет после перезагрузки компьютера.
Если после перезагрузки проблема не исчезла, переходим к следующему шагу. В диспетчере задач переходим к «», и среди устройств с названием «ATA Chanel » нам нужно найти то, которое отвечает за CD-ROM. Чтобы это сделать нужно открыть свойства контроллера и перейти на вкладку «Дополнительные параметры».
В строке «Тип устройства» должно стоять «». Посмотрите, стоит ли здесь галочка у пункта «Задействовать DMA », попробуйте запустить систему как с включенной функцией, так и с отключенной. Этот способ часто помогает заставить дисковод читать диски в Windows 7.
Если дисковод не читает только видео DVD диски, то возможно в настройках привода выбран не тот регион. Для того, чтобы изменить региональные настройки переходим в диспетчер задач и открываем свойства DVD-ROMа. Переходим на вкладку «Регион DVD» и выбираем свой регион, но если в строке «Текущий регион» стоит значение «Не выбрано», то лучше ничего не меняйте.
Проблема с приводом компакт-дисков
Весь ремонт привода своими руками сводится к замене IDE или SATA шлейфа от дисковода до материнской платы. Также можете попробовать подключить другой разъём питания, обычно у блока питания есть пара свободных разъёмов. И последнее, что нам остаётся – это почистить лазер дисковода.
Для очистки головки лазера снимите крышку с дисковода и очень аккуратно протрите лазер ватной палочкой.
Не используйте ацетон, спирт и другие агрессивные жидкости. Вместо ожидаемого результата вы потеряете привод навсегда. Оптимальным выбором будет вода или, в крайнем случае, качественный бензин для зажигалок.
Если вы не хотите рисковать и подвергать дисковод разборке, можете приобрести специальный чистящий компакт-диск, который также эффективно очистит глазок лазера от скопившейся пыли.
Внезапно перестал работать дисковод? Причины могут быть совсем разные и в этой статье мы рассмотрим наиболее популярные , а также посмотрим на пути их решения.
1. Полный выход из строя
Если вашему дисководу уже много лет, и вчера он вдруг внезапно перестал читать диски , то возможно его срок службы подошел к концу. В таком случае можно протестировать дисковод на другом компьютере и если там он не заведётся, то, наверное, привод сломался. Но у нас есть ещё 4 варианта, почему может не работать дисковод , поэтому прочтите их прежде чем сделать вывод.
2. Отключён в БИОС
Если недавно вы «бродили» по настройкам БИОС и что-то изменяли, то может быть вы его случайно отключили? Убедитесь, что это не так. Найдите в интернете инструкцию, как включить дисковод в BIOS и выполнив вход посмотрите не отключён ли он.
3. Windows тупит
Бывает, что в Windows что-то напортачено и система просто не видит ваш DVD привод. Нужно попробовать зайти Диспетчер устройств и посмотреть всё ли там в порядке и нет ли напротив некоторых устройств неизвестного знака.
4. Засорился лазер
Если в разделе Компьютер привод отображается, но диски не читает, то возможно лазер в дисководе, который считывает информацию с дисков, мог просто засориться . Нужно открыть устройство и обычной ватной палочкой прочистить головку. Также для этих целей есть специальные диски с нанесенным чистящим средством. Вставив в привод диск он покрутится и прочистит лазерную головку дисковода .
5. Головка лазера сломалась
Вся техника рано или поздно ломается, и лазер дисковода здесь не исключение. В таком случае нужно заменить дисковод . Стоит он около 10 долларов. Если не хотите возиться с заменой старого (открытие системного блока снятие дисковода и установка нового), то можете купить внешний. Стоит он правда дороже, но подключается намного проще, обычно как мышка или клавиатура, он вставляется в любой свободный USB разъем. Подходит как для ноутбуков, так и для компьютеров.
Конечно, это не все причины почему не работает дисковод ! Именно у вас может быть и другая причина. А я рассказал те, которые сам знаю.
Есть множество причин сбоя работы дисководов: несоответствие приложений друг с другом, неполадки с драйверами, выход из строя приводов. Чтобы решить, что делать, если не работает дисковод на ноутбуке, необходимо выявить причину появления повреждения.
1. Проблема в носителе информации
Если носитель информации не определяется приводом, а на поверхности накопителя есть повреждения, то причиной неисправности может быть именно носитель информации. Также затруднение в считывании информации с дисков может быть связано с нюансами некоторых производителей. К примеру, далеко не каждый дисковод способен считать информацию с продуктов L-PRO.
2. Дисковод не видит диск на ноутбуке
Можно констатировать проблемы с лазерным излучателем, если считыватель информации не определяет диски. В этом случае устройство можно разобрать и очистить лазерную головку от пыли, протерев ватным тампоном.
Чтобы проанализировать работу элементов дисковода и определить, почему не работает дисковод на ноутбуке, и какой из элементов неисправен, можно также попробовать подключить дисковод к другому ПК.
Для обработки данных привод задействует различные режимы. В случае, когда один из них не функционирует в результате отсутствия питания или недостаточной мощности, то диски идентифицируются частично или вовсе не определяются. К примеру, дисковод может открывать и считывать инфу с DVD, но при этом абсолютно не замечать существование диска CD.
Как правило, основной причиной неисправности изделия является изношенность и некорректная работа лазерной головки. В этом случае выход только один — заменить изделие.
3. Дисковод ноутбука не видит диск. Что делать?
Помимо выхода из строя деталей устройства, могут возникать проблемы, связанные с ОС. В случае, когда считывающее устройство определяет диски с данными как диски, не содержащие никакой информации, нужно для начала обновить драйвера. Для выполнения этой процедуры: входите в «Диспетчер устройств», удаляете контроллеры и перезагружаете комп. После перезагрузки компьютерное устройство самостоятельно произведет установку программы, и само перезапустит работу.
Если эти действия не привели к желаемому результату, придется скачать драйвера на внешний носитель информации с сайта разработчика данной техники.
Вам стоит помнить, что такие программы как alcohol или daemon tools способны подавлять нормальное функционирование дисковода. Оптимальным решением будет удалить их вместе с устройством, управляющим считывателем данных.
4. Привод рабочий, но отключен в БИОСе
В этом случае достаточно войти в BIOS и активировать привод, выбравстроку «CD-ROM. ENABLED» и «DVD-ROM. ENABLED».
5. Не читается дисковод ноутбука
Все вышеперечисленное не принесло положительного результата, а вы по-прежнему задаетесь вопросом: почему перестал работать дисковод на ноутбуке? К тому же, дисковод даже не обнаруживается ноутбуком. Это может говорить о том, что поврежден сам дисковод либо контроллер. В этом случае дисковод подлежит замене.
6. Нет доступа к записанным файлам на диске
Это системный вопрос. В этом случае привод работает нормально, поскольку открытие и функционирование файлов осуществляет программа.
Вам необходимо переустановить программу либо обновить до последней версии приложения Неро и Рокси, отвечающие за запись данных, обратившись к официальному сайту разработчиков программ.
Примечание
Если на вашем компе уже существуют служебные программы, читающие данные диска, аналогичные NERO StartSmart, Roxio InCD, необходимо из Диспетчера устройств удалить приложения и дисковод.
Тип оптического привода, определяющий его функциональность.
Существуют следующие типы оптических приводов: CD-ROM, CD-RW, DVD-ROM, DVD/CD-RW, DVD RW, DVD RW DL, BD-RE, HD DVD-ROM, HD DVD/DVD RW, HD DVD-R, HD DVD-RW .
CD-ROM — самый простой вариант оптического привода, предназначенный только для чтения CD-дисков.
CD-RW — помимо чтения компакт-дисков способны производить запись на носители CD-R(RW).
DVD-ROM — привод, предназначенный только для чтения CD и DVD-дисков.
DVD/CD-RW — комбо-привод, помимо чтения CD и DVD-дисков, способен осуществлять запись на CD-R(RW).
DVD RW — оптический привод, предназначенный как для чтения компактных и DVD-дисков, так и для записи на носители CD-R(RW) и DVD R(RW). По типу отражающего слоя носители DVD R(RW) делятся на DVD+R(RW) и DVD-R(RW). Диски DVD+R(RW) по сравнению с «минусовыми» поддерживают более высокие скорости записи. Однако у дисков DVD-R(RW) выше совместимость с бытовыми DVD-плеерами.
DVD RW DL — привод, в отличие от DVD RW, способный также производить запись на двухслойные DVD-диски (DL). Двухслойные диски отличаются от обычных большей емкостью.
BD-RE/HD DVD-ROM — привод, способный читать и производить запись на диски формата BD (Blu-ray Disc), а также умеющий читать диски формата HD DVD.
BD-RE — привод, способный читать и производить запись на диски формата BD (Blu-ray Disc). Привод BD-RE поддерживает все возможные разновидности BD-дисков: BD-ROM (только для чтения), BD-R (для однократной записи), BD-RE (с возможностью перезаписи).
BD-ROM умеет читать диски формата BD (Blu-ray Disc).
BD-ROM/DVD-RW умеет читать диски формата BD (Blu-ray Disc), а также записывать на носители CD-R(RW) и DVD R(RW).
BD-ROM/HD DVD-ROM/DVD-RW умеет читать диски форматов BD (Blu-ray Disc) и HD DVD, а также записывать на носители CD-R(RW) и DVD R(RW).
HD DVD-ROM умеет читать диски формата HD DVD.
HD DVD — это новое поколение оптических дисков, которые предназначены в первую очередь для хранения фильмов высокого разрешения (HDTV). Новый формат носителей позволяет записывать в три раза больший объем данных, по сравнению с DVD.
Однослойные HD DVD-диски имеют емкость 15 Гб, двухслойные — 30 Гб.
Как правило, HD DVD-привод может читать все форматы DVD и СD-дисков.
HD DVD/DVD RW может читать диски формата HD DVD, а также производить запись на диски таких форматов как DVD-R, DVD+R, DVD-RW, DVD+RW, CD-R, CD-RW.
Привод HD DVD-R используется для записи дисков формата HD DVD-R, предназначенных для однократной записи. Помимо этого он, как правило, может записывать и читать CD/DVD-диски.
HD DVD-RW используется для записи дисков форматов HD DVD-RW, предназначенных для многократной записи. Помимо этого он, как правило, может записывать и читать диски HD DVD-R и CD/DVD.
Что делать если dvd rom не читает диски? Компьютер зависает при вставленном диске, или при копировании фильма или музыки, появляется ошибка. Так в чём же дело – в поцарапанном диске или во всём виноват дисковод. Давайте разберёмся в причинах и методах устранения этих неисправностей компьютера.
Если раньше диски считывались нормально, но после очередной перезагрузки компьютер не может считать не один диск, то, скорее всего, причина в программном обеспечении или, проще говоря, какая-то установленная программа конфликтует с dvd-приводом.
Если у вас возникли проблемы с одним диском, но другие диски работают нормально, попробуйте эти решения. Обратите внимание, что ваша консоль не требует ремонта или обновлений для решения этой проблемы. Решение 1. Убедитесь, что диск чист и неисправен.
Очистите диск мягкой, чистой, слегка влажной тканью. Держите диск за края, не касаясь верхней или нижней поверхности. Решение 2. Воспроизведение диска на другой консоли поможет вам разобраться, связана ли проблема с отдельным диском или дисководом на консоли. Попробуйте диск на консоли друга или в розничном месте, где можно протестировать диск.
В случае если компьютер не читает только некоторые диски, то проблема в самом приводе, но даже эту неисправность мы попробуем устранить своими руками, об этом речь пойдёт ниже. А сначала давайте посмотрим, возможно, что проблема кроется в операционной системе.
Для справки, проблема может быть не только с чтением дисков, но и с их записью. Приведенные ниже инструкции могут быть одинаково эффективны для устранения обоих неполадок.
Мой диск загружается, но не был установлен
Решение 3. Предыдущий раздел. В этой статье мы покажем вам, как решить проблему. В конце концов, вы хотите быстро получить свои данные. Главное правило в этой ситуации — сохранять спокойствие и действовать аналитически. В большинстве случаев причина безвредна. Наша практическая статья показывает, что вы можете сделать в таком случае. Очевидно, ничего не происходит после подключения внешнего носителя данных, который может иметь множество причин.
Определяем причину, почему дисковод не читает диски
В худшем случае жесткий диск на самом деле неисправен и больше не может использоваться.
- Проблемы с соединением, например, механическая проблема.
- Для доступа используется неверный драйвер.
Конфликт программного обеспечения
В случае программной ошибки, дисковод перестаёт читать диски сразу, а не постепенно всё хуже и хуже. Этому может предшествовать установленная программа или игрушка. Программы для создания виртуальных приводов часто конфликтуют с драйверами, установленных в компьютере приводов DVD-ROM. Самые популярные из этих программ это Alcohol 120% ,Daemon Tools и Nero. Просто удаляем эти программы и отменяем изменения, внесённые ими, через Восстановление системы. Переходим в Панель управления => Центр поддержки => Восстановление системы и выдираем дату, до которой следует восстановиться. Выберите число, когда дисковод ещё работал без проблем.
Проверьте подключение внешнего жесткого диска
Каждый технический специалист также начнет работу с аппаратным обеспечением при анализе аппаратной проблемы. Если жесткий диск обнаружен, то, скорее всего, первый порт компьютера неисправен. Особенно в случае более дешевых тарелок их качество часто оставляет желать лучшего. Возможно, кабель сломан, и поэтому стабильное соединение не может быть установлено. Обязательно подключите адаптер переменного тока. И убедитесь, что он включен. Проверьте индикаторы на пластине и источнике питания.
- Получите альтернативный кабель.
- Многие внешние жесткие диски не являются причиной силового кабеля.
Смотрим результат, если проблемы исчезли, значит, виновата удалённая программа , если нет – идём дальше.
Ошибка драйвера
Возможно, дисковод не видит диски из-за ошибок в драйвере. Нажав комбинацию клавиш «Win + Pause» открываем диспетчер устройств из меню слева.
В списке устройств удаляем виртуальные приводы, если этого не произошло после удаления программ, с которыми мы познакомились выше. Жмём правой кнопкой мыши на виртуальном приводе и в выпадающем меню выбираем «удалить». Для полного удаления оставленных следов, нам нужно найти драйвер «SPTD » и удалить его. Чтобы он отображался, включите функцию «Показывать скрытые устройства » в меню «Вид ». Просмотреть изменения можно будет после перезагрузки компьютера.
Элемент управления прост. Вызовите «Управление компьютером», предпочтительно, введя термин в строку поиска. Если диск нужно найти здесь, но ни одна буква не назначена, щелкните элемент правой кнопкой мыши.
- В подменю «Хранение данных» выберите.
- Затем отображаются все подключенные жесткие диски .
Если после перезагрузки проблема не исчезла, переходим к следующему шагу. В диспетчере задач переходим к «», и среди устройств с названием «ATA Chanel » нам нужно найти то, которое отвечает за CD-ROM. Чтобы это сделать нужно открыть свойства контроллера и перейти на вкладку «Дополнительные параметры».
В строке «Тип устройства» должно стоять «». Посмотрите, стоит ли здесь галочка у пункта «Задействовать DMA », попробуйте запустить систему как с включенной функцией, так и с отключенной. Этот способ часто помогает заставить дисковод читать диски в Windows 7.
Если используется неправильный, это приводит к проблемам. Запись «Редактировать переменные среды для этой учетной записи » также отображается как хит.
- Введите запись «Окружающая среда» в поле поиска в меню «Пуск».
- Нажмите «Создать».
- Откройте «Диспетчер устройств».
- В разделе «Вид» выберите.
- Устройства или драйверы, которые не активированы, будут недоступны.
- Теперь найдите название модели вашей записи.
Если дисковод не читает только видео DVD диски , то возможно в настройках привода выбран не тот регион. Для того, чтобы изменить региональные настройки переходим в диспетчер задач и открываем свойства DVD-ROMа. Переходим на вкладку «Регион DVD» и выбираем свой регион, но если в строке «Текущий регион» стоит значение «Не выбрано», то лучше ничего не меняйте.
Диск или файловая система неисправна
Однако убедитесь, что вы действительно удалите только те драйверы, которые, как вам известно, больше не нужны или вызывают проблему. Для обеспечения безопасности перезапустите систему и снова подключите внешний жесткий диск. Часто проблема устраняется. Если диск теперь распознан, но вы по-прежнему не можете получить доступ к файлам, вам, вероятно, придется столкнуться с правдой в том, что диск действительно неисправен. Затем просто переформатируем. Функция достигается щелчком правой кнопки мыши по записи диска в проводнике.
Проблема с приводом компакт-дисков
Весь ремонт привода своими руками сводится к замене IDE или SATA шлейфа от дисковода до материнской платы . Также можете попробовать подключить другой разъём питания, обычно у блока питания есть пара свободных разъёмов. И последнее, что нам остаётся – это почистить лазер дисковода.
Для очистки головки лазера снимите крышку с дисковода и очень аккуратно протрите лазер ватной палочкой.
Если диск по-прежнему не отображается в диспетчере устройств, привод также может быть механически неисправен. В этом случае у вас нет другого выбора, кроме как купить новый рекорд. Перед устранением неполадок сначала убедитесь, что используемые диски работают с компьютером. Вставка диска нестандартного размера или формы в привод, не предназначенный для его размещения, может повредить привод.
Стандартный круглый диск 120 мм
Примеры нестандартных или форматированных дисков, которые не поддерживаются
Устранение неполадок. Вот некоторые из симптомов, которые могут возникнуть. Выполните шаги для соответствующего симптома, чтобы убедиться, что проблема возникла из диска или с диска. Обязательно осмотрите диски перед их использованием, чтобы убедиться, что они не треснут, не поцарапаны или не повреждены. Инспекция должна включать внутреннее кольцо диска, которое должно быть гладким и без шероховатости. Неисправный диск может стать защемленным или повредить привод.Не используйте ацетон, спирт и другие агрессивные жидкости. Вместо ожидаемого результата вы потеряете привод навсегда. Оптимальным выбором будет вода или, в крайнем случае, качественный бензин для зажигалок.
Если вы не хотите рисковать и подвергать дисковод разборке, можете приобрести специальный чистящий компакт-диск, который также эффективно очистит глазок лазера от скопившейся пыли.
Принимает диски, но диски не читаются или автоматически выбрасываются
Если диск имеет кривизну с обеих сторон или в центре, не используйте его, так как он может попасть в привод. Если вам трудно вставить диск в устройство или если диск остановится в середине диска, внимательно посмотрите на диск для меток, которые могут мешать диску. Если вы не можете найти яркие ярлыки на диске, попробуйте загрузить его еще несколько раз. Попробуйте вставить другой диск, чтобы убедиться, что проблема вызвана конкретным диском. Убедитесь, что вы вставляете достаточную часть диска для включения механизма привода. Вам нужно вставить почти весь диск, чтобы активировать диск и вытащить его. Если вы не вставляете диск полностью, устройство будет работать в обратном порядке и вытолкнуть диск. Дайте диску второй или второй, чтобы принять диск, когда он полностью вставлен. Сбросьте.
Не извлекать диски или диски медленно выталкиваются
Если диск медленно выталкивает диск или создает трудности, вставьте и извлеките диск несколько раз. Убедитесь, что на диске есть этикетка или другой материал, приклеенный к диску, который может увеличить его толщину. Если диск не выбрасывается, попробуйте перетащить значок диска в корзину. Если диск по-прежнему не выбрасывается, попробуйте удерживать трекпад или кнопку мыши после перезагрузки компьютера. Обратите внимание, что из-за того, что оптические приводы работают, быстро поворачивая диск, это нормально для вибрации или испускания шумов. Если вы обнаружите, что при вводе или извлечении дисков привод создает больше шума, чем обычно, попробуйте вставить и извлечь диск несколько раз, чтобы исправить проблему. Попробуйте использовать другие диски, чтобы узнать, существует ли проблема только с одним диском или типом диска, или если проблема связана с диском. Если диск имеет неравномерное распределение веса, это может вызвать дополнительный шум и вибрацию, когда диск вращается в устройстве. Вибрации, возникающие в результате использования оптического привода , могут усугубляться использованием системы на поверхности, которая не является ни жесткой, ни плоской. Убедитесь, что все ножки ноутбука присутствуют, так как отсутствие этой поддержки может создать неровную поверхность. Обратите внимание, что устройство должно работать только в горизонтальном положении и может создавать больше шума, если оно наклонено. Если вы поднимаете или перемещаете аппарат во время чтения диска, он может стать неуравновешенным. Любые убытки, понесенные устройством или диском в результате его эксплуатации в соответствии с указанными выше условиями, не покрываются гарантией продукта. Хотя некоторые шумы и вибрации предсказуемы, если вы обнаружите, что шум или вибрация, генерируемые устройством, не являются нормальными.- Проверьте диск, чтобы убедиться, что он плоский.
- Вы можете сделать это, поставив диск вверх дном на ровную поверхность.
- Не используйте диски с прикрепленными или подвесными объектами.
- Убедитесь, что устройство не перевернуто вверх дном.
- Выберите Системную информацию в меню.
- Удалите этикетку, если это возможно.
- Если диск не выбрасывается, попробуйте нажать клавишу извлечения на клавиатуре.
Чтобы разобраться в причинах, почему ноутбук не читает диски, необходимо проанализировать ситуацию – как именно появилась неисправность? Какие события предшествовали возникновению проблемы?
Если компьютер уже давно находится в эксплуатации, логично предположить, что от времени мощность лазерного луча значительно снизилась. В этому случае обычно дисковод сначала перестает записывать информацию на диски, а через несколько месяцев невозможно становится и воспроизводить.
Если вы не можете использовать общий диск
Если вы включили опцию запроса разрешения перед использованием диска, нажмите «Принять» на компьютере, который делится своим оптическим диском . Резюме: Внешний жесткий диск не распознается или появляется на компьютере или дисководе?
Обзор жесткого диска не отображается или не распознается
Эта проблема возникает часто и в конечном итоге может привести к катастрофе с потерей данных. Пока проблема с жестким диском , которая не появляется, вызвала проблемы для большого числа пользователей.Дисководы некоторых типов имеют опцию для повышения мощности лазера. Для этого на корпусе имеется специальный регулировочный винт. Проблема в том, что усиление лазера заставит оборудование работать в форсированном режиме и это приведет в скором времени к окончательному разрушению лазерного источника.
Если диски не просто не читаются, а совсем не открывается лоток, можно предположить отсутствует питания на устройстве. Здесь могут быть несколько причин.
Убедитесь, что внешний жесткий диск отображается в разделе Управление дисками
Когда вы обнаружите, что внешний жесткий диск не отображается на компьютере, вам сначала нужно открыть инструмент «Управление дисками» и убедиться, что он отображается в «Управление дисками». Это поможет вам определить, почему ваш жесткий диск не распознается и найти правильное решение для отображения или нахождения отсутствующего диска.
Сделайте жесткий диск распознанным и появляющимся на компьютере в разных случаях
Когда жесткий диск появляется в управлении дисками. Если вы видите свой внешний диск , указанный в окне управления дисками, это говорит о том, что диск не отображается в окне вашего компьютера, потому что он не содержит разделов. Для резервного копирования или восстановления данных на внешний жесткий диск не распознается.
- Нарушился контакт в соединительных проводах. Нужно отключить компьютер, произвести внешний осмотр, отсоединить и заново соединить шлейфы питания и передачи данных.
- Неисправность материнской платы или южного моста.
- Дорожки на платах ноутбука очень тонкие и часто перегорают. Короткое замыкание чаще всего происходит после того, как на клавиатуру ноутбука попадает жидкость. Сгоревшие дорожки и контакты можно обнаружить визуальным осмотром. Некоторые продвинутые пользователи даже самостоятельно восстанавливают разрывы в дорожках на материнской плате.
- Если ноутбук давно не подзаряжался, может не хватать мощности аккумулятора для нормальной работы некоторых энергопотребляющих устройств компьютера. Чтобы проверить эту версию нужно просто подключить зарядное устройство к ноутбуку и подождать некоторое время.
Дисковод мог сломаться и не только на уровне лазера. Проверка обычно производится установкой заведомо исправного аналога или установкой проблемного блока в другой компьютер.
Проблемы с программным обеспечением
Иногда к ситуации, когда ноутбук не читает диски, приводит работа некоторых приложений, таких, как Nero. Если ранее создавались какие-либо виртуальные диски на компьютере, могло произойти переключение системы на них, а физический дисковод как бы исчезает из общего списка подключенного оборудования.
Чтобы узнать, подключен ли дисковод, нужно открыть Панель управления и просмотреть список подключенных устройств. Если проблема в работе программ для управления дисками, физический дисковод может отсутствовать в списке оборудования, а виртуальные диски будут показаны.
Для начала можно попробовать просто удалить виртуальные диски и включить физический дисковод. Возможно, после перезагрузки чтение DVD и CD-носителей восстановится.
Следующая вероятная причина состоит в некорректной работе драйверов устройства. Как же заново установить драйвера, если дисковод не читает и использовать комплект файлов с установочного дистрибутива Windows невозможно? Остается искать нужные драйвера в интернете. Лучше всего – на официальном сайте производителя таких дисководов, какой установлен на вашем компьютере.
Если нет уверенности, какие именно драйвера требуются, можно пойти другим, более простым путем. Скачать и установить из интернета специальную программу, которая автоматически анализирует систему компьютера и проверяет наличие и актуальность драйверов.
Утилита сама проверит наличие и работоспособность драйверов и затем так же автоматически их найдет и установит. Как вариант – можно запустить систему автоматического обновления OS Windows, в общем процессе будут установлены и свежие драйвера для оптического дисковода.
Проблема в настройках BIOS
По каким-то причинам лазерный дисковод был отключен на уровне базовых установок BIOS . Зайти в настройки CMOS и проверить. Если написано, чтоб дисковод недоступен, его нужно просто заново включить, выбрав из выпадающего меню Enable вместо Disable. Потом перезагрузить Windows. Еще проще – сбросить настройки BIOS по умолчанию. Если вы ничего особенного не предпринимали с настройками Биоса, такая операция работоспособности вашего компьютера не повредит.
Компьютер заражен вирусами
Если вы активный пользователь интернета, любите посещать малоизвестные сайты, часто устанавливаете новые программы, переходите по ссылкам в электронных письмах, вероятность, что компьютер получит порцию вредоносных вирусов весьма велика.
Для начала необходимо проверить систему. Включить антивирусное сканирование. После удаления заражений антивирус обычно предлагает перезагрузить операционную систему для окончательного ремонта.
Если после перегрузки диски все равно не читаются, вполне могло оказаться, что ваш цифровой конь получил действительно серьезную болезнь, сильно разрушившую операционную систему. Нередко вирусы уничтожают значимые системные файлы , маскируются под их именами.
Компьютер не видит жесткий диск: причины и варианты решения | Жесткие диски | Блог
Ситуация, когда компьютер не видит жесткий диск, не редка. Это может случиться и с новым жестким диском, и с уже поработавшим; и с внешним, подключаемым по USB, и с внутренним, подключаемым SATA кабелем, а также с SATA SSD накопителем. Для простоты в этом блоге SATA SSD накопители я тоже буду подразумевать, когда упоминаю жесткие диски. Многие пользователи компьютера сталкивались с этой проблемой, например, при подключении нового жесткого диска в систему.
Сейчас мы с вами разберем почти все возможные ситуации, когда компьютер не видит жесткий диск, и методы их самостоятельного устранения.
Проверяем, видно ли жесткий диск в BIOS
При старте компьютера есть два уровня, на котором он начинает взаимодействовать с жесткими дисками. Первый и самый базовый уровень — это BIOS. Чтобы попасть в BIOS, при старте компьютера надо несколько раз нажать кнопку DEL или F2 на клавиатуре. В зависимости от модели материнской платы перед нами откроется главное окно настроек BIOS.
Оно может быть таким
Или таким, как на моей материнской плате MSI B450-A PRO MAX
На MSI B450-A PRO MAX достаточно выбрать вкладку Storage, которая отобразит список подключенных дисков.
Не бойтесь перемещаться по вкладкам BIOS, чтобы найти информацию о накопителях. Даже если вы измените какой-то параметр, система спросит вас при выходе, надо ли сохранить изменения.
На более старых материнских платах надо будет выбрать вкладку Standard CMOS Features или вкладку Main. Если вы видите здесь свой диск, то можете сразу переходить к разделу блога «Настройка диска в Windows».
Если же вы не видите жесткого диска в BIOS, то дело уже гораздо серьезнее и надо перейти к разделу этого блога «Проблемы физического подключения накопителей».
Но нужно предупредить, что действия, которые надо будет предпринять в этом разделе, требуют хотя бы минимальных навыков в сборке компьютеров. И если у вас есть возможность обратиться к более опытному человеку, то стоит сделать это, чтобы ничего не испортить.
Настройка диска в Windows
Самая распространенная ситуация, когда компьютер не видит жесткий диск — это установка нового, только что купленного диска, в систему. Обычно диски не размечены и не отформатированы, и нам нужно будет сделать это с помощью встроенной утилиты «Управление компьютером», в которой нам понадобится вкладка «Управление дисками».
Чтообы ее запустить, это нажмите на клавиатуре сочетание клавиш Win+R, введите в появившемся окне compmgmt.mscи нажмите«Ок».
В Windows 10 запустить эту утилиту еще проще. Достаточно щелкнуть правой кнопкой мыши по меню «Пуск» и выбрать в открывшемся меню «Управление дисками».
Утилита запущена. Обращаться с ней нужно очень аккуратно, тщательно проверяя диски, над которыми мы будем работать, ведь неверный выбор диска может уничтожить на нем всю имеющуюся информацию!
Среди моих дисков сразу обращает на себя внимание, вот этот, помеченный черным цветом и с надписью «нераспределенная область»Диск 0. Это и есть диск, который не виден в системе.
Для начала нужно инициализировать диск. Щелкаем по нему правой кнопкой мыши и выбираем «Инициализировать диск».
Откроется окно с выбором стиля разделов. Доступны два стиля разделов: MBR и GPT. Выберите MBR для накопителя менее 2 ТБ и GPT для диска объемом более 2 ТБ.
Теперь щелкаем по неразмеченному диску правой кнопкой мыши и выбираем «Создать простой том».
Открывается «Мастер создания простых томов». Нажимаем «Далее».
Появляется окно «Указания размера тома». Максимально возможный размер уже вписан в поле ввода и достаточно просто нажать «Далее».
Следом мы попадаем в окно «Назначения буквы диска или пути». Выбираем любую букву из доступных и нажимаем «Далее».
Далее мы попадаем в окно «Форматирование раздела». Здесь стоит все оставить по умолчанию и нажать «Далее», однако в поле «Метка тома» можно вписать удобную для вас метку для вашего жесткого диска, например «Данные» или «Фото».
На этом создание простого тома завершено и достаточно нажать «Готово».
Если вы все сделали правильно, в проводнике Windows появится новый диск с буквой, которую вы ему присвоили и можно начинать им пользоваться.
Проблемы физического подключения накопителей
Причины, по котором жесткий диск перестает быть виден в системе, зачастую связаны с плохими контактами на разъемах SATA, их перегибами и внутренними разрывами, окислением, износом и разбалтыванием разъемов, а также с недостатком питания по линиям USB и 12 вольт.
И крайне редко бывает так, что блок питания на компьютере настолько слаб, что еще один дополнительный жесткий диск становится для него непосильной ношей.
Хоть и звучит все вышеописанное очень пугающе для начинающего пользователя, эти симптомы можно диагностировать и исключить самому.
Обязательно обесточьте компьютер при подключении диска, не просто выключив его, а дополнительно выдерните шнур питания из розетки!
Главное — соблюдать аккуратность при подключении и отключении кабелей, не прилагать излишнюю физическую силу и помнить, что кабели питания и данных вставляются определенной стороной. От неправильного подключения их защищает Г-образный вырез.
Не помешает обеспечить дополнительно освещение системного блока настольной лампой или фонариком.
На всякий случай напомню, что вот такие провода SATA с металической защелкой-фиксатором вынимать надо с зажатым рычажком, чтобы не повредить разъем.
Для начала попробуйте просто вынуть и вставить назад провода SATA и питания из жесткого диска и запустить компьютер. Зачастую помогает даже такая простая операция, если до этого провода были вставлены неплотно или окислились от высокой влажности.
Если это не помогло, подключите диск другим кабелем SATA, в другой SATA порт на материнской плате. Другой провод можно взять, например, от DVD-привода, если такой еще установлен в вашем компьютере.
Провод питания тоже возьмите другой, желательно, чтобы разъем питания SATA как можно ближе располагался к блоку питания. Если используется переходник Molex-SATA, подключите диск без него. Такие переходники зачастую становятся источниками проблем для жестких дисков.
В случае, если не определяется внешний жесткий диск с USB подключением, то попробуйте подключить его в разъемы USB не на передней панели компьютера, а на задней. Проверьте, все ли провода вы подключили, иногда у таких дисков два провода USB.
Если ничего из вышеописанного не помогло, то имеет смысл попробовать подключить неопределяемый внешний или обычный жесткий диск в другой компьютер (родственников или знакомых).
Если же и это не помогло, то уже стоит обратиться в гарантийный отдел магазина, где вы приобретали жесткий диск или в мастерскую ремонта радиоэлетроники, если гарантия на него закончилась. Зачастую потребуется всего лишь убрать окислы на плате, и жесткий диск заработает как новенький.
Помните, что жесткий диск, это деталь, требующая особой аккуратности как при программной работе с ним, так и при манипуляциях с подключением проводов питания и данных. Они очень не любят перегрев, тряску и вибрацию в подключенном виде.
А данные, которые хранятся на наших жесткий дисках, зачастую намного дороже их стоимости. А иногда и совсем бесценны как, например, семейные фотографии и видео, которые постепенно перекочевали из бумажных альбомов в папки на наших жестких дисках.
Жесткий дискFix не обнаружен в Dell
Жесткий диск с предупреждением Dell не найден
«У меня на ноутбуке Dell установлена Windows 10. Сегодня утром он работал нормально. Затем я вышел, оставив свой компьютер включенным, а когда вернулся, у меня появился жесткий диск с предупреждением Dell, который не найден, с сообщением вроде следующего списка:
‘Внутренний жесткий диск не найден
Чтобы решить эту проблему, попробуйте переустановить диск.
Нет загрузочных устройств — нажмите F1, чтобы повторить загрузку, F2 для утилиты настройки
Нажмите F5, чтобы запустить бортовую диагностику.’
Я попытался нажать F1 и получил:
‘Нет загрузочных устройств — нажмите F1, чтобы повторить загрузку, F2 для утилиты настройки
Нажмите F5, чтобы запустить бортовую диагностику. ‘
Как мне решить эту проблему? »
Причины отсутствия жесткого диска
На самом деле проблема «жесткий диск не найден» возникает не только в Dell, но и в HP, Kingston, Samsung и т. Д. Когда компьютер запускается с сообщением, что жесткий диск не обнаружен, загрузочное устройство не найдено, загрузочный раздел не найден, отсутствует операционная система , отказ жесткого диска и т. д.Это означает, что компьютер не может найти жесткий диск по умолчанию, который он использует при загрузке.
Существует несколько причин, по которым ваш Dell сообщает об отсутствии жесткого диска или об ошибке операционной системы при запуске:
Как исправить, что жесткий диск не определяется в Dell?
Если в Dell не обнаружен жесткий диск, следует обойти эту проблему. Вот несколько способов решить эту проблему.
Способ 1. Нажатие F1
Когда Dell предупреждает, что жесткий диск не найден, нажмите F1, чтобы продолжить, это сообщение об ошибке BIOS.И вы должны нажать F1, чтобы продолжить. Поскольку нажатие F1 — это процедура на случай непредвиденных обстоятельств, которая может обойти ошибку, и компьютер может правильно загрузиться в Windows после нажатия F1.
Способ 2. Исправление неверных настроек BIOS
BIOS выполняет базовую настройку и процесс загрузки компьютера и подготавливает его к загрузке операционной системы. Жесткие диски обычно подключаются к встроенному порту SATA или IDE. Если порт, к которому подключен жесткий диск, отключен, жесткий диск не будет обнаружен компьютером, и вы получите сообщение «жесткий диск не найден».Таким образом, когда вы столкнетесь с проблемой, вам необходимо проверить настройку BIOS.
Еще один вопрос, на который следует обратить внимание, — жесткий диск, на котором установлена Windows, должен быть первым в списке. Если оно не появилось первым в списке, вы можете войти в программу настройки BIOS компьютера и изменить приоритет загрузочного устройства.
Способ 3. Проверка кабеля жесткого диска
Жесткий диск Dell не обнаружен также может произойти, если компьютер физически не подключен к жесткому диску. Таким образом, вы можете проверить кабель жесткого диска, чтобы убедиться, что у него ненадежное соединение кабеля или кабель SATA и кабель питания, возможно, изношены.Если это так, вы можете повторно подключить кабели как от жесткого диска, так и от материнской платы или заменить кабель новым.
Способ 4. Переустановка жесткого диска
Жесткая или принудительная переустановка стирает всю информацию в памяти компьютера и может восстановить функциональность. Переустановка компьютера заставляет систему очистить и восстановить программные соединения между BIOS и оборудованием. Чтобы выполнить жесткую переустановку, выполните следующие действия:
1.Выключите компьютер. Отсоедините компьютер от репликатора портов или док-станции.
2. Отключите все внешние устройства от компьютера, отсоедините адаптер переменного тока от компьютера.
3. Выньте аккумулятор из аккумуляторного отсека.
4. Нажмите и удерживайте кнопку питания около 15 секунд, чтобы снять остаточный электрический заряд с конденсаторов, защищающих память.
5.Вставьте аккумулятор и снова подключите адаптер переменного тока к компьютеру, но не подключайте никакие периферийные устройства, такие как USB-накопители, внешние дисплеи, принтеры и т. Д.
6. Включите компьютер. Если открывается меню «Пуск», выберите «Обычный запуск Windows» с помощью клавиш со стрелками и нажмите «Ввод».
Способ 5. Тестирование жесткого диска
Если описанные выше способы не могут решить вашу проблему, вам необходимо проверить, является ли жесткий диск физически поврежденным.
Извлеките жесткий диск из компьютера и подключите его к другому компьютеру, чтобы проверить, работает ли он. в противном случае замените жесткий диск на новый. Если это так, вы можете проверить жесткий диск на наличие поврежденных секторов. Для этой работы мы настоятельно рекомендуем вам использовать стороннее программное обеспечение AOMEI Partition Assistant, которое может помочь вам легко проверить ваш жесткий диск. Он может работать под Windows 11/10 / 8.1 / 8/7 / XP / Vista.
Шаг 1. Подключите жесткий диск от Dell к ПК с Windows.
Шаг 2. Загрузите бесплатно AOMEI Partition Assistant, установите и запустите его. Вы можете увидеть жесткие диски в главном интерфейсе. Чтобы проверить жесткий диск, здесь вы можете выбрать жесткий диск, щелкнуть его правой кнопкой мыши и выбрать Surface Test .
Шаг 3. Затем отметьте опцию Quick Check , нажмите Start , и жесткий диск будет немедленно протестирован.
Если на жестком диске есть ошибка, вы можете исправить ее с помощью AOMEI Partition Assistant, выполнив несколько простых шагов.
Способ 6. Восстановление Windows Установить
Неправильная установка Windows может вызвать ошибки и помешать загрузке Windows. Таким образом, Dell может предупредить, что жесткий диск не найден при загрузке. Если Windows видит жесткий диск при обновлении или восстановлении, вероятно, диск не сломан. И вы можете запустить ремонт или обновить установку, чтобы исправить это. Если это не сработает, возможно, диск заражен вирусом загрузочного сектора, который необходимо исправить путем форматирования жесткого диска.
Вот и все о том, как исправить жесткий диск, не обнаруженный в Dell.Надеюсь, эта статья поможет решить вашу проблему.
[Видеогид] Как найти и устранить неисправность жесткого диска?
Мы знаем, что центральный процессор — это мозг компьютера. Однако не все знают, что, хотя центральный процессор — это мозг для функционирования компьютера, жесткий диск — это его тело. Без тела ум не может быть полезен, и именно об этом идет речь в этой статье.Что делать, если ваш внутренний жесткий диск не определяется? Некоторые из вас могут просто перезапустить систему , в то время как некоторые захотят переустановить программное обеспечение. Здесь мы рассмотрим факторы, скрывающиеся за сценой, когда жесткий диск не обнаружен, и способы решения этой проблемы.
Обычно порт ATA или SATA настроен на автоматическое определение. Если кто-то обнаруживает, что их жесткий диск не определяется системной BIOS, следующие шаги (не в каком-либо определенном порядке) могут быть использованы для локализации проблемы.
Жесткий дискне включен в BIOS
Чтобы получить доступ к BIOS вашей системы, вы должны знать настройки вашего устройства. В разных системах используются разные методы доступа к BIOS. Каждая система отображает краткое сообщение о входе в программу настройки системы вскоре после включения питания. Системную настройку часто называют « System BIOS » или «CMOS Setup».
Если жесткий диск не определяется, возможно, он выключен в настройках системы.Есть производители материнских плат, которые по умолчанию отключают неиспользуемые порты в BIOS. Чтобы проверить их текущий статус, необходимо войти в BIOS.
Если второй жесткий диск не определяется после подключения, его может потребоваться включить, включив его в BIOS.
Доступ к BIOS в Windows 10:
Последние версии Windows имеют более высокую скорость обработки, поэтому нажатие клавиши при загрузке не может быть полезным. Следовательно, вы не можете войти в BIOS; мы рекомендуем вам выполнить указанные шаги для доступа к BIOS, если жесткий диск не обнаружен.
- Начните с перехода к настройкам. Чтобы попасть туда, щелкните значок меню «Пуск».
- Затем необходимо выбрать «Обновление и безопасность».
- Перейдите в «Восстановление» из левого меню.
- Затем вы должны нажать «Перезагрузить» в расширенном запуске. Это перезагрузит ваш компьютер в специальное меню.
- Выберите Устранение неполадок.
- Перейти к дополнительным параметрам.
- Выберите настройки прошивки UEFI и, наконец, нажмите «Перезагрузить».
Неисправные кабели на материнской плате
Есть вероятность, что кабели на материнской плате вышли из строя. Поэтому ваш жесткий диск не определяется. Вы можете начать с проверки соединений материнской платы и жесткого диска на предмет смещенных или погнутых контактов. Обратите внимание, что изгиб, обжатие, защемление или сгибание кабелей передачи данных часто приводит к разрыву проводов внутри изоляции.Однако в том же сценарии внешний вид кабеля будет нормальным. Если вы не уверены в состоянии вашего кабеля для передачи данных, мы рекомендуем вам заменить его.
Часто некоторые кабели SATA могут выпадать из разъема. Можно проверить состояние их кабелей SATA и убедиться, что они плотно подключены к порту SATA.
Если замена кабеля не приводит к исчезновению проблемы, проблема, при которой жесткий диск не определяется, кроется в другом месте.
Жесткий диск не определяется, так как диск не раскручивается
Это может возникнуть , когда привод не получает достаточно энергии для работы и, следовательно, не раскручивается.Вы можете проверить наличие этой проблемы, выполнив следующие действия:
- Выключите компьютер
- Получите доступ к корпусу компьютера и отсоедините кабель данных от жесткого диска. Это гарантирует, что любая из отправляемых команд энергосбережения будет прекращена.
- Снова включите систему и проверьте, вращается ли жесткий диск. При прикосновении к жесткому диску ощущается легкая вибрация, а если ее нет, жесткий диск не определяется или не запускается.
Как узнать, раскручивается винчестер?
Если вы не можете определить, вращается ли диск во время исправления ситуации, когда жесткий диск не обнаруживается, вот несколько шагов:
- Загрузите компьютер и попытайтесь уловить некоторый шум.
- Выключите систему.
- Отсоедините шнур питания от системы.
- Отсоедините кабель питания, если жесткий диск не определяется или жесткий диск, который вы пытаетесь починить.
- Подсоедините шнур питания к самой системе.
- Затем вам необходимо загрузить систему, чтобы проверить, слышен ли звук жесткого диска.
- Повторное подключение жесткого диска должно помочь вам уловить некоторый шум.
- Коммутация кабелей питания с устройством, например внешним CD или DVD, чтобы убедиться, что кабель исправен.
- Проверьте блок питания на компьютере. Это поможет вам определить, достаточно ли электроэнергии для работы приводов и устройств, используемых в системе.
- Затем необходимо подключить накопитель к другой системе.
- Убедитесь, что вы подключили диск в корпусе SATA-USB, если это возможно, и проверьте, исправлен ли сценарий, при котором жесткий диск не обнаруживается.
Если это не решит проблему, возможно, вам придется связаться с производителем.
Как восстановить данные с необнаруженного жесткого диска?
Некоторые пользователи потеряли свои важные файлы и папки из-за нераспознанного жесткого диска.И они очень озабочены получением данных. Здесь, если вы столкнулись с той же проблемой, вы можете загрузить программу восстановления данных Wondershare Recoverit на свой компьютер с Windows или Mac. Только если ваши данные не должны быть перезаписаны, вы можете немедленно восстановить фотографии, видео, аудио, электронные письма и документы.
Вот особенности Recoverit Advanced:
- Восстанавливайте более 1000 форматов файлов без какого-либо давления.
- Создайте загрузочный диск, чтобы помочь вам восстановить данные с вышедшего из строя компьютера.
- Восстановить поврежденные фрагментированные или поврежденные видео.
Загрузите приложение и следуйте инструкциям, чтобы вернуть свои данные
Шаг 1 Выберите жесткий диск
Шаг 2 Сканирование диска
Шаг 3 Предварительный просмотр и восстановление файлов
Видеоурок по устранению неисправности жесткого диска, который не отображается
Заключение
Случай, когда жесткий диск не определяется, является аппаратной проблемой и требует от вас понимания BIOS.При использовании Windows 10 доступ к BIOS может показаться трудным, и именно по этой причине я приложил шаги, которые можно выполнить, чтобы получить доступ к BIOS, когда жесткий диск не обнаружен. Windows 10 доставляла некоторые проблемы владельцам жестких дисков, поэтому мы перечислили ряд способов, которые помогут вам начать работу.
Что не так с накопителем
- Восстановите свой диск
- Почини свой диск
- Форматирование / очистка диска
- Знай свой драйв
: в установщике Windows 7 жесткие диски не обнаружены
Windows 7 была самой популярной операционной системой.Поскольку Windows 10 является относительно новой, в ней были ошибки и несовместимость, Windows 7 по-прежнему используется миллионами людей в качестве альтернативы. Это означает, что люди по-прежнему активно покупают лицензии на Windows 7 и устанавливают операционную систему на свои ПК. Однако существует распространенная проблема, когда программа установки Windows 7 не распознает жесткий диск, на который вы хотите выполнить установку. Все, что вы видите при установке, — это пустой список, когда дело доходит до выбора диска для установки. Также имеется расплывчатое сообщение, которому предшествует восклицательный знак в желтом треугольнике: «Драйверы не найдены. Нажмите« Загрузить драйвер », чтобы предоставить драйвер запоминающего устройства для установки.В этой статье мы исследуем эту проблему, объясним причины, по которым она возникает, и в конце предоставим вам рабочие решения проблемы.
Почему программа установки Windows 7 не может найти ваш жесткий дискЧтобы прочитать данные с жесткого диска, в Windows должны быть установлены драйверы контроллера памяти материнской платы, в отличие от настройки BIOS. Программа установки Windows обычно загружает все драйверы жесткого диска, но если ваша материнская плата была представлена после выпуска Windows 7, то есть вероятность, что ваши драйверы не загружены, поэтому жесткий диск не может быть обнаружен.Вы можете увидеть жесткий диск в настройках BIOS, но программа настройки Windows не сможет его найти.
Еще одна распространенная причина, по которой ваш жесткий диск не определяется в формате тома файла. Windows обычно читает формат файлов NTFS, поэтому, если ваш жесткий диск новый или ранее использовался в Ubuntu, Mac или Linux, существует вероятность, что его формат файла не читается установкой Windows.
Материнская плата и жесткие диски также подключаются по-разному (в зависимости от контроллера памяти материнской платы), который определяет способ обмена данными с диском и с него, а также интерфейс, который используется в BIOS.Сюда входят EFI / UEFI, SATA / IDE, SATA / ATA, SATA / AHCI и SATA / RAID. Использование неправильного протокола подключения может привести к конфликту, поэтому ваш жесткий диск не будет обнаружен BIOS и установкой Windows.
Ниже описано, как решить эту проблему. Начните с этого метода 3, 4 и 5, если ваш BIOS не может определить ваш жесткий диск.
Метод 1. Отформатируйте / очистите жесткий диск с помощью «diskpart» в командной строкеЕсли ваш жесткий диск обнаружен BIOS, то с помощью команды «clean» будет отформатирован жесткий диск и установлен формат файла NTFS.Вы потеряете все данные, которые были сохранены на жестком диске, поэтому используйте этот метод, если абсолютно уверены, что данные на жестком диске вам не нужны.
- Вставьте загрузочный диск Windows 7 или USB и перезагрузите компьютер.
- Нажмите F12, чтобы вызвать параметры загрузочного устройства, и выберите USB или DVD / RW (в зависимости от того, какая у вас установлена Windows 7).
- Появится экран с просьбой нажать любую клавишу для загрузки с DVD / RW или USB. Нажмите любую клавишу, чтобы запустить установку Windows 7.
- Когда появится экран приветствия в программе установки Windows, нажмите Shift + F10, при этом отобразится командная строка (аналогично выбору языка> Восстановить> Командная строка).
- Введите «diskpart» (без кавычек) и нажмите Enter.
- Введите «список дисков» и нажмите ввод.
- Надеюсь, вы сможете увидеть свой диск в списке. Вы должны увидеть номер, идентифицирующий его. Теперь введите «выберите диск X» (где X — номер, идентифицирующий ваш диск) и нажмите ввод.
- Введите «очистить» и нажмите ввод. Это приведет к записи пустой MBR, вы потеряете все данные на жестком диске, если они у вас есть.
- Повторная установка Windows 7 не требуется.
Или же извлеките жесткий диск, подключите его к машине с уже установленной Windows и отформатируйте диск с использованием файловой системы NTFS.Когда закончите, установите жесткий диск обратно на свой компьютер и начните установку win7.
Метод 2: Загрузите драйверы контроллера хранилища жесткого диска с USB в программу установки WindowsЕсли ваш контроллер SATA / хранилища новее, чем ваша версия Windows 7, то этот метод загрузит недостающие драйверы контроллера хранилища, необходимые для обнаружения ваш жесткий диск.
- Работая с другого ПК, загрузите драйверы хоста жесткого диска / контроллера хранилища у производителя материнской платы или с веб-сайта производителя ПК (при условии, что вы не меняли материнскую плату, поставляемую с вашим компьютером).
- Распакуйте zip-файл в свой USB-накопитель (если это.exe, добавьте в конце файл .zip и извлеките его на USB)
- Вставьте загрузочный диск Windows 7 и USB-накопитель в компьютер, на котором возникла проблема с установкой, и перезапустите его.
- Нажмите F12, чтобы вызвать параметры загрузочного устройства, и выберите USB или DVD / RW (в зависимости от того, какая у вас установлена Windows 7).
- Появится экран с просьбой нажать любую клавишу для загрузки с DVD / RW или USB. Нажмите любую клавишу, чтобы запустить установку Windows 7.
- Когда появится экран приветствия в программе установки Windows, выберите язык и нажмите «Далее».
- Примите лицензию и условия, а затем нажмите «Далее».
- Выберите выборочную (расширенную) установку
- Windows спросит вас, куда вы хотите установить ОС, но в списке ничего не будет.
- Щелкните ссылку «загрузить драйвер» в левой нижней части окна.
- Если вы получили окно сообщения с просьбой подключить устройство к вашим драйверам, нажмите «ОК» (или нажмите «Отмена», а затем «Обзор…», чтобы вручную найти драйвер. Вы должны указать драйвер для этого случая. Если (необходимо, закройте предупреждение об отсутствии подходящих драйверов и снимите флажок Скрыть драйверы…)
- Найдите правильную букву диска и местоположение для USB-накопителя и нажмите OK
- После того, как драйвер будет найден, вам будет предложено выбрать контроллер из списка.Убедитесь, что он выбран, и нажмите «Далее»:
- Будет показан жесткий диск, готовый к установке Windows 7: выберите диск и нажмите «Далее», чтобы продолжить установку.
Этот метод поможет, если BIOS не может обнаружить жесткий диск. Выбрав правильный интерфейс BIOS и механизм обмена данными, программа установки Windows 7 сможет найти ваш жесткий диск. У вас есть возможность EFI / UEFI или SATA с четырьмя режимами загрузки (ATA, RAID, IDE, AHCI).
- Выключите компьютер и перезагрузите его.
- Быстро нажмите F2 или F10, чтобы загрузить BIOS.
- Перейдите на вкладку «Дополнительно» и прокрутите вниз до «Режим SATA».
- Нажмите Enter и выберите режим. Перейти к выходу и выйти после сохранения изменений. Перезагрузите и проверьте, определяется ли ваш жесткий диск BIOS. Делайте это до тех пор, пока он не будет обнаружен.
Если вы используете RAID на своем компьютере, измените его на AHCI или IDE. В противном случае просто измените выбранный контроллер и проверьте, сохраняется ли проблема.После этого отформатируйте диск первым способом или вы также можете использовать Acronis True Image для завершения процесса форматирования. Материнская плата
UEFI может пропустить эту опцию, поскольку у них есть только один тип протокола контроллера хранилища. Обратите внимание, что этот метод и параметры режима контроллера могут отличаться для разных компьютеров. Вы можете получить режим контроллера в разделе «Хост-контроллер», «Конфигурация IDE», «Конфигурация SATA» или что-то подобное.
Метод 4. Сброс BIOSЕсли вы изменили конфигурацию контроллера хранилища из-за какого-либо обновления, вы можете попробовать сбросить BIOS.
- Выключите компьютер и перезагрузите его.
- Быстро нажмите F2 или F10, чтобы загрузить BIOS.
- Перейдите на вкладку «Выход» и выберите «Восстановить настройки по умолчанию».
- Выберите «Да» в предупреждающем сообщении и выйдите после сохранения изменений
Если вы используете настольный компьютер, попробуйте использовать другой порт SATA и посмотрите, поможет ли это на все. Иногда они поставляются с двумя разными контроллерами.
Примечание: Иногда копирование загрузочной папки с установочного диска Windows на USB-накопитель решает эту конкретную проблему, так что вы можете попробовать.
Как восстановить HDD Not Detected
Сообщение об ошибке «жесткий диск не обнаружен» может принимать разные формы. Это может проявляться в том, что жесткий диск не отображается там, где должен. Оно может появиться, когда вы загружаете свой настольный компьютер или портативный компьютер с Windows 10 и видите сообщение об ошибке «Загрузочное устройство отсутствует» при настройке системы. Он может появиться, когда вы подключаете внешний или съемный диск и видите диалоговое окно Windows, предлагающее вам «инициализировать» или «отформатировать» диск, прежде чем вы сможете его использовать.В любом случае, ваш жесткий диск раньше работал как жесткий диск, а теперь это не так.
Распространенное сообщение об ошибке «Жесткий диск не обнаружен», при котором внешний жесткий диск (буква диска H: \) больше не доступен.Это плохие новости для данных, хранящихся на жестком или внешнем диске вашего компьютера. Мы храним на наших жестких дисках много ценных данных, от незаменимых семейных фотографий до важных деловых и финансовых документов. Неисправный жесткий диск не всегда дает пользователю достаточное предупреждение, прежде чем он перестанет работать должным образом, часто забирая с собой данные пользователя.Многие пользователи компьютеров оказываются со спущенными штанами, когда ломается их жесткий диск.
Жесткий диск не определяется?
Что вызывает ошибку «Жесткий диск не обнаружен»?
Если вы получили эту ошибку, скорее всего, проблема связана с жестким диском, но еще не закончилась покупка нового жесткого диска. Gillware здесь, чтобы помочь, и данные на вашем устройстве все еще могут быть восстановлены.
«Почему у меня появляется ошибка жесткого диска на моем компьютере?»
Неисправность устройства
Прерывистая / временная ошибка ввода-вывода
Повреждение загрузочного сектора / суперблока
Свободное соединение SATA / ATA
Поврежден USB-кабель для передачи данных
Ваш жесткий диск поврежден
Одна из возможных причин — повреждена логическая файловая система жесткого диска.Если загрузочный сектор диска, таблица разделов или суперблок раздела повреждены, файловая система может перестать работать должным образом. В этих случаях часто диск в проводнике Windows 10 будет пустым. Это может побудить Windows запросить создание нового простого тома (новый простой том работает как новый раздел), отформатировать диск или изменить букву диска при его подключении. Сбой жесткого диска логической файловой системы также может вызвать загрузку жесткого диска сообщения об ошибках и «HDD не обнаружен» в системной BIOS.
Ваш жесткий диск сломан
Другой потенциальный виновник — физические компоненты жесткого диска. У жестких дисков есть чрезвычайно чувствительные и сложные детали, которые усердно работают, чтобы обеспечить работу диска. Производители конструируют эти детали так, чтобы они выдерживали интенсивное использование. Они могут продолжать делать свою работу годами. Но детали устройства рано или поздно изнашиваются, будь то из-за старости или заводских дефектов. Когда жесткий диск выходит из строя, вы, скорее всего, увидите сообщения об ошибках в Windows 10.
Плохой кабель / плохое соединение
Одной из самых маловероятных причин ошибки «HDD не обнаружен» является проблема с кабелями передачи данных или кабелями питания, соединяющими диск с вашим компьютером. Большинство руководств по поиску и устранению неисправностей любого типа с жестким диском всегда предлагают это в качестве первого шага, но, честно говоря, маловероятно, что это ваша проблема. Однако возможно, что ваша ошибка — ложное срабатывание, вызванное неисправным соединением. Если проблема связана с кабелем, исправление соединения может решить проблему с потерей данных и вернуть важные файлы.
Для внутреннего жесткого диска вашего компьютера это кабели ATA / SATA, соединяющие его с материнской платой. Если внешний жесткий диск или флэш-накопитель не отображается, это USB-кабель / кабель для передачи данных или, возможно, мостовой ключ SATA-USB, подключенный к диску.
Иногда затяжка соединений жесткого диска или замена кабеля питания SATA / ATA решает проблему, особенно если внутренний жесткий диск не отображается в средстве управления дисками операционной системы компьютера.Чтобы проверить это, откройте корпус компьютера, найдите запоминающее устройство и проверьте кабель для передачи данных.
Можете ли вы самостоятельно исправить ошибку жесткого диска «Не обнаружено»?
Да, иногда вы можете исправить этот тип ошибки самостоятельно, но важно понимать, что вызывает проблему, и учитывать важность ваших данных. Если вы готовы пойти на риск и потенциально страдаете от потери данных, мы желаем вам удачи с ремонтом вашего компьютера, и вы, скорее всего, купите новый жесткий диск в любом случае.Ниже мы включили несколько полезных шагов, которые следует учитывать при попытке собственного исправления.
Однако, если у вас есть бизнес или частное лицо, у которого на устройстве есть критически важные данные, мы, как специалисты по восстановлению данных, определенно не будем рекомендовать домашнее исправление. Отправьте экспертам.
Возможные домашние исправления
Сценарий : Вы видите «диск не обнаружен», имея в виду внутренний жесткий диск компьютера, когда компьютер запускается.
Прежде чем вы потянетесь за кредитной картой, чтобы купить новый жесткий диск, важно проверить настройки BIOS на ПК.
Шаг 1 — Включите компьютер. Чтобы попасть в BIOS, прежде чем перейти к логотипу Windows 10, вы увидите черный экран с белым текстом. Это экран настройки системы BIOS компьютера (или настройки CMOS).
Шаг 2 — Немедленно нажмите клавишу прерывания загрузки, чтобы загрузить систему в BIOS. Обычно это F8, F2 или DEL. Когда компьютер загрузится, он сообщит вам, какую клавишу нажимать.
Шаг 3 — В BIOS найдите меню управления загрузочным диском и посмотрите, виден ли жесткий диск.В меню управления дисками обычно отображается производитель, размер диска и множество цифр.
Шаг 4 — Убедитесь, что устройство настроено как основное загрузочное устройство в BIOS. Используйте клавиши + и — для перемещения жесткого диска вверх и вниз по списку приоритетов загрузочного диска. Если вы столкнулись с проблемой, обратитесь к руководству по материнской плате вашего ПК, чтобы узнать, как это сделать в BIOS.
Сценарий : В редких случаях проблема может быть вызвана проблемами с драйверами.Проблемы с драйверами могут проявляться в виде сообщения «назначьте букву диска» или «выберите изменить букву диска» или предупреждающего сообщения в системе управления дисками Windows. В некоторых случаях, когда вам нужно обновить программное обеспечение драйвера для вашего устройства, вы можете увидеть недостающее незанятое пространство или диск может исчезнуть из диспетчера устройств.
Шаг 1 — Убедитесь, что буква жесткого диска отображается в системе управления дисками Windows или в проводнике файлов. Если вы видите, что жесткий диск не отображается в проводнике Windows или управлении дисками, откройте диспетчер устройств Windows и повторно просканируйте оборудование.
Шаг 2 — Если у вас все еще есть проблема с тем, что жесткий диск не отображается, нажмите ALT + T, чтобы открыть скрытое меню, перейдите к расширенным настройкам и выберите «показать скрытые устройства».
Шаг 3 — Удалите диск из диспетчера устройств.
Шаг 4 — Найдите последние версии драйверов с веб-сайта производителя жесткого диска, загрузите и установите драйверы на свой компьютер с Windows 10 или Linux. Иногда у производителя также может быть утилита для жесткого диска, которую можно установить для активного мониторинга и обслуживания вашего устройства.
Сценарий : Ошибка «Жесткий диск не обнаружен» связана с подключением порта между вашим накопителем и компьютером.
Шаг 1 — Убедитесь, что кабель SATA или USB плотно подключен к внутреннему или внешнему диску и порту SATA или порту USB на компьютере.
Шаг 2 -Если это не помогло, попробуйте другой порт SATA или USB на материнской плате компьютера.
Шаг 3 — Попробуйте подключить внутренний или внешний диск к другому компьютеру.
Шаг 4 — Попробуйте полностью заменить рассматриваемый кабель.
Это тривиальное исправление, но это также чрезвычайно редкая проблема — однако вы можете выполнить эту проверку перед отправкой диска в Gillware.
Наилучшие шансы на домашний ремонт — если проблема чисто логическая; у вас может быть шанс восстановить данные на ваш компьютер с вашего диска с помощью программного обеспечения для управления дисками или восстановления данных. Многие бесплатные или недорогие программные инструменты для восстановления данных могут восстанавливать данные с жесткого диска, если его загрузочный сектор или таблица разделов были повреждены.После восстановления данных вы можете переформатировать или инициализировать диск в Windows и продолжить его использование.
Однако будьте осторожны. Логический сбой жесткого диска может быть признаком физической проблемы. Широко распространенным инструментам восстановления данных не хватает отказоустойчивости и устойчивости для решения необнаруженных физических проблем.
Попытка восстановить данные с жесткого диска даже на ранних стадиях отказа без соответствующих инструментов может значительно ухудшить его состояние. При выходе из строя его внутренних компонентов проблемы с пластинами жесткого диска или их повреждение могут привести к необратимой потере данных.Если вы пытаетесь восстановить данные самостоятельно и замечаете какие-либо признаки ухудшения состояния диска, немедленно прекратите запуск диска и обратитесь в лабораторию восстановления данных.
Что может для вас сделать Gillware?
Если вы понимаете, что домашнее исправление для вашего ПК невозможно или может усугубить проблему, свяжитесь со специалистами по восстановлению данных в Gillware. Чтобы получить наилучшую возможность отремонтировать накопитель, немедленно прекратите его использование и обратитесь в Gillware.Наша служба поддержки клиентов предоставит нам транспортную этикетку для отправки нам вашего жесткого диска, а наши тщательно отобранные партнеры по доставке безопасно и надежно отправят ваши ценные данные в лабораторию восстановления данных Gillware в Мэдисоне, штат Висконсин.
По прибытии мы каталогизируем диск и создаем новую учетную запись на портале клиентов, которая позволит вам отслеживать прогресс ваших данных на всем пути их перемещения по штаб-квартире Gillware. Ваше дело будет передано одному из наших опытных экспертов по восстановлению данных, где будет проведена первоначальная оценка диска.Мы постараемся решить, можно ли создать образ диска немедленно или нам нужно отправить диск в чистую лабораторию для более глубокой оценки.
Мы гордимся отличным обслуживанием клиентов и будем держать вас в курсе на каждом этапе процесса. Мы предлагаем популярную услугу без данных и без платы, и мы приступим к восстановлению данных только после того, как сообщим, какие данные мы можем восстановить для вас и сколько времени потребуется для завершения. Когда у нас будет зеленый свет для продолжения, диск переместится на рабочую станцию чистого помещения, где наши сертифицированные специалисты по данным откроют его в стерильной среде, свободной от пыли и других загрязнений.
Тип исправления, который мы выполним, полностью зависит от обстоятельств дела. В типичных сценариях нам, возможно, придется заменить сломавшуюся головку или использовать наш изготовленный на заказ полировальный диск для удаления физических повреждений с пластин жесткого диска. Возможно, нам потребуется полностью очистить жесткий диск и восстановить его, используя донорские части из нашей широко доступной донорской библиотеки.
После ремонта мы приступим к получению ваших данных. Наш расширенный проприетарный программный инструмент для восстановления данных, известный как Hombre, может объединять сильно поврежденные или поврежденные образы данных, что позволяет нам восстановить данные с исходного устройства.
После успешного завершения мы можем либо безопасно скопировать данные на новый диск или карту памяти и отправить их клиенту, либо сделать данные доступными на клиентском портале Gillware.
Если на жестком диске наблюдаются симптомы серьезной физической неисправности, вы ничего не можете сделать, чтобы спасти данные самостоятельно.
Симптомы серьезного физического сбоя включают шумы во время вращения диска, такие как щелчки жестких дисков и звуковые сигналы жестких дисков, или жесткие диски, которые вообще не могут вращаться.Если на жестком диске наблюдаются какие-либо из этих симптомов неисправности, для устранения проблемы требуется уход и внимание специалистов по ремонту жестких дисков.
Что делать, если внешний жесткий диск не определяется
Внимательно прислушивайтесь к жесткому диску на предмет необычных звуков, например писков или щелчков.
Если вы услышите какой-либо из этих звуков, немедленно отключите диск и обратитесь в профессиональную лабораторию восстановления данных, например Gillware.
Перезагрузите компьютер и посмотрите, исчезнет ли проблема
Проверьте надежность USB-соединения устройства и / или попробуйте полностью заменить кабель.
Посмотрите, сможете ли вы или технические специалисты вашего местного поставщика услуг по ремонту компьютеров обнаружить диск с помощью программного обеспечения для восстановления данных.
Если ничего не помогает, обратитесь в Gillware за помощью в получении данных с жесткого диска.
Если ваш жесткий диск не определяется, ваши данные тоже не
Как исправить исчезновение жесткого диска в Windows 10/11 (видеоурок в комплекте)
Вопрос : Мой жесткий диск пропал«Итак, около недели назад Windows предупредила меня о какой-то проблеме с жестким диском, когда они попросили меня сделать резервную копию самого жесткого диска с помощью шагов, достаточно глупо, я пропустил, судя по тому, что не увидел в этом фактическое предупреждение.В последние дни из моего компьютера пропадает жесткий диск. Я не могу получить доступ ни к каким файлам, ни к каким играм, потому что большинство моих вещей установлено на жестком диске. Вчера я попытался выключить компьютер и подключить кабели для жесткого диска, что вчера устранило проблему, но сегодня это, похоже, не решит мою проблему. Любые идеи? Ваше здоровье»
-красная канавка от Tom’s Hardware Forum
Вы страдаете от вышеупомянутой ситуации? На вашем d-диске отсутствует Windows 10 в проводнике? Если да, то на этом ваш поиск решения подходит к концу.В этой статье мы обсуждаем различные методы решения проблемы « жесткий диск пропал, », которые помогут вам избавиться от ошибки.
Часть 1. Почему мой внутренний / внешний жесткий диск исчез в Windows 10
На жестком диске хранится большая часть данных на вашем компьютере, которые состоят из информации, которая вам очень дорога. Следовательно, если жесткий диск исчезнет, все ваши данные на нем могут быть потеряны безвозвратно. Есть несколько причин, которые могут привести к ошибке «жесткий диск продолжает исчезать».
- Неисправное USB-соединение.
- Буква диска может отсутствовать для диска.
- Привод скрыт.
- Обновление или установка Windows.
Быстрые исправления: подключите жесткий диск к другому USB-порту / используйте другой USB-кабель
Если вы подозреваете, что ошибка может быть вызвана неисправностью оборудования, попробуйте выполнить следующие действия.
Шаг 1. Подключите диск к компьютеру другим кабелем.
Шаг 2: Подключите диск к другому компьютеру с помощью другого кабеля.
В случае, если проблема не решена с помощью описанных выше процедур, это означает, что между компонентами нет проблемы с подключением. Ниже мы рассмотрим другие технические исправления.
Часть 2. Исправления жесткого диска исчезли из проводника
Метод 1. Запустите средство устранения неполадок оборудования и устройств.
Windows 10 поставляется с программой устранения неполадок, которая поможет вам исправить ошибку.Он выполняет проверку устройства, выявляя в нем какие-либо неисправности или проверяя его как «нормальное».
- Шаг 1. Откройте «Панель управления» в правом столбце меню «Пуск». Или вы можете нажать клавишу Windows + R, чтобы открыть панель управления, введя «Control».
- Шаг 2: Введите «устранение неполадок» в строке поиска панели или найдите его прямо в списке.
- Шаг 3: После получения результатов нажмите «Просмотреть все».
- Шаг 4. Теперь запустите «Средство устранения неполадок оборудования и устройств», чтобы устранить проблему.
Метод 2. Отформатируйте проблемный жесткий диск.
Когда ничего не работает, последнее средство, которое вы можете использовать, — это форматирование жесткого диска. Это устранит все виды конфликтующих ошибок с жесткого диска. Однако он сотрет все ваши данные на жестком диске. Поэтому перед началом рекомендуется восстановить файлы с диска, чтобы избежать ошибок или потери данных.
В Интернете доступны различные программы для восстановления данных.Однако для достижения наилучших результатов я бы порекомендовал вам попробовать Tenorshare 4DDiG. Он поставляется с несколькими функциями, которые помогут вам быстро найти и восстановить удаленные или утерянные файлы на жестком диске. Tenorshare 4DDiG Data Recovery полностью совместим с внутренним или внешним жестким диском, SSD, медиаплеером, флэш-накопителем или USB-накопителем. Вот несколько функций, которые делают Tenorshare 4DDiG лучшим инструментом восстановления.
- Восстановление более 1000 типов данных, включая фотографии, видео, документы и аудио.
- Поддерживает Windows 11/10 / 8.1 / 8/7.
- Восстановить данные из поврежденной системы.
- Восстановление файлов с нескольких устройств.
- Скопируйте 4DDIG5OFF, чтобы получать предложения с ограниченным сроком действия
- Шаг 1. Загрузите Tenorshare 4DDiG на свой компьютер и запустите программу. В главном окне выберите Lost Partition , а затем нажмите Scan , чтобы продолжить.
- Шаг 2: После того, как вы нажмете Сканировать , 4DDiG начнет сканирование вашего потерянного раздела, чтобы найти потерянные данные.
- Шаг 3: После завершения поиска выберите элементы, которые вы хотите восстановить. Отметьте все элементы, которые вы хотите, и нажмите кнопку Восстановить .
- Шаг 1. В строке поиска «Пуск» запустите «диспетчер устройств».
- Шаг 2. Найдите категорию драйвера диска и разверните ее.
- Шаг 3: Теперь щелкните правой кнопкой мыши каждый драйвер и выберите «Обновить драйвер».
- Шаг 4: Выберите «Обновить автоматически», и процесс начнется.
- Локальный диск может быть случайно отформатирован или удален.
- Жесткий диск может быть несовместим с Windows.
- Ваш диск может быть отключен в BIOS.
- Ошибки плохого сектора также вызывают проблему отсутствия локального диска.
- Привод DVD занимает букву диска.
Следуйте этому руководству, чтобы восстановить данные с исчезнувшего жесткого диска с помощью Tenorshare 4DDiG.
Теперь все ваши данные извлекаются с проблемного жесткого диска, и теперь вы можете отформатировать жесткий диск, не беспокоясь о потере данных. Вот шаги по форматированию жесткого диска.
Шаг 1. Перейдите в «Управление дисками» на вашем компьютере.
Шаг 2: Теперь щелкните левой кнопкой мыши жесткий диск, который необходимо отформатировать, и выберите параметр «Форматировать».
Шаг 3: Затем введите «Метка тома» и выберите файловую систему. Установите флажок «Выполнить быстрое форматирование» и нажмите «ОК».
Часть 3. Исправления жесткого диска исчезли из управления дисками
Метод 1. Обновите драйверы устройств.
Драйверы устройств играют решающую роль в распознавании вашего диска компьютером.Если драйверы неисправны или устарели, процесс может быть затруднен, что может привести к исчезновению жесткого диска Windows 10. Нам потребуется обновить драйверы до последней версии, чтобы решить эту проблему.
Метод 2. Изменить букву диска и пути
Если описанные выше методы не дали хороших результатов, следующий метод — изменить букву диска и пути через Управление дисками. Вот что вам нужно сделать.
Шаг 1: Нажмите клавишу «Window + R», чтобы открыть диалоговое окно «Выполнить».
Шаг 2: Введите diskmgmt.msc и нажмите Enter, чтобы запустить Управление дисками.
Шаг 3: исчезнувший диск появится в средстве управления дисками. Щелкните его правой кнопкой мыши и выберите «Изменить букву диска и пути».
Шаг 4: Теперь выберите «букву диска», которую нужно назначить диску, и нажмите кнопку «ОК».
Часть 4. Видеоурок: Устранение отсутствия диска D в Windows 10/11 | Внешний жесткий диск не отображается
Часть 5. Часто задаваемые вопросы об исчезновении жесткого диска
Почему в Windows 11/10/8/7 отсутствует мой локальный диск?
Существует несколько причин, по которым локальный диск может не отображаться в Windows 10/8/7.Некоторые из них перечислены ниже.
Почему мой жесткий диск не отображается в BIOS?
Обычно это происходит при повреждении жесткого диска. Более того, если кабель неисправен или отключен от сети, это может привести к таким ошибкам.Также убедитесь, что драйверы Serial ATA установлены правильно и обновлены.
Почему пропал мой второй жесткий диск?
Обычно это случается, когда кабель перестает работать. Поэтому рекомендуется заменить кабель. Если после замены кабеля проблема не исчезнет, подключите жесткий диск к другому компьютеру, чтобы проверить, правильно ли работает второй жесткий диск. Вы также можете обратиться к разделу Быстрые и простые исправления для Windows 10, не распознающей / не обнаруживающей второй жесткий диск.
Заключение:
В этом руководстве мы поделились различными методами устранения исчезновения диска Windows 11/10. Кроме того, мы представили Tenorshare 4DDiG, чрезвычайно удобный и сложный инструмент, который позволяет вам выборочно восстанавливать потерянные данные с исчезнувшего диска, внешних накопителей, карт памяти и т. Д. Мы надеемся, что это руководство оказалось для вас полезным. Если у вас есть вопросы, оставьте их в комментариях, и мы вам ответим!
Диск не определяется в BIOS ПК? Вот решение.
BIOS или базовая система ввода-вывода — это, по сути, тип программы, которая управляет действиями компьютера.Это очень важно, потому что весь поток данных контролируется BIOS. Следовательно, безошибочный BIOS очень важен, и все, что он не может обнаружить, является проблематичным.
Одна проблема, которая может возникнуть в BIOS, связана с жесткими дисками, и «Жесткий диск не обнаружен» является распространенной ошибкой.
Для этого может быть много причин, но вот несколько распространенных ситуаций. Если ваш жесткий диск новый и не обнаружен в BIOS, вам необходимо выполнить другое исправление. Если диск старый, который внезапно перестал работать, можно сказать, что он мертв.
Это болезненная ситуация для любого пользователя, когда он обнаруживает, что его диск неисправен. Они считают, что потеряли все безвозвратно, но на самом деле это неправда, потому что существует ряд программ для восстановления данных Windows, которые позволяют восстанавливать данные с необнаруженных жестких дисков.
Например, Stellar Phoenix Windows Data Recovery — Home — популярный инструмент для извлечения потерянных разделов и восстановления удаленных данных. Можно бесплатно восстановить до 1 ГБ данных.
В качестве альтернативы вы можете попробовать ручные методы исправить эту ошибку, но если они не помогают, вам необходимо заменить жесткий диск.
Проверить кабель передачи данных
КабелиSATA или IDE — очень важные товары. Они используются для соединения жесткого диска с материнской платой. Кабель SATA — это тот, который подключается к жесткому диску и материнской плате.
- Найдите кабель SATA.
- Убедитесь, что длина кабеля превышает 1 м, так как короткие кабели вызывают сжатие.Это может повредить кабель.
- Убедитесь, что кабель SATA плотно вставлен в правильное положение.
- Если есть сомнения, что кабель поврежден, замените его.
Если вы используете кабель UDMA (тот, который имеет три контакта вместо двух, как в SATA), выполните следующие действия.
- Убедитесь, что каждый цветной порт подключен к правому порту.
- Возьмите кабель UDMA. Разъемов будет три цветных.
- Черный разъем на одном конце используется для подключения главного устройства.
- Серый или средний разъем для ведомых устройств.
- Синий разъем используется для подключения к материнской плате.
Проверьте установку перемычки
Перемычки — это маленькие переключатели, используемые для размыкания или замыкания цепи. В компьютерах они используются в основном для настройки дисков ATA.
- Найдите перемычки на задней панели привода. Это что-то вроде маленького переключателя с металлическими стержнями и пластиковым коллектором. Если вы не знаете, как это выглядит, сначала подтвердите в Интернете.
- Он будет находиться на жестком диске, на разъемах.
- Проверьте, есть ли на нем только одна перемычка или две перемычки.
- Если на вашем жестком диске только одна перемычка, проверьте ее положение. Перемычку нужно ставить в крайнем левом углу, подальше от разъема кабеля. Это должно быть вертикальное направление.
- Если у него две перемычки, поместите одну перемычку в крайний левый угол по вертикали, а следующую перемычку рядом с ней в горизонтальном направлении.
Это необходимо для подтверждения того, что ваше устройство работает в режиме Master / Slave. Если у вас диск SATA, то ничего проверять не нужно. Если ошибка не исчезнет, попробуйте следующее решение.
Проверка автоматического определения привода
Если перемычки находятся в правильном положении, но жесткий диск по-прежнему не обнаруживается, проверьте обнаружение диска.
Рекомендуется обновить драйверы ПК.- При включении ПК нажмите F2 для входа в программу настройки системы или настройки CMOS.У разных моделей разные клавиши для входа в программу настройки системы, поэтому обязательно прочтите сообщение при включении компьютера.
- Перейдите на страницу настройки BIOS.
- Убедитесь, что для определения жесткого диска установлено значение «Авто» или «Вкл.».
- Если это не так, то сделайте это.
- Нажмите «Сохранить и выйти».
Теперь компьютер должен перезагрузиться, и система должна определить ваш жесткий диск.
Проверьте наличие драйверов SATA
Если вы заменили жесткий диск или используете старую версию Windows, ошибка «Жесткий диск не обнаружен» может быть вызвана проблемой с драйвером.
- Откройте панель управления.
- Вы должны увидеть Диспетчер устройств на экране. Если нет, нажмите «Система и безопасность». Затем выберите Диспетчер устройств.
- Должен открыться экран со списком всех устройств, подключенных к ПК.
- Найдите контроллер IDE ATA / ATAPI и дважды щелкните его.
- Откроется список драйверов. Он будет назван по имени производителя.
- Дважды щелкните диск SATA. Откроется новое окно.
- Щелкните вкладку Драйвер в этом окне.
- Щелкните вкладку «Обновить драйвер».
- Теперь следуйте инструкциям, чтобы завершить установку новых обновленных драйверов.
Даже после обновления драйверов SATA вы все равно получаете ту же ошибку, вы можете продолжить пробовать следующее решение.
Проверить, вращается ли привод
Это может быть связано с тем, что жесткий диск не работает. В этом случае вам понадобится новый жесткий диск.
Внешний вид жесткого диска внутри- Выключите компьютер.
- Теперь откройте корпус компьютера и отсоедините кабель SATA / UDMA от жесткого диска и материнской платы.
- Не отключайте жесткий диск.
- Теперь включите компьютер и проверьте, вращается ли жесткий диск.
- Со стороны жесткого диска должен ощущаться мягкий шум или вибрация.
- Если этого не произошло, это означает, что Диск не вращается или можно сказать, что он больше не работает.
Проблемы все еще возникают?
Если жесткий диск теперь определяется BIOS, но не Windows, попробуйте выполнить следующие действия.
Это следующая по частоте проблема после решения данной проблемы. В основном это происходит из-за проблемы с порционированием. Когда окна теряют разбиение на разделы, вы можете получить эту ошибку.
- Щелкните правой кнопкой мыши «Мой компьютер» на ПК.
- Выберите «Управление».
- На левой панели в разделе «Хранилище» дважды щелкните параметр «Управление дисками».
- Вы можете использовать это для изменения разделов на жестком диске.
- Но не забудьте заранее сохранить копию данных, так как форматирование или разбиение на разделы может стереть ваши данные.
Если вы следовали всем вышеперечисленным методам и не смогли исправить ошибку «Жесткий диск не обнаружен в BIOS», попробуйте сторонние утилиты для работы с жесткими дисками, такие как SeaTools для DOS для дисков Seagate и Western Digital Data Lifeguard для дисков WD.
Если у вас ничего не работает, пора купить новый жесткий диск.
Биография автора: Я эксперт по восстановлению данных Windows 10 и компьютерный компьютер с более чем 3-летним опытом. Я делюсь своими знаниями и опытом по разным медиа-каналам время от времени или как только нахожу новый.
Внешний жесткий диск не отображается на Mac? Вот что делать
В большинстве случаев, когда вы подключаете внешний жесткий диск к USB-порту вашего Mac, вы вскоре видите, что он монтируется на рабочем столе. Apple старается, чтобы их было легко найти, поэтому они также отображаются в Finder в левом столбце в разделе «Местоположение».
Однако иногда внешний жесткий диск не отображается. Это раздражает, особенно когда нужно что-то сразу передать.Кроме того, существует риск того, что данные на внешнем USB-ручке, жестком диске или флэш-накопителе будут повреждены, что означает, что вы вообще не сможете передавать то, что вам нужно, между устройствами.
Поврежденные данные могут быть одной из причин, по которой ваш Mac не распознает внешний диск, но есть и другие причины. Давайте посмотрим, почему это происходит и как исправить проблему, когда внешний жесткий диск не отображается:
Почему ваш Mac не распознает внешний жесткий диск
Допустим, вы столкнулись с проблемой, когда SSD не отображается.Может быть несколько причин, по которым SSD не появляется (как и любой другой внешний накопитель), самая распространенная из них:
Как исправить внешний диск, который не отображается на Mac
Хотя мгновенно выяснить, почему не отображается внешний диск, невозможно, необходимо попытаться устранить проблему.
Начните с основ:
- Проверьте, правильно ли подключен диск. Звучит очевидно, но поскольку здесь используется провод — кабель USB или кабель HDMI — если он подключен неправильно, он не появится на рабочем столе.
- Неисправный кабель. Если он подключен правильно, не шатается и не болтается, возможно, неисправен кабель. Попробуйте подключить то же устройство с помощью другого кабеля.
- Поврежден порт USB или флеш-накопителя. Это может быть проблема с оборудованием Mac. Если у вас есть другой порт, попробуйте подключить к нему устройство.
- Перезагрузите Mac. Иногда, если USB-диск не загружается, причиной является проблема с macOS. Надеюсь, некоторые повреждения данных можно исправить перезапуском.Выберите меню Apple > Перезагрузить . Или нажмите и удерживайте кнопку питания, а когда появится диалоговое окно, нажмите «Перезагрузить» или нажмите R. Перезагрузка Mac по существу очищает память MacOS и запускает ее заново.
- Неверно отформатированный диск. Не каждый внешний диск оптимизирован для Mac. Возможно, вы пытаетесь подключить что-то подходящее только для взаимодействия с устройствами Windows. Если у вас есть компьютер или ноутбук, стоит подключиться и посмотреть, можете ли вы получить доступ к файлам с другого устройства.Лучший способ найти неправильно отформатированный диск — перейти по адресу
Apple (в меню верхней панели инструментов)> Об этом Mac> Хранилище .
Посмотрите, появляется ли здесь внешний диск. Для получения дополнительной информации перейдите в тот же пункт меню, затем выберите Системный отчет. - Mac не отформатирован для отображения внешних дисков на рабочем столе. Возможно, ваш Mac уже распознает устройство, но просто не отображает его значок на экране рабочего стола. Даже в этом случае диск все равно будет отображаться в левом столбце меню Finder в разделе «Местоположение».Таким образом вы сможете получить доступ к своему диску, и в меню Finder в разделе «Настройки »> «Общие » вы можете установить флажок «Внешние диски», чтобы убедиться, что с этого момента он также отображается на вашем рабочем столе.
- Сбросить NVRAM. Для этого выключите или перезапустите Mac, снова включите его и сразу же нажмите эти четыре клавиши вместе не менее 20 секунд: Option, Command, P и R. Это должно выглядеть так, как будто ваш Mac снова запустился; если да, отпустите клавиши, когда услышите второй сигнал запуска.Надеюсь, жесткий диск появился.
- Проверьте Дисковую утилиту Apple , чтобы увидеть, отображается ли внешний диск. Дисковая утилита находится в Системных настройках, или вы можете найти ее с помощью Spotlight. Если он виден, выберите параметр «Подключить», который должен сделать его видимым на рабочем столе и в параметре «Внешние диски» в меню Finder.
К сожалению, если ни один из этих вариантов не сработал, а внешний жесткий диск по-прежнему не обнаруживает проблемы, он мог выйти из строя или быть в порядке и действительно сломаться.Но все же может быть способ восстановить данные на внешнем диске.
Как исправить, что новый жесткий диск не отображается в Finder
Когда вы подключаете диск к Mac, он должен появиться в Finder в разделе «Местоположение». Что делать, если внешний жесткий диск не определяется? В большинстве случаев, когда Finder не видит ваш диск, вам просто нужно изменить несколько вещей в настройках. Однако иногда возникают более серьезные проблемы, такие как недостаточное энергоснабжение. Посмотрим, как вы можете это исправить.
Как показать подключенные устройства в Finder
Перейдите в меню Finder> Настройки
В общем, щелкните «Внешние диски», чтобы убедиться, что с этого момента он отображается на рабочем столе.
На вкладке «Боковая панель» вы можете выбрать, какие папки и устройства будут отображаться в левом столбце окна Finder.
Как добавить облачные хранилища в Finder
Вы также можете подключить облачное хранилище как локальный диск на вашем Mac.Подключив Google Диск, Dropbox или Amazon к своему компьютеру, вы получите больше места для безопасного доступа к файлам и обмена ими. Для удобства добавьте облачные диски в Finder с помощью CloudMounter, чтобы они были всегда под рукой. Вы можете прочитать подробные инструкции по управлению облачным хранилищем как локальными дисками здесь.
Восстановите вышедшие из строя внешние диски с помощью первой помощи
Самая прямая причина, по которой ваш внешний жесткий диск может быть обнаружен macOS, но не может быть открыт, — это проблема файловой системы.Если на вашем диске возникают такие проблемы, вы можете попытаться исправить их самостоятельно с помощью первой помощи и, таким образом, получить доступ к своим файлам.
ИнструментFirst Aid проверит диск на наличие ошибок, а затем попытается восстановить его при необходимости. Это помогает проверить и устранить ряд проблем, связанных с запуском HD и внешними дисками. Если вы можете починить жесткий диск или SSD на вашем Mac (или любом внешнем диске) с помощью Дисковой утилиты, вы, надеюсь, сможете восстановить свои файлы.
Для запуска Fist Aid на внешнем жестком диске:
- Откройте Дисковую утилиту.Вы можете найти его с помощью Spotlight или через Finder> Go> Utilities
- Проверьте внешний жесткий диск, щелкните вкладку «Первая помощь» и выберите «Выполнить», чтобы запустить диагностику.
Как восстановить данные с разбитого диска
Если первая помощь была успешной в исправлении ошибок, внешний диск должен быть доступен для установки. Если утилита не устранила проблемы, ваш диск действительно сломан или отформатирован с использованием файловой системы, которую Mac не может прочитать — таким образом вам придется восстанавливать данные с поврежденного диска.
К счастью, для этого есть приложение. Disk Drill — это лучшая в мире программа для восстановления данных для Mac. Достаточно мощный, чтобы восстанавливать давно потерянные, ошибочно удаленные файлы с компьютеров Mac, внешних жестких дисков, USB-накопителей и карт камеры.
✕Простой способ восстановить потерянные файлы на внешнем жестком диске
Вот как восстановить файлы с помощью Disk Drill (профессиональная версия доступна в Setapp):
- Подключите диск к Mac.
- Закройте все другие приложения на Mac, особенно те, которые могут пытаться получить доступ к внешнему диску (например,грамм. iPhoto, Words)
- Запустите Disk Drill.
- Щелкните внешний диск, с которого вы пытаетесь восстановить файлы. Если у него есть разделы, вы увидите их все. Если, однако, вы по-прежнему не видите какой-либо том на внешнем диске, возможно, вам придется повторить некоторые из вышеперечисленных шагов еще раз или прочитать часто задаваемые вопросы о сканировании Disk Drill.
- Чтобы избежать доступа к внешнему диску во время процесса восстановления, щелкните Дополнительно рядом с диском, разделом диска или файлом, затем выберите Перемонтировать том как только для чтения .Появится замок, защищающий диск во время процесса.
- Теперь щелкните Rebuild (или Recover ) рядом с файлом (ами), который вы пытаетесь восстановить. После завершения сканирования — это может занять некоторое время, если файлы большие — появится список файлов.
- Затем нажмите Смонтировать найденные элементы как диск в левом нижнем углу под результатами сканирования.
- Disk Drill «настоятельно рекомендует сохранять файлы на диск, отличный от того, с которого вы пытаетесь восстановить файлы.Сохранение на тот же диск существенно снижает ваши шансы на восстановление ».
- Появится значок диска, который после двойного щелчка даст вам возможность открывать файлы, как вы это делали до их потери. Перетащите их в другое место, например, на рабочем столе или в папке на Mac.
- Откройте файлы, чтобы убедиться, что они были восстановлены должным образом, и безопасно извлеките внешний диск.
Disk Drill предлагает другие способы восстановления потерянных файлов, но при условии, что нет никаких осложнений, этот метод самый эффективный.
Еще несколько советов по возврату файлов
- Mac и сторонние приложения, которые следят за Mac, такие как Disk Drill и iStat Menus, поставляются с S.M.A.R.T. монитор состояния (также известный как технология самоконтроля, анализа и отчетности). Если проверка SMART сообщает об ошибках, это может означать, что жесткий диск находится под угрозой полного отказа. В Disk Utility и Disk Drill есть несколько решений для этого: восстановить права доступа к диску и восстановить диск. Если ни один из них не работает, рекомендуется создать резервную копию всех данных с диска, стереть ее, а затем снова запустить проверку SMART.Внешний жесткий диск должен отображаться как проверенный.
- Разделы на жестких дисках могут теряться, временно скрывая всю информацию, содержащуюся внутри. Disk Drill может помочь идентифицировать и восстановить эту информацию.
- В Disk Drill вы можете восстановить данные, когда жесткий диск поврежден, или добавить форматирование, в чем также может помочь Disk Utility.
- CleanMyMac, еще одно полезное приложение, доступное от Setapp, может помочь вам определить ошибки внешнего жесткого диска и исправить их.Это важный инструмент, который стоит попробовать при возникновении проблем с внешним жестким диском.
Альтернативные способы восстановления данных с внешнего жесткого диска
Выполните сброс контроллера управления системой (SMC), если ваш Mac выключается при подключении внешнего жесткого диска. Затем используйте другой порт для подключения внешнего жесткого диска. Если у вас есть аккумулятор, который нельзя извлечь:
.- Выключите и отсоедините адаптер питания.
- Нажмите и удерживайте Shift-Control-Option и кнопку питания в течение 10 секунд.
- Отпустите все клавиши.
- Снова подключите адаптер питания и снова включите Mac.
Для компьютеров Mac со съемными аккумуляторами необходимо выключить их, извлечь аккумулятор, затем нажать и удерживать кнопку питания в течение 5 секунд. После этого снова вставьте аккумулятор, подключите адаптер питания и снова включите питание.
Как исправить проблему NTFS внешнего диска только для чтения
Внешний жесткий диск обнаружен, но не открывается? Одна из причин, по которой ваш Mac не распознает жесткий диск, — это формат файла. Windows использует форматы файлов NTFS, а Mac до появления Sierra использовали HFS +.Теперь Apple представила файловую систему Apple (APFS) для новых операционных систем.
Если вы подключите диск NTFS, ваш Mac сможет читать его, но не редактировать. Это означает, что вы не сможете выполнить свою задачу (переместить, скопировать или удалить какие-либо файлы), пока у вас есть проблема с доступом только для чтения. Есть простой способ исправить это с помощью iBoysoft NTFS, приложения, которое обеспечивает полную поддержку чтения / записи для дисков NTFS на Mac.
Как сделать диски Ext2 / Ext3 читаемыми на Mac
Распространенная проблема — диски, отформатированные в Ext2 и Ext3, не читаются в macOS.Есть два способа получить доступ к таким внешним дискам на вашем Mac — через ОС Linux или систему FUSE. Самый простой — установить Linux на дополнительный диск или виртуальную машину.
Если вы выбрали установку Linux, выполните двойную загрузку Mac с Linux на другом диске и используйте FAT32 в качестве посредника для передачи. Если у вас нет диска для установки Linux, используйте виртуальную машину в качестве интерфейса для него. Перенос может производиться одинаково — с FAT32 или по сети.
Другой вариант чтения дисков Ext2 / Ext3 — это монтирование диска с файловой системой в пространстве пользователя (FUSE).По сути, он работает как дополнительный интерфейс, обеспечивающий доступ к файловой системе через специально установленные модули. Вот как монтировать диски с помощью FUSE:
- Установите FUSE для macOS или MacFUSE, а также модуль fuse-ext2.
- Используйте следующую команду терминала, чтобы включить меню отладки Дисковой утилиты и просмотреть все разделы: по умолчанию записать com.apple.DiskUtility DUDebugMenuEnabled 1
- Подключите диск Ext2 / Ext3 и найдите имя устройства с помощью Дисковой утилиты.
- В учетной записи пользователя создайте папку, которая будет использоваться в качестве точки монтирования.
- Используйте следующую команду терминала, чтобы смонтировать диск только для чтения: fuse-ext2 / dev / disk2s2 / Volumes / mountpoint
- Для поддержки записи используйте команду: fuse-ext2 -o force / dev / disk2s2 / Volumes / mountpoint
И это не единственный случай, когда Терминал помогает получить доступ к внешнему диску. Используйте удобный всемогущий Терминал, который всегда предлагает решения для сложных проблем. Особенно, если системная информация распознает USB или жесткий диск, но продолжает скрывать его от вас, отключите диск и попробуйте найти его с помощью Терминала, который вы можете найти в Приложениях> Утилиты.
- В Терминале введите команду diskutil list
- Должен появиться список с информацией о томах и дисках
- Найдите раздел с надписью / dev / disk_ (внешний, физический)
- Запишите всю строку после слова disk
- Теперь введите следующую команду в Терминал diskutil info disk с последующим номером или цифрами, присвоенными этому диску
- Теперь вы должны увидеть подробную информацию о диск, тем самым подтверждая, что ваш Mac может и распознает его
- Извлечь с помощью терминала, введя команду diskutil eject disk , за которой следует номер или цифры, присвоенные этому диску
- Физически извлеките диск из вашего Mac
- Подключите его снова, и ваш Mac должен его распознать.
Консоль также надежна, когда дело доходит до решения сложных проблем, хотя она не всегда проста в использовании. Вы можете найти консоль в разделе «Приложения»> «Утилиты»> «Консоль» или через Spotlight. Консоль показывает, обнаружен ли внешний диск или какая-либо ошибка, на вкладке «Ошибки и неисправности». Если ошибок нет, значит проблема не в устройстве.
Как исправить недостаточное питание
Еще одна причина, по которой USB-накопитель может не отображаться, — это то, что ваш USB-кабель недостаточно мощный.Обычно работает USB 1.0 или 2.0, но есть диски, которым требуется больше энергии. В этом случае вам следует приобрести другой разъем или использовать какой-либо USB-концентратор для увеличения мощности. Если у вас по-прежнему нет доступа к внешнему жесткому диску, подумайте о переходе на другой Mac.
Заключение
Надеюсь, мы рассмотрели эту тему, и вам больше не придется гуглить «исчезновение внешнего жесткого диска с компьютера». Существует множество потенциальных решений для Mac, которые не читают / не записывают внешний жесткий диск.Если вы пытаетесь подключить диск NTFS, сделайте это с помощью iBoysoft NTFS for Mac. Если вам нужно добавить облачное хранилище, CloudMounter поможет вам. Самое главное, вам никогда не придется беспокоиться о поломке или повреждении внешнего диска, потому что Disk Drill поможет вам восстановить все данные, хранящиеся на нем.
iBoysoft NTFS, CloudMounter, Disk Drill и другие мощные приложения, такие как CleanMyMac X, доступны через Setapp, пакет для повышения производительности, который решает ваши задачи с помощью приложений. Попробуйте бесплатно в течение семи дней и устраните все проблемы с Mac за один раз.
.
 Заметка Вы также можете увидеть запись реестра UpperFilters.bak. Вы не должны удалить эту запись. Нажмите только UpperFilters. Если вы не видите запись реестра UpperFilters, возможно, вам все равно придется удалить запись реестра LowerFilters. Для этого перейдите на 7-й шаг.
Заметка Вы также можете увидеть запись реестра UpperFilters.bak. Вы не должны удалить эту запись. Нажмите только UpperFilters. Если вы не видите запись реестра UpperFilters, возможно, вам все равно придется удалить запись реестра LowerFilters. Для этого перейдите на 7-й шаг.



 Лучшим решением будет приобретение специального диск для чистки головки от загрязнений. Его достаточно вставить в привод и запустить.
Лучшим решением будет приобретение специального диск для чистки головки от загрязнений. Его достаточно вставить в привод и запустить. И нет ли возле него желтого восклицательного значка.
И нет ли возле него желтого восклицательного значка.