Windows не видит CD или DVD-дисковод. Что делать
Обновлено — 2017-03-04
Windows не видит дисковод. Какие только сюрпризы не преподносит нам компьютер. Ложишься спать и не знаешь, включиться ли он завтра? Запуститься ли система или вообще исчезнет куда-нибудь? Раньше меня это тоже постоянно тревожило. Самое интересное, что сюрпризы постоянно разные. В один прекрасный момент я вдруг обнаружила, что у меня в системе в папке Мой компьютер исчез значок дисковода. Просто Windows не видит дисковод. Что делать? Сначала необходимо проверить сам дисковод.
Windows не видит дисковод
Сам лоток дисковода выдвигается и диски принимает, значит, проблема либо:- в шлейфе,
- в приводе,
- в контроллере дисковода.
Скорее всего, причина в самом приводе. Но не мешает проверить.
Если до этого дисковод нормально работал, то попробуем сделать восстановление системы.
Если по каким-то причинам невозможно провести восстановление системы тогда проверяем, виден ли наш дисковод в BIOS.
Если в BIOS дисковод не обнаруживается, то проверяем шлейф (кабель), который подключает дисковод к материнской плате. Если есть возможность, заменяем его на заведомо рабочий.
Проверила дисковод с рабочим шлейфом, но он всё равно не определяется. Тогда пробуем подключить дисковод к другому компьютеру, чтобы определить его работоспособность.
Если дисковод рабочий, то входим в «Диспетчер устройств» (Пуск – Настройка – Панель управления – Система – Оборудование – Диспетчер устройств). Проверяем внизу на вкладке «Общие» в окошке «Применение устройств» включено ли само устройство. Если выключено, то включаем его через это же окошечко (просто выбираем запись «Это устройство используется (включено)».
Посмотрим, имеется ли в записи «DVD и CD-ROM дисководы
» наш дисковод. И не стоит ли напротив записи восклицательный знак на желтом фоне.Если напротив дисковода стоит восклицательный знак, то пробуем удалить драйвер дисковода (щелкаем дважды по названию дисковода, выбираем вкладку «Драйвер» и нажимаем кнопку «Удалить»). Перезагружаем компьютер.
Перезагружаем компьютер.
После перезагрузки система должна сама определить дисковод и загрузить драйвер.
Если дисковод и шлейф исправен, то это должно помочь, а если нет, то скорее всего придется заменить его.
Попробуем загрузить любой самозагружаемый диск, предварительно установив в BIOS загрузку с CD-дисковода. Если загрузка происходит и диск открывается, а Windows по-прежнему не видит дисковод, тогда у нас проблема с операционной системой. Тут уже надо сначала проверить систему на вирусы, а потом покопаться в реестре.
Понравилась статья — нажмите на кнопки:
Компьютер не видит дисковод
Несмотря на то что CD и DVD-диски как носители информации безнадежно устарели, в некоторых случаях требуется их использование. Для чтения данных с этих дисков требуется CD или DVD-ROM, и как нетрудно догадаться, его необходимо подключить к компьютеру. Вот здесь у некоторых пользователей и могут возникнуть проблемы в виде невозможности определения дисковода системой.
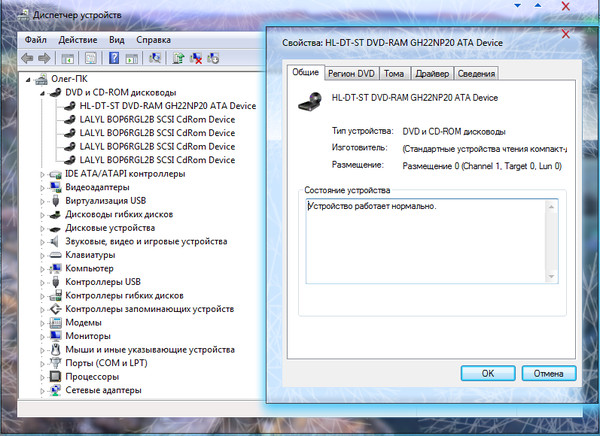 В это статье разберем способы устранения этой неполадки.
В это статье разберем способы устранения этой неполадки.Система не определяет дисковод
Причины возникновения проблемы с определением CD или DVD-ROM можно условно разделить на программные и аппаратные. К первым относятся неполадки драйверов, настройки БИОС а также возможные вирусные атаки. Ко вторым – физические неисправности и невнимательность пользователя при подключении устройства к ПК.
Причина 1: Ошибки при подключении
Подключение дисковода к материнской плате осуществляется с помощью шлейфа для передачи данных. Это может быть кабель SATA или IDE (в более старых моделях).
Для нормальной работы устройству также требуется питание, которое обеспечивает кабель, идущий от БП. Здесь также возможны два варианта – SATA или molex. При подключении кабелей необходимо обратить внимание на надежность соединения, так как именно это наиболее распространенная причина «невидимого» дисковода.
Если ваш привод уже в преклонном возрасте и имеет тип разъемов IDE, то на шлейфе данных (не питания) может «висеть» два таких устройства. Поскольку они подключаются к одному порту на материнской плате, системе необходимо явно указать на отличия в устройствах – «master» или «slave». Делается это с помощью специальных перемычек. Если один привод обладает свойством «master», то другой в обязательном порядке нужно подключать как «slave».
Поскольку они подключаются к одному порту на материнской плате, системе необходимо явно указать на отличия в устройствах – «master» или «slave». Делается это с помощью специальных перемычек. Если один привод обладает свойством «master», то другой в обязательном порядке нужно подключать как «slave».
Подробнее: Зачем нужна перемычка на жестком диске
Причина 2: Некорректные настройки БИОС
Подробнее: Подключаем дисковод в BIOS
Если с поиском нужного раздела или пункта возникли проблемы, то последним средством будет сброс настроек БИОС к дефолтному состоянию.
Подробнее: Сбрасываем настройки BIOS
Причина 3: Отсутствующие или устаревшие драйвера
Основной причиной неполадок, связанных с программной частью, являются драйвера, которые позволяют ОС взаимодействовать с аппаратным обеспечением. Если мы говорим, что устройство отключено, то имеем в виду остановку драйвера.
Если мы говорим, что устройство отключено, то имеем в виду остановку драйвера.
После проверки правильности и надежности подключения дисковода к «материнке» и настройки параметров БИОС следует обратиться к системным средствам управления параметрами.
- Кликаем по значку компьютера на рабочем столе и переходим к пункту «Управление».
- Идем в раздел «Диспетчер устройств» и открываем ветку с DVD и CD-ROM дисководами.
Запуск драйвера
Здесь необходимо обратить внимание на значки рядом с устройствами. Если там стоит стрелка, как на скриншоте, значит, привод отключен. Включить его можно, кликнув ПКМ по названию и выбрав пункт «Задействовать».
Перезагрузка драйвера
В том случае, если возле привода виден желтый значок, значит, это явная проблема с программным обеспечением. Стандартные драйвера для приводов уже встроены в операционную систему и такой сигнал говорит о том, что они работают некорректно или повреждены. Перезапустить драйвер можно следующим образом:
Перезапустить драйвер можно следующим образом:
- Кликаем ПКМ по устройству и переходим к его свойствам.
- Идем на вкладку «Драйвер» и жмем на кнопку «Удалить». Последует системное предупреждение, с условиями которого нужно согласиться.
- Далее находим значок компьютера с лупой в верхней части окна («Обновить конфигурацию оборудования») и нажимаем на него.
- Привод снова появится в списке устройств. Если этого не произошло, перезагрузите машину.
Обновление
Если указанные выше действия не привели к устранению проблемы, то стоит попробовать обновить драйвер в автоматическом режиме.
- Нажимаем правой кнопкой мыши на привод и выбираем «Обновить драйверы».
- Кликаем по верхнему варианту – «Автоматический поиск».
- Система просканирует репозитории в сети и отыщет необходимые файлы, после чего самостоятельно установит их на компьютер.

Перезагрузка контроллеров
Еще одна причина – некорректная работа драйверов контроллеров SATA и (или) IDE. Перезагрузка и обновление выполняется точно так же, как и в примере с приводом: открываем ветку с IDE ATA/ATAPI контроллерами и удаляем все устройства по приведенной выше схеме, после чего можно обновить конфигурацию оборудования, а лучше выполнить перезагрузку.
ПО для материнской платы
Последний вариант – обновить драйвер чипсета или весь пакет программного обеспечения материнской платы.
Подробнее: Узнаем, какие драйвера нужно установить на компьютер
Причина 4: Отсутствующие или неверные ключи реестра
Эта проблема обычно возникает после очередного обновления Windows. В реестр вносятся фильтры, блокирующие использование оптических приводов, или, наоборот, удаляются необходимые для их работы ключи. Все операции, которые будут описаны ниже, нужно выполнять из-под учетной записи администратора.
Удаление параметров
- Запускаем редактор системного реестра с помощью ввода соответствующей команды в меню «Выполнить» (Win+R).
regedit - Идем в меню «Правка» и нажимаем на пункт «Найти».
- В поле поиска вводим такое значение (можно скопировать и вставить):
{4D36E965-E325-11CE-BFC1-08002BE10318}Оставляем галку только возле пункта «Имена разделов», а затем жмем «Найти далее».
- Будет найден раздел реестра с этим названием, в котором необходимо удалить следующие ключи:
UpperFilters
LowerFiltersЕсли в списке имеется ключ с именем, указанным ниже, то его не трогаем.
UpperFilters.bak - После удаления (или отсутствия) ключей в первом разделе продолжаем поиск клавишей F3. Делаем это до тех пор, пока в реестре не останется указанных ключей. После завершения процедуры перезагружаем ПК.

Если параметры UpperFilters и LowerFilters не найдены или проблема не решена, то переходим к следующему способу.
Добавление параметров
- Идем в ветку
HKEY_LOCAL_MACHINE\SYSTEM\CurrentControlSet\Services\atapi - Кликаем ПКМ по разделу (папке) и выбираем «Создать – Раздел».
- Даем новому элементу имя
Controller0 - Далее кликаем ПКМ по пустому месту в правом блоке и создаем параметр DWORD (32bit).
- Называем его
EnumDevice1Затем двойным кликом открываем свойства и меняем значение на
- Перезагружаем машину, чтобы настройки вступили в силу.
Причина 5: Физические неисправности
Суть данной причины заключается в поломке как самого привода, так и порта, к которому он подключен в данный момент. Проверить работоспособность дисковода можно только путем сравнения его с другим, заведомо исправным. Для этого придется отыскать другое устройство и подключить его к ПК. Исправность портов проверяется проще: достаточно подключить привод к другому аналогичному разъему на материнской плате.
Для этого придется отыскать другое устройство и подключить его к ПК. Исправность портов проверяется проще: достаточно подключить привод к другому аналогичному разъему на материнской плате.
Бывают и редкие случаи поломок внутри БП, на той линии, к которой подключен ROM. Попробуйте подвести питание другим выходящим из блока кабелем, если он имеется в наличии.
Причина 6: Вирусы
Многие пользователи думают, что вредоносные программы могут только удалять файлы, воровать личные данные или шифровать систему с последующим вымогательством. Это не так. Помимо прочего, вирусы способны посредством внедрения в драйвера или их повреждения влиять на работу аппаратной части компьютера. Это выражается в том числе и в невозможности определения приводов.
Проверить операционную систему на наличие вредителей и, при необходимости, избавиться от них можно с помощью специализированных программ, бесплатно распространяемых разработчиками популярных антивирусов. Еще один способ — обратиться за помощью к волонтерам, обитающим на профильных ресурсах.
Подробнее: Борьба с компьютерными вирусами
Заключение
Это все рекомендации, которые можно дать при возникновении неполадок, связанных с невозможностью обнаружения системой привода для лазерных дисков. Если вам ничего не помогло, то, вероятнее всего, дисковод вышел из строя или системные компоненты, отвечающие за работу таких устройств, повреждены настолько, что поможет только переустановка ОС. Если такого желания или возможности нет, то советуем присмотреться к внешним USB приводам – с ними возникает гораздо меньше проблем.
Мы рады, что смогли помочь Вам в решении проблемы.Опишите, что у вас не получилось. Наши специалисты постараются ответить максимально быстро.
Помогла ли вам эта статья?
ДА НЕТНе открывается дисковод на ноутбуке что делать
Вам необходимо вставить CD/DVD-диск в дисковод ноутбука, но тот не открывается? Не беда! Возможно, дисковод давал вам предпосылки — чуть заедал, открывался не сразу или не до конца, не хотел закрываться, выдвигался с шумом или задержками — вы не обращали на это внимание.
Почему не открывается дисковод на ноутбуке?
- Если дисковод открывается не до конца, а потом снова задвигается — заело механизм. Попробуйте аварийное вскрытие (читайте ниже).
- Не исключены сбои в операционной системе ПК.
- Компьютер не видит дисковод (такое часто бывает при замене дисковода). Зайдите в «БИОС» (Выключите ноутбук, включите его, во время загрузки удерживайте клавишу delete или F2 до того момента, пока не появится окошко управления. Найдите соответствующую вкладку и активируйте дисковод). Комбинация горячих клавиш для открытия «БИОСА» зависит от его версии и производителя ПК.
- Произошло замыкание сети.
- Вышла из строя лазерная головка дисковода.
- Не установлены соответствующие драйвера.
- Истек срок службы дисковода.
Что делать, если не открывается дисковод на ноутбуке?
- Перезагрузите компьютер, возможно, произошла временная неполадка или замыкание, и после перезагрузки работа дисковода будет возобновлена.

- Откройте дисковод с помощью специальной команды на ноутбуке. Нажмите «Проводник» – «Компьютер». Во вкладке «Устройства и диски» кликните 2 раза на необходимый вам дисковод, или нажмите правую кнопку мыши, далее «Открыть».
Вы пытались открыть дисковод без механического или физического давления на устройство, используя только основные функции ПК. Если первые два способа вам не помогли, то попытайтесь открыть дисковод при помощи аварийного вскрытия, которое предусмотрено всеми производителями.
Инструкция по аварийному вскрытию
- Найдите тоненькую иголку (можно использовать булавку, проволоку или любой другой тонкий предмет).
- Внимательно рассмотрите панель закрытого дисковода сбоку, вы должны обнаружить маленькое отверстие (обычно оно располагается недалеко от кнопки).
- Вставьте иголку в это отверстие, потихоньку продвигайте ее (действуйте аккуратно, чтобы не повредить механизм внутри). Когда дисковод чуть выскочит, уберите иголку и откройте его, выдвинув рукой.

Не помогло аварийное вскрытие? Возьмите нож или тонкую отвертку, аккуратно подсуньте предмет под дисковод, отогните его вниз (действуйте без особого фанатизма, иначе дисковод сломается окончательно).
Дисковод все равно не сдается? Тогда прибегайте к крайней мере — вскройте ноутбук (открутите несколько винтиков в области привода) и посмотрите причину поломки. Если не можете сделать это самостоятельно, то обратитесь к специалисту.
После ремонта дисковод снова заедает или не открывается? Тогда решение одно — вам требуется новый дисковод! Не пытайтесь починить старый (стоить это будет дешевле, чем купить новый, но вы потратитесь на дорогу, будете ждать результат).
Удачи во вскрытии дисковода!
11 814Читайте далее
NexxDigital — компьютеры и операционные системы
Поменял дисковод а ноутбук его не видит. Решение проблемы, когда компьютер не видит дисковода.
Несмотря на высокую надежность современных вычислительных систем, на форумах достаточно часто задаются вопросы: «Почему компьютер не видит дисковод? Что делать?» Пожалуй, эта проблема будет существовать до тех пор, пока подобные устройства окончательно не будут вытеснены на задворки истории более технологичными решениями.
Взяв в руки отвертку…
Каждый пользователь, столкнувшийся с ситуацией, когда компьютер не видит дисковод, должен осознать, что он далеко не первый. Высока вероятность, что ничего катастрофического в такой поломке нет, работоспособность ПК может быть легко восстановлена. Согласно статистике, лишь малая часть тех, у кого компьютер перестал видеть дисковод, были вынуждены обращаться за помощью в сервисные центры или тратить деньги на покупку нового устройства. Большинству же удалось устранить поломку самостоятельно за 10-15 минут. Важно запомнить, что паника и негативный настрой — худшие помощники. Не стоит забывать и о необходимости работать с материнской платой, использующей актуальную версию БИОС.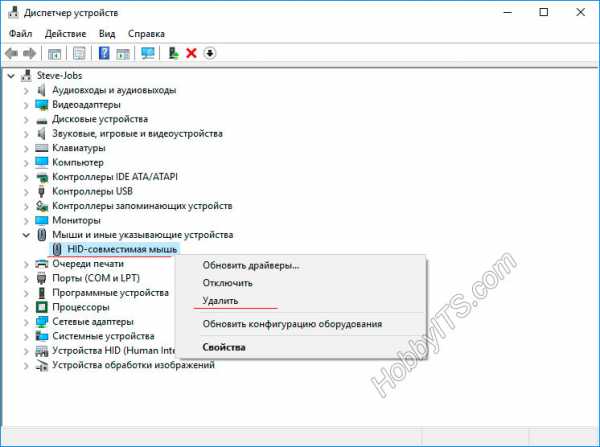 Эту микропрограмму можно скачать с сайта производителя платы и прошить при помощи специального приложения.
Эту микропрограмму можно скачать с сайта производителя платы и прошить при помощи специального приложения.
Философия поломок
Причины, из-за которых компьютер не видит дисковод, подразделяются на две категории: аппаратные и программные. Для устранения неисправностей первого типа необходимо иметь доступ внутрь Конечно, если он опечатан гарантийным стикером, то придется воспользоваться услугами сервисного центра. Часто встречаются и программные поломки, вызванные сбоем управляющих приложений: они могут и должны устраняться в любом случае. Начнем со вторых.
Разрешенный канал
Подавляющее большинство современных дисководов работают «из коробки», т. е. от пользователя требуется всего лишь приобрести устройство, разместить его внутри системного блока (в случае классического исполнения) и подключить к нему две линии: электропитание и интерфейсный кабель. После загрузки операционной системы новый компонент будет автоматически распознан, на него установлены драйверы и открыт доступ. Но иногда простого подключения оказывается недостаточно, и система даже не видит факта присоединения нового оборудования. Разочарованный пользователь в этом случае обращается в службу поддержки с вопросом «почему ПК не видит дисковод».
Но иногда простого подключения оказывается недостаточно, и система даже не видит факта присоединения нового оборудования. Разочарованный пользователь в этом случае обращается в службу поддержки с вопросом «почему ПК не видит дисковод».
А причина отказа в работе может заключаться в несовместимых параметрах BIOS компьютера. Для восстановления работоспособности в этом случае необходимо сразу после подачи питания часто нажимать кнопку Del, что приведет к запуску утилиты конфигурирования параметров работы материнской платы. Здесь пользователю нужно найти информационное окно (обычно «Main»), где указаны обнаруженные дисковые устройства. Если в списке имя дисковода отсутствует, то необходимо зайти в раздел Storage Configuration и выставить все порты в состояние Enable, затем проследовать в Exit Option и сохранить внесенные изменения. Каждое устройство подключается к своему порту, соответственно, если использование канала запрещено, то обнаружение будет невозможным. Следовательно, если компьютер то обязательно нужно убедиться, что данный параметр BIOS не запрещен.
AHCI или IDE
Иногда дисковод в списке обнаруженных BIOS устройств присутствует, однако в операционной системе его нет. В этом случае причина сбоя может заключаться в неподдерживаемом режиме работы канала. В разделе «Main» есть пункт «SATA Mode», который может быть выставлен в режим IDE или AHCI. Для отсутствия сбоев необходимо, чтобы материнская плата полностью поддерживала новое оборудование, иначе работа возможна лишь с рядом ограничений. В частности, если компьютер не видит дисковод, то можно попробовать переключить SATA Mode в другой режим. Следует учесть, что после этого может потребоваться переустановка операционной системы.
Подводя итог по программным сбоям, можно сказать, что при подобных проблемах самое важное — внимательно проверить настройки BIOS и установить правильные параметры. Кардинальным решением является сброс всех настроек в заводское состояние. Это может быть выполнено либо замыканием двух штырьков-контактов на материнской плате (их расположение указано в инструкции), либо задействованием пункта Load Optimized Defaults в БИОС.
Несоответствие порта
Все современные дисководы предназначены для работы с Устаревшие PATA уже практически не встречаются, а USB является прерогативой внешних решений. Хотя материнские платы также давно поддерживают последовательную шину даже на уровне чипсета, а потому проблем, по идее, быть не должно, многие владельцы новых вычислительных систем, как когда-то давно, задаются вопросом «почему комп не видит дисковод». Так, иногда соединение разъемов SATA на mainboard и устройстве при помощи соответствующего шлейфа может не привести к желаемому результату. А все объясняется просто: на современных платах сейчас устанавливают два типа портов SATA: второй и третьей версий. Многие операционные системы без установки дополнительного драйвера не могут работать с более новым стандартом, отсюда и проблема. Если пользователь подключит дисковод SATA-2 к порту версии 3, но пакет управляющих программ не установит, то работоспособность не гарантируется. Это при том, что разработчиками заявлена совместимость «сверху вниз». На практике же это верно лишь отчасти. Таким образом, если компьютер не видит дисковод, то нужно убедиться, что его подключение произведено к порту SATA2 на материнской плате. Если это не так, установить драйверы для SATA3.
На практике же это верно лишь отчасти. Таким образом, если компьютер не видит дисковод, то нужно убедиться, что его подключение произведено к порту SATA2 на материнской плате. Если это не так, установить драйверы для SATA3.
Интерфейсный кабель
В комплекте с материнской платой всегда поставляется хотя бы один шлейф последовательного интерфейса. Обычно он используется владельцем для коммуникации жесткого диска и платы, а вот для всех остальных устройств такой кабель приобретается отдельно. Проблема в том, что сейчас на рынок свою продукцию поставляют различные фирмы — от именитых до малоизвестных китайских. Соответственно, различается и качество. Даже такая простая вещь, как SATA-кабель, может работать со сбоями, добавляя владельцу Некачественные проводники внутри шлейфа, недостаточно прочные контактные пластины, нарушение в месте пайки: стоит ли удивляться, почему компьютер не видит дисковод?
Необходимость или излишество?
Некоторые SATA шлейфы на штекерах содержат специальные металлические планки-фиксаторы, при помощи которых после подключения к разъему возможность самопроизвольного частичного извлечения сводится к минимуму.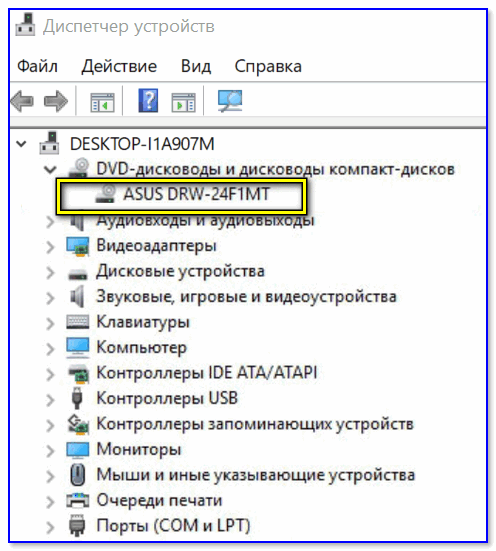 А вот классические решения, не имеющие такого функционала, в некоторых случаях теряют контакт с устройством, отчего и возникает вопрос «почему компьютер не видит дисковод».
А вот классические решения, не имеющие такого функционала, в некоторых случаях теряют контакт с устройством, отчего и возникает вопрос «почему компьютер не видит дисковод».
При подобных проблемах имеет смысл заменить интерфейсный шлейф. Ну а если он без фиксаторов, то это нужно сделать обязательно. Все уважающие себя производители знают этот нюанс и поставляют на рынок немного более дорогие, но надежные решения.
Неисправность порта
Одна из частых причин отказа дисковода — поломка SATA на материнской плате. Как это не удивительно, но если один из разъемов перестал нормально работать, соседние часто функционируют без сбоев. Следовательно, при подобной поломке нужно раскрыть корпус системного блока, найти шлейф, идущий от устройства к плате и переподключить его к любому другому соседнему SATA. Отметим, что данная особенность вовсе не означает физического выхода порта из строя, а проблема может быть в совместимости дисковода с платой.
Проблемный диск
И, наконец, одна из наиболее «популярных» причин, из-за которой начинаются долгие поиски ответа на вопрос «почему компьютер не видит дисковод» — это нечитаемый диск, забытый в устройстве. Пожалуй, каждому владельцу вычислительной системы попадались компакты, которые никак не хотели читаться на д
Пожалуй, каждому владельцу вычислительной системы попадались компакты, которые никак не хотели читаться на д
Поменял дисковод а компьютер его не видит. Почему компьютер не видит дисковод.
Поменял дисковод а компьютер его не видит. Почему компьютер не видит дисковод.
Эта проблема довольно распространенная, причин может быть множество, среди которых различают аппаратные и программные .
Самый печальный вариант – полная поломка устройства. Если Ваш дисковод уже долго эксплуатируется и в какой-то момент перестал читать диски, то возможно его срок службы уже на исходе, особенно такая ситуация присуща для приводов ноутбуков. Ресурс их к сожалению недолгий.
DVD привод вышел из строя
В любом случае не спешите расстраиваться, протестируйте дисковод на другом компьютере, если там заработал – налицо программные проблемы.
Убедитесь в том, что привод физически правильно подключен .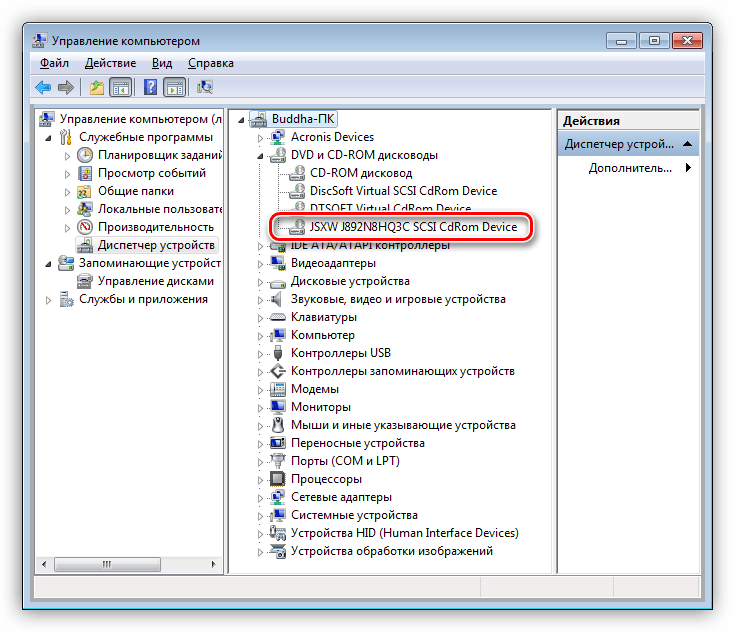 Вспомните, не отключали ли его? Вдруг Вы забыли его подключить.
Вспомните, не отключали ли его? Вдруг Вы забыли его подключить.
К аппаратной проблеме относится также засорение лазера (пыль на линзе). Если в разделе Компьютер привод отображается, но диски не читаются, то возможно лазер мог просто засориться.
Следует открыть устройство и простой ватной палочкой аккуратно прочистить головку . Также для этих задач есть специальные диски, на которые наносятся чистящие средства. Прокрутка такого диска в приводе очистит лазерную головку.
Если же головка лазера сломалась полностью , а не просто засорилась — можно, конечно, попытаться отнести в сервисный центр, но проще полностью заменить дисковод, чем пытаться реанимировать. Не хотите возиться с установкой нового привода? Можно купить портативный . Стоит он немного дороже, но это гораздо удобнее. Вы сможете подключать его через порт USB, когда Вам необходимо.
Программные причины неисправности
Проще дело обстоит с программными проблемами. Дисковод может быть отключен в BIOS . Подробное руководство по включению именно для Вашей версии BIOS можно найти в Интернете.
Подробное руководство по включению именно для Вашей версии BIOS можно найти в Интернете.
Вспомните, после какого момента привод перестал читать диски. Возможно вы установили программу, наподобие Alcohol 120% или Daemon Tools. Эмуляторы виртуальных дисков могут стать причиной неработающего DVD-Rom. В таком случае можно попробовать следующее. Перейдите в Диспетчер Устройств . Это можно сделать через Управление, правой кнопкой по значку Компьютера.
Перейдите в диспетчер устройств и убедитесь все ли там в порядке, в разделе DVD-дисководы и дисководы компакт-дисков. В разделе IDE ATA/ATAPI контроллеры удалите повторяющиеся каналы, если таковые имеются. После этого перезапустите компьютер.
Если это не помогло, удалите ПО , вызвавшее сбой и проверьте привод вновь.
В диспетчере следует также обратить внимание на раздел DVD-дисководы на наличие неработающих или . В этом случае понадобится переустановить драйвер.
В этом случае понадобится переустановить драйвер.
Есть еще вариант удалить устройство и перезапустить ПК, таким образом можно запустить повторную инициализацию.
Еще один способ – произвести восстановление системы до точки, когда привод точно работал. Запускаем в режиме просмотра мелких значков, жмём Восстановление .
По дате выбираем необходимую точку восстановления до которой хотим произвести откат системы.
Нет ничего удивительного в том, что Windows 10 частенько удивляет своих пользователей различными сбоями. Система вышла недавно, вот поэтому компьютер не всегда может на неё грамотно реагировать. При огромном количестве комплектующих на рынке, компьютер может не содержать необходимые приложения, которые помогают с ним грамотно взаимодействовать. Но что делать в том случае, если Windows 10 отказывается даже выполнить такую стандартную функцию, как определить дисковод? Ну, в первую очередь не нужно паниковать. Любая проблема решаема.
Любая проблема решаема.
Типичные причины
Windows 10 обычно не видит привод на уровне программного обеспечения. То есть, если попытаться определить дисковод в BIOS, то это получится сделать без особого труда. DVD может пропасть из области видимости по следующим причинам:
- Поломка драйвера, когда компьютер не видит привод из-за отсутствия корректных инструкций работы с ним.
- Поломка приложения, когда сама программа не видит дисковод по причине своей несовместимости.
- Поломка самого привода.
Нетрудно догадаться, что первые два случая можно вылечить самостоятельно.
Если сам привод DVD приказал жить, то проще купить новый, чем пытаться реанимировать отжившее устройство.
Решение командной строкой
Можно прописать решение через командную строку. Для этого нужно открыть специальное окно сочетаниями клавиш Win и X. Также командная строка открывается через меню Пуск:
- Как только откроется черное окно, в нем нужно прописать код:
reg.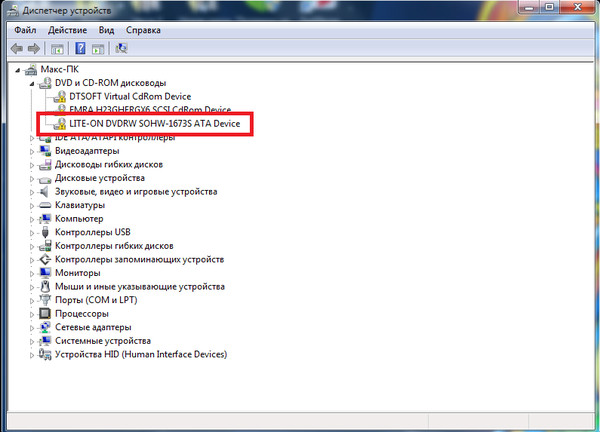 exe add «HKLM\System\CurrentControlSet\Services\atapi\Controller0» /f /v EnumDevice1 /t REG_DWORD /d 0x00000001
exe add «HKLM\System\CurrentControlSet\Services\atapi\Controller0» /f /v EnumDevice1 /t REG_DWORD /d 0x00000001
- Щелкаем Enter.
- Делаем перезагрузку компьютера.
Как только будет совершена перезагрузка, компьютер заново увидит DVD привод.
Применение утилиты
Решить проблему с Windows 10 можно при помощи специальной программы DVD Drive (Icon) Repair. Делаем ряд действий:
- Качаем программу из сети.
- Как только утилита будет запущена, нужно будет нажать по кнопке Repair DVD Drive Icon.
- Ожидаем появления окна такого типа:
- Перезагружаем компьютер последним этапом.
Если ничего не помогает
А что делать, если указанные выше способы не помогают, и Windows 10 так и не видит DVD привод? Можно смело обратиться к самим разработчикам операционной системы. Так как Windows 10 – это товар, который поставляется пользователям, то он имеет свой сервис.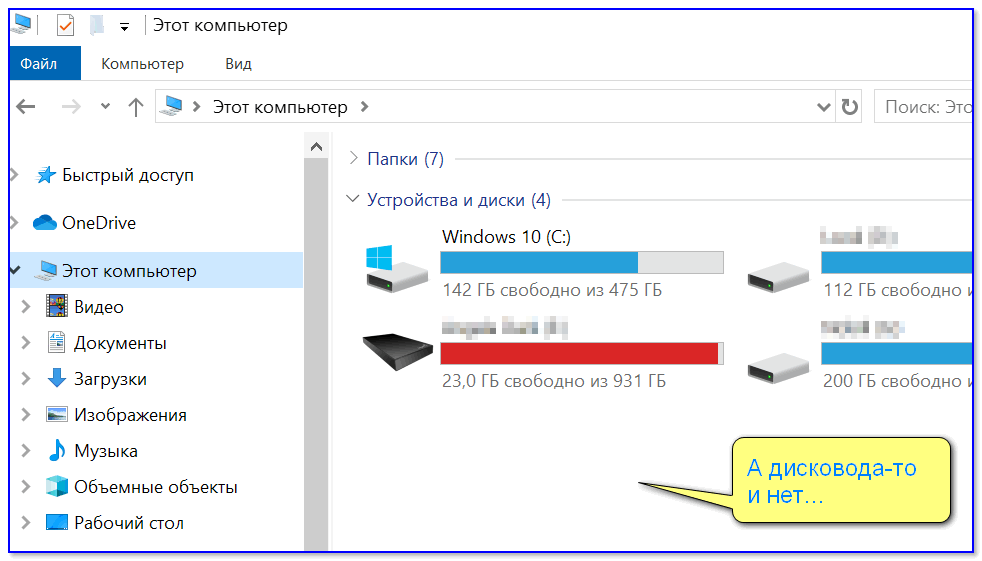 Задавать вопросы по работоспособности можно на официальном сайте компании Microsoft. Также существует форум на русском языке, где уже полно таких несчастных пользователей, дисковод которых отказывается нормально работать.
Задавать вопросы по работоспособности можно на официальном сайте компании Microsoft. Также существует форум на русском языке, где уже полно таких несчастных пользователей, дисковод которых отказывается нормально работать.
Ну и напоследок. Следует проверить, а подключен ли вообще дисковод к плате питания и линиям связи. Возможно, отошел шлейф, или по запарке про дисковод пришлось вообще забыть. Современный компьютер наполнен огромным количеством соединений. Немудрено забыть какие-либо провода по ходу инсталляции комплектующих. В большинстве случаев пользователь может сам создавать себе такие проблемы, о которых компьютер может только мечтать. Поэтому стоит проверить привод ещё один контрольный раз, прежде чем ставить окончательный смертельный диагноз.
(Visited 2 705 times, 2 visits today)
Несмотря на то что CD и DVD диски постепенно теряют свою актуальность, уступая более современным и удобным накопителям , всё же есть ситуации, когда просто необходимо воспользоваться дисководом. К удивлению пользователя, в самый ответственный момент может выясниться, что компьютеру не удаётся обнаружить дисковод. К счастью, подобную проблему можно решить. В этой статье подробно рассмотрим, что делать, если компьютер не видит дисковода. Давайте разбираться. Поехали!
К удивлению пользователя, в самый ответственный момент может выясниться, что компьютеру не удаётся обнаружить дисковод. К счастью, подобную проблему можно решить. В этой статье подробно рассмотрим, что делать, если компьютер не видит дисковода. Давайте разбираться. Поехали!
Начать нужно, разумеется, с определения характера проблемы. Сперва откройте BIOS , чтобы сделать это, нажмите клавишу Delete или F2 во время загрузки компьютера. Всё зависит от производителя ПК. Поэтому лучше предварительно уточнить эту информацию в интернете конкретно для вашей марки ноутбука. После того как вы попали в BIOS, посмотрите список п
Windows 10 не видит DVD привод
Здравствуйте. Прошло уже несколько лет после выхода новой операционной системы Майкрософт (речь идет о «десятке»), но некоторые ошибки разработчики так и не удосужились изменить. Например, Windows 10 не видит DVD привод. Что делать в таких случаях, когда выполнили обновление, и появился подобный дефект? Сейчас поведаю, как исправить ошибку.
СОДЕРЖАНИЕ СТАТЬИ:
Почему так происходит?
Один из моих читателей написал, что он благополучно использовал Виндовс 7, но потом решил перейти на более новую версию ОС. Выполнил бесплатный переход по официальной инструкции, но потом заметил, что система перестала видеть оптический привод, диски не читаются.
Стоит отметить, что в БИОСе никакой ошибки он не заметил, CD/DVD показывался в перечне устройств. Значит, проблема возникает не на аппаратном уровне, а внутри самой программной оболочки Windows.
Что влияет на такое поведение?
- Очень вероятно, что некорректно работает драйвер оптического устройства;
- Конфликт ПО приводит к сбоям;
- Устройство для чтения / записи дисков банально вышло из строя.
Если последний вариант требует замены оборудования, то первые две причины можно попытаться исправить с помощью следующих инструкций.
DVD привод не видит диски Windows 10 – что делать?
Не так давно на официальном ресурсе Майкрософт появилось пошаговое руководство по устранению проблемы. Для этого нужно:
Для этого нужно:
- Вызвать главное контекстное меню, кликнув правой кнопкой мышки на значке «Пуск» или просто воспользуйтесь комбинацией клавиш Win + X . Отобразится список, где следует выбрать пункт «Командная строка – Админ»:
- Копируем расположенную ниже команду (выделяем и жмем Ctrl + C ), затем в консоли (черное окно) кликаем правой кнопкой мышки для вставки:
reg.exe add "HKLM\System\CurrentControlSet\Services\atapi\Controller0" /f /v EnumDevice1 /t REG_DWORD /d 0x00000001
- Нажатие на Enter отправит запрос на исполнение команды. После этого обязательно перезапускаем ноутбук.
Теперь ошибка «компьютер не видит DVD привод в Windows 10» должна устраниться.
DVD Repair
Следующий способ предполагает применение утилиты, скачать которую Вы можете по официальной ссылке. Далее следуем инструкции:
- Запускаете приложение и видите перед собой небольшое окно:
- Кликаем по кнопке, расположенной слева – «Repair…», и дожидаетесь окончания процедуры.
 В итоге, отобразится сообщение о необходимости перезагрузить ПК:
В итоге, отобразится сообщение о необходимости перезагрузить ПК:
- Можете сразу нажать на ОК, или утилита сделает это самостоятельно по истечению шестидесяти секунд.
Дельный совет
Раз уж Microsoft породил проблему, то пусть будет так любезен с ней и разбираться, не перекладывая свои обязанности на пользователей. Если Вам не удалось исправить ошибку, и Windows 10 по-прежнему не видит DVD привод, тогда обратитесь на официальный форум разработчиков или оставляйте комментарий под данной статьей, задавайте вопросы на нашей странице ответов.
С уважением, Виктор!
Как восстановить файлы, когда внешний жесткий диск не отображается / не распознается
Иногда внешние жесткие диски не отображаются при подключении, что делает данные недоступными. Вот способы решения проблемы, когда внешний жесткий диск не отображается, и шаги по восстановлению данных с недоступного диска с помощью самого надежного программного обеспечения Stellar Data Recovery .
Иногда, когда вы подключаете внешний диск к своей системе, он не отображается или не автозапускается в Windows.Здесь вы сможете взглянуть на способы решения проблемы с внешним жестким диском, не отображающей проблему в Windows, и сделать его доступным для использования.
Проблема начинается, когда вы подключаете к системе внешний USB или жесткий диск и ничего не происходит. Иногда вы также можете слышать звук USB-подключения, но все же автозапуск не запускается. Когда вы проверяете диск в разделе «Компьютер», вы не видите там никаких внешних дисков. Обычно проблема отсутствия внешнего жесткого диска возникает, когда Windows присваивает диску букву, которая уже используется.
Действия по поиску внешнего жесткого диска, который не отображается в Windows 10, 8, 7
- Откройте « Disk Management ».
- В окне управления дисками будет виден список всех подключенных внешних дисков и существующих, а также их полная информация.
 Здесь вы сможете определить диск, к которому вы пытаетесь получить доступ, по его размеру и типу формата .
Здесь вы сможете определить диск, к которому вы пытаетесь получить доступ, по его размеру и типу формата . - Теперь щелкните диск правой кнопкой мыши, выберите параметр « Изменить букву диска и пути », а затем нажмите кнопку Изменить .
- Выберите букву диска из доступных алфавитов, чтобы переименовать его. Убедитесь, что выбранная буква диска еще не используется.
- Появится предупреждающий диалог с просьбой изменить букву диска. Щелкните Да .
- Теперь вы сможете увидеть измененную букву диска
- После успешного процесса вы сможете увидеть экран AutoPlay, спрашивающий, что вы хотите сделать с диском, и «Компьютер» также отображает диск, который можно получить доступ.
Следуя этим шагам, скорее всего, вы решите, что внешний жесткий диск не отображается в Windows. Но что, если диск или новый жесткий диск также не отображается в управлении дисками?
Внешний жесткий диск не отображается в управлении дисками
Если Windows не указывает ваш внешний диск в разделе «Управление дисками», возможно, это проблема с портом USB, проблема с драйвером Windows или вы используете неработающий диск.
1.Проверьте порт USB:
- Сначала попробуйте подключить целевой диск к другому USB-порту на вашем компьютере. Если это сработает, возможно, у вас мертвый порт USB. Если вы используете USB-концентратор, попробуйте подключить диск напрямую к компьютеру, так как некоторые USB-концентраторы не обеспечивают достаточное питание для внешнего накопителя для их правильного функционирования.
- Если по-прежнему, диск не отображается в «Управление дисками», подключите его к USB-порту другого компьютера, чтобы проверить, неисправен ли сам диск или в компьютере есть определенные проблемы.Убедитесь, что вы проверили, отображается ли диск в окне управления дисками компьютера. В противном случае вы используете мертвый диск, который необходимо заменить.
2. Обновите драйвер
- Если внешний жесткий диск действительно работает на другом компьютере, возможно, проблема с драйвером в самой Windows. Определить его можно с помощью диспетчера устройств.

- Откройте Диспетчер устройств и проверьте, нет ли рядом устройств с желтым восклицательным знаком. Если вы видите желтый восклицательный знак, значит, проблема с драйвером.Щелкните правой кнопкой мыши устройство с желтым восклицательным знаком, выберите «Свойства» и просмотрите сообщение об ошибке. Это сообщение об ошибке может помочь вам решить проблему.
- Чтобы решить эту проблему, вы также можете запустить Восстановление системы или использовать кнопку «Обновить драйвер», чтобы установить обновленный драйвер. Чтобы отменить любые изменения, нажмите кнопку «Откатить драйвер» или нажмите кнопку «Удалить», чтобы удалить драйвер из вашей системы. Надеюсь, это позволит правильно настроить внешний диск при повторном подключении диска.
3. Создание разделов и форматирование диска
Иногда неразмеченный диск также является причиной невидимого или недоступного внешнего диска. Когда диск заполнен « незанятого пространства », вам нужно создать на нем новый раздел, чтобы показать его видимость. Инструмент управления дисками Windows может исправить проблему с этим разделом и файловой системой.
Инструмент управления дисками Windows может исправить проблему с этим разделом и файловой системой.
Щелкните правой кнопкой мыши внутри нераспределенного пространства, выберите New Simple Volume и следуйте инструкциям мастера, чтобы создать новый раздел.
Если диск разбит на разделы, но вы не можете получить к нему доступ с другого устройства, вероятно, он не отформатирован как NTFS. Иногда многие устройства не могут читать файловую систему Windows NTFS. Чтобы решить эту проблему, отформатируйте диск в файловой системе FAT32.
Примечание: Этот процесс удалит все файлы, хранящиеся на вашем внешнем диске, поэтому сначала попробуйте скопировать важные файлы на другой диск. Если у вас нет доступа к данным, восстановите их с помощью эффективного программного обеспечения для восстановления разделов.
4. Используйте профессиональное программное обеспечение для восстановления
Stellar Data Recovery Professional для Windows — это настоятельно рекомендуемый инструмент, способный восстанавливать недоступные файлы с внешнего жесткого диска. Его простой и интуитивно понятный интерфейс не требует каких-либо технических знаний для правильной работы. Благодаря весьма положительным отзывам, многие пользователи Windows используют эту утилиту для восстановления данных со своих недоступных внешних дисков. Вы можете загрузить программное обеспечение, нажав кнопку ниже.
Его простой и интуитивно понятный интерфейс не требует каких-либо технических знаний для правильной работы. Благодаря весьма положительным отзывам, многие пользователи Windows используют эту утилиту для восстановления данных со своих недоступных внешних дисков. Вы можете загрузить программное обеспечение, нажав кнопку ниже.
- На главном экране «Выбрать данные для восстановления» выберите типы файлов, которые нужно восстановить, и нажмите « Next ».
- Затем выберите внешний форматированный диск или диск в формате RAW (нераспознанный) из параметров в разделе « Connected Drives ».
- Включите переключатель « Deep Scan » внизу и нажмите « Scan ».
- Во время сканирования вы можете включить / выключить предварительный просмотр файла.
Совет: Отключение предварительного просмотра файлов увеличивает скорость сканирования.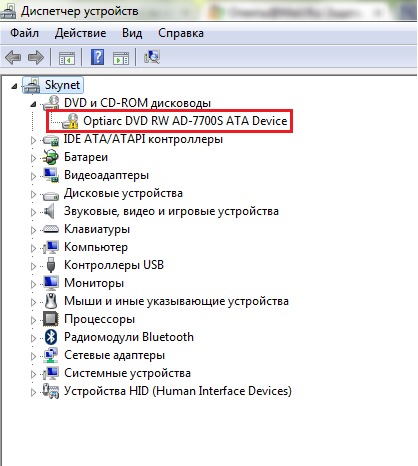
- После сканирования вы увидите, что файлы / папки перечислены в разделах « Тип файла », « Tree View » и « Deleted List». ’
- Выберите файлы, которые вы хотите восстановить по результатам сканирования, и нажмите кнопку « Recover ».
- Щелкните « Browse » и выберите место для сохранения.
- Щелкните « Start Saving », чтобы сохранить восстановленные файлы в желаемом месте.
Заключительные слова
В целом, всякий раз, когда вы сталкиваетесь с проблемами с внешними дисками, всегда лучше использовать надежное программное обеспечение для восстановления данных, а не пробовать другие методы, чтобы сделать его доступным, поскольку это может привести к потере данных.
Внешний жесткий диск не отображается на Mac? Вот что делать
В большинстве случаев, когда вы подключаете внешний жесткий диск к USB-порту вашего Mac, вы вскоре видите, что он монтируется на рабочем столе. Apple старается, чтобы их было легко найти, поэтому они также отображаются в Finder в левом столбце под «Устройствами», поскольку Mac обращается с ними так же, как с другим компьютером.
Apple старается, чтобы их было легко найти, поэтому они также отображаются в Finder в левом столбце под «Устройствами», поскольку Mac обращается с ними так же, как с другим компьютером.
Однако иногда внешний жесткий диск не отображается. Это раздражает, особенно когда нужно что-то сразу передать. Кроме того, существует риск того, что данные на внешнем USB-ручке, жестком диске или флэш-накопителе будут повреждены, что означает, что вы вообще не сможете передавать то, что вам нужно, между устройствами.
Поврежденные данные могут быть одной из причин, по которой ваш Mac не распознает внешний диск, но есть и другие причины.Давайте посмотрим, почему это происходит и как вы можете настроить внешний диск на Mac и восстановить данные для доступа к документам.
Как исправить внешний диск, который не отображается на Mac
Почему не отображается внешний диск? Может быть несколько причин, по которым USB-накопитель не появляется.
✕Начните с основ:
- Проверьте, правильно ли подключен привод.
 Звучит очевидно, но поскольку здесь используется провод — кабель USB или кабель HDMI — если он не подключен должным образом, он не появится на рабочем столе.
Звучит очевидно, но поскольку здесь используется провод — кабель USB или кабель HDMI — если он не подключен должным образом, он не появится на рабочем столе. - Неисправный кабель. Если он подключен правильно, не шатается и не болтается, возможно, неисправен кабель. Попробуйте подключить то же устройство с помощью другого кабеля.
- Поврежден порт USB или флеш-накопителя. Это может быть проблема с оборудованием Mac. Если у вас есть другой порт, попробуйте подключить к нему устройство.
- Перезагрузите Mac. Иногда, если USB-диск не загружается, причиной является проблема с macOS. Будем надеяться, что некоторые повреждения данных можно исправить перезапуском. Выберите меню Apple > Перезагрузить . Или нажмите и удерживайте кнопку питания, а когда появится диалоговое окно, нажмите «Перезагрузить» или нажмите R. Перезагрузка Mac по существу очищает память MacOS и запускает ее заново.
- Диск неправильно отформатирован.
 Не каждый внешний диск оптимизирован для Mac.Возможно, вы пытаетесь подключить что-то, что подходит только для взаимодействия с устройствами Windows. Если у вас есть компьютер или ноутбук, стоит подключиться и посмотреть, можете ли вы получить доступ к файлам с другого устройства. Лучший способ найти неправильно отформатированный диск — это перейти по адресу
Не каждый внешний диск оптимизирован для Mac.Возможно, вы пытаетесь подключить что-то, что подходит только для взаимодействия с устройствами Windows. Если у вас есть компьютер или ноутбук, стоит подключиться и посмотреть, можете ли вы получить доступ к файлам с другого устройства. Лучший способ найти неправильно отформатированный диск — это перейти по адресу
Apple (в меню верхней панели инструментов)> Об этом Mac> Хранилище .
Посмотрите, появляется ли здесь внешний диск. Для получения дополнительной информации перейдите в тот же пункт меню, затем выберите Системный отчет. - Mac не отформатирован для отображения внешних дисков на рабочем столе.Возможно, ваш Mac уже распознает устройство, но просто не отображает его значок на экране рабочего стола. Даже если это так, диск все равно будет отображаться в левом столбце меню Finder в разделе «Устройства». Таким образом вы сможете получить доступ к своему диску, и в меню Finder в разделе «Настройки > Общие » вы можете проверить «Внешние диски», чтобы убедиться, что с этого момента он также отображается на вашем рабочем столе.

- Сбросить NVRAM. Для этого выключите или перезапустите Mac, снова включите его и сразу же нажмите вместе эти четыре клавиши и удерживайте их не менее 20 секунд: Option, Command, P и R.Должно появиться впечатление, что ваш Mac снова запустился; если да, отпустите клавиши, когда услышите второй сигнал запуска. Надеюсь, жесткий диск сейчас обнаружился.
- Проверьте Дисковую утилиту Apple , чтобы узнать, отображается ли внешний диск. Дисковая утилита находится в Системных настройках, или вы можете найти ее с помощью Spotlight. Если он виден, выберите опцию «Подключить», которая должна сделать его видимым на рабочем столе и в опции «Внешние диски» в меню Finder.
К сожалению, если ни одна из этих опций не сработала, а внешний диск по-прежнему не виден, то он мог выйти из строя или действительно сломаться.Но все же может быть способ восстановить данные на внешнем диске.
Как показать подключенные устройства в Finder
- Перейдите в меню Finder и выберите «Настройки» (Cmd + запятая).
- На вкладке «Общие» установите флажок «Внешние диски», чтобы с этого момента он отображался на рабочем столе.
На вкладке боковой панели вы можете выбрать, какие папки и устройства будут отображаться в левом столбце окна Finder.
Как добавить облачные хранилища в Finder
Вы также можете подключить облачное хранилище как локальный диск на вашем Mac.Подключив Google Диск, Dropbox или Amazon к своему компьютеру, вы получите больше места для безопасного доступа к файлам и обмена ими. Для вашего удобства добавьте облачные диски в Finder с помощью приложения CloudMounter, чтобы держать их под рукой. Вы можете прочитать подробные инструкции по управлению облачным хранилищем как локальными дисками здесь.
Восстановите вышедшие из строя внешние диски с помощью первой помощи
Если у вашего диска возникли проблемы, вы можете попытаться исправить их самостоятельно с помощью первой помощи и, таким образом, получить доступ к своим файлам.Инструмент первой помощи проверит диск на наличие ошибок, а затем при необходимости попытается исправить. Это помогает проверить и устранить ряд проблем, связанных с запуском HD и внешними дисками. Если вы можете исправить жесткий диск или твердотельный накопитель на своем Mac (или внешнем диске) с помощью Дисковой утилиты, вы, надеюсь, сможете восстановить свои файлы.
Для запуска Fist Aid на внешнем жестком диске:
- Откройте Дисковую утилиту. Вы можете найти его с помощью Spotlight Search или через Finder> Application> Utility
- Проверьте внешний жесткий диск, щелкните вкладку «Первая помощь» и выберите «Выполнить», чтобы запустить диагностику.
Если первая помощь успешно исправила ошибки, внешний диск должен быть доступен для установки. Если утилита не может устранить проблемы, ваш диск действительно сломан или отформатирован с использованием файловой системы, которую Mac не может прочитать — таким образом, мы предлагаем вам выполнить следующие шаги для восстановления данных с поврежденного диска.
Как восстановить данные с поврежденного диска
К счастью, для этого есть приложение. Disk Drill — это лучшая в мире программа для восстановления данных для Mac OS X.Достаточно мощный для восстановления давно потерянных, ошибочно удаленных файлов с компьютеров Mac, внешних жестких дисков, USB-накопителей и карт камеры.
Как починить ноутбук с HD-графикой, который не может отображать вторичный …
Что ты видишь?- Дополнительный дисплей работал до обновления Windows *. После обновления на внешнем мониторе больше не отображается дисплей.
- Система работала, но после обновления драйвера система не распознала второй монитор.
Окружающая среда:
Intel® UHD Graphics 630
Intel® HD графика 520
Intel® UHD графика 620
Intel® HD Graphics 4400
Как это исправить:
Драйвер мог быть поврежден во время процесса обновления, и его необходимо переустановить.
- Удалите графический драйвер. Посетите эту ссылку для получения дополнительной информации.
- Загрузите и установите последнюю версию драйвера HD-графики Intel®, предоставленную производителем ноутбука.Этот драйвер был настроен, протестирован и утвержден для правильной работы с вашим ноутбуком. Посетите эту ссылку, чтобы перейти на сайт поддержки производителей систем.
Если проблема не устранена даже при использовании последней версии драйвера, предоставленной производителем вашей системы, возможно, вы захотите восстановить операционную систему до прежнего рабочего состояния. Посетите эту ссылку, чтобы узнать, как выполнить восстановление Windows 10. ПРИМЕЧАНИЕ. Эта ссылка предлагается для вашего удобства и не должна рассматриваться как одобрение Intel содержимого, продуктов или услуг, предлагаемых на ней.
В крайнем случае вы можете также протестировать наш последний универсальный графический драйвер с веб-сайта центра загрузки Intel®. Это альтернативный драйвер, и его можно использовать, только если у настроенного драйвера от производителя оригинального оборудования (OEM) есть проблемы.

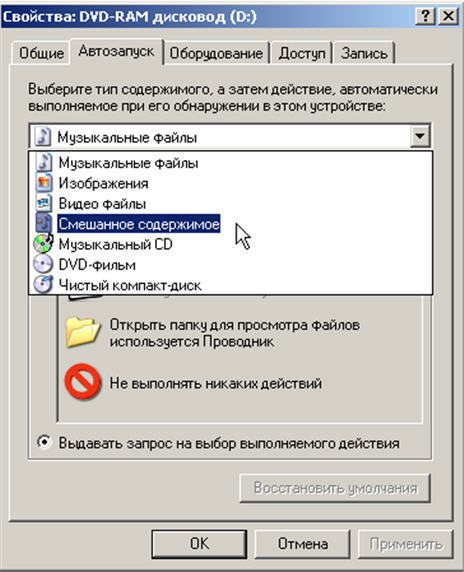




 В итоге, отобразится сообщение о необходимости перезагрузить ПК:
В итоге, отобразится сообщение о необходимости перезагрузить ПК: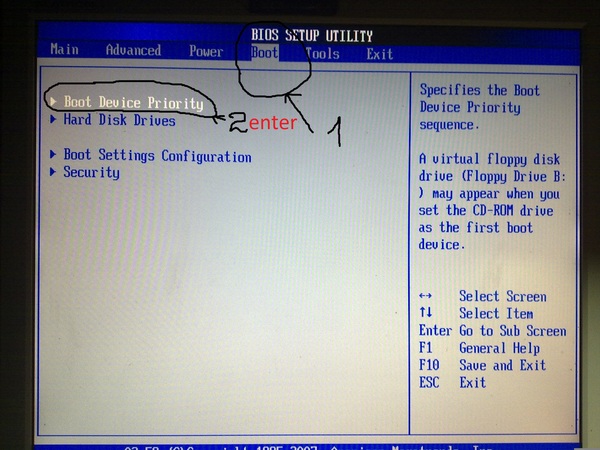 Здесь вы сможете определить диск, к которому вы пытаетесь получить доступ, по его размеру и типу формата .
Здесь вы сможете определить диск, к которому вы пытаетесь получить доступ, по его размеру и типу формата .
 Звучит очевидно, но поскольку здесь используется провод — кабель USB или кабель HDMI — если он не подключен должным образом, он не появится на рабочем столе.
Звучит очевидно, но поскольку здесь используется провод — кабель USB или кабель HDMI — если он не подключен должным образом, он не появится на рабочем столе. Не каждый внешний диск оптимизирован для Mac.Возможно, вы пытаетесь подключить что-то, что подходит только для взаимодействия с устройствами Windows. Если у вас есть компьютер или ноутбук, стоит подключиться и посмотреть, можете ли вы получить доступ к файлам с другого устройства. Лучший способ найти неправильно отформатированный диск — это перейти по адресу
Не каждый внешний диск оптимизирован для Mac.Возможно, вы пытаетесь подключить что-то, что подходит только для взаимодействия с устройствами Windows. Если у вас есть компьютер или ноутбук, стоит подключиться и посмотреть, можете ли вы получить доступ к файлам с другого устройства. Лучший способ найти неправильно отформатированный диск — это перейти по адресу 