как включить и настроить ее
Практически все ноутбуки, что встречаются на рынке компьютерной техники, снабжены встроенной видеокамерой. С помощью нее можно делать фото и видео-съемку, вести онлайн трансляции и осуществлять видео-звонки. Но что делать, если камера перестала работать?
Включение камеры
Если вы владелец Windows 10, то после подключения к интернету, ОС самостоятельно скачает нужные для работы устройства драйвера. Камера может не работать, возможно она программно выключена и ее нужно включить.
Совет! Включить веб-камеру можно с помощью горячих клавиш. У производителей Asus, Acer, HP большинство моделей ноутбуков включает/выключает камеру с помощью комбинаций клавиш Fn+V (или Fn+ клавиша с изображением фотоаппарата). Модели Lenovo используют сочетание Fn+Esc.
Также вся подключенная периферия указана в диспетчере устройств:
- ПКМ по Пуск → Диспетчер устройств.
- Откройте вкладку «Звуковые, игровые или видеоустройства» или «Устройства обработки изображений» и найдите свою веб-камеру.
- Нажмите на нее Правой кнопкой мыши и проверьте доступна ли функция «Включить». Если да, включите камеру и проверьте ее работу (с помощью программы «Камера» в Windows 10 или «Skype»).
- Проверьте, нет ли на значке камеры или других периферийных устройствах желтого восклицательного знака, который предупреждает о неисправностях.
Устранение неисправностей
Важно! Если вы не нашли в диспетчере устройств свою веб-камеру или она помечена желтым восклицательным знаком, значит нужно обновить драйвер.
Чтобы найти подходящий для вашей веб-камеры драйвер, лучше всего зайти на сайт производителя модели ноутбука и скачать нужный.
После скачивания драйвера:
- Зайдите в свойства веб-камеры в диспетчере устройств.
- Нажмите «Удалить» и дождитесь окончания операции. Если потребуется, перезагрузите Windows.
- Установите драйвер, через функцию «Обновить драйверы…» в диспетчере устройств или запустив установщик.
 После этого, перезагрузите компьютер.
После этого, перезагрузите компьютер.
Важно! Проверьте работу веб-камеры в нескольких программах. Если в одной из них работает, выполните настройку камеры в самой программе.
Советы по настройке
Несколько советов по работе с веб-камерой через интернет:
Не работает в чатах со страниц браузера
Зайдите в настройки чата и измените веб-камеру, установленную по умолчанию, на свою. Также обновите браузер и флеш-плеер до последней версии. Перезагрузите браузер.Не работает в Skype (Агент Mail и т.д.), но работает в других программах
Закройте все приложения, которые могут использовать ее (месенджеры, браузеры, редакторы видео, виртуальную веб-камеру). Перезагрузите ПК. Проверьте, не блокирует ли антивирус или брандмауэр камеру, если это так, снимите ограничения.Skype в настройках не видит веб-камеру
Убедитесь, включена ли она в диспетчере устройств и все ли в порядке с драйверами. Если используете внешнюю камеру, переподключите ее в другой разъем USB и извлеките все периферийные устройства из разъема USB. Перезагрузите ПК.Если советы статьи не решили ваш вопрос, напишите нам. Мы вместе постараемся разобраться в проблеме.
Не работает веб-камера в Windows 10, как исправить?
Читайте, что делать если не работает веб-камера в компьютере или ноутбуке. Как исправить данную неполадку, установить соответствующие драйвера или выявить процессы, вызывающие ошибку в работе устройства.
Содержание
Введение
Многообразие вариантов процессов, в которых участвует в обязательном порядке веб-камера, и видов исходящих информационных данных инициируют развитие различного программного обеспечения, рассчитанного на всестороннее раскрытие потенциала камер. А увеличение возможностей компьютерных устройств за счет применения средств визуализации значительно повышает их привлекательность, и помогает пользователям существенно разнообразить ежедневное использование.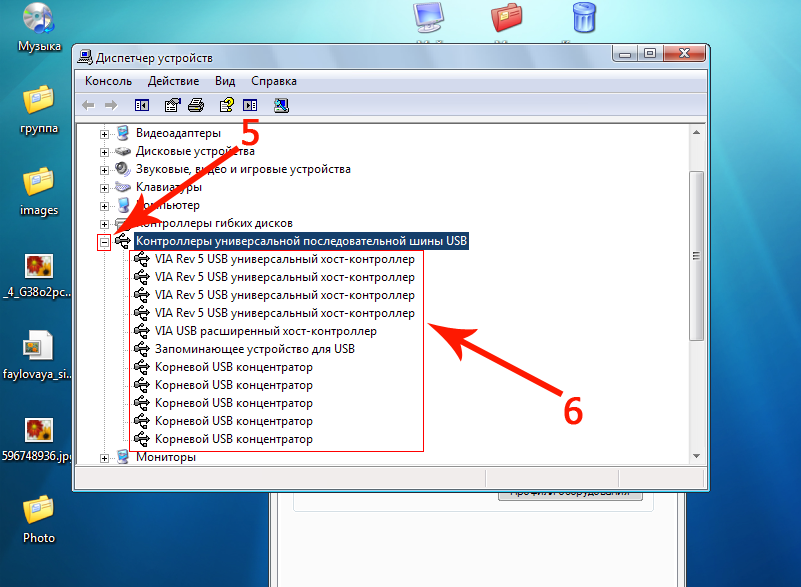
Но не всегда веб-камера, стационарная как в ноутбуках, или внешне подключаемая, как в персональных компьютерах, может работать исправно в операционной системе «Windows 10». И тому может служить несколько причин. Для устранения разнообразных неисправностей могут быть применены как обычные решения по устранению неполадок, так и доступная в «Windows 10» новая общесистемная опция, которая полностью управляет доступом к вашей веб-камере во всех установленных приложениях. Далее в нашей статье мы подробнее остановимся на описании возможных способов исправления проблем с корректным функционированием веб-камеры.
Перейти к просмотру
📹Как подключить и настроить WIFI IP камеру видеонаблюдения Dahua (FullHD видео, 360 разворот)🏠
Проверьте настройки камеры в параметрах операционной системы
«Windows 10»Основные системные службы и настройки операционной системы «Windows 10» сосредоточены в приложении «Параметры», позволяющем полноценно управлять разрешениями и контролировать общую функциональность системы из единого источника. Для устранения неисправности веб-камеры первоначально необходимо проверить, включена ли камера для проблемного приложения и разрешен ли доступ к ней на данном устройстве. Процесс проверки не займет много времени и потребует от пользователя последовательного выполнения ряда конкретных пошаговых действий.
На компьютерном устройстве, к которому подключена веб-камера, откройте приложение «Параметры» любым удобным способом. Например, нажмите на кнопку «Пуск», расположенную на «Панели задач» в нижнем левом углу рабочего стола, и откройте главное пользовательское меню «Windows». А затем в закрепленной левой боковой панели нажмите на кнопку «Параметры»
, представленную в виде шестеренки, и приложение будет открыто.Пользователи также могут воспользоваться кнопкой быстрого доступа из панели центра уведомлений «Windows», задействовать службу поиска, перейти из проводника файлов «Windows» и другим способом, или выполнить совместное нажатие комбинации клавиш «Windows + I» и открыть приложение «Параметры» сразу напрямую.
В главном окне приложения «Параметры Windows» переместите бегунок полосы прокрутки в самый низ страницы и выберите из представленных вариантов раздел «Конфиденциальность».
На новой странице в левой боковой панели, при помощи бегунка полосы прокрутки, отыщите и выберите раздел «Камера». В правой панели окна будут отображены все параметры и настройки, а также будут представлены несколько переключателей, которые включают или отключают веб-камеру как на устройстве, так и во всех приложениях. Если пользователь выключит здесь свою веб-камеру, то даже прикладные приложения не смогут ее использовать.
Казалось бы, что параметры разрешений в разделе «Конфиденциальность» в основном должны затрагивать только новые приложения «Windows 10», установленные из магазина «Microsoft Store», также известные как приложения «UWP». Однако озвученные параметры разрешений для веб-камеры влияют на все приложения.
Поэтому, если веб-камера не работает, то в правой панели окна в разделе «Разрешить доступ к камере на этом устройстве» убедитесь, что параметры заданы значением «Доступ к камере для этого устройства включен».
В противном случае, если доступ к камере отключен, нажмите на кнопку «Изменить» и в новом всплывающем окне установите переключатель в положение «Вкл.».
При закрытом доступе к камере, операционная система «Windows 10» и установленные приложения не смогут ее использовать, даже такие системные службы, как «Windows Hello» (биометрическая функция распознавания лиц при помощи камеры в «Windows 10», которая позволяет выполнять вход на устройство в три раза быстрее, чем при обычном входе с паролем.). После включения камеры ее функциональность должна мгновенно восстановиться.
Кроме того, необходимо удостовериться, что в разделе «Разрешить приложениям доступ к камере» переключатель также установлен в положение «Вкл.». Если для этого параметра установлено значение «Выкл. », то ни одно приложение в вашей системе, включая прикладные приложения, не смогут определить или использовать вашу камеру. Однако операционная система «Windows» будет располагать возможностью задействовать вашу камеру для отдельных функций, таких как
», то ни одно приложение в вашей системе, включая прикладные приложения, не смогут определить или использовать вашу камеру. Однако операционная система «Windows» будет располагать возможностью задействовать вашу камеру для отдельных функций, таких как
Параметры раздела «Разрешить приложениям доступ к камере» были изменены в апрельском обновлении операционной системы «Windows 10». Раньше функция затрагивала только приложения из магазина «Microsoft Store» и не влияла на работоспособность традиционных прикладных приложений.
В следующем разделе «Выберите приложения, которые могут получать доступ к камере» убедитесь, что приложение, которому необходимо получить доступ к вашей камере, не указано в представленном списке приложений. При нахождении приложения в данном перечне необходимо проверить положение переключателя в соответствующей приложению строке, и установить для него значение «Вкл.», если переключатель был отключен.
Обратите внимание, что стандартные прикладные приложения не отображаются в этом списке. Здесь представлены только приложения магазина «Microsoft Store». Традиционные системные приложения всегда могут получить доступ к вашей веб-камере, если включены общие параметры разделов «Разрешить доступ к камере на этом устройстве» и «Разрешить приложениям доступ к камере».
Как только вышеупомянутые параметры и разрешения будут включены, операционная система «Windows 10» не будет мешать полноценному использованию веб-камеры. Однако, если данного решения оказалось недостаточно, то выполните другие традиционные действия по устранению неполадок камеры, представленные в следующих разделах нашей статьи.
Убедитесь, что веб-камера не отключена другими способами
В предыдущем разделе мы рассмотрели основные способы отключения веб-камеры на компьютерном устройстве (персональный компьютер, ноутбук и т.д.) под управлением операционной системы «Windows 10».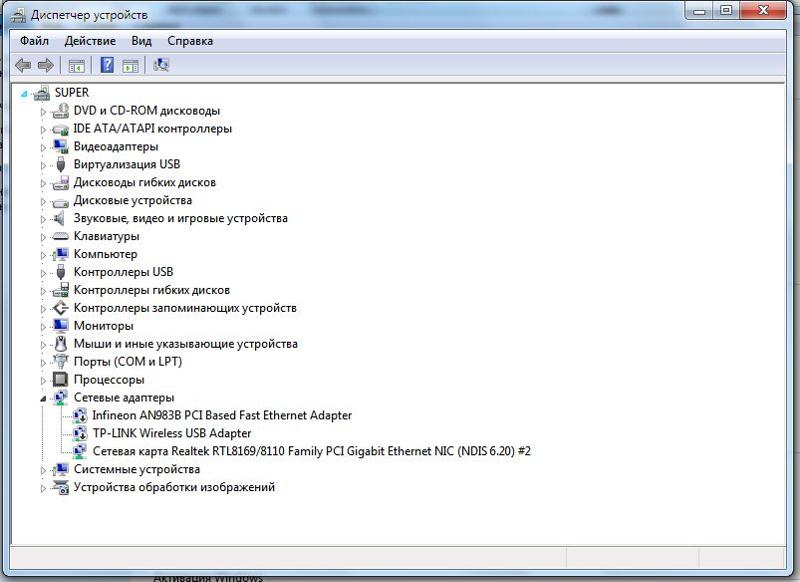 Помимо описанных вариантов простого отключения, пользователи могут отключить веб-камеру в настройках базовой прошивки «BIOS» или «UEFI» на некоторых видах ноутбуков. Этот параметр чаще встречается в системных настройках бизнес-ноутбуков, поскольку позволяет системным администраторам предприятий отключать доступ к веб-камере для повышения безопасности. И если веб-камера в системной микропрограмме
Помимо описанных вариантов простого отключения, пользователи могут отключить веб-камеру в настройках базовой прошивки «BIOS» или «UEFI» на некоторых видах ноутбуков. Этот параметр чаще встречается в системных настройках бизнес-ноутбуков, поскольку позволяет системным администраторам предприятий отключать доступ к веб-камере для повышения безопасности. И если веб-камера в системной микропрограмме
Перейти к просмотру
Как войти в BIOS или UEFI и загрузить с USB флешки, DVD диска компьютер или ноутбук 💽🛠️💻
Также возможно выполнить отключение веб-камеры в приложении «Диспетчер устройств». Исполнение этой операции будет препятствовать полноценному функционированию камеры до тех пор, пока пользователь не включит ее заново. Если пользователь отключил свою веб-камеру таким способом, то просто нужно вернуться в «Диспетчер устройств» и повторно включить видео устройство.
Открыть приложение «Диспетчер устройств» в операционной системе «Windows 10» можно разными способами. Например, нажмите вместе комбинацию клавиш «Windows + X» или щелкните правой кнопкой мыши по кнопке «Пуск» в нижнем левом углу рабочего стола, и во всплывающем меню выберите из предложенных вариантов раздел «Диспетчер устройств».
В открывшемся окне приложения отыщите раздел «Камеры», отобразите в разделе вложенный список установленных устройств (нажмите на черную стрелку для доступа к скрытому перечню), щелкните по имени веб-камеры правой кнопкой мыши для вызова контекстного меню и выберите из списка возможных действий раздел «Включить устройство».
Команда будет выполнена мгновенно, веб-камера будет включена и полностью готово к последующему использованию.
Установите или обновите драйвера веб-камеры
Перейти к просмотру
Как установить или безопасно обновить драйвера оборудования в Windows 10, 8 или 7 📀🔄💻
Служба установки и контроля за работоспособностью приложений и подключенных устройств операционной системы «Windows 10» пытается устанавливать драйвера в автоматическом режиме всякий раз, когда пользователь подключает свое устройство, и обычно таких действий достаточно для его полноценного функционирования. Но не всегда такая операция успешна и устройство работает должным образом. В некоторых случаях может потребоваться загрузить новый установочный пакет драйверов устройства с официального веб-сайта производителя веб-камеры, и установить его самостоятельно.
Но не всегда такая операция успешна и устройство работает должным образом. В некоторых случаях может потребоваться загрузить новый установочный пакет драйверов устройства с официального веб-сайта производителя веб-камеры, и установить его самостоятельно.
Предварительно, пользователь может попробовать обновить существующие драйвера камеры из приложения «Диспетчер устройств». Воспользуйтесь описанным ранее алгоритмом и откройте приложение, затем щелкните по веб-камере правой кнопкой мыши и во всплывающем контекстном меню выберите раздел «Обновить драйвер».
Если проблема не устранена, то перейдите на сайт производителя веб-камеры и загрузите последний пакет драйверов, чтобы обновить его в ручном режиме. На веб-сайте производителя также должны быть приведены дополнительные инструкции по устранению неполадок для вашей конкретной модели веб-камеры.
Дважды проверьте подключение веб-камеры к компьютеру
Если ни одно из приложений не определяет вашу веб-камеру, то стоит проверить, правильно ли она подключена. Обращая первоначально внимание на устранение возможных неисправностей на программном уровне, пользователи довольно часто не рассматривают ситуацию, когда кабель устройства был не должным образом подключен к компьютеру, несмотря на то, что это довольно распространенная причина.
Если веб-камера имеет «USB-разъем», то убедитесь, что «USB-кабель» веб-камеры плотно подключен к «USB-порту» вашего компьютера. Отключите и снова подключите его, чтобы удостовериться, что он надежно закреплен и не болтается. Некоторые веб-камеры имеют индикаторы, которые светятся, когда устройства подключены. Если это так, обратите внимание, включается ли индикатор после подключения веб-камеры. Также стоит попробовать другой «USB-порт» на вашем компьютере, так как возможные неполадки с портом могут вызвать проблемы с подключением и привести к неправильной работе веб-камеры.
Если веб-камера встроена в корпус ноутбука, то следует убедиться, что пользователь случайно ее не закрыл. Новые модели ноутбуков содержат защитные шторки, которые скользят по направляющим пазам и скрывают веб-камеру, когда она не используется.
Новые модели ноутбуков содержат защитные шторки, которые скользят по направляющим пазам и скрывают веб-камеру, когда она не используется.
Перейти к просмотру
Как восстановить видео файл программой для Windows 10, на Android смартфоне или планшете в 2019
Проверьте настройки веб-камеры в приложении и выберите необходимое устройство
Итак, службы операционной системы «Windows 10» не блокируют пользовательскую веб-камеру, на компьютерном устройстве установлены правильные драйвера и камера подключена надежно. Возможно, причина не определения камеры конкретным приложением кроется в настройках самого приложения.
В таком случае пользователю может понадобиться произвести настройку параметров веб-камеры в том приложении, в котором он пытается ее использовать. Этот шаг особенно необходим, когда к компьютеру подключено сразу несколько устройств для видео захвата. Иногда приложение, использующее видеокамеру может автоматически выбирать неверный вариант устройства.
Поэтому откройте необходимое приложение, перейдите на страницу настроек и установите предпочитаемую модель веб-камеры. Например, в приложении для связи пользователей «Skype» на главной странице, рядом с именем пользователя в верхнем правом углу левой боковой панели, нажмите на кнопку «Еще», представленную в виде трех горизонтально расположенных точек, для доступа ко вложенному меню, в котором из списка возможных действий выберите раздел «Настройки».
В меню настроек в левой панели перейдите в раздел «Звук и видео», а затем в правой панели установите предпочитаемую веб-камеру, выбрав из предложенных вариантов искомый.
Если веб-камера в приложении не отображается, то возможно это приложение не поддерживает данную модель. Например, приложения магазина «Microsoft Store» (также известные как приложения «UWP») поддерживают в основном только новые типы веб-камер. Как заявляет корпорация «Microsoft», веб-камеры, приспособленные для операционной системы «Windows 7», могут не работать в приложениях из магазина в системе «Windows 10». Но большинство приложений по-прежнему поддерживают старые типы веб-камер. Поэтому, если веб-камера отсутствует в списках доступных устройств некоторых приложений, но отображается в других приложениях, значит конкретная модель этим приложением не поддерживается, и следует приобрести более современный вариант камеры.
Но большинство приложений по-прежнему поддерживают старые типы веб-камер. Поэтому, если веб-камера отсутствует в списках доступных устройств некоторых приложений, но отображается в других приложениях, значит конкретная модель этим приложением не поддерживается, и следует приобрести более современный вариант камеры.
Приложение «Skype» однако имеет некоторые особенности. В операционной системе «Windows 10» загружаемая версия «Skype» и предустановленная версия «Skype» практически одинаковы. Но они имеют некоторые отличия, одним из которых является большее количество поддерживаемых типов веб-камер в загружаемой версии приложения в сравнении с предустановленной. Это связано с тем, что загружаемая версия «Skype» является классическим приложением, а предустановленная версия – приложением «UWP».
Веб-камера все еще не работает
Если после использования представленных способов устранения неисправностей веб-камера по-прежнему не работает ни в одном приложении, то вероятнее всего она просто сломалась. Если это внешняя веб-камера, то попробуйте подключить ее к другому компьютеру и проверьте, работает ли она.
И в случае неисправности обратитесь в сервисный центр для бесплатного устранения неполадки, если гарантийный период вашего ноутбука (при встроенной камере) или гарантийный срок веб-камеры (если это внешнее устройство) еще не истек.
Перейти к просмотру
Как подключить Android (iOs) телефон 📱 к телевизору 📺
Заключение
Количество современных приложений велико. Многие из них стараются в полной мере использовать возможности компьютерных устройств и пытаются максимально разнообразить свои возможности. И часто, с этой целью, приложения применяют, в качестве варианта, режим визуализации информации, используя для создания и передачи видео изображения встроенные и внешние веб-камеры.
Но не всегда, по различным причинам, камеры работают исправно в операционной системе «Windows 10». Основываясь на знаниях, представленных в нашей статье, пользователи смогут определить возможную причину такой неисправности и быстро устранить ее для полноценного использования веб-камеры по назначению.
Основываясь на знаниях, представленных в нашей статье, пользователи смогут определить возможную причину такой неисправности и быстро устранить ее для полноценного использования веб-камеры по назначению.
Почему не работает камера на ноутбуке
Сегодня практически в каждом ноутбуке есть встроенная камера. Изделие существенно упрощает жизнь: подсоединять дополнительно какие-то провода уже не нужно, достаточно связи с интернетом и уже можно увидеть родное лицо в экране. Однако камера порой перестаёт правильно работать. Как поступить в такой ситуации?
Причины
Факторов, из-за которых веб-камера остаётся невидимой для ноутбука, может быть много. Проблема может касаться как аппаратной части, так и вопросов ПО. Прежде всего, специалисты рекомендуют проверить версию с программной оболочкой, ведь наладить работу с утилитами и драйверами под силу самостоятельно, чего не скажешь о физическом ремонте оборудования.
Устройство не включено
Часто юзеры начинают паниковать раньше времени, забывая, что камера может быть попросту отключена.
Чтобы решить проблему, следует нажать кнопку Fn вместе с одной из функциональных (чаще всего это F6, F10, но в вашем случае может быть другой вариант из списка F1–F12), Правильную клавишу вам подскажет пиктограмма с камерой.
Драйвера
Старая сборка или отсутствие драйверов влияет на работоспособность камеры на ноутбуке. Иногда ОС «забывает» о наличии камеры на вашем приборе, и не «подтягивает» для неё драйвера, приходится сделать это вручную. Кроме того, из-за разнообразных сбоев системы драйвер может попросту повредиться. Итак, чтобы обновить или поменять драйвер для камеры, следует выполнить такие шаги:
- отыщите в диспетчере устройств интересующий вас прибор;
- если в списке не нашлось камеры, значит, ОС её не видит. Если напротив названия оборудования горит знак вопроса жёлтого цвета, рекомендуем удалить компонент;
- чтобы выполнить удаление, нажмите на строке с камерой правой кнопкой и в свойствах найдите клавишу удаления;
- после удаления драйвера выполните такие же манипуляции для устранения самой камеры;
- новый компонент желательно устанавливать после перезагрузки компьютера;
- при наличии инсталляционного диска лучше получить установочные файлы с него.
 Альтернативный вариант — скачать информацию с сайта разработчика, предварительно разобравшись с названием модели ноутбука и типом ОС.
Альтернативный вариант — скачать информацию с сайта разработчика, предварительно разобравшись с названием модели ноутбука и типом ОС.
ВАЖНО. При наличии нескольких вариантов драйвера, качайте новую версию (производитель регулярно выпускает обновления с исправлениями выявленных уязвимостей и дефектов). С другой стороны, в самых последних вариантах ПО разработчики могут оставить несколько новых брешей, которые прошли тестирование. Попробуйте разные варианты, если с первого раза решить проблему не удалось.
Проведите установку, выполните reboot и проверьте, начала ли работать камера. Есть модели, для которых в ходе установки драйвера «подтягивается» ещё и инструмент для настройки. При наличии такой утилиты запустите её и начинайте работу!
Для пользователей Windows ХР подойдёт следующий способ: перейдите в «Мой компьютер», просмотрите перечень ярлыков. После названий разделов должна появиться информация о веб-камере.
Не можете найти прибор? Тогда установите средство для работы с камерой, или воспользуйтесь Skype. Работоспособность камеры через Skype проверяется за считаные секунды, для этого в программу внедрён помощник.
Дефекты аппаратной части
Если прибор включён, все компоненты установлены, но работать с прибором не получается, возможно, не работают аппаратные элементы. Чаще всего рассматривают поломку шлейфа, который соединяет материнскую плату с изделием. Другой вариант – выход устройства из строя. Так или иначе, если ноутбук работает без камеры или она не включается, его придётся нести в диагностику.
Эксперты из сервис-центра помогут выявить реальную причину и укажут стоимость ремонта. Интересно, что иногда выгоднее купить внешнюю веб-камеру, чем разбирать весь ноутбук.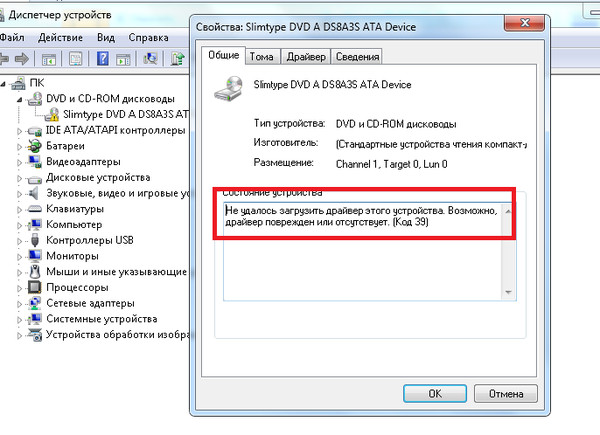 Особенно если вы пользуетесь устройством часто, и любой простой может сказаться на финансовом благополучии.
Особенно если вы пользуетесь устройством часто, и любой простой может сказаться на финансовом благополучии.
Настройки конфиденциальности
В Windows 10 параметрам конфиденциальности разработчики из Microsoft уделили повышенное внимание. Поэтому по умолчанию всем программам доступ к веб-камере запрещён. При попытке получить с неё изображение система выдает соответствующий запрос. Если же пользователь вошёл в систему с профилем «Гостя» (то есть с ограниченными правами), то доступ к веб-камере ни одно из приложений получить не сможет, пока соответствующая настройка не будет отключена вручную. Для этого необходимо:
- открыть «Параметры», перейти в раздел «Конфиденциальность», далее — «Камера»;
- в разделе «Разрешить доступ» перевести переключатель в положение «Вкл»;
- в нижней части окна также перевести переключатель на «Вкл» в разделе «Разрешить классическим приложениям доступ к камере».
Там же приведён список всех установленных в системе приложений, которые хотя бы раз запрашивали доступ к камере. При необходимости пользователь вручную может включить запрет для каждого из них. Как правило, по умолчанию доступ разрешен только программам от Microsoft, а также тем, которые были установлены из официального магазина приложений (Microsoft Store).
Кстати, если пользователь подключён к локальной сети и на сервере установлена серверная версия Windows, то настройки конфиденциальности меняются только через администратора (если юзер вошел в систему как «Гость»).
Запрет со стороны антивируса
Практически во всех сторонних антивирусах тоже имеется функция запрета доступа к камере для сторонних приложений. Поэтому если изменение настроек конфиденциальности не помогло решить проблему, то следует также проверить параметры установленного антивирусного ПО (если только это не Windows Defender). Можно также его временно отключить — это позволит точно определить, является ли антивирус причиной, из-за которой веб-камера не работает.
Приложение от производителя
Некоторые производители ноутбуков для удобства пользователя предустанавливают специальные программы для быстрой базовой настройки аппаратной части устройства. Это актуально, к примеру, для ноутбуков Lenovo — в них устанавливается приложение Lenovo Vantage. И вполне возможно, что в нём как раз и установлен запрет на использование камеры. К примеру, в этой утилите она включается так:
- открыть главный интерфейс Lenovo Vantage, перейти во вкладку «Параметры моего устройства»;
- открыть раздел «Дисплей и камера»;
- в разделе «Режим конфиденциальности» убрать отметку;
- нажать «Сохранить».
Подобные утилиты также устанавливаются в ноутбуки Asus (линейки ROG), Acer (линейка Predator). Но при необходимости их можно отключить (или убрать из автозагрузки Windows).
Камера перестала работать после обновления Windows 10
В Windows 10 разработчики переработали алгоритм установки драйверов. Нововведение затрагивает ОС редакции 1703 и более новых. Теперь если у драйвера отсутствует цифровая подпись от Microsoft, то установить его штатными средствами не получится. И по этой же причине драйвера от Windows 8, 7, Vista в Windows 10 установить не удастся даже при использовании режима совместимости (хотя программно они могут быть даже совместимыми).
Разработчики из Microsoft в таких случаях рекомендуют лишь провести установку обновлений ОС, так как вместе с этим инсталлируются и все последние версии драйверов для имеющегося оборудования. Если же это не поможет, то рекомендуется отключить проверку цифровой подписи именно для медиа-оборудования (к которому камера и относится). Выполняется это следующим образом:
После обязательно нужно перезагрузить компьютер. Если после этого веб-камера не будет работать, то рекомендуется установить драйвер, совместимый с Windows 8 или 7. При этом не обязательно использовать «Режим совместимости». В процессе инсталляции система выдаст несколько раз предупреждение о том, что у драйвера отсутствует цифровая подпись и что это может сделать компьютер уязвимым.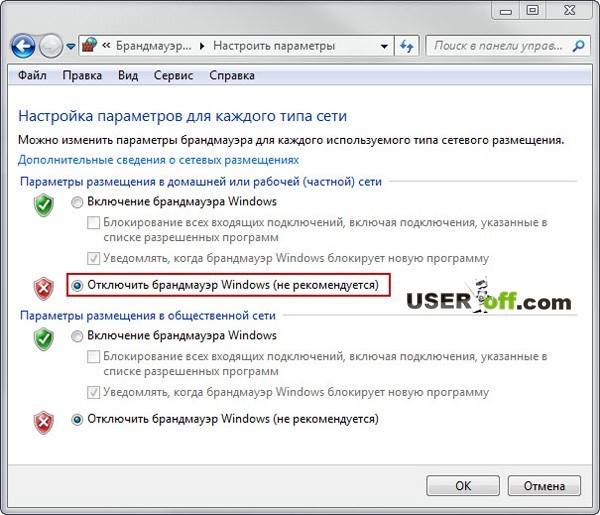 В данной ситуации эти уведомления можно игнорировать.
В данной ситуации эти уведомления можно игнорировать.
Проблемы с профилем пользователя
Довольно редкая, но всё же встречающаяся причина: камера не работает только с одним профилем пользователя. Если же создать новый, даже с аналогичными параметрами и правами, то в нём она может нормально функционировать. Такое решение следует пробовать в крайнем случае. И данный «баг» был устранен в Windows 10 редакции 20h3 и более новых. По крайней мере об этом сообщали разработчики из Microsoft.
Итоги
Ваш ноутбук не видит камеру? Существует несколько вариантов решения проблемы. Наиболее часто пользователи забывают включить прибор. Также помогает обновление драйверов на компьютере. Если правильная настройка ПО не решила проблему, несите оборудование в сервис-центр, где опытные сотрудники быстро поставят изделие «на ноги»!
Zoom не видит камеру в windows 10
Zoom не видит камеру и микрофон на Windows 10. Что делать?
В последнее время актуальность и востребованность приложения Zoom резко выросли. Многие пользователи предпочитают обучаться и работать удаленно через интернет, используя камеру и микрофон своего компьютера или ноутбука. Но вот что делать, если при создании конференции и нажатии кнопки “Начать видео” появляется сообщение “zoom не обнаруживает камеру убедитесь что ваша камера включена и подключена к компьютеру”? При этом сама веб камера подключена и физически присутствует в компьютере/ноутбуке.
Не работающие камера и микрофон в Zoom
Причины проблемы
С некоторых пор при очередном обновлении разработчики Windows 10 по умолчанию заблокировали микрофон и веб камеру.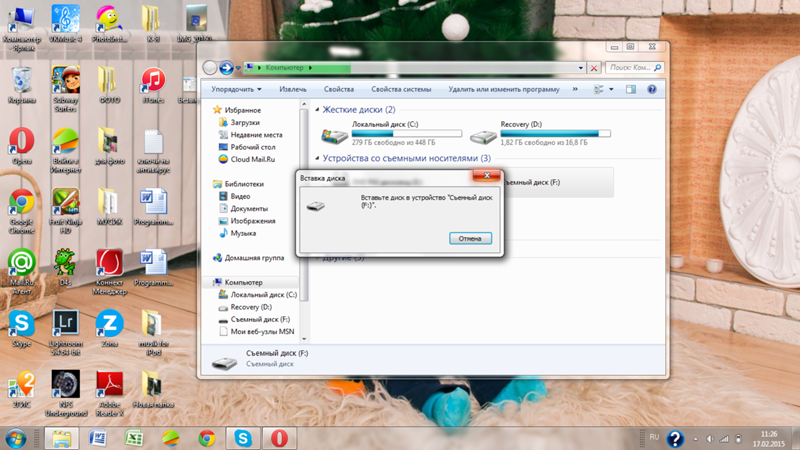 Сделано это было с целью повышения безопасности от несанкционированного вмешательства в жизнь пользователей. Проще говоря, чтобы за Вами незаконно никто не подсматривал и не подслушивал, используя веб камеру, встроенную в ноутбук или просто подключенную через USB.
Сделано это было с целью повышения безопасности от несанкционированного вмешательства в жизнь пользователей. Проще говоря, чтобы за Вами незаконно никто не подсматривал и не подслушивал, используя веб камеру, встроенную в ноутбук или просто подключенную через USB.
Именно из-за этой блокировки ни одно приложение, включая Skype и Zoom, не могут использовать камеру и микрофон.
Как разрешить использовать камеру и микрофон в Windows 10?
Для этого достаточно зайти в настройки, нажав на значок уведомлений в правом нижнем углу экрана и в открывшемся меню выбрать “Все параметры”.
Вход в параметры Windows 10
Далее выбираем пункт “Конфиденциальность”.
Настройки конфиденциальности в Windows 10
В открывшемся окне слева находим два пункта – “Камера” и “Микрофон”. В них нужно активировать все имеющиеся переключатели. Они отмечены на изображении ниже:
Активация камеры и микрофона в настройках Windows 10
Активация камеры и микрофона в настройках Windows 10
Активацию данных переключателей нужно сделать на вкладке “Камера” и “Микрофон”.
Как только вы это сделаете Zoom сразу же активирует передачу видео и звука.
Работающая веб камера и микрофон в Zoom
Выбор микрофона в Zoom
Лучший способ отблагодарить автора статьи- сделать репост к себе на страничку
При подключении по USB камера не определяется компьютером (не появляется значок накопителя камеры в «Моём Компьютере» или операционная система требует установить некий драйвер)
Прежде всего, убедитесь, что ваш компьютер отвечает системным требованиям для вашей камеры, и установите программное обеспечение и драйвер, прилагающиеся к вашей камере.
Примечание: Цифровые фотоаппараты и видеокамеры с цифровым носителем (встроенная память, карты памяти, внутренний жёсткий диск, 8-см DVD диски) работают с компьютерами по стандартному протоколу Mass Storage и не требуют установки каких-либо дополнительных драйверов для работы.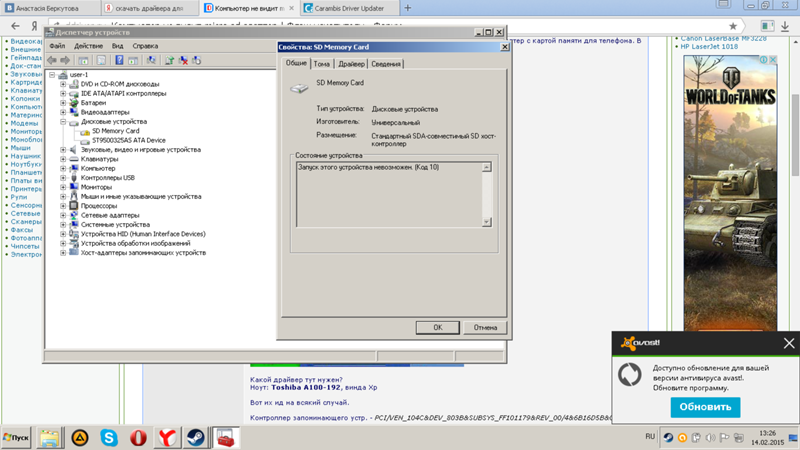
Простые проверки
Для подключения камеры к компьютеру с помощью кабеля USB попробуйте следующее:
o Проверьте, заряжена ли у камеры батарея и включите камеру. Выключенная камера может не определиться компьютером вообще.
o Установите настройку соединения USB (Соед. USB) на камере на AUTO (автоматически) или Mass Storage (накопитель большой емкости) – это можно сделать в меню настройки – и убедитесь, что карта памяти установлена и обнаруживается камерой
o Подключите камеру прямо к порту USB – не используйте порт-репликатор или концентратор USB
o Проверьте чистоту портов USB на камере и компьютере, на них не должно быть пыли или грязи
o Убедитесь, что штекеры кабеля USB надежно входят в разъемы на камере и компьютере.
o Включите компьютер и подождите, пока он полностью не загрузится
В зависимости от компьютера и операционной системы компьютер должен теперь автоматически обнаружить соединение USB с камерой и установить подходящий драйвер.
Когда камера будет готова к использованию, вы увидите сообщение с подтверждением на панели задач.
Если окошко AutoPlay (автозапуск) не появляется, проверьте в Проводнике Windows, указана ли камера в списке как съемный диск.
Если камера не обнаруживается, попробуйте сделать следующее:
o Отсоедините кабель USB от компьютера и камеры, и надежно снова его подсоедините
o Отсоедините от разъемов USB своего компьютера все оборудование, кроме камеры, клавиатуры и мыши
o Подсоедините камеру к другому порту USB
o Подсоедините камеру с помощью другого кабеля USB
Если камера все еще не обнаруживается, проверьте правильность установки на компьютере драйвера для порта USB или наличие для него обновления.
Можно воспользоваться функцией Windows Update для обновления драйверов или проверить контроллер USB в диспетчере устройств компьютера. Если диспетчер устройств показывает для контроллера USB восклицательный знак, значит, контроллер USB установлен неправильно.
В отдельных случаях проблема может быть вызвана переполнением или сбоем энумератора USB-устройств операционной системы компьютера. Симптомы: ОС требует установить некие драйверы и не находит их или вообще никак не реагирует при подключении камеры.
В этом случае может помочь следующая последовательность действий:
- Отсоедините от компьютера камеру
- Перезагрузите операционную систему компьютера в безопасном режиме
- В Диспетчере устройств компьютера найдите и удалите все устройства типа «Контроллер USB хоста» или «USB Host»
- Перезагрузите компьютер в обычном режиме и дождитесь автоматического определения и переустановки драйверов USB- контроллеров компьютера
- Перезагрузите компьютер в нормальном режиме
- Подключите камеру к компьютеру и включите её
Если ни одно из описанных выше решений не сработало, попробуйте подсоединиться к другому компьютеру. Если та же проблема возникает и на другом компьютере, камера может быть неисправна. Обратитесь в службу поддержки Sony .
Не работает веб-камера на ноутбуке. Что делать?
В настоящее время на рынке почти не встретишь ноутбуков, у которых отсутствует глазок веб-камеры. Оно и понятно — такие модели наверняка пользуются слабым спросом, а все из-за того, что наши соотечественники очень часто стали пользоваться интернетом для связи с родственниками и друзьями. Почему бы и нет, если связь предоставляется совершенно бесплатно? В большинстве ноутбуков камеры относительно слабенькие, однако для общения этого вполне хватает. Но какая бы камера не была, она может перестать работать неожиданно для обладателя лэптопа. Что является причиной неполадки?
На самом деле неисправности делятся на две категории: аппаратные и программные. Нетрудно догадаться, что в первом случае проблемы связаны непосредственно с внутренней частью ноутбука, а во втором — с программным обеспечением, которое может давать сбой.
- Первое, что вы должны сделать — это перезагрузить свой девайс.
 Вам смешно? А это, между прочим, может сэкономить вам время, а в особо запущенных случаях — еще и деньги. При перезагрузке может включиться служба, отвечающая за работу камеры.
Вам смешно? А это, между прочим, может сэкономить вам время, а в особо запущенных случаях — еще и деньги. При перезагрузке может включиться служба, отвечающая за работу камеры.
- Все еще не работает? Тогда необходимо проверить, включена ли сама камера. Вот только сделать это не совсем просто, потому что в различных лэптопах она включается нажатием на разные кнопки. Попробуйте зажать клавишу Fn и поочередно понажимайте на кнопки, начиная с F1 и заканчивая F12. Кроме того, на некоторых старых моделях камера включается отдельной кнопкой, скрытой где-нибудь на тыльной стороне гаджета.
- Следующий шаг — проверка драйверов. Для начала вы должны узнать, установлены ли они вообще на компьютере. Для этого зайдите в «Диспетчер устройств», найдите свою камеру и посмотрите, установлены ли драйверы. Если установлены, то их, скорее всего, необходимо обновить. Последнюю версию ПО можно найти на сайте производителя. Конечно, вы можете скачивать драйвера и со сторонних сайтов, однако мы делать этого не советуем — можете загрузить вирус. Перед тем, как начнете устанавливать новые драйвера, обязательно удалите старые через все тот же «Диспетчер устройств», иначе новые могут некорректно установиться. После завершения процедуры обязательно перезагрузите ноутбук. Включив устройство, вы можете увидеть, появилась ли камера в списке доступных программ или нет — для этого зайдите в меню Пуск или просто найдите на рабочем столе утилиту, отвечающую за работу камеры. Если вами ничего не было обнаружено, то просто откройте Skype и проверьте работоспособность гаджета.
- Если в «Диспетчере устройств» вы не можете обнаружить камеру вообще, это, судя по всему, программный сбой. Нажмите на кнопку «Обновить конфигурацию оборудования» и дождитесь того момента, когда система покажет обнаруженные устройства. Среди них должна быть ваша камера. Установите ее и обновите драйвера — она должна заработать.
- Кстати, очень важная деталь. Если камера не работает непосредственно в программах типа Skype и т.
 п., то дело может быть непосредственно в программе, которая по тем или иным причинам не хочет выводить изображение на экран. Попробуйте зайти в раздел настроек и посмотрите параметры вывода изображения.
п., то дело может быть непосредственно в программе, которая по тем или иным причинам не хочет выводить изображение на экран. Попробуйте зайти в раздел настроек и посмотрите параметры вывода изображения.
- Если ничего из вышеописанного вам не помогло, то с высокой долей вероятности можно утверждать, что проблема аппаратная. Чаще всего из строя выходит либо сама камера, либо шлейф, который соединяет ее с материнской платой. В таких случаях самостоятельно разбирать ноутбук может быть опасно — велика вероятность того, что вы просто не сможете собрать его в первоначальное состояние. А вот если устройство находится на гарантии, то вам повезло — камеру должны поменять или отремонтировать бесплатно.
Не работает веб-камера Windows 10
  windows
Некоторые пользователи, чаще после обновления Windows 10 и реже — при чистой установке ОС сталкиваются с тем, что не работает встроенная веб-камера ноутбука или же веб-камера, подключаемая по USB к компьютеру. Исправление проблемы обычно не слишком сложное.
Как правило, в этом случае начинают искать, где скачать драйвер для веб-камеры под Windows 10, хотя с большой долей вероятности он уже и так есть на компьютере, а камера не работает по другим причинам. В этой инструкции подробно о нескольких способах исправить работу веб-камеры в Windows 10, один из которых, надеюсь, поможет и вам. См. также: программы для веб-камеры, Перевернутое изображение веб-камеры.
Важное примечание: если веб-камера перестала работать после обновления Windows 10, загляните в Пуск — Параметры — Конфиденциальность — Камера (в разделе «Разрешения приложений» слева. Если же она прекратила работу внезапно, без обновления 10-ки и без переустановки системы, попробуйте самый простой вариант: зайдите в диспетчер устройств (через правый клик по пуску), найдите веб-камеру в разделе «Устройства обработки изображений», кликните по ней правой кнопкой мыши — «Свойства» и посмотрите, активна ли кнопка «Откатить» на вкладке «Драйвер».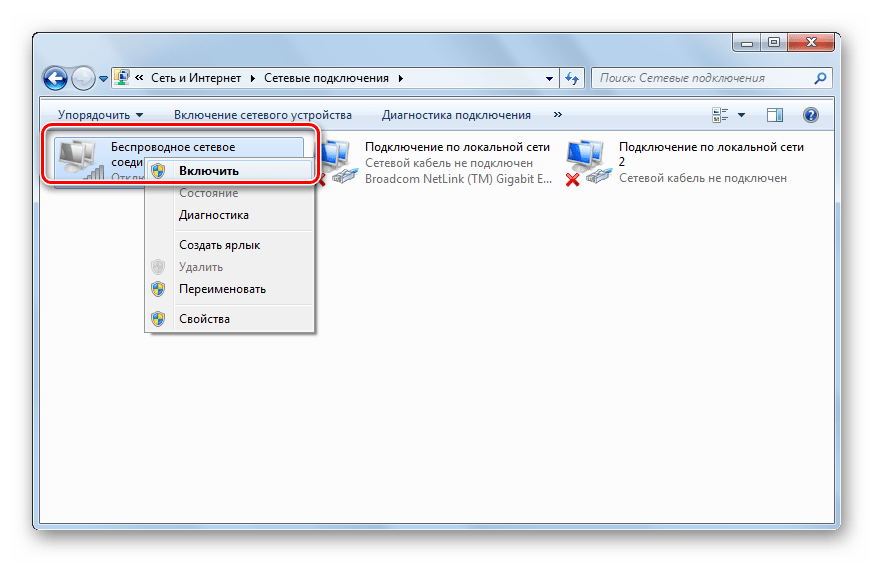 Если да, то воспользуйтесь ею. Также: посмотрите, а нет ли в верхнем ряду клавиш ноутбука какой-либо с изображением камеры? Если есть — попробуйте нажать её или её в сочетании с Fn.
Если да, то воспользуйтесь ею. Также: посмотрите, а нет ли в верхнем ряду клавиш ноутбука какой-либо с изображением камеры? Если есть — попробуйте нажать её или её в сочетании с Fn.
Удаление и повторное обнаружение веб-камеры в диспетчере устройств
Примерно в половине случаев для того, чтобы веб-камера заработала после обновления до Windows 10 достаточно выполнить следующие простые шаги.
- Зайдите в диспетчер устройств (правый клик по кнопке «Пуск» — выбрать в меню нужный пункт).
- В разделе «Устройства обработки изображений» кликните правой кнопкой мыши по вашей веб-камере (если ее там нет, то этот способ не для вас), выберите пункт «Удалить». Если вам также предложат удалить драйверы (если будет такая отметка), согласитесь.
- После удаления камеры в диспетчере устройств выберите в меню сверху «Действие» — «Обновить конфигурацию оборудования». Камера должна установиться заново. Возможно, потребуется перезагрузка компьютера.
Готово — проверьте, работает ли ваша веб-камера теперь. Возможно, дальнейшие шаги руководства вам не потребуются.
При этом рекомендую выполнить проверку с помощью встроенного приложения Windows 10 «Камера» (запустить его легко через поиск на панели задач).
Если окажется, что в этом приложении веб-камера работает, а, например, в Skype или другой программе — нет, то проблема, вероятно, в настройках самой программе, а не в драйверах.
Установка драйверов веб-камеры Windows 10
Следующий вариант — установка драйверов веб-камеры, отличающихся от тех, что установлены в настоящий момент (или, если не установлены никакие — то просто установка драйверов).
В случае, если ваша веб-камера отображается в диспетчере устройств в разделе «Устройства обработки изображений», попробуйте следующий вариант:
- Кликните правой кнопкой мыши по камере и выберите «Обновить драйверы».
- Выберите пункт «Выполнить поиск драйверов на этом компьютере».
- В следующем окне выберите «Выбрать драйвер из списка уже установленных драйверов».

- Посмотрите, есть ли какой-то еще совместимый драйвер для вашей веб-камеры, который можно установить вместо используемого в настоящий момент. Попробуйте установить его.
Еще одна вариация этого же способа — зайти на вкладку «Драйвер» свойств веб-камеры, нажать «Удалить» и удалить ее драйвер. После этого в диспетчере устройств выбрать «Действие» — «Обновить конфигурацию оборудования».
Если же никаких устройств, похожих на веб-камеру нет в разделе «Устройства обработки изображений» или даже нет самого этого раздела, то для начала попробуйте в меню диспетчера устройств в разделе «Вид» включить «Показать скрытые устройства» и посмотреть, не появилась ли в списке веб-камера. Если появилась, попробуйте кликнуть по ней правой кнопкой мыши и посмотреть, есть ли там пункт «Задействовать», чтобы включить ее.
В том случае, если камера не появилась, попробуйте такие шаги:
- Посмотрите, есть ли неизвестные устройства в списке диспетчера устройств. Если есть, то: Как установить драйвер неизвестного устройства.
- Зайдите на официальный сайт производителя ноутбука (если это ноутбук). И посмотрите в разделе поддержки вашей модели ноутбука — есть ли там драйвера на веб-камеру (если они есть, но не для Windows 10, попробуйте использовать «старые» драйверы в режиме совместимости).
Примечание: для некоторых ноутбуков могут оказаться необходимыми специфичные для конкретной модели драйвера чипсета или дополнительные утилиты (разного рода Firmware Extensions и пр.). Т.е. в идеале, если вы столкнулись с проблемой именно на ноутбуке, следует установить полный набор драйверов с официального сайта производителя.
Установка ПО для веб-камеры через параметры
Возможен вариант, что для правильной работы веб-камеры необходимо специальное ПО для Windows 10. Также возможен вариант, что оно уже установлено, но не совместимо с текущей ОС (если проблема возникла после обновления до Windows 10).
Для начала зайдите в Панель управления (Нажав правой кнопкой мыши по «Пуску» и выбрав «Панель управления». В поле «Просмотр» вверху справа поставьте «Значки») и откройте «Программы и компоненты». Если в списке установленных программ есть что-то, имеющее отношение к вашей веб-камере, удалите эту программу (выберите ее и нажмите «Удалить/Изменить».
В поле «Просмотр» вверху справа поставьте «Значки») и откройте «Программы и компоненты». Если в списке установленных программ есть что-то, имеющее отношение к вашей веб-камере, удалите эту программу (выберите ее и нажмите «Удалить/Изменить».
После удаления, зайдите в «Пуск» — «Параметры» — «Устройства» — «Подключенные устройства», найдите в списке вашу веб-камеру, нажмите по ней и нажмите кнопку «Получить приложение». Дождитесь, когда оно будет загружено.
Другие способы исправить проблемы с веб-камерой
И несколько дополнительных способов исправить проблемы с не работающей веб-камерой в Windows 10. Редкие, но иногда полезные.
- В Windows 10 зайдите в Параметры — Конфиденциальность и слева выберите пункт Камера. Убедитесь, что приложениям включен доступ к камере, а в списке ниже включите доступ для Веб-средства просмотра классических приложений. Если в этом же списке есть программа, в которой не работает камера, убедитесь, что и для нее включен доступ.
- Проверьте, не используется ли веб-камера другим приложением.
- Только для встроенных камер. Если вы ни разу не пользовались веб-камерой и не знаете, работала ли она раньше, плюс к этому она не отображается в диспетчере устройств, зайдите в БИОС (Как зайти в БИОС или UEFI Windows 10). И проверьте на вкладке Advanced или Integrated Peripherals: где-то там может быть включение и отключение интегрированной веб-камеры.
- Если у вас ноутбук Lenovo, загрузите приложение Lenovo Settings (если оно уже не установлено) из магазина приложений Windows Там, в разделе управления камерой («Фотокамера») обратите внимание на параметр Privacy Mode (Режим конфиденциальности). Выключите его.
Еще один нюанс: если веб-камера отображается в диспетчере устройств, но не работает, зайдите в ее свойства, на вкладку «Драйвер» и нажмите кнопку «Сведения». Вы увидите список используемых файлов драйвера для работы камеры. Если среди них есть stream.sys, это говорит о том, что драйвер вашей камеры был выпущен очень давно и она попросту не может работать во многих новых приложениях.
А вдруг и это будет интересно:
Камера не работает в Windows 10
Разрешите приложениям
Если вы недавно обновили Windows 10, вам может потребоваться разрешить приложениям использовать камеру. В более новых версиях Windows 10 у некоторых приложений нет доступа к камере по умолчанию.
Чтобы разрешить устройству доступ к камере, выберите Start , затем выберите Settings > Privacy > Camera .В Разрешить доступ к камере на этом устройстве , если Доступ к камере для этого устройства отключен, выберите Изменить и включите Доступ к камере для этого устройства .
Разрешить доступ к камере на этом устройстве
Примечание: Если доступ к камере для устройства отключен и вы не можете выбрать Изменить , вам понадобится администратор устройства, чтобы включить для вас доступ к камере.
Прежде чем какое-либо приложение сможет получить доступ к вашей камере, убедитесь, что доступ к камере включен для приложений в вашей учетной записи. Убедитесь, что Разрешить приложениям доступ к вашей камере включен.
После разрешения доступа к камере перейдите к . Выберите, какие приложения Microsoft Store могут получить доступ к вашей камере , и включите доступ к камере для нужных приложений. В этом списке будут отображаться только приложения, установленные из Microsoft Store.
Если вы установили приложение из Интернета, с диска, USB-накопителя или ваш ИТ-администратор установил приложение для вас, это может быть не приложение Microsoft Store.Чтобы проверить, перейдите к Разрешите настольным приложениям доступ к вашей камере и убедитесь, что она включена. Многие приложения для видеоконференций, такие как Microsoft Teams, являются настольными приложениями, для которых необходимо включить этот параметр.
Чтобы узнать, как настроить параметры конфиденциальности камеры в Windows 10, перейдите на эту страницу сообщества Windows (на английском языке).
Проверьте свою антивирусную программу
В настройках антивирусного программного обеспечения найдите настройки, которые блокируют доступ к камере или разрешение на ее использование.Чтобы получить помощь, посетите веб-сайт производителя антивирусного программного обеспечения.
Камера ноутбука не работает? 9 способов исправить это сейчас
Если откат работает, вам нужно запретить Windows автоматически обновлять драйвер в будущем. Для этого следуйте простым инструкциям в нашем специальном руководстве.
6. Проверьте антивирусное программное обеспечение
Если камера вашего ноутбука не работает или не открывается, или вы получаете сообщение об ошибке о том, что камера ноутбука не может быть обнаружена или не запускается, это может быть вызвано антивирусным программным обеспечением, которое ее блокирует, или устаревшим драйвером веб-камеры.
В этом случае проверьте свое антивирусное программное обеспечение и найдите настройки, связанные с блокировкой доступа или разрешением на использование вашей веб-камеры. Вы также можете посетить веб-сайт производителя антивирусного программного обеспечения.
Запустите сканирование системы, чтобы обнаружить потенциальные ошибки.
Нажмите Начать сканирование , чтобы найти проблемы с Windows. Щелкните Repair All , чтобы исправить проблемы с запатентованными технологиями. Запустите сканирование ПК с помощью Restoro Repair Tool, чтобы найти ошибки, вызывающие проблемы с безопасностью и замедление.После завершения сканирования в процессе восстановления поврежденные файлы заменяются новыми файлами и компонентами Windows.
Вы хотите проверить, не блокирует ли ваш брандмауэр определенное приложение? Ознакомьтесь с нашим руководством и узнайте!
7. Проверьте настройки конфиденциальности камеры
- Щелкните Start и выберите Settings.
- Введите веб-камеру в поле поиска.
- Выберите Настройки конфиденциальности камеры.
- Убедитесь, что для параметра Разрешить приложениям использовать мою камеру переключатель находится в положении Вкл.
Включены ли настройки конфиденциальности камеры вашего ноутбука? Выполните указанные выше действия, чтобы выполнить это.
Если вы хотите узнать больше о настройках конфиденциальности и о том, как их изменить в Windows 10, ознакомьтесь с нашим подробным руководством по этому вопросу.
8. Создайте новый профиль пользователя
- Щелкните Start и выберите Settings .
- Выберите счетов.
- Щелкните Добавить кого-нибудь на этот компьютер
- Заполните форму, указав имя пользователя и пароль.Будет создана ваша новая учетная запись пользователя.
- Нажмите Изменить тип учетной записи.
- Щелкните стрелку раскрывающегося списка и выберите Администратор , чтобы установить учетную запись на уровне администратора.
- Перезагрузите компьютер.
- Войдите в новую учетную запись, которую вы только что создали.
Вы также можете создать новую учетную запись пользователя и проверить, работает ли камера вашего портативного компьютера с новым профилем, затем изменить настройки на права администратора и проверить, сохраняется ли проблема с камерой портативного компьютера.
Если проблема исчезнет, это может означать, что ваш другой профиль пользователя поврежден.
В случае повреждения профиля пользователя вы можете попробовать следующее:
- В новой учетной записи используйте ее, чтобы понизить свою обычную учетную запись.
- Щелкните Применить или ОК.
- Верните свою старую учетную запись до уровня администратора по умолчанию.
- Промойте и повторите несколько раз, так как это поможет удалить любые повреждения.
- Оставьте свою учетную запись в качестве администратора .
Проверьте, работает ли камера ноутбука при использовании вновь созданной учетной записи. Если это так, то вы можете либо исправить старую учетную запись пользователя, либо перейти на новую учетную запись.
В качестве альтернативы вы можете использовать внешнюю веб-камеру. Иногда это может быть лучшим решением, особенно если вам нужны фотографии и видео более высокого качества.
Ознакомьтесь с нашим списком лучших веб-камер 4K для качественных видеоконференций и найдите ту, которая лучше всего соответствует вашим потребностям.
9.Как исправить проблемы с веб-камерой на определенных моделях ноутбуков
1. Камера ноутбука Lenovo не работает
- Отключить режим конфиденциальности камеры
- Перейдите к Lenovo Setting s и щелкните камеру
- Найти Режим конфиденциальности
- Отключите режим конфиденциальности и проверьте, работает ли сейчас камера
- Обновите драйвер камеры
- Запустить диспетчер устройств
- Перейти к Устройства обработки изображений
- Щелкните правой кнопкой мыши Lenovo EasyCamera
- Выберите Обновить драйвер , чтобы установить последние обновления драйверов
- Проверьте настройки проблемной программы
Если камера вашего ноутбука Lenovo не работает в определенных программах, убедитесь, что Lenovo EasyCamera установлена в качестве камеры по умолчанию для этих программ.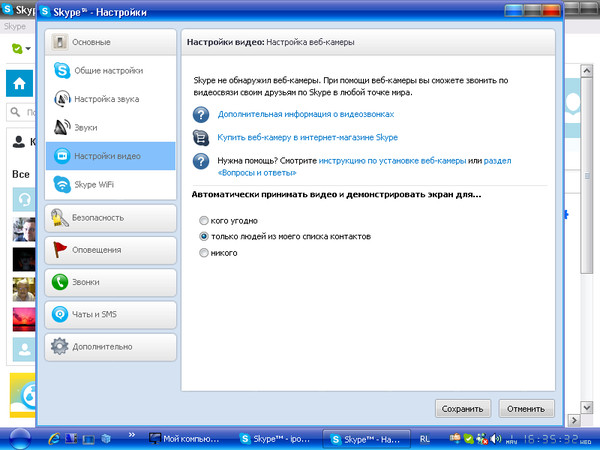
2. Камера ноутбука MSI не работает
- Запустите средство устранения неполадок оборудования и устройств из приложения «Настройки» (Обновление и безопасность> Средство устранения неполадок)
- Повторно включите камеру ноутбука:
- Нажмите Fn-F6, чтобы включить веб-камеру
- Щелкните значок TurboBattery +
- Выберите значок Windows на панели инструментов
- Щелкните веб-камеру, чтобы снова включить ее на ноутбуке.
3. Камера ноутбука HP не работает
- Убедитесь, что веб-камера вашего ноутбука HP установлена в качестве камеры по умолчанию в программе, которую вы используете
- Обновите драйвер веб-камеры с помощью диспетчера устройств
- Удалите другие драйверы веб-камеры и программы, которые могут вызвать конфликты с HP веб-камера
- Отключить веб-камеру в диспетчере устройств
- Перейти к Устройства обработки изображений
- Щелкните правой кнопкой мыши веб-камеру HP
- Выбрать Отключить
4.Камера ноутбука Dell не работает в Windows 10
- Проверьте настройки конфиденциальности веб-камеры и убедитесь, что Windows 10 может использовать веб-камеру.
- Запустите встроенное средство устранения неполадок оборудования и устройств в Windows 10
- Установите последние обновления драйверов веб-камеры с помощью диспетчера устройств
5. Не работает камера ноутбука Asus
- Убедитесь, что ваша веб-камера включена
- Установите последние обновления ОС и драйверов
- Отключите ненужные процессы, работающие в фоновом режиме
Сообщите нам в разделе комментариев ниже, помогло ли какое-либо из этих решений решить проблему с камерой ноутбука проблема. Также оставьте там любые другие вопросы, которые могут у вас возникнуть.
Также оставьте там любые другие вопросы, которые могут у вас возникнуть.
- Загрузите этот PC Repair Tool с рейтингом «Отлично» на TrustPilot.com (загрузка начинается с этой страницы).
- Нажмите Начать сканирование , чтобы найти проблемы Windows, которые могут вызывать проблемы с ПК.
- Нажмите Восстановить все , чтобы исправить проблемы с запатентованными технологиями (эксклюзивная скидка для наших читателей).
Как устранить неполадки встроенной веб-камеры в Windows 10?
Если вы только что обновили операционную систему Windows до Windows 10, вы можете заметить, что встроенная веб-камера больше не работает. Вас это беспокоит, если вы используете веб-камеру для различных целей, например, для видеоконференций, удаленной работы и общения с семьей и друзьями.
К счастью, есть несколько простых методов решения проблемы.
Почему не работает встроенная веб-камера?
Веб-камера, производная от слов «Интернет» и «Камера», представляет собой видеокамеру, которая транслирует или передает видео в реальном времени или изображения через Интернет. Большинство современных ноутбуков оснащены встроенными веб-камерами и микрофонами, поэтому вам не нужно покупать эти устройства отдельно.
К сожалению, встроенные веб-камеры и внешние веб-камеры (для настольных компьютеров) часто не работают должным образом в Windows 10. Например, когда вы пытаетесь использовать веб-камеру на своем компьютере, вы можете получить сообщение об ошибке, в котором говорится что-то вроде «Ваша камера не найдена.”
Но почему встроенная веб-камера не обнаруживается на ПК с Windows 10? Это происходит по разным причинам. Основная причина обычно — несовместимое, устаревшее или поврежденное программное обеспечение драйвера. Также может быть, что веб-камера отключена в диспетчере устройств, приложении «Настройки», BIOS или UEFI.
Также может быть, что веб-камера отключена в диспетчере устройств, приложении «Настройки», BIOS или UEFI.
В Windows 10 проблему «веб-камера не работает» можно решить с помощью системной опции, которая управляет использованием веб-камеры для ваших приложений. Вы также можете применить различные традиционные методы устранения неполадок.
Как исправить встроенную веб-камеру в Windows 10
Попробовав решения, представленные ниже, вы вернетесь к использованию своей веб-камеры:
- Проверьте конфигурацию вашей веб-камеры в приложении «Настройки».
- Отключить и снова включить устройство в диспетчере устройств
- Включить веб-камеру в настройках BIOS или UEFI
- Переустановите драйвер веб-камеры
- Обновите драйвер веб-камеры
- Откатить драйвер устройства
- Обновление Windows
- Запустите средство устранения неполадок оборудования и устройств
- Создать новый профиль пользователя
- Выполните настройку реестра
- Перезагрузите компьютер
Теперь мы представим вам подробные инструкции.Продолжай читать.
Примечание: Стоит отметить, что некоторые пользователи сообщили о включении своих веб-камер с помощью сочетания клавиш Fn + F10. Если нажатие Fn + F10 не включает веб-камеру на вашем ПК, попробуйте использовать Fn + любую из других функциональных клавиш. Однако мы не рекомендуем использовать этот метод проб и ошибок. Просто примените исправления, которые мы представили ниже.
Исправление 1. Проверьте конфигурацию вашей веб-камеры в приложении «Настройки»
В приложении «Настройки Windows 10» есть параметры, которые при отключении запрещают всем приложениям на вашем ПК доступ к веб-камере.Эти параметры влияют не только на приложения из Microsoft Store, иначе называемые приложениями UWP (универсальная платформа Windows), но и на приложения из других источников. Поэтому, если ваша встроенная веб-камера не работает, вам необходимо убедиться, что доступ к камере разрешен. Просто следуйте простой процедуре ниже:
Просто следуйте простой процедуре ниже:
- Щелкните правой кнопкой мыши кнопку «Пуск» или нажмите клавишу с логотипом Windows + X на клавиатуре, чтобы открыть меню WinX. Затем нажмите «Настройки» из списка.
Совет. Вы также можете быстрее открыть приложение «Настройки», нажав сочетание клавиш с логотипом Windows + I.
- Как только вы окажетесь в главном окне приложения «Настройки», нажмите «Конфиденциальность». Он отображается внизу страницы.
- На левой панели открывшейся страницы щелкните Камера в разделе Разрешения приложений.
- В правой части страницы вы найдете параметр «Разрешить доступ к камере на этом устройстве». Убедитесь, что для него установлено значение «Доступ к камере для этого устройства включен». В противном случае, нажмите кнопку «Изменить» и переведите переключатель, чтобы включить доступ к камере.
Примечание:
Если для параметра установлено значение «Доступ к камере для этого устройства отключен», приложения на вашем ПК не смогут обнаруживать веб-камеру, как и Windows. Это означает, что Windows Hello (функция распознавания лиц, которая позволяет вам входить в систему быстрее и безопаснее, чем при использовании пароля) не может работать.
- Теперь убедитесь, что включен параметр «Разрешить приложениям доступ к камере».
- В разделе «Выберите, какие приложения могут получить доступ к вашей камере» включите все приложения в списке или те, которым вы хотите разрешить доступ к вашей веб-камере.Имейте в виду, что приложения, которые не из Microsoft Store, здесь не отображаются. Однако такие приложения будут иметь доступ к вашей веб-камере, если вы включите следующие параметры: «Разрешить доступ к камере на этом устройстве» и «Разрешить приложениям доступ к вашей камере».
Примечание:
Если параметр «Разрешить приложениям доступ к камере» отключен, никакие приложения на вашем устройстве (включая приложения, не из Microsoft Store) не смогут использовать веб-камеру. При этом Windows не будет лишена доступа к вашей камере, если для параметра «Доступ к камере для этого устройства…» установлено значение «Вкл.».Так что вы по-прежнему можете пользоваться Windows Hello.
При этом Windows не будет лишена доступа к вашей камере, если для параметра «Доступ к камере для этого устройства…» установлено значение «Вкл.».Так что вы по-прежнему можете пользоваться Windows Hello.
Примечание. Параметр «Разрешить приложениям доступ к камере» касался только приложений UWP (универсальная платформа Windows) до выпуска обновления Windows 10 April 2018 Update. Теперь это также влияет на приложения, которые не из Microsoft Store.
После того, как вы включите указанные выше параметры в приложении «Настройки», ваша веб-камера будет готова к работе. Однако, если это по-прежнему не работает, переходите к исправлениям, представленным ниже.
Исправление 2: отключение и повторное включение устройства в диспетчере устройств
Возможно, веб-камера отключена в диспетчере устройств.В таком случае вам необходимо включить его, прежде чем вы сможете использовать веб-камеру.
Однако устройство может быть включено. Некоторые пользователи говорят, что ее отключение и повторное включение помогло им решить проблему «веб-камера не работает». Чтобы это сделать, выполните следующие простые шаги:
- Щелкните правой кнопкой мыши значок «Пуск» или нажмите сочетание клавиш с логотипом Windows + X на клавиатуре, чтобы открыть меню WinX. Найдите в списке «Диспетчер устройств» и щелкните его.
- В открывшемся окне вы найдете список всех устройств на вашем компьютере.Щелкните стрелку рядом с «Камеры» или «Устройства обработки изображений», чтобы развернуть элемент.
- Щелкните правой кнопкой мыши устройство веб-камеры. Если в открывшемся контекстном меню вы видите «Включить устройство», это означает, что ваша веб-камера отключена. Поэтому выберите вариант, чтобы ваша веб-камера работала. Однако, если вы щелкните правой кнопкой мыши устройство веб-камеры и вместо этого увидите в контекстном меню «Отключить устройство», это означает, что оно уже активно. Чтобы устранить проблему, нажмите «Отключить устройство», затем снова щелкните правой кнопкой мыши устройство с веб-камерой и нажмите «Включить устройство».
 ’
’
Примечание: Если вы не можете найти «Устройства обработки изображений» или «Камера» в диспетчере устройств, или если вы можете их найти, но ваша веб-камера не указана в списке, то поищите «Звуковые, видео и игровые контроллеры». Разверните его, щелкнув стрелку. Ваша веб-камера будет указана с названием «Встроенная камера» или другим подобным названием.
Исправление 3. Включите веб-камеру в настройках BIOS или UEFI
На некоторых ноутбуках в прошивке BIOS или UEFI есть параметр, который можно использовать для отключения веб-камеры на системном уровне.Этот параметр обычно встречается на ноутбуках бизнес-класса. Он позволяет системным администраторам отключать доступ к веб-камере в целях безопасности. Поэтому, если вы ранее отключили веб-камеру таким образом, вам нужно будет снова включить ее. Шаги для достижения этого варьируются от одного компьютера к другому. Таким образом, вы можете найти конкретные шаги для вашей машины.
Вам также следует подумать о загрузке настроек BIOS или UEFI по умолчанию, независимо от того, используете ли вы ноутбук бизнес-класса. Это может помочь решить любую проблему с BIOS или UEFI, которая может мешать работе вашей камеры.Действия для этого также различаются от ПК к ПК.
Fix 4: переустановите драйвер веб-камеры
Попробуйте удалить и переустановить драйвер веб-камеры и посмотрите, решит ли это проблему. Выполните следующие простые шаги:
- Перейдите в меню «Пуск» (нажмите клавишу с логотипом Windows).
- Введите «Диспетчер устройств» в строке поиска и щелкните параметр, когда он появится в результатах поиска.
- В открывшемся окне дважды щелкните «Устройства обработки изображений», «Камеры» или «Звуковые, видео и игровые устройства», чтобы отобразить элементы, находящиеся под ним.
- Щелкните правой кнопкой мыши встроенную веб-камеру и выберите «Удалить устройство» в контекстном меню.
- Вы получите предупреждение: «Вы собираетесь удалить это устройство из своей системы».
 Нажмите кнопку «Удалить».
Нажмите кнопку «Удалить».
Примечание: Если вы установите флажок «Удалить программное обеспечение драйвера для этого устройства» (если он есть), Windows придется повторно загрузить драйвер устройства после его удаления.
- После перезагрузки компьютера Windows автоматически установит отсутствующий драйвер веб-камеры.
После переустановки драйвера проверьте, могут ли ваши приложения обнаруживать веб-камеру.
Примечание. Если Windows не может установить драйвер веб-камеры автоматически после его удаления, вам нужно сделать следующее:
- Перейдите в диспетчер устройств.
- Щелкните правой кнопкой мыши свой компьютер (это первый элемент в списке) и выберите «Сканировать на предмет изменений оборудования».
Fix 5: Обновите драйвер веб-камеры
Отсутствующие, устаревшие, неправильные или неисправные драйверы устройств часто могут быть причиной проблем с оборудованием, возникающих при использовании вашего ПК.Веб-камера не будет работать, если на вашем компьютере не установлен необходимый драйвер. Хотя Windows 10 может автоматически устанавливать необходимые драйверы при подключении к устройству, эта функция может не сработать.
Даже при наличии необходимого драйвера устройства версия может быть устаревшей или поврежденной.
Таким образом, чтобы попытаться снова заставить интегрированную веб-камеру заработать, вам необходимо посетить официальный веб-сайт производителя вашего устройства и загрузить последний пакет драйверов, чтобы обновить драйверы вашего устройства.
Вы также можете выполнить обновление через диспетчер устройств, выполнив следующие простые шаги:
- Включите подключение к Интернету.
- Перейдите в меню «Пуск» (нажмите клавишу с логотипом Windows).
- Введите «Диспетчер устройств» в строке поиска и щелкните параметр, когда он появится в результатах поиска.
- Когда откроется окно диспетчера устройств, найдите свою веб-камеру в разделах «Камеры», «Устройства обработки изображений» или «Звуковые, видео и игровые устройства».
 Совет: Дважды щелкните параметры или щелкните стрелку рядом с ними чтобы раскрыть предметы, которые они содержат.
Совет: Дважды щелкните параметры или щелкните стрелку рядом с ними чтобы раскрыть предметы, которые они содержат. - Щелкните правой кнопкой мыши устройство веб-камеры и выберите «Обновить драйвер» в контекстном меню.
- Выберите параметр «Автоматический поиск обновленного программного обеспечения драйвера». Windows выполнит поиск на вашем компьютере и в Интернете последних версий драйверов для вашего устройства.
Примечание: Если вы уже загрузили последнюю версию драйвера с официального сайта, вы можете выбрать опцию «Искать драйвер на моем компьютере». Затем вам нужно будет вручную выбрать место, где драйвер будет сохранен на вашем компьютере, и установить драйвер.
- После успешной загрузки и установки драйвера перезагрузите компьютер и проверьте, работает ли встроенная веб-камера.
Pro Совет: Простой способ загрузить и установить необходимые драйверы для ваших аппаратных устройств — это использовать надежное стороннее программное обеспечение, такое как Auslogics Driver Updater. Это не только гарантирует, что вы не установите неправильные драйверы, но и поможет поддерживать оптимальную работу вашего ПК в любое время, поскольку вы всегда будете получать уведомления в любое время, когда возникает проблема с любым из драйверов вашего устройства.
Auslogics Driver Updater выполнит полное сканирование вашего компьютера, обнаружив все устаревшие, отсутствующие, поврежденные и неправильные драйверы. Когда сканирование завершится и вы дадите добро, оно загрузит и установит последнюю версию необходимого драйвера, рекомендованную производителем. Он также создает резервную копию текущей версии драйверов перед обновлением, чтобы при необходимости можно было выполнить откат. Это идеальный инструмент для поддержания вашего ПК в отличном состоянии в любое время, гарантируя, что вы не столкнетесь с раздражающими проблемами с аппаратными устройствами.
Исправление 6: откат драйвера веб-камеры
В диспетчере устройств есть опция, позволяющая удалить существующий драйвер любого аппаратного устройства и вместо него установить предыдущую версию драйвера. Этот вариант существует, потому что последние версии драйверов иногда могут быть неисправными. Однако рекомендуется регулярно обновлять драйверы, поскольку более новые версии обычно являются улучшениями.
Этот вариант существует, потому что последние версии драйверов иногда могут быть неисправными. Однако рекомендуется регулярно обновлять драйверы, поскольку более новые версии обычно являются улучшениями.
Таким образом, если вы недавно обновили драйвер веб-камеры, откат его назад — хорошая идея, поскольку это может быть причиной проблемы.
Выполните следующие действия, чтобы откатить встроенный (интегрированный) драйвер веб-камеры:
- Нажмите клавишу с логотипом Windows + ярлык X, чтобы открыть меню WinX.
- Найдите в списке «Диспетчер устройств» и щелкните по нему.
- Щелкните стрелку рядом с надписью «Устройства обработки изображений», чтобы открыть элементы под ней.
- Щелкните правой кнопкой мыши устройство с веб-камерой и выберите «Свойства» в контекстном меню.
Примечание: Если вы не можете найти встроенную веб-камеру в разделе «Устройства обработки изображений», поищите ее в «Камеры» или «Звуковые, видео и игровые устройства».’
- В окне свойств веб-камеры щелкните вкладку Драйвер.
- Нажмите кнопку «Откатить драйвер» и следуйте инструкциям на экране.
Примечание. Если кнопка «Откатить драйвер» не активна, это означает, что предыдущая версия драйвера недоступна.
Fix 7: обновление Windows
Убедитесь, что установлена последняя версия Windows. Загрузка последних обновлений может решить проблему с веб-камерой. Выполните следующие действия, чтобы проверить наличие обновлений Windows:
- Перейдите в меню «Пуск», нажав клавишу с логотипом Windows.
- Щелкните «Настройки» (отображается в виде значка шестеренки).
Или нажмите сочетание клавиш с логотипом Windows + I, чтобы быстро открыть приложение «Настройки».
- На главной странице приложения «Настройки» нажмите «Обновление и безопасность».
- Щелкните Центр обновления Windows на левой панели.

- Теперь нажмите кнопку «Проверить наличие обновлений» на правой панели. Если есть доступные обновления, скачайте и установите их.
- Перезагрузите компьютер и проверьте, решена ли проблема со встроенной веб-камерой.
Исправление 8: Запустите средство устранения неполадок оборудования и устройств
В операционной системе Windows есть встроенные утилиты, которые позволяют легко диагностировать и решать различные проблемы, с которыми вы можете столкнуться на вашем ПК. Одна из таких утилит — средство устранения неполадок оборудования и устройств. Выполните простые шаги, указанные ниже, чтобы запустить его и посмотреть, снова ли заработает ваша веб-камера:
- Удерживая клавишу с логотипом Windows на клавиатуре, нажмите I, чтобы открыть приложение «Настройки».
- Щелкните «Обновление и безопасность».
- Щелкните Устранение неполадок в левой части открывшейся страницы.
- Найдите «Оборудование и устройства» на правой панели и нажмите кнопку «Запустить средство устранения неполадок».
- После завершения сканирования перезагрузите компьютер и проверьте, работает ли теперь веб-камера.
Исправление 9: Создание нового профиля пользователя
Возможно, ваш профиль пользователя поврежден, и поэтому встроенная веб-камера не работает. Попробуйте создать новую учетную запись пользователя, измените настройки прав администратора, а затем посмотрите, появится ли веб-камера в новом профиле.
Чтобы это сделать, выполните следующие действия:
- Перейдите в меню «Пуск» и нажмите «Настройки» (значок шестеренки).
- В окне «Настройки» нажмите «Учетные записи», а затем нажмите «Семья и другие пользователи» на левой панели.
- В правой части страницы в разделе «Другие пользователи» нажмите «Добавить кого-нибудь на этот компьютер».
- Введите необходимые учетные данные для новой учетной записи пользователя.
- Нажмите «Изменить тип учетной записи».

- Разверните раскрывающееся меню и выберите параметр «Администратор», чтобы установить для учетной записи уровень администратора.
- Перезагрузите компьютер.
- Войдите в новую учетную запись, а затем проверьте, работает ли ваша веб-камера.
Если камера работает, когда вы вошли в новую учетную запись, это означает, что есть проблема с вашим старым профилем пользователя. В этом случае вы можете исправить это, выполнив следующие действия:
- Выполнив вход в свою новую учетную запись, выполните шаги 1 и 2, указанные выше.
- Перейдя на страницу «Семья и другие пользователи», выберите старую учетную запись пользователя.
- Нажмите «Изменить тип учетной записи».
- Выберите тип учетной записи «Стандартный пользователь» и нажмите кнопку «ОК».
- Снова нажмите кнопку «Изменить тип учетной записи» и выберите «Администратор».
- Щелкните кнопку ОК.
- Повторите шаги с 3 по 6 пару раз. Считается, что это поможет исправить проблемный профиль пользователя.
- Перезагрузите компьютер и войдите в свою старую учетную запись. Проверьте, будет ли ваша камера работать.
Исправление 10. Выполните настройку реестра
Попробуйте удалить файлы LowerFilters и UpperFilters из реестра, чтобы исправить устройство обработки изображений.Следуйте процедуре ниже:
- Перейдите в меню «Пуск» и введите «Конфигурация системы» в строке поиска.
- Нажмите на опцию в результатах поиска.
Либо, удерживая клавишу с логотипом Windows, нажмите R, чтобы вызвать диалоговое окно «Выполнить». Затем введите «msconfig.exe» в текстовое поле и нажмите OK или нажмите Enter.
- В открывшемся окне перейдите на вкладку «Загрузка» и установите флажок «Безопасная загрузка» в разделе «Параметры загрузки».
- Щелкните кнопку ОК.
- Сохраните все открытые файлы и нажмите кнопку «Перезагрузить», когда появится запрос.

- После загрузки Windows в безопасном режиме перейдите в следующую папку: C: \ windows \ system32 \ drivers. Это легко сделать, скопировав адрес. Нажмите сочетание клавиш с логотипом Windows + R, чтобы открыть диалоговое окно «Выполнить». Вставьте адрес и нажмите ОК или нажмите Enter.
- После открытия страницы проводника найдите файл с именем lvmvdrv.sys и переименуйте его в lvmvdrv.sys.backup.Однако, если вы не можете найти файл, просто переходите к следующему шагу.
- Теперь откройте диалоговое окно «Выполнить» (логотип Windows + R), введите «Regedit» в текстовое поле и нажмите Enter или нажмите OK.
- Нажмите кнопку «Да» при отображении запроса «Контроль учетных записей пользователей» (UAC).
- В открывшемся окне редактора реестра перейдите к HKEY_LOCAL_MACHINE \ SYSTEM \ CurrentControlSet \ Control \ Class \ {6BDD1FC6-810F-11D0-BEC7-08002BE2092F}.
- Прежде чем мы продолжим, вам необходимо создать резервную копию папки.Щелкните правой кнопкой мыши {6BDD1FC6-810F-11D0-BEC7-08002BE2092F} и выберите «Экспорт» в контекстном меню. Выберите безопасное место и нажмите «Сохранить».
Примечание: Если что-то пойдет не так во время или после выполнения редактирования ниже, просто перейдите в место, где вы сохранили резервную копию папки реестра, и откройте папку, чтобы загрузить значения реестра по умолчанию.
- По завершении шага 11 нажмите {6BDD1FC6-810F-11D0-BEC7-08002BE2092F}. В правой части страницы щелкните правой кнопкой мыши LowerFilters или UpperFilters (если одного нет в списке, другой должен быть там) и выберите «Удалить» в контекстном меню.
- Закройте редактор реестра. Перезапустите шаги с 1 по 5 и перезагрузите систему, чтобы загрузить ее в нормальном режиме.
- Проверьте, работает ли теперь ваша встроенная веб-камера.
Fix 11: перезагрузите компьютер
Если вы попробовали все вышеперечисленные решения, а встроенная веб-камера вашего ПК по-прежнему не работает, а Windows и приложения не могут ее обнаружить, следующий вариант — переустановить ОС Windows 10. Перед тем, как вы это сделаете, лучше всего сделать резервную копию ваших файлов. Хотя вам будет предложена возможность сохранить все файлы, все же рекомендуется выполнить резервное копирование вручную.
Перед тем, как вы это сделаете, лучше всего сделать резервную копию ваших файлов. Хотя вам будет предложена возможность сохранить все файлы, все же рекомендуется выполнить резервное копирование вручную.
После создания резервных копий файлов выполните следующие действия, чтобы перезагрузить компьютер:
- Откройте приложение «Настройки», удерживая клавишу с логотипом Windows на клавиатуре и затем нажав I.
- Щелкните «Обновление и безопасность».
- На левой панели страницы щелкните Восстановление.
- На правой панели страницы щелкните Сбросить этот компьютер.
Мы надеемся, что это руководство было для вас полезным и что ваша встроенная веб-камера теперь работает.
Если у вас есть какие-либо комментарии, вопросы или предложения, не стесняйтесь делиться ими в разделе комментариев ниже.Будем рады услышать от вас.
Ура!
Мой ноутбук больше не узнает мою камеру | Small Business
Цифровые фотоаппараты — ничто без компьютера. Вы можете делать все снимки, которые хотите, но если вы не подключите камеру к ноутбуку для передачи фотографий, вы не сможете поделиться своими фотографиями. Хотя, конечно, неудобно, что ваш компьютер перестает распознавать вашу камеру, это далеко не неразрешимая проблема.
Драйверы
Даже если вы думаете о своих электронных устройствах как о продуктах plug-and-play, все гаджеты, которые подключаются к вашему компьютеру, требуют для правильной работы специального программного обеспечения.Это программное обеспечение называется драйвером. Иногда ваша операционная система загружает драйвер для вас, а иногда вам необходимо самостоятельно установить драйверы, предоставленные производителем. В обоих случаях при прекращении работы драйвера ноутбук перестает распознавать камеру. Отключите камеру и переустановите соответствующие драйверы, чтобы компьютер снова распознал ее.
USB-порты
Если ваша камера не относится к началу 1990-х годов, она подключается к вашему портативному компьютеру через USB-соединение. В зависимости от того, какая у вас версия Windows и конфигурация портов USB, ваш компьютер может назначить драйвер только одному конкретному порту.Это часто происходит с устройствами обработки изображений — сканерами, принтерами и цифровыми камерами — и подключение устройства к другому USB-порту не имеет никакого эффекта. Вставьте USB-кабель в камеру и вставьте другой конец кабеля во все USB-порты, чтобы найти тот, на который вы изначально устанавливали камеру. Затем вставьте другие USB-устройства — мышь или карту памяти — чтобы убедиться, что ваши USB-порты работают правильно.
В зависимости от того, какая у вас версия Windows и конфигурация портов USB, ваш компьютер может назначить драйвер только одному конкретному порту.Это часто происходит с устройствами обработки изображений — сканерами, принтерами и цифровыми камерами — и подключение устройства к другому USB-порту не имеет никакого эффекта. Вставьте USB-кабель в камеру и вставьте другой конец кабеля во все USB-порты, чтобы найти тот, на который вы изначально устанавливали камеру. Затем вставьте другие USB-устройства — мышь или карту памяти — чтобы убедиться, что ваши USB-порты работают правильно.
Док-станции
Некоторые камеры, в частности модели «наведи и снимай», продаются с док-станцией для камеры, электронным приемником, к которому вы подключаете камеру.Док-станция подключается к ноутбуку с помощью USB-кабеля, по которому камера, док-станция и компьютер обмениваются данными. Подсоедините USB-кабель к док-станции и найдите свет, чтобы убедиться, что док-станция включается. Подключите камеру напрямую к компьютеру с помощью кабеля USB, а не через док-станцию.
Проблемы с кабелем / повреждение
Последний фрагмент головоломки, связанной с коммуникацией ноутбука и камеры, — это кабель USB. Эти кабели упругие, но, как и любое электронное оборудование, могут сломаться.Обрыв кабеля USB свидетельствует о различных проблемах, таких как прерывистая связь или полное отсутствие ответа от оборудования, такого как цифровая камера. Проверьте контакты на обоих концах кабеля, чтобы убедиться, что они не ослаблены, и проверьте контакт разъема на камере. Если кабель не работает на другом компьютере с вашей камерой, обратитесь к производителю камеры, чтобы узнать о замене. Универсальные кабели можно найти в магазине фотоаппаратов или электроники.
Биография писателя
Эндрю Ааронс, живущий в Канаде, профессионально пишет с 2003 года.Он получил степень бакалавра английской литературы в Оттавском университете, где работал писателем и редактором университетской газеты. Ааронс также является сертифицированным специалистом по компьютерной поддержке.
Ааронс также является сертифицированным специалистом по компьютерной поддержке.
Fix Мы не можем найти вашу камеру в Windows 10 с кодом ошибки 0xA00F4244
Если вы попали в эту статью, вы хотите исправить ошибку «Мы не можем найти вашу камеру» в Windows 10 с кодом ошибки 0xA00F4244 . В этом посте мы попытаемся решить эту проблему несколькими способами, чтобы избавиться от проблемы, когда мы не можем найти вашу камеру в Windows 10.
Обратите внимание: если у вас ноутбук MSI, сочетание клавиш Fn + F6 включает и выключает веб-камеру. Для некоторых других ноутбуков / ПК есть переключатель камеры ON / OFF или клавиша камеры. Присмотритесь к клавиатуре или корпусу ноутбука.
Для других ноутбуков и ПК это может быть связано с несколькими причинами, например, с изменениями в настройках приложения камеры или из-за устаревших драйверов камеры. Итак, давайте попробуем это исправить.
Метод 1. Через панель настроек
1 — Откройте настройки , нажав одновременно клавиши Windows и i .
2 — Теперь нажмите конфиденциальность .
3 — Теперь нажмите на камеру в меню слева.
4 — Теперь в правой части убедитесь, что позволяет приложению использовать мою аппаратную камеру. Опция включена.
Примечание. — Если он выключен, просто переключите его с на , чтобы приложения могли использовать вашу камеру в Windows 10.
Если он выключен, просто выключите его один раз, а затем снова включите.
Если это не решит вашу проблему, попробуйте следующее решение.
Метод 2 — Сброс приложения камеры
1 — Откройте настройки , нажав одновременно клавиши Windows + i .
2 — Теперь нажмите Apps .
3 — Теперь щелкните Приложения по умолчанию в левом меню.
4 — Теперь справа нажмите на камеру , чтобы развернуть ее.
5 — После этого нажмите дополнительные параметры .
6 — В следующем окне нажмите кнопку сбросить , чтобы сбросить приложение камеры в Windows 10.
Метод 3 — Обновите драйвер веб-камеры
1- Нажмите клавишу Windows + R , чтобы открыть запустить командное окно .
2 — Теперь введите devmgmt.msc в текстовое поле и нажмите Enter, чтобы открыть диспетчер устройств .
3 — Теперь, когда откроется диспетчер устройств, щелкните, чтобы развернуть камер и найдите свое устройство с веб-камерой.
Примечание: — На некоторых устройствах он расположен под Camera или устройствами обработки изображений или Звуковыми, видео и игровыми контроллерами .
Если он не отображается, просто нажмите Просмотр , а затем нажмите Показать скрытые устройства .
4 — Теперь найдите камеру, щелкните ее правой кнопкой мыши и выберите Обновить драйвер .
5 — Теперь на верхних вкладках просто щелкните действие , а затем щелкните Сканировать на предмет изменений оборудования .
6 — Теперь позвольте Windows автоматически обновлять драйвер через Интернет.
Метод 4. Повторная регистрация приложения Магазина Windows
1 — Откройте командную строку от имени администратора .
2 — Теперь напишите приведенную ниже команду, чтобы повторно зарегистрировать приложение магазина Windows 10.
PowerShell -ExecutionPolicy Unrestricted -Command "& {$ manifest = (Get-AppxPackage Microsoft. WindowsStore) .InstallLocation + '\ AppxManifest.xml '; Add-AppxPackage -DisableDevelopmentMode -Register $ manifest} "
WindowsStore) .InstallLocation + '\ AppxManifest.xml '; Add-AppxPackage -DisableDevelopmentMode -Register $ manifest} "3 — После этого перезапустите вашу систему, чтобы изменения вступили в силу.
Метод 5. Откатите драйвер веб-камеры
1 — Нажмите + R , чтобы начать работу.
2 — Теперь напишите в нем devmgmt.msc и нажмите , введите .
3 — Теперь щелкните правой кнопкой мыши драйвер веб-камеры и выберите свойств .
Обратите внимание, что его можно узнать, расширив любой из трех вариантов в зависимости от модели вашего ПК / ноутбука.
- Камеры
- Звуковые, видео и игровые контроллеры
- формирователь изображений
4 — Теперь щелкните вкладку драйвер .
5 — Наконец, щелкните драйвер Roll Back.
После завершения процесса отката достаточно перезагрузить компьютер
Метод 6. Устранение неполадок приложений Магазина Windows в Windows 10
1 — Откройте панель управления .
2 — Теперь найдите Устранение неполадок в поле поиска.
3 — Щелкните Устранение неполадок .
4 — Теперь в левом меню щелкните , чтобы просмотреть все .
5 — Теперь в списке средств устранения неполадок щелкните Приложения из магазина Windows .
6 — Нажмите кнопку следующий , чтобы начать поиск и устранение неисправностей.
Метод 7. Проверьте антивирусное программное обеспечение
Это может быть причиной того, что ваша камера не отображается. Может быть, ваш антивирус блокирует приложение камеры в Windows 10. Просто проверьте настройки своего антивирусного приложения и посмотрите, блокирует ли ваш антивирус приложение камеры или нет.
Может быть, ваш антивирус блокирует приложение камеры в Windows 10. Просто проверьте настройки своего антивирусного приложения и посмотрите, блокирует ли ваш антивирус приложение камеры или нет.
Saurav связан с ИТ-индустрией и компьютерами более десяти лет и пишет на The Geek Page по темам, касающимся Windows 10 и программного обеспечения.
Что делать, если ПК не распознает камеру при подключении с помощью кабеля USB (Windows 10) (PowerShot SX740 HS) (PowerShot SX70 HS)
Если камера подключена к компьютеру под управлением Windows 10 и компьютер не распознает камеру, следуйте инструкциям в указанном порядке.
ПРИМЕЧАНИЕ
Проблемы с импортом могут возникнуть, если на карте памяти слишком много изображений (более 1000).
В этом случае используйте устройство чтения карт памяти для импорта изображений.
1. Попробуйте подключить камеру к другому USB-разъему.
Если на вашем компьютере несколько USB-разъемов, подключение кабеля к другому USB-разъему может позволить компьютеру распознать камеру.
2. Замените USB-кабель, соединяющий камеру с компьютером.
Компьютер должен распознать камеру после замены USB-кабеля и его повторного подключения к компьютеру.Используйте кабель со штекером Micro-B для камеры. Также доступен оригинальный аксессуар Canon (интерфейсный кабель IFC-600PCU).
3. Попробуйте использовать диспетчер устройств
Если вы повторно подключите камеру к компьютеру с помощью кабеля USB и попытаетесь снова обнаружить камеру после удаления информации о камере с помощью диспетчера устройств, камера иногда будет обнаруживаться правильно.
ВАЖНЫЙ
- Оставьте компьютер и камеру подключенными через USB-кабель.
- Подключите компьютер к камере, выключите и снова включите питание камеры.
1. Щелкните [Проводник] на панели задач в левой нижней части экрана.
2. Выберите и щелкните правой кнопкой мыши [Этот компьютер] ( ) на отображаемом экране и щелкните [Свойства] ( ).
3. Щелкните [Диспетчер устройств] в верхнем левом углу экрана.
4. Дважды щелкните [Устройства портала] на экране [Диспетчер устройств].
5. Выберите имя устройства вашей камеры ( ), щелкните [ ] ( ) и удалите информацию с устройства.
ПРИМЕЧАНИЕ
- Если имя камеры не отображается, перейдите к шагу 7.
6.Щелкните [OK].
- Информация о вашей камере будет удалена из диспетчера устройств.
ПРИМЕЧАНИЕ
- Если имя камеры не отображается даже после нажатия [] (Сканировать на предмет изменений оборудования), возможны другие проблемы. Попробуйте вместо этого использовать слот для карт или устройство для чтения карт.См. Дополнительную информацию в разделе «Связанная информация».
8. Если камера распознана, отобразится следующий экран.
ПРИМЕЧАНИЕ
- Информацию о передаче изображений на компьютер см. В разделе Связанная информация.
Что делать, если компьютер не «видит» камеру?
Прочтите около причин, по которым компьютер не распознает камеру , и дайте несколько советов по , как восстановить ваше устройство в исправное рабочее состояние .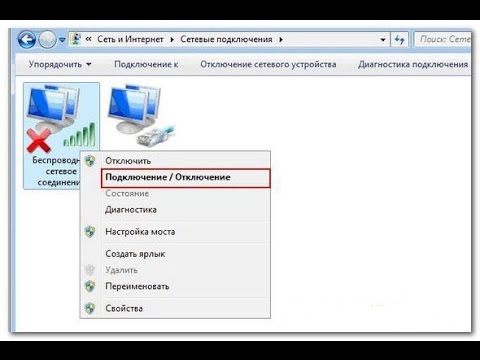 Если проанализировать статистические данные о проблемах с ПК, то с подключением к компьютеру всевозможных устройств — флешек, внешних жестких дисков, фотоаппаратов, телевизоров и так далее — довольно много проблем. Причин, по которым компьютер не может распознать то или иное устройство, может быть множество.
Если проанализировать статистические данные о проблемах с ПК, то с подключением к компьютеру всевозможных устройств — флешек, внешних жестких дисков, фотоаппаратов, телевизоров и так далее — довольно много проблем. Причин, по которым компьютер не может распознать то или иное устройство, может быть множество.
В этой статье мы изучим причины, по которым компьютер не распознает камеру, и дадим несколько советов, как восстановить работоспособность вашего устройства.
Содержание
Перейти к просмотру
Как восстановить файлы с карты памяти вашей камеры, телефона, видео или камеры приборной панели 📁🔥⚕️
Подключение кабелей и портов USB
Первое и самое важное, что нужно сделать, это проверить две вещи:
- Кабель USB, используемый для подключения камеры к компьютеру;
- Порт USB, куда вы вставляете кабель.
Проверить очень просто: можно например флешку подключить, и вы увидите, правильно ли работает порт. Кабель тоже легко проверить, если подключить к нему телефон (или другое устройство).
Часто к настольным компьютерам не подключены USB-порты на передней панели, поэтому вам необходимо подключить камеру к USB-портам на задней панели системного блока.
В целом, как бы часто это ни звучало, нет смысла углубляться, пока вы не убедитесь, что порт и кабель находятся в полном рабочем состоянии.
Батарея или аккумулятор камеры
При покупке нового фотоаппарата аккумулятор или аккумулятор, входящие в комплект поставки, не всегда заряжаются. Есть немало людей, которые включают свои камеры (с разряженной батареей внутри), видят, что они не работают, и начинают думать, что купили неисправное устройство, потому что оно не включается или не работает должным образом.
Если камера не включается (не важно, подключена она к ПК или нет) — проверьте уровень заряда аккумулятора. Некоторые зарядные устройства даже имеют специальные светодиоды (световые индикаторы) — когда вы вставляете аккумулятор и подключаете зарядное устройство к электрической розетке, вы увидите, что он мигает красным или зеленым (красный — аккумулятор разряжен, зеленый — аккумулятор полностью заряжен).
Уровень заряда аккумулятора также можно контролировать, глядя на дисплей камеры.
Подключение, отключение устройства
Если вы подключите выключенную камеру к компьютеру, ничего не произойдет — это как если бы вы подключили кабель (без какого-либо устройства) к USB-порту (кстати, некоторые модели камер могут быть используется только при подключении и без дополнительных действий).
Итак, прежде чем подключать камеру к USB-порту компьютера — включите ее! Иногда, когда компьютер не может его распознать, может помочь выключение и повторное включение камеры (пока кабель все еще подключен к USB-порту).
Как правило, после этой операции Windows уведомит вас (при первом подключении нового устройства), что устройство будет настроено (новые версии Windows обычно устанавливают драйверы автоматически). После того, как настройка нового оборудования будет завершена — Windows тоже оповестит вас об этом — вы можете начать пользоваться им.
Драйверы для камеры
Перейти к просмотру
Как установить или безопасно обновить драйверы устройств для Windows 10, 8 или 7 📀🔄💻
Не всегда (и не с каждой версией Windows) компьютер может автоматически определять модель вашей камеры и настраивать для нее драйверы.Например, в то время как Windows 10 автоматически настраивает доступ к новому устройству, Windows XP иногда может этого не делать, особенно если у вас современное оборудование.
Если ваша камера подключена к компьютеру, а в «Этот компьютер» устройство не отображается (как на скриншоте ниже), вам следует зайти в Device Manager и посмотреть, есть ли желтые или красные восклицательные знаки.
Чтобы попасть в диспетчер устройств, просто щелкните правой кнопкой мыши меню «Пуск» и выберите «Диспетчер устройств».
Внимательно посмотрите на все вкладки в диспетчере устройств. Если вы подключили камеру, она должна быть в списке! Вполне возможно, что у него сейчас желтый или красный значок.

 После этого, перезагрузите компьютер.
После этого, перезагрузите компьютер. Альтернативный вариант — скачать информацию с сайта разработчика, предварительно разобравшись с названием модели ноутбука и типом ОС.
Альтернативный вариант — скачать информацию с сайта разработчика, предварительно разобравшись с названием модели ноутбука и типом ОС. Вам смешно? А это, между прочим, может сэкономить вам время, а в особо запущенных случаях — еще и деньги. При перезагрузке может включиться служба, отвечающая за работу камеры.
Вам смешно? А это, между прочим, может сэкономить вам время, а в особо запущенных случаях — еще и деньги. При перезагрузке может включиться служба, отвечающая за работу камеры.
 ’
’ Нажмите кнопку «Удалить».
Нажмите кнопку «Удалить».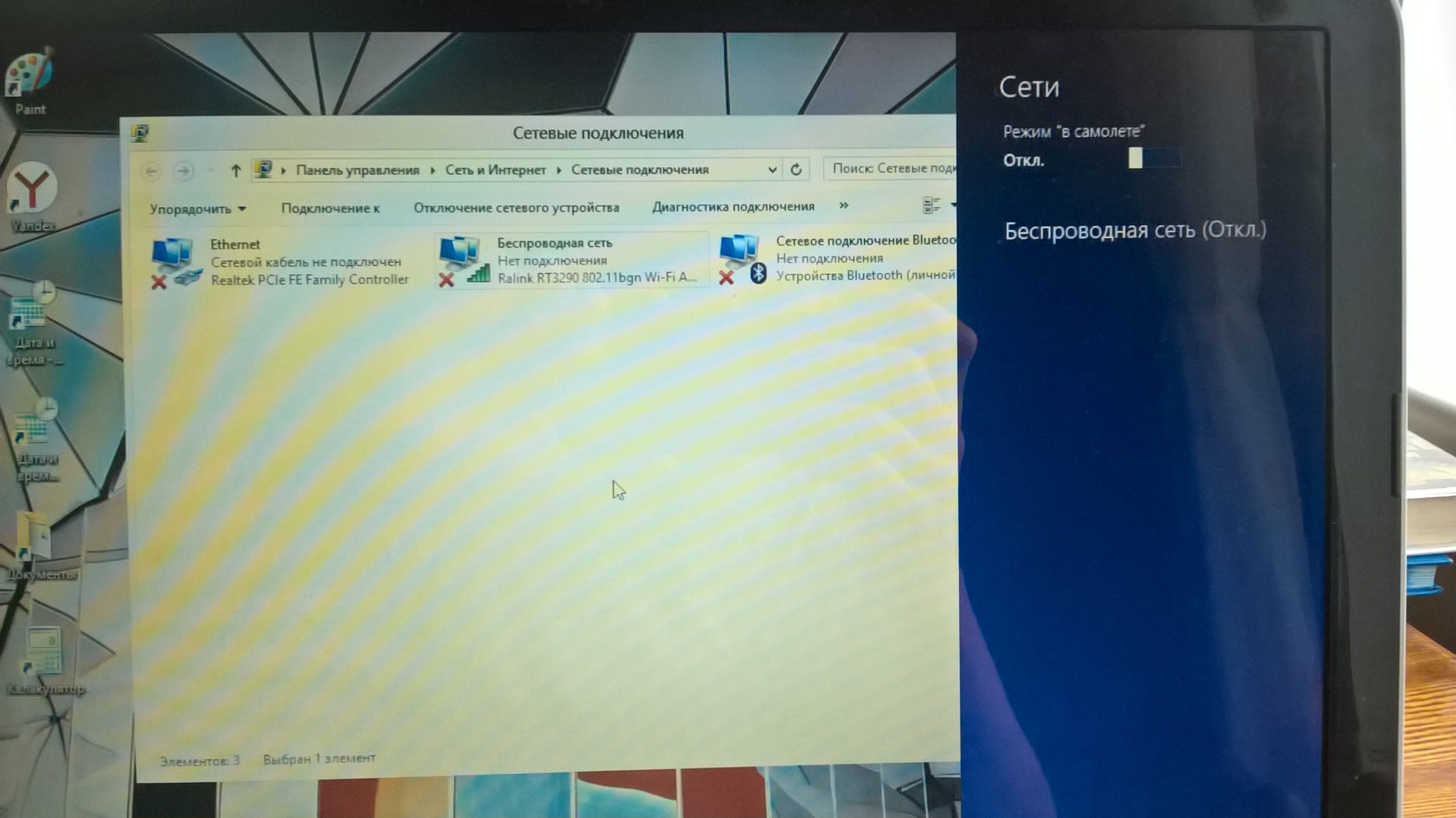 Совет: Дважды щелкните параметры или щелкните стрелку рядом с ними чтобы раскрыть предметы, которые они содержат.
Совет: Дважды щелкните параметры или щелкните стрелку рядом с ними чтобы раскрыть предметы, которые они содержат.
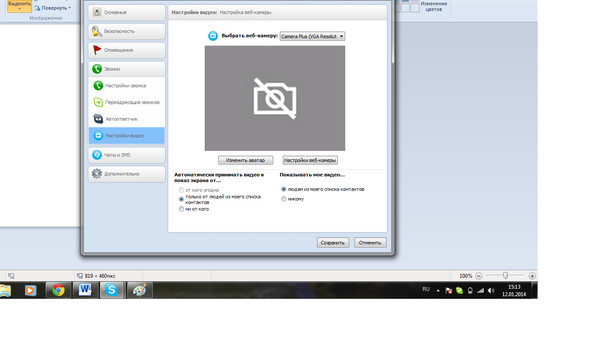
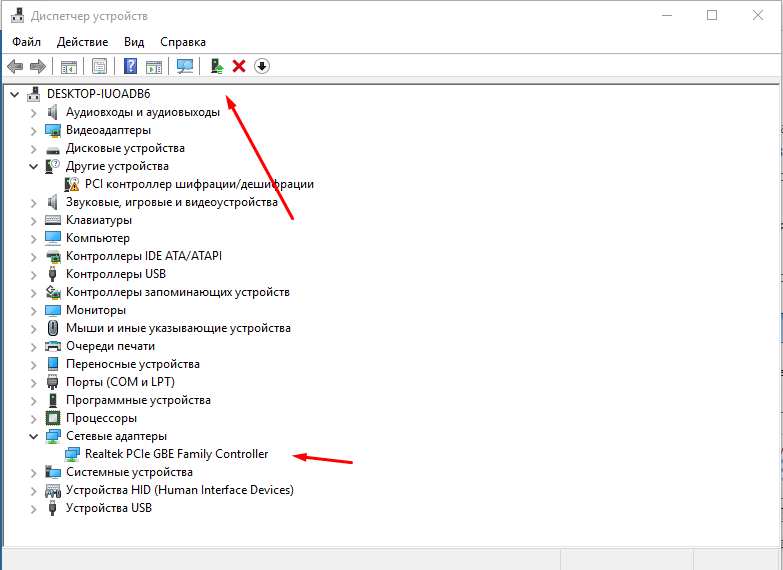
 WindowsStore) .InstallLocation + '\ AppxManifest.xml '; Add-AppxPackage -DisableDevelopmentMode -Register $ manifest} "
WindowsStore) .InstallLocation + '\ AppxManifest.xml '; Add-AppxPackage -DisableDevelopmentMode -Register $ manifest} "