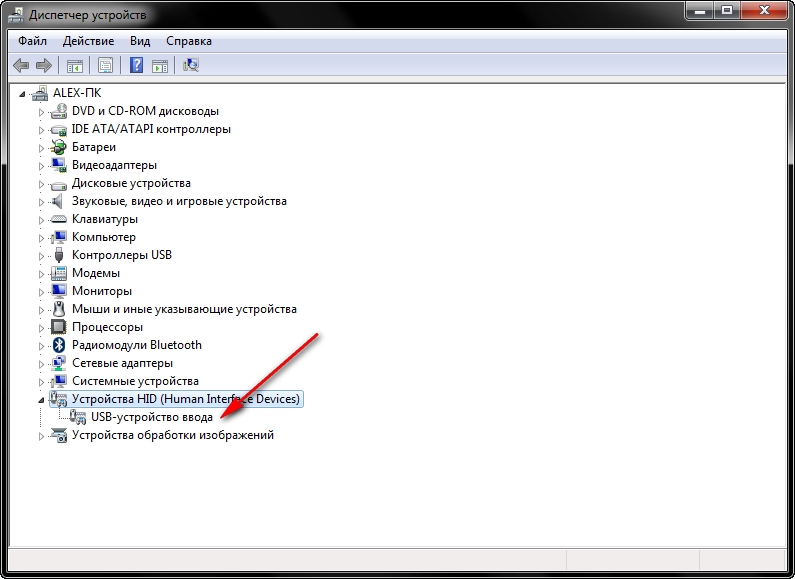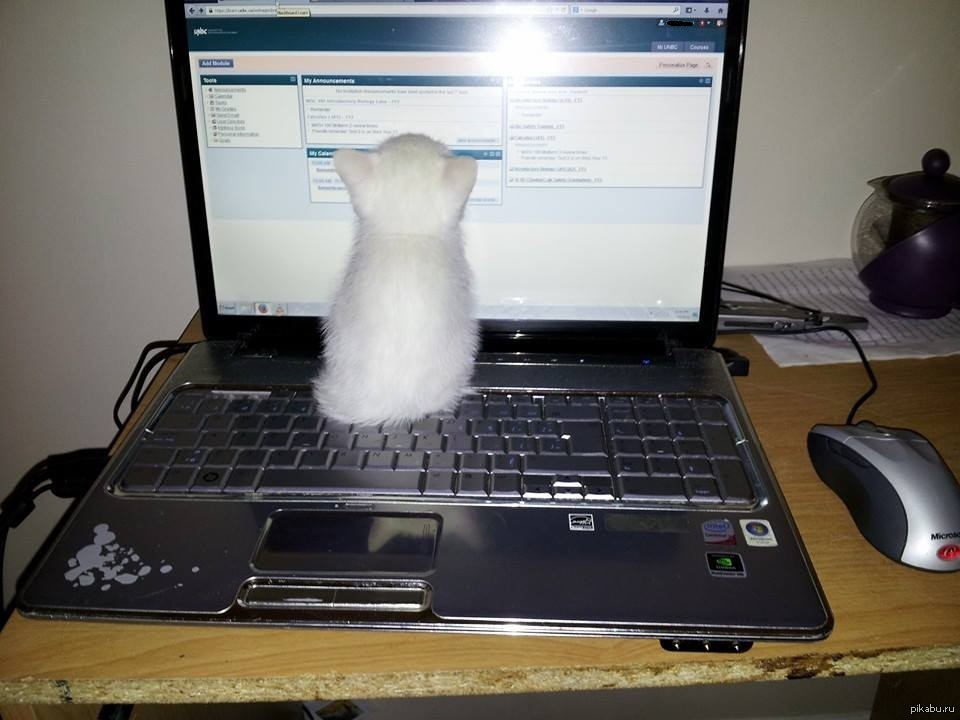Компьютер или ноутбук не видит мышь
  windows | для начинающих
Иногда пользователь Windows 10, 8 или Windows 7 может столкнуться с тем, что его компьютер (или ноутбук) не видит мышь — это может происходить после обновлений системы, изменения конфигурации оборудования, а иногда и вовсе без каких-то явных предшествующих действий.
В этой инструкции подробно о том, почему не работает мышь на компьютере с Windows и что делать, чтобы это исправить. Возможно, во время каких-то описываемых в руководстве действий вам пригодится руководство Как управлять мышью с клавиатуры.
Основные причины, по которым не работает мышь в Windows
Для начала о тех факторах, которые наиболее часто оказываются причиной того, что не работает мышь в Windows 10: они сравнительно просты в распознавании и исправлении.
Основными причинами, из-за которых компьютер или ноутбук не видит мышь бывают (далее все они будут подробно рассмотрены)
- После обновления системы (особенно Windows 8 и Windows 10) — проблемы с работой драйверов USB контроллеров, управлением электропитанием.

- Если это новая мышь — проблемы с самой мышью, расположением приемника (для беспроводной мыши), её подключением, разъемом на компьютере или ноутбуке.
- Если мышь не новая — случайно вынутый кабель/приемник (проверьте, если ещё не сделали) севшая батарея, испорченный разъем или кабель мыши (повреждения внутренних контактов), подключение через USB-хаб или порты на передней панели компьютера.
- Если на компьютере менялась или ремонтировалась материнская плата — отключенные разъемы USB в BIOS, неисправность разъемов, отсутствие их подключения к материнской плате (для USB разъемов на корпусе).
- Если у вас какая-то особенная, жутко навороченная мышь, в теории она может требовать специальных драйверов от производителя (хотя, как правило, базовые функции работают и без них).
- Если речь идет о полностью рабочей Bluetooth мыши и ноутбуке — иногда причиной оказывается случайное нажатие клавиш Fn+режим_полета на клавиатуре, включение режима «В самолете» (в области уведомлений) в Windows 10 и 8, отключающее Wi-Fi и Bluetooth.
 Подробнее — не работает Bluetooth на ноутбуке.
Подробнее — не работает Bluetooth на ноутбуке.
Возможно, уже один из этих вариантов поможет вам разобраться, в чем причина проблемы и исправить ситуацию. Если же нет — пробуем другие методы.
Что делать, если мышь не работает или компьютер её не видит
А теперь о том, что конкретно делать, если не работает мышь в Windows (речь пойдет о проводных и беспроводных мышках, но не о Bluetooth устройствах — для последних убедитесь, что модуль Bluetooth включен, батарея «целая» и при необходимости попробуйте заново выполнить сопряжение устройств — удалить мышь и присоединиться к ней снова).
Для начала очень простые и быстрые способы, позволяющие выяснить, дело в самой мыши или в системе:
- Если есть сомнения в работоспособности самой мыши (или её кабеле) — попробуйте проверить её на другом компьютере или ноутбуке (даже если ещё вчера она работала). При этом важный момент: светящийся сенсор мыши не говорит о её работоспособности и о том, что с кабелем/разъемом всё в порядке.
 Если у вас UEFI (BIOS) поддерживает управление, попробуйте зайти в БИОС и проверить, а работает ли мышь там. Если да, то с ней всё в порядке — проблемы на уровне системы или драйверов.
Если у вас UEFI (BIOS) поддерживает управление, попробуйте зайти в БИОС и проверить, а работает ли мышь там. Если да, то с ней всё в порядке — проблемы на уровне системы или драйверов. - Если мышь подключена через USB-хаб, к разъему на передней панели ПК или к разъему USB 3.0 (обычно синего цвета), попробуйте подключить её к задней панели компьютера, в идеале — к одному из первых портов USB 2.0 (обычно самые верхние). Аналогично на ноутбуке — если подключена к USB 3.0, попробуйте подключить к USB 2.0.
- Если перед появлением проблемы вы подключили внешний жесткий диск, принтер или еще что-то по USB, попробуйте отключить это устройство (физически), а затем перезагрузить компьютер.
- Загляните в диспетчер устройств Windows (запустить с клавиатуры можно так: нажать клавиши Win+R, ввести devmgmt.msc и нажать Enter, для перемещения по устройствам можно один раз нажать Tab, затем использовать стрелки вниз и вверх, стрелка вправо, чтобы открыть раздел). Посмотрите, есть ли там мышь в разделе «Мыши и иные указывающие устройства» или «Устройства HID», не указаны ли какие-то ошибки для неё.
 Исчезает ли мышь из диспетчера устройств при физическом её отключении от компьютера? (некоторые беспроводные клавиатуры могут определяться как клавиатура и мышь, также как мышь может определяться тачпад — как у меня на скриншоте две мыши, одна из которых на самом деле клавиатура). Если не исчезает или не видна вовсе, то дело, вероятно, в разъеме (неработающем или отключенном) или кабеле мыши.
Исчезает ли мышь из диспетчера устройств при физическом её отключении от компьютера? (некоторые беспроводные клавиатуры могут определяться как клавиатура и мышь, также как мышь может определяться тачпад — как у меня на скриншоте две мыши, одна из которых на самом деле клавиатура). Если не исчезает или не видна вовсе, то дело, вероятно, в разъеме (неработающем или отключенном) или кабеле мыши. - Также в диспетчере устройств можно попробовать удалить мышь (клавишей Delete), а затем в меню (для перехода в меню нажмите Alt) выбрать «Действие» — «Обновить конфигурацию оборудования», иногда это срабатывает.
- Если проблема возникла с беспроводной мышью, а её приемник подключен к компьютеру на задней панели, проверьте, а начинает ли она работать, если поднести её поближе (так, чтобы была прямая видимость) к приемнику: достаточно часто бывает так, что дело в плохом приеме сигнала (в этом случае еще один признак — мышь то работает, то нет — пропускает щелчки, движения).
- Проверьте, есть ли опции включения/отключения USB разъемов в БИОС, особенно если менялась материнская плата, сбрасывался БИОС и т.
 п. Подробнее на тему (правда, писалось в контексте клавиатуры) — в инструкции Не работает клавиатура при загрузке компьютера (посмотрите раздел про поддержку USB в БИОС).
п. Подробнее на тему (правда, писалось в контексте клавиатуры) — в инструкции Не работает клавиатура при загрузке компьютера (посмотрите раздел про поддержку USB в БИОС).
Это основные методы, которые могут помочь, когда дело не в Windows. Однако, нередко бывает так, что причина именно в неправильной работе ОС или же драйверов, часто встречается и после обновлений Windows 10 или 8.
В этих случаях могут помочь такие методы:
- Для Windows 10 и 8 (8.1) попробуйте отключить быстрый запуск, а затем выполнить перезагрузку (именно перезагрузку, а не завершение работы и включение) компьютера — это может помочь.
- Проделайте шаги из инструкции Сбой запроса дескриптора устройства (код 43), даже если у вас нет таких кодов и неизвестных устройств в диспетчере, ошибок с кодом или сообщений «USB-устройство не опознано» — они всё равно могут оказаться результативными.
Если ни один из методов не помог — опишите подробно ситуацию, постараюсь помочь. Если же, наоборот, сработало что-то другое, не описанное в статье, буду рад, если поделитесь в комментариях.
А вдруг и это будет интересно:
Почему компьютер или ноутбук не видит беспроводную мышь: 9 советов, что делать
Многие пользователи хотя бы раз задавались вопросом, почему компьютер не видит мышку беспроводную. Что делать, знают далеко не все и зачастую считают периферийное устройство безвозвратно вышедшим из строя. Но даже если движения мыши не заставляют курсор шевелиться, а клики кнопок не получают ответа системы, это еще не значит, что все потеряно.Заметим, что у нас есть полноценные статьи почему ноутбук не видит мышь и компьютер не видит мышку. А также, что делать если не работает мышь на компьютере и мышка не работает на ноутбуке. Советуем прочитать, если этой инструкции окажется недостаточно.
Проще всего проверить на работоспособность внешнее устройство – заменить его другим подобным. Если вставленная в тот же разъем новая мышка работает, проблема действительно существует, и она не системная. В подобных ситуациях замена устройства решает проблему.
Ниже приведены распространенные причины неправильной работы компьютерных мышек и варианты их исправления.
Для начала нужно понять, какой тип беспроводной мыши подключен к ПК
Основное достоинство беспроводного девайса – свобода передвижения. Давать команды системе можно, сидя так далеко от компьютера, как позволяет длина радио или Bluetooth-волны. Питается такое устройство от батареек или аккумулятора.
Все беспроводные указывающие устройства можно разделить на два типа:
- Связывающиеся с ПК через Bluetooth-канал. Такие мышки не укомплектованы парными датчиками, один из которых нужно соединять с компьютером, потому они как рассчитаны на работу с такими моделями ПК, в которых встроен Bluetooth-модуль.
- С USB-передатчиком, принимающим сигналы от мышки и посылающим их системе ПК.
 Обычно он выглядит как флешка или ее уменьшенная копия.
Обычно он выглядит как флешка или ее уменьшенная копия.
Существуют такие модели, которые могут одновременно работать с несколькими системами, оперативно переключаясь с одной на другую. Это удобно, когда нужно быстро оперировать данными на ноутбуке, планшете и телевизоре.
Автономное питание многие считаю недостатком беспроводных мышей. Потому как, забыв купить новые батарейки или вовремя зарядить аккумулятор, пользователь рискует остаться без мышки.
9 причин и способов починить беспроводную мышь, которую не видит ноутбук или компьютер
Способ #1: Запуск устранения неполадок в Windows
Операционная система Windows располагает мастером, который нацелен на поиск и устранение программных проблем, касающихся нарушений в работе периферийных устройств. Он нужен, когда ноутбук не видит беспроводную мышку, но индикатор на ней горит. Прежде чем отправляться за новым девайсом, рекомендуем воспользоваться цифровым мастером диагностики Windows.
- Сочетанием клавиш «Win»+«R» вызываем окно выполнения команд.

- В пустую строку для набора команд пишем «Control»и запускаем процесс клавишей «Enter».
- Результатом станет открытое окно «Панели управления». Среди предложенных разделов нужно выбрать “Оборудование и звук”. Для того чтобы совершать переходы от одного раздела к другому, используйте клавишу «Tab». Она расположена у левого края клавиатуры, сразу над «CapsLock». Выделив нужный раздел, нажимаем «Enter»
- Используя ту же кнопку «Tab», выделяем заголовок «Устройства и принтеры», и нажатием «Enter» открываем раздел.
- Теперь с помощью «Tab» и стрелок выделяем «Мышь», чтобы сочетанием «Shift» + «F10» вызвать контекстное меню. На экране появятся свойства устройства, где нам нужно выбрать «Устранение неполадок».

- Остается только отвечать на вопросы мастера, выделяя нужный вариант, и, следуя подсказкам, провести диагностику. Обычно процесс занимает не более пары минут.
Если проблема была найдена и устранена, в диалоговом окне появится информация об этом. От пользователя не потребуется никаких особых действий. В редких случаях, когда системе требуется помощь от имени администратора, окно мастера об этом сообщает. Как правило, автоматическую проверку требуется завершить перезагрузкой компьютера, чтобы внесенные изменения были приняты.
Способ #2: Вывести мышку из режима сна
Многие современные модели беспроводных устройств снабжены функцией «засыпания». Она активируется, когда в течение определенного времени от периферии не поступало никаких сигналов, вот почему компьютер не видит беспроводную мышь. Если уснувшим устройством поводить по поверхности, курсор двигаться не будет. Для того чтобы разбудить мышку, достаточно нажать одну из кнопок. На некоторых моделях есть специальная кнопка пробуждения, которая обычно располагается над колесиком.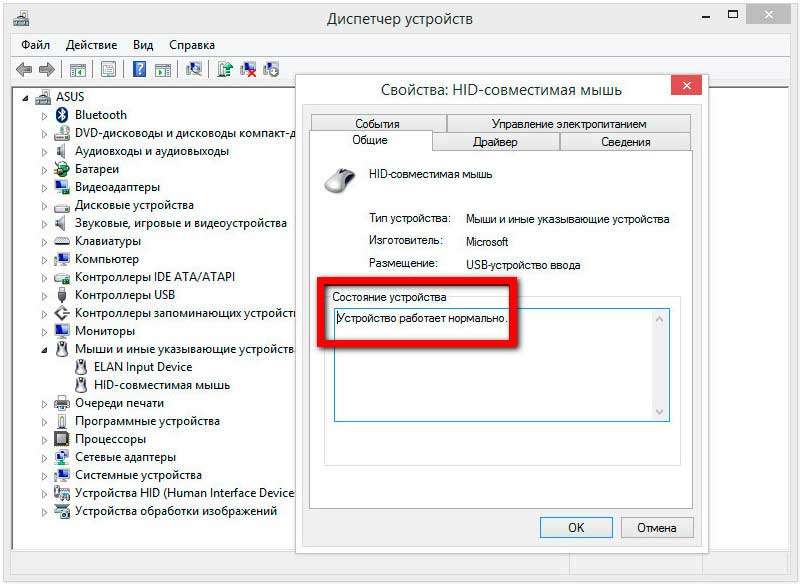
Функция засыпания придумана не случайно – она позволяет экономить заряд батареек. Разорвав связь с компьютером, устройству больше не нужно тратить энергию на поддержку стабильного сигнала.
Способ #3: Проверить заряд батареи в мышке
Отсутствие заряда – одна из причин, по которой комп не видит беспроводную мышь. Севшие батарейки либо вынуждают сигнал периодически прерываться, из-за чего курсор то движется, то замирает; либо вовсе не способны обеспечить связь мышки с ПК. Чтобы выяснить, действительно ли виноваты батарейки, достаточно их заменить. Даже если предыдущая пара была поставлена совсем недавно, заряд в ней мог закончиться. Так бывает, когда пользователь покупает недорогие китайские батарейки или приобретает упаковку в необорудованной торговой точке (уличной палатке).
Нужно быть внимательным и к качеству поверхности стола, на котором работает беспроводная мышка. Столешница должна быть сухой и чистой. Иначе влага, попав через щели корпуса на контакты, может стать причиной окисления, что приведет в негодность не только батарейки, но и саму мышь.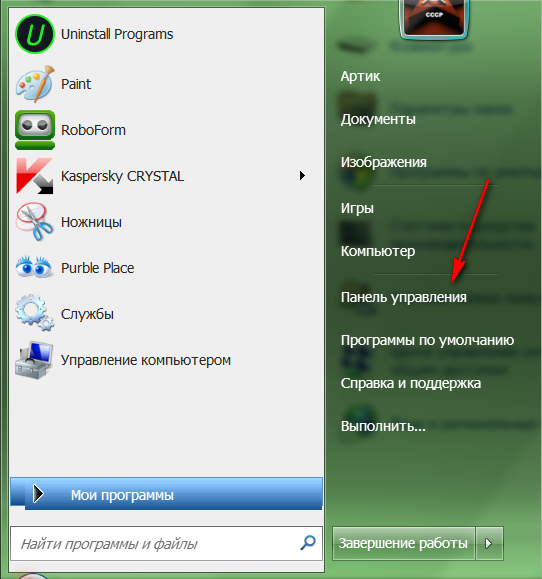 Если это уже произошло, нужно вынуть неисправные батарейки и очистить контакты от белого налета, прежде чем вставлять новую пару.
Если это уже произошло, нужно вынуть неисправные батарейки и очистить контакты от белого налета, прежде чем вставлять новую пару.
Кроме очевидной замены источника питания узнать уровень заряда можно с помощью ПК. На некоторых типах операционных систем есть специальные индикаторы, оповещающие пользователя о заряде на всей беспроводной периферии. Если ваша ОС оснащена таким дополнением, можно воспользоваться сторонним программным обеспечением. Одна из таких программ – Bluetooth Battery Monitor (ссылка, программа платная, но у нее есть бесплатный пробный период).
Загруженные файлы утилиты не занимают много свободного пространства. Установка не потребует глубоких познаний в информатике, а после ее завершения справа в трее, появится значок, отображающий уровень заряда батареек в процентах. Клик по значку левой клавишей мышки откроет подробное окно программы со списком всех беспроводных устройств и уровнем заряда для каждого.
При падении уровня до 30% программа проинформирует о том, что батарейка садится. При желании это значение можно изменить, чтобы и сообщение о критическом состоянии аккумулятора появлялось при более низких показателях.
При желании это значение можно изменить, чтобы и сообщение о критическом состоянии аккумулятора появлялось при более низких показателях.
Способ #4: Отключить Bluetooth соединение
Когда батарейки точно в порядке, а индикатор на периферическом устройстве горит, сообщая пользователю о рабочем состоянии, часто бывает непонятно, почему ноут не видит беспроводную мышь. Чаще всего проблема несложная и кроется в программном сбое. Для сброса программных ошибок достаточно перезапустить соединение:
- Вынуть USB-приемник, который связывает мышку с ПК. Если устройство работает без него напрямую с системой, нужно выключить сам Bluetooth-модуль на компьютере. Переключатель на корпусе мышки перевести в неактивное положение, вынуть батарейки. Отключить Bluetooth-модуль несложно – вызываем окно выполнения команд сочетанием клавиш «Win» + «R», и в строке поиска набираем ncpa.cpl.
- В открывшемся окне находим мышку, выделяем ее с помощью «Tab» и отключаем, после чего снова включаем.

- После проделанных манипуляций возвращаем на место USB-приемник, если он есть, вставляем батарейки в мышь и переводим переключатель на ее корпусе в активное положение. Если положительного результата нет – остается перезагрузить компьютер.
Способ #5: Переподключить Bluetooth мышку в Windows
Иногда, если ноутбук не видит блютуз мышь, помогает повторное «знакомство» устройств.
Как заново подключить блютус мышь в Windows 7
- Нужно убедиться в том, что модуль Bluetooth активен. Это будет указано в трее – значок будет либо перечеркнут, либо нет.
- Если он активен, нужно войти в раздел, где приведен список доступных устройств.
- Среди прочих беспроводных гаджетов будет мышка, ее нужно выбрать с помощью «Tab».Если в списке мышки нет, нужно проверить переключатель на ее корпусе – он должен находиться в активном положении «On».
- Тип подключения лучше выбрать без кода, чтобы не усложнять процесс.

Как заново подключить блютуз мышку в Windows 10
Чтобы выяснить, почему ноутбук не видит беспроводную мышь в Windows 10, нужно:
- сочетанием клавиш «Win» + «D» свернуть все открытые окна запущенных программ, чтобы увидеть рабочий стол;
- нажать несколько раз кнопку «Tab», чтобы добраться до иконки Bluetooth. Если она спрятана за раскрывающимся списком скрытых значков, кнопкой «Enter» развернуть список.
- теперь, используя стрелки клавиатуры, выделить иконку Bluetooth и нажать «Shift» + «F10», чтобы появилось меню службы. Следуя пунктам, включить модуль.
Чтобы заново подключить мышку нужно:
- Открыв меню для Bluetooth нажатием «Shift» + «F10», дать команду «Добавление устройства».
- В списке выбрать пункт, включающий устройства ввода: мышки, клавиатуры, перья и т.
 д.
д.
- Если переключатель мышки находится в активном положении, она появится на экране. Найти копку включения мышки можно на корпусе с нижней стороны. Иногда тумблер «On/Off» располагается сбоку на корпусе.
Способ #6: Если беспроводная мышь имеет USB-адаптер, выньте его и подключите в другой ЮСБ порт
Когда комп не видит мышку беспроводную, проблема может крыться в нерабочем USB-порте. Проверить это несложно. Достаточно подключить приемник мышки в любой другой свободный порт. Если работоспособность к устройству вернулась, виноват разъем.
Если все гнезда заняты, можно в разъем для мышки подключить что-то другое – клавиатуру, наушники или любое другое устройство, работающее от USB. Если оно работает в этом гнезде, значит, компьютер не видит беспроводную мышку не из-за проблем с портом.
Способ #7: Проверка работоспособности мышки на другом ноутбуке или компьютере
Когда вам нужно выяснить, почему ноутбук не видит мышку беспроводную, что делать – воспользоваться другим компьютером для диагностики. Если в паре с ним устройство работает нормально, значит, проблема не в мышке. А вот отсутствие работоспособности даже после смены компьютера говорит о том, что мышка неисправна.
Если в паре с ним устройство работает нормально, значит, проблема не в мышке. А вот отсутствие работоспособности даже после смены компьютера говорит о том, что мышка неисправна.
Способ #8: Убрать статический заряд в ноутбуке
Статическое электричество часто становится причиной отказа оборудования, хотя мало кто обращает на него внимание. Особенно во время отопительного сезона, когда воздух в помещениях пересушен, наблюдается такая картина: пользователь, сидевший длительное время за компьютером в синтетической одежде, вдруг касается корпуса ПК и чувствует легкий щелчок – удар током, который скопился на поверхности. После чего выясняется, что ноутбук не видит мышь беспроводную. Что делать? Для возвращения работоспособности периферическим устройствам нужно:
- Завершить работу системы, выключив компьютер.
- Вынуть вилку питания из сети.
- Если это не ПК, а ноутбук – изъять аккумулятор.
- Зажать контакты кнопки включения и держать ее в таком положении от 10 до 30 секунд.

- Теперь можно ставить аккумулятор на место и включать ноут.
Если причиной действительно было статическое электричество, проделанная процедура поможет вернуть работоспособность мышке. Для компьютеров с системными блоками алгоритм действий тот же – выключиться и вынуть провод из розетки, после чего нажать кнопку включения питания. А чтобы предотвратить рост статического напряжения на корпусе, профессионалы рекомендуют садиться за работу в одежде из натуральных тканей и следить за уровнем влажности в помещении (нормой считаются показатели от 55% до 65%). Тогда больше не придется выяснять, из-за чего компьютер не видит блютуз мышь.
Способ #9: Обновить драйвер беспроводной мышки
Нередко перед тем, как обнаружилось, что ноутбук не видит блютуз мышку, пользователь занимался установкой драйверов для другой периферии, что указывает на конфликт ПО. Для исправления ситуации потребуется войти в диспетчер устройств.
- Вызываем уже знакомыми клавишами с клавиатуры «Win» + «R» окно «Выполнить», где в строке пишем команду «devmgmt.
 msc» и нажимаем «Enter».
msc» и нажимаем «Enter».
- В открывшемся окне диспетчера нужно отыскать мышь. Появившийся напротив ее наименования желтый восклицательный знак говорит о том, что устройство работает неправильно или отсутствует драйвер, что и будет истиной причиной, по которой комп не видит блютуз мышь.
- Для налаживания процесса необходимо обновить драйвер. Поэтому, кнопкой «Tab» и стрелками выделяем мышку, Затем жмем одновременно «Shift» + «F10» и выбираем пункт «Обновить драйверы».
- Система сама займется обновлением. Если это не помогло – попробуйте выбрать пункт «Удалить», а затем перезагрузиться.
Заключительные советы
От вредоносного воздействия вирусных программ не защищена ни одна версия операционной системы Windows. Когда на диск попадет зараженный файл, может оказаться, что ноут не видит мышку беспроводную в Виндовс 10 или любой другой версии. Чтобы все устройства работали исправно, а данные были под защитой, необходимо обезопасить себя с помощью антивирусного ПО. Это может быть любая платная программа: как Касперский, так и Dr.Web.
Чтобы все устройства работали исправно, а данные были под защитой, необходимо обезопасить себя с помощью антивирусного ПО. Это может быть любая платная программа: как Касперский, так и Dr.Web.
Если причинно стал программный сбой, устранить неполадку удастся и без обращения к специалистам, используя приведенные выше способы. А вот с аппаратными проблемами не всегда удается справиться самостоятельно – если проблема в сломанном USB-разъеме, потребуется ремонт. А вышедшую из строя мышь придется заменить новой.
Помогла ли вам эта статья?
ДаНет
Что делать, если ноутбук Lenovo не видит мышь?
Когда ноутбук Леново не определяет мышку, это лишает пользователя привычного комфорта. Что делать, почему система ее не видит? В первую очередь разберитесь с причинами. Неисправность бывает двух типов: аппаратной и программной.
Если возник системной сбой, прежний usb-порт неисправен, ноут не определяет USB-мышку, — попробуйте перевоткнуть ее в другой разъем.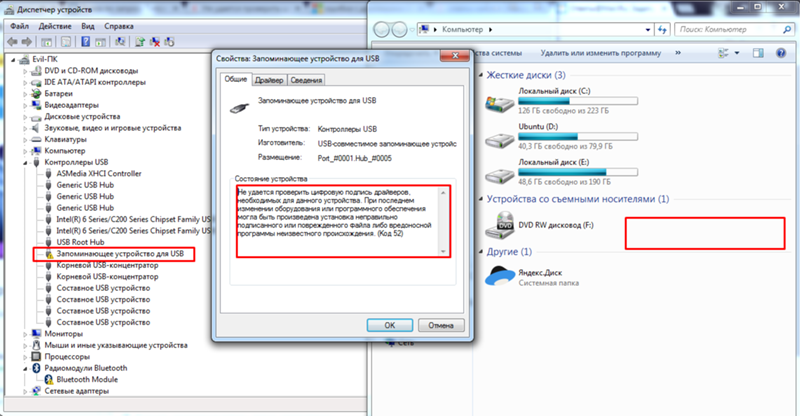 Иногда помогает перезагрузка. Если неисправность стала результатом накопленного статического заряда, чтобы его сбросить, ноутбук выключают из розетки, вынимают аккумулятор, после чего держат кнопку включения полминуты. Далее собирают в обратном порядке.
Иногда помогает перезагрузка. Если неисправность стала результатом накопленного статического заряда, чтобы его сбросить, ноутбук выключают из розетки, вынимают аккумулятор, после чего держат кнопку включения полминуты. Далее собирают в обратном порядке.
Еще причина может скрываться в скопившейся пыли, отошедшем контакте, неисправности ресивера, севших батарейках, если мышь беспроводная. Не помогло? Дело в драйверах или вирусах. Здесь поможет антивирусная чистка и переустановка программного пакета для работы мыши.
Если не работает тачпад, зайдите на официальный сайт Lenovo, скачайте нужный «софт».
Проверенное решение
Когда поломка приобретает аппаратный характер, починку лучше доверить опытным мастерам, чтобы не усугубить ситуацию. Когда неисправна сама мышка – купил новую и забыл. Если неполадка у ноута, то найти ее сложно. Мог «сгореть» разъем подключения, произошло окисление контактов, некорректно настроились параметры или вовсе сбились. Пытаться найти и устранить неисправность самостоятельно чревато последствиями.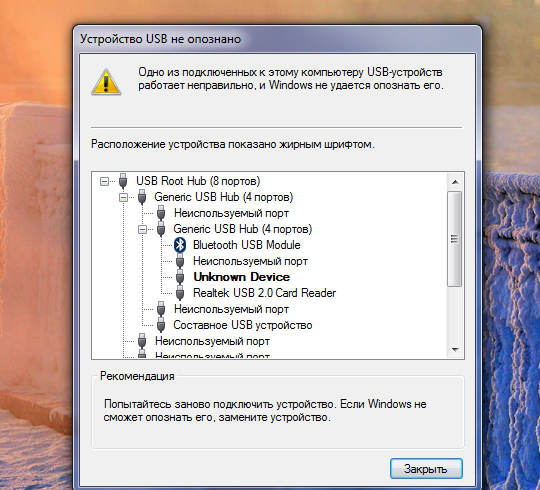
Профессиональные услуги с гарантией
Технические специалисты деликатно проведут необходимую диагностику. Сбилась настройка BIOS – заново сделают прошивку. Нужна замена деталей или комплектующих, выполнят это с гарантией до 3 лет включительно, чтобы ноутбук Леново продолжал исправно работать.
Сервисные инженеры осуществляют ремонт без выходных, а заявки через онлайн-форму принимаются круглосуточно. Ремонт ноутбуков Lenovo проводится с соблюдением технологий и на специальном оборудовании. Это позволяет браться даже за сложные случаи, когда необходимо поменять Wi-Fi или Bluetooth модуль. В России сервис-центр оказывает фирменные услуги в более чем 15 городах и задает строгую планку обслуживания и качества. Бесплатная консультация, возможность заказать звонок или оставить заявку на сайте – к этому добавляются регулярные скидки и акции.
Что делать, когда компьютер «не видит» Bluetooth мышку
При подключении мышки Bluetooth (работает без USB-ресивера) она может не определяться операционной системой компьютера.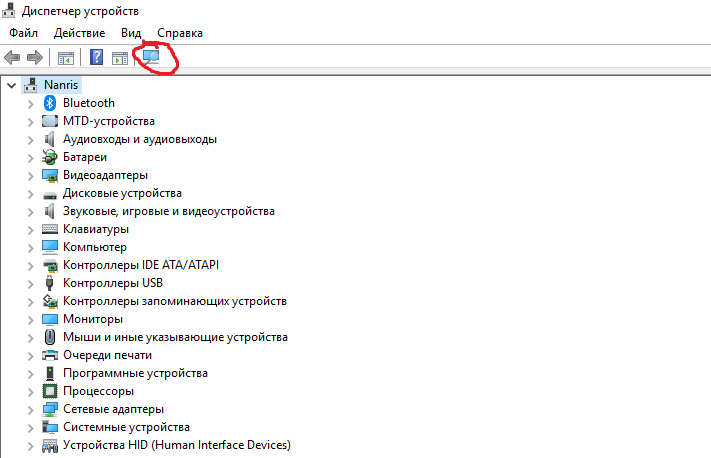 Причина может быть достаточно простой, и вот как ее определить и починить.Для подключения Bluetooth-мышки к компьютеру необходимо перевести манипулятор в режим подключения. Это делается нажатием на кнопку на корпусе девайса. При этом может загореться специальный светодиод (если он есть), который подтвердит, что мышка готова к подключению. В некоторых мышках специальный светодиод есть, но он сигнализирует о потере связи.
Причина может быть достаточно простой, и вот как ее определить и починить.Для подключения Bluetooth-мышки к компьютеру необходимо перевести манипулятор в режим подключения. Это делается нажатием на кнопку на корпусе девайса. При этом может загореться специальный светодиод (если он есть), который подтвердит, что мышка готова к подключению. В некоторых мышках специальный светодиод есть, но он сигнализирует о потере связи.
На ПК в разделе настроек устройств Bluetooth (точное название этого пункта зависит от версии Windows) должны отображаться все гаджеты в радиусе покрытия, в которых активна эта технология связи. Среди них должна быть и ваша Bluetooth-мышка.
Если манипулятора нет, сначала проверьте, работает ли Bluetooth на вашем ПК. Для этого попробуйте на компьютере подключиться к каких других заведомо рабочих Bluetooth-устройств. Например, собственного смартфона или планшета. При активации Bluetooth на мобильном девайсе он должен появиться в окне поиска на ПК.
Далее попробуйте подключить мышку к другому ПК. Известны случаи, когда драйверы Bluetooth компьютера и мышки конфликтовали. В таком случае помогала замена Bluetooth на ПК.
Известны случаи, когда драйверы Bluetooth компьютера и мышки конфликтовали. В таком случае помогала замена Bluetooth на ПК.
Если программные способы не помогли, следует переходить к поиску аппаратной проблемы. Довольно часто причина кроется в кнопке, которая должна переводить мышку в режим соединения. Используемый ныне припой склонен к растрескиванию, через что теряется электрический контакт. В этом случае мышка «не чувствует» нажатие кнопки.
Диагностировать проблемную кнопку можно с помощью мультиметра. Разобрав мышку найдите на плате клавишу, которая включает режим подключения.Возьмите мультиметр и переключите его в режим измерения напряжения до 20 вольт. Включите мышку как обычно, и коснитесь красным щупом одного контакта кнопки, а другим – минусового контакта батареи. На дисплее мультиметра появится показания напряжения.Удерживая в таком положении щупы мультиметра нажмите кнопку. Показания на экране должны упасть до нуля. Они вернутся к предыдущему значению когда вы отпустите кнопку. При дефекте пайки контактов кнопки напряжение не будет опускаться до нуля. В этом случае необходимо повторно пропаять ее выводы. Эту операцию можно провести самостоятельно или можно попросить знакомого, который имеет соответствующие навыки.
При дефекте пайки контактов кнопки напряжение не будет опускаться до нуля. В этом случае необходимо повторно пропаять ее выводы. Эту операцию можно провести самостоятельно или можно попросить знакомого, который имеет соответствующие навыки.
Почему не работает мышка на ноутбуке
Тачпад на ноутбуке вполне удобен и функционален. Однако множество пользователей при работе предпочитают более привычный манипулятор — мышь. Это может быть проводное или весьма популярное и удобное беспроводное устройство. Но любое изделие не защищено от отказов. Разобраться, почему не работает мышка на ноутбуке, достаточно просто. Причинами такой проблемы может быть как отказ оборудования, так и неполадки программных и аппаратных модулей.
Проводная мышка
Проще всего разобраться, почему не работает мышь на ноутбуке, подключенная к нему проводом. Причин такого явления бывает несколько.
Мусор
В первую очередь проводную мышь нужно осмотреть в области оптического сенсора. Часто бывает, что туда попадает крупный мусор. В результате манипулятор теряет способность отслеживать перемещение. Поэтому, если ноутбук не видит мышь usb — ее стоит почистить.
Часто бывает, что туда попадает крупный мусор. В результате манипулятор теряет способность отслеживать перемещение. Поэтому, если ноутбук не видит мышь usb — ее стоит почистить.
Проблемы с проводом
Если мышка не перемещает курсор, но светится, стоит проверить провод. Если на нем есть видимые заломы, изменения диаметра, потертости — манипулятор нужно отнести в ремонт. Чаще всего кабель повреждается в точке, где он входит в корпус мышки. Проблема проявляется постепенно. Сначала плохо работает мышка, затем полностью пропадает перемещение курсора.
Важно! Кабель обязательно нужно чинить. Может возникать ситуация, когда из-за замыканий в проводе полностью пропал курсор мыши. В сложных случаях, у чувствительных к перепадам напряжения портов ноутбука Леново можно непоправимо сжечь чип, обслуживающий периферийные устройства.
Проблемы с портом
Если перестала работать мышь, стоит попробовать воткнуть ее через usb в другой порт. Возможно, в используемом просто разболтались или окислились контакты, в результате чего изменилось сопротивление. При этом может возникать ситуация, когда мышка горит, но не работает.
Возможно, в используемом просто разболтались или окислились контакты, в результате чего изменилось сопротивление. При этом может возникать ситуация, когда мышка горит, но не работает.
Самый простой способ проверки проводного манипулятора заключается в подключении его к другому компьютеру, умному телевизору, через переходник к смартфону. Если там мышка работает, значит, нужно искать проблему в программной части ноутбука.
Беспроводная мышка
Если не работает беспроводная мышь, стоит начать с простых причин. Это более сложное устройство, поэтому и проблемы проявляются гораздо чаще, чем с манипулятором проводного подключения.
Батарейки
Это может показаться банальным, но самая распространенная причина, почему курсор не реагирует на мышь — разряд батареек. При этом оптический сенсор может светиться. Но никакой реакции на перемещение мышки не происходит. Заменив батарейки, легко вернуть работоспособность манипулятору.
Сбой канала связи
Если зависла мышка, это может быть связано с превышением дальности связи по радиоканалу с ее приемником. Не обязательна ситуация, когда пользователь ушел далеко от ноутбука. Чаще всего проблема возникает из-за преград между передатчиком и приемником или полного накрывания манипулятора другими предметами. В результате ноутбук видит мышь, но она не работает.
Не обязательна ситуация, когда пользователь ушел далеко от ноутбука. Чаще всего проблема возникает из-за преград между передатчиком и приемником или полного накрывания манипулятора другими предметами. В результате ноутбук видит мышь, но она не работает.
Большинство современных беспроводных моделей имеют на корпусе переключатель. Мышку достаточно выключить и снова включить. Если такой функционал предусмотрен, нужно кликнуть кнопкой для активации канала связи и передачи данных о перемещениях в систему.
Мусор
У беспроводных манипуляторов также есть проблема засорения сенсора. Нужно проверить область оптики и, при необходимости, удалить оттуда крупные частицы.
Естественно, для приемника беспроводного сигнала также существует проблема с портом. Его стоит вытащить и вставить в другой USB для проверки.
Программные проблемы
Иногда возникают ситуации, когда в результате системного сбоя перестают правильно обрабатываться драйвера мыши. Устройство потребуется удалить и инициализировать заново. Это относится ко всем типам манипуляторов, от простых Леново до игровых А4 Tech серии Bloody, для которых в систему устанавливаются собственные сложные обработчики. Сначала нужно зайти в диспетчер устройств.
Устройство потребуется удалить и инициализировать заново. Это относится ко всем типам манипуляторов, от простых Леново до игровых А4 Tech серии Bloody, для которых в систему устанавливаются собственные сложные обработчики. Сначала нужно зайти в диспетчер устройств.
В Windows 10 нажимается Пуск, курсор при помощи тачпада наводится на значок Компьютер и делается клик правой кнопкой. Из меню нужно выбрать пункт Свойства. В появившемся окне в левой колонке необходимо сделать клик на надписи Диспетчер устройств.
В Windows 7 есть три способа запуска Диспетчера.
- Войти Пуск-Панель управления-Система и нажать соответствующую кнопку.
- Нажать Пуск, навести на пункт Компьютер, нажать левую кнопку. Из меню выбрать Управление, затем в левой части Диспетчер устройств.
- Нажать Win+R, набрать команду devmgmt.msc и нажать Ок.
После запуска диспетчера в списке устройств нужно найти раздел Мыши и иные указывающие устройства. Если это игровой манипулятор с собственными программами обработки, стоит перед его удалением скачать необходимое ПО с сайта производителя.
Если это игровой манипулятор с собственными программами обработки, стоит перед его удалением скачать необходимое ПО с сайта производителя.
Раздел в диспетчере устройств нужно раскрыть. Здесь выделяется нужная мышь (HID-совместимая либо стандартная) и нажимается кнопка Del. На запрос системы об удалении нужно подтвердить свои действия. После этого ноутбук перезагружают. При повторном включении будет проведен автоматический поиск новых устройств.
Важно! Драйвера стандартной мышки установятся самостоятельно. Для сложной игровой может потребоваться ручной запуск программы настройки драйверов.
В качестве заключения
Если пропала мышка на ноутбуке, чтобы ее вернуть, всегда нужно идти от простых проблем. Проводная мышь проверяется на другом устройстве, в беспроводной меняются батарейки. Только после этого стоит осматривать кабеля, оптику, переключать порты или лезть в настройки системы. Действуя по такой простой схеме, можно диагностировать и устранять проблемы не только правильно, но и быстро.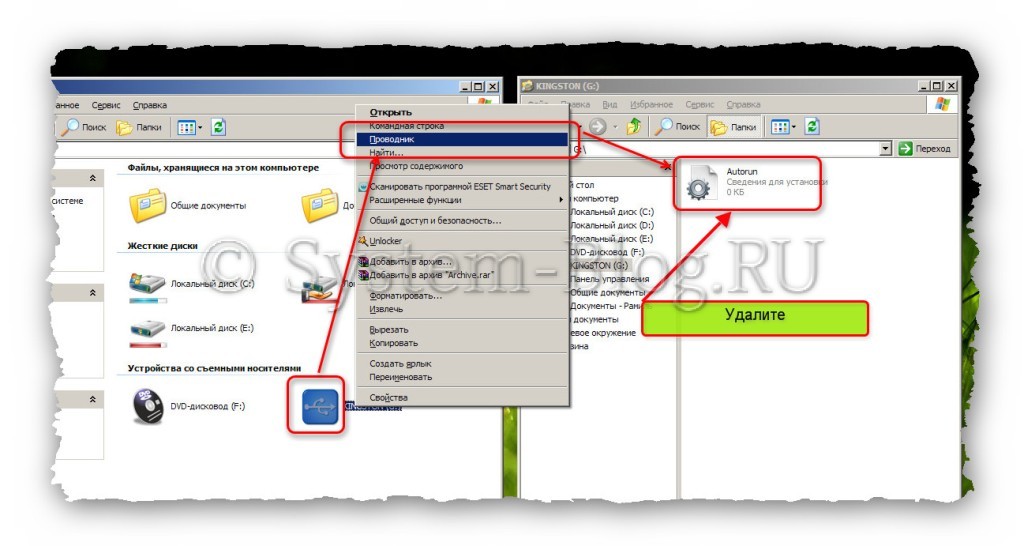
Самые продаваемые ноутбуки 2019 года
Ноутбук Apple MacBook Air 13 with Retina display Late 2018 на Яндекс Маркете
Ноутбук Xiaomi Mi Notebook Air 13.3″ 2018 на Яндекс Маркете
Ноутбук Lenovo ThinkPad Edge E480 на Яндекс Маркете
Ноутбук Acer SWIFT 3 (SF314-54G) на Яндекс Маркете
Ноутбук Acer ASPIRE 7 (A717-71G) на Яндекс Маркете
Устранение неполадок с мышью или клавиатурой Майкрософт
При повороте колеса открытое окно иногда исчезает
Колесико мыши можно использовать для прокрутки. Также его можно использовать как кнопку.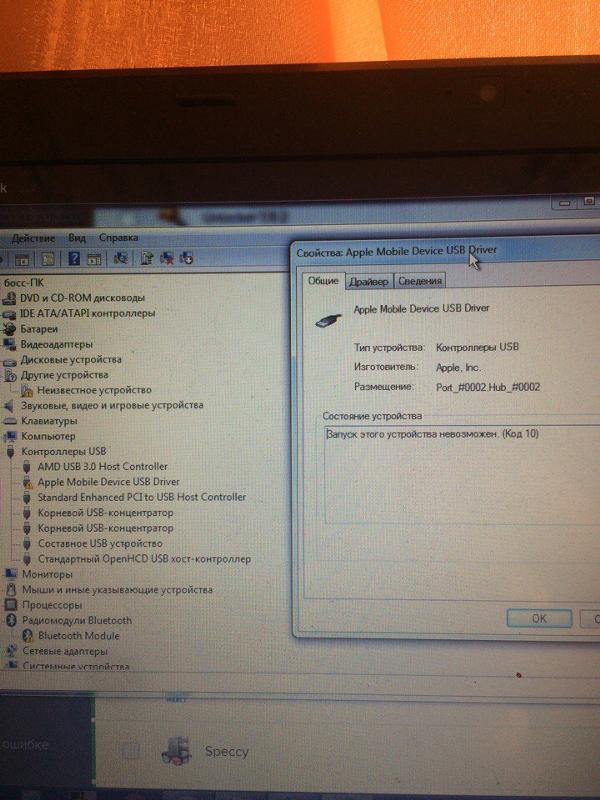 Щелчком колесика мыши можно переключаться на другие приложения, открытые на рабочем столе. Иногда во время прокрутки можно случайно нажать на колесико и непреднамеренно переключиться на другую открытую программу. Вот почему кажется, что активное окно исчезает, хотя фактически оно открыто на рабочем столе. Если вы хотите вернуться к предыдущему окну, щелкайте колесиком мыши, пока это окно не появится снова, или используйте панель задач Windows для перехода к нужному окну.
Щелчком колесика мыши можно переключаться на другие приложения, открытые на рабочем столе. Иногда во время прокрутки можно случайно нажать на колесико и непреднамеренно переключиться на другую открытую программу. Вот почему кажется, что активное окно исчезает, хотя фактически оно открыто на рабочем столе. Если вы хотите вернуться к предыдущему окну, щелкайте колесиком мыши, пока это окно не появится снова, или используйте панель задач Windows для перехода к нужному окну.
Чтобы решить эту проблему, не нажимайте на колесико во время прокрутки.
Вы также можете отключить кнопку колесика, если предпочитаете использовать колесико только для прокрутки. Чтобы сделать это и выполнить дополнительные действия по устранению неполадок, перечисленные ниже, сначала посетите Центр управления мышью и клавиатурой (Майкрософт), выберите требуемую версию для загрузки и следуйте инструкциям по ее установке.
Отключение колесика мыши
-
Запустите программу Центр управления мышью и клавиатурой (Майкрософт) и выберите Колесико.

-
Выберите Отключить эту кнопку.
При повороте колесика мыши ничего не происходит
Если колесико мыши не работает в какой-либо программе, где открыт прокручиваемый документ (например, Microsoft Edge), убедитесь, что включена поддержка колесика мыши.
-
Запустите программу Центр управления мышью и клавиатурой (Майкрософт) и выберите Колесико.
-
Убедитесь, что флажок Прокрутка по вертикали установлен.
Примечание: Если прокрутка работает в некоторых приложениях (например, в Microsoft Word и Microsoft Edge), но не работает в других, даже если в них есть полосы прокрутки, то, возможно, эти программы не поддерживают работу с колесиком прокрутки.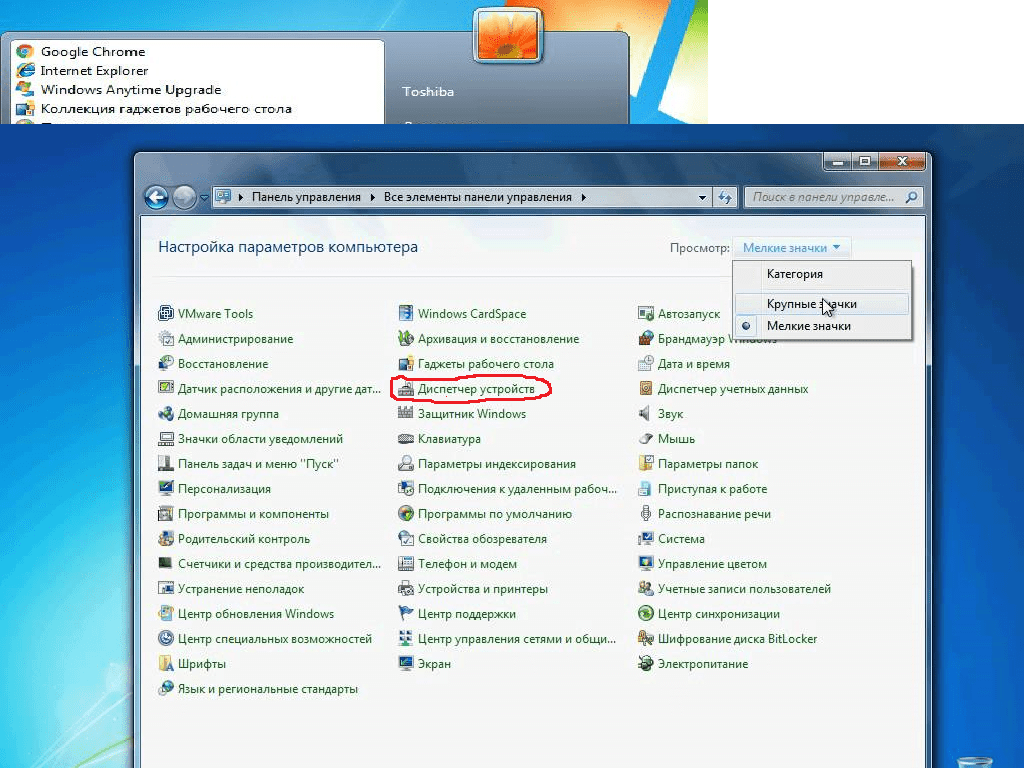
Возникают трудности при прокрутке только в некоторых программах
-
В Центре управления мышью и клавиатурой (Майкрософт) выберите свое устройство, а затем выберите пункт Основные параметры.
-
В зависимости от используемой модели мыши выберите пункт Колесико или Сенсорная полоса.
-
Выберите Определять программы с неправильной прокруткой, а затем выберите программу в списке. Можно выбрать несколько программ.
-
Если необходимая программа отсутствует в списке, перейдите в нижнюю часть списка и нажмите кнопку Добавить программу вручную.
-
В окне Добавить программу найдите нужную программу и щелкните Открыть.
 Проверьте, была ли программа добавлена в оба списка.
Проверьте, была ли программа добавлена в оба списка. -
Нажмите Назад для возврата на предыдущий экран.
Компьютер не видит проводную мышь — что делать?
Одна из самых неприятных проблем с компьютером — отказ функционирования устройства ввода-вывода информации, к числу которых относится и самая обыкновенная проводная мышь. Существует множество причин неисправности данных устройств. Рассмотрим основные их виды и пути решения различных проблем.
Неисправности USB-порта компьютера
Проверить работоспособность USB-порта очень просто — достаточно подключить к нему любое другое USB-устройство, например, флешку. Если вновь подключаемое устройство также не работает, возможно, USB-порт имеет аппаратные неисправности, которые невозможно устранить в домашних условиях.
Однако существует и вероятность того, что порт просто был программно отключен в настройках материнской платы.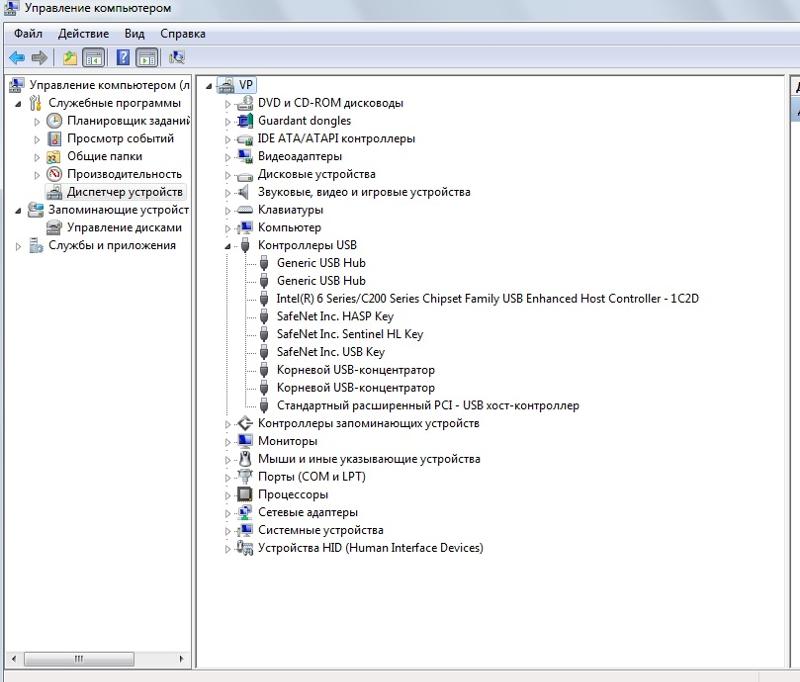 Чтобы проверить это, проделайте следующие шаги:
Чтобы проверить это, проделайте следующие шаги:
- Перезагрузите или выключите, а затем включите компьютер.
- На первых секундах запуска компьютера многократно нажимайте клавишу входа в настройки BIOS/UEFI. Это может быть клавиша «F9», «F10», «F12», «Delete» или другая (зависит от модели материнской платы). Уточнить, какую именно следует нажимать клавишу, можно на начальном экране загрузки компьютера в нижней его части. Клавиша обычно указана рядом с надписью «BIOS Setup», «Enter Setup» или др.
- Откроется пользовательский интерфейс микропрограммы BIOS или UEFI (также зависит от материнской платы). В первом случае на экране отобразятся различные разделы на синем или сером фоне. В случае с UEFI — это будет графический интерфейс, похожий на любое окно Windows.
- Настройка USB-портов должна быть во вкладке «Advanced», «Integrated Peripherals», «Peripherals» или другой. Все зависит от версии BIOS и UEFI. В любом случае в нужном разделе будет присутствовать подраздел «USB Configuration» или похожий по названию.
 В некоторых версиях BIOS/UEFI настройки USB могут быть отображены сразу в разделе «Advanced».
В некоторых версиях BIOS/UEFI настройки USB могут быть отображены сразу в разделе «Advanced». - Найдите в настройках такие опции, как «USB EHCI Controller», «USB controller», «Legacy USB storage support», «USB 3.0 Support» и т.д. Напротив всех этих опций нужно выставить значения «Enabled».
- Теперь нажмите клавишу «F10» и согласитесь с сохранением настроек BIOS/UEFI. Компьютер будет перезагружен.
Если мышь так и не заработала, следует вновь проверить USB-порт путем подключения к нему любого USB-устройства. Если последнее исправно функционирует, возможно, у мыши есть аппаратные неисправности либо операционная система не может ее распознать, т.к. отсутствует или неисправен драйвер.
Еще один вариант — отсутствуют драйвера на сам USB-интерфейс. В этом случае не будет работать и любое другое устройство, подключаемое к компьютеру. Проверить наличие или отсутствие драйверов на USB-интерфейс без использования мыши можно следующим образом:
- Откройте «Панель управления» Windows через меню «Пуск» (вызовите его нажатием клавиши «Win» на клавиатуре).

- При помощи стрелок на клавиатуре перейдите в раздел «Оборудование и звук», затем выберите «Диспетчер устройств».
- Найдите в списке раздел «Контроллеры USB» и выделите его при использовании стрелок «Вверх» или «Вниз».
- Выделив раздел, нажмите клавишу «Вправо». Отобразится список всех устройств, имеющих отношение к USB-интерфейсу. Если напротив одного из пунктов стоит желтый вопросительный знак, значит (в т.ч. и напротив названия подключаемой мыши), в системе отсутствует драйвер на данное устройство.
- Останется установить отсутствующие драйверы на USB-интерфейс. Они обычно поставляются на диске вместе с материнской платой. Их также можно скачать на сайте производителя платы.
Отсутствует программное обеспечение на мышь
Некоторые модели компьютерных мышек требуют наличия на компьютере собственного программного обеспечения. В основном это относится к игровым устройствам.
В конструкции подобных мышек могут присутствовать различные высокочувствительные сенсоры и датчики, «умные» подсветки и подобные «фишки», делающие компьютерные игры еще более увлекательными. Именно эти особенности мышек требуют наличия на компьютере специального программного обеспечения, которое обычно поставляется в комплекте. Скачать ПО можно и на сайте производителя устройства.
Именно эти особенности мышек требуют наличия на компьютере специального программного обеспечения, которое обычно поставляется в комплекте. Скачать ПО можно и на сайте производителя устройства.
Конфликт драйверов
В некоторых случаях неработоспособность периферийных устройств вызывается конфликтующими друг с другом системными приложениями. Например, стандартный драйвер Windows может конфликтовать со специальным программным обеспечением мыши, о котором было сказано выше. Обе программы пытаются перехватывать сигнал от устройства, что в итоге приводит к неработоспособности последнего, т.к. на обработку операционной системе приходят «противоречивые» данные. Решение проблемы — отключение или удаление одного из драйверов.
Если проблема возникла после установки программы управления мышью, стоит попробовать отключить или удалить штатный драйвер Windows. Чтобы сделать это, используя только клавиатуру, повторите нижеследующие шаги:
- Откройте системное приложение «Диспетчер устройств» по аналогии с тем, как это было описано в первой главе данной статьи.

- В открывшемся списке найдите и откройте раздел «Мыши и иные указывающие устройства».
- Выделите элемент «HID-совместимая мышь» и нажмите клавишу «Enter».
- Нажмите клавишу «Tab» 3 раза (или нажимайте до тех пор, пока фокус не переключится на вкладку «Общие»).
- Затем при помощи стрелок на клавиатуре войдите во вкладку «Драйвер».
- Переместите фокус на кнопку «Отключить устройство» и нажмите «Enter», выберите «Да» в открывшемся окошке.
- Если мышь не заработала, попробуйте перезагрузить компьютер.
По аналогии с этой инструкция можно попробовать переустановить программное обеспечение новой мыши, сначала удалив драйвер. Для этого в «Диспетчере устройств» нужно найти название мышки. Если это игровая мышь, скорее всего, она будет присутствовать в разделе «Звуковые, игровые и видеоустройства». После удаления драйвера нужно заново запустить установщик программного обеспечения мышки.
Мышки с портом PS/2
Интерфейс PS/2, хоть и устаревает, но по-прежнему присутствует на многих материнских платах настольных компьютеров. На ноутбуках он, как правило, не используется. Также сегодня довольно часто можно встретить и мышки, использующие данный интерфейс для соединения с компьютером. Штекер таких устройств имеет зеленый цвет и округлую форму. Порт для подключения PS/2 на компьютере также зеленого цвета (не путать с фиолетовым гнездом, служащим для подключения клавиатуры).
На ноутбуках он, как правило, не используется. Также сегодня довольно часто можно встретить и мышки, использующие данный интерфейс для соединения с компьютером. Штекер таких устройств имеет зеленый цвет и округлую форму. Порт для подключения PS/2 на компьютере также зеленого цвета (не путать с фиолетовым гнездом, служащим для подключения клавиатуры).
Довольно часто этот порт выходит из строя, но материнская плата при этом продолжает работать. Если причина неработоспособности мыши связана именно с физическими неисправностями PS/2-портом, то здесь можно пойти на хитрость. Речь идет об использовании специального переходника, позволяющего подключать PS/2-мышь к любому USB-порту компьютера, т.е. устройство можно даже использовать и на ПК, в котором данного интерфейса не предусмотрено. По цене такой переходник в разы дешевле мышки, потому есть смысл его приобрести.
В случае с настольными ПК, оснащенными PS/2-портом, можно поступить наоборот — подключить USB-мышь к данному интерфейсу. Для этого также существуют переходники, они еще дешевле, чем переходники из PS/2 в USB. Это актуально только в случае, если ни один из USB-портов на компьютере не функционирует, либо все они заняты. Но в последнем случае лучше купить USB-концентратор («USB-тройник»).
Для этого также существуют переходники, они еще дешевле, чем переходники из PS/2 в USB. Это актуально только в случае, если ни один из USB-портов на компьютере не функционирует, либо все они заняты. Но в последнем случае лучше купить USB-концентратор («USB-тройник»).
Аппаратно-технические неисправности
Неработоспособность мышки может быть связана с аппаратными неисправностями самого устройства или компьютера. На ПК первым делом следует проверить целостность PS/2 или USB-порта, если под рукой нет никакого устройства для проверки данных интерфейсов.
Определить аппаратную неисправность оптической/лазерной мышки очень просто — достаточно перевернуть устройство и осмотреть оптический датчик. Он должен светиться красным цветом. В некоторых мышках этот датчик светит очень блекло либо не светит вовсе. В таких случаях следует провести по датчику пальцем, он должен будет засветиться на несколько секунд.
Если мышка не подает никаких признаков жизни, возможно, из строя вышел один из ее электронных компонентов либо кабель имеет физические повреждения, что можно определить, просто осмотрев его.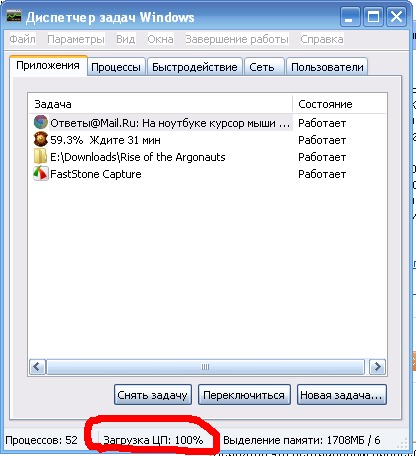
Сдавать простую мышку в ремонт не имеет никакого смысла, т.к. процедура обойдется дороже, чем стоимость самого устройства. Однако если речь идет о дорогостоящей игровой мыши, то поход в сервисный центр — единственное правильное решение.
Fix указатель мыши не отображается в Windows 10
Пользователи Windows 10 сообщают о проблеме с исчезновением указателя мыши на своих компьютерах. Большинство пользователей, которые сталкиваются с этой проблемой, используют Windows 10 на устройстве с сенсорным экраном, где доступны оба варианта «касание» и «указатель мыши». Если указатель мыши исчезает на вашем компьютере, это может быть связано с тем, что драйвер указателя мыши устарел или, может быть, потому, что вы забыли выключить режим планшета.
Возможно, ваша мышь вышла из строя.Так что лучше попробовать мышку на другом компьютере. Если он работает нормально на другом компьютере, воспользуйтесь этими исправлениями —
Если мышь у вас не работает, вам нужно попробовать все эти исправления с помощью клавиатуры.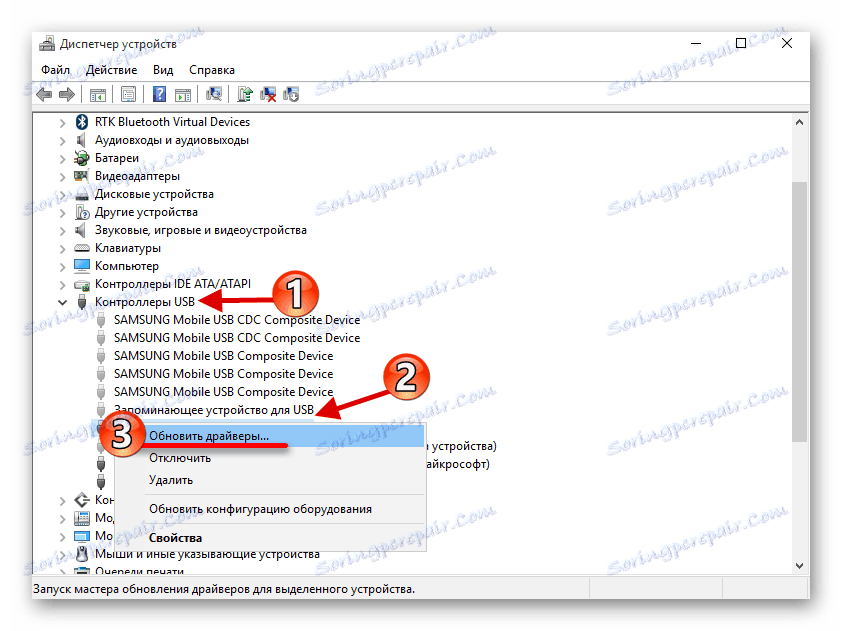
Первоначальное решение: —
Перед тем, как перейти к решениям, вы можете нажать одновременно Fn + Esc клавиш на клавиатуре или Fn + F9 клавиш вместе на клавиатуре и проверить, начинает ли курсор мыши снова отображаться или нет.Для большинства пользователей это работает.
Fix-1 Повторно активируйте указатель мыши в настройках мыши
Если вы недавно обновили Windows, возможно, Windows отключила вашу мышь во время обновления и не включила ее снова. Итак, вам нужно включить мышь вручную —
1. Нажмите клавишу Windows на клавиатуре и начните вводить « настройки мыши » и нажмите Введите .
2.Теперь нажимайте Tab , пока « Дополнительные параметры мыши » не будет выделено в разделе « Связанные параметры », и нажмите Введите .
Откроется окно « Mouse Properties ».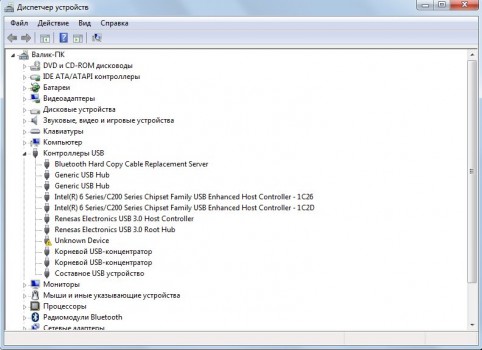
3. Теперь нажмите кнопку Tab 5 раз, чтобы выделить « Buttons », а затем нажмите кнопку со стрелкой с правой стороны , чтобы перейти к « Device Settings ».
4.Теперь в Device Settings нажимайте Tab , пока не выберете « Enable ». и нажмите , введите . Это снова включит мышь.
5. Перезагрузите компьютер, чтобы сохранить изменения.
Проверьте, можете ли вы найти указатель мыши на вашем компьютере после перезагрузки. Если вы все еще не можете найти указатель мыши на своем компьютере, попробуйте следующее исправление.
Fix-2 Обновите драйвер мыши
Если драйвер вашей мыши поврежден, он перестанет работать, а это означает, что вы не найдете указателя мыши или курсора на экране.Обновление драйвера мыши может решить проблему. Выполните следующие действия, чтобы обновить драйвер мыши
.1. Сначала просто нажмите клавишу Windows и R , чтобы открыть Run .
2. Теперь введите « devmgmt.msc » и нажмите Введите .
Откроется утилита диспетчера устройств .
3. Нажмите Tab , и первый термин в списке будет выделен.
4. Теперь нажимайте стрелку вниз , пока не дойдете до « Мыши и другие указывающие устройства ». Теперь нажмите стрелку вправо , чтобы развернуть ее.
5. Теперь выберите используемую мышь с помощью стрелки вниз . Наконец, нажмите , введите , чтобы открыть « Properties » этого устройства.
6. Теперь в окне P roperties трижды нажмите Tab , чтобы выделить вкладку « General ».
7. Нажмите стрелку вправо , чтобы перейти на вкладку « Driver ».
8. Теперь снова нажмите Tab , чтобы выбрать вариант с надписью « Обновить драйвер » и нажмите Введите .
9. Вас спросят: « Как вы хотите искать драйверы? “. Просто нажмите Введите , чтобы выбрать опцию « Автоматический поиск обновленного программного обеспечения драйвера ».
Подождите, пока Windows найдет совместимый драйвер для вашего драйвера клавиатуры, загрузит его и установит.
Нажмите ‘ Alt + F4 ‘, чтобы закрыть окно Device Manager . Перезагрузите компьютер.
Проверьте, видите ли вы указатель мыши. Если вы по-прежнему не видите указатель мыши на своем компьютере, перейдите к следующему исправлению.
Fix 3 — Удалите любую старую мышь, которую вы не используете
Возможно, вы недавно сменили мышь и забыли удалить старые устройства со своего компьютера.Выполните следующие действия, чтобы удалить старую мышь —
.1. Нажмите Windows, клавишу , введите « Settings » и нажмите Enter .
2. В окне Settings нажмите Tab , чтобы выделить первые настройки под названием « System ».
3. Нажмите кнопку со стрелкой вправо, чтобы перейти к настройкам « Devices ». Нажмите Введите , чтобы открыть настройки устройств.
4.Нажмите Tab , чтобы выделить опцию « Bluetooth и другие устройства ».
5. Снова нажмите Tab , чтобы выделить параметры из « Bluetooth и другие устройства ».
6. Нажмите стрелку вниз , чтобы выделить ненужное устройство. Снова нажмите Tab , чтобы выделить « Remove device » и нажмите Enter .
Теперь нажмите Alt + F4 , чтобы закрыть Настройки . Перезагрузите ваш компьютер и проверьте, можете ли вы найти указатель мыши на вашем компьютере.
Для тех, кто пользуется беспроводной мышью1 . Проверьте батарею вашей мыши.
2. Отключите и подключите мышь к компьютеру.
3. Отсоедините USB-адаптер , который вы физически используете для мыши, и снова подключите USB-адаптер .
Для тех, кто использует устройства с сенсорным экраном (например, устройства Surface) —Поскольку эти устройства принимают два типа ввода ( touch и внешняя мышь ), пользователи часто сталкиваются с этой проблемой.Вы можете попробовать эти исправления на своем устройстве —
1.
Отключить режим планшета —Когда вы используете свое устройство в режиме сенсорного экрана, переключение в планшетный режим может быть удобным, но иногда это препятствует появлению указателя мыши на вашем компьютере.
1. Нажмите значок Центра уведомлений в правом нижнем углу . В области Центра уведомлений убедитесь, что «Режим планшета» не выделен .
2. Попробуйте отключить Surface Pen от устройства —Проблема отсутствия указателя мыши может быть связана с тем, что ваше устройство Surface подключено к Surface Pen . Иногда указатель мыши становится слишком маленьким, чтобы его можно было заметить. Попробуйте отключить на время S-Pen .
Проверьте, видите ли вы указатель мыши на своем компьютере.
Самбит — инженер-механик по квалификации, который любит писать о Windows 10 и решениях самых необычных проблем.
Тачпад вашего ноутбука не работает? Вот исправление
Когда тачпад вашего ноутбука перестает работать, легко впасть в панику. Если вы не можете перемещать курсор мыши, на вашем компьютере много работы сделать сложно.
Но не волнуйтесь.Скорее всего, когда коврик для мыши вашего ноутбука не работает, исправить это довольно просто. Мы проведем вас через общие шаги по устранению неполадок, чтобы исправить неисправный трекпад. Большинство из этих советов применимо к Windows, но те, кто работает на Mac, тоже могут использовать некоторые из них.
Ваш компьютер полностью заморожен?
Это звучит немного глупо, но стоит перепроверить.Если ваша сенсорная панель перестает работать как разовое событие, ваш компьютер может быть полностью заблокирован. В этом случае ни тачпад, ни клавиатура работать не будут.
Чтобы проверить это, нажмите клавишу Windows , чтобы открыть меню «Пуск», затем попробуйте Ctrl + Alt + Delete , чтобы открыть экран безопасности.Если ни один из них не дал результата, дайте компьютеру несколько минут, чтобы обработать то, что он делает. Через несколько минут, если он все еще завис, вам нужно будет нажать и удерживать физическую кнопку Power , чтобы выключить его.
Надеюсь, это разовая проблема.Просмотрите распространенные причины, по которым Windows перестает отвечать, если вам нужно диагностировать более серьезную проблему.
Проверьте клавишу тачпада на клавиатуре
Одна из наиболее частых причин, по которой сенсорная панель ноутбука не работает, — это то, что вы случайно отключили ее с помощью комбинации клавиш.Большинство ноутбуков имеют клавишу Fn , которая сочетается с клавишами F1 , F2 и т. Д. Для выполнения специальных операций.
Многие из них, например изменение яркости или отключение беспроводной связи, полезны.Однако одна из этих комбинаций клавиш отключит сенсорную панель ноутбука на многих ноутбуках. Поскольку по нему легко ударить по ошибке, вы можете подумать, что ваш тачпад сломан, если переключить это.
Точный ключ зависит от модели вашего ноутбука (он будет отличаться для Asus, HP, Lenovo и других моделей), но обычно он имеет квадратный значок в виде трекпада, иногда с X рядом с ним.На некоторых клавиатурах эта клавиша светится, чтобы вы знали, что коврик для мыши выключен.
Ниже вы можете увидеть клавишу F5 на HP Elitebook, которая отключает коврик для мыши в сочетании с клавишей Fn .
Попробуйте снова нажать эту комбинацию клавиш и посмотрите, оживает ли ваш трекпад.
Удалить внешние мыши
Далее, еще один простой, но важный шаг по устранению неполадок, который нужно попробовать, — это отключить все USB-мыши, которые вы подключили к своему ноутбуку.Вам также следует отключить любые Bluetooth-мыши, которые вы можете использовать.
Причина этого в том, что некоторые ноутбуки (и сама Windows 10) имеют функцию, которая автоматически отключает тачпад при подключении внешней мыши.Возможно, поэтому ваш коврик для мыши перестает работать. Для достижения наилучших результатов при тестировании выключите систему, отключите все второстепенные устройства и загрузитесь заново.
Если вы перезагружаетесь и ваш тачпад работает, вы обнаружили свою проблему.Возможно, вы сможете настроить этот параметр, чтобы трекпад оставался активным даже при подключенной мыши (подробнее об этом см. Ниже).
Проверьте настройки мыши в Windows 10
Затем вам следует проверить настройки мыши в Windows, на случай, если там что-то пошло не так.Сначала перейдите в Настройки> Устройства> Тачпад .
Здесь убедитесь, что у вас включен слайдер Touchpad .Под ним также есть поле с надписью Оставить тачпад включенным, когда подключена мышь , как упоминалось выше. Пока вы здесь, взгляните на другие варианты сенсорной панели, чтобы убедиться, что она ведет себя так, как вы ожидаете.
Если вы не можете решить проблему из этого меню, возможно, вы сможете получить доступ к настройкам сенсорной панели в другом месте.Откройте панель управления , выполнив поиск в меню «Пуск», затем измените параметр Просмотр по на Маленькие значки или Крупные значки . Выберите здесь Mouse , и откроется новое окно.
В дальнем правом углу этого окна вы должны увидеть вкладку с надписью Device Settings , TouchPad или что-то подобное.Здесь вы можете включить или отключить тачпад; вы можете обнаружить, что он отключен, если раньше не работал. Попробуйте повторно включить его и посмотрите, сможет ли ваша сенсорная панель снова заработать.
Копайся в диспетчере устройств
Если коврик для мыши вашего ноутбука по-прежнему не работает, вам придется приступить к более глубокому устранению неполадок.Нажмите Win + X (или щелкните правой кнопкой мыши кнопку «Пуск»), чтобы открыть меню «Опытный пользователь», затем выберите Диспетчер устройств .
Здесь разверните категорию Мыши и другие указывающие устройства .Здесь вы увидите несколько записей, если вы подключили и другие мыши. Дважды щелкните по одному и посмотрите под Location , чтобы выяснить, что это такое. Если здесь написано на USB-устройстве ввода или аналогичном, это не ваш тачпад.
Найдя мышь, попробуйте щелкнуть правой кнопкой мыши и выбрать Отключить устройство , затем Снова включить устройство .Затем щелкните правой кнопкой мыши и выберите Обновить драйвер , затем Автоматический поиск обновленного программного обеспечения драйвера . Маловероятно, что это действительно поможет найти новый драйвер для решения проблемы, но иногда это проявляется.
Если вы видите в этом заголовке какие-либо устройства с желтым восклицательным знаком или красным X рядом с ними, это указывает на проблему с драйвером.
Подробнее: Как найти и заменить устаревшие драйверы Windows
Наконец, стоит посетить веб-сайт производителя вашего ноутбука и загрузить последнюю версию драйвера.Они часто работают лучше, чем стандартные драйверы, которые использует Windows, и, таким образом, могут решить ваши проблемы.
Если у вас установлена служебная программа производителя, например Lenovo System Update, используйте ее для проверки наличия обновлений.В противном случае выполните поиск в Google по названию вашего портативного компьютера плюс «драйверы» и найдите раздел Downloads или Updates на странице вашего устройства на веб-сайте производителя. Установите последнее обновление, чтобы увидеть, решит ли это проблему с тачпадом.
Вы можете щелкнуть правой кнопкой мыши соответствующую запись в диспетчере устройств и нажать Удалить устройство перед установкой нового драйвера.
Найдите настройки сенсорной панели в BIOS
BIOS или UEFI вашего компьютера управляет многими настройками независимо от операционной системы.Возможно, ваш тачпад отключен в BIOS, что полностью лишает Windows доступа к нему.
Вам нужно будет войти в BIOS вашего ПК, нажав F2 , Del или аналогичную клавишу, как только вы его включите.Оттуда найдите запись под названием Internal Pointing Device , Touchpad , Trackpad или аналогичный. Это может быть под заголовком Advanced .
Убедитесь, что он не отключен.Если это так, включите его снова, и тогда Windows сможет его распознать.
Отключить службы планшетного ПК
Устройства с Windows 10 с сенсорным экраном, такие как гибриды 2-в-1, имеют специальную службу под названием Tablet PC Input Service .Это контролирует сенсорную функциональность, и частично отключает трекпад, когда вы находитесь в режиме планшета.
Есть небольшая вероятность, что это может помешать нормальной работе трекпада.Стоит посмотреть, не помогло ли что-то еще. Введите services в меню «Пуск» и запустите утилиту Services . Здесь выделите Tablet PC Input Service , щелкните его правой кнопкой мыши и выберите Stop .
Если ваш тачпад после этого работает, значит, проблема обнаружена.Вы можете изменить Тип запуска на Ручной , чтобы предотвратить его запуск без надобности. Отключено. вообще не позволит ему работать, но это может привести к нестабильному поведению при использовании устройства в режиме планшета.
Коврик для мыши Mac не работает?
В основном мы рассмотрели здесь решение проблем с трекпадом Windows, но с трекпадом MacBook тоже могут возникнуть проблемы.К счастью, у нас есть полное руководство по устранению проблем с трекпадом MacBook, так что взгляните на него, если вы пользователь Mac.
Тачпад все еще не работает? У вас могут быть проблемы с оборудованием
Вышеуказанные шаги должны решить большинство проблем с трекпадом.Однако есть вероятность, что ваш коврик для мыши все еще не работает.
В этом случае у вас, вероятно, проблема с оборудованием.Возможно, поврежден кабель или изношена тачпад. В таких случаях вам следует отнести свой компьютер в ремонтную мастерскую и получить профессиональное мнение — или просто начать использовать внешнюю мышь.
Вы можете дешево купить приличную мышь, чтобы удержать вас — просто убедитесь, что вы знаете, на что обращать внимание при ее покупке.
Руководство по компьютерной мыши: 8 вещей, которые нужно знать при покупке мышиСобираетесь купить новую мышь? Вот все, что вам нужно знать перед покупкой, чтобы получить лучшую мышь для ваших нужд.
Читать далее
Об авторе Бен Стегнер (Опубликовано 1686 статей)Бен — заместитель редактора и менеджер по адаптации в MakeUseOf.Он оставил свою работу в сфере ИТ, чтобы писать полный рабочий день в 2016 году, и никогда не оглядывался назад. В качестве профессионального писателя он освещал технические руководства, рекомендации по видеоиграм и многое другое уже более шести лет.
Более От Бена СтегнераПодпишитесь на нашу рассылку новостей
Подпишитесь на нашу рассылку, чтобы получать технические советы, обзоры, бесплатные электронные книги и эксклюзивные предложения!
Еще один шаг…!
Подтвердите свой адрес электронной почты в только что отправленном вам электронном письме.
Почему мой указатель мыши исчезает на дополнительном мониторе при использовании USB-видеоадаптера StarTech.com?
Если Отображает указатель за или Повышение точности указателя включено в настройках мыши, это может вызвать проблемы с видимостью указателя мыши на дисплее, подключенном к видеоадаптеру USB.
Чтобы решить эту проблему, вы можете отключить Отображать следы указателя и Повысить точность указателя , выполнив следующие действия:
Windows 10/8
- На клавиатуре нажмите и удерживайте Windows Key и нажмите X .
- Щелкните Панель управления .
- Щелкните Оборудование и звук .
- Щелкните Mouse , расположенный в разделе Devices and Printers.
- Щелкните вкладку Параметры указателя .
- Снимите флажок с поля Указатель дисплея следует за полем .
- Снимите флажок с поля Повышение точности указателя .
- Нажмите кнопку Применить .
Windows 7 / Vista
- Щелкните Start .
- Щелкните Панель управления .
- Щелкните Оборудование и звук .
- Щелкните Mouse , расположенный под Devices and Printers .
- Щелкните вкладку Параметры указателя .
- Снимите флажок с поля Указатель дисплея следует за полем .
- Снимите флажок с поля Повышение точности указателя .
- Нажмите кнопку Применить .
Windows XP
- Щелкните Start .
- Щелкните Панель управления .
Примечание: Если ваша панель управления настроена на просмотр категорий, выберите Переключиться на классический вид
- Щелкните Мышь .
- Щелкните вкладку Параметры указателя .
- В области видимости снимите флажок с Отображать указатель за .
Если это не помогло устранить проблему, см. Следующий раздел часто задаваемых вопросов: https://www.startech.com/faq/usb-video-adapters-hardware-acceleration.
Сделайте указатель мыши более заметным | Справка по специальным возможностям
Главная страница справки по специальным возможностям | Сделайте указатель мыши более заметным
Сделайте указатель мыши более заметным
Указатель мыши иногда плохо видно. Функция Windows может помочь вам найти его. (Некоторые драйверы или программное обеспечение мыши могут не иметь этой функции). Не все версии Windows ведут себя одинаково, и вам может потребоваться обратиться к страницам справки Windows для получения дополнительной помощи.
Поиск курсора в Windows:- Щелкните кнопку «Пуск», нажмите клавишу с логотипом «Windows» или нажмите «Ctrl» + «Esc».
- Щелкните «Панель управления» или нажмите на клавиатуре «C».
- Убедитесь, что вы выбрали «Классический вид». Если «Выбрать категорию» является основным заголовком на странице, а под заголовком «Панель управления» указано «Переключиться на классический вид», щелкните это представление (в настоящее время вы находитесь в «Представлении по категориям»), щелкнув ссылку или нажав вкладку. выберите «Перейти к классическому виду» и нажмите «Ввод».
- В «Классическом просмотре» дважды щелкните «Мышь» или несколько раз нажмите клавишу «M», пока не будет выделено «Мышь», и нажмите «Ввод».’
- Должна отобразиться страница «Свойства мыши».
- Щелкните вкладку «Параметры указателя» или нажимайте «Ctrl» + «Tab», пока не активируется вкладка «Параметры указателя».
- Установите флажок «Показывать расположение указателя при нажатии клавиши CTRL» или нажмите «Alt» + «S» на клавиатуре, чтобы установить флажок.
- Нажмите «ОК» или нажмите «Ввод» для подтверждения и выхода из свойств мыши. Теперь нажатие «Ctrl» даст визуальную подсказку, обведя указатель кружками.
Примечание. Если это не сработает, это может быть связано с тем, что настройки вашего компьютера не могут быть изменены из-за местных ИТ-политик — обратитесь в местную ИТ-поддержку за дополнительной помощью.
Увеличение указателя мыши для Windows XP:(Если у вас установлена другая мышь или другой драйвер мыши, параметры могут немного отличаться от описанных в этом разделе.)
- Для начала выполните шаги с 1 по 5 в предыдущем разделе «Поиск курсора».
- Щелкните вкладку «Указатели» или нажимайте «Ctrl» + «Tab», пока не активируется вкладка «Параметры указателя».
- Под «Схема» щелкните раскрывающийся список предопределенных наборов указателей мыши или нажимайте «Tab», пока поле схемы не будет выделено и не появится список.
- Используйте клавиши со стрелками для перемещения по списку, чтобы выделить каждую схему курсора. Сначала попробуйте наборы с пометками «Большой», «Очень большой» или «Перевернутый».
- Чтобы выбрать схему, щелкните по ней или, если она выделена, нажмите «Enter».
- Нажмите «ОК» или нажмите «Ввод», чтобы закрыть страницу «Свойства мыши».
Примечание. Если это не сработает, возможно, настройки вашего компьютера не могут быть изменены из-за местных ИТ-политик — обратитесь в местную ИТ-поддержку за дополнительной помощью.
Как исправить исчезновение курсора в Windows 10
Нет никаких сомнений в том, что использование мыши для навигации по Windows значительно упрощает использование наших компьютеров. Но иногда указатель мыши может исчезать с экрана. Это может произойти случайно, но в большинстве случаев это происходит после обновления или обновления Windows. Это также может произойти с системами, которые много времени находятся в спящем режиме. Вы по-прежнему можете перемещаться и использовать свою Windows с помощью клавиатуры, но это будет действительно обременительной задачей.
Есть несколько причин, которые могут вызвать проблему. Это могло произойти из-за проблемы в драйвере. Драйвер может быть обновлен до более новой версии или может быть устаревшим. Но иногда проблема может заключаться в том, что ваше устройство мыши по какой-то причине отключилось, и это также может привести к задержке или зависанию указателя. Есть и другие сценарии, при которых вы могли случайно отключить мышь.
Для этой проблемы существует множество решений, и обычно она решается в короткие сроки.Итак, используйте все методы, приведенные ниже, пока проблема не будет решена.
Примечание. Приведенные ниже методы работают как с мышью, так и с сенсорной панелью. Иногда тачпад также отключается или его новые драйверы могут быть несовместимы. Используйте те же методы для тачпада, просто выберите тачпад в шагах вместо мыши.
СоветМногие пользователи случайно отключают указатель мыши с помощью клавиатуры. Клавиша F5 обычно используется для отключения мыши, поэтому попробуйте нажать F5.Если это не помогло, попробуйте (функциональная клавиша) FN + F5 или FN + F9 , если вы используете ASUS , или FN + F7 , если вы используете машину Acer.
Клавиши могут отличаться в зависимости от клавиатуры / марки. Вы можете проверить руководство на веб-сайте производителя, чтобы узнать, какая клавиша используется для функции мыши. Если ничего не работает, очень внимательно просмотрите клавиши клавиатуры, чтобы проверить, есть ли на ней клавиша с индикатором мыши. Обычно на этих клавишах есть значок, который дает вам представление об их функциях.Если вы видите кнопку со значком мыши, попробуйте нажать ее, а также попробуйте нажать ее с помощью клавиши FN.
Метод 1. Включение устройства мышиЭтот метод используется для устранения проблемы путем включения устройства мыши. Иногда мышь отключается случайно или намеренно. Если снова включить его, проблема будет решена.
Примечание. Поскольку вы не можете использовать мышь, мы будем использовать клавиатуру для всех шагов.
- Удерживайте клавишу Windows и нажмите R
- Введите main. cpl и нажмите Введите
- Теперь должна быть выбрана вкладка Device Settings . Используйте клавиши со стрелками для переключения между вкладками (вы увидите пунктирный квадрат вокруг выбранной кнопки / вкладки). Если по какой-то причине ваша вкладка не выбрана, нажмите клавишу табуляции на клавиатуре один раз. Вы заметите, что фокус вашей клавиатуры сместился на первую кнопку на вкладке. Обычно клавиша табуляции перемещает выделение к следующему объекту, по которому можно щелкнуть. E.грамм. кнопка. Итак, продолжайте нажимать вкладку, пока пунктирный квадрат не дойдет до одной из вкладок окна. После выбора вкладки используйте клавиши со стрелками, чтобы перейти на вкладку «Настройки устройства ».
- Нажимайте клавишу Tab , пока пунктирный квадрат не дойдет до кнопки Включить , а затем нажмите Введите
Это включит вашу мышь, и теперь вы сможете видеть указатель мыши.
Примечание: в случае, если вы делаете это для тачпада, вы должны увидеть вкладку TouchPad (скорее всего, в конце).Выберите вкладку «Сенсорная панель» вместо «Параметры устройства» на шаге 3, а затем включите сенсорную панель на шаге 4.
Метод 2: драйверы мышиИногда проблема связана с драйверами мыши. Ваш драйвер может быть автоматически обновлен до более новой версии, которая несовместима, или в нем может быть ошибка, а в некоторых случаях указатель может даже перемещаться сам по себе. В этом случае вам следует откатить драйвер. С другой стороны, если вы какое-то время не обновляли драйверы, вам следует обновить драйверы.
Невозможно подтвердить, что проблема была вызвана. Итак, вы должны сначала попробовать обновить драйвер, и если это не сработает, откатите драйвер, чтобы увидеть, решит ли это проблему.
- Удерживайте клавишу Windows и нажмите R
- Введите devmgmt. msc и нажмите Введите
- Используйте клавиши вверх и вниз для перемещения по списку. Если клавиши со стрелками не работают, нажмите клавишу TAB один раз, и клавиши со стрелками должны работать.
- Перейдите к Мыши и другим указывающим устройствам с помощью клавиш со стрелками.
- Нажмите клавишу со стрелкой вправо, когда вы используете Мыши и другое указывающее устройство
- Нажмите клавишу вниз, чтобы перейти в подменю и выбрать устройство мыши
- Удерживайте Shift , а затем нажмите F10
- Нажмите клавишу со стрелкой вниз, чтобы переместить выбор в контекстном меню. Выберите Properties и нажмите Примечание: Выберите Synaptics PS / 2 Port (или имя вашего сенсорного планшета), если у вас возникли проблемы с сенсорной панелью вместо мыши .
- Удерживайте нажатой кнопку Tab , пока фокус (пунктирный квадрат) не переместится на вкладку Genera l
- Нажмите клавишу со стрелкой вправо один раз, чтобы переключиться на вкладку Driver
- Нажмите клавишу Tab, чтобы попасть во вкладку Драйвер. Удерживайте нажатой клавишу Tab, пока фокус (пунктирный квадрат) не дойдет до кнопки Обновить драйвер и нажмите Enter
- Используйте клавиши со стрелками вверх и вниз для выбора опции Автоматический поиск программного обеспечения драйвера… и нажмите Введите
- Подождите, пока он завершится, и проверьте, работает ли указатель мыши или нет.Если он не обнаруживает никаких новых обновлений или обновление не работает, используйте клавиши со стрелками для перехода к кнопке отменить и нажмите. Это должно вернуть вас в окно свойств вашего устройства мыши.
Примечание. убедитесь, что кнопка «Откатить драйвер…» не выделена серым цветом. Если кнопка «Откатить драйвер…» неактивна, не выполняйте следующий шаг.
- Удерживайте нажатой клавишу Tab, пока не дойдете до кнопки Откат драйвера… , а затем нажмите Введите .
- Используйте клавиши со стрелками вверх и вниз для выбора причины
- Нажмите Tab и удерживайте ее, пока фокус (пунктирный квадрат) не переместится к кнопке Да , затем нажмите Введите
Это должно откатиться назад водители. После завершения процесса проверьте, вернулся ли указатель.
Способ 3. Изменение настроек указателяВы можете изменить некоторые настройки указателя, которые вернут указатель мыши.В основном это связано с тем, что исчезновение указателя может быть просто следствием настроек вашего указателя. Например, опция «скрыть указатель при вводе» скрывает указатель до тех пор, пока вы печатаете, что может сбить с толку многих людей. Это не решение, а скорее мера предосторожности, чтобы проверить, не вызывают ли настройки проблемы.
- Удерживайте клавишу Windows и нажмите R
- Введите main. cpl и нажмите Введите
- Теперь должна быть выбрана вкладка Параметры указателя .Используйте клавиши со стрелками для переключения между вкладками (вы увидите пунктирный квадрат вокруг выбранной кнопки / вкладки). Если по какой-то причине ваша вкладка не выбрана, нажмите клавишу табуляции на клавиатуре один раз. Вы заметите, что фокус вашей клавиатуры сместился на первую кнопку на вкладке. Обычно клавиша табуляции перемещает выделение к следующему объекту, по которому можно щелкнуть, например. кнопка. Итак, продолжайте нажимать вкладку, пока фокус (пунктирный квадрат) не переместится на одну из вкладок окна. После выбора вкладки используйте клавиши со стрелками для перехода к параметрам указателя
- Удерживайте нажатой клавишу Tab, пока фокус (пунктирный квадрат) не перейдет к опции Повышение точности указателя .Вы должны снять отметку с этой опции. Нажмите Enter, чтобы установить / снять флажок.
- Удерживайте нажатой клавишу Tab, пока фокус (пунктирный квадрат) не перейдет к опции Отображать указатель за . Вы должны проверить этот вариант. Нажмите Enter, чтобы установить / снять флажок.
- Удерживайте нажатой клавишу Tab, пока фокус (пунктирный квадрат) не перейдет к опции Скрыть указатель при вводе . Вы должны снять отметку с этой опции. Нажмите Enter, чтобы установить / снять флажок.
- Удерживайте нажатой клавишу Tab, пока фокус (пунктирный квадрат) не перейдет к опции Показывать местоположение указателя, когда я нажимаю клавишу CTRL . Вы должны проверить этот вариант. Нажмите Enter, чтобы установить / снять флажок.
- Удерживайте нажатой клавишу Tab, пока фокус (пунктирный квадрат) не переместится на Применить Нажмите Введите , чтобы применить
- Перезагрузите систему. Нажмите клавишу Windows один раз, чтобы открыть меню «Пуск» , а затем используйте клавишу Tab для перехода между разделами.Затем вы можете использовать клавиши со стрелками для перехода к опции питания и нажать Введите . Теперь вы можете выбрать, выключить или перезагрузить , используя клавиши со стрелками, а затем нажать Enter .
Теперь проверьте, появляется ли указатель. Если вы по-прежнему не можете найти указатель, нажмите клавишу CTRL один раз, чтобы увидеть его положение.
Метод 4: изменение настроек реестра
В определенных ситуациях некоторые конфигурации реестра могут быть настроены таким образом, что курсор подавляется всякий раз, когда он не используется слишком часто.Поэтому на этом этапе мы изменим эти настройки и отключим функцию устранения проблемы с исчезновением курсора. Для этого:
- Нажмите «Windows» + «R» , чтобы открыть окно запуска.
- Введите «Regedit» и нажмите «введите» , чтобы открыть редактор реестра. Откройте Regedit
- Используйте клавиши со стрелками для навигации ниже и используйте клавишу со стрелкой вправо, чтобы развернуть папку «HKEY_LOCAL_MACHINE» .
- Аналогичным образом перейдите по следующему адресу.
\ SOFTWARE \ Microsoft \ Windows \ CurrentVersion \ Policies \ System
- После того, как вы выбрали папку «Система», нажмите клавишу «TAB» , чтобы перейти к правой панели.
- Выделите клавишу «EnableCursorSuppression» и нажмите «Enter» , чтобы открыть ее.
- Введите «0» в поле «Значение» и нажмите « TAB », чтобы выделить «ОК». Ввод 0 в качестве значения DWORD
- Перезагрузите компьютер и проверьте, сохраняется ли проблема.
Метод 5. Настройка размера указателя
В некоторых случаях размер указателя мог быть неправильно настроен, из-за чего он продолжает исчезать или может потребоваться перенастройка, что иногда помогает избавиться от этой проблемы. Поэтому на этом этапе мы изменим этот параметр. Для этого:
- Нажмите кнопку «Windows» на клавиатуре и введите « Cursor and Pointer ». Изменение настроек курсора и указателя
- Выберите первую опцию, и откроется экран конфигурации указателя.
- Сдвиньте ползунок « Изменить размер указателя » немного вверх или вниз с помощью клавиш со стрелками и проверьте, сохраняется ли проблема.
Метод 6: Переключить аппаратное ускорение
В некоторых случаях Google Chrome может столкнуться с этой проблемой, и ее может не увидеть ни одно другое приложение. Поэтому на этом этапе мы будем переключать аппаратное ускорение на нашем компьютере, а затем проверять, сохраняется ли проблема.
- Откройте Chrome и щелкните «Три точки» в правом верхнем углу.
- Щелкните «Настройки» в меню. Нажав на три точки в правом верхнем углу
- Перейдите вниз и щелкните «Стрелка вниз» , чтобы получить доступ к дополнительным настройкам.
- Прокрутите вниз и под заголовком «Система» переключите опцию « Использовать аппаратное ускорение, когда доступно ». Нажав на «Использовать аппаратное ускорение, когда доступно», переключите его, чтобы выключить
- Если было ВКЛ. , выключите его Выключите и наоборот.
- Проверьте, сохраняется ли проблема.
Как разморозить мышь ноутбука | Малый бизнес
Автор: M.T. Wroblewski Обновлено 9 августа 2018 г.
Бывают случаи, когда владельцу малого бизнеса приходится «путешествовать налегке». Если вы едете в поезде, проводите часть дня в зале ожидания или зависаете в кафе между встречами, ношение ноутбука без мыши имеет свои преимущества. В конце концов, мышь вашего ноутбука выполняет те же функции.Но что происходит, когда вы понимаете: «Моя мышь зависла на моем рабочем столе?» Пришло время задействовать ваши естественные навыки поиска и устранения неисправностей, чтобы «разморозить» курсор, застывший на вашем ноутбуке.
Freeze принимает разные формы
Для ясности, зависшая мышь ноутбука — это то же самое, что и мышь на ноутбуке, который не работает. Эти неприятные проблемы могут принимать разные формы в курсоре, который:
- Застрял и отказывается сдвинуться с места.
- Замирает (останавливается) во время набора текста.* Периодически зависает.
- Зависает, а затем исчезает.
- Танцует вокруг экрана, как будто у него есть собственные мысли.
Перезагрузка может не помочь
Ваш первый импульс — перезагрузка ноутбука — вероятно, не поможет. Но попробовать стоит, поскольку устранение неполадок обычно включает в себя выполнение ряда шагов.
Скорее всего, вам придется повторно включить трекпад, найдя правильную комбинацию функциональных клавиш на вашем ноутбуке.Другими словами, это означает, что трекпад был отключен — состояние, вызванное случайным одновременным нажатием не тех клавиш или даже своенравным котом, который нашел свой путь к вашей клавиатуре (возможно, в погоне за неправильным типом мыши) .
Перейдите к функциональной клавише
Ноутбуки разных производителей требуют различных шагов восстановления, поэтому:
- Найдите на клавиатуре клавишу с изображением сенсорной панели с линией, проходящей через нее. * Нажмите ее, чтобы увидеть, не застыл ли курсор. на вашем ноуте больше не зависает.
Если этот шаг не сработал, просканируйте функциональные клавиши (клавиши, которым предшествует буква «F») в верхней части клавиатуры. Найдите значок сенсорной панели (часто F5, F7 или F9) и:
- Нажмите эту клавишу. Если это не удается: * Нажмите эту клавишу одновременно с клавишей «Fn» (функциональной) в нижней части портативного компьютера (часто расположенной между клавишами «Ctrl» и «Alt»).
Проверьте свои настройки
Если курсор на портативном компьютере остается неподвижным, возможно, вы вспотели в ответ.Но вы будете настойчивы. Теперь пора проверить, отключен ли трекпад в настройках, поэтому:
- Нажмите кнопку «Пуск». Введите «Мышь» в поле поиска. Щелкните «Мышь» (или «Настройки мыши»). * Выберите «Тачпад» в списке. (В зависимости от производителя вашего ноутбука, он может быть помечен как «Настройки устройства», «ELAN» или «Synaptics».) Как бы там ни было, обычно это последняя вкладка. Щелкните эту вкладку, чтобы убедиться, что она включена.
Понижение передачи к драйверам
В крайнем случае обратитесь к драйверам за средством, если мышь на вашем ноутбуке по-прежнему не работает.Вам нужно будет посетить веб-сайт производителя вашего ноутбука, чтобы загрузить их. Не забудьте запустить установку и установить их.
На этом этапе вы должны вернуться в бизнес — для вашего малого бизнеса.
Сенсорная панель не работает на вашем ноутбуке с Windows 10? Вот как это исправить
Есть три способа вернуть сенсорную панель к жизни.
Мэтт Эллиотт / CNETНе позволяйте сенсорной панели испортить ваше мнение о ноутбуке, который в остальном находится в хорошем рабочем состоянии. Вы можете продлить срок службы ноутбука с помощью нескольких простых настроек тачпада. Независимо от того, мертв ли ваш тачпад на ощупь или ведет себя нервно — регистрируя непреднамеренные жесты и не распознавая предполагаемые движения, щипки, касания и щелчки — Windows 10 (120 долларов на Amazon) предлагает множество настроек, позволяющих вам приступить к работе. как хотите.
Я начну с того, как оживить мертвую сенсорную панель, а затем расскажу о различных настройках, которые вы можете использовать для настройки его чувствительности, жестов и направления прокрутки. И если вам нужны дополнительные советы, вот как освоить Windows 10, используя 11 скрытых приемов. Эта история периодически обновляется.
Оживите мертвую сенсорную панель
Если ваш ноутбук не оснащен сенсорным дисплеем, вам понадобится мышь, чтобы восстановить отключенную сенсорную панель. С помощью сенсорного экрана или мыши откройте Settings и перейдите в Devices> Touchpad и убедитесь, что тумблер вверху находится в положении на .
Получите больше от своих технологий
Изучите умные гаджеты и советы и рекомендации по работе в Интернете с помощью информационного бюллетеня CNET How To.
Скриншот Мэтта Эллиотта / CNETЕсли ваша сенсорная панель не работает, а на вашем ноутбуке нет сенсорного экрана и у вас нет мыши в пределах досягаемости, вы можете попытаться найти функциональную клавишу, которая может включать и отключать сенсорную панель.В моем ноутбуке Dell Inspiron нет функциональной клавиши для этой цели, но посмотрите на свой ряд функциональных клавиш и посмотрите, есть ли у них значок, который выглядит как крошечный тачпад с диагональной линией через него. Попробуйте переключить эту клавишу (одновременно нажимая клавишу Fn или, если это не работает, не нажимая ее), чтобы увидеть, оживает ли ваш тачпад. В противном случае вам нужно будет найти мышь и перейти в настройки, чтобы включить тачпад.
Подробнее : Лучшие ноутбуки 2020 года
Избавьтесь от пугающей сенсорной панели
Есть несколько причин, по которым сенсорная панель может показаться неудобной.Возможно, ваш курсор движется слишком быстро или слишком медленно. Возможно, тачпад кажется слишком чувствительным, регистрирует фантомные щелчки и жесты. Или, может быть, он недостаточно чувствителен, заставляя вас повторяться. К счастью, Windows 10 предлагает ряд настроек для точной настройки реакции сенсорной панели на ваши щелчки, касания и смахивания.
Зайдите в Настройки> Устройства> Сенсорная панель , и вы увидите ползунок вверху с надписью . Изменение скорости курсора . Поэкспериментируйте с ползунком , пока не найдете скорость, с которой сможете работать.
Одна из самых неприятных проблем, с которыми вы столкнетесь, — это сенсорная панель, которая слишком чувствительна к касаниям до такой степени, что перемещает курсор, как ваш шрифт, потому что ваш большой палец или ладонь очень нежно касались его. Вы можете вернуться к этому параметру с помощью раскрывающегося меню для Touchpad чувствительности , выбирая между максимальной, высокой, средней и низкой чувствительностью.
Сейчас играет: Смотри: Windows 10: возможности, которые можно попробовать прямо сейчас
1:53
На любом ноутбуке с Windows, который я использую в течение любого времени, я всегда отключаю две настройки сенсорной панели: касание и масштабирование.Нажатие позволяет вам, ну, коснуться сенсорной панели, чтобы выполнить щелчок вместо использования кнопки мыши или нажатия на сенсорную панель пальцем. Я считаю, что это скорее неприятность, чем удобство, потому что из-за этого сенсорная панель постоянно думает, что я нажимаю, когда я не нажимаю, даже когда я использую Низкую чувствительность.
Я также обнаружил, что тачпад регулярно думает, что я щипаю, чтобы увеличить, когда я использую этот жест только тогда, когда использую Google Maps. Поскольку я не так часто использую Google Maps на своем ноутбуке, масштабирование уменьшено.Итак, я снимаю флажки для Нажмите одним пальцем, чтобы щелкнуть одним пальцем, и , чтобы увеличить масштаб .
Если вы нажимаете на сенсорную панель и увеличиваете масштаб, вы можете сохранить эти два жеста, а затем отключить те, для которых требуется более одного пальца, чтобы предотвратить неправильное считывание сенсорной панели касаний и масштабирования. Снимите флажки для Нажмите двумя пальцами, чтобы щелкнуть правой кнопкой мыши и Проведите двумя пальцами, чтобы прокрутить .
Я предлагаю отключить любые жесты касания, которые вы не используете регулярно, чтобы предотвратить их непреднамеренное использование.
Скриншот Мэтта Эллиотта / CNETТеперь, когда у нас есть контроль над жестами двумя пальцами, давайте поговорим о жестах с тремя и четырьмя пальцами. У вас есть два варианта — смахивания и касания — для каждого. Я обычно оставляю жесты смахивания по умолчанию — переключение приложений с помощью трех пальцев и переключение рабочих столов с помощью четырех пальцев — и отключаю жесты касания, потому что, как вы теперь знаете, я принципиально против клавиатуры краны.
Наконец, если вы приобретаете новый ноутбук и тачпад прокручивается в направлении, противоположном тому, к которому вы привыкли, на странице «Тачпад» в Настройках также есть настройка, позволяющая выбрать направление. Найдите Направление прокрутки и выберите Движение вниз: прокрутка вверх или Движение вниз: прокрутка вниз .
Обновите драйверы
Я использую Dell Inspiron 2019 года, и когда я попытался обновить драйвер сенсорной панели, мне сказали, что драйвер обновлен; водитель с 2006 года.Таким образом, велика вероятность того, что драйвер вашей сенсорной панели является текущим, а не источником проблем с сенсорной панелью. Тем не менее, стоит проверить, не работает ли ваша сенсорная панель. Для этого найдите Device Manager , откройте его, перейдите к Мыши и другие указывающие устройства, и найдите свою сенсорную панель (моя помечена как HID-совместимая мышь, но ваша может быть названа как-нибудь иначе). Щелкните правой кнопкой мыши на сенсорной панели и выберите Обновить драйвер.
Скриншот Мэтта Эллиотта / CNETВаш ноутбук будет проверять Интернет на наличие обновленных драйверов и, надеюсь, обновится соответствующим образом.Если ваш компьютер не может найти обновленный драйвер, возможно, вам придется поискать обновленный драйвер самостоятельно. Посмотрите разделы загрузок на веб-сайте производителя вашего ноутбука или просто погуглите «[МОДЕЛЬ НОУТБУКА] Драйвер сенсорной панели для Windows 10». Перед установкой нового драйвера вам может потребоваться удалить старый драйвер сенсорной панели (Диспетчер устройств, щелкните правой кнопкой мыши сенсорную панель, Удалить).

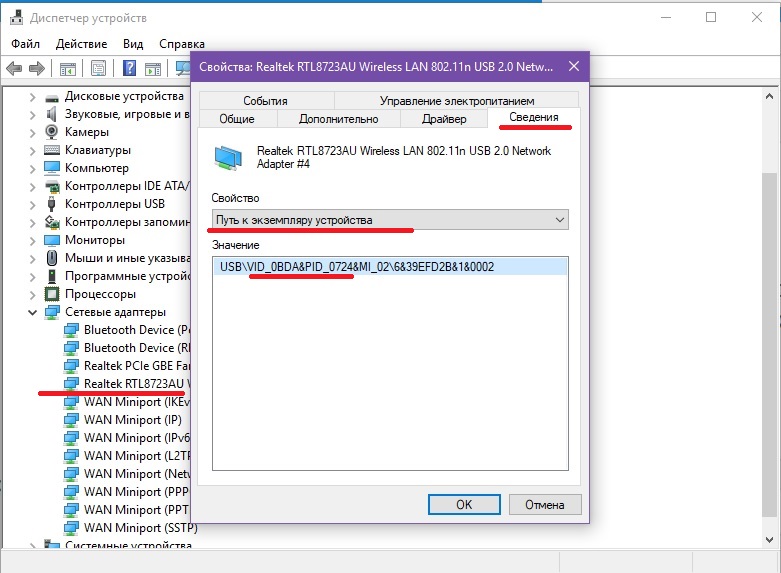
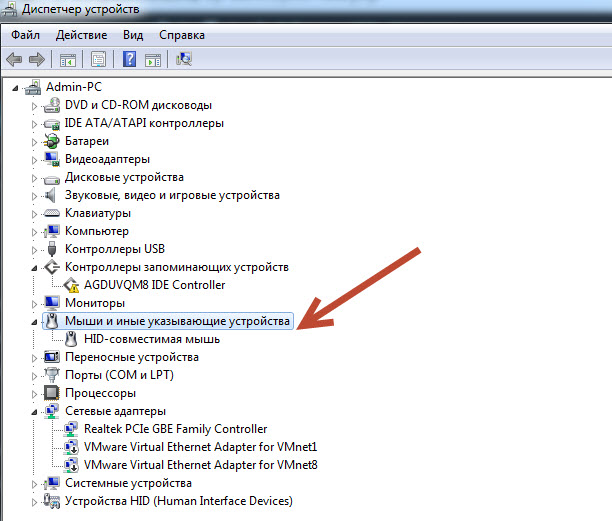 Подробнее — не работает Bluetooth на ноутбуке.
Подробнее — не работает Bluetooth на ноутбуке.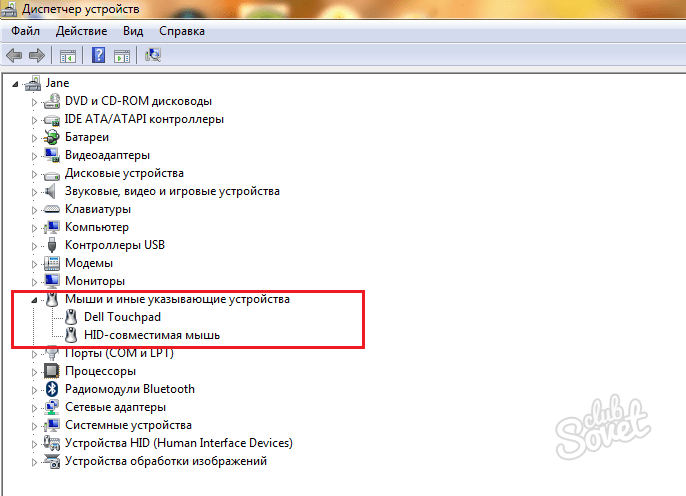 Если у вас UEFI (BIOS) поддерживает управление, попробуйте зайти в БИОС и проверить, а работает ли мышь там. Если да, то с ней всё в порядке — проблемы на уровне системы или драйверов.
Если у вас UEFI (BIOS) поддерживает управление, попробуйте зайти в БИОС и проверить, а работает ли мышь там. Если да, то с ней всё в порядке — проблемы на уровне системы или драйверов. Исчезает ли мышь из диспетчера устройств при физическом её отключении от компьютера? (некоторые беспроводные клавиатуры могут определяться как клавиатура и мышь, также как мышь может определяться тачпад — как у меня на скриншоте две мыши, одна из которых на самом деле клавиатура). Если не исчезает или не видна вовсе, то дело, вероятно, в разъеме (неработающем или отключенном) или кабеле мыши.
Исчезает ли мышь из диспетчера устройств при физическом её отключении от компьютера? (некоторые беспроводные клавиатуры могут определяться как клавиатура и мышь, также как мышь может определяться тачпад — как у меня на скриншоте две мыши, одна из которых на самом деле клавиатура). Если не исчезает или не видна вовсе, то дело, вероятно, в разъеме (неработающем или отключенном) или кабеле мыши. .jpg) п. Подробнее на тему (правда, писалось в контексте клавиатуры) — в инструкции Не работает клавиатура при загрузке компьютера (посмотрите раздел про поддержку USB в БИОС).
п. Подробнее на тему (правда, писалось в контексте клавиатуры) — в инструкции Не работает клавиатура при загрузке компьютера (посмотрите раздел про поддержку USB в БИОС).  Обычно он выглядит как флешка или ее уменьшенная копия.
Обычно он выглядит как флешка или ее уменьшенная копия.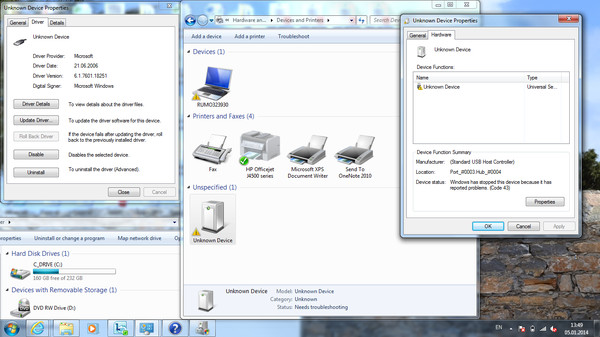
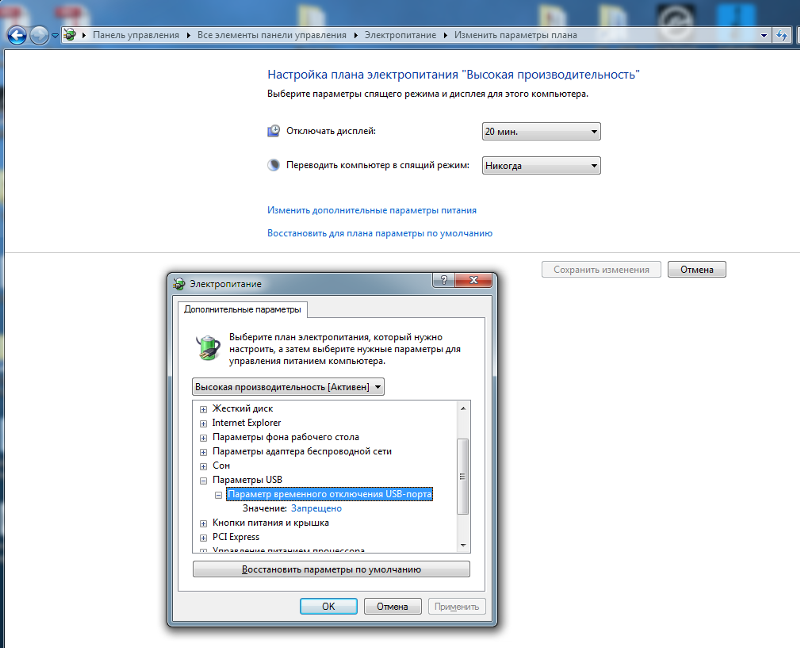


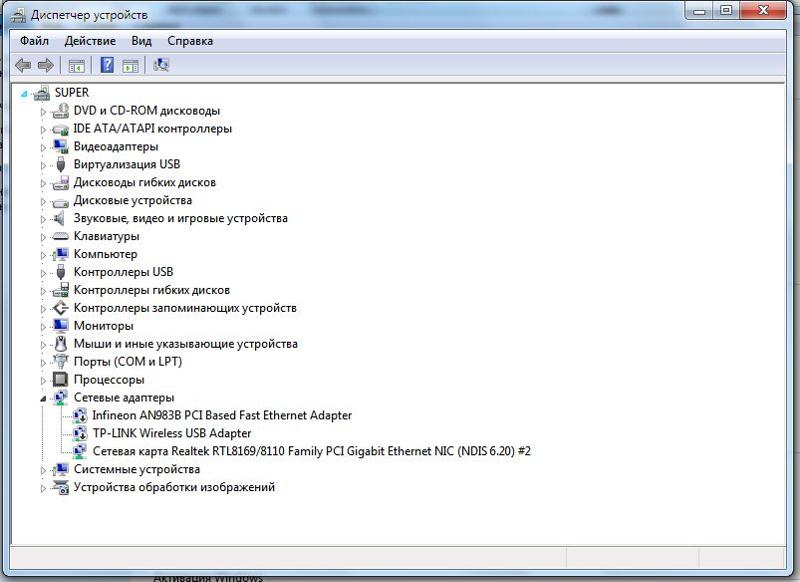 д.
д.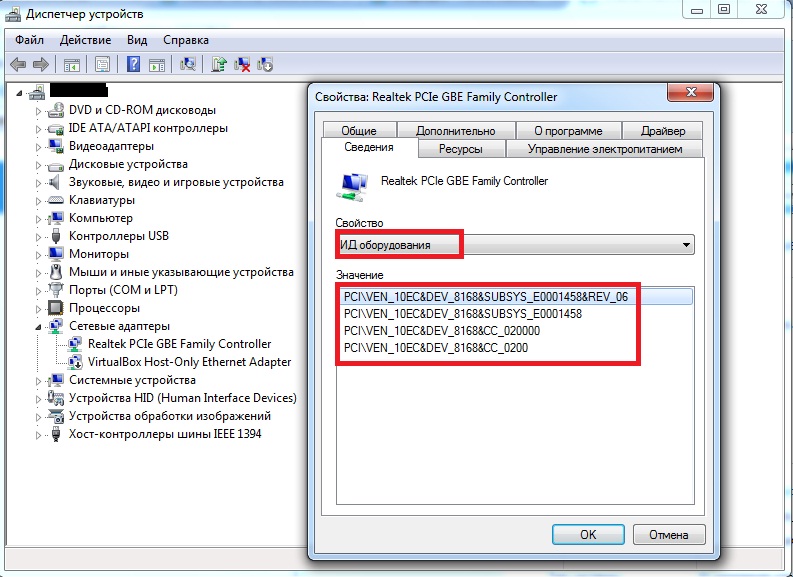
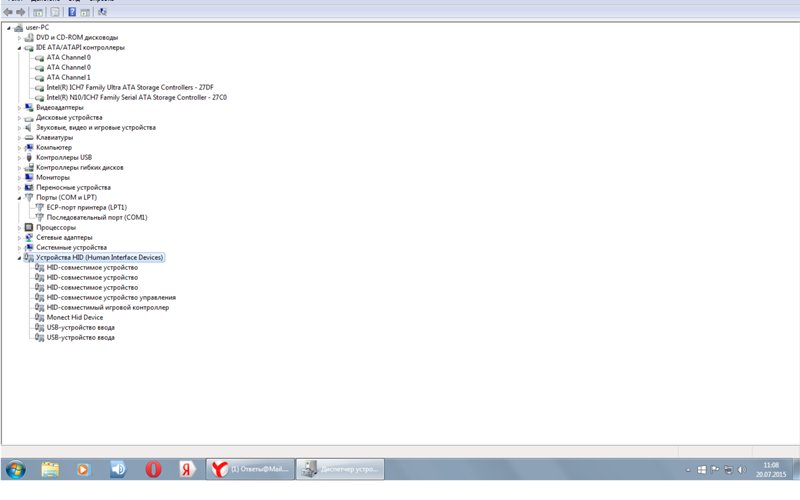 msc» и нажимаем «Enter».
msc» и нажимаем «Enter».
 Проверьте, была ли программа добавлена в оба списка.
Проверьте, была ли программа добавлена в оба списка.