Компьютер не видит наушники (не работают)
Разберёмся, почему компьютер не видит наушники и что с этим делать. С этой проблемой сталкивались в тот или иной момент большинство пользователей.
- Если Windows не видит наушники с 3,5 мм штекером (одним или двумя – для наушников и микрофона) – это не страшно. Система и не должна видеть их, как устройство. Если при этом звук работает, то никаких проблем нет. Наушники не подключены, хотя подключены. 😀
- А вот если компьютер не видит USB наушники, то в них точно не будет звука. Обо всём этом и о других нюансах – в этой инструкции.
- Почему ноутбук не видит наушники (Windows 10 или 7) – порядок действий;
- Обновление драйверов звука;
- Настройка звука в утилите Realtek;
- Настройка звука в системе Windows;
- Проблема в ноутбуке на уровне железа.

Когда комп не видит наушники, прежде всего, проверьте, в тот ли разъём они подключены. Попробуйте другой такой же (на передней или задней панели, соседний USB). И убедитесь, что наушники работают в принципе, проверив их на другом устройстве. Возможно дело не в том, что Виндовс не видит наушники, а в самих наушниках.
Почему компьютер не видит наушники с микрофоном – решение, видео
❔ 1. Почему компьютер не видит наушники (Windows 10 или 7) – обновляем драйвер
Комбинированный мини-джек и два отдельных штекера
Почему компьютер не видит наушники с микрофоном (или без)? Чаще всего либо подключены неверно, либо «слетели» драйверы для звука. Если компьютер не видит проводные наушники (3,5 мм), а они точно подключены в нужные разъёмы, и проверены на других устройствах, стоит посмотреть, есть ли драйвера для наушников в Windows, и насколько корректно они работают.
Сначала открываем диспетчер задач. Windows 7. Пуск –> Панель управления –> Система и безопасность –> Диспетчер устройств. Для Windows 10:
- Боковая панель – все параметры
- Ищем «диспетчер задач»
Дальше нужно выбрать своё аудио-устройство и обновить драйвер. Если около устройства есть восклицательный знак, обновлять надо обязательно. Если у вас несколько звуковых устройств, убедитесь, что по умолчанию используется то, которое вам нужно (например, дискретная звуковая карта, а не встроенный чип).
- Обновить драйвер можно, скачав его с официального сайта производителя аудио-карты, или через программу для обновления драйверов.
- Если у вас установлен чип от Realtek (стандартная звуковая карта, встроенная в материнскую плату), то новые версии драйверов можно скачать здесь. Если производитель аудио-карты другой, скачиваем с его сайта.
 Скачали, установили, перезагрузили ПК – всё обычно.
Скачали, установили, перезагрузили ПК – всё обычно. - Есть интересные программы по автоматическому обновлению драйверов. Например IObit Driver Booster. Устанавливаем программу, а потом уже через неё – нужные драйверы (звук, как минимум).
- Можно попробовать отключить устройство, обновить конфигурацию оборудования и включить его снова. Делается всё в том же меню.
Установка и настройка драйверов звуковой карты Realtek (видео)
🔄 Обновление драйверов с помощью IObit Driver Booster:
🔌 2. Настраиваем входы для наушников в утилите Realtek на компьютере
1. Открываем диспетчер Realtek
Если комп не видит наушники после обновления драйверов, имеет смысл проверить настройку разъёмов. Возможно, драйвер (и утилита) Realtek не видит наушники, так как выходы настроены неправильно. Ярлык для приложения Realtek появится после установки драйверов, в трее около часов. Если аудио-карта от другого производителя, тоже должно быть приложение, настройка аналогичная.
Возможно, драйвер (и утилита) Realtek не видит наушники, так как выходы настроены неправильно. Ярлык для приложения Realtek появится после установки драйверов, в трее около часов. Если аудио-карта от другого производителя, тоже должно быть приложение, настройка аналогичная.
Описанная на скриншотах процедура делается для того, чтобы аудио поток шел одновременно на все выходы, а не только на колонки (очень часто компьютер видит наушники как динамики при первом подключении). Это же касается и микрофона от наушников (если он подключается через отдельный штекер). Тут же можно одновременно подключить колонки и наушники.
Звуковая карта не видит наушники с обычным 3,5 мм подключением. Если быть точным, они вовсе не определяются компьютером, как устройство – компьютер не распознаёт наушники. Но это нормально. Звук продолжает идти через аудио-карту (именно это и значит надпись «Динамики Realtek» и тому подобные в списке аудио-устройств), а уж она «решает» на какой разъём подавать сигнал.
- 2. Заходим в настройки Realtek: разделить все входные гнезда в качестве независимых входных устройств:
- 3. Отключаем определение гнезд передней панели (для ноутбуков может быть не актуально):
💎 Наушники для компьютера
🛠️ 3. Настраиваем звук в самой Windows 10 и Windows 7 — чтобы подключить наушники
Драйверы обновлены, в Realtek все настройки проведены. Но компьютер не видит наушники, Windows (10 или другая) в очереди на проверку. Если комп не видит наушники в Windows или они не определяются (это касается USB моделей), возможно выбрано не то устройство воспроизведения по умолчанию.
В Windows 7 проходим по пути: «Пуск» — «Панель управления» — «Оборудование и звук» — «Звук». В Windows 10 можно открыть в трее на значке громкости контекстное меню (правой кнопкой мыши), «Открыть параметры звука», справа – «Панель управления звуком». После чего меняем устройство по умолчанию на наушники\динамики, можно попробовать все варианты по очереди и проверить их.
После чего меняем устройство по умолчанию на наушники\динамики, можно попробовать все варианты по очереди и проверить их.
- 1. Открываем панель управления звуком
- 2. Меняем устройство по-умолчанию в настройках звука или включить устройство.
Когда не работают наушники на компьютере Windows, другой рабочий вариант – в выбранном выше окне выключить все устройства, а потом включить, нужное и выбрать его по умолчанию. Именно таким образом можно избавиться от ошибки типа «наушники или динамики не подключены» в Windows 10 или 7.
Другая возможная причина, почему компьютер не видит наушники – звук в Windows выставлен на низкую громкость или вовсе отключён. Проверяем, открыв управление громкостью в правом нижнем углу у часов. Особенно обратите внимания на «Общая» и «Звук».
⚙️ 4. Определяем физическую неисправность — если наушники все еще не работают
Не работают наушники на ПК
И после всего проделанного не работают наушники на ПК?
Возможно это физическая неисправность.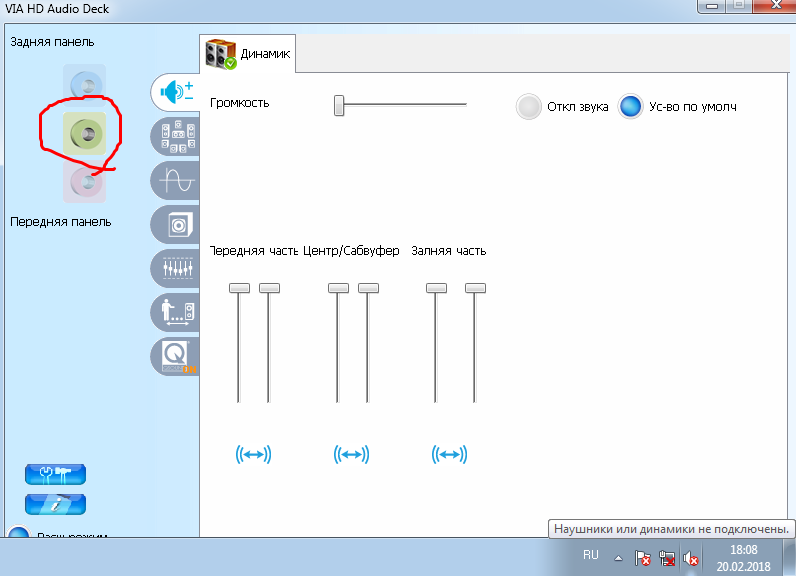 И ПК не видит наушники из-за сломанного разъёма.
И ПК не видит наушники из-за сломанного разъёма.Самый лучший способ решения проблемы на этом этапе — обратиться в сервисный центр. Диагностика и даже замена разъема, стоит совсем не дорого. А вы сэкономите нервы и время 😉 .
Рассмотрим самые распространенные причины, почему наушники не подключаются к ПК, после программной настройки:
- Сломанный аудио-разъем. Его можно заменить, если сломались контакты разъёма – перепаять их. Подробнее о починке входа – здесь. Если нет уверенности в своих силах, стоит довериться профессионалам (сервисный центр).
- Вышла из строя (сгорела) звуковая карта. Это было бы понятно на этапе проверки устройства в Диспетчере задач. Да и разъёмы не работали бы, при чем все.
- Сломался штекер наушников.
- Сломались другие части наушников.
 От порванного провода, до сгоревших динамиков. Первоначальная проверка также на другом устройстве. Решения по починке наушников – здесь.
От порванного провода, до сгоревших динамиков. Первоначальная проверка также на другом устройстве. Решения по починке наушников – здесь.
🎙️ 5. Почему компьютер не видит наушники с микрофоном
Если компьютер не видит наушники и микрофон – это одно. А если компьютер не видит микрофон наушников? То есть, звук есть, а вас сокомандники, скажем, не слышат. В этом случае стоит проверить, что выбрано устройством ввода по умолчанию. Это должен быть микрофон от наушников или просто основной микрофонный вход, в который гарнитура подключена.
В окне, где включали\выключали наушники в пункте 3, можно также проверить включён ли нужный микрофон в принципе.И громкость у него должна быть не на минимуме. Ниже на скриншотах простая инструкция, что делать, если компьютер не видит микрофон от наушников.
ПК не видит микрофон от наушников Windows 7
👀 6.
 Компьютер не видит USB наушники
Компьютер не видит USB наушникиЕсли компьютер не видит наушники через USB, можно сразу выделить пару дополнительных моментов. USB-наушники получают звук в цифровом виде, и должны определяться компьютером как отдельное звуковое устройство. Соответственно, оно должно быть выбрано, как устройство вывода звука.
Уточнить это можно в параметрах звука, как описано в предыдущем пункте для микрофона.
Кроме того, должны быть установлены драйверы. Чаще всего необходимые драйверы для работы USB наушников устанавливаются автоматически при их подключении. Иногда нужно установить их самостоятельно, скачав с сайта производителя. Также может понадобиться установить фирменное ПО, которое тоже можно найти на официальном сайте.
Ноутбук не видит Bluetooth устройства (наушники, колонку, мышку). Что делать?
Самая популярная проблема, с которой многие сталкиваются в процессе подключения разных устройств по Bluetooth – когда ноутбук не видит Блютуз устройства. Windows просто не находит наушники, мышку, клавиатуру, колонку, или другое устройство, которое мы хотим законектить. Я написал уже несколько инструкций, в которых показывал, как подключить те же наушники или колонку к компьютеру по Bluetooth. И в комментариях к этим статьям посетители оставляют очень много вопросов связанных с проблемой, когда компьютер не находит устройства в процессе подключения. Изучив комментарии и несколько конкретных случаев, я решил написать отдельную статью, в которой поделиться возможными решениями.
Windows просто не находит наушники, мышку, клавиатуру, колонку, или другое устройство, которое мы хотим законектить. Я написал уже несколько инструкций, в которых показывал, как подключить те же наушники или колонку к компьютеру по Bluetooth. И в комментариях к этим статьям посетители оставляют очень много вопросов связанных с проблемой, когда компьютер не находит устройства в процессе подключения. Изучив комментарии и несколько конкретных случаев, я решил написать отдельную статью, в которой поделиться возможными решениями.
Так как мы говорим о проблеме на ПК и ноутбуках, которые работают на Windows, то в большинстве случаев все проблемы из-за того, что Bluetooth не настроен, или вообще отсутствует. Если, например, в системе не установлен драйвер на Bluetooth, отключен модуль, или он вообще отсутствует в вашем компьютере, то конечно же компьютер не сможет обнаружить устройство которое вы хотите подключить. Поэтому, первым делом нужно убедиться, что на вашем ноутбуке/ПК есть Bluetooth модуль, установлены все необходимые драйвера, все включено и настроено. Когда в этом плане все Ok, то в Windows 7, Windows 8 и Windows 10 в трее должен быть синий значок Bluetooth.
Когда в этом плане все Ok, то в Windows 7, Windows 8 и Windows 10 в трее должен быть синий значок Bluetooth.
Если на вашем ноутбуке в трее есть эта иконка – значит все должно работать. И если ноутбук не видит Bluetooth наушники (или что вы там пытаетесь подключить), то скорее всего проблема на стороне самих наушников. Бывает, что отключен сам модуль, или не установлены драйвера (тогда иконки в трее не будет). Для проверки я рекомендую заглянуть в диспетчер устройств. Там должен быть наш адаптер (модуль), который отвечает за работу Блютус. Возле него не должно быть каких-то значков (восклицательный знак, стрелочка). Если есть стрелочка возле иконки, то он отключен. Нажмите правой кнопкой мыши и включите.
Как все включить и настроить, я уже писал в отдельных статьях:
Эти инструкции должны помочь вам решить все проблемы (если они есть) с Bluetooth на стороне компьютера.
Возможно, не все знают и понимают, как правильно выполнить подключение той же Блютус мышки, колонки, наушников и т. д. И из-за этого возникают вопросы связанные с тем, что ноутбук не находит нужное Bluetooth-устройство. Поэтому, несколько инструкций, в которых показано, как правильно выполнить подключение:
д. И из-за этого возникают вопросы связанные с тем, что ноутбук не находит нужное Bluetooth-устройство. Поэтому, несколько инструкций, в которых показано, как правильно выполнить подключение:
Ну а если вы все делаете по инструкции, ноутбук ищет устройства но не находит, значит нужно проверить другие решения.
Что делать, если Windows не находит нужное Bluetooth-устройство?
Чаще всего система не видит только какое-то конкретное устройство, которое мы хотим подключить. Бывает, что не находит ни одно устройство. При этом, например, телефон, планшет или другой компьютер обнаруживает Bluetooth-устройство и подключается к нему. В Windows 10 это выглядит следующим образом:
Бесконечный поиск устройств. Обратите внимание на сообщение, на фото выше: «Убедитесь, что ваше устройство включено и доступно для обнаружения.» И это очень хороший совет.
1 Чтобы наш ноутбук, или ПК смог обнаружить необходимое устройство, оно конечно же должно быть включено и находится в режиме поиска.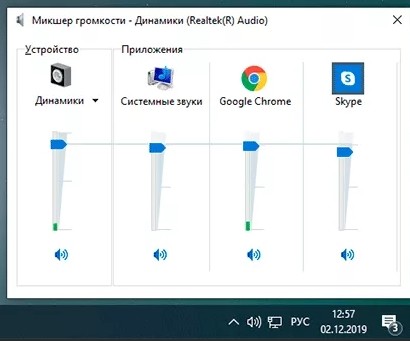 Практически на каждом устройстве (наушники, мышка, колонка) есть кнопка, которая переводит устройство в режим подключения. Делает его видимым для других устройств. Обычно это отдельная кнопка с иконкой Bluetooth. Которую нужно нажать и подержать несколько секунд (пока не начнет мигать индикатор).
Практически на каждом устройстве (наушники, мышка, колонка) есть кнопка, которая переводит устройство в режим подключения. Делает его видимым для других устройств. Обычно это отдельная кнопка с иконкой Bluetooth. Которую нужно нажать и подержать несколько секунд (пока не начнет мигать индикатор).Иногда эту функцию выполняет кнопка включения устройства. На моей мышке, например, эта кнопка подписана «Connect». После активации режима подключения, на устройстве должен активно мигать индикатор.
Это значит, что само устройство доступно для обнаружения.
Смотрите инструкцию к своему устройству. Там точно написано, как перевести его в режим подключения.
2 Возможно, устройство уже сопряжено с компьютером. Но по какой-то причине не работает. В таком случае, в настройках Windows нужно найти это устройство (оно будет в статусе «Сопряжено») и удалить его.После чего нужно активировать режим подключения на устройстве (в моем случае на Bluetooth наушниках) и подключить его заново.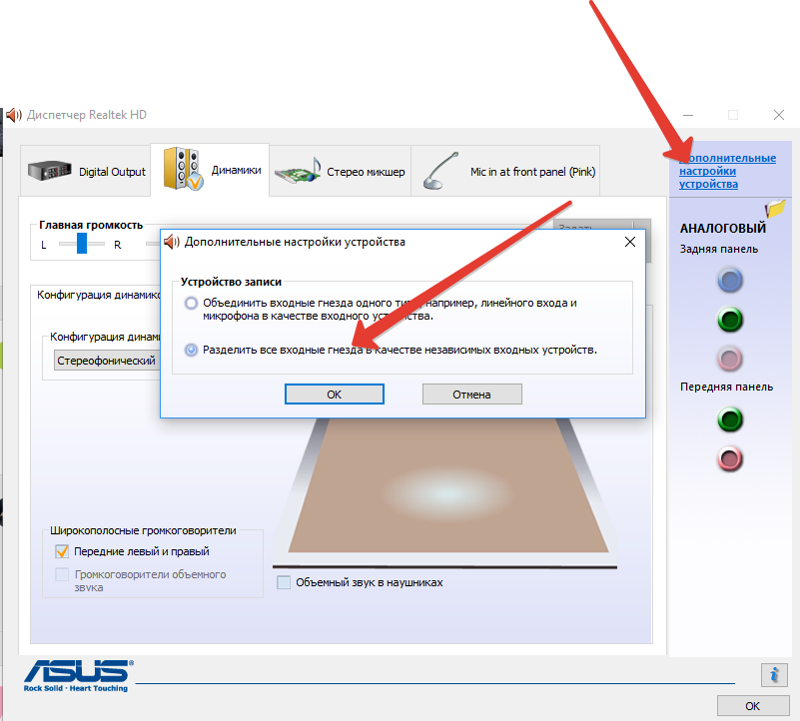
- Включаем наушники.
- Активируем режим подключения (чтобы начал мигать индикатор).
- Нажимаем и секунд 5 держим кнопку увеличения и уменьшения громкости. Несколько раз вместо синего индикатора замигает белый.
На гарнитурах Sony, например, сбросить настройки можно с помощью двух кнопок: кнопки питания и кнопки Пауза/Пуск. Их нужно зажать и удерживать 7 секунд.
Разумеется, что на разных устройствах, разных производителей и т. д., эта процедура может выполняться разными способами. Например, длительным удержанием (секунд 30) кнопки активации режима подключения. Нужно смотреть инструкцию и гуглить информацию.
- Нужно нажать сочетание клавиш Win + R, ввести команду services.msc и нажать Ok. После чего найти службу «Служба поддержки Bluetooth», открыть ее свойства и выставить тип запуска: «Автоматически». Нажать «Применить».
Перезагрузите компьютер. - Заходим в «Параметры», в раздел «Bluetooth и другие устройства» и переходим в сопутствующие параметры «Другие параметры Bluetooth». Откроется окно, в котором нужно поставить галочку возле «Разрешить устройствам Bluetooth обнаруживать этот компьютер» и нажать «Применить».
Пробуйте подключить свое устройство.
После подключения устройства уберите эту галочку в настройках. Чтобы другие устройства не видели ваш компьютер. Имеются в виду новые устройства, которые еще не были подключены.
Ошибка «Это не сработало. Убедитесь что устройство Bluetooth все еще доступно для обнаружения, а затем повторите попытку»
Я сам столкнулся с этой ошибкой при подключении AirPods в Windows 10. Первый раз ноутбук их без проблем увидел и они подключились. На следующий день мне понадобилось подключить их заново. Я активировал режим подключения на AirPods, но ноутбук их не обнаруживал. Что я только не делал: удалил их в диспетчере устройств, сделал сброс настроек, перезагрузил ноутбук – наушник не обнаруживались вообще. Затем я увидел, что они не пропали из списка подключенных устройств в Windows 10.
Они отображались там со статусом «Сопряжено». А при нажатии на кнопку «Подключить» появлялось сообщение: «Добавление устройства – поднесите, чтобы настроить…», затем окно «…пытается создать пару с этим устройством с Windows. Разрешить?». После разрешения появилась следующая ошибка: «Это не сработало. Убедитесь что устройство Bluetooth все еще доступно для обнаружения, а затем повторите попытку».
Проблему я решил очень быстро. Просто удалил наушники. Нажимаем «Удалить устройство» и подтверждаем удаление.
После этого запустил поиск Bluetooth устройств и наушник сразу появились в списке доступных для подключения. Подключил их и все заработало!
Если вы столкнулись с такой проблемой и смогли решить ее – расскажите нам об этом в комментариях. Я буду добавлять новые, рабочие решения в статью. Если не получается решить – так же пишите. Только перед этим попробуйте выполнить рекомендации из статьи. Подробно опишите свой случай, и напишите какие у вас устройства.
Ноутбук на Windows 10 не видит наушники
Способ 1: Использование средства устранения неполадок
Самый простой метод решения проблемы с видимостью наушников в Windows 10 — использование штатного средства устранения неполадок. Оно проверит службы и проведет тестирование устройства, чтобы убедиться в его корректном функционировании. Преимущество данного инструмента заключается в том, что все действия производятся автоматически, пользователю нужно только запустить процесс.
- Откройте меню «Пуск» и перейдите в «Параметры».
- Прокрутите список до конца и нажмите по плитке «Обновление и безопасность».
- На панели слева выберите раздел «Устранение неполадок».
- Если в нем не отображаются доступные варианты, щелкните по надписи «Дополнительные средства устранения неполадок».
- В блоке «Запустить диагностику и устранить неполадку» выберите пункт «Воспроизведение звука».
- Появится кнопка «Запустить средство устранения неполадок», которую и нужно использовать.
- Дождитесь отображения пунктов с выбором доступных устройств.
- Укажите установленное по умолчанию устройство воспроизведения (то есть звуковую карту, а не наушники) и переходите к следующему шагу.
Остается только дождаться отображения уведомления о найденных неполадках или инструкции с тем, какие действия нужно произвести.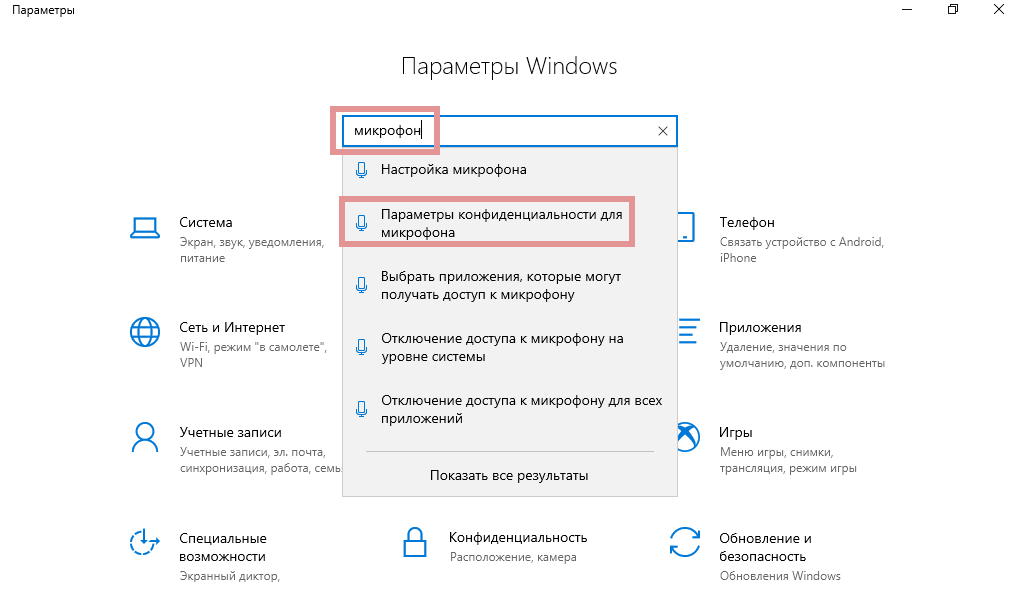
Способ 2: Переключение используемого устройства
Возможно, операционная система и программы не видят подключенные наушники только потому, что в настройках выбрано не то устройство воспроизведения. В этом случае вы не услышите звуки при проигрывании, поскольку они транслируются на другое оборудование. Для исправления данной ситуации выполните такие действия:
- В том же приложении «Параметры» на этот раз выберите плитку «Система».
- Через панель слева перейдите в раздел «Звук».
- Опуститесь к блоку «Сопутствующие параметры» и щелкните по надписи «Панель управления звуком».
- Появится новое окно на вкладке с доступными устройствами воспроизведения.
- Кликните правой кнопкой мыши по подключенным наушникам и из контекстного меню выберите пункт «Использовать по умолчанию».
Если оказалось, что необходимое оборудование вовсе отсутствует в этом списке, перейдите к Способу 5 данной статьи, чтобы активировать отключенное устройство и назначить его в качестве основного.
Способ 3: Удаление и повторная установка звукового драйвера
Иногда устройства воспроизведения не отображаются в операционной системе Windows 10 из-за некорректно работающего звукового драйвера или его отсутствия. Звук при этом может воспроизводиться через динамики ноутбука, но отсутствовать после подключения наушников. Решается проблема удалением текущего звукового драйвера и установкой нового, что происходит следующим образом:
- Щелкните правой кнопкой мыши по «Пуску» и через контекстное меню вызовите «Диспетчер устройств».
- В новом окне разверните категорию «Звуковые, игровые и видеоустройства», найдите там используемое оборудование и дважды кликните по строке ЛКМ.
- Откроется окно свойств, в котором переключитесь на вкладку «Драйвер» и используйте кнопку «Удалить устройство».
- При появлении уведомления обязательно отметьте галочкой «Удалить программы драйверов для этого устройства» и подтвердите деинсталляцию.

- Обновить драйвер можно через это же окно после перезагрузки компьютера, но лучше использовать официальный сайт производителя ноутбука или материнской платы, установленной в компьютере.
Детально о том, как происходит загрузка звуковых драйверов самыми разными методами, написано в другой статье на нашем сайте, перейти к которой можно, щелкнув по следующему заголовку.
Подробнее: Скачиваем и устанавливаем звуковые драйверы
Способ 4: Настройка используемой программы
Этот метод применим лишь в тех ситуациях, когда проблемы с воспроизведением звука через наушники есть только при использовании определенных программ для общения или работы с аудио. К сожалению, мы не можем рассказать сразу обо всех них, поэтому за пример возьмем мессенджер Discord, а вам останется адаптировать инструкцию под свой случай.
- Запустите софт и перейдите в его настройки.
- Откройте раздел «Звук» или «Голос и видео».

- Найдите список «Устройство вывода».
- Измените его и проверьте, как это скажется на прослушивании звуков. Если устройств доступно несколько, активируйте каждое по очереди и тестируйте.
Способ 5: Включение отключенного устройства
Этот метод актуален преимущественно для владельцев персональных компьютеров, а не ноутбуков, поскольку для первого типа устройств характерен вывод нескольких разных звуковых устройств. Однако отключенное оборудование в любом случае стоит проверить. Возможно, после его активации и выбора по умолчанию наушники как раз и заработают.
- Последовательно откройте «Параметры» > «Система» > «Звук» и перейдите в «Панель управления звуком».
- Оказавшись на вкладке «Воспроизведение», кликните ПКМ по пустому месту в окне и поставьте галочку возле пункта «Показать отключенные устройства».
- Если список пополнился выключенным девайсом, вызовите контекстное меню, нажав по нему ПКМ, и выберите пункт «Включить», после чего назначьте его по умолчанию и проверьте, появился ли звук в наушниках.

Способ 6: Включение службы «Windows Audio»
Служба под названием «Windows Audio» отвечает за работу звуковых устройств в операционной системе. Обычно она сканируется средством устранения неполадок, если вы использовали его, однако иногда происходят сбои, из-за чего служба игнорируется или не активируется автоматически. Советуем изменить ее настройки вручную, если это понадобится.
- Отыщите приложение «Службы» через «Пуск» и запустите его.
- В списке найдите пункт «Windows Audio» и дважды кликните по нему для перехода в «Свойства».
- Убедитесь в том, что тип запуска установлен как «Автоматически» или измените его на таковой.
- Если служба сейчас неактивна, используйте кнопку «Запустить», после чего можно проверить, произошли ли изменения при воспроизведении. Не лишним будет перезагрузить устройство, если сразу звук не появился.
Способ 7: Проверка используемого разъема
Большинство новых моделей ноутбуков обладает совмещенным разъемом, когда к одному порту подключаются как наушники, так и микрофон. В случае когда на вашем устройстве расположено сразу два разъема 3,5 мм, важно выбирать именно тот, который предназначен для наушников, а не микрофона. Проверьте тип подключения и измените его, если вдруг оказалось, что выбран не тот порт. С компьютерами дела обстоят чуть сложнее. На переднюю панель системного блока тоже выведено два порта, как и на старых лэптопах, но вот на панели материнской платы присутствует целых три разъема разного цвета. Используйте зеленый для подключения наушников и красный для микрофона.
В случае когда на вашем устройстве расположено сразу два разъема 3,5 мм, важно выбирать именно тот, который предназначен для наушников, а не микрофона. Проверьте тип подключения и измените его, если вдруг оказалось, что выбран не тот порт. С компьютерами дела обстоят чуть сложнее. На переднюю панель системного блока тоже выведено два порта, как и на старых лэптопах, но вот на панели материнской платы присутствует целых три разъема разного цвета. Используйте зеленый для подключения наушников и красный для микрофона.
Найдите другие наушники для тестирования звука. Если они подключились и работают корректно, значит, подключенное ранее устройство физически неисправно. Осмотрите кабель или отнесите технику в сервисный центр для дальнейшей диагностики.
Способ 8: Включение наушников
Завершающий метод относится только к беспроводным наушникам, которые подключаются к компьютеру через специальный адаптер или Bluetooth. На корпусах многих из них расположена кнопка, отвечающая за включение девайса.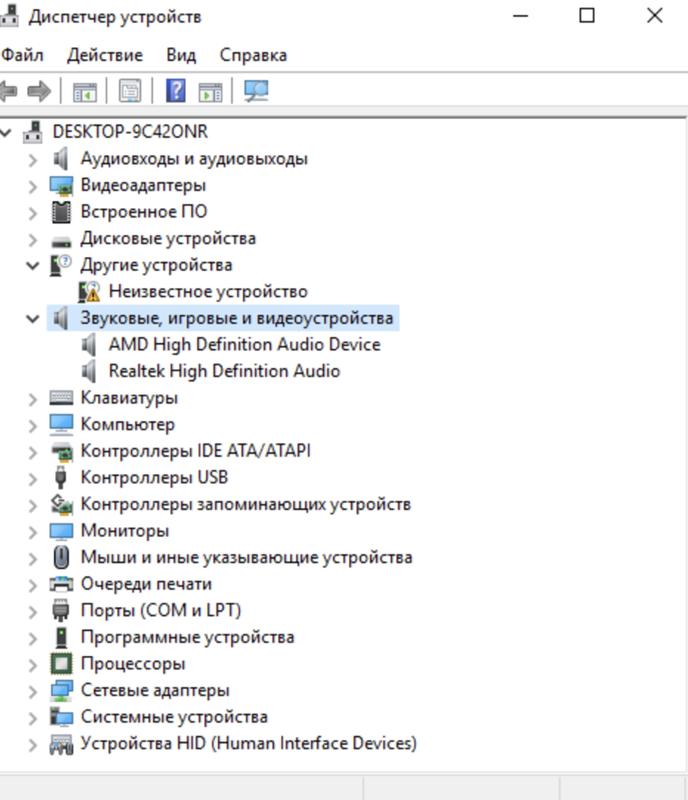 Если ее не нажать, ноутбук не обнаружит устройство и, соответственно, звук на него просто не передастся. При возникновении проблем с соединением беспроводных наушников советуем ознакомиться с другими инструкциями на нашем сайте.
Если ее не нажать, ноутбук не обнаружит устройство и, соответственно, звук на него просто не передастся. При возникновении проблем с соединением беспроводных наушников советуем ознакомиться с другими инструкциями на нашем сайте.
Подробнее: Подключаем беспроводные наушники к компьютеру
Мы рады, что смогли помочь Вам в решении проблемы.Опишите, что у вас не получилось. Наши специалисты постараются ответить максимально быстро.
Помогла ли вам эта статья?
ДА НЕТНе работают наушники на компьютере Windows 10: что делать
Столкнулись с тем, что не работают наушники на компьютере Windows 10, не получается послушать музыку или посмотреть видео? Любой пользователь может столкнуться с неожиданной проблемой – важно уметь найти правильный инструмент для устранения неполадок! Читайте наш обзор, и получайте полезные и действенные советы и инструкции.
Автоматическое устранение неполадок
Если вы столкнулись с тем, что компьютер не видит наушники Windows 10 и не работает, воспользуйтесь встроенным инструментом для поиска ошибок. Система сама проведет необходимую диагностику и предложит пути решения проблемы!
Система сама проведет необходимую диагностику и предложит пути решения проблемы!
Чтобы запустить работу помощника на компьютере Windows 10, необходимо сделать следующее:
- Нажмите на кнопку меню «Пуск»;
- Щелкните по шестеренке с левой стороны;
- После открытия параметров выберите раздел «Обновление и безопасность»;
- В меню слева найдите вкладку «Устранение неполадок»;
- В открывшемся окне найдите кнопку «Воспроизведение звука»;
- Щелкните и запустите поиск проблем;
- На экране появится перечень ошибок;
- Вы можете воспользоваться встроенными инструментами для устранения – достаточно просто нажать на соответствующую иконку.
Если и теперь у вас не работает и не воспроизводится звук через наушники Windows 10 – попробуем проверить наличие необходимых для работы компонентов вручную!
Обновление драйверов
Одна из причин, по которой наушники не подключаются к компьютеру Windows 10 и не работают – отсутствие необходимых драйверов. Чаще всего такая ошибка наблюдается после обновления операционной системы.
Чаще всего такая ошибка наблюдается после обновления операционной системы.
Давайте попробуем устранить проблему на компьютере Windows 10 самостоятельно – для этого нужно сделать следующее:
- Наведите курсор на кнопку меню «Пуск»;
- Нажмите правой кнопкой мыши и выберите пункт меню «Диспетчер устройств»;
- Откройте раздел «Звуковые, игровые и видеоустройства»;
- Щелкните по нужному устройству правой кнопкой мыши;
- Перейдите к строке «Обновить драйвер»;
- Поиск и обновление будут запущены в автоматическом режиме.
Разобрались, почему компьютер не видит наушники Windows 10, если не хватает важнейших компонентов, обеспечивающих работоспособность устройства. Давайте проследуем дальше и изучим тонкости настройки.
Настройка параметров звука
Обновили драйвера, но компьютер или ноутбук не видит наушники Windows 10, устройство не работает? Не спешите огорчаться, можно воспользоваться другой встроенной опцией, которая уже есть на вашем устройстве. Для этого нужно сделать следующее:
Для этого нужно сделать следующее:
- Кликните на лупу в левом нижнем углу экрана;
- В поисковую строку впишите «Панель управления»;
- Перейдите к приложению «Диспетчер Realtek HD»;
- Во вкладке «Воспроизведение» найдите нужное устройство;
- Наведите курсор и кликните правой кнопкой мышки;
- Выберите пункт меню «Проверить».
Готово! Система компьютера произведет проверку наличия трудностей самостоятельно, покажет возможные ошибки. В этом же меню можно выбрать конфигурацию динамиков, настроить громкость и разъемы.
Поломки устройства
Если у вас не работают наушники на Виндовс 10, для начала сделайте следующее:
- Наведите курсор на значок динамика в правом нижнем углу на пусковой строке;
- Убедитесь, что вы включили звук на устройстве;
- Посмотрите на «ушки» и переведите ползунок громкости в положение «Включено».
Иногда пользователи по невнимательности отключают звук, а затем пугаются и пытаются отыскать несуществующие неполадки. Если звук включен, но Виндовс 10 не видит наушники – пора проверять целостность оборудования:
Если звук включен, но Виндовс 10 не видит наушники – пора проверять целостность оборудования:
- Проверьте и убедитесь, что «уши» подключены к соответствующему разъему;
- Попробуйте достать штекер и подключите устройство к телефону – удостоверьтесь, что работоспособность не нарушена;
- Посмотрите на штекер – провода не должны быть сломаны или загнуты, порваны.
Напоследок дадим небольшой полезный совет. Если вы сделали все возможное, но у вас все еще не работают наушники на ноутбуке Windows 10 – убедитесь, что вы не пытаетесь воспроизвести устаревший или неподдерживаемый формат.
Мы рассказали вам, почему ноутбук не видит наушники Windows 10 и подыскали прекрасные способы решения проблемы! Как видите, большую часть трудностей пользователь сможет разрешить самостоятельно за пару минут. Сохраняйте статью в закладки, запоминайте полезные советы и наслаждайтесь комфортной работой за компьютером.
Как подключить Bluetooth наушники к компьютеру или ноутбуку на Windows 10
Купил я себе недавно Bluetooth наушники, и решил написать небольшую инструкцию, как подключить их к ноутбуку, или компьютеру, на котором установлена Windows 10. На самом деле, там все очень просто. И если все хорошо, то процесс подключения занимает меньше минуты. Но бывают случаи, когда что-то не получается. Например, не удается включить Bluetooth в Windows 10, компьютер не видит беспроводные наушники, не проходит соединение, не воспроизводится звук и т. д. Поэтому, я в этой инструкции покажу, как соединить Блютуз наушники с компьютером. А если у вас что-то пойдет не по плану, появится какая-то ошибка, или возникнут другие проблемы, то вы описывайте свой случай в комментариях. Всем постараюсь помочь.
На самом деле, там все очень просто. И если все хорошо, то процесс подключения занимает меньше минуты. Но бывают случаи, когда что-то не получается. Например, не удается включить Bluetooth в Windows 10, компьютер не видит беспроводные наушники, не проходит соединение, не воспроизводится звук и т. д. Поэтому, я в этой инструкции покажу, как соединить Блютуз наушники с компьютером. А если у вас что-то пойдет не по плану, появится какая-то ошибка, или возникнут другие проблемы, то вы описывайте свой случай в комментариях. Всем постараюсь помочь.
В Windows 10 работа с Bluetooth организована намного лучше, чем в предыдущих версиях. Сама система практически всегда автоматически находит и устанавливает драйвер Bluetooth адаптера, понимает какое устройство вы подключили к компьютеру, и как с ним «общаться». После подключения своих наушников JBL E45BT к ноутбуку ASUS по Bluetooth, я понял, что хоть что-то в Windows 10 работает стабильно.
В настройках устройств воспроизведения я все настроил таким образом, что после отключения питания наушников, звук автоматически идет на колонки. А после включения наушников, буквально через пару секунд они автоматически коннектятся с ноутбуком и звук идет на наушники. То есть, один раз настроил подключение, и в дальнейшем наушники подключаются автоматически. Об этом я так же напишу в конце статьи. Возможно, вам пригодится эта информация.
А после включения наушников, буквально через пару секунд они автоматически коннектятся с ноутбуком и звук идет на наушники. То есть, один раз настроил подключение, и в дальнейшем наушники подключаются автоматически. Об этом я так же напишу в конце статьи. Возможно, вам пригодится эта информация.
Что нужно для подключения Bluetooth наушников к компьютеру или ноутбуку?
Есть несколько нюансов:
- Если у вас ноутбук, то в нем скорее всего есть встроенный Bluetooth адаптер. Это очень просто проверить, посмотрев характеристики вашего ноутбука. Все что вам нужно, это установить драйвер на Bluetooth адаптер, если Windows 10 не установила его сама. Чаще всего драйвер устанавливается автоматически. В параметрах, в разделе «Устройства» у вас должна быть вкладка «Bluetooth и другие устройства». Более подробно об этом я писал в статье: как включить и настроить Bluetooth на ноутбуке с Windows 10.
- Если у вас стационарный компьютер (ПК), то Блютуз на нем скорее всего нет.
 Хотя, если не ошибаюсь, на некоторых новых материнских платах есть встроенный адаптер. Если его нет, то подключить наушники не получится. Но решение есть, можно купить USB Bluetooth адаптер. Как его выбрать, я писал в статье Bluetooth адаптер для компьютера. Как выбрать. Он подключается в USB-порт компьютера, устанавливается на него драйвер (автоматически, с диска в комплекте, или с интернета), и можно подключать свои Bluetooth наушники к ПК. Цена на такие адаптеры невысокая. Примерно, как пачка хороших чипсов 🙂 Конечно, есть и дорогие модели.
Хотя, если не ошибаюсь, на некоторых новых материнских платах есть встроенный адаптер. Если его нет, то подключить наушники не получится. Но решение есть, можно купить USB Bluetooth адаптер. Как его выбрать, я писал в статье Bluetooth адаптер для компьютера. Как выбрать. Он подключается в USB-порт компьютера, устанавливается на него драйвер (автоматически, с диска в комплекте, или с интернета), и можно подключать свои Bluetooth наушники к ПК. Цена на такие адаптеры невысокая. Примерно, как пачка хороших чипсов 🙂 Конечно, есть и дорогие модели.
Ну и конечно же нам нужны сами наушники, которые могут подключатся по Блютуз соединению. Об этом обычно написано на упаковке, в характеристиках и т. д.
Подключаем Блютуз наушники к Windows 10
Думаю, лучше сделать все пошагово. Так будет более понятно, да и мне проще писать инструкцию.
1 Сначала нужно включить Bluetooth на нашем ноутбуке, или ПК. Если он еще не включен. Если включен, то на панели уведомлений должен быть синий значок.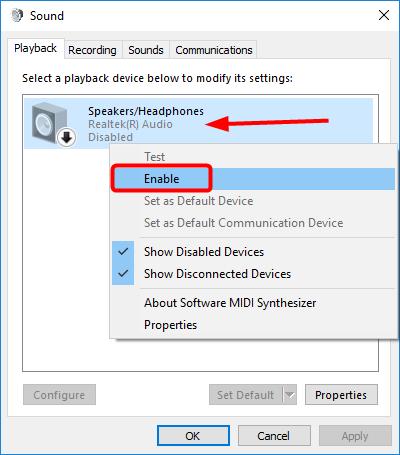 А если его нет, то можно открыть центр уведомлений и включить его, нажав на соответствующую кнопку.
А если его нет, то можно открыть центр уведомлений и включить его, нажав на соответствующую кнопку.Но это можно не делать, а сразу переходить в параметры и активировать его там.
2 Откройте Пуск и выберите «Параметры». Там перейдите в раздел, который называется «Устройства». Смотрите скриншот. 3 На вкладке «Bluetooth и другие устройства» включаем беспроводной адаптер (если он отключен), и нажимаем на «Добавление Bluetooth или другого устройства». 4 Включите наушники. Индикатор должен мигать синим цветом (это значит, что они доступны для поиска). Если не мигает, то возможно, наушники подключены к другому устройству. Отключите их. Или найдите на корпусе кнопку со значком «Bluetooth» и нажмите на нее (возможно, нужно нажать и подержать). Все зависит от конкретной модели. 5 В окне на компьютере выбираем «Bluetooth» и в списке доступных устройств должны появится наши наушники. Просто нажмите на них.Должен быть статус «Подключено», или «Подключенный голос, музыка».
После включения питания наушников, они должны автоматически подключатся к компьютеру. У меня так, без каких-то дополнительных настроек. А вот звук может автоматически не идти на наушники. Его нужно переключать в управлении устройствами воспроизведения. Сейчас я расскажу как это исправить. Сделать так, чтобы после включения наушников, звук с компьютера автоматически воспроизводился через них. А после отключения – через колонки, или встроенные динамики ноутбука.
Автоматическое переключение звука на Bluetooth наушники
Заходим в «Устройства воспроизведения».
Обновление. После очередного обновления Windows 10 настройки немного изменились. Чтобы открыть меню, которое показано ниже, после нажатия правой кнопкой мыши выберите пункт «Звуки» и перейдите на вкладку «Воспроизведение».
Или выберите в меню «Открыть параметры звука» и установите необходимое устройство для ввода и вывода звука в параметрах.
Выберет в качестве устройства вывода, или ввода (если у вас наушники с микрофоном и он вам нужен) свои Bluetooth наушники.
Дальше нажимаем правой кнопкой на наушники и выбираем «Использовать по умолчанию».
Вот и все. Когда я включаю свои наушники, они автоматически подключаются и музыка начинает играть через них. Когда отключаю, то звучат колонки. Очень удобно.
Возможные проблемы с подключением
Давайте рассмотрим несколько частых проблем:
- Проблема: в настройках компьютера нет кнопки Bluetooth и раздела в параметрах. Решение: нужно установить драйвер на Bluetooth адаптер. Проверить, есть ли он в диспетчере устройств. Так же нужно убедится, что на вашем компьютере есть сам адаптер. На стационарных компьютерах их как правило нет. Нужно использовать внешние, которые по USB подключатся.

- Проблема: компьютер не находит наушники. Не подключаются к компьютеру. Решение: нужно убедится, что наушники включены и доступны для поиска. Индикатор на наушниках должен мигать синим цветом. Отключите их и включите заново. Так же они должны находится недалеко от компьютера. Можно попробовать подключить их к другому устройству. Например, к смартфону.
- Проблема: наушники подключены к компьютеру, но звука нет. Не воспроизводят звук. Решение: установите для них статус «Использовать по умолчанию» в настройках Windows 10. Как я показывал выше.
В некоторых случаях может понадобится установка драйверов, или программы, которую можно скачать с сайта производителя вашей Блютуз стерео гарнитуры. В моем случае не возникло никаких проблем, все работает как часы. Если у вас что-то не получается, пишите об этом в комментариях.
Не работают наушники в Windows 10
После установки Windows 10 или обновления системы многие пользователи сталкиваются с проблемой, когда наушники не работают или система не видит подключённого устройства. Связана такая неполадка с отсутствием, повреждением или несовместимостью драйверов. Чтобы настроить наушники в Windows 10 предлагаем следующие способы.
Связана такая неполадка с отсутствием, повреждением или несовместимостью драйверов. Чтобы настроить наушники в Windows 10 предлагаем следующие способы.
Способы настройки наушников в Windows 10
Если вы столкнулись с такой неполадкой, когда в Виндовс 10 не работают наушники, стоит проверить следующие параметры:
- Подключите наушники к передней, а затем к задней панели ПК. Проверьте, какая панель у вас не работает.
- Проверьте правильность подключения выходов к звуковой карте (если вы подключаете к передней панели). Возможно, выходы слабо подсоединены, отошли или вовсе не подключены.
- Убедитесь, что выставлена правильная распиновка. К примеру, вы подключаете наушники к передней панели. Windows 10 не поддерживает такой тип подключения аудио-разъёма, как АС’97. В результате ноутбук не видит подключённых наушников. Нужно изменить тип подключения на HD Audio и настроить наушники.
- Подключите к ПК другие наушники.
 Возможно, гарнитура не работает.
Возможно, гарнитура не работает. - Убедитесь, что перед установкой драйверов вы устанавливали фреймворки и драйвера для чипсета.
Если после выполнения данных манипуляций наушники на ноутбуке или компьютере по-прежнему не работают, стоит обновить драйвера. Для этого выполняем следующие действия:
- Жмём «Win+R» и вводим «msc».
- Откроется диспетчер устройств. Находим «Звуковые, игровые, видеоустройства». Выбираем звуковую карту и жмём «Обновить драйвер».
- После этого позволяем системе найти драйвер. Однако стоит отметить, что в данном случае может быть загружено универсальное ПО от компании Майкрософт. Поэтому стоит скачать с сайта разработчика драйвер Realtek High Definition Audio и в следующем окне нажать «Выполнить поиск драйверов на этом компьютере».
- После установки драйвера, стоит перезагрузить ноутбук или ПК.
- Переходим в «Панель управления» и выбираем «Диспетчер Realtek» (или другие программы, такие как Sound Blaster, Dolby Digital).
 Откроется новое окно. Выбираем «Дополнительные настройки устройства», что расположено в правом верхнем углу. В новом окне ставим отметку «Разделить все выходные гнезда в качестве независимых входных устройств».
Откроется новое окно. Выбираем «Дополнительные настройки устройства», что расположено в правом верхнем углу. В новом окне ставим отметку «Разделить все выходные гнезда в качестве независимых входных устройств».
- Это нужно для того, чтобы звук направлялся на все входные устройства, а не только на колонки.
- Также в настройках динамика стоит поставить отметку «Отключить определение гнёзд передней панели».
Если же звука в наушниках по-прежнему нет, убедитесь, что вы воспроизводите поддерживаемый формат. Возможно, у вас не установлены все кодеки и формат файла неизвестный для вашего проигрывателя. Установите пакет кодеков для Windows 10 и проверьте гарнитуру повторно.
Что делать, если ноутбук на Windows 10 не видит наушники
Обычно проблем с подключением наушников к ноутбуку возникнуть не должно вне зависимости от используемой операционной системы. Если ноутбук на Windows 10 не видит подключаемые наушники, то это может говорить как об аппаратных, так и программных неполадках.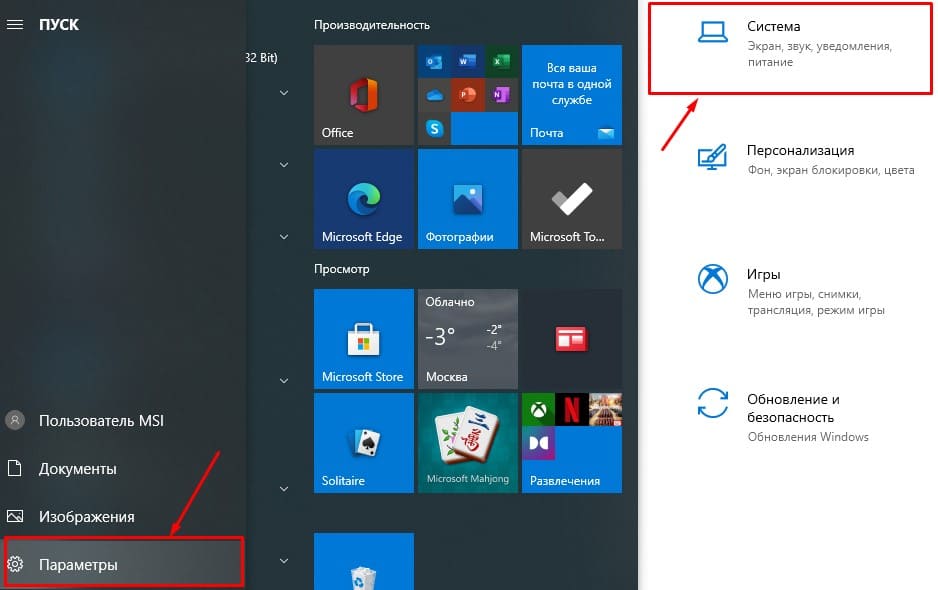
Что делать, если ноутбук на Windows 10 не видит наушники
Так как вариантов, из-за которых это может произойти очень много, то дать универсальную инструкцию по решению проблемы сложно. Мы рассмотрим самые основные причины неполадок и их решения.
Читайте также:
Снятие задачи в Windows 10
Ошибка “Недопустимый ключ безопасности сети” при подключении к Wi-Fi в Windows 10
Исправление ошибки “Недопустимое для реестра значение” в Windows 10
Определение производителя оборудования по MAC-адресу
Вариант 1: Воспользоваться стандартным средством устранения неполадок
Наушники могут не опознаваться системой из-за мелких программных сбоев. Перед тем, как пытаться выполнить более серьезные исправления, мы рекомендуем воспользоваться стандартной утилитой Windows поиска и устранения возможных неполадок. С мелкими сбоями она должна справиться без каких-либо проблем.
- Выполните запуск “Параметров” операционной системы.
 Это можно сделать, воспользовавшись сочетанием клавиш Win+I или через меню “Пуска”.
Это можно сделать, воспользовавшись сочетанием клавиш Win+I или через меню “Пуска”. - В открывшемся окошке “Параметров” перейдите в раздел “Обновление и безопасность”.
- Перейдите в подраздел “Устранение неполадок”, что расположен в левом меню.
- Если Windows обнаружила какие-либо неполадки, то они будут отображены в этом окне, плюс, вам будет предложено их решить. Вполне вероятно, что в данном окошке ничего не будет. В таком случае воспользуйтесь пунктом “Дополнительные средства устранения неполадок” в нижней части окна.
- В блоке “Запустить диагностику и устранить неполадку” нажмите по пункту “Воспроизведение звука”.
- Около выбранного пункта должна появиться кнопка “Запустить средство устранения неполадок”. Воспользуйтесь ею.
- Ожидайте подготовку утилиты поиска неполадок. По завершении подготовки выберите устройство вывода звука, с которым у вас возникли проблемы. Нажмите “Далее”.
- Теперь вам остается только ждать завершение сканирования на предмет неполадок.
 По его окончании, если программа что-то обнаружит, то она проведет устранение неполадок или даст определенные рекомендации, если не сможет устранить проблему самостоятельно.
По его окончании, если программа что-то обнаружит, то она проведет устранение неполадок или даст определенные рекомендации, если не сможет устранить проблему самостоятельно.
Вариант 2: Переключить используемое устройство
Иногда бывает так, что Windows не видит подключенные наушники только потому, что в настройках выбрано не то устройство воспроизведения. Исправить проблему можно так:
- Откройте “Параметры”, но только теперь перейдите в раздел “Система”.
- Переключитесь в подраздел “Звук”.
- Долистайте страницу до блока “Сопутствующие параметры”. Там воспользуйтесь пунктом “Панель управления звуком”.
- Откроется окошко с перечнем доступных устройств вывода звука. Найдите среди них ваши наушники и кликните по ним правой кнопкой мыши.
- В контекстном меню выберите вариант “Использовать по умолчанию”.
Вариант 3: Переустановка драйвера звуковой карты
Устройства воспроизведения звука могут не отображаться в системе из-за некорректно работающих драйверов звуковой карты. В таком случае мы рекомендуем выполнить их переустановку. Сделать это можно через “Диспетчер устройств”:
В таком случае мы рекомендуем выполнить их переустановку. Сделать это можно через “Диспетчер устройств”:
- Кликните правой кнопкой мыши по иконке “Пуска” или воспользуйтесь сочетанием клавиш Win+X.
- В появившемся контекстном меню выберите пункт “Диспетчер устройств”.
- Разверните категорию “Звуковые, игровые и видеоустройства”. Среди представленного оборудования в категории найдите свои наушники и кликните по ним правой кнопкой мыши.
- В контекстном меню выберите вариант “Свойства”.
- Откроется окошко со свойствами. Там переключитесь во вкладку “Драйвер” и воспользуйтесь кнопкой “Удалить устройство”. Не нужно волноваться — вы удаляете драйвер, а не само устройство.
- Появится окошко с предупреждением об удалении. Здесь установите отметку у пункта “Удалить программы драйверов для этого устройства” и нажмите кнопку “Удалить” для подтверждения деинсталляции.
- В верхней части окна “Диспетчера устройств” нажмите по пункту “Действие” и выберите там “Обновить конфигурацию оборудования”.

- Перезагрузите компьютер. В ходе перезагрузки Windows сама найдет и установит необходимые драйвера для устройства.
- Дополнительно рекомендуется выполнить обновление драйвера. Чтобы это сделать снова запустите “Диспетчер устройств” и кликните ПКМ по вашим наушникам. В контекстном меню выберите вариант “Обновить драйвер”.
- Следуйте инструкциям программы обновления драйверов.
Вариант 4: Включить отключенное устройство
Может оказаться, что по каким-то причинам ваши наушники отмечены системой как отключенные. Обычно такая проблема характерна для владельцев персональных компьютеров, так как через часто выводится звук на несколько устройств одновременно. Если предыдущие варианты решения проблемы вам не помогли, то мы рекомендуем проверить, включены ли вообще ваши наушники и включить их, если они оказались отключены:
- Откройте “Параметры” и перейдите в подраздел “Система”.
- В разделе “Система” переключитесь в подраздел “Звук”.
- Пролистайте страницу раздела до блока “Сопутствующие параметры” и выберите там пункт “Панель управления звуком”.

- Кликните правой кнопкой мыши по пустому место в окошке с устройствами воспроизведения. Среди предложенных вариантов контекстного меню выберите “Показать отключенные устройства”.
- Если среди них будут ваши наушники, то кликните по ним ПКМ и выберите пункт “Включить” в появившемся меню.
Вариант 5: Включение службы Windows Audio
Обычно служба Windows Audio активирована по умолчанию, так как она отвечает за сканирование операционной системы на наличие подключаемых устройств для вывода звука. Однако из-за определенных неполадок она может быть отключена. Проверить ее состояние и выполнить принудительное включение можно по следующей инструкции:
- Откройте поисковую строку по системе, воспользовавшись сочетанием клавиш Win+S или нажав по иконке лупы. Введите туда наименование искомого объекта.
- Среди списка служб найдите “Windows Audio” и дважды кликните по ней левой кнопкой мыши, чтобы перейти в окошко “Свойства”.
- У поля “Тип запуска” выберите вариант “Автоматически”.

- Если по какой-то причине служба неактивна, то воспользуйтесь кнопкой “Запустить”.
- Нажмите кнопку “Применить” и “Ок” для сохранения изменений.
Вариант 6: Другие неполадки
Также неполадки могут быть аппаратного характера как самих наушников, так и разъемов. В таком случае вы вряд ли что-то сможете самостоятельно исправить. Мы можем здесь дать только несколько рекомендаций:
- Убедитесь, что вы втыкаете наушники именно в разъем для наушников, а не микрофона. У некоторых ноутбуков предусмотрено два разъема 3,5 мм. В таком случае смотрите, чтобы на том разъеме, что вы планируете использовать было обозначение именно наушников.
- Убедитесь, что наушники включены. Некоторые модели наушников (в основном беспроводные) требуют предварительного включения.
- Проверьте провода на предмет физических повреждений.
- Если используете беспроводные наушники, то убедитесь, что они полностью заряжены.
- Проверьте работоспособность аудио порта, вставив туда другие наушники или другое устройство для вывода звука.
 Если таковых нет под рукой, то проверьте, отображаются ли наушники в операционной системе (см. инструкции выше).
Если таковых нет под рукой, то проверьте, отображаются ли наушники в операционной системе (см. инструкции выше).
Как видите, причин, по которым Windows 10 на ноутбуке не может корректно опознать наушники, достаточно много. Мы рассмотрели самые основные из них.
Наушникине работают в Windows 10? Вот как это исправить
В Windows 10 были проблемы со звуком, особенно с наушниками. Ознакомьтесь с приведенными ниже советами по устранению неполадок, если в наушниках нет звука или они не обнаруживаются Windows 10.
Джей Кунвар / ПекселсПричины проблем с наушниками в Windows 10
Физические соединения наушников обычно вызывают большинство проблем со звуком в Windows 10 и наушниках.Разъемы для наушников пылятся, контакты сгибаются, а провода изнашиваются. Внутренняя механика некоторых наушников, например кнопки отключения звука, может выйти из строя и вызвать проблемы.
Проблемы с программным обеспечением и драйверами — еще одна распространенная причина, как и с любым периферийным устройством компьютера. Устаревшие драйверы или драйверы с ошибками, несовместимость и отсутствующее программное обеспечение могут привести к такому же разочарованию.
Устаревшие драйверы или драйверы с ошибками, несовместимость и отсутствующее программное обеспечение могут привести к такому же разочарованию.
Как исправить проблемы с наушниками в Windows 10
Большая часть решения любых проблем с наушниками в Windows 10 — это сначала выяснить причину.Как только вы определите, аппаратная или программная проблема это, не пройдет много времени, прежде чем у вас снова появятся рабочие наушники.
Проверьте аудиоразъем. На задней панели ноутбука или настольного компьютера найдите порт аудиовыхода, часто помеченный значком наушников или динамика, и убедитесь, что наушники подключены. Вы также можете отключить и снова подключить наушники, так как это возможно. вилка не была вставлена полностью. Когда штекер полностью вставлен, вы почувствуете щелчок .
Большинство современных компьютеров помечают аудиовыход зеленым цветом.
Проверьте внешние динамики. Некоторые внешние динамики имеют встроенный разъем для наушников.
 Основное отличие — отдельный источник питания. Многим ораторам он нужен. Убедитесь, что он подключен и динамики включены, так как динамики могут не обеспечивать достаточную мощность для наушников.
Основное отличие — отдельный источник питания. Многим ораторам он нужен. Убедитесь, что он подключен и динамики включены, так как динамики могут не обеспечивать достаточную мощность для наушников.Проверьте наушники. Некоторые наушники поставляются со встроенным управлением звуком, которое работает независимо от элементов управления звуком в Windows 10.Убедитесь, что громкость достаточно велика, чтобы вы ее слышали.
Проверьте регуляторы громкости. В правом нижнем углу экрана щелкните правой кнопкой мыши значок динамика , затем выберите Open Volume Mixer . Поднимите ползунок наушников, чтобы лучше слышать звук.
Включите наушники. Красный кружок с косой чертой в регуляторах громкости Windows указывает на то, что что-то отключено. Выберите динамик , ниже уровня громкости микшера, чтобы включить звук в наушниках.
Установите устройство вывода.
 Наушники могут не быть вашим устройством вывода. Щелкните правой кнопкой мыши значок динамика в правом нижнем углу рабочего стола. Затем выберите Открыть настройки звука . В раскрывающемся меню выберите устройство вывода и выберите наушники, если они не выбраны.
Наушники могут не быть вашим устройством вывода. Щелкните правой кнопкой мыши значок динамика в правом нижнем углу рабочего стола. Затем выберите Открыть настройки звука . В раскрывающемся меню выберите устройство вывода и выберите наушники, если они не выбраны.Если у вас есть звук для теста, вы увидите, как меняются уровни громкости.
Установите громкость отдельного приложения. В настройках звука Windows прокрутите вниз и выберите громкость приложения и настройки устройства .Здесь вы можете еще раз подтвердить, что ваш выход установлен на и громкость.
Вы также можете управлять индивидуальной громкостью звука для различных запущенных приложений.
Проверьте устройства воспроизведения звука. Щелкните правой кнопкой мыши значок динамик / звук в правом нижнем углу рабочего стола и выберите Звуки > Воспроизведение , чтобы увидеть, есть ли ваши наушники в списке.
 Если рядом с ним нет зеленой галочки, Windows 10 может не обнаружить его, и вам может потребоваться установить новые драйверы.
Если рядом с ним нет зеленой галочки, Windows 10 может не обнаружить его, и вам может потребоваться установить новые драйверы.Проверьте использование устройства Звуки. В Звуках щелкните правой кнопкой мыши наушники, выберите Свойства и установите Использование устройства с на Использовать это устройство (включить) .
Отрегулируйте уровни баланса звука. В Звуках выберите вкладку Уровни , чтобы проверить настройку громкости в наушниках. Выберите Balance , чтобы настроить уровни баланса.
Отключить улучшения звука. Некоторые звуковые карты не будут работать, если включены какие-либо улучшения.В Звуках перейдите на вкладку Улучшения и выберите Отключить все улучшения. Затем выберите Preview , чтобы проверить свои наушники.
Попробуйте средство устранения неполадок Windows 10.
 Чтобы запустить средство устранения неполадок, выполните следующие действия:
Чтобы запустить средство устранения неполадок, выполните следующие действия:- На рабочем столе щелкните правой кнопкой мыши значок динамика / звуковой микшер , затем выберите Устранение проблем со звуком .
- Если вам нужно выбрать устройство для устранения неполадок, выберите наушники и выберите Далее .
- Если будет предложено, выберите Нет, не открывать Audio Enhancements .
Обновите звуковые драйверы. Обычно это можно сделать из диспетчера устройств Windows. Иногда устаревшие драйверы могут стать несовместимыми с обновлением Windows, или вам может не хватать новой функции, необходимой для правильного воспроизведения звука.
Скачать драйвера от производителя. Если метод диспетчера устройств не сработал, обратитесь к производителю наушников, звуковой карты или того и другого.В идеале обновите все, что вы можете, включая Windows, чтобы все было совместимо и работало с последними функциями и исправлениями ошибок.

Чтобы установить драйверы от разработчика звуковой карты, перейдите на их веб-сайт и загрузите последнюю версию драйвера для Windows 10. Убедитесь, что вы помните, где вы загрузили файлы, так как это будет важно для установки драйверов позже.
Если вы выберете Позвольте мне выбрать из списка доступных драйверов на моем компьютере , Windows переустановит текущий драйвер, что редко устраняет проблемы со звуком.
Спасибо, что сообщили нам!
Расскажите, почему!
Другой Недостаточно подробностей Сложно понять Наушникине отображаются в Windows 10: аппаратные и программные решения
(последнее обновление: 15 февраля 2021 г.)Универсальное руководство по устранению аппаратных и программных проблем, связанных с наушниками, которые не отображаются в Windows 10.
Представьте себе: после долгого дня вы хотите расслабиться и посмотреть любимый фильм на компьютере. Но как только вы подключаете наушники, звук не выходит.
Они просто работали вчера, так что же могло случиться? Вы уже просмотрели весь Интернет, но у вас ничего не вышло. Все, что вы знаете, это то, что ваши наушники больше не распознаются вашим компьютером. К счастью, вы попали в нужное место. В этой статье мы расскажем, что делать, если ваши наушники не отображаются в Windows 10.
Quick Links
Щелкните ссылки, чтобы перейти в соответствующий раздел.Узнайте, аппаратная или программная проблема это
Наушники не обнаружены (От: Pexels)Для начала, вам сначала нужно определить, не появляются ли ваши наушники из-за аппаратной или программной проблемы.
Это важный первый шаг, потому что то, как вы подходите к проблеме, зависит от ее причины.
Ничего не произойдет, если вы будете использовать программные решения для решения проблем с оборудованием, и наоборот!
Но как отличить аппаратную проблему от программной? Попробуйте следующие методы:
Передача на другой аудиопорт
Если на вашем компьютере другой аудиопорт, попробуйте подключить наушники к этому порту . Если наушники снова начнут работать, вы можете предположить, что ваш первоначальный порт был неисправен, и поэтому наушники не появлялись.
Если наушники снова начнут работать, вы можете предположить, что ваш первоначальный порт был неисправен, и поэтому наушники не появлялись.
Пробуем использовать другой источник звука
Если у вас нет нескольких аудиопортов, не волнуйтесь! Вы также можете попробовать подключить наушники к другому устройству.
Если ваши наушники распознаются, возможно, проблема в программном обеспечении, почему они не работают на вашем устройстве с Windows 10. Теперь, если ваши наушники по-прежнему не работают на другом устройстве, возможно, сами наушники неисправны.
Выполнив эти действия, вы узнаете, почему ваши наушники не работают.Затем вы можете перейти к соответствующему решению проблемы.
Как исправить наушники, которые не отображаются в Windows 10: проблемы с оборудованием
Гнездо для наушников согнуто. (Источник: Pixabay) Проблемы с оборудованием обычно просты по своей природе и также требуют простых решений. Проблемы с оборудованием для проводных наушников обычно возникают из-за проблем с портом или вилкой..png) Если вы используете беспроводные наушники, быстрого сброса будет достаточно.
Если вы используете беспроводные наушники, быстрого сброса будет достаточно.
Попробуйте следующие решения для различных проблем с оборудованием:
Свободное гнездо для наушников
Ослабленное гнездо для наушников вызывает отключение наушников при малейшем движении.Это создает проблему, поскольку может мешать подключению наушников к компьютеру.
Например, скопившаяся пыль или мусор внутри разъема может помешать вам правильно подключить наушники. Результат? Ваша система не обнаружит наушники.
Чтобы узнать больше об этом, ознакомьтесь с этим подробным руководством о том, как исправить незакрепленный разъем для наушников.
Загнутый штекер для наушников
Штекер для наушников — одна из самых хрупких частей наушников.
Если они погнутся, возможно, вы больше не сможете пользоваться наушниками. Более того, вы не сможете подключить наушники к аудиоразъему, если вилка изогнута. Так что это может быть еще одной причиной, по которой ваши наушники не появляются.
Но не беспокойтесь! Есть быстрые и простые способы исправить погнутый штекер наушников. Попробуйте их и посмотрите, обнаружит ли ваша система ваши наушники.
Проблемы с беспроводным подключением
Используете беспроводные наушники или наушники Bluetooth, но не можете заставить их работать?
Скорее всего, быстрый сброс настроек — это все, что вам нужно. Сброс настроек беспроводных наушников помогает удалить все сохраненные ошибки или перенасыщенное соединение Bluetooth. От проблем с сопряжением до поиска устройства — сброс может помочь. Для этого ознакомьтесь с нашей статьей о том, как быстро и эффективно сбросить настройки наушников Bluetooth для разных производителей.
Другие проблемы с наушниками
Теперь, если ваши проблемы не соответствуют описанным выше, возможно, вы имеете дело с другими проблемами оборудования.
Обнаружение аппаратной проблемы ваших наушников может быть сложной задачей, но необходимо для их устранения и предотвращения дальнейшего повреждения. Если вы уверены, что у ваших наушников проблемы с оборудованием (а не с программным обеспечением), но не знаете, в чем конкретно проблема, ознакомьтесь с нашим полным руководством по ремонту сломанных наушников. Здесь есть все наиболее распространенные проблемы, с которыми можно столкнуться при обращении с наушниками.
Если вы уверены, что у ваших наушников проблемы с оборудованием (а не с программным обеспечением), но не знаете, в чем конкретно проблема, ознакомьтесь с нашим полным руководством по ремонту сломанных наушников. Здесь есть все наиболее распространенные проблемы, с которыми можно столкнуться при обращении с наушниками.
Как исправить наушники, которые не отображаются в Windows 10: проблемы с программным обеспечением
Наушники подключены к открытому ноутбуку. (Источник: Unsplash / Jametlene Reskp)Думаете, у вас возникла проблема с программным обеспечением? Вот некоторые вещи, которые вы, возможно, захотите сделать:
Вручную показать и включить наушники на устройствах воспроизведения
Иногда Windows 10 автоматически отключает наушники по умолчанию, поскольку они считаются ненужными для вашего компьютера.
К счастью, снова легко включить наушники, выполнив следующие действия:
- Щелкните правой кнопкой мыши значок звука в правой нижней части экрана, затем выберите Открыть настройки звука.
 Откройте настройки звука.
Откройте настройки звука. - Перейти к Управление звуковыми устройствами. Управление звуковыми устройствами
- Проверьте устройства под Отключено . Раздел «Отключено» и устройства под ним
- Если вы видите там свои наушники, нажмите на название наушников, затем нажмите Включить. Нажмите кнопку «Включить».
Используйте средство устранения неполадок
В Windows 10 есть встроенное средство устранения неполадок, предназначенное для решения проблем со звуком, которые может обнаружить ваша система. На самом деле это одно из наиболее рекомендуемых Microsoft исправлений проблем, связанных со звуком в вашей системе.
Вот как можно использовать эту функцию:
- Щелкните правой кнопкой мыши значок звука в правой нижней части экрана, затем выберите Устранение проблем со звуком. Доступ к «Устранению неполадок со звуком»
- Выберите устройство для устранения неполадок.Нажмите Далее.
 Варианты устранения неполадок
Варианты устранения неполадок - Следуйте указанным инструкциям, чтобы решить вашу проблему.
Обновите аудиодрайвер
Если два предыдущих варианта не работают, вы можете проверить свой аудиодрайвер. Драйверы позволяют вашей операционной системе считывать и распознавать аппаратные устройства. Таким образом, устаревший драйвер может вызвать проблемы с подключением наушников к компьютеру.
Windows обновляет драйверы автоматически, но иногда требуется обновление вручную.Обычно это происходит, когда Windows 10 не может распознать компонент, что делает устройство непригодным для использования до тех пор, пока не будет выполнено обновление.
Выполните следующие действия:
Использование обновления Windows
Центр обновления Windows показывает только пакеты, совместимые с вашей системой, что избавляет вас от загрузки неправильных обновлений. Однако недостатком этого является то, что производителям обычно требуется время, чтобы сделать свои новые драйверы доступными через Центр обновления Windows.
Тем не менее, благодаря своей безопасности, Центр обновления Windows остается лучшим способом загрузки и установки драйверов вручную.Просто сделайте следующее:
- Перейдите в Настройки , затем нажмите Обновление и безопасность. Выберите «Обновление и безопасность».
- Перейдите в Центр обновления Windows . Перейдите в «Центр обновления Windows»
- Щелкните Проверить наличие обновлений. Проверить наличие обновлений
- Разрешить загрузку устаревших драйверов и дождаться их автоматической установки.
Использование диспетчера устройств
Вы также можете вручную обновить аудиодрайвер с помощью диспетчера устройств.Вот что нужно сделать:
- Открыть Старт. Введите Диспетчер устройств и щелкните результат. Найдите диспетчер устройств
- Дважды щелкните Звуковые, видео и игровые контроллеры. Выберите «Звуковые, видео и игровые контроллеры».

- Щелкните правой кнопкой мыши наушники и выберите Обновить драйвер. Щелкните правой кнопкой мыши и выберите «Обновить драйвер».
- Щелкните значок . Автоматический поиск обновленного программного обеспечения драйвера. Автоматический поиск обновленного программного обеспечения драйвера
Переустановите или замените аудиодрайвер
Другой способ, который следует рассмотреть, — это переустановка или замена аудиодрайвера.Иногда сами драйверы могут иметь проблемы, например, их повреждение. В таких случаях единственный выход — успешно переустановить драйвер.
Не забывайте рассматривать этот вариант только в том случае, если обновление аудиодрайвера не помогло.
Вы можете загрузить аудиодрайверы здесь:
С веб-сайта производителя ПК
Производителю вашего ПК известно, какой аудиочип необходим вашей машине, поэтому можно быстрее посетить его веб-сайт и загрузить драйвер.
- Посетите веб-сайт производителя вашего ПК.
 Целевая страница службы поддержки Lenovo.
Целевая страница службы поддержки Lenovo. - Нажмите ПК. Перейти к ПК.
- Позвольте веб-сайту проверить ваше устройство для автоматической загрузки обновлений драйверов. Загрузите рекомендуемые драйверы
С веб-сайта производителя драйвера
Вы также можете загрузить драйвер непосредственно с веб-сайта производителя, выполнив следующие действия:
- Определите производителя вашего аудиочипа через диспетчер устройств .
Наиболее распространенными производителями аудиодрайверов являются: Realtek, Creative Labs, AMD (аудиоустройство высокой четкости), Intel HD Graphics and Audio или NVIDIA (аудиоустройство высокой четкости).
Укажите свой аудиодрайвер в разделе «Контроллеры звука, видео и игр». - Перейдите на веб-сайт производителя. Целевая страница веб-сайта Realtek
- Найдите звуковую карту для своего устройства. Список аудиодрайверов с веб-сайта Realtek
- Загрузите Драйвер. Загрузите рекомендуемый драйвер для вашего устройства.

Включить стереомикс
Иногда включение стереомикширования может оказаться всем, что вам нужно. Stereo Mix — это функция Windows, которая позволяет записывать звуки, которые выводит ваше устройство, путем маршрутизации звука от выхода к входу.
Включение этого может позволить вам обнаруживать звук и, следовательно, ваши наушники. Вот что нужно сделать:
- Щелкните правой кнопкой мыши значок звука и выберите Открыть настройки звука. Список параметров отображается после щелчка правой кнопкой мыши по значку звука. Красная рамка вокруг «Открыть настройки звука».
- Перейти к Управление звуковыми устройствами. В настройках звука красная рамка вокруг «Управление звуковыми устройствами».
- Обратите внимание на устройства под заголовком Отключено .В разделе «Управление звуковыми устройствами» красная рамка находится вокруг «Стерео микс» под заголовком «Отключено».
- Щелкните Стереомикс , затем выберите Включить.
 Красный прямоугольник вокруг кнопки «Включить» для Stereo Mix
Красный прямоугольник вокруг кнопки «Включить» для Stereo Mix
Отключить определение разъема на передней панели
Когда вы подключаете наушники с удовлетворительным щелчком, ваш компьютер должен автоматически обнаруживать их через аудиоразъем, выдавая уведомление о том, что вы подключили аудиоустройство. Однако иногда это происходит с ошибками или повреждениями, что приводит к прерываниям, не позволяющим вашему ПК должным образом отправлять звук на ваши наушники.
Отключение этого автоматического определения разъема на передней панели может остановить эти помехи и, таким образом, помочь вам наслаждаться наушниками так, как вы планировали. Вот как это сделать:
- Щелкните правой кнопкой мыши Realtek HD Audio Manager. Перейдите к Sound Manager. «Менеджер звука». (Источник: YouTube / TechXotic PH)
- В правом верхнем углу щелкните значок маленькой папки . Щелкните значок папки в правом верхнем углу. (Источник: YouTube / Tech YouTubers)
- Установите флажок Отключить обнаружение разъема на передней панели кнопку , затем нажмите OK. «Отключить обнаружение разъема на передней панели» в Realtek HD Audio Manager. (Источник: YouTube / Tech YouTubers)
Заключение
Это все, что вам нужно знать о работе с наушниками, которые не отображаются в Windows 10. Попробуйте эти исправления, и вы определенно сможете снова наслаждаться наушниками.
Теперь вы не столкнетесь с проблемами при просмотре любимого шоу в надежных наушниках. Вам также не нужно беспокоиться о том, что вы не сможете использовать свою любимую пару наушников!
Как вы думаете? Понравились эти советы? Дайте нам знать!
Наушники не распознаются (не работают) в Windows 10
Возникают трудности при использовании наушников на компьютере с Windows 10, например, компьютер не распознает наушники, наушники не отображаются на устройствах воспроизведения, ноутбук не распознает наушники, но звук по-прежнему воспроизводится через динамики.Или, особенно, после обновления до Windows 10 (или выполнения обновления Windows) теперь вы не слышите звук в наушниках. Если у вас наушники с Windows 10, которые не работают после обновления Windows, вероятно, проблема с аудиодрайвером. Опять же, неправильные настройки или неисправные устройства также могут привести к тому, что наушники не работают Windows 10 . В этом посте мы перечислили несколько эффективных решений, которые можно применить, если Windows не обнаруживает наушники или разъем для наушников не работает на ноутбуках.
Наушники не работают windows 10
Прежде всего, подключите микрофон к другому компьютеру под управлением любой операционной системы, кроме Windows 10, чтобы проверить и убедиться, что ваши наушники работают правильно.
Если вы используете настольный компьютер, попробуйте подключить микрофон или гарнитуру к задней панели компьютера.
Если у вас есть специальная звуковая карта, установите для нее правильные драйверы. Если вы столкнулись с этой проблемой на ноутбуке, посетите веб-сайт загрузки производителя и загрузите все аудиодрайверы, рекомендованные для вашей конкретной модели.
Запустить средство устранения неполадок со звуком
Всякий раз, когда вы сталкиваетесь с какими-либо проблемами со звуком в Windows 10 и связанными с ними проблемами, мы рекомендуем запустить сборку в средстве устранения неполадок со звуком и позволить первым окнам диагностировать и устранить проблему.
- Откройте приложение «Настройки»,
- Нажмите «Обновление и безопасность», затем выполните устранение неполадок.
- На средней панели прокрутите вниз, найдите воспроизводимый звук и запустите средство устранения неполадок.
- Это позволит проверить наличие проблем, которые могут помешать правильной работе наушников.
Установить как устройство по умолчанию
- Щелкните правой кнопкой мыши значок динамика в правом нижнем углу экрана и выберите «Звуки».
- Перейдите на вкладку «Запись», откроется список записывающих устройств.
- Попробуйте говорить в микрофон и посмотрите, не поднимаются ли зеленые полосы рядом с одним из них, пока вы говорите.
- Щелкните его правой кнопкой мыши и выберите устройство по умолчанию.
Изменить формат звука по умолчанию
Сейчас в режиме воспроизведения Дважды щелкните устройство воспроизведения по умолчанию, откроется новое окно. Здесь, на вкладке «Дополнительно», в разделе «Формат по умолчанию» вы увидите частоту дискретизации, которую следует изменить на максимальное значение. Нажмите «Применить» и «ОК», а затем проверьте звук, нажав «Тест».
Обновление до последних аудиодрайверов
Некоторые затронутые пользователи сообщают, что переустановка аудиодрайвера последней версии помогает им решить проблему, поскольку компьютеры начинают распознавать их наушники. Если вы установили более старую версию аудиодрайвера, она может не распознать ваши наушники, поскольку Windows не использует правильные аудиодрайверы или драйверы, поврежденные после неправильной установки. Попробуем обновить или переустановить аудиодрайвер.
- Нажмите клавишу Windows + R , чтобы открыть окно Выполнить.
- Затем введите « devmgmt.msc » и нажмите Введите , чтобы открыть Диспетчер устройств .
- Внутри диспетчера устройств разверните раскрывающееся меню Звуковые, видео и игровые контроллеры и посмотрите, указана ли здесь ваша гарнитура. Если он есть в списке, щелкните его правой кнопкой мыши и выберите Обновить драйвер . Затем нажмите «Автоматический поиск обновленного программного обеспечения драйвера» и посмотрите, доступна ли новая версия.
Если вам удалось установить новую версию драйвера, перезагрузите компьютер и посмотрите, будет ли проблема решена при следующем запуске.
Если ваша гарнитура не отображается в меню «Звук, видео и игровой контроллер», проверьте, есть ли у какой-либо из записей в Диспетчер устройств желтый восклицательный знак на значке. Скорее всего, их можно найти, развернув раскрывающееся меню Неизвестные устройства .
- Если вы найдете какое-либо устройство в списке Неизвестные устройства , щелкните их правой кнопкой мыши и выберите Обновить драйвер . Если компоненту обновления не удается найти драйвер, дважды щелкните запись и перейдите на вкладку Details .
- Используйте раскрывающееся меню, чтобы выбрать Путь экземпляра устройства , затем скопируйте значение и вставьте его в онлайн-поиск. Вы должны понять, какой драйвер вам нужно установить.
- Загрузите и установите последнюю версию драйвера и перезагрузите компьютер. При следующем перезапуске проверьте, решена ли проблема.
Помогли ли эти решения исправить ошибку «Наушники не распознаются (не работают) в Windows 10»? Сообщите нам, какие варианты работают для вас.
Также прочтите
, сообщите об этом объявлении.Исправить наушники, которые не отображаются на устройствах воспроизведения в Windows 10.
. Иногда мы хотим подключить наушники к нашему настольному компьютеру / ноутбуку и наслаждаться нашим любимым фильмом, но если наушники не отображаются не издавать ни звука, вы определенно рассердитесь.
Многие пользователи сталкиваются с этой проблемой на своих компьютерах с Windows 10. Но не волнуйтесь, мы поможем вам решить эту проблему, просто следуйте приведенным ниже решениям, которые вы сможете использовать в наушниках.
Но перед устранением неполадок убедитесь, что у вас нет проблем с оборудованием. На большей части рабочего стола есть два разъема для наушников, если на вашем рабочем столе есть еще один разъем для наушников, и проверьте, работает ли он. Также проверьте, работают ли ваши наушники, подключив их к другому компьютеру или смартфону.Если у вас есть проблемы с оборудованием, эти методы вам не подойдут, и вам придется посетить ремонтную мастерскую и проверить свой компьютер.
Fix 1 — переустановить аудиодрайвер
ШАГ 1 — Щелкните правой кнопкой мыши кнопку Windows и откройте диспетчер устройств .
ШАГ 2 — Откроется окно Device Manager , в списке найдите Sound, Видео и игровые контроллеры и разверните его.
ШАГ 3 — Щелкните правой кнопкой мыши на звуковом драйвере из списка и щелкните Удалить .
ШАГ 4 — Перезагрузите устройство после завершения процесса. Он снова установит ваш аудиодрайвер и решит вашу проблему.
Fix 2 — Включить стереомикс
1. Щелкните правой кнопкой мыши значок громкости на панели задач
2.Щелкните Звуки .
3. Теперь перейдите на вкладку Запись
4. Щелкните правой кнопкой мыши пустую область и убедитесь, что отмечены оба параметра « Просмотр отключенных устройств » и « Просмотр отключенных устройств ».
5. Теперь Щелкните правой кнопкой мыши и Включите стереомикс .
Fix 4 — Включить устройство воспроизведения в настройках звука
ШАГ 1 — Откройте панель управления .Выберите больших значков в Просмотр с помощью опции .
Щелкните Звук .
ШАГ 2 — Вы увидите список доступных устройств воспроизведения. Если ваши наушники не отображаются в списке, щелкните правой кнопкой мыши и выберите Показать отключенные устройства и Показать отключенные устройства .
ШАГ 3 — Щелкните правой кнопкой мыши Headphone и выберите Enable .
ШАГ 4 — Щелкните ОК .
Этот метод активирует ваши наушники, и теперь они должны работать нормально.
Fix 5: удалить Realtek Sound Software
1. Найдите appwiz.cpl в окне поиска Windows 10. Нажмите appwiz.cpl
2. Теперь найдите и удалите Realtek HD Audio driver .
Fix 6 — Отключить обнаружение разъема на передней панели
1.Перейдите по следующему пути в адресной строке проводника файлов. Просто скопируйте и вставьте путь в адресную строку.
C: \ Program Files \ Realtek \ Audio \ HDA
2. Щелкните RAVBg64 , чтобы открыть диспетчер звука Realtek HD.
3. Теперь щелкните значок папки, расположенный вверху справа.
4. Снимите флажок «Отключить» Выбор разъема на передней панели .
Fix 7 — Отключить обнаружение разъема на передней панели
1.Нажмите Windows Key + R .
2. Введите regedit , нажмите . Введите .
3. Перейдите в следующее место в редакторе реестра.
HKEY_LOCAL_MACHINE \ SYSTEM \ CurrentControlSet \ Control \ Class \ {4D36E96C-E325-11CE-BFC1-08002BE10318} HKEY_LOCAL_MACHINE \ SYSTEM \ CurrentControlSet \ Control \ Class \ {4D36E96C-EFC1031800CE-BTC-EFC1071800C07 / BTC-EFC1071800-CE-EFC1071800-CE-EFC107188C-11 \ GlobalSettings Если вы не можете найти файл по указанному выше пути, попробуйте путь, указанный ниже.
HKEY_LOCAL_MACHINE \ SYSTEM \ CurrentControlSet \ Control \ Class \ {4D36E96C-E325-11CE-BFC1-08002BE10318} HKEY_LOCAL_MACHINE \ SYSTEM \ CurrentControlSet \ Control \ Class \ {4D36E96C-EFC1031800CE-BTC-EFC1021800 / 02 / B021908CE-EFC102188CE-EFC1021800CE-BFC-EFC1021800 / 02 \ GlobalSettings 4. Щелкните правой кнопкой мыши EnableDynamicDevices , выберите Изменить .
5. Измените его на 0 , нажмите ОК .
6. Перезагрузите компьютер.
Я читаю и кое-что знаю.
Установите пользовательское содержимое вкладки HTML для автора на странице своего профиля Устранение неполадок наушников, не работающих / не обнаруженных в Windows 10
Некоторые пользователи сообщали о проблемах с подключением наушников к компьютерам. В большинстве случаев эта конкретная проблема возникает на ноутбуках, но, как сообщается, некоторые пользователи также сталкивались с ней на настольных компьютерах с выделенными звуковыми картами.
Эта проблема не характерна для каких-либо версий Windows и часто возникает в Windows 7, Windows 8 и Windows 10.
Примечание: Перед тем, как использовать описанные ниже методы, убедитесь, что вы установили все специальные аудиодрайверы, материнская плата может понадобиться. Если у вас есть специальная звуковая карта, установите для нее правильные драйверы. Если вы столкнулись с этой проблемой на ноутбуке, посетите веб-сайт загрузки производителя и загрузите все аудиодрайверы, рекомендованные для вашей конкретной модели.
Если ваша версия Windows не распознает ваши наушники (гарнитуру) при их подключении, скорее всего, помогут следующие исправления. Ниже у вас есть набор методов, которые пользователи в аналогичной ситуации использовали для решения проблемы. Пожалуйста, следуйте каждому из следующих методов по порядку, пока не найдете исправление, которое решает проблему в вашей конкретной ситуации.
1. Отключите определение разъемов на передней панели (если применимо) Некоторые пользователи обнаружили, что эта проблема возникает из-за того, как программное обеспечение Realtek управляет разъемами на панели.Отключив обнаружение разъема для наушников с разъема на передней панели, некоторым пользователям удалось распознать свои наушники. Это похоже на изолированную ошибку программного обеспечения Realtek и может возникать не во всех версиях.
Примечание: Этот метод неприменим, если вы не используете Realtek HD Audio Manager для управления звуковыми потоками.
Вот краткое руководство по отключению обнаружения разъема для наушников с помощью программного обеспечения Realtek:
- Нажмите клавишу Windows + R , чтобы открыть окно Выполнить .Затем введите « control » в поле Run и нажмите Enter , чтобы открыть Control Panel .
- В панели управления выберите Оборудование и звук , затем щелкните Realtek HD Audio Manager.
- Щелкните Расширенные настройки устройства и выберите Разделить все входные гнезда как независимые устройства ввода, затем нажмите Ok , чтобы сохранить изменения.
Примечание: Если у вас более старая версия диспетчера Realtek HD Audio, перейдите к настройкам Connector и установите флажок, связанный с Отключить обнаружение разъема на передней панели. - После внесения изменений закройте « Realtek HD Audio Manager» и перезагрузите компьютер. При следующем запуске проверьте, решена ли проблема. Если ваш компьютер по-прежнему не может обнаружить наушники / гарнитуру, перейдите к Method 2 .
2. Включение многопотокового режима (если применимо) В большинстве случаев эта конкретная проблема вызвана настройкой Realtek HD Audio Manager . Некоторые пользователи сообщают, что их гарнитуры были обнаружены, как только они включили многопотоковый режим в настройках Realtek HD Audio Manager.
Примечание. Этот метод применим только в том случае, если вы используете драйвер Realtek Audio.
Вот краткое руководство по включению многопотокового режима:
- Нажмите клавишу Windows + R , чтобы открыть окно Выполнить . Затем введите « control » и нажмите Enter , чтобы открыть панель управления.
- Внутри панели управления щелкните Оборудование и звук , а затем щелкните Realtek HD Audio Manager .
- Затем в правом верхнем углу щелкните Расширенные настройки устройства и включите многопотоковый режим. Нажмите OK , чтобы сохранить изменения.
- Перезагрузите компьютер и посмотрите, решится ли проблема при следующем запуске. Если ваш компьютер по-прежнему не распознает гарнитуру, перейдите к следующему способу.
3. Обновление до последних аудиодрайверов Некоторым затронутым пользователям удалось решить проблему и заставить свой компьютер распознавать наушники путем обновления до последних доступных аудиодрайверов.
Ваш компьютер может не распознать ваши наушники, потому что Windows не использует правильные аудиодрайверы или драйверы, поврежденные после неправильной установки - часто случается, когда пользователи обновляют старую версию до Windows 10.
Самый быстрый способ проверить, если ваш компьютер использует правильные аудиодрайверы через диспетчер устройств. Вот краткое руководство о том, как это сделать:
- Нажмите клавишу Windows + R , чтобы открыть окно «Выполнить». Затем введите « devmgmt.msc ”и нажмите Введите , чтобы открыть диспетчер устройств.
- Внутри диспетчера устройств разверните раскрывающееся меню Звуковые, видео и игровые контроллеры и посмотрите, указана ли здесь ваша гарнитура. Если он есть в списке, щелкните его правой кнопкой мыши и выберите Обновить драйвер . Затем нажмите «Автоматический поиск обновленного программного обеспечения драйвера» и посмотрите, доступна ли новая версия.
Примечание: Если вам удалось установить новую версию драйвера, перезагрузите компьютер и посмотрите, будет ли проблема решена при следующем запуске.Если ваша гарнитура не отображается в меню «Звук, видео и игровой контроллер», перейдите к шагу 3. - Посмотрите, есть ли у какой-либо из записей в диспетчере устройств желтый восклицательный знак на значке. Скорее всего, их можно найти, развернув раскрывающееся меню Неизвестные устройства .
- Если вы найдете какое-либо устройство в списке Неизвестные устройства , щелкните его правой кнопкой мыши и выберите Обновить драйвер . Если компоненту обновления не удается найти драйвер, дважды щелкните запись и перейдите на вкладку Details .
- Используйте раскрывающееся меню, чтобы выбрать Путь экземпляра устройства , затем скопируйте значение и вставьте его в онлайн-поиск. Тогда вы должны получить четкое представление о том, какой драйвер вам нужно установить.
- Установите драйвер, который не распознается, и перезагрузите компьютер. При следующем перезапуске проверьте, решена ли проблема.
4. Измените звуковой формат по умолчанию
Возможно, звуковой формат, который вы настроили на своем компьютере, некорректно работает с вашими наушниками.Поэтому на этом этапе мы изменим звуковой формат по умолчанию, используемый компьютером, и проверим, устраняет ли это проблему с наушниками. Для этого:
- Нажмите «Windows» + «R» , чтобы открыть окно «Выполнить».
- Введите «Control» и нажмите «Enter» , чтобы запустить панель управления. Доступ к интерфейсу классической панели управления
- Щелкните «Оборудование и звук» , а затем выберите «Звук» кнопка.
- Щелкните вкладку «Воспроизведение» , а затем дважды щелкните «Устройство воспроизведения по умолчанию» , которое используется на вашем компьютере. Выбор параметра «Воспроизведение».
- Щелкните «Формат по умолчанию» , а затем выберите другой вариант из списка.
- Выберите «Применить» и затем нажмите «ОК».
- Теперь проверьте, распознаются ли ваши наушники компьютером.
5. Смените драйвер
Возможно, драйвер, который вы используете на своем компьютере, мешает правильному обнаружению ваших наушников.Поэтому на этом этапе мы настроим компьютер для использования аудиодрайвера по умолчанию, используемого Windows, вместо того, который вы установили на свой компьютер. Для этого:
- Нажмите «Windows» + «R» , чтобы открыть окно «Выполнить».
- Введите «devmgmt.msc» и нажмите «Enter» , чтобы запустить диспетчер устройств. Запустить диалоговое окно: devmgmt.msc
- В окне управления устройством разверните «Звуковые, видео и игровые контроллеры» и щелкните правой кнопкой мыши звуковой драйвер, который в настоящее время используется на вашем компьютере.
- Выберите «Обновить драйвер» , а затем нажмите «Обозревать мой компьютер для программного обеспечения драйвера» . Браузер для драйвера вручную
- На следующем экране нажмите « Позвольте мне выбрать из Список доступных драйверов », а затем выберите « Аудиоустройство высокой четкости ».
- Щелкните «Далее» и подтвердите подсказки на следующем экране.
- Проверьте, сохраняется ли проблема после установки этих драйверов.
6. Выбор подходящего устройства
Одна из распространенных проблем с аудиодрайверами Realtek заключается в том, что иногда вам нужно указать устройство, которое вы только что подключили к компьютеру, чтобы оно правильно его обнаружило. Поэтому на этом этапе мы будем определять это устройство из Центра управления Realtek. Для этого:
- Щелкните правой кнопкой мыши значок динамика на панели задач и выберите «Менеджер звука».
- Теперь должен открыться Realtek Sound Manager, если его нет, найдите его в строке поиска, расположенной внутри панели задач.
- В Realtek Audio Manager щелкните «Маленькая желтая папка» в правой части окна и установите флажок « Включить автоматическое всплывающее диалоговое окно, ». Включить автоматическое всплывающее диалоговое окно
- Обязательно сохраните изменения, если вы выбрали этот вариант.
- Теперь отсоедините кабель 3,5 мм, который вы используете для подключения наушников к компьютеру, и обязательно отсоедините кабель USB, если ваши наушники используют режим подключения USB.
- Должно появиться диалоговое окно с вопросом «Какое устройство вы подключили», этот диалог должен содержать раскрывающийся список, и вы должны выбрать из него «Наушники» .
- После выбора наушников проверьте, сохраняется ли проблема.
7. Сканирование на предмет изменений оборудования
Иногда вам необходимо повторно инициализировать драйверы, чтобы наушники работали должным образом, если они вышли из строя. Поэтому на этом этапе мы перейдем к диспетчеру устройств, а затем удалим все экземпляры аудиодрайверов Realtek. После этого мы будем сканировать аппаратные изменения, чтобы переустановить их автоматически. Для этого:
- Нажмите «Windows’ + «R» , чтобы открыть окно «Выполнить».
- Введите «Devmgmt.msc» и нажмите «Enter». Диалоговое окно «Выполнить»: devmgmt.msc
- В диспетчере устройств разверните опцию «Звуковые, видео и игровые контроллеры» и щелкните правой кнопкой мыши «Звуковые драйверы» , которые вы используете в данный момент.
- Выберите «Удалить устройство» и следуйте инструкциям на экране, чтобы удалить этот драйвер с вашего компьютера. Нажав на «Удалить устройство»
- Также разверните опцию « Аудиовходы и выходы » и таким же образом удалите оттуда все устройства.
- Теперь нажмите «Windows» + «R» , чтобы снова открыть окно «Выполнить», и введите «Контроль».
- Нажмите «Ввод», чтобы запустить панель управления, и выберите «Удалить программу» . Удаление программы
- В списке приложений щелкните правой кнопкой мыши параметр «Realtek Audio Drivers» и выберите «Удалить» кнопку.
- Следуйте инструкциям на экране, чтобы удалить драйвер с компьютера.
- Кроме того, если вы когда-либо загружали этот драйвер на свой компьютер, обязательно полностью удалите его.
- Теперь снова запустите диспетчер устройств и щелкните значок «Поиск изменений оборудования» в верхней части окна.
- Теперь драйверы будут заменены автоматически.
- Проверьте, распознаются ли теперь наушники.
8. Отсрочка автоматического обновления
Этот шаг жизненно важен для тех людей, чьи наушники / динамики не обнаруживаются после обновления драйвера.Поэтому на этом этапе мы сначала перейдем к предыдущей версии драйверов, а затем запретим Windows обновлять драйверы. Для этого:
- Нажмите «Windows’ + «R» , чтобы открыть окно «Выполнить».
- Введите «Devmgmt.msc» и нажмите «Enter». Диалоговое окно «Выполнить»: devmgmt.msc
- В диспетчере устройств разверните опцию «Звуковые, видео и игровые контроллеры» и щелкните правой кнопкой мыши «Звуковые драйверы» , которые вы используете в данный момент.
- Выберите «Свойства», , а затем щелкните вкладку «Драйвер» и выберите параметр «Откат драйвера» . Выбор параметра «Откат драйвера»
- Следуйте инструкциям на экране для отката обновлений драйвера.
- После этого загрузите это средство устранения неполадок на свой компьютер, чтобы Windows не обновляла автоматически определенные драйверы.
- Запустите средство устранения неполадок и следуйте инструкциям на экране, чтобы предотвратить все обновления в будущем.
- Убедитесь, что проблема устранена этим.
9. Отключить эксклюзивное управление
В некоторых случаях приложения могут брать на себя исключительный контроль над вашим драйвером, из-за чего наушники могут не распознаваться. Поэтому на этом этапе мы изменим настройки драйвера, чтобы приложения не могли получить монопольный контроль над устройством. Для этого:
- Нажмите «Windows» + «R» , чтобы открыть окно «Выполнить».
- Введите «Управление», , чтобы запустить панель управления, и нажмите «Оборудование и звук» вариант. Откройте «Оборудование и звук»
- Нажмите кнопку «Звук» , а затем нажмите Вкладка «Воспроизведение» .
- Дважды щелкните устройство воспроизведения, а затем щелкните вкладку «Дополнительно» .
- Снимите флажок « Разрешить приложениям получать монопольный контроль над этим устройством » и выберите вариант «Применить» .Снимите флажок «Разрешить приложениям получать монопольный контроль над этим устройством».
- Нажмите «ОК» , чтобы закрыть окно.
- Убедитесь, что это устранило проблему с вашими наушниками.
10. Скрытие Кортаны на панели задач
Некоторые люди решили эту проблему, скрывая Кортану на своей панели задач, а некоторые - временно отключив ее. Поэтому на этом этапе мы изменим некоторые настройки Windows, чтобы сначала скрыть Кортану с нашей панели задач, и если это не сработает, мы попробуем полностью отключить Кортану.Для этого:
- На рабочем столе щелкните правой кнопкой мыши пустое место на панели задач.
- Снимите отметку с кнопки «Показать кнопку Кортаны», и проверьте, исчезла ли кнопка Кортана. Отключение кнопки «Показать кнопку Кортаны» на панели задач
- Убедитесь, что проблема устранена.
- Если проблема не решена, вы можете полностью отключить Кортану отсюда.
- Проверьте, решит ли отключение Кортаны проблему с вашим компьютером.
11.Запуск средства устранения неполадок
Возможно, наушники не распознаются из-за сбоя звука на вашем компьютере из-за сбоя драйвера. Поэтому на этом этапе мы запустим средство устранения неполадок Windows из настроек, чтобы автоматически проверять и исправлять любые проблемы, связанные со звуком. Для этого:
- Нажмите «Windows» + «I» , чтобы открыть настройки.
- Щелкните «Обновление и безопасность», , а затем нажмите кнопку «Устранение неполадок» на левой панели.
- Щелкните «Воспроизведение звука», из списка, а затем нажмите кнопку «Запустить средство устранения неполадок» . Устранение неполадок Воспроизведение звука
- Подождите, пока средство устранения неполадок продолжится, а затем щелкните устройство, на котором вы хотите устранить неполадки .
- Следуйте инструкциям на экране, чтобы успешно устранить все проблемы со звуком вашего компьютера и проверить, распознаются ли теперь наушники.
12. Выбор гарнитуры
Некоторые люди сталкивались с этой проблемой со своими наушниками, когда их микрофон или наушники не определялись драйверами Realtek.Поэтому на этом этапе мы выберем гарнитуру вместо наушников, чтобы компьютер мог распознавать и микрофон, и наушники вместе. Для этого:
- Щелкните правой кнопкой мыши значок динамика на панели задач и выберите «Менеджер звука».
- Теперь должен открыться Realtek Sound Manager, если его нет, найдите его в строке поиска, расположенной внутри панели задач.
- В Realtek Audio Manager щелкните «Маленькая желтая папка» в правой части окна и установите флажок « Включить автоматическое всплывающее диалоговое окно ».включить автозапуск диалога
- Не забудьте сохранить изменения, если вам нужно было изменить свой выбор, чтобы он вступил в силу.
- Отсоедините кабель 3,5 мм, который вы использовали для подключения наушников к компьютеру, или отсоедините кабель USB, который вы могли использовать для подключения наушников.
- Снова подключите кабель к компьютеру, и вы должны увидеть всплывающее окно «Какое устройство вы подключили», , это диалоговое окно должно содержать раскрывающийся список, и вы должны выбрать из него «Гарнитура» .
- После выбора гарнитуры убедитесь, что проблема сохраняется.
13. Изменение настроек Realtek
В некоторых случаях ваши наушники могут быть неправильно настроены в Realtek Audio Manager, из-за чего они не распознаются компьютером. Поэтому на этом этапе мы изменим некоторые настройки Realtek, которые позволят нам настроить наушники как Stereo вместо 7.1, но для этого нам придется сначала изменить его на последнее.Для этого:
- Щелкните правой кнопкой мыши значок «Динамик» на панели задач и затем выберите опцию «Realtek Audio Manager» или вы также можете открыть Realtek Audio Manager, выполнив поиск с помощью Windows Search на панели задач.
- После запуска Realtek Audio Manager щелкните значок «Динамики», , а затем выберите раскрывающийся список «Конфигурация динамика» .
- Выберите « 7.1 окружает » из списка и сохраните свои настройки.Выбор опции 7.1 Surround из списка кнопок конфигурации динамиков
- Не закрывая Realtek Audio Manager, отсоедините наушники от компьютера, отсоединив 3,5-миллиметровые кабели от аудиоразъема.
- Подождите некоторое время и снова подключите кабель к компьютеру.
- На этот раз выберите «Stereo» из раскрывающегося списка конфигурации динамиков и сохраните изменения.
- Проверьте , чтобы увидеть, устраняет ли это проблему с наушниками, которые не распознаются на вашем компьютере.
14. Удалите драйверы Realtek и очистите реестр
Если вам пока не удалось решить эту проблему на вашем компьютере, попробуйте избавиться от драйверов Realtek, установленных на вашем компьютере. Для этого нам нужно будет полностью удалить драйверы, очистить реестр от любых остатков, а затем переустановить драйверы из нового источника. Для этого:
- Нажмите «Windows’ + «R» , чтобы открыть окно «Выполнить».
- Введите “Devmgmt.msc » и нажмите « Enter ». Диалоговое окно «Выполнить»: devmgmt.msc
- В диспетчере устройств разверните опцию «Звуковые, видео и игровые контроллеры» и щелкните правой кнопкой мыши «Звуковые драйверы» , которые вы используете в данный момент.
- Выберите «Удалить устройство» и следуйте инструкциям на экране, чтобы удалить этот драйвер с вашего компьютера. Нажав на «Удалить устройство»
- Теперь нажмите «Windows» + «R» чтобы снова открыть командную строку «Выполнить», введите «Control».
- Нажмите «Ввод», чтобы запустить панель управления, и выберите «Удалить программу» . Удаление программы
- В списке приложений щелкните правой кнопкой мыши параметр «Realtek Audio Drivers» и выберите «Удалить» кнопку.
- Следуйте инструкциям на экране, чтобы удалить драйвер с компьютера.
- Теперь, когда драйверы Realtek были удалены с нашего компьютера, мы можем перейти к очистке реестра.
- Загрузите CC Cleaner отсюда и запустите инструмент, чтобы очистить реестр от любых остатков.
- После очистки реестра также выберите опцию « Scan for Issues » в CC Cleaner и следуйте инструкциям на экране, чтобы исправить любые проблемы.
- После этого перезагрузите компьютер и загрузите любой другой драйвер с веб-сайта производителя вашей системы, если Windows не установит его автоматически.
Как исправить наушники, которые не отображаются на устройствах воспроизведения в Windows 10?
Проблема возникает, когда пользователи подключают наушники к компьютеру с Windows 10, но не слышат от них звук и не отображаются на устройствах воспроизведения.Весь звук, воспроизводимый на компьютере, воспроизводится через динамик, и компьютер, похоже, даже не регистрирует наушники.
Наушники не отображаются на устройствах воспроизведения Это довольно распространенная проблема в Windows 10, и ее часто можно легко решить. Перед тем как начать, убедитесь, что это не аппаратная проблема с наушниками, подключив их к другому устройству. Есть много методов, которые сработали для других пользователей, поэтому убедитесь, что вы следуете инструкциям, которые мы подготовили ниже.
Из-за чего наушники не отображаются на устройствах воспроизведения в Windows 10? Причины этой проблемы немногочисленны, и обычно они связаны с некоторыми ошибками или не связанными с этим действиями, которые могли совершать пользователи. Ознакомьтесь со списком ниже:
- Наушники по умолчанию отключены. - Пользователи сообщили, что они обнаружили, что их наушники отключены на устройствах воспроизведения, поэтому обязательно отметьте их и включите их.
- Realtek HD Sound - По какой-то причине виноват этот звуковой менеджер, и проблема исчезла после того, как пользователи удалили его.
- Драйверы старые или устаревшие. - Старые драйверы всегда являются причиной многих проблем, поэтому подумайте об их обновлении.
Вполне возможно, что Windows 10 каким-то образом автоматически отключила вывод звука на наушники, поскольку часто считает это ненужным и никогда не устанавливается по умолчанию. Это довольно большая ошибка Microsoft, поскольку скрывать устройство под устройствами воспроизведения определенно не было необходимости. Убедитесь, что вы проверили, не в этом ли причина вашей проблемы!
- Щелкните правой кнопкой мыши значок громкости, расположенный в нижней правой части экрана, и выберите Устройства воспроизведения Альтернативный способ - открыть Панель управления на вашем ПК и установить для параметра Просмотр по значение Крупные значки .После этого найдите и щелкните опцию Sounds , чтобы открыть то же окно.
- Оставайтесь на вкладке Воспроизведение окна Звук , которое только что открылось.
- Щелкните правой кнопкой мыши в любом месте в середине окна и установите флажки рядом с Показать отключенные устройства и Показать отключенные устройства Теперь должны появиться наушники.
- Щелкните левой кнопкой мыши недавно появившиеся наушники и нажмите кнопку «Установить по умолчанию » ниже, которая должна переключить звук на них, как только они будут подключены.
Несмотря на то, что программное обеспечение высоко ценится как отличный менеджер звука, пользователи сообщают, что их наушники начали работать только после того, как они удалили это программное обеспечение. Вы можете попробовать переустановить, если позже, чтобы увидеть, вернется ли проблема!
- Щелкните меню «Пуск» и откройте панель управления , выполнив поиск. Кроме того, вы можете нажать на значок шестеренки, чтобы открыть настройки, если вы используете Windows 10.
- В Панели управления выберите Просмотреть как - Категория в правом верхнем углу и нажмите Удалить программу в разделе «Программы».
- Если вы используете приложение «Настройки», при нажатии на « Приложения » немедленно откроется список всех установленных программ на вашем ПК.
- Найдите инструмент Realtek HD Audio Manager в Панели управления или Настройках и нажмите Удалить .
- Должен открыться мастер удаления, следуйте инструкциям по удалению.
- Нажмите «Готово», когда программа удаления завершит процесс, и перезагрузите компьютер, чтобы проверить, будут ли по-прежнему появляться ошибки. Убедитесь, что вы проверили, исчезла ли проблема, прежде чем пытаться переустановить Realtek HD Sound!
Пользователи, которые недавно установили микрофон или веб-камеру (со встроенным микрофоном), могут столкнуться с проблемой, когда эти устройства были выбраны по умолчанию.Изменив определенные настройки микрофона, пользователи смогли решить свою проблему с наушниками, поэтому обязательно ознакомьтесь с этим ниже!
- Щелкните правой кнопкой мыши значок громкости, расположенный в правом нижнем углу экрана, и выберите Записывающие устройства . Альтернативным способом было бы открыть Панель управления на вашем ПК и установить для параметра Просмотр по значение Крупные значки . После этого найдите и щелкните опцию Sounds , чтобы открыть то же окно.
- Оставайтесь на вкладке Запись в только что открывшемся окне Звук Показать отключенные записывающие устройства
- Щелкните правой кнопкой мыши в любом месте в середине окна и установите флажки рядом с Показать отключенные устройства и Показать отключенные устройства Должна появиться запись с именем Stereo Mix .
- Щелкните правой кнопкой мыши только что появившуюся запись Stereo Mix и нажмите кнопку Enable ниже, чтобы активировать ее.После этого щелкните его левой кнопкой мыши и нажмите кнопку Properties в нижней правой части окна. Прослушивание этого устройства
- Перейдите на вкладку Listen и установите флажок рядом с Listen to this device В Воспроизведение через меню этого устройства , убедитесь, что вы выбрали второй вариант звука (кроме наушников), прежде чем нажимать OK . Убедитесь, что проблема решена.
Обновление драйвера - отличный метод решения множества различных проблем, связанных с оборудованием, и эта проблема не является исключением.Если ни один из вышеперечисленных методов не помог, удалите текущий драйвер и замените его новым. Следуйте инструкциям ниже!
- Щелкните меню «Пуск» в нижней левой части экрана, затем введите « Device Manager » и выберите его из списка доступных результатов, просто щелкнув первый.
- Вы также можете нажать комбинацию клавиш Windows + R, чтобы открыть диалоговое окно «Выполнить». Введите « devmgmt. msc ”в диалоговом окне и нажмите OK, чтобы запустить его.
- Поскольку вы хотите обновить драйвер для наушников, разверните Звуковые, видео и игровые контроллеры Щелкните правой кнопкой мыши наушники в списке и выберите Обновить драйвер в контекстном меню.
- В новом окне выберите « Искать автоматически обновленное программное обеспечение драйвера» и подождите, чтобы увидеть, сможет ли утилита найти более новые драйверы.
- Проверьте, отображаются ли ваши наушники в разделе «Устройства воспроизведения» в настройках звука!
Это решение было предложено профессионалом Microsoft и помогло многим людям, в отличие от других обычных ответов, которые обычно получают пользователи. Это решение очень полезно, так как вы запустите встроенное средство устранения неполадок воспроизведения звука, которое попытается определить и устранить ошибку.Внимательно следуйте инструкциям:
- Найдите Настройки в меню «Пуск» и щелкните первый всплывающий результат. Вы также можете щелкнуть непосредственно на кнопке cog в нижней левой части меню «Пуск» или использовать комбинацию клавиш Windows Key + I .
- Найдите раздел Обновление и безопасность в нижней части окна «Настройки» и щелкните его.
- Перейдите на вкладку «Устранение неполадок » и проверьте вкладку « Вступите и запустите»
- Воспроизведение звука Средство устранения неполадок должно быть прямо внизу, поэтому не забудьте щелкнуть по нему и следовать инструкциям на экране.
- Проверьте, решена ли проблема и отображаются ли ваши наушники в разделе «Устройства воспроизведения»!
Ноутбук не обнаруживает наушники: ПРОБЛЕМА ИСПРАВЛЕНА (Пошаговое руководство)
Нельзя позволить себе проблему «Ноутбук не обнаруживает наушники» в такие сложные времена, как COVID-19. Это очень обескураживает пользователей, которым каждый день нужен доступ к своему ноутбуку. Людям, которые выполняют работу из дома, часто необходимо посещать онлайн-встречи.Другие, которые привыкли смотреть выпивку, также разочарованы этой ошибкой.
По мнению пользователей, наушники с Windows 10 не отображаются на устройствах воспроизведения. В конечном итоге приводит к ошибке «ноутбук не обнаруживает наушники с Windows 10». Они получают эту ошибку с проводными наушниками, а также с Bluetooth. Виновником может быть аудиоразъем или конфигурация системы. Мы обсудили причину в разделе «Обзор проблемы».
Мы можем понять влияние. К счастью, это проблема, которую можно решить, и мы уже знаем, в какой степени она решена.Один из них наверняка решит для вас проблему «Ноутбук не обнаруживает наушники».
Начнем!
Ноутбук не обнаруживает наушники: обзор проблемы
Когда пользователь вставляет наушники в свой ноутбук с Windows. Он его просто не обнаруживает. Соединение не устанавливается, что не позволяет пользователям использовать наушники.
Возможно, аудиоразъем не определяет наушники из-за каких-то внутренних конфликтов. Как указано ниже, могут быть разные причины.
- Устаревшие аудиодрайверы
- Устаревшая система
- Конфликт между программами
Ноутбук не обнаруживает наушники: связанные проблемы
Наблюдается несколько связанных проблем, связанных с наушниками. Основная причина та же, что и для проблемы «Ноутбук не обнаруживает наушники». Следуйте предоставленным методам, чтобы исправить следующие связанные проблемы.
Устранение основных неисправностей
Причиной этой проблемы может быть как аппаратное, так и программное обеспечение.Есть вероятность, что ваши наушники повреждены. Проводные наушники иногда повреждаются изнутри. Иногда проблема связана с портом подключения. Давайте рассмотрим это подробнее.
Проверьте наушники и разъем
Проверьте провод наших наушников, чтобы убедиться, что он не оборван. Если есть какая-либо вмятина, это может быть причиной возникновения такой проблемы. Если здесь все в порядке, ищите следующие шаги.
Теперь подключите наушники к другому устройству. Если он не работает, значит, неисправны наушники.
Если работает, значит, есть сбой в системе. Чтобы исправить это, следуйте нашей статье до самого конца. Один из этих методов решит проблему «Ноутбук не обнаруживает наушники».
Очистите домкрат, если он забился частицами пыли. Это приведет вас к этой ошибке.
Также прочтите: - Аудиосервисы не отвечают Windows 10: AUDIO FIXED (Easy Guide)Перейти на полное отключение питания
Большинство проблем, связанных с периферией, можно решить с помощью этого простого трюка если все сделано правильно.Иногда проблема связана с другими фоновыми службами. Как и другие службы, могут конфликтовать с процессом обнаружения ваших наушников.
Цикл включения питания обновляет всю систему и ее конфигурацию. Это завершает работу всех запущенных служб и исправляет мелкие ошибки.
- Выньте из портативного компьютера все внешние периферийные устройства.
- Нажмите на кнопку питания и удерживайте от 30 до 40 секунд, пока она не погаснет.
- Теперь выньте аккумулятор вашего ноутбука.Если он имеет встроенный аккумулятор, вы можете посетить веб-сайты соответствующей марки вашего ноутбука. Там вы получите помощь по открытию встроенного аккумулятора. В противном случае не беспокойтесь, пропустите этот шаг.
- Теперь просто оставьте свой ноутбук на 5 минут без каких-либо внешних помех.
- Затем вставьте аккумулятор, затем подключите адаптер для зарядки и дайте ему полностью зарядиться.
- Как только это будет сделано, включите ноутбук и подключите наушники, чтобы проверить, начали ли они работать или нет.
Если проблема «Ноутбук не обнаруживает наушники» устранена, то причиной были конфликты. Если проблема не исчезнет, следуйте методам, приведенным в разделе «Расширенное устранение неполадок».
Шаг, чтобы исправить ноутбук, не обнаруживающий наушники
Ноутбук, не обнаруживающий наушники в Windows 10, может быть из-за различных внутренних проблем. Мы включили расширенные методы для решения проблем, связанных с драйверами, и других проблем. Мы советуем следовать этим методам в указанном порядке.
Перейти к средству устранения неполадок со звуком
Есть вероятность сбоя драйвера при воспроизведении звука. Чтобы исправить эту незначительную ошибку, вам может помочь средство устранения неполадок Windows. Мы будем использовать это средство устранения неполадок специально для аудио.
Для запуска этого средства устранения неполадок Windows выполните следующие действия:
- Щелкните меню «Пуск» и перейдите к настройкам.
- Найдите параметр «Обновление и безопасность» и нажмите на него.
- На левой панели выберите параметр «Устранение неполадок».
- На правой панели коснитесь параметра «Воспроизведение звука» и коснитесь вкладки «Запустить средство устранения неполадок».
- Нажмите «Далее», затем выберите наушники, которые вы пытаетесь исправить. Затем нажмите кнопку «Далее». Следуйте инструкциям на экране, пока не закончите.
После завершения подключите наушники, чтобы проверить, решена ли проблема «Ноутбук не обнаруживает наушники». Если нет, то воспользуйтесь нашим следующим методом.
Удалите и перейдите к сканированию на предмет изменений оборудования
Этот метод обычно устраняет любой сбой, если он появился из-за сбоя системного файла.Здесь мы удалим все звуковые драйверы Realtek. Какой бы драйвер по умолчанию у вас ни был в вашей системе, сделайте это, выбрав его.
Для выполнения этого метода выполните следующие шаги:
- Нажмите на клавишу с логотипом Windows с буквой «X». теперь выберите «Диспетчер устройств» из всплывающего списка.
- Найдите «Звуковые, видео и игровые контроллеры» и нажмите на него, чтобы развернуть. Теперь нажмите правой кнопкой мыши на звуковой драйвер, доступный там, и выберите опцию «Удалить». Следуйте инструкциям на экране, пока не завершите удаление.
- После этого найдите параметр «Аудиовходы и выходы», нажмите на него, чтобы развернуть. Выберите устройства, доступные под этим, нажмите на него правой кнопкой мыши и выберите «Удалить». Сделайте это для каждого.
Примечание. Пользователи Bluetooth-наушников , следуйте этой инструкции, включая указанные выше. Найдите «Bluetooth», нажмите на него и разверните. Щелкните правой кнопкой мыши «Адаптер Bluetooth Realtek» (в вашем случае имя может быть другим, выберите то, что вы нашли под этим). Чтобы удалить, выберите «Удалить».Следуйте инструкциям на экране.
- Теперь нажмите на клавишу с логотипом Windows с буквой «R». Напишите «appwiz.cpl», чтобы напрямую открыть список программ.
- Найдите свой аудиодрайвер, например «Realtek Audio Drivers». Нажмите на него правой кнопкой мыши и выберите переключатель «Удалить». Любые запросы сообщений просто продолжаются, разрешив. Следуйте инструкциям на экране, пока он не будет удален.
- Снова откройте Диспетчер устройств, используя Шаг 1. Нажмите на вкладку «Действие», доступную вверху, и выберите «Сканировать на предмет изменений оборудования».Начнется установка неустановленного оборудования.
Надеюсь, этот метод устранил проблему «Ноутбук не обнаруживает наушники». В случае, если все же кажется, что это может быть более серьезный ущерб, перейдите в раздел «Связаться с официальной службой поддержки», чтобы получить помощь.
Лучшие аксессуары для ноутбуков: список необходимых аксессуаров для ноутбуков в 2020 годуВы должны подумать о том, чтобы выбрать некоторые аксессуары для вашего ноутбука, чтобы максимально использовать возможности вашего ноутбука и сделать его источником питания.
Зайдите в Realtek Audio Manager
Если вы используете Realtek HD Audio Manager.В этом может быть виноват. Советуем отключить обнаружение панельного гнезда. Как Аудио менеджер отвечает за управление гнездами панели.
Это очень неожиданная причина, но, по мнению некоторых пользователей, она устранила ПК, не обнаруживающий у них проблему с наушниками. Советуем попробовать.
Чтобы отключить эту функцию, выполните следующие действия:
- Нажмите на клавишу с логотипом Windows с буквой «S». Введите «Панель управления» в поле поиска и нажмите на нее, чтобы открыть.
- Найдите «Оборудование и звук», нажмите на него, чтобы открыть.
- Найдите «Realtek HD Audio Manager» на правой панели и нажмите на него.
- Теперь найдите «Дополнительные настройки устройства» и нажмите на него.
- На появившемся экране выберите опцию «Разделить все входные гнезда как независимые устройства ввода». После этого нажмите на переключатель «ОК», чтобы применить его.
Если у вас более старая версия Realtek: после шага 3 перейдите к шагу 4 и шагу 5, приведенным ниже.
- Переключитесь на настройки «Connector» (это применимо, если у вас более старая версия)
- Найдите «Отключить определение разъема на передней панели», отметьте там галочку.
- Закройте окно и перезагрузите ноутбук.
После включения системы подключите наушники, чтобы проверить, обнаруживает ли это ваш ноутбук. Если проблема еще не решена, переходите к следующему совету.
Проверка формата звука по умолчанию и эксклюзивный контроль
Причиной может быть звуковой формат. Иногда установленный звуковой формат в системе конфликтует с наушниками. Изменение формата звука может исправить ошибку «Ноутбук не обнаруживает наушники».Многие пользователи сочли этот простой прием полезным для себя.
Выполните следующие шаги, чтобы изменить звуковой формат по умолчанию:
- Следуйте методу 3 до шага 2, затем продолжайте шаги, указанные ниже.
- Найдите параметр «Звук» на правой панели и нажмите на него.
- В разделе «Воспроизведение» дважды нажмите «Устройство по умолчанию», доступное там.
- Появится окно «Свойства», переключитесь на кнопку «Дополнительно». Найдите заголовок «Формат по умолчанию».Выберите любой другой формат, нажав на него.
- Также найдите «Разрешить приложениям получать монопольный контроль над этим устройством» и снимите с него отметку.
- Нажмите на переключатель «Применить», затем нажмите «ОК».
После этого обновите свой ноутбук и подключите наушники, чтобы убедиться, что они работают или нет. Если это не так, воспользуйтесь нашим следующим методом.
Установите наушники в качестве устройства по умолчанию
Иногда простая установка их в качестве устройства по умолчанию устраняет проблему «Ноутбук не обнаруживает наушники».Обычно мы используем разные наушники, которые создают путаницу, вызывая мелкие сбои. Эту проблему можно решить, установив наушники по умолчанию.
Чтобы установить наушники по умолчанию, выполните следующие действия:
- Следуйте методу 3 до шага 2, затем выполните следующие действия.
- Найдите «Звук» на правой панели. Нажмите на него, появится всплывающее окно.
- На вкладке «Воспроизведение» щелкните правой кнопкой мыши пустое место и выберите «Показать отключенные устройства». Он отобразит список отключенных устройств, если таковые имеются.
- Найдите наушники, выберите их и нажмите на них правой кнопкой мыши. Затем выберите «Включить», затем нажмите «По умолчанию».
После этого подключите наушники, чтобы проверить, были ли они обнаружены. Если он еще не обнаружен, переключитесь на следующий метод, чтобы исправить ноутбук, не распознающий наушники.
Также прочтите: - Звук не работает в Chrome: ЗВУК ФИКСИРОВАННЫЙ (простое устранение неполадок)Обновите свой аудиодрайвер
В большинстве случаев причиной проблемы является устаревший драйвер.По словам пользователей, после обновления звукового драйвера проблема была исправлена. Если вы используете какой-либо другой драйвер, кроме установленного по умолчанию. Затем вы можете обновить это, чтобы исправить проблему «Ноутбук не обнаруживает наушники».
Для выполнения этого метода выполните следующие шаги:
- Следуйте методу 3 до шага 2. Затем продолжайте шаги, указанные ниже.
- Найдите параметр «Звук» на правой панели и нажмите на него.
- Дважды коснитесь наушников, которые вы устраняете, из списка.
- Появится окно, теперь оно находится на вкладке «Общие». Найдите переключатель «Свойства» и нажмите на него.
- Снова появится всплывающее окно, снова на вкладке «Общие». Нажмите на кнопку «Изменить настройки». Если появится какое-либо окно разрешения администратора, просто продолжайте.
- Теперь переключитесь на вкладку «Драйвер» и нажмите на переключатель «Обновить драйвер». Выберите «Автоматический поиск обновленного программного обеспечения драйвера».
- Начнется загрузка, дождитесь завершения установки.
После этого проверьте наушники, если они начали обнаруживаться на вашем ноутбуке.Если нет, то воспользуйтесь нашим следующим методом.
Выберите версию драйвера, которая использовалась ранее в вашей Windows
В этом случае мы будем использовать один из ранее использовавшихся аудиодрайверов. Windows всегда сохраняет файл. Это сработает для вас, если проблема возникла после обновления или из-за драйвера.
Выполните следующие шаги, чтобы выполнить это исправление:
- Следуйте методу 6 до шага 5, затем продолжайте следующее.
- Перейдите на вкладку «Драйвер» и нажмите на переключатель «Обновить драйвер».Там будут два варианта: «Искать на моем компьютере драйверы».
- На следующей странице нажмите «Я выберу из списка доступных драйверов».
- Вы увидите опции, выберите High Definition Audio Device.
- Теперь нажмите на переключатель «Далее». Если на экране появится какая-либо подсказка, следуйте за ними.
После этого проверьте, устранена ли проблема «Ноутбук не обнаруживает наушники». Если нет, то переходите к следующему методу.
Лучшие ноутбуки: подумайте о покупке в 2020 году (Лучшие лучшие в окончательном списке)Мы составляем этот список лучших ноутбуков после нескольких часов исследований, чтобы вы могли найти лучший ноутбук по своему вкусу.
Советы, как избежать того, чтобы ноутбук не обнаруживал наушники
- Убедитесь, что ваша система обновлена, включая соответствующие аудиодрайверы.
- Поищите неисправность, если она есть в вашей системе. Сканируйте свою систему, чтобы исправить неисправные файлы.
- Будьте осторожны при использовании наушников, чтобы не получить в них вмятин или внешних повреждений.
Обратитесь в официальную службу поддержки
Официальная служба поддержки может помочь вам с проблемой «Ноутбук не обнаруживает наушники».


 Скачали, установили, перезагрузили ПК – всё обычно.
Скачали, установили, перезагрузили ПК – всё обычно.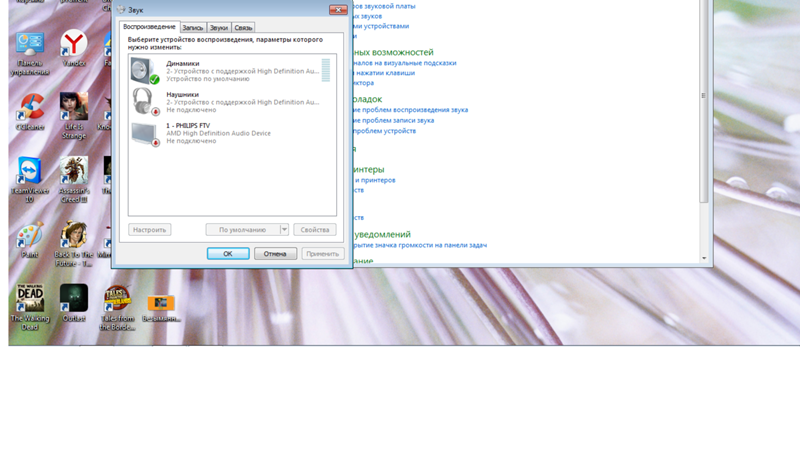
 От порванного провода, до сгоревших динамиков. Первоначальная проверка также на другом устройстве. Решения по починке наушников – здесь.
От порванного провода, до сгоревших динамиков. Первоначальная проверка также на другом устройстве. Решения по починке наушников – здесь.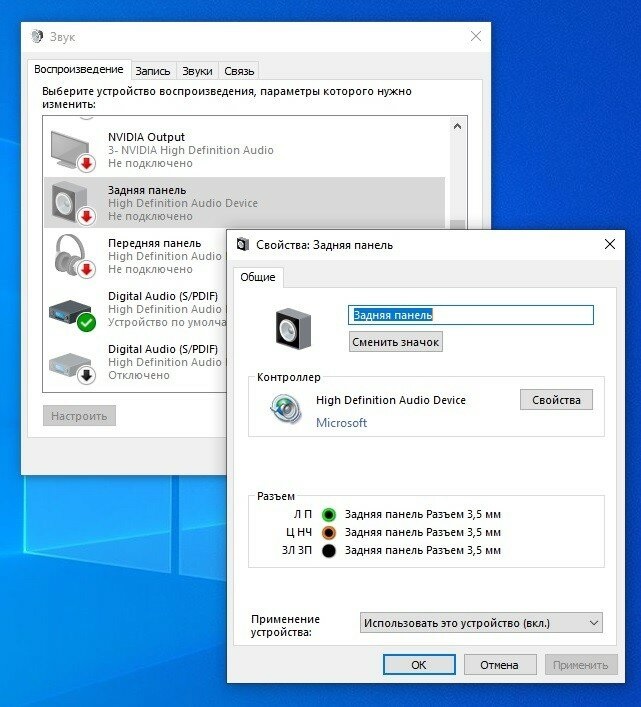


 Хотя, если не ошибаюсь, на некоторых новых материнских платах есть встроенный адаптер. Если его нет, то подключить наушники не получится. Но решение есть, можно купить USB Bluetooth адаптер. Как его выбрать, я писал в статье Bluetooth адаптер для компьютера. Как выбрать. Он подключается в USB-порт компьютера, устанавливается на него драйвер (автоматически, с диска в комплекте, или с интернета), и можно подключать свои Bluetooth наушники к ПК. Цена на такие адаптеры невысокая. Примерно, как пачка хороших чипсов 🙂 Конечно, есть и дорогие модели.
Хотя, если не ошибаюсь, на некоторых новых материнских платах есть встроенный адаптер. Если его нет, то подключить наушники не получится. Но решение есть, можно купить USB Bluetooth адаптер. Как его выбрать, я писал в статье Bluetooth адаптер для компьютера. Как выбрать. Он подключается в USB-порт компьютера, устанавливается на него драйвер (автоматически, с диска в комплекте, или с интернета), и можно подключать свои Bluetooth наушники к ПК. Цена на такие адаптеры невысокая. Примерно, как пачка хороших чипсов 🙂 Конечно, есть и дорогие модели.
 Возможно, гарнитура не работает.
Возможно, гарнитура не работает. Откроется новое окно. Выбираем «Дополнительные настройки устройства», что расположено в правом верхнем углу. В новом окне ставим отметку «Разделить все выходные гнезда в качестве независимых входных устройств».
Откроется новое окно. Выбираем «Дополнительные настройки устройства», что расположено в правом верхнем углу. В новом окне ставим отметку «Разделить все выходные гнезда в качестве независимых входных устройств». Это можно сделать, воспользовавшись сочетанием клавиш Win+I или через меню “Пуска”.
Это можно сделать, воспользовавшись сочетанием клавиш Win+I или через меню “Пуска”. По его окончании, если программа что-то обнаружит, то она проведет устранение неполадок или даст определенные рекомендации, если не сможет устранить проблему самостоятельно.
По его окончании, если программа что-то обнаружит, то она проведет устранение неполадок или даст определенные рекомендации, если не сможет устранить проблему самостоятельно.


 Если таковых нет под рукой, то проверьте, отображаются ли наушники в операционной системе (см. инструкции выше).
Если таковых нет под рукой, то проверьте, отображаются ли наушники в операционной системе (см. инструкции выше).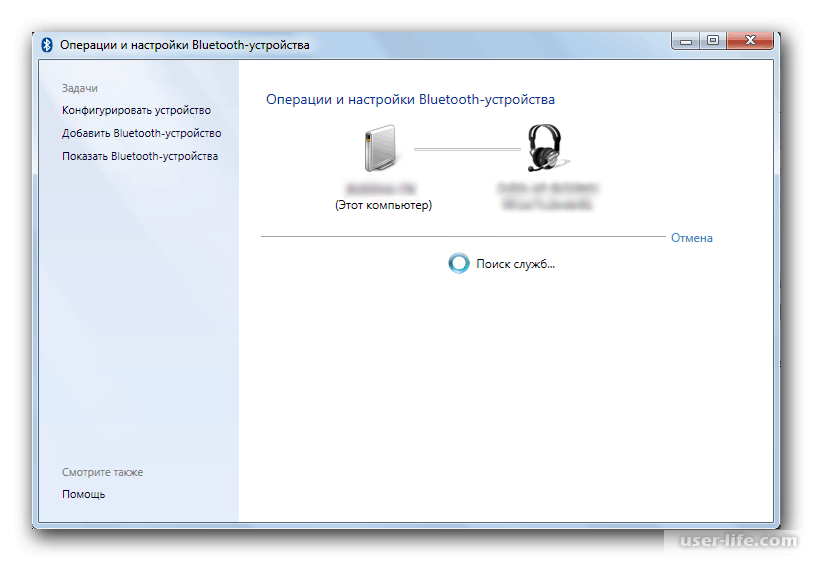 Основное отличие — отдельный источник питания. Многим ораторам он нужен. Убедитесь, что он подключен и динамики включены, так как динамики могут не обеспечивать достаточную мощность для наушников.
Основное отличие — отдельный источник питания. Многим ораторам он нужен. Убедитесь, что он подключен и динамики включены, так как динамики могут не обеспечивать достаточную мощность для наушников. Наушники могут не быть вашим устройством вывода. Щелкните правой кнопкой мыши значок динамика в правом нижнем углу рабочего стола. Затем выберите Открыть настройки звука . В раскрывающемся меню выберите устройство вывода и выберите наушники, если они не выбраны.
Наушники могут не быть вашим устройством вывода. Щелкните правой кнопкой мыши значок динамика в правом нижнем углу рабочего стола. Затем выберите Открыть настройки звука . В раскрывающемся меню выберите устройство вывода и выберите наушники, если они не выбраны. Если рядом с ним нет зеленой галочки, Windows 10 может не обнаружить его, и вам может потребоваться установить новые драйверы.
Если рядом с ним нет зеленой галочки, Windows 10 может не обнаружить его, и вам может потребоваться установить новые драйверы. Чтобы запустить средство устранения неполадок, выполните следующие действия:
Чтобы запустить средство устранения неполадок, выполните следующие действия:
 Откройте настройки звука.
Откройте настройки звука. Варианты устранения неполадок
Варианты устранения неполадок
 Целевая страница службы поддержки Lenovo.
Целевая страница службы поддержки Lenovo.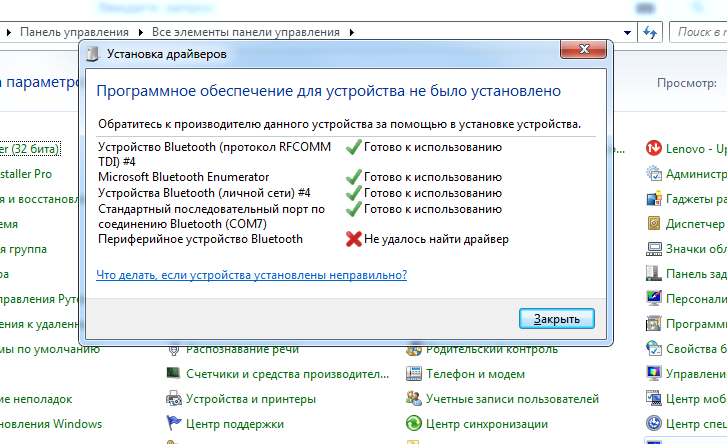
 Красный прямоугольник вокруг кнопки «Включить» для Stereo Mix
Красный прямоугольник вокруг кнопки «Включить» для Stereo Mix