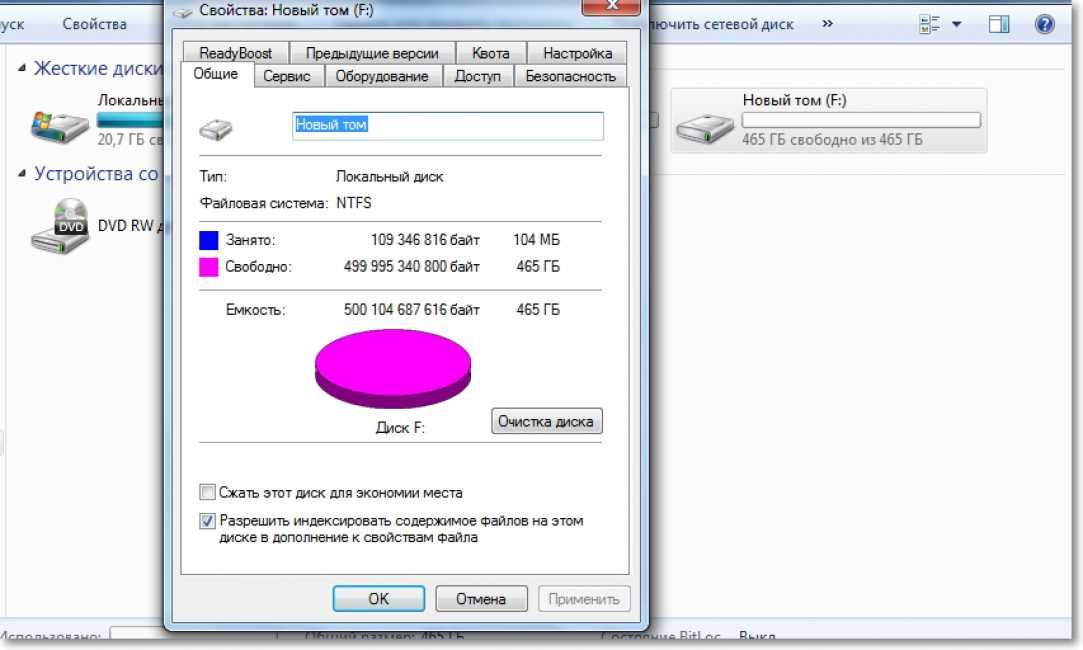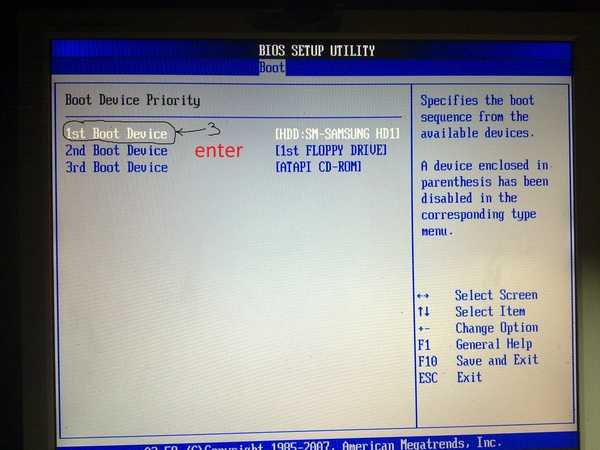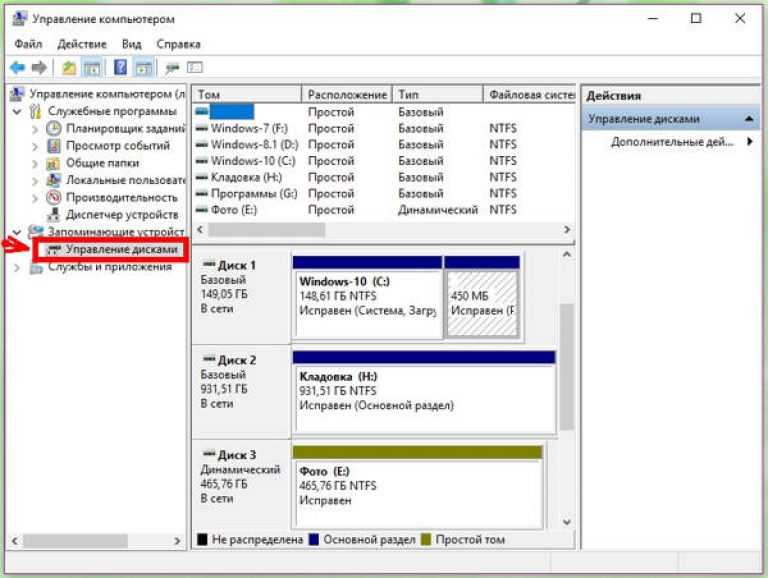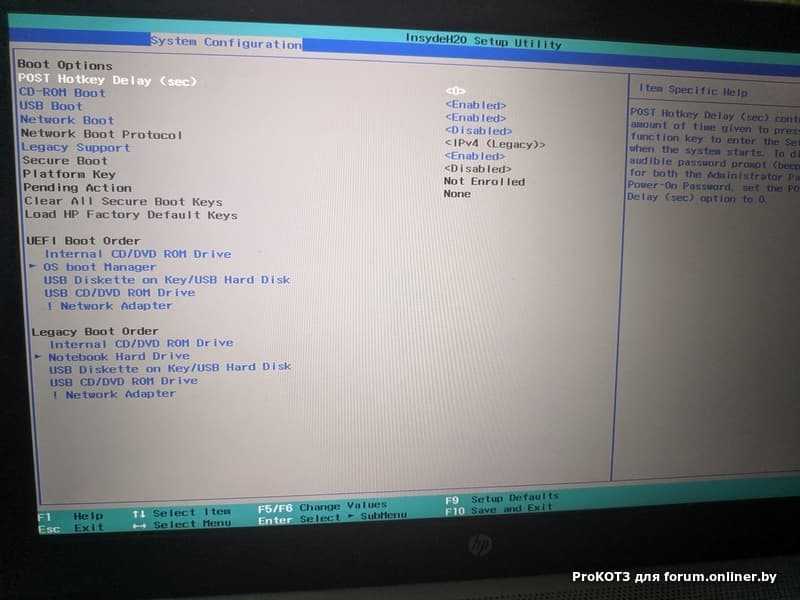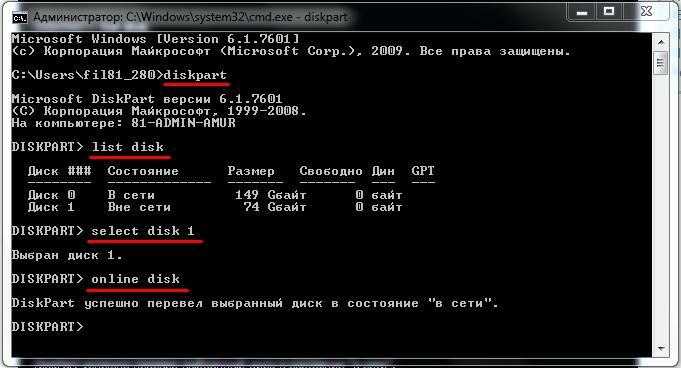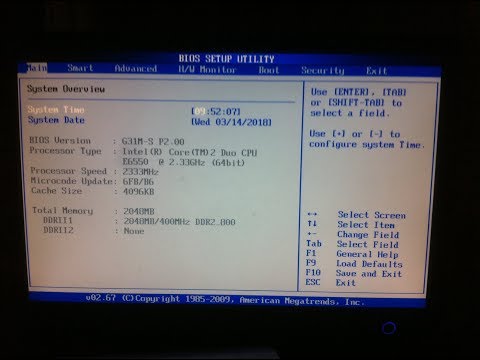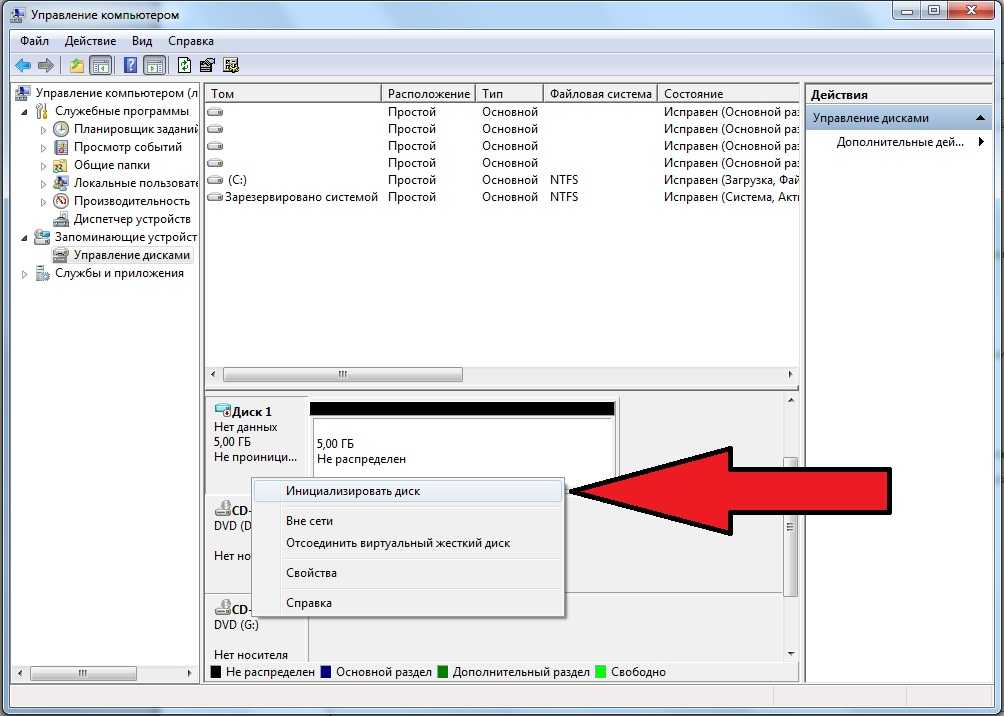Что делать если ноутбук не видит жесткий диск в биосе – решение проблемы почему Bios компьютера отказывается определять HDD
Может быть несколько причин того, почему ноутбук не видит жесткий диск в БИОСе. Решение некоторых проблем под силу только специалистам с соответствующим знанием, однако, с большей их частью обычный пользователь сможет справиться самостоятельно. Нижеприведенные рекомендации универсальны, то есть, подходят для любого производителя компьютеров, нетбуков и ноутбуков, будь то Asus, Acer, Msi и других.
Содержание статьи
- Проверить на исправность
- Правильное подключение
- Материнская плата
- Перемычки
- Дополнительный шлейф
- Нехватка питания
- Настройки BIOS
- Физическая неисправность или заводской брак
- Видео по решению проблемы
- Комментарии пользователей
Проверить на исправность
Накопитель может прийти в негодность из-за следующих повреждений:
- после удара или падения ноутбука
- износ механизма
- перегрев
Любое устройство или комплектующее со временем исчерпывает свой ресурс и ломается. Чтобы проверить исправность, следует подключить его к другому ПК. Если не будет работать – необходимо покупать новый.
Чтобы проверить исправность, следует подключить его к другому ПК. Если не будет работать – необходимо покупать новый.
Всегда помните, что при работе с ноутбуком его нельзя устанавливать на неровную или мягкую поверхность. Вентиляционные отверстия должны быть открытыми для беспрепятственного поступления воздуха в систему охлаждения.
Правильное подключение
Следующее, что нужно делать, если компьютер не видит винчестер – проверить правильность подключения. Убедитесь, что:
1) Шлейфы подключены правильно.
2) Они хорошо сидят в разъемах и гнездах материнской платы.
3) Шлейф данных и кабель питания не повреждены. При необходимости подключите накопитель к другому котроллеру материнки или с помощью другого кабеля. Особенно часто подобная проблема встречается и с внешними накопителями.
Материнская плата
В некоторых случаях данная проблема связана с неполадками в работе материнской платы. Есть вероятность, что вышел из строя южный или северный, перегорели контакты, предназначенные для соединения с жестким диском. Что же делать? В такой ситуации для нормализации работы компьютера потребуется ее частичный ремонт или полная замена.
Что же делать? В такой ситуации для нормализации работы компьютера потребуется ее частичный ремонт или полная замена.
Перемычки
Если вы являетесь обладателем старого компьютера с жестким диском на IDE интерфейсе, тогда обратите внимание на перемычки. На корпусе располагается дополнительный разъем для того чтобы настраивать приоритет HDD. Одна из четырех пар контактов, расположенных в нем, фиксируется при помощи специальной перемычки.
Следует проверить наличие и правильность расположения. Если вы хотите, чтобы подключаемое устройство было основным – установите ее в положение «Master». Если вы подключаете второй накопитель – следует установить в «Slave».
Также обязательно проверьте их состояние в остальных подобных устройствах. Чаще всего именно подобные мельчайшие детали провоцируют неполадки в системе, из-за которых, в свою очередь, Bios не распознает комплектующих.
Дополнительный шлейф
Не используйте один шлейф данных для подключения нескольких устройств, даже с учетом наличия дополнительных разъемов. Лучше всего каждый диск подключать отдельно. Возможно, ваш хард в БИОСе не определяется именно по этой причине.
Лучше всего каждый диск подключать отдельно. Возможно, ваш хард в БИОСе не определяется именно по этой причине.
Нехватка питания
Данная проблема чаще возникает после полного апгрейда компьютера или замены комплектующего, и в случае, если у вас установлен слабый блок питания, то он может попросту не «тянуть» все установленные на ПК устройства.
Поэтому рекомендуется приобретать его с запасом по мощности +50, +100W, зависимо от того, какой апгрейд вы планируете в будущем.
Настройки BIOS
У нового поколения ноутбуков и нетбуков с SATA интерфейсом в биосе хард распознается как «Drive» устройство, но иногда может иметь и другое название.
- Необходимо перейти в BIOS и отыскать раздел, который отвечает за жесткие диски, обычно он имеет в своем названии «IDE Controller» или «SATA Controller». Убедитесь, что в настройках вашего накопителя указан параметр «Enabled» или «ON».
2. Так же выберите в графе «First Boot Device» ваш накопитель.
Физическая неисправность или заводской брак
При различных повреждениях, работоспособность обычных магнитных дисков (HDD) быстро нарушается, и как правильно он перестает распознаваться. Обычно причиной этому служит встряска, падение или удар. При этом внутренняя механика частично выходит из строя (залипают магнитные головки, клинит подшипник двигателя или повреждаются сами магнитные пластины). В таком случае он подлежит только профессиональному ремонту.
Также нельзя сказать о сильном перегреве, в следствии которого, плата электроники выходит из строя. Что также требует вмешательства специалиста.
Если проблема наблюдается с абсолютно новым HDD, он не подает никаких признаков жизни, скорее всего вам попался брак. Лучшим решением будет сдать его обратно в магазин, пока действует гарантия. Так как в случае самостоятельного ремонта, у вас его могут обратно не принять.
Если вы не смогли самостоятельно решить проблему с помощью наших советов, рекомендуем вам обратиться к квалифицированным специалистам для быстрого устранения неполадок.
Видео по решению проблемы
Почему ноутбук не видит жесткий диск — Восстановление данных Киев — Kiev Data Recovery
Причин, по которым ноутбук не видит жесткий диск и на это есть множество вариантов появления подобной проблемы. Об этом мы и хотим рассказать в этой статье, так как этот вопрос часто спрашивают наши клиенты при обращении в сервис Kiev Data Recovery. Давайте же разберемся с основными причинами проблемы, когда Ваш ноутбук не видит HDD.
ВОССТАНОВЛЕНИЕ ДАННЫХ
Kiev Data Recovery — программное и аппаратное восстановление
РАБОТАЕМ для вас с понедельника по пятницу
с 12:00 до 19:00
Почему ноутбук не видит диск?
Чтобы не превращать эту статью в огромное полотно мы опишем ключевые проблемы, с которыми Вы можете столкнуться. Основных причин почему ноутбук не видит диск всего 2, вот только он и в свою очередь имеют много разновидностей.
Основных причин почему ноутбук не видит диск всего 2, вот только он и в свою очередь имеют много разновидностей.
- Проблема непосредственно в жестком диске Вашего лэптопа;
- Проблема в самом ноутбуке;
Почему не виден жесткий диск ноутбука?
В этой статьи мы уже описывали процедуру восстановления данных с неисправного жесткого диска ноутбука, но в целом тут все, как у обычных дисков. За вычетом того, что HDD в лэптопах заметно меньших размеров и больше подвержены рискам выхода из строя. Многие почему-то думают, что если ноутбук уронить в рабочем состоянии и он при этом не разломался напополам, то с диском будет все хорошо. Это очень ошибочное мнение, ведь в диске есть механические части, которые очень чувствительны к ударам, падениям и даже сильной вибрации.
Так как винчестер в ноутбуке состоит из нескольких ключевых составляющих. Это плата электроники, программная часть (прошивка диска) и механика диска (блок головок чтения\записи).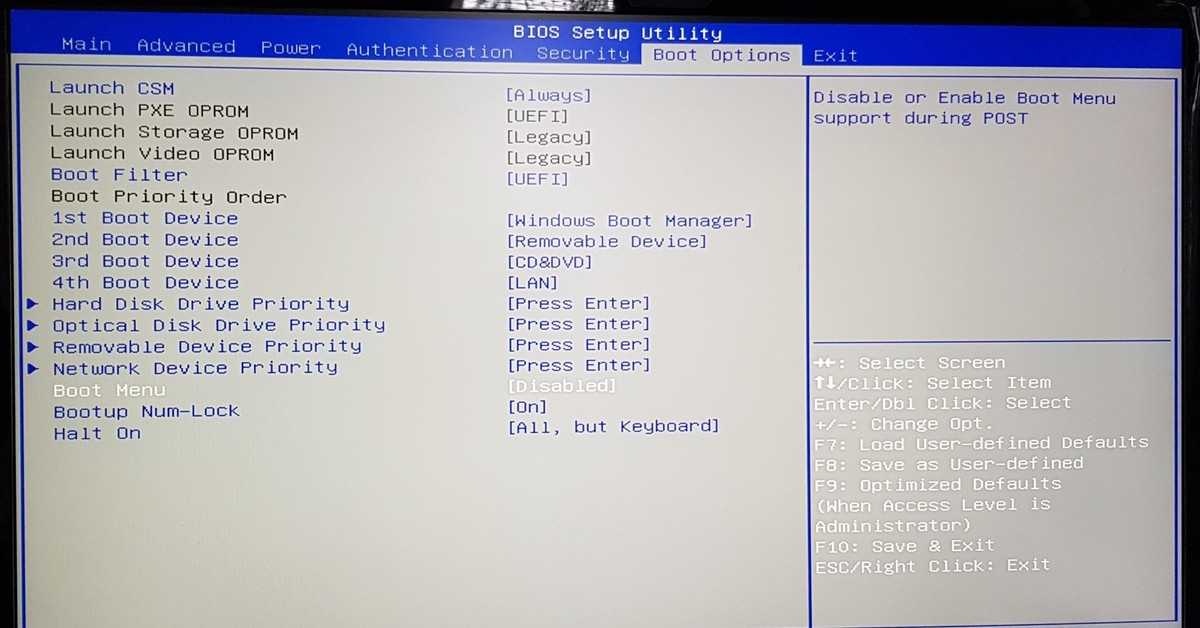 Падения Вашего ноутбука даже с маленькой высоты может запросто привести к выходу из строя диска. При этом сам лэптопом может не иметь видимых повреждений. Более подробно про основные поломки жестких дисков можно прочитать в наших статьях.
Падения Вашего ноутбука даже с маленькой высоты может запросто привести к выходу из строя диска. При этом сам лэптопом может не иметь видимых повреждений. Более подробно про основные поломки жестких дисков можно прочитать в наших статьях.
Неисправность ноутбука
Причин, по которым ноутбук перестал видеть диск по причине проблемы с сами ноутом не так уже и много. В первую очередь это может быть связано с повреждениями разъема для подключения диска. Бывает так, что во время транспортировки диск может отойти от разъема, вот и причина, но такое бывает редко, ведь зачастую производители заботятся о надежной фиксации диска в лэптопе, но всякое бывает.
Ноутбук не видит жесткий диск в биосе
При запуске ноутбука, как и любого ПК происходит самотестирование при включении. За это отвечает BIOS (по сути, это мини операционная система, встроенная в плату компьютера). Если произошел сбой настроек, или, например, подключена какая-то флешка или внешний диск, то БИОС может не увидеть программно Ваш HDD, и при загрузке будет выдавать ошибку о невозможности загрузить операционную систему, установленную на диск или прочее ошибки. Зачастую причиной того, что ноутбук не видит жесткий диск в биосе (BIOS) является выход из строя самого диска или в настройках HDD установлен как вторичный диск или отключен SATA.
Зачастую причиной того, что ноутбук не видит жесткий диск в биосе (BIOS) является выход из строя самого диска или в настройках HDD установлен как вторичный диск или отключен SATA.
Очень часто люди обращаться в сервисные центры или к нам с ноутбуками, у которых перестала загружаться операционная система, а при попытке переустановки системы установочный диск не видит диск или не может выполнить установку новой ОС.
Неисправность компонентов ноутбука
Проблема, когда ноутбук не видит жесткий диск, но при этом лэптоп включается, но дальше этого процесс не идет, может крыться в неисправности основных компонентов. Чаще всего в таких случаях выходит из строя материнская плата, к которой непосредственно и подключается HDD. В таких случаях самостоятельно устранить проблему не получиться и нужно обращаться в сервисный центр, где Вам скажут более детально о поломки и как ее можно решить. Если окажется проблема в плате ноутбука, а сам диски при этом «живой», тогда все сильно упрощается. Достаточно будет подключить диск с лептопа к ПК или USB переходник и скопировать все данные на другой накопитель.
Достаточно будет подключить диск с лептопа к ПК или USB переходник и скопировать все данные на другой накопитель.
Через перегревы и сильное загрязнение системы вентиляции ноутбук может работать непредсказуемо и самостоятельно отключаться, что также часто приводит к перегреву жесткого диска, от чего тот может начать сильно «тормозить» или вовсе отказаться работать. Зачастую чистка помогает, но часто требуется обращение с диском к специалистам по восстановлению данных.
Статьи по теме:
- HDD: Часто задаваемые вопросы
- Внешний жесткий диск не определяется на компьютере!
- Восстановление данных после падения внешнего диска
- Восстановление данных, если диск не определяется системой
- Восстановление файлов с флешки (наша методика)
- Восстановление флешки Transcend JetFlash V33 4Гб
- Жесткий диск не видится в BIOS
- Запилы поверхности HDD: есть ли шанс на восстановление данных
- Как не потерять данные на внешнем диске
- Как происходит восстановление информации с поврежденного жесткого диска
- Как сделать обновление прошивки на SSD A-DATA SX900
- Компьютер не видит жесткий диск.
 Расскажем как это исправить!
Расскажем как это исправить! - Можно ли восстановить данные с не рабочего жесткого диска
- Можно ли восстановить удаленные файлы на SSD дисках
- Не виден внешний жесткий диск — что делать?
- Не определяется жесткий диск, щелкает и стучит
- Неисправности SD карт памяти
- Неисправности карт памяти
- Неисправности флешек
- Ошибка — карта памяти повреждена
- Потрещим? Что делать, если жесткий диск издает посторонние звуки
- Почему SSD не определяется? Как обнаружить и устранить дефекты твердотельного накопителя
- Почему ноутбук не видит жесткий диск
- Самостоятельная диагностика SSD диска
- Самостоятельная диагностика ошибки диск не форматирован
- Самостоятельное восстановление данных после форматирования
- Типовые неисправности флешек, карт памяти
- Флешки: Часто задаваемые вопросы
- Что делать, когда ноутбук не видит жесткий диск
- Что такое SMART HDD и как расшифровать значения
[Решено] Жесткий диск не отображается в Windows 10
Где мой жесткий диск? Хотя это можно исправить, ошибка «жесткий диск не отображается в Windows 10» представляет собой отдельную проблему.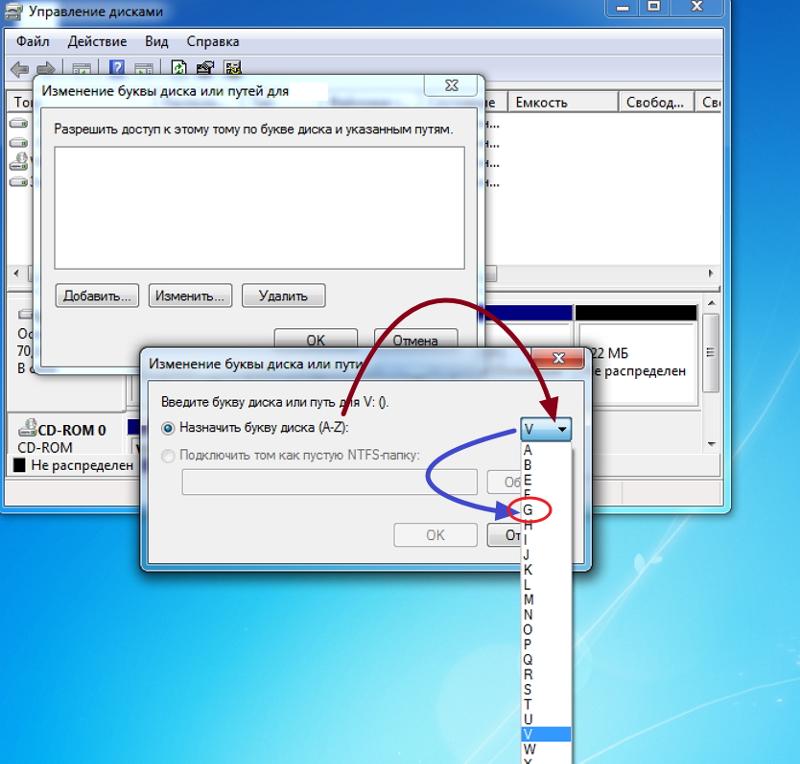 Вашему компьютеру нужен жесткий диск для хранения локальной информации, такой как ваши файлы, программное обеспечение (включая систему Windows 10) и другие важные данные, которые позволяют вашему компьютеру работать.
Вашему компьютеру нужен жесткий диск для хранения локальной информации, такой как ваши файлы, программное обеспечение (включая систему Windows 10) и другие важные данные, которые позволяют вашему компьютеру работать.
Если Windows 10 не распознает ваш жесткий диск, пора это исправить. Это руководство научит вас устранять неполадки с помощью простых шагов. Узнайте решение, устанавливаете ли вы новую систему или уже используете Windows 10, и она внезапно не распознает ваш жесткий диск.
Как исправить Windows 10, которая не распознает мой жесткий диск?
Где мой жесткий диск? Если ваш внутренний жесткий диск не отображается, это может быть связано с тем, что он не инициализирован или нуждается в форматировании . Убедитесь, что ваш диск правильно подключен к материнской плате с помощью кабеля SATA. Из-за некоторых настроек BIOS ваш жесткий диск также может быть не виден в Windows 10.
Жесткие диски, новые или старые, внутренние или внешние, могут внезапно перестать отображаться в проводнике или управлении дисками.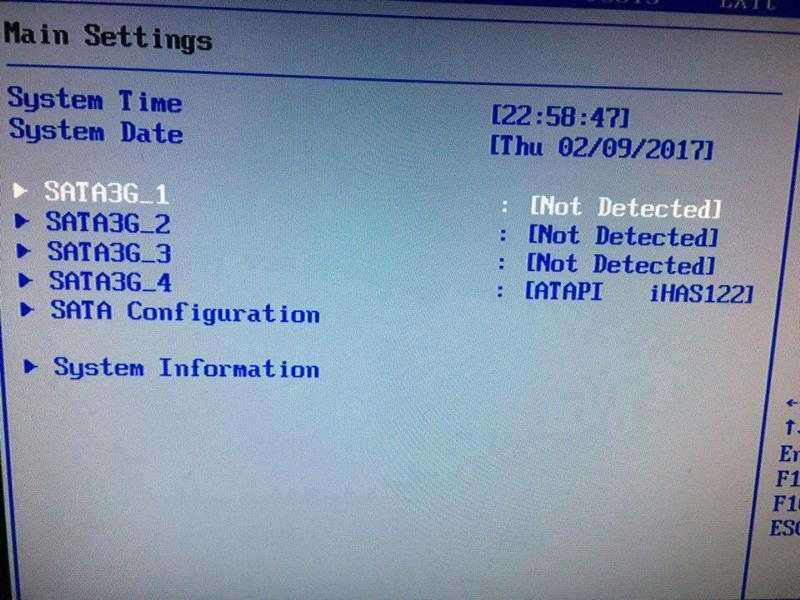 Не паникуйте — это одна из самых распространенных проблем, с которыми сталкиваются пользователи Windows 10.
Не паникуйте — это одна из самых распространенных проблем, с которыми сталкиваются пользователи Windows 10.
Во-первых, вам нужно спросить себя, почему Windows 10 не распознает жесткие диски. Проблема может варьироваться от незначительного неудобства до серьезного вопроса или даже заражения вредоносным ПО. Если вы можете загрузить свое устройство, вам не о чем беспокоиться, так как ваш диск все еще работает. С другой стороны, вы можете потерять доступ к своим файлам, если Windows 10 не сможет загрузиться с проблемных дисков.
Хорошей новостью является то, что мы можем показать вам несколько способов, которые помогут вам решить проблему и, возможно, сохранить ваши файлы. Давайте сначала определим, откуда возникла проблема.
Вот один случай, когда вы можете столкнуться с тем, что жесткий диск Windows 10 не отображается, если щелкнуть правой кнопкой мыши «Этот компьютер» и выбрать «Управление». Перейдите в «Управление дисками» и обнаружите, что жесткий диск отсутствует или отображается как неинициализированное и нераспределенное пространство.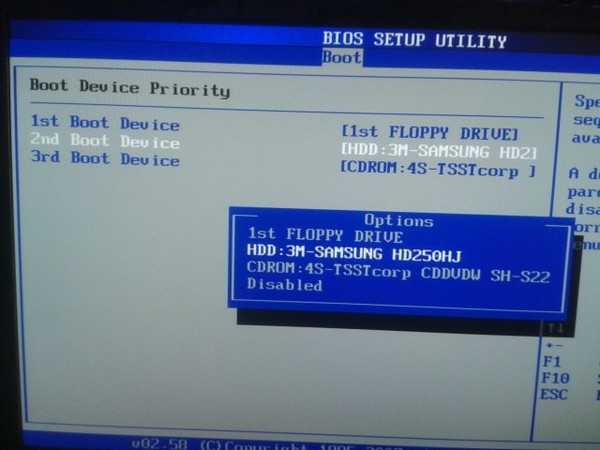 Если вы видите здесь свой жесткий диск, проблема может заключаться в том, что он не отображается в проводнике по одной или нескольким причинам, например, из-за того, что состояние устройства неизвестно или не инициализировано, или место на диске не распределено. Давайте попробуем выполнить следующие шаги для инициализации диска:
Если вы видите здесь свой жесткий диск, проблема может заключаться в том, что он не отображается в проводнике по одной или нескольким причинам, например, из-за того, что состояние устройства неизвестно или не инициализировано, или место на диске не распределено. Давайте попробуем выполнить следующие шаги для инициализации диска:
- Щелкните правой кнопкой мыши « Этот компьютер » (в проводнике Windows 10) и выберите « Управление ».
- Перейдите в « Управление дисками » и щелкните правой кнопкой мыши новый жесткий диск. Выберите » Инициализировать диск. »
- В диалоговом окне выберите диск, который вы хотите инициализировать, и выберите раздел MBR или GPT .
Также попробуйте создать разделы:
- Щелкните правой кнопкой мыши « Этот компьютер » и выберите « Управление «>» Управление дисками «.

- Щелкните правой кнопкой мыши нераспределенное пространство и выберите « New Simple Volume ».
- В мастере создания простого тома нажмите « Next », чтобы продолжить.
- Следуйте указаниям мастера, чтобы указать размер тома , назначить букву диска тому , а затем отформатировать раздел .
Как исправить новый жесткий диск, не обнаруженный в Windows 10
Где мой жесткий диск? Если ваш новый жесткий диск не определяется программой или диспетчером дисков, это может быть связано с проблемой драйвера, проблемы с подключением или сбойными настройками BIOS. Это можно исправить. Проблемы с подключением могут быть связаны с неисправным USB-портом или поврежденным кабелем. Неправильные настройки BIOS могут привести к отключению нового жесткого диска. Давайте рассмотрим способы решения этих проблем и посмотрим, сможем ли мы снова отправить вас в путь.
- Проверьте подключение . Обычно это самое быстрое решение. Для начала подключите жесткий диск с помощью кабеля SATA вместо кабеля USB. Кроме того, измените кабельный порт, чтобы увидеть, имеет ли это значение. Вы можете подключить жесткий диск к другому компьютеру, чтобы проверить, работает ли он, или проблема связана с вашим устройством. Это позволит вам узнать, связана ли проблема с жестким диском, компьютером или кабелями.
- Обновите драйверы . Поскольку ваш жесткий диск не обнаружен, вы не можете обновить драйверы, как обычно, щелкнув устройство правой кнопкой мыши и выбрав «Обновить драйвер». Вместо этого посетите официальный сайт поддержки производителя оборудования и загрузите последнюю версию драйвера, соответствующего приобретенному вами продукту.
- Включить жесткий диск в BIOS . Перезагрузите компьютер и нажмите клавишу BIOS в соответствии с инструкциями вашего компьютера. Используйте клавиши со стрелками на клавиатуре, выберите «Встроенные периферийные устройства», затем нажмите «Ввод».

Как исправить невидимый жесткий диск Windows 10
Что делать, если ваш диск не отображается в Windows 10 без предупреждения об ошибке? Вы часто сталкиваетесь с этой проблемой, особенно с бывшими в употреблении дисками. Щелкните правой кнопкой мыши «Этот компьютер» и выберите «Управление». Выберите «Управление дисками». Ты видишь диск? В проводнике не отображается? Это может быть из-за конфликта, нераспределенного пространства или ошибки драйвера.
Способ 1. Изменить присвоенную букву
Всем дискам при создании присваивается идентификационная буква. Например, по умолчанию для дисков Windows обычно используется буква «C:». В некоторых случаях простое изменение этой буквы может решить проблемы с видимостью, пока ваш компьютер загружается.
- В разделе «Управление дисками» щелкните правой кнопкой мыши том и выберите «Изменить букву диска и путь».

- В новом окне нажмите «Изменить». Здесь вы можете назначить новую букву диска для вашего USB и нажать «ОК». Это должно решить проблему.
Используемое устройство может внезапно создать нераспределенное пространство. Нераспределенное пространство нельзя использовать для хранения данных. Чтобы использовать пространство, вам нужно создать на нем раздел или разделить его на несколько разделов. Случайное удаление раздела, вирусные атаки или другие причины могут привести к такой потере раздела на вашем диске. Вам просто нужно восстановить данные из нераспределенного пространства и создать новый том диска, чтобы использовать его снова.
Способ 2. Восстановление данных из нераспределенного пространства
- Щелкните правой кнопкой мыши диск C: в разделе «Управление дисками» и выберите «Расширить том».
- Вы должны иметь возможность просто нажать Далее через экраны. Если Управление дисками не позволяет вам это сделать, потому что это раздел вашей системной ОС, вы можете загрузить и установить одну из многих программ, предназначенных для этого.

- После извлечения файлов вам необходимо создать новый раздел. В «Управлении дисками» щелкните правой кнопкой мыши нераспределенное пространство и выберите «Новый простой том». Просто следуйте указаниям мастера, чтобы завершить процесс. Если это не работает, обновите драйверы. Драйверы могут вызвать серьезные проблемы на вашем компьютере, если они не обновляются.
Способ 3. Форматирование
Возможно, ваш диск просто не отформатирован. Если вы используете внешний диск, возможно, его потребуется отформатировать для правильной работы с Windows 10. Это можно сделать, щелкнув правой кнопкой мыши внешний диск в «Управлении дисками» и найдя параметр «Форматировать».
Если ваш жесткий диск не определяется в приложении «Управление дисками», проблема может заключаться в проблемах с подключением, устаревших драйверах или физическом повреждении. Если ваша ситуация не улучшится после проверки подключений, обновления драйверов и выполнения действий, описанных в этой статье, вполне возможно, что у вас просто неисправен жесткий диск.
Заключительные мысли
Мы считаем, что эта статья была информативной и полезной при открытии жесткого диска в Windows 10. Пожалуйста, вернитесь на наш веб-сайт для получения дополнительной информации о том, как исправить ошибки Windows. Кроме того, вы получите более выгодные предложения на программное обеспечение Microsoft Office, а также полезные руководства и статьи.
Хотите получать информацию об акциях, предложениях и скидках, чтобы покупать нашу продукцию по лучшей цене? Не забудьте подписаться на нашу рассылку, введя свой адрес электронной почты ниже! Получайте последние новости о технологиях по электронной почте и будьте первыми, кто прочитает наши советы, чтобы стать более продуктивным.
Читать далее
> Как получить доступ и использовать папку скриншотов Steam в Windows 10
> Как получить и использовать наш Ultimate Affiliate Toolkit
> Как оптимизировать папку «Входящие» Outlook за 5 простых шагов
Новый жесткий диск не отображается в Windows 10/11
by Иван Енич
Иван Енич
Эксперт по устранению неполадок
Увлеченный всеми элементами, связанными с Windows, и в сочетании с его врожденной любознательностью, Иван глубоко погрузился в понимание этой операционной системы, специализируясь на драйверах и. .. читать далее
.. читать далее
Обновлено
Раскрытие информации о партнерах
- Если ваш внутренний жесткий диск не отображается, возможно, он не инициализирован или нуждается в форматировании.
- Убедитесь, что диск правильно подключен к материнской плате с помощью кабеля SATA.
- Ваш жесткий диск также может быть не виден в Windows 10 из-за некоторых настроек BIOS.
- Обновление драйверов оборудования устранит проблему с отсутствием внутреннего диска в Windows 10.
XУСТАНОВИТЕ, ЩЕЛЧКАЯ ПО ЗАГРУЗКЕ ФАЙЛА
Чтобы исправить различные ошибки Windows 10, мы рекомендуем Restoro: Это программное обеспечение исправит распространенные компьютерные ошибки, защитит вас от потери файлов, повреждения вредоносных программ, отказа оборудования и оптимизирует ваш ПК для достижения максимальной производительности. Исправьте проблемы с ПК и устраните вирусные повреждения прямо сейчас, выполнив 3 простых шага:- Загрузите Restoro PC Repair Tool , который поставляется с запатентованными технологиями (патент доступен здесь).

- Нажмите Начать сканирование , чтобы найти проблемы Windows 10, которые могут вызывать проблемы с ПК.
- Нажмите Восстановить все , чтобы устранить проблемы, влияющие на безопасность и производительность вашего компьютера.
- Restoro был загружен 0 читателями в этом месяце.
Есть вероятность, что вы можете столкнуться с определенными проблемами при установке нового жесткого диска на свой компьютер.
Пожалуй, самая распространенная проблема с новым жестким диском в Windows 10 заключается в том, что система по какой-то причине их не показывает.
Итак, если ваши новые внутренние жесткие диски отсутствуют в Windows, ознакомьтесь с некоторыми из перечисленных ниже решений сразу после того, как мы увидим, почему возникает эта ошибка.
Почему мой жесткий диск не отображается?
Проблема с драйвером, проблема с сетевым подключением или неправильные настройки BIOS могут быть причиной того, что ваш новый жесткий диск не определяется диспетчером дисков на вашем компьютере.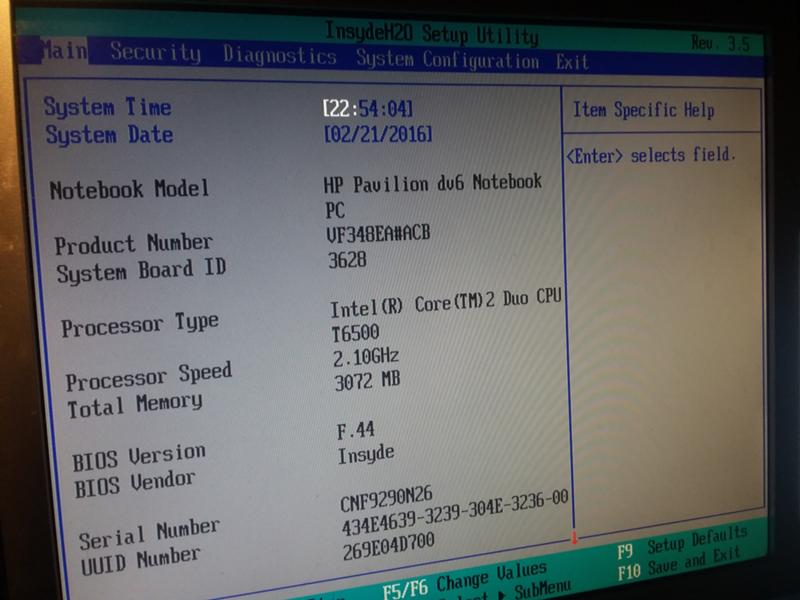 К счастью, это легко исправить.
К счастью, это легко исправить.
Другой причиной может быть проблема с проводным соединением из-за неисправного USB-порта или изношенного или поврежденного USB-кабеля. Обратите внимание, что эти причины могут привести к другим распространенным проблемам, таким как:
- Внутренний жесткий диск не отображается в Windows 10, в разделе «Управление дисками» . Если ваш жесткий диск вообще не отображается в Windows, возможно, он неправильно подключен. Чтобы это исправить, войдите в BIOS и убедитесь, что диск отображается.
- Не отображается жесткий диск в Windows 10 — Если вы не видите жесткий диск в Windows 10, возможно, ваш жесткий диск неправильно инициализирован и отформатирован. Однако вы можете легко исправить это с помощью управления дисками.
- Внешний жесткий диск не отображается — Эта проблема также может возникать с внешними жесткими дисками, и мы уже рассказывали, как решить проблемы с внешним жестким диском на вашем ПК в одной из наших предыдущих статей.

- Жесткий диск не отображается в BIOS, на ПК, в проводнике — В некоторых случаях жесткий диск вообще не отображается в BIOS. Обычно это вызвано вашей конфигурацией в BIOS или проблемами с подключением к жесткому диску.
- Внутренний жесткий диск не отображается в Windows 11 — Если вы используете Windows 11 и получаете эту ошибку, вы все равно можете применить приведенные ниже решения, но немного их подправить.
Кроме того, вы должны взглянуть на наш пост о том, что делать, если Windows 10/11 считает, что жесткий диск является съемным, и решить эту проблему навсегда.
Без лишних слов давайте перейдем к списку решений ошибок жесткого диска, о которых мы упоминали выше. Следите за собой!
Что делать, если мой жесткий диск не отображается в Windows 10?
1. Обновите драйверы
- Нажмите Windows Key + S и откройте Диспетчер устройств .
- В Диспетчере устройств выберите устройство, которое хотите обновить.

- Щелкните его правой кнопкой мыши и выберите Обновить драйвер .
- Повторите для всех устройств, которые вы хотите обновить.
Если ваш жесткий диск не отображается в Windows, возможно, у вас проблема с драйвером. Чтобы решить эту проблему, убедитесь, что ваши драйверы обновлены.
Это относится к вашей материнской плате и драйверам набора микросхем, поэтому обязательно посетите веб-сайты производителя и загрузите последние версии драйверов для своей материнской платы.
Автоматическое обновление драйверов
Кроме того, вы можете автоматически загрузить отсутствующие драйверы с помощью стороннего средства обновления драйверов, чтобы поддерживать актуальность драйверов.
Это избавит вас от необходимости искать номера моделей компонентов и самостоятельно находить совместимые драйверы.
В большинстве случаев общие драйверы для оборудования и периферийных устройств вашего ПК не обновляются системой должным образом.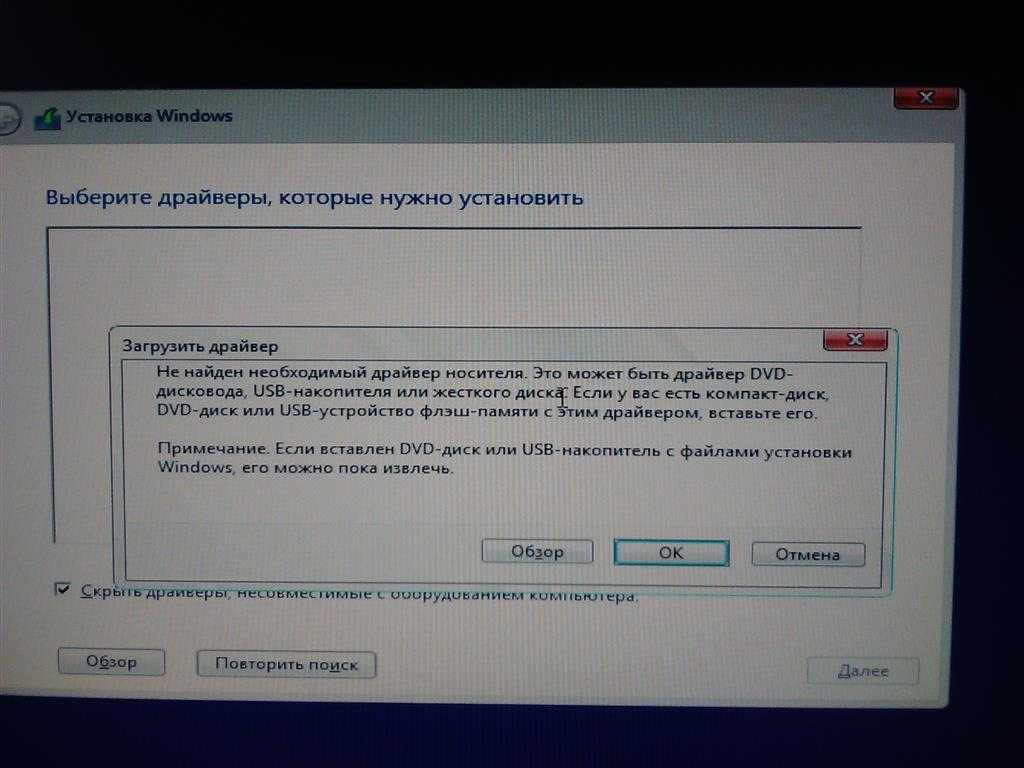 Существуют ключевые различия между универсальным драйвером и драйвером производителя. Поиск правильной версии драйвера для каждого из ваших аппаратных компонентов может стать утомительным. Вот почему автоматизированный помощник может помочь вам каждый раз находить и обновлять вашу систему с помощью правильных драйверов, и мы настоятельно рекомендуем DriverFix . Вот как это сделать:
Существуют ключевые различия между универсальным драйвером и драйвером производителя. Поиск правильной версии драйвера для каждого из ваших аппаратных компонентов может стать утомительным. Вот почему автоматизированный помощник может помочь вам каждый раз находить и обновлять вашу систему с помощью правильных драйверов, и мы настоятельно рекомендуем DriverFix . Вот как это сделать:
- Загрузите и установите DriverFix .
- Запустить программу.
- Дождитесь обнаружения всех ваших неисправных драйверов.
- DriverFix теперь покажет вам все драйверы, у которых есть проблемы, и вам просто нужно выбрать те, которые вы хотели исправить.
- Подождите, пока приложение загрузит и установит новейшие драйверы.
- Перезагрузите компьютер, чтобы изменения вступили в силу.
DriverFix
Обеспечьте идеальную работу драйверов компонентов вашего ПК, не подвергая его риску.
Бесплатная пробная версия
Посетите веб-сайт
Отказ от ответственности: эта программа должна быть обновлена с бесплатной версии, чтобы выполнять некоторые определенные действия.
2. Проверьте правильность подключения диска
Прежде всего, вам необходимо убедиться, что ваш жесткий диск правильно подключен к материнской плате и источнику питания. Если вы уже уверены в этом, пропустите это решение и перейдите к решению 2.
Если нет, откройте корпус компьютера и убедитесь, что вы подключили кабель данных к соответствующему порту на материнской плате, а кабель питания — к соответствующему порту. источник питания.
Убедившись, что жесткий диск подключен правильно, но по-прежнему отсутствует в системе, попробуйте некоторые из перечисленных ниже решений.
3. Инициализируйте диск
- Нажмите клавишу Windows + X, чтобы открыть меню Win + X , и выберите Управление дисками из списка.

- Когда откроется окно Управление дисками , вы увидите список всех подключенных жестких дисков.
- Просмотрите список и найдите диск, указанный как Диск 1 или Диск 10 (возможны и другие имена).
- Вы узнаете этот диск, потому что он не инициализирован и указан как неизвестный и нераспределенный.
- Щелкните правой кнопкой мыши этот раздел и выберите Инициализировать диск в контекстном меню правой кнопки мыши
- . Как только вы начнете процесс, вам будет предложено выбрать между основной загрузочной записью (MBR) или таблицей разделов GUID (GPT) .
- Мы советуем вам выбрать GPT , но если вам нужна дополнительная информация об этих двух, посмотрите эту статью. Нажмите ОК .
- Как только вы это сделаете, вы вернетесь в главное окно, где ваш новый диск будет указан как «Базовый» и «Онлайн», но на нем все еще будет нераспределенное пространство.

- Чтобы исправить это, щелкните правой кнопкой мыши поле с полосами и выберите Новый простой том …
- Щелкните правой кнопкой мыши жесткий диск и выберите New Simple Volume .
- Щелкните Далее и назначьте букву диска.
- Теперь вам просто нужно отформатировать новый диск. Для достижения наилучших результатов выберите файловая система NTFS и выполнить быстрое форматирование.
- Завершить процесс
Итак, после инициализации жесткого диска он должен снова начать работать. Если вы не слишком любите управление дисками, вы можете использовать любое другое стороннее программное обеспечение для управления дисками.
В большинстве случаев все, что вам нужно сделать, это просто инициализировать ваш новый жесткий диск, после чего жесткий диск будет нормально отображаться на вашем ПК.
Кроме того, если у вас возникнут проблемы с загрузкой управления дисками, легко устраните их с помощью этого подробного руководства.
4. Используйте команду diskpart для очистки диска
- Нажмите Клавиша Windows + X и выберите в меню Командная строка (Администратор) или Powershell (Администратор) .
- Когда откроется командная строка , введите следующую команду и нажмите Enter:
diskpart - После запуска diskpart введите:
list disk- Теперь вы должны увидеть список всех жестких дисков на вашем ПК.
- Крайне важно выбрать правильный жесткий диск. Если вы выберете неправильный жесткий диск, вы сотрете все свои файлы и потеряете их, поэтому будьте особенно осторожны.
- Проверьте размер каждого диска, чтобы найти жесткий диск, который вызывает у вас проблемы. Выберите проблемный диск, введя select disk X .
- В нашем примере мы использовали выбор диска 0, но вам, скорее всего, потребуется использовать другой номер на вашем ПК.

- После выбора жесткого диска перепроверьте все и убедитесь, что выбран проблемный диск.
- Теперь введите:
чистый
Совет эксперта:
СПОНСОРЫ
Некоторые проблемы с ПК трудно решить, особенно когда речь идет о поврежденных репозиториях или отсутствующих файлах Windows. Если у вас возникли проблемы с исправлением ошибки, возможно, ваша система частично сломана.
Мы рекомендуем установить Restoro, инструмент, который просканирует вашу машину и определит причину неисправности.
Нажмите здесь, чтобы загрузить и начать восстановление.
Если ваш внутренний жесткий диск не отображается, возможно, он неправильно настроен. Иногда вам нужно использовать одну команду, чтобы полностью стереть жесткий диск и снова его инициализировать.
Прежде чем мы начнем, мы должны упомянуть, что это решение удалит все файлы и разделы с выбранного диска, поэтому лучше использовать его с новым жестким диском, на котором нет файлов.
Если на вашем жестком диске есть какие-либо файлы, лучше всего сделать резервную копию файлов на съемном носителе или на другом диске.
Через несколько секунд ваш жесткий диск будет очищен, а все ваши файлы удалены. Теперь вернитесь к инструменту управления дисками и инициализируйте жесткий диск.
Затем создайте новый раздел и назначьте ему букву, как мы показали вам в одном из наших предыдущих решений.
Кроме того, вы можете инициализировать и отформатировать жесткий диск прямо с дисковой части. Просто запустите командную строку от имени администратора и выполните следующие команды:
diskpart выберите диск 1 (убедитесь, что и выберите диск, который вы только что очистили) атрибуты диска очистить только для чтения онлайн диск выберите диск 1 (убедитесь, что и выберите диск, который вы только что очистили) конвертировать gpt создать раздел первичным быстрый формат fs=ntfs label="data" unit=64k назначить букву = «Е»
5.
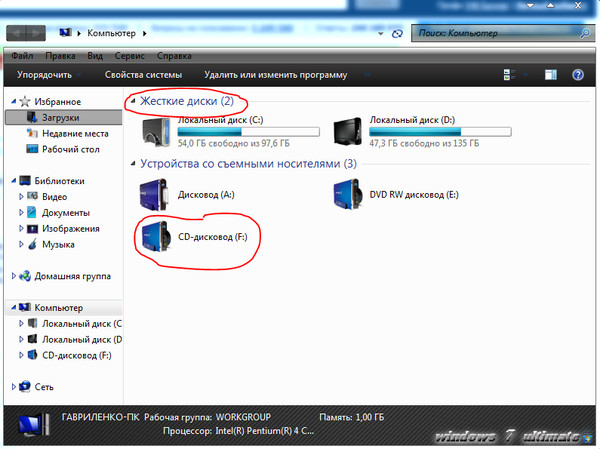 Проверьте, отображается ли ваш жесткий диск в BIOS
Проверьте, отображается ли ваш жесткий диск в BIOS- Продолжайте нажимать F2 или Del во время загрузки системы, чтобы войти в BIOS.
- Иногда это может быть другая клавиша клавиатуры, поэтому, если вы не уверены, обратитесь к руководству по материнской плате.
- После входа в BIOS найдите свой жесткий диск.
Многие пользователи сообщают, что их внутренний жесткий диск не отображается в Windows, и это может быть вызвано различными проблемами. Однако вы всегда можете проверить, отображается ли ваш жесткий диск в BIOS.
Если ваш жесткий диск отображается в BIOS, это означает, что он подключен и работает правильно, поэтому проблема вызвана Windows.
С другой стороны, если жесткий диск не отображается в BIOS, скорее всего, он неправильно подключен.
Если вам сложно получить доступ к BIOS, внимательно изучите наше специальное руководство, которое научит вас, как легко это сделать.
6.
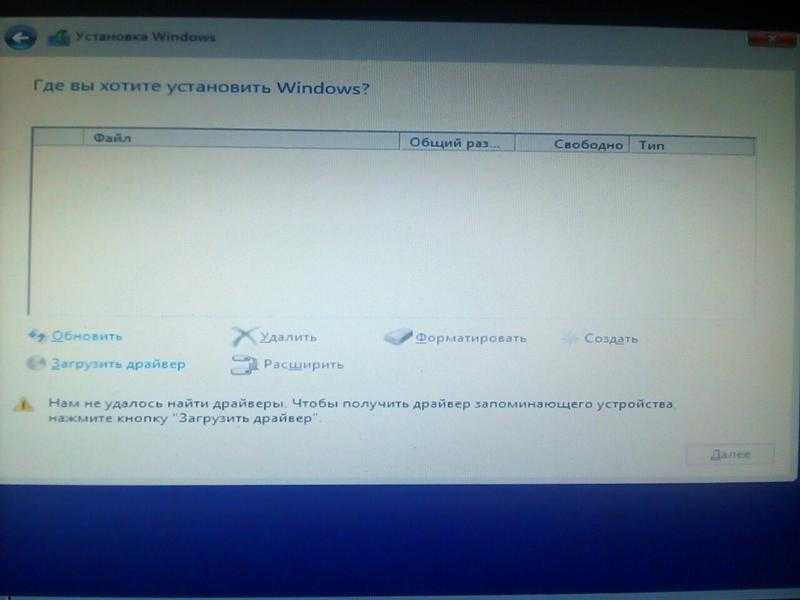 Подключите жесткий диск к другому порту или используйте другой кабель
Подключите жесткий диск к другому порту или используйте другой кабельВ некоторых случаях ваш жесткий диск не будет отображаться из-за проблем с вашими портами.
Если вы подозреваете, что проблема может заключаться в порте, откройте корпус компьютера и подключите жесткий диск к другому порту SATA на материнской плате.
Если переключение на другой порт не устраняет проблему, возможно, поврежден кабель SATA. Чтобы проверить, так ли это, вам нужно приобрести новый кабель SATA и попробовать его.
Несколько пользователей сообщили, что решили проблему, просто подключив свой диск к другому порту, поэтому обязательно попробуйте это.
Для получения дополнительной информации о проблемах с жестким диском в Windows 10 вы можете проверить, что делать, если Windows 10 не показывает диск.
Если у вас есть второй диск, который не определяется в Windows, ознакомьтесь с нашим сообщением о втором жестком диске, не обнаруженном в Windows 10/11, и легко решите проблему.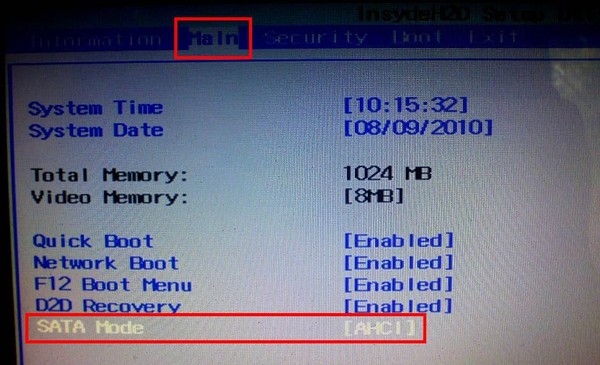
Вот и все, что касается нашей проблемы с невидимыми жесткими дисками в Windows 10. В большинстве случаев вам просто нужно ее инициализировать, и мы искренне надеемся, что это действие будет единственным необходимым.
Если у вас есть какие-либо комментарии, вопросы или предложения, сообщите нам об этом в разделе комментариев ниже.
Проблемы остались? Устраните их с помощью этого инструмента:
СПОНСОРЫ
Если приведенные выше советы не помогли решить вашу проблему, на вашем ПК могут возникнуть более серьезные проблемы с Windows. Мы рекомендуем загрузить этот инструмент для восстановления ПК (оценка «Отлично» на TrustPilot.com), чтобы легко устранять их. После установки просто нажмите кнопку Start Scan , а затем нажмите Исправить все.
Часто задаваемые вопросы
Как заставить Windows 10 распознавать новый жесткий диск?
Для начала проверьте, хорошо ли подключен диск, и инициализируйте диск.


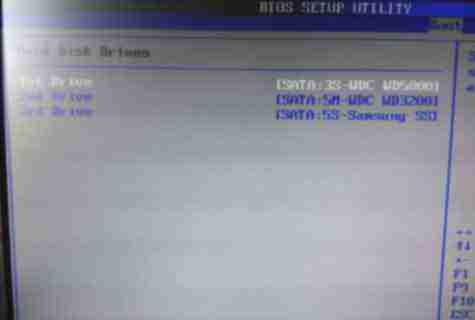 Расскажем как это исправить!
Расскажем как это исправить!