Батарея не обнаружена на ноутбуке
Аккумуляторная батарея является одним из ключевых элементов любого ноутбука или нетбука. Именно аккумулятором лэптоп отличается от настольного компьютера. И именно батарея обеспечивает мобильность ноутбука. Если он неисправен, то лэптоп тут же привязывается к розетке. Поэтому владельцев ноутбуков очень интересуют различные вопросы, связанные с эксплуатацией аккумуляторов. Сегодня мы рассмотрим несколько проблем, связанных с батареей ноутбука. Основной вопрос, рассматриваемый в этой статье, почему ноутбук не видит батарею. Мы постараемся разобраться в причинах этой проблемы, и что делать в такой ситуации.
Содержание статьи
Почему ноутбук не видит батарею?
Почему ноутбук не видит батарею
Бывает такая ситуация, когда при правильной установке аккумулятора, ноутбук не видит батарею. При этом вы совершенно уверены в корректности установки и нормальном контакте аккумулятора и лэптопа. Если он не обнаруживает батарею, то иконка в панели задач отображается с красным крестиком.

Батарея отображается отображается с красным крестиком
Если навести на иконку аккумулятора курсор мыши, то выведется сообщение: «Батарея не обнаружена».
Сообщение: «Батарея не обнаружена»
Какие могут причины этого сообщения?
- Неисправность аккумулятора;
- Неправильное подключение АКБ;
- Неисправность материнской платы ноутбука.
Чтобы узнать, в чём здесь дело, поможет замена АКБ на заведомо рабочую. Если ноутбук увидит батарею, значит, причина в старой АКБ. Если проблема останется, то ─ это неисправность материнской платы.
Но запасную батарею под рукой имеет далеко не каждый. Поэтому ниже приводятся способы разрешения этой неисправности с помощью того, что есть под рукой.
Вернуться к содержанию
Что делать, если батарея не обнаружена на ноутбуке?
В принципе Windows может не обнаружить батарею, если с последней всё в порядке. А со стороны всё выглядит так, что ноутбук не видит батарею.
- Сброс настроек аппаратной части;
- Обнуление BIOS;
- Апгрейд BIOS;
- Проверка запуска ноутбука от аккумулятора без подключения к сети.
Ниже эти операции рассмотрены более подробно. Если вам нужна программа для калибровки батареи ноутбука, читайте статью по указанной ссылке.
Вернуться к содержанию
Сброс настроек аппаратной части
Сброс настроек аппаратной части удаляет всю информацию, которая находится во временной памяти лэптопа. После этого операционная система Windows обязательно проведёт полную проверку ноутбука. В том числе, аккумулятор.
Следующую последовательность действий нужно сделать для сброса настроек аппаратной части:
- Выньте батарею;
- Затем удерживайте нажатой кнопку Power 15 секунд. Многие пользователи задаются вопросом, зачем нажимать кнопку питания на отключённом от сети ноутбуке со снятой батареей.
 Это нужно для снятия остаточного заряда конденсаторов;
Это нужно для снятия остаточного заряда конденсаторов; - Подключите обратно аккумулятор и блок питания к ноутбуку;
- Включите лэптоп и проверьте состояние АКБ в панели задач Windows.
Если операция сброса не помогла, то переходите к следующему варианту решения проблемы.
Вынуть батарею ноутбука
15 секунд подержать кнопку Power
Вернуться к содержанию
Обнуление BIOS
Если батарея не обнаружена на ноутбуке, то можно с помощью обнуления BIOS можно вернуть настройки лэптопа на заводские. Для этого нужно сделать следующие шаги:
- При включении ноутбука нажимайте несколько раз кнопку (комбинацию клавиш) для входа в BIOS на вашей модели. В зависимости от модели или производителя это может быть Del, F2, F10, F12 и другие;
- В настройках BIOS найдите опцию, которая отвечает за сброс настроек. Это могут быть следующие варианты: «Восстановить параметры по умолчанию», «Сброс настроек на заводские», «Параметры по умолчанию» и тому подобное;
- Затем нужно подтвердить сброс параметров, сохранить сделанные изменения и выйти из BIOS.

После этого проверьте состояние аккумулятора в операционной системе.
Клавиши для входа в BIOS
Клавиши для входа в BIOS
Клавиши для входа в BIOS
Вернуться к содержанию
Апгрейд BIOS
Если сброс параметров на дефолтные значения не помог и ноутбук не видит батарею, то можно попробовать обновить BIOS. Иногда это может помочь, если батарея на ноутбуке не обнаружена. Для этого нужно на сайте производителя найти свежую версию BIOS для вашей модели. Также потребуется специальная утилита для прошивки. Как правило, все производители выпускают подобный софт. Некоторые производители реализуют такие утилиты прямо в BIOS лэптопа.
Внимание! Если вы не имеет опыта по прошивке BIOS, и не представляете себе чётко весь процесс, лучше не браться за это дело.
Рекомендуем также прочитать статью о том, почему не заряжается аккумулятор ноутбука.
Вернуться к содержанию
Проверка запуска ноутбука от аккумулятора без подключения к сети
Этот вариант рекомендует делать компания HP для своих ноутбуков.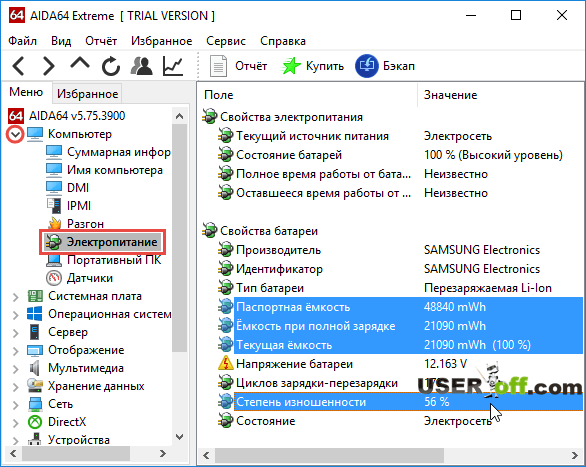 Они советуют запустить ноутбук, работающий от АКБ без подключения к сети. Если это удалось, то специалисты HP советуют провести переустановку операционной системы. Сообщается, что это поможет в случае, когда батарея не обнаружена на ноутбуке.
Они советуют запустить ноутбук, работающий от АКБ без подключения к сети. Если это удалось, то специалисты HP советуют провести переустановку операционной системы. Сообщается, что это поможет в случае, когда батарея не обнаружена на ноутбуке.
Если лэптоп отказывается запускаться без адаптера питания, то ему прямая дорога в сервисный центр.
Вернуться к содержанию
Другие проблемы с батареей ноутбука
Кроме того, что на ноутбуке не обнаружена батарея, бывает ещё масса проблем с аккумуляторами. Даже если ноутбук видит батарею, это ещё не говорит о его нормальной работе. Давайте, рассмотрим пару распространённых неисправностей.
Ноутбук отключается, если не подключён к блоку питания
При этом операционная система Windows видит батарею. Если блок питания подключён, то при наведении курсора на иконку аккумулятора будет написано сообщение: «зарядка». А при отключении адаптера питания, лэптоп выключается.
В чём может быть причина этой неисправности?
- Неправильная установка аккумулятора. Выньте аккумулятора и снова установите;
- Окисление и загрязнение контактов аккумулятора. Поэтому отсутствует нормальный контакт с материнской платой. Протрите контакты АКБ салфеткой, смоченной в спирте. Затем установите его на место.
Если заведомо рабочая аккумуляторная батарея при установке не меняет ситуации, то это говорит о неисправности материнской платы.
Вернуться к содержанию
Зарядка батареи прекращается, если пошевелить разъем питания
Ноутбук видит батарею. Неисправность заключается в том, что адаптер питания заряжает аккумулятор только в определённом положении разъёма питания.
Чем это может быть вызвано?
- Блок питания ноутбука рабочий, а кабель неисправен;
- Блок питания и кабель рабочие, а неисправен разъем питания. Он подлежит замене, которая должна проводиться в сервисном центре.

Некоторые модели лэптопов оснащаются разъёмами питания на гибком проводе. В принципе, их можно заменить самостоятельно, поскольку пайка к плате там не требуется. Можете также прочитать о том, почему мигает индикатор заряда батареи ноутбука Asus.
Разъём питания ноутбука
Вернуться к содержанию
Быстрый разряд батареи после определённого значения
Ситуация примерно следующая. Батарея обнаружена на ноутбуке и заряжена на 100 процентов. Если отключить блок питания, то аккумулятор работает, к примеру, до 50 процентов и затем очень быстро разряжается в ноль.
Проблема здесь практически всегда связана с неисправностью батареи. В этом случае аккумулятор подлежит замене.
Вернуться к содержанию
Программа Imtec Battery Mark
В заключение хочется сказать пару слов о программе Imtec Battery Mark.
С её помощью можно проверять батарею ноутбука на предмет нормальной работы и отсутствия неисправностей. При работе от адаптера питания тесты в программе недоступны. Чтобы их запустить лэптоп должен работать от батареи.
При работе от адаптера питания тесты в программе недоступны. Чтобы их запустить лэптоп должен работать от батареи.
Запуск программы Imtec Battery Mark
Запуск программы Imtec Battery Mark
Можно запускать тест в обычном и ускоренном режиме. После тестирования программа выдаёт реальное время работы от батареи и сравнивает его с тем, что прогнозирует операционная система Windows.
Тест в программе Imtec Battery Mark
Тест в программе Imtec Battery Mark
Тест в программе Imtec Battery Mark
Программу Imtec Battery Mark версии 1.1 можно скачать по прямой ссылке с нашего сайта.
Вернуться к содержанию
Опрос
Примите участие в опросе!
Загрузка …Сегодня мы рассмотрели проблему, связанную с тем, что батарея не обнаружена на ноутбуке, а также ряд других неисправностей. Надеемся, что информация вам была полезна. Голосуйте в опросе ниже и оценивайте материал! Также можете прочитать о том, как включить телефон без батареи.
 Возможно, вам это когда-нибудь пригодиться.
Возможно, вам это когда-нибудь пригодиться.Вернуться к содержанию
Что делать, если ноутбук пишет «Батарея не обнаружена»
Аккумулятор — деталь, которая выгодно отличает ноутбук от стационарного компьютера. Ведь именно она обеспечивает мобильность устройства. Поэтому её поломки могут существенно усложнить работу большинства пользователей. Важно знать, можно ли их исправить, и как это сделать самостоятельно. Например, что делать, если ноутбук пишет: «Батарея не обнаружена».
Причин, по которым ноутбук не видит аккумулятор, может быть довольно большое количество:
- поломка контактов;
- неправильная работа элемента питания;
- аппаратные проблемы.
В этих случаях его необходимо заменить либо убедиться, что он вставлен правильно. Однако часто проблемы касаются ошибок системы. Попробуем разобраться, почему ноутбук не хочет видеть аккумулятор.
Что нужно сделать в первую очередь?
Это те советы, которые помогут вам определить источник неполадки. После них стоит предпринимать дальнейшие действия.
После них стоит предпринимать дальнейшие действия.
Замена батареи
Попробуйте заменить батарею на заведомо рабочую. Это быстро выявит, где находится проблема. Ведь если виноват аккумулятор, значит, его придётся поменять на новый. Если же компьютер выдаёт оповещения о том, что батарея не обнаружена и с другими АКБ, значит, дело не в элементе питания.
Попробуйте заменить батарею
Аналогично, можно попробовать монтировать проблемный аккумулятор на другой такой же ноутбук. Здесь, опять же, выявится место неполадки. Однако далеко не у всех есть под рукой запасная батарея, а тем более ноутбук.
Проверка без подключения к питанию
Этот совет даёт фирма HP своим пользователям. Отсоедините провод и запустите ноутбук с подключённой батареей. Включение также засвидетельствует о неполадках с ноутбуком, а не с аккумулятором.
Если компьютер функционирует, хотя при этом горит значок отсутствия элемента питания, HP советует переустановить операционную систему. Способ может подойти и для ноутов от других производителей с такой же проблемой.
Способ может подойти и для ноутов от других производителей с такой же проблемой.
Решения
Тесты, приведённые вверху, показали, что проблема находится в лэптопе. Какие действия предпринимать дальше? Существует несколько методов решения проблемы:
- обнуление BIOS;
- сброс аппаратных настроек;
- переустановка фирменных утилит.
Сброс настроек
После проведения этой операции Windows заново проведёт полную проверку всех частей ноутбука.
- Отсоединяем шнур питания и аккумулятор.
- Удерживаем кнопку включения в течение 15 секунд. Сделать это нужно для того, чтобы убрать остаточный заряд.
- Подключаем батарею и блок питания обратно.
- Включаем устройство и проверяем, отображается ли АКБ теперь.
Если это не помогло, ноутбук не видит батарею по-прежнему, приступаем к следующему способу.
Удаление дополнительных утилит
Есть специальные программы, которые могли либо быть установлены самим пользователем, либо идти вместе с ноутбуком. Они «следят» за экономным использованием батареи и в большинстве случаев, особенно на новых системах, только вредят, поскольку:
Они «следят» за экономным использованием батареи и в большинстве случаев, особенно на новых системах, только вредят, поскольку:
- не дают батарее заряжаться до конца;
- отображают иногда неверную информацию о состоянии АКБ.
Проверить их наличие на ПК довольно легко. Значок аккумулятора видоизменён и отличается от стандартного. В этом случае нужно поискать такие утилиты и удалить их.
Измененный значок батареи
Откат к заводским установкам
Откат к настройкам с завода представляет собой обнуление БИОС, указанное выше. Важно понимать, что при этом с лэптоп будут удалены все пользовательские данные. Поэтому стоит заранее позаботиться о сохранении важной информации в сети либо на съёмных носителях.
- Выключаем компьютер.
- При включении нажимаем одну из следующих клавиш: Delete, F2, F10, F Клавиши могут быть и другими. В инструкции к устройству обычно пишут, как войти в БИОС.
- Войдя в BIOS находим пункт, который называется «Сброс настроек», «Восстановить параметры по умолчанию», «Restore defaults».
 Жмём на него.
Жмём на него. - Нажимаем «Сохранить» (Save) или Save and Exit.
- После выхода из БИОС включаем ноутбук заново. Вместе с аккумулятором, подключенным к сети питания.
Помочь может не только обнуление BIOS, но и его перепрошивка. Делать это самостоятельно не стоит, особенно новичкам. Но если вы уверены в своих силах и знаете, как выполняется эта операция, скачайте на сайте производителя свежую версию БИОСа и утилиту для проведения апгрейда.
Диагностика состояния батареи
При проблемах с зарядкой нелишним будет проверить, в каком состоянии находится аккумулятор. Для этого существует специальное приложение BatteryCare. На Виндовс 7/8 оно уже установлено. Для «Десятки» его можно скачать самостоятельно.
Утилита показывает несколько параметров АКБ. Нас интересуют следующие:
- заявленная ёмкость;
- максимальный заряд;
- износ батареи.

Параметры АКБ
Чем выше разница между заявленной ёмкостью и максимальным зарядом, тем меньше времени аккумулятор будет работать. Чем выше износ, тем выше необходимость поменять эту деталь ноутбука.
Другие проблемы
Крестик на значке батареи
АКБ не перестаёт обнаруживаться. Но Windows отображает аккумулятор со значком красного крестика на нём. Это значит, что износ превысил допустимые нормы и батарею необходимо заменить.
Если на ноутбуке аккумулятор быстро садится после определённого значения, то проблема также заключается в нём. В этом случае вам вновь придётся потратиться на новую батарею.
Зарядка прерывается, когда шевелишь разъём питания
Довольно распространённая проблема на ноутбуках, используемых несколько лет. Дело здесь не в АКБ. А в блоке питания или разъёме на компьютере. Необходимо заменить провод. Если это не помогает, придётся отнести лэптоп в ремонт и проверить состояние разъёма, особенно когда на нём присутствует видный дефект.
Если это не помогает, придётся отнести лэптоп в ремонт и проверить состояние разъёма, особенно когда на нём присутствует видный дефект.
Теперь вы знаете, что делать, когда ноутбук не видит батарею. Если способы не помогли, обратитесь в сервисный центр. Ведь это свидетельствует о более серьёзных нарушениях в работе, которые самостоятельно исправить не удастся.
Ноутбук не видит батарею — что делать, варианты решения проблем, если аккумулятор подключен, но не заряжается
Автор Наталья На чтение 8 мин. Просмотров 7.5k. Опубликовано
Ключевым элементом в ноутбуке является аккумуляторная батарея, без которой невозможна его мобильность. Поэтому любые неполадки в этом аспекте волнуют пользователей в первую очередь. На фоне существующих проблем, связанных с эксплуатацией аккумулятора, стоит рассмотреть подробно наиболее распространенную — почему ноутбук не видит батарею. Зная причины, можно самостоятельно исправить ситуацию, не прибегая к помощи специалистов.
Описание проблемы
Нередки случаи, когда при исправности батареи и корректной установке, ноутбук не видит ее. В подобном случае на соответствующей иконке, расположенной в панели задач, стоит красный крест. При наведении на нее курсора мыши появляется сообщение — «Батарея не обнаружена».
Дополнительные факторы, свидетельствующие о неисправности АКБ:
- Батарея не сохраняет поступающий заряд.
- Световой индикатор подзарядки мигает или отключен.
- Аккумулятор не обнаруживается компьютером.
- Заряд постоянно держится на одном уровне.
Продолжительность работы ноутбука без поступления заряда зависит от емкости аккумуляторной батареи и степени ее износа. Если не решить проблему, то потребуется привязка гаджета к электрической розетке.
Подобный расклад возможен, если постоянно держать устройство подключенным к электросети. Со временем продолжительность работы компьютера от разовой подзарядки будет сокращаться. Это обусловлено негативным влиянием постоянных токов на батарею. В результате ноутбук совсем теряет ее из поля видимости.
Это обусловлено негативным влиянием постоянных токов на батарею. В результате ноутбук совсем теряет ее из поля видимости.
Основные причины и способы обнаружения
Почему ноутбук не видит батарею:
- технические неполадки в аккумуляторе;
- некорректное подключение;
- сбой ОС;
- проблемы с материнской платой.
Чтобы точно установить причину, рекомендуется провести диагностику мобильного устройства.
Первое, что делают — заменяют АКБ на рабочую. Если она обнаруживается, значит, все дело в батарее. При ином раскладе ищут неисправность в материнской плате.
Так как запасной аккумулятор есть не у всех, то существуют другие варианты проверки.
Проверка функциональности адаптера
Для стабильной подзарядки должен полноценно функционировать адаптер питания. Проверяют это следующим путем:
- Перезагружают компьютер.
- В первые секунды запуска нажимают на клавишу F2 и ждут, пока не появится сообщение о переходе к настройкам — Entering Setup.

В BIOS-модификации проверяют правильность установки типа адаптера питания. Если напротив стоит слово «нет», то удостоверяются в подключении устройства к ПК. Когда адаптеру присвоен статус «Неизвестно», выполняют ряд последовательно предлагаемых системой действий по исправлению неполадки. При его правильном обнаружении двигаются дальше в поиске первопричины.
Запуск диагностического теста
Запуск диагностической программы позволяет установить причину неисправности и решить проблему по предложенному сценарию. Существуют встроенные (Imtec Battery Mark) и онлайн-тесты. Для активизации первого варианта потребуется:
- Включить ноутбук и нажать на F12.
- В появившемся меню выбирать «Диагностика».
При выдаче отрицательных результатов проверки заходят в раздел «Справочная таблица ePSA, кодов ошибок PSA и действий по устранению неполадок». Дальнейшие манипуляции координируют согласно выдаваемой там инструкции. При успешном прохождении диагностики делают вывод, что первоисточником неполадок является операционная система.
Для онлайн-проверки надо скачать утилиту, соответствующую конкретной марке компьютера. Так, на HP — это Support Assistant, Dell — Support Assist.
Решение проблемы
Чтобы наладить работу АКБ самостоятельно, рекомендуется испробовать несколько способов:
- сбрросить настройки аппаратной части, обнуляя BIOS;
- зарядить аккумулятор без подключения компьютера;
- восстановить или переустановить систему;
- запуститьпрограмму по устранению неполадок;
- переустанавить драйвер аккумулятора.
Обнуление BIOS
BIOS — это программное обеспечение, встроенное в материнскую плату компьютера. С помощью его обнуления до начальной версии, запрограммированной производителем, иногда удается восстановить полноценное взаимодействие устройства и аккумулятора. Подобная ситуация складывается, когда меняли заводские настройки или установили новую АКБ.
Сделать это можно непосредственно через BIOS при условии, что компьютер работает за счет адаптера питания.
Придерживаются следующего алгоритма:
- Отключают устройство и извлекают батарею.
- Вынимают подзарядку из сети.
- Нажимают на кнопку Power и удерживают не менее 30 секунд.
- Подключают ноутбук к розетке без установки АКБ и запускают.
- Заходят в БИОС.
Вход в БИОС-систему осуществляется за счет нажатия соответствующей кнопки в момент запуска, которая разнится по моделям устройства — преимущественно это F1, F2, F12, Del или Esc. В нижней части меню имеются подсказки, на которые стоит обратить внимание.
Выбирают пункт Load Defaults или Standart CMOS Features и соглашаются сохранить настройки, когда появится запрос.
Финальным этапом станет выключение ПК, отсоединение от розетки, вставка батареи и повторное включение. Часто такие несложные манипуляции приводят к положительному результату.
Зарядка аккумулятора с выключенным ПК
На производительность АКБ могут негативно влиять некоторые факторы: некорректный функционал драйверов, сбои в управлении питания. Подзарядка аккумулятора обособленно, отдельно от ОС, позволяет исключить оборудование из числа проблем. Для этого выключают ПК и в таком состоянии подзаряжают батарею.
Подзарядка аккумулятора обособленно, отдельно от ОС, позволяет исключить оборудование из числа проблем. Для этого выключают ПК и в таком состоянии подзаряжают батарею.
После возобновления работы смотрят, увеличился уровень заряда или нет. Если ничего не изменилось, переходят к следующему шагу.
Восстановление и/или переустановка ОС
Еще одной причиной неприятности могут выступать системные сбои Windows. Если исключена вероятность поломки батареи, то выходом станет два направления: восстановление или переустановка ОС.
Первый вариант подразумевает возврат во временной промежуток, когда она обнаруживалась компьютером. Достаточно пройти в меню, где во всплывающем окошке отобразится перечень доступных точек восстановления. Выбирают подходящую, ориентируясь на дату, и активизируют процесс. Дальше программа все сделает сама без вмешательства извне.
Более радикальным, но действенным, считается второй вариант. Прежде чем приступать к переустановке ОС, рекомендуется сохранить важные файлы на флеш-носителе или вынести в облако. После чего полностью перезагружают систему, воспользовавшись отдельным загрузочным диском.
Запуск программы Microsoft Fix-It, как средство устранения неполадок
Решить проблему с батареей поможет специальное встроенное в ОС Windows средство по устранению неполадок подобного рода. Доступно только для версий 7, 8/8. 1 и 10.
Пошаговая инструкция:
- Нажимают на клавиатуре сочетание клавиш Windows + R.
- В возникшем диалоговом окошке набирают команду Control и запускают с помощью Enter.
- В строке поиска, расположенной в панели управления, вводят Trouble shooter и кликают по «Устранению неполадок».
- Во вкладке «Система и безопасность» активируют иконку «Питание».
Затем понадобится учетная запись администратора для входа в Windows. Если в ходе запуска возникает запрос «Управление учетными записями пользователей», его необходимо принять.
Удаление и установка драйвера аккумулятора Microsoft ACPI
Переустановка драйвер-устройства — еще один шаг, способный дать желаемый результат и исправить сложную ситуацию. Последовательность действий:
- Одновременно жмут на две клавиши: Windows и R.
- В диалоговом пространстве, под названием «Выполнить», печатают — devmgmt.msc и нажимают на ввод.
- В разделе «Диспетчер устройств» рядом с графой «Аккумуляторы» ставят плюс или галочку.
- Правой кнопкой мышки обозначают «Батарея с ACPI-совместимым управлением (Microsoft)», а левой — «Удалить».
- Подтверждают проделанные манипуляции через Ok.
Остается перезапустить компьютер и проверить исправность функционирования аккумуляторной батареи.
Другие виды неполадок
Если никакие предложенные действия не эффективны, стоит разобрать еще несколько вариантов исправления сбоя в работе.
Краткий обзор:
- Скапливание остатков заряда — подходит для ноутбуков со съемным АКБ и подразумевает очистку временной памяти от излишней информации. Для чего полностью отключают ПК, в том числе и от сети. Вынимают аккумулятор из гнезда, затем нажимают на кнопку включения и держат секунд 20–30. Вставляют батарею на место и запускают компьютер.
- Заменяют аккумулятор на новый — если красным крестом перечеркнут значок в панели задач изнутри. Такое обозначение говорит о высоком износе оборудования. Аналогично поступают, когда АКБ быстро теряет заряд и часто нуждается в подзарядке.
- Меняют провод — когда он поврежден или долго находится в эксплуатации, то малейшее его шевеление вызывает прерывание контакта, и зарядка прекращается. Дело здесь не в батарее, а в блоке питания.
Эти причины не такие распространенные, но имеют место быть.
Что делать, когда батарея заряжается не полностью
Установочный диск часто перегружен бесполезными утилитами, которые тормозят отдельные опции. К таким относят и менеджеры контроля энергопотребления.Такие программы устанавливают производители, чтобы продлить срок эксплуатации АКБ за счет неполноценной зарядки. Если подобная ситуация отмечается, надо отыскать лишние приложения и удалить. В названии таких системных дополнений присутствует марка ноутбука плюс сочетание слов — Power Management.
Для поиска тормозящих утилит достаточно перейти через «Пуск» в «Панель управления» — «Все элементы панели управления» — «Программы и компоненты».
Находят ненужные приложения и удаляют. После завершения процедуры может понадобиться перезагрузка.
Большинство предложенных методов помогают наладить взаимосвязь ноутбука с аккумулятором. Если не удается исправить возникшую проблему самостоятельно, обращаются в сервисный центр. Тогда есть вероятность выхода из строя аппаратной части. Обычно перегорает контроллер, который заменить могут только профессионалы.
Оцените статью: Поделитесь с друзьями!Что делать, если ноутбук не видит батарею и не включается
Какие действия необходимо предпринять пользователю, если аккумулятор не обнаружен на ноутбуке. Причины появления этой ошибки и способы их устранения.
Любой нетбук или ноутбук является сложной системой, которая состоит из множества элементов. Главная отличительная черта лэптопа от настольного компьютера – наличие аккумуляторной батареи. У этого гаджета есть одна очень важная характеристика – мобильность. И именно батарея обеспечивает эту функцию. Если лэптоп становится привязанным к розетке, то теряет свой функционал. Поэтому очень важно получить ответы на вопросы, которые относятся к аккумуляторам. В этой статье мы опишем проблемы, которые могут возникнуть с батареей ноутбука. Основная проблема, которая рассмотрена, связана с ошибкой почему устройство не видит батарею. Мы объясним причины такой неисправности и покажем пути их решения.
Причины возникновения ошибки
При эксплуатации мобильного «друга» часто возникает ситуация, когда он не видит батарею. Проверка показывает, что аккумулятор установлен правильно. Но проблема остаётся прежней. Если ноутбук не может обнаружить батарею, то на панели задач будет нарисован красный крестик на соответствующей иконке. Если навести мышку на иконку аккумулятора, то система сообщит: «Аккумулятор не обнаружен».
Основные причины, которые могут вызывать подобную ошибку:
- Проблемы с аккумулятором.
- Поломка материнской платы.
- АКБ подключена неправильно.
Самый простой способ определения причины неисправности – замена. Берем рабочую АКБ и проводим проверку. Если ноутбук работает корректно, значит причина в старой батарейке. Если проблема не исчезла, тогда проблема в материнской плате. Их нужно решать со специалистами.
Так как у обычных пользователей нет запасной батареи, попробуем найти другие способы решения проблемы.
Способы решения подобных ситуаций
Операционная система Windows может не обнаружить даже исправную батарею. Для проверки аккумулятора самостоятельно необходимо выполнить следующие действия:
- Сбросить настройки аппаратной части сситемы.
- Выполнить обнуление BIOS до настроек по умолчанию.
- Выполнить обновление базовой системы ввода-вывода.
- Попробовать запустить ноутбук без подключения к сети.
Рассмотрим эти действия более подробно.
Сброс настроек аппаратной части
После выполнения сброса настроек аппаратной части, произойдёт полное удаление информации во временной памяти системы. Работоспособность аккумулятора будет проверена ОС.
Для обнуления сброса настроек аппаратной части выполните следующий перечень действий:
- Отключите лэптоп от сети.
- Извлеките аккумулятор.
- Кнопку Power необходимо удерживать 15 секунд для того, что бы снять остаточный заряд конденсаторов.
- Соберите всё обратно (блок питания и АКБ).
- Включите ноутбук и проверьте состояние аккумулятора в ОС.
Обнуление BIOS до заводских настроек
Обнуление BIOS поможет вернуть настройки ноутбука на заводские. Для обнуления BIOS необходимо выполнить следующий перечень действий:
- Необходимо зайти в BIOS: при включении устройства нажимать несколько раз клавиши или комбинацию кнопок. Это зависит от марки или модели (кнопки Del, F10, F12, F2 и другие). Какую именно клавишу нужно нажимать, можно посмотреть на сайтах производителя.
- После успешного попадания в меню BIOS, необходимо найти опцию, которая сбрасывает настройки. Это может быть: «Восстановление параметров по умолчанию», «Сброс настроек на заводские», «Параметры по умолчанию». Всё зависит от марки и версии базовой системы ввода-вывода.
- Перед выходом из системы меню не забудьте нажать на кнопку сохранения изменений.
- Проверить состояние аккумулятора в ОС.
Выполнение обновления BIOS
Если предыдущий шаг сброса параметров не оказался полезным, то можно обновить базовую систему ввода-вывода. Необходимо найти последнюю версию BIOS для вашей модели. Прошивка выполняется при помощи специальной утилиты. Эту специальную программу выпускают все производители. В некоторых системах подобный софт уже реализован в BIOS ноутбука.
Также есть верятность, что можно решить проблему с помощью калибровки BIOS или программно программно и через BIOS
Обратите внимание! Если вы никогда раньше не занимались перепрошивкой BIOS, то лучше обратиться за помощью к профессионалам.
Запуск лэптопа без подключения к сети
Необходимо провести запуск устройства, без подключения к сети. Этот вариант подходит для марки HP. В случае успешной работы, специалисты рекомендуют провести переустановку ОС. Эти действия помогут устранить неисправность.
Все действия, описанные в статье, могут помочь при возникновении ситуации, когда ноутбук не видит батареи.
Ноутбук не видит аккумулятор. Устранение неполадок зарядки аккумулятора ноутбука.
От стационарного компьютера. Ведь именно она обеспечивает мобильность устройства. Поэтому её поломки могут существенно усложнить работу большинства пользователей. Важно знать, можно ли их исправить, и как это сделать самостоятельно. Например, что делать, если ноутбук пишет: «Батарея не обнаружена».
Причин, по которым ноутбук не видит аккумулятор, может быть довольно большое количество:
- поломка контактов;
- неправильная работа элемента питания;
- аппаратные проблемы.
В этих случаях его необходимо заменить либо убедиться, что он вставлен правильно. Однако часто проблемы касаются ошибок системы. Попробуем разобраться, почему ноутбук не хочет видеть аккумулятор .
Это те советы, которые помогут вам определить источник неполадки. После них стоит предпринимать дальнейшие действия.
Замена батареи
Попробуйте заменить батарею на заведомо рабочую. Это быстро выявит, где находится проблема. Ведь если виноват аккумулятор, значит, его придётся поменять на новый. Если же компьютер выдаёт оповещения о том, что батарея не обнаружена и с другими АКБ, значит, дело не в элементе питания.
Попробуйте заменить батарею
Аналогично, можно попробовать монтировать проблемный аккумулятор на другой такой же ноутбук. Здесь, опять же, выявится место неполадки. Однако далеко не у всех есть под рукой запасная батарея, а тем более ноутбук.
Проверка без подключения к питанию
Этот совет даёт фирма HP своим пользователям. Отсоедините провод и запустите ноутбук с подключённой батареей. Включение также засвидетельствует о неполадках с ноутбуком, а не с аккумулятором.
Если компьютер функционирует, хотя при этом горит значок отсутствия элемента питания, HP советует переустановить операционную систему . Способ может подойти и для ноутов от других производителей с такой же проблемой.
Решения
Тесты, приведённые вверху, показали, что проблема находится в лэптопе. Какие действия предпринимать дальше? Существует несколько методов решения проблемы:
- обнуление BIOS;
- сброс аппаратных настроек;
- переустановка фирменных утилит.
Сброс настроек
После проведения этой операции Windows заново проведёт полную проверку всех частей ноутбука.
- Удерживаем кнопку включения в течение 15 секунд. Сделать это нужно для того, чтобы убрать остаточный заряд.
- Подключаем батарею и блок питания обратно.
- Включаем устройство и проверяем, отображается ли АКБ теперь.
Если это не помогло, ноутбук не видит батарею по-прежнему, приступаем к следующему способу.
Удаление дополнительных утилит
Есть специальные программы, которые могли либо быть установлены самим пользователем, либо идти вместе с ноутбуком. Они «следят» за экономным использованием батареи и в большинстве случаев, особенно на новых системах, только вредят, поскольку:
- не дают батарее заряжаться до конца;
- отображают иногда неверную информацию о состоянии АКБ.
Проверить их наличие на ПК довольно легко. Значок аккумулятора видоизменён и отличается от стандартного. В этом случае нужно поискать такие утилиты и удалить их.
Откат к заводским установкам
Откат к настройкам с завода представляет собой обнуление БИОС, указанное выше. Важно понимать, что при этом с лэптоп будут удалены все пользовательские данные. Поэтому стоит заранее позаботиться о сохранении важной информации в сети либо на съёмных носителях.
- Выключаем компьютер.
- При включении нажимаем одну из следующих клавиш: Delete, F2, F10, F Клавиши могут быть и другими. В инструкции к устройству обычно пишут, как войти в БИОС.
- Войдя в BIOS находим пункт, который называется «Сброс настроек», «Восстановить параметры по умолчанию», «Restore defaults». Жмём на него.
- Нажимаем «Сохранить» (Save) или Save and Exit.
- После выхода из БИОС включаем ноутбук заново. Вместе с аккумулятором, подключенным к сети питания.
Помочь может не только обнуление BIOS, но и его перепрошивка. Делать это самостоятельно не стоит, особенно новичкам. Но если вы уверены в своих силах и знаете, как выполняется эта операция, скачайте на сайте производителя свежую версию БИОСа и утилиту для проведения апгрейда.
Диагностика состояния батареи
При проблемах с зарядкой нелишним будет проверить, в каком состоянии находится аккумулятор. Для этого существует специальное приложение BatteryCare. На Виндовс 7/8 оно уже установлено. Для «Десятки» его можно скачать самостоятельно .
Утилита показывает несколько параметров АКБ. Нас интересуют следующие:
- заявленная ёмкость;
- максимальный заряд;
- износ батареи.
Параметры АКБ
Чем выше разница между заявленной ёмкостью и максимальным зарядом, тем меньше времени аккумулятор будет работать. Чем выше износ, тем выше необходимость поменять эту деталь ноутбука.
Другие проблемы
Крестик на значке батареи
АКБ не перестаёт обнаруживаться. Но Windows отображает аккумулятор со значком красного крестика на нём. Это значит, что износ превысил допустимые нормы и батарею необходимо заменить.
Если на ноутбуке аккумулятор быстро садится после определённого значения, то проблема также заключается в нём. В этом случае вам вновь придётся потратиться на новую батарею.
Зарядка прерывается, когда шевелишь разъём питания
Довольно распространённая проблема на ноутбуках, используемых несколько лет. Дело здесь не в АКБ. А в блоке питания или разъёме на компьютере. Необходимо заменить провод. Если это не помогает, придётся отнести лэптоп в ремонт и проверить состояние разъёма, особенно когда на нём присутствует видный дефект.
Теперь вы знаете, что делать, когда ноутбук не видит батарею. Если способы не помогли, обратитесь в сервисный центр. Ведь это свидетельствует о более серьёзных нарушениях в работе, которые самостоятельно исправить не удастся.
Ноутбук – компактное мобильное устройство, которое способно какое-то время работать аккумулятора, что позволяет спокойно пользоваться полноценным компьютером даже в тех местах, где отсутствует возможность подключиться к розетке. Ниже речь пойдет о проблеме, когда ноутбук не видит свой же аккумулятор.
Длительность работы ноутбука без подключения к сети зависит от ёмкости и «новизны» аккумулятора, подключенного к устройству. К сожалению, со временем емкость будет теряться, а значит, ноутбук будет все меньше и меньше работать от одного заряда. Но сегодня проблема будет рассмотрена куда серьезнее – проблема дошла до того, что ноутбук и вовсе не видит аккумуляторную батарею. На подобную ошибку могут повлиять несколько факторов, которые и будут рассмотрены ниже.
Почему ноутбук не видит аккумулятор?
Причина 1: выход из строя аккумулятора
Прежде всего, необходимо заподозрить, что проблема заключается в подключенном аккумуляторе, а не в самом ноутбуке. Проверить это можно лишь попробовав подключить аналогичный, но новый аккумулятор к вашему ноутбуку. Если ноутбук другой аккумулятор определяет корректно, старая батарея нуждается в замене.
Обратите внимание, что некоторые производители ноутбуков комплектуют свои устройства фирменными утилитами. Так, если вы являетесь пользователем ноутбука HP, попробуйте найти и запустить утилиту HP Support Assistant, в которой имеется специальный инструмент для проверки аккумулятора. Подобная функция позволит вам не выходя из дома выяснить, стал ли причиной проблемы именно вышедший из строя аккумулятор, или же проблема заключается в самом ноутбуке.
Причина 2: сбой в работе операционной системе
Предположим, вы исключаете возможность выхода из строя аккумуляторной батареи. В этом случае следует подумать о том, что, скорее всего, проблема возникла из-за неполадок в работе операционной системы.
Здесь мы видим два возможных выхода из ситуации:
1. Восстановление системы
Прежде всего, можно попытаться выполнить восстановление системы к тому моменту, когда батарея определялась ноутбуком абсолютно корректно. Для этого пройдите в меню «Панель управления» – «Восстановление» – «Запуск восстановления системы» .
На экране отобразится окно с доступными точками восстановления, среди которых вам потребуется выбрать подходящую, датированную тем временем, когда батарея определялась компьютером корректно.
2. Переустановка системы
Радикальный, но и наиболее действенный способ решения многих проблем, который позволит начать вести компьютер «с чистого листа». Если есть такая возможность, сохраните все необходимые файлы на диск, на котором не установлена Windows, выгрузите их в облако или перенесите на флешку (внешний жесткий диск). После этого выполните полную переустановку операционной системы, используя загрузочный диск или флешку. Если проблема была программной, то после выполнения данных манипуляций ноутбук будет корректно определять батарею.
Причина 3: накопление остаточного заряда
Еще один возможный способ решения проблемы, который подойдет исключительно пользователям ноутбуков с съемным аккумулятором.
Суть данного способа заключается в проведении специальных манипуляций, которые позволят выполнить сброс информации, хранящейся во временной памяти ноутбука.
Для этого вам потребуется полностью включить ноутбук, а затем отключить его от сети. После этого понадобится извлечь аккумулятор и нажать на ноутбуке без батареи кнопку питания и держать ее на протяжении секунд 30.
После исполнения данных действий подключите батарею обратно к устройству и выполните запуск ноутбука. Проверьте работоспособность ноутбука.
Причина 4: неверные настройки BIOS
Как привило, подобная причина касается пользователей, кому доводилось менять настройки BIOS. Суть данного способа заключается в том, чтобы сбросить настройки BIOS до заводских.
Как правило, сбросить BIOS На ноутбуке в большинстве случае можно из-под самого BIOS. Для этого включите ноутбук или отправьте в перезагрузку и на самом раннем этапе запуска начните многократно нажимать кнопку для входа в настройки BIOS – как правило, в большинстве случаев это либо клавиша F2 , либо Delete .
Успешно войдя в BIOS, вам потребуется найти пункт «Load Setup Defaults» или несколько иное, но схожее наименование пункта. Часто подобная функция располагается или в разделе «Exit» , или в одном из главных разделов BIOS.
Причина 5: устаревшая версия BIOS
Данный вариант возникновения неполадки приведен последним по списку по той причине, что она встречается реже всего, поскольку даже самые старые версии BIOS обычно работают корректно.
Однако в том случае, если первые 4 способа решения неполадки вам не подошли, тогда стоит попробовать обновить BIOS ноутбука.
Как правило, для этого на сайте производителя ноутбука именно для вашей модели можно скачать специальную утилиту, которая позволяет из-под Windows без особых проблем обновить BIOS. Однако стоит быть предельно внимательным по отношению к электропитанию: если на ноутбуке внезапно пропадет доступ к сети и компьютер отключится прямо в процессе обновления BIOS, все может завершиться очень печально – BIOS может и вовсе выйти из строя.
Если у вас есть свой опыт решения проблемы с аккумулятором, то обязательно поделитесь им в комментариях.
Аккумуляторная батарея является одним из ключевых элементов любого ноутбука или нетбука. Именно аккумулятором лэптоп отличается от настольного компьютера. И именно батарея обеспечивает мобильность ноутбука. Если он неисправен, то лэптоп тут же привязывается к розетке. Поэтому владельцев ноутбуков очень интересуют различные вопросы, связанные с эксплуатацией аккумуляторов. Сегодня мы рассмотрим несколько проблем, связанных с батареей ноутбука. Основной вопрос, рассматриваемый в этой статье, почему ноутбук не видит батарею. Мы постараемся разобраться в причинах этой проблемы, и что делать в такой ситуации.
Бывает такая ситуация, когда при правильной установке аккумулятора, ноутбук не видит батарею. При этом вы совершенно уверены в корректности установки и нормальном контакте аккумулятора и лэптопа. Если он не обнаруживает батарею, то иконка в панели задач отображается с красным крестиком.
Если навести на иконку аккумулятора курсор мыши, то выведется сообщение: «Батарея не обнаружена».
Какие могут причины этого сообщения?
- Неисправность аккумулятора;
- Неправильное подключение АКБ;
- Неисправность материнской платы ноутбука.
Чтобы узнать, в чём здесь дело, поможет замена АКБ на заведомо рабочую. Если ноутбук увидит батарею, значит, причина в старой АКБ. Если проблема останется, то ─ это неисправность материнской платы.
Но запасную батарею под рукой имеет далеко не каждый. Поэтому ниже приводятся способы разрешения этой неисправности с помощью того, что есть под рукой.
Что делать, если батарея не обнаружена на ноутбуке?
В принципе Windows может не обнаружить батарею, если с последней всё в порядке. А со стороны всё выглядит так, что ноутбук не видит батарею. Чтобы проверить состояние аккумулятора самостоятельно, можно сделать следующие действия:
- Сброс настроек аппаратной части;
- Обнуление BIOS;
- Апгрейд BIOS;
- Проверка запуска ноутбука от аккумулятора без подключения к сети.
Сброс настроек аппаратной части
Сброс настроек аппаратной части удаляет всю информацию, которая находится во временной памяти лэптопа. После этого операционная система Windows обязательно проведёт полную проверку ноутбука. В том числе, аккумулятор.
Следующую последовательность действий нужно сделать для сброса настроек аппаратной части:
- Отключите блок питания ноутбука или док-станцию, если таковая имеется;
- Выньте батарею;
- Затем удерживайте нажатой кнопку Power 15 секунд. Многие пользователи задаются вопросом, зачем нажимать кнопку питания на отключённом от сети ноутбуке со снятой батареей. Это нужно для снятия остаточного заряда конденсаторов;
- Подключите обратно аккумулятор и блок питания к ноутбуку;
- Включите лэптоп и проверьте состояние АКБ в панели задач Windows.
Если операция сброса не помогла, то переходите к следующему варианту решения проблемы.
Обнуление BIOS
Если батарея не обнаружена на ноутбуке, то можно с помощью обнуления BIOS можно вернуть настройки лэптопа на заводские. Для этого нужно сделать следующие шаги:
- При включении ноутбука нажимайте несколько раз кнопку (комбинацию клавиш) для входа в BIOS на вашей модели. В зависимости от модели или производителя это может быть Del, F2, F10, F12 и другие;
- В настройках BIOS найдите опцию, которая отвечает за сброс настроек. Это могут быть следующие варианты: «Восстановить параметры по умолчанию», «Сброс настроек на заводские», «Параметры по умолчанию» и тому подобное;
- Затем нужно подтвердить сброс параметров, сохранить сделанные изменения и выйти из BIOS.
После этого проверьте состояние аккумулятора в операционной системе.
Апгрейд BIOS
Если сброс параметров на дефолтные значения не помог и ноутбук не видит батарею, то можно попробовать обновить BIOS. Иногда это может помочь, если батарея на ноутбуке не обнаружена. Для этого нужно на сайте производителя найти свежую версию BIOS для вашей модели. Также потребуется специальная утилита для прошивки. Как правило, все производители выпускают подобный софт. Некоторые производители реализуют такие утилиты прямо в BIOS лэптопа.
Внимание! Если вы не имеет опыта по прошивке BIOS, и не представляете себе чётко весь процесс, лучше не браться за это дело.
Проверка запуска ноутбука от аккумулятора без подключения к сети
Этот вариант рекомендует делать компания HP для своих ноутбуков. Они советуют запустить ноутбук, работающий от АКБ без подключения к сети. Если это удалось, то специалисты HP советуют провести переустановку операционной системы. Сообщается, что это поможет в случае, когда батарея не обнаружена на ноутбуке.
Если лэптоп отказывается запускаться без адаптера питания, то ему прямая дорога в сервисный центр.
Другие проблемы с батареей ноутбука
Кроме того, что на ноутбуке не обнаружена батарея, бывает ещё масса проблем с аккумуляторами. Даже если ноутбук видит батарею, это ещё не говорит о его нормальной работе. Давайте, рассмотрим пару распространённых неисправностей.
Ноутбук отключается, если не подключён к блоку питания
При этом операционная система Windows видит батарею. Если блок питания подключён, то при наведении курсора на иконку аккумулятора будет написано сообщение: «зарядка». А при отключении адаптера питания, лэптоп выключается.
В чём может быть причина этой неисправности?
- Неправильная установка аккумулятора. Выньте аккумулятора и снова установите;
- Окисление и загрязнение контактов аккумулятора. Поэтому отсутствует нормальный контакт с материнской платой. Протрите контакты АКБ салфеткой, смоченной в спирте. Затем установите его на место.
Если заведомо рабочая аккумуляторная батарея при установке не меняет ситуации, то это говорит о неисправности материнской платы.
Иногда пользователю приходится сталкиваться с сообщением о том, что батарея на ноутбуке не обнаружена. Часто такое уведомление приводит к панике, ведь именно аккумулятор обеспечивает мобильность устройства, и даже при наличии поблизости розетки не всегда возможно ею воспользоваться — нестабильная электрическая сеть попросту выведет ноутбук из строя. Так что же делать?
Причины, по которым происходит ошибка
Бывает, что аккумулятор установлен в лэптоп верно или же его вовсе не трогали, но на панели задач иконка заряда батареи перечёркнута красным крестом, а ноутбук пишет: «батарея не обнаружена».
Основными причинами подобной ошибки могут быть три вида неисправностей:
- Нерабочая материнская плата.
- Износ аккумулятора.
- Неправильное подключение батареи.
Чтобы исключить износ, рекомендуется всегда иметь под рукой запасной аккумулятор. Если после замены батареи сообщение исчезнет, значит, дело было именно в сроке эксплуатации. Но далеко не каждый соблюдает данную рекомендацию, куда чаще владелец ноутбука покупает аккумулятор уже после появления определённых проблем. А порой и после замены ноутбук пишет: «батарея не обнаружена».
Что делать?
Есть несколько способов: сброс аппаратных настроек, обнуление БИОС и запуск компьютера с батареей без подключения к электросети. Также могут помочь программы для калибровки.
Каждый из приведённых способов будет детально разобран в нижеследующих разделах, однако, если не поможет ни один из них, останется лишь
Сброс настроек
Это действие поможет очистить временную память лэптопа. При последующем запуске ноутбука ОС проведёт полную проверку оборудования, в том числе и аккумулятора. Для сброса настроек потребуется отключить компьютер от блока питания, вынуть батарею и на 15 секунд зажать кнопку включения, чтобы избавиться от остаточного заряда. После этого можно будет вернуть всё назад и запустить лэптоп, чтобы затем проверить наличие уведомления «батарея на ноутбуке не обнаружена».
Если данная операция не помогла, стоит прибегнуть к следующему пункту.
Обнуление БИОС
Это действие поможет откатить ноутбук к заводским настройкам, хотя, если ранее они были изменены пользователем, это нежелательно, поскольку затем придётся вновь тратить время на частичное восстановление параметров. Особенно неприятно выходит в том случае, когда способ не помогает.
Но если другого выхода нет, придётся пожертвовать своим временем. Для обнуления потребуется войти в БИОС при включении лэптопа (конкретная комбинация клавиш зависит от модели) и найти раздел, отвечающий за сброс настроек к заводским. После подтверждения операции нужно выйти из «системы ввода-вывода» и дождаться загрузки ОС.
Если батарея на ноутбуке не обнаружена по-прежнему, можно попробовать перепрошить БИОС, но браться за эту процедуру новичку не стоит, иначе компьютер вовсе потеряет работоспособность.
Запуск ноутбука без подключения к сети
Попробовать данный способ можно на любом компьютере, однако подействует он далеко не всегда, даже если элемент питания полностью исправен. Как правило, это всё-таки проблемы с материнской платой, поэтому ничего не происходит.
Но данный метод рекомендован в том случае, когда батарея не обнаружена на ноутбуке, HP к примеру. Если запуск лэптопа будет успешен, специалисты фирмы советуют совершить переустановку операционной системы — часто такое действие помогает возобновить корректную работу оборудования.
Батарея не обнаружена
Тем, кому не помогли вышеперечисленные советы, остаётся только прямая дорога в сервис. Впрочем, если под рукой нет запасной батареи, стоит проверить аккумулятор на наличие загрязнений и окисление контактов — возможно, именно это стало причиной неисправности.
Иногда владельцы гаджета задаются вопросом, что значит «батарея не обнаружена на ноутбуке»? Всё довольно просто: материнская плата лэптопа не видит аккумулятора, т. к. отсутствует должное соединение контактов. Поэтому если элемент питания совсем новый, а ОС не подвергалась каким-либо изменениям, сомнений в причине неисправности нет.
Другие неполадки
Иногда на ПК под управлением Windows 7 появляется значок перечёркнутого аккумулятора, однако это не значит, что батарея на ноутбуке не обнаружена. Чаще всего ОС в этом случае требует замены элемента питания, поскольку он работает некорректно — не держит заряд, его реальное время работы больше не соответствует отображающимся показателям или же лэптоп вовсе не включается без подключения к сети.
Эта проблема в 95% случаев решается заменой аккумулятора, и паниковать при её появлении не стоит — разве что модель ноутбука устарела так сильно, что батареи к ней больше не выпускают.
Остальные неисправности с элементом питания обычно решаются похожим образом. Если не помогает значит, требуется проверка материнской платы с последующей установкой нового оборудования или комплектующих. В случае когда лэптоп не включается даже с блоком питания, в первую очередь, следует попробовать произвести запуск ПК от другого зарядного устройства. Если ситуация не изменится, возможно, неисправен разъём. Иногда его можно заменить самостоятельно, поскольку в некоторых моделях его присоединение к материнской плате осуществляется не напрямую, а через провода, поэтому он свободно отключается от неё.
Недавно попал в руки ноутбук а именно HP Pavilion 15 E035SR, как обычно в таких случаях купил человек а он без windows и т.д. С горем пополам он установил виндовс, а вот дальше был у него затык. Попал мне ноутбук этот с Windows 7 и хозяин твёрдо просил её оставить, только настроить его и всё. Также он указал на одну проблему, а именно на то что при отключенном питании индикатор состояния батареи не работает, а показывает что батареи не обнаружено.
Рассказывать о том как я настраивал этот ноутбук я не буду расскажу именно про решение с батареей. Самый простой выход это поставить Windows 8 там сразу батарея будет обнаружено и будет всё хорошо работать. Но мне необходимо было оставить Windows 7.
Оказалось, что есть решение, а именно необходимо обновить версию прошивки BIOS до версии F22, которую можно скачать с офф. сайта.
Как прошивать, конечно каждый решает сам, я помню ещё те времена когда с загрузочной дискетки подгружались и обновляли BIOS материнской платы, тогда это было намного сложнее чем сейчас.
Для тех кто всё же боится и не знает, покажу в картинках как я делал, скажу что тупа нажимать далее далее у меня не прокатило.
1. Выбираем Update (обновление)
2. Теперь выбираем Proceed without creating partition (продолжить без создания раздела)
Одно замечание по поводу обновления, обязательно включите питание и не выключайте его.
Надеюсь, данная статья помогла Вам решить проблему в вашем ноутбуке HP Pavilion когда батарея не обнаружена.
Всегда стоит посещать офф.сайт на предмет новых драйверов и обновлений BIOS.
Батарея не обнаружена на ноутбуке Asus, HP или Acer
При работе на ноутбуке с системой Windows 10 или Windows 7 вы можете столкнуться с сообщением, что батарея не обнаружена. Виновником данной проблемы может быть как аппаратный, так и программный момент. В большинстве случаях, это связано с износом самой аккумуляторной батареи ноутбука или контакты плохо соприкасаются с ноутбуком из пыли. Также, замечены и программные случаи, как драйвер устройства батареи, или какое-либо стороннее ПО могло отключить батарею в диспетчере задач. Сообщение «Батарея обнаружена» может появится на любых моделях ноутбука, будь-то Asus, HP или Acer. Давайте разберем, что делать и как исправить, когда ноутбук под управлением Windows 10 или Windows 7 выдает сообщение, что батарея обнаружена.
1. Проверка зарядного устройства
Не работающее зарядное устройства ноутбука может не работать должным образом. В моем случае, это было незаметное микро-замыкание проводов, что и снесло потом драйверы и системные файлы отвечающие за программный мониторинг батареи. Если у вас есть знакомый электрик, то пусть прозвонит ваше устройство, или осмотрите его очень внимательно самостоятельно. Также, если у вас есть другое зарядное устройство, то вы можете воспользоваться им.
2. Контакты на аккумуляторе
Достаньте батарею с ноутбуку и обратите пристальное внимание на контакты как на самом аккумуляторе, так и на ноутбуке. Прочистите их от пыли и грязи, если таковы имеются. Также, обратите внимание все ли контакты на на месте, не обломаны или не загнуты ли клеммы.
3. Драйверы
Нажмите сочетание кнопок Win+R и введите devmgmt.msc, чтобы открыть диспетчер устройств. Найдите и разверните графу «Батаери«. Нажмите правой кнопкой по каждому из них и выберите «Удалить устройство«. Теперь выньте сам аккумулятор с ноутбука и подождите 1 минуту, после чего вставьте его обратно, а затем подсоединив зарядное устройство. Драйвера должны автоматически переустановиться, если этого не случилось, то нажмите правой кнопкой мыши по пустому полю и выберите «Обновить конфигурацию оборудования«.
4. Средство устранение неполадок батаерии
Если батарея не обнаружена при использовании ноутбука с Windows 10, то откройте «Параметры» > «Обновления и безопасность» > «Устранение неполадок» > справа запустите «Питание«.
В Windows 7 перейдите «Панель управления\Все элементы панели управления\Устранение неполадок\Система и безопасность\Питание».
5. Сброс BIOS по умолчанию
Общаясь с одним из пользователей в telegram удалось решить проблему при помощи сброса BIOS по умолчанию. Не будем вдаваться в подробности, что он там разгонял и пытался настроить, но это помогло решить проблему с обнаружением батареи на ноутбуке. Когда только включили ноутбук, то жмите сразу непрерывно кнопку DEL или F2, чтобы попасть в параметры BIOS. На разных моделях ноутбука могут быть и другие кнопки для входа.
Кнопки для входа в bios от производителей ноутбуков и компов.
Кнопки от производителей БИОС
Как только вы попали в BIOS, то сброс находиться обычно на вкладке «Exit» под названием «Load Setup Default«. Нажмите F10 для сохранения параметров.
6. Диагностика самой батареи
Батареи для ноутбука обычно служат 2-3 года, после чего она постепенно начинает терять емкость, сокращая срок службы каждый день. Не вставляете аккумулятор в ноутбук от другой модели ноутбука, это может привести к печальным последствиям. Вы можете взять с собой ноутбук в магазин, и на месте проверить новую батарею, будет ли она работать или показывать сообщение «батарея не обнаружена».
Вы также можете диагностировать программным путем эффективность аккумулятора ноутбука. Запустите для этого командную строку от имени администратора и введите команду:
Далее перейдите по указанному пути, в моем случае C:/Windows/system32/battery-report.html и запустите отчет. Вы можете скопировать с командной строки путь и вставить его в адресную строку браузера, так как отчет в html.
7. Технический момент
К примеру, вы купили ноутбук в 2020 году и хотите использовать систему Winows 7 или наоборот, на старый ноутбук 2010 года хотите поставить Windows 10. Дело в том, что управление батареей у новых ноутбуков идет не через стандартный ACPI, а через свой собственный девайс, на который нужен драйвер, а официальный драйвер только под Windows 10.
В этом случае иногда помогает обновление BIOS. Прошивку вы можете найти на официальном сайте производителя ноутбука. Я решил такую проблему с ноутбуком HP Pavilion 15. Ноутбук HP Pavilion 17 при использовании Windows 7 не обнаруживал батаерею, а при использовании Windows 8 и 10 было все хорошо. Обновление BIOS ноутбука помогло решить проблему в обнаружением батаери.
Загрузка комментариев
Батарея не обнаружена на ноутбуке — Аккумуляторы WESTA
Многие юзеры часто используют свои ноутбуки без подключения к сети, работая исключительно от заряда батареи. Однако иногда оборудование дает сбой и перестает обнаруживаться портативным компьютером. Причин неисправности, когда ноутбук не видит батарею и возникает вопрос: «Что делать», может быть несколько и вызывают ее не только неполадки с аккумулятором, но и перебои в программной части ноутбука. Давайте подробно рассмотрим варианты решения ошибки с обнаружением батареи в переносном ПК.
Решаем проблему с обнаружением батареи в ноутбуке
Когда возникает рассматриваемая неполадка, системный значок в трее оповещает пользователя об этом соответствующим предупреждением. Если после выполнения всех инструкций состояние поменяется на «Подключена», значит, все действия были произведены верно и проблема успешно решена.
Способ 1: Обновление аппаратной составляющей
В первую очередь стоит провести восстановление оборудования, поскольку возникшая неполадка могла быть вызвана небольшим сбоем аппаратной части. От пользователя требуется выполнить всего несколько простых действий. Следуйте следующей инструкции и обновление будет произведено успешно:
- Выключите устройство и отсоедините его от сети.
- Переверните его задней панелью к себе и выньте батарею.
- На отключенном ноутбуке задержите кнопку питания на двадцать секунд, чтобы произошел сброс некоторых компонентов питания.
- Теперь установите аккумулятор обратно, переверните ноутбук и включите его.
Сброс аппаратной составляющей помогает большинству пользователей, однако работает это только в тех случаях, когда проблема была вызвана простым сбоем системы. Если проведенные действия не принесли никакого результата, переходите к выполнению следующих способов.
Способ 2: Сброс настроек BIOS
Определенные настройки БИОС иногда вызывают некорректную работу определенных комплектующих устройства. Изменения конфигурации могут привести и к проблемам с обнаружением батареи.
В первую очередь потребуется выполнить сброс настроек, чтобы вернуть параметры к заводским значениям. Осуществляется данный процесс разными методами, однако они все простые и не требуют от юзера дополнительных знаний или навыков.
Подробные инструкции по сбросу настроек BIOS вы найдете в нашей статье по ссылке ниже.
Подробнее: Сбрасываем настройки BIOS
Способ 3: Обновление BIOS
Если сброс настроек не дал никаких результатов, стоит попробовать установить последнюю версию прошивки для БИОС используемого устройства.
Делается это с помощью сторонних утилит, в самой операционной системе или среде MS-DOS. Данный процесс займет немного больше времени и потребует приложить определенные усилия, внимательно следовать каждому шагу инструкции.
В нашей статье описан весь процесс обновления BIOS. Ознакомиться с ней можно по ссылке ниже.
Подробнее:
Обновление BIOS на компьютере
Программы для обновления БИОС
Кроме всего, при возникновении неполадок с батареей рекомендуем провести ее тестирование через специальные программы. Часто сбои в работе наблюдаются у аккумуляторов, срок жизни которых уже подходит к концу, поэтому стоит обратить внимание на его состояние. Ниже находится ссылка на нашу статью, где детально расписаны все методы проведения диагностики батареи.
Подробнее: Тестирование батареи ноутбука
Сегодня мы разобрали три метода, с помощью которых решается проблема с обнаружением аккумулятора в ноутбуке. Все они требуют проведения определенных действий и являются разными по сложности.
Если никакие инструкции не принесли результата, стоит обратиться в сервисный центр, где профессионалы проведут диагностику установленного оборудования и выполнят ремонтные работы, если это будет возможно.
Мы рады, что смогли помочь Вам в решении проблемы.
Опишите, что у вас не получилось.
Наши специалисты постараются ответить максимально быстро.
Помогла ли вам эта статья?
ДА НЕТ
Батарея не обнаружена на ноутбуке: Поиск проблемы и ее решение
Даже незначительные отклонение в работе сложной бытовой техники могут свидетельствовать о серьёзных программных или аппаратных неполадках. Например, если ноутбук перестал видеть батарею, то не следует откладывать в долгий ящик поиск и устранение такой проблемы, иначе в скором времени может произойти полный сбой в работе компьютера.
Какие ноутбуки подвержены проблемы
- Если простому обывателю сделать вывод о том, какие модели ноутбуков подвержены неисправности батареи практически невозможно, то специалисты компьютерных сервисов могут дать наиболее исчерпывающий ответ по этой теме.
- Сотрудники ремонтных мастерских отмечают тот факт, что с проблемами работоспособности лэптопов связанными с идентификацией батареи операционной системой обращаются владельцы, как дорогих устройств, так и бюджетных переносных компьютеров.
- Наиболее подвержены такой неисправности следующие модели ноутбуков:
- Acer
- Asus
- Dell
- Emachines
- HP
- Lenovo
- MSI
- Packard Bell
- Samsung
- Sony
- Toshiba
Кроме этого, с подобными проблемами нередко сталкиваются владельцы отечественных ноутбуков Aquarius, в которых также используются литиевые элементы питания.
Если аккумулятор ноутбука перестал определяться системой, совершенно не обязательно обращаться за помощью к специалистам. Большую часть причин, вызывающих подобное поведение переносных компьютеров можно устранить самостоятельно.
Механические проблемы и способы их решения
Если для определения программных неисправностей ноутбука часто необходим дополнительный софт, то механические проблемы могут быть выявлены в процессе визуального осмотра.
Неисправна батарея
Неисправность аккумулятора нередко становится причиной того, что ноутбук его не видит. Литиевые аккумуляторы имеют ограниченное количество циклов заряд-разряд, поэтому если лэптоп эксплуатируется много лет, то достаточно приобрести новый аккумулятор, чтобы операционная система начала определять батарею.
Как заменить батарею в ноутбуке
Новый источник питания также может быть виновником такой неисправности, но только в том случае, если переносной компьютер был укомплектован бракованным элементом.
Если ранее батарея подвергалась зарядке адаптером неподходящего типа, то такие действия также могли спровоцировать выход из строя этого элемента с отсутствием идентификации операционной системой. Замена аккумулятора, в этих случаях, полностью решает проблему обнаружения её компьютером.
Окисление контактов на батарее или ноутбуке
Окислившиеся контакты могут быть причиной того, что ОС не видит батарею. Кроме этого наличие плёнки, обладающей большим сопротивлением будет приводить к быстрому разряду аккумулятора. Определить такую неисправность не составит большого труда. Достаточно выключить ноутбук, извлечь батарею и осмотреть контакты батареи.
Налёт, препятствующий нормальному функционированию устройства может быть также и на контактах лэптопа. При обнаружении тёмной или зеленоватой плёнки следует зачистить контакты на батарее с помощью ластика или смоченной в спирте тряпочки.
Программные проблемы и их решения
Если батарея ноутбука не определяется, но, при визуальном осмотре нарушения её работоспособности не были обнаружены, то, скорее всего, причиной неисправности является программный сбой. Такие неисправности можно также устранить без привлечения профессиональных мастеров.
Удалить все новые программы
Установка новых программ может привести к неправильной работе некоторых служб операционной системы. Прежде всего, такую неисправность могут вызвать утилиты, которые выполняют функцию оптимизации энергопотребления переносного компьютера. Удаление раннее установленных программ во многих случаях полностью решает такую проблему.
Обновить или переустановить драйвера для АКБ
Если удаление утилит не помогло вернуть «зрение» операционной системе и она снова информирует пользователя о том, что батарея не обнаружена, то следует попытаться обновить драйвер аккумулятора до последней версии. Для этой цели можно воспользоваться специальным софтом либо выполнить операцию самостоятельно.
Недозаряд аккумулятора
В windows 10 для обновления драйвера в ручном режиме необходимо:
- Зайти в диспетчер устройств.
- Найти в списке подключённого оборудования батарею.
- Кликнуть правой кнопкой мыши по названию аккумулятора.
- Выбрать пункт «Обновить драйвер».
Система автоматически произведёт поиск драйвера, в том числе в интернете. Если новый драйвер не был обнаружен, то можно попытаться переустановить, имеющееся программное обеспечение устройства.
Для этого необходимо:
- В диспетчере устройств кликнуть правой кнопкой мыши по батарее.
- Выбрать «Удалить».
- Перезагрузить ноутбук.
При следующем включении операционная система автоматически обнаружит батарею и установит подходящий для её нормального функционирования драйвер.
Откат системы до появления проблемы
Если раньше батарея определялась ноутбуком, то достаточно выполнить восстановление системы, чтобы полностью вернуть предыдущие настройки. Чтобы откатить систему в windows 7 необходимо:
- Нажать «Пуск» затем «Выполнить».
- Ввести команду:
- На вкладке «Защита системы» нажать кнопку «Восстановление системы».
- На следующей вкладке следует выбрать точку восстановления и нажать «Готово».
В результате такой операции восстановится конфигурация системы, которая была сохранена ранее.
Сбои на уровне ОС и как их исправить
Если восстановление системы не помогло, то следует применить самые радикальные меры, вплоть до переустановки операционной системы.
Переустановка ОС
Для выполнения этой операции понадобится загрузочный диск с windows, который необходимо установить в дисковод. Затем следует перезагрузить ноутбук и зайти в БИОС. В открывшемся окне необходимо найти раздел, в котором отображается последовательность выбора загрузочных дисков.
Для загрузки First следует выбрать CD-ROM. Затем сохранить настройки и попытаться загрузиться с установочного диска. Далее система устанавливается стандартным образом.
Восстановление заводских установок
Этот способ позволит восстановить работоспособность ноутбука только в том случае, если ранее пользователем не производилась переустановка операционной системы.
В процессе выполнения этой операции информация с жёсткого диска будет удалена, поэтому следует заранее сохранить важные документы на съёмном носителе.
Восстановление заводских установок ноутбука осуществляется в такой последовательности:
- Ноутбук включается.
- Удерживается клавиша
- В открывшемся окне необходимо выбрать «Windows setup».
- Выбрать опцию «Восстановить Windows на первый раздел».
- Нажать кнопку «Готово».
Проверяем новый или старый аккумулятор на исправность
Далее системы выполнить автоматическое восстановление заводских настроек. В зависимости от модели ноутбука функциональные клавиши для открытия Boot menu могут отличаться.
Сбои на уровне BIOS и как их исправить
Если батарея подключена правильно, но не определяется компьютером, то причиной нарушения работы ноутбука может являться неисправная BIOS.
Сбросить настройки
Самый простой способ восстановления работы системного программного обеспечения является сброс настроек. Выполняется эта операция в такой последовательности:
- Включить ноутбук.
- Зайти в БИОС нажав на функциональную клавишу.
- Перейти в меню Exit.
- Выбрать пункт Load setup defaults.
- Нажать клавишу
Если все рекомендованные шаги были выполнены правильно, то произойдёт полный сброс настроек БИОС.
Обновить BIOS
Иногда разрешить проблему можно обновлением БИОС до более новой версии. Чтобы выполнить эту операцию правильно необходимо придерживаться следующих рекомендаций:
- Зайти на сайт производителя БИОС и найти раздел поддержки вашей модели.
- Найти последнюю версию программного обеспечения.
- Скачать утилиту обновления БИОС.
- Запустить программу на компьютере.
БИОС ноутбука обновиться автоматически, но чтобы во время выполнения этой операции не произошёл сбой необходимо заранее зарядить аккумулятор до максимального значения, чтобы устройство не отключилось в самый неподходящий момент.
Если ноутбук пишет, что не видит батарею, то практически всегда можно устранить такую неисправность самостоятельно. В большинстве случаев достаточно зачистить контакты на ноутбуке либо просто перевоткнуть батарею.
В зависимости от модели ноутбука методы решения проблемы могут отличаться, поэтому если остались вопросы или есть чем дополнить статью? Напишите об этом в комментариях. Это позволит сделать статью более полной и полезной.
Что делать, если ноутбук не видит батарею
Аккумулятор — деталь, которая выгодно отличает ноутбук от стационарного компьютера. Ведь именно она обеспечивает мобильность устройства. Поэтому её поломки могут существенно усложнить работу большинства пользователей. Важно знать, можно ли их исправить, и как это сделать самостоятельно. Например, что делать, если ноутбук пишет: «Батарея не обнаружена».
Причин, по которым ноутбук не видит аккумулятор, может быть довольно большое количество:
- поломка контактов;
- неправильная работа элемента питания;
- аппаратные проблемы.
В этих случаях его необходимо заменить либо убедиться, что он вставлен правильно. Однако часто проблемы касаются ошибок системы. Попробуем разобраться, почему ноутбук не хочет видеть аккумулятор.
Что нужно сделать в первую очередь?
Это те советы, которые помогут вам определить источник неполадки. После них стоит предпринимать дальнейшие действия.
Замена батареи
Попробуйте заменить батарею на заведомо рабочую. Это быстро выявит, где находится проблема. Ведь если виноват аккумулятор, значит, его придётся поменять на новый. Если же компьютер выдаёт оповещения о том, что батарея не обнаружена и с другими АКБ, значит, дело не в элементе питания.
Попробуйте заменить батарею
Аналогично, можно попробовать монтировать проблемный аккумулятор на другой такой же ноутбук. Здесь, опять же, выявится место неполадки. Однако далеко не у всех есть под рукой запасная батарея, а тем более ноутбук.
Проверка без подключения к питанию
Этот совет даёт фирма HP своим пользователям. Отсоедините провод и запустите ноутбук с подключённой батареей. Включение также засвидетельствует о неполадках с ноутбуком, а не с аккумулятором.
Если компьютер функционирует, хотя при этом горит значок отсутствия элемента питания, HP советует переустановить операционную систему. Способ может подойти и для ноутов от других производителей с такой же проблемой.
Решения
Тесты, приведённые вверху, показали, что проблема находится в лэптопе. Какие действия предпринимать дальше? Существует несколько методов решения проблемы:
- обнуление BIOS;
- сброс аппаратных настроек;
- переустановка фирменных утилит.
Сброс настроек
После проведения этой операции Windows заново проведёт полную проверку всех частей ноутбука.
- Отсоединяем шнур питания и аккумулятор.
- Удерживаем кнопку включения в течение 15 секунд. Сделать это нужно для того, чтобы убрать остаточный заряд.
- Подключаем батарею и блок питания обратно.
- Включаем устройство и проверяем, отображается ли АКБ теперь.
Если это не помогло, ноутбук не видит батарею по-прежнему, приступаем к следующему способу.
Удаление дополнительных утилит
Есть специальные программы, которые могли либо быть установлены самим пользователем, либо идти вместе с ноутбуком. Они «следят» за экономным использованием батареи и в большинстве случаев, особенно на новых системах, только вредят, поскольку:
- не дают батарее заряжаться до конца;
- отображают иногда неверную информацию о состоянии АКБ.
Проверить их наличие на ПК довольно легко. Значок аккумулятора видоизменён и отличается от стандартного. В этом случае нужно поискать такие утилиты и удалить их.
Измененный значок батареи
Откат к заводским установкам
Откат к настройкам с завода представляет собой обнуление БИОС, указанное выше. Важно понимать, что при этом с лэптоп будут удалены все пользовательские данные. Поэтому стоит заранее позаботиться о сохранении важной информации в сети либо на съёмных носителях.
- Выключаем компьютер.
- При включении нажимаем одну из следующих клавиш: Delete, F2, F10, F Клавиши могут быть и другими. В инструкции к устройству обычно пишут, как войти в БИОС.
- Войдя в BIOS находим пункт, который называется «Сброс настроек», «Восстановить параметры по умолчанию», «Restore defaults». Жмём на него.
- Нажимаем «Сохранить» (Save) или Save and Exit.
- После выхода из БИОС включаем ноутбук заново. Вместе с аккумулятором, подключенным к сети питания.
Помочь может не только обнуление BIOS, но и его перепрошивка. Делать это самостоятельно не стоит, особенно новичкам. Но если вы уверены в своих силах и знаете, как выполняется эта операция, скачайте на сайте производителя свежую версию БИОСа и утилиту для проведения апгрейда.
Диагностика состояния батареи
При проблемах с зарядкой нелишним будет проверить, в каком состоянии находится аккумулятор. Для этого существует специальное приложение BatteryCare. На Виндовс 7/8 оно уже установлено. Для «Десятки» его можно скачать самостоятельно.
Утилита показывает несколько параметров АКБ. Нас интересуют следующие:
- заявленная ёмкость;
- максимальный заряд;
- износ батареи.
Параметры АКБ
Чем выше разница между заявленной ёмкостью и максимальным зарядом, тем меньше времени аккумулятор будет работать. Чем выше износ, тем выше необходимость поменять эту деталь ноутбука.
Другие проблемы
Крестик на значке батареи
АКБ не перестаёт обнаруживаться. Но Windows отображает аккумулятор со значком красного крестика на нём. Это значит, что износ превысил допустимые нормы и батарею необходимо заменить.
Если на ноутбуке аккумулятор быстро садится после определённого значения, то проблема также заключается в нём. В этом случае вам вновь придётся потратиться на новую батарею.
Зарядка прерывается, когда шевелишь разъём питания
Довольно распространённая проблема на ноутбуках, используемых несколько лет. Дело здесь не в АКБ. А в блоке питания или разъёме на компьютере. Необходимо заменить провод. Если это не помогает, придётся отнести лэптоп в ремонт и проверить состояние разъёма, особенно когда на нём присутствует видный дефект.
Теперь вы знаете, что делать, когда ноутбук не видит батарею. Если способы не помогли, обратитесь в сервисный центр. Ведь это свидетельствует о более серьёзных нарушениях в работе, которые самостоятельно исправить не удастся.
Ноутбук не видит батарею — что делать, варианты решения проблем, если аккумулятор подключен, но не заряжается
Ключевым элементом в ноутбуке является аккумуляторная батарея, без которой невозможна его мобильность. Поэтому любые неполадки в этом аспекте волнуют пользователей в первую очередь.
На фоне существующих проблем, связанных с эксплуатацией аккумулятора, стоит рассмотреть подробно наиболее распространенную — почему ноутбук не видит батарею.
Зная причины, можно самостоятельно исправить ситуацию, не прибегая к помощи специалистов.
Описание проблемы
Нередки случаи, когда при исправности батареи и корректной установке, ноутбук не видит ее. В подобном случае на соответствующей иконке, расположенной в панели задач, стоит красный крест. При наведении на нее курсора мыши появляется сообщение — «Батарея не обнаружена».
Дополнительные факторы, свидетельствующие о неисправности АКБ:
- Батарея не сохраняет поступающий заряд.
- Световой индикатор подзарядки мигает или отключен.
- Аккумулятор не обнаруживается компьютером.
- Заряд постоянно держится на одном уровне.
Продолжительность работы ноутбука без поступления заряда зависит от емкости аккумуляторной батареи и степени ее износа. Если не решить проблему, то потребуется привязка гаджета к электрической розетке.
Подобный расклад возможен, если постоянно держать устройство подключенным к электросети. Со временем продолжительность работы компьютера от разовой подзарядки будет сокращаться. Это обусловлено негативным влиянием постоянных токов на батарею. В результате ноутбук совсем теряет ее из поля видимости.
Основные причины и способы обнаружения
Почему ноутбук не видит батарею:
- технические неполадки в аккумуляторе;
- некорректное подключение;
- сбой ОС;
- проблемы с материнской платой.
Чтобы точно установить причину, рекомендуется провести диагностику мобильного устройства.
Первое, что делают — заменяют АКБ на рабочую. Если она обнаруживается, значит, все дело в батарее. При ином раскладе ищут неисправность в материнской плате.
Так как запасной аккумулятор есть не у всех, то существуют другие варианты проверки.
Проверка функциональности адаптера
Для стабильной подзарядки должен полноценно функционировать адаптер питания. Проверяют это следующим путем:
- Перезагружают компьютер.
- В первые секунды запуска нажимают на клавишу F2 и ждут, пока не появится сообщение о переходе к настройкам — Entering Setup.
В BIOS-модификации проверяют правильность установки типа адаптера питания. Если напротив стоит слово «нет», то удостоверяются в подключении устройства к ПК. Когда адаптеру присвоен статус «Неизвестно», выполняют ряд последовательно предлагаемых системой действий по исправлению неполадки. При его правильном обнаружении двигаются дальше в поиске первопричины.
Запуск диагностического теста
Запуск диагностической программы позволяет установить причину неисправности и решить проблему по предложенному сценарию. Существуют встроенные (Imtec Battery Mark) и онлайн-тесты. Для активизации первого варианта потребуется:
- Включить ноутбук и нажать на F12.
- В появившемся меню выбирать «Диагностика».
При выдаче отрицательных результатов проверки заходят в раздел «Справочная таблица ePSA, кодов ошибок PSA и действий по устранению неполадок». Дальнейшие манипуляции координируют согласно выдаваемой там инструкции. При успешном прохождении диагностики делают вывод, что первоисточником неполадок является операционная система.
Для онлайн-проверки надо скачать утилиту, соответствующую конкретной марке компьютера. Так, на HP — это Support Assistant, Dell — Support Assist.
Решение проблемы
Чтобы наладить работу АКБ самостоятельно, рекомендуется испробовать несколько способов:
- сбрросить настройки аппаратной части, обнуляя BIOS;
- зарядить аккумулятор без подключения компьютера;
- восстановить или переустановить систему;
- запуститьпрограмму по устранению неполадок;
- переустанавить драйвер аккумулятора.
BIOS — это программное обеспечение, встроенное в материнскую плату компьютера. С помощью его обнуления до начальной версии, запрограммированной производителем, иногда удается восстановить полноценное взаимодействие устройства и аккумулятора. Подобная ситуация складывается, когда меняли заводские настройки или установили новую АКБ.
Сделать это можно непосредственно через BIOS при условии, что компьютер работает за счет адаптера питания.
Придерживаются следующего алгоритма:
- Отключают устройство и извлекают батарею.
- Вынимают подзарядку из сети.
- Нажимают на кнопку Power и удерживают не менее 30 секунд.
- Подключают ноутбук к розетке без установки АКБ и запускают.
- Заходят в БИОС.
Вход в БИОС-систему осуществляется за счет нажатия соответствующей кнопки в момент запуска, которая разнится по моделям устройства — преимущественно это F1, F2, F12, Del или Esc. В нижней части меню имеются подсказки, на которые стоит обратить внимание.
Выбирают пункт Load Defaults или Standart CMOS Features и соглашаются сохранить настройки, когда появится запрос.
Финальным этапом станет выключение ПК, отсоединение от розетки, вставка батареи и повторное включение. Часто такие несложные манипуляции приводят к положительному результату.
Зарядка аккумулятора с выключенным ПК
На производительность АКБ могут негативно влиять некоторые факторы: некорректный функционал драйверов, сбои в управлении питания. Подзарядка аккумулятора обособленно, отдельно от ОС, позволяет исключить оборудование из числа проблем. Для этого выключают ПК и в таком состоянии подзаряжают батарею.
После возобновления работы смотрят, увеличился уровень заряда или нет. Если ничего не изменилось, переходят к следующему шагу.
Восстановление и/или переустановка ОС
Еще одной причиной неприятности могут выступать системные сбои Windows. Если исключена вероятность поломки батареи, то выходом станет два направления: восстановление или переустановка ОС.
Первый вариант подразумевает возврат во временной промежуток, когда она обнаруживалась компьютером. Достаточно пройти в меню, где во всплывающем окошке отобразится перечень доступных точек восстановления. Выбирают подходящую, ориентируясь на дату, и активизируют процесс. Дальше программа все сделает сама без вмешательства извне.
Более радикальным, но действенным, считается второй вариант. Прежде чем приступать к переустановке ОС, рекомендуется сохранить важные файлы на флеш-носителе или вынести в облако. После чего полностью перезагружают систему, воспользовавшись отдельным загрузочным диском.
Запуск программы Microsoft Fix-It, как средство устранения неполадок
Решить проблему с батареей поможет специальное встроенное в ОС Windows средство по устранению неполадок подобного рода. Доступно только для версий 7, 8/8. 1 и 10.
Пошаговая инструкция:
- Нажимают на клавиатуре сочетание клавиш Windows + R.
- В возникшем диалоговом окошке набирают команду Control и запускают с помощью Enter.
- В строке поиска, расположенной в панели управления, вводят Trouble shooter и кликают по «Устранению неполадок».
- Во вкладке «Система и безопасность» активируют иконку «Питание».
Затем понадобится учетная запись администратора для входа в Windows. Если в ходе запуска возникает запрос «Управление учетными записями пользователей», его необходимо принять.
Удаление и установка драйвера аккумулятора Microsoft ACPI
Переустановка драйвер-устройства — еще один шаг, способный дать желаемый результат и исправить сложную ситуацию. Последовательность действий:
- Одновременно жмут на две клавиши: Windows и R.
- В диалоговом пространстве, под названием «Выполнить», печатают — devmgmt.msc и нажимают на ввод.
- В разделе «Диспетчер устройств» рядом с графой «Аккумуляторы» ставят плюс или галочку.
- Правой кнопкой мышки обозначают «Батарея с ACPI-совместимым управлением (Microsoft)», а левой — «Удалить».
- Подтверждают проделанные манипуляции через Ok.
Остается перезапустить компьютер и проверить исправность функционирования аккумуляторной батареи.
Другие виды неполадок
Если никакие предложенные действия не эффективны, стоит разобрать еще несколько вариантов исправления сбоя в работе.
Краткий обзор:
- Скапливание остатков заряда — подходит для ноутбуков со съемным АКБ и подразумевает очистку временной памяти от излишней информации. Для чего полностью отключают ПК, в том числе и от сети. Вынимают аккумулятор из гнезда, затем нажимают на кнопку включения и держат секунд 20–30. Вставляют батарею на место и запускают компьютер.
- Заменяют аккумулятор на новый — если красным крестом перечеркнут значок в панели задач изнутри. Такое обозначение говорит о высоком износе оборудования. Аналогично поступают, когда АКБ быстро теряет заряд и часто нуждается в подзарядке.
- Меняют провод — когда он поврежден или долго находится в эксплуатации, то малейшее его шевеление вызывает прерывание контакта, и зарядка прекращается. Дело здесь не в батарее, а в блоке питания.
Эти причины не такие распространенные, но имеют место быть.
Что делать, когда батарея заряжается не полностью
Установочный диск часто перегружен бесполезными утилитами, которые тормозят отдельные опции. К таким относят и менеджеры контроля энергопотребления.
Такие программы устанавливают производители, чтобы продлить срок эксплуатации АКБ за счет неполноценной зарядки. Если подобная ситуация отмечается, надо отыскать лишние приложения и удалить.
В названии таких системных дополнений присутствует марка ноутбука плюс сочетание слов — Power Management.
Для поиска тормозящих утилит достаточно перейти через «Пуск» в «Панель управления» — «Все элементы панели управления» — «Программы и компоненты».
Находят ненужные приложения и удаляют. После завершения процедуры может понадобиться перезагрузка.
Большинство предложенных методов помогают наладить взаимосвязь ноутбука с аккумулятором. Если не удается исправить возникшую проблему самостоятельно, обращаются в сервисный центр. Тогда есть вероятность выхода из строя аппаратной части. Обычно перегорает контроллер, который заменить могут только профессионалы.
На ноутбуке Asus не обнаружена батарея
Аккумуляторная батарея — один из важнейших компонентов в конструкции ноутбука. Именно она придает устройству его главное преимущество — мобильность. Если АКБ по каким-либо причинам выходит из строя, компьютер становится привязанным к розетке. Им можно будет пользоваться только в тех местах, где есть доступ к сети 220 В.
Одной из наиболее распространенных поломок АКБ, с которыми сталкиваются обладатели ноутбуков марки Asus, является проблема с обнаружением источника питания. Система попросту перестает «видеть» батарею.
По внешним «симптомам» это выглядит так, будто АКБ вынута из устройства. Так, если на панели задач навести курсор мышки на значок аккумулятора, рядом с курсором всплывет сообщение «Батарея не обнаружена».
В чем причина поломки?
Среди основных причин появления таких неполадок являются следующие:
- Неисправность АКБ. Сообщение «Батарея не обнаружена» может появляться в том случае, если аккумуляторная батарея мобильного ПК окончательно изношена и полностью выработала свой ресурс. Если до появления этой проблемы вы замечали, что АКБ ноутбука быстро разряжается после отключения блока питания, то, вероятнее всего, причина кроется именно в этом.
- Неправильное подключение батареи. В первую очередь, необходимо убедиться в том, что источник питания правильно зафиксирован в аккумуляторном отсеке. Вполне возможно, что вы неправильно закрепили АКБ, и клеммы аккумулятора недостаточно плотно контактируют с клеммами самого ноутбука.
В некоторых случаях данная проблема также возникает из-за неполадок в работе материнской платы. Чтобы убедиться в том, что причина неисправности состоит в самой АКБ, а не в аппаратной части ноутбука, можно установить в устройстве заведомо работающий источник питания.
Если новая АКБ работает корректно, то проблема кроется в вашей старой батарее. Но такую проверку можно выполнить лишь в том случае, если у вас есть возможность найти совместимый (и главное — работающий) аккумулятор для вашего ноутбука.
Если такой возможности нет, следует опробовать следующие методы.
Аппаратный сброс
Сброс настроек позволяет обнулить все настройки аппаратной части и полностью очистить временную память мобильного ПК.
Для этого необходимо отсоединить устройство от сетевого адаптера 220 В, вынуть батарею и в течение 15-20 секунд удерживать зажатой кнопку включения.
Это позволит полностью разрядить конденсаторы на внутренних микросхемах ноутбука и тем самым сбить аппаратные настройки. После этого необходимо обратно подсоединить АКБ и блок питания, включить устройство и проверить состояние аккумулятора.
Сброс настроек BIOS
Еще один способ решить проблему с обнаружением АКБ ноутбука — полностью сбросить параметры BIOS к заводским. Процедура достаточно проста. Для начала следует отключить ноутбук.
При его последующем включении (прежде, чем начнется загрузка ОС) необходимо несколько раз нажать кнопку вызова меню BIOS (Del, F2, F4 или др., в зависимости от модели). В открывшихся настройках следует найти пункт сброса параметров.
После подтверждения этой процедуры необходимо повторно запустить ноутбук.
Если перечисленные выше методы не помогли решить проблему, то, вероятнее всего, возникла неисправность в работе микроконтроллера, встроенного в АКБ.
Восстановить его достаточно трудно, зачастую с этим не справляются даже профессиональные ремонтники. Поэтому единственным разумным решением проблемы станет покупка нового аккумулятора.
Но перед этим необходимо окончательно убедиться в том, что проблема состоит именно в неработающей батарее, а не в самом ноутбуке.
Как мы работаем?
| Вы оставляете заявку на сайте | Мы подбираем нужную запчасть | Связываемся с Вами, согласовываем цену | Получаете Ваш заказ |
Почему стоит работать с нами?
| Удобно забрать на Новой почте Доставка по Украине новой почтой. 1543 отделений по Украине. Оплата при получении после проверки в отделении Новой почты | Пункт выдачи в Харькове магазин Рекорд на пр.Науки 7 |
| Удобно оплатить Наличными, наложенный платеж, Webmoney, рассрочка, на Карту Приват Банка | Работаем с фирмами Безналичный без НДС, Безналичный с НДС |
| Большой ассортимент Аккумуляторы к ноутбукам, телефонам, планшетам, шуруповертам | Мы честны с Вами Работаем официально |
Наши клиенты
10 советов: решаем проблему «Батарея подключена, но не заряжается»
Чаще всего проблема решается временным извлечением аккумулятора ноутбука, но, возможно, вам помогут и другие советы, которые мы собрали на просторах интернета.
На днях меня позвали в гости родственники, кое-что сделать в недавно купленном б/у ноутбуке. В процессе ковыряния в системе я обнаружил, что батарея ноутбука не заряжается, несмотря на то, что компьютер подключен к розетке. Мне помог cовет № 1, но причины бывают разные: как аппаратные, так и программные.
Часто бывает, что ноутбук заряжается, а Windows пишет, что нет. В таком случае включите ноутбук, запишите значение уровня заряда, потом подключите кабель питания. Через 30-40 минут отключите питание и сравните — изменился ли уровень заряда.
В Windows данное сообщение может появиться, если при высоком уровне заряда отключить ноутбук от сети и снова включить. Батарея за короткое время разрядиться не успеет и, соответственно, заряжаться не будет.
Совет 1
Выключаем ноутбук. Вытаскиваем аккумулятор. Вставляем аккумулятор. Включаем ноутбук. Обычно этого хватает, чтобы избавиться от неприятной надписи.
Совет 2
Проделываем то же, что и в предыдущем совете, только после извлечения батарея нужно подержать нажатой кнопку питания 15-20 секунд (другие советуют 30-40 секунд). Это нужно, чтобы полностью обесточить компьютер. Некоторые предлагают держать кнопку не меньше минуты, отключать все USB-устройства (мышь, флешка и т. п.), а перед тем, как вставить батарею, подождать еще 15-20 минут.
Совет 3
Проверяем электрику: кабель, блок питания, сетевой адаптер, сетевой фильтр. Подвигайте шнуром в разъеме: может он разболтался, если ноутбук старый.
Совет 4 Зайдите в диспетчер устройств (можно через прямую команду devmgmt.msc), затем в разделе «Батареи» нужно найти и удалить все пункты «Батарея с ACPI-совместимым управлением (Майкрософт)». Затем требуется перезагрузить ноутбуки (не отключить, а именно перезагрузить).
Совет 5
В альтернативной версии предыдущего совета рекомендуется сначала вытащить батарею, потом включить ноутбук и удалить все пункты. Затем выключить ноутбук, вставить аккумулятор, подключить блок питания и включить компьютер.
Совет 6
Блокировать зарядку могут фирменные сервисные утилиты от производителей ноутбуков. К примеру, у Lenovo есть менеджер, управляющий режимами батареи. Если там выбран режим «Лучший срок службы аккумулятора», заряжаться ноутбук при подключении внешнего питания будет только в выключенном состоянии. Попробуйте выбрать режим «Оптимальное время работы от батареи» или другой.
Совет 7
Ряд производителей для увеличения сроков службы батареи ограничивают максимальный уровень заряда на уровне 80-90%. Но если вы хотите куда-нибудь поехать, вам нужно зарядить до 100%.
Если у вас Samsung, нужно найти приложение Samsung Battery Manager и в ней отключить зарядку до 80%. Если у вас такой утилиты нет, либо ноутбук от другого производителя, нужно поискать сервисные утилиты: Battery Life Extender, Easy Setting, Battery Long Life и т. п.
Ограничение может быть выставлено в BIOS. Вам нужно найти параметр Battery Life Cycle Extension (или похожий) и отключить его (перевести в Disabled). В крайнем случае, попробуйте сбросить настройки БИОСа на начальные (Load Defaults или Load Optimized Bios Defaults).
Совет 8
Обновляем драйвера для материнской платы, обновляем BIOS. Особое внимание нужно обратить внимание на драйвер Intel Management Engine. Все прошивки и программы ищите на официальном сайте производителя ноутбука.
Совет 9
Купить новую батарею. Это стоит делать лишь в том случае, если вы на 100% уверены, что проблема именно в ней.
Совет 10 Если ничего не помогло, придется обратиться к специалистам в ремонтную мастерскую.
Ноутбук не видит аккумулятор
В принципе Windows может не обнаружить батарею, если с последней всё в порядке. А со стороны всё выглядит так, что ноутбук не видит батарею. Чтобы проверить состояние аккумулятора самостоятельно, можно сделать следующие действия:
- · Сброс настроек аппаратной части;
- · Обнуление BIOS;
- · Апгрейд BIOS;
- Проверка запуска ноутбука от аккумулятора без подключения к сети.
Ниже эти операции рассмотрены более подробно. Сброс настроек аппаратной части удаляет всю информацию, которая находится во временной памяти лэптопа. После этого операционная система Windows обязательно проведёт полную проверку ноутбука. В том числе, аккумулятор.Следующую последовательность действий нужно сделать для сброса настроек аппаратной части:
· Отключи блок питания ноутбука или док-станцию, если таковая имеется;
· Вынь батарею;
· Затем удерживай нажатой кнопку включения ноутбука 15 секунд. Многие пользователи задаются вопросом, зачем нажимать кнопку питания на отключённом от сети ноутбуке со снятой батареей. Это нужно для снятия остаточного заряда конденсаторов;
- · Подключи обратно аккумулятор и блок питания к ноутбуку;
- Включи ноутбук и проверь состояние АКБ в панели задач Windows.
- Если операция сброса не помогла, то переходи к следующему варианту решения проблемы.
- Обнуление BIOS
- Если батарея не обнаружена на ноутбуке, то можно с помощью обнуления BIOS можно вернуть настройки ноутбука на заводские. Для этого нужно сделать следующие шаги:
- При включении ноутбука нажимай несколько раз кнопку (комбинацию клавиш) для входа в BIOS на твоей модели. В зависимости от модели или производителя это может быть Del, F2, F10, F12 и другие;
- В настройках BIOS найди опцию, которая отвечает за сброс настроек. Это могут быть следующие варианты: «Восстановить параметры по умолчанию», «Сброс настроек на заводские», «Параметры по умолчанию» и тому подобное;
- Затем нужно подтвердить сброс параметров, сохранить сделанные изменения (обычно клавиша F10) и выйти из BIOS.
- После этого проверь состояние аккумулятора в операционной системе.
- Апгрейд BIOS
Если сброс параметров на дефолтные значения не помог и ноутбук не видит батарею, то можно попробовать обновить BIOS. Иногда это может помочь, если батарея на ноутбуке не обнаружена. Для этого нужно на сайте производителя найти свежую версию BIOS для вашей модели.
Также потребуется специальная утилита для прошивки. Как правило, все производители выпускают подобный софт. Некоторые производители реализуют такие утилиты прямо в BIOSноутбука.
Но если ты не имееim опыта по прошивке BIOS, и не представляешь себе чётко весь процесс, лучше не браться за это дело.
И ещё. Если заведомо рабочая аккумуляторная батарея при установке не меняет ситуации, то это говорит о неисправности материнской платы. Что бы ни говорили различные специалисты. Ещё может быть ситуация, что блок питания и кабель рабочие, а неисправен разъем питания. Он подлежит замене, которая должна проводиться в сервисном центре.
Что делать, если ноутбук не видит батарею и не включается
Какие действия необходимо предпринять пользователю, если аккумулятор не обнаружен на ноутбуке. Причины появления этой ошибки и способы их устранения.
Любой нетбук или ноутбук является сложной системой, которая состоит из множества элементов. Главная отличительная черта лэптопа от настольного компьютера – наличие аккумуляторной батареи. У этого гаджета есть одна очень важная характеристика – мобильность. И именно батарея обеспечивает эту функцию.
Если лэптоп становится привязанным к розетке, то теряет свой функционал. Поэтому очень важно получить ответы на вопросы, которые относятся к аккумуляторам. В этой статье мы опишем проблемы, которые могут возникнуть с батареей ноутбука. Основная проблема, которая рассмотрена, связана с ошибкой почему устройство не видит батарею.
Мы объясним причины такой неисправности и покажем пути их решения.
Причины возникновения ошибки
При эксплуатации мобильного «друга» часто возникает ситуация, когда он не видит батарею. Проверка показывает, что аккумулятор установлен правильно. Но проблема остаётся прежней.
Если ноутбук не может обнаружить батарею, то на панели задач будет нарисован красный крестик на соответствующей иконке.
Если навести мышку на иконку аккумулятора, то система сообщит: «Аккумулятор не обнаружен».
Основные причины, которые могут вызывать подобную ошибку:
- Проблемы с аккумулятором.
- Поломка материнской платы.
- АКБ подключена неправильно.
Самый простой способ определения причины неисправности – замена. Берем рабочую АКБ и проводим проверку. Если ноутбук работает корректно, значит причина в старой батарейке. Если проблема не исчезла, тогда проблема в материнской плате. Их нужно решать со специалистами.
Так как у обычных пользователей нет запасной батареи, попробуем найти другие способы решения проблемы.
Способы решения подобных ситуаций
Операционная система Windows может не обнаружить даже исправную батарею. Для проверки аккумулятора самостоятельно необходимо выполнить следующие действия:
- Сбросить настройки аппаратной части сситемы.
- Выполнить обнуление BIOS до настроек по умолчанию.
- Выполнить обновление базовой системы ввода-вывода.
- Попробовать запустить ноутбук без подключения к сети.
Рассмотрим эти действия более подробно.
Сброс настроек аппаратной части
После выполнения сброса настроек аппаратной части, произойдёт полное удаление информации во временной памяти системы. Работоспособность аккумулятора будет проверена ОС.
Для обнуления сброса настроек аппаратной части выполните следующий перечень действий:
- Отключите лэптоп от сети.
- Извлеките аккумулятор.
- Кнопку Power необходимо удерживать 15 секунд для того, что бы снять остаточный заряд конденсаторов.
- Соберите всё обратно (блок питания и АКБ).
- Включите ноутбук и проверьте состояние аккумулятора в ОС.
Обнуление BIOS до заводских настроек
Обнуление BIOS поможет вернуть настройки ноутбука на заводские. Для обнуления BIOS необходимо выполнить следующий перечень действий:
- Необходимо зайти в BIOS: при включении устройства нажимать несколько раз клавиши или комбинацию кнопок. Это зависит от марки или модели (кнопки Del, F10, F12, F2 и другие). Какую именно клавишу нужно нажимать, можно посмотреть на сайтах производителя.
- После успешного попадания в меню BIOS, необходимо найти опцию, которая сбрасывает настройки. Это может быть: «Восстановление параметров по умолчанию», «Сброс настроек на заводские», «Параметры по умолчанию». Всё зависит от марки и версии базовой системы ввода-вывода.
- Перед выходом из системы меню не забудьте нажать на кнопку сохранения изменений.
- Проверить состояние аккумулятора в ОС.
Выполнение обновления BIOS
Если предыдущий шаг сброса параметров не оказался полезным, то можно обновить базовую систему ввода-вывода. Необходимо найти последнюю версию BIOS для вашей модели. Прошивка выполняется при помощи специальной утилиты. Эту специальную программу выпускают все производители. В некоторых системах подобный софт уже реализован в BIOS ноутбука.
Также есть верятность, что можно решить проблему с помощью калибровки BIOS или программно программно и через BIOS
Обратите внимание! Если вы никогда раньше не занимались перепрошивкой BIOS, то лучше обратиться за помощью к профессионалам.
Запуск лэптопа без подключения к сети
Необходимо провести запуск устройства, без подключения к сети. Этот вариант подходит для марки HP. В случае успешной работы, специалисты рекомендуют провести переустановку ОС. Эти действия помогут устранить неисправность.
Все действия, описанные в статье, могут помочь при возникновении ситуации, когда ноутбук не видит батареи.
Как исправить ошибку «Батарея не обнаружена» на вашем ноутбуке
Батарея — одна из самых важных частей компьютера, поскольку она позволяет нам брать наши технологии в дорогу и работать где угодно. Если вы получаете сообщение об ошибке «батарея не обнаружена», не паникуйте. Существует ряд потенциальных решений этой проблемы с ноутбуком, и получение одного из этих уведомлений об ошибке не обязательно означает, что вам нужно будет купить новую батарею или новый ноутбук.
Как появляются ошибки отсутствия батареи
В зависимости от вашей версии Windows сообщения об ошибках батареи могут отображаться в виде предупреждений в центре экрана или небольших текстовых предупреждений на панели задач в нижней части экрана рядом со значком батареи.
Вот несколько примеров того, как могут появляться ошибки, связанные с аккумулятором:
- Батарея не обнаружена.
- Батарея №1: Нет.
- Подумайте о замене аккумулятора.
- Батарея не определяется.
- Аккумулятор отсутствует.
Причина сообщений об ошибках, не обнаруженных батареей
Сообщения об ошибках «Аккумулятор ноутбука не обнаружен» обычно вызваны физическим повреждением аккумулятора или оборудования ноутбука, устаревшими драйверами или другим программным обеспечением или перегревом.
Как исправить ошибки, связанные с необнаружением батареи
Хотя причина ошибок батареи ноутбука может быть довольно загадочной, есть несколько способов выяснить, в чем проблема и как ее исправить.
Подключите ноутбук к розетке. Возможно, батарея вашего ноутбука просто разряжена, поэтому, прежде чем паниковать, попробуйте подключить ноутбук к розетке и подключить его к источнику питания. Подождите не менее 15 минут, затем попробуйте включить.
Перезагрузите ноутбук.Это должно быть одним из первых действий, которые вы должны попробовать при возникновении практически любой проблемы с вашим ноутбуком или настольным компьютером с Windows, поскольку его перезапуск может решить множество проблем, таких как ошибка не обнаружена батарея.
Дайте вашему ноутбуку остыть. Если ваш ноутбук был оставлен на солнце или вы использовали его в постели, аккумулятор может перегреться. Дайте ему остыть, а затем попробуйте положить его на твердую поверхность, чтобы дать возможность проветриться нижней стороне.
Вы также можете очистить любые вентиляционные отверстия, которые могут быть заблокированы пылью или грязью, чтобы улучшить функцию охлаждения.
Обновите Windows. Независимо от того, используете ли вы Windows 7, Windows 8 или Windows 10, всегда важно поддерживать операционную систему в актуальном состоянии, чтобы обеспечить бесперебойную работу не только программного обеспечения, но и оборудования. Обновление Windows также может просканировать ваш ноутбук на предмет любых проблем, таких как отсутствие батареи, и исправить их.
Запустите средство устранения неполадок питания. Выберите Настройки > Обновление и безопасность > Устранение неполадок > Питание > Запустите средство устранения неполадок , чтобы просканировать ноутбук с Windows на предмет проблем, напрямую связанных с не обнаруженной батареей портативного компьютера.
Проверьте состояние батареи. Откройте Диспетчер устройств, выберите Батареи , затем щелкните правой кнопкой мыши аккумулятор ноутбука и выберите Свойства . Если вы видите текст о том, что ваше устройство работает должным образом, значит, с вашей батареей все в порядке, и ошибка не обнаружена, скорее всего, вызвана чем-то другим. Если этого сообщения нет, возможно, аккумулятор поврежден и его необходимо заменить.
Обновите драйверы устройства для аккумулятора.Откройте Диспетчер устройств , затем выберите Батареи > название батареи вашего ноутбука> Драйвер > Обновить драйвер > Автоматический поиск обновленного программного обеспечения драйвера .
Не забудьте перезагрузить ноутбук с Windows после установки всех новых драйверов, чтобы убедиться, что они полностью установлены и работают правильно.
Выключите и снова включите ноутбук и извлеките аккумулятор. Если ваш ноутбук считает, что аккумулятор отсутствует, выполните полное выключение, отсоедините все кабели и источники питания, физически извлеките аккумулятор, нажмите кнопку питания не менее 15 секунд, вставьте аккумулятор обратно, снова подключите кабель для зарядки, а затем включите питание. на вашем ноутбуке как обычно.Если отображается запрос на запуск, выберите Обычно запускать Windows .
Удалите аккумулятор и включите питание. Перейдите в Диспетчер устройств , выберите Батареи , щелкните правой кнопкой мыши название своей батареи и Microsoft AC Adapter , затем выберите Удалить устройство для каждого. Как только это будет сделано, выключите и снова включите ноутбук.
Сбросьте настройки BIOS по умолчанию. Включите ноутбук с Windows и войдите в программу настройки BIOS. Выберите Восстановить значения по умолчанию , затем сохраните, выйдите и запустите портативный компьютер как обычно.
Этот параметр также может называться «Настройка по умолчанию» или «Повторная загрузка по умолчанию» в зависимости от производителя и версии BIOS, но функция остается той же.
Используйте HP Support Assistant . Если у вас ноутбук производства HP, у вас должна быть предварительно установлена программа под названием HP Support Assistant. Откройте HP Support Assistant и выберите Устранение неполадок , чтобы выполнить тест аккумулятора. Этот тест может определить, почему именно ваша батарея не обнаруживается, и может предоставить вам конкретные решения.
Спасибо, что сообщили нам!
Расскажите, почему!
Другой Недостаточно подробностей Сложно понятьБатарея не обнаружена Windows 10
по Милан СтаноевичЭксперт по Windows и программному обеспечению
Милан с детства увлекался компьютерами, и это побудило его заинтересоваться всеми технологиями, связанными с ПК.До прихода в WindowsReport он работал интерфейсным веб-разработчиком. Читать далее Чтобы исправить различные проблемы с ПК, мы рекомендуем Restoro PC Repair Tool:Это программное обеспечение исправит распространенные компьютерные ошибки, защитит вас от потери файлов, вредоносных программ, сбоев оборудования и оптимизирует ваш компьютер для достижения максимальной производительности. Исправьте проблемы с ПК и удалите вирусы прямо сейчас, выполнив 3 простых шага:
- Загрузите Restoro PC Repair Tool , который поставляется с запатентованными технологиями (патент доступен здесь).
- Нажмите Начать сканирование , чтобы найти проблемы Windows, которые могут вызывать проблемы с ПК.
- Нажмите Восстановить все , чтобы исправить проблемы, влияющие на безопасность и производительность вашего компьютера.
- Restoro загрузили 0 читателей в этом месяце.
Без аккумулятора на ноутбуке практически невозможно что-либо делать, потому что это основной источник питания устройства.
Однако иногда у вас может быть батарея, но ваш ноутбук может отправлять сообщение, что « Батарея не обнаружена », и эта проблема была поднята пользователями операционной системы Windows 10.
Когда это происходит, одним из первых побуждений было бы удалить и заменить аккумулятор или перезапустить компьютер, но если эти быстрые исправления не помогли, вы можете попробовать решения, перечисленные ниже.
Что делать, если в Windows 10 аккумулятор не обнаружен?
- Запустите средство устранения неполадок питания
- Выполните цикл питания на портативном компьютере
- Обновите BIOS
- Проверить аккумулятор и настройки ACPI
- Сбросить драйвер батареи
1.Запустите средство устранения неполадок питания
Это помогает найти и исправить проблемы с настройками питания вашего компьютера. Для этого:
- В поле поиска панели управления введите Устранение неполадок
- Нажмите Устранение неполадок
- Нажмите Система и безопасность
- Щелкните Power, затем щелкните Next
Не удается открыть панель управления в Windows 10? Взгляните на это пошаговое руководство, чтобы найти решение.
Если средство устранения неполадок останавливается до завершения процесса, исправьте его с помощью этого полного руководства.
2. Выполните цикл выключения портативного компьютера
- Отключите все внешние устройства от ноутбука.
- Вынуть аккумулятор.
- Зажать кнопку включения ноутбука примерно 10-15 секунд.
- Вставьте аккумулятор и перезагрузите компьютер.
- Подключите адаптер переменного тока и проверьте, может ли ваша машина снова обнаружить аккумулятор.
В том случае, если аккумулятор вашего ноутбука совсем не заряжается, вы можете выполнить действия, описанные в этом полезном руководстве, чтобы решить эту проблему.
3. Обновите BIOS
Если на вашем компьютере появляется предупреждение «Батарея не обнаружена», возможно, проблема связана с платой набора микросхем, поэтому вам, возможно, придется проверить и установить последнее доступное обновление BIOS и драйверы набора микросхем для вашего устройства.
Примечание : при обновлении BIOS убедитесь, что аккумулятор установлен, а адаптер переменного тока подключен.
- Откройте веб-браузер и перейдите на сайт производителя устройства.
- Найдите свое устройство на сайте
- Как только вы найдете нужный, перейдите в категорию BIOS и загрузите файл обновления BIOS, затем сохраните его на рабочем столе.
- Дважды щелкните по нему и следуйте инструкциям на экране, чтобы завершить установку
- Будет произведена перезагрузка вашей системы и будет обновлен BIOS.
Запустите сканирование системы для обнаружения потенциальных ошибок
Нажмите Начать сканирование , чтобы найти проблемы с Windows.
Нажмите Восстановить все , чтобы исправить проблемы с запатентованными технологиями.
Запустите сканирование ПК с помощью Restoro Repair Tool, чтобы найти ошибки, вызывающие проблемы с безопасностью и замедляющие работу. После завершения сканирования в процессе восстановления поврежденные файлы заменяются новыми файлами и компонентами Windows.
Если проблема не исчезнет, то, скорее всего, проблема связана с оборудованием. В этом случае обратитесь к производителю вашего компьютера.
Обновление BIOS кажется страшным? Упростите жизнь с помощью дополнительной информации в этом удобном руководстве.
4. Проверьте аккумулятор и настройки ACPI
Возможно, аккумулятор стареет и не отображается в BIOS. Но сначала проверьте настройки ACPI, чтобы увидеть, отображается ли там батарея. Для этого:
- Щелкните правой кнопкой мыши Пуск и выберите Диспетчер устройств
- Щелкните Батареи, чтобы развернуть категорию
- Щелкните ACPI, чтобы проверить настройки, так как аккумулятор может включаться или отключаться оттуда
- Проверьте свой BIOS, чтобы увидеть, не появляется ли там батарея.Если батарея не определяется в BIOS, проблема связана либо с самой батареей, либо с аккумуляторным отсеком / материнской платой на .
Примечание: Если у вас есть доступ к другой батарее, попробуйте ее на своем компьютере и посмотрите, проблема в вашем компьютере или в батарее. Попробуйте использовать аккумулятор на другом компьютере, чтобы узнать, обнаружится он или нет.
Если вы столкнулись с ошибкой ACPI_DRIVER_INTERNAL в Windows 10, легко исправьте ее, выполнив действия, описанные в этом полном руководстве.
Доступ к BIOS кажется слишком сложной задачей? Позвольте нам упростить вам жизнь с помощью этого замечательного руководства!
5. Сбросить драйвер аккумулятора
- Щелкните правой кнопкой мыши Пуск и выберите Диспетчер устройств
- Щелкните Батареи, чтобы развернуть категорию
- Щелкните правой кнопкой мыши Аккумулятор для метода управления, совместимого с Microsoft ACPI, и выберите Удалить
- Перейдите на вкладку «Действие» и выберите «Сканировать на предмет изменений оборудования».
- Выключите компьютер
- Отключить питание A / C
- Вставьте аккумулятор.
- Вставьте блок питания A / C и запустите компьютер.
Мы хотим получить известие от вас. Поделитесь своим комментарием в разделе ниже и сообщите нам, удалось ли вам решить проблему. Оставьте здесь и любые другие вопросы, которые могут у вас возникнуть.
СВЯЗАННЫЕ ИСТОРИИ, ЧТО НУЖНО ПРОВЕРИТЬ:
По-прежнему возникают проблемы? Исправьте их с помощью этого инструмента:- Загрузите этот PC Repair Tool с оценкой «Отлично» на TrustPilot.com (загрузка начинается с этой страницы).
- Нажмите Начать сканирование , чтобы найти проблемы Windows, которые могут вызывать проблемы с ПК.
- Нажмите Восстановить все , чтобы исправить проблемы с запатентованными технологиями (эксклюзивная скидка для наших читателей).
Restoro загрузили 0 читателей в этом месяце.
Была ли эта страница полезной? 30Спасибо!
Недостаточно подробностей Сложно понять Другой Связаться с экспертомЕсть 1 комментарии
Что делать, если ваш ноутбук подключен, но не заряжается
Когда вы подключаете ноутбук к электросети, вы обычно обнаруживаете, что вас приветствует веселое щебетание компьютера, светящийся светодиодный индикатор и дисплей, который загорается и излучает лучи света. немного ярче.По крайней мере, это то, что он должен делать.
Однако иногда вы подключаете адаптер переменного тока — обычно из-за того, что аккумулятор почти разряжен — и ничего не получаете. Ни светящихся огней, ни яркого дисплея, ни значка «зарядка аккумулятора» в углу. Что могло быть не так?
Есть множество способов позаботиться о вашей батарее, но между сетевой розеткой и вашим компьютером есть несколько шагов и деталей, которые могут выйти из строя. Некоторые из них легко исправить самостоятельно, изменив программное обеспечение или установив новую батарею, но другие проблемы могут потребовать посещения ремонтной мастерской или даже полноценной замены системы.
Знание того, что может сэкономить часы разочарований и сэкономить сотни долларов на ремонте. Применяя подход «наизнанку», вы можете быстро сузить область происхождения проблемы и найти наиболее экономичное решение.
Будьте готовы, мальчики и девочки, пора заняться устранением неполадок.
Вы подключены к сети?
Звучит глупо, но вам нужно убедиться, что ноутбук действительно подключен. Никакая настройка программного обеспечения или ремонт оборудования не могут заставить отключенный ноутбук волшебным образом включиться.Поэтому, прежде чем делать что-либо еще, убедитесь, что сетевая розетка и вилки ноутбука надежно вставлены.
Проверьте блок адаптера переменного тока и убедитесь, что все съемные шнуры полностью вставлены. Затем убедитесь, что аккумулятор правильно установлен в отсеке, и что все в порядке с контактами аккумулятора или ноутбука.
Наконец, выясните, связана ли проблема вообще с портативным компьютером. Попробуйте подключить шнур питания к другой розетке, чтобы убедиться, что у вас короткое замыкание или перегорел предохранитель.Если он подключен к сетевому фильтру или удлинителю, выньте его и подключите прямо к стене.
На этом этапе, если он все еще не работает, мы определили, что проблема связана не только с ошибкой пользователя. Существует реальная проблема с питанием ноутбука; теперь нужно просто выяснить, где может быть проблема. Это начинается с устранения того, чего нет. Мы начнем с наиболее распространенных и легко решаемых проблем.
Lose the Battery
Сначала проверьте целостность аккумулятора.Если в вашем ноутбуке есть съемный аккумулятор, выньте его и удерживайте кнопку питания нажатой примерно 15 секунд, чтобы слить с устройства остаточную мощность. Затем, не снимая аккумулятор, подключите кабель питания и включите ноутбук.
Если ноутбук включается правильно, это означает, что адаптер питания работает правильно, и проблема, скорее всего, в разряженной батарее. Хотя вы всегда можете переустановить аккумулятор и попробовать еще раз — возможно, аккумулятор просто плохо вставлен.
Если у вашего ноутбука нет видимого аккумуляторного отсека в нижней части, он может быть встроен в ноутбук (как и большинство Mac), и вам придется либо открыть его самостоятельно, либо отнести к специалисту по ремонту, чтобы проверить аккумулятор.
Убедитесь, что вы используете правильный порт USB-C
USB-C — это популярный кроссплатформенный стандарт для подключения периферийных устройств, передачи данных и зарядки аккумулятора. Новый стандарт допускает использование более тонких устройств, но может также вызвать некоторую путаницу. Некоторые производители решили сделать определенные порты USB-C доступными только для передачи данных, поэтому они не будут заряжать ваше устройство.
Например, некоторые устройства, такие как Huawei MateBook X Pro, имеют два порта USB-C: один, который можно использовать для зарядки или передачи данных, а другой предназначен только для передачи данных.Если вы столкнулись с проблемой, не связанной с зарядкой, убедитесь, что вы подключены к правильному порту USB-C — вы даже можете увидеть небольшой значок сбоку, который указывает, какой порт предназначен для зарядки.
Достаточно ли мощности вашего зарядного устройства?
Точно так же то, что адаптер питания вставляется в порт зарядки вашего ноутбука, не означает, что он достаточно мощный, чтобы заряжать ваш ноутбук. Это касается любого типа зарядного устройства, но это особенно распространенная проблема для ноутбуков, которые заряжаются через USB-C — вы можете технически подключить любое зарядное устройство USB-PD, но некоторые из них могут иметь слишком низкую мощность для правильной зарядки.
Проверьте мощность зарядного устройства, поставляемого с вашим ноутбуком — если оно поставляется с зарядным устройством на 45 Вт, вы, вероятно, захотите использовать зарядное устройство на 45 Вт (или выше) для его питания и т. Д. Зарядное устройство с меньшей мощностью может предотвратить разрядку батареи во время использования, но этого будет недостаточно для более высокой зарядки. Если ему удастся перезарядить ваш компьютер, он будет работать намного медленнее, чем обычно. Если вы собираетесь использовать зарядное устройство USB-C стороннего производителя, попробуйте использовать то, которое было сертифицировано USB-IF.
Для ноутбуков, которые не заряжаются через USB-C, я обычно рекомендую использовать официальное оригинальное зарядное устройство производителя. Дешевые зарядные устройства без производителей могут быть некачественными или даже опасными, поэтому, если у вас есть одно из них, попробуйте зарядить его с помощью официального зарядного устройства ноутбука.
Обрывы, выгорание и шорты
Пощупайте шнур питания по всей длине, изгибая и изгибая его по ходу движения, чтобы проверить, нет ли перегибов или разрывов. Проверьте концы на предмет сломанных соединений, например, выдергивания вилок или пятен, которые могли быть пережеваны домашним животным или захвачены пылесосом.
Осмотрите блок переменного тока. Он обесцвечен? Какие-либо части деформированы или растянуты? Понюхайте его — если он пахнет горелым пластиком, скорее всего, в этом проблема. Возможно, вам потребуется заменить разъем питания. Свяжитесь с производителем и узнайте, пришлют ли они вам новый по гарантии. (Или, исключая это, если они продадут вам его напрямую.)
Проверьте разъем
Когда вы подключаете разъем питания ноутбука, соединение должно быть достаточно надежным. Если внутри разъема есть пыль или другой налет, возможно, он не сможет выполнить чистое соединение.Попробуйте очистить домкрат зубочисткой и снова включить его.
В более крайних случаях вы можете обнаружить, что домкрат шатается или болтается, или срабатывает, когда должен оставаться устойчивым. Это может означать, что разъем питания сломался внутри корпуса, и вам нужно отнести компьютер в ремонтную мастерскую (или, если вам удобно его открывать, сделать ремонт дома).
Beat the Heat
Аккумуляторы чувствительны к нагреванию, поэтому перегрев ноутбука может вызвать проблемы.При повышении температуры датчик батареи может давать сбой, сообщая системе, что батарея либо полностью заряжена, либо полностью отсутствует, что вызывает проблемы с зарядкой. Вы даже можете обнаружить, что ваша система отключается, чтобы предотвратить перегрев аккумулятора и вызвать возгорание.
Эти проблемы становятся гораздо более вероятными при работе со старыми ноутбуками, которые имеют более низкое качество охлаждения, чем более современные устройства, или если вы склонны использовать ноутбук на диване или в постели, что может заблокировать вентиляционные отверстия.Выключите систему, дайте ей немного остыть и убедитесь, что вентиляционные отверстия свободны от пыли и не закрыты одеялами.
Проверьте свои настройки
Для ноутбуков с Windows
В Windows 10 откройте меню «Пуск» и найдите «Параметры питания и сна», затем щелкните Дополнительные параметры питания. (В более старых версиях Windows откройте Панель управления и выполните поиск по запросу «Электропитание».) Нажмите «Изменить параметры плана» и визуально проверьте, все ли настроены правильно.
Обращайте внимание на неправильные настройки батареи, дисплея и параметров сна. Например, настройки батареи могут вызвать проблемы, если вы настроите выключение компьютера при слишком низком уровне заряда батареи или установите слишком высокий процент низкого уровня заряда батареи.
Вы также можете назначить такие действия, как сон и выключение, когда крышка закрыта или нажата кнопка питания. Если эти настройки были изменены, легко заподозрить сбой питания, даже если нет никаких физических проблем с аккумулятором или зарядным кабелем.Самый простой способ убедиться, что ваши настройки не вызывают проблем, — восстановить профиль питания до настроек по умолчанию.
Для ноутбуков Mac
В «Системных настройках» выберите панель «Энергосбережение» и просмотрите свои предпочтения. Настройки Mac регулируются с помощью ползунка, позволяющего выбрать время, в течение которого компьютер может бездействовать, пока не перейдет в спящий режим. Если интервал слишком короткий, вы можете заподозрить проблемы с батареей, когда истинной причиной являются настройки.
Не забудьте проверить эти настройки как для заряда батареи, так и для настенной розетки.Вы можете вернуться к настройкам по умолчанию, чтобы увидеть, не вызывает ли проблема изменение настроек.
Обновите драйверы
Для ноутбуков с Windows
Откройте меню «Пуск» и найдите «Диспетчер устройств». В разделе «Батареи» вы должны увидеть несколько элементов: обычно один для зарядного устройства, а другой указан как аккумулятор с методом управления, совместимый с Microsoft ACPI, хотя могут быть и другие. Щелкните правой кнопкой мыши каждый элемент и выберите «Обновить драйвер».
Когда все драйверы будут обновлены, перезагрузите ноутбук и снова подключите его.Если это не решит проблему, вы можете загрузить последние версии драйверов с веб-сайта производителя. Вы также можете попробовать полностью удалить батарею, совместимую с Microsoft ACPI, и выполнить перезагрузку, что должно побудить Windows переустановить драйвер с нуля.
Для ноутбуков Mac
На Mac вам нужно попробовать сбросить настройки контроллера управления системой (SMC). Для ноутбуков со съемными батареями это так же просто, как выключить питание, извлечь аккумулятор, отключить питание и нажать кнопку питания в течение пяти секунд.Вставьте аккумулятор, подключите питание и включите ноутбук.
Для новых компьютеров Mac с батареями, запечатанными в корпусе, выключите компьютер, но оставьте адаптер питания подключенным. При выключенном питании нажмите и удерживайте кнопку питания, одновременно нажимая клавиши Shift-Control-Option на левой стороне клавиатуры. Отпустите одновременно клавиши и кнопку питания, затем попытайтесь включить ноутбук.
Позвоните в службу внешней помощи
Если у вас все еще возникают проблемы, вероятно, сейчас самое подходящее время для обращения в службу технической поддержки.Ваша конкретная марка и модель ноутбука, вероятно, будут иметь свои уникальные проблемы, и опытный оператор службы технической поддержки столкнется со всеми из них.
Человек, с которым вы разговариваете, скорее всего, проведет вас через многие из шагов, описанных выше, но также будет знать о проблемах программного и аппаратного обеспечения, характерных для вашей конфигурации, например о том, какие части оборудования обычно выходят из строя.
Поменяйте шнур и батарею
Если описанные выше уловки с программным обеспечением не работают, и вы не можете решить проблему с имеющимися у вас деталями, возможно, вам придется купить новую батарею или адаптер питания ( какой из них будет зависеть от того, что вы смогли сузить с помощью описанных выше шагов по устранению неполадок).
Вы можете найти запасной кабель питания или аккумулятор на Amazon, но, опять же, убедитесь, что это законная деталь от оригинального производителя. Никогда не рекомендуется использовать сторонние замены для реальных вещей, особенно когда дело касается питания.
Лучше всего связаться напрямую с производителем и заказать запасную часть, если это возможно. Это будет немного дороже, но вы будете знать, что получаете качественный компонент.
Проблемы внутри
Когда все ваши возможности исчерпаны — вы попробовали другие кабели питания и батареи, проверили и перепроверили настройки, устранили все потенциальные проблемы с программным обеспечением — проблема, скорее всего, обнаружена внутри устройства.
Некоторые внутренние детали могут вызывать проблемы при выходе из строя или выходе из строя. Распространенными виновниками являются неисправная материнская плата, поврежденные цепи зарядки и неисправные датчики батареи.
Как больной, обращающийся к врачу, внутренние проблемы требуют специалиста. Обратитесь к производителю, чтобы узнать, какие варианты ремонта покрываются вашей гарантией, или позвоните в местную мастерскую по ремонту компьютеров.
Чтобы узнать больше, ознакомьтесь с 9 советами по увеличению срока службы батареи ноутбука.
Этот информационный бюллетень может содержать рекламу, предложения или партнерские ссылки.Подписка на информационный бюллетень означает ваше согласие с нашими Условиями использования и Политикой конфиденциальности. Вы можете отказаться от подписки на информационные бюллетени в любое время.
Отсутствует значок батареи ноутбука в Windows
Обновлено: 30.06.2020, Computer Hope
Если значок батареи не отображается в области уведомлений Windows, выберите свою версию Windows из списка ниже и следуйте инструкциям.
ПримечаниеЕсли эти действия не помогли решить вашу проблему, возможно, существует параметр групповой политики, не позволяющий отображать значок заряда батареи.Если вы используете рабочий ноутбук, возможно, ваш ИТ-персонал удалил этот значок из области уведомлений. Свяжитесь с ними, чтобы определить, так ли это.
Пользователи Windows 10
Вариант 1
- Нажмите и удерживайте или щелкните правой кнопкой мыши панель задач .
- В появившемся всплывающем меню выберите Параметры панели задач .
- В правой части окна «Настройки» прокрутите вниз до раздела Область уведомлений .
- Щелкните или коснитесь значка Выберите значки для отображения на панели задач ссылку.
- На следующем появившемся экране убедитесь, что ползунок рядом с Power установлен в положение On .
- Вернитесь в окно Настройки и щелкните ссылку Включить или отключить системные значки в области области уведомлений .
- На следующем появившемся экране убедитесь, что ползунок рядом с Power установлен в положение On .
Если описанные выше действия для варианта 1 не привели к отображению значка батареи в области уведомлений, попробуйте выполнить действия для варианта 2.
Вариант 2
- Подключите адаптер переменного тока к ноутбуку и включите его в розетку.
- Откройте диспетчер устройств.
- Разверните список для записи Батареи .
- Щелкните правой кнопкой мыши элемент батареи и выберите Отключить .
- Подождите 10 секунд, затем щелкните батарею правой кнопкой мыши и выберите Включить .
- Перезагрузите портативный компьютер.
Если описанные выше шаги для Варианта 1 и Варианта 2 не отображают значок батареи в области уведомлений, попробуйте выполнить шаги для Варианта 3.
Вариант 3
- Откройте диспетчер задач.
- На вкладке Процессы щелкните заголовок столбца «Имя», чтобы отсортировать процессы в алфавитном порядке.
- Прокрутите вниз до раздела Windows процессы и найдите Windows Explorer запись.
- Щелкните правой кнопкой мыши запись Проводника Windows и выберите Перезапустить во всплывающем меню.
- Если существует более одной записи Windows Explorer , повторите шаг 4 для каждой записи. После перезапуска повторяющиеся записи могут исчезнуть из списка, оставив только одну запись.
Если значок батареи по-прежнему не отображается в области уведомлений Windows после выполнения всех вышеперечисленных действий, возможно, Windows повреждена. Если значок батареи отображался ранее, вы можете попробовать восстановить Windows до более ранней даты, когда значок батареи был виден.Если значок аккумулятора никогда не отображался, возможно, вам придется попробовать полное восстановление Windows, чтобы решить проблему.
Пользователи Windows 8
- Нажмите и удерживайте или щелкните правой кнопкой мыши пустую область на панели задач, а затем коснитесь или щелкните Свойства .
- На вкладке панели задач в области уведомлений щелкните Настроить .
- Коснитесь или щелкните Включение или отключение системных значков .
- В столбце Behaviors выберите On в раскрывающемся списке рядом с Power , а затем коснитесь или щелкните OK .
Если значок батареи по-прежнему не отображается в области уведомлений Windows после выполнения всех вышеперечисленных действий, возможно, Windows повреждена. Если значок батареи отображался ранее, вы можете попробовать восстановить Windows до более ранней даты, когда значок батареи был виден. Если значок аккумулятора никогда не отображался, возможно, вам придется попробовать полное восстановление Windows, чтобы решить проблему.
Пользователи Windows Vista и 7
- Щелкните правой кнопкой мыши на панели задач и выберите Свойства .
- На вкладке панели задач в области уведомлений щелкните Настроить …
- Коснитесь или щелкните Включение или отключение системных значков .
- В столбце Behaviors выберите On в раскрывающемся списке рядом с Power , а затем щелкните OK .
Если значок батареи по-прежнему не отображается в области уведомлений Windows после выполнения всех вышеперечисленных действий, возможно, Windows повреждена.Если значок батареи отображался ранее, вы можете попробовать восстановить Windows до более ранней даты, когда значок батареи был виден. Если значок аккумулятора никогда не отображался, возможно, вам придется попробовать полное восстановление Windows, чтобы решить проблему.
Пользователи Windows XP и 2000
- Откройте панель управления.
- Откройте значок Параметры электропитания .
- Щелкните вкладку Advanced .
- Установите флажок Всегда показывать значок на панели задач параметр.
- Нажмите Ok и закройте все открытые окна.
Почему мой ноутбук не включается?
Обновлено: 12.04.2021, Computer Hope
Если ваш ноутбук не включается или не загружается при включении, вы можете попробовать решить эту проблему.
Ниже приведены шаги по устранению неполадок, которые помогут определить, что может мешать вашему ноутбуку включиться. Мы рекомендуем пройти каждый из них для достижения наилучших результатов.
Подключите кабель питания
Хотя это может показаться очевидным, если ваш ноутбук работает только от батареи, подключение адаптера переменного тока может решить проблему.Убедитесь, что шнур адаптера правильно вставлен с обоих концов и надежно вставлен. Если ноутбук работает с подключенным адаптером, аккумулятор разряжен или неисправен.
Проверить адаптер переменного тока и порт питания на предмет согнутого контакта
У некоторых адаптеров переменного тока на конце адаптера есть штырь, который подключается к ноутбуку. Осмотрите разъем адаптера, который подключается к ноутбуку, и проверьте, нет ли погнутого или сломанного контакта. Если да, то ноутбук не получает питание от адаптера переменного тока. Чтобы решить эту проблему, необходимо заменить адаптер переменного тока.
У некоторых ноутбуков внутри порта питания есть штырь, который помогает надежно подключиться к адаптеру переменного тока. Если штифт погнут или сломан, на ноутбук не подается питание. Чтобы устранить проблему, порт питания на ноутбуке необходимо отремонтировать или заменить. Однако, в зависимости от типа ноутбука, это решение может потребовать полной замены материнской платы.
Отключаемся от док-станции
Если в вашем ноутбуке используется док-станция, отключите ее и попробуйте подключить шнур питания напрямую к ноутбуку.Затем попробуйте включить ноутбук.
Извлеките и снова подключите аккумулятор
ПримечаниеМногие новые ноутбуки (особенно MacBook) используют архитектуру, которая не позволяет извлекать батареи. Если на вашем ноутбуке нет съемного аккумулятора, перейдите к следующему разделу.
Ноутбук также может находиться в состоянии питания, которое не позволяет ему загрузиться. Отсоедините кабель питания, а затем выньте аккумулятор из ноутбука. Оставьте оба устройства отключенными от ноутбука хотя бы на минуту.Затем вставьте аккумулятор обратно в ноутбук, подключите кабель питания и попробуйте включить ноутбук.
Слейте электричество с компьютера
Иногда из-за остаточного электрического заряда ноутбук не включается. Вы можете думать об этом как о «засоре электричества». Выполняя следующие шаги, вы эффективно разряжаете свой ноутбук и начинаете заново, что часто приводит к его включению.
- Отсоедините адаптер переменного тока и извлеките аккумулятор (если возможно).
- Удерживайте кнопку питания в течение тридцати секунд, чтобы слить с ноутбука остаточную мощность.
- Не заменяя аккумулятор , снова подключите адаптер переменного тока к ноутбуку.
Если аккумулятор вашего ноутбука несъемный, все равно подключите адаптер переменного тока.
- Нажмите кнопку питания, чтобы включить портативный компьютер и убедиться, что он загружается правильно.
- Если ноутбук включается, выключите его обычным образом.
- Если вам удалось извлечь аккумулятор ноутбука, вставьте аккумулятор обратно в ноутбук.
- Снова включите портативный компьютер и убедитесь, что он загружается правильно.
Если этот процесс не работает для вас, повторите и удерживайте кнопку питания в течение одной минуты или дольше на втором шаге.
Неисправное оборудование
Если после выполнения предложенных выше действий по устранению неполадок ваш ноутбук по-прежнему не включается, проблема, скорее всего, связана с аппаратным отказом. Наиболее вероятной причиной неисправности является материнская плата или процессор. К сожалению, требуется более глубокое устранение неполадок, чтобы определить причину, по которой ноутбук не работает.Если неисправное оборудование является виновником, необходим ремонт или замена.
Рекомендуем обратиться к производителю ноутбука за рекомендациями по ремонту. Вы также можете отнести свой ноутбук в мастерскую по ремонту компьютеров, где они смогут диагностировать проблему и заменить неисправное оборудование.
Как отремонтировать ноутбук с Windows 10, который подключен, но не заряжается
Что делать, если порт зарядного устройства выходит из строя?
Сара Тью / CNETПоддержка Windows 7 официально прекращена, а это значит, что пора перейти на Windows 10, чтобы старый компьютер работал бесперебойно и безопасно.Вы можете проверить наличие проблем перед установкой обновления Windows 10, но даже тогда вы все равно можете столкнуться с ошибкой. Например, после установки предыдущего обновления Windows аккумулятор моего ноутбука перестал заряжаться. Мой ноутбук показал, что он подключен, но в то же время он сказал мне, что он также не заряжается. Ага!
К счастью, я обнаружил, что эта проблема не является редкостью и иногда возникает после обновления Windows. И, к счастью, это было легко исправить. Мне не удалось воспроизвести это с тех пор, как это произошло два года назад, но диспетчер устройств в Windows 10 с тех пор не изменился, поэтому стоит попробовать мое исправление, если вы столкнулись с этой проблемой.Вот как я восстановил зарядку аккумулятора моего ноутбука, когда он был подключен к розетке.
Подробнее: 11 простых трюков с Windows 10, о которых вы не знали
Скриншот Мэтта Эллиотта / CNETПодключен, не заряжается
Если ваш ноутбук отказывается заряжать аккумулятор, даже если он подтверждает, что он подключен, вам нужно сделать следующее:
- Откройте диспетчер устройств, выполнив поиск или щелкнув правой кнопкой мыши кнопку «Пуск». и выбрав Диспетчер устройств .
- Щелкните Батареи в списке, чтобы развернуть его, и вы должны увидеть два элемента: Адаптер переменного тока Microsoft и Батарея метода управления, совместимого с Microsoft ACPI.
- Щелкните правой кнопкой мыши каждый элемент и выберите Удалить устройство . Да, вы удаляете драйверы аккумулятора вашего ноутбука, но не беспокойтесь, потому что они будут автоматически переустановлены при перезапуске ноутбука.
- Выключите портативный компьютер.
- Отсоедините кабель питания от ноутбука.
- Если в вашем ноутбуке есть съемный аккумулятор, снимите его. В моем ноутбуке Lenovo нет съемного аккумулятора. Я попытался пропустить этот шаг, но это не сработало, поэтому я снял нижнюю панель ноутбука, а затем снял аккумулятор, отсоединив его от материнской платы.
- Вставьте аккумулятор, если вы его сняли.
- Подключите портативный компьютер.
- Включите ноутбук.
- Щелкните значок батареи на панели задач, и вы должны увидеть, что ваш ноутбук подключен к сети и заряжается.
Переустановив драйверы аккумулятора моего ноутбука Lenovo и отсоединив его аккумулятор, а затем снова подключив его, я вернул аккумулятор моего ноутбука к зарядке, когда он подключен. В зависимости от производителей, ваш пробег может отличаться.Если вы столкнулись с этой проблемой, связанной с отключением от сети, и нашли исправление, которое отличается от моего, опишите свой метод в комментариях ниже.
Дополнительные сведения см. В статье «Шесть изменений безопасности, которые необходимо внести всем пользователям Windows 10», и «Обновление Windows 10: все, что вам нужно знать».
Подробнее: 20 профессиональных советов, как заставить Windows 10 работать так, как вы хотите (бесплатный PDF) (TechRepublic)
Первоначально опубликовано в прошлом году и периодически обновляется новой информацией.
Как исправить ошибку, не обнаруживающую батарею в Windows 10, 8 способов
Аккумулятор — это то, что поддерживает работу вашего ноутбука, когда он не подключен к розетке. Некоторые пользователи сталкиваются с проблемой, когда батарея их ноутбука не определяется в Windows 10. Это может серьезно помешать вашей работе и личной жизни. Особенно, если вы похожи на меня и всегда в движении.В конце концов, именно поэтому ноутбук стал таким популярным. Так что вы можете путешествовать и работать откуда угодно, даже без постоянной розетки.
У этой проблемы может быть несколько причин. Среди распространенных проблем — разрядка аккумулятора, проблема с программным обеспечением, устаревшие драйверы и т. Д. Я составил список всех возможных решений проблемы, поэтому просмотрите весь список, пока батарея не будет обнаружена снова.
Приступим.
1. Обновление ОС Windows
Вы знаете, что делать.Нажмите клавишу Windows + I, чтобы открыть «Настройки», и нажмите «Обновление и безопасность».
Проверьте наличие обновлений здесь, загрузите и установите их. Не забудьте перезагрузить ноутбук, прежде чем проверять, работает ли аккумулятор снова.
2. Адаптер питания
Возможно, адаптер питания не закреплен. Ага. Если вы уже проверили, возможно, адаптер питания просто не работает, что означает, что аккумулятор не заряжается. Я бы порекомендовал вам попробовать зарядить с помощью другого адаптера питания.Посетите ближайший магазин, чтобы проверить.
3. Повторно подключите аккумулятор, очистите отсек
Хотя здесь шансы невелики, это может быть возможным, особенно если вы недавно уронили свой ноутбук. Выньте аккумулятор из ноутбука и верните его на место. Вы должны услышать какой-то громкий щелчок, когда все встает на свои места.
Источник: ВикимедиаНа самом деле, чистите батарейный отсек сухой тканью или грушей, пока вы в нем. Пыль может скапливаться где угодно и, возможно, мешать процессу зарядки.О, и не использует воду !
7. Отчет об уровне заряда батареи
Откройте командную строку с правами администратора, выполнив поиск в меню «Пуск» и введите команду ниже.
powercfg / batteryreport
Будет создан отчет о батарее, который будет сохранен здесь.
C: \ WINDOWS \ system32 \ battery-report.htm
Откройте отчет и просмотрите его, чтобы выяснить, есть ли что-нибудь в неисправности с аккумулятором. На этом этапе вы также можете попробовать другую команду, которая также создаст отчет о батарее.
powercfg -energy
Отчет будет создан и автоматически откроется в новой вкладке в Internet Explorer.
8. Обновление BIOS / UEFI
Хотя большинство новых компьютеров имеют встроенное ПО UEFI, некоторые старые модели все еще поддерживают BIOS. Здесь вам необходимо обновить прошивку, чтобы исправить известные ошибки. Введите «msinfo» без кавычек и откройте «Информация о системе», чтобы узнать текущую версию BIOS.
Вот полное руководство по входу в режим BIOS. Некоторые модули BIOS имеют встроенную возможность обновления.Поскольку компоновка может отличаться от материнской платы к материнской плате, вам придется искать ее самостоятельно. Это займет всего несколько минут.
Если вариант обновления отсутствует, вам необходимо посетить веб-сайт производителя, чтобы загрузить последнюю версию микропрограммы BIOS и сохранить ее на USB-накопителе. Вот хорошее руководство о том, как безопасно прошить новую версию.
Recharge, Relax, Repeat
Образ жизни ноутбука невозможен без работающей батареи. Вы просто не можете зарядить аккумулятор, который даже не обнаруживается Windows 10.Надеюсь, одно из вышеперечисленных решений сработало для вас. Если вы нашли другой способ, поделитесь с нами в комментариях ниже.

 Это нужно для снятия остаточного заряда конденсаторов;
Это нужно для снятия остаточного заряда конденсаторов;

 Жмём на него.
Жмём на него.
