Что делать, если ноутбук пишет «Батарея не обнаружена»
Аккумулятор — деталь, которая выгодно отличает ноутбук от стационарного компьютера. Ведь именно она обеспечивает мобильность устройства. Поэтому её поломки могут существенно усложнить работу большинства пользователей. Важно знать, можно ли их исправить, и как это сделать самостоятельно. Например, что делать, если ноутбук пишет: «Батарея не обнаружена».
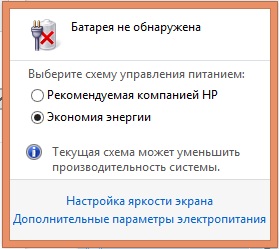
Причин, по которым ноутбук не видит аккумулятор, может быть довольно большое количество:
- поломка контактов;
- неправильная работа элемента питания;
- аппаратные проблемы.
В этих случаях его необходимо заменить либо убедиться, что он вставлен правильно. Однако часто проблемы касаются ошибок системы. Попробуем разобраться, почему ноутбук не хочет видеть аккумулятор.
Что нужно сделать в первую очередь?
Это те советы, которые помогут вам определить источник неполадки. После них стоит предпринимать дальнейшие действия.
Замена батареи
Попробуйте заменить батарею на заведомо рабочую. Это быстро выявит, где находится проблема. Ведь если виноват аккумулятор, значит, его придётся поменять на новый. Если же компьютер выдаёт оповещения о том, что батарея не обнаружена и с другими АКБ, значит, дело не в элементе питания.

Попробуйте заменить батарею
Аналогично, можно попробовать монтировать проблемный аккумулятор на другой такой же ноутбук. Здесь, опять же, выявится место неполадки. Однако далеко не у всех есть под рукой запасная батарея, а тем более ноутбук.
Проверка без подключения к питанию
Этот совет даёт фирма HP своим пользователям. Отсоедините провод и запустите ноутбук с подключённой батареей. Включение также засвидетельствует о неполадках с ноутбуком, а не с аккумулятором.
Если компьютер функционирует, хотя при этом горит значок отсутствия элемента питания, HP советует переустановить операционную систему. Способ может подойти и для ноутов от других производителей с такой же проблемой.
Решения
Тесты, приведённые вверху, показали, что проблема находится в лэптопе. Какие действия предпринимать дальше? Существует несколько методов решения проблемы:
- обнуление BIOS;
- сброс аппаратных настроек;
- переустановка фирменных утилит.
Сброс настроек
После проведения этой операции Windows заново проведёт полную проверку всех частей ноутбука.
- Отсоединяем шнур питания и аккумулятор.

- Удерживаем кнопку включения в течение 15 секунд. Сделать это нужно для того, чтобы убрать остаточный заряд.
- Подключаем батарею и блок питания обратно.
- Включаем устройство и проверяем, отображается ли АКБ теперь.
Если это не помогло, ноутбук не видит батарею по-прежнему, приступаем к следующему способу.
Удаление дополнительных утилит
Есть специальные программы, которые могли либо быть установлены самим пользователем, либо идти вместе с ноутбуком. Они «следят» за экономным использованием батареи и в большинстве случаев, особенно на новых системах, только вредят, поскольку:
- не дают батарее заряжаться до конца;
- отображают иногда неверную информацию о состоянии АКБ.
Проверить их наличие на ПК довольно легко. Значок аккумулятора видоизменён и отличается от стандартного. В этом случае нужно поискать такие утилиты и удалить их.
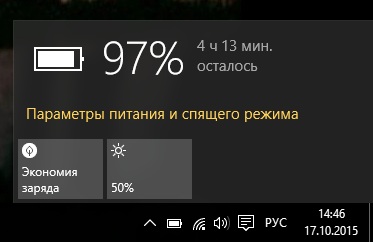
Измененный значок батареи
Откат к заводским установкам
Откат к настройкам с завода представляет собой обнуление БИОС, указанное выше. Важно понимать, что при этом с лэптоп будут удалены все пользовательские данные. Поэтому стоит заранее позаботиться о сохранении важной информации в сети либо на съёмных носителях.
- Выключаем компьютер.
- При включении нажимаем одну из следующих клавиш: Delete, F2, F10, F Клавиши могут быть и другими. В инструкции к устройству обычно пишут, как войти в БИОС.
- Войдя в BIOS находим пункт, который называется «Сброс настроек», «Восстановить параметры по умолчанию», «Restore defaults». Жмём на него.
- Нажимаем «Сохранить» (Save) или Save and Exit.
- После выхода из БИОС включаем ноутбук заново. Вместе с аккумулятором, подключенным к сети питания.
Помочь может не только обнуление BIOS, но и его перепрошивка. Делать это самостоятельно не стоит, особенно новичкам. Но если вы уверены в своих силах и знаете, как выполняется эта операция, скачайте на сайте производителя свежую версию БИОСа и утилиту для проведения апгрейда.
Диагностика состояния батареи
При проблемах с зарядкой нелишним будет проверить, в каком состоянии находится аккумулятор. Для этого существует специальное приложение BatteryCare. На Виндовс 7/8 оно уже установлено. Для «Десятки» его можно скачать самостоятельно.
Утилита показывает несколько параметров АКБ. Нас интересуют следующие:
- заявленная ёмкость;
- максимальный заряд;
- износ батареи.

Параметры АКБ
Чем выше разница между заявленной ёмкостью и максимальным зарядом, тем меньше времени аккумулятор будет работать. Чем выше износ, тем выше необходимость поменять эту деталь ноутбука.
Другие проблемы
Крестик на значке батареи
АКБ не перестаёт обнаруживаться. Но Windows отображает аккумулятор со значком красного крестика на нём. Это значит, что износ превысил допустимые нормы и батарею необходимо заменить.
Если на ноутбуке аккумулятор быстро садится после определённого значения, то проблема также заключается в нём. В этом случае вам вновь придётся потратиться на новую батарею.
Зарядка прерывается, когда шевелишь разъём питания
Довольно распространённая проблема на ноутбуках, используемых несколько лет. Дело здесь не в АКБ. А в блоке питания или разъёме на компьютере. Необходимо заменить провод. Если это не помогает, придётся отнести лэптоп в ремонт и проверить состояние разъёма, особенно когда на нём присутствует видный дефект.
Теперь вы знаете, что делать, когда ноутбук не видит батарею. Если способы не помогли, обратитесь в сервисный центр. Ведь это свидетельствует о более серьёзных нарушениях в работе, которые самостоятельно исправить не удастся.
nastroyvse.ru
Ноутбук не видит батарею: Почему и Что делать
Даже незначительные отклонение в работе сложной бытовой техники могут свидетельствовать о серьёзных программных или аппаратных неполадках. Например, если ноутбук перестал видеть батарею, то не следует откладывать в долгий ящик поиск и устранение такой проблемы, иначе в скором времени может произойти полный сбой в работе компьютера.
Какие ноутбуки подвержены проблемы
Если простому обывателю сделать вывод о том, какие модели ноутбуков подвержены неисправности батареи практически невозможно, то специалисты компьютерных сервисов могут дать наиболее исчерпывающий ответ по этой теме.
Сотрудники ремонтных мастерских отмечают тот факт, что с проблемами работоспособности лэптопов связанными с идентификацией батареи операционной системой обращаются владельцы, как дорогих устройств, так и бюджетных переносных компьютеров.
Наиболее подвержены такой неисправности следующие модели ноутбуков:
- Acer
- Asus
- Dell
- Emachines
- HP
- Lenovo
- MSI
- Packard Bell
- Samsung
- Sony
- Toshiba
Кроме этого, с подобными проблемами нередко сталкиваются владельцы отечественных ноутбуков Aquarius, в которых также используются литиевые элементы питания.
Если аккумулятор ноутбука перестал определяться системой, совершенно не обязательно обращаться за помощью к специалистам. Большую часть причин, вызывающих подобное поведение переносных компьютеров можно устранить самостоятельно.
Механические проблемы и способы их решения
Если для определения программных неисправностей ноутбука часто необходим дополнительный софт, то механические проблемы могут быть выявлены в процессе визуального осмотра.
Неисправна батарея
Неисправность аккумулятора нередко становится причиной того, что ноутбук его не видит. Литиевые аккумуляторы имеют ограниченное количество циклов заряд-разряд, поэтому если лэптоп эксплуатируется много лет, то достаточно приобрести новый аккумулятор, чтобы операционная система начала определять батарею.
Новый источник питания также может быть виновником такой неисправности, но только в том случае, если переносной компьютер был укомплектован бракованным элементом.
Если ранее батарея подвергалась зарядке адаптером неподходящего типа, то такие действия также могли спровоцировать выход из строя этого элемента с отсутствием идентификации операционной системой. Замена аккумулятора, в этих случаях, полностью решает проблему обнаружения её компьютером.

Окисление контактов на батарее или ноутбуке
Окислившиеся контакты могут быть причиной того, что ОС не видит батарею. Кроме этого наличие плёнки, обладающей большим сопротивлением будет приводить к быстрому разряду аккумулятора. Определить такую неисправность не составит большого труда. Достаточно выключить ноутбук, извлечь батарею и осмотреть контакты батареи.
Налёт, препятствующий нормальному функционированию устройства может быть также и на контактах лэптопа. При обнаружении тёмной или зеленоватой плёнки следует зачистить контакты на батарее с помощью ластика или смоченной в спирте тряпочки.
Программные проблемы и их решения
Если батарея ноутбука не определяется, но, при визуальном осмотре нарушения её работоспособности не были обнаружены, то, скорее всего, причиной неисправности является программный сбой. Такие неисправности можно также устранить без привлечения профессиональных мастеров.
Удалить все новые программы
Установка новых программ может привести к неправильной работе некоторых служб операционной системы. Прежде всего, такую неисправность могут вызвать утилиты, которые выполняют функцию оптимизации энергопотребления переносного компьютера. Удаление раннее установленных программ во многих случаях полностью решает такую проблему.
Обновить или переустановить драйвера для АКБ
Если удаление утилит не помогло вернуть «зрение» операционной системе и она снова информирует пользователя о том, что батарея не обнаружена, то следует попытаться обновить драйвер аккумулятора до последней версии. Для этой цели можно воспользоваться специальным софтом либо выполнить операцию самостоятельно.
В windows 10 для обновления драйвера в ручном режиме необходимо:
- Зайти в диспетчер устройств.
- Найти в списке подключённого оборудования батарею.
- Кликнуть правой кнопкой мыши по названию аккумулятора.
- Выбрать пункт «Обновить драйвер».
Система автоматически произведёт поиск драйвера, в том числе в интернете. Если новый драйвер не был обнаружен, то можно попытаться переустановить, имеющееся программное обеспечение устройства.

Для этого необходимо:
- В диспетчере устройств кликнуть правой кнопкой мыши по батарее.
- Выбрать «Удалить».
- Перезагрузить ноутбук.
При следующем включении операционная система автоматически обнаружит батарею и установит подходящий для её нормального функционирования драйвер.
Откат системы до появления проблемы
Если раньше батарея определялась ноутбуком, то достаточно выполнить восстановление системы, чтобы полностью вернуть предыдущие настройки. Чтобы откатить систему в windows 7 необходимо:
- Нажать «Пуск» затем «Выполнить».
- Ввести команду:
- На вкладке «Защита системы» нажать кнопку «Восстановление системы».
- На следующей вкладке следует выбрать точку восстановления и нажать «Готово».
В результате такой операции восстановится конфигурация системы, которая была сохранена ранее.
Сбои на уровне ОС и как их исправить
Если восстановление системы не помогло, то следует применить самые радикальные меры, вплоть до переустановки операционной системы.
Переустановка ОС
Для выполнения этой операции понадобится загрузочный диск с windows, который необходимо установить в дисковод. Затем следует перезагрузить ноутбук и зайти в БИОС. В открывшемся окне необходимо найти раздел, в котором отображается последовательность выбора загрузочных дисков.
Для загрузки First следует выбрать CD-ROM. Затем сохранить настройки и попытаться загрузиться с установочного диска. Далее система устанавливается стандартным образом.

Восстановление заводских установок
Этот способ позволит восстановить работоспособность ноутбука только в том случае, если ранее пользователем не производилась переустановка операционной системы. В процессе выполнения этой операции информация с жёсткого диска будет удалена, поэтому следует заранее сохранить важные документы на съёмном носителе. Восстановление заводских установок ноутбука осуществляется в такой последовательности:
- Ноутбук включается.
- Удерживается клавиша
- В открывшемся окне необходимо выбрать «Windows setup».
- Выбрать опцию «Восстановить Windows на первый раздел».
- Нажать кнопку «Готово».
Далее системы выполнить автоматическое восстановление заводских настроек. В зависимости от модели ноутбука функциональные клавиши для открытия Boot menu могут отличаться.
Сбои на уровне BIOS и как их исправить
Если батарея подключена правильно, но не определяется компьютером, то причиной нарушения работы ноутбука может являться неисправная BIOS.
Сбросить настройки
Самый простой способ восстановления работы системного программного обеспечения является сброс настроек. Выполняется эта операция в такой последовательности:
- Включить ноутбук.
- Зайти в БИОС нажав на функциональную клавишу.
- Перейти в меню Exit.
- Выбрать пункт Load setup defaults.
- Нажать клавишу
Если все рекомендованные шаги были выполнены правильно, то произойдёт полный сброс настроек БИОС.

Обновить BIOS
Иногда разрешить проблему можно обновлением БИОС до более новой версии. Чтобы выполнить эту операцию правильно необходимо придерживаться следующих рекомендаций:
- Зайти на сайт производителя БИОС и найти раздел поддержки вашей модели.
- Найти последнюю версию программного обеспечения.
- Скачать утилиту обновления БИОС.
- Запустить программу на компьютере.
БИОС ноутбука обновиться автоматически, но чтобы во время выполнения этой операции не произошёл сбой необходимо заранее зарядить аккумулятор до максимального значения, чтобы устройство не отключилось в самый неподходящий момент.
Если ноутбук пишет, что не видит батарею, то практически всегда можно устранить такую неисправность самостоятельно. В большинстве случаев достаточно зачистить контакты на ноутбуке либо просто перевоткнуть батарею.
В зависимости от модели ноутбука методы решения проблемы могут отличаться, поэтому если остались вопросы или есть чем дополнить статью? Напишите об этом в комментариях. Это позволит сделать статью более полной и полезной.
istochnikipitaniy.ru
Батарея не обнаружена на ноутбуке


Аккумуляторная батарея является одним из ключевых элементов любого ноутбука или нетбука. Именно аккумулятором лэптоп отличается от настольного компьютера. И именно батарея обеспечивает мобильность ноутбука. Если он неисправен, то лэптоп тут же привязывается к розетке. Поэтому владельцев ноутбуков очень интересуют различные вопросы, связанные с эксплуатацией аккумуляторов. Сегодня мы рассмотрим несколько проблем, связанных с батареей ноутбука. Основной вопрос, рассматриваемый в этой статье, почему ноутбук не видит батарею. Мы постараемся разобраться в причинах этой проблемы, и что делать в такой ситуации.
Содержание статьи
Почему ноутбук не видит батарею?

Почему ноутбук не видит батарею
Бывает такая ситуация, когда при правильной установке аккумулятора, ноутбук не видит батарею. При этом вы совершенно уверены в корректности установки и нормальном контакте аккумулятора и лэптопа. Если он не обнаруживает батарею, то иконка в панели задач отображается с красным крестиком.

Батарея отображается отображается с красным крестиком
Если навести на иконку аккумулятора курсор мыши, то выведется сообщение: «Батарея не обнаружена».

Сообщение: «Батарея не обнаружена»
Какие могут причины этого сообщения?
- Неисправность аккумулятора;
- Неправильное подключение АКБ;
- Неисправность материнской платы ноутбука.
Чтобы узнать, в чём здесь дело, поможет замена АКБ на заведомо рабочую. Если ноутбук увидит батарею, значит, причина в старой АКБ. Если проблема останется, то ─ это неисправность материнской платы.
Но запасную батарею под рукой имеет далеко не каждый. Поэтому ниже приводятся способы разрешения этой неисправности с помощью того, что есть под рукой.
Вернуться к содержанию
Что делать, если батарея не обнаружена на ноутбуке?
В принципе Windows может не обнаружить батарею, если с последней всё в порядке. А со стороны всё выглядит так, что ноутбук не видит батарею. Чтобы проверить состояние аккумулятора самостоятельно, можно сделать следующие действия:
- Сброс настроек аппаратной части;
- Обнуление BIOS;
- Апгрейд BIOS;
- Проверка запуска ноутбука от аккумулятора без подключения к сети.
Ниже эти операции рассмотрены более подробно. Если вам нужна программа для калибровки батареи ноутбука, читайте статью по указанной ссылке.
Вернуться к содержанию
Сброс настроек аппаратной части
Сброс настроек аппаратной части удаляет всю информацию, которая находится во временной памяти лэптопа. После этого операционная система Windows обязательно проведёт полную проверку ноутбука. В том числе, аккумулятор.
Следующую последовательность действий нужно сделать для сброса настроек аппаратной части:
- Отключите блок питания ноутбука или док-станцию, если таковая имеется;
- Выньте батарею;
- Затем удерживайте нажатой кнопку Power 15 секунд. Многие пользователи задаются вопросом, зачем нажимать кнопку питания на отключённом от сети ноутбуке со снятой батареей. Это нужно для снятия остаточного заряда конденсаторов;
- Подключите обратно аккумулятор и блок питания к ноутбуку;
- Включите лэптоп и проверьте состояние АКБ в панели задач Windows.
Если операция сброса не помогла, то переходите к следующему варианту решения проблемы.

Вынуть батарею ноутбука

15 секунд подержать кнопку Power
Вернуться к содержанию
Обнуление BIOS
Если батарея не обнаружена на ноутбуке, то можно с помощью обнуления BIOS можно вернуть настройки лэптопа на заводские. Для этого нужно сделать следующие шаги:
- При включении ноутбука нажимайте несколько раз кнопку (комбинацию клавиш) для входа в BIOS на вашей модели. В зависимости от модели или производителя это может быть Del, F2, F10, F12 и другие;
- В настройках BIOS найдите опцию, которая отвечает за сброс настроек. Это могут быть следующие варианты: «Восстановить параметры по умолчанию», «Сброс настроек на заводские», «Параметры по умолчанию» и тому подобное;
- Затем нужно подтвердить сброс параметров, сохранить сделанные изменения и выйти из BIOS.
После этого проверьте состояние аккумулятора в операционной системе.

Клавиши для входа в BIOS

Клавиши для входа в BIOS

Клавиши для входа в BIOS
Вернуться к содержанию
Апгрейд BIOS
Если сброс параметров на дефолтные значения не помог и ноутбук не видит батарею, то можно попробовать обновить BIOS. Иногда это может помочь, если батарея на ноутбуке не обнаружена. Для этого нужно на сайте производителя найти свежую версию BIOS для вашей модели. Также потребуется специальная утилита для прошивки. Как правило, все производители выпускают подобный софт. Некоторые производители реализуют такие утилиты прямо в BIOS лэптопа.
Внимание! Если вы не имеет опыта по прошивке BIOS, и не представляете себе чётко весь процесс, лучше не браться за это дело.
Рекомендуем также прочитать статью о том, почему не заряжается аккумулятор ноутбука.
Вернуться к содержанию
Проверка запуска ноутбука от аккумулятора без подключения к сети
Этот вариант рекомендует делать компания HP для своих ноутбуков. Они советуют запустить ноутбук, работающий от АКБ без подключения к сети. Если это удалось, то специалисты HP советуют провести переустановку операционной системы. Сообщается, что это поможет в случае, когда батарея не обнаружена на ноутбуке.

Запуск ноутбука от аккумулятора без подключения к сети
Если лэптоп отказывается запускаться без адаптера питания, то ему прямая дорога в сервисный центр.
Вернуться к содержанию
Другие проблемы с батареей ноутбука
Кроме того, что на ноутбуке не обнаружена батарея, бывает ещё масса проблем с аккумуляторами. Даже если ноутбук видит батарею, это ещё не говорит о его нормальной работе. Давайте, рассмотрим пару распространённых неисправностей.
Ноутбук отключается, если не подключён к блоку питания
При этом операционная система Windows видит батарею. Если блок питания подключён, то при наведении курсора на иконку аккумулятора будет написано сообщение: «зарядка». А при отключении адаптера питания, лэптоп выключается.
В чём может быть причина этой неисправности?
- Неправильная установка аккумулятора. Выньте аккумулятора и снова установите;
- Окисление и загрязнение контактов аккумулятора. Поэтому отсутствует нормальный контакт с материнской платой. Протрите контакты АКБ салфеткой, смоченной в спирте. Затем установите его на место.
Если заведомо рабочая аккумуляторная батарея при установке не меняет ситуации, то это говорит о неисправности материнской платы.
Вернуться к содержанию
Зарядка батареи прекращается, если пошевелить разъем питания
Ноутбук видит батарею. Неисправность заключается в том, что адаптер питания заряжает аккумулятор только в определённом положении разъёма питания.
Чем это может быть вызвано?
- Блок питания ноутбука рабочий, а кабель неисправен;
- Блок питания и кабель рабочие, а неисправен разъем питания. Он подлежит замене, которая должна проводиться в сервисном центре.
Некоторые модели лэптопов оснащаются разъёмами питания на гибком проводе. В принципе, их можно заменить самостоятельно, поскольку пайка к плате там не требуется.
Можете также прочитать о том, почему мигает индикатор заряда батареи ноутбука Asus.

Разъём питания ноутбука
Вернуться к содержанию
Быстрый разряд батареи после определённого значения
Ситуация примерно следующая. Батарея обнаружена на ноутбуке и заряжена на 100 процентов. Если отключить блок питания, то аккумулятор работает, к примеру, до 50 процентов и затем очень быстро разряжается в ноль.
Проблема здесь практически всегда связана с неисправностью батареи. В этом случае аккумулятор подлежит замене.
Вернуться к содержанию
Программа Imtec Battery Mark
В заключение хочется сказать пару слов о программе Imtec Battery Mark.
С её помощью можно проверять батарею ноутбука на предмет нормальной работы и отсутствия неисправностей. При работе от адаптера питания тесты в программе недоступны. Чтобы их запустить лэптоп должен работать от батареи.

Запуск программы Imtec Battery Mark

Запуск программы Imtec Battery Mark
Можно запускать тест в обычном и ускоренном режиме. После тестирования программа выдаёт реальное время работы от батареи и сравнивает его с тем, что прогнозирует операционная система Windows.
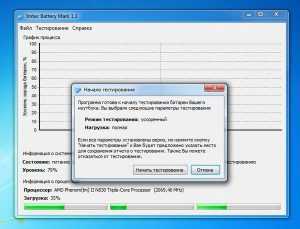
Тест в программе Imtec Battery Mark

Тест в программе Imtec Battery Mark

Тест в программе Imtec Battery Mark
Программу Imtec Battery Mark версии 1.1 можно скачать по прямой ссылке с нашего сайта.
Сегодня мы рассмотрели проблему, связанную с тем, что батарея не обнаружена на ноутбуке, а также ряд других неисправностей. Надеемся, что информация вам была полезна. Голосуйте в опросе ниже и оценивайте материал! Также можете прочитать о том, как включить телефон без батареи. Возможно, вам это когда-нибудь пригодиться.
Вернуться к содержанию
akbinfo.ru
Ноутбук не видит батарею — что делать, варианты решения проблем, если аккумулятор подключен, но не заряжается
Ключевым элементом в ноутбуке является аккумуляторная батарея, без которой невозможна его мобильность. Поэтому любые неполадки в этом аспекте волнуют пользователей в первую очередь. На фоне существующих проблем, связанных с эксплуатацией аккумулятора, стоит рассмотреть подробно наиболее распространенную — почему ноутбук не видит батарею. Зная причины, можно самостоятельно исправить ситуацию, не прибегая к помощи специалистов.
Описание проблемы
Нередки случаи, когда при исправности батареи и корректной установке, ноутбук не видит ее. В подобном случае на соответствующей иконке, расположенной в панели задач, стоит красный крест. При наведении на нее курсора мыши появляется сообщение — «Батарея не обнаружена».


Дополнительные факторы, свидетельствующие о неисправности АКБ:
- Батарея не сохраняет поступающий заряд.
- Световой индикатор подзарядки мигает или отключен.
- Аккумулятор не обнаруживается компьютером.
- Заряд постоянно держится на одном уровне.
Продолжительность работы ноутбука без поступления заряда зависит от емкости аккумуляторной батареи и степени ее износа. Если не решить проблему, то потребуется привязка гаджета к электрической розетке.
Подобный расклад возможен, если постоянно держать устройство подключенным к электросети. Со временем продолжительность работы компьютера от разовой подзарядки будет сокращаться. Это обусловлено негативным влиянием постоянных токов на батарею. В результате ноутбук совсем теряет ее из поля видимости.
Основные причины и способы обнаружения
Почему ноутбук не видит батарею:
- технические неполадки в аккумуляторе;
- некорректное подключение;
- сбой ОС;
- проблемы с материнской платой.
Чтобы точно установить причину, рекомендуется провести диагностику мобильного устройства.
Первое, что делают — заменяют АКБ на рабочую. Если она обнаруживается, значит, все дело в батарее. При ином раскладе ищут неисправность в материнской плате.
Так как запасной аккумулятор есть не у всех, то существуют другие варианты проверки.
Проверка функциональности адаптера
Для стабильной подзарядки должен полноценно функционировать адаптер питания. Проверяют это следующим путем:
- Перезагружают компьютер.
- В первые секунды запуска нажимают на клавишу F2 и ждут, пока не появится сообщение о переходе к настройкам — Entering Setup.
В BIOS-модификации проверяют правильность установки типа адаптера питания. Если напротив стоит слово «нет», то удостоверяются в подключении устройства к ПК. Когда адаптеру присвоен статус «Неизвестно», выполняют ряд последовательно предлагаемых системой действий по исправлению неполадки. При его правильном обнаружении двигаются дальше в поиске первопричины.
Запуск диагностического теста
Запуск диагностической программы позволяет установить причину неисправности и решить проблему по предложенному сценарию. Существуют встроенные (Imtec Battery Mark) и онлайн-тесты. Для активизации первого варианта потребуется:
- Включить ноутбук и нажать на F12.
- В появившемся меню выбирать «Диагностика».
При выдаче отрицательных результатов проверки заходят в раздел «Справочная таблица ePSA, кодов ошибок PSA и действий по устранению неполадок». Дальнейшие манипуляции координируют согласно выдаваемой там инструкции. При успешном прохождении диагностики делают вывод, что первоисточником неполадок является операционная система.
Для онлайн-проверки надо скачать утилиту, соответствующую конкретной марке компьютера. Так, на HP — это Support Assistant, Dell — Support Assist.
Решение проблемы
Чтобы наладить работу АКБ самостоятельно, рекомендуется испробовать несколько способов:
- сбрросить настройки аппаратной части, обнуляя BIOS;
- зарядить аккумулятор без подключения компьютера;
- восстановить или переустановить систему;
- запуститьпрограмму по устранению неполадок;
- переустанавить драйвер аккумулятора.
Обнуление BIOS
BIOS — это программное обеспечение, встроенное в материнскую плату компьютера. С помощью его обнуления до начальной версии, запрограммированной производителем, иногда удается восстановить полноценное взаимодействие устройства и аккумулятора. Подобная ситуация складывается, когда меняли заводские настройки или установили новую АКБ.
Сделать это можно непосредственно через BIOS при условии, что компьютер работает за счет адаптера питания.
Придерживаются следующего алгоритма:
- Отключают устройство и извлекают батарею.
- Вынимают подзарядку из сети.
- Нажимают на кнопку Power и удерживают не менее 30 секунд.
- Подключают ноутбук к розетке без установки АКБ и запускают.
- Заходят в БИОС.
Вход в БИОС-систему осуществляется за счет нажатия соответствующей кнопки в момент запуска, которая разнится по моделям устройства — преимущественно это F1, F2, F12, Del или Esc. В нижней части меню имеются подсказки, на которые стоит обратить внимание.
Выбирают пункт Load Defaults или Standart CMOS Features и соглашаются сохранить настройки, когда появится запрос.


Финальным этапом станет выключение ПК, отсоединение от розетки, вставка батареи и повторное включение. Часто такие несложные манипуляции приводят к положительному результату.
Зарядка аккумулятора с выключенным ПК
На производительность АКБ могут негативно влиять некоторые факторы: некорректный функционал драйверов, сбои в управлении питания. Подзарядка аккумулятора обособленно, отдельно от ОС, позволяет исключить оборудование из числа проблем. Для этого выключают ПК и в таком состоянии подзаряжают батарею.


После возобновления работы смотрят, увеличился уровень заряда или нет. Если ничего не изменилось, переходят к следующему шагу.
Восстановление и/или переустановка ОС
Еще одной причиной неприятности могут выступать системные сбои Windows. Если исключена вероятность поломки батареи, то выходом станет два направления: восстановление или переустановка ОС.
Первый вариант подразумевает возврат во временной промежуток, когда она обнаруживалась компьютером. Достаточно пройти в меню, где во всплывающем окошке отобразится перечень доступных точек восстановления. Выбирают подходящую, ориентируясь на дату, и активизируют процесс. Дальше программа все сделает сама без вмешательства извне.
Более радикальным, но действенным, считается второй вариант. Прежде чем приступать к переустановке ОС, рекомендуется сохранить важные файлы на флеш-носителе или вынести в облако. После чего полностью перезагружают систему, воспользовавшись отдельным загрузочным диском.
Запуск программы Microsoft Fix-It, как средство устранения неполадок
Решить проблему с батареей поможет специальное встроенное в ОС Windows средство по устранению неполадок подобного рода. Доступно только для версий 7, 8/8. 1 и 10.
Пошаговая инструкция:
- Нажимают на клавиатуре сочетание клавиш Windows + R.
- В возникшем диалоговом окошке набирают команду Control и запускают с помощью Enter.
- В строке поиска, расположенной в панели управления, вводят Trouble shooter и кликают по «Устранению неполадок».
- Во вкладке «Система и безопасность» активируют иконку «Питание».
Затем понадобится учетная запись администратора для входа в Windows. Если в ходе запуска возникает запрос «Управление учетными записями пользователей», его необходимо принять.
Удаление и установка драйвера аккумулятора Microsoft ACPI
Переустановка драйвер-устройства — еще один шаг, способный дать желаемый результат и исправить сложную ситуацию. Последовательность действий:
- Одновременно жмут на две клавиши: Windows и R.
- В диалоговом пространстве, под названием «Выполнить», печатают — devmgmt.msc и нажимают на ввод.
- В разделе «Диспетчер устройств» рядом с графой «Аккумуляторы» ставят плюс или галочку.
- Правой кнопкой мышки обозначают «Батарея с ACPI-совместимым управлением (Microsoft)», а левой — «Удалить».
- Подтверждают проделанные манипуляции через Ok.
Остается перезапустить компьютер и проверить исправность функционирования аккумуляторной батареи.
Другие виды неполадок
Если никакие предложенные действия не эффективны, стоит разобрать еще несколько вариантов исправления сбоя в работе.
Краткий обзор:
- Скапливание остатков заряда — подходит для ноутбуков со съемным АКБ и подразумевает очистку временной памяти от излишней информации. Для чего полностью отключают ПК, в том числе и от сети. Вынимают аккумулятор из гнезда, затем нажимают на кнопку включения и держат секунд 20–30. Вставляют батарею на место и запускают компьютер.
- Заменяют аккумулятор на новый — если красным крестом перечеркнут значок в панели задач изнутри. Такое обозначение говорит о высоком износе оборудования. Аналогично поступают, когда АКБ быстро теряет заряд и часто нуждается в подзарядке.
- Меняют провод — когда он поврежден или долго находится в эксплуатации, то малейшее его шевеление вызывает прерывание контакта, и зарядка прекращается. Дело здесь не в батарее, а в блоке питания.
Эти причины не такие распространенные, но имеют место быть.
Что делать, когда батарея заряжается не полностью
Установочный диск часто перегружен бесполезными утилитами, которые тормозят отдельные опции. К таким относят и менеджеры контроля энергопотребления.Такие программы устанавливают производители, чтобы продлить срок эксплуатации АКБ за счет неполноценной зарядки. Если подобная ситуация отмечается, надо отыскать лишние приложения и удалить. В названии таких системных дополнений присутствует марка ноутбука плюс сочетание слов — Power Management.
Для поиска тормозящих утилит достаточно перейти через «Пуск» в «Панель управления» — «Все элементы панели управления» — «Программы и компоненты».


Находят ненужные приложения и удаляют. После завершения процедуры может понадобиться перезагрузка.
Большинство предложенных методов помогают наладить взаимосвязь ноутбука с аккумулятором. Если не удается исправить возникшую проблему самостоятельно, обращаются в сервисный центр. Тогда есть вероятность выхода из строя аппаратной части. Обычно перегорает контроллер, который заменить могут только профессионалы.
tehznatok.com
Ноутбук не видит аккумулятор
В принципе Windows может не обнаружить батарею, если с последней всё в порядке. А со стороны всё выглядит так, что ноутбук не видит батарею. Чтобы проверить состояние аккумулятора самостоятельно, можно сделать следующие действия:
· Сброс настроек аппаратной части;
· Обнуление BIOS;
· Апгрейд BIOS;
Проверка запуска ноутбука от аккумулятора без подключения к сети.
Ниже эти операции рассмотрены более подробно. Сброс настроек аппаратной части удаляет всю информацию, которая находится во временной памяти лэптопа. После этого операционная система Windows обязательно проведёт полную проверку ноутбука. В том числе, аккумулятор.Следующую последовательность действий нужно сделать для сброса настроек аппаратной части:
· Отключи блок питания ноутбука или док-станцию, если таковая имеется;
· Вынь батарею;
· Затем удерживай нажатой кнопку включения ноутбука 15 секунд. Многие пользователи задаются вопросом, зачем нажимать кнопку питания на отключённом от сети ноутбуке со снятой батареей. Это нужно для снятия остаточного заряда конденсаторов;
· Подключи обратно аккумулятор и блок питания к ноутбуку;
Включи ноутбук и проверь состояние АКБ в панели задач Windows.
Если операция сброса не помогла, то переходи к следующему варианту решения проблемы.
Обнуление BIOS
Если батарея не обнаружена на ноутбуке, то можно с помощью обнуления BIOS можно вернуть настройки ноутбука на заводские. Для этого нужно сделать следующие шаги:
При включении ноутбука нажимай несколько раз кнопку (комбинацию клавиш) для входа в BIOS на твоей модели. В зависимости от модели или производителя это может быть Del, F2, F10, F12 и другие;
В настройках BIOS найди опцию, которая отвечает за сброс настроек. Это могут быть следующие варианты: «Восстановить параметры по умолчанию», «Сброс настроек на заводские», «Параметры по умолчанию» и тому подобное;
Затем нужно подтвердить сброс параметров, сохранить сделанные изменения (обычно клавиша F10) и выйти из BIOS.
После этого проверь состояние аккумулятора в операционной системе.
Апгрейд BIOS
Если сброс параметров на дефолтные значения не помог и ноутбук не видит батарею, то можно попробовать обновить BIOS. Иногда это может помочь, если батарея на ноутбуке не обнаружена. Для этого нужно на сайте производителя найти свежую версию BIOS для вашей модели. Также потребуется специальная утилита для прошивки. Как правило, все производители выпускают подобный софт. Некоторые производители реализуют такие утилиты прямо в BIOSноутбука. Но если ты не имееim опыта по прошивке BIOS, и не представляешь себе чётко весь процесс, лучше не браться за это дело.
И ещё. Если заведомо рабочая аккумуляторная батарея при установке не меняет ситуации, то это говорит о неисправности материнской платы. Что бы ни говорили различные специалисты. Ещё может быть ситуация, что блок питания и кабель рабочие, а неисправен разъем питания. Он подлежит замене, которая должна проводиться в сервисном центре.
www.windxp.com.ru
что делать если компьютер не видит аккумулятор, почему это случилось и как решить проблему
Ноутбук или любой другой лептоп – очень востребованная на сегодня вещь за счет компактности в размерах и наличии батареи, которая позволяет использовать это устройство в местах, где нет розеток для прямого подключения к питанию.
Однако вместе с наличием аккумулятора, ноутбуки имеют и соответствующие проблемы, одна из которых заключается в том, что в определенный момент ноутбук может перестать видеть аккумулятор.
Конечно, это не смертельный приговор для вашего устройства, и чтобы доказать это, мы предлагаем вам ознакомиться со статьей ниже, где мы расскажем вам, как исправить эту проблему.
Почему ноутбук не видит батарею?

Существует несколько причин, почему это могло произойти:
- поломка самого аккумулятора;
- ошибки в работе операционной системы;
- проблемы с BIOS.
Каждый из этих пунктов требует детального разъяснения и предполагает свой способ решения проблемы, о чем мы сейчас и поговорим.
Причина 1: поломка аккумулятора
Работоспособность батареи – первое, что необходимо проверить. Дело в том, что независимо от того, насколько аккуратно вы использовали свой ноутбук, его батарея имеет свойство терять заряд, который поддерживается специальными литиевыми батарейками внутри. Поэтому неисправность любой батареи – это всего лишь вопрос времени.
Первым делом, вам нужно вытянуть батарею из устройства и разобрать её. Когда разобранная батарея будет уже перед вами, обратите внимание на контакты и на особые синие «бочонки» (они же – те самые литиевые компоненты): проверьте, не перегорели ли контакты и обследуйте каждую из литиевых батарей на работоспособность. Для этого вам понадобиться иметь при себе несколько инструментов.
Кстати говоря, более быстрый способ, как проверить аккумулятор ноутбука на неисправность – это подключить его к другому подходящему ноутбуку (правда, такой еще нужно будет найти, ведь у каждого производителя свои стандарты).
Что касается самых производителей, то многие добросовестные разработчики еще на стадии производства устанавливают на свои ноутбуки специальные утилиты для мониторинга работы отдельных элементов системы.
Так, к примеру, у многих ноутбуков серии HP имеется специальная утилита HP Support Assistant, позволяющая быстро проверить, стала ли причиной проблемы неисправность аккумулятора или же всё дело заключается в ноутбуке.
Если у вас имеется подобная утилита – незамедлительно воспользуйтесь ею.
Причина 2: ошибки операционной системы
Довольно часто программные сбои могут ставать причинами неработоспособности аппаратных компонентов. Здесь имеется всего два выхода: воспользоваться точкой восстановления или полная переустановка операционной системы.
О точке восстановления Windows мы уже говорили здесь. Касательно переустановки, то здесь мы рекомендуем сперва создать резервную копию всех нужных файлов. После этого можете установить Windows любым удобным для вас способом.
Рассматривая эту причину, стоит понимать, что если вы не меняли никогда батарею, то сам по себе BIOS не может стать причиной того, что система ноутбука не распознает аккумулятор. Другое дело – когда вы уже меняли ранее батарею. В таком случае может возникнуть определенный конфликт.
Однако если вы часто заходили в настройки БИОСа и что-то меняли там, то ваши действия также могли повлиять на ситуацию, которая возникла. Первое, что мы рекомендуем сделать – сбросить настройки на те, что были заданы по умолчанию.
Если сброс настроек не помог, то следующее, что можно попробовать – это обновить сам BIOS (это касается и той ситуации, когда вы ранее меняли аккумулятор).
Итог
Все вышеперечисленные способы решения проблемы, когда ноутбук не видит аккумулятор, в большинстве случаев исправляют положение дел.
Однако есть вероятность того, что источник проблемы находится намного «глубже» и всё, о чем мы говорили ранее, попросту не поможет.
В таких случаях мы рекомендуем вам обратиться к специалистам в сервисный центр, которые точно отыщут источник проблемы и помогут исправить её.
Источник: https://chopen.net/noutbuk-ne-vidit-akkumulyator/
На ноутбуке Asus не обнаружена батарея

Аккумуляторная батарея — один из важнейших компонентов в конструкции ноутбука. Именно она придает устройству его главное преимущество — мобильность. Если АКБ по каким-либо причинам выходит из строя, компьютер становится привязанным к розетке. Им можно будет пользоваться только в тех местах, где есть доступ к сети 220 В.
Одной из наиболее распространенных поломок АКБ, с которыми сталкиваются обладатели ноутбуков марки Asus, является проблема с обнаружением источника питания. Система попросту перестает «видеть» батарею.
По внешним «симптомам» это выглядит так, будто АКБ вынута из устройства. Так, если на панели задач навести курсор мышки на значок аккумулятора, рядом с курсором всплывет сообщение «Батарея не обнаружена».
Среди основных причин появления таких неполадок являются следующие:
- Неисправность АКБ. Сообщение «Батарея не обнаружена» может появляться в том случае, если аккумуляторная батарея мобильного ПК окончательно изношена и полностью выработала свой ресурс. Если до появления этой проблемы вы замечали, что АКБ ноутбука быстро разряжается после отключения блока питания, то, вероятнее всего, причина кроется именно в этом.
- Неправильное подключение батареи. В первую очередь, необходимо убедиться в том, что источник питания правильно зафиксирован в аккумуляторном отсеке. Вполне возможно, что вы неправильно закрепили АКБ, и клеммы аккумулятора недостаточно плотно контактируют с клеммами самого ноутбука.
В некоторых случаях данная проблема также возникает из-за неполадок в работе материнской платы. Чтобы убедиться в том, что причина неисправности состоит в самой АКБ, а не в аппаратной части ноутбука, можно установить в устройстве заведомо работающий источник питания.
Если новая АКБ работает корректно, то проблема кроется в вашей старой батарее. Но такую проверку можно выполнить лишь в том случае, если у вас есть возможность найти совместимый (и главное — работающий) аккумулятор для вашего ноутбука.
Если такой возможности нет, следует опробовать следующие методы.
Аппаратный сброс
Сброс настроек позволяет обнулить все настройки аппаратной части и полностью очистить временную память мобильного ПК.
Для этого необходимо отсоединить устройство от сетевого адаптера 220 В, вынуть батарею и в течение 15-20 секунд удерживать зажатой кнопку включения.
Это позволит полностью разрядить конденсаторы на внутренних микросхемах ноутбука и тем самым сбить аппаратные настройки. После этого необходимо обратно подсоединить АКБ и блок питания, включить устройство и проверить состояние аккумулятора.
Сброс настроек BIOS
Еще один способ решить проблему с обнаружением АКБ ноутбука — полностью сбросить параметры BIOS к заводским. Процедура достаточно проста. Для начала следует отключить ноутбук.
При его последующем включении (прежде, чем начнется загрузка ОС) необходимо несколько раз нажать кнопку вызова меню BIOS (Del, F2, F4 или др., в зависимости от модели). В открывшихся настройках следует найти пункт сброса параметров.
После подтверждения этой процедуры необходимо повторно запустить ноутбук.
Если перечисленные выше методы не помогли решить проблему, то, вероятнее всего, возникла неисправность в работе микроконтроллера, встроенного в АКБ.
Восстановить его достаточно трудно, зачастую с этим не справляются даже профессиональные ремонтники. Поэтому единственным разумным решением проблемы станет покупка нового аккумулятора.
Но перед этим необходимо окончательно убедиться в том, что проблема состоит именно в неработающей батарее, а не в самом ноутбуке.
Источник: http://blog.all-battery.com.ua/na-noutbuke-asus-ne-obnaruzhena-batareya/
Устранение неполадок зарядки аккумулятора ноутбука

В этой статье я объясню, как устранить проблему с зарядкой батареи ноутбука. Я перечислю наиболее распространенные примеры неисправности аккумулятора и предложу некоторые шаги по устранению неполадок.
Пример 1.
Ноутбук распознает батарею, но выключается, когда адаптер переменного тока не подключен.
При перемещении курсора щелкните на значок батареи в то время как ноутбук подключен к сетевому адаптеру, это покажет оставшийся заряд батареи и напишет: «зарядка».
Если щелкнуть по иконке, то откроется окно которое также показывает, что батарея подключена и зарядка идет.
Но … как только вы отключите адаптер переменного тока, ноутбук выключается полностью.
Возможные проблемы:
- 1.Аккумулятор не установлен правильно. Попробуйте снова подключить батарею.
- 2.Контакты аккумулятора испачкались или окислились и батарея не имеет хорошего контакта с материнской платой. Попробуйте снова подключить батарею несколько раз.
- 3. Если повторное подключение аккумулятора не помогает, скорее всего, батарея неисправна и должна быть заменена.
- 4. Если вы заменили батарею, но проблема все еще существует, говорит о неисправности материнской платы. В этом случае вся материнская плата должна быть заменена (или отремонтирована на уровне компонентов).
Пример 2.
Ноутбук не обнаруживает аккумулятор.
Батарея установлена, и вы знаете, что контакт с ней нормальный, но есть красный крест на значке аккумулятора.
Если вы переместите курсор на значок аккумулятора, появится сообщение «батарея не обнаружена».
Возможные проблемы: 1. Скорее всего, неисправна батарея. У вас есть очень хороший шанс, устранить эту проблему путем замены батареи. 2. Если замена батареи не помогает, это неисправность материнской платы ноутбука. Материнская плата должна быть заменена (или отремонтирована на уровне компонентов).
Пример 3.
Аккумулятор разряжается очень быстро после достижения некоторой критической точки.
Батарея обнаруживается ноутбуком и показывает заряд 100%.
При отключении адаптера переменного тока, ноутбука работает нормальное время до некоторой критической точки (скажем, 80%), но после этого аккумулятор разряжается очень быстро до 0%.
Возможные проблемы:
Это связано с неисправностью аккумулятора ноутбука. Батарея неисправна и должна быть заменена.
Пример 4.
Батарея заряжается только если разъем питания находится в определенном положении.
Вы должны шевелить вилку для того, чтобы зарядить аккумулятор. После того как вы найдете правильное положение, батарея заряжается должным образом.
Возможные проблемы: 1. Адаптер переменного тока неисправен. Адаптер питания переменного тока исправен, но кабель поврежден. Вы можете протестировать ваш адаптер переменного тока с помощью вольтметра.
2. Если адаптер работает нормально, скорее всего, это разъем питания (разъем в ноутбуке где вы подключаете адаптер питания) имеет повреждения. В этом случае гнездо питания должно быть заменено.
В некоторых моделях ноутбуков разъем питания не припаян к материнской плате, он находится на гибком проводе.
В этом случае, вы можете отключить неисправный разъем питания от материнской платы и заменить его на новый.
Источник: http://remnbooki.ru/?p=77
Что делать, если батарея на ноутбуке не обнаружена?

Иногда пользователю приходится сталкиваться с сообщением о том, что батарея на ноутбуке не обнаружена. Часто такое уведомление приводит к панике, ведь именно аккумулятор обеспечивает мобильность устройства, и даже при наличии поблизости розетки не всегда возможно ею воспользоваться — нестабильная электрическая сеть попросту выведет ноутбук из строя. Так что же делать?
Причины, по которым происходит ошибка
Бывает, что аккумулятор установлен в лэптоп верно или же его вовсе не трогали, но на панели задач иконка заряда батареи перечёркнута красным крестом, а ноутбук пишет: «батарея не обнаружена».
Основными причинами подобной ошибки могут быть три вида неисправностей:
- Нерабочая материнская плата.
- Износ аккумулятора.
- Неправильное подключение батареи.
Чтобы исключить износ, рекомендуется всегда иметь под рукой запасной аккумулятор. Если после замены батареи сообщение исчезнет, значит, дело было именно в сроке эксплуатации. Но далеко не каждый соблюдает данную рекомендацию, куда чаще владелец ноутбука покупает аккумулятор уже после появления определённых проблем. А порой и после замены ноутбук пишет: «батарея не обнаружена».
Что делать?
Есть несколько способов: сброс аппаратных настроек, обнуление БИОС и запуск компьютера с батареей без подключения к электросети. Также могут помочь программы для калибровки.
Каждый из приведённых способов будет детально разобран в нижеследующих разделах, однако, если не поможет ни один из них, останется лишь замена материнской платы.
Сброс настроек
Это действие поможет очистить временную память лэптопа. При последующем запуске ноутбука ОС проведёт полную проверку оборудования, в том числе и аккумулятора.
Для сброса настроек потребуется отключить компьютер от блока питания, вынуть батарею и на 15 секунд зажать кнопку включения, чтобы избавиться от остаточного заряда.
После этого можно будет вернуть всё назад и запустить лэптоп, чтобы затем проверить наличие уведомления «батарея на ноутбуке не обнаружена».
Если данная операция не помогла, стоит прибегнуть к следующему пункту.
Обнуление БИОС
Это действие поможет откатить ноутбук к заводским настройкам, хотя, если ранее они были изменены пользователем, это нежелательно, поскольку затем придётся вновь тратить время на частичное восстановление параметров. Особенно неприятно выходит в том случае, когда способ не помогает.
Но если другого выхода нет, придётся пожертвовать своим временем. Для обнуления потребуется войти в БИОС при включении лэптопа (конкретная комбинация клавиш зависит от модели) и найти раздел, отвечающий за сброс настроек к заводским. После подтверждения операции нужно выйти из «системы ввода-вывода» и дождаться загрузки ОС.
Если батарея на ноутбуке не обнаружена по-прежнему, можно попробовать перепрошить БИОС, но браться за эту процедуру новичку не стоит, иначе компьютер вовсе потеряет работоспособность.
Запуск ноутбука без подключения к сети
Попробовать данный способ можно на любом компьютере, однако подействует он далеко не всегда, даже если элемент питания полностью исправен. Как правило, это всё-таки проблемы с материнской платой, поэтому ничего не происходит.
Но данный метод рекомендован в том случае, когда батарея не обнаружена на ноутбуке, HP к примеру. Если запуск лэптопа будет успешен, специалисты фирмы советуют совершить переустановку операционной системы — часто такое действие помогает возобновить корректную работу оборудования.
Батарея не обнаружена
Тем, кому не помогли вышеперечисленные советы, остаётся только прямая дорога в сервис. Впрочем, если под рукой нет запасной батареи, стоит проверить аккумулятор на наличие загрязнений и окисление контактов — возможно, именно это стало причиной неисправности.
Иногда владельцы гаджета задаются вопросом, что значит «батарея не обнаружена на ноутбуке»? Всё довольно просто: материнская плата лэптопа не видит аккумулятора, т. к. отсутствует должное соединение контактов. Поэтому если элемент питания совсем новый, а ОС не подвергалась каким-либо изменениям, сомнений в причине неисправности нет.
Другие неполадки
Иногда на ПК под управлением Windows 7 появляется значок перечёркнутого аккумулятора, однако это не значит, что батарея на ноутбуке не обнаружена.
Чаще всего ОС в этом случае требует замены элемента питания, поскольку он работает некорректно — не держит заряд, его реальное время работы больше не соответствует отображающимся показателям или же лэптоп вовсе не включается без подключения к сети.
Эта проблема в 95% случаев решается заменой аккумулятора, и паниковать при её появлении не стоит — разве что модель ноутбука устарела так сильно, что батареи к ней больше не выпускают.
Остальные неисправности с элементом питания обычно решаются похожим образом. Если не помогает замена аккумулятора, значит, требуется проверка материнской платы с последующей установкой нового оборудования или комплектующих.
В случае когда лэптоп не включается даже с блоком питания, в первую очередь, следует попробовать произвести запуск ПК от другого зарядного устройства. Если ситуация не изменится, возможно, неисправен разъём.
Иногда его можно заменить самостоятельно, поскольку в некоторых моделях его присоединение к материнской плате осуществляется не напрямую, а через провода, поэтому он свободно отключается от неё.
Источник: https://4u-pro.ru/tehnologii/chto-delat-esli-batareya-na-noutbuke-ne-obnaruzhena
Почему ноутбук работает только от сети и при этом батарея не заряжается

Давайте рассмотрим причины почему ноутбук не хочет работать от батареи, а работает только от розетки. Это очень распространенная поломка и чаще всего причина в аккумуляторе или его контроллере питания. Но есть и другие ситуации, которые я рассмотрю в статье далее.
Данная статья подходит для всех брендов, выпускающих ноутбуки на Windows 10/8/7: ASUS, Acer, Lenovo, HP, Dell, MSI, Toshiba, Samsung и прочие. Мы не несем ответственности за ваши действия.
Батарея подключена, но не заряжается
У любой батареи свой срок службы – определенное количество зарядок. Одной из наиболее популярных причин поломки аккумулятора является его износ. В подобной ситуации необходимо просто батарею заменить на новую.
Если используется новый лэптоп, то на «старость» аккумулятора ссылаться нельзя. В подобном состоянии функционировать он должен нормально. Есть вероятность, что внутри АКБ соединение неплотное, из-за чего следует попробовать батарею вынуть и вставить назад.
Еще одной причиной может быть сбой в работе цепи зарядки батареи. Когда батарея подключена, но не заряжается, необходимо обратить внимание на системную плату. На ней имеется микросхема с распределением питания. При ее поломке ноутбук заряжаться не будет.
Сбой в энергетике может стать причиной неисправности. Важно убедиться в правильности подключения кабеля ноутбука и сетевого адаптера.
Когда аккумулятор подключен, но не заряжается, контакты АКБ могли быть окислены или загрязнены. Это приводит к нестабильному соединению с системной платой. Подобная неисправность приводит к сбою в работе системной платы, поэтому ее придется отремонтировать или заменить. Намного проще будет зачистить контакты, а аккумулятор подсоединить заново.
Также мог поломаться разъем питания. Для проверки исправности разъема, можно обратиться в сервисный центр. Любое неправильное действие может за собой повлечь более серьезные проблемы.
Безопасность работы без аккумулятора
Ноутбук может функционировать без батареи, но требуется соблюдение следующих условий:
- Должен быть стабильный источник энергии.
- Важно использовать качественный блок питания, желательно родной.
- Подключение в сеть осуществлять через источник бесперебойного питания.
Если ноутбук подключить к сети напрямую, под удар ставится вся система, в первую очередь системная плата и жесткий диск. Серьезные перепады напряжения способны спалить девайс или одно из комплектующих.
Подобный исход необязателен, лэптопом можно пользоваться без батареи без проблем длительное время. Во время сильных перепадов напряжения еще есть вероятность выхода из строя операционной системы. Поэтому следует поломку решить и восстановить работоспособность ноутбука от батареи.
Переустановка драйверов батареи
Данный способ безопасный и может помочь в случае, если ноутбук от сети не заряжается:
- Открываем в Виндовс «Диспетчер устройств» (кликаем правой кнопкой мыши на «Пуск», выбираем «Диспетчер устройств»).
- Разворачиваем раздел «Батареи», затем щелкаем правой кнопкой мыши и удаляем все устройства, которые связаны с батареей.
- После этого щелкаем на пункт «Батареи» правой кнопкой мыши и выбираем «Обновить конфигурацию оборудования».
Таким образом будет запущен процесс переустановки драйверов. Если лэптоп все равно не заряжается от сети, то переходим к следующему методу.
Манипуляции с зарядкой и батареей
- Проверяем, что подключен шнур питания, а батарея установлена в ноутбуке. Включаем устройство. Когда будет загружена ОС Виндовс, отключаем кабель питания.
- Снова выключаем ноутбук и извлекаем аккумулятор.
- Теперь подключаем кабель питания, включаем ноутбук.
- Переходим в «Диспетчер устройств» и удаляем «Батарея с ACPI-совместимым управлением» по инструкции из вышеописанного метода.
- Завершаем работу Виндовс и отключаем кабель питания.
- Вставляем аккумулятор, подключаем шнур питания и включаем лэптоп.
Ноутбук заново определит аккумулятор при загрузке Виндовс, после чего он должен заряжаться как положено.
Сбой в работе ноутбука
Может произойти сбой, после чего ноутбук перестает определять батарею или будет это делать неправильно. Такое происходит, когда пользователь ноутбук оставляет работать от батареи, а выключить его забывает. Еще такое наблюдается во время смены одного аккумулятора на другой, особенно, если новая батарея другого производителя.
В этой ситуации необходимо сбросить БИОС:
- Сбрасываем настройки БИОС в оптимальные.
- Сохраняем настройки БИОС и выключаем девайс.
- Отключаем ноутбук от зарядного устройства (от сети).
- Вставляем в ноутбук батарею, подключаем зарядное устройство и включаем ноутбук.
Довольно часто после данных действий Виндовс сообщит, что батарея подключена и заряжается. Если этого не произошло, то разбираемся дальше.
Софт от производителя ноутбука
Производители лэптопов выпускают специальные программы для контроля за состоянием батареи изделия. В некоторых случаях эти утилиты начинают выполнять оптимизацию работы с аккумулятором.
К примеру, в некоторых моделях лэптопов Lenovo имеется специальный менеджер для работы с батареей. В него добавлены разные режимы, среди которых выделяются такие:
- Лучшее время работы аккумулятора.
- Оптимальное время работы от батареи.
В некоторых ситуациях из-за первого режима работы батарея перестает заряжаться. В этом случае необходимо выполнить следующее:
- Переключаем режим работы менеджера и пробуем зарядить аккумулятор снова.
- Отключаем данную программу и проверяем. Иногда не обойтись без удаления этой утилиты.
Перед удалением подобного софта от производителя следует сделать бэкап системы. Возможно, что эта программа влияет на функционирование не только аккумулятора, но и иных компонентов.
Блок питания
Вход для питания в лэптопе со временем может уже быть не таким плотным. Когда он отходит, то от сети питание начнет пропадать, из-за чего батарея не будет заряжаться.
Проверяется это так:
- Обращаем внимание на светодиоды питания, расположенные на корпусе ноутбука.
- Посмотреть можно на значок питания в Виндовс. Он разный в зависимости от того, работает ноутбук от батареи или к устройству подключен блок питания.
- Наиболее эффективный метод: выключаем ноутбук, вынимаем батарею, подключаем лэптоп к блоку питания и включаем его. Если устройство будет работать, то с проводами, штекером, входом и блоком питания все нормально.
Старая батарея не заряжается или заряжается не полностью
Когда не заряжается батарея, которая уже давно используется, то возможно, что проблема в ней самой. Поломаться мог контроллер аккумулятора или емкость на исходе.
После большого количества циклов зарядки/перезарядки аккумулятор теряет емкость. Получается, что батарея быстро разряжается, а заряжается не полностью. Ее реальная емкость намного меньше, чем заявленное значение на момент изготовления. Узнать реальную емкость батареи и степень изношенности можно при помощи утилиты AIDA 64.
Внимание следует обратить на параметр «Текущая емкость». Идеально, если он соответствует заявленной емкости аккумулятора. По мере работы (приблизительно 5 – 10% в год) значение реальной емкости будет снижаться. Это напрямую зависит от качества батареи и эксплуатации ноутбука.
Когда показатель реальной емкости аккумулятора становится меньше заявленной на 30% и больше, рекомендуется батарею заменить на новую.
Влияние на батарею
Особо бережливые пользователи батарею намеренно отсоединяют, чтобы она не портилась. В этом определенный смысл есть, но существуют оговорки.
В зависимости от настроек специализированных утилит, следящих за состоянием батареи, режимом потребления и степенью ее зарядки, она разряжается до некоторого порога: 50%, 60% или 100%. Постоянное подключение к электросети подзаряжает аккумулятор, что на длительности его работы сказывается крайне негативно.
В итоге батарея из строя выйдет существенно быстрее, чем при правильном использовании. Это особенно касается зарядки до 100%. Отсоединение батареи скажется на ее состоянии положительно.
Литий-ионные батареи необходимо разряжать и заряжать, иначе они портятся. Идеальным вариантом будет отсоединение аккумулятора от лэптопа и его систематическая зарядка и разряда. Подобное использование гарантирует максимально длительное время работы.
Источник: https://androproblem.ru/notebook/noutbuk-rabotaet-tolko-ot-seti-i-batareya-ne-zaryazhaetsya.html
akkummaster.com
Ноутбук не заряжает батарею: а зарядка подключена
Доброго времени суток, Вам, гости моего блога! В любой мобильной технике – ноутбуке, смартфоне или планшете, наиболее уязвимым элементом является аккумулятор. Срок его жизни значительно меньше, чем у самого устройства. Большинство производителей устанавливают срок службы АКБ — 2 года. Это не значит, что он обязательно проживет столько времени. Достаточно часто батарея служит гораздо дольше, но бывают ситуации, что износ происходит за год — полтора с начала использования. Причина того, что ноутбук не заряжает батарею, а зарядка подключена, часто кроется в поломке батареи, но не редки ситуации, когда проблема заключается в чем-то другом. Сегодня я расскажу о том, почему аккумулятор не заряжается и как с этим бороться.
Механические повреждения
Чаще всего не выполняется зарядка из-за механических поломок – штекера, зарядного устройства, гнезда для подключения питания. Выяснить действительно ли неисправность заключается в этом не сложно. Проверка зарядки осуществляется путем ее подключения к еще одному ноутбуку. Если батарея на другом устройстве заряжается, то проблема явно не в кабеле. Второй этап – проверка гнезда. Можно попробовать пошевелить штекер в разъеме, если индикатор зарядки периодически загорается, то следует обратиться в сервис для ремонта разъема. Также не будет лишним использовать кабель от другого устройства.
Сбой БИОС
Порой при эксплуатации ноутбука может произойти сбой. В результате батарея может перестать заряжаться или сделает это не полностью. Для устранения этого следует попробовать сбросить настройки БИОС до заводского состояния.
Сброс осуществляется следующим образом:
- Отключаем устройство от сети и вытаскиваем аккумулятор, предварительно ноутбук нужно полностью выключить.
- Перед тем, как заходить в БИОС следует нажать на кнопку включения и подержать ее нажатой. Хватит 60 секунд. Это делается с целью устранить остаточный заряд с конденсаторов.
- Далее заходим в настройки БИОС. Чаще всего это кнопки DEL или одна из клавиш F. Каждый производитель устанавливает свою клавишу для входа, поэтому следует полистать мануал или посмотреть правильный вариант в интернете.
- В настройках БИОС нас интересует пункт «Save&Exit». В нем следует выполнить «Load Setup Defaults» или «Restore Defaults». Делаем сброс, сохраняем результат.
- После выполнения всех действий необходимо вытащить зарядное устройство, установить АКБ и снова запустить ноутбук. Проблема должна устраниться самостоятельно.
Если батарея заряжается не полностью
Иногда пользователь может заметить, что во время зарядки аккумулятора процент доходит до определенного момента и дальше стоит на той же отметке, не достигая 100%. Что делать в такой ситуации многим пользователям неизвестно. Производители ноутбуков, Lenovo, Acer и другие уже в заводской поставке устанавливают фирменные полезные утилиты. В них есть полезные функции, но порой они могут просто мешать, в частности не позволяют батарее заряжаться до 100 процентов. Устранить подобный эффект можно просто удалением всего фирменного софта. Если в силу каких-то причин он нужен, то я рекомендую внимательно проверить настройки программ, достаточно часто в них включен режим энергосбережения или продление срока службы батареи.


Еще один вариант почему может батарея заряжается не до конца – старое зарядное или взятое от стороннего бренда. Бывает, что родная зарядка выходит из строя, и пользователь покупает универсальный вариант или просто берет зарядное от старого ноутбука. В таком случае владелец ноутбука смотрит на совместимость штекера и разъема, но не проверяет соответствие силы тока, мощности и прочих немаловажных параметров блока питания. Подобные сложности часто бывают у фирм Asus и HP. Эти бренды оснащают ноутбуки совершенно аналогичными разъемами, но требования к блоку питания выставляют разные. Дополнительно замечу, что не оригинальное зарядное – это причина из-за которой аккумулятор гораздо быстрее выходит из строя. Также он может заряжаться полностью, но разряжаться гораздо быстрее, чем при зарядке родным шнуром.
Состояние батареи
Пользователи, которые наблюдают неисправности с работой аккумулятора, могут проверить степень ее износа с помощью бесплатных утилит. Это даст понять заключается ли проблема в самой АКБ или же на нее что-то влияет. Примером таких программ является BatteryCare. В ней отображается номинальная емкость, фактический заряд и степень износа. Если мы понимаем, что батарея в порядке и заряжается полностью, но садится быстро, то недостаток в 100% случаев заключается в софте, из-за которого устройство не переходит в экономный режим. Для поиска вредных приложений следует зайти в диспетчер задач и открыть фоновые процессы в режиме простоя. В нем видно какие приложения загружают процессор. Если в момент проверки пользователь не пользуется программой, но она все равно работает и сажает аккумулятор, то от нее необходимо избавиться.
Не работает новый аккумулятор
Ситуация — ноутбук куплен недавно, а батарея на нем не работает. Возможны два варианта развития событий – сбой БИОС или заводской брак. Я первым делом рекомендую сбросить БИОС, как это описывалось раньше и, если эффекта не заметно, то нужно обратиться в магазин по гарантии.
Если ноутбук старый и в нем испортилась батарея, то следует ее поменять. Многие владельцы персональных устройств пытаются сэкономить и покупают новый АКБ через интернет — магазины. Результат – батарея не обнаружена или ноутбук ее видит, но не заряжает. Неисправность часто из-за того, что оригинальных комплектующих в свободной продаже мало. Как правило, новая батарея – это китайская реплика. Она подходит по разъемам, но может кардинально отличаться по емкости и прочим параметрам, например, для ее зарядки требуется сила тока, которую нынешний блок питания выдать не в состоянии. Чтобы избежать таких неприятностей покупать комплектующие нужно у официальных сервисных центров или представителей бренда. Еще один совет — при покупке не будет лишним иметь ноутбук при себе, чтобы вставить в него аккумулятор и убедиться в том, что все работает исправно.
Ноутбук не видит батарею
Подобная ситуация была описана выше, однако, порой и старая батарея через некоторое время станет не видна устройству. Обычно это если ноутбук вдруг не видит батарею, но до этого работал нормально, вероятный вариант неисправности – сбой. Следует просто вытащить АКБ и вернуть на место. Если ситуация осталась, то сбрасываем БИОС. Не помогло – чистим ноутбук от вирусов, а после переустанавливаем Windows.
Заключение
В заключение отмечу, что причина, по которой выходит из строя аккумулятор чаще всего заключается в ее неправильном использовании. Любая батарея имеет цикл зарядов и разрядов. Чтобы продлить срок службы ноутбука не следует использовать его без зарядного устройства, если есть возможность работать с ним. Если же ноутбук в принципе все время работает от сети, то аккумулятор лучше всего просто извлечь и доставать раз в месяц для полной зарядки и разрядки. Такие действия существенно продлят срок ее жизни.
Спасибо за внимание, дорогие друзья! До новых встреч на блоге! С уважением, Ростислав Кузьмин.
ya-rostislav.ru
