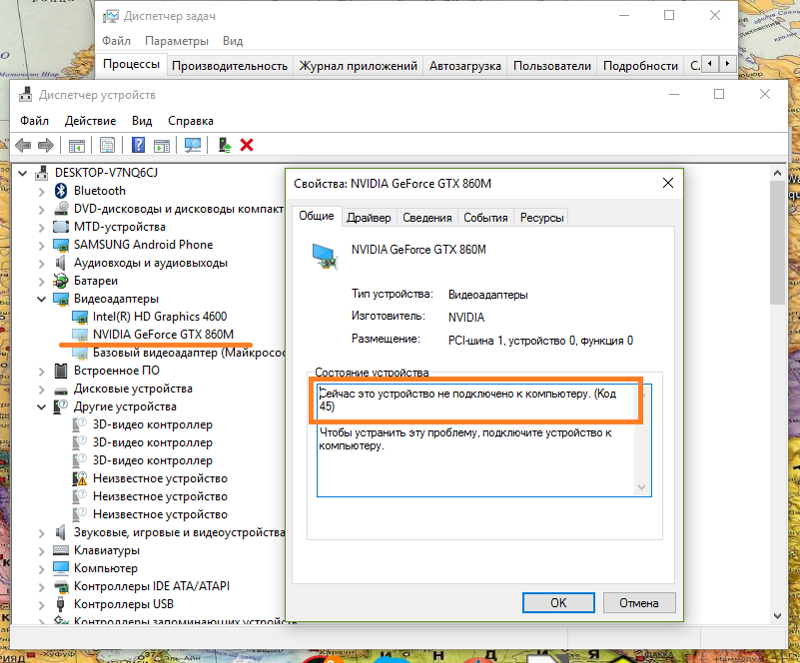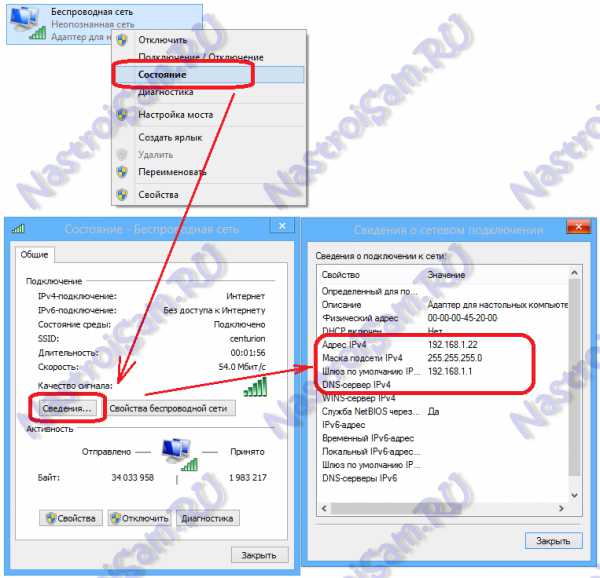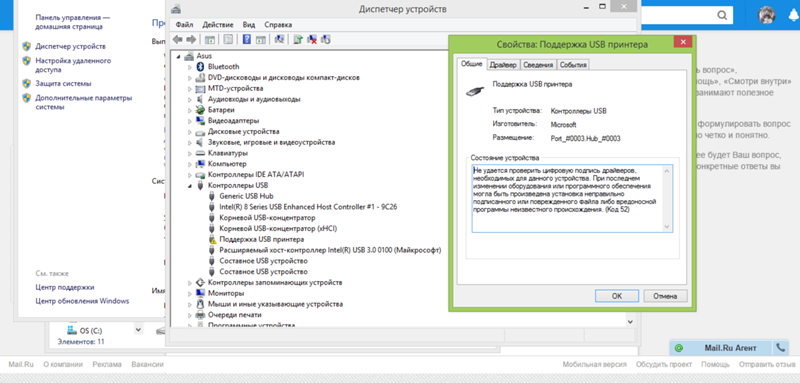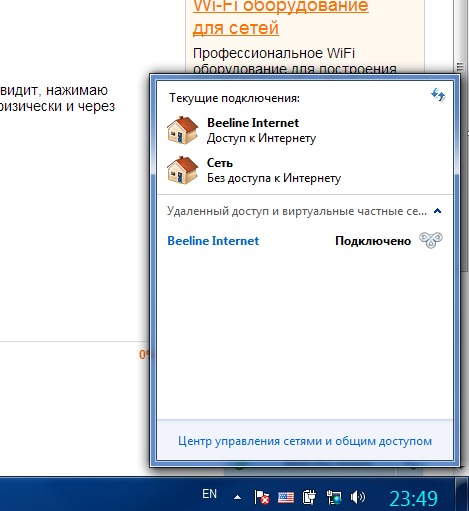Не заряжается аккумулятор ноутбука
Многие владельцы ноутбуков сталкиваются с проблемами, связанными с аккумулятором. Часто в сети можно встретить вопрос о том, почему перестала заряжаться батарея на ноутбуке. У некоторых пользователей ноутбук не заряжает аккумулятор до конца или не заряжается новая батарея. В этом материале мы постараемся разобраться с этими проблемами, понять причины их возникновения и способы их решения. Не спешите сразу менять АКБ. Ведь проблема может быть не в батарее и тогда замена не решит проблему, а только повлечёт лишние траты денег. Сначала нужно разобраться, в чём корни проблемы. С этого мы и начнём.
Содержание статьи
Почему не заряжается батарея на ноутбуке?
Причин отсутствия зарядки батареи лэптопа достаточно много. Их можно разделить на две большие группы. Первая связана с «железом» ноутбука и внутренностями аккумулятора. А вторая группа включает в себя неисправности, связанные с работой программного обеспечения.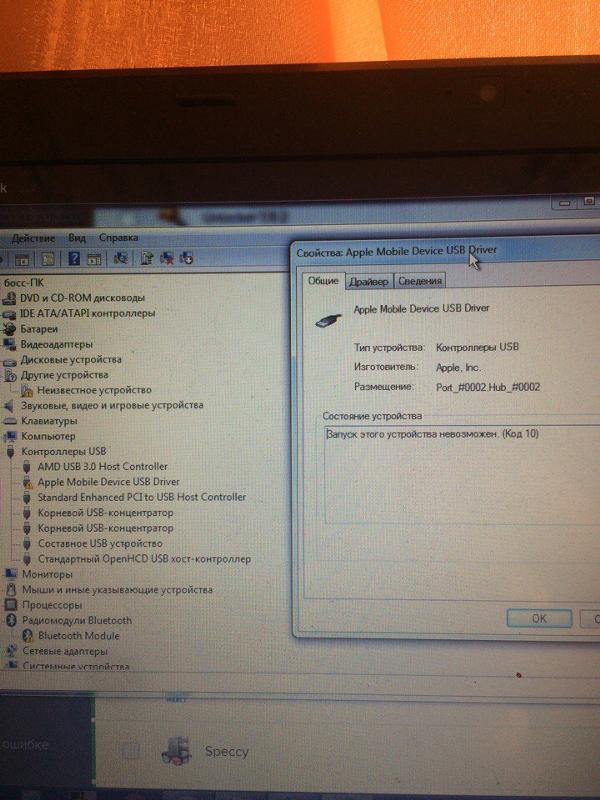
В качестве основных причин, по которым аккумулятор ноутбука может не заряжаться, можно назвать следующие:
- Износ. Физический износ аккумуляторной батареи. АКБ является расходным материалом в ноутбуке. Рано или поздно аккумулятор вырабатывает свой ресурс и в этом случае он подлежит замене. В современных ноутбуках используются литиевые батареи, которые имеют срок службы около 3 лет;
- Контроллер. Причина может крыться в контроллере АКБ. Это микросхема внутри аккумулятора, которая управляет процессом заряда и разряда. Если аккумуляторные элементы были сильно разряжены (к примеру, аккумулятор долгое время не использовался), то контроллер может посчитать, что они неисправны. В этом случае он просто отключит элементы от внешнего мира, и батарея не будет заряжаться;
- Блок питания. Неисправен сетевой блок питания лэптопа;
- Силовой разъём. Поломка разъёма питания ноутбука;
- Схема питания.
 Неисправности в схеме питания материнской платы ноутбука;
Неисправности в схеме питания материнской платы ноутбука; - BIOS. Проблемы, связанные с настройками или устаревшей версией BIOS;
- ПО. Проблема может скрываться в различных утилитах, которые управляют питанием и оптимизируют настройки лэптопа.
Что можно сказать по этим неисправностям. Если батарея изношена, то поможет только замена. То же самое с неисправным блоком питания и силовым разъёмом.
Для устранения «железных» проблем с материнской платой и контроллером аккумулятора придётся обращаться в сервис. Здесь не обойтись без определённых навыков и оборудования.
А вот остальные проблемы вполне можно решить самостоятельно в домашних условиях. Ниже мы рассмотрим наиболее распространённые ситуации.
Можете также прочитать статью про ремонт аккумулятора ноутбука.
Вернуться к содержанию
Батарея ноутбука подключена, но не заряжается
Довольно распространённая ситуация, когда перестала заряжаться батарея на ноутбуке при его нормальной работе. При этом батарея подключена правильно и блок питания заведомо рабочий. Сообщение об отсутствии заряда можно увидеть, если навести курсор на значок батареи в системном трее рядом с часами. Что можно предпринять в такой ситуации? Обычно помогают следующие способы решения проблемы.
Вернуться к содержанию
Удаление или изменение настроек ПО
Часто производители ноутбуков по умолчанию ставят на свои модели разнообразные утилиты. В их числе есть те, что контролируют процесс зарядки. Некоторые из них могут быть настроены на максимальный срок эксплуатации АКБ. Обычно в таком режиме программное обеспечение не даёт аккумулятору полностью заряжаться.
Кроме того, пользователи сами могут устанавливать различные программы-оптимизаторы. Они берут на себя ряд функций операционной системы, в том числе режим эксплуатации аккумулятора. Определить, что у вас стоит подобная утилита, можно по внешнему виду значка батареи в системном трее. Он будет отличаться от стандартного, используемого в операционной системе. Если вам нужна программа для калибровки батареи ноутбука, советуем прочитать материал по указанной ссылке.
Определить, что у вас стоит подобная утилита, можно по внешнему виду значка батареи в системном трее. Он будет отличаться от стандартного, используемого в операционной системе. Если вам нужна программа для калибровки батареи ноутбука, советуем прочитать материал по указанной ссылке.
Значок батареи в системном трее
Вернуться к содержанию
Сброс или обновление BIOS ноутбука
В некоторых случаях проблема с зарядкой аккумулятора возникает из-за некорректных настроек BIOS лэптопа. В этом случае нужно сбросить настройки на заводские. Как это сделать? Ниже приводится алгоритм действий:
- Отключите питание ноутбука от сети и выньте аккумулятор;
- В таком состоянии нажмит
Ноутбук не видит батарею: Почему и Что делать
Даже незначительные отклонение в работе сложной бытовой техники могут свидетельствовать о серьёзных программных или аппаратных неполадках. Например, если ноутбук перестал видеть батарею, то не следует откладывать в долгий ящик поиск и устранение такой проблемы, иначе в скором времени может произойти полный сбой в работе компьютера.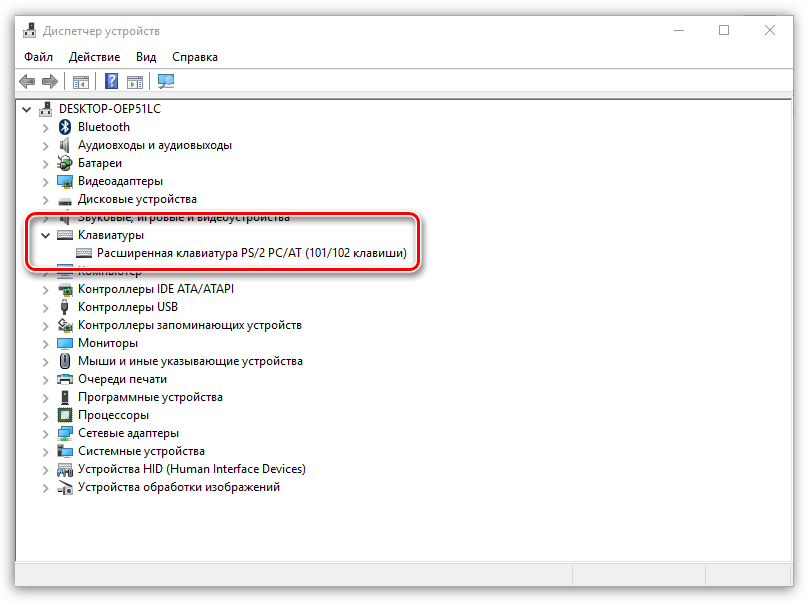
Какие ноутбуки подвержены проблемы
Если простому обывателю сделать вывод о том, какие модели ноутбуков подвержены неисправности батареи практически невозможно, то специалисты компьютерных сервисов могут дать наиболее исчерпывающий ответ по этой теме.
Сотрудники ремонтных мастерских отмечают тот факт, что с проблемами работоспособности лэптопов связанными с идентификацией батареи операционной системой обращаются владельцы, как дорогих устройств, так и бюджетных переносных компьютеров.
Наиболее подвержены такой неисправности следующие модели ноутбуков:
- Acer
- Asus
- Dell
- Emachines
- HP
- Lenovo
- MSI
- Packard Bell
- Samsung
- Sony
- Toshiba
Кроме этого, с подобными проблемами нередко сталкиваются владельцы отечественных ноутбуков Aquarius, в которых также используются литиевые элементы питания.
Если аккумулятор ноутбука перестал определяться системой, совершенно не обязательно обращаться за помощью к специалистам.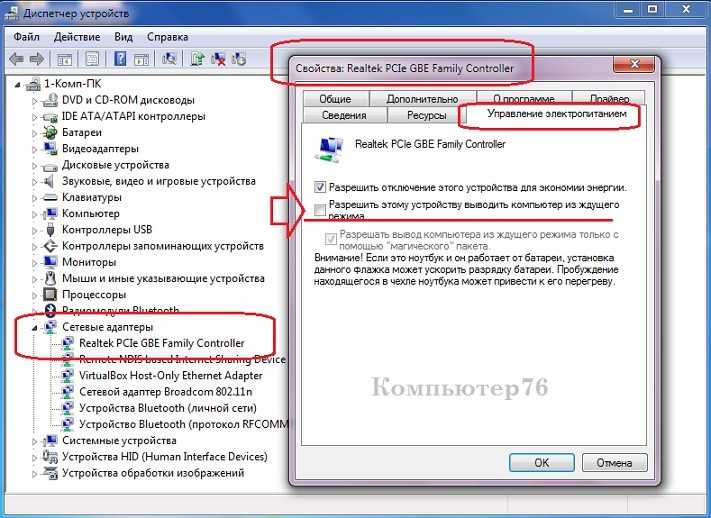 Большую часть причин, вызывающих подобное поведение переносных компьютеров можно устранить самостоятельно.
Большую часть причин, вызывающих подобное поведение переносных компьютеров можно устранить самостоятельно.
Механические проблемы и способы их решения
Если для определения программных неисправностей ноутбука часто необходим дополнительный софт, то механические проблемы могут быть выявлены в процессе визуального осмотра.
Неисправна батарея
Новый источник питания также может быть виновником такой неисправности, но только в том случае, если переносной компьютер был укомплектован бракованным элементом.
Если ранее батарея подвергалась зарядке адаптером неподходящего типа, то такие действия также могли спровоцировать выход из строя этого элемента с отсутствием идентификации операционной системой. Замена аккумулятора, в этих случаях, полностью решает проблему обнаружения её компьютером.
Замена аккумулятора, в этих случаях, полностью решает проблему обнаружения её компьютером.
Окисление контактов на батарее или ноутбуке
Окислившиеся контакты могут быть причиной того, что ОС не видит батарею. Кроме этого наличие плёнки, обладающей большим сопротивлением будет приводить к быстрому разряду аккумулятора. Определить такую неисправность не составит большого труда. Достаточно выключить ноутбук, извлечь батарею и осмотреть контакты батареи.
Налёт, препятствующий нормальному функционированию устройства может быть также и на контактах лэптопа. При обнаружении тёмной или зеленоватой плёнки следует зачистить контакты на батарее с помощью ластика или смоченной в спирте тряпочки.
Программные проблемы и их решения
Если батарея ноутбука не определяется, но, при визуальном осмотре нарушения её работоспособности не были обнаружены, то, скорее всего, причиной неисправности является программный сбой. Такие неисправности можно также устранить без привлечения профессиональных мастеров.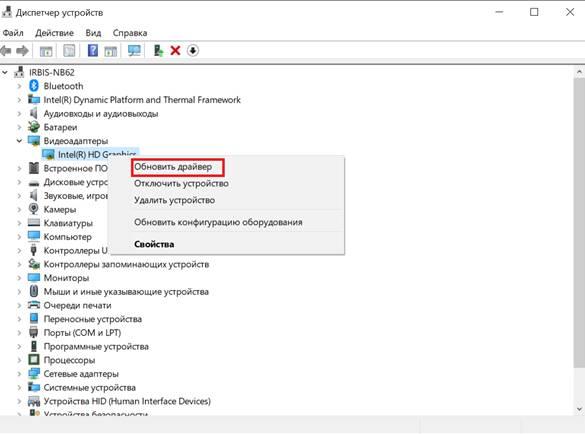
Удалить все новые программы
Установка новых программ может привести к неправильной работе некоторых служб операционной системы. Прежде всего, такую неисправность могут вызвать утилиты, которые выполняют функцию оптимизации энергопотребления переносного компьютера. Удаление раннее установленных программ во многих случаях полностью решает такую проблему.
Обновить или переустановить драйвера для АКБ
Если удаление утилит не помогло вернуть «зрение» операционной системе и она снова информирует пользователя о том, что батарея не обнаружена, то следует попытаться обновить драйвер аккумулятора до последней версии. Для этой цели можно воспользоваться специальным софтом либо выполнить операцию самостоятельно.
В windows 10 для обновления драйвера в ручном режиме необходимо:
- Зайти в диспетчер устройств.
- Найти в списке подключённого оборудования батарею.
- Кликнуть правой кнопкой мыши по названию аккумулятора.
- Выбрать пункт «Обновить драйвер».

Система автоматически произведёт поиск драйвера, в том числе в интернете. Если новый драйвер не был обнаружен, то можно попытаться переустановить, имеющееся программное обеспечение устройства.
Для этого необходимо:
- В диспетчере устройств кликнуть правой кнопкой мыши по батарее.
- Выбрать «Удалить».
- Перезагрузить ноутбук.
При следующем включении операционная система автоматически обнаружит батарею и установит подходящий для её нормального функционирования драйвер.
Откат системы до появления проблемы
Если раньше батарея определялась ноутбуком, то достаточно выполнить восстановление системы, чтобы полностью вернуть предыдущие настройки. Чтобы откатить систему в windows 7 необходимо:
- Нажать «Пуск» затем «Выполнить».
- Ввести команду:
- На вкладке «Защита системы» нажать кнопку «Восстановление системы».
- На следующей вкладке следует выбрать точку восстановления и нажать «Готово».

В результате такой операции восстановится конфигурация системы, которая была сохранена ранее.
Сбои на уровне ОС и как их исправить
Если восстановление системы не помогло, то следует применить самые радикальные меры, вплоть до переустановки операционной системы.
Переустановка ОС
Для выполнения этой операции понадобится загрузочный диск с windows, который необходимо установить в дисковод. Затем следует перезагрузить ноутбук и зайти в БИОС. В открывшемся окне необходимо найти раздел, в котором отображается последовательность выбора загрузочных дисков.
Для загрузки First следует выбрать CD-ROM. Затем сохранить настройки и попытаться загрузиться с установочного диска. Далее система устанавливается стандартным образом.
Восстановление заводских установок
Этот способ позволит восстановить работоспособность ноутбука только в том случае, если ранее пользователем не производилась переустановка операционной системы. В процессе выполнения этой операции информация с жёсткого диска будет удалена, поэтому следует заранее сохранить важные документы на съёмном носителе. Восстановление заводских установок ноутбука осуществляется в такой последовательности:
Восстановление заводских установок ноутбука осуществляется в такой последовательности:
- Ноутбук включается.
- Удерживается клавиша
- В открывшемся окне необходимо выбрать «Windows setup».
- Выбрать опцию «Восстановить Windows на первый раздел».
- Нажать кнопку «Готово».
Далее системы выполнить автоматическое восстановление заводских настроек. В зависимости от модели ноутбука функциональные клавиши для открытия Boot menu могут отличаться.
Сбои на уровне BIOS и как их исправить
Если батарея подключена правильно, но не определяется компьютером, то причиной нарушения работы ноутбука может являться неисправная BIOS.
Сбросить настройки
Самый простой способ восстановления работы системного программного обеспечения является сброс настроек. Выполняется эта операция в такой последовательности:
- Включить ноутбук.
- Зайти в БИОС нажав на функциональную клавишу.
- Перейти в меню Exit.
- Выбрать пункт Load setup defaults.

- Нажать клавишу
Если все рекомендованные шаги были выполнены правильно, то произойдёт полный сброс настроек БИОС.
Обновить BIOS
Иногда разрешить проблему можно обновлением БИОС до более новой версии. Чтобы выполнить эту операцию правильно необходимо придерживаться следующих рекомендаций:
- Зайти на сайт производителя БИОС и найти раздел поддержки вашей модели.
- Найти последнюю версию программного обеспечения.
- Скачать утилиту обновления БИОС.
- Запустить программу на компьютере.
БИОС ноутбука обновиться автоматически, но чтобы во время выполнения этой операции не произошёл сбой необходимо заранее зарядить аккумулятор до максимального значения, чтобы устройство не отключилось в самый неподходящий момент.
Если ноутбук пишет, что не видит батарею, то практически всегда можно устранить такую неисправность самостоятельно. В большинстве случаев достаточно зачистить контакты на ноутбуке либо просто перевоткнуть батарею.
В зависимости от модели ноутбука методы решения проблемы могут отличаться, поэтому если остались вопросы или есть чем дополнить статью? Напишите об этом в комментариях. Это позволит сделать статью более полной и полезной.
Ноутбук не видит аккумулятор
В принципе Windows может не обнаружить батарею, если с последней всё в порядке. А со стороны всё выглядит так, что ноутбук не видит батарею. Чтобы проверить состояние аккумулятора самостоятельно, можно сделать следующие действия:
· Сброс настроек аппаратной части;
· Обнуление BIOS;
· Апгрейд BIOS;
Проверка запуска ноутбука от аккумулятора без подключения к сети.
Ниже эти операции рассмотрены более подробно. Сброс настроек аппаратной части удаляет всю информацию, которая находится во временной памяти лэптопа. После этого операционная система Windows обязательно проведёт полную проверку ноутбука. В том числе, аккумулятор. Следующую последовательность действий нужно сделать для сброса настроек аппаратной части:
Следующую последовательность действий нужно сделать для сброса настроек аппаратной части:
· Отключи блок питания ноутбука или док-станцию, если таковая имеется;
· Вынь батарею;
· Затем удерживай нажатой кнопку включения ноутбука 15 секунд. Многие пользователи задаются вопросом, зачем нажимать кнопку питания на отключённом от сети ноутбуке со снятой батареей. Это нужно для снятия остаточного заряда конденсаторов;
· Подключи обратно аккумулятор и блок питания к ноутбуку;
Включи ноутбук и проверь состояние АКБ в панели задач Windows.
Если операция сброса не помогла, то переходи к следующему варианту решения проблемы.
Обнуление BIOS
Если батарея не обнаружена на ноутбуке, то можно с помощью обнуления BIOS можно вернуть настройки ноутбука на заводские. Для этого нужно сделать следующие шаги:
При включении ноутбука нажимай несколько раз кнопку (комбинацию клавиш) для входа в BIOS на твоей модели. В зависимости от модели или производителя это может быть Del, F2, F10, F12 и другие;
В настройках BIOS найди опцию, которая отвечает за сброс настроек. Это могут быть следующие варианты: «Восстановить параметры по умолчанию», «Сброс настроек на заводские», «Параметры по умолчанию» и тому подобное;
Это могут быть следующие варианты: «Восстановить параметры по умолчанию», «Сброс настроек на заводские», «Параметры по умолчанию» и тому подобное;
Затем нужно подтвердить сброс параметров, сохранить сделанные изменения (обычно клавиша F10) и выйти из BIOS.
После этого проверь состояние аккумулятора в операционной системе.
Апгрейд BIOS
Если сброс параметров на дефолтные значения не помог и ноутбук не видит батарею, то можно попробовать обновить BIOS. Иногда это может помочь, если батарея на ноутбуке не обнаружена. Для этого нужно на сайте производителя найти свежую версию BIOS для вашей модели. Также потребуется специальная утилита для прошивки. Как правило, все производители выпускают подобный софт. Некоторые производители реализуют такие утилиты прямо в BIOSноутбука. Но если ты не имееim опыта по прошивке BIOS, и не представляешь себе чётко весь процесс, лучше не браться за это дело.
И ещё. Если заведомо рабочая аккумуляторная батарея при установке не меняет ситуации, то это говорит о неисправности материнской платы.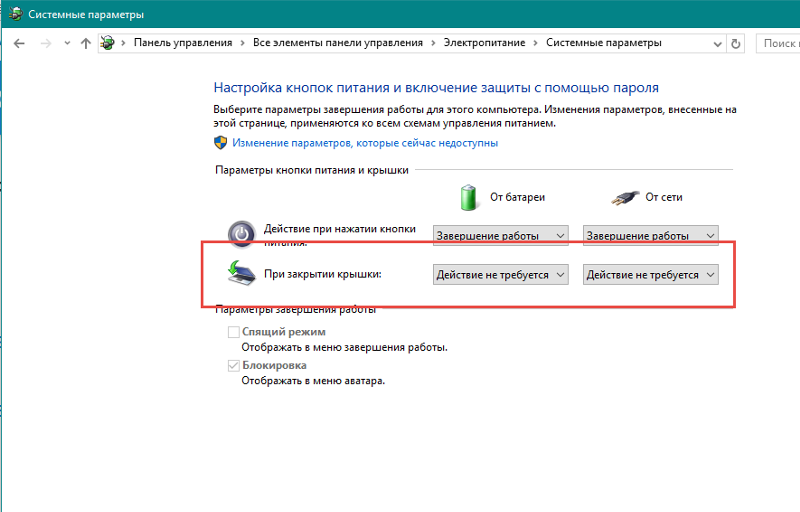 Что бы ни говорили различные специалисты. Ещё может быть ситуация, что блок питания и кабель рабочие, а неисправен разъем питания. Он подлежит замене, которая должна проводиться в сервисном центре.
Что бы ни говорили различные специалисты. Ещё может быть ситуация, что блок питания и кабель рабочие, а неисправен разъем питания. Он подлежит замене, которая должна проводиться в сервисном центре.
Как устранить ошибку «Рекомендуется заменить батарею на ноутбуке»? Что делать в этом случае?
Случается, что ваш ПК в правом нижнем углу монитора начал показывать тревожный красный крестик. Система указывает на то, что рекомендуется заменить батарею на ноутбуке. Что делать в этом случае? Есть ли решение проблемы? Конечно, есть. Но стоит отметить, что не всегда это сообщение системы является корректным, и ему не нужно слепо доверять. Возможно, неполадка кроется в другом.
Причины неполадки
К счастью, их совсем не много. Наиболее логичная версия ошибки – это естественный износ батареи и её некорректная работа в следствие длительного времени эксплуатации. Операционная система сама проводит анализ работоспособности батареи и указывает на то, что нужно её поменять.
Износ – это определенное количество циклов разрядки/зарядки, при котором батарея теряет свою работоспособность. Кстати, этот срок указан в инструкции по эксплуатации, и на удивление, в среднем он составляет 2-3 года. Хотя, конечно, все зависит от правильности пользования. Возможно, и батарея ноутбука, которая проработала 6-7 лет, будет работать, как часы.
Еще одна причина – это системный сбой. Бывает, что система принимает рабочую батарею за неисправную, и поэтому возникает подобная ошибка. Существует еще один фактор, из-за которого рекомендуется заменить батарею на ноутбуке – это проблемы с розеткой. Бывает это из-за перепадов напряжения или неисправности розетки. Как решить эту проблему, вы догадываетесь сами, а вот как предыдущие две, рассмотрим подробнее.
Простые действия
Прежде чем вникать в системные изменения и прочие сложности, попробуйте для начала:
- Провести несколько циклов зарядки и разрядки. При этом батарею нужно заряжать только в выключенном состоянии ноутбука.

- Также попробуйте вытащить батарею и оставить её на 10-15 минут в покое. Потом вставьте и включите лэптоп.
- Смириться и использовать ноут как настольный ПК. В этом случае – никаких затрат.
- Купить новую батарею. Тут могут возникнуть проблемы с поиском нужной модели.
- Можно отнести батарею в ремонт. Этот вариант не самыйлучший, потому что не всегда финансовые затраты могут оправдать себя.
Обновить драйвера
Итак, мы рассмотрели, почему ноутбук пишет: «Рекомендуется заменить батарею», а теперь разберем подробно способы исправления. Первый из них – это обновление драйверов. Этот вариант лучше использовать, если вы уверены в том, что батарея действительно работает. Комбинацией Win+R открываем командную строку, вводим control. Выбираем «Просмотр» и «Крупные значки». В диспетчере устройств выбираем «Батареи». Из предложенного списка нужно выбрать «Батарея с ACPI-совместимым управлением» и правой кнопкой мыши удалить этот пункт. Теперь, чтобы изменения вступили в силу, перезагружаем ПК. После включения вы не увидите сообщения «рекомендуется заменить батарею» на ноутбуке. Что делать, если это не помогло?
После включения вы не увидите сообщения «рекомендуется заменить батарею» на ноутбуке. Что делать, если это не помогло?
Откалибровать батарею
Чтобы осуществить этот процесс, нужно разобраться, что же это такое? Если не вникать в массу сложностей и терминов, перейдем к такому понятию как «эффект памяти». По-простому – это уменьшение начальной емкости. Происходит это либо из-за физических дефектов, либо в следствие постоянной подзарядки не до конца разряженного аккумулятора. Проще говоря, если ваш ноутбук разряжается не полностью, вы его заряжаете, но снова-таки – не полностью, он теряет энергию, но в итоге не добирает её.
Батарея становится слабее из-за того, что аккумулятор будто «запомнил» ту границу, до которой не смог зарядиться, и воспринимает её как границу своей емкости. Тогда появляется масса ошибок, и батарея работает некорректно. Процесс калибровки не делает объем больше, он лишь удаляет из памяти все ошибки и возобновляет границу емкости.
Существует два вида батареи:
- литий-ионная;
- никелевая.

У каждой из них процесс калибровки свой. В первом случае «эффект памяти» практически не затрагивает аккумулятор. Но износ, как и у любой техники, обязательно происходит. Поэтому калибровка в данном случае осуществляется для того, чтобы не происходило неожиданных отключений при 30% заряде. Если все-таки рекомендуется заменить батарею на ноутбуке, что делать в случае с никелевым аккумулятором?
Они требуют периодической калибровки. Итак, нужно поработать в автономном режиме до полного выключения. Потом зарядить батарею на максимум. Сам процесс желательно повторить еще пару раз. Но до такой калибровки нужно настроить план электропитания. Находим в панели управления вкладку «Электропитание». Вам будет представлено несколько планов работы аккумулятора. На разных ноутбуках они именуются по-разному. Вам нужно выбрать «Портативный» или «Сбалансированный». Далее нажимаем «Настроить режим электропитания» и в строках «Отключение дисплея» и «Спящий режим», выставляем параметр «Никогда».
Отключение батареи
Этот способ не совсем решит вашу проблему, если ноутбук пишет: «Рекомендуется заменить батарею». Что делать в этом случае? Делаем все тоже самое, что и в случае с обновлением драйверов, только вместо «Удалить» выбираем «Отключить». В данном случае у вас просто пропадет это назойливое сообщение.
Как проверить?
Если система пишет: «Рекомендуется заменить батарею на ноутбуке», то для начала нужно проверить все-таки аккумулятор. «Пуск» – «Выполнить», в командной строке прописываем powercfgenergy. Произойдет проверка, и отчет вы сможете найти в строке «Дополнительные сведения» – «Сведения о батарее». Чем больше значение «Последняя полная зарядка» относительно «Расчетной емкости», тем лучше.
Как заменить?
Заменить старую батарею очень просто. Выключаем ноутбук. На задней крышке находится два ползунка. Один из них, когда его отодвигаешь, возвращается на место, другой остается в нужном положении. Поэтому, когда второй мы отщелкнули, первый нужно придерживать и вытащить батарею.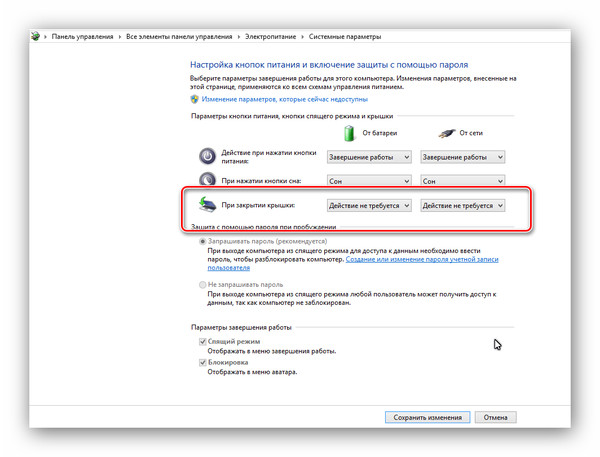 Чтобы вставить новую, нужно просто защелкнуть её.
Чтобы вставить новую, нужно просто защелкнуть её.
Во всем виноват Windows 7
Что значит – рекомендуется заменить батарею на ноутбуке? В основном, вы уже разобрались с этим вопросом. Но иногда случается, что вся проблема в Windows 7. Оказывается, что данная операционная система бывает виновна в этой неполадке. Несмотря на то, что корпорация Microsoft пытается исправить все, пользователи ОС периодически жалуются на проблемы с аккумуляторами.
Как отзываются пользователи, после покупки ноутбука с уже установленной Windows7 спустя 2-3 недели снижается время заряда и время автономной работы почти в два раза. Пока что известно то, что рекомендуется заменить батарею на ноутбуке из-за несогласования определенных элементов в самой системе и некоторых элементов BIOS, так как в этом случае аккумулятор требует постойной подзарядки и изнашивается очень быстро.
Если вы столкнетесь с тем, что вам рекомендуется заменить батарею на ноутбуке, что делать с этим, вы уже знаете. Если все вышеуказанные методы вам не помогли, придется обратиться к профессионалам в сервисный центр.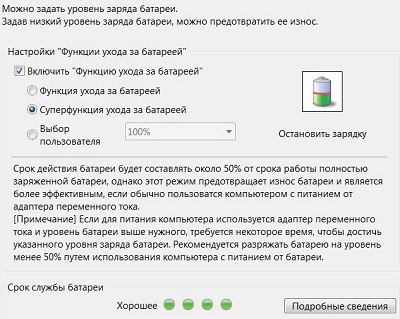 Особенно если ноутбук новый и до сих пор находится на гарантии. Тогда ремонт обойдется вам бесплатно.
Особенно если ноутбук новый и до сих пор находится на гарантии. Тогда ремонт обойдется вам бесплатно.
Ноутбук не заряжает батарею: а зарядка подключена
Доброго времени суток, Вам, гости моего блога! В любой мобильной технике – ноутбуке, смартфоне или планшете, наиболее уязвимым элементом является аккумулятор. Срок его жизни значительно меньше, чем у самого устройства. Большинство производителей устанавливают срок службы АКБ — 2 года. Это не значит, что он обязательно проживет столько времени. Достаточно часто батарея служит гораздо дольше, но бывают ситуации, что износ происходит за год — полтора с начала использования. Причина того, что ноутбук не заряжает батарею, а зарядка подключена, часто кроется в поломке батареи, но не редки ситуации, когда проблема заключается в чем-то другом. Сегодня я расскажу о том, почему аккумулятор не заряжается и как с этим бороться.
Механические повреждения
Чаще всего не выполняется зарядка из-за механических поломок – штекера, зарядного устройства, гнезда для подключения питания. Выяснить действительно ли неисправность заключается в этом не сложно. Проверка зарядки осуществляется путем ее подключения к еще одному ноутбуку. Если батарея на другом устройстве заряжается, то проблема явно не в кабеле. Второй этап – проверка гнезда. Можно попробовать пошевелить штекер в разъеме, если индикатор зарядки периодически загорается, то следует обратиться в сервис для ремонта разъема. Также не будет лишним использовать кабель от другого устройства.
Выяснить действительно ли неисправность заключается в этом не сложно. Проверка зарядки осуществляется путем ее подключения к еще одному ноутбуку. Если батарея на другом устройстве заряжается, то проблема явно не в кабеле. Второй этап – проверка гнезда. Можно попробовать пошевелить штекер в разъеме, если индикатор зарядки периодически загорается, то следует обратиться в сервис для ремонта разъема. Также не будет лишним использовать кабель от другого устройства.
Сбой БИОС
Порой при эксплуатации ноутбука может произойти сбой. В результате батарея может перестать заряжаться или сделает это не полностью. Для устранения этого следует попробовать сбросить настройки БИОС до заводского состояния.
Сброс осуществляется следующим образом:
- Отключаем устройство от сети и вытаскиваем аккумулятор, предварительно ноутбук нужно полностью выключить.
- Перед тем, как заходить в БИОС следует нажать на кнопку включения и подержать ее нажатой. Хватит 60 секунд. Это делается с целью устранить остаточный заряд с конденсаторов.

- Далее заходим в настройки БИОС. Чаще всего это кнопки DEL или одна из клавиш F. Каждый производитель устанавливает свою клавишу для входа, поэтому следует полистать мануал или посмотреть правильный вариант в интернете.
- В настройках БИОС нас интересует пункт «Save&Exit». В нем следует выполнить «Load Setup Defaults» или «Restore Defaults». Делаем сброс, сохраняем результат.
- После выполнения всех действий необходимо вытащить зарядное устройство, установить АКБ и снова запустить ноутбук. Проблема должна устраниться самостоятельно.
Если батарея заряжается не полностью
Иногда пользователь может заметить, что во время зарядки аккумулятора процент доходит до определенного момента и дальше стоит на той же отметке, не достигая 100%. Что делать в такой ситуации многим пользователям неизвестно. Производители ноутбуков, Lenovo, Acer и другие уже в заводской поставке устанавливают фирменные полезные утилиты. В них есть полезные функции, но порой они могут просто мешать, в частности не позволяют батарее заряжаться до 100 процентов.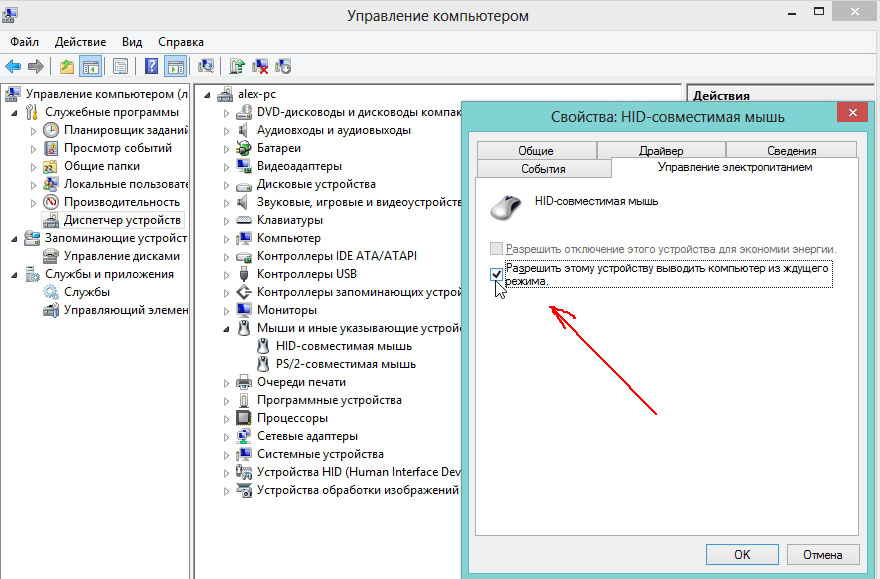 Устранить подобный эффект можно просто удалением всего фирменного софта. Если в силу каких-то причин он нужен, то я рекомендую внимательно проверить настройки программ, достаточно часто в них включен режим энергосбережения или продление срока службы батареи.
Устранить подобный эффект можно просто удалением всего фирменного софта. Если в силу каких-то причин он нужен, то я рекомендую внимательно проверить настройки программ, достаточно часто в них включен режим энергосбережения или продление срока службы батареи.
Еще один вариант почему может батарея заряжается не до конца – старое зарядное или взятое от стороннего бренда. Бывает, что родная зарядка выходит из строя, и пользователь покупает универсальный вариант или просто берет зарядное от старого ноутбука. В таком случае владелец ноутбука смотрит на совместимость штекера и разъема, но не проверяет соответствие силы тока, мощности и прочих немаловажных параметров блока питания. Подобные сложности часто бывают у фирм Asus и HP. Эти бренды оснащают ноутбуки совершенно аналогичными разъемами, но требования к блоку питания выставляют разные. Дополнительно замечу, что не оригинальное зарядное – это причина из-за которой аккумулятор гораздо быстрее выходит из строя. Также он может заряжаться полностью, но разряжаться гораздо быстрее, чем при зарядке родным шнуром.
Состояние батареи
Пользователи, которые наблюдают неисправности с работой аккумулятора, могут проверить степень ее износа с помощью бесплатных утилит. Это даст понять заключается ли проблема в самой АКБ или же на нее что-то влияет. Примером таких программ является BatteryCare. В ней отображается номинальная емкость, фактический заряд и степень износа. Если мы понимаем, что батарея в порядке и заряжается полностью, но садится быстро, то недостаток в 100% случаев заключается в софте, из-за которого устройство не переходит в экономный режим. Для поиска вредных приложений следует зайти в диспетчер задач и открыть фоновые процессы в режиме простоя. В нем видно какие приложения загружают процессор. Если в момент проверки пользователь не пользуется программой, но она все равно работает и сажает аккумулятор, то от нее необходимо избавиться.
Не работает новый аккумулятор
Ситуация — ноутбук куплен недавно, а батарея на нем не работает. Возможны два варианта развития событий – сбой БИОС или заводской брак.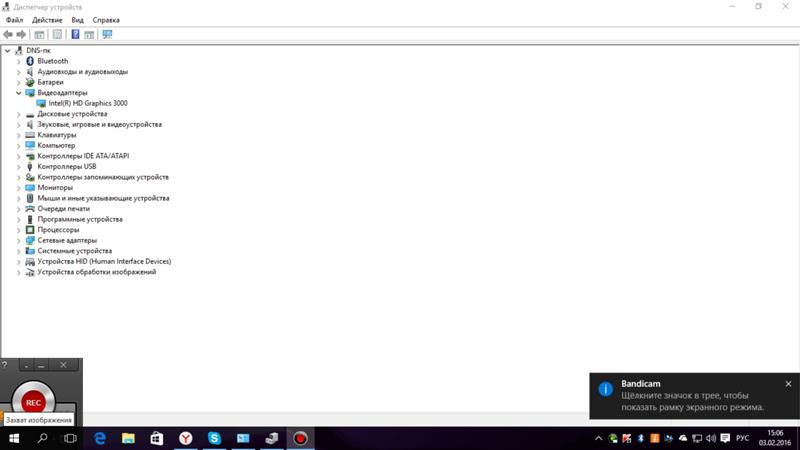 Я первым делом рекомендую сбросить БИОС, как это описывалось раньше и, если эффекта не заметно, то нужно обратиться в магазин по гарантии.
Я первым делом рекомендую сбросить БИОС, как это описывалось раньше и, если эффекта не заметно, то нужно обратиться в магазин по гарантии.
Если ноутбук старый и в нем испортилась батарея, то следует ее поменять. Многие владельцы персональных устройств пытаются сэкономить и покупают новый АКБ через интернет — магазины. Результат – батарея не обнаружена или ноутбук ее видит, но не заряжает. Неисправность часто из-за того, что оригинальных комплектующих в свободной продаже мало. Как правило, новая батарея – это китайская реплика. Она подходит по разъемам, но может кардинально отличаться по емкости и прочим параметрам, например, для ее зарядки требуется сила тока, которую нынешний блок питания выдать не в состоянии. Чтобы избежать таких неприятностей покупать комплектующие нужно у официальных сервисных центров или представителей бренда. Еще один совет — при покупке не будет лишним иметь ноутбук при себе, чтобы вставить в него аккумулятор и убедиться в том, что все работает исправно.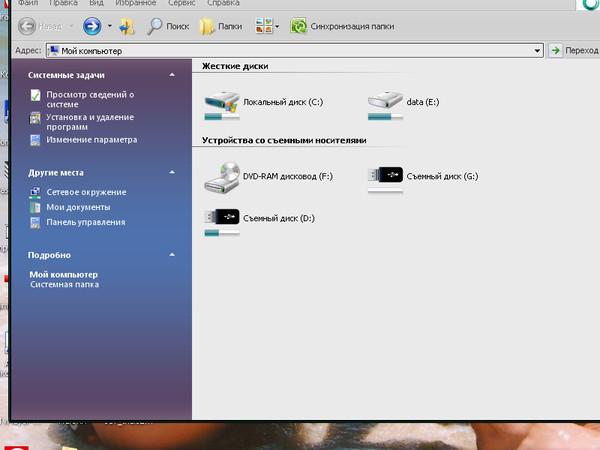
Ноутбук не видит батарею
Подобная ситуация была описана выше, однако, порой и старая батарея через некоторое время станет не видна устройству. Обычно это если ноутбук вдруг не видит батарею, но до этого работал нормально, вероятный вариант неисправности – сбой. Следует просто вытащить АКБ и вернуть на место. Если ситуация осталась, то сбрасываем БИОС. Не помогло – чистим ноутбук от вирусов, а после переустанавливаем Windows.
Заключение
В заключение отмечу, что причина, по которой выходит из строя аккумулятор чаще всего заключается в ее неправильном использовании. Любая батарея имеет цикл зарядов и разрядов. Чтобы продлить срок службы ноутбука не следует использовать его без зарядного устройства, если есть возможность работать с ним. Если же ноутбук в принципе все время работает от сети, то аккумулятор лучше всего просто извлечь и доставать раз в месяц для полной зарядки и разрядки. Такие действия существенно продлят срок ее жизни.
Спасибо за внимание, дорогие друзья! До новых встреч на блоге! С уважением, Ростислав Кузьмин.
можно ли использовать при питании от сети
Автор Дмитрий Каменов На чтение 7 мин. Просмотров 557 Обновлено
Батарея — важная, но часто выходящая из строя запчасть лэптопа. Если поломка произошла не вовремя и необходимо продолжить работу, можно включить ноутбук без аккумулятора от сети. Как правило, для этого достаточно отсоединить АКБ и подключить лэптоп к зарядному устройству, но в отдельных случаях возникают проблемы.
Что делать, если аккумулятор ноутбука вышел из строя
Причины поломки батареи лэптопа могут быть различными:
- перегрев;
- падение;
- скачок напряжения;
- долгий срок службы;
- попадание влаги;
- несоблюдение условий использования.
Если аккумулятор заряжается не полностью или быстро садится, повода для беспокойства нет — скорее всего, причина в уменьшении емкости из-за длительной эксплуатации. Но встречаются и тревожные симптомы:
Но встречаются и тревожные симптомы:
- зарядка не происходит совсем;
- ноутбук не видит батарею;
- устройство очень сильно греется в месте, где установлена АКБ;
- аккумулятор вздулся.
В случае их возникновения лэптоп следует выключить, отсоединить от электропитания, при необходимости — дать остыть. Если батарея съемная, вынуть ее. На моделях со встроенным аккумулятором потребуется вскрыть заднюю крышку и аккуратно отсоединить АКБ.
Рекомендуется сделать это сразу же после выявления неисправности, поскольку при дальнейшем использовании батарея может взорваться, причинив вред пользователю и выведя лэптоп из строя.
Может ли ноутбук работать с извлеченной батареей напрямую от сети
Нередко пользователи, оставшиеся без исправного аккумулятора, задаются вопросом, допустимо ли использование лэптопа без него, включится ли он напрямую от розетки.
Несмотря на акцентирование внимания на мобильность и автономность переносных устройств, ноутбук работать без батареи от сети будет без проблем, как обычный компьютер. Исключения встречаются, но чаще они связаны с неисправностью лэптопа или зарядки, реже — с особенностями модели. Кроме того, временные проблемы возможны при недостаточном напряжении в электросети.
Можно ли включать ноутбук в сеть без аккумулятора
Если АКБ вышла из строя, а замена в ближайшее время невозможна, оставлять лэптоп пылиться вовсе не обязательно. Использовать ноутбук без батареи при питании от сети так же несложно, как и стационарный ПК. Более того, благодаря компактным размерам и довольно длинному кабелю зарядного устройства сохраняется определенная мобильность — переносить ноут в пределах квартиры и пользоваться им на кровати можно без затруднений.
Проблема такой эксплуатации заключается в невозможности продолжать работать при отсутствии электроэнергии, а внезапное отключение света становится потенциальной причиной утраты важной информации. Кроме того, скачок напряжения может повредить железо.
Чтобы исключить риски, рекомендуется подключать лэптоп через ИБП — бесперебойник, своего рода внешний аккумулятор, позволяющий при отсутствии электроэнергии спокойно сохранить нужные файлы и завершить работу.
Имеет ли смысл это делать, с целью сохранить заряд на аккумуляторе
Когда лэптоп используется преимущественно дома, пользователи нередко задумываются о возможности отсоединения батареи и работы от сети, чтобы продлить срок службы АКБ. Возможны два безопасных для аккумулятора варианта:
- Периодическая подзарядка.
Удобно, если батарея съемная. Перед извлечением аккумулятора уровень заряда следует довести до 15–20%, хранить при комнатной температуре. Рекомендуется подзаряжать каждые 5–7 дней. Такой «отдых» не несет отрицательного влияния на АКБ. - Длительное хранение.
Более вредный для емкости вариант, прибегать к нему желательно только в крайних случаях — например, если аккумулятор несъемный и его отсоединение сопряжено с повышенной сложностью. Следует учитывать, что в такой ситуации неумелые действия могут привести к повреждению самой батареи или разъема для ее подсоединения.
Итак, при необходимости длительного хранения аккумулятор рекомендуется зарядить до 60%, герметично запаковать и хранить в прохладном (0–15° Цельсия, например, в холодильнике) месте. Желательно заряжать каждый месяц-полтора, перед включением ноута подождать нагрева АКБ до комнатной температуры. Перед хранением и после него рекомендуется провести калибровку.
Таким образом, работать на ноутбуке без аккумулятора от сети в целях сохранения батареи возможно. Более того, даже рекомендовано при использовании устройства в домашних условиях. Но следует помнить, что даже отсоединенный аккумулятор со временем теряет свою емкость и имеет ограниченный срок службы.
Особенности использования ноутбука без батареи
По функциональности лэптоп, работающий от сети, ничем не отличается от аналогичного устройства с аккумулятором. Но в то же время у такого способа эксплуатации отмечен ряд особенностей, которые желательно учитывать:
- при внезапном отключении света возможности сохранить данные не будет;
- скачок напряжения нечему сгладить, что означает немалый риск для «начинки» лэптопа;
- пользоваться устройством в местах без электричества не получится.
Две первые проблемы легко решаются — достаточно приобрести источник бесперебойного питания. Это устройство служит не только внешним аккумулятором, но и защитой лэптопа от резкого изменения напряжения. Хотя стандартный ИПБ обеспечивает лишь несколько минут (отдельные модели — до нескольких часов) работы, этого достаточно для сохранения важных данных и штатного выключения.
Почему ноутбук не может работать без батареи
Невозможность включения лэптопа без подсоединенного аккумулятора — редкая проблема. В большинстве современных устройствах электроэнергия без проблем поступает напрямую на материнскую плату, а переключение питания на АКБ происходит только во время замыкания определенных контактов при подсоединении батареи.
Поскольку подача тока в лэптопах мало чем отличается от аналогичного процесса в стационарных компьютерах, осложнения в работе ноутбука, оставшегося без аккумулятора чаще связаны с неисправностью элементов цепи питания.
Работа от сети не предусмотрена
Некоторые старые устройства, а также совсем бюджетные модели китайского производства (особенно заказанные в сомнительных интернет-магазинах) не включаются при отсоединении батареи. Проблема связана с особенностями сборки, из-за которых ток сразу поступает на аккумулятор и только после этого «раздается» остальным комплектующим.
Исправить данную неполадку вряд ли удастся, единственный выход — заказать новую АКБ. Но, поскольку модели с такой конфигурацией встречаются редко, рекомендуется проверить другие возможные причины.
Сломался контроллер на материнской плате
Изменение порядка подачи напряжения (напрямую или через аккумулятор) обеспечивается специальным «переключателем». Как правило, выход контроллера из строя приводит к невозможности зарядки батареи, но изредка встречается обратная ситуация и электроэнергия не поступает на материнскую плату, когда АКБ отсоединена.
Самостоятельно диагностировать, а тем более устранить неисправность не получится, поможет только обращение в сервисный центр.
Отсутствие электричества в сети и другие
Иногда причина того, что ноутбук отказывается включаться без аккумулятора проста и заключается в отсутствии напряжения в электросети или конкретной розетке. Проверить это легко — достаточно попробовать подключить другой, заведомо исправный прибор. Если он тоже не работает — свет выключен или ток не поступает из-за проблем с участком проводки.
Но наиболее распространенная причина невозможности включить лэптоп от сети — поврежденное зарядное устройство. Неисправен бывает блок питания, особенное внимание ему стоит уделить при сильном повышении температуры корпуса, неприятном запахе. Появление дыма — очевидный признак поломки. А также нередко повреждается шнур зарядки, чаще — возле места подсоединения к блоку питания или штекера подключения к лэптопу. Наиболее высок риск нарушения целостности кабеля, если он подвержен сгибанию или трению.
Проверить работоспособность зарядного устройства можно с помощью мультиметра, или подключив к ноутбуку исправный и совместимый кабель.
Кроме того, быстрому разнашиванию, вплоть до поломки, подвержен разъем для подключения к сети на самом ноутбуке. Как правило, в поврежденном гнезде штекер болтается, а индикатор зарядки на лэптопе то загорается, то гаснет. Разъем можно заменить самостоятельно.
Могут ли быть последствия при подключении ноутбука напрямую к сети
Несмотря на компактные размеры и мобильность, по своему устройству и принципу работы лэптоп почти не отличается от компьютера. Поэтому пользоваться ноутбуком любой модели без батареи (разумеется, если он способен функционировать от сети) можно без опасений. Единственное возможное последствие — повреждение лэптопа при скачке напряжения — легко предотвращается подключением устройства через бесперебойник.
А вот если батарея исправна и вынута, чтобы продлить ее жизнь, при долгом неиспользовании и неправильном хранении возможно необратимое уменьшение емкости.
Советы по устранению неисправностей аккумулятора ноутбука мощностьюл.с.
Проверьте исправность адаптера переменного тока. Извлеките аккумулятор и проверьте, будет ли ноутбук работать только от адаптера переменного тока ноутбука. Если ноутбук не работает, значит адаптер переменного тока неисправен и требует замены.
В некоторых случаях само зарядное устройство ноутбука неисправно и может работать с ноутбуком, но ему не хватает мощности для зарядки аккумулятора. В этом случае попробуйте зарядить аккумулятор ноутбука при выключенном ноутбуке.Если аккумулятор заряжается при выключенном компьютере, значит, адаптер переменного тока ноутбука неисправен и его необходимо заменить.
Плохая материнская плата
Материнская плата компьютера может быть неисправна, если новый и старый аккумулятор ноутбука не заряжаются, а адаптер переменного тока ноутбука работает правильно. Кроме того, если аккумулятор вашего ноутбука будет заряжаться от другого ноутбука, это может быть признаком неисправной материнской платы.
Аккумулятор совсем не заряжается или показывает, что он несовместим
Проблема может быть в BIOS компьютера, и требуется обновление, чтобы ноутбук распознал и полностью зарядил аккумулятор ноутбука.Текущее программное обеспечение в вашей системе настроено только для чтения батареи OEM (производителя оригинального оборудования). Если ваш BIOS не был обновлен, и вы использовали только OEM-аккумуляторы в своем ноутбуке, это может привести к тому, что новый аккумулятор не будет правильно взаимодействовать с программным обеспечением в вашей системе.
Посетите веб-сайт производителя, чтобы узнать о возможных обновлениях системного BIOS для вашей модели ноутбука. Некоторые ноутбуки склонны отказываться от батарей сторонних производителей, если на них установлена старая версия BIOS.После завершения обновления BIOS зарядите аккумулятор на 12 часов и используйте его как обычно.
Аккумулятор перестает заряжаться до полной зарядки
Новые батареи поставляются в разряженном состоянии и перед использованием должны быть полностью заряжены. Рекомендуется полностью зарядить и разрядить новую батарею четыре-пять раз, чтобы она достигла максимальной номинальной емкости.
Обычно рекомендуется подзарядка в течение ночи (приблизительно двенадцать часов).Нагревание аккумулятора во время зарядки и разрядки — это нормально.
Проблемы с зарядкой аккумулятора HP на VISTA
Если аккумулятор переносного компьютера не заряжается или переносной компьютер не показывает, что аккумулятор заряжается, наиболее вероятным сценарием является то, что сам аккумулятор работает правильно, но его программное обеспечение управления питанием могло быть повреждено. Чтобы решить эту проблему, вам необходимо удалить и переустановить программное обеспечение управления питанием с помощью диспетчера устройств.Выполните следующие действия:
- Нажмите Пуск и введите устройство в поле поиска, затем выберите Диспетчер устройств
- Разверните категорию Аккумуляторы
- В категории «Батареи» щелкните правой кнопкой мыши список «Аккумуляторы, совместимые с Microsoft ACPI» и выберите «Удалить
». ВНИМАНИЕ! Не удаляйте драйвер адаптера переменного тока Microsoft или любой другой ACPI-совместимый драйвер . - На панели задач диспетчера устройств щелкните Сканировать на предмет изменений оборудования
- Или выберите Действие> Сканировать на предмет изменений оборудования
Windows просканирует ваш компьютер на предмет оборудования, на котором не установлены драйверы, и установит драйверы, необходимые для управления мощностью аккумулятора.Теперь ноутбук должен показать, что аккумулятор заряжается. Не забудьте также установить последнюю версию BIOS для вашей модели ноутбука.
Ошибка проверки батареи HP: «Плохое состояние или неисправные элементы» или «Замените батарею»
Известно, что утилита HP Battery Check выдает неточные показания работоспособности при замене батареи. Возможно, вам придется откалибровать новую батарею или удалить / переустановить утилиту HP Battery Check.
- Удаление / повторная установка утилиты HP Battery Check
- Удалите утилиту Battery Check: Пуск> Панель управления> Установка и удаление программ> удалите «HP Battery Check»
- Для Windows 2000 и XP вы можете найти загрузку для переустановки утилиты HP Battery Check по адресу: http: // h20025.www1.hp.com/ewfrf/wc/softwareDownloadIndex?softwareitem=ob-85582-1&lc=en&dlc=en&cc=us&docname=c00625471&swlinkmsg=300
- Для Windows 7 и Vista потребуется переустановить «HP Support Assistant». Вы можете найти загрузку и инструкции по адресу: http://h20025.www1.hp.com/ewfrf/wc/document?lc=en&dlc=en&cc=us&docname=c00821536
- Подробные инструкции по повторной калибровке аккумулятора можно найти на веб-сайте HP по следующему URL-адресу: http: // h20025.www1.hp.com/ewfrf/wc/document?lc=en&dlc=en&cc=us&product=18703&docname=c00035862
Обновление BIOS HP
- Перейти на www.hp.com
- Щелкните вверху «Поддержка и драйверы».
- Выберите точку «Загрузить драйверы и программное обеспечение (и прошивку)».
- Введите модель вашего ноутбука в поле, где написано: «Введите название / номер продукта (например, Pavilion 2300, Presario CQ50-215nr и т. Д.) И нажмите« Перейти ».
- Выберите свою операционную систему (Windows 7, Vista или XP) и нажмите «Далее».
- Вам будет предоставлен список загрузок.Вы нажмете «+» рядом с надписью «BIOS»
- Щелкните название обновления BIOS (например, WinFlash для системной BIOS ноутбука HP)
- Нажмите «Загрузить» и проследите за процессом.
Если вам потребуется помощь с этого момента, HP может помочь вам через Интернет или по телефону.
Состояние батареи ноутбука HP в Windows7: «Подключен, не заряжается»
Если вы используете операционную систему Windows 7 и аккумулятор вашего ноутбука получает статус «Подключен, не заряжается», выполните следующие действия:
- Отключите адаптер переменного тока.
- Выключение ноутбука
- Снять аккумулятор
- Сетевой адаптер переменного тока
- Запустите Windows 7
- Удаление батареи метода управления, совместимого с Microsoft ACPI:
- Перейдите в ПУСК> Устройства и принтеры> ПК администратора> Оборудование
- Аккумулятор для выбора метода управления, совместимого с Microsoft ACPI
- Щелкните Свойства> Изменить настройки> Драйвер> Удалить> ОК> Удалить
- Выключение ноутбука
- Отключите адаптер переменного тока
- Заменить аккумулятор
- Сетевой адаптер переменного тока
- Включите ноутбук, позвольте Windows7 загрузиться
- Теперь в статусе должно быть указано «Подключено и заряжается».
Состояние аккумулятора ноутбука HP: «Подключен, не заряжается»
Если вы получаете статус «Подключен, не заряжается» на аккумуляторе ноутбука, выполните следующие действия:
- Выключение ноутбука
- Отключите адаптер переменного тока
- Снять аккумулятор
- Сетевой адаптер переменного тока
- Включите ноутбук, позвольте операционной системе (ОС) загрузиться
- После входа в систему выполните обычное выключение.
- Отключите адаптер переменного тока
- Заменить аккумулятор
- Сетевой адаптер переменного тока
- Включите ноутбук, позвольте ОС загрузиться
- Теперь в статусе должно быть указано «Подключено и заряжается».
Аккумулятор ноутбука перестает заряжаться, когда уровень заряда 96-98%
Возможно, вам придется откалибровать ноутбук для новой батареи.Вы можете легко откалибровать свой ноутбук должным образом с помощью Windows Power Management.
В Windows XP вы можете изменить настройки батареи, перейдя в Панель управления> Производительность и обслуживание> Электропитание. Как только вы найдете его, измените «Схемы питания» на «Всегда включен». В разделе «Тревоги» снимите отметки с «Тревога о низком заряде батареи» и «Тревога о критическом разряде батареи». В разделе «Гибернация» снимите флажок «Включить спящий режим» и нажмите «Применить».
Это единственный раз, когда мы рекомендуем полностью разряжать батарею до нуля.Вам также следует отключить адаптер переменного тока и дать батарее полностью разрядиться, пока ваш ноутбук не выключится. После этого снова подключите адаптер переменного тока и зарядите его до 100%. Возможно, вам придется повторить этот процесс примерно 2-3 раза, прежде чем он действительно достигнет 100%.
Моя батарея показывает, что она полностью заряжена, но не работает
Это известно как «ложный пик» и является очень частым состоянием при первом использовании батареи (или при использовании батареи, разряженной в течение нескольких месяцев).Индикатор зарядного устройства может погаснуть всего через 10-15 минут, указывая на то, что зарядное устройство полностью заряжено, когда это не так. В этом случае просто оставьте аккумулятор в зарядном устройстве примерно на час. Снимите его и немедленно верните в зарядное устройство. Аккумулятор возобновит нормальную зарядку, и индикатор зарядного устройства укажет, когда аккумулятор будет готов к использованию. Это может произойти несколько раз во время первой зарядки аккумулятора. Не волнуйтесь; это совершенно нормально.
Новый аккумулятор неисправен, необходимо сделать возврат или обмен
Если вы испробовали все советы по поиску и устранению неисправностей, но аккумулятор все еще не работает, возможно, он был поврежден во время транспортировки.Пожалуйста, позвоните в наш отдел обслуживания клиентов, и мы поможем вам с процессом возврата / обмена.
Если вы попробовали все руководства по поиску и устранению неисправностей, а ваша батарея по-прежнему работает некорректно, вы можете отправить заявку на обмен или возврат, указав номер разрешения на возврат товара (RMA), щелкнув ссылку ниже:
Быстрый и простой возврат / обмен
Если вы хотите получить дополнительную информацию о продлении срока службы батареи, посетите сайт www.laptopbatteryone.com и посмотрите наши видео.
3 Решения для аккумулятора ноутбука, который не заряжается при подключении к сети • Raymond.CC
Method One
Первое, что я сделал, когда столкнулся с упомянутой проблемой, — это вытащил аккумулятор из ноутбука и оставил шнур переменного тока подключенным. Затем загружаю его только по шнуру питания, пока Windows не будет полностью загружена, после чего я снова вставил аккумулятор в компьютер, пока он был еще включен. Это сработало, и хотя для большинства людей это было немного небезопасно, я бы не рекомендовал вам использовать эту идею, если только в этом нет крайней необходимости, т.
Метод второй
Второе решение, которое я бы порекомендовал перед отключением батарей при включенном ноутбуке, это:
1. Откройте диспетчер устройств Windows (Управление -> Система -> Диспетчер устройств).
2. Разверните дерево «Батареи» в Диспетчере устройств, затем щелкните правой кнопкой мыши и удалите все устройства, относящиеся к батарее (Батарея, совместимая с Microsoft ACPI), с помощью параметра «Удалить». Затем, когда вы это сделаете, снова щелкните правой кнопкой мыши и выберите «Сканировать на наличие изменений», что позволит переустановить нужные драйверы и позволить вашему ноутбуку снова зарядиться.
Метод 3
К сожалению, не существует однозначного решения для зарядки аккумулятора, и это не точная наука. Если описанный выше метод не работает, существует множество других небольших вариантов этого метода, которые могут решить проблему. Вот еще один, который, как известно, работает.
1. Когда и шнур переменного тока, и аккумулятор установлены, и вы находитесь в Windows, отключите питание переменного тока, оставив его работать от батареи.
2. Выключите Windows и извлеките аккумулятор.
3. Теперь снова подключите адаптер переменного тока и загрузитесь.
4. Следуйте приведенным выше инструкциям для удаления всех записей Microsoft ACPI Compliant Control Method Battery , перечисленных в диспетчере устройств.
5. Снова выключите Windows и отключите питание переменного тока.
6. Вставьте аккумулятор, повторно подключите шнур переменного тока в указанном порядке и загрузите ноутбук.
Батарея должна быть повторно обнаружена при загрузке и, надеюсь, снова будет правильно заряжаться.
Из-за большого количества различных комбинаций вам, возможно, придется попробовать несколько разные способы, если эти точные методы вам не подходят.Еще один быстрый способ — удалить драйвер батареи в диспетчере устройств после извлечения батареи, когда ноутбук работает от сети переменного тока. Опять же, это не тот метод, который вам следует пробовать, пока не будут опробованы другие возможности, из-за рисков, связанных с отключением живого аккумулятора.
Ноутбук не запускается. Это плохой разъем питания или материнская плата? — Внутри моего ноутбука
Допустим, ваш ноутбук вообще не запускается. Вы подключаете адаптер питания и нажимаете кнопку питания, но компьютер не реагирует.Он разрядился, и индикатор питания или заряда аккумулятора не загорается.
Что может быть не так? Это плохой разъем питания или материнская плата не работает?
Кстати, разъем питания (разъем DC-IN) — это разъем питания на боковой или задней панели компьютера, куда вы подключаете адаптер питания переменного / постоянного тока.
Я объясню, как выполнить базовое устранение неполадок и выяснить, что не так. Это только для опытных людей, умеющих разбирать ноутбуки.
Прежде всего, проверьте адаптер питания переменного / постоянного тока с помощью мультиметра.Очень вероятно, что с ноутбуком что-то не так, и ваша проблема связана с адаптером питания.
Если адаптер работает нормально и выводит правильное напряжение, разберите компьютер и снимите верхнюю крышку.
Как вы видите на первом рисунке, в моем примере адаптер питания подключается к разъему питания DC-IN, который подключен к материнской плате с помощью жгута.
В некоторых моделях разъем питания DC-IN припаян непосредственно к материнской плате.
Подключите адаптер питания и измерьте напряжение в точке подключения разъема DC-IN или жгута постоянного тока (как в моем случае) к материнской плате.
Если вы читаете то же напряжение, что и на адаптере переменного тока, это означает, что разъем питания или жгут работают правильно, и проблема связана с материнской платой.
Если напряжение отсутствует, скорее всего, проблема с домкратом или жесткостью, и его необходимо заменить.
Большинство сменных разъемов постоянного тока доступны здесь: https://ebay.to/2OLfQiq
Кстати, в некоторых случаях проблема может быть связана с предохранителем, который обычно находится где-то очень близко к разъему питания / жгута проводов.Проверить предохранитель можно мультиметром.
Если предохранитель неисправен, материнская плата будет казаться неисправной, даже если все в порядке с разъемом питания и адаптером переменного / постоянного тока. Если это так, замена неисправного предохранителя должна решить проблему.
См. Также
ОписаниеBatteryInfoView — это небольшая утилита для ноутбуков и нетбуков, которая отображает текущий статус и информацию о вашем аккумуляторе. Отображаемая информация о батарее включает название батареи, название производителя, серийный номер, дата изготовления, состояние питания (зарядка / разрядка), текущая емкость аккумулятора, полная заряженная емкость, напряжение, скорость заряда / разряда и т. д…BatteryInfoView также предоставляет окно журнала, которое добавляет новую строку журнала, содержащую состояние батареи каждые 30 секунд или любой другой временной интервал по вашему выбору. Системные требования и ограничения
История версий
Использование BatteryInfoViewBatteryInfoView не требует процесса установки или дополнительных файлов DLL. Для того, чтобы начать пользоваться, просто запустите исполняемый файл — BatteryInfoView.exe.Главное окно BatteryInfoView имеет 2 режима просмотра:
В обоих режимах просмотра вы можете экспортировать информацию о батарее в файл csv / tab-delimited / html / xml, с помощью опции «Сохранить выбранные элементы» (Ctrl + S). Вы также можете скопировать информацию в буфер обмена, а затем вставить ее в Excel. или другое приложение для работы с электронными таблицами. Столбцы Описание
Параметры командной строки
Перевод BatteryInfoView на другие языкиЧтобы перевести BatteryInfoView на другой язык, следуйте инструкциям ниже:
ЛицензияЭта утилита выпущена как бесплатное ПО. Вы можете свободно распространять эту утилиту через дискеты, CD-ROM, Интернет или любым другим способом, если вы ничего за это не берете и не продавать или распространять как часть коммерческого продукта. Если вы распространяете эту утилиту, вы должны включить все файлы в дистрибутив без каких-либо модификаций!Заявление об ограничении ответственностиПрограммное обеспечение предоставляется «КАК ЕСТЬ» без каких-либо явных или подразумеваемых гарантий, включая, но не ограничиваясь, подразумеваемые гарантии товарной пригодности и пригодности для определенной цели.Автор не несет ответственности за какие-либо особые, случайные, косвенный или косвенный ущерб из-за потери данных или по любой другой причине.Обратная связьЕсли у вас есть проблема, предложение, комментарий или вы обнаружили ошибку в моей утилите, вы можете отправить сообщение на [email protected]BatteryInfoView также доступен на других языках. Чтобы изменить язык BatteryInfoView, загрузите zip-файл на соответствующем языке, извлеките файл batteryinfoview_lng.ini, и поместите его в ту же папку, в которой вы установили утилиту BatteryInfoView. |
Как снизить температуру, повысить производительность и увеличить время автономной работы вашего ноутбука
Предыстория данного руководства ThrottleStop
Первоначально я написал первое издание этого руководства по ThrottleStop для UltrabookReview несколько лет назад как часть краткого руководства по понижению напряжения / настройке. Я опубликовал более подробное руководство для Notebookcheck еще в 2017 году, но я чувствовал, что пришло время обновить руководство на 2020 год. Было исправлено довольно много ошибок, а также добавлено несколько новых функций, но я также хотел улучшить читаемость и организация старого руководства.Текущая версия ThrottleStop на момент написания — 8.70.6 (ссылка для скачивания) .
Что такое Throttlestop и чем он отличается от Intel XTU?
ThrottleStop — это оригинальная программа Кевина Глинна, также известного как «UncleWebb», которая, говоря простым языком, предназначена для противодействия трем основным типам троттлинга ЦП (тепловому, ограничению мощности и VRM), присутствующим в современных компьютерах.
Это началось как простое средство противодействия некоторым механизмам дросселирования, используемым в старых ноутбуках, проверки температуры и изменения тактовой частоты процессора.Изначально более простой и ограниченный, чем Intel Extreme Tuning Utility (XTU), ThrottleStop с годами расширил набор функций и стабильность и может использоваться для понижения напряжения, профилей температуры / тактовой частоты «установил и забыл», тестирования, SST настройка и мониторинг температуры.
Теоретически главным преимуществом XTU перед TS была возможность устанавливать пределы PL и настройки пониженного напряжения, которые будут применяться автоматически и не требуют, чтобы программа продолжала работать в лотке (как это делает TS).Однако в XTU было довольно много ошибок, связанных с потерей настроек и частыми сбоями при выходе из спящего режима, и по этим причинам я лично отказался от XTU в пользу TS. Если вы читаете это руководство и планируете переключиться на TS с XTU, убедитесь, что вы сбросили настройки XTU до значений по умолчанию, удалите его и перезагрузите компьютер перед первым запуском TS. Несоблюдение этого правила может привести к тому, что ThrottleStop будет считывать настройки реестра вашего XTU-настроенного процессора по умолчанию (а это не так).
Вы можете подумать, что такого рода программы предназначены для самых продвинутых пользователей или компьютерных фанатов, которые целыми днями пытаются поднять свои контрольные показатели на несколько пунктов выше или температуру на 1-2C ниже. Хотя эти стереотипы могут быть верны для и некоторых пользователей TS, факт в том, что несколько минут настройки программы, вероятно, обеспечат вам значительное объективно измеримое снижение температуры и увеличение срока службы батареи и реальной производительности.
Стандартный отказ от ответственности при регулировке напряжений и других параметров вашего процессора.Насколько мне известно, процессор никогда не был поврежден этим программным обеспечением.
Установка и первый запуск
Надеюсь, я объяснил, почему вы можете установить TS и попробовать. К счастью, скачать и установить TS не так уж и сложно. Вы всегда можете найти последнюю версию ThrottleStop в первом сообщении ветки ThrottleStop на форумах NotebookReview.
После этого просто распакуйте архив в папку в любом месте по вашему выбору (я предпочитаю хранить специальную папку для настройки утилит в моем каталоге / Program files).Я бы не рекомендовал устанавливать его на рабочий стол, если у вас есть какое-либо намерение использовать приложение, потому что позже мы автоматизируем запуск программы с помощью планировщика заданий, и если вы переместите директор TS после этого, вам понадобится сделать это снова и снова.
Когда вы будете готовы начать, дважды щелкните «Throttlestop.exe». Вы увидите заявление об отказе от ответственности за таяние вашего компьютера; прочтите его и нажмите «ОК». (Я не верю, что TS когда-либо плавил чей-то компьютер.)
После первого открытия ThrottleStop вас встретит главное окно интерфейса программы.Важно помнить, что все настройки, которые вы видите в ThrottleStop, будут изначально установлены на настройки по умолчанию, которые производитель установил для вашего процессора. Если вы когда-нибудь захотите вернуться к исходным настройкам для устранения неполадок или тестирования производительности, просто перейдите в папку ThrottleStop, найдите файл «ThrottleStop.ini» и переименуйте его или удалите его, затем выключите компьютер перед запуском (не рестарт). Это очистит все настройки или регистры, установленные программой.
Примечание: Если вы получите сообщение об ошибке, что TS не может быть запущен из-за файла с именем «MFC120u.dll »не удалось найти, вам нужно будет загрузить и установить 64-разрядные и 32-разрядные распространяемые пакеты Visual C ++ 2013.
Если вы когда-нибудь столкнетесь с проблемами с настройками, вызывающими немедленные сбои или все остальное сбои, удалите файл ThrottleStop.ini, чтобы сбросить все сделанные вами изменения.
Интерфейс
Теперь мы рассмотрим основные функции и терминологию, которые вам нужно знать, чтобы разобраться в TS. Если вы впервые настраиваете регистры процессора, большая часть этой терминологии будет для вас новой.Однако, как только вы поймете основное значение и функции каждой настройки, настройка станет для вас второй натурой. Поскольку это последняя (2019 г.) версия этого руководства, давайте начнем с знакомства с новейшими функциями.
Главное окно ThrottleStop 8.70.6. Также отсюда доступны панель опций, утилита TS Bench, оснастки FIVR (напряжение) и TPL (турбо-ограничение).
Новые функции с 2017 г. (8.48)
Пользовательский логотип — Начиная с TS 8.70.5 , теперь можно настроить приложение с помощью собственной пользовательской графики. Это можно сделать относительно легко, добавив изображение в основной каталог TS под названием «logo.png». Изображение может иметь максимальный размер 230 × 90 или меньше.
MHz / VID Min — Вы можете быстро свернуть приложение TS, щелкнув либо числа рядом с VID, либо любое из показаний МГц. Обратите внимание, что приложение будет свернуто либо на панели задач, либо на панели задач, в зависимости от того, как оно настроено.
Если щелкнуть значения VID или MHz, приложение сразу же свернется в нужное место.
Главное окно: нижнее
В нижней панели главного окна TS вы увидите несколько кнопок с основными функциями: Сохранить, Параметры, Выключить (Вкл.), TS Bench, Batt, GPU и сворачивающуюся стрелку, чтобы скрыть эту панель.
Сохранить — Сохраняет текущие настройки в файл ThrottleStop.ini (находится в директории TS).
Параметры — Переход в меню параметров для ThrottleStop.
При нажатии кнопки «Параметры» откроется оснастка параметров (справа). Здесь вы можете переименовать 4 возможных профиля, установить настройки значков в трее, включить сигнализацию температуры, профили батареи и мониторинг, поведение при закрытии приложений и горячие клавиши. Мы вернемся сюда позже, когда настроим профильные сигналы тревоги на основе температуры.
Turn On / Off — Разработчик недавно признал, что, хотя эта кнопка использовала для чего-то несколько лет назад, в основном она уже мало что делает.Предположим, что TS будет управлять вашим процессором, пока программа работает.
TS Bench — открывает встроенную программу тестирования производительности. Хотя это не требует больших усилий, он полезен для определения того, как недавние изменения повлияют на ваш процессор под нагрузкой. В верхнем левом углу окна вы увидите четыре переключателя. У каждого есть настраиваемое имя (в диалоговом окне «Параметры»), и каждый относится к отдельному профилю настроек для программы. Некоторые настройки универсальны для всех профилей, но большинство настроек зависит от профиля.Мы обсудим использование нескольких профилей позже.
TSBench — удобный инструмент не только для количественного измерения производительности при различных нагрузках, но и для тестирования, чтобы увидеть, улучшилась ли устойчивая производительность с вашими текущими активными настройками / настройками.
Главное окно: слева
В левой половине окна вы можете найти общие настройки, которые влияют либо на тактовую частоту процессора, либо на работу программы:
Помимо пониженного напряжения, выполняемого в оснастке «FIVR», в этом разделе вы найдете большинство настроек, которые вы, вероятно, будете использовать для определения поведения вашего процессора.
Модуляция тактовой частоты / Модуляция тактовой частоты набора микросхем — Эти настройки были разработаны для противодействия более старому методу регулирования, при котором ЦП или набор микросхем работали с определенной нагрузкой. Для большинства новых микросхем этот метод не используется, и включение функции в ThrottleStop не повлияет.
Установить множитель — это еще одна устаревшая настройка; на старых процессорах тактовая частота определяется путем умножения скорости шины процессора на множитель. Например, старый Pentium III-M с частотой шины 133 МГц, установленной на множитель 10, будет работать на полной скорости 1.33 ГГц. На современных процессорах множители выставляются иначе. В случае с процессором Core i простое увеличение значения по умолчанию на 1 укажет процессору, что он должен работать на полной частоте вращения. Установка более высокого значения не будет иметь никакого эффекта, а установка более низкого значения будет равносильна его отсутствию.
Speed Shift — EPP (предпочтение по энергоэффективности) — Начиная с Intel Skylake, это стало новым низкоуровневым (непрограммным) методом управления поведением процессора. Он заменил старую технологию SpeedStep, которая требовала управления на программном уровне.Это означает, что EPP должен быть значительно более эффективным и действенным, чем SpeedStep. Если у вас процессор Skylake или новее, это должно быть включено. Примечание. На некоторых машинах Skylake (например, DelL XPS 15 9560) эта функция никогда не включалась через BIOS / прошивку, несмотря на то, что набор микросхем ее поддерживал. Если в вашей системе установлен процессор Skylake или более поздней версии, но он не включен по умолчанию в BIOS, вы можете включить его, нажав кнопку «TPL» и отметив опцию «Speed Shift» в этом диалоговом окне.
Speed Shift — EPP работает со значениями между 0-255, где 0 означает, что ЦП предпочтет максимальную частоту (в турбо-диапазоне, если вы не отметили «отключить турбо»), а 255 означает, что система предпочтет запускать CPU на самых низких базовых частотах. Я бы порекомендовал установить значение от 0 до 32 в любом профиле, который вы будете использовать при подключении к сети или хотите максимальную производительность, и не менее 128 для профиля отключения / энергосбережения. Вы можете сами поиграть с этой настройкой и посмотреть, как меняются часы, когда вы выполняете сложную задачу или запускаете TSBench. Это, наряду с «отключением турбо» и максимальными турбо тактовыми частотами в FIVR, являются основными переменными, которые вы, вероятно, захотите настроить при создании различных профилей TS.
Power Saver — Power Saver — это устаревшая функция, которая не требуется на современных процессорах.Функция энергосбережения доступна только при отключенном турбо-ускорении и сообщает вашему процессору о необходимости снизить частоту до минимума в режиме ожидания. Я полагаю, что эта функция избыточна для всего, что новее Core 2 Duo.
Отключить Turbo — эта опция отключит возможность турбо-ускорения вашего процессора, если она отмечена. Например, i7-7700HQ имеет базовую частоту 2,8 ГГц, но может увеличивать частоту до 3,8 ГГц для одноядерной рабочей нагрузки. Если вы попробовали этот ЦП и поставили этот флажок, ЦП никогда не будет пытаться разогнаться выше базовой частоты 2.8 ГГц. Это полезно при попытке ограничить всплески энергопотребления (например, на машинах с регулировкой VRM, таких как XPS 15 9550/9560/9570) или просто для контроля температуры, когда также используется выделенный графический процессор.
BD PROCHOT — Сокращение от двунаправленного процессора Hot. PROCHOT — это метод аварийного троттлинга, который запускается, когда процессор достигает максимальной температуры (100 или 105 ° C). Например, вы часто увидите, что это срабатывает на MacBook Pro. Двунаправленный PROCHOT — это система, которую используют некоторые ноутбуки, в которой процессор будет дросселирован, когда другой компонент, такой как графический процессор, достигает установленной температуры, даже если процессор не имеет своей максимальной рабочей температуры.Отключение этого поля должно отключить эту функцию, то есть триггер горячей температуры графического процессора не должен вызывать дросселирование процессора. Имейте в виду, что это может привести к еще более высокой температуре корпуса, и я бы не рекомендовал отключать его.
Панель задач — Установка этого флажка предотвратит сворачивание ThrottleStop в лоток и вместо этого сохранит его на панели задач. Установите это по своему усмотрению. Обратите внимание, что это также определяет, где будет сворачиваться TS при нажатии на VID или MHz.
Файл журнала — Это создаст текстовый журнал с меткой времени в папке ThrottleStop.Это полезно, когда вы записываете свои часы и температуру с точностью до секунды во время теста. Отключайте его, когда он не нужен.
Остановить мониторинг — Щелчок по этой кнопке переключает датчики и возможности записи ThrottleStop.
Speed Step — На старых процессорах (до Skylake) переключает программное управление тактовой частотой процессора.
C1E — это должно быть включено в любое время, когда вы мобильны, или вам не нужен абсолютный минимум задержки системы (работа DAW и т.). Отключение этого параметра должно предотвратить автоматическое отключение ядер при турбо ускорении. В выключенном состоянии частота должна оставаться близкой к максимуму, а процессор будет потреблять больше энергии.
Сверху — При этом окно ThrottleStop остается поверх любых других окон.
Дополнительные данные — Регистрирует данные восемь раз в секунду вместо одного раза в секунду.
Главное окно: справа
Правая часть интерфейса TS больше предназначена для мониторинга, хотя есть несколько интерактивных элементов.
В таблице будет указана модель вашего процессора, текущее напряжение и тактовая частота. В таблице каждая запись здесь представляет один из потоков вашего процессора. На приведенном выше снимке экрана вы можете видеть, что мой процессор, 6-ядерный Intel Core i7-9750H, имеет 12 видимых потоков. Если бы вы отключили гиперпоточность в BIOS, вы бы увидели только 6 в этом окне.
| FID | C0% | Мод | Температура | Макс |
| Умножитель идентификатора частоты / тактового сигнала.Обычно это равняется текущей частоте процессора, деленной на частоту FSB. | Процент времени, в течение которого поток ЦП находится в состоянии максимальной производительности (C0). Он должен быть ниже при простое и выше при нагрузке. | Относится к параметрам «Модуляция часов». Должно быть 100% на современном процессоре. | Текущее показание температуры (C) этого ядра / потока ЦП. | Самая высокая температура, достигнутая этим ядром / потоком. При правильно функционирующем тепловом решении максимальные температуры всех ядер и потоков должны быть в пределах нескольких градусов C друг от друга.Это полезно для определения того, есть ли у вас деформированный радиатор или плохое нанесение термопасты. Можно очистить, нажав кнопку «CLR» под показанием. |
Мощность пакета — оценка того, сколько энергии потребляет ваш ЦП в целом.
Temp — Текущее показание датчика микросхемы (C). Обратите внимание, что это часто отличается от температуры отдельного ядра.
Ограничение причин — Два поля здесь, одно радио и одна отметка, служат для уведомления пользователя, если произошло какое-либо регулирование.Если радиоблок TDP Throttle заполнен, это означает, что ЦП дросселирован из-за ограничений расчетной тепловой мощности (TDP). Например, если у вас есть ноутбук с адаптером переменного тока мощностью 135 Вт, питающим i7-9750H и Nvidia GTX 1650, запуск интенсивной игры или теста может привести к тому, что комбинация этих компонентов может превысить общий TDP, разрешенный для системы, и, следовательно, он будет дроссель. Если отмечено поле PROCHOT [#] C , значит, ЦП в какой-то момент достиг максимальной температуры, указанной производителем.В случае с моим ThinkPad X1E Gen 2 Lenovo установила значение 92C в предыдущем обновлении BIOS.
FIVR, TPL и C [#] — это более технические модули.
Ниже этой диаграммы расположены 5 кнопок: FIVR , TPL , BCLK , C # , DTS и CLR . Однако только три из них делают что-либо существенное, и мы в основном будем беспокоиться только о двух из них: FIVR и TPL, хотя C [#%] удобен для обеспечения того, чтобы ваш процессор правильно входил в нижнюю -силовые государства.CLR сбросит записи дросселирования и температуры.
Нажатие на DTS просто изменит показания температуры в градусы от теплового предела, а не на абсолютную температуру (т.е. 25 DTS будет означать 80C, 0 DTS будет 105C на многих микросхемах).
C #% покажет состояние каждого из потоков вашего ЦП с точки зрения его состояния питания и использования. Это полезно при отслеживании вредоносных программ и оптимизации срока службы батареи.
BLCK при нажатии отправляет запрос на пересчет шины и тактовой частоты вашего процессора.
TPL — это модуль Turbo Power Limit, который в основном полезен для включения Speed Shift на поддерживаемых ноутбуках, на которых он не включен в обновлении BIOS (например, XPS 9550 и 9560). На некоторых машинах некоторые пользователи утверждали, что могут устанавливать ограничения PL1 и PL2 с помощью этого модуля, хотя лично я не мог этого сделать.
FIVR означает полностью интегрированный стабилизатор напряжения, и это то место, где мы скоро перейдем к понижению напряжения нашего процессора.Но сначала давайте вернемся к вариантам
.Опции
Используйте диалоговое окно «Параметры» для настройки сигналов тревоги и профилей для автоматической работы.
Прежде чем мы перейдем к понижению напряжения, важно сначала установить некоторые параметры. Вы можете присвоить каждому профилю имя или номер, чтобы их было легче отслеживать. Я рекомендую установить хотя бы один профиль на переменный ток и один на батарею, а также на «Минимизировать запуск» и «Минимизировать при закрытии», поскольку я всегда запускаю TS в лотке на всех своих компьютерах.Если на вашем компьютере есть выделенный графический процессор, установите флажок, соответствующий вашей карте (Nvidia или AMD). После того, как вы выбрали свой графический процессор (если есть), закройте и повторно запустите ThrottleStop, чтобы настройки вступили в силу. Теперь вы должны видеть, что температура вашего графического процессора отображается ниже температуры вашего процессора. Возможно, стоит отметить, что если вы не планируете использовать температуру графического процессора для запуска какого-либо дополнительного профиля, вам не нужно устанавливать этот флажок. Вполне возможно, что опрос температуры графического процессора может иногда разбудить его, но я сомневаюсь, что в любом случае это существенно повлияет на время автономной работы.
Пониженное напряжение
Первое, что мы сделаем, — это снизим температуру и энергопотребление, повысив производительность за счет снижения напряжения. Пониженное напряжение немного снижает напряжение, подаваемое на процессор. Первое, что люди спрашивают: «Почему Intel не делает этого по умолчанию?», И ответ на этот вопрос заключается в том, что все микросхемы разные: одни могут понижать напряжение до -160 мВ, другие — только до -60 мВ. Производители кремния на всякий случай любят оставлять немного запаса, хотя некоторые OEM-производители, такие как Apple и Razer, сейчас снижают напряжение процессоров своих ноутбуков с завода.Вы по-прежнему сможете понизить напряжение на микросхеме с предварительным пониженным напряжением, но, конечно, не ожидайте увидеть такого значительного улучшения, как в противном случае.
Нет риска понижения напряжения (в отличие от перенапряжения), и худшее, что может случиться, если вы попытаетесь слишком сильно понизить напряжение, — это то, что вы получите зависания или BSOD (часто при стресс-тестах, но также и в режиме ожидания). Чтобы проверить пониженное напряжение, запустите тест. Иногда он сразу вылетает, и вы узнаете, что слишком сильно понизили напряжение. В других случаях пониженное напряжение будет работать для тестов, но может привести к сбоям на холостом ходу.По собственному опыту я обнаружил, что пониженное напряжение наименее стабильно при работе от батареи. Если ваше пониженное напряжение стабильно на холостом ходу и нагружается при работе от батареи, вы можете быть уверены, что оно будет успешно работать с этими значениями при питании от сети переменного тока. Если вы все-таки получаете сбой (часто BSOD, но иногда и резкое зависание), попробуйте уменьшить все ваши пониженные напряжения на 5 мВ за раз и посмотрите, сохраняется ли проблема. Как правило, слишком сильное пониженное напряжение процессора проявляется в зависании или BSOD, в то время как слишком сильное пониженное напряжение графического процессора Intel приводит к сбою при запуске графического теста.
Модуль FIVR: Здесь происходит магия пониженного напряжения. Нас больше всего интересует пониженное напряжение «CPU Core» и «CPU Cache».
Нажмите кнопку FIVR , чтобы перейти к управлению Turbo FIVR. Здесь вы увидите множество вариантов и ползунков, этот процесс на самом деле очень прост. Убедитесь, что у вас выбран правильный профиль (напряжения могут быть в зависимости от профиля), затем установите флажок «Разблокировать регулируемое напряжение» в разделе «Напряжение ядра процессора». Под «управлением FIVR» находятся 6 элементов, но нас интересуют только три: ядро процессора, кэш процессора и графический процессор Intel.Фактически, ядро ЦП и кэш ЦП почти всегда должны иметь одно и то же значение.
Убедитесь, что выбран переключатель «Adaptive», а также ядро процессора, и теперь мы можем выбрать для него пониженное напряжение. Отрегулируйте только напряжение смещения. Уровень пониженного напряжения в значительной степени зависит от того, какой у вас чипсет. В целом, современные мобильные процессоры очень хорошо понижают напряжение (от -125 до 165 мВ), в то время как старые (чипы серии Core 3-го и 4-го поколения) могут понижать напряжение только 40-50 мВ. В этом руководстве я предлагаю консервативное пониженное напряжение -80 мВ для ядра вашего процессора.Как только это будет сделано, нажмите «CPU Cache» и выполните те же действия. Ядро ЦП и кэш ЦП обычно должны иметь одинаковое пониженное напряжение. Раньше предлагалось запустить скромное пониженное напряжение -50 мВ на iGPU, но сейчас это вызывает некоторую тревогу. Некоторые утверждают, что это приводит к проблемам со стабильностью при выходе из ждущего режима и мало способствует снижению температуры. Если сомневаетесь, оставьте 0,
.После того, как вы сделали Core, Cache и iGPU, я рекомендую нажать «Применить». Если напряжение падает и сбой не происходит сразу, выберите «ОК — Сохранить напряжения немедленно», так как очень раздражает повторный ввод всех значений напряжения после сбоя во время тестирования.Прежде чем применять пониженное напряжение к другим профилям, потратьте некоторое время на компьютер в различных сценариях, чтобы убедиться, что они стабильны.
Профили
После установки пониженного напряжения рекомендуется настроить как минимум два профиля (если у вас есть ноутбук). Первый профиль должен быть установлен в параметрах как ваш профиль AC. Установите флажок «Профиль батареи» и выберите другой профиль для использования от батареи (см. Приведенный выше снимок экрана с параметрами для иллюстрации этого).Это заставит ThrottleStop автоматически переключаться между двумя профилями в зависимости от того, работает ли он от батареи.
Ваш профиль переменного тока, вероятно, должен быть самым производительным, потому что нет необходимости учитывать срок службы батареи. Я рекомендую установить для параметра Speed Shift значение 64 или ниже для максимальной производительности в этом профиле.
Теперь щелкните поле в главном окне для того профиля, который вы хотите использовать при работе от батареи. Если время автономной работы вызывает беспокойство, я рекомендую установить флажок «отключить турбо».Кроме того, более консервативное значение Speed Shift также поможет продлить срок службы батареи. Значения от 128 до 256 — это значения, ориентированные на срок службы батареи.
Третий профиль может быть полезен в качестве отказоустойчивого средства для охлаждения ноутбука при достижении определенной температуры. Вернитесь в диалоговое окно «Параметры», и вы увидите раздел «Тревога». Вместо того, чтобы разбудить вас громким шумом, эта функция активирует профиль по вашему выбору при соблюдении определенных условий. Помните, что DTS относится к числу градусов от максимальной температуры, поэтому DTS 1 означает 100C на i7-7700HQ.Это все еще довольно жарко, поэтому мне нравится использовать DTS 20 (80C). Ниже вы можете указать, какой профиль вы хотите активировать (выберите номер вашего «отказоустойчивого» профиля). Повторите процесс для графического процессора, если вы его отслеживаете, отметив, что это поле измеряется в градусах Цельсия, а не в формате DTS. Этот метод весьма полезен для управления троттлингом на машинах, которые плохо настроены для ограничения их TDP, например, XPS 15 7590 при запуске
.Нажмите «ОК» и перейдите к своему профилю отказоустойчивости из модуля FIVR .Этот третий профиль должен быть настроен на срабатывание одного или обоих ваших сигналов тревоги (задается в опциях). Этот профиль должен быть разработан так, чтобы укрощать ваш ЦП по разным причинам, например, для обеспечения большей мощности и теплового запаса графическому процессору в системе с общим радиатором. Попав в FIVR , вы, вероятно, захотите снизить максимальные частоты турбо в левом нижнем углу. Например, если вы установите 32 в качестве максимального множителя для всех операций с использованием 1-6 ядер, тогда ваш процессор никогда не будет разгоняться выше 3,2 ГГц в этом профиле.В главном окне вы также можете играть с более высокими значениями EPP , например 128-256. В качестве альтернативы вы можете установить флажок «отключить турбо» в главном окне в этом профиле, чтобы ограничить максимальную частоту другим способом, но, учитывая низкие базовые частоты чипов Intel в 1.x ГГц в настоящее время, это может немного снизить производительность.
Теперь, когда ваш процессор или графический процессор достигает желаемого предела температуры (установленного настройкой сигнала тревоги в параметрах), ThrottleStop должен автоматически переключаться на указанный профиль, пока температура не упадет.Как только они упадут ниже порога, он автоматически вернется к вашему профилю AC по умолчанию.
Этот метод контроля температуры часто предпочтительнее, чем позволить ноутбуку управлять процессором и температурами в соответствии с настройками производителя, поскольку это позволяет вам эффективно устанавливать собственный индивидуальный температурный потолок.
Автоматизация TS для запуска при запуске
Когда вы закончите это руководство и ваш компьютер будет работать более эффективно, давайте настроим ThrottleStop на запуск при запуске с помощью планировщика заданий. Для этого есть пошаговое руководство, написанное самим Кевином здесь , как только вы будете готовы.
Заключение
На этом завершается ваше вводное руководство по прекрасному, производительному миру ThrottleStop! Из-за природы современных процессоров и вариантов между системами всегда существует вероятность того, что функция, которая раньше работала одним способом, может вести себя несколько иначе на новых машинах и архитектурах. Если вы заметили, что что-то работает не так, как описано, попробуйте оставить здесь сообщение или опубликовать сообщение в официальной теме на NotebookReview! Удачной настройки!
Заявление об ограничении ответственности: Наш контент поддерживается читателями.Если вы совершаете покупку по некоторым ссылкам на нашем сайте, мы можем получать партнерскую комиссию. Учить больше.MSI США
Если ваш ноутбук MSI не заряжает аккумулятор, сначала проверьте внешнюю среду. Если будет подтверждено, что во внешней среде нет отклонений от нормы, продолжайте проверять, активирована ли на машине «Функция гибридного источника питания» или «Настройка Dragon Center / Creator Center».
Подтверждение внешней среды:
Сначала проверьте розетку, шнур питания и разъем питания.
Проверьте, не сломан ли шнур питания, и замените другую розетку для подтверждения.
Функция гибридного источника питания
Конструкция ноутбукаMSI является приоритетом системного источника питания: когда вы запускаете большую 3D-программу, ЦП и графический процессор находятся под высокой нагрузкой, питание переменного тока дает приоритет питания системы и прекращает зарядку аккумулятора при загрузке ЦП и ГП уменьшается, мощность переменного тока снова начнет заряжать аккумулятор. Это нормально.
Некоторые ноутбуки MSI будут оснащены гибридным питанием: когда ЦП и ГП находятся под высокой нагрузкой, система начинает подавать питание от батареи и переменного тока вместе, так что ЦП и ГП могут поддерживать разгон в течение длительного времени.Эта функция позволяет пользователям лучше воспринимать некоторые большие игры.
(Примечание): эту функцию можно использовать, когда заряд батареи превышает 30%. Если он ниже 30%, он остановится автоматически. Если вам нужно снова запустить эту функцию, вам нужно зарядить аккумулятор до 80% или более или вручную отключить питание переменного тока на 30–80%.
Центр Дракона / Настройка центра Создателя
Если ваш ноутбук MSI заряжается до 60% или 80% перестанет заряжаться, перейдите в «Dragon Center», чтобы проверить настройки.
Войдите в систему, чтобы открыть программное обеспечение «MSI Dragon Center» и проверить текущее состояние настройки батареи. Если аккумулятор находится в состоянии настройки обслуживания весов или в состоянии оптимального обслуживания, щелкните кружок перед настройкой длительного использования, чтобы установить настройку батареи для использования.

 Неисправности в схеме питания материнской платы ноутбука;
Неисправности в схеме питания материнской платы ноутбука;