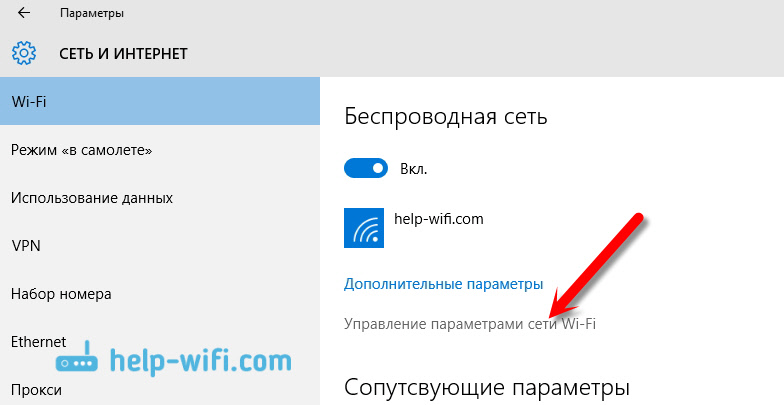Ноутбук не видит сеть Wi-Fi вашего роутера при этом видит другие сети
С подобной проблемой сталкивается достаточно большое количество пользователей Wi-Fi сетей. Это не удивительно, ведь сейчас практически у каждого в доме или квартире присутствует Wi-Fi роутер, позволяющий без проводов подключать к сети интернет различные гаджеты, будь то ноутбуки, смартфоны или телевизоры.
Стоит отметить, что с проблемой, когда в списке доступных Wi-Fi сетей не видна определенная сеть, можно столкнуться не только на ноутбуке, но также и на любом другом устройстве с возможностью беспроводного подключения к интернету.
Причины отсутствия нужной Wi-Fi сети в списке выбора
Сразу обозначим, что все ниженаписанное касается только случаев, когда видна хотя бы одна сеть вай фай. Если ноутбук не видит вообще ни одной Wi-Fi сети, то вам сюда.
Итак, основные причины:
- Большое расстояние между роутером и ноутбуком;
- Неправильно выставленный радио канал на Wi-Fi роутере.

С первой причиной должно быть все понятно. Чтобы ее проверить просто подойдите к своему роутеру как можно ближе и посмотрите на устройстве видна ли нужная вам сеть.
Что касается второй причины (наиболее вероятной), то для ее проверки нужно зайти в настройки вашего роутера. Для этого нужно иметь устройство уже подключенное к вашему роутеру через Wi-Fi или по проводу.
Как зайти в настройки роутера мы подробно писали в этой статье.
После того, как вы зашли в настройки роутера, вам нужно перейти в раздел, связанный с настройками Wi-Fi. В зависимости от модели роутера он может выглядеть так.
Варианты расположения настройки, отвечающей за смену канала Wi-Fi на роутерах Tp-Link
Смена канала вай фай на роутере Asus
Смена канала вай фай на роутере Zyxel
Канал или Channel – это то, что вам нужно. Значением данной опции чаще является Auto или 12 (13).
Дело в том, что 12 и 13 каналы являются пограничными каналами, с которыми многие Wi-Fi модули, установленные в смартфонах и ноутбуках, попросту не могут работать. Вам нужно в опции “Канал” (Channel) установить любое значение от 1 до 11. После этого охранить сделанные изменения и перезагрузить роутер.
Вам нужно в опции “Канал” (Channel) установить любое значение от 1 до 11. После этого охранить сделанные изменения и перезагрузить роутер.
Вывод
Чаще всего ноутбук или смартфон не видит некоторые Wi-Fi сети, из-за установки на роутере пограничного канала радиовещания. Этими каналами являются 12 и 13. Чтобы исправить данную ситуацию достаточно зайти в настройки роутера, поменять канала на любой из диапазона 1-11, сохранить настройки и перезагрузить роутер.
Почему ноутбук не видит WiFi сеть и что делать в этом случае
Иногда пользователи ноутбуков сталкиваются с тем, что техника перестаёт видеть Wi-Fi-сеть. У этой проблемы может быть несколько причин. Они кроются либо в самом устройстве, либо в роутере.
Узнаём, нет ли проблем с роутером
В первую очередь нужно проверить, нет ли проблемы в роутере. Для этого понадобится дополнительное устройство, например, смартфон. Попробуйте найти с его помощью сеть. Если техника подключается к Wi-Fi и без проблем выходит в интернет, то проблема исключительно в компьютере. Если же другие устройства тоже не видят сеть, необходимо починить роутер. Есть несколько способов.
Если же другие устройства тоже не видят сеть, необходимо починить роутер. Есть несколько способов.
Перезагрузка
Выключите и включите роутер при помощи кнопки, обычно находящейся на задней стороне корпуса. Это перезапустит все процессы, выполняемые им. После того как он снова загрузится, попробуйте найти сеть.
Нажав на находящуюся на задней части корпуса кнопку, можно перезагрузить роутер
Сброс параметров
Возможно, настройки роутера по каким-то причинам сбились. Самый простой способ восстановить их — сбросить параметры до значений по умолчанию. Для этого на задней панели роутера зажмите на 10–15 секунд кнопку Reset. Когда иконки начнут мигать, роутер перезагрузится. Кнопку можно отпустить — настройки сброшены. Снова проверьте, заработала ли сеть.
Нажатие на кнопку Reset позволит сбросить настройки роутера
Повторная настройка
После сброса настроек все параметры необходимо установить заново:
- На устройстве, подключённом к Wi-Fi-сети, откройте браузер.
 Если ни одно из устройств не может подключиться, соедините роутер с ноутбуком напрямую посредством LAN-кабеля. Перейдите по адресу 192.168.1.1. Данный адрес чаще всего используется для перехода в веб-интерфейс роутеров, но может отличаться в зависимости от модели. Узнать точный адрес, а также стандартные логин и пароль можно в инструкции к устройству или на официальном сайте производителя. Авторизуйтесь, используя стандартный логин (admin) и пароль (admin или 12345). Чтобы получить доступ к настройкам роутера, нужно ввести логин и пароль
Если ни одно из устройств не может подключиться, соедините роутер с ноутбуком напрямую посредством LAN-кабеля. Перейдите по адресу 192.168.1.1. Данный адрес чаще всего используется для перехода в веб-интерфейс роутеров, но может отличаться в зависимости от модели. Узнать точный адрес, а также стандартные логин и пароль можно в инструкции к устройству или на официальном сайте производителя. Авторизуйтесь, используя стандартный логин (admin) и пароль (admin или 12345). Чтобы получить доступ к настройкам роутера, нужно ввести логин и пароль - Перейдите к разделу «Быстрая настройка» (Quick Setup) и пройдите процедуру настройки, указав требуемые значения, а также логин и пароль, выданные вашим интернет-провайдером. Останется лишь вновь подключиться к сети и проверить, работает ли интернет.
Укажите нужные параметры и данные для авторизации
Также попробуйте подключить LAN-кабель или модем напрямую к компьютеру, проверив тем самым, работает он или нет.
Может быть, интернет не оплачен или существуют неполадки на стороне оператора. Если это так, то проблему надо решать не с компьютером или роутером.
Смена канала
Установите другое значение для параметра Channel, чтобы не возникало конфликта в работе сети
Решение проблем с ноутбуком
Если же проблема с сетью возникает исключительно на ноутбуке, то необходимо проверить, активирован ли Wi-Fi-адаптер и установлены ли нужные драйверы.
Учтите, если у вас нет раздела настроек Wi-Fi, это может говорить о том, что в комплектацию вашего ноутбука этот модуль не включён и он не способен принимать беспроводной сигнал. В таком случае придётся приобретать внешнее приёмное устройство отдельно.
Активация модуля
Возможно, адаптер, ответственный за работу с Wi-Fi, деактивирован. Есть несколько способов для его включения. Посмотрите, имеется ли на корпусе ноутбука специальная кнопка со значком сигнала. Просто нажмите на неё, чтобы актвировать модуль. Также осмотрите клавиши F1-F12, одна из них должна включать и отключать адаптер. Часто по умолчанию используется комбинация Fn+F5.
Есть несколько способов для его включения. Посмотрите, имеется ли на корпусе ноутбука специальная кнопка со значком сигнала. Просто нажмите на неё, чтобы актвировать модуль. Также осмотрите клавиши F1-F12, одна из них должна включать и отключать адаптер. Часто по умолчанию используется комбинация Fn+F5.
Фотогалерея: активация модуля посредством кнопок
- Чтобы включить Wi-Fi-адаптер, попробуйте нажать комбинацию Fn+F5
- Кнопка включения Wi-Fi-адаптера может находиться на клавиатуре ноутбука
- Включиь Wi-Fi-модуль на некоторых ноутбуках можно при помощи кнопки на корпусе
Активация модуля средствами Windows
Также модуль можно включить через параметры системы:
- Нажмите комбинацию кнопок Win+R и пропишите в появившемся окне команду ncpa.cpl.
Укажите в программе «Выполнить» команду ncpa.cpl
- Раскроется список всех имеющихся адаптеров.

Выбираем адаптер и устанавливаем значение «Включить»
После этого снова попробуйте подключиться к сети.
Проверка драйверов
Для правильной работы компонентов компьютера нужны драйверы. Изначально они устанавливаются автоматически, но со временем могут перестать быть актуальными, поэтому стоит установить их заново вручную:
- Разверните диспетчер устройств. Отыскать его можно при помощи системной поисковой строки.
Найти диспечтчер устройств можно при помощи поисковой строки
- Отобразится список всех устройств, соединённых с компьютером. Найдите беспроводной адаптер (если их несколько, выполните описанные далее действия для каждого), выберите его и перейдите к обновлению драйверов.
Выбираем адаптер и нажимаем кнопку «Обновить драйверы»
- По названию адаптера отыщите в интернете последнюю версию драйверов для него. Рекомендуется скачивать драйверы только с официального сайта производителя.

Драйверы безопаснее всего скачивать на сайте производителя роутера
- Скачав драйверы в память компьютера, вернитесь к процедуре установки и выберите ручной поиск.
Выбираем вариант «Выполнить поиск драйверов на этом компьютере»
- Укажите путь до загруженного ранее файла и дождитесь, пока установка завершится. Затем перезагрузите компьютер, чтобы изменения вступили в силу, и проверьте, заработал ли Wi-Fi.
Укажите путь к файлу драйверов
Видео: что делать, если ноутбук не видит Wi-Fi
Что делать, если ничего не помогло
Если вы выполнили все вышеописанные действия, но доступ в интернет так и не появился, остаётся один вариант — сломан Wi-Fi-модуль. Починить его самостоятельно не получится, придётся обратиться в сервисный центр, чтобы этим занялись специалисты.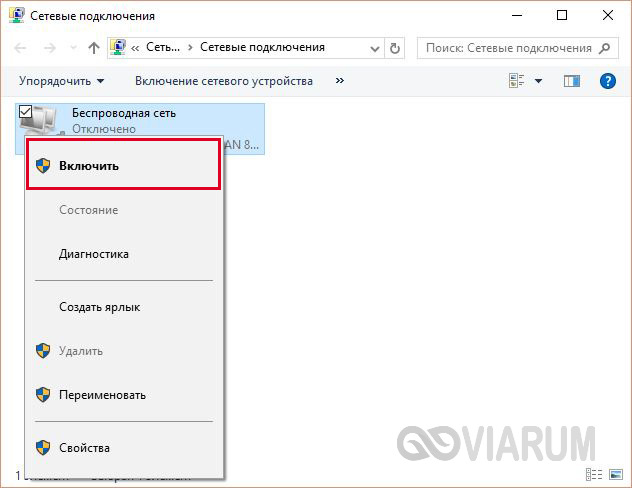
Таким образом, ноутбук может не соединяться с сетью по двум причинам: роутер функционирует некорректно или Wi-Fi-модуль не работает. Чтобы починить роутер, нужно перезагрузить или сбросить его настройки. Чтобы заработал модуль, нужно его включить и установить драйверы.
причины и пути их решения
Многие владельцы сталкиваются с проблемой, когда ноутбук упорно не видит роутер. В большинстве случаев решение не требует вызова мастера или обращения в сервисный сервис. Неполадки можно устранить самостоятельно, поняв начальную причину.
Случай, когда ноутбук не видит вообще wi-fi сетей
Неисправность возникает сразу после включения ноутбука. В нижнем правом углу монитора (при стандартных настройках внешней среды) владелец видит значок интернета, с красной пометкой сверху или сбоку.
Также существует вероятность того, что курсор при наведении на значок будет показывать полную исправность системы, но при входе в меню выбора сети, ни одной доступной сети предложено не будет. Однако пользователь знает, что вай-фай есть (можно посмотреть с помощью другого устройства).
Однако пользователь знает, что вай-фай есть (можно посмотреть с помощью другого устройства).
Проблема очевидна, однако для её решения не следует бежать за помощью. Разберем возможные причины проблемы.
Роутер
Причины
Рассмотрим основные причины:
- Основной и самой распространенной причиной неполадок является банальная невнимательность. Зачастую, пользователь случайно выключил адаптер вай-фая. Это может произойти технически (“ручное” отключение) из-за незнаний (возможно, за счет клавиш на ноутбуке, или зажатия кнопки на системной панели) или аппаратно – средствами установки нового ПО или обновления старого.
- Ноутбук не подключается к роутеру из-за неправильной работы драйвера. Неправильная версия программы для сетевой карты вполне может повлиять на процедуру подключения, и перевести все сети в невидимый режим.
- Самая неочевидная проблема – диапазон подключения сети на ноутбуке меньше, чем расстояние до адаптера.
Способы устранения
[adinserter block=»2″]
В первую очередь следует убедиться, что все кнопки и адаптеры на устройствах находятся в активном режиме. Для этого рекомендуется сделать включение-выключение. Выполнить процедуру можно с помощью системной кнопки Фн и кнопки со значком Вай-Фай.
Для этого рекомендуется сделать включение-выключение. Выполнить процедуру можно с помощью системной кнопки Фн и кнопки со значком Вай-Фай.
Включение/выключение вай-фай
Необходимо проверить программную работу сетевой карты и установленного к ней драйвера. Алгоритм действий:
- Кликнуть на “Мой компьютер”- “Свойства”.
- Найти в этой вкладке подпункт “Диспетчер устройств”.
- Если присутствуют сбои в работе драйвера и карты, то возле значка контроллера появится треугольник желтого света.
Проблемы с работой сетевой карты
Наличие данного значка – это причина того, что портативное устройство не может подключиться к маршрутизатору, даже если он активен и находится в метре от него.
Решить проблему довольно просто. Можно скачать приложение по контролю драйверов, которое автоматически найдет неисправный драйвер, удалит его и перейдет на сайт производителя, и выберет подходящую версию.
Для владельцев Windows 7! В большинстве случаев все решается с помощью “Диагностика неполадок сети”.
Для этого на красном крестике правой кнопкой мыши выбирается пункт “Диагностика”.
[adinserter block=»3″]
Случай, когда ноутбук не видит конкретной сети
Проблема подобного характера приводит в ступор большинство пользователей: “Как так? Мою сеть не видит, а соседскую видит?”. Не стоит сразу думать, что сломался роутер. Сначала нужно найти причину и произвести диагностику.
Возможные причины
Хорошая новость – причина подобного сбоя только одна, плохая новость – это не аппаратная поломка, а больше техническая.
Беспроводные сети прочно обосновались в нашей жизни, благодаря множеству плюсов и автономности. Но как раз-таки перенасыщение и есть основной проблемой. В современных городах один сигнал приемника имеет примерно 10 роутеров, которые раздают интернет. При создании новой точки доступа требуется найти новую частоту для раздачи, в то время как на портативном компьютере нахождение сети в автоматическом режиме.
Когда ноутбук включается, он не может найти сигнал Wi-Fi, потому что он стандартно переходит на другой диапазон подключения.
Решение проблемы
Для решения требуется изменить ширину. В строке браузера следует ввести адрес устройства. Он находится на коробке от роутера. Если там его нет, то скорее всего он стандартный – 192.168.0.1.
Меню настройки маршрутизатора
[adinserter block=»4″]
После входа в меню роутера следует перейти в “Беспроводной режим”. После этого откроется выпадающее окно с дополнительными параметрами настройки, к котором следует выбрать “Ширину канала”. Функцию автоматического поиска нужно заменить на любую другую.
После чего роутер необходимо перезагрузить, если проблема повторилась – продолжить менять ширину на другую.
Также можно изменить подключение в “Центре управления сетями”. Открываем меню “Свойства адаптера” – “Дополнительные” и меняем значение частоты обновления канала на минимально возможное. Это позволяет уменьшить интервал сканирования сетей.
Нюансы ОС Windows 10
При работе с Виндовс 10 выделяют 2 основных нюанса:
- При смене ширины канала (как описано в предыдущем пункте) требуется поменять название сети (SSID) и “Регион”.

- Самая большая проблема 10-ки – драйвер. Он работает крайне нестабильно, из-за чего следует его постоянно проверять и обновлять.
Ноутбук не видит точку доступа. Компьютер не видит нужную wi-fi точку
Развивая беспроводные сети, разработчики придумали стандарт wifi. Это когда один или несколько компьютеров подключаются к беспроводной точке доступа и через нее выходят в Интернет. Или через роутер. Прежде чем выяснить причины, по которым ноутбук не видит wifi, думаем, логично было бы узнать кое-что об этой технологии.
Как следует правильно понимать термин
Когда мы задаемся вопросом, почему ноутбук не видит wifi, то подразумеваем отсутствие сети Интернет. По правде говоря, это не совсем так. Просто wifi — это и если им оснащено устройство, то оно сертифицировано для работы в этих сетях, то есть является гарантом нормального функционирования для предназначенных целей. Так же, как есть копировальные устройства фирмы Xerox, а есть — других поставщиков.
Оборудование wifi
Среди большинства устройств для беспроводного доступа можно выделить две категории оборудования: «точка доступа» и Также есть расширенная точка доступа — многофункциональное wifi устройство.
Аппаратная часть оборудования схожа, отличается оно программной прошивкой и, как следствие, качеством работы. Если у вас проблемы с сетью, и вы думаете, что ноутбук не видит wi-fi роутер, то проблема не всегда в самой машине. Может быть недоработана программная прошивка маршрутизатора, которая вызывает нестабильную связь с точкой доступа.
Оптимальный выбор оборудования с качественным ПО должен включать в себя:
- Известность производителя (брендовые модели реже «глючат»).
- Тщательное изучение даже моделей топ-класса. Рекомендуется делать обзор со специалистом.
Как подключиться к wifi. Настройка подключения
Один из способов — воспользоваться услугами кабельных поставщиков сети, а затем на проводное подключение установить wifi оборудование.
Следующий вариант — подключиться через соответствующую точку доступа в локальной сети провайдера, если такая услуга им предоставляется.
Точка доступа является аппаратным усилителем радиоволн с функцией приема-передачи содержимого. От ПК, поступает радиосигнал стандарта wifi, который и принимается ею. Сигнал унифицирован под оборудование различных производителей, что позволяет не развивать мысли, типа «ноутбук не видит wifi, наверное, это из-за несовместимости моего оборудования с центром доступа».
Подключение wifi в windows xp посредством ноутбука
Поэтапная настройка рассмотрена ниже.
- Включить аппаратной кнопкой или комбинацией клавиш (зависит от модели). При этом, как правило, должен загореться световой индикатор — лампочка, сигнализирующая, что приемник включен.
- Для некоторых моделей ноутбуков включение модуля wi-fi предусмотрено специальной инструкцией, регламентирующей порядок действий. При необходимости уточните, так ли это, в соответствующей документации.

- Если ваш приемник работает по технологии Wimax, при помощи специального ПО можно настроить этот режим работы.
- Включить службу беспроводного доступа (правый клик на значке Мой компьютер — управление — службы и приложения — службы — беспроводная настройка — пуск, если служба не запущена).
Если ноутбук не видит wifi роутер, и система сообщает об этом, значит, скорее всего, за управление беспроводным подключением отвечает специальная утилита-драйвер от производителя оборудования wifi. Открыть «Сетевое окружение» — «просмотр доступных беспроводных сетей».
Если функции управления wifi должна взять на себя операционная система, в нужно кликнуть по фразе «Изменить расширенные параметры». На вкладке «беспроводные сети» поставить чекбокс «Использовать Windows для настройки сети».
Когда вы находитесь в зоне свободного доступа, к примеру, в интернет-кафе, останется лишь подключиться к ближайшей найденной точке доступа и наслаждаться выходом в Интернет.
Беспроводное подключение к Интернету по средством ноутбука может быть затруднено по ряду причин, зачастую несвязанных между собой. Чтобы найти причину отсутствия сигнала, стоит начать с , проверив роутер и Wi-Fi адаптер можно с 99% выявить и решить проблему связи.
Чтобы найти причину отсутствия сигнала, стоит начать с , проверив роутер и Wi-Fi адаптер можно с 99% выявить и решить проблему связи.
Проверяем точку доступа
В первую очередь проверьте состояние роутера, нередко оборудование просто зависает, и требует перезапуска. Поэтому обнаружив нетипичную индикацию роутера – выключите его на пару минут и запустите вновь.
Если это было внутреннее зависание, то повторное включение должно разрешить проблему, и ноутбук снова обнаружит доступную Wi-Fi сеть. Если же эти действия не привели к ожидаемому результату, стоит проверить конфигурацию точки доступа.
Нередко перепады напряжения и внутренние конфликты роутера приводят к сбросу настроек, от чего устройство теряет не только беспроводной доступ, но и подключение к Интернет. Решается эта проблема авторизацией на веб-интерфейсе роутера по адресам:
192.168.1.1
192.168.0.1
В зависимости от модели оборудования адрес присваивается свой, а вход осуществляется с любого Интернет-браузера. После, как откроется страница конфигурации, проверьте настройки, а том .
После, как откроется страница конфигурации, проверьте настройки, а том .
Если проверка показала, что настройки были сброшены до заводских, следует настроить роутер (самостоятельно или прибегнуть к помощи специалистов). Обычно, после перезагрузки, которая следует по окончании конфигурации, ноутбук найдёт новую доступную сеть Wi-Fi. Если же эти меры оказались недостаточными, и проблема остаётся актуальна, проверяем ноутбук.
Проверяем мобильный компьютер
Наша диагностика проблемы зашла в тупик на этапе проверки точки доступа, поэтому стоит искать решение в самом компьютере. И сначала посмотрим активно ли сетевое оборудование. На ряде моделей ноутбуков присутствует функциональная клавиша, употребляемая в соче
Ноутбук не видит вай-фай: что делать. Совет
Ноутбуки и нетбуки ценят в первую очередь благодаря их компактности и мобильности: с такими компьютерами можно работать практически где угодно. Однако если для работы нужен Интернет, понадобится модем или вай-фай. К сожалению, иногда у ноутбуков возникают проблемы с беспроводным подключением. Что делать, если ноутбук не видит вай-фай?
К сожалению, иногда у ноутбуков возникают проблемы с беспроводным подключением. Что делать, если ноутбук не видит вай-фай?Самая очевидная причина проблемы — отсутствие доступных беспроводных сетей. Естественно, ноутбук не будет видеть вай-фай, если в его радиусе он просто-напросто отсутствует. Проверить догадку поможет другое устройство с беспроводным подключением, например, смартфон: если и он не видит сеть, значит, вам просто не повезло. Если устройства не видят домашнюю сеть, перезагрузите роутер: источник проблемы может крыться именно в нем.
Однако если смартфон спокойно подключается к вай-фай, а ноутбук не видит беспроводную сеть, причину следует искать в ноутбуке. Первым делом необходимо проверить, включен ли адаптер. В некоторых ноутбуках есть специальный переключатель на корпусе для включения и отключения беспроводной связи. В ряде моделей адаптер включается и отключается сочетанием клавиши Fn и одной из клавиш F1—F12 (обычно на соответствующей клавише изображен значок беспроводного соединения).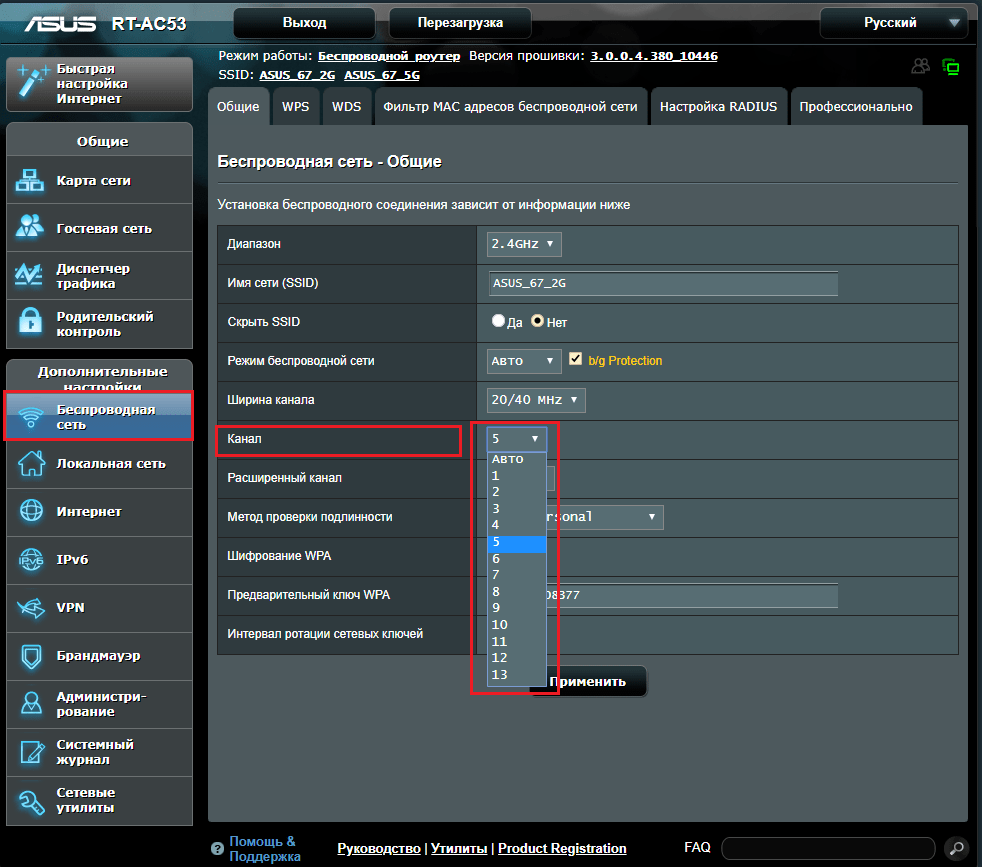
Также можно попытаться включить адаптер средствами операционной системы. Для этого правой кнопкой мыши кликните по значку соединения в трее и выберите опцию «Центр управления сетями и общим доступом». В открывшемся окне в меню слева выберите опцию «Изменение параметров адаптера» и найдите значок беспроводного сетевого соединения. Если рядом с ним обозначен статус «Отключено», кликните по значку правой кнопкой мыши и выберите в контекстном меню опцию «Включить».
Если значок соединения перечеркнут красным крестиком, проблема может быть в отсутствии драйверов на беспроводной сетевой адаптер. В этом случае нужно установить драйвер с диска, который должен идти в комплекте с ноутбуком, либо скачать его с сайта производителя ноутбука. Обязательно выбирайте драйвер именно для вашей модели и операционной системы.
Проверить наличие драйвера перед его установкой можно в Диспетчере устройств, который находится в Панели управления (перейти в Панель можно, выбрав соответствующий пункт в меню «Пуск»). Найдите в Диспетчере устройств раздел «Сетевые адаптеры» и проверьте, имеется ли в них адаптер вай-фай (в его названии будут слова WiFi или Wireless). Если он отсутствует, то установка драйвера действительно необходима.
Найдите в Диспетчере устройств раздел «Сетевые адаптеры» и проверьте, имеется ли в них адаптер вай-фай (в его названии будут слова WiFi или Wireless). Если он отсутствует, то установка драйвера действительно необходима.
Если же адаптер в списке устройств имеется, можно пос
Решено: Wi-Fi / сети исчезают через определенное время — HP Support Community
@ SumitB06
Добро пожаловать на форумы HP,
Мы будем с вами, пока все не разберутся.
Я буду рад помочь вам, тем не менее, мне понадобится еще несколько деталей, чтобы проанализировать вашу проблему и предоставить точное решение:
Заметили ли вы, что при переключении ноутбука на питание от батареи (отключении адаптера) происходит сбой сетевого подключения?
(Если да, нажмите здесь, чтобы устранить то же самое)
Если проблема не устраняется или возникает случайно, я рекомендую обновить BIOS и драйверы набора микросхем с веб-сайта HP:
Щелкните здесь, чтобы загрузить
Если проблема не исчезнет, попробуйте выполнить следующие действия:
1.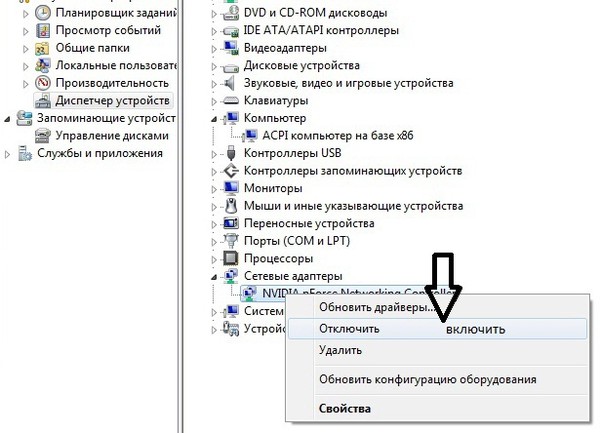 Открыть DEVICE MANAGER
Открыть DEVICE MANAGER
2. Откройте СЕТЕВЫЕ АДАПТЕРЫ
.3. Щелкните правой кнопкой мыши адаптер WiFi для ПК и щелкните левой кнопкой мыши СВОЙСТВА
.4. Нажмите на УПРАВЛЕНИЕ ПИТАНИЕМ вверху.
5. Снимите флажок рядом с: РАЗРЕШИТЬ КОМПЬЮТЕР ВЫКЛЮЧАТЬ УСТРОЙСТВО ДЛЯ ЭКОНОМИИ ПИТАНИЯ
6. Нажмите ОК
7. Закройте DEVICE MANAGER и проверьте.
ПРИМЕЧАНИЕ: Это также можно проверить с помощью СЕМЕЙНОГО КОНТРОЛЛЕРА (например,Контроллер семейства Realtek PCIe GBE, который будет указан под картой WiFi). Если это так, вы можете снять галочку рядом с РАЗРЕШЕНИЕМ КОМПЬЮТЕРА ВЫКЛЮЧАТЬ УСТРОЙСТВО ДЛЯ ЭКОНОМИИ ПИТАНИЯ.
Кроме того, вы устанавливали Windows 10 с помощью диспетчера восстановления или это была розничная копия из магазина?
Держите меня в курсе, , поскольку я (или мой надежный коллега) буду следить за этим делом, чтобы убедиться, что проблема решена,
И ваше устройство снова работает, только в том случае, если вы сначала не свяжетесь с нами!
Тем не менее, если информация, которую я предоставил, была полезна, дайте нам некоторое подкрепление, нажав кнопку решения и похвалы,
Это поможет нам, и другие увидят, что у нас есть ответы!
Удачи.
Riddle_Decipher
Я сотрудник HP
hp не обнаруживает домашнюю сеть Wi-Fi — Сообщество поддержки HP
Здравствуйте @ rohitseth31,
Добро пожаловать на форумы HP!
Я понимаю, что у вас проблемы с подключением к ноутбуку 15-R005TX.
Если ноутбук видит точку доступа, но не видит SSID маршрутизатора, возможно, вам лучше узнать у вашего интернет-провайдера или производителя маршрутизатора.
Вот несколько шагов, которые вы можете попробовать.
Включите и снова включите сеть :
1. Выключите ноутбук.
2. Отключите питание роутера.
3. Отключите питание модема.
4. Подождите не менее 45 секунд.
5. Подключите модем и подождите, пока он вернется в оперативный режим.
6. Подключите маршрутизатор и дождитесь его восстановления в сети.
7. Включите ноутбук и проверьте соединение.
Сбросьте настройки TCP / IP на вашем ПК:
1. Перейдите на начальный экран / меню и введите CMD.
Перейдите на начальный экран / меню и введите CMD.
2. Щелкните правой кнопкой мыши значок командной строки и выберите Запуск от имени администратора.
3. В открывшемся окне введите «netsh int ip reset resetlog.txt» без кавычек и нажмите Enter.
4. Перезагрузите компьютер и проверьте.
Также может помочь сброс каталога winsock. :
1. Перейдите на начальный экран / меню и введите CMD.
2. Щелкните правой кнопкой мыши значок командной строки и выберите Запуск от имени администратора.
3. В открывшемся окне введите «netsh winsock reset» без кавычек и нажмите Enter.
4. Перезагрузите компьютер и проверьте.
Переустановите драйверы сетевого адаптера :
1. Загрузите драйверы отсюда, но пока не запускайте их.
2. Перейдите на начальный экран / меню и введите Диспетчер устройств.
3. Разверните Сетевые адаптеры.
4. Щелкните правой кнопкой мыши беспроводной адаптер и выберите «Удалить».
5. Запустите загруженные драйверы с шага 1.
Запустите загруженные драйверы с шага 1.
6. Перезагрузите компьютер и проверьте.
Если эти три шага не помогли решить проблему, попробуйте этот документ, опубликованный Microsoft для сетевых проблем: Проблемы проводной и беспроводной сети.Вы можете изменить операционную систему с помощью раскрывающегося списка в правом верхнем углу документа.
Надеюсь, это поможет!
Great-Deku-Tree
Я работаю от имени HP
Если вы нашли этот пост полезным, вы можете сообщить об этом другим, нажав кнопку « Принять как решение » . Вы также можете выразить свою признательность, нажав на кнопку “ палец вверх ” !
Как починить ноутбук, который не подключается к Wi-Fi
Когда ваш ноутбук не подключается к Wi-Fi, это ограничивает методы, которые вы можете использовать для доступа в Интернет.Хотя это очень удобный способ выхода в Интернет, есть несколько вещей, которые могут пойти не так при использовании Wi-Fi.
Эти проблемы делают ваше соединение медленным, периодически прерываются, а иногда компьютер просто не подключается. Если у вас возникла одна или несколько из этих проблем, вот что вы можете сделать, чтобы их исправить.
Но перед этим обязательно ознакомьтесь с недавним руководством по выбору ноутбука!
Вот несколько способов исправить ноутбук, который не подключается к WiFI:
Исправление 1: Устранение неполадок
На компьютерах с Windows есть инструмент автоматического устранения неполадок, который можно использовать для диагностики проблем, с которыми вы столкнулись. переживают.Вот как использовать этот инструмент:
1. Убедитесь, что на вашем ноутбуке включен WiFi.
Нажмите кнопку беспроводной связи или кнопку беспроводной связи на клавиатуре и убедитесь, что индикатор активности беспроводной связи загорелся или изменил цвет с красного на белый.
Вы можете найти клавишу беспроводной связи где-нибудь на клавиатуре, обычно на одной из клавиш F или на клавише, помеченной значком Wi-Fi или символом самолета.
Если вы не видите никаких клавиш беспроводной связи, на одной из сторон вашего ноутбука может быть кнопка беспроводной связи, а также разъемы и порты.
После включения Wi-Fi попробуйте снова подключиться к беспроводной сети. Если это сработает, ваша проблема решена. Если вы не можете найти ключ беспроводной связи, если индикатор активности беспроводной сети не загорается или проблема сохраняется даже после включения Wi-Fi, читайте дальше.
2. Нажмите Пуск и введите «устранение неполадок» в поле поиска.
3. Дважды щелкните Устранение неполадок, чтобы выбрать его среди результатов.
4. Щелкните Сеть и Интернет, затем Подключения к Интернету.
5. Щелкните Дополнительно.
6. Щелкните Запуск от имени администратора, если вы видите эту опцию.
7. Установите флажок «Применить исправления автоматически» и нажмите «Далее». Если появится окно управления учетной записью пользователя, нажмите Да, чтобы продолжить.
8. Щелкните Устранение неполадок моего подключения к Интернету, затем щелкните Далее. Следуйте инструкциям на экране.
9. Дождитесь завершения процесса устранения неполадок. Прочтите результаты.
10. Если автоматическое средство устранения неполадок обнаружит какие-либо проблемы, отобразится дополнительная информация о них и о том, что делать дальше.Если предлагаются какие-либо действия, выполните их и попробуйте снова подключиться к Интернету.
Если проблема не устранена даже после автоматического устранения или после того, как вы выполнили предложенные действия, закройте окно и перейдите к следующему шагу.
Если проблем не обнаружено и вы по-прежнему не можете получить доступ к Интернету, закройте окно и переходите к следующему шагу.
Исправление 2: Проверьте и сбросьте свое оборудование
Иногда вам может потребоваться сброс настроек портативного компьютера и другого связанного оборудования.
Вот как это сделать:
1. Нажмите «Пуск», затем нажмите «Завершение работы». Это выключит ваш ноутбук.
2. Отключите портативный компьютер, беспроводной маршрутизатор и / или беспроводной модем.
3. Подождите от 10 до 30 секунд, а затем снова подключите все.
4. Если проблема не устраняется и никакие другие устройства не могут подключиться к сети Wi-Fi, возможно, вам потребуется связаться с вашим интернет-провайдером.
Исправление 3: переустановите драйвер адаптера беспроводной сети
Переустановка сетевого драйвера очистит реестр и сбросит все существующие беспроводные конфигурации, что может помочь ноутбуку снова получить доступ к Интернету через WiFi.Вот как переустановить драйвер беспроводного сетевого адаптера
.
Для этого вам необходимо использовать диспетчер устройств Windows для удаления беспроводного адаптера перед установкой драйвера.
1. Нажмите «Пуск», затем введите «Диспетчер устройств» в поле поиска.
2. Дважды щелкните Диспетчер устройств, чтобы выбрать его.
3. Дважды щелкните Сетевые адаптеры
4. Если у вас несколько адаптеров, появится раскрывающийся список со списком их всех. Щелкните правой кнопкой мыши адаптер Wi-Fi и выберите «Удалить».
5. Появится экран подтверждения удаления устройства. Щелкните ОК. Дождитесь завершения удаления. Убедитесь, что имя беспроводного адаптера больше не отображается в списке сетевых адаптеров.
6. В окне диспетчера устройств щелкните Действие. Вы можете найти вкладку «Действие» вверху между вкладками «Файл
» и «Просмотр». В раскрывающемся списке выберите Сканировать на предмет изменений оборудования.
7. Ваш компьютер переустановит адаптер WiFi, и вы снова сможете увидеть его имя.
8. Закройте все окна и перезагрузите компьютер.
9. Попробуйте повторно подключиться к Wi-Fi. Если проблема не исчезнет, продолжайте читать.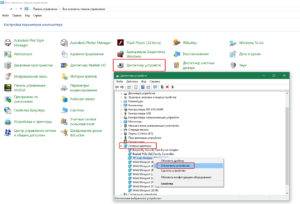
Исправление 4: Обновите драйверы беспроводной сети
Иногда вам может потребоваться загрузить и установить последнюю версию драйвера для вашего беспроводного адаптера, чтобы он работал.
Обычно это работает, когда соединение медленное или постоянно прерывается. Вот как обновить драйверы.
Перед тем, как загружать какие-либо драйверы, необходимо убедиться, что вы знаете марку и модель своего ноутбука.По возможности используйте официальный веб-сайт компании вашего ноутбука, чтобы получить самые законные и актуальные версии драйверов. Выбирая драйверы со сторонних сайтов, вы берете на себя риск загрузки потенциально вредоносного программного обеспечения.
Всегда загружайте программное обеспечение только с веб-сайтов, которым вы доверяете.
При этом, иногда производитель вашего ноутбука может не предоставлять обновления для вашего точного оборудования WiFi. Вот что вам нужно сделать, чтобы получить его где-нибудь в Интернете:
Вот что вам нужно сделать, чтобы получить его где-нибудь в Интернете:
1.Нажмите «Пуск», введите «Диспетчер устройств» в поле поиска
2. Дважды щелкните «Диспетчер устройств», чтобы выбрать его.
3. Дважды щелкните Сетевые адаптеры, затем найдите в списке имя своего беспроводного адаптера.
4. Щелкните правой кнопкой мыши беспроводной адаптер и выберите «Свойства».
5. Щелкните вкладку Драйвер в открывшемся окне.
6. Подробности, на которых вы хотите сосредоточить внимание, — это поставщик драйвера и дата драйвера. Скопируйте их куда-нибудь или запишите.
7.Подключитесь к Интернету другим способом или на другом устройстве и найдите веб-сайт поставщика драйверов.
8. Посетите веб-сайт поставщика драйверов и найдите обновленную версию своего драйвера. Убедитесь, что дата выпуска более поздняя, чем дата вашего драйвера.
9. Если обновленный драйвер отсутствует на веб-сайте поставщика драйверов или у поставщика драйверов нет веб-сайта, вернитесь в окно свойств адаптера.
10. Щелкните вкладку Подробности.
11.Выберите идентификаторы оборудования из списка свойств.
12. Щелкните правой кнопкой мыши первый идентификатор и выберите копию.
13. Вставьте этот идентификатор в свою поисковую систему и найдите веб-сайты, на которых есть драйвер.
14. Следуйте приведенным инструкциям, чтобы установить его на свой ноутбук. Опять же, убедитесь, что вы загружаете программное обеспечение
только с веб-сайтов, которым доверяете.
15. После обновления драйвера перезагрузите портативный компьютер и попробуйте повторно подключить его к сети Wi-Fi. Если проблема
не исчезнет, продолжайте читать.
Если после выполнения всех этих действий проблема все еще не устранена, возможно, пришло время обратиться за профессиональной помощью.
В ноутбуках большего размера Wi-Fi лучше, поэтому выбирайте более дорогой.
youtube.com/embed/tNyK3vcBu-c?rel=0&modestbranding=0&controls=1&showinfo=1&fs=1&wmode=transparent» frameborder=»0″ allowfullscreen=»»/>Fix 5GHz WIFI не отображается в Windows 10
Почему мой ноутбук не находит сеть 5 ГГц в Windows 10? Иногда компьютер не может найти сеть Wi-Fi 5G, но может найти беспроводную сеть 2,4G, 5 ГГц пропал.
Состав:
Что такое 5G WIFI? Использовать WIFI 5 ГГц или 2,4 ГГц?
Fix Computer Dose Not See 5GHz, But Only See 2.Проблема с 4ГГц
Что такое 5G WIFI? Использовать WIFI 5 ГГц или 2,4 ГГц?
2,4 или 5 ГГц WIFI? Фактически, основное различие заключается в том, что WIFI в Windows 10 5 ГГц и 2,4 ГГц имеют разную полосу пропускания и ширину. Проще говоря, WIFI 5 ГГц Windows 10 с правильным беспроводным адаптером 5 ГГц работает быстрее на меньшем расстоянии, тогда как сети 2.4 могут покрывать большее расстояние, но с меньшей скоростью.
Итак, если вы знали, что 5 ГГц быстрее, чем 2,4 ГГц, многие из вас хотели бы использовать сеть 5 ГГц в Windows 10.Хотя только когда вы включаете Wi-Fi 5 ГГц на ноутбуке, Windows 10 больше не может видеть 5 ГГц.
Обычно в настоящее время в системах Windows используются двухдиапазонные беспроводные маршрутизаторы для поддержки беспроводной сети 2,4 ГГц и 5 ГГц. Но иногда Wi-Fi 5 ГГц не отображается, и Windows 10 не может видеть беспроводную сеть 5 ГГц после обновления Windows 10 или после обновления Windows 10 Creators Update по неизвестным причинам.
Исправить компьютерную дозу не видеть 5 ГГц, но видеть только 2,4 ГГц Проблема
Таким образом, вы можете решить, что 5G WIFI не обнаружен на ноутбуке.
Наиболее вероятная причина, по которой вы не можете найти Wi-Fi 802.11n 5 ГГц, заключается в беспроводном адаптере 5 ГГц в Windows 10. Поэтому, чтобы исправить Windows 10, не распознав сети Wi-Fi 5 ГГц, устраняя проблему с беспроводным адаптером 5 ГГц, вам лучше начать сейчас.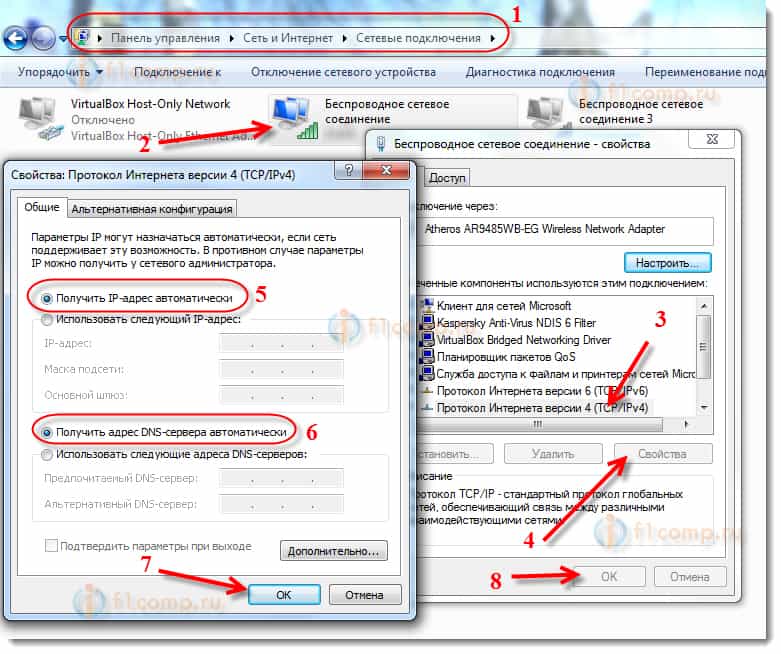
Решения:
1: Проверить сетевой режим
2: обновить драйвер беспроводного адаптера
3: подключите 5 ГГц WIFI к Windows 10
Решение 1. Проверьте сетевой режим
Но прежде чем вы включите 5 ГГц в Windows 7 или 10, вам необходимо проверить, есть ли на вашем компьютере WIFI 2.4 ГГц или 5 ГГц в Windows 10. Здесь наиболее часто задаваемый вопрос: «Поддерживает ли 802.11n 5 ГГц?». Таким образом, попробуйте сначала проверить сетевой режим.
Обычно разные протоколы поддерживают разные типы сетей, такие как WIFI 5 ГГц Windows 10 и Wi-Fi 2,4 ГГц. Это 802.11b 5 ГГц и 802.11g 2,4 ГГц, 802.11a 5 ГГц и 802.11c 5 ГГц, а также 802.11a, 802.11g, 802.11m как 2,4, так и 5 ГГц.
1. Нажмите Windows + R , чтобы активировать окно Выполнить .
2.В поле введите cmd , а затем нажмите ОК , чтобы перейти к командной строке .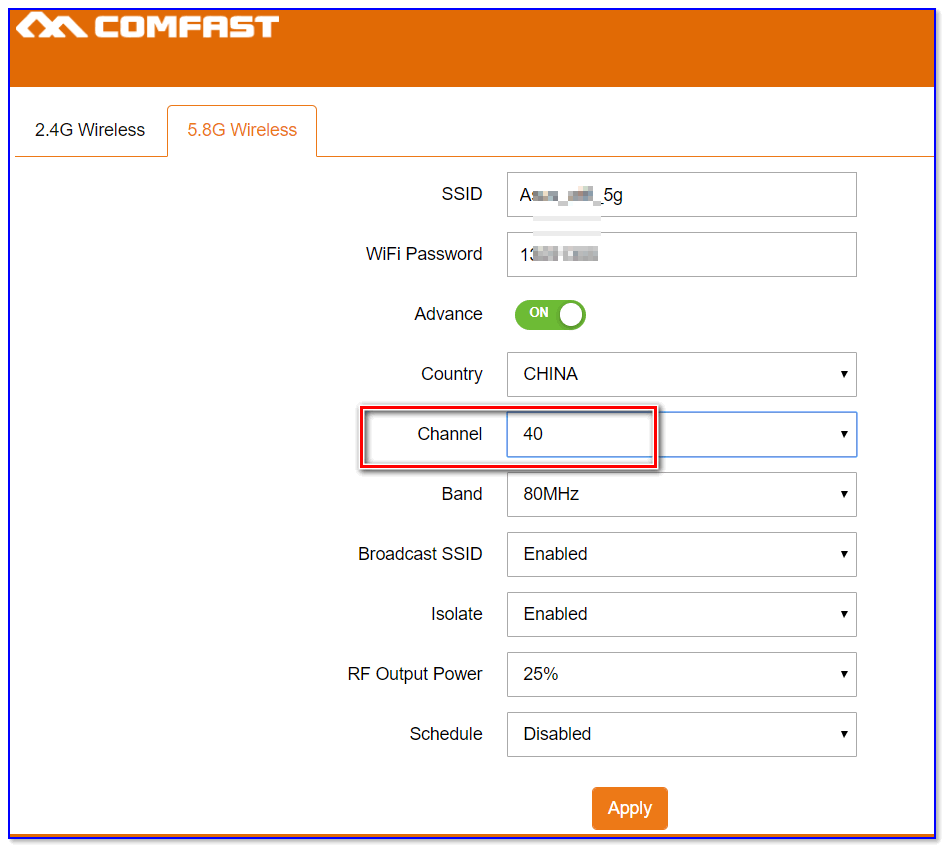
Вам лучше войти в Windows 10 с правами администратора.
3. В командной строке введите netsh wlan show drivers и нажмите Введите , чтобы запустить эту команду.
4. В результате из командной строки найдите Типы радио, поддерживаемые , чтобы увидеть свой сетевой режим.
Здесь вы можете точно увидеть, какой у вас сетевой режим, независимо от того, поддерживает ли он Wi-Fi 5 ГГц Windows 10.Если это так, следующее, что нужно сделать, — решить проблему отсутствия Wi-Fi 5 ГГц, обновив беспроводной адаптер для Windows 10 5G.
Что касается людей, которые хотят перейти с 2,4 ГГц на 5 ГГц, вы должны хотя бы знать, что 802.11a, 802.11g, 802.11n могут поддерживать как 2 ГГц, так и 5 ГГц, в то время как вы можете использовать только 802.11a, 802.11c на 5G WIFI с правильный драйвер Wi-Fi 5 ГГц.
Теперь постарайтесь получить драйвер беспроводной сети для Wi-Fi 5 ГГц в Windows 10.
Решение 2. Обновите драйвер беспроводного адаптера
Как было предложено выше, вы можете видеть в широком смысле, что Windows 10 не может найти WIFI 5 ГГц из-за устаревшего или поврежденного драйвера WIFI 5 ГГц.Или, чтобы перейти от использования 2G к 5g, также необходимо обновить беспроводные адаптеры 5G.
Таким образом, первое и самое главное, что вам нужно сделать, это загрузить последний сетевой драйвер 5G для Windows 10. И тогда Windows 10 5G WIFI может появиться и хорошо работать, например, Qualcomm Atheros driver 5GHz.
Конечно, вы можете обновить драйвер WIFI 5 ГГц в диспетчере устройств или на официальном сайте, но самый надежный способ — использовать Driver Booster .Чтобы позволить Driver Booster , профессиональному и безопасному инструменту, помочь вам решить, что Windows 10 не подключается к WIFI, не говоря уже о WIFI 5 ГГц.
1.
Как проверить, поддерживает ли ваш адаптер беспроводной сети режим монитора и внедрение пакетов «Null Byte :: WonderHowTo
» Чтобы взломать сеть Wi-Fi, вам нужна беспроводная карта для поддержки режима мониторинга и внедрения пакетов.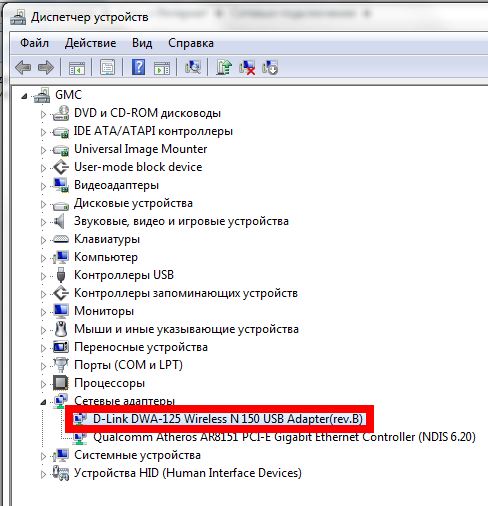 Не все беспроводные карты могут это сделать, но вы можете быстро протестировать уже имеющуюся у вас на совместимость и убедиться, что набор микросхем внутри адаптера, который вы собираетесь купить, будет работать для взлома Wi-Fi.
Не все беспроводные карты могут это сделать, но вы можете быстро протестировать уже имеющуюся у вас на совместимость и убедиться, что набор микросхем внутри адаптера, который вы собираетесь купить, будет работать для взлома Wi-Fi.
Беспроводные карты, поддерживающие режим мониторинга и внедрение пакетов, позволяют этичному хакеру прослушивать другие разговоры по Wi-Fi и даже внедрять вредоносные пакеты в сеть. Карты беспроводной связи в большинстве ноутбуков не очень хороши для чего-либо, кроме того, что требуется для установления базового соединения Wi-Fi.
Хотя некоторые внутренние карты могут предлагать некоторую поддержку режима монитора, чаще обнаруживается, что ваша карта не поддерживается инструментами, включенными в Kali Linux. Я нашел карту в ноутбуке Lenovo, который я использую для поддержки обоих, поэтому иногда можно сэкономить, используя внутреннюю карту ноутбука для практики, когда это необходимо.Если внутренний не поддерживает режимы, потребуется внешний.
Внешние сетевые адаптеры в среднем составляют от 15 до 40 долларов за карту. Хотя это может показаться не очень большим, ошибка при покупке сетевого адаптера может быстро накапливаться и разочаровывать при первом знакомстве с безопасностью Wi-Fi.
Хотя это может показаться не очень большим, ошибка при покупке сетевого адаптера может быстро накапливаться и разочаровывать при первом знакомстве с безопасностью Wi-Fi.
Сначала эти устройства могут показаться немного сложными, но они довольно просты. В каждом беспроводном сетевом адаптере есть микросхема, содержащая собственный ЦП. Этот чип вместе с другими схемами адаптера преобразует сигналы с вашего компьютера в радиоимпульсы, называемые «пакетами», которые передают информацию между устройствами.Чтобы выбрать адаптер Wi-Fi, вам необходимо знать несколько вещей, таких как набор микросхем внутри, используемая антенна и типы Wi-Fi, которые поддерживает карта.
Перейти к разделу: Проверить карточку перспективы | Проверить существующую карту | Попробуйте атаковать, чтобы убедиться, что она работает
Вариант 1: проверьте набор микросхем адаптера перед покупкой
Если вы еще не приобрели рассматриваемую беспроводную сетевую карту, вы можете проверить ее несколькими способами.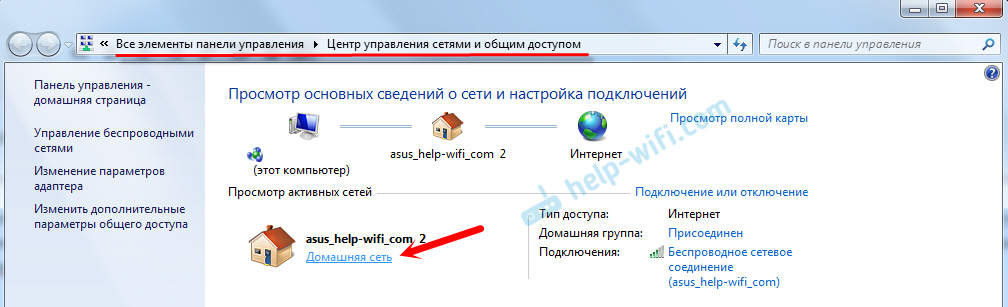 чтобы узнать, поддерживает ли он режим монитора и внедрение пакетов, прежде чем совершать покупку.Однако, прежде чем мы углубимся в них, вам нужно знать разницу между производителями, чтобы не было путаницы.
чтобы узнать, поддерживает ли он режим монитора и внедрение пакетов, прежде чем совершать покупку.Однако, прежде чем мы углубимся в них, вам нужно знать разницу между производителями, чтобы не было путаницы.
Идентификация продавца карты
Продавцом, как вы понимаете, является производитель, продающий сетевой адаптер. Примеры включают TP-link, Panda Wireless или Alfa. Эти производители несут ответственность за физическую компоновку и конструкцию адаптера, но не производят фактический процессор, который устанавливается внутри адаптера.
Идентификация производителя микросхем
Второй производитель — это тот, кто производит микросхему, питающую адаптер.Чип — это то, что контролирует поведение карты, поэтому гораздо важнее определить производителя чипсета, чем производителя адаптера. Например, в картах Panda Wireless часто используются наборы микросхем Ralink, которые являются наиболее важной информацией.
Определение набора микросхем
Известно, что некоторые наборы микросхем работают без особой или какой-либо конфигурации, необходимой для начала работы, а это означает, что вы можете ожидать, что адаптер, содержащий конкретный поддерживаемый набор микросхем, будет легким выбором.
Хорошее место для начала при поиске набора микросхем адаптера беспроводной сети, который вы собираетесь купить, — это страницы совместимости Aircrack-ng. Старая «устаревшая» версия по-прежнему содержит много полезной информации о наборах микросхем, которые будут работать с Aircrack-ng и другими инструментами взлома Wi-Fi.
Более новая версия руководства Aircrack-ng также полезна для объяснения способа проверки совместимости новых карт, хотя в ней отсутствует простая для понимания таблица совместимости, как это делает устаревшая страница.
Помимо веб-сайта Aircrack-ng, вы часто можете найти информацию о карте на таком ресурсе, как база данных WikiDevi, которая позволяет вам искать информацию о большинстве беспроводных сетевых адаптеров. Еще один ресурс — это список официально поддерживаемых драйверов Linux, в котором есть удобная таблица, показывающая, какие модели поддерживают режим монитора.
Наборы микросхем Atheros особенно популярны, поэтому, если вы подозреваете, что ваше устройство содержит набор микросхем Atheros, вы можете проверить руководство только для Atheros.
Не можете найти чипсет карты, которую вы ищете? Вы можете найти изображение идентификационного номера FCC на наклейке устройства.Номер можно ввести на такие веб-сайты, как FCCID.io, которые содержат внутренние фотографии используемых чипсетов.
После того, как вы определили набор микросхем рассматриваемого устройства, вы сможете предсказать его поведение. Если набор микросхем рассматриваемого беспроводного сетевого адаптера указан как поддерживающий режим монитора, все готово.
Знать, какая карта стоит
Чтобы упростить вам жизнь, следующие наборы микросхем, как известно, поддерживают режим монитора и инъекцию пакетов согласно нашим тестам:
- Atheros AR9271: Alfa AWUS036NHA — мой любимый длинный сетевой адаптер диапазона и стандарт, по которому я сужу другие адаптеры дальнего действия.Это стабильный, быстрый и хорошо поддерживаемый адаптер беспроводной сети b / g / n. Также есть TP-Link TL-WN722N , любимый как новичками, так и опытными хакерами.
 Это компактный адаптер b / g / n, который имеет одну из самых дешевых цен, но может похвастаться удивительно впечатляющей производительностью. При этом только v1 будет работать с Kali Linux, поскольку v2 использует другой набор микросхем.
Это компактный адаптер b / g / n, который имеет одну из самых дешевых цен, но может похвастаться удивительно впечатляющей производительностью. При этом только v1 будет работать с Kali Linux, поскольку v2 использует другой набор микросхем.
- Ralink RT3070: Этот набор микросхем находится внутри ряда популярных адаптеров беспроводной сети.Из них Alfa AWUS036NH — это адаптер b / g / n с абсурдным диапазоном действия. Он может быть усилен всенаправленной антенной и может быть соединен с антенной Yagi или Paddle для создания направленной антенны. Alfa AWUS036NEH — это мощный адаптер b / g / n, тонкий и не требующий использования кабеля USB, для более незаметного беспроводного адаптера, который можно подключить через USB. У него есть дополнительное преимущество, заключающееся в сохранении сменной антенны. Если вам нужен более скрытый вариант, который не выглядит так, как будто он может что-либо взломать, вы можете рассмотреть g / n Panda PAU05 .
 Несмотря на небольшой размер, это низкопрофильный адаптер с высокой производительностью в ближнем и среднем диапазоне, ограниченный диапазон, когда вы хотите собирать сетевые данные, не включая все в пределах нескольких блоков.
Несмотря на небольшой размер, это низкопрофильный адаптер с высокой производительностью в ближнем и среднем диапазоне, ограниченный диапазон, когда вы хотите собирать сетевые данные, не включая все в пределах нескольких блоков.
- Ralink RT3572: В то время как предыдущие адаптеры работали только на 2,4 ГГц, Alfa AWUS051NH v2 — это двухдиапазонный адаптер, который также совместим с сетями 5 ГГц. Хотя немного дороже, но двухдиапазонная емкость и совместимость с 802.11n draft 3.0 и 802.11a / b / g делают этот вариант более продвинутым.
- Realtek 8187L (адаптеры Wireless G): Адаптеры Alfa AWUS036H USB 2,4 ГГц используют этот более старый набор микросхем, который менее полезен и не поддерживает работу с большим количеством сетей. Эти карты по-прежнему будут работать против некоторых сетей, поэтому они отлично подходят для новичков, так как их много дешевых.
- Realtek RTL8812AU: Поддерживаемый в 2017 году, Alfa AWUS036ACH — это чудовище с двумя антеннами и 802.
 11ac и a, b, g, n совместимость со скоростью 300 Мбит / с на 2,4 ГГц и 867 Мбит / с на 5 ГГц. Это одно из новейших предложений, совместимых с Kali, поэтому, если вы ищете самый быстрый и длинный диапазон, вам следует рассмотреть этот адаптер. Чтобы использовать его, вам может потребоваться сначала запустить «apt update», а затем «apt install realtek-rtl88xxau-dkms», который установит необходимые драйверы для включения инъекции пакетов.
11ac и a, b, g, n совместимость со скоростью 300 Мбит / с на 2,4 ГГц и 867 Мбит / с на 5 ГГц. Это одно из новейших предложений, совместимых с Kali, поэтому, если вы ищете самый быстрый и длинный диапазон, вам следует рассмотреть этот адаптер. Чтобы использовать его, вам может потребоваться сначала запустить «apt update», а затем «apt install realtek-rtl88xxau-dkms», который установит необходимые драйверы для включения инъекции пакетов.
Aircrack-ng также называет несколько карт лучшими в своем классе на своем сайте, поэтому, если вы заинтересованы в дополнительных предложениях, ознакомьтесь с ними (некоторые из перечисленных выше также есть в его списке).Также ознакомьтесь с нашим очным тестом беспроводных сетевых адаптеров, совместимых с Kali Linux.
На Amazon: Alfa AWUS036NHA Wireless B / G / N USB-адаптер
Другие соображения при выборе адаптера
Помимо набора микросхем, еще одним соображением является частота, на которой работает адаптер. Хотя большинство устройств Wi-Fi, включая устройства IoT, работают в более старом диапазоне 2,4 ГГц, многие новые устройства также предлагают сети 5 ГГц. Эти сети, как правило, быстрее и могут передавать больше данных, но также обычно имеют пару с 2.Сеть 4 ГГц. При покупке возникает вопрос: стоит ли вкладывать дополнительные деньги в антенну 2,4 / 5 ГГц, которая может обнаруживать (и атаковать) и то, и другое?
Хотя большинство устройств Wi-Fi, включая устройства IoT, работают в более старом диапазоне 2,4 ГГц, многие новые устройства также предлагают сети 5 ГГц. Эти сети, как правило, быстрее и могут передавать больше данных, но также обычно имеют пару с 2.Сеть 4 ГГц. При покупке возникает вопрос: стоит ли вкладывать дополнительные деньги в антенну 2,4 / 5 ГГц, которая может обнаруживать (и атаковать) и то, и другое?
Во многих случаях, если целью вашей атаки не является сканирование всех доступных сетей в области, карта с частотой 2,4 ГГц подойдет. Если для вас важна частота 5 ГГц, существует множество карт Wi-Fi на 5 ГГц, которые поддерживают режим мониторинга и внедрение пакетов, например, Panda Wireless Pau09.
На Amazon: двухдиапазонный Panda Wireless PAU09 N600 (2.4 ГГц / 5 ГГц) Беспроводной USB-адаптер серии N
Еще одним важным фактором является определение необходимости установки специальной антенны. Хотя большинство всенаправленных антенн подойдет новичку, вы можете переключиться на антенну с диаграммой направленности, чтобы сосредоточиться на конкретной сети или области, а не на всем, что находится вокруг вас. В этом случае поищите адаптеры с антеннами, которые можно снять и заменить на другой тип.
В этом случае поищите адаптеры с антеннами, которые можно снять и заменить на другой тип.
Вариант 2. Проверьте существующий адаптер беспроводной сети
Если у вас уже есть адаптер беспроводной сети, вы можете довольно легко проверить, поддерживает ли набор микросхем внутри режим монитора и внедрение пакетов.Для начала подключите сетевой адаптер, а затем откройте окно терминала. Вы сможете определить набор микросхем сетевого адаптера, просто набрав lsusb -vv в окне терминала и выполнив поиск вывода, аналогичного приведенному ниже.
lsusb -vv
Шина 001 Устройство 002: ID 148f: 5372 Ralink Technology, Corp. RT5372 Беспроводной адаптер
Дескриптор устройства:
b Длина 18
bDescriptorType 1
bcdUSB 2.00
bDeviceClass 0 (определяется на уровне интерфейса)
bDeviceSubClass 0
bDeviceProtocol 0
bMaxPacketSize0 64
idVendor 0x148f Ralink Technology, Corp.idProduct 0x5372 Беспроводной адаптер RT5372
bcdDevice 1.01
iManufacturer 1 Ralink
iProduct 2 802. 11 n WLAN
iSerial 3 (ошибка)
bNumConfigurations 1
11 n WLAN
iSerial 3 (ошибка)
bNumConfigurations 1 В моем примере я смотрю на сетевой адаптер Panda Wireless PAU06, который сообщает о наличии чипсета RT5372 от Ralink, который указан как поддерживаемый! Как только вы узнаете чипсет своей карты, вы должны иметь общее представление о том, на что она способна.
Проверка возможностей адаптера
Теперь перейдем к более активному тестированию возможностей адаптера.
Шаг 1. Переведите вашу карту в режим монитора
На этом шаге мы выделим Airmon-ng, но перед этим вам нужно будет найти имя интерфейса. В вашей системе выполните команду ifconfig (или ip a ), чтобы увидеть список всех подключенных устройств. В Kali Linux ваша карта должна быть указана как что-то вроде wlan0 или wlan1.
ifconfig
eth0: flags = 4163 mtu 1500
inet 10.0.2.15 маска сети 255.255.255.0255.0 трансляция 10.0.2.255
inet6 fe80 :: a00: 27ff: fe59: 1b51 prefixlen 64 scopeid 0x20 <ссылка>
эфир 86: 09: 15: d2: 9e: 96 txqueuelen 1000 (Ethernet)
Пакеты RX 700 байт 925050 (903,3 КБ)
Ошибки RX 0 сброшено 0 переполнений 0 кадр 0
Пакеты TX 519 байтов 33297 (32,5 КБ)
Ошибки передачи 0 сброшены 0 переполнения 0 несущей 0 коллизий 0
lo: flags = 73 mtu 65536
inet 127. 0.0.1 маска сети 255.0.0.0
inet6 :: 1 prefixlen 128 scopeid 0x10 <хост>
loop txqueuelen 1000 (локальный шлейф)
Пакеты RX 20 байтов 1116 (1.0 КБ)
Ошибки RX 0 сброшено 0 переполнений 0 кадр 0
Пакеты TX 20 байт 1116 (1,0 КБ)
Ошибки передачи 0 сброшены 0 переполнения 0 несущей 0 коллизий 0
wlan0: flags = 4163
0.0.1 маска сети 255.0.0.0
inet6 :: 1 prefixlen 128 scopeid 0x10 <хост>
loop txqueuelen 1000 (локальный шлейф)
Пакеты RX 20 байтов 1116 (1.0 КБ)
Ошибки RX 0 сброшено 0 переполнений 0 кадр 0
Пакеты TX 20 байт 1116 (1,0 КБ)
Ошибки передачи 0 сброшены 0 переполнения 0 несущей 0 коллизий 0
wlan0: flags = 4163 mtu 1500
эфир EE-A5-3C-37-34-4A txqueuelen 1000 (Ethernet)
Пакеты RX 0 байтов 0 (0,0 B)
Ошибки RX 0 сброшено 0 переполнений 0 кадр 0
Пакеты TX 0 байтов 0 (0,0 B)
Ошибки TX 0 сброшено 0 переполнений 0 коллизий несущей 0 0 После того, как у вас будет имя сетевого интерфейса, вы можете попытаться перевести его в режим мониторинга, набрав airmon-ng start wlan0 (при условии, что имя вашего интерфейса wlan0) .Если вы видите результат ниже, значит ваша карта поддерживает режим беспроводного монитора.
airmon-ng start wlan0
Найдено 3 процесса, которые могут вызвать проблемы. Если airodump-ng, aireplay-ng или airtun-ng перестают работать после
через короткий промежуток времени вы можете запустить 'airmon-ng check kill'
Имя PID
428 NetworkManager
522 dhclient
718 wpa_supplicant
Набор микросхем драйвера интерфейса PHY
phy1 wlan0 rt2800usb Ralink Technology, Corp. RT5372
(режим монитора mac80211 включен для [phy1] wlan0 на [phy1] wlan0mon)
(режим станции mac80211 vif отключен для [phy1] wlan0)
Если airodump-ng, aireplay-ng или airtun-ng перестают работать после
через короткий промежуток времени вы можете запустить 'airmon-ng check kill'
Имя PID
428 NetworkManager
522 dhclient
718 wpa_supplicant
Набор микросхем драйвера интерфейса PHY
phy1 wlan0 rt2800usb Ralink Technology, Corp. RT5372
(режим монитора mac80211 включен для [phy1] wlan0 на [phy1] wlan0mon)
(режим станции mac80211 vif отключен для [phy1] wlan0) Вы можете подтвердить результаты, набрав iwconfig , и вы должны увидеть, что имя вашей карты изменилось, и в конце имени вашей карты будет добавлен «mon» .Он также должен сообщать «Режим: Монитор», если он был успешно переведен в режим мониторинга.
iwconfig
wlan0mon Режим IEEE 802.11: Частота монитора: 2,457 ГГц Tx-Power = 20 дБм
Retry short long limit: 2 RTS th: off Фрагмент th: off
Управление питанием: выкл. Шаг 2. Тестирование карты на внедрение пакетов
Тестирование на внедрение пакетов довольно просто проверить благодаря инструментам, включенным в Airplay-ng. Переведя карту в режим монитора на последнем этапе, вы можете запустить тест, чтобы убедиться, что адаптер беспроводной сети может вводить пакеты в соседние беспроводные сети.
Переведя карту в режим монитора на последнем этапе, вы можете запустить тест, чтобы убедиться, что адаптер беспроводной сети может вводить пакеты в соседние беспроводные сети.
Начиная с вашего интерфейса в режиме монитора, убедитесь, что вы находитесь рядом с несколькими сетями Wi-Fi, чтобы адаптер имел шанс на успех. Затем в окне терминала введите aireplay-ng —test wlan0mon , чтобы запустить тест внедрения пакета.
aireplay-ng - тест wlan0mon
12:47:05 Ожидание кадра маяка (BSSID: AA: BB: CC: DD: EE) на канале 7
12:47:05 Пробуем пробные запросы вещания ...
12:47:06 Инъекция работает!
12:47:07 Найдено 1 AP
12:47:07 Испытание направленных зондовых запросов...
12:47:07 AA: BB: CC: DD: EE - канал: 7 - 'Добис'
12:47:08 Ping (мин. / Сред. / Макс.): 0,891 мс / 15,899 мс / 32,832 мс Мощность: -21,72
12:47:08 29/30: 96% Если вы получили результат, подобный приведенному выше, поздравляю, ваша сетевая карта успешно вводит пакеты в соседние сети. Если вы получите результат, подобный приведенному ниже, ваша карта может не поддерживать внедрение пакетов.
Если вы получите результат, подобный приведенному ниже, ваша карта может не поддерживать внедрение пакетов.
aireplay-ng - тест wlan0mon
21:47:18 Ожидание кадра маяка (BSSID: AA: BB: CC: DD: EE) на канале 6
21:47:18 Пробуем пробные запросы вещания...
21:47:20 Нет ответа ...
21:47:20 Найдено 1 AP
21:47:20 Пробуем направленные зондовые запросы ...
21:47:20 74: 85: 2A: 97: 5B: 08 - канал: 6 - 'Добис'
21:47:26 0/30: 0% Шаг 3: Тест с атакой, чтобы убедиться, что все работает
Наконец, мы можем применить два вышеуказанных шага на практике, попытавшись перехватить рукопожатие WPA с помощью Besside-ng , универсальный и чрезвычайно полезный инструмент для взлома WPA, который также является отличным способом проверить, способна ли ваша карта атаковать сеть WPA.
Для начала убедитесь, что поблизости есть сеть, у которой есть разрешение на атаку. По умолчанию Besside-ng атакует все в радиусе действия, и эта атака очень шумная. Besside-ng разработан для сканирования сетей с подключенным устройством, а затем атакует соединение, вводя пакеты деаутентификации, вызывая мгновенное отключение устройства.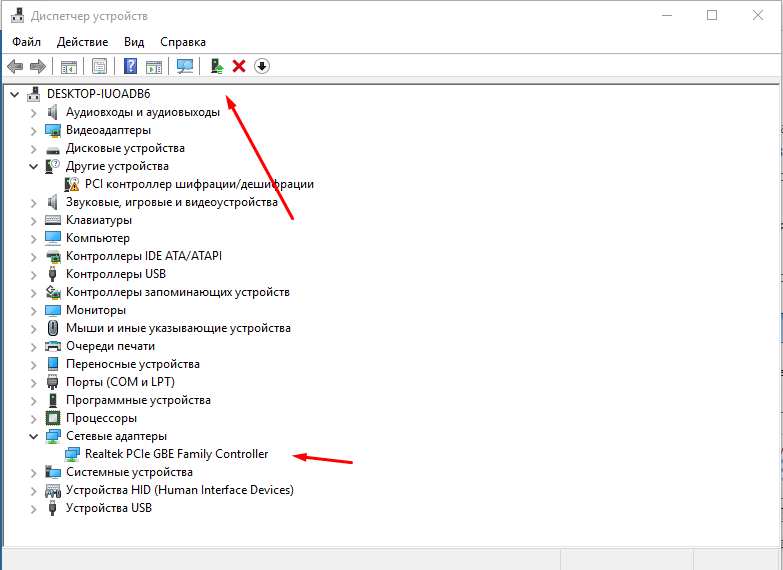 При повторном подключении хакер может использовать информацию, которой обмениваются устройства, чтобы попытаться подобрать пароль.
При повторном подключении хакер может использовать информацию, которой обмениваются устройства, чтобы попытаться подобрать пароль.
Введите команду besside-ng -R ‘Target Network’ wlan0mon , заменив поле -R на имя вашей тестовой сети.Он начнет попытки получить рукопожатие от сети жертвы. Чтобы это работало, должно быть устройство, подключенное к атакуемой сети Wi-Fi. Если устройства нет, значит, некому запустить сеть, поэтому вы не можете попытаться зафиксировать рукопожатие.
besside-ng -R 'Целевая сеть' wlan0mon
[21:08:54] Поехали
[21:08:54] Продолжение с besside.log
[21:08:54] Добавление к wpa.cap
[21:08:54] Добавление к wep.cap
[21:08:54] Запись в besside.log Если вы получите результат, подобный приведенному ниже, поздравляем! Ваша карта может захватывать рукопожатия из сетей WPA / WPA2.Вы также можете ознакомиться с нашим руководством по Besside-ng, чтобы узнать больше о том, на что способна атака Besside-ng.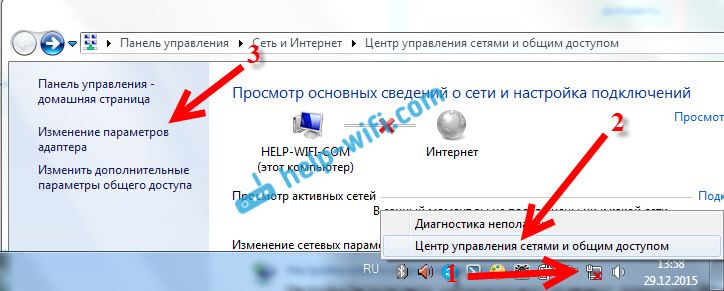
Besside-NG Wlan0mon
[03:20:45] Поехали
[03:20:45] Продолжение с besside.log
[03:20:45] Добавление к wpa.cap
[03:20:45] Добавление к wep.cap
[03:20:45] Вход в besside.log
[03:20:56] СОБСТВЕННЫЙ [DirtyLittleBirdyFeet *, Sonos *] СОБСТВЕННЫЙ []
[03:21:03] Плохое соединение - недоступность Sonos составила 0/10 (100% потеря) [-74 дБм]
[03:21:07] Получена необходимая информация для подтверждения WPA для DirtyLittleBirdyFeet
[03:21:07] Запустите aircrack на wpa.крышка для ключа WPA
[03:21:07] Pwned сеть DirtyLittleBirdyFeet за 0:04 mins: sec
[03:21:07] СОБСТВЕННЫЙ [Sonos *] СОБСТВЕННЫЙ [DirtyLittleBirdyFeet *] Гибкий сетевой адаптер — ключ к взлому Wi-Fi
Мощный беспроводной сетевой адаптер с возможностью вводить пакеты и прослушивать Разговоры по Wi-Fi вокруг него дают любому хакеру преимущество перед радиоволнами. Выбор подходящего адаптера может сбивать с толку, но, внимательно проверив набор микросхем, вы можете быть уверены, что не удивитесь, когда сделаете покупку. Если у вас уже есть адаптер, рекомендуется его испытать, прежде чем использовать в полевых условиях, прежде чем вы будете полагаться на него в чем-то слишком важном.
Если у вас уже есть адаптер, рекомендуется его испытать, прежде чем использовать в полевых условиях, прежде чем вы будете полагаться на него в чем-то слишком важном.
Надеюсь, вам понравилось это руководство по тестированию ваших беспроводных сетевых карт для внедрения пакетов и режима беспроводного мониторинга. Если у вас есть какие-либо вопросы по этому руководству по адаптерам беспроводной сети, совместимым с Kali, или у вас есть комментарии, не стесняйтесь обращаться ко мне в Twitter @KodyKinzie.
Не пропустите: проще взламывать Wi-Fi и сети с помощью ленивого скрипта
Хотите начать зарабатывать деньги как хакер в белой шляпе? Начните свою хакерскую карьеру с помощью пакета обучения Premium Ethical Hacking Certification Bundle 2020 в новом магазине Null Byte и получите более 60 часов обучения от профессионалов в области кибербезопасности.
Купить сейчас (90% скидка)>
Фото на обложке и скриншоты Kody / Null ByteРешено: точка доступа Xfinity WiFi не работает
Как устранить проблемы с неработающей точкой доступа Wi-Fi Xfinity
Если вы являетесь клиентом Xfinity, одно из лучших преимуществ — вы можете воспользоваться национальной сетью бесплатных общедоступных точек доступа Wi-Fi.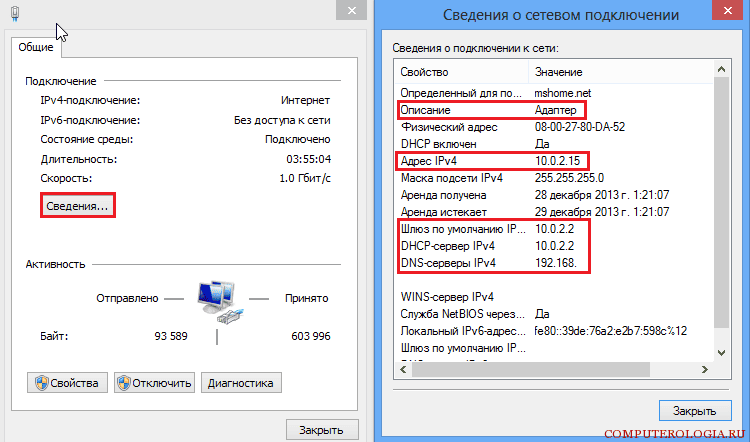 Comcast строит эту домашнюю сеть Wi-Fi, используя арендуемое клиентам оборудование, которое транслирует вторичную общедоступную сеть Wi-Fi под названием «xfinitywifi» — подробнее о том, как это работает, можно узнать на веб-сайте Xfinity.И, скорее всего, вы также участвуете в этой программе со своим домашним маршрутизатором 😉
Comcast строит эту домашнюю сеть Wi-Fi, используя арендуемое клиентам оборудование, которое транслирует вторичную общедоступную сеть Wi-Fi под названием «xfinitywifi» — подробнее о том, как это работает, можно узнать на веб-сайте Xfinity.И, скорее всего, вы также участвуете в этой программе со своим домашним маршрутизатором 😉
Проблема в том, что некоторые из этих точек доступа «xfinitywifi» очень медленные или неработоспособные, фактически переводя вас в автономный режим при подключении к ним. Лучше всего это видно, гуляя по улице, транслируя любимую музыку с помощью Spotify, и она внезапно отключается. Угадайте, что — ваш телефон просто автоматически подключился к одной из этих гнилых точек доступа «xfinitywifi».
Если точки доступа Xfinity продолжают отключаться для вас, прочтите ниже, как раз и навсегда решить проблемы с подключением к «xfinitywifi» и никогда не отключаться или не замедляться из-за них.
Почему точки доступа Xfinity WiFi продолжают отключаться?
Xfinity не может контролировать все места, где люди размещают точки доступа. Иногда точки доступа размещаются в местах, которые приводят к неравномерной мощности сигнала или даже в мертвых зонах — «зомби». Вот почему вы можете увидеть, что подключены к xfinitywifi, но не можете получить доступ к каким-либо веб-сайтам.
Иногда точки доступа размещаются в местах, которые приводят к неравномерной мощности сигнала или даже в мертвых зонах — «зомби». Вот почему вы можете увидеть, что подключены к xfinitywifi, но не можете получить доступ к каким-либо веб-сайтам.
Если вы находитесь в пути (на улице, в автобусе и т. Д.), У вас также могут возникнуть проблемы при перемещении между разными точками доступа.Если вы подключены к сети «xfinitywifi», ваш iPhone или смартфон Android будет «перемещаться» от одной точки доступа Xfinity WiFi к другой и даже к другим общедоступным точкам доступа (Starbucks, McDonalds и т. Д.). Итак, есть много шансов, что вы наткнетесь на неработающую точку доступа Wi-Fi.
Кроме того, по умолчанию, когда вы перемещаетесь, вы будете «переходить» от точки доступа к точке доступа, как в случае с сотовой сетью. К сожалению, мобильные устройства не справляются с переключением Wi-Fi, и это одна из причин, по которой точки доступа Xfinity продолжают отключаться.Смартфоны плохо обнаруживают плохие сети Wi-Fi, и они по умолчанию используют Wi-Fi вместо LTE, когда он доступен.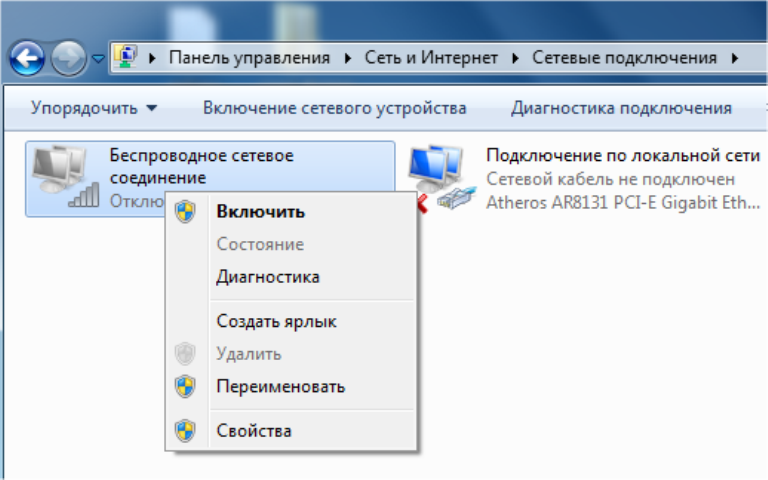 Подключение к плохой точке доступа Wi-Fi часто означает отсутствие Интернета вообще.
Подключение к плохой точке доступа Wi-Fi часто означает отсутствие Интернета вообще.
Точка доступа Wi-Fi Xfinity не работает — 3 шага для исправления
К сожалению, многие проблемы с точками доступа Xfinity WiFi приводят к тому, что большинство людей в «Стране Comcast» либо приказывают своим телефонам «забыть» о сети «xfinitywifi», чтобы она не подключалась, либо фактически отключают Wi-Fi на своих телефонах, чтобы выключиться. сломанная точка доступа.Но как только они это сделают, их телефон перестанет подключаться к другим рабочим точкам доступа Wi-Fi, тратя впустую ценные данные 4G.
Speedify — это интеллектуальное приложение, которое предлагает запатентованную технологию объединения каналов для таких людей, как вы и я. По сути, он безопасно объединяет 2 или более Интернет-соединения для их совокупной скорости и надежности.
Вот 3 шага, чтобы исправить проблемы с точкой доступа Xfinity WiFi:
- Получите Speedify на своем компьютере или мобильном устройстве.

- Оставьте все подключения к Интернету активными .Для iPhone и смартфонов Android — включите Wi-Fi и мобильную передачу данных. Не волнуйтесь — вы можете установить лимит данных в приложении Speedify, чтобы не превысить его и не доплатить. Для ноутбуков — у вас может быть дополнительный ключ 4G / LTE или встроенная карта — также активируйте это соединение.
- Наслаждайтесь более быстрым и надежным Интернетом . Speedify автоматически обнаружит любые новые активные интернет-соединения и включит их в микс, чтобы создать более быстрое и надежное интернет-соединение.
Как Speedify помогает решить проблемы с подключением и безопасностью точки доступа Wi-Fi Xfinity
Благодаря возможности одновременного использования нескольких подключений к Интернету с помощью Speedify, ваш iPhone, iPad, смартфон или ноутбук Android избежит неприятных отключений, которые возникают при переходе от одной точки доступа «xfinitywifi» к другой. Кроме того, если ваше устройство подключается к точке доступа без возможности подключения к Интернету, с помощью другого подключения Speedify будет держать вас в сети.Таким образом, ваш Spotify не остановится, ваш бизнес-звонок в Skype не будет дрожать, а ваш видеопоток останется в сети.
Кроме того, если ваше устройство подключается к точке доступа без возможности подключения к Интернету, с помощью другого подключения Speedify будет держать вас в сети.Таким образом, ваш Spotify не остановится, ваш бизнес-звонок в Skype не будет дрожать, а ваш видеопоток останется в сети.
Speedify — это больше, чем просто мощный диспетчер подключений к Интернету, это также лучший и самый быстрый VPN-сервис для связывания. Когда вы используете Speedify для оптимизации работы точки доступа Xfinity, вы также получаете быстрое, надежное и безопасное шифрование данных. Speedify защищает вас от поддельных маршрутизаторов, хакеров-слежок и других киберугроз, не жертвуя требуемой скоростью вашего интернет-соединения.
В то время как другие VPN могут быть неуклюжими и медленными, Speedify является самой современной. Он прост в использовании, он улучшает скорость и качество вашего интернет-соединения, а также не разряжает вашу батарею.
Если вы являетесь клиентом Xfinity, начните работу с Speedify сегодня (без дополнительных условий, без регистрации по электронной почте, без регистрации данных!), Чтобы убедиться, что вы получаете полный доступ к невероятной общенациональной сети точек доступа.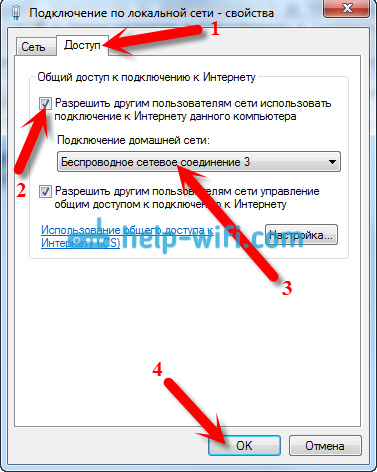

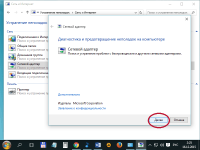
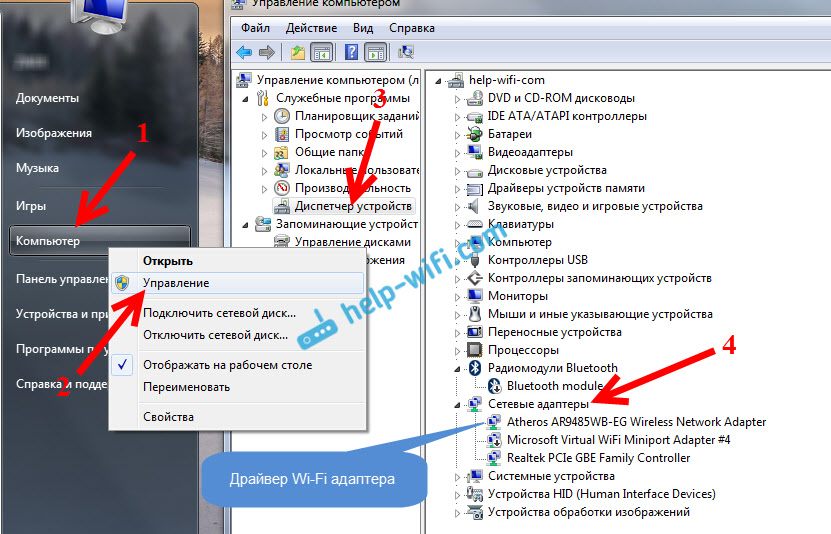 Если ни одно из устройств не может подключиться, соедините роутер с ноутбуком напрямую посредством LAN-кабеля. Перейдите по адресу 192.168.1.1. Данный адрес чаще всего используется для перехода в веб-интерфейс роутеров, но может отличаться в зависимости от модели. Узнать точный адрес, а также стандартные логин и пароль можно в инструкции к устройству или на официальном сайте производителя. Авторизуйтесь, используя стандартный логин (admin) и пароль (admin или 12345). Чтобы получить доступ к настройкам роутера, нужно ввести логин и пароль
Если ни одно из устройств не может подключиться, соедините роутер с ноутбуком напрямую посредством LAN-кабеля. Перейдите по адресу 192.168.1.1. Данный адрес чаще всего используется для перехода в веб-интерфейс роутеров, но может отличаться в зависимости от модели. Узнать точный адрес, а также стандартные логин и пароль можно в инструкции к устройству или на официальном сайте производителя. Авторизуйтесь, используя стандартный логин (admin) и пароль (admin или 12345). Чтобы получить доступ к настройкам роутера, нужно ввести логин и пароль Может быть, интернет не оплачен или существуют неполадки на стороне оператора. Если это так, то проблему надо решать не с компьютером или роутером.
Может быть, интернет не оплачен или существуют неполадки на стороне оператора. Если это так, то проблему надо решать не с компьютером или роутером.
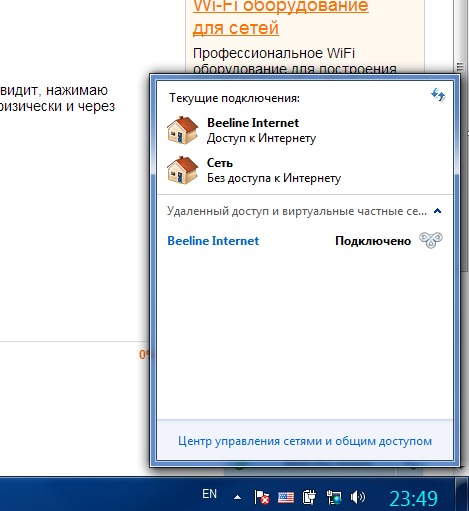
 Для этого на красном крестике правой кнопкой мыши выбирается пункт “Диагностика”.
Для этого на красном крестике правой кнопкой мыши выбирается пункт “Диагностика”.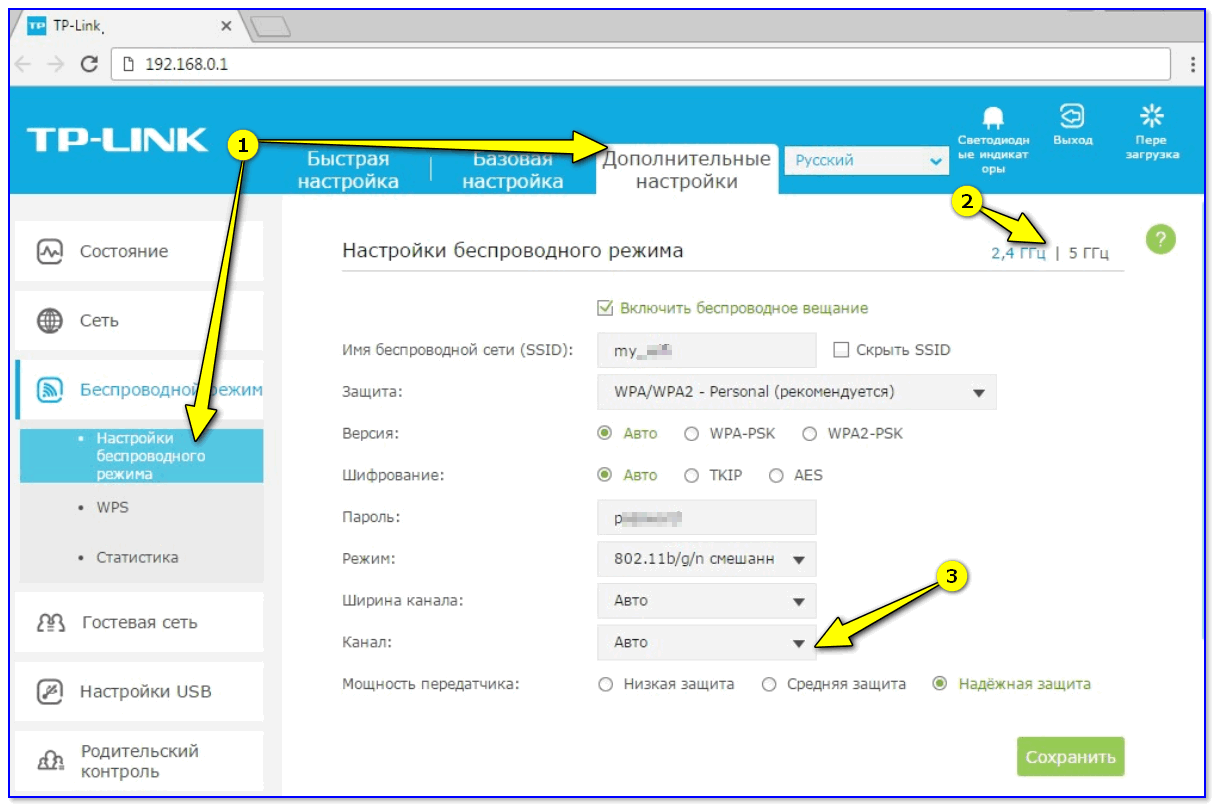
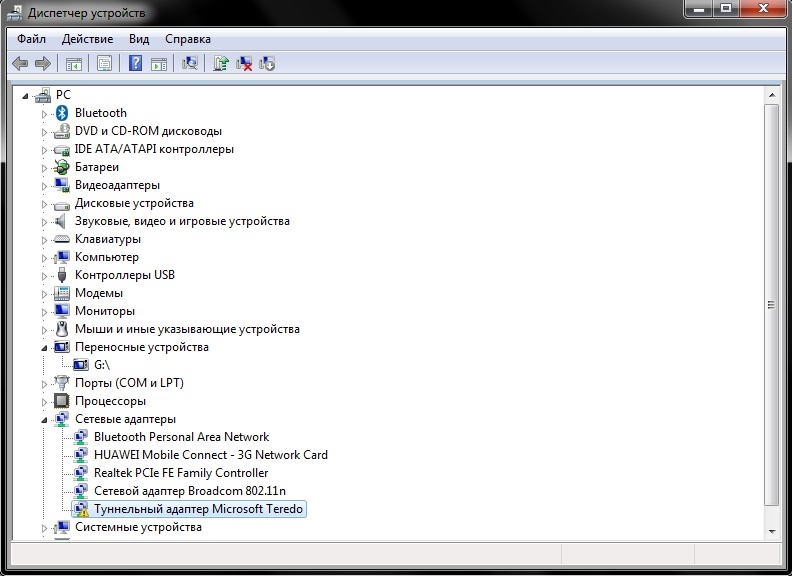
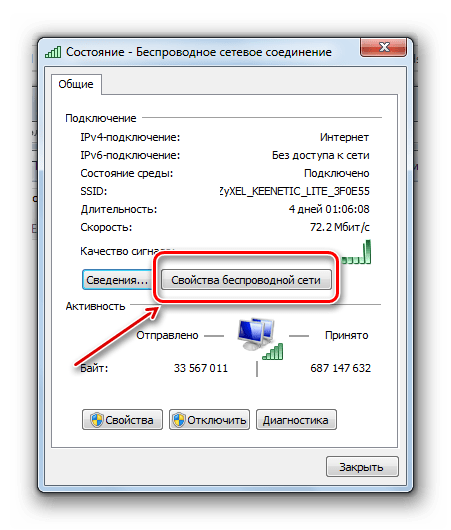 Это компактный адаптер b / g / n, который имеет одну из самых дешевых цен, но может похвастаться удивительно впечатляющей производительностью. При этом только v1 будет работать с Kali Linux, поскольку v2 использует другой набор микросхем.
Это компактный адаптер b / g / n, который имеет одну из самых дешевых цен, но может похвастаться удивительно впечатляющей производительностью. При этом только v1 будет работать с Kali Linux, поскольку v2 использует другой набор микросхем. Несмотря на небольшой размер, это низкопрофильный адаптер с высокой производительностью в ближнем и среднем диапазоне, ограниченный диапазон, когда вы хотите собирать сетевые данные, не включая все в пределах нескольких блоков.
Несмотря на небольшой размер, это низкопрофильный адаптер с высокой производительностью в ближнем и среднем диапазоне, ограниченный диапазон, когда вы хотите собирать сетевые данные, не включая все в пределах нескольких блоков.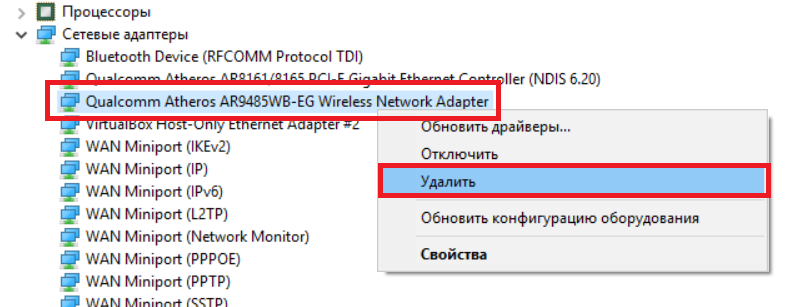 11ac и a, b, g, n совместимость со скоростью 300 Мбит / с на 2,4 ГГц и 867 Мбит / с на 5 ГГц. Это одно из новейших предложений, совместимых с Kali, поэтому, если вы ищете самый быстрый и длинный диапазон, вам следует рассмотреть этот адаптер. Чтобы использовать его, вам может потребоваться сначала запустить «apt update», а затем «apt install realtek-rtl88xxau-dkms», который установит необходимые драйверы для включения инъекции пакетов.
11ac и a, b, g, n совместимость со скоростью 300 Мбит / с на 2,4 ГГц и 867 Мбит / с на 5 ГГц. Это одно из новейших предложений, совместимых с Kali, поэтому, если вы ищете самый быстрый и длинный диапазон, вам следует рассмотреть этот адаптер. Чтобы использовать его, вам может потребоваться сначала запустить «apt update», а затем «apt install realtek-rtl88xxau-dkms», который установит необходимые драйверы для включения инъекции пакетов.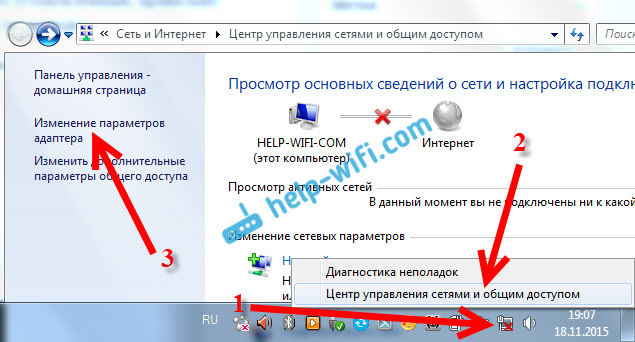 11 n WLAN
iSerial 3 (ошибка)
bNumConfigurations 1
11 n WLAN
iSerial 3 (ошибка)
bNumConfigurations 1  0.0.1 маска сети 255.0.0.0
inet6 :: 1 prefixlen 128 scopeid 0x10 <хост>
loop txqueuelen 1000 (локальный шлейф)
Пакеты RX 20 байтов 1116 (1.0 КБ)
Ошибки RX 0 сброшено 0 переполнений 0 кадр 0
Пакеты TX 20 байт 1116 (1,0 КБ)
Ошибки передачи 0 сброшены 0 переполнения 0 несущей 0 коллизий 0
wlan0: flags = 4163
0.0.1 маска сети 255.0.0.0
inet6 :: 1 prefixlen 128 scopeid 0x10 <хост>
loop txqueuelen 1000 (локальный шлейф)
Пакеты RX 20 байтов 1116 (1.0 КБ)
Ошибки RX 0 сброшено 0 переполнений 0 кадр 0
Пакеты TX 20 байт 1116 (1,0 КБ)
Ошибки передачи 0 сброшены 0 переполнения 0 несущей 0 коллизий 0
wlan0: flags = 4163 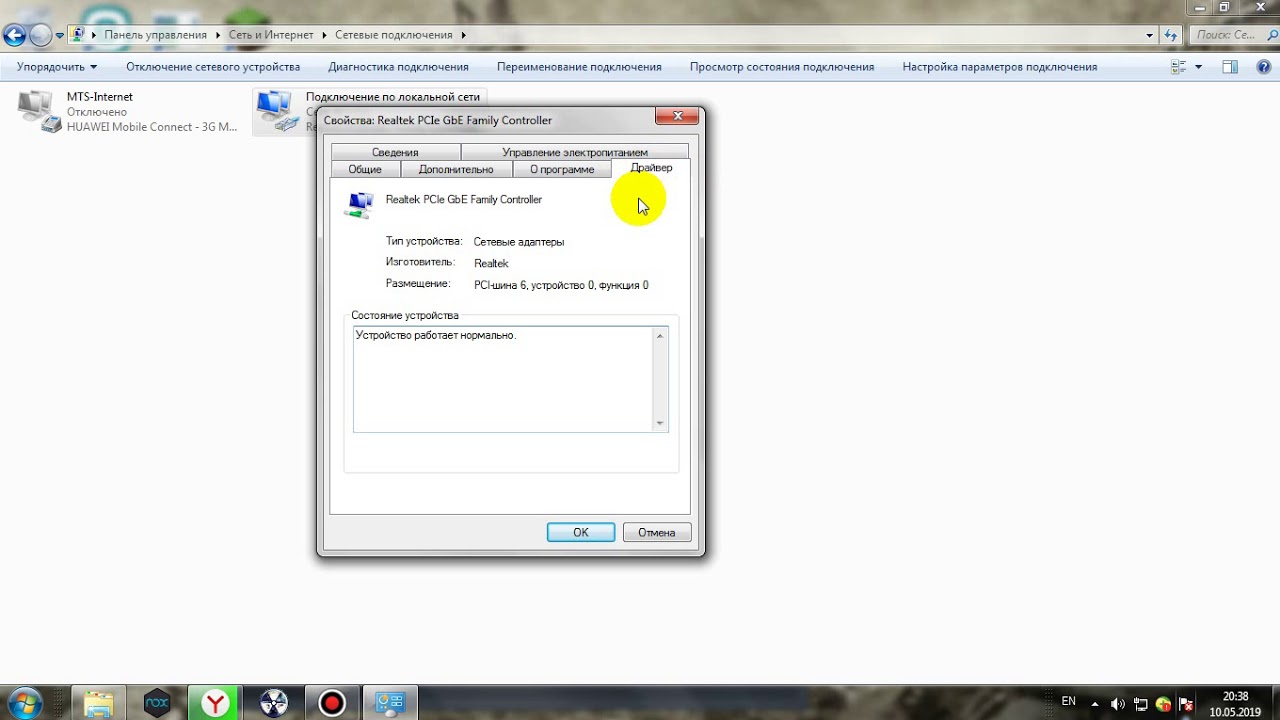 Если airodump-ng, aireplay-ng или airtun-ng перестают работать после
через короткий промежуток времени вы можете запустить 'airmon-ng check kill'
Имя PID
428 NetworkManager
522 dhclient
718 wpa_supplicant
Набор микросхем драйвера интерфейса PHY
phy1 wlan0 rt2800usb Ralink Technology, Corp. RT5372
(режим монитора mac80211 включен для [phy1] wlan0 на [phy1] wlan0mon)
(режим станции mac80211 vif отключен для [phy1] wlan0)
Если airodump-ng, aireplay-ng или airtun-ng перестают работать после
через короткий промежуток времени вы можете запустить 'airmon-ng check kill'
Имя PID
428 NetworkManager
522 dhclient
718 wpa_supplicant
Набор микросхем драйвера интерфейса PHY
phy1 wlan0 rt2800usb Ralink Technology, Corp. RT5372
(режим монитора mac80211 включен для [phy1] wlan0 на [phy1] wlan0mon)
(режим станции mac80211 vif отключен для [phy1] wlan0)