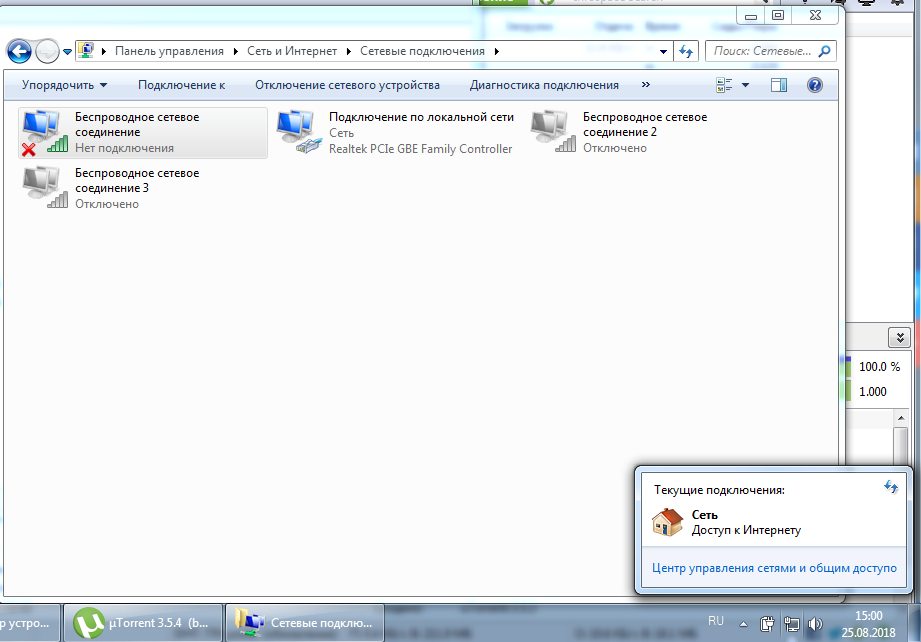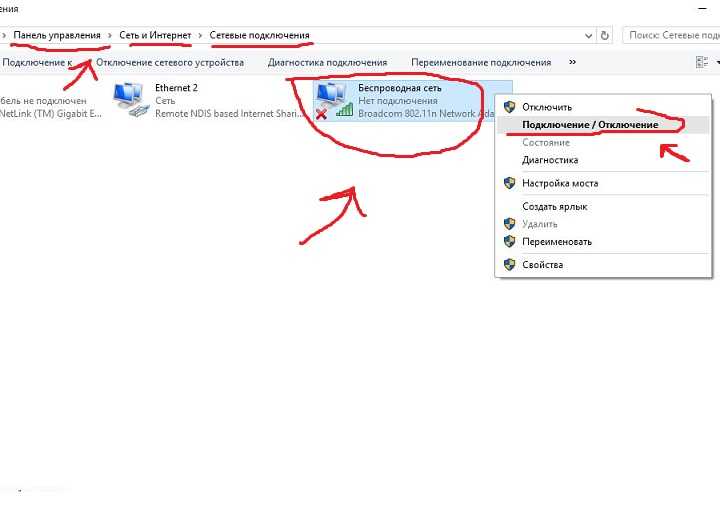Ноутбук не видит wifi сети windows 7 красный крестик
Сегодня будем разбираться почему ноутбук не видит wifi сети windows 7 при этом в правом нижнем углу рабочего стола отображается красный крестик.
Для начало нужно попробовать подключить другое устройство к сети если сигнала нет то выключите модем на некоторое время и снова включите если результа нет то следуем инструции ниже.
Аппаратное и програмнное включение адаптера Wi-FiПервым делом нужно посмотреть включен ли адаптер или нет. Адаптер может быть выключен как програмного так и апаратно( переключателем на корпусе)
Пробуем включить адаптер wifi для этого ищем кнопку включения на клавиатуре она совмещена с одной из функциональных клавиш — F5, F10, F12 в зависимости от производителя. Распознать её просто — на ней есть значок беспроводной сети в виде антенны. Нажимаем на неё и на функциональную клавишу Fn. Смотрим результат. Кстати, у некоторых производителей на кнопке есть индикатор — синий включен а красный выключен.
У каждого бренда ноутбуков свои утилиты, отвечающие за функциональные клавиши. А часто бывает так что многие не устанавливаею драйвера и утелиты для функциорирования данных клавишь. Проверить, установлены ли у вас легко — попробуйте использовать какие-либо функциональные клавиши из верхнего ряда (кроме звука и яркости — они могут работать и так). Если они не работают, вполне возможно, что причина не работающего Wi-Fi в этом.Как правило, такие официальные утилиты называются в духе: Hotkey Utility (Asus и Acer), Keyboard Driver, Launch Manager (Acer), Hotkey Features Integration (Lenovo) и подобные. Заходим на официальный ресурс поддержки и скачиваем согласно разрядности операционной системы:
Теперь пробуем включить программно:
-
Пуск — «Панель управления» — «Центр управления сетями и общим доступом»
-
«Изменение параметров адаптера»
-
Обнаруживаем наше подключение → правой кнопкой мыши вызываем выпадающее меню и жмем «Включить»
-
Проверяем, если ноутбук все еще не находит сеть wifi по-прежнему, продолжаем…
Еще вариант в Windows 7 нажать на клавиатуре сочетание клавиш Win + X, то появится «Центр мобильности Windows».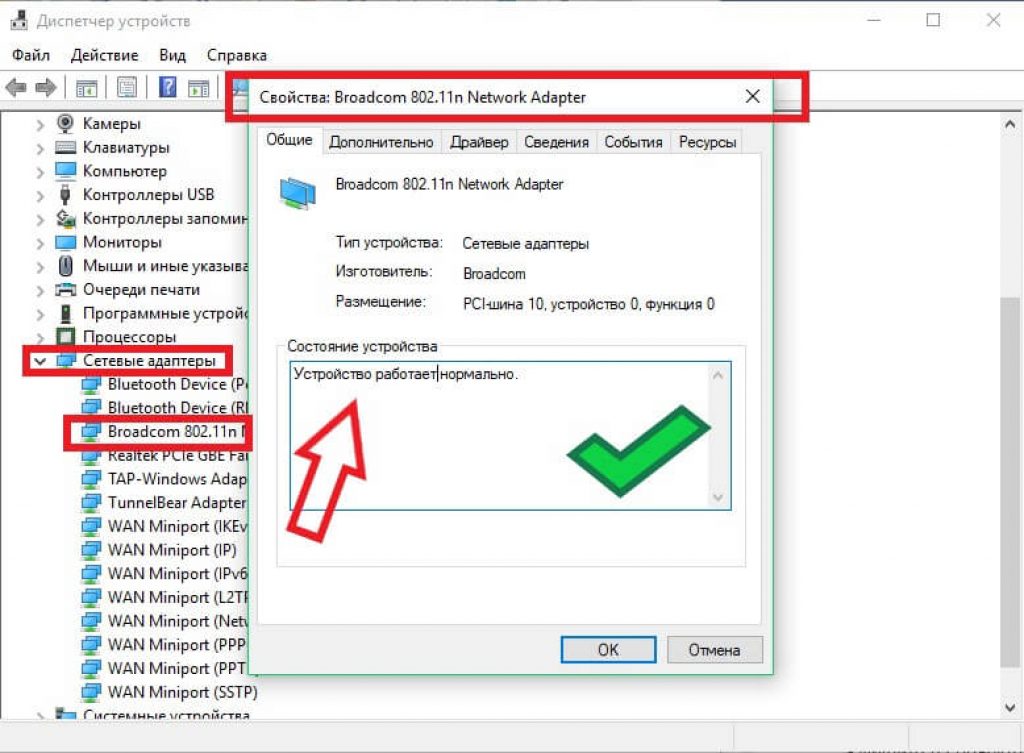
Нажимаем правой кнопкой мыши на значок сети, на панели уведомлений и выбираем “Диагностика неполадок”. Пойдет поиск проблем. Затем, должно появится окно, в котором будет написано: “Включить способность к использованию беспроводной связи”. Нажимаем на Внести это исправление. Видим отчет о проблемах. Wi-Fi уже должен заработать. Нажимаем на Закрыть модуль устранения неполадок.
Проверяем наличие драйверов Wi-fi адаптераПроверяем драйвера заходим «Пуск» → правым кликом «Компьютер» → «Свойства» → « Диспетчер устройств» Разворачиваем «Сетевые адаптеры» → ищем «Intel(R) Centrino», возможны также «Atheros…» и т.д.Должны отсутствовать какие-либо пометки.Если присутствуют белый кружок с черной стрелкой вниз нажимаем правой клавишей на него и выбираем «Задействовать».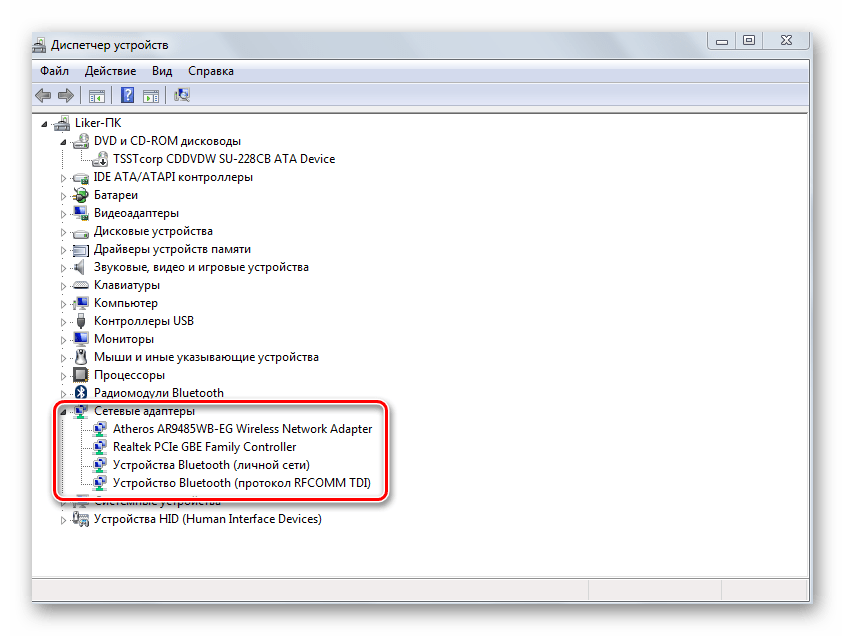
Есл ли же там есть желтый кружок с вопросительным или восклицательным знаком то нужно перейти на сайт производителя и скачать нужные драйвера и устанвоить их.
Еще одно решение – удаление сетевой карты в диспетчере устройств. Заходим в диспечер задач выбираем адаптер Wi-fi «Atheros…»нажимае правой кнопкой выбираем удалить даление система спросить удалить ли драйвера потверждаем. После чего перезагрузите компьютер и заново устанавливаем драйвера адаптер Wi-fi.
Если Windows версии 10, следуем: Кликните правой клавишей мыши (ПКМ) «Пуск» → «Диспетчер устройств» → Также раскроем «Сетевые адаптеры»
Запускаем службы WLANЕсли служба автонастройки WLAN отключена, то Windows просто не сможет находить Wi-Fi сети. Поэтому, значок Wi-Fi будет перечеркнут красным крестиком, со статусом «Нет доступных подключений».
Давайте проверим:
- Откройте меню Пуск, нажмите правой кнопкой мыши на Компьютер и выберите пункт Управление.
- В новом окне перейдите на вкладку Службы, и найдите в списке «Служба автонастройки WLAN».
 Состояние должно быть «Работает», а тип запуска – «Автоматически».
Состояние должно быть «Работает», а тип запуска – «Автоматически». - Если у вас не так, то нажмите правой кнопкой на службу, и выберите Запустить. А еще лучше, откройте свойства, установите там типа запуска – автоматически, и перезагрузите компьютер.
Почему компьютер не видит мою вай фай сеть, а все остальные ловит – и такое бывает. Здесь уже необходимо разбираться с настройками роутера. Рассмотрим наглядно на моделях Asus, а по остальным пропишем командами.
-
Вбейте в адресной строке любимого браузера без кавычек «192.168.1.1» → [enter]
-
Переходим в «Беспроводная сеть»
-
Смотрим «Канал» → должно стоять «Auto» — по умолчанию бывает позиция «13» → меняем и жмём «Применить»
Теперь, по оборудованию TP-Link:
Если никакое устройсов не видет Wi-fi то нужно проверить, включена ли беспроводная сеть в роутере. Для этого необходимо подключиться к роутеру при помощи обычного интернет-кабеля. После этого открываем браузер (любой) и в адресной строке прописываем 192.168.0.1. Нажимаем «Enter». Далее появится окно, в котором будет предложено ввести пароль и логин. Как правило, по умолчанию ключ и логин – admin, admin соответственно.
Для этого необходимо подключиться к роутеру при помощи обычного интернет-кабеля. После этого открываем браузер (любой) и в адресной строке прописываем 192.168.0.1. Нажимаем «Enter». Далее появится окно, в котором будет предложено ввести пароль и логин. Как правило, по умолчанию ключ и логин – admin, admin соответственно.
Причиной возникновения проблемы отсутствия доступных сетей может быть заражение компьютера вирусом. Некоторые вредоносные программы специально отключают доступ в интернет, чтобы юзер не мог воспользоваться внешней помощью для их удаления, другие же – просто произвольно «убивают» или видоизменяют системные файлы, что приводит в итоге к тому же результату.
Для удаления вредоносного кода нет смысла использовать штатный антивирус, так как он уже пропустил угрозу, а, значит, на вирус не среагирует, а также может быть к этому времени зараженным. Поэтому рекомендуем использовать специализированные антивирусные утилиты, которые не требуют инсталляции.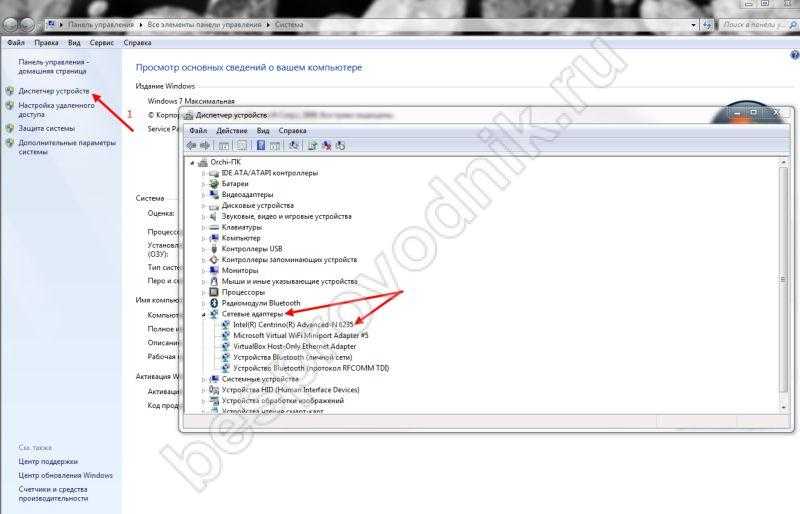 Одной из лучших программ этого класса является Dr.Web CureIt.
Одной из лучших программ этого класса является Dr.Web CureIt.
9. У каждого бренда ноутбуков свои утилиты, отвечающие за функциональные клавиши Заходим на официальный ресурс поддержки и скачиваем согласно разрядности ОС:
Комментарии (0)
Оставьте свой комментарий
Имя (Обязательно)
Адрес электронной почты
10 причин и помощь эксперта
Привет! Твой ноутбук не видит Wi-Fi? Ничего страшного! Сам владелец классного ноутбука, и тоже такое бывает. Сегодня расскажу, почему это бывает, и как все можно оперативно исправить. Ничего сложного не будет!
Сегодня расскажу, почему это бывает, и как все можно оперативно исправить. Ничего сложного не будет!
Но если вдруг вы не решили свою проблему, или что-то осталось непонятным, опишите очень подробно свою ситуацию в комментариях к этой статье, и я постараюсь быстро помочь.
Давайте уже пробежимся по основным причинам и посмотрим на пути исправления ошибки.
Причины
Честно сказать, причин может быть очень много. Точную причину на глаза удаленно очень сложно выявить, поэтому если будете писать свой случай в комментарии – пишите очень подробно. Постарайтесь в тексте ниже все-таки найти что-то близкое к своему случаю и попытаться исправить – хуже точно не будет.
Универсальный совет! Не знаете, что делать – сразу перезагрузите роутер и ноутбук. В 99% всех случаев проблем будет успешно устранена.
А вот и мой список ТОП проблем:
- Что-то где-то заглючило – не поддается диагностике. Лечится вышеупомянутой перезагрузкой.

- Нет самой сети.
- Выключен адаптер.
- Режим самолета.
- Слетел или не был установлен драйвер.
- Проблемы на роутере.
- Поломка
С первым пунктом мы вроде бы все выяснили, приступаем к нюансам по каждому следующему. Если вам это точно не подходит – смело пропускайте.
Самые распространенные
Так почему ноутбук не видит wifi сеть – это может произойти по причине того, что беспроводной интернет в принципе отсутствует!
- Убедимся, что в зоне действия присутствует беспроводной интернет, для этого используя другие устройства: планшет, смартфон, ноут или ПК проверим, видят ли они wifi на ноутбуке. Если да, следуем далее, если нет – то он wifi не видит, проверьте настройки роутера. Выяснили, что инет есть, а ноут не видит вай фай сети, почему — значит, что-то не так с нашим устройством, как правило, и тут бывают крайне банальные решения.
- Посмотрите, включен ли адаптер, как правило, подсвечивается на клавиатуре индикатором:
- выключенный – выглядит как на скрине ниже.

- включите клавишами, согласно раскладке устройства, [Fn] + от [F1] до [F12].
- после должен начаться поиск сетей с уведомлением в трее и желтой звездочкой у антенны, смотрите скриншот.
- если все работает и ноутбук видит вай фай сеть – приятного серфинга, иначе далее
- попробуем запустить диагностику неполадок – правым кликом по антенне → «Диагностика неполадок»
- процедура в большинстве случаев помогает, иначе ищем другую причину, почему ноут не видит wifi.
Отключен Wi-Fi адаптер
А вы знали, что вайфай на ноутбуке можно просто выключить. Ну и соответственно включить. Сначала давайте посмотрим, что у вас в трее!
Примеры приведены для Windows 10. На Windows 7 и других моделях все будет примерно одинаково.
Если у вас вот так – и пишет «Нет доступных подключений» – то скорее всего Wi-Fi просто отключен. Включить его можно несколькими способами – через кнопки и через настройки. Кратко разберем каждый способ.
Кратко разберем каждый способ.
Кнопки включения
Раньше для включения вайфая на ноутбуке выделялись отдельные переключатели, или даже кнопки. Теперь же это все включается обычно сочетанием клавиш Fn+F[1-9]. Пример ниже:
На моем ноутбуке ASUS он включается нажатием Fn+F2 как на рисунке выше. Присмотритесь к своим функциональным клавишам, найдите значок под вашу модель и попытайтесь включить. Включение не тема этой статьи, многое буду сокращать. Если есть вопросы – в комментарии.
Помогло? Отлично. Не помогло – едем дальше.
Включение в быстрой панели
Специально для «десятки». Пользователи других операционных систем могут пропустить. Вот для такого статуса:
Щелкаем по уведомлениям и выбираем Сеть:
Далее щелкаем по Wi-Fi и все включается:
Включение адаптера
Еще один вариант. Адаптер будет работать, но просто в данный момент не включен. Универсальный способ для всех систем.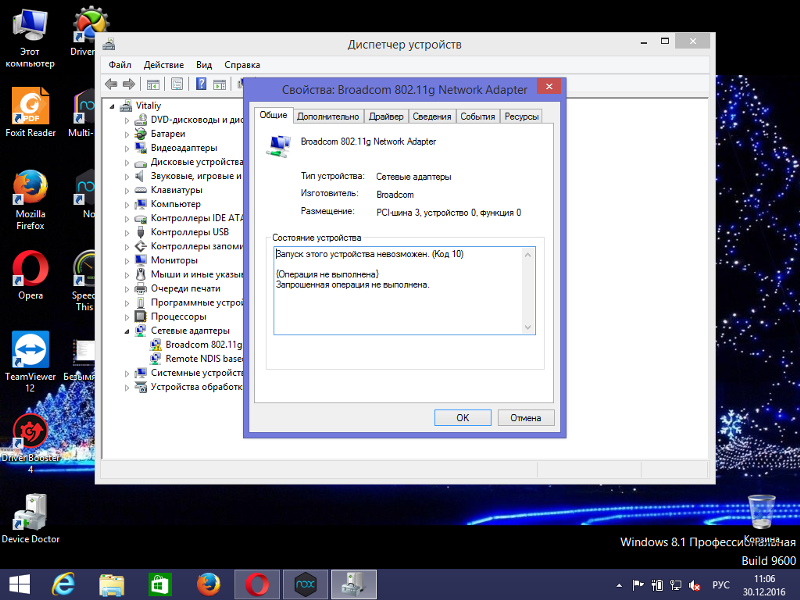 Делаем по шагам:
Делаем по шагам:
- Щелкаем правой кнопкой по нашему сетевому соединению и выбираем «Центр управления сетями и общим доступом» (Windows 7) или «Параметры сети и интернет» (Windows 10):
- Далее заходим в настройки адаптера (на семерке в левой колонке – Изменить настройки адаптеров)
- В открывшемся окне находим свой беспроводной адаптер (здесь могут быть и проводные адаптеры, которые нам не нужны, но при желании можно включить и их), щелкаем по нему правой кнопкой и выбираем «Включить»:
Все должно заработать!
Аппаратная ошибка
Что означает аппаратная ошибка? Это неполадки непосредственно в самой плате (сетевой карте). Другими словами, если компьютер не видит беспроводной WiFi адаптер, то это говорит о том, что он не работает. Это может случиться по двум причинам:
- Устройство вышло из строя.
- Проблема с драйверами.
Второй вариант мы уже рассмотрели выше, и вы знаете, как устранить эту проблему. Но если драйвера установлены, а компьютер все равно не находит вай-фай адаптер, то означает, что он сгорел.
Но если драйвера установлены, а компьютер все равно не находит вай-фай адаптер, то означает, что он сгорел.
Такое случается из-за перегрева, к примеру, если оставить ноутбук на длительное время в кровати или на какой-либо другой мягкой поверхности, закрыв отверстия для поступления воздуха. В данном случае устранить проблему можно заменой вышедшего из строя оборудования.
Но для этого потребуется разобрать ноутбук. Делать это самостоятельно не рекомендуется. Лучше всего обратиться в сервисный центр.
Еще одна причина, почему компьютер не видит сеть WiFi – это отключенная антенна. Это касается тех ноутбуков, которые уже разбирались для чистки или другого ремонта. Вполне возможно, что мастер просто не подсоединил антенну к адаптеру либо сделал это неправильно или плохо. В любом случае адаптер просто не способен уловить сигнал, даже находясь в непосредственной близости от точки доступа.
Очень редко, но все же случается, что клеммы антенны просто забиваются пылью, из-за которой пропадает контакт.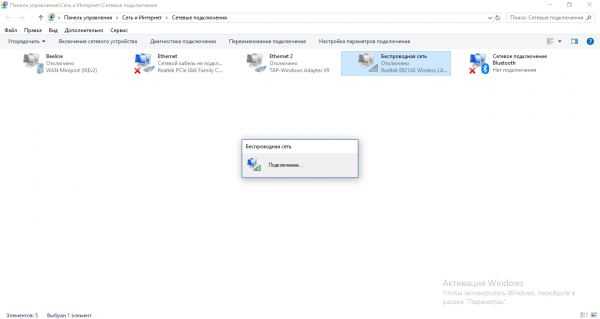 В таком случае нужно просто почистить их и все заработает.
В таком случае нужно просто почистить их и все заработает.
Выше описаны наиболее распространенные причины, почему компьютер не видит сеть вай-фай, и их устранение. Но на практике могут встречаться и другие проблемы, устранение которых требует индивидуального подхода и особой диагностики, которую способен провести только мастер.
Кроме этого, причиной того, что компьютер не видит WiFi, может быть большое расстояние от роутера и соответственно выход за пределы действия WiFi сети.
Что делать если не работает WiFi на ноутбуке: Видео
Матвеенко Анатолий
Имею большой опыт в настройке и подключении систем контроля доступа (СКУД) и систем учета рабочего времени. А также занимаюсь настройкой серверов, компьютеров, рабочих мест. Работаю в инженером в .
Автодиагностика
Классная штука, если не умеете разбираться, но подходит далеко не для всех случаев. Можно сделать так, чтобы компьютер сам попробовал решить проблему. Как в прошлом разделе попадаем в «Параметры сети и интернет», а там выбираем «Устранение неполадок»:
Операционная система что-нибудь подумает, попытается вам предложить советы… и Wi-Fi заработает!
Ну или не заработает) По мне проще все включить руками.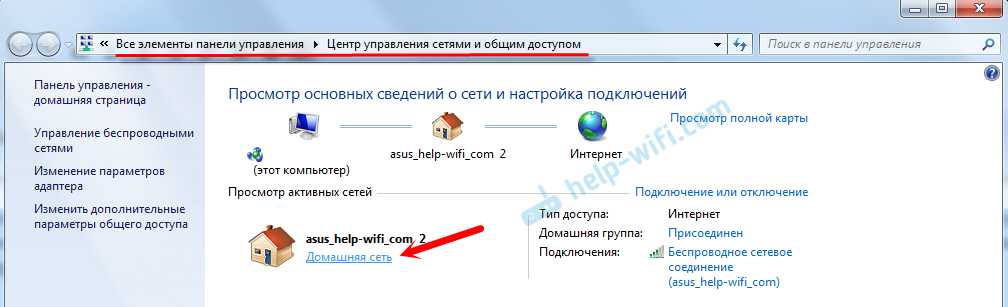 Но для диагностики причины вполне можно использовать. Такое же есть и на Windows 7.
Но для диагностики причины вполне можно использовать. Такое же есть и на Windows 7.
Драйвер
Нередко в системе нет и драйвера – то ли его и раньше не было, то ли слетел от какого-то действия, а может просто карта новая. Сначала нужно проверить его состояние, а потому же установить – чтобы не натворить лишних дел.
Щелкаем правой кнопкой по кнопке Пуск и выбираем «Диспетчер устройств»:
Ищем вкладку «Сетевые адаптеры», а там пытаемся найти наш беспроводной адаптер. Как правило он содержит в своем названии слово Wireless:
В моем случае с ним все в порядке. Но бывает, что вместо красивого синего значка стоит какой-то восклицательный знак, или еще хуже – адаптера совсем нет в устройствах. В общем, если есть какая-то проблема, проще поменять драйвер. Не буду вас отсылать на сайт производителя, как это делают некоторые другие издания, самый простой способ воспользоваться программой Driver Pack Solution:
drp.su – переходите и качайте
Программа сама найдет проблемы в оборудовании, устаревшие драйвера и все попытается исправить.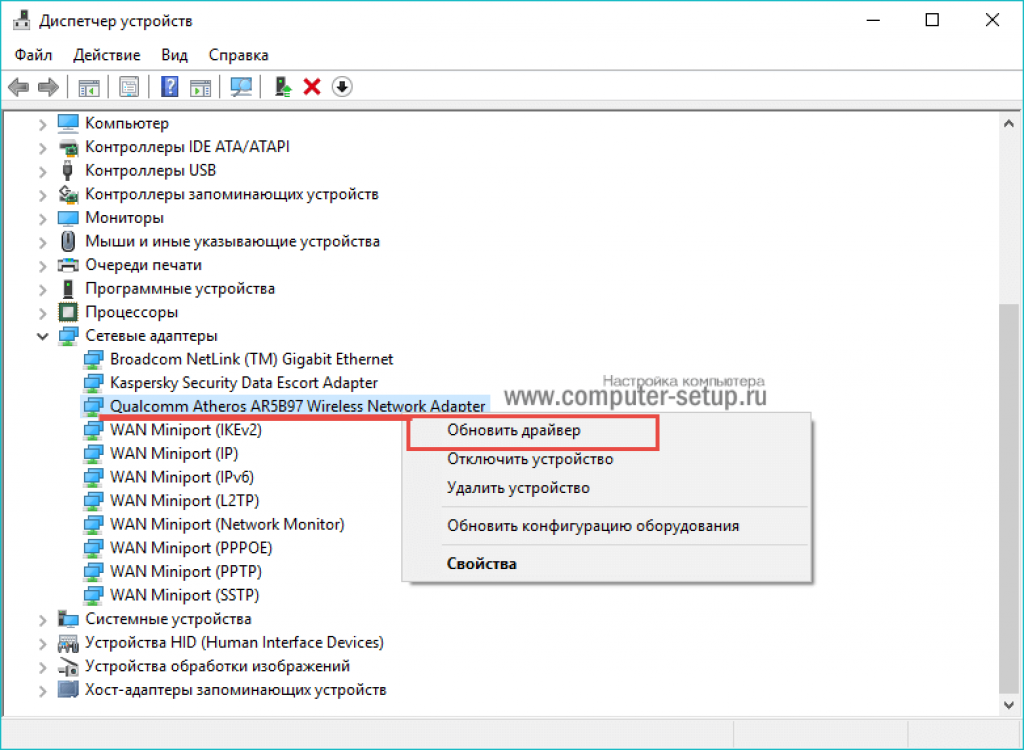 Сейчас, как по мне, это лучшее бесплатное решение для таких мелких проблем, как установка драйвера на Wi-Fi.
Сейчас, как по мне, это лучшее бесплатное решение для таких мелких проблем, как установка драйвера на Wi-Fi.
Проблемы на роутере
Разобрать все возможные проблемы, которые могут повлиять на видимость сети, нет возможности – моделей роутеров очень много. Тыкаться в попытках показать что-то среднее, тоже не вижу смысла. Я перечислю основные мысли по поводу проблем на роутере в теме нашей статьи, а если уж нужно будет что-то настроить – воспользуйтесь поиском на нашем сайте, найдите свою модель маршрутизатора и сделайте все, как написано.
Скриншоты даю со своей модели от TP-Link. В других моделях все примерно так же.
Канал
Канал должен быть в положении Auto. Эксперты могут выставить что-то другое, но есть вариант попасть не в тот канал, и сеть будет не видна.
SSID и видимость
Иногда ноутбуку просто не нравится SSID сети – это ее название. Достаточно поменять и все будет работать как надо. Другой вариант – кто-то сделал ее невидимой для всех (и такое можно) – здесь достаточно выставить видимость для всех.
Другой вариант – кто-то сделал ее невидимой для всех (и такое можно) – здесь достаточно выставить видимость для всех.
Поломка
Если уж ничего из вышеперечисленного не помогает, то есть вариант, что наш адаптер скончался. Если не разбираетесь сами, лучше обратитесь к специалистам, которые и выставят окончательный диагноз. Проверить это просто – подключить внешний Wi-Fi адаптер или же внутреннюю карту. Что классно – на ноутбуках Wi-Fi легко заменяется, а значит ремонт не влетит в большую сумму как в случае поломки процессора или видеокарты. А бывает, что и еще проще – например, отпаялся шлейф. Такое исправят легко за день.
Вот и все! Надеюсь, что помог решить вам проблему и заставить свой ноутбук искать беспроводные сети всех своих соседей. Если вдруг остались вопросы, смело пишите в комментарии. Будем решать в индивидуальном порядке! Всем хорошего дня.
Неисправность адаптера
Если ничего не помогло и компьютер по прежнему не видит доступные сети, то есть вероятность, что вай фай адаптер мог выйти из строя: он может сгореть во время работы, ему нужно хорошее охлаждение. Если он сгорел, то не будет отображаться в «Диспетчере устройств», эта проблема будет выдана при «Диагностике Windows». Его нужно будет ремонтировать или менять.
Если он сгорел, то не будет отображаться в «Диспетчере устройств», эта проблема будет выдана при «Диагностике Windows». Его нужно будет ремонтировать или менять.
Итак, мы рассмотрели самые основные источники проблем при сбое работы компьютера с вай фай. Помните, что любую проблему можно устранить, если знать её причины.
Сеть WiFi не отображается или не может найти WiFi в Windows?
Независимо от того, настроили ли вы новую сеть Wi-Fi или посещаете общедоступную точку доступа, может быть очень неприятно, когда ваш ноутбук с Windows 10 не может найти сеть Wi-Fi, которая, как вы знаете, существует.
Это очень распространенная проблема, но, к сожалению, она может быть вызвана рядом причин. Что-либо из вашего антивирусного программного обеспечения, брандмауэра Windows или самого сетевого адаптера может препятствовать отображению активной сети Wi-Fi в вашем списке доступных сетей.
Содержание
Пройдитесь по этому руководству, начиная с самого простого решения и заканчивая более сложными, и, надеюсь, прежде чем вы дойдете до конца, вы увидите, что сеть Wi-Fi появится в списке.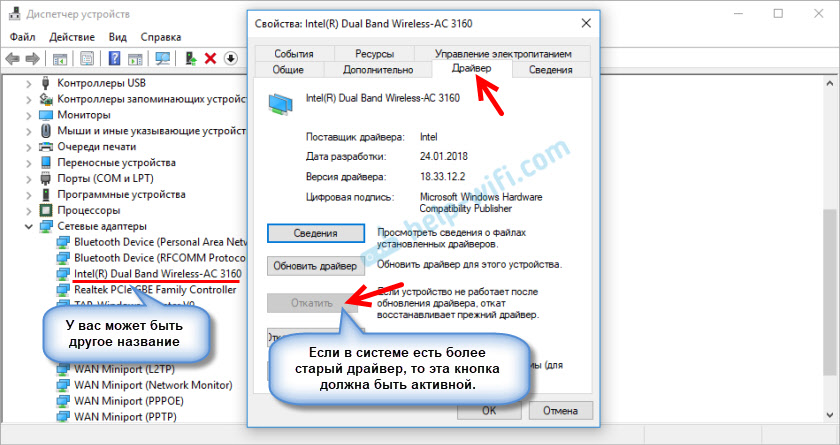
1. Перезагрузите маршрутизатор
Прежде чем тратить много времени на устранение неполадок, почему ваш компьютер с Windows 10 не видит сеть Wi-Fi, сначала убедитесь, что сеть существует.
- Используйте другие устройства в вашем доме, чтобы проверить, могут ли они получить доступ к сети Wi-Fi.
- Попробуйте использовать сканер Wi-Fi на другом компьютере, чтобы просмотреть все доступные сети.
- Если другие устройства не видят сеть, перезапустите маршрутизатор, чтобы сеть снова заработала.
После того, как вы убедились с другими устройствами, что сеть Wi-Fi действительно существует, проверьте доступ к ней снова на проблемном компьютере с Windows 10. Если это все еще не работает, перейдите к следующим шагам.
2. Используйте средство устранения неполадок сети
Если есть проблема с сетевым адаптером Wi-Fi, которую легко решить, средство устранения неполадок сети Windows 10 сможет это сделать. Это делает его лучшим первым, что можно попробовать.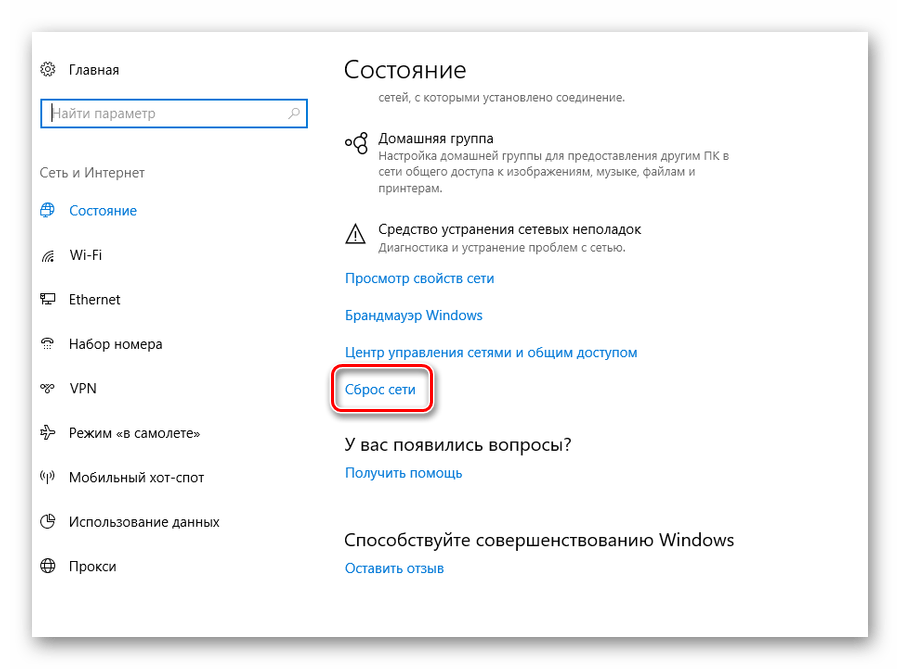
Выберите меню «Пуск», введите Settings и выберите приложение Settings .
В окне настроек выберите Обновление и безопасность .
Выберите Устранение неполадок в левом навигационном меню, затем выберите Дополнительные средства устранения неполадок на правой панели.
Прокрутите список средств устранения неполадок и выберите Сетевой адаптер . Нажмите появившуюся кнопку Запустить средство устранения неполадок .
Мастер устранения неполадок проведет вас через этапы проверки различных параметров адаптера и системы, которые являются наиболее вероятной причиной проблем с сетью. Если средство устранения неполадок прошло успешно, перезагрузите систему, и теперь вы сможете увидеть сеть Wi-Fi.
Если он не может найти проблему, вам нужно перейти к следующим шагам.
3. Перезагрузите сетевой адаптер
Первое, что нужно попробовать, поскольку чаще всего это решает проблему, — это перезагрузить сетевой адаптер Wi-Fi.
Это легко сделать. Откройте панель управления Windows и выберите Просмотр состояния сети и задач в разделе Сеть и Интернет .
Выберите Изменить настройки адаптера на левой панели навигации.
Откроется список всех доступных сетевых адаптеров в вашей системе. Вы увидите этот список на левой панели. Найдите активный адаптер Wi-Fi, который вы используете, и щелкните его правой кнопкой мыши. Выберите Отключить в меню.
Это полностью отключит ваш активный адаптер Wi-Fi. Он сбросит все данные, которые были кэшированы, и полностью отключит вас от любой сети. Подождите целую минуту, а затем повторите описанный выше процесс. На этот раз выберите Включить из меню.
Теперь при выборе значка Wi-Fi на панели задач вы должны увидеть активную сеть, которую раньше не могли видеть.
Если вы все еще не видите его, вам нужно перейти к следующему шагу устранения неполадок.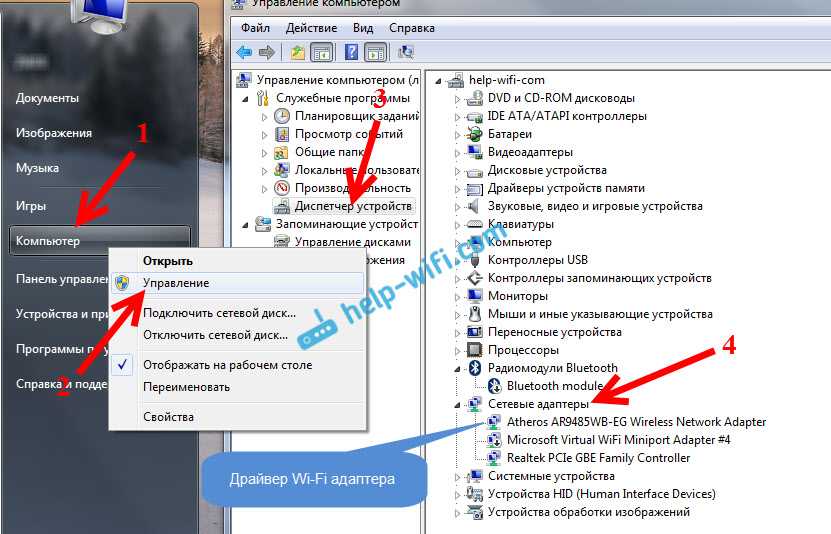
4. Переключение режима беспроводной сети
Если маршрутизатор, управляющий сетью, не обеспечивает сеть в режиме, используемом вашим адаптером Wi-Fi, ваш ПК с Windows 10 не сможет увидеть сеть Wi-Fi. Чтобы проверить, так ли это, попробуйте изменить режим сети.
Выполните ту же процедуру, что и выше, чтобы выбрать Изменить настройки адаптера . Щелкните правой кнопкой мыши адаптер Wi-Fi еще раз и выберите Свойства . В окне «Свойства Wi-Fi» нажмите кнопку «Настроить ».
Выберите Вкладка Advanced , выберите Wireless Mode в окне свойств, а затем используйте раскрывающийся список Value для выбора беспроводного режима.
Если ваш адаптер Wi-Fi отображает несколько режимов в этом раскрывающемся списке, вам следует выбрать тот, у которого максимально возможное количество режимов. Это позволит вашему адаптеру «видеть» сети, использующие любой из этих режимов.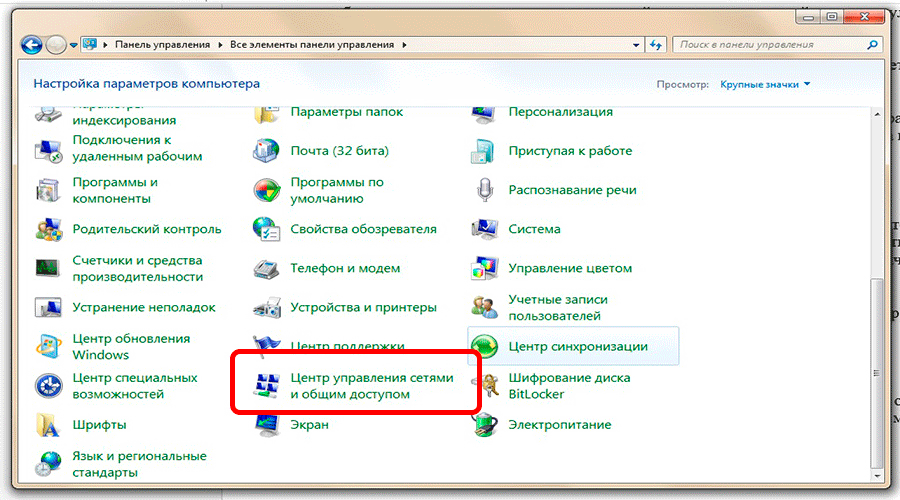 Когда закончите, выберите OK .
Когда закончите, выберите OK .
Перезагрузите компьютер и проверьте, можете ли вы теперь найти сеть Wi-Fi.
5. Отключить протокол IPv6
В некоторых случаях, если вы включили протокол IPv6 в своей системе, это может вызвать проблемы при попытке подключения к сети или Интернету. Отключение этого протокола часто решает такие проблемы.
Для этого используйте ту же процедуру, что и выше, чтобы перейти к окну свойств Wi-Fi. Прокрутите список элементов подключения и найдите Интернет-протокол версии 6 (TCP/IPv6) . Снимите флажок слева от этой опции.
Выберите OK . Теперь перезагрузите компьютер и проверьте, видна ли теперь сеть Wi-Fi в списке сетей.
6. Обновите сетевой драйвер
Устаревший сетевой драйвер часто может привести к проблемам с доступом сетевой карты к любым сетям. По этой причине всегда полезно убедиться, что ваши сетевые драйверы обновлены.
Запустите Диспетчер устройств, щелкнув правой кнопкой мыши меню «Пуск» и выбрав Диспетчер устройств .
Когда откроется Диспетчер устройств, разверните Сетевые адаптеры в дереве. Щелкните правой кнопкой мыши беспроводной адаптер и выберите Обновить драйвер .
Запустится мастер обновления драйверов. Выберите Найдите на моем компьютере драйверы . Мастер найдет самый последний загруженный драйвер для вашего беспроводного адаптера и попытается переустановить его.
Вам нужно будет попробовать этот вариант, так как мастер не может автоматически искать драйверы в Интернете. После обновления драйвера перезагрузите компьютер и проверьте, видите ли вы беспроводную сеть.
7. Сброс TCP/IP
Еще один полезный совет, который часто решает проблемы с сетью, — это сброс всех соединений TCP/IP вручную. Это может помочь устранить любые проблемы с сетевым подключением, которые могут мешать вашей сетевой карте просматривать доступные сети.
Для этого запустите командную строку от имени администратора. Выберите меню «Пуск», введите команду и щелкните правой кнопкой мыши приложение «Команда».
В окне командной строки введите следующие строки и нажмите Enter после каждого.
- netsh int ip reset
- netsh int tcp set heuristics disabled
- netsh int tcp set global autotuninglevel=disabled
- netsh int tcp set global rss=enabled
8. Получите новые настройки IP
Проблема с тем, что ваш ПК с Windows 10 не может найти вашу сеть Wi-Fi, может быть не в поиске сети, а в установлении соединения. Это может произойти, когда IP-адрес вашего компьютера конфликтует с другим устройством, уже подключенным к сети.
Это может произойти, когда вы долгое время не подключались к сети и новое устройство получает ваш старый IP-адрес. Чтобы узнать, является ли это причиной, попробуйте освободить и обновить свой IP-адрес в командной строке.
Выберите меню «Пуск», введите command и выберите приложение Command Prompt .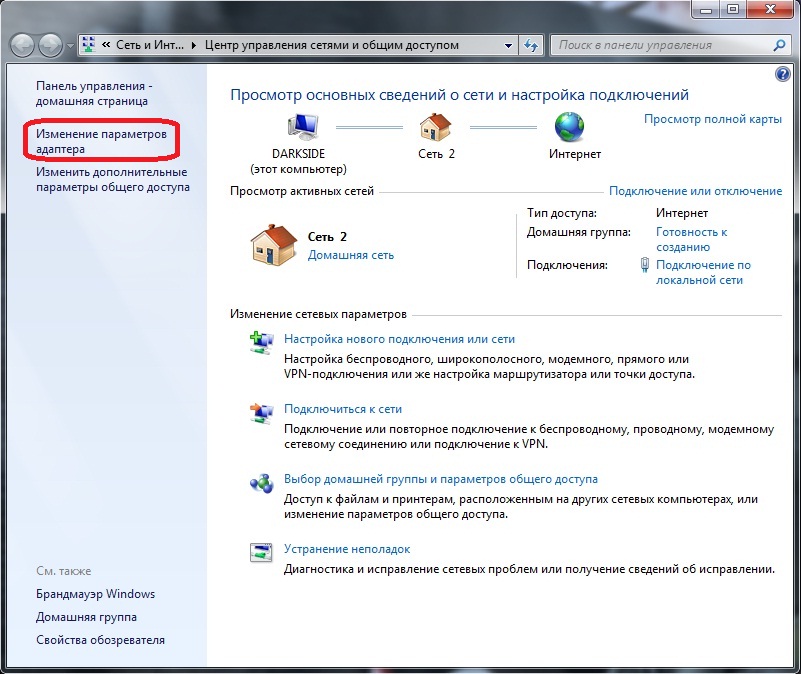
В командной строке введите ipconfig /release и нажмите Введите .
В тексте после этой команды вы увидите, что IP-адрес IPv4 становится пустым.
Далее в командной строке введите ipconfig /renew и нажмите Enter .
Когда эта команда будет завершена, вы увидите, что новый IP-адрес появится в поле «Адрес IPv4».
Теперь выберите значок Wi-Fi на панели задач и посмотрите, отображается ли теперь ваша сеть Wi-Fi.
9. Временно отключить антивирус
Если вы зашли так далеко и по-прежнему не видите свою сеть Wi-Fi, возможно, ваше антивирусное программное обеспечение блокирует ее.
Чтобы проверить, так ли это, временно отключите антивирусную защиту. У большинства антивирусных приложений есть значок в правой части панели задач. Обычно вы можете щелкнуть этот значок правой кнопкой мыши и выбрать Приостановить защиту .
Кроме того, вы можете открыть антивирусное приложение и найти меню защиты сети.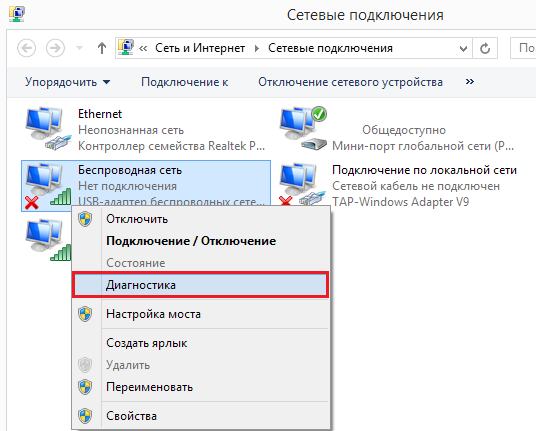 В этом окне обычно есть возможность отключить защиту сети.
В этом окне обычно есть возможность отключить защиту сети.
После отключения защиты проверьте, отображается ли ваша сеть Wi-Fi.
10. Временно отключить брандмауэр Windows
Если это не сработает, обратитесь к брандмауэру Windows как к возможному виновнику. Временно отключите брандмауэр Windows, чтобы проверить это.
Откройте меню «Пуск», введите Брандмауэр и выберите Брандмауэр Защитника Windows .
В приложении брандмауэра Защитника Windows выберите Включить или отключить брандмауэр Защитника Windows в меню слева.
Откроется окно, в котором можно настроить защиту. Установите переключатель на Отключить брандмауэр Защитника Windows по обоим разделам.
Выберите OK и перезагрузите компьютер. Когда он запустится, убедитесь, что Windows 10 теперь может найти вашу сеть Wi-Fi.
Windows 10 не может найти вашу сеть Wi-Fi
Если вы зашли так далеко, у вас есть только несколько других вариантов.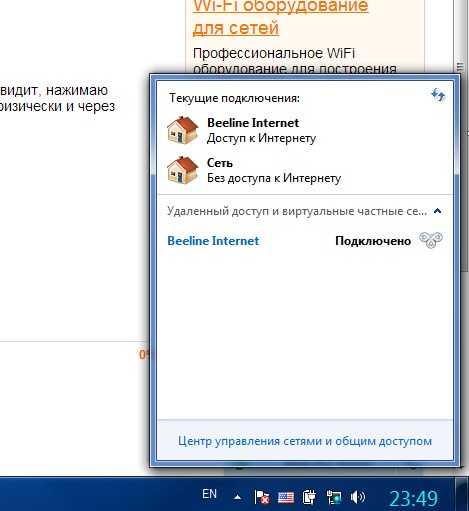 Возможно, вам придется заменить сетевой адаптер Wi-Fi, поэтому обратитесь к специалисту по компьютерам, чтобы он сделал это за вас, если вы не знаете, как это сделать самостоятельно.
Возможно, вам придется заменить сетевой адаптер Wi-Fi, поэтому обратитесь к специалисту по компьютерам, чтобы он сделал это за вас, если вы не знаете, как это сделать самостоятельно.
Однако, прежде чем делать этот шаг, подключите компьютер к локальной точке доступа Wi-Fi и проверьте, видит ли ваш сетевой адаптер другую сеть Wi-Fi. Если это не так, то, скорее всего, проблема в сетевом адаптере, и вам следует заменить его.
Windows 7 — Ноутбук не обнаруживает определенную сеть Wi-Fi
спросил
Изменено 1 год, 11 месяцев назадПросмотрено 12 тысяч раз
Я использовал Windows 8, когда столкнулся с этой проблемой. WiFi моего ноутбука обнаруживает все сети WiFi, но не обнаруживает WiFi моего офиса. Я нахожусь в пределах досягаемости, и мой телефон и ноутбуки коллеги подключены к этой сети без проблем.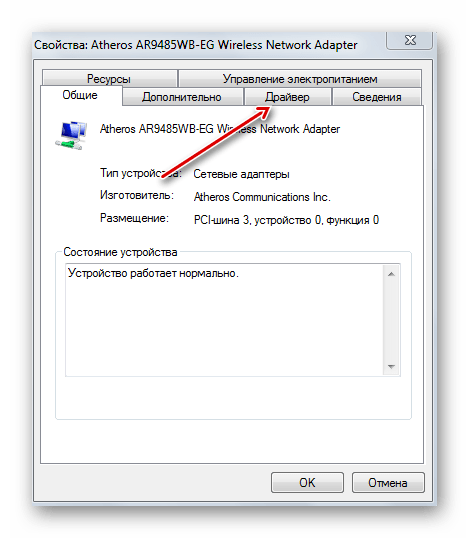 Раньше я подключался к этой сети до того, как возникла эта проблема. WiFi моего ноутбука видит другие сети и может правильно подключаться к ним.
Раньше я подключался к этой сети до того, как возникла эта проблема. WiFi моего ноутбука видит другие сети и может правильно подключаться к ним.
Чтобы решить эту проблему, я пробовал следующие вещи.
Из «Диспетчера устройств» удалил драйвер адаптера WiFi и переустановил драйверы WiFi, которые я скачал с сайта HP. Я использую ноутбук HP Pavilion g6 2207-tx. Неудачно.
Перезапуск ПК. Неудачно.
Установлена другая ОС Windows 8. на другом разделе (после форматирования раздела) жесткого диска. На этот раз я застрял, чтобы увидеть, что в процессе установки программа установки Windows 8 просит меня подключиться к сети WiFi, когда установка почти закончилась. То же самое произошло и здесь, за исключением Wi-Fi моего офиса, я смог увидеть другие сети Wi-Fi. (до сих пор удивляюсь, откуда программа установки Windows 8 взяла драйвер WiFi?). Кстати, я пропустил этот процесс подключения к WiFi и завершил установку Windows 8. Та же ситуация.

Я предположил, что при установке Windows 8 мог быть выбран драйвер из оригинальной Windows 8, установленной на другом разделе диска. Так что на этот раз я снова установил Windows 8. Но в процессе установки я удалил все разделы и заново создал новые свежие разделы. Установил ОС на один из новых разделов. Но не повезло (Кроме того, на удивление был драйвер WiFi. Процедура установки попросила меня присоединиться к сети Wi-Fi, но отсутствовала нужная сеть).
Теперь я догадался, что драйвер WiFi находится в образе диска Windows 8. Поэтому на этот раз я установил Windows 7 (также удалил и создал новые разделы диска). После успешной установки Windows 7 я установил драйвер WiFi. Он работает, но сеть Wi-Fi офиса по-прежнему не отображается, а другие есть.
Я переименовал Wi-Fi в своем офисе, но все равно не вижу его на своем ноутбуке. Но измененное имя видно на всех других устройствах. Кто-то в сети предложил это.
- окна-7
- сеть
- windows-8
- беспроводная сеть
- драйверы
4
Я перечитал весь Интернет в поисках решения моей внезапной проблемы с нераспознаванием определенных сетей, но ничего не помогло.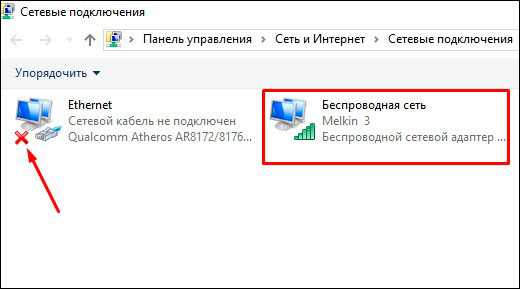

 Состояние должно быть «Работает», а тип запуска – «Автоматически».
Состояние должно быть «Работает», а тип запуска – «Автоматически».