Ноутбук не видит жесткий диск: инструкция по решению проблемы
Как утверждают специалисты сервисных центров, наиболее часто встречающейся причиной того, что ноутбук не видит жесткий диск, является физическое повреждение самого винчестера. Дело в том, что он представляет собой довольно хрупкую, не защищенную от механических воздействий конструкцию.
Достаточно уронить лэптоп даже с небольшой высоты, как винчестер ломается. При этом матрица экрана, материнская плата и клавиатура могут продолжать нормально функционировать.
Не только падение, но и сильная вибрация могут привести к неисправностям. Например – сотрясения во время езды в поезде или электричке, при резком торможении легкового автомобиля.
В идеале хорошо бы проверить работоспособность устройства заменой на заведомо рабочий аналог. К сожалению, в домашних условиях такая возможность крайне редко встречается.
Хорошая новость – это то, что в наше время винчестеры выпускаются в огромном количестве и их рыночная стоимость постоянно снижается.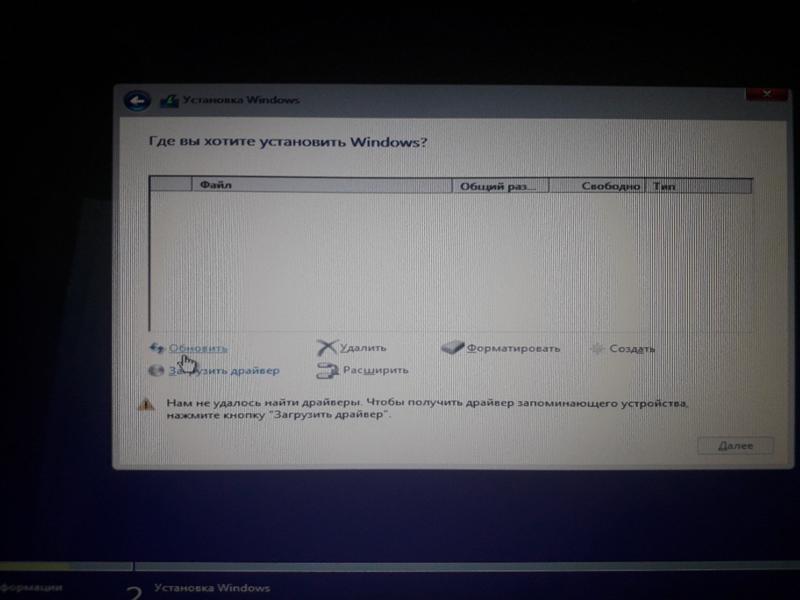 Поэтому приобретение нового винчестера не пробьет брешь в вашем бюджете. Да и технически замена диска в ноутбуке вполне по силам пользователю со средними техническими навыками.
Поэтому приобретение нового винчестера не пробьет брешь в вашем бюджете. Да и технически замена диска в ноутбуке вполне по силам пользователю со средними техническими навыками.
Если ноутбук не видит жесткий диск – это может быть обусловлено перегревом оборудования. Если перекрыты каналы поступления охлаждающего воздуха при неудачной установке ноутбука на мягкой поверхности. Или если компьютером пользуются лежа на диване, держа ноутбук на коленях – все это может привести к нарушению в системе охлаждения.
К перегреву ноутбука часто приводит накопившаяся внутри корпуса пыль. Особенно быстро загрязнение происходит в пыльных помещениях или при использовании лэптопа на отрытом воздухе, в парках, на даче и так далее.
Если пользоваться компьютером приходится в экстремальных условиях – желательно приобретать устройство в специальном защищенном от пыли и ударов исполнении. Хотя, такие аппараты стоят существенно дороже обычных образцов.
При перегреве нужно отключить компьютер, дать ему остыть и попробовать заново включить. Если неисправность повторяется – значит, дело не в охлаждении.
Если неисправность повторяется – значит, дело не в охлаждении.
Проблемы настроек
Нередко к существенным нарушениям в работе приводят такие события, как внезапное отключение электроэнергии. В этом случае операционная система завершает свою работу в нештатном режиме и это приводит к сбою в настройках не только Windows, но и BIOS.
- Если ноутбук не видит жесткий диск, скорее всего, операционная система и не будет загружаться.
- Если компьютер пытаться запуститься, появятся тесты, есть возможность войти в настройки CMOS, нужно сначала посмотреть – обнаруживается ли устройство Биосом. Возможно, что случайно оно было отключено именно на уровне BIOS. Тогда просто нужно изменить выключено на включено.
- Причиной невидимости может быть также и неверная конфигурация его в BIOS.
Если это не помогает, нужно попытаться сбросить настройки BIOS, потом перезагрузить компьютер. Если проблема была с Биосом – винчестер появится и Windows начнет грузиться.
При более глубоких нарушениях может помочь решить проблему повторная установка операционной системы. В современных моделях иногда имеется опция возврата системы к фабричным настройкам. Если нет – используйте установочный DVD-диск или загрузочную флешку.
В современных моделях иногда имеется опция возврата системы к фабричным настройкам. Если нет – используйте установочный DVD-диск или загрузочную флешку.
Загрузочную флешку тоже можно создать заранее при помощи специальной функции и хранить на всякий случай, потому что в комплект поставки ноутбука загрузочный диск Windows может и не входить.
Иногда причиной невидимости винчестера может быть собой в диспетчере устройств. В этом случае нужно отсоединить разъем жесткого диска. Потом включить ноутбук и очистить диспетчер устройств от всех дисков памяти. Затем заново подключить винчестер и подождать, пока система его сама обнаружит. После этого нужно будет просто подтвердить подключение нового оборудования. Если после отключения и подключения устройство не обнаружилось, его нужно найти принудительно, совершив обновление конфигурации обувания.
Внутренние неисправности
Исчезновение жесткого диска из системы ноутбука может быть обусловлено неисправностями материнской платы. Чаше всего это связано с проблемами южного или северного моста. Обычной неисправностью контроллеров бывает замыкание и подгорание контактов. Эти проблемы можно обнаружить, разобрав ноутбук и внимательно осмотрев материнскую плату.
Чаше всего это связано с проблемами южного или северного моста. Обычной неисправностью контроллеров бывает замыкание и подгорание контактов. Эти проблемы можно обнаружить, разобрав ноутбук и внимательно осмотрев материнскую плату.
Такие неисправности в домашних условиях устранить невозможно. Придется относить компьютер в ремонтную мастерскую. Трудности с ремонтом ноутбуков проистекают из-за их компактности и моноблочности. Ноутбук невозможно диагностировать и ремонтировать простой заменой функциональных модулей, как это обычно делается в стационарных компьютерах. В ноутбуке большая часть соединения выполнена не разъемами, а пайкой. Поэтому ремонт предполагает использование специальных приборов и особого инструмента.
Если на слух в винчестере ничего не крутится, вероятно, произошло залипание головок. В этом случае не стоит стучать по ноутбуку, в надежде, что залипание головок прекратится. Все равно, даже если компьютер заработает – неисправность обязательно вскоре повторится и тогда уже возникнет вероятность потери ценных данных. Лучше вовремя заменить диск на новый.
Лучше вовремя заменить диск на новый.
не читает новый, не определятся в BIOS
Автор Дмитрий Каменов На чтение 9 мин. Просмотров 1k. Обновлено
Если ноутбук не видит жесткий диск, то о нормальной работе устройства не может быть и речи. Даже операционная система не запустится, не говоря о доступе к пользовательским данным. В этой инструкции рассмотрим ситуации, когда ноутбук не видит винчестер и что можно предпринять самостоятельно.
Описание основных проблем с определением жесткого диска на ноутбуке
Хорошая новость: большинство неполадок в работе HDD можно устранить собственными силами, не привлекая специалистов сервисного центра. Поломки, которые пользователь не может устранить самостоятельно, обычно связаны с выходом из строя жесткого диска. Ремонт обойдется слишком дорого, чтобы всерьез рассматривать такой вариант.
Аппаратные поломки:
- Заклинивший шпиндель, выход из строя привода или падение головок на магнитный диск.
В этом случае операционная система может видеть накопитель, но данные с него считываться не будут. - Повреждены кабель питания или шлейф для передачи данных или же плохой контакт с материнской платой.
Диск не будет отображаться в системе. Есть ряд моделей винчестеров, которые вставляются в специальный слот на материнской плате, а шлейфы, как таковые отсутствуют. В результате падения лэптопа жесткий диск может выскочить из этого слота, потеряв контакт с системной платой. - Повреждены контакты на материнской плате.
В этом случае можно подключить HDD в другой слот.
Программные неполадки
- Повреждены драйвера.
В прошивке винчестера установлены самонастраивающиеся драйвера, поэтому девайс определяется любой операционной системой и «голым» БИОСом. В результате сбоя они могут быть повреждены и накопитель не будет корректно распознаваться.
- Неправильная настройка режимов IDE, AHCI и RAID.
Если задать неправильные параметры, то использоваться будут другие протокола связи. Диск будет виден компьютеру, но корректно работать не сможет. - Повреждена файловая система.
Такая поломка чревата потерей данных пользователя. Часто единственный способ справиться с проблемой — полное форматирование диска. - Действие вирусов и прочего вредоносного ПО.
«Лечится» удалением.
Диагностика причин, по которым ноутбук не видит жесткий диск
Первое, что нужно сделать — проверить работоспособность винчестера на другом компьютере или ноутбуке. Если с ним все в порядке, то он будет отображаться и с него будут считываться данные даже без всяких предварительных настроек.
Чтобы добраться к HDD, нужно демонтировать клавиатуру ноутбука и открутить несколько винтов, фиксирующих нижнюю крышку. Также снимается АКБ, выкручиваются винты в самой нижней крышке, а в некоторых моделях еще надо извлечь и оптический привод.
Стоит заметить, что падение или удар — не единственные причины того, что накопитель самостоятельно вываливается из гнезда. Он может отсоединиться и в результате вибраций, которые регулярно возникают во время его работы.
Если вы правильно соединили все шлейфы, но другой компьютер тоже не видит винчестер, то собственными силами вы уже ничего не сделаете. Придется покупать другой накопитель, так как старый сломался. Можно восстановить данные, обратившись в специальную лабораторию, но стоять это будет очень дорого. Процедура подразумевает разборку девайса в полностью стерильном помещении, что исключает попадание пыли на поверхность магнитного диска и размагничивание секторов, которые могут содержать важные данные.
Если другой компьютер обнаруживает этот винчестер, то нужно искать проблему в ноутбуке. Определить, что не работает слот на материнской плате, очень просто — нужно подключить питание и кабель данных к другим портам. Однако есть одно «Но»: в ноутбуке может не быть дополнительных портов. В этом случае можно использовать специальное устройство — так называемый карман. Туда устанавливается винчестер, а сам карман подключается к компьютеру через порт USB. Винчестер в этом случае работает как внешний.
Что делать, если не видит диск при первом включении
Проверьте целостность шлейфов, которыми вы подключаете девайс к материнской плате. Для дополнительной перестраховки можно воспользоваться другими шлейфами, в целостности которых вы не сомневаетесь.
Может быть и такое, что коннекторы на винчестере попросту окислились, поэтому нет контакта их со шлейфом. Чтобы очистить их — можно воспользоваться обычным ластиком, аккуратно протерев металлические части слотов.
Во время работы HDD должен чуть слышно гудеть — внутри вращается магнитный диск, который приводится в действие шпинделем. Если во время работы слышны нехарактерные щелчки, то повреждена электроника, в частности привод.
Это же справедливо по отношению к новым накопителям: от заводского брака никто не застрахован, особенно если вы купили устройство через интернет.
Что делать, если жесткий диск не определяется в BIOS
Если нет аппаратной поломки, шлейфы не повреждены и вы протерли контакты, как указано выше, то BIOS должен корректно определить винчестер. В противном случае повторите действия, описанные в предыдущих параграфах.
Неправильные настройки БИОС могут быть причиной того, что накопитель работает некорректно, так как компьютер использует неподходящие протоколы для связи с ним. Чтобы зайти в BIOS, перезагрузите ноут и до загрузки операционной системы нажмите кнопку F2, F10, Del или ESC (зависит от модели системной платы и вшитой версии BIOS).
В БИОСе винчестер с интерфейсом SATA (а именно такой применяется в современных ноутбуках) маркируется как Drive. Как правило, найти его можно во вкладке Hardware. В пункте SATA Mode должно быть установлено значение AHCI (не IDE или RAID — в таких режимах винчестер с интерфесом САТА работать корректно не будет).
Также убедитесь, что САТА контроллер активен и готов к работе. Параметру OnChip SATA Controller должно быть присвоено значение Enabled. Как First Boot Device нужно установить Hard Disk. При указанных настройках винчестер должен работать правильно и загружать операционную систему после включения лэптопа.
Что делать, если ноутбук не определяет внешний HDD
Современные внешние винчестеры — устройства, которые подключаются по протоколу Plug’n’Play. Они не требуют от пользователя дополнительных настроек и установки драйверов. Если при подключении такого девайса в порт USB компьютер не определяет его, то проблема или в самом порте или в кабеле.
Попробуйте подключить внешний винчестер к другому порту. Также проверьте, плотно ли сидит кабель в гнезде на корпусе винчестера и не поврежден ли он.
Также проверьте, плотно ли сидит кабель в гнезде на корпусе винчестера и не поврежден ли он.
Если в этом плане все хорошо, то проблема скорее всего в поврежденной прошивке накопителя, которая не реагирует на процедуру автозапуска. В этом случае лучше обратиться в сервисный центр.
Советы по устранению аппаратных и программных проблем с определением HDD от профессионалов
Рассмотрим прочие причины и методы их устранения, когда ноут не видит жесткий диск. Эти способы помогут, если указанные выше оказались неэффективны.
Драйвера
Нажмите кнопку «Пуск», перейдите на Панель управления и запустите Диспетчер устройств. Винчестер должен отображаться в разделе «дисковые устройства». Если драйвер работает некорректно, напротив модели харда будет отображаться иконка в виде восклицательного знака в желтом треугольнике.
В этом случае кликните по названию девайса правой кнопкой мыши и выберите пункт «Обновить драйвер». В процессе Виндовс может перезапуститься, так как жесткий диск потеряет на некоторое время связь с материнской платой.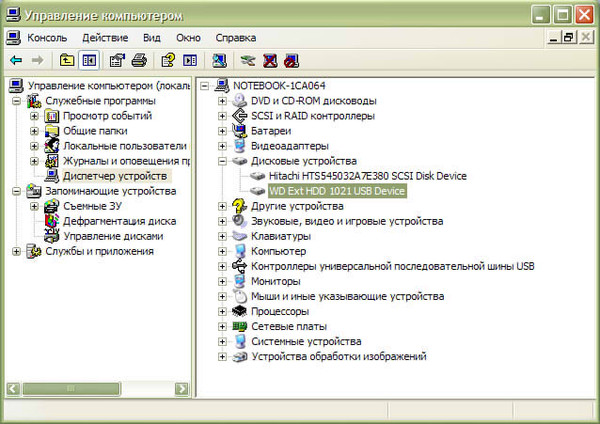
Буква диска
Такой способ может помочь, если винчестер виден в БИОС, но не отображается в Windows в списке накопителей. Нажмите кнопку «Пуск» и выберите «Управление дисками». Выделите «невидимый» том. Кликните ПКМ по его названию и выберите опцию «Изменить букву диска», а затем присвойте накопителю любое свободное имя. Перезагрузка компьютера не требуется.
Неверное форматирование
Также в «Управлении дисками» обратите внимание, какой статус ему присвоен. Надпись «Не распределен» свидетельствует о том, что хард не отформатирован (такое бывает при установке новых компонентов). Кликните ПКМ по нераспределенной области и выберите «Создать простой том».
Если в статусе отображается «Неразмеченная область», это свидетельствует об ошибке файловой системы. Можно отформатировать диск повторно, но так вы потеряете всю информацию на нем. Как файловую систему нужно указать NTFS, чтобы винчестер мог сохранять файлы объемом более 4 Гб.
Ошибка файловой системы
Для ее устранения нажмите кнопку «Пуск» и в строке поиска введите cmd.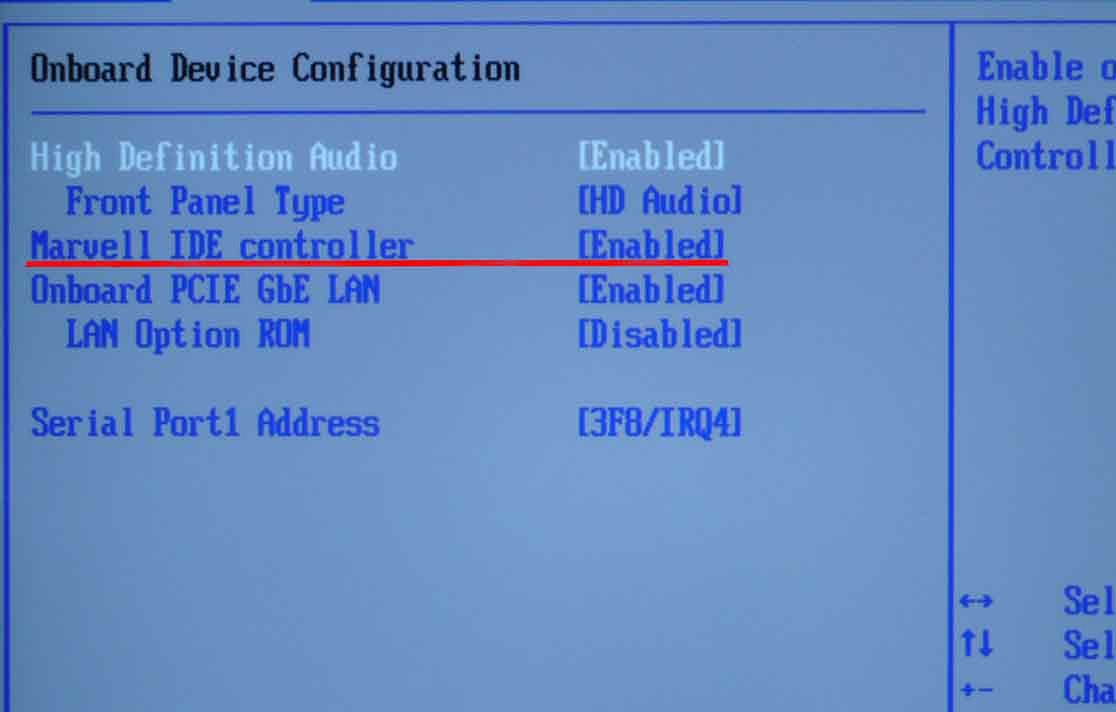 Командную строку, то есть найденный EXE файл, нужно запускать от имени администратора.
Командную строку, то есть найденный EXE файл, нужно запускать от имени администратора.
Для устранения ошибок введите команду chkdsk d:/f, где d: — метка тома, который надо проверить. После анализа Виндовс выдаст сообщение, что файловая система проверена и ошибки устранены. Как вариант, ОС сообщит, что есть битые сектора, которые невозможно восстановить.
Вирусы
Некоторые компьютерные вирусы становятся причиной того, что теряется связь оборудования с материнской платой. В этом случае винчестер ведет себя странно: то появляется в списке накопителей, то снова пропадает.
Такое может произойти, даже если у вас установлен антивирус — пускай хотя бы базовый Защитник Windows. Требуются более радикальные меры: ваше антивирусное ПО не справилось с угрозой. Как один из вариантов можно установить бесплатный антивирус Avast и при первом его запуске запросить проверку дисков во время загрузки. Приложение проверит все накопители, не загружая Виндовс.
Это помогает выявить вирусы, которые в нормальном режиме работы компьютера прячутся, маскируясь под безобидные программы.
Учтите, что процедура довольно длительная и может занять не менее часа.
Альтернативный вариант — проверить диски утилитой Dr.Web CureIt. Это не полноценный антивирус, а скорее «аварийный инструмент». Приложение находит угрозы, с которыми не справляются обычные антивирусы. Его аналоги — Virus Removal Tool от Лаборатории Касперского, Spyware Terminator или AwdCleaner.
Починить винчестер, если ноутбук его не видит, проще, чем кажется. Делайте все по инструкции — и вам не придется обращаться в сервисный центр.
Windows не видит второй жесткий диск
  windows | для начинающих
Если после переустановки Windows 7 или 8. 1, а также после их обновления до Windows 10 ваш компьютер не видит второй жесткий диск или второй логический раздел на диске (диск D, условно), в этой инструкции вы найдете два простых решения проблемы, а также видео руководство по ее устранению. Также описываемые способы должны помочь, если вы установили второй жесткий диск или SSD, он виден в БИОС (UEFI), но не виден в проводнике Windows.
1, а также после их обновления до Windows 10 ваш компьютер не видит второй жесткий диск или второй логический раздел на диске (диск D, условно), в этой инструкции вы найдете два простых решения проблемы, а также видео руководство по ее устранению. Также описываемые способы должны помочь, если вы установили второй жесткий диск или SSD, он виден в БИОС (UEFI), но не виден в проводнике Windows.
В случае же если второй жесткий диск не показывается в БИОС, а произошло это после каких-либо действий внутри компьютера или просто после установки второго жесткого диска, то рекомендую в первую очередь проверить, а правильно ли все подключено: Как подключить жесткий диск к компьютеру или ноутбуку. И отдельная инструкция на тему M.2 и SATA SSD в Windows 10 — Что делать, если Windows 10 не видит SSD.
Как «включить» второй жесткий диск или SSD в Windows
Все, что нам потребуется для исправления проблемы с диском, который не виден — встроенная утилита «Управление дисками», которая присутствует в Windows 7, 8. 1 и Windows 10.
1 и Windows 10.
Для ее запуска нажмите клавиши Windows + R на клавиатуре (где Windows — клавиша с соответствующей эмблемой), а в появившемся окне «Выполнить» наберите diskmgmt.msc после чего нажмите Enter.
После короткой инициализации откроется окно управления дисками. В нем вам следует обратить внимание на следующие вещи в нижней части окна: есть ли там диски, в информации о которых присутствуют следующие сведения.
- «Нет данных. Не проинициализирован» (в случае, если у вас не виден физический HDD или SSD).
- Имеются ли на жестком диске области, в которых написано «Не распределена» (в случае если у вас не виден раздел на одном физическом диске).
- Если нет ни того ни другого, а вместо этого вы видите раздел RAW (на физическом диске или логический раздел), а также раздел NTFS или FAT32, который при этом не отображается в проводнике и не имеет буквы диска — просто кликните по нему правой кнопкой мыши по такому разделу и выберите либо «Форматировать» (для RAW), либо «Назначить букву диску» (для уже отформатированного раздела).
 Если на диске были данные, то см. Как восстановить диск RAW.
Если на диске были данные, то см. Как восстановить диск RAW.
В первом случае, кликните правой кнопкой мыши по названию диска и выберите пункт меню «Инициализировать диск». В окне, которое появится вслед за этим необходимо выбрать структуру разделов — GPT (GUID) или MBR (в Windows 7 такой выбор может не появиться).
Я рекомендую использовать MBR для Windows 7 и GPT для Windows 8.1 и Windows 10 (при условии, что они установлены на современном компьютере). Если не уверены, выбирайте MBR.
По завершении инициализации диска, вы получите область «Не распределена» на нем — т.е. второй из двух описанных выше случаев.
Следующий шаг для первого случая и единственный для второго — кликнуть правой кнопкой мыши по нераспределенной области, выбрать пункт меню «Создать простой том».
После этого останется лишь следовать указаниям мастера создания томов: назначить букву, выбрать файловую систему (если сомневаетесь, то NTFS) и размер.
Что касается размера — по умолчанию новый диск или раздел будут занимать все свободное место. Если вам требуется создать несколько разделов на одном диске, укажите размер вручную (меньше имеющегося свободного пространства), после чего проделайте те же действия с оставшимся не распределенным местом.
Если вам требуется создать несколько разделов на одном диске, укажите размер вручную (меньше имеющегося свободного пространства), после чего проделайте те же действия с оставшимся не распределенным местом.
По завершении всех этих действий, второй диск появится в проводнике Windows и будет пригоден для использования.
Видео инструкция
Ниже — небольшое видео руководство, где все шаги, позволяющие добавить в систему второй диск (включить его в проводнике), описанные выше показаны наглядно и с некоторыми дополнительными пояснениями.
Делаем второй диск видимым с помощью командной строки
Внимание: следующий способ исправить ситуацию с отсутствующим вторым диском с помощью командной строки дается лишь в информационных целях. Если вам не помогли вышеописанные способы, а вы при этом не понимаете сути приведенных ниже команд, лучше их не использовать.
Также отмечу, что указанные действия без изменений применимы для базовых (не динамических или RAID дисков) без расширенных разделов.
Запустите командную строку от имени администратора, после чего введите по порядку следующие команды:
- diskpart
- list disk
Запомните номер диска, который не виден, либо номер того диска (далее — N), раздел на котором не отображается в проводнике. Введите команду select disk N и нажмите Enter.
В первом случае, когда не виден второй физический диск, используйте следующие команды (внимание: данные будут удалены. Если диск перестал отображаться, но на нем были данные, не делайте описанного, возможно, достаточно просто назначить букву диска или воспользоваться программами для восстановления потерянных разделов):
- clean (очищает диск. Данные будут потеряны.)
- create partition primary (здесь можно также задать параметр size=S, задав размер раздела в мегабайтах, если требуется сделать несколько разделов).

- format fs=ntfs quick
- assign letter=D (назначаем букву D).
- exit
Во втором случае (имеется нераспределенная область на одном жестком диске, не видная в проводнике) используем все те же команды, за исключением clean (очистка диска), в результате операция по созданию раздела будет произведена именно на нераспределенном месте выбранного физического диска.
Примечание: в способах с помощью командной строки я описал лишь два базовых, наиболее вероятных варианта, однако возможны и другие, так что проделывайте описанное только в том случае, если понимаете и уверены в своих действиях, а также позаботились о сохранности данных. Более подробно о работе с разделами с помощью Diskpart можно прочесть на официальной странице Microsoft Создание раздела или логического диска.
remontka.pro в Телеграм | Другие способы подписки
А вдруг и это будет интересно:
Ноутбук не видит жёсткий диск в BIOS
Отсутствие отображения накопителя в подсистеме может быть следствием программного или аппаратного сбоя, физического повреждения самого устройства или же материнской платы компьютера, а также дефектом SATA-кабеля.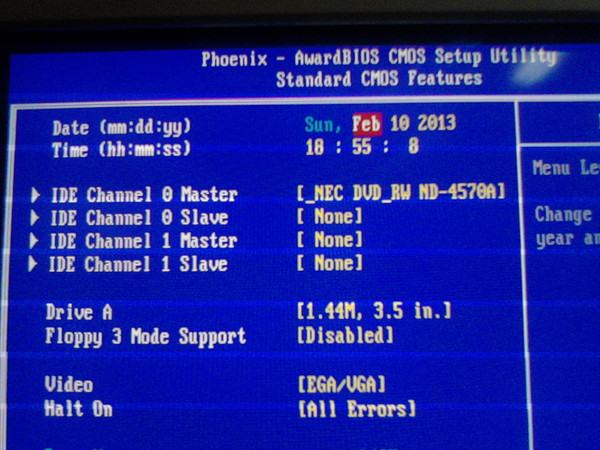 В сегодняшней статье мы рассмотрим, почему ноутбук не видит жёсткий диск в BIOS.
В сегодняшней статье мы рассмотрим, почему ноутбук не видит жёсткий диск в BIOS.
Ноутбук не видит HDD в BIOS
Представим ситуацию, когда до сих пор работающий HDD нормально функционировал в штатном режиме, но в определённый момент отказался запускаться и при этом стала возникать ошибка: «DISK BOOT FAILURE, INSERT SYSTEM DISK AND PRESS ENTER»:
Или же надпись «Reboot and Select proper Boot device or Insert Boot Media is selected Boot device and press a key» либо аналогичные:
В случае вывода таких сообщений на экран ноутбука, следует констатировать наличие сбоя в программной или аппаратной части компьютера, но не спешите сдавать ваш лэптоп в сервисный центр. Вполне вероятно, что найти выход можно и в домашних условиях. Рассмотрим наступление такой неудобной ситуации в разрезе различных причин.
Причина 1: Сбой настроек BIOS
Первым делом стоит проверить настройки BIOS и при необходимости их подкорректировать.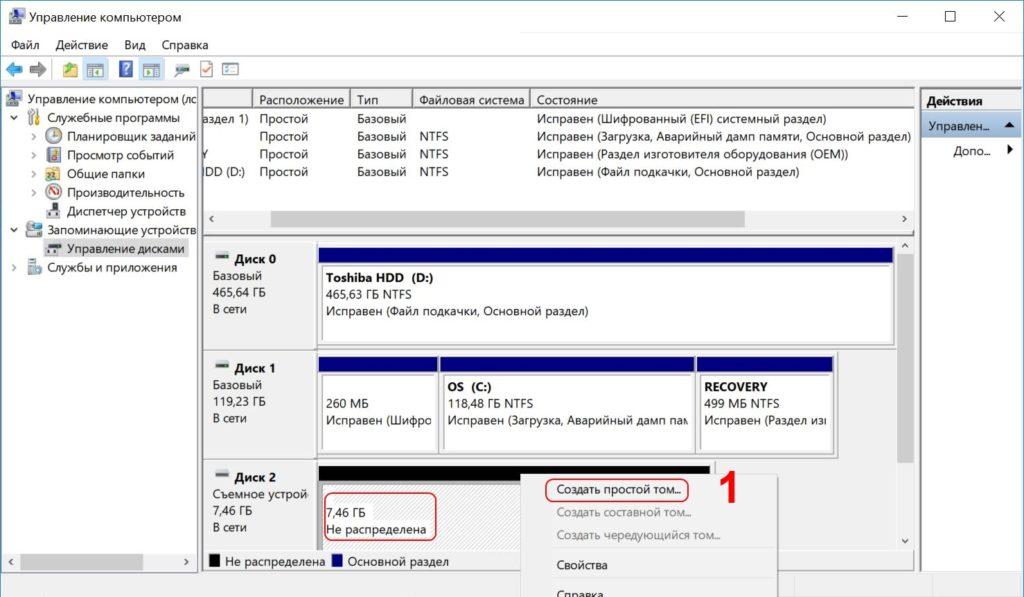 Вследствие неосторожных действий пользователя или же неизвестного сбоя они могли измениться, причём так, что BIOS перестаёт видеть уже привычный накопитель. Устранить неправильные параметры подсистемы можно двумя путями:
Вследствие неосторожных действий пользователя или же неизвестного сбоя они могли измениться, причём так, что BIOS перестаёт видеть уже привычный накопитель. Устранить неправильные параметры подсистемы можно двумя путями:
Вариант 1: Ручная настройка
Для проверки и выставления необходимых параметров войдите в BIOS и руководствуйтесь следующим алгоритмом:
Читайте также: Как попасть в BIOS на компьютере
- На вкладке «Main» найдите строку «SATA», где у вас отображается «Not Detected» (отображение неактивного значения гарантирует то, что диск не обнаруживается из-за некорректных настроек BIOS). Стрелочками выделите строчку и нажмите клавишу «Enter».
- Вновь нажмите «Enter», находясь на строке «Type», и выберите параметр «Auto».
- Просмотрите, чтобы появившиеся строчки содержали значение «Auto» или «Enabled».
- Вернитесь на основную вкладку нажатием клавиши «Esc», после чего выделите опцию «SATA Configuration» и войдите в нужную настройку, нажав «Enter».

- Посмотрите значение параметра «SATA Configuration» — для него предпочтительно значение «Enhanced», если только у вас не Windows 98, что очень вряд ли. Установите его с помощью стрелочек и «Enter».
- Инициируйте выход из BIOS с сохранением настроек нажатием клавиши «F10», после чего нажмите «Ok» через «Enter».
Вариант 2: Возвращение к настройкам по умолчанию
В том случае, если вышеперечисленные действия не помогли или же вы не горите желанием менять настройки BIOS, можете просто вернуть их в исходное положение. При условии, что проблемы с диском вызваны сбоем и неправильными параметрами, это тоже должно помочь.
- Сразу после входа в BIOS, перейдите на вкладку «Exit», найдите опцию «Load Setup Defaults» и нажмите «Enter».
- Подтвердите сброс настроек по умолчанию, выделив «Ok» и нажав «Enter».

- Выйдите из подсистемы с сохранением проделанных изменений, используя клавишу «F10», после чего выберите «Ok» и нажмите «Enter».
В качестве альтернативы или если программная попытка сброса не дала результатов, можете использовать аппаратный сброс настроек. Для этого необходимо вытащить батарейку материнской платы на 10-15 секунд, после чего вставить её обратно.
Читайте также: Сбрасываем настройки BIOS
Таким образом, вы сможете решить проблему с отображением жёсткого диска, если имеет место программный сбой подсистемы. После этого при новом запуске системы накопитель должен «подхватиться» и произвести обычную загрузку без всяких ошибок.
Причина 2: Механическое повреждение накопителя или кабеля
Теперь рассмотрим сам жёсткий диск. Поскольку по своей сути это довольно хрупкий компонент, даже небольшие встряски компьютера и удары по корпусу ноутбука могут быть фатальными для HDD. Кроме того, не стоит скидывать со счетов перепады напряжения и перегрев, особенно если в тот момент ПК активно записывал или считывал информацию.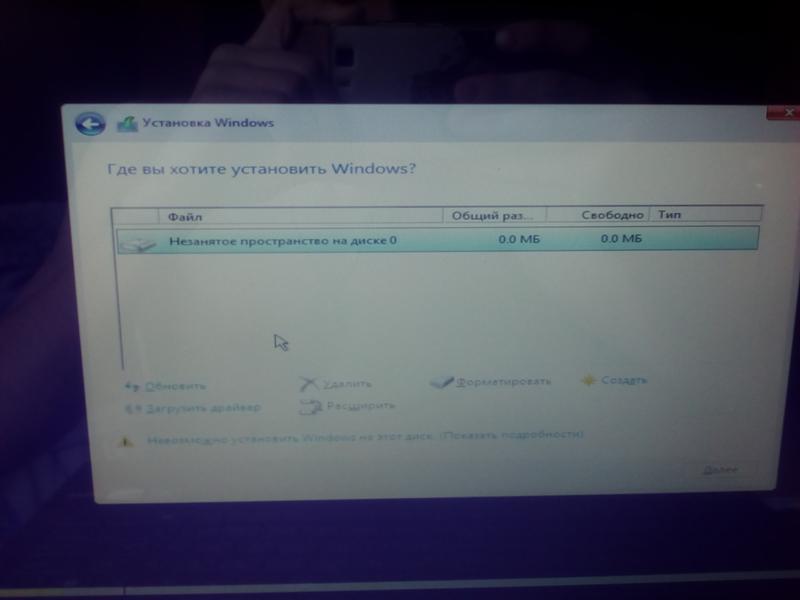
Читайте также: Почему греется жёсткий диск на ноутбуке
Необходимо проверить HDD на предмет работоспособности, разобрав лэптоп. Достаньте накопитель и попробуйте подключить его к иному ПК через другой SATA-кабель. Другой вариант подсоединения — к вашему же ноутбуку, но через переходник SATA-USB. Развёрнуто и пошагово о том, как разобрать ноутбук и подключить накопитель от ноутбука к стационарному ПК, читайте в тематических статьях.
Подробнее:
Разбираем ноутбук в домашних условиях
Подключение жёсткого диска от ноутбука к компьютеру
Если другой компьютер обнаружит диск, значит, проблема заключается в SATA-кабеле ноутбука, который отжил своё и нуждается в замене, материнской плате или же подсистеме. Когда накопитель не определяется другим ПК даже со сменой кабеля, можно констатировать поломку устройства. Увы, чаще всего винчестеры не восстанавливаются, поэтому готовьтесь к покупке нового и недешёвой процедуре переноса на него информации со сломанного накопителя, но перед этим не лишним будет провести диагностику в домашних условиях.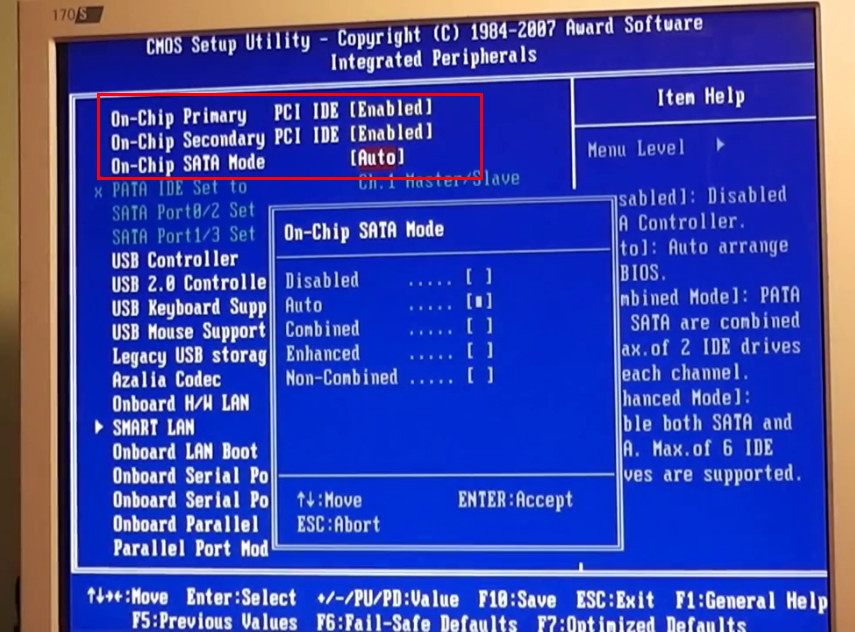
Читайте также: Выполнение диагностики жёсткого диска в Windows 10
Причина 3: Сбой или повреждение материнской платы
Изредка проблема соединения с устройствами кроется в системной плате, которая по причине брака или же негативного воздействия перестала выполнять свои функции. К числу негативных факторов следует отнести то же самое, что и в ситуации с HDD. Материнская плата тоже может пострадать от физического воздействия на корпус ноутбука, от перепадов напряжения и перегрева.
Поэтому если винчестер определился через подключение к другому компьютеру или смог нормально запуститься через переходник SATA-USB, значит, мог «глюкануть» или отгореть не столько кабель, сколько вся системная плата. К сожалению, эту проблему, как и повреждение HDD, не решить полностью. Разве что если вы готовы преобразовать внутренний жёсткий диск ноутбука во внешний, установив в BIOS параметр первичного запуска системы с USB.
Читайте также: Как сделать внешний накопитель из жёсткого диска
Остановимся и расскажем подробно, как сменить приоритет загрузки в подсистеме. Для этой операции войдите в BIOS и совершите ряд таких действий:
Для этой операции войдите в BIOS и совершите ряд таких действий:
- Перейдите на вкладку «Boot», выберите параметр «Hard Disk Drivers» (если такого названия нет, ищите похожее) и нажмите «Enter», чтобы настроить его.
- Выделите «1st Drive» и назначьте первым устройством проблемный диск (в панели выбора должно быть его имя и/или модель). При обоих действиях применяйте клавишу «Enter».
- Вновь переключитесь на вкладку «Boot» с помощью клавиши «Esc», после чего выберите опцию «Boot Device Priority» и нажмите «Enter».
- Выделите «1st Boot Device» и назначьте им то устройство, что вы выбрали и в предыдущем пункте, подтверждая все действия с помощью «Enter».
- Нажмите «F10» на клавиатуре, чтобы выйти с сохранением выполненных изменений, выделите «Ok» и нажмите «Enter» в последний раз.
Так вы установите запуск диска через приоритет подгрузки USB-устройств, конечно же, если у вас активны соответствующие порты. Инструкцию о том, как включить USB-порты, читайте в соответствующей статье.
Инструкцию о том, как включить USB-порты, читайте в соответствующей статье.
Подробнее: Включаем USB-порты в BIOS.
Ситуация, когда материнская плата не видит жёсткий диск через кабель SATA, означает, что соответствующие контроллеры работают некорректно или вовсе вышли из строя. Конечно, на этом проблемы системной платы могут и окончиться, но, вероятнее всего, они только начинаются, и невозможность отображения HDD — лишь первый звоночек. Настоятельно рекомендуем вам продиагностировать плату. Дополнительную информацию об этом и основных неисправностях комплектующего вы можете почерпнуть в специальных статьях.
Подробнее:
Руководство по диагностике материнской платы компьютера
Основные неисправности материнской платы
В изложенном материале мы рассмотрели причины и решения неполадок, при которых ноутбук не видит жёсткий диск в BIOS. Это может быть программный сбой или техническая проблема разных устройств, ввиду чего способ исправления проблемы будет кардинально отличаться.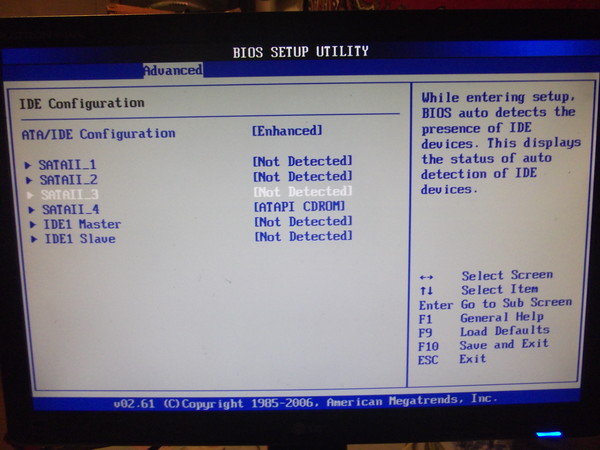
Опишите, что у вас не получилось. Наши специалисты постараются ответить максимально быстро.
Помогла ли вам эта статья?
ДА НЕТНоутбуки Asus не видят жесткий диск. Автоматический вход в BIOS при старте
67 773
Иногда это решается очень просто, иногда приходится повозиться.
Мы аккумулировали все возможные причины в одной статье и попробуем разобраться в причине этой проблемы.
Сделаем на примере модели X540Y
Симптомы:
1. Не загружается система. При старте автоматически заходит в BIOS. Перезагрузка просто повторяет процесс
2. В boot-секции не определяется жесткий диск (выбрать вообще ничего нельзя)
3. Никаких механических повреждений ноутбука не было (не роняли, не заливали)
Совет #1. Включить CMI, отключить Security Boot.
Для начала попробуем поменять некоторые настройки в BIOS, в особенности активировать функцию Launch CSM — это требуется для операционных систем прошлого поколения, которые не поддерживают загрузчик UEFI (Windows 7 тоже его не поддерживает). Включить её можно только отключив секцию Security Boot. Но обо всем по порядку.
Включить её можно только отключив секцию Security Boot. Но обо всем по порядку.
Чтобы включить CSM надо сначала отключить пункт Security Boot. Для этого заходим в пункт Security в основном меню BIOS и выставляем Disabled на Secure Boot Control
Далее возвращаемся в меню Boot и ставим Enabled на пункте Launch CSM. Нижний подпункт можно оставить Disable (Launch PxE OpROM)
После проделанных манипуляций — нажмите F10, либо перейдите в пункт Save and Exit и сохраните настройки — компьютер перезагрузится. Если система так и не загрузилась проверьте секцию Boot Option Priorities (на скрине выше видно её) — если там жесткий диск не определился — копаем дальше
Совет #2. Делайте сброс настроек в BIOS правильно (есть нюансы!)
На ноутбуках ASUS есть одна очень вредная функция под названием Load Optimaze Defaults (в некоторых моделях Load Manufacture Defaults ) после которой как раз перестают определятся SATA-жесткие диски. Не сбрасывайте настройки таким способом. Выполняйте только сброс методом Load User Defaults, если таковая имеется у вас в BIOS. Если нет — не сбрасывайте настройки вообще
Выполняйте только сброс методом Load User Defaults, если таковая имеется у вас в BIOS. Если нет — не сбрасывайте настройки вообще
Не надо так:
Совет #2.5 Если кто-то уже выполнил Load Manufacture Defaults. Что делать?
Если кто-то всё-таки сбросил настройки ненужным способом, то попробуйте загрузится c установочной флешкой и установить Windows заново (или восстановить предыдущий). По идее, при установке система должна определить ваш диск, если с ним всё в порядке.
Для того, чтобы жесткий диск определился — нужно будет установить SATA-драйвера. Если ваш диск не определяется при установке, то есть два варианта — либо переходите к совету#8, либо попробуйте установить драйвера SATA, как этого просит система.
Совет #3. Выставить IDE вместо AHCI в BIOS
Попробуйте поменять параметр AHCI (механизм, используемый для подключения накопителей информации по протоколу SATA) на стандартный IDE. Это можно сделать в BIOS в меню Advaned — SATA Configuration
Бывает и такое, что выбора нет — все новые ноутбуки используют только AHCI, поэтому может быть у вас и не будет IDE — такое возможно.
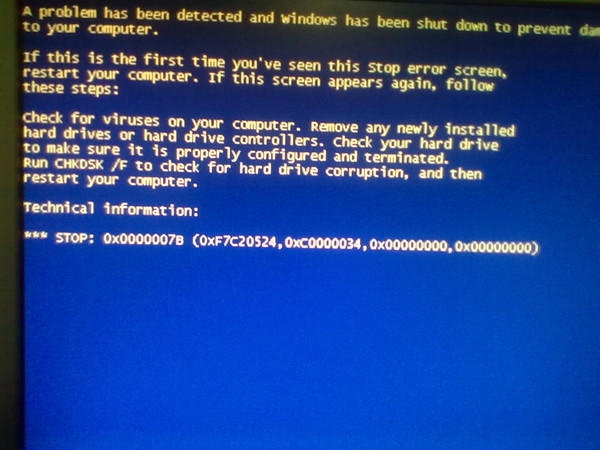
Совет #4. Обновить BIOS
В нашей модели (X540Y) БИОС называется Aptio Setup Utility. Чтобы попасть в него нужно нажать F2 при загрузке, но нам это и не требуется, т.к. ноутбук автоматически туда заходит и без нашей помощи.
Для обновления BIOS используется встроенная утилита Easy Flash. Чтобы это сделать просто загрузите последнюю версию BIOS на любую флешку (файловая система на флешке должна быть NTFS) и выберите пункт Start Easy Flash в меню Advanced вашего BIOS.
На ноутбуки Asus все последние прошивки BIOS можно найти на asus.com/in/support/Download-Center/
В окне утилиты стрелками выберите нужный файл и нажмите Enter
Если ваш BIOS не требует обновлений или устанавливаемый вами старше, чем текущая версия, то утилита выдаст соответствующее сообщение.
Совет #5. Откатить BIOS (даунгрейд)
В некоторых случаях наоборот рекомендуется откатить версию BIOS — не все обновления одинаково полезны. А так как неискушенные мастера, первым делом, стараются обновить/прошить/изменить настройки в BIOS — этот совет очень актуальный. Однако, тот же Easy Flash попросту не дает этого делать — утилита не даст поставить старую версию, поэтому перепрошивать придется другим способом.
А так как неискушенные мастера, первым делом, стараются обновить/прошить/изменить настройки в BIOS — этот совет очень актуальный. Однако, тот же Easy Flash попросту не дает этого делать — утилита не даст поставить старую версию, поэтому перепрошивать придется другим способом.
Совет #6. Проверить шлейф, скинуть BIOS или батарею
Если на вашем ноутбуке есть «таблетка» BIOS — очень хорошо. Её можно высунуть на 5-10 минут, чтобы аппаратно сбросить настройки БИОСа. В нашем случае — её нет. В некоторых моделях не предусмотрена отдельная батарейка. Так же бывает, что и батарею питания не достать, если не разобрать ноутбук — это особенность бюджетных ноутбуков Asus. В них аккумулятор размещают внутри корпуса, а не снаружи, как у «взрослых» моделей.
Отключаем батарею
Начинаем разбирать.С ASUS X540Y это делается довольно легко. Открутите все болты на задней панели корпуса
Далее на передней панели необходимо поддеть чем-нибудь тонким защелки на крышке, на которой крепится клавиатура, по всему периметру
Будьте аккуратней, снимая крышку — не дергайте её.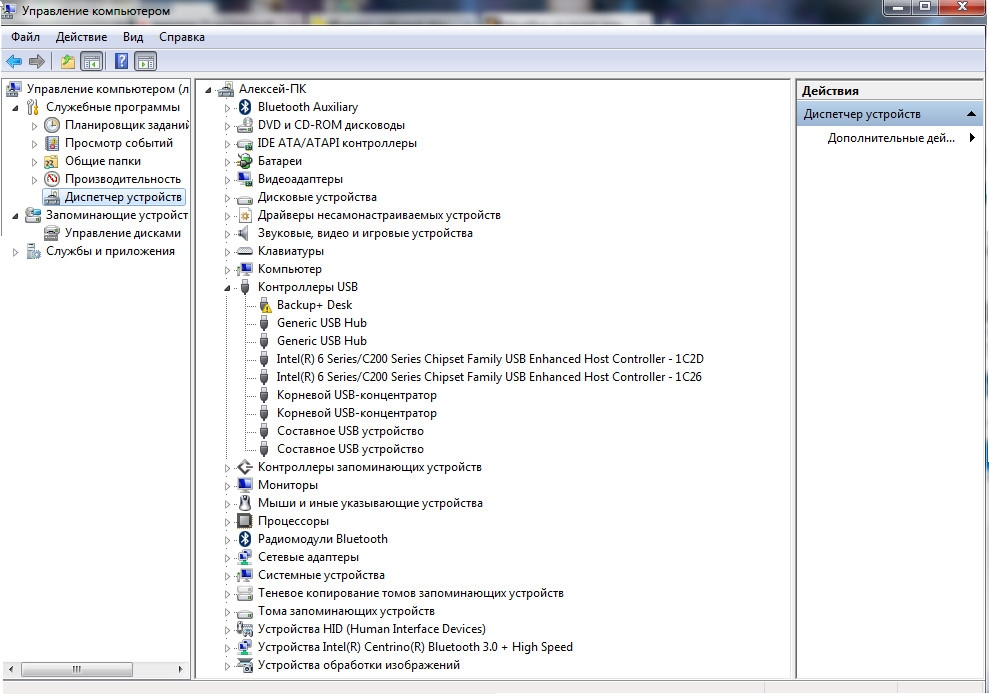 К ней идёт шлейф клавиатуры и тачпада — сначала немного приподнимите и отсоедините их.
К ней идёт шлейф клавиатуры и тачпада — сначала немного приподнимите и отсоедините их.
Внимание!
Сама батарея находится внутри, выше материнской платы — нужно просто поддеть её в местах, где она подсоединяется к материнской плате (есть место, чтобы залезть отверткой или чем-либо), чтобы вытащить.
Так это выглядит без батареи и защитной пленки
Подержите ноутбук с отключенной батареей 10-15 минут, вставляйте назад и проверяйте.
Проверяем шлейф
SATA-каналы на модели X540Y к материнской плате соединяются специальным шлейфом — его тоже можно проверить для профилактики, хотя обычно он крепко сидит на своем месте — с ним вряд ли что-то может случится, если ноутбук не падал и не заливался.
Совет #7. Проверить HDD
Проверить HDD довольно просто, если у вас есть в арсенале переходник SATA на USB. Для начала нужно снять винчестер. Как разобрать ноутбук мы рассмотрели в прошлом совете. Здесь достаточно только открутить планку крепления и жесткий диск у нас в руках.
Проверяем его просто — подключаем через переходник к другому ноутбуку или компьютеру.
В «Моем компьютере» должны определится все локальные диски, помимо ваших, которые присутствовали на HDD.
Тревожным звоночком станет то обстоятельство, что жесткий диск не определился, либо это происходит очень-очень долго — это означает, что, возможно, есть проблемы с файловой системой или, что еще хуже, битые секторы. В таком случае, необходимо проверить ваш жесткий диск у специалистов, либо попробовать установить в ноутбук другой, заведомо рабочий HDD
Совет #8. Если жесткий диск нормально определяется в другом ноутбуке
Вполне вероятно, что проблема кроется в аппаратной части ноутбука — по какой-то причине не работают SATA-каналы. Надо проверять южный мост, в особенности это касается модели SIS 968 — они очень часто «летят» в самый неподходящий момент. Требуется диагностика чипсета (материнской платы)
Почему ноутбук не видит жесткий диск
Винчестер – это достаточно ненадежное устройство, которое может выйти из строя по целому ряду причин.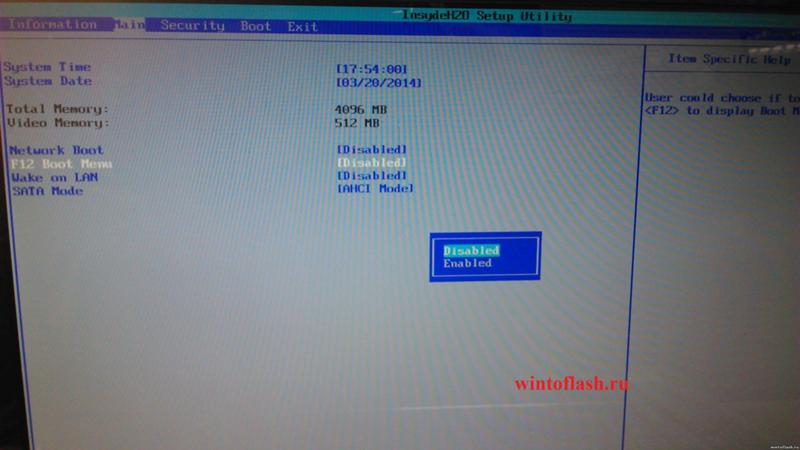 Порой случается так, что ноутбук его не видит. Это не повод для паники, ведь не всегда «отсутствие» памяти значит, что накопитель полностью сломался. Не исключено, что произошел сбой системы. Что делать, если ноутбук не видит жесткий диск, знают далеко не все пользователи, поэтому ниже приведены советы, способные устранить проблему.
Порой случается так, что ноутбук его не видит. Это не повод для паники, ведь не всегда «отсутствие» памяти значит, что накопитель полностью сломался. Не исключено, что произошел сбой системы. Что делать, если ноутбук не видит жесткий диск, знают далеко не все пользователи, поэтому ниже приведены советы, способные устранить проблему.
Исключение физических причин
Если ноутбук не видит жесткий диск, то первое, что нужно проверить – исправен ли он физически, и не вызвана ли проблема какими-либо механическими воздействиями. Чтобы это сделать, следует снять крышку, за которой прячется накопитель, и осмотреть его на предмет целостности и надежности крепления, наличие пыли.
Не будет лишним снять его и проверить на другом устройстве. Не обязательно для этого искать еще один ноутбук, гораздо проще использовать бокс, чтобы подключить внутреннюю память, как внешнюю. Если она работает, не греется (это может быть вызвано наличием пыли) и все подключено правильно, то следует искать программные причины.
Важно! Первый признак того, что проблема физическая – ноутбук не видит жесткий диск в Биосе. Если же он отображается, но система не запускается, то возможные причины описаны ниже.
Неправильный приоритет загрузки
При установке Windows порой приходится в настройках Bios изменять приоритет загрузки: вместо HDD пользователь ставит первоначальную загрузку – USB или дисковод. По умолчанию при такой схеме загрузки ноутбук проверяет эти устройства и, не найдя в них никаких носителей информации, переходит к следующему устройству в списке, а именно — основной памяти. На ней установлена Windows – происходит загрузка, проблем нет. Но если пользователь забыл вытащить из гаджета флешку или DVD, то система пытается загрузиться с них и выдает ошибку.
Совет! Решить проблему можно двумя способами: вытащить диск или флешку и перезагрузить гаджет. Но подобное может повториться в следующий раз, поэтому стоит выставить в качестве первого загрузочного устройства жесткий диск.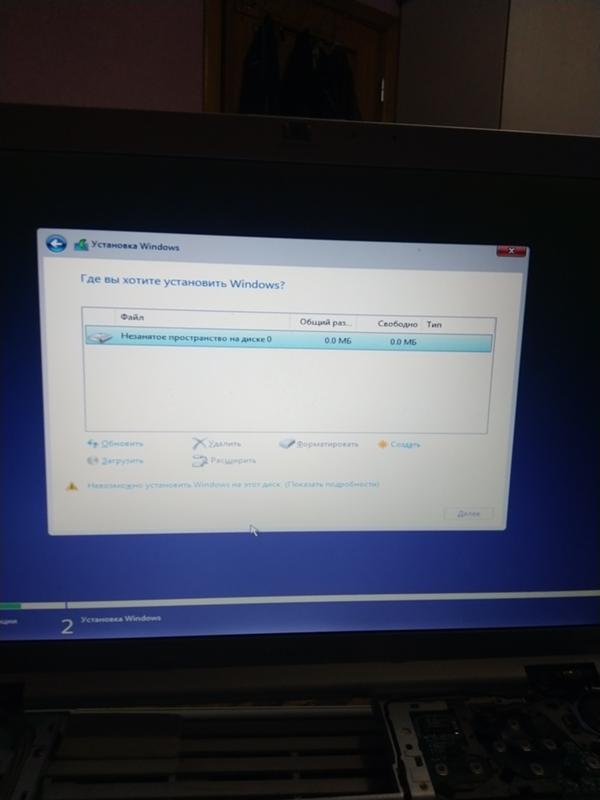
Для того, чтобы поставить первым загрузочным источником HDD, необходимо войти в Биос ноутбука — пункт «Boot». Далее, читаем надписи и ищем ту, где написано «1ST Boot» — напротив нее должен находиться HDD, а не USB или CD/DVD. Если это не так, то посредством кнопок на клавиатуре (какие именно — написано в самом Биос) выбираем HDD и сохраняем результат. После этого девайс будет всегда загружаться с жесткого диска, и даже если в устройстве были забыты другие источники информации, делать с ними ничего не придется, загрузке они не помешают.
Устаревшая ОС
Найдется много пользователей, которые готовы обновить свой лэптоп, например, купив более емкий винчестер, но при этом они не могут отказаться от старой операционки. В итоге, куплен новый жесткий диск большой емкости, на него клонирована система, а когда произошла замена, оказывается, что система не хочется грузиться, и девайс выдает ошибки, в том числе ссылаясь на то, что не найдена постоянная память. В этом случае вероятная проблема кроется в операционной системе – например, Windows XP не всегда работает на накопителях объемом от 2 TB. В таком случае стоит установить более новую версию Windows.
В таком случае стоит установить более новую версию Windows.
Не работает дополнительный винчестер
В некоторых ноутбуках производителем предусмотрена возможность использовать сразу два накопителя. Со временем пользователь решает добавить еще один HDD или увеличить производительность, поставив SSD. После этого могут начаться проблемы.
Важно! Если биос не видит жесткий диск, который был добавлен, то проблема заключается в подключении. Необходимо еще раз проверить все соединения. После этого память начнет определяться.
Бывает так, что покупатель решил сделать новый диск основным, поставил на него Windows, подключил, но система не грузится или же грузится со старой памяти. Дело в том, что пользователю в такой ситуации требуется либо поменять накопители местами непосредственно при подключении, так как по умолчанию Bios продолжает загрузку с первого устройства, а второй подключенный винчестер является вспомогательным. Еще один вариант – поменять приоритет загрузки с HDD1 на HDD2. Описание этой процедуры было приведено выше.
Описание этой процедуры было приведено выше.
Если в Биос новый накопитель отобразился, но при этом Виндовс его не видит, то проблема в том, что новую память необходимо инициализировать для ОС. Сделать это можно через предусмотренную разработчиками Windows утилиту.
- В меню «выполнить» следует прописать «diskmgmt.msc». Откроется программа «управление дисками». В ней отображаются все носители информации, которые подключены к устройству.
- Находим искомый винчестер, он будет окрашен в черный цвет, и кликаем по нему ПКМ. Выбираем «инициализировать».
- В операционной системе Windows 7 может появиться окно с выбором типа инициализации – MBR или GUID. Следует выбрать MBR. У старших ОС – Windows 10 и 8 окно не появляется.
- Присваиваем новой памяти имя и ждем окончания процедуры. Обычно после этого диск сразу станет виден, но если нет, то потребуется перезагрузить Windows.
Совет! Если новый накопитель отображается, но при этом к нему нет доступа, то решение в данном случае весьма простое – его нужно отформатировать.
Не подключается внешний накопитель
Пользователь пришел к выводу, что ему мало памяти, но при этом выбрал съемный диск, который подключается через USB. В некоторой степени это удобнее, ведь его можно носить с собой вместо флешки. Пришел домой, а купленный жесткий диск не работает. Стоит ли в таком случае отправляться в магазин и ругаться с продавцом, или причина может быть не в поломке? На самом деле есть несколько причин, по которым внешний винчестер может не работать.
- Первый вариант – USB разъем не дает достаточно питания для накопителя, особенно это актуально в том случае, если он большого объема. Рекомендуется попробовать подключить через другие USB, лучше всего выбрать 3.0, у него «язычок» окрашен в синий цвет.
- Накопитель может быть отформатирован в том формате, который несовместим с файловой системой ноутбука. В таком случае подключением к другому гаджету нужно выполнить форматирование в правильном формате. Кстати, бывает так, что разные устройства форматируют память «под себя», и она не отображается в других девайсах.
 Часто такое случается при работе с телевизорами. Правильно форматировать накопитель через компьютер или ноутбук и выбирать NTFS, это наиболее универсальный вариант, который обычно читается любыми девайсами.
Часто такое случается при работе с телевизорами. Правильно форматировать накопитель через компьютер или ноутбук и выбирать NTFS, это наиболее универсальный вариант, который обычно читается любыми девайсами. - Если память не отобразилась, то следует пройти по адресу: панель управления – управление компьютером — управление дисками. Обновляем конфигурацию, если накопитель появился, то вероятно, проблема в назначенной для нее букве. Открываем контекстное меню и выбираем «изменить букву/путь к диску».
- Последний вариант, который может помочь исправить проблему – посмотреть через «диспетчер устройств», установились ли драйвера на новую память.
Если все вышеперечисленные способы не помогли, то проблема заключается непосредственно в накопителе, а не сбое ОС.
youtube.com/embed/zZY_sOTmvoY» scrolling=»yes» frameborder=»0″/>Самые надежные ноутбуки 2019 года
Ноутбук Apple MacBook Air 13 with Retina display Late 2018 на Яндекс Маркете
Ноутбук Xiaomi Mi Notebook Air 13.3″ 2018 на Яндекс Маркете
Ноутбук Lenovo ThinkPad Edge E480 на Яндекс Маркете
Ноутбук Acer SWIFT 3 (SF314-54G) на Яндекс Маркете
Ноутбук Acer ASPIRE 7 (A717-71G) на Яндекс Маркете
Ноутбук не видит жесткий диск
Наиболее распространенная беда всех моноблочных лэптопов, будь то ноут- или нетбук, — невозможность «увидеть» собственный жесткий диск. Крайне редко причина поломки кроется в неисправности материнки (например, замкнули контакты системных контроллеров, т.н. южного или северного моста, или поврежден шлейф).
Но чаще всего источник этой болезни – сам HDD, а именно:
— естественный износ его движущихся деталей на грани окончания срока службы;
— механическая поломка винчестера из-за какого-то внешнего воздействия.
Ноутбук не видит жесткий диск: что делать?
В случае, когда ноутбук не видит жесткий диск, вспомните, не роняли ли вы своего электронного помощника, не подвергали ли его ударам. Или, может, он испытал излишнюю вибрацию, например, при вашей совместной поездке по железной дороге или в авто. Или он перегрелся: возможно, отдыхая на диване с ноутбуком в обнимку, вы допустили небрежность, перекрыв доступ воздуха к системе охлаждения, или просто давно не чистили его от пыли.
Проверьте все версии последовательно. Зайдите в BIOS, чтобы проверить, видится ли в нем накопитель, не отключился ли он на этом уровне, например, из-за резкого перепада напряжения или внезапного обесточивания. Иногда винчестер становится невидимкой из-за нарушений в его настройках. Тогда просто сбросьте их и перезагрузитесь.
Диагностика ноутбука, если он не видит жесткий диск.
Если же на этом этапе все работает, а неисправность осталась, проверьте работоспособность системы питания HDD. А именно вскройте крышку своего ноута и приложите ладонь к диску. Если его шпиндель не вращается, вы не ощутите вибрации, а значит, причина поломки найдена. Если же система питания в норме, то продолжите поиски. Не поленитесь продиагностировать винт на наличие битых кластеров. Если дефект в самом жестком диске, и системные файлы располагаются в поврежденных секторах, то, вероятнее всего, и система при запуске не загрузится. Значит, лучше всего заменить жесткий диск, пока не поздно.
А именно вскройте крышку своего ноута и приложите ладонь к диску. Если его шпиндель не вращается, вы не ощутите вибрации, а значит, причина поломки найдена. Если же система питания в норме, то продолжите поиски. Не поленитесь продиагностировать винт на наличие битых кластеров. Если дефект в самом жестком диске, и системные файлы располагаются в поврежденных секторах, то, вероятнее всего, и система при запуске не загрузится. Значит, лучше всего заменить жесткий диск, пока не поздно.
Диагностика ноутбука профессионалами — лучшее решение!
Целесообразней доверить диагностику профессионалам. Вряд ли вы располагаете специальным набором инструментов для ремонта ноутбука в домашних условиях. Как минимум вам не обойтись без тестера, которым можно проверить питание на SATA-разъеме, и осциллографа. А в мастерской специалисты не только поставят правильный диагноз и сообщат, по какой причине ноутбук не видит жесткий диск, а еще и заменят дефектные детали на новые.
Что делать, если внешний жесткий диск не отображается
(Фото: Nor Gal / Shutterstock) Резервное копирование данных важно, и, хотя хранение информации в облаке стало для большинства второй натурой, все равно ничего нет как если бы все было сохранено на физическом устройстве.
Внешние диски просты: вы подключаете их, они появляются на вашем компьютере, и вы можете перетаскивать файлы прямо на них. Но если ваш диск не отображается, когда вы его подключаете, у вас может быть проблема.Вот несколько шагов по устранению неполадок, которые вы можете предпринять, чтобы исправить ситуацию.
Убедитесь, что он подключен и включен
Western Digital Моя книга
Знаю, знаю, но выслушайте меня: только то, что вы подключили диск к компьютеру, не означает, что он обязательно получает необходимое питание. В то время как некоторые диски могут потреблять достаточно энергии от USB-порта вашего компьютера, другие — особенно большие диски, не предназначенные для портативных устройств, такие как Western Digital My Book — могут потребовать питания от стены для раскрутки.
Если ваш накопитель поставляется с адаптером питания переменного тока, но вы не подключили его, попробуйте подключить его (и нажмите кнопку питания, если она есть). Если он поставляется с двумя разъемами USB, убедитесь, что они , оба подключены к вашему ПК. Если повезет, ваш диск будет работать нормально, как только получит необходимое количество энергии.
Если он поставляется с двумя разъемами USB, убедитесь, что они , оба подключены к вашему ПК. Если повезет, ваш диск будет работать нормально, как только получит необходимое количество энергии.
Попробуйте другой порт USB (или другой компьютер)
(Фото: Cronislaw / Shutterstock)
Если диск по-прежнему не работает, отключите его и попробуйте другой порт USB.Возможно, порт, о котором идет речь, выходит из строя или просто привередлив с вашим конкретным диском. Если он подключен к порту USB 3.0, попробуйте порт USB 2.0. Если он подключен к USB-концентратору, попробуйте вместо этого подключить его непосредственно к ПК. Вы также можете попробовать это на другом компьютере.
Если вы многоплатформенное домашнее хозяйство, я особенно рекомендую попробовать его на компьютере, на котором работает другая операционная система — например, если вы не можете отобразить диск на ПК с Windows, попробуйте подключить его к Mac. Возможно, диск просто не отформатирован для компьютера, который вы пытаетесь использовать, и вам нужно скопировать эти данные на диск, отформатированный для перекрестной совместимости.
Обновите драйверы
Иногда Windows сталкивается с проблемами с драйверами, которые делают устройство неузнаваемым. Откройте меню «Пуск», введите «диспетчер устройств» и нажмите «Ввод», когда появится соответствующая опция. Разверните меню «Дисковые накопители» и «Универсальная последовательная шина», чтобы увидеть, присутствует ли ваш внешний накопитель в любом из этих наборов. Если вы видите запись с желтым восклицательным знаком, похожую на ваш диск, щелкните устройство правой кнопкой мыши и выберите Свойства — вы можете найти код ошибки, который вы можете найти в Google.Вы также можете перейти на вкладку Driver и попробовать обновить или удалить драйвер и перезагрузить компьютер.
Обычно на жестких дисках просто используются встроенные в Windows драйверы USB и жесткого диска, так что это вряд ли поможет исправить темпераментный диск, но попробовать стоит. (Вы также можете попробовать загрузить драйверы с веб-сайта производителя накопителя, но, опять же, это, вероятно, маловероятно.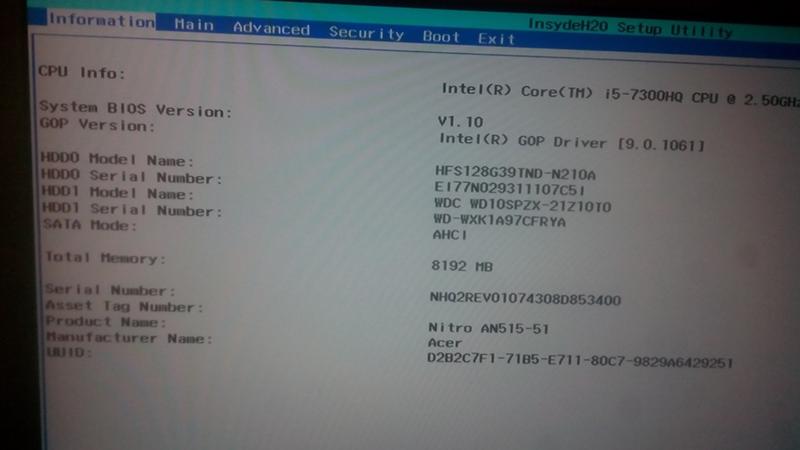 ) Ознакомьтесь с нашим руководством по обновлению драйверов для получения более подробной информации об этом процессе.
) Ознакомьтесь с нашим руководством по обновлению драйверов для получения более подробной информации об этом процессе.
Включение и форматирование диска в управлении дисками
Если ваш диск включен, но все еще не отображается в проводнике, пора покопаться.Откройте меню «Пуск» и введите «управление дисками» и нажмите «Ввод», когда появится параметр «Создать и отформатировать разделы жесткого диска» . После загрузки «Управление дисками» прокрутите вниз, чтобы увидеть, появляется ли ваш диск в списке. Если это так, убедитесь, что он в сети и отформатирован. Если он не в сети, щелкните правой кнопкой мыши имя диска (например, «Диск 2») и выберите Online .
Если диск не был отформатирован (на нем будет написано «Нераспределен» под черной полосой), щелкните его правой кнопкой мыши и выберите Новый простой том .Это также решит проблему, если диск отформатирован для другой операционной системы, как описано выше. Имейте в виду, что форматирование приведет к удалению всех данных на диске, поэтому продолжайте, только если вы уверены, что вам ничего от него не нужно.
Имейте в виду, что форматирование приведет к удалению всех данных на диске, поэтому продолжайте, только если вы уверены, что вам ничего от него не нужно.
Наконец, если ваш диск подключен к сети и отформатирован, но не показывает букву диска рядом с его именем, щелкните том правой кнопкой мыши и выберите Изменить букву диска и пути , чтобы добавить букву диска. Если вам повезет, один из этих простых шагов должен запустить ваш новый диск.
Очистите диск и начните с нуля
В некоторых более конкретных случаях диск появится в управлении дисками, но простое форматирование диска не сработает. Это очень часто встречается с SD-картами, отформатированными в дистрибутивах Linux, например, для Raspberry Pi.
Чтобы восстановить полную емкость диска, вам необходимо запустить команду Windows «очистить», которая вернет диск в полностью неформатированное состояние. Опять же, это сотрет что-либо на нем, поэтому продолжайте, только если у вас нет других вариантов, и убедитесь, что вы очищаете правильный диск, иначе вы можете потерять много данных.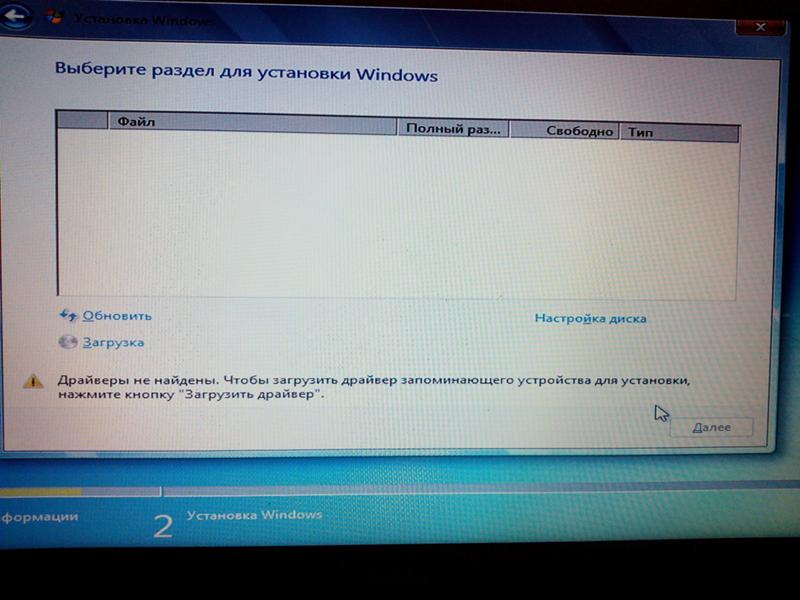
Откройте меню «Пуск», введите «diskpart» и нажмите Enter, чтобы открыть команду «Выполнить». Когда появится запрос, введите «list disk» и нажмите Enter, чтобы увидеть диски, подключенные к вашей системе. Если вы видите, что диск, о котором идет речь, появляется — обратите внимание на его размер — запишите его имя. В этом примере мы будем использовать «Диск 2».
Введите «выберите диск 2» и нажмите Enter, чтобы выбрать диск, который нужно очистить. Наконец, введите «clean» и нажмите Enter. Это сотрет диск, после чего вы можете выполнить описанные выше шаги, чтобы отформатировать его из консоли управления дисками.
Снимите и проверьте неизолированный диск
Sabrent USB 3.0 для внешнего жесткого диска SATA
Если ни один из вышеперечисленных вариантов не работает, вы должны извлечь диск из внешнего корпуса и протестировать его самостоятельно. Компоненты, которые преобразуют этот диск SATA в USB, могут выйти из строя, а это означает, что диск может быть в порядке, если вы подключите его другим способом.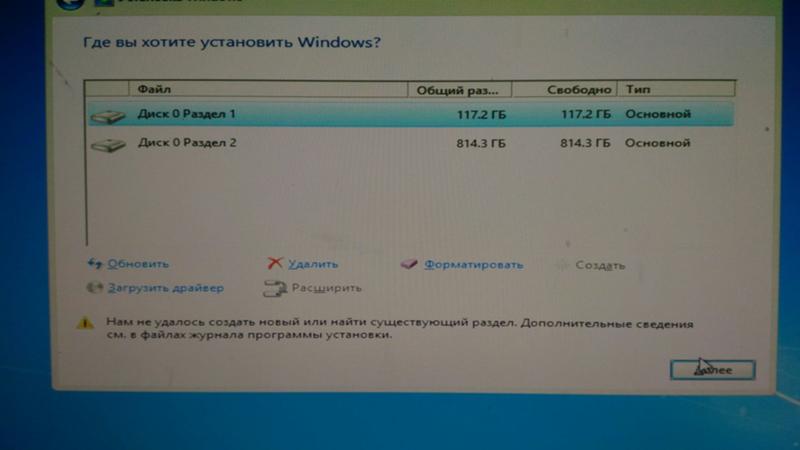
Если у вас есть настольный компьютер и технологические ноу-хау, вы можете открыть его и подключить диск непосредственно к материнской плате.Если нет, купите новую док-станцию или корпус для внешнего адаптера SATA-USB, подключите к нему голый диск, а затем подключите его к компьютеру через USB.
Если это работает, то ваш старый корпус (или его блок питания) может быть мертвым. Если ваш диск по-прежнему не распознается, возможно, у вас мертвый диск. Свяжитесь с производителем, чтобы узнать, по-прежнему ли у вас гарантия, и убедитесь, что другие жесткие диски находятся в рабочем состоянии.
Наши любимые внешние жесткие диски
ADATA HD830 (Фото: Злата Ивлева)
Если ваш диск не подлежит ремонту, возможно, пришло время заменить его.Ознакомьтесь с обзором лучших жестких дисков, беспроводных и надежных дисков PCMag. У нас также есть обзоры лучших дисков для Mac.
Нравится то, что вы читаете?
Подпишитесь на информационный бюллетень Tips & Tricks , чтобы получать советы экспертов, которые помогут вам максимально эффективно использовать свои технологии.
Этот информационный бюллетень может содержать рекламу, предложения или партнерские ссылки. Подписка на информационный бюллетень означает ваше согласие с нашими Условиями использования и Политикой конфиденциальности. Вы можете отказаться от подписки на информационные бюллетени в любое время.
Внешний жесткий дискне отображается в Windows — что делать
Съемные жесткие диски, чаще всего USB, довольно интуитивно понятны и полезны для повседневного использования компьютера. Но иногда ваш компьютер не распознает его, когда вы подключаете его.
В этом свете мы расскажем вам все об этой проблеме и о том, как ее исправить.
Почему внешний жесткий диск не отображается в Windows?
Может быть множество причин, по которым жесткий диск может не отображаться:
- Порт USB на вашем ПК мертв или умирает.

- На устройстве отсутствуют драйверы.
- На жестком диске есть проблемы с разделами.
- Жесткий диск использует неправильную файловую систему.
- На ПК не подается питание.
- Корпус потерял соединение.
- Сам жесткий диск мертв.
Давайте разберемся, как диагностировать и устранить все эти возможные причины, по которым накопитель не отображается на вашем компьютере.
Как диагностировать и исправить, когда жесткий диск не отображается в Windows
Для каждой из причин, упомянутых выше, есть способы выяснить, является ли это точной проблемой.
Прежде всего проверьте, правильно ли включен жесткий диск. Если у него есть адаптер питания переменного тока, как в случае с некоторыми более крупными приводами, убедитесь, что он подключен и работает. В противном случае он не появится.
USB-порт мертв или мертв
Если вы считаете, что ваш USB-порт мертв или умирает, рассмотрите один из следующих вариантов:
- Подключите жесткий диск к другому USB-порту.

- Подключите внешний жесткий диск к другому ПК.
Если ваш жесткий диск обнаруживается на другом порту, скорее всего, исходный порт USB умирает или не принимает диск по какой-либо причине.Иногда это может быть вызвано несовпадением версий USB (например, использование порта USB 2.0).
Если вы снова пытаетесь использовать другое устройство для проверки, подумайте об использовании одного с другой операционной системой. Mac (если он у вас есть) может распознать жесткий диск, если он отформатирован для него, а Windows — нет.
Отсутствующие драйверы
Чтобы проверить, отсутствуют ли драйверы на вашем ПК, выполните следующие действия:
- Откройте меню «Пуск» / панель поиска.
- Введите «Диспетчер устройств.”
- Откройте приложение, которое появляется в результате.
- Найдите жесткий диск, который вы пытаетесь подключить.
- Если он есть в списке, щелкните его правой кнопкой мыши и выберите «Обновить драйверы».

- Следуйте инструкциям по установке драйвера.
- При появлении запроса выберите параметр «Искать автоматически» и загрузите драйверы в Интернете. Если к вашему жесткому диску прилагается компакт-диск с драйверами, вставьте его в устройство для чтения и выберите опцию «Обзор моего компьютера».
Обычно внешние жесткие диски будут использовать предустановленные драйверы вашего ПК по умолчанию, поэтому эти шаги часто бессмысленны. Однако иногда это может избавить вас от необходимости сначала попробовать более сложные шаги.
Разбиение на разделы
Более сложная проблема возникает, когда жесткий диск не разбит на разделы или не настроен должным образом. Чтобы диагностировать это, выполните следующие действия:
- Откройте меню «Пуск» / панель поиска.
- Введите «Управление дисками», затем откройте приложение, которое появляется в результате.
- Подключенный жесткий диск должен отображаться в меню, часто под основными дисками.
 Обратите внимание, что вы будете использовать визуальное меню под списком дисков.
Обратите внимание, что вы будете использовать визуальное меню под списком дисков. - Если диск отключен, щелкните его правой кнопкой мыши и выберите «В сети».
- Если при выборе диска отображается сообщение «Нераспределено» (под черной полосой), его необходимо отформатировать.
- Щелкните диск правой кнопкой мыши и выберите «Новый простой том».
- Ваш компьютер разделит и отформатирует диск для вашей текущей операционной системы.Обратите внимание, что это приведет к удалению всех данных с жесткого диска.
- Наконец, если диск отформатирован, но для его пути не отображается буква (например, F :, G: или M :, например), щелкните диск правой кнопкой мыши и выберите «Изменить буквы диска и пути».
Это должно сделать ваш новый жесткий диск готовым к использованию с чистого листа.
Форматирование
Если диск разделен на разделы, но вы по-прежнему не можете получить к нему доступ, скорее всего, он использует другую файловую систему. Чтобы исправить это, выполните следующие действия:
Чтобы исправить это, выполните следующие действия:
- Откройте «Управление дисками».
- Выберите диск, затем щелкните правой кнопкой мыши и выберите «Форматировать».
- Для параметра форматирования выберите FAT32.
- Вы можете установить метку диска по вашему выбору, и вы можете оставить флажок «Выполнить быстрое форматирование», если хотите.
Переформатирование жесткого диска приведет к стиранию всех сохраненных данных, поэтому, если вы ранее использовали его на Mac или Linux, используйте это устройство для резервного копирования файлов перед переформатированием.
Какое форматирование использовать
У вас есть несколько вариантов. FAT32 — наиболее распространенный формат для внешних жестких дисков. Он часто используется по умолчанию на любых приобретенных вами дисках.
Однако у него есть несколько ограничений. FAT32 не может содержать файлы размером более 4 ГБ и ограничен 8 ТБ дискового пространства.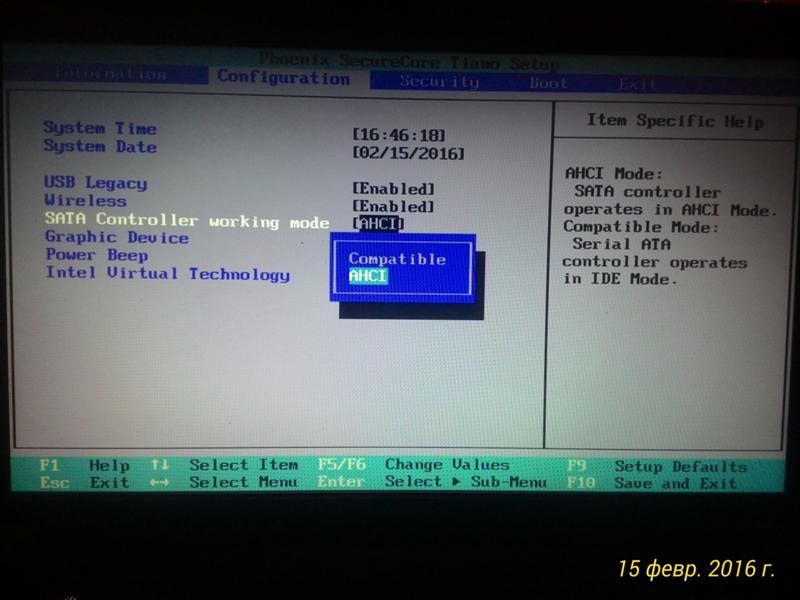 Второе ограничение часто бессмысленно, поскольку большинство внешних жестких дисков в любом случае не достигают такого размера. Тем не менее, если вы используете большие файлы, вы можете рассмотреть возможность использования другого формата.
Второе ограничение часто бессмысленно, поскольку большинство внешних жестких дисков в любом случае не достигают такого размера. Тем не менее, если вы используете большие файлы, вы можете рассмотреть возможность использования другого формата.
NTFS — это формат по умолчанию для внутренних жестких дисков в Windows.У него нет реалистичных ограничений на размер файла и диска. Однако учтите, что NTFS специфична для Windows, и устройства MacOS и Linux не будут записывать на такие форматированные диски. Обычно у них есть права доступа только для чтения, которых часто бывает недостаточно для внешнего жесткого диска.
Если вы хотите, чтобы ваш диск был перекрестно совместим с другими операционными системами и сохранял увеличенные размеры файлов NTFS, exFAT — это ваша система форматирования. Большинство новых устройств будут совместимы с exFAT, а некоторые старые — нет.
Вообще говоря, для обычного пользователя FAT32 — лучший выбор, поскольку у вас редко будут файлы, размер которых превышает установленные ограничения. Если вы используете несколько устройств Windows для передачи очень больших файлов, то NTFS — лучший вариант. И если вам нужна кросс-совместимость (до некоторой степени), выберите exFAT.
Если вы используете несколько устройств Windows для передачи очень больших файлов, то NTFS — лучший вариант. И если вам нужна кросс-совместимость (до некоторой степени), выберите exFAT.
Проверьте PowerOptions
Если вы используете ноутбук или другое портативное устройство, вы можете отключить выборочные настройки USB-приостановки. Выполните следующие действия:
- Откройте панель управления.
- Выберите «Электропитание».
- Щелкните «Дополнительные параметры питания».
- В текущем плане электропитания выберите «Изменить настройки плана».
- В меню нажмите «Изменить дополнительные параметры питания».
- Найдите параметр «Настройки USB», затем «Настройки выборочной приостановки USB».
- Убедитесь, что настройка отключена.
Этот параметр также доступен на вашем настольном ПК, но вряд ли виноват, поскольку на вашем ПК будет достаточно энергии для этого.Тем не менее, это жизнеспособный вариант, прежде чем переходить к наихудшему сценарию.
Управление дисками Не распознает диск
Если жесткий диск не отображается в Управлении дисками, возможно, корпус потерял соединение с внутренним диском.
Вы можете вынуть сам жесткий диск из корпуса и использовать его для проверки на предмет каких-либо проблем. Вы можете купить другую док-станцию SATA на USB или подключить жесткий диск непосредственно к материнской плате вашего ПК.
Если это сработает, значит проблема в корпусе диска, и вы можете приобрести новый или продолжать использовать внешний жесткий диск в качестве внутреннего.
Если это не работает, возможно, у вас мертвый жесткий диск. С этим ничего не поделаешь. Если он находится на гарантии, вы можете связаться с производителем, чтобы заменить его (хотя удаление его из корпуса обычно приводит к аннулированию гарантии).
Облачно с вероятностью потери данных
Если вы используете много внешних жестких дисков, возможно, пора переключиться на использование облака для хранения некоторых данных, которые вы носите с собой.
Все, что требуется, — это несколько щелчков мышью, чтобы войти в один из множества облачных сервисов в Интернете.Использование облака не будет более быстрым решением, поскольку ваша скорость ADSL, вероятно, ниже, чем скорость чтения / записи вашего жесткого диска, но это может быть более безопасным. Жесткие диски со временем могут выйти из строя, и потеря данных часто может быть неизбежной.
Сохранение ваших данных в Интернете не является полностью безопасным, но если вы используете надежный пароль (и помните его), вам не стоит о нем беспокоиться.
Сервисы, такие как Google Drive и Dropbox, могут быть неоценимыми, если вы хотите хранить и делиться файлами, необходимыми для совместных проектов.Внешние жесткие диски не могут соответствовать их доступности, поэтому вам обязательно стоит их проверить.
Ваш жесткий диск, простой в использовании
Если вы выполнили шаги и инструкции, указанные выше, вы должны были починить жесткий диск и сделать так, чтобы он отображался на вашем компьютере. Внешние жесткие диски жизненно важны и просты в использовании, если вам нужно перемещать большие объемы данных между различными устройствами, поэтому у вас должны быть самые лучшие жесткие диски.
Внешние жесткие диски жизненно важны и просты в использовании, если вам нужно перемещать большие объемы данных между различными устройствами, поэтому у вас должны быть самые лучшие жесткие диски.
Какое из этих решений вам подошло? Какой внешний жесткий диск вам больше всего нравится? Давайте узнаем в комментарии ниже и удачного дня.
Внешний диск не отображается или не обнаруживается? 6 исправлений, которые стоит попробовать
Съемные дисковые накопители, такие как флэш-накопители USB, SD-карты и внешние жесткие диски, должны легко использоваться с вашим компьютером. Но в некоторых случаях вы можете подключить свой диск к ПК с Windows или другому устройству с портом USB и обнаружить, что внешний жесткий диск не отображается.
У этой проблемы есть несколько возможных причин: проблемы с разделами на внешнем диске, использование неправильной файловой системы, неработающие порты USB или проблемы с драйверами в Windows.В худшем случае сам диск может выйти из строя.
Давайте посмотрим, что делать, если ваш внешний жесткий диск не отображается в Windows. Обратите внимание, что это руководство также доступно в виде видео:
1. Убедитесь, что ваш внешний диск включен
Это предварительный шаг, но его все же стоит проверить. Почти каждый флэш-накопитель и многие внешние жесткие диски не требуют отдельного источника питания — они получают питание через USB.Однако некоторые внешние накопители для настольных ПК имеют специальные кабели питания или, по крайней мере, физический выключатель питания.
Если это так и ваш внешний жесткий диск не отображается, возможно, у вас проблема с кабелем питания устройства. Попробуйте подключить его к другой розетке или, если возможно, поменяйте кабель местами. Прежде чем двигаться дальше, проверьте наличие признаков активности, например мигающих огней на устройстве или движения внутри привода.
Если вы не видите никаких признаков того, что диск работает, что бы вы ни делали, возможно, устройство вышло из строя. Обязательно знайте признаки того, что ваш жесткий диск выходит из строя, чтобы вы могли вовремя обнаружить его, если это повторится снова.
Обязательно знайте признаки того, что ваш жесткий диск выходит из строя, чтобы вы могли вовремя обнаружить его, если это повторится снова.
Предполагая, что ваш накопитель включается, но по-прежнему не появляется, пройдите по указанным ниже пунктам по порядку.
2. Проверьте диск в управлении дисками
.Сначала вам следует проверить, обнаруживает ли Windows жесткий диск при его подключении. Подключите съемный диск к компьютеру, если он еще не установлен.
Затем откройте инструмент Disk Management .Для этого нажмите Win + X (или щелкните правой кнопкой мыши кнопку «Пуск»), чтобы открыть меню «Опытный пользователь», и выберите из списка Управление дисками . Вы также можете открыть диалоговое окно Run с помощью Win + R и ввести diskmgmt.msc , чтобы открыть эту утилиту.
Как следует из названия, «Управление дисками» позволяет вам видеть все жесткие диски, подключенные к вашему компьютеру. Это позволяет вам просматривать размеры, разделы и другую информацию о диске.
Вы должны увидеть свой внешний диск в списке в окне «Управление дисками», вероятно, под основным и любыми дополнительными дисками. Даже если он не отображается в окне This PC , поскольку не содержит разделов, он должен отображаться здесь как том Removable .
Если вы видите здесь диск, перейдите к разделу № 5 ниже. Там вы правильно разделите и / или отформатируете свой диск, чтобы Windows и другие устройства могли получить к нему доступ.
Если ваш внешний диск по-прежнему не отображается в управлении дисками, продолжайте. Вам нужно будет определить, почему ваш диск не распознается. Возможно, у вас проблема с оборудованием, проблема с драйвером или неисправный диск.
3. Попробуйте другой порт USB и компьютер
.Причина, по которой ваш внешний диск не определяется, может быть связана не с вашим устройством, а с портом, который вы используете для его подключения к компьютеру.
Отключите накопитель от текущего USB-порта и попробуйте подключить его к другому порту на вашем компьютере.Если он работает с одним портом USB, а с другим — нет, возможно, у вас неисправный порт USB. Посмотрите, как диагностировать и исправить мертвые порты USB, если вы подозреваете это.
Если вы подключили диск к USB-концентратору, попробуйте вместо этого подключить его напрямую к компьютеру. Некоторые концентраторы USB не обеспечивают достаточной мощности для работы внешнего накопителя.
Что делать, если диск не отображается в управлении дисками даже после выполнения обоих этих шагов? Трудно сказать наверняка, неисправен ли диск или возникла проблема с вашим компьютером.Если у вас поблизости есть другой компьютер, попробуйте подключить к нему внешний диск, чтобы проверить, обнаружен ли он.
Если диск не работает ни на одном компьютере, к которому вы его подключаете, скорее всего, он неисправен, и вам необходимо его заменить. Когда вы пробуете другую машину, обязательно проверьте, отображается ли она в окне «Управление дисками» компьютера, как описано выше.
Даже если он работает, диск может не отображаться на панели This PC проводника, если на нем отсутствует том, который Windows может определить.
4. Устранение проблем с драйверами устройства
Если диск обнаруживается на других компьютерах или у вас нет другого компьютера для его проверки, возможно, в Windows проблема с драйвером вашего устройства. Вы можете проверить это с помощью диспетчера устройств.
Вы найдете ярлык для Device Manager в том же меню Win + X , упомянутом ранее. Вы также можете ввести devmgmt.msc в диалоговом окне «Выполнить», чтобы открыть его.
В диспетчере устройств разверните категорию Дисководы и проверьте наличие любых устройств с желтым восклицательным знаком рядом с ними. Также рекомендуется проверить раздел Контроллеры универсальной последовательной шины .
Если вы видите символ ошибки для любой записи, это означает, что у этого устройства проблема с драйвером. Щелкните правой кнопкой мыши устройство с проблемой, выберите Свойства и просмотрите сообщение об ошибке в разделе Состояние устройства .Эта информация может помочь вам решить проблему.
Мы изучили, как исправить ошибку «Это устройство не запускается (код 10)», а также исправления для «Неизвестного USB-устройства», которые содержат полезные шаги по устранению неполадок с драйверами. Однако есть несколько общих шагов, которые вы можете предпринять, если эти руководства не подходят для вашей проблемы.
Проблемы с драйверами исправить непросто. Если проблема возникла недавно, попробуйте запустить Восстановление системы, чтобы отменить изменения.Если это не помогает, вы можете щелкнуть правой кнопкой мыши по затронутому устройству в диспетчере устройств и использовать кнопку Обновить драйвер , чтобы установить обновленный драйвер.
Однако для обычных устройств, таких как флеш-накопители, новый драйвер встречается редко. Вместо этого вы можете проверить веб-сайт производителя, чтобы узнать о конкретном драйвере для вашего внешнего жесткого диска; см. наше руководство по обновлению драйверов Windows для получения дополнительной помощи.
Вкладка Driver , которая появляется в меню Properties для каждого устройства в диспетчере устройств, имеет несколько других параметров. Откат драйвера отменит все недавние обновления драйверов (если применимо), что, вероятно, не повлияет, если восстановление системы не сработало.
В качестве последнего средства вы можете использовать кнопку Удалить устройство , чтобы удалить устройство из вашей системы. После перезагрузки Windows переустановит драйвер и, надеюсь, правильно настроит его, когда вы снова подключите диск.
5.Создайте новый том диска
Если ваше устройство появилось в разделе «Управление дисками» в № 2 ранее или один из описанных выше шагов по устранению неполадок заставил Windows обнаружить его, вы готовы инициализировать диск, чтобы его можно было использовать. Помимо основной информации, инструмент управления дисками может также исправить проблемы с разделами и файловой системой вашего диска.
Если на съемном диске отображается только Незанятое пространство , вам необходимо создать на нем новый раздел.Это позволяет Windows и другим операционным системам использовать устройство. Чтобы создать новый раздел, щелкните правой кнопкой мыши в любом месте пространства Unallocated , выберите New Simple Volume и пройдите через мастер, чтобы создать новый раздел.
Как только на диске будет раздел, вы сможете увидеть его в This PC и использовать его как обычно.
Если ваш диск разбит на разделы (это означает, что он содержит что-то, кроме Нераспределенного пространства ), и вы по-прежнему не видите его в другом месте Windows, убедитесь, что для него установлена буква диска.Это должно произойти автоматически, но если вы вручную удалили букву диска по какой-либо причине, том может быть недоступен в Windows.
Чтобы изменить букву диска, щелкните правой кнопкой мыши раздел съемного диска и выберите Изменить букву диска и пути . Если на устройстве еще нет буквы, нажмите Добавить и выберите ее. Если это так, нажмите Изменить и попробуйте другой.
Что-то позднее в алфавите, например G или J , является стандартным для съемных дисков и будет работать нормально.Избегайте более ранних букв, таких как A и C , которые зарезервированы Windows для других целей.
После изменения буквы диска вы можете отобразить все диски в This PC , чтобы убедиться, что он отображается.
6. Отформатируйте внешний диск
.Если кажется, что диск разбит на разделы, но Windows по-прежнему не может получить к нему доступ, вероятно, он разделен с другой файловой системой.
Например, вы могли отформатировать диск в файловой системе ext4 из Linux или APFS на Mac. Windows не может читать эти файловые системы. Таким образом, вам необходимо переформатировать диск с файловой системой, к которой имеет доступ Windows, например NTFS, exFAT или более старой FAT32, чтобы Windows ее распознала.
Чтобы переформатировать раздел в утилите управления дисками, щелкните его правой кнопкой мыши и выберите Форматировать .
Обратите внимание, что форматирование приведет к удалению всех файлов на вашем диске , поэтому вам следует скопировать все важные файлы с него на другое устройство, прежде чем продолжить.Если диск отформатирован для использования на компьютере Linux или Mac, перенесите его на компьютер с этой ОС, чтобы создать резервную копию файлов перед форматированием.
При форматировании вы можете дать диску новое имя, если хотите. Оставьте Размер единицы распределения как По умолчанию ; уходит Выполнить быстрое форматирование проверил тоже нормально. Что еще более важно, вам нужно выбрать файловую систему . Какой из них выбрать, зависит от типа диска и от того, для чего вы его используете.
Какую файловую систему выбрать?
Если у вас маленькая флешка, она, скорее всего, была отформатирована как FAT32 . Несмотря на свой возраст, этот формат файлов по-прежнему используется для небольших запоминающих устройств из-за его широкой совместимости. Однако это не идеальный выбор.
FAT32 не может сохранять файлы размером более 4 ГБ и поддерживает только тома размером до 2 ТБ. Маловероятно, что вы столкнетесь с какой-либо из этих проблем при использовании флеш-накопителя, но они все же ограничены.Основная причина использования FAT32 заключается в том, что она работает практически с любыми устройствами, такими как камеры, медиаплееры, игровые консоли и т. Д.
exFAT , с другой стороны, является более современным преемником FAT32. Он не обладает таким же уровнем повсеместности, как FAT32, но свободен от ограничений размера файла старого формата. exFAT также быстрее работает в тестах.
В результате мы рекомендуем exFAT для небольших съемных устройств, таких как флэш-накопители, если у вас нет особых причин для совместимости с FAT32.Мы сравнили FAT32 и exFAT, если вам интересно глубже изучить различия.
Другой вариант — NTFS . Это современный стандарт файловой системы для Windows, но от его использования на флешке ничего не выиграет. Многие старые устройства несовместимы с NTFS, и у них много накладных расходов, которые не нужны для небольших дисков.
Можно использовать NTFS для больших внешних жестких дисков, которые вы будете использовать только с компьютерами Windows.Но если вы когда-нибудь планируете использовать диск с другими машинами, выберите вместо этого exFAT.
Теперь ваш внешний диск распознан и снова отображается!
Выполнение этого процесса, когда внешние жесткие диски не отображаются, должно решить большинство проблем с распознаванием диска, с которыми вы столкнетесь. Если вы пробовали использовать диск с несколькими компьютерами, и он не отображается в окне «Управление дисками» после этих действий, вероятно, диск неисправен.
К счастью, существует множество отличных вариантов замены внешних накопителей, которые не стоят больших денег.
7 лучших портативных жестких дисков, которые можно купить прямо сейчасДля расширяемого хранилища в дороге вам понадобится один из лучших портативных жестких дисков.
Читать далее
Об авторе Бен Штегнер (Опубликовано 1724 статей)Бен — заместитель редактора и менеджер по адаптации в MakeUseOf.Он оставил свою работу в сфере ИТ, чтобы писать полный рабочий день в 2016 году, и никогда не оглядывался назад. В качестве профессионального писателя он освещал технические руководства, рекомендации по видеоиграм и многое другое уже более семи лет.
Более От Бена СтегнераПодпишитесь на нашу рассылку новостей
Подпишитесь на нашу рассылку, чтобы получать технические советы, обзоры, бесплатные электронные книги и эксклюзивные предложения!
Нажмите здесь, чтобы подписаться
Как исправить «Жесткий диск не обнаружен» в Windows 10?
Вопрос
Проблема: как исправить «Жесткий диск не обнаружен» в Windows 10?
Привет, я недавно переустановил Windows 10, и процесс прошел довольно гладко, но сейчас Windows не распознает мой второй жесткий диск.Раньше у меня не было проблем. Я надеюсь, что с этим можно что-то сделать. Как восстановить жесткий диск, не обнаруженный в Windows? Спасибо большое!
Решенный ответ
Windows, не обнаруживающая жесткий диск, была проблемой, которая уже некоторое время беспокоит в основном пользователей ОС Windows 10. [1] Это влияет на внутренние и внешние диски, а также возникает при различных обстоятельствах.Если вы столкнулись с этой проблемой, мы настоятельно рекомендуем вам ознакомиться с приведенной ниже информацией, чтобы лучше понять ее, а затем применить решения, которые помогут вам избавиться от жесткого диска, который не отображается в Windows.
Как мы уже упоминали, существует множество обстоятельств, при которых проблема может проявиться. Вот несколько примеров, которые наиболее часто встречаются в сообществе на нескольких форумах ИТ:
- Жесткий диск не отображается в BIOS и / или управлении дисками
- Отсутствует буква диска
- Жесткий диск не определяется с ошибкой
- На жестком диске отображается желтый восклицательный знак и т. Д.
Некоторые люди убеждены, что эта проблема связана с недавними обновлениями Windows 10, которые вызывают проблемы с драйверами и другими компонентами системы. [2]
Однако внешний жесткий диск не обнаружен, ошибка в Windows 10 может возникнуть в любое время в любом месте и не всегда может быть связана с обновлениями системы. Если вы когда-нибудь столкнетесь с этой проблемой, ошибка отобразит одно из двух конкретных информационных сообщений. Это может выглядеть так:
«Мы не смогли найти никаких дисков.Чтобы получить драйвер хранилища, нажмите «Загрузить драйвер».
Или вам может быть предоставлено сообщение такого типа:
«Диски не обнаружены. Нажмите «Загрузить драйвер», чтобы предоставить драйвер запоминающего устройства для установки ».
На этот раз обновление могло вызвать проблему с жестким диском, которая каким-то образом не может быть обнаружена системой, но это не обязательно должно точно относиться к действиям по обновлению Windows 10. В конце концов, хорошие новости заключаются в том, что это не означает, что отсутствующие драйверы на компьютере с Windows были безвозвратно потеряны вместе с данными, хранящимися на нем.
В большинстве случаев конкретная ошибка юбилейного обновления Windows [3] возникает на компьютерах, на которых в одной системе установлено несколько разных дисков, например, PATA, SATA, SDD, [4] M.2 и т. Д. Эта проблема возникает из-за того, что система Windows пропускает дополнительный диск во время обновления, поэтому он исчезает из списка.
Однако в большинстве случаев обновления версии системы или обновления не являются основной причиной возникновения проблемы.Обычно пользователи жалуются, что новый жесткий диск просто не распознается Windows. Причин может быть множество, включая проблемы с подключением, неправильные настройки диска, драйверов и многое другое.Конечно, возможно, что ваш жесткий диск поврежден, поэтому система не может его найти. Для этих проблем вы можете проверить, как восстановить данные со стертого жесткого диска или как восстановить данные с поврежденного жесткого диска.
В общем, проблемы можно решить, вернув на поверхность скрытый жесткий диск и повторно включив его.Выполнить эту задачу в Windows 10 несложно, даже если вы не считаете себя ИТ-специалистом или опытным пользователем компьютера. Ниже вы найдете несколько решений, которые, надеюсь, помогут вам решить проблему раз и навсегда.
Как исправить «Жесткий диск не обнаружен» в Windows 10?
Исправить это сейчас! Исправить это сейчас!Для восстановления поврежденной системы необходимо приобрести лицензионную версию Reimage Reimage.
Учитывая, сколько ошибок, связанных с обновлениями Windows 10, вызвали проблемы у пользователей в наши дни, программное обеспечение, способное автоматически обнаруживать и исправлять драйверы и аналогичные компоненты, было бы отличным решением.
Если вы никогда раньше не пробовали программное обеспечение для восстановления ПК, то вы должны знать, что эти программы предназначены для очистки реестров, устранения проблем с запуском, обеспечения обновлений, удаления вредоносных программ и т. Д. Мы рекомендуем попробовать стиральную машину ReimageMac X9, так как вы можете избежать всех шагов по устранению неполадок, описанных ниже.
1. Повторно включите отсутствующий диск в управлении дисками
Исправить это сейчас! Исправить это сейчас!Для восстановления поврежденной системы необходимо приобрести лицензионную версию Reimage Reimage.
Главное, что вам нужно сделать, чтобы избавиться от ошибки «Жесткий диск не обнаружен», — это повторно включить отсутствующий жесткий диск с помощью управления дисками.Для достижения наилучших результатов выполняйте каждый шаг точно так, как показано в инструкциях:
- Щелкните правой кнопкой мыши клавишу Windows в левом нижнем углу и выберите «Управление дисками».
- Теперь вы должны увидеть список дисков, подключенных к вашему ПК / ноутбуку. Выберите тот, который не может быть обнаружен вашей машиной. Он должен быть обозначен как Нераспределенный раздел.
- Щелкните его правой кнопкой мыши и выберите Изменить букву диска и пути .
- Щелкните Добавить , чтобы открыть окно Добавить букву диска или путь .
- Выберите Назначьте следующую букву диска и щелкните букву, чтобы присвоить диску имя.
- Наконец, нажмите ОК и закройте все активные окна.
- Перезагрузите компьютер и перейдите в раздел «Этот компьютер». Проверьте, добавлен ли диск в список.
2. Подключите внешний жесткий диск
Исправить это сейчас! Исправить это сейчас!Для восстановления поврежденной системы необходимо приобрести лицензионную версию Reimage Reimage.
Попробуйте удалить и повторно подключить внешний жесткий диск:
- Перейдите в меню «Пуск» и выберите Диспетчер устройств .
- Дважды щелкните, чтобы развернуть Дисковые накопители .
- Щелкните правой кнопкой мыши по каждому из них и выберите Удалить .
- Перезагрузите компьютер после завершения удаления и снова подключите жесткий диск.
3. Отформатируйте диск
Исправить это сейчас! Исправить это сейчас!Для восстановления поврежденной системы необходимо приобрести лицензионную версию Reimage Reimage.
- Перейти к Управление дисками .
- Когда вы увидите список подключенных жестких дисков, найдите Диск 1 или Диск 10.
- Щелкните правой кнопкой мыши раздел и выберите Инициализировать диск из контекстного меню.
- Процесс запускается, вам нужно выбрать между Master Boot Record или GUID Partition Table . После выбора нажмите ОК .
- Новое добавленное устройство будет указано как базовое и подключенное к Интернету, поэтому вам нужно щелкнуть правой кнопкой мыши выделенное поле и выбрать Новый простой том .
- Выберите «Далее» и затем отформатируйте новый диск.
4. Проверьте состояние жесткого диска
Исправить это сейчас! Исправить это сейчас!Для восстановления поврежденной системы необходимо приобрести лицензионную версию Reimage Reimage.
- Нажмите клавиши Windows и R на клавиатуре одновременно.
- Затем введите devmgmt.msc и нажмите Enter.
- Разверните Дисковод и щелкните правой кнопкой мыши на диске.
- Перейдите к Properties и проверьте статус.
5. Обновите драйвер
Исправить это сейчас! Исправить это сейчас!Для восстановления поврежденной системы необходимо приобрести лицензионную версию Reimage Reimage.
- Щелкните правой кнопкой мыши Start и выберите Device Manager .
- Разверните Дисководы, найдите второй диск (он может быть отмечен желтым восклицательным знаком)
- Щелкните правой кнопкой мыши и выберите Обновить программное обеспечение драйвера .
- Следуйте предоставленным инструкциям.
Обратите внимание, что диспетчер устройств может не найти последние обновления для вашего накопителя. Таким образом, вам следует либо посетить веб-сайт производителя и получить оттуда программное обеспечение, либо, для более быстрого решения, использовать [ref id = ”DriverFix”].
6. Обновите Windows
Исправить это сейчас! Исправить это сейчас!Для восстановления поврежденной системы необходимо приобрести лицензионную версию Reimage Reimage.
Если в вашей компьютерной системе каким-то образом была установлена «сломанная» версия Windows, вы можете выбрать все новые обновления, которые находятся в списке ожидающих элементов.Взгляните на эти шаги, чтобы получить более четкое представление о процессе:
- Введите Updates в поиске Windows и нажмите Enter.
- Щелкните Проверить наличие обновлений и дождитесь загрузки необходимых файлов обновлений.
- Перезагрузите ваш компьютер.
7. Переустановите контроллеры USB, чтобы второй жесткий диск распознавался.
Исправить это сейчас! Исправить это сейчас!Для восстановления поврежденной системы необходимо приобрести лицензионную версию Reimage Reimage.
- Найдите в диспетчере устройств .
- Expand Контроллеры универсальной последовательной шины.
- Щелкните правой кнопкой мыши на каждом из дисков и выберите Удалить .
- Перезагрузите Компьютер и контроллеры USB установятся автоматически.
Автоматическое исправление ошибок
Командаugetfix.com делает все возможное, чтобы помочь пользователям найти лучшие решения для устранения их ошибок.Если вы не хотите бороться с методами ручного ремонта, используйте автоматическое программное обеспечение. Все рекомендованные продукты были протестированы и одобрены нашими профессионалами. Ниже перечислены инструменты, которые можно использовать для исправления ошибки:
. Reimage — запатентованная специализированная программа восстановления Windows. Он диагностирует ваш поврежденный компьютер. Он просканирует все системные файлы, библиотеки DLL и ключи реестра, которые были повреждены угрозами безопасности. Reimage — запатентованная специализированная программа восстановления Mac OS X.Он диагностирует ваш поврежденный компьютер. Он просканирует все системные файлы и ключи реестра, которые были повреждены угрозами безопасности.Этот запатентованный процесс восстановления использует базу данных из 25 миллионов компонентов, которые могут заменить любой поврежденный или отсутствующий файл на компьютере пользователя.
Для восстановления поврежденной системы необходимо приобрести лицензионную версию средства удаления вредоносных программ Reimage.
VPN имеет решающее значение, когда речь идет о конфиденциальности пользователей.Онлайн-трекеры, такие как файлы cookie, могут использоваться не только платформами социальных сетей и другими веб-сайтами, но также вашим интернет-провайдером и правительством. Даже если вы примените самые безопасные настройки через веб-браузер, вас все равно можно будет отслеживать через приложения, подключенные к Интернету. Кроме того, браузеры, ориентированные на конфиденциальность, такие как Tor, не являются оптимальным выбором из-за пониженной скорости соединения. Лучшее решение для вашей максимальной конфиденциальности — это частный доступ в Интернет — будьте анонимны и безопасны в сети.
Программное обеспечение для восстановления данных — один из вариантов, который может помочь вам восстановить ваши файлы. После удаления файла он не исчезает в воздухе — он остается в вашей системе до тех пор, пока поверх него не записываются новые данные. Data Recovery Pro — это программа для восстановления, которая ищет рабочие копии удаленных файлов на вашем жестком диске. Используя этот инструмент, вы можете предотвратить потерю ценных документов, школьных заданий, личных фотографий и других важных файлов.
14 распространенных проблем с жесткими дисками и решения
«Что-то не так с жестким диском моего компьютера, и я не могу правильно загрузить систему.Как я могу решить эту проблему с жестким диском и снова получить доступ к своим файлам? »
Неважно, используете ли вы Windows или Mac: жесткий диск вашей системы, безусловно, является одной из самых важных ее частей. Поврежденный или неисправный жесткий диск может повлиять на всю работу вашего компьютера и вызвать ряд других проблем. Жесткий диск может выйти из строя после накопления поврежденных секторов в течение длительного периода времени или внезапно выйти из строя. Постепенный сбой жесткого диска трудно обнаружить, поскольку его симптомы повторяют симптомы других компьютерных проблем, таких как вирусы и вредоносное ПО.Эти симптомы обычно связаны с повреждением файлов и снижением скорости работы ПК. Повреждение жестких дисков обычно происходит из-за увеличения количества сбойных секторов, которые накапливаются и в конечном итоге выводят из строя жесткий диск.
Отказ жесткого диска может быть внезапным, полным, постепенным или частичным, и в большинстве случаев возможно восстановление данных. Если вы также столкнулись с ошибкой жесткого диска, подобной этой, не беспокойтесь. Мы здесь, чтобы помочь вам с полным руководством по проблемам с жестким диском и решениями, которые помогут вам разрешить все виды нежелательных ситуаций.Давайте начнем с основ и постепенно разберем общие проблемы с жесткими дисками, с которыми сегодня сталкиваются пользователи.
Во-первых, вы можете прочитать эту инфографику, чтобы получить всесторонние знания о проблемах с жесткими дисками и решениях, а затем мы подробно объясним их в последних частях.
Часть 1: Краткий обзор жестких дисков на компьютерах
Прежде чем мы углубимся в подробности и устраним неисправности жестких дисков, важно охватить основы. Например, чтобы работать над компьютерными проблемами и решениями, вам необходимо знать, что такое жесткий диск и как он функционирует.
1. Что такое жесткий диск?
История жестких дисков, вероятно, так же стара, как и компьютеры, поскольку они были впервые представлены IBM в 1956 году. В идеале жесткий диск используется для хранения всех видов информации в системе (если это внутренний диск). Он считается энергонезависимым хранилищем, которое отличается от первичной памяти (ОЗУ) компьютера. Внутренний диск подключен к системной плате, а также к розетке питания. В настоящее время также широко используются внешние жесткие диски на основе флэш-памяти.
2. Как работает жесткий диск?
Поскольку магнитные жесткие диски по-прежнему являются наиболее часто используемым типом приводов, мы рассмотрим их пример, чтобы объяснить, как они работают. В идеале это цилиндрический блок, состоящий из различных магнитных пластин. Каждая пластина разделена на множество дорожек и секторов. Табличка состоит из минутных единиц, которые используются для хранения данных в двоичной форме (0 или 1). В середине диска находится шпиндель, который вращает агрегат.
Теперь, когда мы хотим получить доступ или сохранить данные, головка чтения / записи перемещается в определенную область.Шпиндель вращает привод, а головка либо считывает, либо записывает на него данные.
3. Какие бывают типы жестких дисков?
В идеале жесткие диски можно разделить на разные категории на основе множества параметров, таких как:
- На основе технологии : В большинстве случаев жесткие диски могут быть HDD (жесткий диск) или SSD (твердотельный накопитель). Жесткие диски основаны на магнитных дисках, имеют медленную обработку и дешевле. Поскольку у них есть головка чтения / записи, они издают звук во время работы.С другой стороны, твердотельные накопители основаны на флэш-памяти и не производят звука. Они безопаснее, быстрее и дороже.
- В зависимости от использования : Жесткие диски также можно разделить на внутренние и внешние. Внутренний диск — это собственное хранилище системы, которое размещается внутри устройства. Внешний диск — это расширенное хранилище, которое используется для резервного копирования или передачи данных. Его можно подключить к системе через USB-кабель.
- Исходя из размера и формата : Само собой разумеется, жесткие диски могут быть разных размеров от гигабайт до терабайт и дисковых форматов.
4. Какой тип жесткого диска лучше всего?
Поскольку твердотельные накопители (SSD) новее и усовершенствованы, они считаются лучше жестких дисков. Они не только быстрее, но и более безопасны, чем магнитные диски. Это связано с тем, что данные, хранящиеся на жестком диске, не могут быть изменены с помощью магнита. Кроме того, его скорость и общая производительность лучше, чем у жесткого диска.
Часть 2: Как определить, что жесткий диск выходит из строя?
Прежде чем жесткий диск полностью выйдет из строя, он дает нам определенные признаки, которые мы не должны игнорировать.Вот некоторые из основных симптомов проблем с жестким диском, к которым мы должны отнестись серьезно.
Знак 1. Звук щелчка жесткого диска
Часто пользователи жалуются на странный щелкающий звук, издаваемый головкой жесткого диска. Обычно это случается, когда есть непостоянное питание диска или физическое повреждение одной из пластин.
Знак 2. Доступ запрещен
Когда пользователи пытаются получить доступ к диску или разделу, они часто получают сообщение об отказе в доступе. Это означает, что система не может найти жесткий диск или определенный раздел на нем.Это событие может вызвать неплотное соединение или поврежденное хранилище.
Знак 3. Повторное падение
Если компьютер или жесткий диск постоянно выходят из строя, это считается одним из важнейших признаков неисправности жесткого диска. Диск может перестать работать в любой момент.
Знак 4. Недоступность данных
Бывают случаи, когда данные, хранящиеся на диске, теряются или становятся недоступными. Это одновременно проблема жесткого диска, а также признак возникновения других проблем.
Знак 5. Не загружается ОС
При загрузке системы вы можете получить экран восстановления, сообщающий, что система не может загрузить / найти определенные файлы. Это напрямую связано с неисправностью жесткого диска.
Знак 6. Прервать, повторить, сбой?
Это снова один из распространенных симптомов сбоя жесткого диска, поскольку он возникает, когда система не может найти всю ОС или некоторые важные файлы. Это означает, что система прервала операцию, повторила попытку и завершилась ошибкой.
Знак 7.Сектор не найден
Иногда на жестком диске может быть один или два сбойных сектора. В этом случае ваш компьютер проинформирует вас об этом, отобразив аналогичное предупреждающее сообщение. Это могут быть основные симптомы проблем с жестким диском , которые не следует игнорировать.
Часть 3: 10 основных проблем с жесткими дисками и решения
Существуют различные проблемы с жестким диском, с которыми пользователи могут столкнуться, что приводит к его неправильной работе разными способами. Давайте раскроем здесь некоторые из этих распространенных проблем с жестким диском.
Ошибка диска 1. Жесткий диск не найден
Скорее всего, при включении системы на экране может появиться сообщение об ошибке «Жесткий диск не найден». Это останавливает вашу систему, поскольку она не будет реагировать на большинство обычных команд. Проблема с жестким диском возникает, когда внутренний кабель, соединяющий его, поврежден или ослаблен. Вода или физические повреждения также могут привести к этой проблеме. В этом случае логический раздел также может быть потерян или поврежден.
Решение 1. Выполните полный сброс
Это самый простой способ решить эту проблему с неисправностью жесткого диска.Просто выключите систему и отсоедините шнур питания или аккумулятор. Также отключите от него всевозможные периферийные устройства и нажмите кнопку питания на 15 секунд. Подождав некоторое время, подключите аккумулятор / шнур питания (не периферийное устройство) и включите его.
Решение 2. Проверить на наличие физических повреждений
Хотя это может быть утомительной работой, вы можете рассмотреть возможность открытия системы и проверки подключения жесткого диска. Если соединение неплотно, вы можете обратиться к профессионалу, так как для этого потребуется пайка.
Видеоурок по устранению неисправности внешнего жесткого диска
Вы можете узнать больше в сообществе Wondershare Video.
Ошибка диска 2. Грязный том (ошибка жесткого диска 0x80071ac3)
Как следует из названия, эта ошибка означает, что был поврежден либо весь диск, либо том. Когда возникает проблема, пользователи получают подобное сообщение об ошибке с шестнадцатеричным кодом. Проблема может возникнуть как с внутренним, так и с внешним жестким диском.Плохой сектор на жестком диске или неожиданное завершение работы — две основные причины этой проблемы с жестким диском. Если это внешний диск, то причиной этого также может быть неподдерживаемая файловая система или драйвер.
Решение 1. Проверьте системные ошибки
Если диск не работает надлежащим образом, следует выполнить автоматическую проверку системы. Для этого просто щелкните его значок правой кнопкой мыши и перейдите в его свойства. На вкладке «Инструменты»> в разделе «Проверка ошибок» нажмите кнопку «Проверить».Следуйте простым инструкциям на экране, чтобы устранить любую системную ошибку.
Решение 2. Повторно подключите внешнее устройство
Большинство людей получают эту ошибку при использовании внешнего жесткого диска, USB-накопителя или SD-карты. В этом случае просто извлеките внешний диск и выключите систему. Перезагрузите его и снова подключите диск, чтобы проверить, вернули ли вы ошибку или нет.
Ошибка диска 3. Не удается загрузить систему
Поскольку на внутреннем жестком диске также хранится микропрограммное обеспечение и операционная система, его сбой также может привести к загрузке вашей системы.Есть всевозможные подсказки, которые пользователи получают в этом случае, когда система не может загрузиться. Это случается, когда произошли изменения в настройках BIOS или были потеряны важные системные файлы. Раздел, на котором была установлена операционная система, также может быть поврежден, что приведет к этой проблеме с компьютером.
Решение 1. Восстановить настройки BIOS по умолчанию
Если есть проблема с настройками BIOS вашей системы, это решит ее. Включите компьютер и продолжайте нажимать клавишу BIOS, которая может быть F10, F12, F2, DELETE и т. Д.После входа в окно BIOS нажмите F9, чтобы восстановить настройки по умолчанию. Выйдите из него и перезапустите вашу систему сейчас.
Решение 2. Выполните расширенный запуск
Вы также можете воспользоваться помощью загрузочного носителя или установщика Windows для запуска вашей системы. Сначала перейдите в «Настройки Windows»> «Восстановление»> «Расширенная настройка» и нажмите кнопку «Перезагрузить сейчас». Кроме того, подключите к вашей системе компакт-диск с Windows или загрузочный носитель. Это позволит вам переустановить Windows в системе или загрузить ее с другого носителя.
Ошибка диска 4. Поврежденный жесткий диск (ошибка жесткого диска № (XXX))
Как бы вы ни старались этого избежать, есть вероятность, что ваш жесткий диск может неожиданно выйти из строя. Ошибка чаще всего возникает в системах HP, но даже ПК других производителей также могут столкнуться с ней. Атака вредоносного ПО на систему, поврежденный сектор или плохая программа могут быть серьезным триггером для этого. Кроме того, если ваша система пытается получить доступ к какому-либо файлу, который больше не существует, это может привести к этой ошибке.
Решение: Выполните диагностический тест жесткого диска
Поскольку эта ошибка жесткого диска в основном связана с системами HP, мы рассмотрим ее пример для устранения неполадок жестких дисков. В других системах соответствующий ключ будет другим. Чтобы исправить это, просто перезапустите систему и нажмите F2, чтобы запустить диагностику системы. На экране отобразится соответствующая клавиша для этого.
Когда откроется окно диагностики, выберите выполнение тестов компонентов и выберите свой жесткий диск из доступных опций.Подтвердите свой выбор и подождите некоторое время, пока система выполнит тщательную диагностику и попытается решить эту проблему.
Ошибка диска 5. Ошибка жесткого диска 0142
Это классифицируется как серьезная ошибка жесткого диска, поскольку указывает на то, что на диск не удалось загрузить загрузочные или системные файлы. Возможно, вам придется провести тщательную диагностику, чтобы исправить это. Если нет, то вы можете подумать о перезагрузке системы. Ошибка жесткого диска в основном возникает из-за поврежденного сектора или проблемы, связанной с прошивкой.Возможно, вы случайно удалили важный системный файл, что привело к недоступности некоторых компонентов ОС.
Решение 1. Перезагрузите систему в безопасном режиме
Если конкретная программа или приложение вызвали эту проблему с жестким диском, вы можете перезапустить их в безопасном режиме. Для этого просто перезагрузите систему и несколько раз нажмите F8, чтобы войти в расширенные параметры загрузки. Ключ может отличаться от одной версии к другой. С помощью клавиш со стрелками выберите параметр «Безопасный режим» и нажмите клавишу ВВОД.Это загрузит вашу систему в безопасном режиме.
Решение 2. Дайте вашей системе новый запуск
Это относительно новая функция, доступная в Windows 8 и 10. В идеале она эквивалентна перезагрузке компьютера и автоматически удаляет с него все установленные программы и приложения. Просто перейдите в Настройки Windows> Настройки Защитника Windows и безопасности> Производительность и работоспособность устройства. Перейдите к опции «Новый старт» и начните работу.Выполните простой процесс щелчка мышью, чтобы перезагрузить вашу систему и избавиться от любых вредоносных объектов.
Ошибка диска 6. Потеря данных с поврежденного жесткого диска
Жесткий диск способен хранить большой объем данных, к которым можно получить доступ в любое время. Однако иногда вы рискуете потерять содержащиеся в них важные данные из-за сбоя или повреждения жесткого диска. Если весь диск или раздел / сектор был поврежден, он автоматически удалит ваши сохраненные файлы.
Причин потери данных в вашей системе может быть множество. Поврежденное хранилище, неисправная программа, поврежденный сектор, атака вредоносного ПО или любая другая проблема, связанная с диском, могут вызвать его. Вы также можете случайно отформатировать или удалить свои данные. Хотя для этого вряд ли есть собственные решения, вы можете попробовать специальный сторонний инструмент для восстановления данных.
Решение: используйте Recoverit Data Recovery
Неважно, с каким сценарием потери данных вы столкнулись, вы сможете обойти его, используя Recoverit Data Recovery .Это один из самых продвинутых инструментов восстановления данных, доступных как для Windows, так и для Mac. Приложение простое в использовании и имеет самые высокие показатели восстановления в отрасли. Вы можете восстановить потерянные данные не только с внутреннего жесткого диска Windows / Mac, но и из внешних источников, таких как USB-накопитель, SD-карта и т. Д. Все, что вам нужно сделать, это выполнить следующие действия после загрузки Recoverit в вашу систему.
Шаг 1: Выберите место сканирования
Во-первых, запустите приложение Recoverit Data Recovery в своей системе и выберите место для сканирования.Это может быть весь ваш диск или его раздел / папка.
Шаг 2: просканируйте жесткий диск
Как только вы нажмете кнопку «Пуск», приложение просканирует выбранный диск или раздел. Просто подождите некоторое время, пока процесс завершится успешно.
Шаг 3. Восстановите данные
В конце концов, приложение позволит вам предварительно просмотреть файлы, извлеченные во время процесса.Вы можете выбрать дату по вашему выбору и нажать кнопку «Восстановить», чтобы сохранить ее. Убедитесь, что вы сохранили его в надежном месте (а не на поврежденном жестком диске).
Видео: как восстановить потерянные данные на ПК с Windows
Ошибка диска 7. Поврежденные файлы
Повреждение системных файлов обычно происходит, когда система внезапно выключается, делая невозможным для вас доступ к жесткому диску и, следовательно, к вашей системе. Некоторые из причин повреждения системных файлов включают скачки напряжения, использование вредоносных программ, случайное закрытие работающей программы и неправильное выключение ПК.
Решение: закройте программы перед выключением ПК
Решение этой проблемы — убедиться, что вы закрыли все работающие программы, прежде чем начинать выключение компьютера. Причем, выключая компьютер, вы должны делать это стандартным образом. Кроме того, вам следует избегать установки вредоносных программ на жесткий диск и регулярно его очищать, чтобы нежелательные программы не оставались на нем надолго.
Ошибка диска 8. Неверный параметр
Если вы пытаетесь подключить к системе внешний жесткий диск, вы можете получить это сообщение об ошибке.Впоследствии он не позволит вам получить доступ к данным, хранящимся на вашем подключенном диске. Это может быть вызвано несовместимой файловой системой на жестком диске или физическим повреждением. Если диск поврежден, он также может отображать ошибку жесткого диска.
Решение 1. Проверьте порт USB и диск
Чаще всего проблемы с жестким диском могут быть вызваны повреждением порта, кабеля или диска. Убедитесь, что устройство находится в рабочем состоянии и порт USB не поврежден. Тщательно очистите его от мусора и грязи и снова подключите внешний жесткий диск, чтобы проверить его соединение.
Решение 2. Отформатируйте диск
Если формат жесткого диска или файловая система несовместимы с вашей системой, это также может вызвать эту проблему с жестким диском. Чтобы исправить это, вы можете просто отформатировать диск. Просто подключите его к своей системе, откройте «Мой компьютер» и щелкните правой кнопкой мыши значок жесткого диска. Перейдите к опции «Форматировать» и выберите для файловой системы совместимый формат (например, NTFS). Нажмите кнопку «Пуск», чтобы стереть существующие данные на диске и сбросить его формат файла.
Ошибка диска 9. Сбой запроса из-за фатальной аппаратной ошибки устройства
Это фатальная ошибка, которую пользователи получают при работе с внутренним или внешним жестким диском. Хотя это в основном связано с аппаратной проблемой, связанной с устройством, иногда даже логическая ошибка может вызвать эту ситуацию. Если вы пытаетесь получить доступ или скопировать файл, который больше не доступен, вы получите такую ошибку жесткого диска. Помимо слабого соединения, триггером также может быть поврежденная конфигурация или несовместимый драйвер.
Решение 1. Повторно подключите диск
Если эти проблемы с диском возникли из-за плохого соединения, вам следует рассмотреть этот подход. Отключите внешний жесткий диск и перезагрузите компьютер. Теперь попробуйте подключить его снова и проверьте, обнаруживает ли система диск. Вы можете рассмотреть возможность разборки системы и проверить, правильно ли подключен внутренний жесткий диск.
Решение 2. Сбросьте драйвер
Бывают случаи, когда жесткий диск выходит из строя из-за проблемы, связанной с драйвером.В этом случае вы можете сбросить настройки драйвера, чтобы решить эту проблему с жестким диском. Перейдите в Диспетчер устройств из меню «Пуск» и разверните параметр «Дисковые накопители». Выберите и щелкните правой кнопкой мыши параметр драйвера. Отсюда вы можете отключить устройство. Подождите некоторое время и снова включите его, чтобы решить эту проблему с жестким диском.
Решение 3. Обновите драйвер
Помимо сброса драйвера, вы также можете рассмотреть возможность его обновления. Просто запустите параметр «Диспетчер устройств» и выберите драйвер, указанный в разделе «Драйвер диска».Перейдите на вкладку «Свойства»> «Драйвер» и нажмите кнопку «Обновить драйвер». Теперь вы можете просто следовать инструкциям на экране, чтобы обновить драйверы диска в вашей системе.
Ошибка диска 10. Диск заполнен
Это, безусловно, одна из самых распространенных проблем с жесткими дисками, с которыми сталкиваются пользователи. Если на вашем диске накопилось много данных, то на нем может закончиться место. Это может не только повредить ваш жесткий диск или вызвать сбои в его работе, но и замедлить работу системы .Накопление тонны фотографий, видео, документов и других нежелательных файлов. Вы также могли установить множество нежелательных приложений. Частое разбиение диска на разделы также может привести к его фрагментации.
Решение 1. Удаление нежелательного содержимого
Самый простой способ исправить эту ошибку жесткого диска — это удалить все нежелательное содержимое. Просто перейдите в раздел вашего диска и начните удалять видео, фотографии, документы и т. Д., Которые вам больше не нужны. Просто убедитесь, что вы не удалили важные системные файлы в процессе.Также посетите Корзину и очистите ее, чтобы освободить больше места на диске.
Решение 2. Удалите ненужные приложения
Если в вашей системе установлено много приложений и программ, подумайте о том, чтобы избавиться от них. Для этого перейдите в Панель управления> Программы> Программы и компоненты. В более новых версиях Windows перейдите в «Приложения» в разделе «Настройки». Теперь просто выберите программу, которую хотите удалить, и нажмите кнопку «Удалить». Следуйте инструкциям на экране, чтобы удалить выбранную программу и перезагрузить компьютер.
Решение 3. Дефрагментация диска
Когда мы продолжаем разбивать диск на разделы или соединять разные компоненты, это приводит к его фрагментации. К счастью, с помощью инструмента фрагментации диска вы можете вернуть потерянное место на жестком диске. Для этого просто зайдите в меню «Пуск» и найдите «Дефрагментатор диска». Вы также можете получить к нему доступ из Системных инструментов> Дефрагментация диска. Подтвердите свою учетную запись, введя пароль администратора, и выберите диск, который вы хотите дефрагментировать.
Ошибка диска 11. Недоступность данных в незагружающейся системе
Когда жесткий диск выходит из строя, многие пользователи теряют свои важные файлы, поскольку система не может правильно загрузиться. Пока данные все еще находятся на диске, они становятся недоступными. Чтобы вернуть его, вам нужно создать загрузочный носитель и запустить восстановление данных в вашей системе.
Компонент микропрограммы или важные системные файлы можно полностью стереть с вашего компьютера.Он также может быть физически поврежден или разбиться из-за нехватки свободного места на диске.
Решение: создайте загрузочный носитель для восстановления с помощью Recoverit
.Это то, что делает Recoverit полноценным решением для восстановления данных. Используя его, вы даже можете создать загрузочный носитель и выполнить восстановление данных в аварийной системе. Приложение может превратить CD, DVD или USB-накопитель в загрузочный носитель WinPE.
Шаг 1. Начать восстановление после сбоя системы
Во-первых, установите и запустите Recoverit на любом работающем компьютере, а не выходя из него, выберите вариант восстановления после сбоя системы.Затем подключите CD / DVD или USB-накопитель к вашей системе (которую вы хотите сделать загрузочным носителем).
Шаг 2. Создайте загрузочный носитель
Выберите в интерфейсе диск, который вы хотите преобразовать в загрузочный носитель. Вам необходимо подтвердить это, так как существующие данные на диске будут удалены.
После завершения процесса приложение сообщит вам, что загрузочный носитель создан. Теперь вы можете отключить его от системы.
Шаг 3. Загрузите неисправную систему
Включите незагружающуюся систему и нажмите клавишу BIOS (F12 / F10 / DEL), чтобы войти в настройки загрузки. Отсюда вы можете изменить приоритет загрузочного носителя (подключенного USB-накопителя или CD / DVD). Выйдите из настроек BIOS и загрузите систему с подключенного носителя, чтобы начать восстановление данных Recoverit.
Ошибка диска 12. Компьютерные вирусы и вредоносное ПО
Компьютерные вирусы и вредоносные программы заражают систему и повреждают системные файлы, хранящиеся на жестком диске.Эти вирусы и вредоносное ПО обычно попадают в систему из внешнего источника, например из Интернета и внешнего жесткого диска. Эти вирусы сначала атакуют жесткий диск, а затем распространяются на другие компьютеры, подключенные к той же сети.
Обновление операционной системы вашего компьютера — одно из решений этой проблемы. Кроме того, еще одним возможным решением является установка и частое обновление антивирусной программы. Этот антивирус будет защищать вашу систему и ваш жесткий диск, а также следить за тем, чтобы он оставался в безопасности от их угроз.
Ошибка диска 13. Производственная ошибка
Жесткие диски, которые не были протестированы заранее, перестают отвечать через несколько месяцев использования. Эта проблема обычно встречается с новыми жесткими дисками. Причиной этого чаще всего является производственный брак, который приводит к выходу жесткого диска из строя.
Лучший способ решить эту проблему — быть осторожным при покупке нового жесткого диска. Крайне важно протестировать новый жесткий диск перед его установкой в компьютерную систему.Однако, если у вас есть жесткий диск с производственной неисправностью, и он перестает отвечать, единственное доступное решение — заменить его.
Ошибка диска 14. Нагрев
Нагрев — распространенная проблема, связанная с жесткими дисками. При чрезмерном использовании системы вентиляторы жесткого диска начинают медленно вращаться, и система начинает нагреваться сразу после загрузки. Более того, щелчки можно услышать и от оборудования системы, что свидетельствует о перегреве жесткого диска.Причиной этого является отсутствие надлежащей вентиляции или неисправный вентилятор процессора, который перегревает систему до такой степени, что жесткий диск выходит из строя.
Решение проблемы нагрева заключается в том, чтобы убедиться, что вентилятор ЦП установлен правильно и обеспечивает достаточное охлаждение жесткого диска. Кроме того, вы можете установить приложение, которое будет уведомлять вас о температуре вашего жесткого диска. Если он начинает превышать максимальный предел, выключите компьютер на время и дайте ему остыть, прежде чем продолжить работу.
Часть 4: Не уверены в ошибке жесткого диска? Вот несколько общих решений
Мы уже обсуждали некоторые конкретные проблемы с жесткими дисками и их решения в предыдущем разделе. Однако бывают случаи, когда пользователи вообще не могут определить, что не так с их жестким диском. В этом случае вы можете рассмотреть следующие предложения по устранению неполадок жесткого диска.
1. Дайте системе отдохнуть
Если ваш жесткий диск перегрелся, это, скорее всего, решит проблему.Просто выключите систему и дайте ей отдохнуть несколько минут. Включайте его, когда система не отапливается, а окружающее пространство хорошо вентилируется.
2. Отформатируйте жесткий диск
В случае, если проблемы с жестким диском вызваны вредоносным ПО или логической ошибкой, вы можете просто отформатировать его, чтобы это исправить. Если значок вашего жесткого диска не отображается в «Мой компьютер», запустите на нем инструмент «Управление дисками». Выберите место на диске, щелкните правой кнопкой мыши и выберите форматирование. Подтвердите свой выбор и подождите некоторое время, пока жесткий диск будет полностью отформатирован.
3. Запустите восстановление диска
Если есть небольшая проблема с жестким диском, вы можете легко исправить ее, выполнив автоматический ремонт. Для этого вы можете воспользоваться помощью встроенной функции системы или стороннего инструмента. Например, Дисковая утилита Mac — отличный вариант для устранения неисправности жесткого диска. Просто запустите Дисковую утилиту, выберите свой диск и нажмите «Первая помощь», чтобы восстановить его.
4. Используйте команду CHKDSK
Если вы используете операционную систему на основе DOS, вы можете просто воспользоваться помощью команды Проверить диск (CHKDSK).Для этого просто запустите Терминал / Командную строку в своей системе и введите команду «CHKDSK», за которой следует имя диска, который вы хотите просканировать. Ваша система тщательно просканирует соответствующий диск и устранит незначительные проблемы с диском.
Часть 5: Советы по использованию жесткого диска
К настоящему времени вы должны уметь исправлять все виды проблем с жестким диском и связанные с ними проблемы. Однако, если вы не хотите сталкиваться с подобной нежелательной ситуацией в будущем, обратите внимание на следующие советы:
1.Регулярно проверяйте состояние жесткого диска
Многие пользователи этого не знают, но вы можете довольно легко проверить состояние жесткого диска в Windows. Все, что вам нужно сделать, это запустить командную строку и ввести команду «wmic». Это расшифровывается как Windows Management Instrumentation Command и проверяет работу диска. Если состояние критично, вы можете сделать резервную копию своих данных и выполнить различные действия по восстановлению.
2. Оставьте не менее 20% свободного места в хранилище
Излишне говорить, что если вы переполните жесткий диск слишком большим объемом данных, это может повлиять на его работу в целом.Убедитесь, что вы оставляете не менее 20% общего пространства свободным, чтобы он работал бесперебойно.
3. Избегайте неожиданного завершения работы
Старайтесь не выключать систему, пока приложение или важный процесс все еще работают в фоновом режиме. Это может повлиять на системный файл или процесс, связанный с его жестким диском.
4. Следите за обновлениями системы
Если вы не хотите страдать от каких-либо проблем с совместимостью или атак вредоносного ПО, обязательно обновляйте свою систему.Он установит все необходимые файлы исправлений и обновит драйверы.
5. Избегайте перегрева и физических повреждений
И последнее, но самое важное: постарайтесь избежать любого нежелательного физического или водного повреждения вашей системы. Также убедитесь, что диск не подвергается воздействию магнита, что может привести к потере данных на нем. Обеспечьте вентиляцию системы или поместите ее на охлаждающую подставку, чтобы предотвратить перегрев привода.
6. Защитите свои важные данные
Ниже приведены несколько советов, которые вам нужно запомнить, если вы не хотите потерять свои драгоценные данные.
- Установите на свой компьютер хорошую антивирусную программу и регулярно обновляйте ее.
- Всегда создавайте резервные копии ваших данных в отдельном месте.
- Никогда не выключайте компьютерную систему во время работы любой программы.
- Не записывать и не добавлять новые данные после потери данных на жестком диске.
- Для безопасного извлечения данных используйте Recoverit Data Recovery .
Что не так с Drive
- Восстановить диск
- Почини свой диск
- Форматирование / очистка диска
- Знай свой диск
ПК HP — 3F0 Boot Device Not Found отображается ошибка на черном экране
Используйте HP PC Hardware Diagnostics, даже если компьютер не открывается в Windows.Начните с быстрого теста (от 2 до 3 минут). Если быстрый тест не обнаружит проблемы, запустите расширенный тест (2 часа или более). Расширенный тест включает в себя опцию «Цикл до ошибки».
Примечание:Если тест не запускается и отображается сообщение «Жесткий диск не существует», обратитесь за помощью в службу поддержки клиентов HP.
Подключите адаптер переменного тока к компьютеру.
Нажмите кнопку Power и удерживайте не менее пяти секунд, чтобы выключить компьютер.
- Включите компьютер и начните нажимать Esc несколько раз, примерно раз в секунду. Когда появится меню, нажмите клавишу F2.
Когда откроется меню HP PC Hardware Diagnostics, щелкните Component Tests.
В меню «Тесты компонентов» выберите «Жесткий диск», а затем нажмите «Быстрая проверка».
Нажмите «Выполнить» один раз.
Начнется быстрая проверка жесткого диска. Если на компьютере несколько жестких дисков, выберите диск, который вы хотите проверить.Чтобы проверить все жесткие диски, выберите «Проверить все жесткие диски».
По завершении теста на экране отображаются результаты. Результаты тестирования также доступны в журналах тестирования в главном меню.
Если жесткий диск прошел быструю проверку, но проблема с жестким диском не исчезла, запустите расширенную проверку. Этот тест включает в себя SMART Check, Short DST, Optimized DST и Long DST. Чтобы запустить эти тесты по отдельности, выберите их в меню «Тесты жесткого диска».
Если жесткий диск не прошел проверку, запишите идентификатор ошибки (24-значный код), когда вы обратитесь в службу поддержки клиентов HP. Информация также доступна в журналах тестирования в главном меню.
Если тест прошел успешно, но сообщение об ошибке продолжает отображаться, переходите к следующему шагу.
Если в ходе проверки жесткого диска отображается сообщение об ошибке и идентификационный код гарантии, обратитесь в HP.
Агент по обслуживанию клиентов запросит у вас 24-значный код, если им нужно настроить ремонт или заменить жесткий диск.
Примечание:Наличие гарантийного идентификатора не означает, что ваш компьютер все еще находится на гарантии. Агент проверит вашу гарантию, когда вы обратитесь в HP.
8 исправлений для внешнего жесткого диска, который не отображается в Windows 10 — urdesignmag
- Внешний жесткий диск не отображается в проводнике Windows 10.
- Внешний жесткий диск не отображается в управлении дисками в Windows 10.
- Внешний жесткий диск обнаружен, но не открывается.
Иногда вы можете столкнуться с этими проблемами и задаться вопросом, как исправить внешний жесткий диск, который не отображается в Windows 10.Как вы знаете, программное обеспечение можно исправить, просто установив расширение chrome VPN и загрузив нужный файл. В то же время с железом все немного сложнее.
Причинами этой проблемы могут быть: неправильное или плохое соединение с оборудованием, диск необработанный или не имеет буквы диска, устаревший или поврежденный драйвер, несовместимая файловая система, внешний жесткий диск нераспределен, ошибки на диске, физическое повреждение и т. Д.
Таким образом, исходя из возможных причин, вы можете попробовать следующие решения, чтобы решить эту проблему.
Fix 1. Проверьте подключение оборудования
Вы можете проверить, правильно ли подключен внешний жесткий диск, попробовать подключить кабель USB к другому USB-порту или подключить его к другому компьютеру, чтобы проверить, распознается ли он. Если он по-прежнему не отображается в вашей системе, попробуйте другие исправления, указанные ниже.
Fix 2. Назначьте букву диска для диска
Если буква внешнего жесткого диска отсутствует или конфликтует с другим диском, она не будет отображаться на вашем компьютере. Вы можете проверить, назначена ли диску буква диска в Windows Disk Management, и назначить или изменить букву диска для него.
- Нажмите Windows + X и выберите Управление дисками .
- В «Управлении дисками» вы можете увидеть список всех обнаруженных дисков. Если вы видите, что ваш внешний жесткий диск указан в списке, но не имеет буквы диска, вы можете щелкнуть диск правой кнопкой мыши и выбрать Изменить букву диска и пути .
- Затем нажмите кнопку Добавить и выберите для него букву диска или нажмите кнопку Изменить , чтобы изменить букву диска для диска.
Исправление 3.Обновите или переустановите драйвер устройства
Проблемы с драйвером могут привести к тому, что внешний жесткий диск не отображает ошибку Windows 10. Вы можете выполнить следующие действия, чтобы обновить или переустановить драйвер устройства.
- Нажмите Windows + X и выберите Диспетчер устройств .
- В окне диспетчера устройств вы можете развернуть Дисководы и проверить состояние внешнего жесткого диска. Если вы видите желтую или красную отметку рядом с диском, это означает, что у него проблема с драйвером.
- Вы можете щелкнуть правой кнопкой мыши внешний жесткий диск, выбрать Обновить драйвер и выбрать «Автоматический поиск обновленного программного обеспечения драйвера», чтобы установить последнюю версию драйвера.
- Также можно выбрать Удалить устройство , чтобы удалить драйвер. Перезагрузите компьютер, чтобы автоматически переустановить драйвер.
Fix 4. Обновите драйвер USB-накопителя
В окне диспетчера устройств вы также можете развернуть Контроллеры универсальной последовательной шины , щелкнуть правой кнопкой мыши USB Mass Storage Device и выбрать Обновить драйвер или Удалить устройство , чтобы обновить или удалить драйвер запоминающего устройства USB.
Fix 5. Запустите средство устранения неполадок оборудования и устройств
Еще одно решение для исправления ошибки «Внешний жесткий диск не обнаружен / не распознан» в Windows 10 — это устранение неполадок оборудования и устройств.
- Вы можете нажать Window s + R, ввести msdt.exe -id DeviceDiagnostic в диалоговом окне «Выполнить» и нажать . Введите , чтобы открыть окно средства устранения неполадок оборудования и устройств.
- Следуйте инструкциям, чтобы найти и устранить проблемы с устройствами и оборудованием.
Fix 6. Создайте новый раздел на диске
Если недавно приобретенный внешний жесткий диск нераспределен и еще не имеет раздела, он может не отображаться в проводнике Windows 10. Вы можете выполнить следующие действия, чтобы создать на нем новый раздел и сделать его распознаваемым компьютером.
- Нажмите Windows + X и выберите Управление дисками . Если внешний жесткий диск отображается как нераспределенный или не инициализированный, вы можете щелкнуть диск правой кнопкой мыши, выбрать Инициализировать диск и выбрать формат MBR или GPT для инициализации диска.
- Затем вы можете щелкнуть правой кнопкой мыши нераспределенную область и выбрать Новый простой том . В окне мастера создания простого тома вы можете выбрать файловую систему, например NTFS, чтобы быстро создать новый раздел на диске.
Fix 7. Отформатируйте внешний жесткий диск до NTFS
Если внешний жесткий диск не отображается в Windows 10, это может быть вызвано несовместимым форматом файловой системы. Если на диске нет данных, вы можете щелкнуть правой кнопкой мыши раздел на диске в «Управление дисками» и выбрать «Форматировать», чтобы отформатировать диск в NTFS.Но при этом будут потеряны все данные. Чтобы преобразовать жесткий диск в NTFS без потери данных, вы можете использовать бесплатный MiniTool Partition Wizard.
Fix 8. Запустите CHKDSK для проверки и исправления ошибок диска
Если на диске есть логические ошибки или диск поврежден, это может привести к обнаружению внешнего жесткого диска, но не к ошибке открытия в Windows 10. Вы можете использовать служебную программу Windows CHKDSK для проверки и исправления ошибок на диске.
- Нажмите Windows + R , введите cmd и нажмите Ctrl + Shift + Enter , чтобы запустить командную строку от имени администратора.
- Затем введите команду chkdsk *: / f / r , заменив «*» буквой диска внешнего жесткого диска. Нажмите Введите , чтобы запустить CHKDSK для проверки и исправления ошибок диска.
Чтобы восстановить потерянные данные из-за ошибок или повреждений диска, вы можете попробовать бесплатную программу восстановления данных — MiniTool Power Data Recovery.
Заключение
Чтобы решить проблему с внешним жестким диском, который не отображается в Windows 10, вы можете попробовать 8 исправлений, описанных выше. Если у вас есть лучшие решения, не стесняйтесь поделиться с нами.
Если у вас нет доступа к внешнему жесткому диску, вы также можете рассмотреть возможность использования любого из этих лучших облачных сервисов хранения, таких как Sync, pCloud или Google Drive.
Комментарии
комментария
.


 Если на диске были данные, то см. Как восстановить диск RAW.
Если на диске были данные, то см. Как восстановить диск RAW.


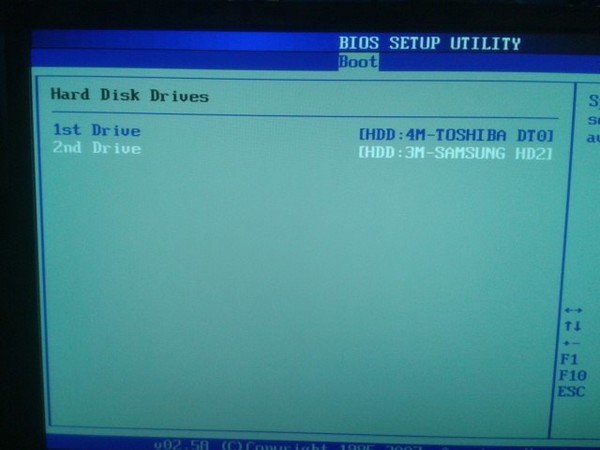 Часто такое случается при работе с телевизорами. Правильно форматировать накопитель через компьютер или ноутбук и выбирать NTFS, это наиболее универсальный вариант, который обычно читается любыми девайсами.
Часто такое случается при работе с телевизорами. Правильно форматировать накопитель через компьютер или ноутбук и выбирать NTFS, это наиболее универсальный вариант, который обычно читается любыми девайсами.
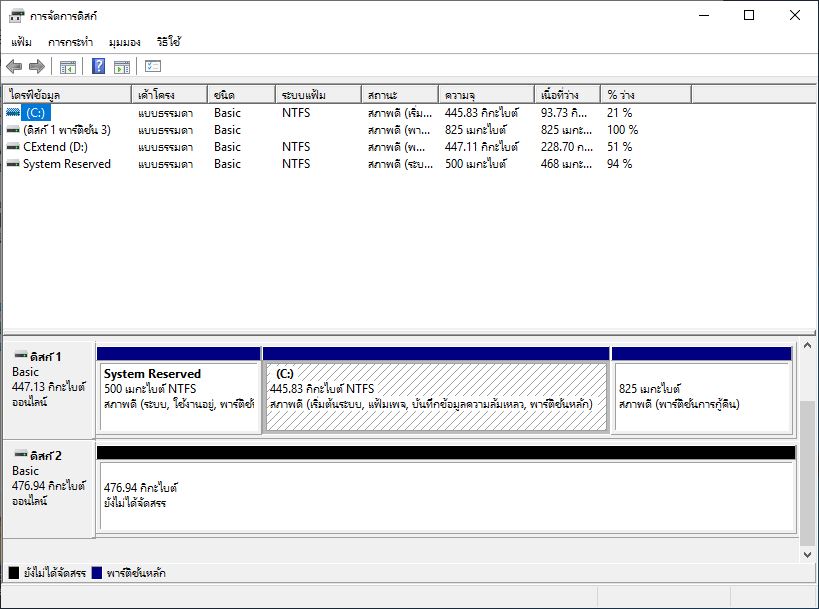
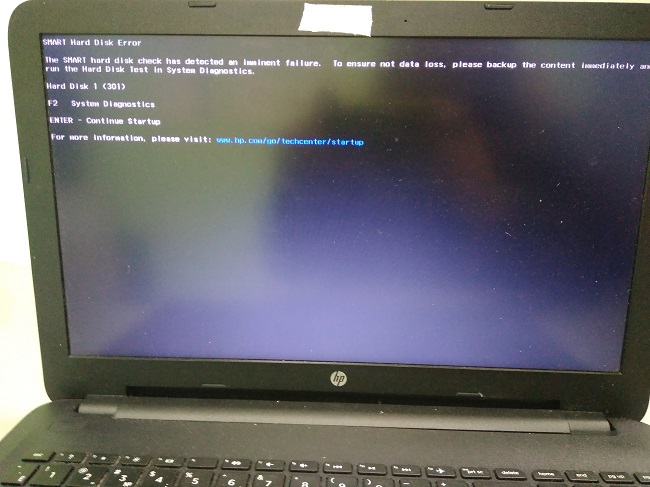
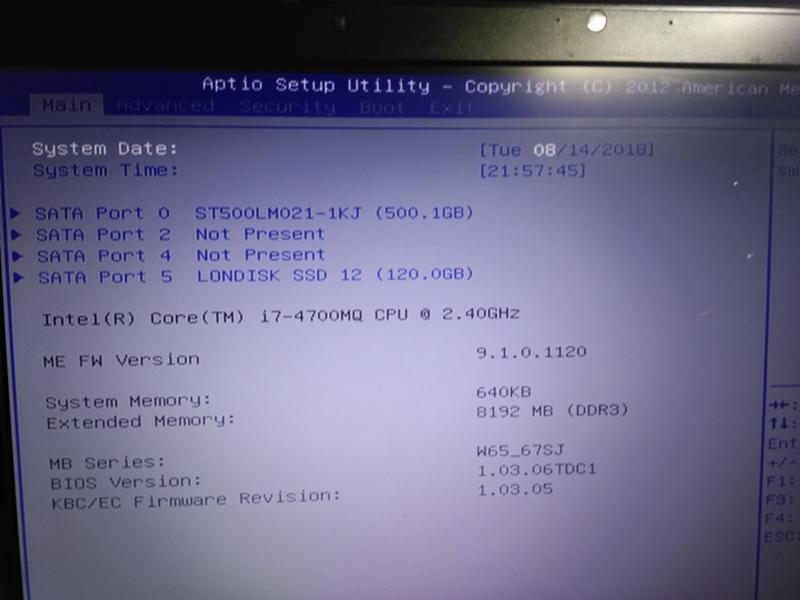 Обратите внимание, что вы будете использовать визуальное меню под списком дисков.
Обратите внимание, что вы будете использовать визуальное меню под списком дисков.