Как подключить старый телевизор к цифровой приставке: доступные способы — журнал LG MAGAZINE Россия
Постепенно мода на аналоговое телевидение угасает, старые телевизоры заменяются на плазменные, а антенны – на спутниковые ресиверы и цифровые приставки. Даже владельцы телевизоров старого образца могут расширить диапазон доступных каналов при помощи цифровой приставки. Ее подключение к старой модели телевизора не является чем-то очень сложным – достаточно просто подготовить кабели и вспомогательные устройства.
В таком случае для приема цифрового телевидения потребуется следующий комплект оборудования:
- Старый телевизор. Чем позже выпущена модель устройства, тем проще ее подключить к внешнему тюнеру.
- Приставка с поддержкой цифрового телевидения. Именно она преобразует цифровой сигнал в звук и изображение.
- Антенна, способная принимать передачу телевизионного стандарта DVB-T2.
- Кабели для подключения: антенный кабель и переходник, через который старые телевизоры подключаются к ресиверу.

- RF-модулятор. Потребуется в том случае, если модель телевизора такая, что работает на основе конструкции с лампой. Схема подключения такого устройства не предусматривает работу через какие-либо разъёмы.
Подготовив все необходимые вспомогательные устройства, рассмотрим способы подключения, которые зависят от имеющихся на обоих устройствах разъёмов. Если входы телевизора или выходы приставки и наоборот не совпадают, в таком случае потребуются переходники.
RCA кабель. Самый популярный способ подключения цифровой приставки к старому телевизору – через RCA кабель, который в простонародье называют «тюльпан». Использующийся кабель внешне выглядит как соединение трех отдельных проводов, у которых на конце находится цветной «тюльпан». Если приставка еще не выбрана, то ориентируйтесь на модель, в которой есть RCA-кабель одновременно с HDMI-разъёмом.Подключать RCA-кабель необходимо по следующей схеме:
- Телевизор вместе с ресивером отключите от питания посредством отсоединения штекеров от розеток.

- Установите кабели в соответствующие разъёмы. Внимательно осмотрите маркировку на штекере. Иногда бывает так, что цвет «тюльпана» не всегда подходит под цвет разъёма на телевизоре. Или разъёма два, а штекеров три. В таком случае выбирать провода не придется – обязательно подключите желтый и белый «тюльпан». Желтый отвечает за видеосигнал и изображение, а белый – за монозвук.
- Подключите антенну к цифровой приставке с помощью антенного кабеля.
- Включите телевизор и перейдите в меню, где необходимо выбрать режим подачи сигнала через «AV».
- Настройте телевизионные каналы. Важным фактором является правильная установка антенны в помещении и соблюдение длины кабеля, который не должен быть слишком длинным.
- Настроив сигнал через RCA-кабель, можно начинать присваивать номера каналов на тюнере при помощи пульта управления.
SCART разъём. SCART разъём передает аналоговый и цифровой сигнал телевидения. Такой интерфейс часто можно встретить на телевизорах и ресиверах. Является усовершенствованной версией «тюльпана». Правильно подключить телевизор и DVB-T2 ресивер будет несложно, если на тюнере присутствует подобный разъём. В противном случае придется докупить специальный переходник. Подключать SCART-кабель необходимо по следующей схеме:
Является усовершенствованной версией «тюльпана». Правильно подключить телевизор и DVB-T2 ресивер будет несложно, если на тюнере присутствует подобный разъём. В противном случае придется докупить специальный переходник. Подключать SCART-кабель необходимо по следующей схеме:
- Прежде всего займитесь установкой антенны. Она должна находиться максимально высоко в пределах возможностей помещения. Установить ее нужно в направлении ближайшего ретранслятора.
- Телевизор отключите от питания.
- Подключите цифровую приставку с помощью кабеля SCART. Сначала вставьте штекер в приставку, а затем – в телевизор.
- Включите телевизор и перейдите в меню, где необходимо выбрать режим подачи сигнала через «AV».
- Настройте каналы и запомните их на приставке при помощи пульта управления.
RF-модулятор. Не исключено, что на вашем телевизоре отсутствует AV-разъём. Такое обычно случается, если используются старые приёмники. В таком случае необходимо использовать антенный вход телевизора.
Возникает дополнительная проблема: большая часть моделей цифровых приставок не поддерживают выдачу высокочастотного сигнала на телевизор. Некоторые имеют антенный выход, но он обычно предназначен для подключения следующей приставки. В таком случае придется дополнительно приобрести RF-модулятор. Порядок действий для подключения следующий:
- Необходимо подключить антенну к цифровой приставке.
- Ресивер соедините с RF-модулятором при помощи кабеля-переходника.
- Подключите RF-модулятор к входу антенны на телевизор.
На телевизор будет приходить аналоговый высокочастотный сигнал с DVB-T2 каналами. Настраивать устройство на прием телевизионных каналов нужно так же, как это делалось раньше с аналоговыми эфирными телепрограммами. Вероятнее всего передача звука и видео будут плохими, ведь в старых приёмниках речь о качестве выходящего материала шла в последнюю очередь.
Теперь рассмотрим, как подключить цифровую приставку к телевизору старой модели, когда разъёмы на цифровом тюнере и телевизоре для приема-передачи AV есть, но между собой они никак не стыкуются? Вариантов решения проблемы может быть несколько:
- Купить новую цифровую приставку.

- Использовать переходник под нужный вход.
Рассмотрим варианты используемых переходников:
- Первый вариант: когда на приставке есть HDMI-разъём, а на телевизоре такого разъёма нет. В таком случае простой кабель, на одном конце которого HDMI-разъём, а на другом – под телевизор, не сработает. Причина заключается в разных типах сигналов. HDMI передает цифровой, а VGA, AV, S-video – аналоговый сигнал. Поэтому используйте переходник, а точнее адаптер HDMI на выходы «тюльпан». Конечно, будут потери приёма качества изображения и звука, но по-другому подключиться не выйдет. Дополнительно нужен кабель RCA, чтобы подключить переходник к телевизору. Аналогично и с другими выходами. Например, на телевизоре кроме антенного есть только S-video разъём, тогда потребуется адаптер HDMI – S-video.
- Второй вариант: когда модель цифровой приставки выпущена в начале 21 века, тогда она имеет разъём подключения VGA. Проблема решается с помощью кабеля VGA – HDMI, для звука в таких случаях используется отдельный кабель.

- Третий вариант: когда в приставке имеется только SCART разъём, а необходимо подключение через S-Video. В этом случае также потребуется переходник.
Стоит помнить, что при использовании переходников и дополнительных адаптеров качество приёма входящего сигнала может ухудшиться.
К сожалению, при подключении телевизора старой модели и цифровой приставки могут возникать некоторые проблемы, и это абсолютно нормально, так как используется телевизор устаревшей модели. Решить их можно, соблюдая порядок действий при определенной поломке.
Торможение. Если зависает картинка или звук отстает от изображения, значит, сигнал подключения слабый. На это может повлиять следующее:
- Неправильное направление антенны.Необходимо поправить ее расположение. Если дальность вышки превышает 5 километров, то потребуется дополнительный усилитель сигнала.
- Перебит соединительный кабель. Нередко кабель перебивается под слоем изоляции – в таком случае необходимо заменить его на новый.

Черно-белое изображение. Отсутствие цвета на картинке при просмотре – прямое свидетельство неисправной работы тюнера. На это может влиять следующее:
- Слабый сигнал приёма подключения.
- Отошедшие провода. В этом случае потребуется переподключить всю систему заново.
- Выставлен неправильный формат изображения. На старых моделях устройств по умолчанию стоит моно-воспроизведение цвета, поэтому потребуется переподключиться на режим PAL или AUTO.
Отсутствуют каналы:
- В ситуации, когда каналы есть, но не все они показывают, необходимо заново включить автоматический поиск. Вероятно, каналы, которые не работают, поменяли сигнал передачи. Поиск телеканалов на старых телевизорах осуществляется по инструкции путем нажатия кнопки на пульте дистанционного управления «Автопоиск». Немного подождите, и каналы появятся в перечне доступных к просмотру. Сохраните их.
- Если все каналы показывали и вдруг исчезли, не переживайте.
 Возможно, на телевизионной вышке проводится профилактика. Другое дело, если каналов нет в списке после первого подключения. Это значит, что подключение было осуществлено неверно. Еще раз все перепроверьте и с помощью автоматического поиска заново настройте их.
Возможно, на телевизионной вышке проводится профилактика. Другое дело, если каналов нет в списке после первого подключения. Это значит, что подключение было осуществлено неверно. Еще раз все перепроверьте и с помощью автоматического поиска заново настройте их.
Отсутствует звук. Каналы используют звук улучшенного качества в программах. Отсутствие звука на картинке может свидетельствовать о том, что телевизор не поддерживает стерео-формат, решить проблему поможет дополнительный переходник.
Таким образом, старые телевизоры тоже имеют возможность подключить приставку и транслировать цифровое вещание. Соблюдайте правила установки и настройки, и у вас все получится.
Как смотреть телевизор без приставки: подключение цифрового телевидения
Если телевизор старый и не имеет встроенного цифрового тюнера (декодера, ресивера), то для приема и показа цифрового ТВ необходима внешняя . На современных же телевизионных приемниках можно смотреть каналы в цифровом качестве и без использования приставки. Причем открываются более широкие возможности, чем просто просмотр общедоступных бесплатных 20 или 30 каналов федерального вещания без абонентской платы. Поэтому ниже рассмотрено, как смотреть телевизор без приставки несколькими способами.
Причем открываются более широкие возможности, чем просто просмотр общедоступных бесплатных 20 или 30 каналов федерального вещания без абонентской платы. Поэтому ниже рассмотрено, как смотреть телевизор без приставки несколькими способами.
Содержание
- Когда без приставки не обойтись
- Про стандарты
- Как узнать, есть ли в телевизоре Т2-тюнер
- Когда получится смотреть каналы без приставки
- Эфирное телевидение на цифровом телевизоре
- Кабельное телевидение
- IPTV на компьютере через интернет
- Телевизор со Smart TV
Когда без приставки не обойтись
В разных странах свои стандарты цифрового вещания телесигнала. Если говорить про Россию, то на данный момент за эфирное телевидение, которое транслируется наземными ретрансляторами, отвечает стандарт второго поколения DVB-T2.
Про стандарты
Кроме распространенного DVB-T2, «цифру» принимать можно и от других источников, у которых иной стандарт передачи данных:
- DVB-C и DVB-C2 – передача сигнала осуществляется по физическому носителю – кабелю;
- DVB-S и DVB-S2 – спутниковый стандарт, сигнал вещается со спутника на орбите, нужна параболическая (спутниковая) антенна, точно направленная на передающие станции.

Если ваш телевизор не поддерживает Т2, тогда настроить цифровые каналы не получится, не подключив приставку.
Как узнать, есть ли в телевизоре Т2-тюнер
- Посмотреть характеристики техники в документации (инструкции по эксплуатации). Если в перечне характеристик видна надпись «DVB-T2», то смотреть цифровое телевидение возможно. Приставка не нужна, внутри телевизора уже находится цифровой декодер, который будет расшифровывать сигнал от антенны и выводить изображение на экран.
- Узнать модель телевизора и найти информацию в интернете. Действия аналогичны – ищем обозначение стандарта в описании или таблице характеристик.
- Зайти в меню настроек, поиска каналов, выбрать тип поиска через антенну а там уже посмотреть, есть ли опция выбора типа каналов. Как правило, всегда можно выбрать тип телевидения – аналоговое или цифровое (или все вместе). Если надписан стандарт или слово «цифровое», то в тюнере нет необходимости.
В иных случаях подключить цифровое телевидение без приставки нельзя.
Небольшая оговорка – говорится именно прием цифрового сигнала от обычной эфирной антенны (комнатной или наружной), так как есть другие способы настроить телевизор на показ Т2-программ.
Если ваша техника 2010 года выпуска и позднее, то практически всегда в приставке нет нужды. В 2009 году в России начался полный переход на цифровую трансляцию, и все производители подстроились под российский рынок. Выпускаемые с тех пор устройства работают с форматом вещания DVB-T2.
Когда получится смотреть каналы без приставки
В зависимости от устройства просмотра сужается или расширяется количество способов. Чем более современный телеприемник, тем больше возможностей. Есть даже варианты настроить телевидение через интернет на телевизоре.
Эфирное телевидение на цифровом телевизоре
Самый простой вариант, который не требует дополнительной приставки. ТВ воспринимает сигнал от цифровой вышки и сам выполняет весь процесс преобразования его в картинку на экране.
Что нужно сделать:
- Выбрать тип дециметровой антенны (домашняя или уличная), которая конструктивно рассчитана на прием «цифры».
- Установить антенну в правильном месте и настроить конструкцию максимально точно на источник сигнала – телебашню.
- через коаксиальный кабель.
Для настройки телеканалов нужно:
- Включить телевизор, зайти в меню поиска телеканалов.
- Выбрать режим поиска «Автоматический», «Автопоиск» или «Автонастройка».
- Определиться с источником – «Антенна».
- Задать тип сигнала «Цифровой (DVB-T2)» или комбинированный «Аналоговый и цифровой». В последнем случае телевизор будет искать оба типа каналов, но найдет только цифровые.
- Начать сканирование, нажав на одноименную кнопку или «Поиск», «Начать».
- Система начнет сканировать номера телеканалов. В таблице или строке прогресса будете видеть постепенное добавление каналов пачками по 10 или 8 шт.
 (для Украины).
(для Украины).
При использовании хорошей антенны и точной направленности на территории РФ без проблем добавятся два мультиплекса каналов (каждый по 10 шт.). А в зоне вещания Останкинской телебашни доступен третий мультиплекс, поэтому количество каналов увеличивается до 30.
Телевидение полностью бесплатное.
Потратиться придется только на антенну и кабель.
Ограниченное количество каналов.
Не исключается невозможность настройки ввиду «слепой зоны» — есть места, куда сигнал не доходит.
Иногда чтобы поймать каналы требуется «высокий» монтаж антенны ввиду наличия преград на пути следования сигнала – гор, высоких непрозрачных сооружений.
Кабельное телевидение
Является платным, но появляется доступ к значительно большему числу каналов.
Подключить кабельное ТВ возможно, если соблюдены условия:
- телевизор поддерживает стандарт DVB-C;
- проживаете в многоквартирном доме и есть распределительный щиток, откуда будет сделано ответвление кабельной линии для вашей квартиры.

Само подключение состоит из этапов:
- Заключение и подписания соглашения на пользование услугами провайдера телевидения через кабель.
- Мастер сделает отвод внутри щитка и заведет кабель в квартиру.
- Останется только подключить телевизор и выполнить поиск телевизионных каналов. Можно воспользоваться как автоматической, так и ручной настройкой. Но нередко требуется вводить точные данные провайдера для успешного сканирования. Значения частот нужно узнавать у самого́ провайдера в поддержке.
Наилучшее изображение, так как сигнал поступает по физическому проводнику – кабелю. Показывает везде, где проложен кабель.
Много каналов, от нескольких десятков до сотни и более.
Количество телеканалов определяется провайдеров, у каждого может значительно отличаться.
Для просмотра заблокированных каналов потребуется воспользоваться Смарт-картой, вставить ее в телевизор или все же внешнюю приставку.
Если телевизор планируется перенести, например, в другую комнату, понадобится удлинять кабель.
Необходима ежемесячная оплата. Цена зависит от поставщика телевидения.
IPTV на компьютере через интернет
Наиболее современный и постоянно набирающий популярность способ показывать телевидение без проводов. Интерактивное телевидение точно подойдет тем, у кого современный Смарт ТВ «Самсунг», LG, Sony, Philips, Xiaomi, TCL, KIVI или «умный» приемник другого производителя.
Если телевизор без функций Smart, то все же необходим хотя бы простой ресивер для цифрового эфирного ТВ, но обязательно поддерживающий подключение к интернету через встроенный или внешний Wi-Fi адаптер.
Чтобы подключить IPTV без приставки следует:
- Оплатить услуги или воспользоваться бесплатными плейлистами (списками каналов) на просторах интернета.
 Плейлисты, лежащие в свободном доступе постоянно блокируются, множество каналов перестают показывать. Поэтому платные сервисы в приоритете, к тому же стоимость популярных провайдеров начинается от 1 $. А если включить позапросную тарификацию (плата за час или за минуту просмотра) вместо месячной оплаты, то удастся сэкономить еще больше. Последний вариант актуален, если смотрите ТВ часто, но непродолжительное время. В крайнем случае рекомендуются .
Плейлисты, лежащие в свободном доступе постоянно блокируются, множество каналов перестают показывать. Поэтому платные сервисы в приоритете, к тому же стоимость популярных провайдеров начинается от 1 $. А если включить позапросную тарификацию (плата за час или за минуту просмотра) вместо месячной оплаты, то удастся сэкономить еще больше. Последний вариант актуален, если смотрите ТВ часто, но непродолжительное время. В крайнем случае рекомендуются . - Скачать приложение IPTV на телевизор через встроенный официальный магазин приложений.
- Перейти в настройки приложения, авторизоваться (если необходимо), добавить плейлист с компьютера или ввести адрес источника каналов.
- После, в зависимости от содержимого плейлиста, в приложении можно просматривать сотни и тысячи каналов в онлайн-режиме, сгруппированных по категориям (фильмы, сериалы, познавательное, взрослые каналы, детские и т. д.), в разном качестве (HD, Full HD).
Максимальное количество ТВ-каналов.
В плане техники, кроме телевизора, ничего не нужно.
Нужен интернет, поэтому вариант подойдет не всем, особенно если требуется смотреть цифровое ТВ без приставки на даче.
Мизерная, но все же плата за услуги провайдера интернет-телевидения. Бесплатные «айпи тв» плейлисты ненадежны, постоянно перестают работать, качество картинки недостаточно хорошее.
Обеспечить качественную трансляцию через интернет способен только скоростное интернет-соединение.
Телевизор со Smart TV
Основной задачей телетехники со Smart TV является воспроизведение контента через интернет. Но, конечно же, любой Смарт-приемник способен ловить цифровой сигнал без приставки.
Для работы Смарт-устройства обязательно необходим беспроводной или проводной интернет.
Подключать к сети можно по-разному:
- Подсоединить интернет-кабель в LAN-разъем на панели интерфейсов телевизора. Интернет-порт расположен сзади корпуса и подписывается «LAN» или «Ethernet». Преимуществом кабельного подключения является максимальная стабильность передачи интернет-пакетов без потерь.
 А сама настройка сети делается телевизоров автоматически. Не нужно вводить никакие логины и пароли. Недостаток в том, что заранее нужно предусмотреть длину и место прокладки кабеля, чтобы он был незаметен.
А сама настройка сети делается телевизоров автоматически. Не нужно вводить никакие логины и пароли. Недостаток в том, что заранее нужно предусмотреть длину и место прокладки кабеля, чтобы он был незаметен. - Подключение к беспроводному интернету по Wi-Fi сети через роутер. Необходимо зайти в сетевые настройки телеприемника, выбрать тип подключения «Беспроводное» или «Wi-Fi». Приемник должен начать искать доступные сети. Выбираете свою, далее вводите пароль (ключ доступа). В течение нескольких секунд произойдет подключение, о чем телевизор выведет уведомление или покажет галочку напротив имени сети. Достоинством в отсутствии какой-либо физической связи. Но возможно падение скорости, если роутер расположен далеко или когда в сети находится много потребляющих трафик устройств.
После, подключенный телевизор можно начать настраивать на просмотр IPTV (см. выше) или использовать мультимедийные приложения с прямыми трансляциями каналов, онлайн-кинотеатры, стриминговые сервисы.
Некоторые марки телеприемников необходимо авторизовать. Если такая необходимость для полноценной работы Smart TV требуется, телевизор об этом обязательно попросит. Если учетной записи нет, то потребуется зарегистрировать аккаунт на официальном сайте с компьютера – так намного легче, чем с пультом. Затем данные от аккаунта (почта, логин, пароль) вводятся на экране ТВ.
Доступ к любому контенту в неограниченных масштабах.
Просмотр Youtube, Megogo, Sweet TV, Tvigle, Aple TV, IVI, Netflix и т. д. через официальные полнофункциональные приложения.
Возможно транслировать изображение с экрана телефона.
Не нужны никакие дополнительные устройства, в том числе и приставки.
Для работы без тормозов и просмотра в HD-качестве требуется высокоскоростной интернет.
Стоимость нового Smart TV не самая маленькая, хотя многие новички на рынке предлагают технику значительно дешевле именитых брендов, а работают порой не хуже.
Простое руководство по подключению к телевизору | Поддержка LG США
Шаг 1. Выберите Все устройства, которые будут подключаться к вашему телевизору. Редактировать
Выберите хотя бы одно устройство.
Блок кабельного/спутникового телевидения
Смартфон/планшет
Игровая консоль
USB-накопитель
Саундбар/домашний кинотеатр
Компьютер
Проигрыватель DVD/Blu-ray
Мышь/клавиатура
Наушники
Ключ AN-WF500
Потоковые устройства
Устройства Bluetooth
Следующий
Шаг 2.

Выберите тип кабеля для каждого устройства.
Можно использовать только один компонентный/композитный кабель.
Кабельная/спутниковая приставка
HDMI (видео) Коаксиальный Компонентное видео Композитное видео
Смартфон/планшет
Встроенный кабель или Wi-Fi
Игровая консоль
HDMI (видео) Компонентное видео Композитное видео
USB-накопитель
Встроенный кабель или Wi-Fi
Звуковая панель / домашний кинотеатр
HDMI (видео) HDMI (ARC) Оптический
Компьютер
HDMI (видео) VGA (кабель монитора) Компонентное видео Композитное видео
4 DVD Проигрыватель Blu-rayHDMI (видео) Компонентное видео Композитное видео
Мышь/клавиатура
Встроенный кабель или Wi-Fi
Наушники
Встроенный кабель или Wi-Fi
Ключ AN-WF500
Встроенный кабель или Wi-Fi
Потоковые устройства
HDMI (видео)
Потоковые устройства
ПРИМЕЧАНИЕ. Для слуховых аппаратов и гарнитуры выберите третий вариант выше. Кроме того, для подключения нескольких гарнитур к одному и тому же Bluetooth для просмотра одного и того же контента на нескольких устройствах Bluetooth потребуется разветвитель Bluetooth.
Для слуховых аппаратов и гарнитуры выберите третий вариант выше. Кроме того, для подключения нескольких гарнитур к одному и тому же Bluetooth для просмотра одного и того же контента на нескольких устройствах Bluetooth потребуется разветвитель Bluetooth.
Следующий
Назад Следующий
Шаг 3: Будьте организованы!
Это самый важный шаг в этом процессе. Если вы будете организованы, это сэкономит вам часы разочарования.
Следуйте этим советам:
- Запишите! Ведите блокнот подключенных устройств.
- Используйте стикеры или этикетки с цветовой кодировкой, чтобы определить, какое устройство подключается к какому кабелю.
- Очистите немного места на полу перед телевизором.
- Положите каждое устройство на пол на некотором расстоянии друг от друга (чем больше места, тем лучше).
- Проложите каждый кабель по полу от устройства, для которого он предназначен, к телевизору.

- Наклейте этикетки на каждый конец каждого кабеля, используя разные цвета. Бывший. HDMI для DVD-плеера отмечен синими метками, а HDMI для игровой приставки — красными.
- Запишите свой цветовой код в тетрадь. Бывший. DVD: Синий, Игра: Красный.
Это самый важный шаг в этом процессе. Если вы будете организованы, это сэкономит вам часы разочарования.
Следуйте этим предложениям:
- Запиши! Ведите блокнот подключенных устройств.
- Используйте стикеры или этикетки с цветовой кодировкой, чтобы определить, какое устройство подключается к какому кабелю.
- Очистите немного места на полу перед телевизором.
- Положите каждое устройство на пол на некотором расстоянии друг от друга (чем больше места, тем лучше). Разместите ресивер на полу между другими устройствами и телевизором.
- Проложите каждый кабель на полу, идущий от устройства, для которого он предназначен, к аудиоресиверу и один от ресивера к телевизору.

- Наклейте этикетки на каждый конец каждого кабеля, используя разные цвета. Бывший. HDMI для DVD-плеера отмечен синими метками, а HDMI для игровой приставки — красными.
- Запишите свой цветовой код в тетрадь. Бывший. DVD: Синий, Игра: Красный.
Это самый важный шаг в этом процессе. Если вы будете организованы, это сэкономит вам часы разочарования.
Следуйте этим предложениям:
- Запиши! Ведите блокнот подключенных устройств.
- Используйте стикеры или этикетки с цветовой кодировкой, чтобы определить, какое устройство подключается к какому кабелю.
- Очистите немного места на полу перед телевизором.
- Положите каждое устройство на пол на некотором расстоянии друг от друга (чем больше места, тем лучше).
- Проложите каждый кабель по полу от устройства, для которого он предназначен, к телевизору.
- Наклейте этикетки на каждый конец каждого кабеля, помечая их разными цветами. Бывший.
 HDMI для DVD-плеера отмечен синими метками, а HDMI для игровой приставки — красными.
HDMI для DVD-плеера отмечен синими метками, а HDMI для игровой приставки — красными. - Запишите свой цветовой код в тетрадь. Бывший. DVD: Синий, Игра: Красный.
Шаг 4: Подключение к телевизору
Теперь, когда мы все организовали, возьмите блокнот (или лист бумаги).
- Переместите стороны кабелей рядом с телевизором достаточно далеко, чтобы вы могли дотянуться до них из-за телевизора.
- Возьмите с собой ноутбук и спрячьтесь за телевизором (там, где расположены входные/выходные порты).
Важно:
- Подключите кабель аудиоприемника к порту.
- Подключите все видеоустройства (DVD-плеер, игровая приставка, кабельная приставка и т. д.) к доступным портам In . Запишите номер порта рядом с каждым устройством в своей записной книжке.
Пример. DVD: синий — HDMI1, игра: красный — HDMI2.
- Как только все кабели подключены, все позади телевизора.
Теперь, когда мы организованы, возьмите блокнот (или лист бумаги).
Важно: Обратите особое внимание на порты телевизора. In и Out означают очень разные вещи.
- Подключите кабель HDMI звуковой панели к доступному разъему HDMI IN на телевизоре.
- Старайтесь избегать порта HDMI (ARC), так как позже это может привести к путанице.
Примечание: Порт ARC можно использовать, если другие порты недоступны.
- После того, как все кабели подключены, вы закончили работу за телевизором.
Теперь, когда мы организованы, возьмите блокнот (или лист бумаги).
- Переместите стороны кабелей рядом с телевизором достаточно далеко, чтобы вы могли дотянуться до них из-за телевизора.
- Возьмите с собой ноутбук и спрячьтесь за телевизором (там, где расположены входные/выходные порты).

Важно: Обратите особое внимание на порты телевизора. In и Out означают очень разные вещи.
- Подключите все видеоустройства (DVD-плеер, игровая приставка, кабельная приставка и т. д.) к доступным портам In . Запишите номер порта рядом с каждым устройством в своей записной книжке.
- Как только все кабели подключены, все позади телевизора.
Шаг 5. Подключение к устройствам
К этому моменту все провода должны быть подключены к телевизору, а устройства разложены на полу.
Используйте таблицу цветовых кодов в качестве справки и подключите правильные кабели к соответствующим устройствам.
Важно: Запишите номер входа аудиоприемника, к которому вы подключаете кабель. Вам нужно будет сослаться на него позже.
Вставьте все кабели в соответствующие устройства. Используйте ранее записную книжку с цветовым кодированием, чтобы дважды проверить цвета устройства.
Подключите другие концы этих кабелей к входным портам Soundbar.
Используйте свой ноутбук, чтобы отметить порт, к которому подключено каждое устройство.
К этому моменту все провода должны быть подключены к телевизору, а устройства разложены на полу.
Используйте таблицу цветовых кодов в качестве справки и подключите правильные кабели к соответствующим устройствам.
Шаг 6: Время настроить параметры!
Изменить Звуковой выход Настройка на телевизоре.
Примечание: Эти шаги могут немного отличаться в зависимости от модели, но мы покажем шаги для нашей самой популярной платформы webOS .
Примечание. Владельцы Smart TV могут использовать приложение Device Connector вместо выполнения следующих действий, если это необходимо (найдите приложение на панели Launcher ).
- Включите телевизор.
- Нажмите кнопку Home на пульте дистанционного управления, затем найдите Настройки значок в правом верхнем углу экрана.
 Если на пульте дистанционного управления нет кнопки Home , вместо этого нажмите кнопку Settings (значок не отображается на всех пультах дистанционного управления).
Если на пульте дистанционного управления нет кнопки Home , вместо этого нажмите кнопку Settings (значок не отображается на всех пультах дистанционного управления). - В меню Quick Settings выберите Advanced .
- В меню Advanced Settings выберите Sound > Sound Out > Optical / HDMI (ARC) .
При желании измените метки входа на вашем телевизоре (вместо того, чтобы найти HDMI 1 в списке ввода, он мог бы сказать DVD-плеер ).
Примечание: Эти шаги могут немного отличаться в зависимости от модели, но мы покажем шаги для нашей самой популярной платформы webOS .
Примечание. Владельцы Smart TV могут использовать приложение Device Connector вместо выполнения этих шагов, если это необходимо (найдите приложение в Пусковая установка бар).
- Включите телевизор.
- Нажмите кнопку Home на пульте дистанционного управления, затем найдите значок Input в правом верхнем углу экрана.
 Если на пульте дистанционного управления нет кнопки
Если на пульте дистанционного управления нет кнопки - В меню Input выберите All Inputs .
- Из All Inputs , выберите свое устройство из списка слева, затем найдите кнопку Edit в правой части экрана.
- Измените имя на любое, которое хотите, сохраните изменения и повторите для всех устройств.
Шаг 7: Настройте правильный вход
Переключитесь на правильный вход на телевизоре.
Примечание: Эти шаги могут немного отличаться в зависимости от модели, но мы покажем шаги для нашей самой популярной платформы вебОС .
- Включите телевизор.
- Нажмите кнопку Home на пульте дистанционного управления, затем найдите значок Input в правом верхнем углу экрана. Если на пульте дистанционного управления нет кнопки Home , вместо этого нажмите кнопку Settings (значок не отображается на всех пультах дистанционного управления).

- В меню Input выберите вход, который вы хотите использовать.
Вернитесь к записной книжке, которую вы использовали в предыдущих шагах, чтобы указать, какой вход будет отображать какое устройство.
Установите аудиоресивер на правильный вход.
Примечание: Убедитесь, что телевизор настроен на правильный вход при использовании устройств, подключенных через аудиоустройство.
- Проверьте в своей записной книжке правильные входные номера ваших устройств.
- Убедитесь, что аудиоресивер включен, а затем с помощью пульта дистанционного управления переключитесь на правильный вход.
- Убедитесь, что громкость установлена достаточно высоко, чтобы ее можно было услышать (на устройствах LG Audio достаточно установить громкость на 15).

Примечание: Некоторые аудиоресиверы или саундбары используют другую терминологию для изменения входов. На вашем пульте дистанционного управления могут быть кнопки ввода, функции или источника (все они означают одно и то же).
Переключитесь на правильный вход на телевизоре.
Примечание: Эти шаги могут немного отличаться в зависимости от модели, но мы покажем шаги для нашей самой популярной платформы вебОС .
- Включите телевизор.
- Нажмите кнопку Home на пульте дистанционного управления, затем найдите значок Input в правом верхнем углу экрана. Если на пульте дистанционного управления нет кнопки Home , вместо этого нажмите кнопку Settings (значок не отображается на всех пультах дистанционного управления).
- В меню Input выберите вход, который вы хотите использовать.
Вернитесь к записной книжке, которую вы использовали в предыдущих шагах, чтобы указать, какой вход будет отображать какое устройство.
Шаг 8: Другие устройства
Смартфоны/планшеты
Чтобы поделиться файлами со смартфона или планшета на телевизоре, посетите нашу страницу загрузок Smart Share:
Загрузки Smart Share
Чтобы поделиться экраном своего смартфона или планшета на свой телевизор, посмотрите это видео, опубликованное CNET:
CNET How To — Зеркальное отображение экрана вашего Android-устройства с помощью Miracast
USB-устройства
USB-устройства не требуют специальной настройки.
Просто подключите накопитель к любому доступному порту USB, и телевизор автоматически предложит вам его использовать.
Если вы хотите увидеть его в действии, посмотрите видео ниже:
Устройства с мышью/клавиатурой
Для использования мыши и/или клавиатуры с вашим Smart TV не требуется специальной настройки.
Просто подключите кабель(и) USB к любому доступному порту USB на телевизоре.
Примечание. Мыши и клавиатуры Bluetooth не поддерживаются. Некоторым пользователям удалось успешно использовать LG Bluetooth Rolly Keyboard , но официально она не поддерживается.
Наушники
Некоторые телевизоры могут иметь выходы для наушников, но это встречается нечасто. Однако большинство Bluetooth-гарнитур LG работают с любым телевизором, поддерживающим Soundsync Wireless .
Если ваш телевизор имеет выход для наушников, просто подключите наушники к порту.
Для Bluetooth-гарнитур LG: следуйте приведенным ниже инструкциям по настройке звука, за исключением выбора Lg Soundsync (Wireless) в качестве устройства Sound Out.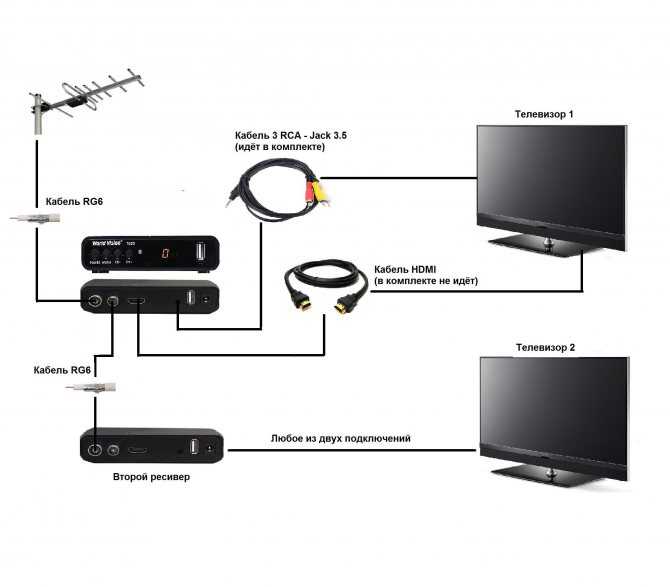
Примечание: Некоторые телевизоры имеют порт 3,5 мм, предназначенный для диагностики или управления через RS232. Этот порт точно соответствует размеру разъема для наушников, но не предназначен для наушников.
Для более новых смарт-телевизоров (webOS 3.0), поддерживающих звук в наушниках, можно настроить звуковой выход телевизора на одновременное воспроизведение через наушники и внутренние динамики телевизора.
Чтобы использовать эту функцию:
- Включите телевизор.
- Нажмите кнопку Home на пульте дистанционного управления, затем найдите значок Settings в правом верхнем углу экрана. Если на пульте дистанционного управления нет кнопки Home , вместо этого нажмите кнопку Settings (значок не отображается на всех пультах дистанционного управления).
- В меню Quick Settings выберите Advanced .
- В меню дополнительных настроек выберите Звук > Звуковой выход > Внутренние динамики телевизора + звук наушников .

Ключ WiFi/Bluetooth
Ключи WiFi/Bluetooth серии AN-WF не требуют специальной настройки.
Просто подключите адаптер к любому доступному порту USB на телевизоре.
Важно: Эти ключи предназначены для определенных моделей телевизоров. Проверьте страницу продукта вашего ключа, чтобы проверить совместимость.
Шаг 9: Готово!
Поздравляем! Настройка завершена, наслаждайтесь своим новым телевизором LG. Хороший выбор!!
Обязательно сохраните записную книжку с указанием устройств, кабелей и назначений портов для дальнейшего использования.
Назад Следующий
LG Smart TV: онлайн-руководство
Запись
Вы можете использовать Time Machine II для записи программы во время ее просмотра. Вы также можете смотреть другие программы или ранее записанные программы, пока ваш Smart TV записывает.
В меню «Записанные телепередачи» отображаются программы, которые вы в данный момент сохранили в Time Machine II.
Запись текущей программы
Остановить запись программы
Воспроизведение записанной программы
Удаление записанных программ
Управление воспроизведением программы
Запись текущей программы
Q.Menu
() > > RECЧтобы записать программу, которую вы сейчас смотрите, выполните следующие действия:
На текущем экране нажмите кнопку Q.Menu () на пульте дистанционного управления Magic Remote, чтобы отобразить экранный пульт.
Выберите на пульте дистанционного управления для отображения индикатора выполнения.
На индикаторе выполнения выберите REC, чтобы начать запись текущей программы.
Во время записи нажмите кнопку Wheel (OK) на пульте дистанционного управления Magic, чтобы отобразить информацию о записи в правом верхнем углу экрана.

Во время записи программы кнопка REC на индикаторе выполнения меняется на кнопку остановки записи.
Вы можете записать программу, выбрав кнопку REC в окне информации о программе или на пульте дистанционного управления.
Чтобы записывать больше программ, подключите USB-устройство к Smart TV и настройте его для
Time Machine II.Доступное время записи зависит от емкости вашего USB-накопителя.
Вы можете записывать программы с внешних входов, аналогового или цифрового телевидения.
Среди содержимого, передаваемого через телевизионную приставку через гнездо AV, нельзя записать содержимое, защищенное авторскими правами. Кроме того, нельзя записывать официально выпущенные диски DVD/Blu-ray.
Вы не можете использовать некоторые функции вашего Smart TV во время записи программы.
Если вы отключите USB-устройство от Smart TV во время записи программы, программа не будет записана.

Если выключить Smart TV во время записи программы, программа может быть записана неправильно. Прежде чем выключать Smart TV, остановите запись и убедитесь, что программа была успешно записана.
Записанные программы, хранящиеся на устройстве USB, могут быть повреждены. Ответственность за управление записями лежит на пользователе, и производитель не несет ответственности за поврежденные записи.
Телевизионные программы защищены законом об авторском праве. Для воспроизведения или воспроизведения телевизионных программ может потребоваться предварительное согласие владельца контента.
Вы можете использовать программы, записанные на Smart TV, только в личных целях. Продажа, переуступка или сдача в аренду материалов, защищенных авторским правом, другим лицам строго запрещена.
Остановить запись программы
Q.Menu
() > > Остановка записи Нажмите кнопку остановки записи, чтобы остановить запись программы.
На текущем экране нажмите кнопку Q.Menu () на пульте дистанционного управления Magic Remote, чтобы отобразить экранный пульт.
Выберите на пульте дистанционного управления для отображения индикатора выполнения.
На индикаторе выполнения выберите кнопку остановки записи. Появится окно для подтверждения того, что вы хотите остановить запись.
Выберите подходящий способ остановки записи.
Вы также можете использовать пульт дистанционного управления для остановки записи.
Воспроизведение записанной программы
Q.Menu
() > > Записано ТВВы можете воспроизводить программы, хранящиеся во внутренней памяти вашего Smart TV или USB-устройства.
Чтобы воспроизвести записанные программы, выполните следующие действия:
На текущем экране нажмите кнопку Q.Menu () на пульте дистанционного управления Magic Remote, чтобы отобразить экранный пульт.

Выберите на пульте дистанционного управления для отображения индикатора выполнения.
На индикаторе выполнения выберите «Записанное ТВ», чтобы отобразить список записанных программ, к которым может получить доступ ваш Smart TV.
Выберите программу, которую вы хотите воспроизвести, из списка записанных программ.
Вы также можете перейти к Smart Home () > SmartShare™ > Записанное ТВ, чтобы просмотреть список записанных программ.
Удаление записанных программ
Q.Menu
() > > Записано ТВВы можете удалить программы, хранящиеся во внутренней памяти вашего Smart TV или USB-устройства.
Чтобы удалить записанную программу, выполните следующие действия:
На текущем экране нажмите кнопку Q.Menu () на пульте дистанционного управления Magic Remote, чтобы отобразить экранный пульт.

Выберите на пульте дистанционного управления для отображения индикатора выполнения.
На индикаторе выполнения выберите «Записанное ТВ», чтобы отобразить список записанных программ, к которым может получить доступ ваш Smart TV.
Нажмите кнопку Удалить/Защитить.
Выберите программу, которую вы хотите удалить из списка записанных программ.
Выберите Удалить, чтобы удалить программу.
Вы также можете перейти к Smart Home () > SmartShare™ > Записанное ТВ, чтобы просмотреть список записанных программ.
Управление воспроизведением программы
При просмотре записанного видео выберите Q.Menu () >, чтобы отобразить индикатор выполнения в нижней части экрана. Вы можете использовать Progress Bar для управления программой.
| Приостанавливает запись. | |
Воспроизведение записи. |





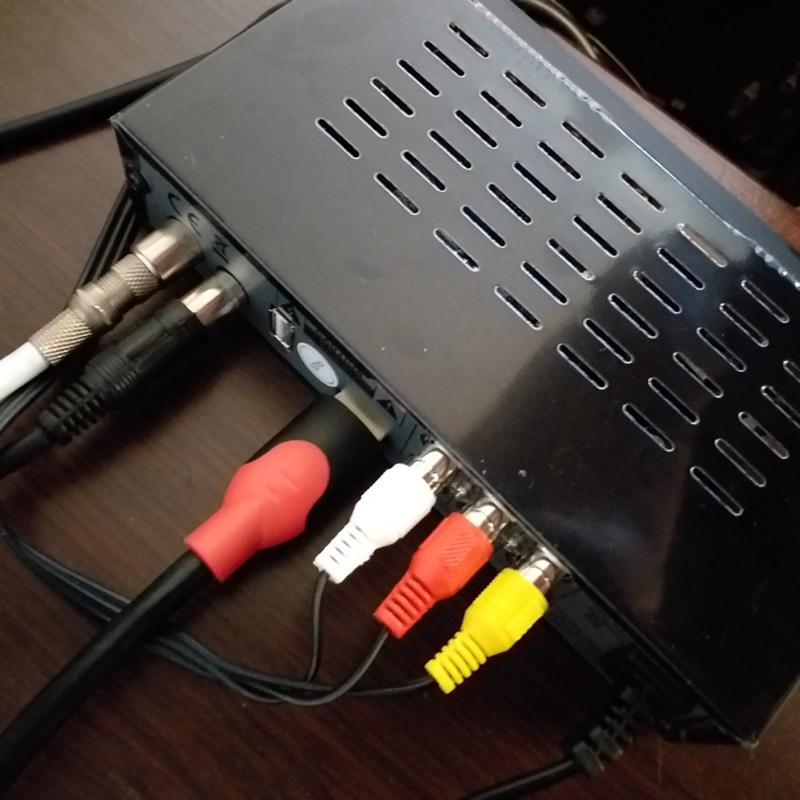
 Возможно, на телевизионной вышке проводится профилактика. Другое дело, если каналов нет в списке после первого подключения. Это значит, что подключение было осуществлено неверно. Еще раз все перепроверьте и с помощью автоматического поиска заново настройте их.
Возможно, на телевизионной вышке проводится профилактика. Другое дело, если каналов нет в списке после первого подключения. Это значит, что подключение было осуществлено неверно. Еще раз все перепроверьте и с помощью автоматического поиска заново настройте их.

 (для Украины).
(для Украины).
 Плейлисты, лежащие в свободном доступе постоянно блокируются, множество каналов перестают показывать. Поэтому платные сервисы в приоритете, к тому же стоимость популярных провайдеров начинается от 1 $. А если включить позапросную тарификацию (плата за час или за минуту просмотра) вместо месячной оплаты, то удастся сэкономить еще больше. Последний вариант актуален, если смотрите ТВ часто, но непродолжительное время. В крайнем случае рекомендуются .
Плейлисты, лежащие в свободном доступе постоянно блокируются, множество каналов перестают показывать. Поэтому платные сервисы в приоритете, к тому же стоимость популярных провайдеров начинается от 1 $. А если включить позапросную тарификацию (плата за час или за минуту просмотра) вместо месячной оплаты, то удастся сэкономить еще больше. Последний вариант актуален, если смотрите ТВ часто, но непродолжительное время. В крайнем случае рекомендуются . А сама настройка сети делается телевизоров автоматически. Не нужно вводить никакие логины и пароли. Недостаток в том, что заранее нужно предусмотреть длину и место прокладки кабеля, чтобы он был незаметен.
А сама настройка сети делается телевизоров автоматически. Не нужно вводить никакие логины и пароли. Недостаток в том, что заранее нужно предусмотреть длину и место прокладки кабеля, чтобы он был незаметен.
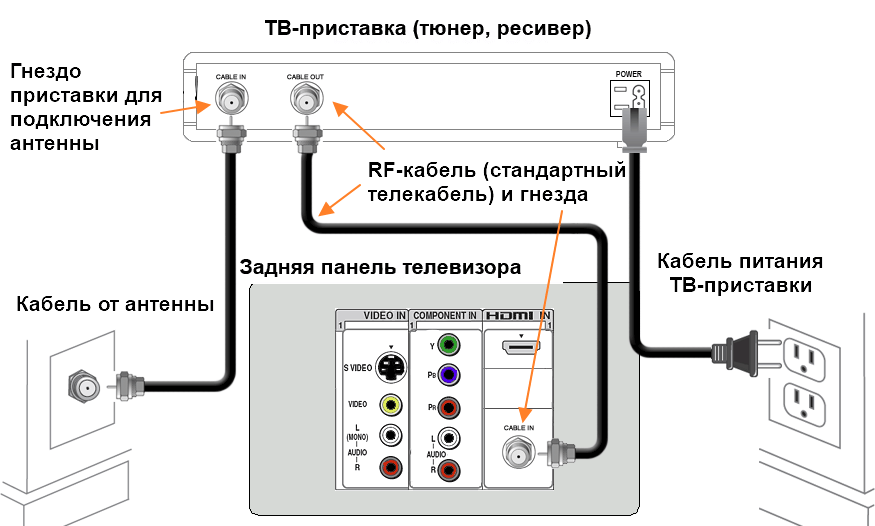
 HDMI для DVD-плеера отмечен синими метками, а HDMI для игровой приставки — красными.
HDMI для DVD-плеера отмечен синими метками, а HDMI для игровой приставки — красными.

 Если на пульте дистанционного управления нет кнопки Home , вместо этого нажмите кнопку Settings (значок не отображается на всех пультах дистанционного управления).
Если на пульте дистанционного управления нет кнопки Home , вместо этого нажмите кнопку Settings (значок не отображается на всех пультах дистанционного управления). Если на пульте дистанционного управления нет кнопки
Если на пульте дистанционного управления нет кнопки 





