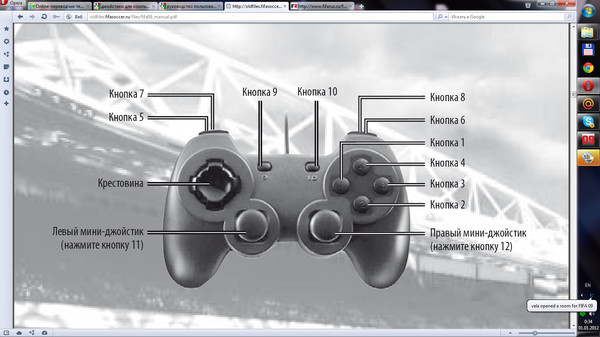Клавиатура компьютера (ноутбука): фото и описание клавиш
В этом уроке я расскажу про клавиши клавиатуры стационарного компьютера и ноутбука. Мы разберемся со значением кнопок, рассмотрим популярные сочетания клавиш.
Значение кнопок клавиатуры
Несмотря на то, что клавиатуры бывают разного вида и устройства, основные клавиши одни и те же на всех моделях.
Вот фото обычной клавиатуры компьютера:
Буквы. Самая важная часть — те клавиши, которыми печатают текст.
Как правило, на каждой нанесены две буквы – одна иностранная, другая русская. Чтобы напечатать букву на нужном языке, выберите его на панели задач в правом нижнем углу экрана.
Еще язык можно изменить через сочетание клавиш Shift и Alt. Для этого сначала нажмите клавишу Shift и, не отпуская ее, Alt. Иногда настроено другое сочетание: Shift и Ctrl.
Для печати большой буквы нужно удерживать Shift и вместе с ней нажать на букву.
Для печати точки при русском алфавите нажмите последнюю клавишу в нижнем буквенном ряду (справа).
Для печати запятой нажмите на эту же кнопку, но удерживая Shift.
А когда выбран английский алфавит, для печати точки нужно нажать на клавишу, которая находится перед русской точкой. На ней обычно написана буква Ю. А запятая при английском алфавите находится там, где русская Б — перед английской точкой.
Цифры и знаки. Прямо над буквами находится ряд кнопок с цифрами и знаками (! « » № ; % : ? * и т.д.).
Если нажать на одну из них, напечатается нарисованная цифра. А вот чтобы печатался знак, нужно вместе с ней нажать Shift.
Если знак печатается не тот, который нужен, измените раскладку – выберите другой язык внизу экрана справа: .
Пробел (space) – промежуток между словами. Это самая длинная кнопка, находится под буквами.
Важно! Пробел между словами должен быть только один, не больше.
Tab — используется для смещения текста вправо.
При помощи этой клавиши делают отступ (красную строку). Для этого нужно щелкнуть мышкой в начале текста и нажать на Tab один раз.
Caps Lock — используется для печати больших букв. Находится под клавишей Tab, по-русски читается капс лок.
Нажмите на Caps Lock один раз и отпустите. Теперь все буквы будут печататься большими. Чтобы отменить эту функцию, еще раз нажмите на Caps Lock. Буквы, как и прежде, будут печататься маленькими.
Backspace – стирает буквы и знаки, которые напечатаны перед мигающей палочкой (курсором). Находится эта кнопка с правой стороны, сразу после цифр/знаков. По-русски читается бэкспэйс. Часто на ней вообще нет надписи, а просто нарисована стрелка, направленная влево.
Еще ее можно использовать для удаления большого количества текста.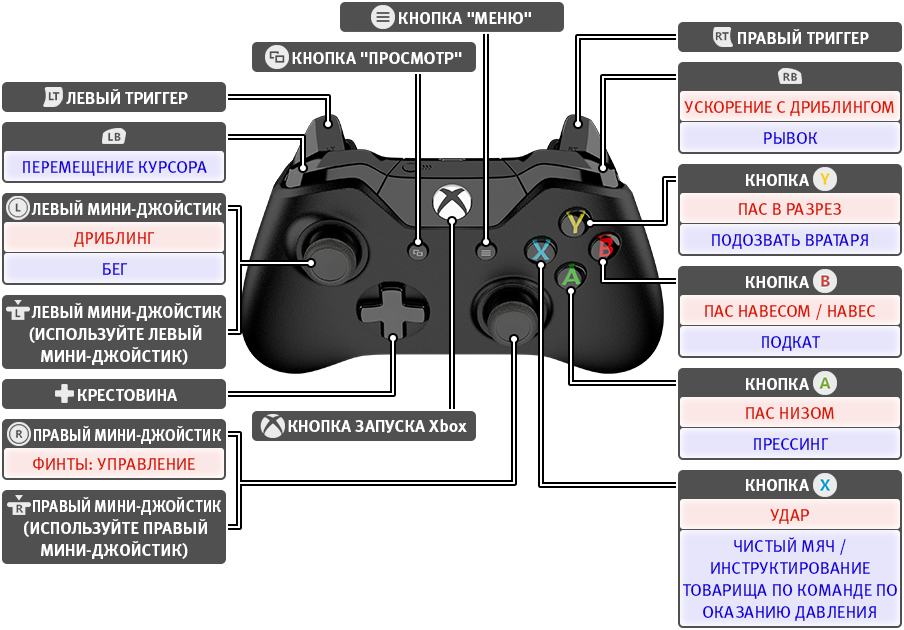 Для этого текст нужно предварительно обозначить — выделить левой кнопкой мыши.
Для этого текст нужно предварительно обозначить — выделить левой кнопкой мыши.
Также Backspace применяется для смещения текста влево или подъема вверх – удаления пустого пространства. Для этого щелкните перед первой буквой, чтобы там замигал курсор. Затем нажмите на Backspace.
Enter – используется для подтверждения действия. Находится под Backspace, по-русски читается энтэр.
Например, напечатали вы запрос в Гугл или Яндекс, и, чтобы дать команду на поиск, нажимаете Enter.
При работе с текстом эту клавишу используют для перехода на следующую строку. Также при помощи нее можно сместить весь текст после мигающего курсора вниз.
Shift – используется для печати больших букв и знаков. Находится перед нижним рядом букв – слева и справа. На некоторых клавиатурах она не подписана, а обозначена стрелкой, направленной вверх. По-русски читается шифт.
Если нажать ее в сочетании с буквой, то буква напечатается прописной. А если с цифрой (в верхнем ряду), то знак, изображенный на клавише. Если знаков несколько, они набираются вместе с Shift на разных раскладках (алфавитах).
Если знаков несколько, они набираются вместе с Shift на разных раскладках (алфавитах).
Ctrl – используется в сочетании с другими клавишами (см. далее). В Windows при помощи нее выделяют объекты: для этого нужно зажать Ctrl и кликать левой кнопкой мыши по нужным файлам/папкам. По-русски читается контрол.
Alt – используется в сочетании с другими клавишами (см. далее). По-русски читается альт.
Delete (del) — кнопка удаления. По-русски читается дэлит.
В отличие от Backspace она стирает буквы не перед, а после мигающего курсора. Кроме того, работает еще и как команда удаления в Windows, в программах.
Win (Windows) – открывает меню «Пуск». Обычно эта клавиша не подписана — на ней просто нарисован логотип системы Windows. Находится между Ctrl и Alt.
Fn – встречается только на ноутбуках, мини-клавиатурах. Предназначена для изменения значения кнопки – запуска второй функции. Работает только совместно с другими клавишами (обычно F1-F12).
Допустим, мне нужно увеличить яркость экрана ноутбука. Для этого я ищу кнопку с соответствующей картинкой. У меня это F6 – на ней нарисовано солнышко. Значит, зажимаю клавишу Fn и вместе с ней F6.
Для этого я ищу кнопку с соответствующей картинкой. У меня это F6 – на ней нарисовано солнышко. Значит, зажимаю клавишу Fn и вместе с ней F6.
Esc (Escape) – выход. Закрывает некоторые программы, компьютерные игры. По-русски читается эске́йп.
Функциональные клавиши
К функциональным относятся кнопки в верхней части: F1-F12. Они запускают определенные команды в операционной системе, программах, играх.
Функции, которые выполняют эти кнопки, запрограммированы в биос. Поэтому действия некоторых из них могут отличаться на разных компьютерах.
- F1 – вызов справки (помощи).
- F2 – переименование выделенного объекта.
- F3 – активация поиска.
- F4 – используется в комбинации: Alt + F4 для закрытия окна программы, Ctrl + F4 для частичного закрытия (например, вкладки браузера).
- F5 – обновление. Обычно используется для перезагрузки страницы в браузере (Google Chrome и др.).
- F6 – передвигает курсор в определенную область, например, в адресную строку браузера.

- F7 – запускает проверку орфографии в программах Microsoft Office (Word, Excel и др.).
- F8 – выбор режима запуска Windows.
- F9 – используется при работе в Microsoft Outlook.
- F10 – активирует меню программы. В сочетании с Shift выполняет функцию правой кнопки мыши – открывает контекстное меню.
- F11 – переводит в полноэкранный режим некоторые программы (например, браузеры).
- F12 – вызывает окно сохранения в Microsoft Word.
Цифровая часть
Цифровая часть – это отдельный блок с цифрами и арифметическими знаками в правой части клавиатуры. Они расположены точно так же, как на калькуляторе, и для многих более удобны.
Чтобы активировать цифровую часть, нужно один раз нажать на Num Lock (num lk).
При повторном нажатии на Num Lock цифровая часть отключается – она начинает работать в режиме управления курсором. Каждая кнопка выполняет свою функцию:
- 1 — в конец строки (End)
- 2 — вниз (↓)
- 3 — в конец страницы (Page Down)
- 4 — влево (←)
- 5 — нет функции
- 6 — вправо (→)
- 7 — в начало строки (Home)
- 8 — вверх (↑)
- 9 — в начало страницы (Page Up)
- 0 — вставка/замена (Ins)
- .
 — удаление (Del)
— удаление (Del)
Если на клавиатуре ноутбука нет отдельной цифровой части, то ее заменяют буквы:
- О, Л, Д – это 1, 2, 3
- Г, Ш, Щ – это 4, 5, 6
В таком случае, если включена Num Lock, то при печати текста получится следующее: п1чему к2авиатура печатает цифрами, как п1менят0. Чтобы отключить такой набор, нужно просто один раз нажать Num Lock.
Дополнительные клавиши
Клавиши управления курсором: Insert, Home, End, Page Up, Page Down и стрелки: ← ↑ ↓ →
Используются для работы с текстом, в программах и компьютерных играх.
- Стрелки — передвижение курсора или другого объекта (например, персонажа в игре).
- Home — переход в начало строки.
- End — в конец строки.
- Page Up — вверх страницы.
- Page Down (Pg Dn) — вниз страницы.
Insert (ins) – печать текста поверх уже имеющегося.
Scroll Lock (scr lk) – включает прокручивание, то есть заменяет колесико на мышке.
Pause/Break — предназначена для приостановления действующего процесса (пауза). Используются в компьютерных играх и некоторых программах.
Print Screen (prtsc) – делает скриншот, то есть снимок (фотографию) экрана. После нажатия клавиши изображение нужно вставить в графический редактор (Paint или другой). Подробнее о том, как это сделать, читайте в уроке Скриншот.
Клавиша с изображением страницы – находится между Alt и Ctrl (обычно с правой стороны). Выполняет функцию правой кнопки мыши – вызывает контекстное меню.
Индикаторы. Три светодиода (лампочки), которые показывают включение клавиш Num Lock, Caps Lock и Scroll Lock.
Специализированные клавиши – набор кнопок для управления некоторыми функциями компьютера: настройка звука, запуск определенных программ и пр. Обычно они другого цвета и формы.
Сочетание клавиш
Сочетание клавиш – это когда для определенного действия используется одновременное нажатие нескольких кнопок. Такие комбинации используются для ускорения работы и обозначаются знаком +
Такие комбинации используются для ускорения работы и обозначаются знаком +
Например, в программе Word можно использовать комбинации клавиш для работы с текстом: выделения, изменения размера букв, выравнивания и других операций.
Как пользоваться. Сначала нажмите на первую клавишу, затем, не отпуская ее, на следующую. Например, комбинация Shift + Alt означает, что сначала нужно нажать Shift и, удерживая ее, Alt.
Некоторые сочетания работают практически везде в компьютере: в Windows, интернете, в программах. Например, Ctrl + C и Ctrl + V для копирования и вставки. А есть те, которые срабатывают только в определенных приложениях.
Вот самые популярные комбинации:
- Shift + Alt – смена раскладки (языка ввода).
- Ctrl + C – копирование.
- Ctrl + X – вырезание.
- Ctrl + V – вставка скопированного/вырезанного.
- Ctrl + A – выделение всего текста, всех объектов в папке.
- Ctrl + S – сохранение.
- Ctrl + Home – перемещение в начало (наверх).

- Ctrl + End – перемещение в конец (вниз).
- Win + D – сворачивание всех окон.
- Alt + F4 – закрытие активного окна.
- Alt + Tab – переключение между окнами.
Подробнее об этих и других комбинациях читайте на сайте Microsoft по ссылке.
Полезные программы
Экранная клавиатура – стандартная программа Windows, виртуальный аналог клавиатуры компьютера. Позволяет набирать текст и нажимать на другие клавиши мышкой.
Находится в Пуске, в разделе «Спец. возможности».
Punto Switcher (yandex.ru/soft/punto) – бесплатная программа от Яндекса для работы с текстом. Автоматически «переводит» слова при наборе в неправильной раскладке. То есть если вы забудете переключиться на другой алфавит и наберете ghbdtn вместо привет, программа поменяет слово на правильное.
После ее установки на панели задач появится новый значок раскладки от Punto Switcher.
Решение проблем
В словах печатаются цифры. На некоторых мини-клавиатурах (например, на ноутбуках) это случается, когда нажата клавиша Num Lock. Просто нажмите на нее один раз.
На некоторых мини-клавиатурах (например, на ноутбуках) это случается, когда нажата клавиша Num Lock. Просто нажмите на нее один раз.
Не работает цифровая часть. А такое бывает на обычных клавиатурах. Значит, цифровая часть выключена. Для ее включения нажмите один раз Num Lock.
Новый текст печатается поверх старого. Так происходит, если была случайно нажата кнопка Insert. При нажатии на нее новый текст печатается, стирая старый. Чтобы это отменить, нужно снова нажать на Insert.
Все буквы набираются большими. Нажмите Caps Lock.
На клавишах нет обозначения русских букв. Обычно такое встречается на ноутбуках, привезенных из других стран. Самое простое решение — купить наклейки на клавиши. Продаются в магазинах с разными компьютерными мелочами (мыши, флешки и пр.), стоят недорого.
Второй вариант подороже – лазерная гравировка. Можно нанести любую раскладку, не только русскую.
И третий вариант – покупка новой клавиатуры. Просто покупаете отдельную клавиатуру и подключаете ее к ноутбуку.
Некоторые клавиши не работают. Причины у этого могут быть разные:
- Мусор. О чистке клавиатуры есть много статей в интернете. Самый простой способ – перевернуть ее, немного потрясти и пройтись маленькой щеткой или кисточкой для рисования. Можно сделать и глубокую чистку: снять все клавиши и почистить каждую. Но делать это нужно очень аккуратно – есть риск потом ее не собрать.
- Перегрев ноутбука. Время от времени ноутбук нужно обслуживать: чистить от пыли внутренние элементы, менять термопасту, смазывать вентиляторы. Это может сделать компьютерный мастер за пару часов. Определить, нужна ли чистка легко: компьютер шумит, греется, хуже работает (тормозит, зависает). При активном использовании чистить нужно раз в год.
- Попадание жидкости. Если клавиатура отдельная, то часто достаточно ее просто отключить и просушить. С ноутбуком хуже – он может вообще перестать работать. Лучше сразу отнести к мастеру.
Кроме того, клавиши могут плохо работать по причине того, что их срок службы подошел к концу. Это бывает, например, на старых ноутбуках.
Это бывает, например, на старых ноутбуках.
Каждая кнопка рассчитана на определенное количество нажатий: недорогие мембранные — на 5 млн., ножничные (на ноутбуках) – 10 млн., дорогие механические – до 50 млн.
В таком случае можно купить новую клавиатуру. Это касается и ноутбуков: просто подключаете ее и работаете на ней вместо старой. А еще можно пользоваться экранной клавиатурой, о которой я рассказывал выше в статье.
Что касается ноутбука, то его можно отнести в сервис. Мастер разберет компьютер и даст заключение. Если клавиши не работают из-за того, что срок службы вышел, клавиатуру можно заменить. Но, скорее всего, это будет не очень-то дешево – проще купить обычную отдельную (например, беспроводную).
Автор: Илья Кривошеев
Обновлено: 15.03.2020
Новую интернет-профессию можно освоить на онлайн курсах Нетология и Skillbox.
Кнопки в автомобиле, о которых не знают многие — журнал За рулем
Армия водителей непрерывно подпитывается новыми кадрами. Выучился в автошколе, сдал на права — и можешь смело вливаться в трафик. Но как показывает практика, далеко не все знакомы с особенностями собственного же автомобиля.
Выучился в автошколе, сдал на права — и можешь смело вливаться в трафик. Но как показывает практика, далеко не все знакомы с особенностями собственного же автомобиля.
TITLE
Сегодня даже у наручных часов инструкция может насчитывать несколько сотен страниц. Что уж говорить о руководстве по эксплуатации целого автомобиля — не каждый осилит! Мы подготовили небольшой ликбез, но для начала короткий тест. Если сможете без подготовки объяснить, что означают следующие символы, значит вы водитель опытный и вдумчивый. Словом, дальше можете не читать. Впрочем, ничто не мешает проверить таким же образом своих близких.
Web
Первыми двумя символами обозначают противотуманные фары (ПТФ). Но как выяснилось, даже водители с многолетним стажем не всегда отличают их друг от друга. Пиктограмма, на которой условный световой поток направлен вниз, относится к передним ПТФ, а та, где световой поток простирается горизонтально, — к задним. В современном автомобиле включить задние «туманки» без передних нельзя. На приборном щитке при этом загорается соответствующий символ.
На приборном щитке при этом загорается соответствующий символ.
3
Разобрались? В таком случае напомним, что ПДД очень лояльны к использованию передних противотуманных огней. Даже в светлое время суток их разрешается включать вместо ближнего света для обозначения на дороге транспортного средства. Да и ночью ослепить кого-то штатными передними противотуманками сложно. Другое дело задние противотуманные фонари. В Правилах написано, что они «могут применяться только в условиях недостаточной видимости». Не забывайте об этом, ведь оказаться в пробке за автомобилем с включенными задними противотуманками крайне неприятно. С небольшого расстояния яркий источник света — особенно в темное время суток — может и ослепить.
2
Следующая пиктограмма — непостижимая тайна для большинства современных таксистов. При любой возможности спрашиваю у водителя, для чего эта кнопка, и ответы получаю самые разные: от «понятия не имею» до «чтобы стекла не потели».
5
Существует два общепринятых варианта обозначения. Второй выглядит так:
4
Кнопка с таким символом включает рециркуляцию воздуха в салоне. Этот режим позволяет предотвратить поступление воздуха извне вместе с дорожной пылью и выхлопными газами. Незаменимая вещь, если перед вашим автомобилем вдруг образовался чадящий и коптящий грузовик из «эпохи застоя». Режим рециркуляции также можно задействовать для быстрого охлаждения (летом) или обогрева салона (зимой). Но при включенной рециркуляции стекла автомобиля нередко запотевают, так что лучше использовать этот режим при работающем кондиционере.
6
Еще одна кнопка настолько секретна, что ее даже прячут под индивидуальную заглушку рядом с селектором автоматической коробки передач. Если у вас классическая гидромеханика, то, скорее всего, имеется и кнопка Shift lock. Используется она в экстренных случаях для разблокировки селектора автомата. Нажимаете на нее, и рычаг коробки передач беспрепятственно переводится в нейтраль. Теперь можно передвинуть автомобиль (затащить на эвакуатор) не заводя двигатель.
Теперь можно передвинуть автомобиль (затащить на эвакуатор) не заводя двигатель.
А теперь самое сложное. Взгляните-ка на фото:
7
Эти кнопки отключают штатную систему сигнализации. Если нажать на ту, где автомобиль изображен на уклоне или рядом с крючком, то можно эвакуировать закрытую машину ночью, не боясь перебудить соседей воем сработавшей охранной системы. Другая кнопка отключает ультразвуковые датчики, которые расположены на потолке. Они улавливают движение в салоне. По задумке эта функция позволяет закрыть автомобиль, оставив внутри домашнего питомца. Вот только делать этого не стоит. Животное может задохнуться или получить тепловой удар. Хозяину при этом грозит статья «Жестокое обращение с животными» УК РФ. Так что заклейте эту кнопку изолентой и никогда не пользуйтесь.
Ну и напоследок полезный лайфхак. Если вы периодически оказываетесь за рулем разных автомобилей и каждый раз, заезжая на АЗС, начинаете судорожно вспоминать, с какой стороны расположен лючок бака, просто взгляните на указатель уровня топлива. У большинства автомобилей рядом с соответствующей пиктограммой есть маленькая стрелочка, которая как раз и указывает на нужную вам сторону автомобиля.
У большинства автомобилей рядом с соответствующей пиктограммой есть маленькая стрелочка, которая как раз и указывает на нужную вам сторону автомобиля.
8
Удачи на дорогах! А продолжение о том, какие функции в автомобиле должен знать каждый, читайте по ссылке.
Расшифровка обозначений на магнитолах: провода, разъемы и кнопки
Магнитола представляет собой встроенное устройство, предназначенное для подключения к бортовой системе автомобиля и дополнительным девайсам, для которых выступает в качестве головного устройства. Чтобы обеспечить подобные коммуникации, для этих целей разработаны стандартизованные интерфейсы, обеспечивающие подключение к определенным выводам на электронной схеме. Для каждого подобного вывода разработан не только стандартный интерфейс, но и название, упрощающее поиск и подключение. В этом обзоре дана самая распространенная расшифровка обозначений магнитол на примере Пионер.
Подсоединение магнитолыКак правильно подключиться к электронному устройству
Понятие интерфейса в том виде, котором мы сейчас его знаем, появилось в 1960-х годах.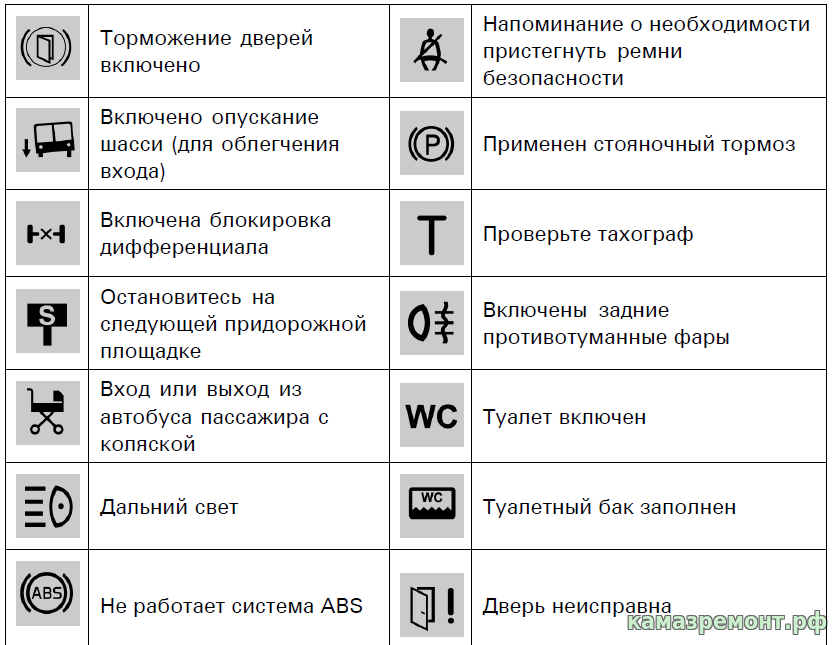 Вернее, в 1964 году, когда компания разработала свой легендарный мейнфрейм IBM System/360. Именно тогда были сформулированы основные задачи любого интерфейса – физического или виртуального. Они состояли в том, чтобы обеспечить типовое подключение для всех устройств.
Вернее, в 1964 году, когда компания разработала свой легендарный мейнфрейм IBM System/360. Именно тогда были сформулированы основные задачи любого интерфейса – физического или виртуального. Они состояли в том, чтобы обеспечить типовое подключение для всех устройств.
Изначально быть сделано всего несколько типов стандартных входов, обеспечивающих совместимость продукции, выпущенной разными производителями. Это был порт PS/2 для клавиатуры, LPT – для принтера и разъем для PCI платы. Сейчас на каждый тип подключения разработан свой стандартный интерфейс, такой подход в значительной мере упрощает разработку и продажу любых типов девайсов и позволяет разобраться с их встроенными возможностями. Приведем описания основных коммуникационных элементов, прежде всего, обозначение кнопки на магнитоле, которые используются на панелях автомагнитол Пионер и других.
Виды фирменных разьемовОписание кнопок на передней панели магнитолы для управления (расшифровка)
| Обозначения кнопок | Функция кнопок |
| AF | Другая частота RDS, автоматический поиск при плохом приеме |
| ALL OFF | Все выключено |
| AMS | Музыкальный сенсор, работает по принципу проигрывания количества треков, равное количеству нажатий |
| ANG | Регулировка панели |
| ATA | Автоматически включается радио при выключении и перемотке медиатреков |
| ATT | Быстро уменьшает громкость |
| BAND | Выбор радиоприемника |
| BEER | Включение звукового сопровождения нажатия кнопок |
| Blank Skip | Пропускает паузы более 8 секунд |
| BMS | Компенсирует низкие частоты при падении за счет основного устройства |
| BTM | Запоминает качественную частоту сильных станций |
| CLK ADJ | Регулирует время |
| COLOR | Цвет |
| DISP | Активация дисплея |
| DNPP | Выбор CD в чейнджере |
| DNPS | Ввод названий дисков |
| DSP | Активация звукового процессора |
| EJECT | Извлечь кассету в кассетном приемнике или диск |
| EON | Прием дорожной информации |
| FUNCTION | Переключает наиболее используемые функции |
| INTO SCAN | Воспроизводит запись по 10 с для поиска |
| LOS | Ищет станции, пропуская со слабым приемом |
| LOUD | Компенсация тонов |
M. RDM RDM | Случайное воспроизведение дисков |
| PI | Автоматический поиск |
| PI SOUND | Переключение на другую частоту |
| PI MUTE | Приглушенный звук |
| POWER | Выключение |
| PS | Прослушивание по сохраненным настройкам |
| PTY | Выбор жанра |
| RDS | Поиск станции по мета-данным |
| RDM | Воспроизведение дорожек диска в любой последовательности |
| REG | Переход на частоту радиостанции с RDS |
| Repeat Play | Повторноепроигрываниедорожки |
| SCAN | Сканирование дорожек с воспроизведением начала |
| SEL | Настройка |
| SHUFFLE PLAY | Воспроизведение в случайном порядке доступной музыки |
| SYSTEM Q | Отслеживание фактором улучшения звука и показ их на дисплее |
| TA SEEK | Поиск станции с RDS |
| TC | Вызов тюнера при перемотке |
Распиновка разъема (расшифровка)
Распиновка разъема – это единственный элемент интерфейса питания, имеющий индивидуальную схему.
Распиновка разъемаИными словами интерфейс всегда разный и зависит от конкретной модели магнитолы, но обозначение распиновки магнитолы всегда одинаковое. Описание обычно приводится в документации.
Существуют методики определения выходов пинов опытным путем в том случае, если невозможно получить оригинальное описание контактов. Это характерно для китайских устройств, выпускавшихся под брендами-однодневками. Необходимость восстановления часто необходима, так как устройство оказывается действительно неплохого качества и может еще использоваться в медийных целях.
Детальное описание разьемовОписание разъемов управления
В инструкции по эксплуатации указана обычная схема с условными обозначениями, описание которых приводится ниже. Данные должны учитывать название контактов магнитол, которые имеются на задней панели. Универсального варианта нет, так как чем больше интерфейсов, тем более развернутую функциональность поддерживается. Пионер практикует большое количество интерфейсов, другие – нет.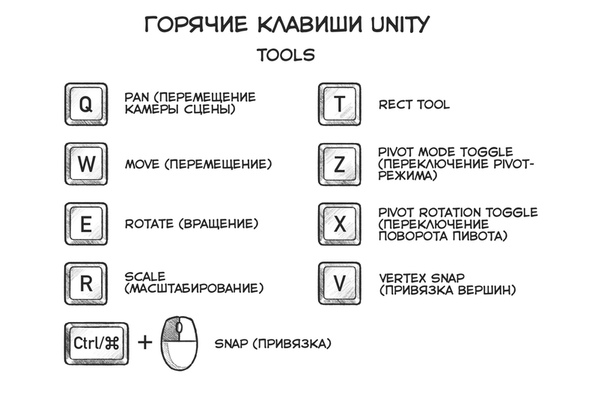
Но количество – это не панацея, а только один из вариантов элементов интерфейса. Лучше всего понять сказанное можно с помощью иллюстрации с указанием разъемов для ToyotaPrado. Обозначения на распиновке описаны в инструкции к магнитоле и приведены ниже.
Название проводов и выходов питания автомагнитолы
| BAT, K30, Bup+, B/Up, B-UP, MEM +12, BATTERY | Питание от батареи |
| GND, GROUND, K31, «минус» | Провод на «массу» |
| A+, ACC, KL 15, S-K, S-kont, SAFE, SWA | Питание с зажигания |
| N/C, n/c, N/A | Пустой контакт |
| LAMP, 15b, Lume, iLLUM, K1.58b, «солнышко». В отдельных случаях имеется два провода -iLL+ и iLL | Подсветка панели, обычно подается +12В, когда включаются габаритные огни. Некоторые автомагнитолы |
| Ant, ANT+, AutoAnt, P.ANT, ANTENNA AMP | Подключение 12В на внешнюю или активную антенну |
| MUTE, Mut, mu, «перечеркнутыйдинамик», TEL, TEL MUTE | Контакт приглушения динамика при приеме звонка. |
| GALA, GAL | Вход для датчика скорости |
| KL.15 FEEDING | Постоянноенапряжение |
| NAV AUDIO IN +/- | Вход навигатора |
| AUX GND | Выход земли на AUX |
| CENTER SPEAKER | Центральный спикер |
| LEFT FRONT, LEFT REAR SPEAKER | Левый спикер |
| RIGHT FRONT, RIGHT REAR SPEAKER | Правый спикер |
| AUX GND, L+, R+ | AUX |
| CAN L, CAN R | Шина CAN
|
| M-BUS с проводами M-SCK, M-BUSY, M-DATA. | M-BUS используется для подключения CD-чейнджера. |
Приведенный список не является исчерпывающим. Интерфейсы автомагнитолы – это забота производителей, поэтому расшифровка проводов всегда индивидуальна и приводится в инструкции к каждой автомагнитоле. Контакты, как уже говорилось, и их количество зависят от функциональности автомагнитолы и особенностей управления, поэтому и считаются прерогативой производителя.
Инструкция по использованию ТВ-приставки — Просто.Ру
Как пользоваться приставкой?
Передняя панель устройства
1-Инфракрасный приемник сигнала от пульта дистанционного управления
2-Индикатор питания и состояния работы
Задняя панель устройства
1-Кнопка для включения/выключения приставки.
2-Разъем для подключения к сети питания.
3-Разъем HDMI для подключения к телевизору.
4-Разъем AV OUT для подключения колонок.
5-Разъем для подключения к wi-fi роутеру.
6-Разъем для подключения выносного ИК приёмника.
Боковая панель устройства
1-Два разъема USB 2.0 для подключения периферийных устройств к медиа-центру: внешних жестких дисков, flash-накопителей, устройств ввода (клавиатура, мышь). Допускается подключение внешних устройств типа USB-Hub для увеличения количества одновременно подключаемых USB-устройств.
Допускается подключение внешних устройств типа USB-Hub для увеличения количества одновременно подключаемых USB-устройств.
2-Разъем для подключения MicroSD Card.
Световая индикация
Текущее состояние устройства отображается при помощи индикаторов, расположенных на передней панели устройства.
Перечень состояний индикаторов приведен в таблицах.
|
Индикатор |
Состояние индикатора |
Состояние устройства |
|
|
горит зеленым светом |
устройство включено и готово к работе |
|
горит оранжевым светом |
устройство включено, идёт процесс загрузки или применение конфигурации устройства |
|
|
горит красным светом |
устройство подключено к сети питания, но находится в режиме ожидания |
|
|
не горит |
устройство отключено от сети питания или неисправно |
Пульт дистанционного управления (ПДУ)
Назначение кнопок пульта дистанционного управления
|
Кнопки |
|
Действие |
|
On/Off |
Включение/режим ожидания Включает приставку или переводит в режим ожидания (Stand by) |
|
|
MUTE |
Выключение/включение звука
|
|
|
Цифровая клавиатура |
|
Используется для навигации по каналам, ввода цифр |
|
AUDIO |
Переключение аудиодорожки
|
|
|
SUBT |
Переключение субтитров
|
|
|
Громкость |
Регулировка громкости
|
|
|
CH
|
Последовательное переключение каналов. |
|
|
HOME
|
Возврат в главное меню
|
|
|
Кнопки навигации
|
|
Кнопки «вверх», «вниз», «вправо», «влево» предназначены для выбора элементов меню. При воспроизведении видео и музыки кнопки «вправо», «влево» используются для перехода на нужный эпизод. Кнопка «ОК» — для выбора или подтверждения опции |
|
MENU
|
Используется в приложении «Проводник» для вызова контекстного меню |
|
|
RETURN
|
Возврат на уровень назад
|
|
|
ROT
|
|
В меню «Проводник»: запуск сетевых ресурсов вручную. Поворот изображения в режиме ZOOM. В приложении «IPTV» возврат к предыдущему каналу |
|
Управление воспроизведением:
|
|
Кнопки для управления воспроизведением: |
|
PAUSE
|
Пауза |
|
|
REW
|
Перемотка назад
|
|
|
FWD
|
Перемотка вперед
|
|
|
PREV
|
Предыдущий эпизод
|
|
|
NEXT
|
Следующий эпизод
|
|
|
ZOOM
|
Включение функции ZOOM (увеличение/уменьшение окна, перемещение окна) |
|
|
i
|
Вызов справки
|
|
|
DEL
|
|
При наборе текста удаляет символы
|
|
F
|
Функционал кнопки устанавливается в зависимости от раздела меню |
Управление медиацентром
В главном меню пользовательского интерфейса выполняется выбор раздела для дальнейшей работы.
Выбор раздела осуществляется:
— с пульта дистанционного управления: кнопками навигации «влево», «вправо» и подтверждение выбора «ОК»;
— с клавиатуры: стрелками ← → , для подтверждения выбора нажать <enter>.
Возврат в главное меню из любого раздела пользовательского интерфейса осуществляется нажатием кнопки «HOME» на пульте дистанционного управления.
Главное меню
Раздел «Экран»
В меню «Настройки» в разделе «Экран» выполняется настройка размера и разрешения экрана.
Режим вывода изображения на ТВ – установка разрешения экрана. При выборе «auto» будет выполнена автоматическая настройка разрешения экрана.
Масштаб – кнопками «Увеличить», «Уменьшить» можно изменить размер экрана.
Для сохранения внесенных изменений нажмите кнопку «Применить».
ТЕХНИЧЕСКАЯ ПОДДЕРЖКА
Для получения технической консультации по вопросам эксплуатации оборудования Вы можете обратиться в техническую поддержку Просто.ру по телефону 303-40-43
Описание клавиш телефонов для поддерживаемых моделей
- Поддержка
- SIP телефоны и программы
- Настройка SIP телефонов
- Общие вопросы по SIP телефонам
Последовательности клавиш, которые нужно нажать, чтобы выполнить различные действия – например, добавить новый контакт в адресную книгу или повторно набрать номер.
Названия клавиш выделены жирным шрифтом.
Audiocodes#
Удержание вызова
Кнопка HOLD (или Удерж).
Повторный набор номера
Redial –> выбрать номер –> Redial.
Добавление контакта в записную книжку из истории
Redial –> выбрать номер –> Сохранить –> ввести данные –> Сохранить.
Создание нового контакта
–> Личная книга –> Новый контакт –> ввести данные –> Сохранить.
Включение/отключение функции «Не беспокоить»
Кнопка DND.
Cisco#
Удержание вызова
Кнопка HOLD (или Удерж).
Повторный набор номера
Кнопка История –> выбрать контакт –> RD (Redial).
Повторный набор последнего номера – кнопка Redial.
Добавление контакта в записную книжку из истории
История –> выбрать нужный контакт –> Опции –> В контакты –> ввести имя контакта –> Сохранить.
Включение отключение функции «Не беспокоить»
Кнопка DND.
Grandstream#
Удержание вызова
Кнопка Hold.
Повторный набор номера
- Grandstream GXP 21XX: кнопка Redial.

- Grandstream GXP 14XX: кнопка .
- Grandstream GXP 21XX: Меню –> calls history –> Answered/dialed/missed/ –> выбрать номер –> Save –> указать нужные данные –> Save.
- Grandstream GXP 14XX: [▼]–> найти нужный номер –> Меню–> Сохранить в телефонную книгу –> ввести необходимые данные –> прокрутить список, выбрать Сохранить, подтвердить действие кнопкой Меню.
Кнопка DND.
Panasonic#
Удержание вызова
- Panasonic KX-UT: Нold;
- Panasonic KX-TGP500: левая кнопка на трубке.
- KX-UT;
- KX-TGP500.
- Panasonic KX-UT: Журн –> выбрать группу вызовов –> выбрать номер –> –> Тел.книга –> ввести данные –> выбрать, под каким номером сохранить контакт –> .
- Panasonic KX-TGP500: –> кнопка меню (джойстик) –> Добавить запись –> Имя –> вести имя –> OK.
- Panasonic KX-UT: –> –> ввести имя –> Enter –> .
- Panasonic KX-TGP500: –> кнопка меню (джойстик) –> Добавить запись –> Имя –> ввести имя –> OK.
Кнопка .
Yealink#
Удержание вызова
Кнопка HOLD (или Удерж).
Повторный набор номера
История –> выбрать нужный контакт –> RD (Redial).
Добавление контакта в записную книжку из истории
История –> выбрать нужный контакт –> Опции –> В контакты –> ввести имя контакта –> Сохранить.
Создание нового контакта
Конт –> Вход –> Доб –> ввести данные –> Доб.
Включение/отключение функции «Не беспокоить»
Кнопка DND, находящаяся на основной панели аппарата.
Вы нашли ответы на все свои вопросы в данной статье?
Да НетКак можно улучшить эту статью?
Отправить ответ на email?
Отправить Предоставляя информацию, вы соглашаетесь с Политикой обработки персональных данных и на получение рекламной информации о продуктах, услугах посредством звонков и рассылок по предоставленным каналам связиЗадайте свой вопрос инженеру в режиме онлайн через мессенджеры или социальную сеть:
Названия элементов системы | PlayStation®TV Руководство пользователя
Система PlayStation®TV
Вид спереди
- A )
- Гнездо для карты PS Vita/индикатор карты PS Vita
- B )
- Индикатор питания
Вид сзади
- A )
- Кнопка питания
- B )
- Гнездо для карты памяти
Перед тем как вставить или извлечь карту памяти для системы PS Vita, убедитесь, что система выключена. Если вы будете вставлять или извлекать карту памяти при включенной системе, в том числе если система находится в режиме ожидания, это может привести к повреждению или потере данных.
- C )
- Разъем USB
- D )
- Разъем вывода HDMI™
- E )
- Разъем LAN
Чтобы установить соединение с проводной сетью, подключите кабель LAN. - F )
- Разъем DC IN 5V
Беспроводной контроллер DUALSHOCK™3
Подробнее об использовании контроллера — в разделе «Беспроводной контроллер».
- A )
- Индикатор порта
- B )
- Кнопка L1, кнопка L2
- C )
- Кнопки направлений (вверх, вниз, влево, вправо)
- D )
- Левый джойстик, кнопка L3
Кнопка L3 срабатывает при нажатии на джойстик. - E )
- Кнопка SELECT
- F )
- Кнопка PS
- G )
- Разъем USB
- H )
- Кнопка R1, кнопка R2
- I )
- Кнопка , кнопка , кнопка , кнопка
- J )
- Правый джойстик, кнопка R3
Кнопка R3 срабатывает при нажатии на джойстик. - K )
- Кнопка START
- В зависимости от страны и региона, а также модели системы, контроллер может не входить в комплектацию.
- Вы также можете управлять системой с помощью беспроводного контроллера DUALSHOCK™4. Подробнее об этом — в разделе «Беспроводной контроллер».
Принтеры HP — Функции панели управления
Нажмите дисплей панели управления для выбора в главном меню функций печати, передачи факсов, копирования и сканирования. Проведите пальцем по дисплею, чтобы перемещаться между меню.
Рис. : Пример меню дисплея панели управления
В приведенном далее списке описываются функциональные возможности каждого параметра.
1. Копирование: Открывается меню Копирование для выбора типа копирования или изменения настроек копирования. 2. Сканирование: Этот параметр открывает меню Сканировать в для выбора назначения сканирования. 3. Факс: Этот параметр открывает экран для отправки факса или изменения настроек факсов. 4. HP Printables: Этот параметр позволяет быстро получать доступ и печатать данные из Интернета, например купоны, страницы для раскрашивания, головоломки и многое другое. 5. Шаблоны: Этот параметр открывает меню Шаблоны, где можно выбрать форму для печати. 6. Настройка: Этот параметр открывает меню Настройка для изменения настроек и использования инструментов по выполнению задач обслуживания. 7. Справка: Этот параметр открывает меню Справка для просмотра видеоинструкций, сведений о функциях принтера и различных рекомендаций. 8. Значок HP ePrint: Этот параметр открывает меню Сводка по веб-службам для проверки сведений о состоянии ePrint, изменения настроек ePrint или печати страницы сведений о веб-службах. 9. Значок Wireless Direct: Этот параметр открывает меню Сводка по Wireless Direct для включения или выключения печати HP wireless direct и отображения имени и пароля wireless direct. 10. Значок беспроводной сети: Значок беспроводной сети открывает меню Сводка по беспроводной сети для проверки состояния беспроводной сети и изменения соответствующих настроек. Можно напечатать отчет о проверке беспроводной сети, чтобы устранить соответствующие неисправности. При отсутствии сетевого подключения по умолчанию отображается значок Беспроводная сеть. 11. Значок чернил: Этот параметр отображает примерный уровень чернил в чернильном картридже. Если уровень чернил ниже минимального, отображается символ предупреждения. 12. Значок состояния факса: Этот параметр открывает сведения о состоянии функции автоответчика, журналов факса и громкости звука факса.Программирование HomeLink® * | HomeLink | Запуск и вождение | XC60 2020
Примечание
В некоторых автомобилях перед программированием или использованием HomeLink ® необходимо включить зажигание или поставить его в «дополнительное положение». Если возможно, установите новые батарейки в пульт дистанционного управления, которые необходимо заменить на HomeLink ® для более быстрого программирования и улучшенной передачи радиосигнала. Перед программированием кнопки HomeLink ® необходимо сбросить.
Предупреждение
Во время программирования HomeLink ® могут активироваться запрограммированные гаражные ворота или ворота.По этой причине убедитесь, что никто не находится рядом с дверью или воротами во время программирования. Автомобиль должен находиться за пределами гаража, пока программируется устройство открывания ворот гаража.
Направьте пульт дистанционного управления на кнопку HomeLink ® , которую нужно запрограммировать, и удерживайте ее ок. 2-8 см от кнопки. Не загораживайте индикаторную лампу HomeLink ® .
Примечание: Способность некоторых пультов дистанционного управления программировать HomeLink ® улучшается на расстоянии прибл.15-20 см (прибл. 6-12 дюймов). Имейте это в виду, если возникают проблемы с программированием.
Нажмите и удерживайте одновременно кнопку на пульте дистанционного управления и кнопку, которую нужно перепрограммировать на HomeLink ® .
Не отпускайте кнопки, пока индикаторная лампа не переключится с медленного мигания (примерно один раз в секунду) на быстрое мигание (примерно 10 раз в секунду) или постоянное свечение.
Если контрольная лампа горит постоянным свечением: Указывает, что программирование завершено.Дважды нажмите запрограммированную кнопку для активации.
Если индикаторная лампа быстро мигает: Устройство, которое нужно запрограммировать на HomeLink ® , может иметь функцию безопасности, требующую дополнительных действий. Проверьте, дважды нажав запрограммированную кнопку, чтобы убедиться, что программа работает. В противном случае продолжайте следующие шаги.
Найдите кнопку программирования Обозначение и цвет кнопки различаются в зависимости от производителя. на ресивер для гаражных ворот или аналогичный.Обычно он расположен рядом с кронштейном антенны на приемнике.
Нажмите и отпустите кнопку программирования приемника один раз. Программирование должно быть завершено в течение 30 секунд после нажатия кнопки.
Нажмите и отпустите кнопку на HomeLink ® , которую вы хотите запрограммировать. Повторите последовательность нажатия / удержания / отпускания второй раз и, в зависимости от модели приемника, даже в третий раз.
На этом программирование завершено, и гаражные ворота, ворота и т.п. должны активироваться при нажатии запрограммированной кнопки.
В случае проблем с программированием свяжитесь с HomeLink ® на сайте www.HomeLink.com или позвоните по телефону 00 8000 466 354 65 (или по номеру телефона +49 6838 907 277). Обратите внимание, что бесплатный номер может быть недоступен. в зависимости от оператора ..
Как использовать кнопку фиш-уведомления в Outlook? — База знаний
Возможно, ваша организация недавно установила кнопку оповещения о фишинге (PAB) в своем почтовом клиенте. Узнайте, как работает этот инструмент и как с его помощью защитить свою организацию от вредоносных фишинговых писем.
Когда мне это использовать?
Как им пользоваться?
Зачем мне это использовать?
Когда мне это использовать?
Щелкните PAB, если вы считаете, что получили фишинговое или потенциально опасное письмо. Любые электронные письма, о которых вы сообщаете с помощью PAB, будут автоматически удалены из вашего почтового ящика. Письма, о которых вы сообщаете, также будут отправлены назначенному контактному лицу в вашей организации для анализа.
PAB следует использовать только для сообщений электронной почты, которые, по вашему мнению, имеют злонамеренные намерения.Если вы получаете спам или маркетинговые электронные письма, вам не следует использовать PAB для сообщения об этом. Вы можете удалить эти типы электронных писем или добавить отправителя или домен электронной почты отправителя в черный список.
Примечание:
Действия по блокировке отправителя электронной почты зависят от вашего почтового клиента. С любыми вопросами обращайтесь к своему руководителю или ИТ-специалисту.
Как им пользоваться?
После установки надстройки PAB вы увидите PAB одним из двух способов:
1) Надстройка PAB появится в верхней части вашего клиента Outlook.
В этом представлении, чтобы сообщить о фишинговом письме:
- Нажмите кнопку Phish Alert , когда электронное письмо открыто.
- Вам будет предложено сообщить, хотите ли вы сообщить об этом электронном письме как о фишинговом. Щелкните Да , чтобы пожаловаться на электронное письмо, или щелкните Нет , чтобы не сообщать об этом электронном письме.
2) Надстройка PAB будет отображаться в виде интерактивной вкладки Phish Alert в любом открытом электронном письме.
В этом представлении, чтобы сообщить о фишинговом письме:
- Щелкните вкладку Phish Alert , чтобы открыть раскрывающийся экран.
- Вам будет предложено сообщить, хотите ли вы сообщить об этом электронном письме как о фишинговом. Нажмите кнопку Phish Alert , чтобы пожаловаться на электронное письмо.
Примечание:
При использовании любого из этих методов электронное письмо, о котором вы сообщаете, будет переадресовано на адрес электронной почты, указанный вашей организацией, а затем удалено из вашего почтового ящика. Если вы сообщите об ошибке в электронном письме, вы можете получить его из корзины / удаленных элементов.
К началу
Почему я должен его использовать?
Электронные сообщения с отчетами помогут вашей организации оставаться в безопасности.Поскольку потенциальные фишинговые письма, о которых вы сообщаете, отправляются для анализа в вашу организацию, ваша организация теперь будет знать, какие фишинговые атаки могут достигать почтовых ящиков их сотрудников. Как только они узнают о возможных уязвимостях, они смогут лучше защищаться от них. Вы — важная часть процесса защиты вашей организации от киберпреступников. Остановись, посмотри и подумай!
Вернуться к началу
Как переназначить кнопку Bixby на Samsung Galaxy S10
(Pocket-lint) — В моделях Samsung Galaxy S10 Samsung включил собственный метод переназначения кнопки Bixby для выполнения других действий.
Огорчение пользователей Samsung с момента его появления на Galaxy S8, раньше вы могли только отключить кнопку. Начиная с S10, кнопка была удалена, а Bixby был встроен в кнопку питания (вы можете прочитать все об этом здесь).
Эта функция также доступна для более старых моделей Galaxy S и Note, если у них есть специальная кнопка Bixby.
Как переназначить кнопку Bixby
Если у вас есть Galaxy S10, вот как справиться с ошибочной кнопкой Bixby:
- Зайдите в Настройки> Расширенные функции> Клавиша Bixby
- Здесь вы найдете параметры , чтобы изменить одну из функций кнопки Bixby — чтобы вы могли одним нажатием или двойным нажатием запустить любое приложение по вашему выбору.
- Включите опцию и пройдите, чтобы выбрать, что бы вы хотели, чтобы кнопка делала. Это может быть запуск приложения или быстрая команда, и вы можете просто выбрать то, что хотите, из списка.
И есть неприятный сюрприз …
Кнопка Bixby имеет три режима — одиночное, двойное, долгое нажатие — и два из них всегда будут запускать Bixby в той или иной форме. Длительное нажатие всегда открывает Bixby Voice, а одиночное или двойное нажатие запускает Bixby — так что это не полное переназначение кнопки, а просто добавление к ней функции.
Противный сюрприз заключается в том, что вам нужно (а) войти в учетную запись Samsung и (б) активировать Bixby, чтобы получить доступ к опции редактирования кнопки. Поэтому, если вы вообще не собираетесь использовать Bixby, вам придется войти в систему и включить его, чтобы изменить функцию кнопки, что повысит вероятность запуска Bixby.
Если вы не вошли в систему и не получили настройку Bixby, у вас не будет возможности изменить функцию кнопки.
Pocket-lintЭто довольно хитрый ход: учетная запись Samsung не является строго обязательной для использования устройства Galaxy.Вы можете использовать его только с учетной записью Google, не приглашая Samsung на вечеринку по сбору данных. Преимущества входа в учетную запись Samsung включают в себя различные варианты резервного копирования через облако Samsung, но на самом деле вместо этого вы можете использовать Google для всего этого — и поскольку Google постепенно предлагает лучшие варианты резервного копирования для устройств Android, мы считаем, что это лучший опыт, чем у многих производителей альтернативы.
И нет, вы не можете войти в систему, переназначить ключ, а затем выйти из системы и отключить Bixby, потому что это приведет к сбросу кнопки на запрос входа в систему.
Итак, реальный выбор — (а) войти в систему и включить Биксби и изменить кнопку или (б) проигнорировать параметр переназначения, не входить в систему и просто принять тот факт, что если вы случайно нажмете кнопку, вы будете предложили настроить Биксби.
Rizzle Kicks, обзор Asus Zenfone 8 и многое другое — Pocket-lint Podcast 103 Рик Хендерсон ·Написано Крисом Холлом.
Что такое кнопка питания и какие символы включают / выключают?
Кнопка питания представляет собой круглую или квадратную кнопку, которая включает и выключает электронное устройство. Почти все электронные устройства имеют кнопки питания или переключатели питания.
Обычно устройство включается при нажатии кнопки и выключается при повторном нажатии.
Жесткая кнопка питания является механической — вы можете почувствовать щелчок при нажатии и обычно видите разницу в глубине, когда переключатель включен, а когда нет.Мягкая кнопка питания , которая встречается гораздо чаще, электрическая и выглядит одинаково, когда устройство включено и выключено.
Некоторые старые устройства вместо этого имеют выключатель питания , который выполняет то же действие, что и кнопка аппаратного питания. Поворот переключателя в одном направлении включает устройство, а поворот в другом направлении — выключение.
Символы кнопок включения / выключения питания (ввод и вывод)
Кнопки и переключатели питания обычно помечены символами «I» и «O».
Буква «I» представляет мощность на , а буква «O» — при отключенном питании . Это обозначение иногда будет рассматриваться как ввод / вывод или как символы «I» и «O», расположенные друг над другом как один символ, как на следующей фотографии.
Кнопки питания на компьютерах
Кнопки питания можно найти на всех типах компьютеров, таких как настольные компьютеры, планшеты, нетбуки, ноутбуки и т. Д. На мобильных устройствах они обычно находятся сбоку или сверху устройства, а иногда и рядом с клавиатурой, если она есть.
В типичном настольном компьютере кнопки и переключатели питания появляются на передней, а иногда и на задней панели монитора, а также на передней и задней части корпуса. Выключатель питания на задней панели корпуса предназначен для блока питания, установленного в компьютере.
Когда использовать кнопку питания на компьютере
Идеальное время для выключения компьютера — только после того, как все программы будут закрыты и ваша работа будет сохранена. Однако даже в этом случае использование процесса выключения в операционной системе — лучшая идея.
Распространенная причина, по которой вы хотите использовать кнопку питания для выключения компьютера, — это то, что он больше не реагирует на команды мыши или клавиатуры. В этом случае, вероятно, лучшим вариантом будет принудительное выключение компьютера с помощью кнопки физического питания.
Однако имейте в виду, что принудительное выключение компьютера означает, что все открытое программное обеспечение и файлы также будут закрыты без какого-либо уведомления. Вы не только потеряете то, над чем работаете, но и можете привести к повреждению некоторых файлов.В зависимости от поврежденных файлов ваш компьютер может не запустить резервное копирование.
Однократное нажатие кнопки питания
Может показаться логичным нажать кнопку питания один раз, чтобы принудительно выключить компьютер, но это часто не работает, особенно на компьютерах, произведенных в этом веке (то есть на большинстве из них!).
Одно из преимуществ мягких кнопок питания , о которых говорилось во введении выше, заключается в том, что, поскольку они электрические и напрямую взаимодействуют с компьютером, их можно настроить для различных действий.
Вы не поверите, но большинство компьютеров настроены на спящий режим или спящий режим при нажатии кнопки питания, по крайней мере, если компьютер работает правильно.
Если вам действительно нужно принудительно выключить компьютер, а одно нажатие этого не делает (весьма вероятно), вам придется попробовать что-то еще.
Как заставить компьютер выключиться
Если у вас нет другого выбора, кроме как принудительно выключить компьютер, вы обычно можете удерживать кнопку питания, пока компьютер не перестанет показывать признаки питания — экран станет черным, все индикаторы должны погаснуть, а компьютер не будет больше не шуметь.
Когда компьютер выключен, вы можете один раз нажать ту же кнопку питания, чтобы снова включить его. Этот тип перезапуска называется жесткой перезагрузкой или жестким сбросом.
Как выключить устройство без использования кнопки питания
По возможности старайтесь не отключать питание вашего компьютера или любого устройства! Завершение запущенных процессов на вашем ПК, смартфоне или другом устройстве без предварительного уведомления операционной системы никогда не является хорошей идеей по причинам, о которых вы уже читали.
Еще одна причина, по которой вам может потребоваться выключить или перезагрузить компьютер без использования кнопки питания, заключается в том, что кнопка сломана и не будет работать должным образом. Это может происходить как на телефонах, так и на компьютерах.
См. Как перезагрузить компьютер? для получения инструкций по правильно выключите компьютер с Windows. Выключение других устройств, таких как планшеты и смартфоны, обычно требует удержания кнопки питания и следования инструкциям на экране.
Если на вашем устройстве не работает кнопка питания, важно использовать программное обеспечение только для перезапуска , а не только для выключения.Если кнопка питания не работает, то снова включить устройство не получится. Вы можете перезапустить iOS или Android-устройство, не используя кнопку питания.
Дополнительная информация о выключении устройств
Обычно доступен строго программный метод выключения устройства, но не всегда. Выключение некоторых устройств запускается, кнопкой питания, но даже в этом случае их завершает работающая операционная система.
Самый яркий пример — смартфон.Большинство требует, чтобы вы удерживали кнопку питания до тех пор, пока программное обеспечение не предложит вам подтвердить, что вы хотите выключить его. Конечно, на некоторых устройствах не работает операционная система в обычном понимании, и их можно безопасно выключить, просто нажав кнопку питания один раз, как на мониторе компьютера.
Как изменить действие кнопки питания
Windows включает встроенную опцию для изменения того, что происходит при нажатии кнопки питания.
Откройте Панель управления.
Зайдите в раздел «Оборудование и звук» . Он называется «Принтеры и другое оборудование» в Windows XP.
Не видите? Если вы просматриваете панель управления, где вы видите все значки, а не категории, вы можете перейти к шагу 3.
Выберите Power Options .
В Windows XP этот параметр отключен в левой части экрана в разделе См. Также . Переходите к шагу 5.
Слева выберите Выберите, что делают кнопки питания или Выберите, что делает кнопка питания , в зависимости от версии Windows.
Выберите вариант в меню рядом с Когда я нажимаю кнопку питания: . Это может быть Ничего не делать, Спящий режим, Гибернация, или Завершение работы . В некоторых настройках вы также можете увидеть Отключить дисплей .
Только для Windows XP: Перейдите на вкладку Advanced окна Power Options Properties и выберите опцию в Когда я нажимаю кнопку питания на своем компьютере: меню .Помимо Ничего не делать и Выключить , у вас есть варианты Спросите меня, что делать и Ожидание .
В зависимости от того, работает ли ваш компьютер от батареи, например, если вы используете ноутбук, здесь будет два варианта; один — когда вы используете батарею, а другой — когда компьютер подключен к розетке. Вы можете настроить кнопку питания по-разному для любого сценария. Если вы не можете изменить эти настройки, вам, возможно, сначала придется выбрать ссылку под названием Изменить настройки, которые в настоящее время недоступны .Если параметр гибернации недоступен, запустите команду powercfg / hibernate on из командной строки с повышенными привилегиями, закройте все открытые окна панели управления, а затем начните заново с шага 1.
Обязательно выберите Сохранить изменения или OK , когда закончите вносить изменения в функцию кнопки питания.
Теперь вы можете закрыть любую панель управления или окна параметров электропитания. Когда вы нажмете кнопку питания с этого момента, он будет делать то, что вы выбрали на шаге 5.
Другие операционные системы также могут поддерживать изменение того, что происходит при использовании кнопки питания, но они, вероятно, поддерживают только параметры, не связанные с выключением, такие как открытие приложений и регулировка громкости.
Buttons Remapper — один из примеров инструмента для устройств Android, который должен иметь возможность переназначать кнопку питания, чтобы заставить ее делать что-то, кроме выключения устройства. Он может открыть последнее приложение, в котором вы были, отрегулировать громкость, открыть фонарик, включить камеру, начать поиск в Интернете и многое другое.ButtonRemapper очень похож.
Часто задаваемые вопросы
- Каким образом символы «I» и «O» стали обозначать включение и выключение, соответственно? Символы основаны на двоичной системе счисления, где «1» означает «включено», а «0» означает «выключено».
- Как читать различные символы включения и выключения? Простой способ запомнить: 0 = false, что означает отсутствие питания или выключено; и 1 = истина, или на .
Спасибо, что сообщили нам!
Расскажите, почему!
Другой Недостаточно подробностей Сложно понятьВинты с полукруглой головкой под шестигранник (6 лепестков) с полной резьбой | Винты и болты с внутренним приводом | Винты | Стандартные элементы крепления | Крепежная техника | Продукция
Крепежные детали согласно данной спецификации имеют пониженную нагрузочную способность из-за геометрии головки в соответствии с ISO 898-1.
| Модель головы | Модель головы Кнопка |
| Привод | Привод Шестишечковая розетка |
| Нить | Нить полностью нарезанный |
| Материал | Материал Стали |
| Класс прочности | Класс прочности 08.8 / 8.8 (Разметка головы определяющая) |
| Площадь | Поверхность оцинкованный синий |
| Стандарт | Стандарт ~ ISO 7380-1 |
Китай или идентификация кнопки Prosser и датировка на JSTOR
AbstractКитайские пуговицы или «маленькие китаяны», стеклоподобные керамические пуговицы, являются одними из наиболее часто ошибочно идентифицируемых артефактов на стоянках XIX и XX веков.Эти пуговицы, изготовленные по методу Проссера, датируются 1840 годом. Распространенные разновидности пуговиц характеризуются довольно гладкой верхней стороной, нижней стороной с поверхностью «апельсиновой корки» и заметным швом по краю. Необычные примеры включают такие разновидности, как бязь, клетчатка, иглу, клетки для птиц и корки для пирогов. Коллекционеры пуговиц в течение многих лет не только знали, что это керамика, а не стекло, но и создали отличную систему классификации, которая должна использоваться в измененной форме историческими археологами.Это яркий пример того, насколько дорого обходится, когда археологи игнорируют коллекционеров и их опубликованные знания. Для ясности предлагается называть китайские пуговицы в археологической литературе пуговицами Проссера.
Информация о журналеИсторическая археология — это журнал Общества исторической археологии (SHA). Издаваемый ежеквартально с ежегодным содержанием около 544 страниц статей и онлайн-публикацией книжных обзоров и технических обзоров, «Историческая археология» является одним из ведущих научных изданий в мире, посвященных местам и материальной культуре современного мира.С акцентом на формирование глобальной экономики после исследования и колонизации 1400-х годов, «Историческая археология» публикует статьи о культурной самобытности и этнической принадлежности, археологических проявлениях культурных ландшафтов, теоретических приложениях к историческим местам, археологических исследованиях архитектуры, археологии пути общественного питания, технологические и методологические подходы к историческому прошлому, синтетические исследования по различным темам, раскопки крупных памятников, материальная культура и другие темы, как на суше, так и на море.
Информация об издателеSpringer — одна из ведущих международных научных издательских компаний, издающая более 1200 журналов и более 3000 новых книг ежегодно, охватывающих широкий круг предметов, включая биомедицину и науки о жизни, клиническую медицину, физика, инженерия, математика, компьютерные науки и экономика.
обновлений ADA | Юнайтед Элеватор Сервисез
Закон об американцах с ограниченными возможностями для пассажирского лифта
4.10.1 Общие . Доступные лифты должны находиться на доступном маршруте и соответствовать требованиям 4.10 и ASME A17.1 — 1990, Правила безопасности для лифтов и эскалаторов. Грузовые лифты не считаются соответствующими требованиям этого раздела, если только предоставленные лифты не используются в качестве комбинированных пассажирских и грузовых лифтов для населения и сотрудников.
УСТРОЙСТВО ПЕРЕКЛЮЧЕНИЯ ДВЕРИ ЭЛЕКТРОННОЕ
4.10.6 * Устройство защиты и открытия двери. Двери лифта должны открываться и закрываться автоматически. Они должны быть снабжены устройством для повторного открытия, которое остановит и снова откроет дверь автомобиля и дверь шахты, если дверь заблокирована каким-либо предметом или человеком. Устройство должно быть способно выполнять эти операции, не требуя контакта с препятствием, проходящим через отверстие на высоте 5 и 29 дюймов (125 мм и 735 мм) над чистым полом. Устройства для повторного открытия дверей должны оставаться в силе не менее 20 секунд.После такого интервала двери могут закрываться в соответствии с требованиями ASME A17.1 — 1990.
Существующая механическая кромка безопасности будет заменена новой электронной системой кромки безопасности двери.
НОВЫЙ АВАРИЙНЫЙ ТЕЛЕФОН
Закон об американцах с ограниченными возможностями (ADA) для пассажирского лифта
4.10.14 * Экстренная связь. Если предусмотрено, системы двусторонней аварийной связи между лифтом и точкой за пределами шахты должны соответствовать ASME A17.1 — 1990. Самая высокая рабочая часть системы двусторонней связи должна находиться на высоте не более 48 дюймов (1220 мм) от пола автомобиля. Он должен быть обозначен выпуклым символом и надписью в соответствии с 4.30 и расположен рядом с устройством. Если в системе используется телефонная трубка, длина шнура от панели до телефонной трубки должна быть не менее 29 дюймов (735 мм). Если система расположена в закрытом отсеке, оборудование двери отсека должно соответствовать 4.27 «Органы управления и рабочие механизмы».Система экстренной связи не требует голосовой связи.
ЛИФТ КАБИНЫ И ЗАЛ БРЕЛЬ И СИГНАЛЫ
Закон об американцах с ограниченными возможностями (ADA) для пассажирского лифта
Панель управления автомобилем со шрифтом Брайля
4.10.12 * Органы управления автомобилем. Панели управления лифтом должны иметь следующие характеристики: (2) Тактильные индикаторы, индикаторы Брайля и визуального контроля. Все кнопки управления должны быть обозначены шрифтом Брайля и выпуклыми стандартными символами алфавита для букв, арабскими символами для цифр или стандартными символами, как показано на рис.23 (a) и в соответствии с требованиями ASME A17.1–1990. Выпуклые и брайлевские символы и символы должны соответствовать 4.30. Кнопка вызова на этаже основного входа должна быть обозначена звездочкой слева от обозначения этажа. Все выпуклые обозначения кнопок управления должны располагаться непосредственно слева от кнопки, к которой они относятся. Накладные пластины, постоянно прикрепленные, являются приемлемым средством для обеспечения повышенных контрольных обозначений. Кнопки этажа должны быть снабжены визуальными индикаторами, показывающими, когда каждый вызов зарегистрирован.Визуальные индикаторы должны погаснуть при ответе на каждый вызов.
Дверной косяк Брайля
4.10.5 Выпуклые символы и символы Брайля на входах в шахту. Все входы в лифтовые шахты должны иметь обозначения приподнятого пола и этажа Брайля на обоих косяках. Центральная линия знаков должна находиться на высоте 60 дюймов (1525 мм) над финишным полом. Такие символы должны быть высотой 2 дюйма (50 мм) и соответствовать 4.30.4. Допускаются стационарные плиты, если они прочно закреплены на косяках.
Дверной косяк со шрифтом Брайля
КНОПКИ ЗВОНКА
4.10.3 Кнопки вызова в зале. Кнопки вызова в вестибюлях и холлах лифтов должны располагаться по центру на высоте 42 дюйма (1065 мм) над полом. Такие кнопки вызова должны иметь визуальные сигналы, указывающие, когда каждый вызов зарегистрирован и когда на каждый вызов дан ответ. Минимальный размер кнопок вызова должен составлять 19 мм (3/4 дюйма). Кнопка, обозначающая направление вверх, должна быть сверху. Пуговицы должны быть приподнятыми или заподлицо. Предметы, установленные под кнопками вызова в холле, не должны выступать в холл лифта более чем на 4 дюйма (100 мм).
ИНДИКАТОР ПОЛОЖЕНИЯ АВТОМОБИЛЯ
4.10.13 * Индикаторы положения автомобиля. В кабинах лифта должен быть предусмотрен визуальный индикатор положения кабины над панелью управления кабиной или над дверью, чтобы показать положение лифта в шахте. Когда автомобиль проезжает или останавливается на этаже, обслуживаемом лифтами, должны загораться соответствующие цифры и звучать звуковой сигнал. Цифры должны быть высотой не менее 13 мм (1/2 дюйма). Звуковой сигнал должен быть не менее 20 децибел с частотой не более 1500 Гц.Звуковой сигнал может быть заменен автоматическим устным сообщением номера этажа, на котором останавливается или проезжает автомобиль.
КНОПКА БУДИЛЬНИКА (УПРАВЛЕНИЕ АВТОМОБИЛЕМ)
4.10.12 (3) Органы управления автомобилем. Панели управления лифтом должны иметь следующие характеристики:
(3) Высота. Все кнопки на полу должны находиться на высоте не более 54 дюймов (1370 мм) над финишным полом для бокового подхода и 48 дюймов (1220 мм) для фронтального подхода. Аварийные органы управления, включая аварийную сигнализацию и аварийную остановку, должны быть сгруппированы в нижней части панели, а их центральные линии должны находиться на высоте не менее 35 дюймов (890 мм) над финишным полом.
СТРЕЛКИ НАПРАВЛЕНИЯ
4.10.4 (3) Зальные фонари . У каждого входа в шахту должен быть предусмотрен визуальный и звуковой сигнал, указывающий, какая машина отвечает на вызов. Звуковые сигналы должны звучать один раз для направления вверх и два раза для направления вниз или должны иметь устные сигнализаторы, говорящие «вверх» или «вниз».


 — удаление (Del)
— удаление (Del)
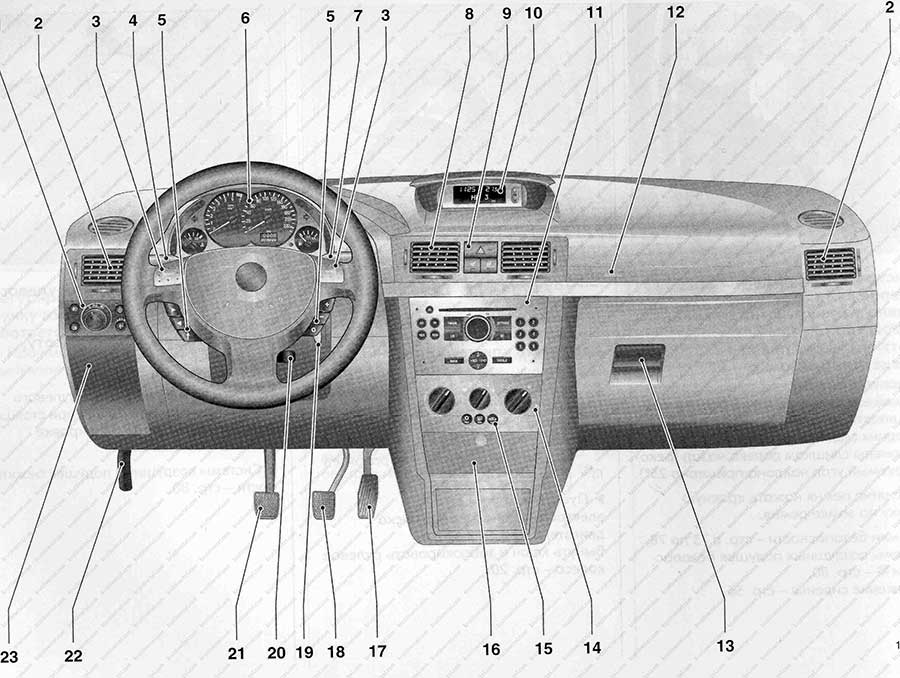 Иными словами интерфейс всегда разный и зависит от конкретной модели магнитолы, но обозначение распиновки магнитолы всегда одинаковое. Описание обычно приводится в документации.
Иными словами интерфейс всегда разный и зависит от конкретной модели магнитолы, но обозначение распиновки магнитолы всегда одинаковое. Описание обычно приводится в документации.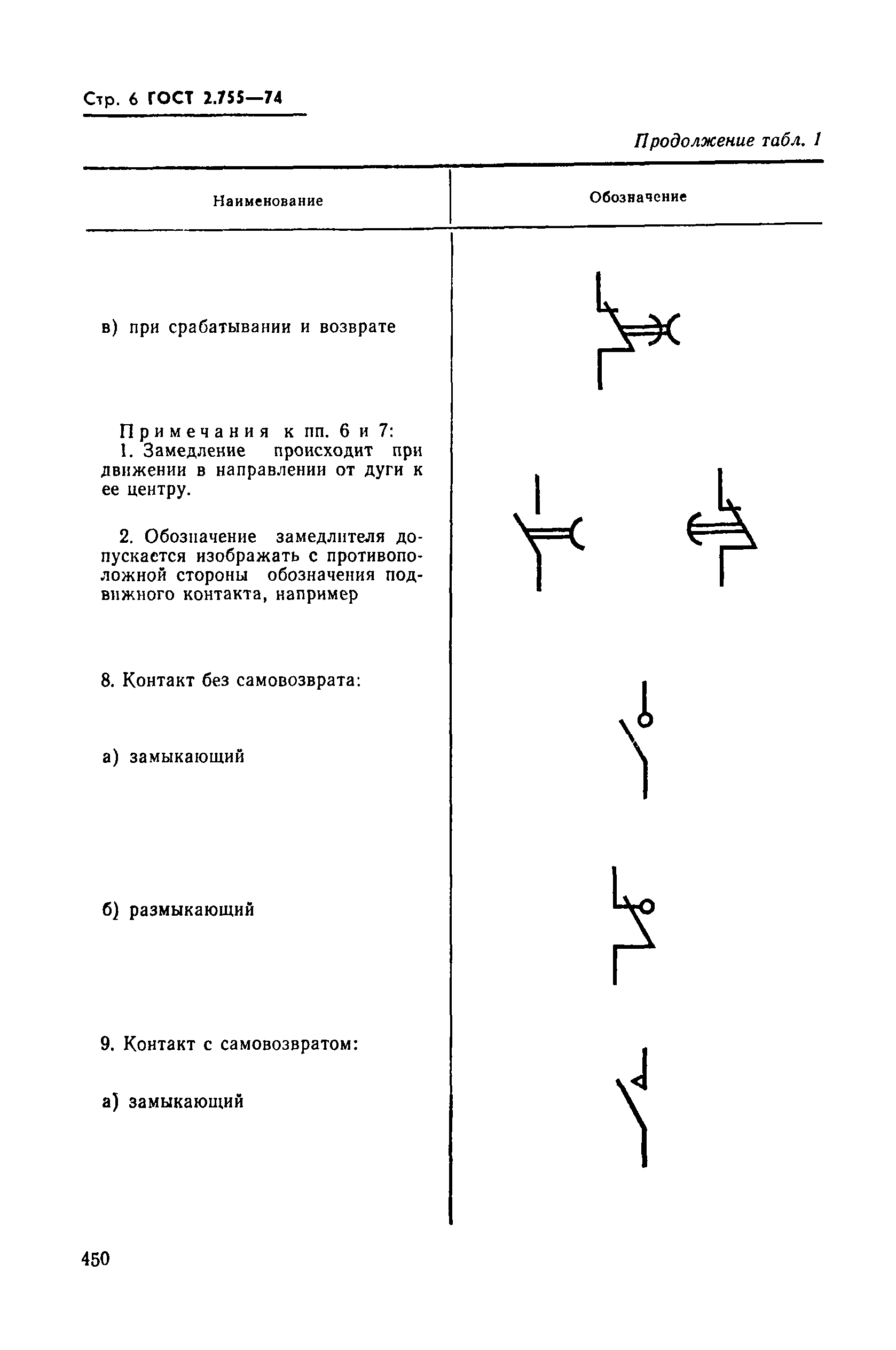 В режиме ZOOM регулировка размера изображения
В режиме ZOOM регулировка размера изображения