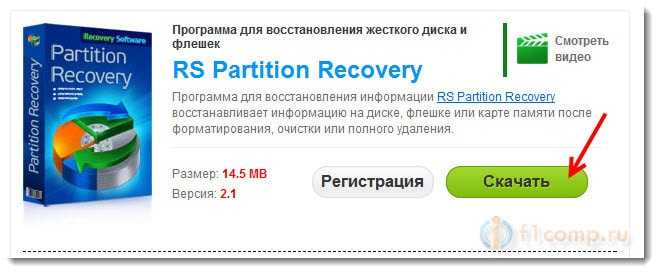Флешка требует форматирования: как не потерять файлы — EasyRecover.ru
Вы подключили флешку к компьютеру, но вместо того, чтобы посмотреть фото или скопировать другие данные, столкнулись с тем, что накопитель требует провести форматирование. Что можно сделать в этой ситуации? Постараться бесплатно вытащить файлы со съемного диска, используя программу Active@ File Recovery.
Важно: не соглашайтесь на форматирование, если флешка или карта памяти просит его выполнить. После форматирования восстановить удаленные файлы будет трудно – фотографии могут не открываться, видео не воспроизводиться и т.д.
Восстановление без форматирования
Чтобы вытащить файлы из флешки, которая требует форматирования:
- Подключите накопитель к компьютеру.
- Запустите Active@ File Recovery, после чего выберите в окне программы носитель, который система просит отформатировать.
- Запустите режим «Super Scan».
- Укажите файловую систему накопителя (можно выбрать сразу несколько вариантов) и нажмите «Scan».

После завершения сканирования носителя, который система просит отформатировать, в левой части программы появится папка «Super Scan». Перейдите в неё, чтобы посмотреть, какие данные удалось извлечь со съемного диска. Чтобы бесплатно восстановить фотографии, документы и другие файлы, кликайте по ним правой кнопкой и выбирайте опцию «Recover».
Сохранять найденные файлы следует на жесткий диск, а не на флешку, чтобы избежать перезаписи. При необходимости можно воспользоваться вкладкой «Search», позволяющий найти конкретную информацию.
Восстановление после форматирования
Примечание: если вы применили на флешке или карте памяти низкоуровневое форматирование, то восстановить удаленные файлы вряд ли удастся.
Информацию можно вернуть, если накопитель был отформатирован быстро, по заголовкам.
Кроме того, важно, чтобы после удаления файлов флешка или карта памяти больше не использовалась. Если случайно удаленная информация будет перезаписана другими данными (фотографиями, видео), то восстановить файлы не удастся.
- Подключите флешку (карту памяти) к компьютеру.
- Запустите программу R-Studio (распространяется бесплатно).
- Выберите случайно или намеренно отформатированную флешку, информацию с которой вы хотите восстановить. Если отформатированная карта памяти не определяется системой, можно выбрать не конкретную букву, а весь кардридер.
- Нажмите «Сканировать», чтобы запустить поиск удаленных данных.
В окне настройки параметров сканирования можно указать, какие конкретно данные вы хотите восстановить – музыку, видео, фото, документы. Отметьте пункт «Искать известные типы файлов» и выберите в списке, какую информацию искать.
Нажмите кнопку «Сканирование»; появится карта диска, на которой будет показан ход процесса восстановления данных после форматирования.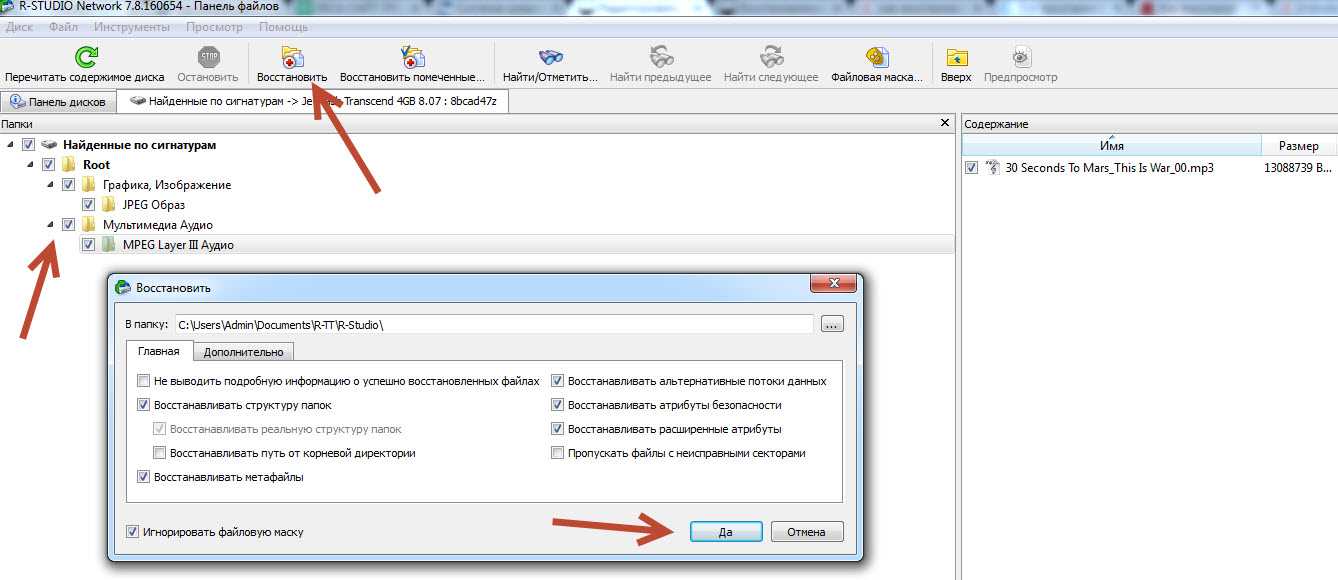 Здесь можно увидеть, сколько времени осталось до окончания процедуры. После завершения поиска удаленных фотографий и видео под форматированной флешкой появится папка «Extra Found Files».
Здесь можно увидеть, сколько времени осталось до окончания процедуры. После завершения поиска удаленных фотографий и видео под форматированной флешкой появится папка «Extra Found Files».
В этом каталоге собраны все данные, которые удалось обнаружить на карте памяти или флешке после форматирования носителя. Выберите нужные файлы и нажмите «Восстановить». Укажите местом для сохранения жесткий диск компьютера, чтобы избежать перезаписи информации на флешке или карте памяти.
Помогла статья? Оцените её
Загрузка…
Комментарии
Комментировать
Восстановление данных с флешки в Москве: восстановление документов flash
Как восстановить файлы с flash накопителя? Что делать, если компьютер не видит флешку («устройство USB не опознано») или видит, но она не открывается? Что делать, если данные на флешке недоступны?
Мы предоставляем услуги по восстановлению данных с флешек и карт памяти при любых неисправностях. У нас работают лучшие специалисты, которые справятся с любыми проблемами.
PC3000 Data Extractor
Чистая комната
Адаптеры для чтения микросхем памяти
Лучшие специалисты
Паяльные станции
Что делать с флешкой, если потерялись данные?
Если что-либо случилось с вашей флешкой, на которые были ценные данные, главное – не паниковать. Ничем кроме как паникой не объяснить ситуацию, когда клиент, нечаянно удалив все фотографии с фотоаппарата, форматирует карту памяти. А потом в состоянии аффекта начинает фотографировать все подряд, чтобы проверить, что карточка всё еще работает. При этом он перезаписывает удаленные фотографии, и восстановление флешек становится более сложным.
Если важные файлы на флешке просто случайно удалили, или отформатировали карту памяти с важной информацией, то восстановление данных в таких случаях — простая стандартная процедура. В таких случаях можно получить всю информацию просто при помощи специализированных программ. Вы даже можете попробовать сделать это самостоятельно, главное ничего не записывать на поврежденный носитель.
В некоторых случаях, когда компьютер не видит флешку или она просто не открывается, проблема может быть в аппаратной начинке вашего флэш устройства. Это может быть сбой контроллера или чипов памяти. Но даже если вы разбили флешку вдребезги, а при этом чипы памяти остались целы, то данные все равно можно восстановить.
И так, чтобы не случилось с вашей флешкой, если на ней была ценная информация, порядок действий очень простой:
- Сохраняйте спокойствие
- Не работайте с флешкой, правильно извлеките ее из USB порта компьютера или, например, карту из фотоаппарата
- Позвоните нам для получения консультации или заполните заявку On-Line. Также доступны консультации через ICQ, Skype, почту и другие средства связи.
После того как мы поможем вам вернуть вашу информацию, обязательно делайте резервные копии всех ценных данных. Резервные копии сохраняют как время, так и нервы.
Резервные копии сохраняют как время, так и нервы.
За 19 лет
87 750 клиентов выбрали насОпытные специалисты
Нас рекомендуют производители
Знаем RAID лучше производителей
Прозрачная схема работы
Настоящая лаборатория
Нас рекомендуют благодарные клиенты
Выгодные цены
Конфиденциальность и полный комплект документов
Как восстановить данные и файлы с флешки
Разделяют два типа проблем:
- «Логика» — повреждена файловая система, флешка физически исправна, но доступа к данным нет. Например, их случайно удалили, отформатировали карту и т.п.
- «Физика» — флэш накопитель неисправен, это может быть как сбой контроллера, так и чипов памяти. Стандартные симптомы — флешка не определяется или не открывается, флешка определяется с объемом 0 байт и т.п.
В зависимости от типа проблемы с флешкой различаются и методы восстановления документов.
Специалисты по восстановлению флешек:
Как восстановить файлы с флешки после удаления или форматирования
Рассмотрим сначала, как вернуть данные с исправной флешки после удаления или форматирования.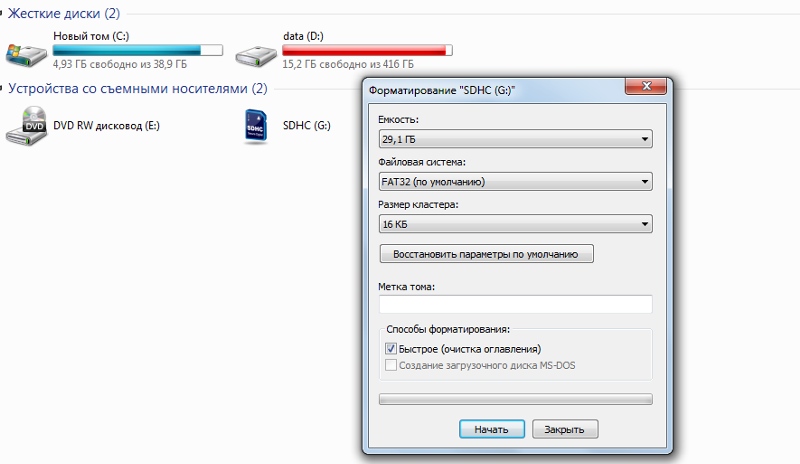 В эту же категорию часто попадают ситуации, когда данные пропадают после вирусов, становится не доступен раздел файловой системы. Сбой в файловой системе может произойти из-за некорректного отключения устройства или из-за сбоев в работе каких-то программ. Для восстановления информации в таких случаях используется специализированное программное обеспечение. В принципе, любой может скачать какую-нибудь программу для восстановления флешки и попробовать самостоятельно. Главное — не произвести на носителе никаких изменений.
В эту же категорию часто попадают ситуации, когда данные пропадают после вирусов, становится не доступен раздел файловой системы. Сбой в файловой системе может произойти из-за некорректного отключения устройства или из-за сбоев в работе каких-то программ. Для восстановления информации в таких случаях используется специализированное программное обеспечение. В принципе, любой может скачать какую-нибудь программу для восстановления флешки и попробовать самостоятельно. Главное — не произвести на носителе никаких изменений.
В простых случаях, если после того как данные пропали, на поврежденный носитель ничего не записывали, то восстановление данных с флешки возможно с максимальным сохранением структуры каталогов и имен файлов. Т.е. вы получите данные в прежнем виде с сохранением дерева папок и всех файлов.
При повреждении файловой системы структура папок и имена файлов могут отсутствовать. Тогда необходимо полное программное сканирование flash носителя с целью собрать информацию о фрагментах файлов и построить дерево каталогов. Иногда полученной информации может быть недостаточно, и тогда используются другие методы. Опытные специалисты понимают, в каких ситуациях целесообразен тот или иной подход. В случаях, когда производилась запись на flash устройство, к примеру, после форматирования записали новые файлы на тот же флэш носитель, то часть данных может быть недоступна для восстановления.
Иногда полученной информации может быть недостаточно, и тогда используются другие методы. Опытные специалисты понимают, в каких ситуациях целесообразен тот или иной подход. В случаях, когда производилась запись на flash устройство, к примеру, после форматирования записали новые файлы на тот же флэш носитель, то часть данных может быть недоступна для восстановления.
В чем заключается восстановление разделов флешки
Изменение таблицы разделов могут служить причиной недоступности данных. Но это не значит, что такая потеря безвозвратна.
Операционная система логически разделяет физический носитель или флешку на отдельные (логические диски). Они могут иметь различную емкость, тип файловой системы, структуру папок. При внесении изменений в таблицу разделов может потеряться доступ к файловым записям. В результате пользователь не сможет получить доступ к своим данным.
С помощью специализированных программ, в зависимости от ситуации, можно восстановить логические разделы USB флешки, создать посекторную копию или просто переписать данные на другой носитель информации.
Для воссоздания структуры дерева каталогов и файловой системы наши специалисты проведут глубокое сканирование, найдут метаданные и восстановят том. В случаях, когда восстановление данных со структурой невозможно, проведут посигнатурный поиск, то есть восстановят файлы всех известных типов «по формату».
Все работы ведутся только на чтение. Содержимое проблемных флешек не меняется. Восстановленные данные, файлы и информация с флешки передаются на другом исправном носителе.
При любых логических проблемах мы гарантируем полное восстановление данных, теоретически подлежащих восстановлению. При восстановлении удаленного раздела результативность 100%.
Схема работы
Доставка
курьером бесплатно
Диагностика
быстро и бесплатно
восстановление
на профессиональном оборудовании
проверка
качества и полноты восстановления
Оплата
только при успешном результате
Что делать при неисправности чипов памяти или контроллера
Данные на флешке могут стать недоступны из-за некорректной работы контроллера или чипов памяти. Это может быть следствием физического повреждения flash накопителя, например, при повреждении микросхемы контроллера или самой электронной платы флешки после физического воздействия. А может просто из-за повреждения служебной информации флэш накопителя, используемой контроллером в работе.
Это может быть следствием физического повреждения flash накопителя, например, при повреждении микросхемы контроллера или самой электронной платы флешки после физического воздействия. А может просто из-за повреждения служебной информации флэш накопителя, используемой контроллером в работе.
При этом может повредиться, например, только один файл — он перестанет открываться. Или, например, весь раздел с данными может стать недоступен, и флешка после этого предлагает себя отформатировать. В таких случаях программными средствами результат получается неудовлетворительный. Подробнее о такой проблеме можно прочитать в статье «Ложно-софтовые проблемы на флешках».
Решить такую проблему можно только после вскрытия флешки или карты памяти. Сначала нужно выпаять микросхемы флэш-памяти из flash накопителя, а затем считать данные из микросхем на специальном оборудовании. Полученные данные расшифровываются специальными приложениями, этот процесс может занимать от нескольких минут до нескольких дней. В результате мы получаем доступ к информации, которую нужно было восстановить.
В результате мы получаем доступ к информации, которую нужно было восстановить.
Если проблема логическая, то данные можно восстановить с любой usb флешки или карты памяти. И не имеет никакого значения, какого именно у вас типа, объема или производителя flash устройство. Гораздо важнее, что именно случилось.
Все флэш-накопители внутри устроены примерно одинаково. Между восстановлением данных с флешки Kingston или, например, Transcend, Apacer, Silicon Power, A-Data, PQI или любой другой, в общем случае нету никакой разницы.
Если флешка неисправна, то главное, чтобы сами чипы памяти были целы. При любых неисправностях, как правило, так и есть, и можно произвести успешное восстановление информации с flash носителя.
Сколько стоит восстановить флешку?
Так как flash-носители становятся очень популярными, то потеря данных на них — проблема массовая. Мы создали профессиональную лабораторию, чтобы можно было восстановить данные с флешек в любых случаях, и чтобы стоило дешево:
| Описание проблемы | Стоимость |
| «Физика» для флешек до 32 Гб (не определяется, нулевой объем, не читается/ошибки чтения) | от 6 000 р. |
| «Физика» для флешек 32 Гб и больше | от 10 000 р. |
| «Физика» для SSD дисков | от 20 000 р. |
| Либо очень дешево: | |
| «Логика» (восстановление после удаления, форматирования; пропали файлы/папки, вирусы, просит отформатировать/пропал раздел) | от 3 000 р. |
Весь прайс-лист на восстановление данных. Точная стоимость определяется во время бесплатной диагностики.
Остались вопросы?
Оставьте телефон и менеджер перезвонит Вам
[Решено] Как исправить поврежденную флешку без форматирования
Обычно я застреваю в процессе форматирования, задаваясь вопросом, как исправить поврежденную флешку без форматирования. Как я могу восстановить все свои данные? Между тем, на моем USB всегда появляется сообщение о поврежденном или нечитаемом файле, например о «недоступном файле», особенно после того, как я обновил свой компьютер до Windows 11.
Боясь потерять конфиденциальные данные, я иногда не могу отформатировать USB флеш накопитель. Как исправить поврежденную флешку, не форматируя и не восстанавливая с нее данные? Вот некоторые из решений, которые я нашел в ходе исследований. Вы можете выбрать наиболее подходящий в зависимости от вашей ситуации.
Часть 1. Как исправить поврежденный флэш-накопитель без форматирования
1. Проверьте утилиту для исправления поврежденного USB-накопителя
2. Включение, обновление или удаление USB-накопителя
43. Как исправить поврежденный USB-накопитель с помощью CMD
4. Изменить букву диска USB-накопителя
Часть 2. Восстановление данных с поврежденного флэш-накопителя Причина повреждения флэш-накопителя
Часть 1: Как восстановить поврежденный флэш-накопитель без форматирования
USB-накопитель — это портативное устройство, которое кажется самым простым и удобным способом переноса данных из одного вида в другой.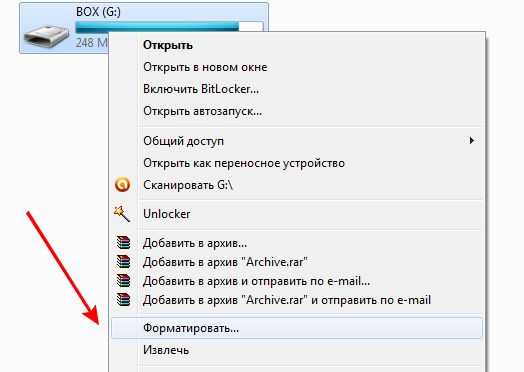 Часто для защиты конфиденциальных данных доверяют USB-накопителю, но иногда с ним также возникают проблемы. Поэтому, когда портится, как исправить испорченную флешку без форматирования? Здесь я перечисляю некоторые решения:
Часто для защиты конфиденциальных данных доверяют USB-накопителю, но иногда с ним также возникают проблемы. Поэтому, когда портится, как исправить испорченную флешку без форматирования? Здесь я перечисляю некоторые решения:
1. Проверьте утилиту для исправления поврежденного USB-накопителя
Для флешки, которая физически не сломана, но может быть распознана и присвоена букве вашим компьютером, это самый простой способ починить ее. Теоретически предоставленный метод не приведет к потере данных.
Шаг 1. Подключите USB-накопитель к компьютеру.
Шаг 2. Найдите значок мыши на Этот ПК/мой компьютер , щелкните его.
Шаг 3. Щелкните правой кнопкой мыши USB-накопитель и откройте его Свойства .
Шаг 4. Перейдите на вкладку Инструменты , затем нажмите кнопку Проверить .
Шаг 5. Затем ваш компьютер автоматически попытается восстановить поврежденные сектора.
Затем ваш компьютер автоматически попытается восстановить поврежденные сектора.
Шаг 6. Вернитесь на рабочий стол, щелкните правой кнопкой мыши значок флешки и выберите Извлечь , наконец, извлеките накопитель из USB-порта.
2. Включение, обновление и удаление USB-накопителя
Если ваш накопитель отключен, он может работать со сбоями. как исправить поврежденную флешку без форматирования? Вот решение:
Шаг 1: Откройте строку поиска, введите «Диспетчер устройств» и нажмите на вкладку . Введите .
Шаг 2: Разверните дисководы и щелкните правой кнопкой мыши флешку, которую хотите починить. После этого выберите кнопку Enable .
Обратите внимание, устаревший диск может привести к тому, что флэш-диск не будет работать должным образом. Если такая ситуация произойдет, лучше рассмотреть Update Driver Software .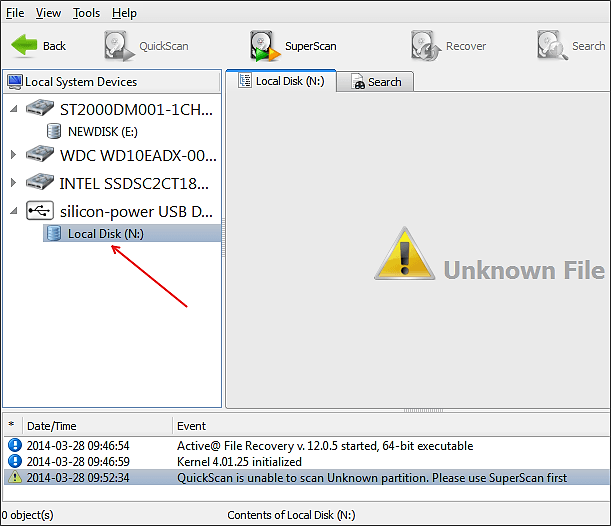 Либо вы выбираете Удалить , после этого отключите USB-накопитель и снова подключите его, после чего компьютер автоматически переустановит последнюю версию драйвера.
Либо вы выбираете Удалить , после этого отключите USB-накопитель и снова подключите его, после чего компьютер автоматически переустановит последнюю версию драйвера.
3. Как исправить поврежденный USB-накопитель с помощью CMD
Всякий раз, когда диск поврежден или поврежден, он всегда отказывается открываться. Если вы не хотите потерять важные данные во время форматирования USB, лучше всего использовать команду CMD.
Шаг 1. Подключите диск к компьютеру.
Шаг 2. В строке поиска введите «CMD» и нажмите Введите .
Шаг 3. Введите «chkdsk Буква USB-накопителя: /f» или «chkdsk /X /f Буква USB-накопителя», замените «Буква USB-накопителя» на букву поврежденного флэш-накопителя.
Шаг 4. Эта операция заставит Windows автоматически восстанавливать ошибки файловой системы, поэтому никаких дополнительных действий не требуется.
4. Измените букву диска USB-накопителя
Иногда ваш компьютер не может назначить букву диска только по неизвестным причинам. Чтобы решить эту ситуацию, лучше снова назначить букву диска вручную.
Шаг 1. Подключите USB-накопитель к компьютеру.
Шаг 2. Найдите значок мыши на Этот ПК/мой компьютер , щелкните его правой кнопкой мыши, затем выберите параметр управления, чтобы открыть Управление компьютером .
Шаг 3. Выберите Управление дисками под Хранилище .
Шаг 4. Щелкните правой кнопкой мыши том диска и выберите Изменить букву диска и путь .
Шаг 5. Нажмите кнопку Изменить .
Шаг 6. Назначьте доступную букву диска из раскрывающегося списка.
Надеюсь, ваш поврежденный флеш-накопитель можно исправить, если проблема связана с присвоением буквы диска.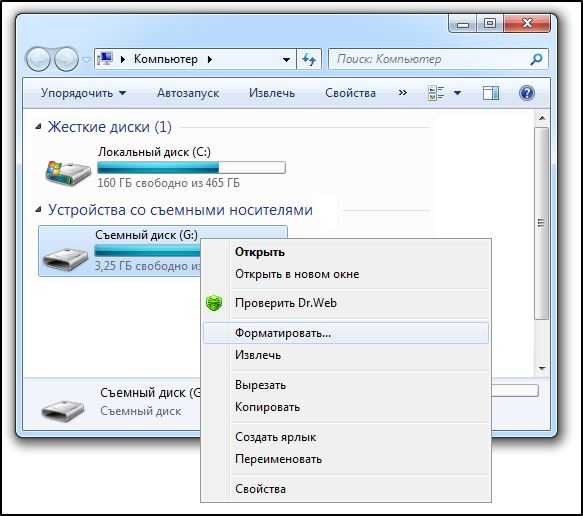
Часть 2. Восстановление данных с поврежденного флэш-накопителя
При попытке восстановить поврежденный флэш-накопитель вы можете потерять данные, даже если не форматируете его. Во избежание потери данных рекомендуется восстановить данные с поврежденного флэш-накопителя перед его исправлением. Но возникает вопрос, как восстановить файлы с поврежденной флешки? Вам может понадобиться профессиональное стороннее программное обеспечение для восстановления данных. Я настоятельно рекомендую AnyRecover здесь, так как он может восстанавливать файлы без потери данных.
1 000 000 + Загрузки
Возможности AnyRecover
Простота в использовании: Восстановление потерянных, поврежденных, удаленных или отформатированных файлов в несколько кликов. Никакой скрытой техники не требуется!
Широкое применение: Восстановление всех носителей (офисные документы, фотографии, аудио, видео или электронные письма и т.
 д.) с любого хранилища (SD-карта, флэш-накопитель, жесткий диск, цифровая камера и т. д.).
д.) с любого хранилища (SD-карта, флэш-накопитель, жесткий диск, цифровая камера и т. д.).Высокий уровень безопасности:
Восстановление потерянных файлов без перезаписи исходных данных. Никакого вирусного заражения или вредоносного ПО!Доступна бесплатная пробная версия: Неограниченный бесплатный предварительный просмотр. Вы можете бесплатно загрузить его, чтобы проверить, совместим ли он с вашим устройством.
Высокая совместимость: Поддерживает все версии Windows и macOS, включая Windows 11.
Загрузить сейчасЗагрузить сейчас
Как восстановить данные с поврежденного флэш-накопителя с помощью AnyRecover?
Шаг 1: Выберите местоположение
Во-первых, откройте программное обеспечение AnyRecover и выберите внешнее устройство, с которого вы хотите восстановить данные. Нажмите на Кнопка Пуск .
Шаг 2: Сканирование местоположения
В этот момент AnyRecover мгновенно запускает процесс сканирования. Для завершения этого процесса требуется некоторое время.
Шаг 3: Предварительный просмотр и восстановление
AnyRecover отображает потерянные данные после процесса сканирования. Вы можете нажать для предварительного просмотра перед восстановлением. Если вы уверены в своих файлах, выберите Recovery 9.кнопка 0049.
Часть 3: Причины, приводящие к порче флешки
Бывает, что флешка не работает должным образом, и сразу думаешь, как починить испорченную флешку без форматирования. Лучше правильно разобраться в основных причинах, так вы убережете себя от столкновения с этой проблемой. Здесь я объясняю некоторые причины, которые портят флешку:
Внезапный сбой питания при выполнении операций.
Резкое удаление в момент процесса чтения и записи.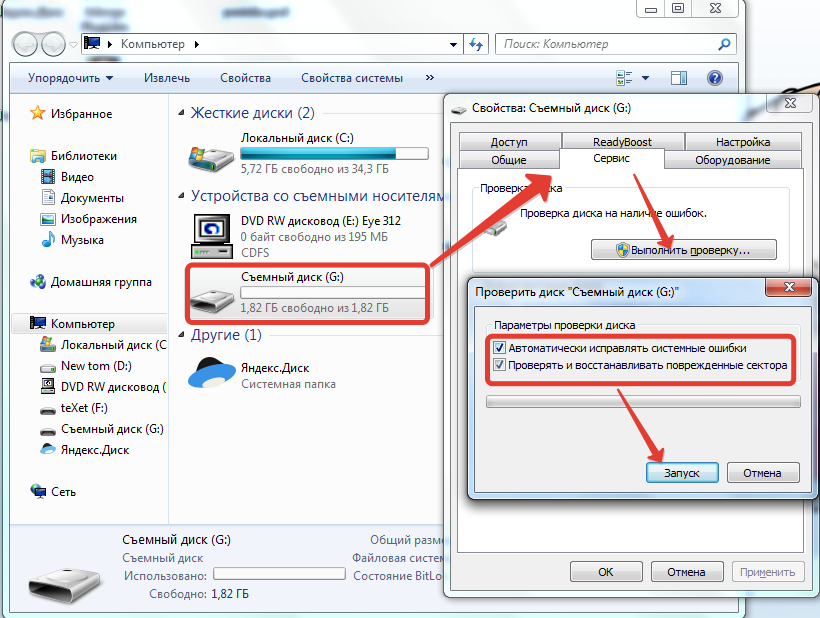
Случайное или неправильное форматирование.
Ошибка внутренней файловой системы.
Проблема битого сектора во флешке.
Конфликт в букве диска.
Проблема с поврежденным разделом.
Атака вирусов на таблицу разделов.
Обновление версии системы как Windows 11.
Заключение
Надеюсь, вы решили свою проблему, например, как исправить поврежденную флешку без форматирования, с помощью вышеперечисленных решений. Если ваш USB-накопитель поврежден и вас беспокоят фотографии, аудио или видео, хранящиеся на нем, всегда используйте программу для восстановления — AnyRecover. Я лично использую это программное обеспечение, чтобы не потерять свои важные файлы.
Загрузить сейчасЗагрузить сейчас
Плавное восстановление данных с USB-накопителя
Несмотря на свой небольшой размер, флэш-накопители USB предлагают достаточно места для хранения больших объемов данных. Кроме того, благодаря повсеместному распространению USB-разъемов невероятно легко передавать файлы между разными компьютерами. Их могут читать и многие другие электронные устройства: музыкальные плееры, игровые приставки, цифровые фоторамки, проекторы и смарт-телевизоры.
Кроме того, благодаря повсеместному распространению USB-разъемов невероятно легко передавать файлы между разными компьютерами. Их могут читать и многие другие электронные устройства: музыкальные плееры, игровые приставки, цифровые фоторамки, проекторы и смарт-телевизоры.
Наряду с гораздо более высокой конфиденциальностью, безопасностью и доступностью, чем может предложить любой облачный сервис, этот тип цифровых носителей считается достаточно надежным. Однако ценная информация, которой ему доверяют, все еще может оказаться под угрозой. Неправильные операции или другие проблемы с диском могут привести к его повреждению. Кроме того, удаленные из него файлы сразу же удаляются и не могут быть найдены в Корзине/Корзине. К счастью, когда физического повреждения устройства не было, восстановить утерянные данные можно с большой вероятностью.
Примечание: Небезопасное извлечение флешки из компьютера может спровоцировать как логические, так и физические проблемы.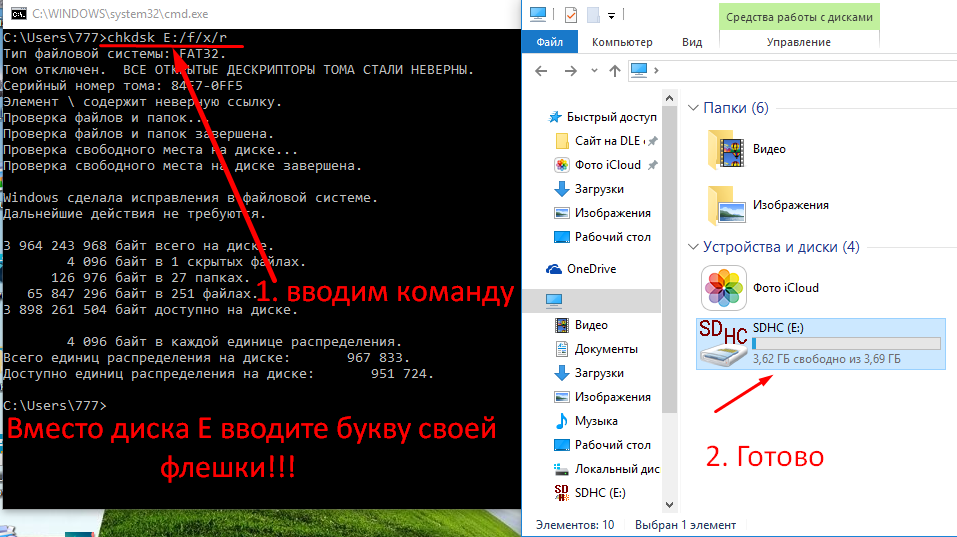 В случае физического повреждения восстановление данных возможно только квалифицированным и надлежащим образом оснащенным поставщиком услуг. Самостоятельный ремонт может привести к разрушению хранилища.
В случае физического повреждения восстановление данных возможно только квалифицированным и надлежащим образом оснащенным поставщиком услуг. Самостоятельный ремонт может привести к разрушению хранилища.
Восстановление файлов с флешки, отформатированной в FAT (exFAT) или любой другой файловой системе Windows, macOS, Linux, Unix, BSD
На самом деле, неважно, были ли файлы удалены с диска для перехода или ОС не может найти и распознать свою файловую систему, фактические данные не исчезают из хранилища. Вот почему его можно легко восстановить с помощью программы восстановления данных. Тем не менее, имейте в виду, что такое программное обеспечение может восстановить только ту информацию, которая не была перезаписана. Таким образом, вы должны прекратить использование накопителя, как только поймете, что произошла потеря данных. Кроме того, не сохраняйте в него что-либо, включая восстановленные файлы.
Есть несколько других ситуаций, когда шансы на успешное восстановление данных очень малы:
- низкоуровневое (полное) форматирование сбрасывает накопитель к заводским настройкам.
 При этом стирается все содержимое хранилища — файловая система и данные;
При этом стирается все содержимое хранилища — файловая система и данные; - в некоторых операционных системах применяется «отложенная запись» — файл может быть записан не сразу на диск, а в ожидании завершения других операций. Внезапное отключение накопителя необратимо стирает всю информацию, ожидающую записи; Утилиты для уничтожения файлов
- записывают нули или другие шаблоны данных поверх файлов, что делает их невосстановимыми; Флеш-накопители
- , защищенные программным обеспечением для шифрования, таким как BitLocker To Go, становятся полностью недоступными после потери ключа шифрования.
В других случаях SysDev Laboratories рекомендует UFS Explorer и Recovery Explorer как надежные решения для восстановления данных, подходящие для широкого спектра сценариев потери данных, в том числе связанных с флэш-накопителями, управляемыми FAT (exFAT) или любой другой файловой системой Windows, macOS, Linux или Unix/BSD.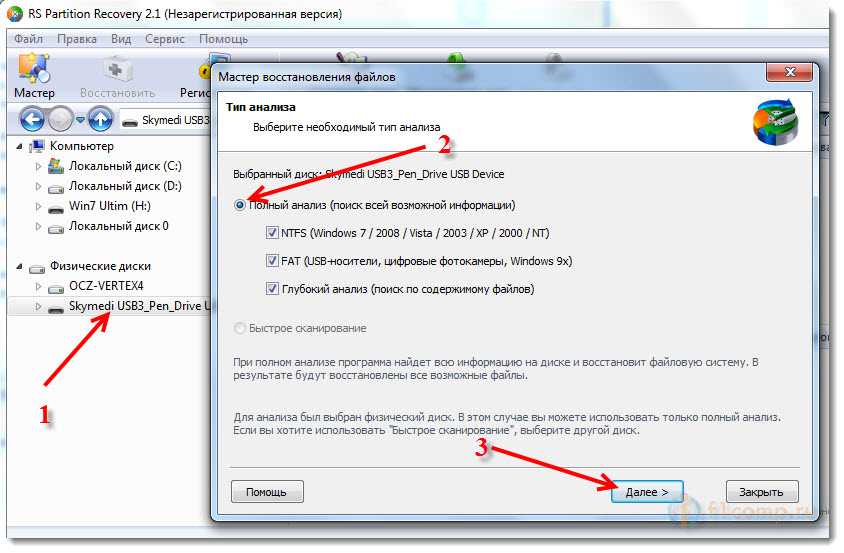 Программы выполняют обширный анализ логической структуры накопителя, чтобы найти недостающие файлы и предложить пользователю скопировать восстановленные данные в любое безопасное хранилище.
Программы выполняют обширный анализ логической структуры накопителя, чтобы найти недостающие файлы и предложить пользователю скопировать восстановленные данные в любое безопасное хранилище.
Примечание: Прежде чем пытаться восстановить данные, попробуйте вставить флешку в другой компьютер, чтобы убедиться, что проблема не вызвана несовместимостью или неисправным портом.
Подсказка: Чтобы узнать больше о FAT и других типах файловых систем, пожалуйста, обратитесь к основам файловых систем. Если вы хотите оценить возможность успешной операции восстановления данных, ознакомьтесь со статьями, описывающими особенности восстановления данных в зависимости от ОС и шансы на восстановление данных.
Чтобы выполнить восстановление USB-накопителя с помощью стандартной версии UFS Explorer, выполните следующие действия:
Загрузите и установите приложение на компьютер. Убедитесь, что версия программы соответствует операционной системе, на которой работает ваша машина.

Подсказка: Если у вас возникли трудности с установкой утилиты, обратитесь к инструкции по установке UFS Explorer Standard Recovery.
Запустите программу и при необходимости измените ее настройки в соответствующей панели.
Вставьте флэш-накопитель USB в порт USB компьютера. Если возможно, выберите USB 3.0. или выше, а не USB 2.0 — это значительно ускорит операции доступа/чтения/сканирования данных. Включите выключатель питания, если он есть.
Предупреждение: После подключения к компьютеру флэш-накопитель может выдать ошибку или запросить форматирование. Не пытайтесь что-либо исправить, пока не закончите восстановление данных. Это может привести к серьезным проблемам или даже безвозвратной потере данных.
Выберите свой USB-накопитель в списке подключенных устройств на левой панели и просканируйте его на наличие утерянных данных с помощью соответствующей кнопки или пункта контекстного меню хранилища.

Установите предпочтительные параметры сканирования. Если вы знаете, с каким типом файловой системы вы имеете дело, отмените выбор лишних. После этого нажмите «Начать сканирование» и дождитесь завершения процесса.
Подсказка: Дополнительную информацию о настройке сканирования можно найти в инструкции по сканированию диска с помощью UFS Explorer.
Просмотр файловой системы, восстановленной программой. При условии, что инструмент «Настроить отображение статуса файла» активирован, все файлы будут представлены круглыми значками, соответствующими их состоянию: зеленый значок означает «хороший» файл с корректным заголовком; красный указывает на «плохой» (обнуленный) файл; серая иконка может появиться, когда файл частично поврежден или его целостность не может быть проверена ввиду особенностей формата.


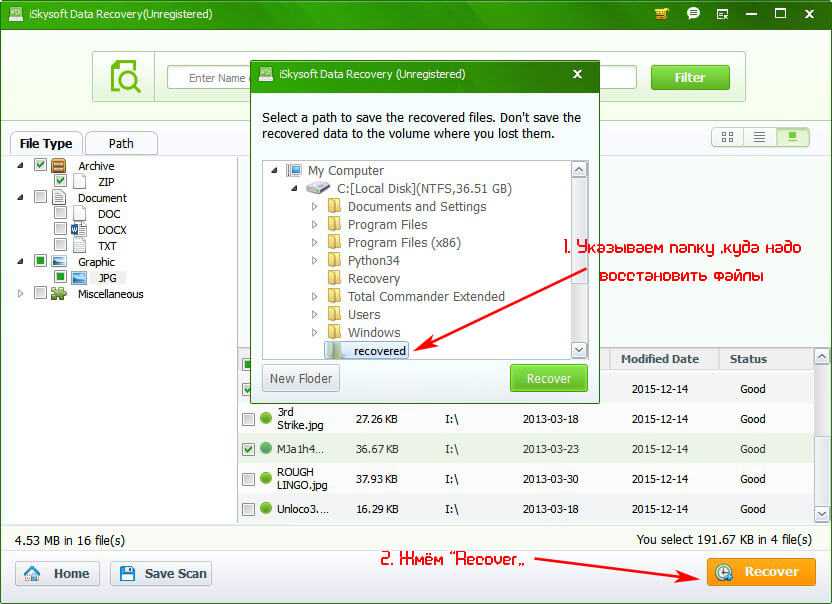 Информацию можно вернуть, если накопитель был отформатирован быстро, по заголовкам.
Информацию можно вернуть, если накопитель был отформатирован быстро, по заголовкам. д.) с любого хранилища (SD-карта, флэш-накопитель, жесткий диск, цифровая камера и т. д.).
д.) с любого хранилища (SD-карта, флэш-накопитель, жесткий диск, цифровая камера и т. д.).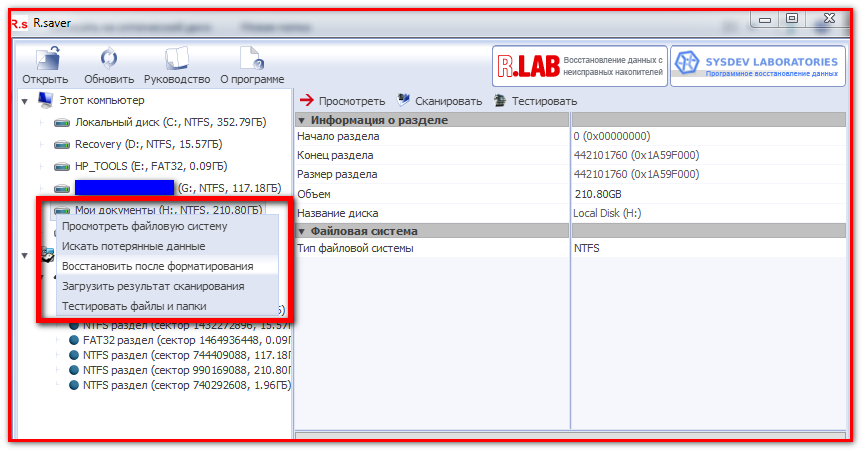 При этом стирается все содержимое хранилища — файловая система и данные;
При этом стирается все содержимое хранилища — файловая система и данные;