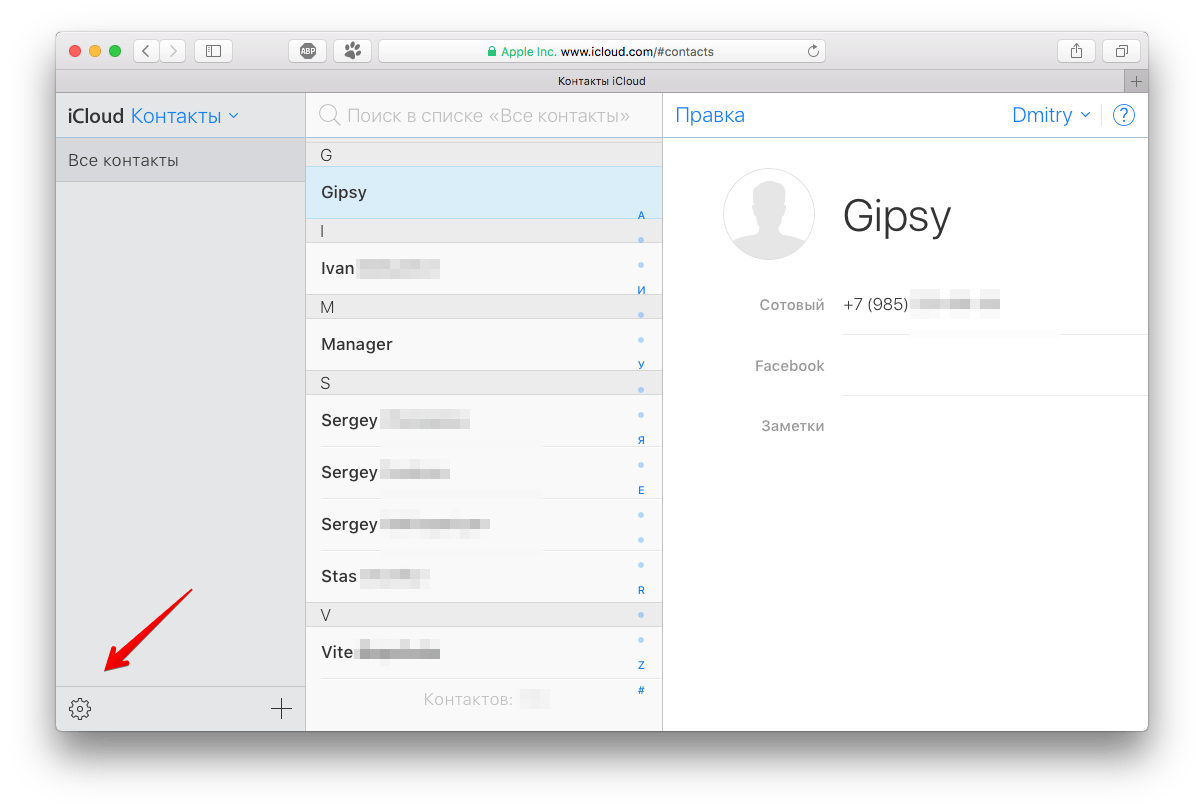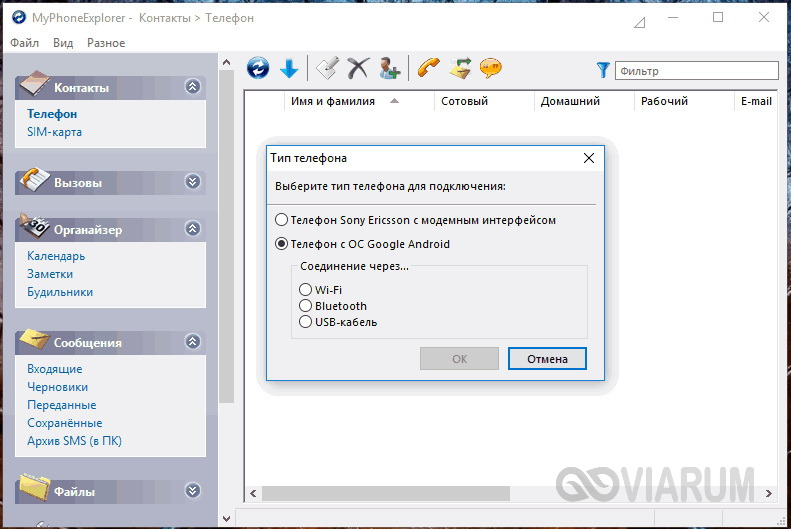Как сохранить контакты Android на компьютер
  для начинающих | мобильные устройства
Если вам потребовалось сохранить контакты с Android телефона на компьютер для тех или иных целей — нет ничего проще и для этого предусмотрены средства как на самом телефоне, так и в аккаунте Google, в случае если ваши контакты синхронизируются с ним. Есть и сторонние приложения, позволяющие сохранять и редактировать контакты на компьютере.
В этой инструкции покажу несколько способов экспортировать ваши контакты Android, открыть их на компьютере и расскажу, как решить некоторые проблемы, наиболее распространенная из которых — неправильное отображение имен (показываются иероглифы в сохраненных контактах).
Сохранение контактов с использованием только телефона
Первый способ самый простой — вам достаточно только самого телефона, на котором сохранены контакты (ну и, конечно, потребуется компьютер, раз уж мы переносим эту информацию на него).
Запустите приложение «Контакты», нажмите по кнопке меню и выберите пункт «Импорт/Экспорт».
После этого вы можете выполнить следующие действия:
- Импорт с накопителя — используется для импорта в книгу контактов из файла во внутренней памяти или на SD карте.
- Экспорт на накопитель — все контакты сохраняются в файл vcf на устройстве, после этого вы можете его передать на компьютер любым удобным способом, например, подключив телефон к компьютеру по USB.
- Передать видимые контакты — этот вариант полезен, если вы предварительно в настройках установили фильтр (так, чтобы отображались не все контакты) и вам требуется сохранить на компьютер только те, которые показываются. При выборе данного пункта вам не будет предложено сохранить файл vcf на устройство, а только поделиться им. Вы можете выбрать Gmail и отправить этот файл себе же на почту (в том числе на ту же самую, с которой отправляете), а потом открыть на компьютере.
В результате вы получаете файл vCard с сохраненными контактами, который могут открывать почти любые приложения, которые работают с такими данными, например,
- Контакты Windows
- Microsoft Outlook
Однако с указанными двумя программами могут быть проблемы — русские имена сохраненных контактов отображаются как иероглифы. Если вы работаете с Mac OS X, то там этой проблемы не будет, вы легко импортируете данный файл в родное приложение контактов от Apple.
Если вы работаете с Mac OS X, то там этой проблемы не будет, вы легко импортируете данный файл в родное приложение контактов от Apple.
Исправление проблемы с кодировкой контактов Android в файле vcf при импорте в Outlook и контакты Windows
Файл vCard представляет собой текстовый файл, в котором в специальном формате записываются данные контактов и Android сохраняет этот файл в кодировке UTF-8, а стандартные средства Windows пытаются открыть его в кодировке Windows 1251, отчего вы и видите иероглифы вместо кириллицы.
Есть следующие способы исправить проблему:
- Использовать программу, которая понимает кодировку UTF-8 для импорта контактов
- Добавить специальные теги в файл vcf, чтобы сообщить Outlook или другой подобной программе об используемой кодировке
- Сохранить файл vcf в кодировке Windows
Я рекомендую использовать третий способ, как самый простой и быстрый. И предлагаю такую его реализацию (вообще, есть множество способов):
- Загрузить текстовый редактор Sublime Text (можно portable версию, не требующую установки) с официального сайта sublimetext.
 com.
com. - В этой программе открыть файл vcf с контактами.
- В меню выбрать File — Save With Encoding — Cyrillic (Windows 1251).
Готово, после этого действия кодировка контактов будет такая, которую адекватно воспринимают большинство приложений Windows, включая Microsoft Outlook.
Сохраняем контакты на компьютер с помощью Google
Если ваши контакты Android синхронизированы с аккаунтом Google (что я рекомендую делать), вы можете сохранить их на компьютер в разных форматах, зайдя на страницу contacts.google.com
В меню слева нажмите «Еще» — «Экспортировать». В момент написания этого руководства при нажатии данного пункта предлагается использовать функции экспорта в старом интерфейсе контактов Google, а потому дальнейшее показываю в нем.
Вверху страницы контактов (в старом варианте) нажмите «Еще» и выберите «Экспорт». В открывшемся окне вам потребуется указать:
- Какие контакты экспортировать — рекомендую использовать группу «Мои контакты» или только выбранные контакты, поскольку в списке «Все контакты» содержатся данные, которые вам, скорее всего не нужны — например, адреса электронной почты всех, с кем вы хоть однажды переписывались.

- Формат для сохранения контактов — моя рекомендация — vCard (vcf), который поддерживается почти любыми программами для работы с контактами (если не считать проблемы с кодировкой, о которой я написал выше). С другой стороны, CSV также поддерживается почти везде.
После этого нажмите кнопку «Экспорт» для сохранения файла с контактами на компьютер.
Использование сторонних программ для экспорта контактов Android
В магазине Google Play есть множество бесплатных приложений, которые позволяют сохранить ваши контакты в облако, в файл или на компьютер. Однако о них я писать, пожалуй, не буду — все они делают почти то же самое, что и стандартные средства Android и польза от использования таких сторонних приложений мне кажется сомнительной (разве что такая вещь как AirDroid действительно хороша, но она позволяет работать далеко не только с контактами).
Речь немного о других программах: многие производители смартфонов на Android поставляют собственное ПО для Windows и Mac OS X, позволяющее, в том числе, сохранять резервные копии контактов или импортировать их в другие приложения.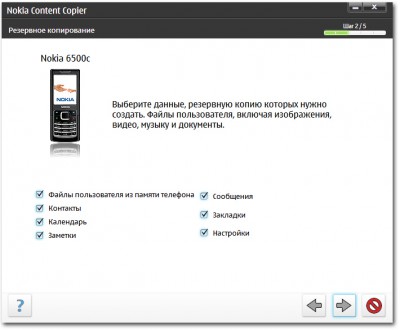
Например, для Samsung это KIES, для Xperia — Sony PC Companion. В обеих программах экспорт и импорт ваших контактов сделан так просто, как это только может быть, так что проблем возникнуть не должно.
Подписаться | Поддержать сайт и автора
А вдруг и это будет интересно:
Как перенести контакты с телефона на компьютер
Если у вас много контактов на телефоне, и вы хотите дополнительно подстраховаться, то можно перенести файл контактов не только на телефон, но еще и на компьютер. О том, как перенести контакты с телефона на компьютер мы сейчас и поговорим.
Сохраняем файл контактов с телефона на компьютерДля этого нам не нужны никакие дополнительные программы. В смартфонах на андроиде все это возможно сделать и без них. Для этого необходимо проделать следующее.
Заходим с главного экрана рабочего стола в «Меню».
Находим там значок «Контакты» и кликаем по нему.
На странице контактов, вверху справа нажимаем кнопочку «Свойства» в виде трёх точек, расположенных вертикально.
В открывшемся списке находим пункт «Управление контактами» и открываем его.
Переходим в блок «Импорт/экспорт контактов»,
Открываем его и жмем на кнопку «ЭКСПОРТ».
В следующем окне устанавливаем переключатель на «Память устройства» и ниже жмем кнопку «ЭКСПОРТ».
Теперь берем кабель от телефона (для зарядки), отключаем его от блока питания и подключаем к компьютеру к разъему USB. На телефоне должно появится окошко с вопросом о разрешении подключения его к компьютеру. Жмем кнопку «Разрешить».
Если этого не сделать, то на компьютере вы не увидите никаких файлов телефона. Если такого запроса нет, то отключите и подключите кабель еще раз или в другой разъем USB.
На компьютере открываем папку «Мой компьютер», «Компьютер» или «Этот компьютер» и
в блоке «Устройства и диски» видим наш телефон. У меня это «Galaxy J5 (2016)». Открываем этот диск.
У меня это «Galaxy J5 (2016)». Открываем этот диск.
В нем должен находится еще один диск «Phone».
Открываем его. Вы увидите кучу папок. Ничего не трогаем и спускаемся в самый низ. Находим файл «Контакты.vcf», и копируем его себе на компьютер.
На телефоне этот файл можно удалить, чтобы не занимал память.
Видео о том, как перенести контакты с телефона на компьютер:
Восстановление контактов при помощи файла экспортаДля того чтобы восстановить контакты на телефоне, необходимо проделать всё тоже самое, что описано выше, только в обратном порядке. Загрузить файл «Контакты. vcf» на телефон на диск «Phone». Потом перейти на вкладку «Меню» — «Контакты» — «Свойства» — «Импорт/экспорт контактов», выбираем там кнопку «Импорт». Устанавливаем переключатель на «Память устройства», и указываем либо «Sim-карту», либо «Память устройства».
vcf» на телефон на диск «Phone». Потом перейти на вкладку «Меню» — «Контакты» — «Свойства» — «Импорт/экспорт контактов», выбираем там кнопку «Импорт». Устанавливаем переключатель на «Память устройства», и указываем либо «Sim-карту», либо «Память устройства».
Удачи Вам!
Понравилась статья — нажмите на кнопки:
Как перекинуть контакты с телефона на компьютер
Автор Наталья На чтение 6 мин. Просмотров 9.7k. Опубликовано
Иногда появляется необходимость знать, как перекинуть контакты с телефона на компьютер. С этой целью можно использовать несколько способов. Некоторые из них требуют установки сторонних программ или регистрации в Google, другие позволяют обойтись встроенными опциями ОС. Выбор метода зависит от состояния телефона, места, куда необходимо перенести контакты и где они сохранены на данный момент, синхронизирован ли мобильный с облачным сервисом Google и т. д.
д.
Зачем может понадобиться перенос, основные методы
Резервное копирование контактов на компьютер — полезная функция, помогающая избежать проблем при поломке или утере телефона, при необходимости его перепрошить или сбросить до заводских настроек. Она может быть полезной и в случае покупки нового, чтобы сэкономить время на переписывании всех данных вручную.
Если телефон уже поломан, то восстановление контактов возможно только в том случае, если уже был создан резервный файл или они были синхронизированы с Google-аккаунтом.
Перекинуть номера из памяти мобильного телефона на компьютер можно:
- посредством встроенных в ОС инструментов, резервного копирования;
- ручным переносом;
- через сервис Google;
- при помощи стороннего программного обеспечения.
Отрицательные и положительные момент есть у каждого способа. Использование сервиса Google оптимально, если на смартфоне имеется стабильное соединение с интернетом, иначе лучше применить инструменты, встроенные в ОС.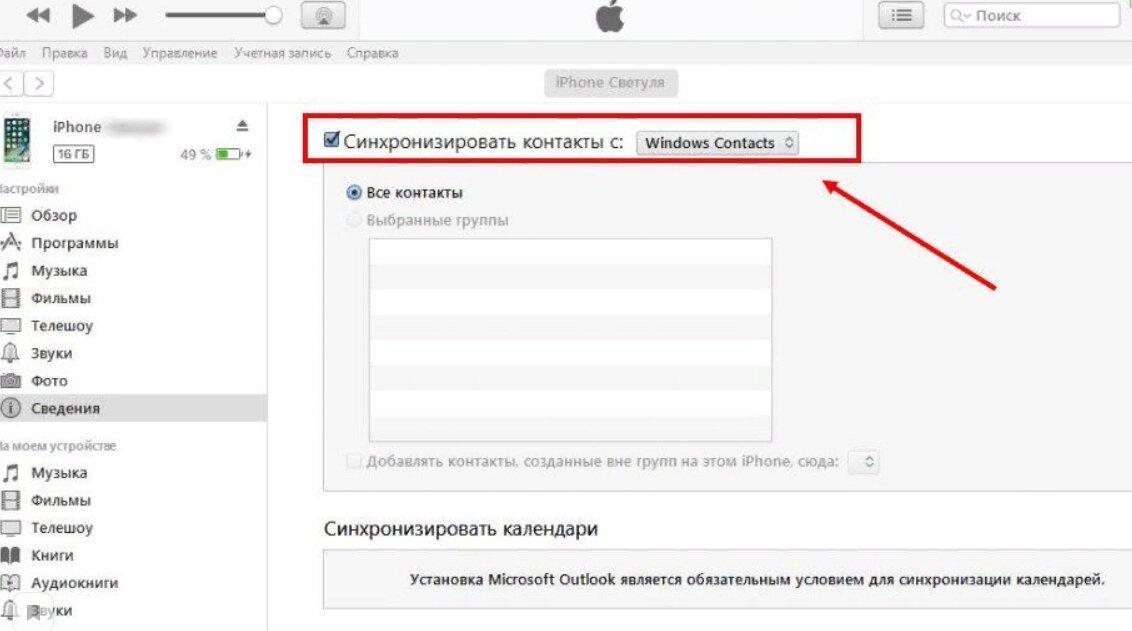
С применением Google-аккаунта
Для корректной работы смартфона, возможности обновлений его приложений и установки ПО должна быть привязка к гугл-аккаунту. Если таковая имеется, то выполнить перенос достаточно просто. Предварительно необходимо провести синхронизацию. Для этого:
- Зайти в настройки телефона и в меню «Личные данные» выбрать “Аккаунты”.
- Нажать на пункт Google. Если такой отсутствует, его необходимо будет добавить при помощи соответствующей команды.
- Возле каждого пункта имеется переключатель, найти “Контакты” и включить.
- Нажать на меню в верхнем правом углу и выбрать «Синхронизировать» или нажать на значок возле пункта.
После этого начинается процесс копирования номеров. С этой целью используется приложение “Контакты”. В нем уже имеется необходимая функция:
- Открыть “контакты”, в верхнем углу справа выбрать «Импорт/экспорт».
- В качестве источника выбрать встроенную память телефона или сим-карту.

- Выбрать данные для переноса.
Номера архивируются в файл *vcf, отправляемый далее по электронной почте.
Через облачный сервис Google
Такой способ подходит в том случае, если контакты были сохранены в аккаунт гугла, а не на сим-карту или в память телефона. Это оптимальный вариант, но на деле так получается не всегда. Например, если некоторые из них переносились из другого аккаунта или телефона через сим-карту.
Использование облачных сервисов очень удобно, при покупке нового Андроид-смартфона следует обратить внимание на эту опцию и сразу же перенести контакты на Google-аккаунт. Перед переносом необходимо, чтобы была включена синхронизация, как уже было описано в пункте выше.
Контакты в облачном сервисе GoogleУвидеть свои контакты можно на contacts.google.com. Это дает возможность не только их скопировать, но и редактировать, упорядочивать записи и т. д.
Способ не требует использования смартфона и подходит даже для случая, когда тот утерян или сломан. Нет необходимости иметь и старую сим-карту.
Нет необходимости иметь и старую сим-карту.
Перенос при помощи USB
Метод позволяет произвести перемещение данных без синхронизации с аккаунтом Google. Телефонная книга копируется непосредственно с телефона на ПК. Сначала данные следует перенести в память устройства:
- Выбрать “Контакты” в настройках ОС.
- Нажать в верхнем углу на меню, выбрать «Импорт/экспорт».
- В качестве источника выбрать сим-карту и назначить местом хранения память мобильного устройства.
Теперь они заархивированы в файл vcf на памяти смартфона. Необходимо убедиться, что процесс прошел без ошибок, и можно подключать телефон к ПК. Для этого используется USB-кабель:
- Включить передачу файлов на мобильном устройстве.
- Открыть папку с дисками на ПК и выбрать телефон.
- Зайти во встроенную память и скопировать файл.
Те же действия можно произвести, если скопировать файл на SD карту и воспользоваться картридером.
Наиболее универсальный способ, но не предназначен для случаев, когда телефон сломался.
С помощью Яндекс. Диска
Имеется еще один способ скопировать контакты на другой телефон или ПК. Для этого необходимо скачать приложение «Яндекс. Переезд» с официального сайта и установить «Яндекс. Диск» на телефон из Google Play (на старый и новый, если данные переносятся между телефонами).
Яндекс. ПереездВ приложении сохраняются контакты для переноса. Для этого необходимо иметь аккаунт на Яндекс диске или зарегистрировать его и активировать. Последовательность действий такова:
- Запустить программу на всех устройствах и войти в один и тот же аккаунт.
- В меню настройки выбрать функцию «Переезд с телефона на телефон» и ввести ранее полученный пин-код.
- Программа начнет переносить контакты и оповестит о завершении.
Этот способ не всегда удобен. Многие пользователи жалуются на не всегда стабильную работу приложения.
Использование сторонних сервисов
Сделать это можно и с помощью специальных программ. В Google Play можно найти множество как платных, так и бесплатных приложений, позволяющих не только сохранить контакты, но и получить доступ к другой информации на мобильном телефоне. Большинство из них имеет тот же принцип действия, что и встроенные средства Android.
Большинство из них имеет тот же принцип действия, что и встроенные средства Android.
Существуют специализированные приложения, выпускаемые производителями мобильных телефонов, Sony PC Companion для Xperia, Smart Switch или Samsung Kies Samsung. Все они позволяют значительно упростить задачу.
Из универсальных приложений можно выделить AirDroid. Программа позволяет управлять устройством через браузер на компьютере без подключения телефона по USB, достаточно сети Wi-Fi. Если зарегистрироваться на сервисе, то телефон и компьютер даже не должны находиться в одной сети, что очень удобно.
Приложение на ПКAirDroid дает возможность отправлять сообщения, просматривать файлы (фото, видео, музыку) и обмениваться ими. Есть возможность и управления дополнительными приложениями без установки программ на компьютер.
Перечисленные способы доступны практически в любом случае. Исключение — когда синхронизация произведена не была, а телефон больше не работает.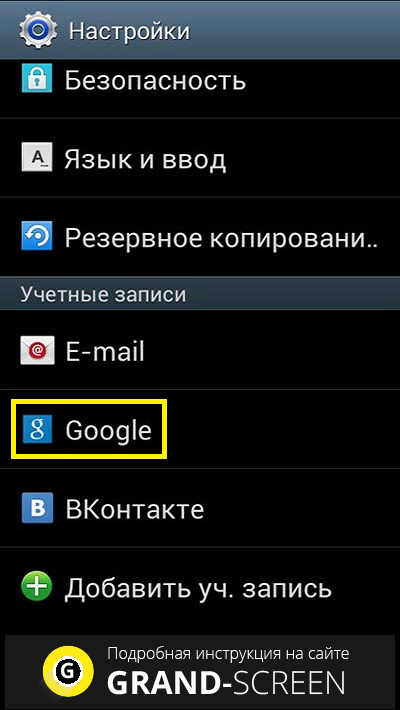 Рекомендуется использовать облачные сервисы, чтобы не потерять данные.
Рекомендуется использовать облачные сервисы, чтобы не потерять данные.
Как скопировать контакты с телефона Android на компьютер?
Все контакты мы записываем в телефонную книгу. Иногда они могут нам понадобиться, например, для просмотра на компьютера. Тут-то и возникает вопрос — как скопировать контакты с Android-телефона на компьютер? Сделать это на самом деле очень просто и сейчас вы в этом убедитесь. Пример будет показан на Samsung Galaxy.
Копирование со смартфона
На своем смартфоне откройте приложение «Контакты», здесь вы увидите список абонентов.
Нажмите на кнопку «Меню» (в нашем случае она находится под экраном), чтобы появилось меню, в котором нужно выбрать пункт «Импорт/экспорт».
Появится небольшое окно под названием «Импорт/экспорт контактов». Вам нужно выбрать пункт «Экспорт во внутреннюю память», либо «Экспорт на карту памяти SD». Разница только в том, что в первом случае файл с контактами сохранится в памяти телефона, а во втором — на карте памяти.
Далее подтверждаем экспорт контактов — мы сохраним его во внутренней памяти.
Теперь подключаем устройство к компьютеру с помощью USB-кабеля, открываем хранилище смартфона и видим интересующий нас файл.
Перенесите его на компьютер и откройте его с помощью программы «Контакты Windows» или Outlook.
Копирование с помощью Google Контакты
Есть такой сервис под названием contacts.google.com. Им можно воспользоваться, если ваши контакты синхронизированы с сервисами Google (нужно использовать тот же самый аккаунт Google, который используется на смартфоне).
Зайдите на сервис, при необходимости пройдите авторизацию. В меню нажмите «Экспортировать».
Появится табличка, говорящая, что экспорт не поддерживается в предварительной версии сервиса, поэтому перейдите к прежней версии Google Контакты.
На новой страничке нажмите «Еще», а затем — «Экспорт».
Выберите группу «Мои контакты» или «Все контакты» при необходимости и удобный для вас формат (CSV для Google, CSV для Outlook или vCard), после чего нажмите «Экспорт».
Файл с контактами будет скачан на компьютер.
Как скопировать контакты с Андроида на компьютер?
Мы уже рассказывали о том, как скопировать контакты со смартфона на смартфон. Но иногда проще перебросить контактную книгу на компьютер. Здесь она точно будет в целости и сохранности, а в определенный момент вы её скопируете на новый аппарат. Однако возникает вопрос. Как скопировать контакты с Андроида на компьютер? Разве это возможно?
Зачем это нужно?
Компьютер легче всего использовать в качестве резервного хранилища. Многие пользователи регулярно кидают на него созданные при помощи встроенной в смартфон камеры фотографии. Здесь же хранятся запасы музыки. Так почему бы не сохранять время от времен на ПК и контакты? В дальнейшем в случае поломки или кражи телефона все ваши контакты никуда не пропадут.
Следует помнить и о том, что иногда передача телефонной книги с одного устройства на другое по воздуху бывает невозможной. Например, как вы это сделаете в том случае, если экран разбит, а тачскрин не реагирует на ваши прикосновения? В таком случае на помощь приходит компьютер — нужно лишь подключить к нему смартфон при помощи USB-кабеля.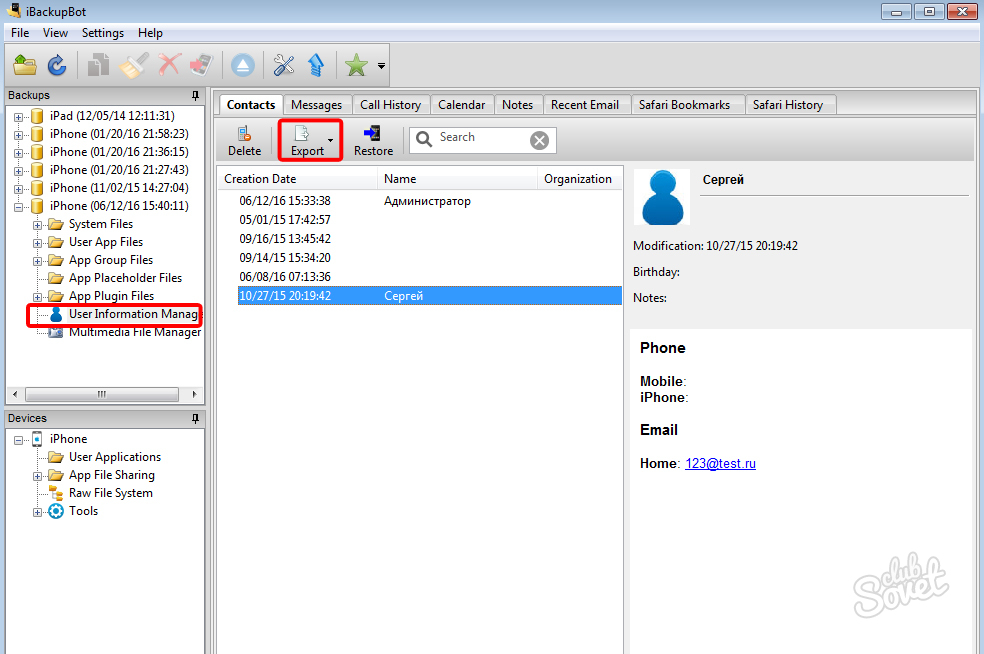
Самый простой способ
Проще всего скачать контакты, воспользовавшись встроенными в операционную систему Android средствами. Для этого совершите следующие действия:
Шаг 1. Зайдите в меню смартфона и откройте приложение «Контакты».
Шаг 2. Здесь вам следует нажать на троеточие, расположенное в правом верхнем углу, после чего выбрать пункт «Импорт/Экспорт».
Шаг 3. На смартфонах Samsung и некоторых других потребуется промежуточное действие в виде нажатия кнопки «Настройки». Так вы попадете в отдельное меню, в котором вы без труда обнаружите нужный вам пункт, посвященный импорту и экспорту номеров.
Шаг 4. Нажав на соответствующий пункт, вы увидите всплывающее меню. Здесь следует нажать «Экспортировать в файл VCF». В зависимости от модели телефона, данный пункт может иметь другое название. Например, «Экспорт на накопитель».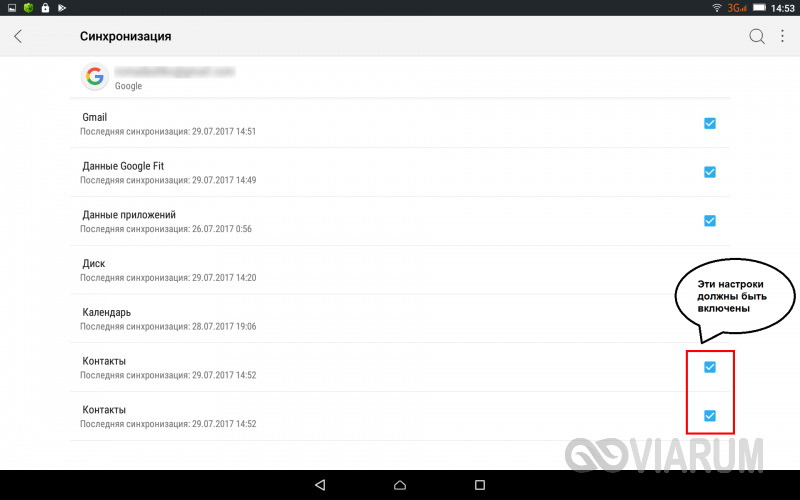
Шаг 5. Далее следует выбрать место, куда будет сохранен файл с контактами. Не исключено, что здесь у вас будет присутствовать облачное хранилище в виде Google Диска. Можно сохранить файл именно на нём — затем останется лишь открыть свой аккаунт на компьютере. Но мы создадим файл с контактами в папке «Загрузки».
Шаг 6. Дайте название файлу.
Шаг 7. Подключите смартфон к компьютеру посредством рабочего USB-кабеля. Найти созданный файл вы сможете в папке Download. Вам остается лишь скопировать или вырезать его.
Шаг 8. При покупке нового смартфона вам предстоит выполнить все действия в обратном порядке. То есть, вы скопируете файл в память телефона, после чего во всплывающем меню выберите пункт «Импортировать из файла VCF».
Шаг 9. Также полученный в результате *.vcf файл можно отправить через мессенджер или по электронной почте.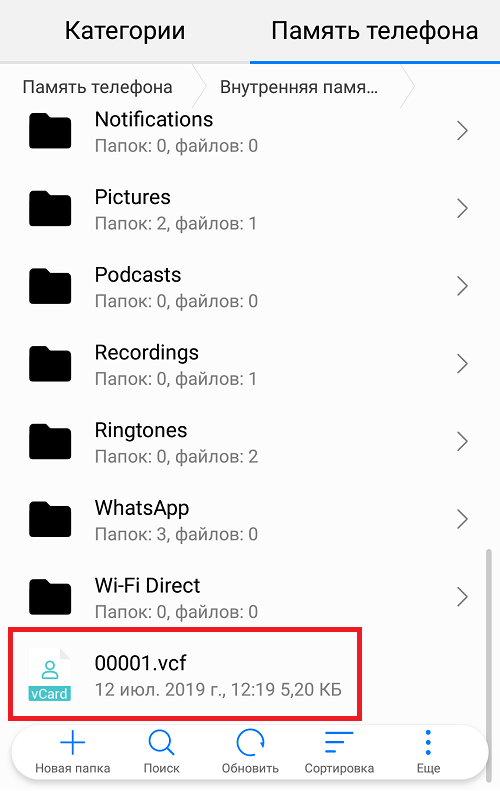 Это удобно, если потом вы захотите скопировать данные на второй смартфон или поделиться контактами с другом. Для этого просто выберите файл через проводник и нажмите кнопку «Отправить». После этого появится список доступных приложений.
Это удобно, если потом вы захотите скопировать данные на второй смартфон или поделиться контактами с другом. Для этого просто выберите файл через проводник и нажмите кнопку «Отправить». После этого появится список доступных приложений.
Сохранение контактов при помощи аккаунта Google
Если у вас в настройках устройства включена синхронизация контактов с серверами Google, то можно поступить ещё проще. Вы можете перенести контакты без привлечения смартфона. Это особенно актуально для того случая, когда аппарат сломан.
Шаг 1. Зайдите на страницу contacts.google.com. Здесь вам следует нажать на кнопку «Экспортировать», при необходимости развернув вкладку «Ещё».
Шаг 2. В новой версии сервиса экспорт контактов не поддерживается (по состоянию на лето 2016 года). Google предлагает перейти к прежней версии данной странички.
Шаг 3. Здесь выделите все контакты, после чего нажмите кнопку «Ещё» и выберите пункт «Экспорт».
Шаг 4. Во всплывающем меню укажите, какие именно контакты требуется сохранить, а также какой формат следует использовать. Когда вы это сделаете — нажмите синюю кнопку «Экспорт».
Использование сторонних программ
При необходимости вы можете воспользоваться и какими-то сторонними программами. Например, неплохо себя показывает Airdroid. Он поможет скинуть номера по воздуху. На смартфон при этом устанавливается соответствующее приложение, а на компьютере достаточно использования любого интернет-браузера.
Ещё сохранить контакты с Андроид на компьютер можно при помощи MOBILedit. Об этой компьютерной программе мы уже рассказывали. Она служит для копирования телефонной книги, журнала вызовов, SMS-сообщений и многого другого.
Как открыть контакты телефона на компьютере. Как скопировать контакты с андроид телефона на компьютер
Это заняло бы несколько часов : вручную переносить сотни контактов с одного мобильного телефона на другой или с компьютера на мобильное устройство. Люди меняют сотовые телефоны так же быстро, как заменяются новые технологии. Доставка, передача контактов стали проще и эффективнее. Программное обеспечение сторонних разработчиков, а также клиент электронной почты, может позволить вам иметь контакты, перенесенные в несколько мест в течение нескольких минут.
Люди меняют сотовые телефоны так же быстро, как заменяются новые технологии. Доставка, передача контактов стали проще и эффективнее. Программное обеспечение сторонних разработчиков, а также клиент электронной почты, может позволить вам иметь контакты, перенесенные в несколько мест в течение нескольких минут.
Отправка фотографий по электронке не всегда лучший способ перенести на компьютер. По безлимитному плану, вам придется платить за каждую информацию.
Примените кабель USB для передачи фотографий с вашего мобильного телефона к компьютеру. Возможно, придется приобрести комплект подключения данных, который создан специально для вашей марки телефона. Комплект содержит – кабель передачи данных, а также ПО, в случае необходимости для передачи фото и картинок.
Читайте инструкции, чтобы активировать устройство хранения данных. Перетащите фотоснимки в файлы на компьютере. Выключайте телефон в соответствии с его инструкциями, чтобы избежать повреждения карты памяти.
Используйте карту памяти съемную – просто извлеките ее, применяя для перемещения снимков, возможно, придется купить устройство для чтения. Удостоверьтесь только, что покупаете правильный адаптер.
Выньте компактное запоминающее устройство из телефона, следуя конкретным инструкциям. Вставьте карту в устройство чтения / адаптер. Подключите устройство к свободному порту РС. Откройте диск и перенесите фото.
Для отправки с мобильного телефона Samsung на PC, необходимо установить безопасное соединение между телефоном и компьютером. Использование Bluetooth для передачи фото, не добавляет посты!
На экране телефона нажмите ОК, а затем «Настройки» и Bluetooth, Select. Выбор опции «Поиск нового устройства», а затем найдите конструкцию в списке.
Введите PIN-код при запросе на Samsung, необходимо ввести тот же номер и на компьютер.
Войдите в Menu на телефоне, далее «Мои вещи», «Картинки».
Выберите «Мои фотографии», выделите изображение, которое хотите отправить на компьютер.
Нажмите функциональную клавишу «Опции» и «Отправить по Bluetooth».
Принять файл изображения и немного подождать, пока закончится загрузка.
Создать аккаунт в Google, Gmail, MobileMe от Apple, они поддерживают контакты обновленными и переведут куда угодно, если активирован адрес аккаунта/электронной почты. Учетная запись MobileMe бесплатна в течение 60 дней, а сборы $ 99 в год, аккаунт в Google – бесплатно.
В адресной книге на устройстве (или ПК) нажмите кнопку «Файл», затем «Экспорт». Программа создает файл CSV, который можно сохранить на «Рабочий стол» или в другую область.
Запустите браузер с доступом к Gmail, MobileMe или других третьих лиц over-the-air учетной записи. Нажмите кнопку «Импорт» в рамках «Контакты» и перейдите к CSV – файл, сохраненный.
Создать учетную запись электронной почты через мобильный телефон. С помощью функции электронной почты (встроенной в большинство современных телефонов) и имени/пароля почты сторонних производителей получить доступ к веб-странице (Gmail, etc).
Выберите параметр для переноса сохранённых данных и обновления автоматически (через мобильный телефон). Все контакты, которые только были импортированы в программное обеспечение over-the-air – автоматически синхронизируются с телефоном. В зависимости от типа телефона, хронизируются и обновления при подключении к компьютеру iPhone.
Установить и загрузить приложение сторонних разработчиков для отправки информации. Например, BitPim – это программа центра устройств Microsoft, поставляемая с Windows.
Откройте ПО и подключите компьютер к телефону с помощью любого предоставленного кабеля.
Найдите параметр – «Ваши контакты», поставив галочку рядом с «Контакты».
Этот способ имеет смысл при передаче ссылки или текста в блог. Например, если вам необходим путь в Google карты, список покупок или на общую картинку. Хорошо применять, используя рабочий стол в офисе, где другие методы не работают из-за ограничений безопасности.
Практически каждый пользователь устройством на базе операционной системы Android пользуется учетной записью Google. Аккаунт Google нужен не только для того, чтобы пользоваться официальным магазином приложений Play Маркет, но и для сохранения контактов в облаке. Однако иногда полезно сохранить свои контакты на собственном накопителе, например на жестком диске компьютера или на флешке. Мы расскажем, как легко можно сделать это.
Аккаунт Google нужен не только для того, чтобы пользоваться официальным магазином приложений Play Маркет, но и для сохранения контактов в облаке. Однако иногда полезно сохранить свои контакты на собственном накопителе, например на жестком диске компьютера или на флешке. Мы расскажем, как легко можно сделать это.
Сохранение контактов при помощи смартфона
Самый простой способ, это использовать возможности, встроенные в операционную систему Google. Откройте приложение «Контакты», нажмите на кнопку меню и далее выберите из выпадающего меню кнопку «Импорт/Экспорт».
Вы уже догадались, данная функция позволяет как сохранять имеющиеся контакты в отдельном файле с расширением vcf, так и загружать их обратно на новом устройстве. Таким образом вы сможете сделать бекап собственных контактов или же перенести на другой девайс. Открыть этот файл на компьютере можно при помощи программ Контакты Windows, Microsoft Outlook. Если же ваш смартфон или планшет поддерживает OTG, то вы можете подключить флешку напрямую к мобильному устройству и перенести файл с сохраненными контактами на нее.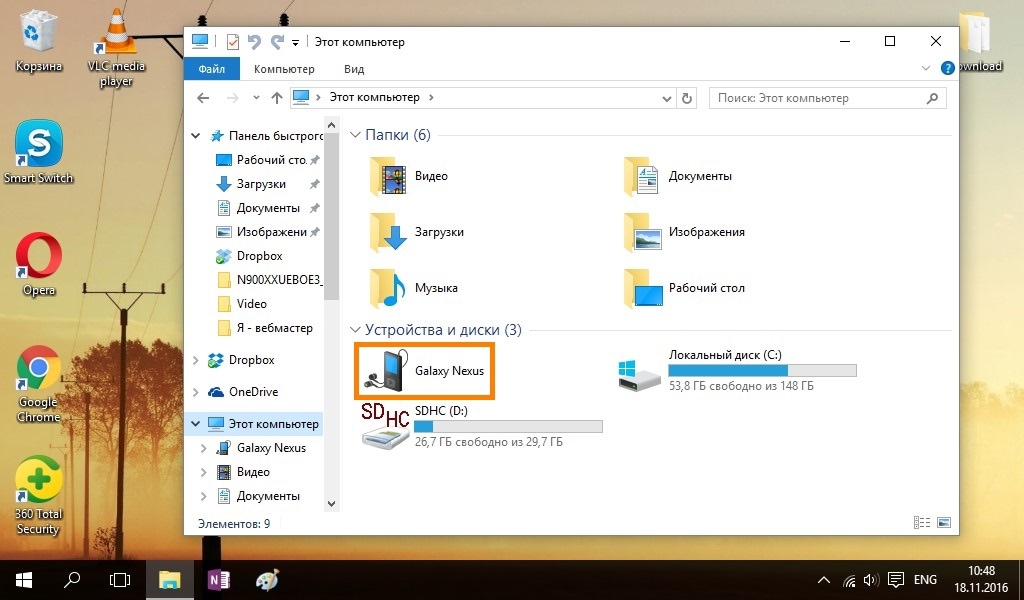
Нажмите на клавишу «Еще» и вам станет доступен знакомый пункт «Экспорт/импорт», который поможет сохранить контакты в отдельном файле.
Сторонние программы
В первых двух пунктах речь шла о стандартных средствах операционной системы Android, которые доступны всем владельцам мобильных устройств. Помимо этого, существует огромное количество всевозможных менеджеров контактов, которые также поддерживают функции сохранения контактов. Более того, у некоторых производителей смартфонов и планшетов имеются собственные утилиты для этого. Например у Samsung есть утилита KIES, а китайский производитель UMI выпустил программу RootJoy. Вы смело можете пользоваться любым из предложенных вариантов, все они простые и понятные.По статистике, среднестатистический пользователь меняет свой мобильный телефон раз в 1,5 года. Это происходит из-за того, что смартфон — это гаджет, который устаревает в считанные месяцы. Обновляется операционная система, появляются новые мощные процессоры, повышается емкость аккумуляторов.
Очень часто причиной покупки нового мобильника становится поломка старого. Ни один гаджет, будь это iphone или смартфон на Android, не застрахован от системного сбоя или механического повреждения. В любом случае, перед пользователем стоит задача — сохранить самые ценные данные в своем устройстве. И если фото или видео можно быстро перекинуть, например, на карту памяти, то как быть с контактами?
Конечно, можно потратить уйму времени и переписать все номера в телефонной книге. Вот только, как правило, количество контактов в телефоне переваливает за несколько сотен. Тогда самым очевидным и доступным способом становится перенос контактов с телефона на компьютер. Это можно осуществить даже для подстраховки, создав на всякий случай резервную копию своих номеров.
В нашей статье мы расскажем, как перекинуть контакты с телефона на компьютер, используя:
Импорт номеров через настройки системного приложения «Контакты» и аккаунт Google
Подключение телефона к ПК с помощью USB-кабеля
Внешнее программное обеспечение
Способ 1. Как через компьютер перенести контакты с телефона, используя аккаунт Google
Как через компьютер перенести контакты с телефона, используя аккаунт Google
Владельцы смартфонов на Андроиде могут воспользоваться функциям своего аккаунта Google для копирования на ПК номеров из адресной книги. Копирование проходит в два этапа. Сначала нужно настроить синхронизацию между аккаунтом и контактами. А затем перенести контакты, упакованные в файл vcf.
Этап 1: Синхронизация
Войдите в настройки смартфона
Выберете пункт «Аккаунты»
Укажите пункт Google или добавьте его командой в конце списка
Установите переключатель синхронизации напротив пункта «Контакты»
В правом верхнем углу нажмите на выпадающее меню и нажмите кнопку «Синхронизировать»
После этого настроится соединение вашего аккаунта Google и адресной книги.
Этап 2: Копирование
Теперь пошагово рассмотрим, как перенести контакты с телефона на компьютер с помощью системной адресной книги
Системное приложение «Контакты» в любой версии Андроид обладает функцией экспорта и импорта контактов. Интерфейс может незначительно отличаться, но суть остается одна. Данные адресной книги сохраняются в файле с расширением vcf, который переносится на компьютер по электронной почте Gmail. Мы покажем процесс переноса контактов на примере 6-й версии ОС Android:
Интерфейс может незначительно отличаться, но суть остается одна. Данные адресной книги сохраняются в файле с расширением vcf, который переносится на компьютер по электронной почте Gmail. Мы покажем процесс переноса контактов на примере 6-й версии ОС Android:
Включите мобильный интернет
Откройте приложение «Контакты» в меню смартфона
В верхнем правом углу откройте выпадающее меню
Выберете пункт Импорт/экспорт
Укажите источник, откуда будут скопированы контакты. Это может быть внутренний накопитель, сим-карта или память телефона.
Выберете свою электронную почту
В списке контактов нажмите на пункт «Выбрано» и укажите все контакты
Нажмите Ок
После этого система запакует все контакты в файл и отправит на ваш электронный ящик. Далее их можно хранить либо в полученном письме, либо скопировать себе на компьютер. Также можно воспользоваться страницей своего аккаунта в браузере в разделе контактов:
Откройте страницу браузера по адресу https://www.google.com/contacts
В пункте «Еще» нажмите на Экспорт
Добавьте файл vcf, который вы отправляли со своего смартфона
Обратите внимание, что в настройках импорта и экспорта контактов можно установить перенос номеров и на внешнюю карту памяти. После копирования файла vcf на карту ее нужно извлечь из телефона, поместить в кардридер и перенести данные на ПК. Проследите за тем, чтобы на карте не были установлены важные приложения — после извлечения sd-карты все программы будут утеряны.
Если у вас возникли проблемы с добавлением аккаунта Google, воспользуйтесь советами на официальном форуме компании Fly в топике Не добавляется Google-аккаунт: способы решения проблемы .
Способ 2: Копирование контактов с помощью подключения телефона и ПК через USB
Если у вас по какой-то причине нет аккаунта Google, но требуется срочно перенести контакты на компьютер, можно воспользоваться копированием номеров с помощью USB-кабеля. Для того чтобы компьютер увидел ваши контакты, их нужно перенести в память телефона:
Откройте настройки Андроида
Выберете пункт «Контакты»
Нажмите на импорт/экспорт
В качестве источника укажите сим-карту
Назначьте хранилищем память телефона
Через несколько секунд все ваши контакты будут скопированы в телефон. По такой же схеме скопируйте контакты из телефона на карту памяти. Система создаст в корневом каталоге файл vcf с вашими номерами. Теперь их можно перенести на компьютер:
Соедините телефон с ПК USB-кабелем
В меню использования USB укажите передачу файлов
Откройте на компьютере проводник или файловый менеджер
Найдите в списке дисков свой смартфон
Откройте внутренний накопитель
Найдите файл визитной карточки — это и есть ваши контакты
Скопируйте файл в память компьютера
Способ 3: Копирование контактов на компьютер через внешние программы
В цифровом магазине Google Play довольно много приложений созданных для переноса контактов с телефона на ПК. Все они функционируют по тому же принципу, как и системное приложение «Контакты» — через создание vcf-файла, который можно отправить себе на почту или напрямую скопировать на компьютер.
Для заядлых любителей копаться в разнообразном софте мы можем порекомендовать сервис и связанное с ним приложение для смартфона AirDroid. С помощью данной службы устанавливается удаленное управление смартфоном с ПК. В частности, пользователь получает доступ и к контактам в своем мобильнике. О том, как пользоваться AirDroid вы можете прочитать в статье Удаленное управление Андроид .
Для испытания различных способов переноса контактов из мобильной телефонной книге на ПК нам понадобился мощный и производительный смартфон, который должен был долго держать зарядку, обладать шустрым процессором и нести на борту емкий аккумулятор. В итоге испытание нагрузками на процессор и аккумулятор выдержал смартфоне Fly Cirrus 7 .
Компания Fly уже 14 лет занимается выпуском качественных мобильных гаджетов, в которых производительная техническая начинка сочетается с отличным дизайном и доступной ценой. Смартфон Cirrus 7 не стал исключением.
Данной моделью чрезвычайно удобно пользоваться. Благодаря эргономичному корпусу и выверенным габаритам, смартфон идеально лежит в руке. Яркий и контрастный 5,2-дюймовый IPS-экран не бликует даже под ярким освещением, а мощный 4-ядерный процессор с частотой 1,25 ГГц обеспечил отличную работу с интерфейсом смартфона и установленными приложениями.
Полное тестирование различных способов и доскональное изучение настроек копирования контактов в ПК заняло у нас почти 2 часа. За это время батарея смартфона на 2600 мАч показала себя с самой лучшей стороны, разрядившись всего 20% при постоянно включенном модуле 4G LTE.
А вам часто приходилось сталкиваться с необходимостью переноса контактов из телефона на компьютер? Возникали ли у вас при этом какие-нибудь сложности? Расскажите нам об этом
Пользователи смартфонов часто интересуются, как скопировать контакты с Android на компьютер. Если у вас также возникла подобная необходимость, то эта статья должна вам помочь. Здесь вы сможете узнать два способа копирования контактов на компьютер.
Копируем контакты с помощью Android устройства
Самый простой способ скопировать контакты с Андроида на компьютер это сделать экспорт контактов с приложения «Контакты» на вашем мобильном устройстве, а потом, импортировать их в какую-нибудь программу на компьютере (если это необходимо).
Для этого запустите приложение «Контакты» и откройте контекстное меню приложения (с помощью кнопки с тремя точками или сенсорной клавиши под экраном). В контекстном меню нужно выбрать пункт «Импорт/экспорт».
После этого на экране появится еще одно окно в котором нужно выбрать пункт «Экспорт во внутреннюю память».
В результате все ваши контакты будут сохранены во внутренней памяти Андроид устройства в виде файла «Контакты.vcf». Дальше этот файл вы сможете скопировать на компьютер, подключив Андроид устройство с помощью USB кабеля.
Копируем контакты с помощью сервиса Google Контакты
Также вы можете скопировать контакты с Андроид на компьютер с помощью сервиса «Google Контакты». Для этого зайдите в «Google Контакты» с помощью браузера (адрес сайта https://contacts.google.com). В сервисе «Google Контакты» вам нужно нажать на кнопку «Еще», а потом на кнопку «Экспортировать».
После этого сервис предложит перейти к старой версии сервиса «Google Контакты». Соглашаемся и ждем, пока перезагрузится страница. Дальше нужно нажать на кнопку «Еще» и еще раз на кнопку «Экспорт».
Дальше появится окно с настройками экспорта. Здесь нужно выбрать формат, в котором вы хотите скопировать контакты на свой компьютер, а также нужную группу контактов. После выбора нужных настроек просто нажмите на кнопку «Экспорт».
В результате браузер скачает контакты с сервиса «Google Контакты» и вы сможете использовать их на своем компьютере.
Как перенести контакты с телефона на компьютер – ЗнайКак.ру
По статистике, среднестатистический пользователь меняет свой мобильный телефон раз в 1,5 года. Это происходит из-за того, что смартфон – это гаджет, который устаревает в считанные месяцы. Обновляется операционная система, появляются новые мощные процессоры, повышается емкость аккумуляторов.
Очень часто причиной покупки нового мобильника становится поломка старого. Ни один гаджет, будь это iphone или смартфон на Android, не застрахован от системного сбоя или механического повреждения. В любом случае, перед пользователем стоит задача – сохранить самые ценные данные в своем устройстве. И если фото или видео можно быстро перекинуть, например, на карту памяти, то как быть с контактами?
Конечно, можно потратить уйму времени и переписать все номера в телефонной книге. Вот только, как правило, количество контактов в телефоне переваливает за несколько сотен. Тогда самым очевидным и доступным способом становится перенос контактов с телефона на компьютер. Это можно осуществить даже для подстраховки, создав на всякий случай резервную копию своих номеров.
В нашей статье мы расскажем, как перекинуть контакты с телефона на компьютер, используя:
Импорт номеров через настройки системного приложения «Контакты» и аккаунт Google
Подключение телефона к ПК с помощью USB-кабеля
Внешнее программное обеспечение
Все приведенные ниже рекомендации касаются пользователей смартфонов на ОС Андроид. Если вы хотите узнать о том, как перемещать ваши номера между самыми популярными мобильными операционными системами, читайте наш материал Как перенести контакты с Айфона на Андроид: 5 простых способов
Способ 1. Как через компьютер перенести контакты с телефона, используя аккаунт Google
Владельцы смартфонов на Андроиде могут воспользоваться функциям своего аккаунта Google для копирования на ПК номеров из адресной книги. Копирование проходит в два этапа. Сначала нужно настроить синхронизацию между аккаунтом и контактами. А затем перенести контакты, упакованные в файл vcf.
Этап 1: Синхронизация
Войдите в настройки смартфона
Выберете пункт «Аккаунты»
Укажите пункт Google или добавьте его командой в конце списка
Установите переключатель синхронизации напротив пункта «Контакты»
В правом верхнем углу нажмите на выпадающее меню и нажмите кнопку «Синхронизировать»
После этого настроится соединение вашего аккаунта Google и адресной книги.
Этап 2: Копирование
Теперь пошагово рассмотрим, как перенести контакты с телефона на компьютер с помощью системной адресной книги
Системное приложение «Контакты» в любой версии Андроид обладает функцией экспорта и импорта контактов. Интерфейс может незначительно отличаться, но суть остается одна. Данные адресной книги сохраняются в файле с расширением vcf, который переносится на компьютер по электронной почте Gmail. Мы покажем процесс переноса контактов на примере 6-й версии ОС Android:
Включите мобильный интернет
Откройте приложение «Контакты» в меню смартфона
В верхнем правом углу откройте выпадающее меню
Выберете пункт Импорт/экспорт
Укажите источник, откуда будут скопированы контакты. Это может быть внутренний накопитель, сим-карта или память телефона.
Выберете свою электронную почту
В списке контактов нажмите на пункт «Выбрано» и укажите все контакты
Нажмите Ок
После этого система запакует все контакты в файл и отправит на ваш электронный ящик. Далее их можно хранить либо в полученном письме, либо скопировать себе на компьютер. Также можно воспользоваться страницей своего аккаунта в браузере в разделе контактов:
Откройте страницу браузера по адресу https://www.google.com/contacts
В пункте «Еще» нажмите на Экспорт
Добавьте файл vcf, который вы отправляли со своего смартфона
Обратите внимание, что в настройках импорта и экспорта контактов можно установить перенос номеров и на внешнюю карту памяти. После копирования файла vcf на карту ее нужно извлечь из телефона, поместить в кардридер и перенести данные на ПК. Проследите за тем, чтобы на карте не были установлены важные приложения – после извлечения sd-карты все программы будут утеряны.
Если у вас возникли проблемы с добавлением аккаунта Google, воспользуйтесь советами на официальном форуме компании Fly в топике Не добавляется Google-аккаунт: способы решения проблемы.
Способ 2: Копирование контактов с помощью подключения телефона и ПК через USB
Если у вас по какой-то причине нет аккаунта Google, но требуется срочно перенести контакты на компьютер, можно воспользоваться копированием номеров с помощью USB-кабеля. Для того чтобы компьютер увидел ваши контакты, их нужно перенести в память телефона:
Откройте настройки Андроида
Выберете пункт «Контакты»
Нажмите на импорт/экспорт
В качестве источника укажите сим-карту
Назначьте хранилищем память телефона
Через несколько секунд все ваши контакты будут скопированы в телефон. По такой же схеме скопируйте контакты из телефона на карту памяти. Система создаст в корневом каталоге файл vcf с вашими номерами. Теперь их можно перенести на компьютер:
Соедините телефон с ПК USB-кабелем
В меню использования USB укажите передачу файлов
Откройте на компьютере проводник или файловый менеджер
Найдите в списке дисков свой смартфон
Откройте внутренний накопитель
Найдите файл визитной карточки – это и есть ваши контакты
Скопируйте файл в память компьютера
Способ 3: Копирование контактов на компьютер через внешние программы
В цифровом магазине Google Play довольно много приложений созданных для переноса контактов с телефона на ПК. Все они функционируют по тому же принципу, как и системное приложение «Контакты» – через создание vcf-файла, который можно отправить себе на почту или напрямую скопировать на компьютер.
Для заядлых любителей копаться в разнообразном софте мы можем порекомендовать сервис и связанное с ним приложение для смартфона AirDroid. С помощью данной службы устанавливается удаленное управление смартфоном с ПК. В частности, пользователь получает доступ и к контактам в своем мобильнике. О том, как пользоваться AirDroid вы можете прочитать в статье Удаленное управление Андроид.
Это интересно. Хотите посмотреть на работу Android-приложений на Windows? Читайте наш материал Как подружить Android и Windows: 8 самых удобных эмуляторов для вашего ПК.
Для испытания различных способов переноса контактов из мобильной телефонной книге на ПК нам понадобился мощный и производительный смартфон, который должен был долго держать зарядку, обладать шустрым процессором и нести на борту емкий аккумулятор. В итоге испытание нагрузками на процессор и аккумулятор выдержал смартфоне Fly Cirrus 7.
Компания Fly уже 14 лет занимается выпуском качественных мобильных гаджетов, в которых производительная техническая начинка сочетается с отличным дизайном и доступной ценой. Смартфон Cirrus 7 не стал исключением.
Данной моделью чрезвычайно удобно пользоваться. Благодаря эргономичному корпусу и выверенным габаритам, смартфон идеально лежит в руке. Яркий и контрастный 5,2-дюймовый IPS-экран не бликует даже под ярким освещением, а мощный 4-ядерный процессор с частотой 1,25 ГГц обеспечил отличную работу с интерфейсом смартфона и установленными приложениями.
Полное тестирование различных способов и доскональное изучение настроек копирования контактов в ПК заняло у нас почти 2 часа. За это время батарея смартфона на 2600 мАч показала себя с самой лучшей стороны, разрядившись всего 20% при постоянно включенном модуле 4G LTE.
А вам часто приходилось сталкиваться с необходимостью переноса контактов из телефона на компьютер? Возникали ли у вас при этом какие-нибудь сложности? Расскажите нам об этом в официальной группе компании Fly Вконтакте.
3 основных способа переноса контактов с Android на компьютер
Резюме:
Контакты будут потеряны на наших телефонах Android из-за заводских настроек повышения производительности и удаления по ошибке. Так что резервное копирование контактов Android действительно необходимо. Рекомендуется перенести контакты с Android на компьютер для резервного копирования. По сравнению с облачным сервисом ваш персональный компьютер может предложить самое безопасное и неограниченное хранилище для конфиденциальных личных данных.
Вот 3 простых и быстрых способа:
Метод 1. Как эффективно переносить контакты с Android на ПК / Mac с помощью Coolmuster?
Для эффективного и безопасного переноса контактов с телефона Android на компьютер настоятельно рекомендуется профессиональный инструмент для переноса контактов для телефона Android — Coolmuster Android Assistant (Windows / Mac), который позволяет вам свободно переносить контакты с устройств Android на ПК / Mac. С его помощью вы также можете управлять своими контактами Android на компьютере.
Особенности Coolmuster Android Assistant:
(1) Предварительный просмотр и редактирование контактов Android напрямую на компьютере.
(2) Создайте новый контакт для своего телефона Android на ПК / Mac.
(3) Перенос контактов с Android на компьютер выборочно или полностью.
(4) Передача других файлов с Android на ПК / Mac, включая журналы вызовов, текстовые сообщения, фотографии, видео, музыку, приложения и документы.
(5) Резервное копирование и восстановление телефона Android одним щелчком мыши.
(6) Полностью совместим с Samsung Galaxy, LG, HUAWEI, Xiaomi, OnePlus, OPPO, Motorola, Sony и т. Д. Поддерживается более 8000+ телефонов Android на рынке.
Вот бесплатные следы программы в версии для Windows и Mac, вы можете загрузить нужную версию на свой компьютер и легко перенести контакты с телефона Android на компьютер самостоятельно.
Быстрый просмотр
Для эффективного переноса контактов с Android на ПК вы можете:
- Запустите Coolmuster Android Assistant.
- Подключите Android-устройство к ПК / Mac.
- Предварительный просмотр и выбор контактов.
- Выборочно или полностью переносить контакты с Android на компьютер.
Вот подробности:
Шаг 1. Подключите телефон Android к ПК через USB-кабель
После установки программы запустите ее и подключите устройство Android к компьютеру с помощью кабеля USB. Для доступа к данным Android вам необходимо включить отладку по USB на вашем устройстве Android в соответствии с запросами.
Шаг 2. Тщательное сканирование и предварительный просмотр файлов Android
Как только программа идентифицирует ваш Android-смартфон, она просканирует данные вашего телефона. Через некоторое время вы увидите, что все файлы упорядочены в основном интерфейсе, включая контакты, журналы вызовов, SMS, приложения, музыку, фото, видео и т. Д.
Шаг 3. Выборочная передача контактов с телефона Android на компьютер
Щелкните опцию «Контакты» на левой панели, вы можете просмотреть весь список контактов и выбрать один или несколько желаемых контактов для передачи.После отметки контактов нажмите кнопку «Экспорт», чтобы перенести контакты Android на ПК в течение нескольких секунд.
Примечание: перенесенные контакты могут быть сохранены в форматах CSV, HTML, VCF, Outlook, файлов BAK и файлов XML. Среди них форматы CSV и VCF, которые можно читать и распечатывать, см. Здесь, как распечатать список контактов Android.
Шаг 4. Скопируйте все контакты с Android на компьютер одним щелчком мыши
Если вам нужно перенести все контакты с Android, в основном интерфейсе вы можете нажать «Super Toolkit», затем нажать «Резервное копирование».После этого вы увидите список типов файлов. Отметьте «Контакты» и другие файлы, которые вам нужны, нажмите «Резервное копирование», чтобы сохранить их с Android на свой компьютер.
Читайте также:
Передача текстовых сообщений с Android на компьютер
[2 способа] Как передавать фотографии между телефоном Samsung и компьютером?
Как передавать файлы между Huawei и компьютером? (2 способа)
Метод 2.Как экспортировать контакты Android на компьютер с помощью учетной записи Google?
Если у вас есть учетная запись Gmail и вы синхронизировали свои контакты с Google, вы можете попробовать экспортировать контакты с телефона Android на компьютер для резервного копирования через учетную запись Google. Это простой и бесплатный способ. Теперь, пожалуйста, следуйте приведенным ниже инструкциям, чтобы шаг за шагом экспортировать контакты с телефона Android на компьютер через учетную запись Google.
шагов для переноса списка контактов с телефона Android на компьютер с учетной записью Google:
№1.На вашем телефоне:
- Разблокируйте свой телефон Android с помощью пароля, перейдите в «Настройки»> «Учетные записи» и нажмите на Google.
- Войдите в свою учетную запись Gmail, используя свой адрес Gmail и пароль.
- Проверьте, включена ли у вас опция «Контакты» для синхронизации контактов из Android в Google.
№ 2. На вашем компьютере:
- Войдите в Gmail с той же учетной записью.
- Нажмите «Контакты»> «Еще»> «Экспорт».
- Позже вы увидите интерфейс «Экспорт контактов», который содержит различные варианты работы с контактами Android.
- В окне «Экспорт контактов» выберите контакт (ы) или группу контактов, а также выберите желаемый формат экспорта внизу.
- После выбора нажмите кнопку «Экспорт», чтобы начать перенос контактов с телефона Android на компьютер.
Не могу пропустить:
Импорт контактов Gmail на телефон Android
Как перенести календарь с Android на Android [4 практических совета]
Метод 3.Как сохранить все контакты с Android на ПК без программного обеспечения?
Если вам не нравится использовать стороннее программное обеспечение, вы можете использовать встроенные функции телефона Android для переноса контактов с Android на ПК. Во-первых, вам нужно сохранить все контакты в файл vCard (VCF), а затем передать VCF с Android на ПК с помощью USB-кабеля.
Вот как:
№1. Сохраните все контакты в файл vCard:
- На телефоне Android откройте приложение «Контакты».
- Нажмите «Еще» (кнопка меню с тремя линиями / тремя точками).
- Нажмите «Управление контактами» (для некоторых устройств может потребоваться найти в «Настройки»> «Контакты»).
- Выберите опцию «Импорт / экспорт контактов».
- Подтвердите и экспортируйте все контакты в виде файла vCard (VCF) во внутреннюю память / на SIM-карту.
Примечание: 1) По умолчанию файл называется «Contacts.vcf». 2) Кнопки и меню могут отличаться на разных устройствах Android.
№ 2. Перенесите файл vCard с Android на ПК:
- Подключите устройство Android к ПК с помощью кабеля USB.
- На вашем ПК откройте «Мой компьютер» / «Этот компьютер».
- Найдите имя вашего устройства и щелкните его в разделе «Устройства и драйверы».
- Перейти на внутреннюю память.
- Найдите файл «Контакты» (сохраненный в формате vCard ).
- Скопируйте и вставьте его с Android на ПК.
Примечание. Экспортированный файл VCF можно перенести с компьютера на устройство Android. Дополнительные сведения о переносе контактов с компьютера на Android см. Здесь. Или, если вы планируете перейти на новый телефон Android или iPhone, посмотрите, как переместить контакты:
[Обновлено в 2019 г.] Как перенести контакты с Samsung на Samsung?
[Общее руководство] Как перенести контакты с iPhone на Samsung? — 7 путей
Как эффективно перенести контакты с Samsung на iPhone? — 5 путей
Последние мысли:
Теперь вы узнали 3 простых способа экспортировать контакты с Android на компьютер.Попробуйте выполнить шаги и скопируйте контакты самостоятельно. Попробовав их, вы можете оставить свои комментарии ниже, чтобы узнать, что вы думаете об этих трех способах и какой из них вы предпочитаете.
Статьи по теме:
Как перенести приложения с Android на другой Android?
Как перейти с Huawei на Samsung Galaxy [2 решения]
Как читать текстовые сообщения Android на компьютере?
Samsung File Transfer для Mac — Как перенести файлы Samsung на Mac?
восстановить контакт из сломанной галактики Samsung
Экспорт контактов с Android на ПК с легкостью
Контакты сыграли важную роль в нашей повседневной жизни.С увеличением количества контактов, хранящихся на вашем телефоне Android, они будут занимать много места на устройстве. Кроме того, если вы случайно потеряете свое устройство или сломаете его, не извлекая контакты, это доставит вам много хлопот. К счастью, если вы поместите эти контакты на ПК для резервного копирования, все станет проще. Но как это сделать? В этом посте будут показаны конкретные шаги, просто читайте дальше.
Простые советы по экспорту контактов с Android на ПК
Беспроводной способСтороннее приложение
Традиционный способ
AirMore — Копирование контактов Android на ПК без использования кабеля USB
AirMore — бесплатное онлайн-приложение, которое позволяет пользователям Android беспроводное управление своими файлами на ПК с Windows или Mac, такими как контакты, сообщения, файлы, приложения, изображения, музыка и видео.Этот веб-инструмент особенно полезен для управления контактами. Теперь для начала выполните шаги, указанные ниже.
Загрузить:
- Нажмите кнопку загрузки ниже, чтобы загрузить это приложение на свой телефон Android. Или вы можете скачать «AirMore» из Google Play.
Подключение:
- Откройте AirMore Web в Google Chrome, Firefox или Safari.
- Запустите это приложение на своем телефоне и нажмите «Сканировать для подключения», чтобы отсканировать QR-код в Интернете на ПК. Для активации соединения необходимо подключить телефон и компьютер к одной сети Wi-Fi.
Передача:
- После входа в главный интерфейс щелкните значок «Контакты», после чего вы сможете увидеть эти контакты, хранящиеся на вашем телефоне.
- Выберите контакты, которые вы хотите переместить, и нажмите кнопку «Экспорт». В течение минуты вы можете перенести контакты с Android на ПК.
Это приложение также выделяется по другим параметрам. Вы можете использовать его для резервного копирования контактов Android, импорта контактов с ПК или удаления ненужных контактов. Вы даже можете использовать его для добавления новых контактов для своих мобильных телефонов Android, нажав «Новый контакт».Этот инструмент также поддерживает создание новых групп для упрощения категоризации, чтобы хорошо управлять вашими контактами.
Использование стороннего приложения — ApowerManager
Отмеченный как один из самых популярных и мощных инструментов управления файлами, ApowerManager постоянно предоставляет своим пользователям качественные услуги. Этот комплексный файловый менеджер позволяет вам сортировать файлы и управлять ими. Вы также можете импортировать и экспортировать их на свой компьютер, не выполняя сложный процесс. Это включает в себя музыку, видео, контакты, фотографии, сообщения, приложения и даже контакты.Да! С помощью этого инструмента вы можете перенести свои контакты на свой компьютер в любом случае, если ваш телефон потерян или сломан. Кроме того, он может работать в многозадачном режиме, позволяя получить доступ к телефону с помощью компьютерной мыши и клавиатуры. Тем временем используйте инструмент, следуя пути ниже.
- Загрузите ApowerManager, нажав кнопки загрузки ниже.
Скачать
- Теперь возьмите USB-кабель для подключения телефона и ПК.
- Примечание. Перед подключением кабеля USB необходимо включить на телефоне функцию «Отладка по USB».
- Как только телефон распознается инструментом, вы увидите файл вашего телефона на IU инструмента.
- Теперь найдите «Контакты» и отметьте контакты, которые вы хотите передать.
- Наконец, нажмите кнопку «Экспорт», чтобы сохранить их на своем ПК.
Обычное копирование контактов Android на ПК
Если вы не беспокоитесь об использовании стороннего приложения для переноса контактов, вы также можете в полной мере использовать приложение «Контакты» Android.
- Откройте свой мобильный Android и перейдите в приложение «Контакты».
- Найдите меню и выберите «Управление контактами»> «Импорт / экспорт контактов»> «Экспорт в память телефона». Таким образом, ваши контакты Android будут сохранены в форме VCF в памяти телефона Android.
- Подключите устройство к компьютеру с помощью кабеля USB.
- Найдите папку, в которой находятся контакты, и скопируйте их на компьютер.
Минусы: Однако у этого метода есть врожденные недостатки. То есть не на каждом телефоне Android есть опция, позволяющая переместить все контакты в память телефона, а на некоторых телефонах Android объем памяти телефона очень ограничен.
Заключение:
Для сравнения AirMore более полезен, чем традиционный метод копирования контактов с Android на ПК, потому что этот инструмент беспроводной передачи применяется к любым телефонам с Android 3.0 или более поздней версии, и для его использования не требуется USB-кабель. Кроме того, это комплексное и универсальное приложение, которое также можно использовать для управления другими файлами Android.
Рейтинг: 4.3 / 5 (на основе 54 отзывов) Спасибо за вашу оценку!
2 способа переноса контактов с Android на ПК
Хотите перенести контакты с Android на ПК, но не знаете как? Это руководство расскажет вам, как сделать резервную копию контактов с Android на ПК двумя способами.
Советы по переносу Android
Данные Android в другое хранилище
Список контактов — один из самых важных файлов на нашем Android-устройстве. На создание ваших контактов может уйти несколько лет, из-за опасений, что ваш телефон может быть сломан или украден, вы склонны переносить контакты с Android на ПК в качестве резервной копии, и как это сделать? Чтобы помочь вам, в этом руководстве мы расскажем вам 2 метода резервного копирования контактов с Android на ПК, вы можете сначала прочитать, а затем выбрать тот, который вам больше нравится.
Часть 1. Перенос контактов с Android на ПК через AnyDroid
Если вы предпочитаете простой и быстрый способ резервного копирования контактов с Android на ПК, тогда вам подойдет универсальный инструмент для управления данными Android — AnyDroid.
- Он может помочь вам перенести контакты с Android на ПК напрямую, включая контакты на телефоне и на SIM-карте.
- Позволяет перенести все контакты сразу или предварительно просмотреть и выбрать только те контакты, которые вам нужны.
Как насчет того, чтобы попробовать? Щелкните здесь, чтобы загрузить AnyDroid на компьютер, и выполните следующие действия для резервного копирования контактов телефона Android.
Шаг 1. Загрузите, установите и запустите AnyDroid> Подключите телефон Android к компьютеру через USB-кабель.
Шаг 2. Выберите «Контакты» в главном интерфейсе.
Как сделать резервную копию контактов с Android на ПК — Шаг 2
Шаг 3. Просмотрите и выберите контакты, которые хотите передать> Нажмите кнопку «Отправить на ПК», чтобы начать передачу.
Как сделать резервную копию контактов с Android на ПК — Шаг 3
Помимо контактов, AnyDroid также может помочь вам управлять сообщениями, журналом вызовов, календарем, библиотекой фотографий, музыкой, мелодиями звонка, приложениями и т. Д.Если вы приобретете только один новый телефон Android, он поможет вам напрямую перенести все со старого телефона Android на новый телефон Android.
Часть 2. Перенос контактов с Android на ПК через Google
Этот метод может помочь вам скопировать все контакты с Android на ПК. Если вы просто хотите сделать резервную копию выбранных, перейдите к Части 1, чтобы сделать это.
Шаг 1. На телефоне Android перейдите в «Настройки»> «Аккаунты и синхронизация»> «Войдите в свою учетную запись Google» и нажмите «Синхронизировать контакты»> «Подождите синхронизации».
Шаг 2. На компьютере: перейдите в свою учетную запись Google> перейдите на страницу Gmail> нажмите «Еще»> «Экспорт»> «Выберите свои контакты»> «Выберите формат вывода»> для начала нажмите «Экспорт».
Как перенести контакты с Android на ПК через Google
Итог
Вот и все, как перенести контакты с Android на ПК. А если вы предпочитаете простой и быстрый способ, то AnyTrans — это то, что вам нужно: сделать резервную копию всех контактов сразу и перенести выбранные контакты.Он также может помочь вам без усилий передавать сообщения, журнал вызовов, фотографии, музыку и т. Д.
Джой ТейлорЧлен команды iMobie, а также поклонник Apple, любит помогать большему количеству пользователей решать различные типы проблем, связанных с iOS и Android.
Как перенести контакты с телефона Android на ПК
Существует множество сторонних приложений, которые могут передавать контакты с телефона Android на ПК.Ниже вы найдете простой способ переноса контактов с телефона Android на ПК с помощью учетной записи Gmail.
Перенос контактов с телефона Android на ПК
Простой способ переноса контактов с телефона Android на ПК — синхронизировать контакты с учетной записью Gmail, а затем загрузить контакты из Gmail на свой компьютер в формате Google CSV, Outlook CSV или vCard.
Если ваш телефон Android уже настроен для синхронизации контактов с Gmail, вы можете сразу перейти к шагам по загрузке контактов из Gmail на ПК.
1. Синхронизация контактов с учетной записью Google
Первый шаг — убедиться, что контакты на вашем телефоне Android синхронизируются с вашей учетной записью Gmail.
Откройте приложение «Контакты» на телефоне Android и нажмите на значок меню с тремя точками, расположенный в правом верхнем углу экрана.
В появившемся раскрывающемся меню нажмите на опцию «Управление учетными записями».
На экране учетных записей нажмите Google.
На следующем экране убедитесь, что переключатель контактов установлен в положение ВКЛ.
Примечание: Если ваша учетная запись Google отсутствует в списке на шаге 4, нажмите + Добавить учетную запись и выберите Google на следующем экране.
2. Загрузка контактов из Gmail на ПК
Теперь, когда все контакты на телефоне Android синхронизированы с Gmail, следующим шагом будет загрузка контактов из Gmail на ПК.
Используя свой ПК или Mac, войдите в свою учетную запись Gmail и нажмите на стрелку вниз, расположенную в верхнем левом углу экрана, а затем нажмите «Контакты» в раскрывающемся меню.
На экране контактов Google нажмите «Еще», а затем выберите «Экспорт».
Если опция «Экспорт» еще не поддерживается в вашей учетной записи Gmail, нажмите «Перейти к старой версии» во всплывающем окне.
В интерфейсе старой версии нажмите «Еще», а затем нажмите «Экспорт» в раскрывающемся меню.
На следующем экране выберите желаемый формат экспорта и нажмите кнопку «Экспорт».
Как вы можете видеть на изображении выше, форматы экспорта четко определены.Убедитесь, что вы выбрали формат .vCard, на случай, если вы хотите перенести контакты на iPhone или Mac.
При выборе опции vCard файлы загружаются в формате .vcf, который поддерживается устройствами Apple, а также Gmail и Outlook.
Связанные
Как перенести контакты Android на ПК и импортировать в новый телефон
С помощью Droid Transfer вы можете сделать резервную копию контактов телефона Android на свой компьютер и восстановить их на новое устройство.Droid Transfer — это мощный менеджер контактов, который также позволяет добавлять, редактировать и удалять контакты, копировать их на свой компьютер, а также прямо в Контакты Windows или Outlook. Это руководство также предоставляет информацию о том, как перенести контакты на ваш новый Android или iPhone!
Содержание
Краткое руководство: как перенести контакты телефона Android на ПК
- Загрузите Droid Transfer и подключите устройство Android (настройка Droid Transfer)
- Перейдите на вкладку « Контакты » в списке функций.
- Нажмите « Копировать контакты », затем выберите формат, в который вы хотите экспортировать контакты.
- Выберите место на вашем компьютере для сохранения контактов.
Подробная информация
Выполнение описанных выше шагов — отличный способ быстро создать резервную копию контактов с телефона Android на ПК. Droid Transfer сохраняет ваши контакты в формате vCard, который является наиболее популярным форматом, используемым контактами Windows, Outlook и большинством других приложений.
Как видите, если вы не выберете отдельные контакты, Droid Transfer скопирует весь список на ваш компьютер. Если вы хотите передать только определенные контакты, вы можете выбрать их, щелкнув по ним с помощью Ctrl.
При нажатии кнопки « Копировать контакты » у вас будет выбор вариантов экспорта контактов:
- Копировать как vCard — отдельные файлы vCard будут сохранены на вашем ПК. Эти файлы можно использовать в популярных приложениях для управления контактами, таких как Контакты Windows и Outlook.
- Копировать как CSV — на ваш компьютер будет сохранен файл с разделенными запятыми значениями, содержащий информацию о выбранных вами контактах. CSV можно открывать в приложениях для управления электронными таблицами, таких как Microsoft Excel.
- Копировать в контакты — скопируйте выбранные контакты прямо в Контакты Windows на вашем компьютере.
- Копировать в Outlook — скопируйте наши контакты прямо в приложение Microsoft Outlook на вашем компьютере.
Посмотреть в действии …
Итак, вы перенесли все контакты с телефона Android на компьютер с помощью функции «Копировать в контакты». Теперь давайте посмотрим, как вы можете импортировать эти контакты на iPhone …
Для этого откройте iTunes и подключите iPhone.
Щелкните значок устройства, который появляется, когда iTunes обнаруживает ваш iPhone
.Теперь в меню устройства слева от iTunes щелкните заголовок «Информация».
Как вы уже догадались — отметьте «Синхронизировать контакты с» и выберите «Контакты Windows» в раскрывающемся списке. Это направит iTunes к контактам, резервные копии которых вы создали на своем компьютере.
Для начала передачи нажмите «Применить»!
Обратите внимание, что если вы переключаетесь на iPhone, наше программное обеспечение TouchCopy может помочь вам сделать резервную копию и перенести контакты iPhone , музыку, сообщения и многое другое.
С Droid Transfer легко добавлять контакты на телефон Android.Просто нажмите кнопку «Добавить контакт» в Droid Transfer. Затем вы получите возможность создать новый контакт, нажав «Новый контакт», или добавить существующие контакты с вашего ПК на телефон Android с помощью «vCard File».
Новый контакт — создание нового контакта в Droid Transfer позволяет ввести имя, номера телефонов, адреса электронной почты, веб-сайты, организации, заметки и фотографию контакта. Сохранение этого контакта приведет к созданию нового контакта на вашем устройстве Android.
Файл vCard — с помощью этой кнопки вы можете добавить любые файлы vCard со своего компьютера на устройство Android.Просто найдите файлы контактов vCard на своем компьютере, и Droid Transfer добавит их на ваше устройство!
Нужен простой способ резервного копирования и восстановления контактов Android? Вы можете сделать это за пару кликов с помощью Droid Transfer. Идите вперед и нажмите «Резервное копирование и восстановление».
Резервное копирование — выберите «Резервное копирование», чтобы создать файл, содержащий контакты на вашем устройстве Android. Вы можете выбрать резервное копирование всех контактов или выбрать те, для которых нужно создать резервную копию.
Restore — Используя файл резервной копии, созданный выше, вы можете восстановить свои контакты на устройстве Android или на новом устройстве Android.
Это невероятно полезно для переноса контактов со старого телефона на новый или если что-то случится с вашим телефоном, из-за чего он потеряет все свои контакты.
Если вам нужно внести изменения или обновить существующие контакты, выберите контакт, затем нажмите кнопку «Изменить контакт».
Droid Transfer позволяет добавлять, редактировать и удалять существующую информацию о ваших контактах. Не забудьте сохранить внесенные вами изменения, чтобы применить их к контактам на вашем устройстве!
Возможно, вы захотите перенести все свои контакты с Android на ПК, как показано в шагах выше, а затем удалить их со своего телефона для экономии места.Или вы можете просто удалить определенные контакты, которые вам больше не нужны.
Как удалить контакты из Android: просто выберите контакт или несколько контактов (щелкнув их, удерживая Ctrl), затем нажмите «Удалить выделение». Droid Transfer запросит подтверждение перед удалением контактов с вашего Android.
Как перенести контакты на ПК с Windows
Многие пользователи используют свои ПК с Windows, и им требуется резервное копирование или внешняя синхронизация контактов.Для этих целей есть простое решение PhoneCopy для Windows, для которого мы подготовили это руководство.
Следующая помощь и советы находятся на странице Как к
Как начать?
Вам потребуется ПК с операционной системой Windows 7, Windows 8 или Windows 10. Список других официально поддерживаемых устройств находится здесь.
Резервное копирование и синхронизация контактов с ПК с Windows
Загрузите PhoneCopy для Windows на свой ПК с Windows, который можно загрузить бесплатно.После загрузки и установки на рабочем столе появится значок PhoneCopy.
Запустите приложение, и в правом нижнем углу экрана в строке состояния появится маленький значок PhoneCopy. Когда вы нажмете этот значок в первый раз, вам будет предложено ввести имя пользователя и пароль. Любой следующий щелчок по значку запустит синхронизацию.
Запустите PhoneCopy для Windows. Введите имя пользователя и пароль PhoneCopy, затем выберите локальный каталог, в котором вы сохранили свои контакты, и выберите формат VCARD, который будет использоваться (мы рекомендуем использовать 3.0, который предварительно выбран — это правильный вариант, если вы хотите импортировать контакты из .vcf). Другой вариант — использовать собственный формат контактов Windows и синхронизировать непосредственно из / в папку контактов. Более того, вы можете установить свой прокси на том же экране.
Теперь вы можете запустить первую синхронизацию в Windows для переноса контактов с / на сервер PhoneCopy. При первой синхронизации вы можете выбрать направление синхронизации. Когда вы добавите любые контакты VCARD в выбранный каталог, вы увидите, что они синхронизированы с PhoneCopy после следующей синхронизации.Значок строки состояния анимируется во время процесса синхронизации.
По окончании синхронизации вы получите подтверждающее сообщение.
Теперь у вас есть все ваши контакты, синхронизированные с PhoneCopy, и вы можете редактировать их в своей онлайн-учетной записи. PhoneCopy также можно использовать как обычную службу синхронизации для синхронизации с другими устройствами, если вы потеряете сохраненные контакты Windows или если у вас просто разрядился аккумулятор ноутбука, и вам нужно увидеть свои контакты в сети.Кроме того, в своей онлайн-учетной записи вы увидите полную историю своих контактов, а также данные, которые вы удалили между синхронизациями. Вы можете найти их в архиве, откуда сможете их восстановить.
Для получения дополнительной информации о нашем приложении посетите нашу страницу PhoneCopy для Windows.
Как передавать контакты между Android и компьютером
Хотите связать контакты Android с компьютером, опасаясь, что телефон Android может быть сломан или украден? Однако, в отличие от изображений, песен и фильмов, вы не можете перенести контакты Android на свой компьютер, открыв папку на диске и добавив в нее эти файлы.Не паникуйте. Профессиональный менеджер Android-устройств — Android Data Transfer может решить вашу проблему.Это поможет вам экспортировать контакты с Android на ваш компьютер. Вы можете импортировать / экспортировать контакты между Android и компьютером, когда вы случайно удаляете или теряете некоторые важные контакты на своем телефоне Android или когда вы хотите экспортировать контакты на ПК.
Как перенести контакты между Android и компьютером
- Часть 1.Как перенести контакты с Android на компьютер
- Часть 2. Как перенести контакты с компьютера на телефон Android
Часть 1: Как перенести контакты с Android на компьютер
Шаг 1. Запустите программу на вашем ПК.
Настройте свой телефон Android
Для начала загрузите, установите и запустите эту программу Android Data Transfer на своем ПК. Подключите свой телефон Android к компьютеру через USB-кабель.После того, как программа автоматически обнаружит ваше устройство, вы увидите главное окно.
Примечание. Android Data Transfer полностью совместим со всеми телефонами и планшетами Android, такими как Samsung / HTC / Motorola / Sony Ericsson.
Шаг 2. Экспорт контактов Android на компьютер
На панели навигации щелкните значок « Информация », затем нажмите вкладку « Контакты », чтобы войти в окно управления контактами.Выберите нужные контакты и нажмите кнопку « Экспорт ». Появится раскрывающийся список. Вы можете создавать резервные копии контактов в Vcard File, CSV File, Windows Address Book, Outlook 2010/2013/2016, выбирая один из них в соответствии с вашими потребностями.
Затем вы можете выбрать целевую папку и нажать кнопку «Сохранить» на своем компьютере во всплывающем окне. После завершения процесса нажмите OK -> Открыть папку , чтобы просмотреть экспортированный файл.Как сделать резервную копию контактов из Gmail
Если вы сохраняете все свои контакты в учетной записи Gmail, войдите в свою учетную запись Gmail, чтобы сделать резервную копию контактов на ПК.Отметьте контакт, для которого нужно создать резервную копию, и нажмите кнопку « Export ». Выберите формат vCard и сохраните контакты на свой компьютер. После этого вы разрешаете открывать и просматривать их с помощью Адресной книги.Часть 2: Как перенести контакты с компьютера на телефон Android
Шаг 1. Запускаем программу и подключаем Android к ПК.
Запустите программу Android Data Transfer на своем компьютере. Подключите свой телефон Android к компьютеру через USB-кабель или Wi-Fi. Эта программа автоматически обнаружит ваше устройство и отобразит его в главном окне.
Шаг 2. Импортируйте контакты на телефон Android.
На панели навигации щелкните значок « Информация », затем коснитесь вкладки « Контакты », чтобы открыть окно управления контактами. Затем нажмите кнопку « Импорт », чтобы перейти и импортировать контакты из vCard, Outlook, адресной книги Windows и Windows Live Mail.Или вы можете напрямую синхронизировать контакты со своим телефоном Android, если вы сохранили их в Gmail, Facebook и подобных аккаунтах.

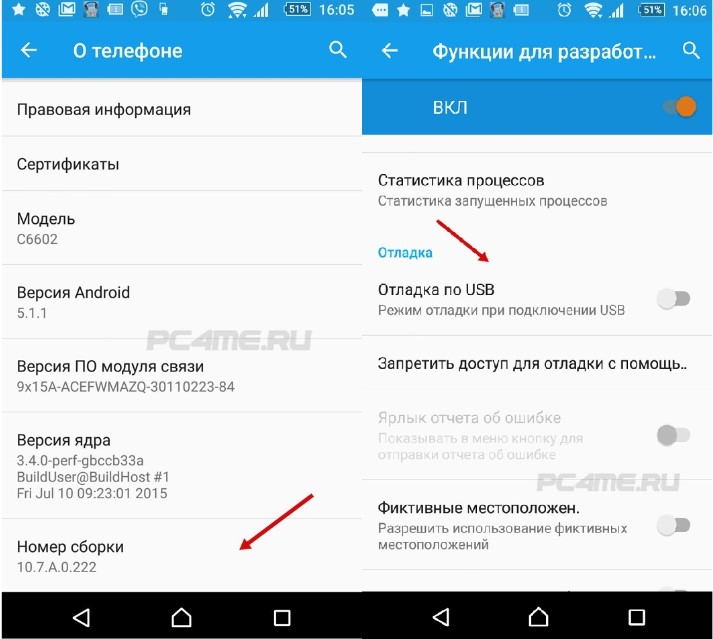 com.
com.