10 советов что делать если микрофон перестал работать на ПК
Инструкции, приведённые в нашей статье, помогут найти ответ на вопрос, почему не удаётся наладить работу микрофона в Win 10. Не работает микрофон на ПК в Windows 10, Windows 7 или другом поколении ОС? Такое довольно часто случается после установки свежих обновлений, по причине сбоя в работе записывающего приложения или программы для видеосвязи, а также системных неполадок. Выполняйте предложенные нами алгоритмы, чтобы исправить ситуацию в кратчайшие сроки и без применения таких радикальных мер, как откат или переустановка системы.
Прежде чем приступать к действиям, перечисленным ниже, удостоверьтесь, что ваш микрофон, который пока что не работает с компьютером, вообще подключён к ПК. Штекер должен быть вставлен строго в подходящее гнездо — и зафиксирован там достаточно плотно, чтобы не вываливаться от малейшего прикосновения. Пользуетесь вместо раздельных наушников и микрофоном, гарнитурой? В таком случае нужно проследить, чтобы каждый из штекеров (если их несколько) входил в своё гнездо: если перепутаете или забудете выполнить подключение, о звукозаписи можете забыть.
Некоторые такие гарнитуры снабжены штекером, подключаемым в специфический разъём, не всегда имеющийся на корпусе ПК или ноутбука; если это ваш случай, не забудьте приобрести переходник. Об этой особенности наушников с микрофоном, мы рассказали в отдельной статье.
Основные причины, почему на компьютере не работает микрофон
В абсолютном большинстве случаев микрофон подключается к компьютеру посредством разъёма на 3,5 миллиметра, имеющего название mini-jack. Один из возможных ответов, вследствие чего не работают микрофоны на компьютере в Windows 10, — некорректно выбранное гнездо: оно должно иметь ту же окраску, что и пластиковая часть штекера подсоединяемого устройства для звукозаписи. Чаще всего это розовый оттенок, который невозможно спутать с расположенными рядом зеленоватым и синим гнёздами.
Кроме того, производителями используется для подключения микрофона к ПК стандартный ЮСБ-интерфейс. В этой ситуации всё значительно проще: ищите любой незанятый порт и вставляйте в него штекер.
К наиболее часто встречающимся причинам отказа микрофона работать на ПК или ноутбуке относятся следующие:
- Неисправность используемого для подключения порта компьютера.
- Повреждение провода и/или штекера.
- Аппаратный сбой микрофона.
- Отсутствие в операционной системе специфического драйвера.
- Сбой или некорректная настройка программы для приёма и/или записи звука.
Как видите, причин может быть достаточно много. Чтобы не «заблудиться» при поиске источника неполадки и путей её устранения, воспользуйтесь приведённым ниже пошаговым руководством, по возможности, не пропуская ни одного из содержащихся в нём этапов. Итак, не работает микрофон. Что делать на ПК? — Расскажем далее!
10 советов, которые помогут настроить работу микрофона на ПК
Способ #1: Проверка подключения микрофона
Начинать поиск проблем всегда следует с самого простого решения; в нашем случае это проверка правильности и качества подсоединения микрофона к одному из гнёзд компьютера или ноута. Если устройство подключается посредством стандартного штекера диаметром 3,5 миллиметра, обратите внимание на цвет пластикового элемента, из которого выходит металлическая часть.
Если устройство подключается посредством стандартного штекера диаметром 3,5 миллиметра, обратите внимание на цвет пластикового элемента, из которого выходит металлическая часть.
Чаще всего она окрашена в розовый цвет — и, соответственно, такого же оттенка гнездо вам требуется отыскать на передней (или задней) стенке системного блока. После того, как гнездо будет обнаружено, вставьте в него штекер — не прилагая избыточных усилий, но до упора. В противном случае комп может просто не опознать микрофон — или во время работы будут возникать всевозможные малоприятные помехи.
Если подключение было выполнено верно, а устройство всё равно отказывается работать на ПК, подсоедините микрофон к любому другому оборудованию, имеющему соответствующий разъём: например, к DVD-проигрывателю или караоке-центру (в последних, правда, чаще используется разъём на 6,5 миллиметра, так что придётся пользоваться переходником).
Проделали всё вышеперечисленное, но всё равно на компьютере не работает микрофон. Что делать дальше? Попробуйте подключить к ПК любое другое аналогичное устройство — если и после этого ничего не происходит, дело почти наверняка в неисправности гнезда. Пользуетесь разъёмом на 3,5 миллиметра? Попробуйте перейти на USB-подключение, например, при помощи адаптера. Если же микрофон отказывается работать именно по протоколу ЮСБ, испытайте порт на исправность, вставив в него любое другое периферийное оборудование, к примеру, флешку. Устройство опознаётся? Значит, причина неполадки не в разъёме. Компьютер не видит подключаемое оборудование? Пришла пора ремонтировать ЮСБ-порты!
Что делать дальше? Попробуйте подключить к ПК любое другое аналогичное устройство — если и после этого ничего не происходит, дело почти наверняка в неисправности гнезда. Пользуетесь разъёмом на 3,5 миллиметра? Попробуйте перейти на USB-подключение, например, при помощи адаптера. Если же микрофон отказывается работать именно по протоколу ЮСБ, испытайте порт на исправность, вставив в него любое другое периферийное оборудование, к примеру, флешку. Устройство опознаётся? Значит, причина неполадки не в разъёме. Компьютер не видит подключаемое оборудование? Пришла пора ремонтировать ЮСБ-порты!
Способ #2: Проверка надежности контакта штекера микрофона с разъемом на ПК
Но не стоит торопиться с ремонтом. Может быть, порт вполне исправен, однако штекер недостаточно плотно в нём сидит, что исключает требуемый для стабильной работы контакт передающего и принимающего устройств. Проще говоря, гнездо разболталось — чтобы убедиться, что проблема не в этом, извлеките штекер, а затем снова, до упора, вставьте его на место.
Снова повторим: не поленитесь удостовериться, что подсоединяете устройство к нужному разъёму. При подключении советуем ориентироваться на окраску гнезда, а также на имеющиеся рядом с каждым из них пиктограммы и надписи.
Замечаете, что компьютер видит микрофон, но он не работает? Возможно, ваше устройство снабжено отдельным регулятором громкости, обычно располагаемым прямо на шнуре. Проверьте, не выкрутили ли вы его в ноль. Кроме того, если на микрофоне есть кнопка или тумблер включения, посмотрите, не забыли ли подать на устройство напряжение.
Способ #3: Запуск средства устранения неполадок
Не слишком надёжный и часто пропускающий серьёзные неисправности системный инструмент, однако и им, с целью исключения разнообразных ошибок, воспользоваться стоит. Поиск неполадок производится в полуавтоматическом режиме: от вас требуется минимальное участие — запустить утилиту и, если последняя что-либо обнаружит, согласиться на исправление.
Действуйте в следующем порядке:
- Нажав на значок «Пуск», выберите кликом мыши «шестерёнку», размещённую в левом столбце.

- Оказавшись в списке «Параметры», перейдите к разделу, обычно располагающемуся в нижнем ряду и имеющему название «
- В левой части новой страницы вы увидите ссылку «Устранение неполадок». По ней вам и предстоит щёлкнуть.
- Когда окажетесь на этой вкладке, найдите поле «Запись звука» и кликните по содержащейся в нём кнопке.
Теперь, чтобы избавиться от проблемы, из-за которой не работает микрофон на Виндовс 10, следуйте дальнейшим указаниям операционной системы. После завершения сканирования вам будет предложено исправить найденные сбои — согласитесь на это, после чего, перезагрузив компьютер, проверьте, работает ли микрофон.
Способ #4: Разрешить доступ к микрофону в Windows
Новые поколения операционной системы Виндовс мало-помалу отходят от некоторых традиционных элементов настройки ПО, включая и «Панель управления».
Данные здесь удобно рассортированы по категориям, однако для пользователя, привыкшего к «Панели управления», обнаружить некоторые опции будет проблематично. В частности, не все знают, где именно можно включить (и отключить) в ОС, установленный на компьютер микрофон.
Один из способов открыть меню параметров и провести настройку подключаемого к ПК оборудования заключается в следующем:
- Откройте список «Компьютер/Этот компьютер».
- Перейти к этому же списку вы сможете из любого окошка «Проводника», воспользовавшись закреплёнными слева ссылками — или введя одноимённый запрос в адресной строке.
- Теперь, чтобы найти ответ на вопрос, что делать, если не работает микрофон на компьютере, щёлкните по размещённой в ленте кнопке со значком шестерёнки и подписью «

- Ещё один вариант — щёлкнуть по самой правой пиктограммке в области панели уведомлений и выбрать плашку с практически идентичным рисунком и подписью «Все параметры».
- Вместо всего этого можете применить сочетание клавиш: Windows и, одновременно с нею, I.
- Когда наконец окажетесь в списке всех доступных системных параметров, щёлкните по плашке «Конфиденциальность».
- Оказавшись на следующей странице, прокрутите вниз список доступных для настройки категорий, размещённый в левой части окна. Здесь нужно найти и выбрать пункт « Микрофон». После этого смело щёлкайте по кнопке «Изменить».
- В первую очередь разрешите компьютеру работать с микрофоном, переставив ползунок во всплывающем окошке в положение «Включено».
 Возможно, именно из-за отсутствия разрешения вы и не могли пользоваться устройством.
Возможно, именно из-за отсутствия разрешения вы и не могли пользоваться устройством.
- После того, как первое действие будет завершено, разрешайте доступ к микрофону отдельным компонентам и приложениям, пользуясь содержащимися в этом же окне дополнительными ползунками. Если доступ запрещён какой-либо отдельной программе, отгадывать, почему не подключается микрофон к компьютеру, вам не придётся — но и воспользоваться этим приложением для записи звука не получится.
- Наконец, обратите внимание на список недавно установленных из «Магазина Виндовс» компонентов. Для каждого из них предусмотрен свой ползунок, посредством которого вы, как и раньше, сможете разрешить или запретить доступ к звукоснимающему оборудованию. Сторонних программ в этом списке содержаться не будет — а значит, и выдавать разрешения вы можете выборочно, вплоть до запрета для всех компонентов. И на состоянии операционной системы, и на работоспособности приложений, которыми вы пользуетесь, это почти наверняка не скажется.

Способ #5: Проверка включения микрофона в Windows
После того, как вы выдали необходимые системные разрешения, микрофон должен начать работать. Если этого не происходит и компьютер, как и раньше, отказывается принимать сигнал с подключённого оборудования, имеет смысл взглянуть на другие компоненты, отвечающие за взаимодействие с ПК. В некоторых случаях, встречающихся, впрочем, очень нечасто, контролировать включение или отключение микрофона можно даже на уровне БИОС. Скорее всего, к вашей ситуации это замечание не относится, но посмотреть в настройках системы ввода-вывода всё же стоит — в частности, в общем разделе Peripherals. И тем более необходимо включить доступ к звукоснимателю, если вы или кто-либо иной из пользователей компьютера раньше его отключали.
Следующий возможный ответ, почему не работает микрофон на компьютере на Windows, — отключение в системном инструменте «Диспетчер устройств». Большой плюс в этом случае — отсутствие необходимости перезапускать ПК и разбираться в тонкостях БИОС. Всё, что вам нужно, под рукой — достаточно вызвать соответствующую утилиту в Виндовс.
Большой плюс в этом случае — отсутствие необходимости перезапускать ПК и разбираться в тонкостях БИОС. Всё, что вам нужно, под рукой — достаточно вызвать соответствующую утилиту в Виндовс.
Действовать можно несколькими путями; приведём один из них:
- При помощи правой клавиши мыши произведите щелчок по значку «Пуск». Вместо этого можете одновременно зажать клавиши Windows и X; переключения раскладки не требуется.
- В открывшемся списке выберите строчку, имеющую наименование «Диспетчер устройств».
- Через несколько мгновений на мониторе появится новое окошко. В нём вам требуется найти и раскрыть вложенный список «Аудиовходы…».
- Найдите в перечне свой микрофон. Если он отображается, уже неплохо; вызовите для устройства контекстное меню и выберите опцию «Включить».
Как правило, сразу после применённых вами изменений микрофон обретёт способность работать на компьютере. Если этого не случилось, выполните перезагрузку, а затем попробуйте ещё раз. Не помогает? Что ж, переходим к следующему шагу.
Если этого не случилось, выполните перезагрузку, а затем попробуйте ещё раз. Не помогает? Что ж, переходим к следующему шагу.
Способ #6: Обновление или установка драйверов для звуковой карты и микрофона
Если всё ещё не подключается микрофон к компьютеру в Windows 10, дело может быть не в неисправности устройства или его отключении системными средствами, а в отсутствии драйвера для работы со звукоснимающим оборудованием. Без соответствующей служебной утилиты ОС просто не сможет корректно получать звуковой сигнал и перенаправлять его дальше. Кстати, мы также советуем проверить, включена ли встроенная аудиокарта а БИОС. Способы включить звуковую карту описаны во втором совете статьи по ссылке.
Обычно драйверы устанавливаются в автоматическом порядке, после первого подключения устройства. Кроме того, они неплохо защищены операционной системой: при повреждении или удалении последняя уведомит о происходящем пользователя или восстановит работоспособность служебных утилит автоматически.
Однако довольно часто ничего из перечисленного выше не случается, и Виндовс «забывает» о проверке драйверов. В результате вы теряете возможность работать с микрофоном. Устранить неполадку можно самостоятельно, перейдя на сайт компании-производителя и скачав подходящую версию служебной утилиты. Рекомендуем пользоваться именно этим способом: так вы получите последнюю, актуальную и незаражённую вирусами, версию драйвера. Однако можете скачать необходимую утилиту и с другого сайта — или даже в составе авторской сборки, коих в интернете более чем достаточно.
Ещё один неплохой способ разгадать загадку, почему перестал работать микрофон на компьютере, — использование уже известного вам «Диспетчера устройств»:
- Откройте системный инструмент, как было описано выше, после чего выделите щелчком правой клавишей мыши свой микрофон, который пока что отказывается работать с компом.
- В контекстном меню выберите вариант «Обновить драйвер».
 При появлении следующего окошка отметьте в качестве предпочитаемого автоматический поиск подходящих для установки служебных утилит.
При появлении следующего окошка отметьте в качестве предпочитаемого автоматический поиск подходящих для установки служебных утилит.
Помимо прочего, если вы используете USB-подключаемое устройство, имеет смысл обновить драйверы для каждого из портов, представленных во вложенном списке «Контроллеры». В этом случае настоятельно советуем выполнять именно автоматическое обновление: скачанные вручную служебные утилиты могут оказаться несовместимы, а вы потеряете контроль над всеми портами сразу.
Способ #7: Проверка наличия микрофона в «Параметрах звука»
Если используемое вами звукоснимающее устройство находится в исправном состоянии, оно непременно будет включено в перечень «Параметры звука». В противном случае почти наверняка имеются какие-либо программные сбои, без ликвидации которых микрофон так и будет отказываться работать на ПК.
Проверить наше предположение довольно просто. Чтобы понять, почему микрофон перестал работать на ПК, проделайте следующее:
Чтобы понять, почему микрофон перестал работать на ПК, проделайте следующее:
- При помощи правой клавиши мышки произведите нажатие на пиктограмму динамика, размещённую в правом нижнем углу экрана — или в списке «Панели уведомлений», находящемся в том же месте.
- Выберите в выведенном на мониторе списке строчку «Звуки».
- Когда на дисплее появится следующее окошко, откройте располагающуюся в нём вкладку «Запись». Здесь-то и должен быть отображён ваш микрофон. В правой части строки вы увидите миниатюрную шкалу громкости: произнесите в устройство несколько слов, одновременно смотря, проявляет ли эта шкала хоть какую-то активность.
- Если ничего на шкале не меняется, для начала снова убедитесь, что устройство для снятия звука подключено корректно, а штекер достаточно плотно входит в гнездо. После этого, если успеха добиться так и не получилось, при помощи ранее использованного контекстного меню откройте раздел «Параметры звука».

- Здесь вам нужно, промотав ленту параметров практически до конца, щёлкнуть по ссылке «Панель управления звуком».
- Когда окажетесь в новом окне, выберите раздел «Запись».
- Щёлкните правой кнопкой мыши по совершенно любой свободной точке в новом окне. После этого, чтобы понять, почему не работает микрофон на компе, в контекстном меню включите устройство для снятия аудиосигнала. После этого не забудьте применить изменения. В заключение можете нажать «ОК» — и проверить, получилось ли исправить проблему.
- Кроме того, при помощи уже знакомого списка параметров можете задать устройство по умолчанию: тогда при каждом подключении компьютер будет автоматически получать звук именно с этого микрофона.
- После этого можете воспользоваться размещённой внизу ссылкой «Свойства».
 Вслед за ней требуется кликнуть по ссылке «Дополнительные свойства».
Вслед за ней требуется кликнуть по ссылке «Дополнительные свойства».
- Выставьте ползунки, верхний из которых отвечает за силу звука, а нижний — за уровень усиления, в приемлемое положение. Если один или оба ползунка выведены в ноль, задайте корректные значения.
- В разделе «Дополнительно» советуем убрать из чекбоксов обе галочки, активирующие монопольный режим.
После всех предпринятых вами действий микрофон почти со стопроцентной вероятностью начнёт работать, исправно посылая аудиосигнал на компьютер. Если такого всё же не случилось, следует искать иные причины отказа устройства, вплоть до аппаратной поломки. Но не стоит торопиться: в нашем распоряжении остаётся ещё несколько методов устранения неполадки.
Способ #8: Установка микрофона «Устройством по умолчанию»
Следующий возможный ответ, почему не работает микрофон на ПК. Многие компьютеры (и все ноутбуки) снабжены встроенными звукоприёмниками, работающими независимо от подключаемого вами оборудования, хотя и дающими обычно сигнал худшего качества. Кроме того, никто не запрещает вам подключать к ПК столько микрофонов, сколько захочется — тем более если для подсоединения используется ЮСБ-интерфейс. Всё это замечательно, но отдельные приборы могут отказываться работать в таких условиях до тех пор, пока их не установят устройствами по умолчанию.
Многие компьютеры (и все ноутбуки) снабжены встроенными звукоприёмниками, работающими независимо от подключаемого вами оборудования, хотя и дающими обычно сигнал худшего качества. Кроме того, никто не запрещает вам подключать к ПК столько микрофонов, сколько захочется — тем более если для подсоединения используется ЮСБ-интерфейс. Всё это замечательно, но отдельные приборы могут отказываться работать в таких условиях до тех пор, пока их не установят устройствами по умолчанию.
Сделать это вы можете в уже знакомом окошке «Звук». Щёлкните по вкладке с названием «Запись», вызовите контекстное меню для нужного оборудования — и примените соответствующую настройку. Как обычно, не забудьте подтвердить внесённые изменения, иначе по закрытии окошка они будут аннулированы.
Кроме того, иногда требуется провести аналогичные настройки для программы, в которой вы пользуетесь микрофоном. Такие приложения работают сравнительно автономно и могут просто не реагировать на изменения, внесённые в операционную систему.
На примере популярнейшей программы для видеопереговоров Skype процесс настройки выглядит так:
- Чтобы разобраться, почему не работает микрофон, и ликвидировать проблему, запустите приложение и перейдите к его настройкам. Сделать это можно, в частности, кликнув по размещённым в левой панели сверху трём горизонтальным точкам.
- Откройте вкладку, носящую наименование «Звук и видео». Теперь, при помощи выпадающего меню, определите нужный для работы микрофон как устройство по умолчанию.
Когда новые настройки будут сохранены, можете закрывать окошко — и сразу же проверять, удалось ли заставить звукоснимающее оборудование работать на компьютере.
Способ #9: Откат обновления Windows
Бывает, что проблемы с работой оборудования начинаются не после сбоя или в результате действий вредоносных кодов, а по причине недавно произведённого системного обновления. Случается даже, что микрофон оказывается неспособен работать с установленной с нуля операционной системой — если содержащиеся в ней компоненты не поддерживают «взаимодействие» с устаревшим устройством. Ситуация попроще — ненастроенные параметры конфиденциальности: как задать правильные настройки, смотрите в предыдущих разделах.
Случается даже, что микрофон оказывается неспособен работать с установленной с нуля операционной системой — если содержащиеся в ней компоненты не поддерживают «взаимодействие» с устаревшим устройством. Ситуация попроще — ненастроенные параметры конфиденциальности: как задать правильные настройки, смотрите в предыдущих разделах.
Посмотреть, что именно произошло с ОС, а заодно и устранить неисправность, из-за которой компьютер не воспроизводит микрофон, вы можете следующим образом:
- Любым удобным способом откройте список «Параметры», после чего кликните по ссылке «Конфиденциальность».
- Перейдите ко вкладке «Микрофон», после чего удостоверьтесь, что оборудование включено. При необходимости щёлкните по кнопке «Изменить» и задайте правильные параметры.
- Аналогичным образом задайте разрешения на доступ к микрофону для всех используемых сторонних приложений и компонентов.
 Не можете найти в перечне своё приложение? Ничего страшного, оно просто не нуждается в дополнительных настройках.
Не можете найти в перечне своё приложение? Ничего страшного, оно просто не нуждается в дополнительных настройках.
Отдельно советуем обратить внимание на пункт Win32WebViewHost: он обязательно должен быть активирован. После внесённых изменений можете выполнить перезагрузку — или, если хотите, сразу проверить, получилось ли вернуть работоспособность микрофону, подключённому к компьютеру.
Способ #10: Что делать, если микрофон не работает в приложении
Выше мы рассматривали общие случаи, связанные с работой операционной системы или аппаратными факторами. Завершим инструкцию по устранению неполадок кратким рассказом о настройке звукоснимающего устройства в отдельных приложениях.
Покажем, как ликвидировать проблему, по причине которой перестал работать микрофон на ПК, на примере Skype. Как и большинство других сторонних приложений, оно работает автономно от ОС, то есть может не воспринимать часть заданных вами ранее общих настроек. Кроме того, программа может время от времени, по не очень понятным для пользователя причинам, сбрасывать текущие настройки подключённого и используемого для работы оборудования. Посмотреть и скорректировать параметры вы сможете в разделе «Настройки» — в частности, в подразделе «Настройка звука».
Кроме того, программа может время от времени, по не очень понятным для пользователя причинам, сбрасывать текущие настройки подключённого и используемого для работы оборудования. Посмотреть и скорректировать параметры вы сможете в разделе «Настройки» — в частности, в подразделе «Настройка звука».
И даже в этом случае советуем не пренебрегать данными нами ранее базовыми советами. Снова проверьте, в правильное ли гнездо подключили штекер и достаточно ли надёжно он сидит в разъёме. Имеет смысл убедиться в исправности шнура, соединяющего компьютер с микрофоном, и, разумеется, самих разъёмов. Последние нужно время от времени очищать от пыли и грязи — а при обнаружении подпалин сразу заменять на новые.
Заключительные советы
Применили все советы, приведённые в нашем пошаговом руководстве, но добиться положительного результата так и не удалось? Скорее всего, дело заключается в аппаратной поломке устройства, обнаружить и исправить которую в домашних условиях довольно тяжело. Перед тем как обращаться к профессионалам советуем попробовать подключить оборудование к другому ПК — возможно, причина невозможности записывать звук всё-таки в вашем компьютере.
Перед тем как обращаться к профессионалам советуем попробовать подключить оборудование к другому ПК — возможно, причина невозможности записывать звук всё-таки в вашем компьютере.
Кроме того, если перестал работать микрофон, стоит попробовать подключиться к любому свободному разъёму; по большей части этот совет применим для ЮСБ-интерфейсов, однако и гнёзда под аудиоустройства довольно часто располагаются и на передней, и на задней панели системного блока. Можете использовать для подсоединения и соответствующие адаптеры.
Приведённые нами методы выявления и устранения неполадки помогут вам как можно быстрее вернуть звукоснимающее устройство в работоспособное состояние. Не торопитесь переходить к радикальным методам: сначала попробуйте поменять системные настройки и параметры отдельных приложений. Если же ничего не получается, идите в сервисный центр — или, если сохраняется возможность, обменяйте оборудование по гарантии.
Почему не работает микрофон: устраняем проблему
Проблема, почему не работает микрофон на компьютере с ОС Windows 10, возникает достаточно часто, особенно, после выхода последнего обновления. Функциональность может отсутствовать вообще, или в определенных программах, таких как Skype и др. Иногда в этом виновато не обновление, а действия пользователя. О том, как исправить неисправности пойдет речь в статье далее.
Функциональность может отсутствовать вообще, или в определенных программах, таких как Skype и др. Иногда в этом виновато не обновление, а действия пользователя. О том, как исправить неисправности пойдет речь в статье далее.
Рисунок 1. Инструкция как исправить работу микрофона
Но прежде чем предпринимать какие-либо действия, рекомендуется проверить, подключено ли устройство в нужный разъем ПК, является ли оно надежным и уверены ли вы, что провод не поврежден. Последнее связано с тем, что оборудование не будет функционировать в случае повреждения источника питания.
Если вы уверенны, что все подключили правильно и провода являются целыми, в таком случае можно приступать к решению описываемого вопроса с помощью указанных ниже методов.
О том, что делать, когда не работает микрофон наушников или смартфона пойдет речь далее.
Не работает микрофон в Windows
Если у вас не работает аудиозаписывающая функция в Windows 10, эта проблема может возникнуть независимо от того, какая звуковая карта используется.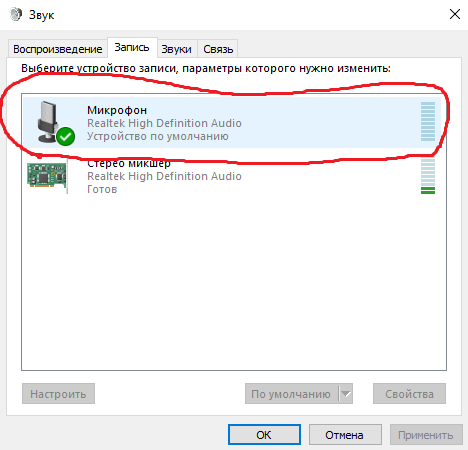 Если неисправность возникла после обновления, исправить проблему можно самостоятельно.
Если неисправность возникла после обновления, исправить проблему можно самостоятельно.
Вот что делать, если не работает микрофон:
- В панели задач найдите изображение регулятора громкости.
- В меню выберете «Записывающие устройства».
- Найдите «Запись».
- Укажите нужный девайс и жмите «Свойства».
- Откройте «Свойства: Микрофона».
- Перейдите во вкладку «Дополнительно».
- Зайдите в раздел «Формат по умолчанию».
- Откройте настройки (Рисунок 2).
- Выберете «2-канальный, 16-битный, 96000 Гц (студийное качество)».
- Примените изменения и кликнете «ОК».
Закройте окно и проверьте работу оборудования. Как правило, он начинает работать сразу же, после внесения нужных настроек. Проверку можно осуществить с помощью локальной программы «Диктофон» или Skype.
Рисунок 2. Окно свойств набора микрофона
Выполнение всех этих действий будет актуальным, если вы недавно использовали другое оборудование, которое по какой-либо причине решили заменить. Так как в компьютере зачастую отсутствует возможность автоматически заменять используемое устройство (как в случае с принтером), то его потребуется выбирать самостоятельно. После того как вы это сделаете правильно, сможете использовать дополнительные программы для общения и записи звука.
Так как в компьютере зачастую отсутствует возможность автоматически заменять используемое устройство (как в случае с принтером), то его потребуется выбирать самостоятельно. После того как вы это сделаете правильно, сможете использовать дополнительные программы для общения и записи звука.
Подключение микрофона к ноутбуку или ПК
Чтобы он заработал, важно его правильно подключить, поскольку именно так можно обеспечить устройству нужное питание. Каждое подобное устройство оснащается розовым штекером. Проследите, чтобы он был вставлен в соответствующий разъем того же цвета (Рисунок 3).
Примечание: Если на вашем ПК или ноутбуке два таких разъема, попробуйте вставить провод поочередно в один из них, попутно проверяя его функционал указанным выше способом. Если этот метод не помог, в таком случае могут быть виноваты установленные драйвера.
Рисунок 3. Аудио входы и выходы на панели ноутбука
Проблема с драйверами
Если вы проверили целостность соединений, штекеров, разъемов и правильность подключения и не обнаружили, что устройство для записи и передачи звука заработало, возможно, проблема кроется в работе драйверов. Виной тому может быть
Виной тому может быть
- Неправильная установка.
- Просроченная версия.
В первом случае потребуется переустановить драйвер, удалив предыдущую версию. Во втором – обновить его, скачав нужную версию с официального сайта поставщика. При скачивании утилит, обратите внимание, чтобы они были с оригинальных сайтов производителей. Иначе вы можете загрузить на ПК вирус, который помешает не только работе аудиозаписывающего устройства, но и других систем компьютера.
Но чаще всего звук может работать на всем ПК и не функционировать в определенной программе. Так как микрофон чаще всего нужен именно для общения в Скайпе, это может превратиться в настоящую трагедию для тех, кто привык общаться с друзьями и родственниками, находящимися на большом расстоянии. О том, как решить эту проблему пойдет речь далее.
Не работает микрофон в Скайпе
Чаще всего он необходим для общения в социальных сетях, например, в Скайпе. Если вы заметили, что не работает микрофон в Скайпе, исправить это можно только в настройках этой программы. Найти их можно в панели управления программы. Откройте всплывающее меню и установите нужные опции, используя рекомендации ниже (Рисунок 4).
Если вы заметили, что не работает микрофон в Скайпе, исправить это можно только в настройках этой программы. Найти их можно в панели управления программы. Откройте всплывающее меню и установите нужные опции, используя рекомендации ниже (Рисунок 4).
Рисунок 4. Решение проблемы с нерабочим микрофоном в Skype
Проверяем настройки Скайпа
Если вас интересует, почему не работает микрофон на компьютере, а именно в программе Скайп, то он может не работать по причине неправильных настроек. Если вы накануне осуществляли обновление, возможно в настройках программы для общения выбрано неверное устройство (Рисунок 5). Вместо одного устройства может быть указано другое, которое в данный момент отключено от компьютера.
Рисунок 5. Окно настроек звука в Skype
Чтобы изменить это, можно кликнуть в настройках на пункт, разрешающий автоматическую настройку. После этого нужные параметры будут выбраны самостоятельно, без каких-либо усилий с вашей стороны. При этом вы сможете не рисковать и обойтись без возможных ошибок, которые могли совершить, осуществляя настройку микрофона самостоятельно.
Не работает микрофон на телефоне
Главной функцией телефона всегда остается обеспечения связи и общение, что осуществляется только с помощью микрофона. Если он неисправен, чаще всего проблема кроется в целостности внутренних частей оборудования и их качества. Практически во всех случаях, если не работает микрофон на телефоне, необходимо обращаться к услугам специалистов, чтобы исправить проблему. Самостоятельно осуществлять ремонт не стоит, поскольку это может привести к непредсказуемым последствиям, вплоть до необходимости заменить полностью весь смартфон (Рисунок 6).
Рисунок 6. Проблема нерабочего микрофона в телефоне
На Айфоне
Не работает микрофон на Айфоне вследствие механических поломок или при использовании дополнительной гарнитуры, которая не подходит для использования на этом устройстве. Выход в этом случае кроется в покупке новой гарнитуры, которая предназначена для сопряжения с «яблочной» продукцией (Рисунок 7). Программные баги, как правило, для телефонов этого производителя практически никогда не встречаются.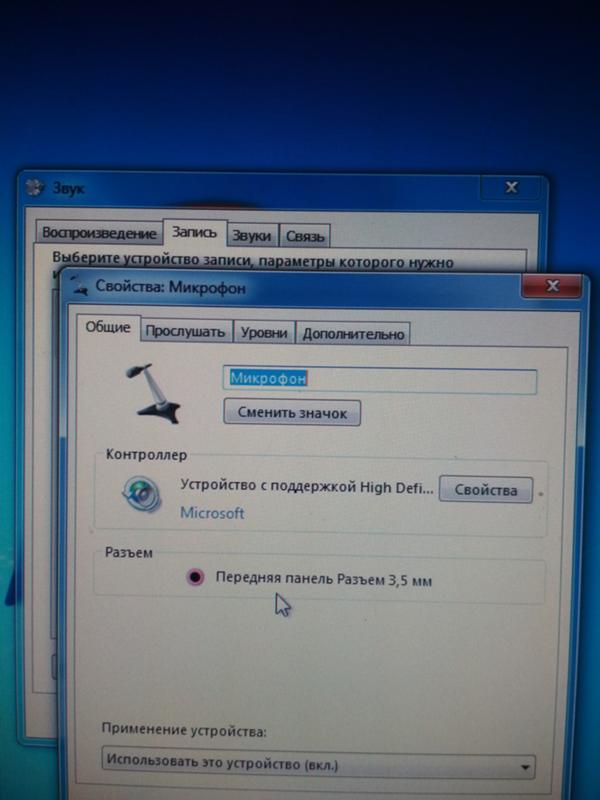 А если пользователь и сталкивается с такой проблемой, то скорее всего он держит в руках копию Айфона, не оригинальный девайс. У нас на сайте имеется специальный раздел с необходимыми приложениями для Iphone.
А если пользователь и сталкивается с такой проблемой, то скорее всего он держит в руках копию Айфона, не оригинальный девайс. У нас на сайте имеется специальный раздел с необходимыми приложениями для Iphone.
Рисунок 7. Замена микрофона на айфоне
На Xiaomi
Есть несколько причин, почему может не работать микрофон на Xiaomi, как и на любом другом устройстве с ОС на Андроиде. Среди них наиболее распространенными являются:
- Попадание влаги (Рисунок 8).
- Механическое повреждение устройства в результате падения или неосторожного обращения.
- При неудачной чистке микрофона зубочисткой или иголкой, если он засорился.
- Возникновение системных ошибок в случае устаревших драйверов или неправильно установленной прошивки.
- Проблема с подключенной гарнитурой при приобретении устройств, несовместимых с вашим смартфоном.
Решить все эти проблемы поможет профессионал, обладающий соответствующими навыками, знаниями и опытом работы.
Рисунок 8. Попадание влаги как причина нерабочего микрофона на Xiaomi
В первом случае поможет чистка окислов микрофонной цепи. Если вода попала внутрь самого микрофона, то его потребуется вообще заменить на новый, поскольку элементы устройства восстановлению не подлежат. Обратиться к мастеру сервисного центра потребуется и в случае физических повреждений устройства. В случае системных ошибок может помочь перепрошивка оборудования. Проблему с подключенной гарнитурой решит либо полная ее замена (в случае брака или поломки) или ремонт разъема.
Учтите, что если в вашем смартфоне не работает микрофон, специалист может рекомендовать его заменить вообще или приобрести новое устройство.
Не работает микрофон в играх или в Стиме
В Steam огромное количество настроек микрофона, которые можно подогнать под нужды определенного устройства. Для этого в настройках этой программы перейдите в раздел «Голос», где можно установить выходную громкость, установить клавишу передачи звука и выбрать микрофон, который используется в данный момент. С помощью указанных опций получится не только улучшить качество звука, но и оптимально подогнать его под работу своего устройства и личные предпочтения (Рисунок 9).
С помощью указанных опций получится не только улучшить качество звука, но и оптимально подогнать его под работу своего устройства и личные предпочтения (Рисунок 9).
Рисунок 9. Окно настроек микрофона и звука в Steam
Теперь вы знаете, почему не функционирует микрофон на компьютере или телефоне и как справиться с этой проблемой. Используйте представленные рекомендации и пользуйтесь девайсами в свое удовольствие.
Не работает микрофон в Windows 10 — [Pc-Assistent.Ru]
Главный вопрос этой статьи это — Почему не работает микрофон в Windows 10? Если вас интересует ответ на этот вопрос милости просим. Постараемся дать исчерпывающий ответ на этот вопрос.
Почему не работает микрофон в Windows 10?
Причин тому, что не работает микрофон может быть много. Микрофон может не работать в определенной версии операционной системы, в определенной программе, либо не работать вообще. К примеру: в последнее время участились случаи, когда перестал работать микрофон в Windows 10 (Spring Creators Update) после весеннего обновления.
Далее каждый из случаев рассмотрим отдельно и предложим пути решения проблемы. Для начала же, давайте сначала посмотрим, как проверить работает ли микрофон на вашем компьютере.
Как проверить работает ли микрофон?
Есть несколько способов проверки работоспособности микрофона на компьютере. Это можно сделать как с помощью программ, так и встроенными средствами Windows, а также с помощью онлайн сервисов.
Если на компьютере есть доступ к интернету, то легче всего проверить с помощью онлайн сервисов.
Онлайн сервис проверки микрофона
Один из таких онлайн сервисов предлагает сайт webcammictest.сom На этом сервисе нажмите на кнопку Проверить микрофон. Далее всплывёт окно, где нужно разрешить использование микрофона. Если микрофон работает, то при разговоре появится шкала как на картинке внизу.
Проверка микрофона в Windows 10
Проверять будем в ОС Windows 10. Нам нужно зайти в панель управления звуком. Для этого:
- Нажмите Пуск ⇒ Параметры.

- В следующем окне нажмите на иконку раздела Система.
- Выберите пункт Звук и в правой стороне нажмите на ссылку Панель управления звуком.
Откроется панель Звук. Здесь на вкладке Запись будут отображаться все ваши микрофоны, которые установлены в системе. Если микрофон работает, то в режиме реального времени, при разговоре, полоска рядом с микрофоном будет бегать вверх вниз. Эта полоска определяет уровень шума около микрофона.
Теперь, когда мы узнали как проверить работает ли микрофон, можно уже переходить к основной теме, то есть что делать если микрофон не работает. Начнём опять таки с Windows 10.
Не работает микрофон на Windows 10 после обновления.
В апреле 2018 года прошло большое обновление Windows 10 под названием Spring Creators Update. После этого обновления участились случаи неработающих микрофонов. При этом, с этой же проблемой столкнулись и те, кто выполнил чистую установку последней версии этой операционной системы.
Наиболее частой причиной того, что не работали микрофоны на компьютерах с Windows 10 оказалась новая политика конфиденциальности ОС. В параметрах конфиденциальности теперь можно контролировать доступ приложений к микрофонам и оказывается по умолчанию доступ к ним заблокирован.
Если у вас установлена последняя версия Windows 10 и проблемы с микрофонами начались после последнего обновления, то проделываем следующие шаги.
- Откройте Параметры (WIN+I либо через пуск как писал выше) и нажмите на иконку раздела Конфиденциальность.
- Выберите пункт Микрофон.
- Справа нажмите на кнопку Изменить и включите микрофон для этого устройства. Чуть ниже включите доступ приложениям к микрофону. Ещё ниже как раз будут те самые приложения, которым можно дать доступ к микрофону. Дайте доступ к микрофону необходимым приложениям. Также дайте доступ к микрофону приложению Win32WebViewHost.

Останется только проверить работу микрофона, и если не помогло, перейти к следующим способам.
Перестал работать микрофон. Что делать?
Одну из множества причин неисправности микрофона мы рассмотрели. Это была одна из самых частых причин в последние полгода. Ниже рассмотрим остальные, тоже не редкие, проблемы с микрофонами. Начнём с наушников со встроенным микрофоном.
Не работает микрофон на наушниках.
Наушники подключаются к компьютеру либо с помощью usb входа, либо с помощью акустических jack штекеров. Вот как выглядят эти jack штекеры. Соответственно на материнке, а именно на звуковой карте имеются соответствующие им разъёмы. Часто эти разъёмы маркируются цветом и соответствующими иконками. Точно также с помощью цвета маркируются и штекеры на конце проводов наушников.Если вы подключили микрофон на наушниках, а он не работает, то в первую очередь проверьте правильность их подключения к компьютеру.
Микрофон работает тихо или не работает вообще.
Если микрофон работает тихо, то возможно он просто не правильно настроен. Для настройки чувствительности микрофона:
- Перейдите в Панель управления звуком ⇒ вкладка Запись.
- Нажмите на микрофоне правой кнопкой мыши и из контекстного меню выберите пункт Свойства.
- На первой вкладке Общие обратите внимание на пункт Применение устройства. Оно должно быть установлено в положение Использовать это устройство (вкл.)
- На вкладке Уровни обратите внимание на чувствительность микрофона (верхний регулятор) и его усиление (нижний регулятор). Если микрофон тихо работает либо наоборот хрипит, зашкаливает, попробуйте увеличить либо снизить чувствительность и усиление.
- На вкладке Улучшения попробуйте отключить эффекты.
- На последней вкладке Дополнительно также поэкспериментируйте с выбором разрядности и частоты дискретизации и галочками монопольного режима.

Проверка (установка/обновление) драйвера на микрофон.
Частенько причиной неработающего микрофона служит не корректная установка аудио драйвера. В этом случае нужно сначала удалить этот драйвер. Прочитайте статью Как правильно удалить драйвер с компьютера и у вас не возникнет с этим проблем.
Реже, когда для старой модели микрофона, вообще нет драйвера на современных версиях ОС. Обновить драйвера можно с помощью программ, о которых можете прочитать в этой статье. Как правило, после обновления драйвера микрофон должен заработать.
В панели управления звуком не отображается микрофон.
Что делать, если открыв Панель управления звуком, на вкладке Запись нет ни одного микрофона. Здесь есть 2 ответа — либо он отключён либо проблемы с драйверами. Проверяем:
- Перейдите в Панель управления звуком ⇒ Запись.
- Нажимаем в любом месте правой кнопкой мыши и ставим галочки в пункты Показать отключённые устройства и Показать отсоединённые устройства
Теперь у вас будут видны все устройства, которые определены в системе.
Отключённые устройства (в нашем случае микрофон) — устройства, которые подсоединены к компьютеру, но отключены аппаратно (в данном случае в панели управления звуком). На картинке это Стерео микшер.
Отсоединённые устройства — это устройства, которые физически не подключены к компьютеру в данный момент, но драйвера на них в систему установлены (как правило, это устройства которые возможно ранее были подключены к компьютеру). На картинке это Лин. вход.
Для включения/отключения определённого устройства нажмите на нём правой кнопкой мыши и выберите соответствующий пункт (включить/отключить).
На этом всё! Если все эти советы вам не помогли, то скорее всего проблема в самом микрофоне.
Как настроить микрофон через usb
Несмотря на повальное увлечение звонками через интернет и рост современных технологий, слышимость собеседника не редко оставляет желать много лучшего. И дело не в технологии VoIP, не в качестве интернет-соединения и даже не в программах, типа Skype, Viber и WhatsApp. Дешёвые китайские гарнитуры и микрофоны «на палочке» в сочетании с низким качеством микрофонного входа, встроенного в компьютеры и ноутбуки, не могут обеспечить комфортного уровня громкости и качества связи.
Дешёвые китайские гарнитуры и микрофоны «на палочке» в сочетании с низким качеством микрофонного входа, встроенного в компьютеры и ноутбуки, не могут обеспечить комфортного уровня громкости и качества связи.
Какие микрофоны бывают
Все микрофоны для компьютеров делятся на три типа:
- Обычные аналоговые микрофоны с миниджеком
- Микрофон, встроенный в веб-камеру
- USB-микрофон
Среди микрофонов «на палочке» с миниджеком 3.5″ можно встретить более-менее чувствительные модели, которые подойдут для большинства встроенных микрофонных входов. Подключаются аналоговые микрофоны в специальное гнездо компьютера, оно бывает на задней и на передней панели, обычно розового цвета. Для хорошей слышимости нужен хороший микрофонный вход в звуковой карте или в ноутбуке. Из-за низкой чувствительности или из-за высокого уровня собственных шумов, звук микрофона будет тихий.
В USB-микрофонах встроен микрофонный усилитель, он подогнан под микрофонный капсюль и обеспечивает комфортный уровень звука в большинстве случаев. Такие микрофоны также встроены в веб-камеры, но только если камера без провода с миниджеком. Для нормального звука я советую выбирать USB-микрофон. Но если у вас микрофон с миниджеком, то потребуется его настройка.
Такие микрофоны также встроены в веб-камеры, но только если камера без провода с миниджеком. Для нормального звука я советую выбирать USB-микрофон. Но если у вас микрофон с миниджеком, то потребуется его настройка.
В предыдущей статье я рассказал как настроить скайп на компьютере. Но к сожалению, много пользователей жалуются что их плохо слышно. Иногда надо просто орать прямо в микрофон чтобы тебя нормально слышали. Но некоторые просто не знают, что микрофон нужно настраивать в микшере Windows. Обычно это касается только аналоговых микрофонов. Разберём настройку микрофона на примере распространённых кодеков Realtek HD и AC’97 совместимого. С любыми другими кодеками всё точно так же, по аналогии.
Звуковой кодек Realtek HD в Windows 7/10
В зависимости от драйвера, при подключении микрофона (по умолчанию розовое гнездо) диспетчер реалтека спросит какое устройство к нему подключили:
Выбираем «Микрофонный вход», теперь он доступен к использованию. Перейти к настройке микрофона можно через микшер громкости Windows или через диспетчер звука Realtek HD.
Посмотрите видео или прочитайте статью:
Чтобы открыть микшер громкости надо нажать по значку звука правой клавишей мыши и выбрать «Записывающие устройства», а для запуска диспетчера Realtek нажимаем по его иконке в системном трее (возле часиков):
Иногда значка диспетчера Realtek нет в панели задач, тогда его можно открыть в меню «Пуск -> Панель управления -> Оборудование и звук -> Диспетчер Realtek HD»
Настроим микрофон через микшер Windows 7/10:
Для начала нам надо найти микрофонный вход. В зависимости от гнезда (задняя или передняя панель системного блока), в который подключён микрофон, и от настроек диспетчера Realtek HD (объединять входные гнезда или нет) он называется немного по-разному. Обычно это «Mic in at имя(цвет) гнезда» или другие названия со словом «Mic» или «Microphone». Текущий вход отмечен зелёной галочкой.
Если микрофон не подключён ни к какому гнезду, то в этом окне вход отображаться не будет. Для отображения всех входов, включая отключенные, нажимаем правой кнопкой на любое свободное место в окне и ставим галочки «Показать отключенные устройства» и «Показать отсоединённые устройства».
Для отображения всех входов, включая отключенные, нажимаем правой кнопкой на любое свободное место в окне и ставим галочки «Показать отключенные устройства» и «Показать отсоединённые устройства».
Итак, микрофон подключён, заходим в него и переходим на вкладку «Уровни»
Здесь мы можем настроить уровень входного сигнала от 0 до 100 и уровень усиления микрофона от 0 до 20-30 дБ. Здесь кроется главная причина почему тихо работает микрофон – это недостаточный уровень усиления. Для большинства микрофонов достаточно установить уровень +20 дБ. При увеличении до +30 дБ громкость повысится ещё сильнее, но при этом также возрастут шумы. Для борьбы с шумами перейдём на вкладку «Улучшения».
Чтобы подавить ненужный шум, галочка «Отключение всех звуковых эффектов» должна быть снята, а «Подавление шума» — включена. Если наблюдается эффект эха, то можете поставить «Подавление эхо» . При включении подавления шумов голос заметно видоизменится, может принять металлический оттенок – это плата за дешёвый микрофон или встроенный звуковой кодек. Кстати, не факт, что при установке любой внешней звуковой карты, ситуация сильно улучшится.
Кстати, не факт, что при установке любой внешней звуковой карты, ситуация сильно улучшится.
На последней вкладке «Связь» есть полезная настройка, с помощью которой громкость системных звуков и музыки будет снижена, при разговорах в скайпе.
Диспетчер звука Realtek HD
Запускаем Диспетчер звука Realtek HD и переходим на вкладку с именем микрофона
Здесь мы можем также настраивать уровень записи, усиление микрофона, а также подавление шума и эхо. В общем-то всё понятно на картинке. Этот метод настройки одинаков для Windows 7/10 и Windows XP.
Обратите внимание на кнопку «Дополнительные настройки устройства» в правом верхнем углу. Можно выбрать из двух режимов: классический и многопотоковый:
В многопотоковом режиме, встроенный в ноутбук микрофон и подключённый в гнездо, отображаются как два раздельных микрофона, и их можно использовать одновременно. В классическом режиме они объединяются в один. В этом случае, если подключён внешний микрофон, то используется он, а если нет, то используется встроенный микрофон.
Настройка микрофона AC’97 в Windows XP
Будем настраивать AC’97 совместимый кодек, в моём случае это – Intel встроенное аудиоустройство, но для других кодеков принцип действия тот же. Открываем микшер звука Windows XP двойным кликом по иконке динамика в системном трее.
Если такой иконки там нет, то идём в «Пуск -> Настройка -> Панель управления -> Звуки и аудиоустройства» и ставим галочку «Отображать значок на панели задач»
В окне микшера громкости идём в меню «Параметры» и обязательно ставим галочку «Дополнительные параметры», иначе включить усиление микрофона не получится.
Затем переходим к настройке микшера записи. Переходим в «Параметры -> Свойства» и выбираем «Запись». В списке отображённых входов должна стоять галочка «Микрофон» или «Микрофонный вход».
Нажимаем «ОК» и в окне микшера записи находим наш микрофонный вход. Теперь мы можем настроить его уровень входа и включить усиление. Оно может называться по разному, например «Усиление микрофона», «+20 dB boost» или «Microphone boost», но всё это означает усиление +20 дБ.
В некоторых драйверах Realtek кнопки «Настройка» под уровнем громкости микрофона нет и можно подумать что усиление микрофона не предусмотрено. Но это не так, просто инженеры Realtek решили поморочить людям голову и оставили эту кнопку только в микшере громкости. Т. е. в окне микшера громкости не нужно переходить в микшер записи, а прямо там найти под микрофоном кнопку «Настройка» и включить усиление.
Что ещё можно сделать?
Если эти меры не привели к комфортному уровню громкости микрофона, то лучше всего взять веб-камеру с встроенным микрофоном. Если камеру брать не хочется, то менять микрофон на что-либо поприличнее , либо брать отдельную звуковую карту с хорошим микрофонным входом.
Хорошим решением будет взять USB-микрофон. Ещё, как вариант, это отдельный микрофонный усилитель, но я не видел подходящих в продаже. Обычно продаются дорогие профессиональные микрофонные усилители или не дорогие печатные платы для самостоятельного изготовления усилителя. Купить их можно на радиорынках или в интернете. Чтобы собрать готовое к использованию устройство с такой платой, нужно хоть немного быть радиолюбителем. Поэтому для большинства остаются первые три способа улучшения качества связи.
Купить их можно на радиорынках или в интернете. Чтобы собрать готовое к использованию устройство с такой платой, нужно хоть немного быть радиолюбителем. Поэтому для большинства остаются первые три способа улучшения качества связи.
Как проверить качество связи в Скайп
Для этого специально придумана служба в скайп «Echo / Sound Test Service». При установке Skype в контактном списке по умолчанию присутствует только эта служба. Для проверки связи (только голос) просто звоним туда и делаем то, что говорит девушка. Радуемся и общаемся с друзьями и родственниками если качество звука устроило. Кстати, свои разговоры по скайпу можно записывать.
Если твоих друзей плохо слышно по скайпу поделись новостью с ними через социальные сети.
Звонки через интернет сегодня являются самым распространенным способом общения. Но иногда это невозможно, поскольку микрофон чаще всего плохо настроен и качество связи от этого страдает. Все версии Windows имеют одинаковые схемы для настройки микрофона.
Какие виды микрофонов могут подключаться к компьютеру?
Существует три типа микрофонов, который можно установить на компьютер с платформой Windows:
1. Стандартные аналоговые микрофоны. Они представляют собой устройства на палочках или подставках. Но не стоит путать их с теми, которые предназначаются для караоке. Обычно стандартные микрофоны подключаются к компьютеру через гнездо, которое имеет розовый цвет. Для того чтобы звук микрофона был качественный вход должен быть в звуковой или материнской плате Windows. Это играет важную роль, поскольку отсутствие качественного входа значительно снижает качество звука микрофона.
2. Микрофон, встроенный в камеру. Обычно в веб-камерах устанавливаются обычные аналоговые микрофоны, которые подключаются через кабель. В дешевых камерах, как правило, слабые микрофоны, которые прежде, чем выдать звук должны его преобразовать через аналого-цифровой преобразователь (АЦП). Если АЦП работает плохо, то собеседник слышит звук очень плохо.
3. USB-микрофон – это устройство, которое подключается к компьютеру, но не имеет привязке к камере. Подобных моделей встречается очень мало, и используются они чаще всего для общения в скайпе.
Настройка микрофона через кодек Realtek HD
Обычно все микрофоны настраиваются в микшере Windows, который есть на всех платформах Windows 7, 8, 10. Чаще всего микрофон можно настроить с помощью кодека Realtek HD:
• В первую очередь необходимо подключить микрофон, после чего диспетчер Realtek HD спросит, как определять подключенное к нему устройство. В списке нужно выбрать микрофонный вход.
• Теперь чтобы настроить микрофон необходимо перейти в диспетчер звука Realtek HD, который запускается через иконку в трее. Также можно отрегулировать микрофон через микшер громкости Windows. Для этого нужно щелкнуть на иконке регулятора звука правой клавишей мыши и выбрать в меню «Открыть микшер громкости», а там выбрать вкладку «Запись».
• Когда микшер громкости Windows открыт нужно найти микрофонный вход. В зависимости от расположения гнезда (передняя или задняя панель), а также его цвета имя микрофонного входа может меняться. Обычно имя выглядит так «Mic in at имя(цвет) гнезда». Когда подключенный микрофон найден, в списке чтобы его настроить нужно, нажать кнопку «Свойства».
В зависимости от расположения гнезда (передняя или задняя панель), а также его цвета имя микрофонного входа может меняться. Обычно имя выглядит так «Mic in at имя(цвет) гнезда». Когда подключенный микрофон найден, в списке чтобы его настроить нужно, нажать кнопку «Свойства».
• В новой вкладке «Свойства» нужно открыть закладку «Уровни». Тут можно настроить уровень входного сигнала, выставив от 0 до 100. Также уровень усиления микрофона выставит параметр от 0 до 30 дБ. Именно в последнем параметре зачастую кроется проблема тихо работающего микрофона. Для некоторых Windows минимальная допустимая частота это 20 дБ, но если настойка дает возможность выставить 30 дБ, то усиливаются шумы. Для их устранения нужно перейти на закладку «Улучшения».
• В новой закладке нужно снять галочку в графе «Отключение всех звуковых эффектов» и поставить ее в графе «Подавления шума» для устранения шума. Если при разговоре в микрофоне присутствует эхо то его можно убрать, поставив отметку напротив «Подавление эхо».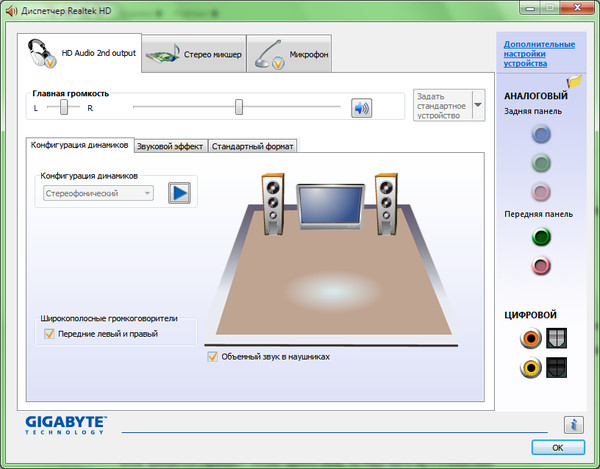
• Можно также настроить еще одни параметр, который позволит уменьшать уровень всех звуков при разговорах в скайпе. Для этого нужно зайти в закладку «Связь» и выбрать одни из пунктов в списке.
Настройка микрофона через встроенное аудиоустройство
Также микрофон можно настроить через кодек Intel, который в большинство платформ Windows является стандартным встроенным аудиоустройством. Но даже если на компьютер с платформой Windows 7, 8 или 10 установить другой кодек для настройки звука, то настроить его можно аналогично.
Итак, чтобы настроить в Windows микрофон нужно открыть двойным кликом микшер звука через иконку динамика в трее.
При отсутствии нужного значка можно воспользоваться следующим путем для всех Windows: Пуск – Панель управления – Звуки и аудиоустройства. В новом открывшимся оке нужно установить галочку на параметре «Отображать значок на панели задач».
В закладке громкость нужно нажать кнопку «Дополнительно» и установить галочку напротив строки «Дополнительные параметры» иначе настроить усиление микрофона в Windows не выйдет.
Теперь нужно настроить микшер записи. Для этого нужно открыть «Параметры» — Свойства. Там нужно выбрать графу «Запись». В новом окне будет список доступных входов, в котором нужно выбрать «Микрофон» (Микрофонный вход) и поставить рядом галочку.
После нажатия кнопки «Ок» можно настроить микрофон. Во вкладке микшера записи нужно найти строку, которая называется «Усиление микрофона». Но в некоторых версиях Windows этот параметр может называться по-разному, например, «Microphone boost». Но как бы не называлась эта строка, она означает, что в микрофоне можно настроить усиление до 20дБ.
В некоторых версиях Windows может быть, что под уровнем громкости нет кнопки «Настроить», которая позволяет включить усиление микрофона. В таком случае нужно знать, что эта кнопка находится в микшере громкости и поэтому переход в микшер записи необязателен. Наличие кнопки позволяет включить усиление микрофона без перехода в лишние вкладки.
Если же перечисленные способы не помогли добиться комфортного уровня звука и микрофон по-прежнему сильно шумит и работает на низком уровне громкости, то стоит рассмотреть покупку веб-камеры со встроенным микрофоном или же приобретение нового дорогого микрофона.
Также улучшить уровень звука можно, если установить новую звуковую карту на Windows с хорошим микрофонным входом. Еще одним решением может стать установка усилителя на микрофон.
Все перечисленные способы настройки микрофона являются общими для всех доступных версий Windows. При соблюдении всех условий можно настроить любой микрофон, который будет работать на достойном уровне.
Зачастую у многих пользователей возникает необходимость подключить микрофон к компьютеру. Это желание может быть вызвано самыми разными потребностями. Начиная от комфортной игры в команде для опытных геймеров и заканчивая банальным желанием попеть в караоке.
Подключение данного устройства также обязательно, если появилась необходимость общения с родственниками или друзьями через приложение Skype.
Компьютер — универсальное устройство, и на нем можно сделать практически все. В том числе и подсоединить и настроить микрофон для самых различных нужд.
Как подключить микрофон
Модели бывают самые разные, и они поддерживают самые различные разъемы и форматы.
Варианты подключения
Стандартным входом под это устройство является 3,5 мм разъем, но также существуют выходы и для USB, куда также подключают микрофоны.
Для того чтобы подключить микрофон к ПК на материнской плате, должна присутствовать звуковая карта с необходимыми разъемами.
Если речь идет о ноутбуках, то там все необходимые выходы встроены по умолчанию.
Виды микрофонов
Существуют три основных типа микрофона по строению и типу работы:
Конденсаторные и электретные обладают собственным питанием, что позволяет повысить собственную чувствительность и уровень громкости аппаратно. Такие устройства принимают звуки в довольно высоком качестве. Однако вместе с голосом зачастую в полосу пропускания попадают и посторонние шумы.
Динамические аппараты не обладают дополнительными схемами или питаниями. Поэтому входной сигнал довольно слабый, и для качественного использования требуется программная обработка.
Схема подключения
Обычно на задней панели компьютера располагается несколько разъемов для подключения различных устройств, поддерживающих формат miniJack.
- Один из них служит для подключения акустической системы в виде динамиков, наушников или музыкального центра.
- Другой необходим для подключения микрофона.
ВАЖНО! Чтобы пользователи ничего не перепутали, разъемы маркированы разными цветами. Зеленый для динамиков, розовый для микрофона.
Во многих случаях рядом с данными портами находятся изображения, поясняющие, для чего данный разъем предназначен.
Через miniJack
Для подключения устройств через miniJack также существуют выходы на передней панели.
Это сделано для удобства, если гарнитура встроена в игровые наушники, и длина кабеля не позволяет подключить его к задней панели.
Через USB порт
Подключение микрофона через USB порт технически ничем не отличается.
После того как кабель был подключен в соответствующий разъем, компьютер должен автоматически определить и добавить новое устройство.
Подключение микрофона для караоке
ВАЖНО! Для того чтобы подключить микрофон для караоке, необходимо узнать, каким разъемом он обладает.
Зачастую такие устройства имеют 6,3 мм выход. На панели ПК такого порта может не быть, тогда на помощь пользователю может прийти переходник 6,3–3,6 мм.
В том случае если переходника нет, следует попытаться найти кабель для микрофона, который обладает другим портом. Обычно они бывают двух типов XLR — 6,3 или XLR — 3,5.
СПРАВКА. XLR — это формат разъема, который подключается непосредственно в микрофон.
Настройка микрофона
После того как кабели были подключены, следует перейти к программной настройке. Для этого следует выйти в меню настройки звука. Сделать это можно несколькими способами.
Простой способ
Самый простой способ — просто кликнуть на значок динамика, который находится на панели быстрого доступа. В открывшемся подменю следует выбрать пункт «Записывающие устройства».
Второй вариант: «Пуск» — «Панель управления» — «Звук» — «Записывающие устройства»
- После этого на экране откроется меню настройки подключенных устройств.
- Если микрофон подключен, то он появится в окне «Запись». Рядом с изображением устройства должен появиться значок в виде зеленой галочки. В таком случае устройство готово к работе.
- Если микрофон исправен, то пользователь может поговорить и подуть на него. Рядом с названием располагается шкала уровня принимаемых звуков, и после действий, описанных выше, она должна измениться.
- Если направленная речь не произвела никаких эффектов на эту шкалу, устройство может быть неисправно.
Пробная запись
Еще одной проверкой для работоспособности микрофона служит «пробная запись».
- Для того чтобы осуществить запись с микрофона, следует выбрать «Пуск» — «Стандартные» — «Звукозапись». После этого откроется приложение, которое позволяет записывать аудио с подключенного устройства.
- Для того чтобы осуществить запись, следует нажать на красный кружок и надпись «Начать запись».
- После создания аудиофайла (обычно формата WAVE) у пользователя есть возможность прослушать его и оценить работоспособность подключенного микрофона путем воспроизведения полученной записи.
Внимание! Если компьютер видит подключенное устройство, однако, звука нет, проверьте громкость на самом аппарате или в настройках.
Усиление сигнала
Может также помочь повышение чувствительности или усиления принимаемого сигнала. Делается это как программно (в настройках на ПК) так и аппаратно, на самом устройстве.
Для того чтобы открыть более подробные настройки подключенного устройства, следует выбрать необходимую модель, и открыть меню «Свойства».
В открывшейся вкладке можно узнать всю информацию о модели микрофона, посмотреть версию драйвера. А также включить или отключить данный девайс.
Настройка громкости
Для того чтобы проверить работоспособность устройства, а также совершить отладку громкости, следует в меню «Свойства» выбрать подпункт «Прослушать».
После этого у пользователя появится возможность услышать звуки с микрофона в собственных динамиках или наушниках. Это позволит убедиться, что устройство работает исправно: не искажает звук и не имеет сторонних звуковых шумов.
Важно! В случае если компьютер не видит подключенное устройство, следует проверить разъемы. Вполне возможно, что из-за нарушения целостности контактов, порт неисправен. В данном случае следует воспользоваться другим входом.
Затем пользователю следует открыть подпункт «Уровни». Здесь можно установить и отрегулировать программную громкость и чувствительность подключенного устройства. Это необходимо для более комфортного использования и отладки принимаемого сигнала.
Это необходимо для более комфортного использования и отладки принимаемого сигнала.
Существует также возможность изменения баланса получаемого сигнала на левый или на правый канал.
Внимание! Для создания разных эффектов существует множество сторонних программ. Они могут как улучшать качество принимаемого сигнала, автоматически фильтруя шумы на входе, так и видоизменять принимаемый сигнал. При этом делают голос пользователя выше или ниже, а также придают ему различные обработки в виде эхо или автотюна.
Дополнительные настройки
Вкладка «Дополнительно» позволяет выбрать разрядность обработки и частоту дискретизации при обработке аналогового сигнала.
Данная опция пригодится пользователю только в том случае, если он обладает слабой звуковой картой. Она не позволяет обрабатывать большой объем информации за короткое время, и в ходе работы с микрофоном наблюдаются искажения или зависания.
В таком случае следует снизить частоту дискретизации или разрядность.
Важно! Если звук с микрофона слишком слабый, можно воспользоваться функцией усиления микрофона в дополнительных параметрах.
Это может улучшить громкость и качество принимаемого сигнала. Однако соответствующие шумы, которые попадают в полосу пропускания, тоже усилятся.
Компьютерные колонки не работают? Как исправить отсутствие звука
Вы загрузили компьютер или вывели его из спящего режима. Но почему-то нет звука. Когда вы входите в систему, вас не приветствует звуковой сигнал Windows или нет звука, сопровождающего ваши видео.
Так в чем проблема? Это может быть проблема с настройками звука или с самими динамиками. Если вы используете гарнитуру, проблема может быть в этом.
Если вы используете гарнитуру, проблема может быть в этом.
Вот как исправить звук на вашем компьютере, когда ваши динамики перестают работать.
Нет звука из динамиков вашего компьютера?
Использование ПК без звука — странное занятие; вы не заметите, насколько важен звук, пока он не исчезнет.
По сути, вы теряете часть опыта работы с ПК, особенно при просмотре видео, играх или прослушивании музыки.
Итак, каков ответ?
Можно проверить несколько вещей, от случайно отключенного звука до неисправных динамиков. Возможно, к вам даже подключена гарнитура, о которой вы забыли.
Возможно, к вам даже подключена гарнитура, о которой вы забыли.
Если простая перезагрузка ничего не исправляет, вот несколько возможных проблем и исправление для каждой.
Вы отключили звук?
Один из самых простых способов отключить звук в Windows — это случайно отключить звук.
Это легко сделать, просто нажав не ту кнопку или сочетание клавиш.Это может произойти даже из-за слишком большого уменьшения громкости системы.
Чтобы включить звук, начните с воспроизведения аудио- или видеофайла. Это поможет вам определить, что звук снова работает.
Это поможет вам определить, что звук снова работает.
Затем найдите кнопку отключения звука на клавиатуре и коснитесь ее.На клавиатуре в мультимедийном стиле это обычно находится вверху, рядом с другими элементами управления воспроизведением.
Используете ноутбук? Функция отключения звука обычно вызывается нажатием Fn и соответствующей клавиши F .
Проверьте разъем динамика
Затем проверьте разъем динамика на вашем ПК (у ноутбука обычно есть собственный звук).
Независимо от того, используете ли вы проводные наушники или комплект динамиков с компьютером, они будут подключаться к компьютеру с помощью традиционного 3. Разъем 5 мм. Он должен быть подключен к разъему аудиовыхода.
Разъем 5 мм. Он должен быть подключен к разъему аудиовыхода.
Правильное подключение разъема к правильному порту имеет жизненно важное значение для уменьшения шума вашего компьютера.В старых системах порт для микрофона можно найти рядом с разъемом для динамика / наушников. Таким образом, стоит потратить время и убедиться, что ваш динамик не работает как гигантский микрофон!
Примечание: В современных системах, особенно портативных компьютерах, микрофоны и гарнитуры используют один и тот же универсальный порт.
Если настольные ПК оснащены звуковыми картами, которые не интегрированы с материнской платой, вам также следует проверить, правильно ли установлено это устройство.Это означает открытие корпуса и идентификацию звуковой карты, находящейся в одном из слотов PCI или PCI-e.
Если карта правильно подключена к материнской плате, и ее индикатор питания загорается при включении ПК, все должно быть в порядке. Однако, если вы использовали передний аудиоразъем на корпусе вашего ПК, убедитесь, что он подключен к звуковой карте внутри.
Однако, если вы использовали передний аудиоразъем на корпусе вашего ПК, убедитесь, что он подключен к звуковой карте внутри.
По-прежнему нет звука из динамиков? Проверьте мощность!
Кроме того, если вы используете внешние динамики, убедитесь, что они включены. Маленький красный или зеленый светодиод должен указывать на то, что на динамики подается питание. Убедитесь, что они подключены к электросети.
Маленький красный или зеленый светодиод должен указывать на то, что на динамики подается питание. Убедитесь, что они подключены к электросети.
Если здесь все нормально и звука по-прежнему нет, стоит подключить колонки к другому устройству.Это может быть другой компьютер или даже телефон или планшет. Если у него есть подходящий аудиопорт, вы сможете подключить к нему динамики или наушники.
Подтвердите выбор звука HDMI
Некоторые HD-дисплеи не поддерживают звук по кабелю HDMI, даже если кабель поддерживает. Таким образом, может быть сценарий, в котором вы используете дисплей HDMI, который не воспроизводит звук.
Таким образом, может быть сценарий, в котором вы используете дисплей HDMI, который не воспроизводит звук.
Чтобы решить эту проблему, проложите аудиокабель от ПК к дисплею, убедившись, что аудиоразъем подключен к аудиовходу дисплея.
Вы также должны подтвердить в Windows, что выбран звук HDMI. Сделайте это, открыв Настройки ( клавиша Windows + I ) > Простота доступа> Аудио> Изменить другие настройки звука и выбрав вкладку Воспроизведение .
Сделайте это, открыв Настройки ( клавиша Windows + I ) > Простота доступа> Аудио> Изменить другие настройки звука и выбрав вкладку Воспроизведение .
Если к вашему ПК подключено аудиоустройство HDMI, вы должны увидеть опцию Цифровое устройство вывода (HDMI) .Выберите это и в нижней части окна нажмите Установить по умолчанию .
Теперь звук должен воспроизводиться на вашем телевизоре HDMI.
Проверьте драйверы аудиоустройства Windows
Проверили оборудование и кабели, но из динамиков компьютера по-прежнему нет звука? Тогда пришло время взглянуть на программное решение.
Обновление Windows могло вызвать сбой драйверов звуковой карты.Решение здесь — либо обновить драйверы, либо вернуться к предыдущей настройке.
Доступ к вашему оборудованию через диспетчер устройств.Найдите его, щелкнув правой кнопкой мыши Start и выбрав Device Manager . Разверните Контроллеры звука, видео и игр , затем определите свое аудиоустройство. Обычно это Intel (R) Display Audio , если у вас нет специального аудиооборудования.
Щелкните устройство правой кнопкой мыши и выберите Обновить драйвер .Затем следует установить обновленный драйвер. В противном случае используйте сначала опцию Удалить устройство , затем Действие> Сканировать аппаратные изменения , чтобы запросить установку нового драйвера.
То же исправление можно использовать для обновления драйверов USB, если вы используете USB-гарнитуру или звуковую карту USB.
Может быть проблема с гарнитурой Bluetooth?
Когда к компьютеру подключен кабель, очевидно, что устройство подключено.С Bluetooth, однако, легко забыть.
Например, я использую наушники Bluetooth со своим ноутбуком.Когда я их не использую, я не всегда забываю менять устройство воспроизведения. В результате звук передается на гарнитуру, а не на динамики моего компьютера.
Итак, если вы используете гарнитуру Bluetooth, не забудьте выключить или отсоединить устройство от компьютера, когда оно не используется.Также выделите момент, чтобы щелкнуть значок динамика на панели задач и выбрать другой аудиовыход.
Компьютерные колонки просто не работают
Вы проверили настройки отключения звука и громкости ваших динамиков, а также целостность разъема динамика.Они включены и правильно подключены к вашему компьютеру. Вы даже проверили драйверы устройств и проверили работу колонок на другом устройстве.
Доехали так далеко, а звука по-прежнему нет? Что ж, похоже, пора найти новые колонки для вашего ПК.
Конечно, вы могли бы потратить время на ремонт своих динамиков, но если они не являются высококачественными звуковыми изделиями, вероятно, будет дешевле просто купить новый комплект.
Вернули звук на компьютер?
К настоящему времени у вас должен быть уже заработал звук на вашем компьютере.Ваши колонки громко кричат о последних новостях из вашей библиотеки iTunes, трейлере нового фильма или даже видеоигре. Конечно, проблемы со звуком в динамиках не ограничиваются Windows 10, поэтому вот как исправить распространенные проблемы со звуком в macOS.
Выход из строя динамиков или гарнитуры необычен, но время от времени случается. Но если проблемы со звуком в Windows по-прежнему вызывают головную боль, самое время ознакомиться с нашими советами по устранению неполадок со звуком в Windows 10.А если это фильм без звука, возможно, вам поможет специальное руководство по устранению неполадок.
Кредит изображения: klyuchnikovart / Shutterstock
Предметы домашнего обихода, о которых вы не знали, что можно управлять с помощью смартфонаТехнологии нашли применение в повседневных предметах интерьера вашего дома.И нас ждут сюрпризы, о которых вы, возможно, даже не подумаете.
Об авторе Кристиан Коули (Опубликовано 1435 статей)Заместитель редактора по безопасности, Linux, DIY, программированию и техническим вопросам.Он также выпускает The Really Useful Podcast и имеет большой опыт в поддержке настольных компьютеров и программного обеспечения. Автор статьи в журнале Linux Format, Кристиан — мастер Raspberry Pi, любитель Lego и фанат ретро-игр.
Больше От Кристиана КоулиПодпишитесь на нашу рассылку новостей
Подпишитесь на нашу рассылку, чтобы получать технические советы, обзоры, бесплатные электронные книги и эксклюзивные предложения!
Еще один шаг…!
Подтвердите свой адрес электронной почты в только что отправленном вам электронном письме.
Решено: микрофон не работает — сообщество поддержки HP
@cfelrod Привет от сообщества HP!
Примечание. Убедитесь, что вы указали полное название / номер продукта для более быстрого ответа от сообщества, так как нам нужно знать, с чем мы имеем дело, чтобы предоставить точное решение:
Щелкните здесь, чтобы узнать, как найти нужную нам информацию!
Помните: не разглашайте свою личную информацию, такую как серийный номер, номер телефона, адрес электронной почты и т. Д.
А пока у меня есть несколько шагов, чтобы помочь вам:
Инструмент устранения неполадок автоматически находит и устраняет многие проблемы с компьютером. Используйте его для устранения проблем с микрофоном.
В Windows найдите и откройте Панель управления.
Щелкните Устранение неполадок.
В разделе «Оборудование и звук» щелкните Устранение неполадок при записи звука .
ПРИМЕЧАНИЕ:
Для запуска этой программы требуется разрешение администратора.При появлении запроса введите пароль администратора или предоставьте подтверждение.
Откроется средство устранения неполадок со звуком. Нажмите «Далее. Средство устранения неполадок начинает проверку состояния звуковой службы.
Выберите устройство, неисправность которого нужно устранить, и нажмите Далее.
Следуйте инструкциям на экране и внесите любые изменения, предложенные средством устранения неполадок. Когда закончите, закройте средство устранения неполадок.
Если проблема не исчезнет, перейдите к следующему шагу.
Нам может потребоваться сбросить настройки конфиденциальности для микрофона, если проблема возникла после недавних обновлений Windows:
- Откройте Настройки из начального меню.
- Нажмите «Конфиденциальность», чтобы получить доступ ко всем настройкам конфиденциальности.
- Выберите Микрофон на левой панели, а затем нажмите кнопку Изменить .
- Теперь включите микрофон для этого устройства .
- Включите Разрешить приложениям доступ к вашему микрофону .
- Наконец, в списке приложений обязательно включите доступ к микрофону для каждого приложения, которому вы хотите разрешить доступ к микрофону.
- Повторите те же самые шаги, но на этот раз для вашей веб-камеры.
Если проблема не исчезнет, удалите драйвер микрофона и перезапустите, чтобы автоматически установить для него новый драйвер.
- Откройте диспетчер устройств, самый быстрый способ — через строку поиска:
- Откройте «Аудиовходы и выходы»
- Щелкните левой кнопкой мыши на записывающем устройстве.
- В открывшемся меню нажмите «Удалить».
- удалить драйвер. нажмите «Применить» / «ОК», а затем перезагрузите компьютер.
Держите нас в курсе,
Если вы хотите поблагодарить нас за наши усилия, чтобы помочь вам,
Дайте нам виртуальную пятерку, щелкнув значок «Нравится» ниже, а затем «Принять как решение» в этом сообщении,
Хорошего дня!
Riddle_Decipher
Я сотрудник HP
Нужны ли микрофонам драйверы для правильной работы с компьютерами? — Мой новый микрофон
Компьютерные микрофоны используются с первых дней появления персональных компьютеров.Для подключения внешних устройств вашему компьютеру обычно требуется драйвер, а как насчет внешних микрофонов?
Нужны ли микрофоны драйверы для правильной работы в компьютерах? Для подключения микрофона к компьютеру через аудиоразъем не требуется драйвер, поскольку компьютер настроен на прием звука с разъема. Для USB-микрофонов требуется какой-то драйвер (часто загружаемый автоматически). То же самое и с компьютерными аудиоинтерфейсами, которые позволяют подключать микрофоны и компьютеры.
В этой статье мы обсудим драйверы более подробно и поговорим об их роли в подключении микрофонов к компьютерам.
Прочтите, пожалуйста, мою статью о микрофонах и компьютерах: Микрофоны — устройства ввода или вывода?
Что такое драйвер?
Чтобы лучше понять, требует ли микрофон для правильной работы драйвера, давайте быстро обсудим, что такое драйвер устройства на самом деле?
Так что же такое драйвер устройства? Драйвер устройства — это группа файлов на компьютере, которая позволяет аппаратным устройствам взаимодействовать с операционной системой компьютера.Другими словами, драйверы позволяют передавать цифровую информацию между компьютером и устройством.
Это важный праймер: драйверы используются для передачи цифровых данных . По умолчанию микрофоны выводят аналоговые сигналы. Это подводит нас к следующему пункту.
Что такое микрофон?
Итак, теперь, когда мы знаем, что такое драйвер, давайте поговорим о микрофонах и посмотрим, как драйверы, микрофоны и компьютеры взаимодействуют друг с другом.
Что такое микрофон? Микрофон — это преобразователь энергии, который преобразует звуковые волны (энергию механических волн) в звуковые сигналы (электрическую энергию) через подвижную диафрагму.Звуковые волны перемещают диафрагму, и микрофон использует это движение для создания совпадающего аналогового аудиосигнала (переменного напряжения).
Подробные сведения о микрофонах и принципах их работы можно найти в моих статьях:
• Что такое микрофон? (Типы микрофонов, примеры и изображения)
• Как работают микрофоны? (Полное иллюстрированное руководство)
Итак, микрофон естественно выводит аналоговый звук, но компьютеры используют цифровой звук. Как с этим справиться?
Аналого-цифровые преобразователи и подключение микрофонов к компьютерам
Итак, компьютеры работают с цифровым звуком, а микрофоны создают аналоговый звук.Поэтому нам нужен какой-то способ превратить нецифровую информацию с микрофона в цифровую информацию, которую компьютер способен считывать.
Это делается с помощью аналого-цифрового преобразователя (сокращенно АЦП).
АЦП, используемые с микрофонами и компьютерами, можно найти в 3 основных местах:
- На аудиовходе компьютера.
- Внутри цифрового аудиоинтерфейса.
- Внутри самого микрофона.
АЦП внутри компьютеров
Многие настольные компьютеры (хотя и не многие новые ноутбуки) оснащены встроенными аудиовходами. Возможно, это связано с тем, что в ноутбуках обычно есть встроенные микрофоны.
Независимо от того, имеет ли компьютер стандартный аудиовход 1/8 дюйма TRS (aux) или менее популярный 1/4 дюйма TRS или XLR, аудиовход компьютера является аналоговым.
Итак, если аудиовход компьютера аналоговый, внутри компьютера должен быть АЦП. Эти АЦП расположены в непосредственной близости от аналоговых разъемов.
Поскольку эти АЦП встроены в их компьютеры, драйверы должны поставляться с операционной системой компьютера.
Чтобы узнать больше о штекерах и разъемах для микрофона, ознакомьтесь со следующими статьями «Мой новый микрофон»:
• В чем разница между штекером и разъемом для микрофона?
• Как работают разъемы и вилки для наушников? (+ Схемы подключения)
• Различия между разъемами для наушников 2,5 мм, 3,5 мм и 6,35 мм
АЦП внутри аудиоинтерфейсов
Цифровые аудиоинтерфейсы используются как профессиональными звукоинженерами, так и любителями для подключения микрофонов к компьютерам.
Аудиоинтерфейсы будут иметь одно соединение с компьютером, часто имеют множество входов и выходов.
- Подключение к компьютеру цифровое (часто через USB, Thunderbolt или FireWire).
- Входы и выходы аудиоинтерфейса аналоговые.
Аудиоинтерфейс с приемом звука и отправкой его на компьютер, а также он принимает звук с компьютера и отправляет его на устройства мониторинга (наушники, громкоговорители, студийные мониторы).Следовательно, в аудиоинтерфейсах есть как АЦП, так и ЦАП (цифро-аналоговые преобразователи).
Аудиоинтерфейсы великолепны, потому что они позволяют одновременно подключать к компьютеру несколько микрофонов. Они также позволяют выводить несколько аудиосигналов с компьютера.
Все это делается с помощью одного драйвера, поскольку интерфейс устанавливает только одно соединение с компьютером.
Аудиоинтерфейсы часто поставляются с собственным программным обеспечением маршрутизации, что обеспечивает гибкость входов и выходов интерфейса.
Чтобы узнать больше об аудиоинтерфейсах и моих рекомендациях, ознакомьтесь с моей статьей Best Microphone Audio Interfaces .
АЦП внутри микрофонов
Цифровые микрофоны (особенно USB-микрофоны) являются популярным выбором для компьютерных микрофонов.
Фактический преобразователь (капсюль) в этих микрофонах аналогичен любому микрофону без USB. Он преобразует звуковые волны в аналоговые электрические сигналы.
Самая большая разница между USB-микрофоном и аналоговым микрофоном заключается в том, что USB-микрофон имеет встроенный АЦП.Таким образом, корпус USB-микрофона имеет цифровой выход!
Это объединение АЦП внутри самого микрофона позволяет легко подключать USB-микрофоны к компьютерам. Благодаря автоматической установке драйверов многие USB-микрофоны, представленные сегодня на рынке, работают по принципу plug-and-play.
Для получения дополнительной информации о USB-микрофонах и подключении микрофонов к компьютерам ознакомьтесь со следующими статьями «Мой новый микрофон»:
• Как работают USB-микрофоны и как их использовать
• Как подключить микрофон к компьютеру (подробное руководство)
Когда нам нужен драйвер микрофона, а когда нет?
Давайте действительно ответим, нужен микрофон микрофону или нет, на некоторых конкретных примерах.
Во-первых, я повторю, что драйверы нужны только при подключении микрофонов к компьютерам.
Следовательно, при использовании любого аналогового оборудования драйверы не нужны. Точно так же при использовании цифровых микшерных пультов драйверы не нужны.
Мы упоминали, что для встроенных аудиовходов на некоторых компьютерах не требуются внешние драйверы. Эти драйверы, если есть драйверы, идут в комплекте с компьютером.
Аудиоинтерфейсы требуют драйверов для связи с компьютерами.При этом отдельные аналоговые микрофоны, которые подключаются к компьютеру через аудиоинтерфейс, не нуждаются в индивидуальных драйверах.
Focusrite входит в список 11 лучших брендов аудиоинтерфейсов в мире для моего нового микрофона.
Другими словами, микрофоны взаимодействуют только с интерфейсом. Работа интерфейса заключается в преобразовании сигналов микрофона в цифровой звук и передаче этой цифровой информации компьютеру.
Таким образом, аналоговые микрофоны не требуют драйверов.Драйверы потребуются только для их аналого-цифровых преобразователей (адаптеров).
USB и другим цифровым микрофонам, которые подключаются напрямую к компьютеру, потребуются драйверы для правильной передачи данных. Иногда эти драйверы загружаются автоматически, а в других случаях пользователь должен вручную загрузить драйвер из Интернета.
Конденсаторный микрофон Blue Yeti USB (на фото) подключается напрямую к компьютеру через кабель micro-USB — USB.
Blue Yeti требует драйвера для правильной передачи цифровой информации с компьютером.Этот драйвер обычно загружается и устанавливается автоматически при первом подключении к микрофону. Если нет, драйвер можно загрузить и установить вручную с веб-сайта Blue.
Blue и Shure включены в список 11 лучших брендов микрофонов, которые вы должны знать и использовать.
Нужен ли драйвер для микрофона наушников? Для наушников-микрофонов (более известных как гарнитуры) могут потребоваться драйверы при подключении к компьютеру. Гнезда аудиовхода и выходные гнезда компьютеров часто не имеют достаточного количества соединений для гарнитуры.По этой причине обычно используются USB или другие цифровые разъемы, для которых требуются драйверы.
Куда вы подключаете микрофон? Микрофон должен быть подключен к микрофонному входу. На профессиональном оборудовании это обычно микрофонный предусилитель с разъемом XLR, хотя используются разъемы mini-XLR, TA5F, TRS и даже цифровые. Эти соединения могут подавать питание при необходимости. Микрофоны можно подключить к любому аудиовходу, но с разными результатами.
Статья по теме: К чему подключаются микрофоны? (Полный список микрофонных подключений).
Проверьте микрофон на вашем ПК с Windows
- Компьютеры
- ПК
- Проверьте микрофон на вашем ПК с Windows
Автор Дэн Гукин
Чтобы микрофон работал на вашем компьютере, он должен быть подключен к розовому разъему разъем на вашем ПК, если это не USB-микрофон, который просто подключается к USB-порту.
Подключив микрофон, проверьте его. Тестирование работает по-разному в зависимости от вашей версии Windows.
Чтобы проверить микрофон в Windows 7 и Windows Vista, выполните следующие действия:
Убедитесь, что микрофон правильно подключен и прочее.
Откройте Панель управления и выберите Легкость доступа.
Выберите ссылку «Настроить микрофон» под заголовком «Распознавание речи».
Появится мастер настройки микрофона.
Выберите тип микрофона, который вы используете: гарнитура, дешевый настольный микрофон или микрофон, который вы уже видели, который вам продал в музыкальном магазине.
Щелкните кнопку Далее и так далее.
Увидев несколько бессмысленных экранов, вы в конце концов подходите к экрану «Регулировка громкости микрофона» — платите грязью.
Говорите прочь.
Скажите: «Изложение — это престижное увлечение звуком». Или будь вином и скажи: «Тестируй, тестируй».
Смотри, идет зеленая полоса! Обычно, наблюдая за визуальной обратной связью, вы подтверждаете, что микрофон работает.
Продолжайте работать с мастером или просто нажмите «Отмена».
Если вас устраивают результаты, вы можете воспользоваться мастером. В противном случае продолжайте нажимать Далее, и в конце концов вы дойдете до кнопки Готово.
Чтобы убедиться, что ваш микрофон работает в Windows XP, выполните следующие действия:
Подключите микрофон все красиво и аккуратно.
И прочее.
Откройте значок «Звуки и аудиоустройства» на панели управления.
Щелкните вкладку Голос.
Нажмите кнопку «Проверить оборудование».
Появится мастер проверки звукового оборудования.
Щелкните кнопку Далее.
Напевайте веселую мелодию во время тестирования оборудования.
Говорите в микрофон, чтобы проверить громкость.
Индикатор громкости на экране должен двигаться вверх и вниз во время вокализации.
Нажмите кнопку Далее, убедившись, что микрофон работает.
Щелкните кнопку Готово.
Возможно, ваш компьютер не настроен на использование определенного гнезда для микрофона, к которому подключен ваш микрофон.Если ваш компьютер поставлялся с определенным звуковым программным обеспечением, используйте его, чтобы настроить аудиоразъемы для приема микрофонного сигнала.
Вы не хотите тратить слишком много или слишком мало на микрофон ПК. Дешевые микрофоны плохо работают, плохо записывают и раздражают при аудиочате и онлайн-общении. Для правильной работы дорогих микрофонов может потребоваться микшер или предусилитель.
Хорошие микрофоны можно найти в любом компьютерном или офисном магазине.
В гарнитуру с микрофоном входят как наушники, так и микрофон.Он идеально подходит для онлайн-общения и игр.
Как использовать конденсаторный микрофон
Независимо от того, записываете ли вы подкаст, музыкальную композицию или выездную запись, вы хотите, чтобы звук всегда был кристально чистым. Конденсаторные микрофоны — отличный инструмент, который обеспечивает высокую чувствительность для улавливания тонких нюансов и плавную частотную характеристику [источник: Apex]. Собираете ли вы, играете на барабанах, поете или говорите, конденсаторные микрофоны создают высококачественный звук.Прочтите шаги, перечисленные ниже, и узнайте, как использовать конденсаторный микрофон на вашем компьютере.
- Убедитесь, что программное обеспечение микрофона правильно установлено на вашем компьютере. При установке программного обеспечения следуйте инструкциям, прилагаемым к вашему оборудованию.
- Установите микрофон рядом с компьютером. Вам нужно, чтобы микрофон находился на расстоянии от 4 до 16 дюймов (от 10 до 40,6 см) от записываемого звука. Убедитесь, что в вашем помещении нет помех, которые могут исказить звук [источник: Самсон].
- Установите переключатель шаблона микрофона на Кардиоидный . Это гарантирует, что микрофон улавливает звук, идущий прямо на него, в отличие от звука сбоку или сзади [источник: Самсон]. Убедитесь, что передняя часть микрофона обращена в правильном направлении.
- Подключите наушники к микрофону, подключив кабель к выходу с маркировкой Phones .
- Подключите микрофон к компьютеру с помощью кабеля USB, входящего в комплект поставки микрофона.Вставьте меньший конец кабеля в микрофон. Другой конец кабеля подключите к USB-порту компьютера.
- Управляйте звуком, запустив цифровую звуковую рабочую станцию (DAW) вашего компьютера. Уменьшите основной выходной уровень компьютера и переключите вход и выход на микрофон.
- Установите звуковой вход микрофона наполовину в цифровой звуковой рабочей станции. Это гарантирует, что вы сможете четко слышать звук без искажения звука.



 Возможно, именно из-за отсутствия разрешения вы и не могли пользоваться устройством.
Возможно, именно из-за отсутствия разрешения вы и не могли пользоваться устройством.
 При появлении следующего окошка отметьте в качестве предпочитаемого автоматический поиск подходящих для установки служебных утилит.
При появлении следующего окошка отметьте в качестве предпочитаемого автоматический поиск подходящих для установки служебных утилит.
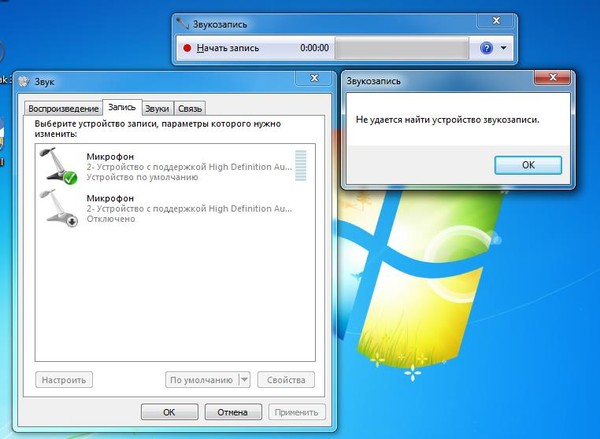 Вслед за ней требуется кликнуть по ссылке «Дополнительные свойства».
Вслед за ней требуется кликнуть по ссылке «Дополнительные свойства». Не можете найти в перечне своё приложение? Ничего страшного, оно просто не нуждается в дополнительных настройках.
Не можете найти в перечне своё приложение? Ничего страшного, оно просто не нуждается в дополнительных настройках.

