Ноут не видит мышку проводную драйвера нет. Компьютер не видит мышь: cпособы решения
Причин, из-за каких может не работать компьютерная мышь, довольно много, но разделить их можно на 2 группы — программные и аппаратные.
К программным неполадкам можно отнести сбои вызванные вредоносными программами, повреждения драйвера мыши, зависание из-за неправильных действий, или открывание поврежденных файлов.
А к аппаратным — обрыв одного из проводов (как правило провода ломаются возле самой мышки), плохой контакт в разъеме, попадание мусора в корпус мыши, заливание мышки кофе, чаем и т. д.
Если же вы только купили ее, к примеру мышь usb, воткнули и она не работает, курсор стоит мертво, то причиной может быть отсутствие необходимых драйверов в вашей сборке Windows.
Разберем все выше перечисленные типичные случаи. Большинство неисправностей мыши можно устранить самому, если у вас есть хотя бы небольшие навыки в ремонте и диагностике компьютерного железа.
Итак, если причиной тому есть вредоносные программы: надо просканировать компьютер антивирусом, если это невозможно — перезагрузить его в безопасном режиме (кнопка Delete или F2) и запустить сканер антивирусной программы, почистив т.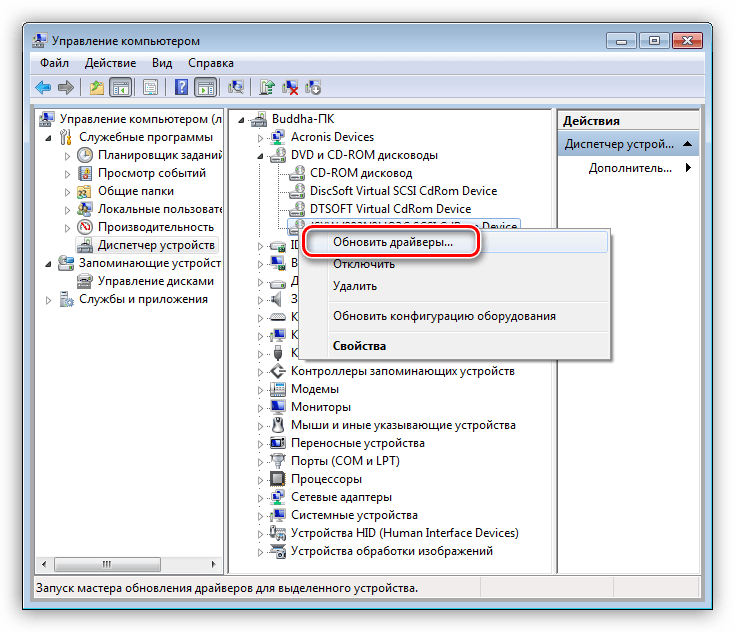
Не помогло — переустановите драйвер мыши, возможно вирус повредил его, если драйвера нет — восстановите операционную систему более ранней копии.
Если мышь работала хорошо и вдруг, застыл курсор — не надо паниковать, просто отключите и включите разъем мышки, бывает она зависает от статики, или перезагрузите компьютер, использовав кнопку «Сброс». Бывают и различные механические причины, под мышку попал какой-то предмет и закрыл лазер.
В случае, если мышка дергается, то работает, то нет — причиной тому может быть обрыв или поломка проводов. Надо открыть корпус мыши и прозвонить омметром провода, нет ли там обрыва. Во время прозвонки шевелите шнуром, иногда только так можно обнаружить, где переломался провод.
Ну и бывают самые банальные причины, при переносе компьютера на новое место обратите внимание, не перепутали ли вы гнезда, мыши ps/2, с круглым штекером и клавиатуры ps/2? Гнезда очень похожи между собой и отличаются лишь только цветом. Мышка — зеленый, клавиатура — фиолетовый, вставлять надо тоже соответственно.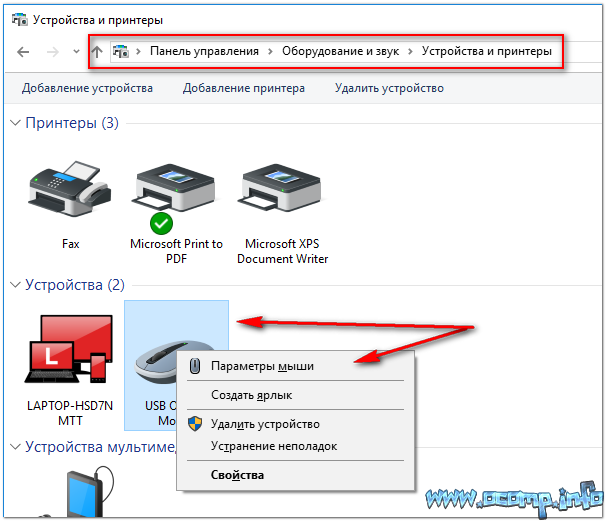
В итоге такой лакировки клавиатура и мышь не работает или виснет.
Что касается беспроводной мыши, то здесь могут быть следующие причины: сели батарейки, вышел из строя ресивер, повредился драйвер и др.
Особые проблемы возникают с usb-мышкой. Потребность в USB мыши часто возникает тогда, когда невозможно подключить мышь ps/2, т.е. разломался разъем ps/2, или вам кто-то подарил хорошую мышку, а она оказалась с разъемом usb.
Не все сборки Windows (установочные диски Windows) имеют в своем комплекте драйвера под usb мышку, особенно их нет в старых сборках.
Если драйвера присутствуют, то подключить мышку USB просто — вставьте в разъем USB, операционная система определит устройство, подключит ее и выдаст сообщение, что мышь USB готова к работе.
Доукомплектовать сборку не всегда удается, да и для этого требуются глубокие знания программирования микроконтроллеров. Первое, надо зайти в BIOS и установить разрешение на подключения USB мыши. Второе — попробовать найти в интернете драйвер конкретной модели мышки и установить его.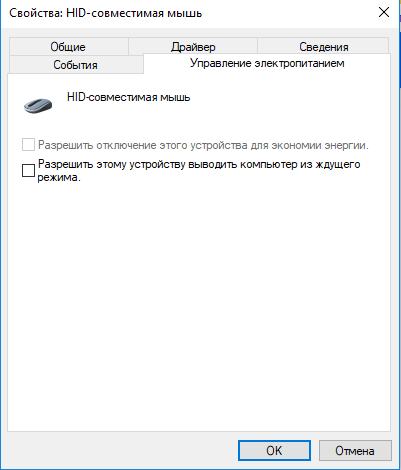 Обязательно надо перезагрузить компьютер после этого, иногда помогает.
Обязательно надо перезагрузить компьютер после этого, иногда помогает.
USB мышь не работает по прежнему? Есть еще один простой и надежный способ, но потребуется установочный диск, с нужными нам драйверами. Нет, попытка вычленить оттуда драйвера и установить их на свою Винду ни к чему не приведет, по крайней мере у меня не получилось, а вот обновить Windows с этого диска дало результат. После обновления т.о. системы установился универсальный драйвер и USB мышь заработала.
Конечно, если вы купили мышку 6 кнопочную, то возможно все кнопки и не будут работать, а только основные, тогда потребуется еще дополнительно устанавливать драйвер именно этой модели мыши.
Что еще может быть причиной, когда не работает мышь? Следует обратить внимание на колесико мыши и кнопки мыши. Определить неисправность их, думаю не представит труда, а вот найти именно такого размера микровыключатель будет посложнее. Поэтому не спешите выбрасывать свои старые мышки с шариком, с них можно кое-что взять на запчасти: шнур, микрики, иногда даже колесико мыши подходит.
Кнопки мыши часто не работают не из-за того что износились микрики, а потому что в корпус попала грязь и они залипают. Надо просто прочистить их.
Если вы вынули мышку из разъема, вставили и она после этого отказалась работать — перезагрузите компьютер, чтобы он обновил данные. На некоторых компьютерах это помогает.
Как видите, починить компьютерную мышку своими руками, не так уж и сложно, по крайней мере, в большинстве случаев.
Как подключить беспроводную мышь к ноутбуку с помощью простого алгоритма действий: делаем это с помощью блютуз!
Инструкция по подключению беспроводной мышки к ноутбуку: стандартный способ
Ранее не было возможности работать с подобными устройствами, но сегодня есть различные манипуляторы, работающие без проводов. Процесс соединения может показаться многим не таким уж и простым, но производители прилагают к прибору подробную инструкцию.
Если все же вам не посчастливилось найти в комплекте такой вкладыш, то следует самостоятельно разобраться с этим вопросом:
С подключением прибора к родному приемнику все достаточно просто. А как включить и выключить беспроводную мышку на компьютере в настройках системы?
А как включить и выключить беспроводную мышку на компьютере в настройках системы?
Следует зайти в:
«Панель управления»
«Оборудование и звук»
«Мышь».
В открывшемся окне необходимо выбрать требуемое устройство ввода во вкладке «Параметры устройства».
Здесь будут указаны все манипуляторы, включая тачпад. Следует выбрать необходимый и выключить либо включить его.
О том, как подключить мышь к ноутбуку без usb, видео, посвященные этому процессу, расскажут лучше всего.
Подключение манипулятора без наличия внешнего адаптера
Бывает так, что идущий в комплекте адаптер потерялся. В этом случае не стоит спешить выбрасывать устройство – всегда можно подключить его без приемника или к другому приемнику ПК. Но здесь придется немного поработать с настройками ОС. Итак, у нас имеется беспроводная мышка без адаптера, как подключить ее? Для этого проделываем следующие манипуляции:
- Изначально необходимо включить питание устройства.

- После этого, необходимо в поисковой строке установленной ОС написать слово «Bluetooth» и выбрать верхнее совпадение.
- Далее откроется новое окно, в котором система начнет поиск манипулятора.
- В конце установки соединения устройством можно будет пользоваться без всяких сложностей.
Обратите внимание! Мышь может работать и от другого приемника! Для этого стоит провести настройку оборудования.
Самостоятельно подключить устройство по Bluetooth к другому адаптеру можно без проблем по той же схеме, что и к встроенному в ПК или ноутбук приемнику. Но перед этим в обязательном порядке следует убедиться в том, что необходимый драйвер был ранее установлен.
Технологии с каждым днем совершенствуются и приобретают новый характер и возможности. Мир уже давно знаком с беспроводными средствами связи и передачи данных, воплощенных в виде различных систем (WI-FI, Bluetooth и так далее). Данные типы связи получили широкое распространение в различных сферах деятельности, и они не обошли стороной устройства ввода для ПК.
Удобное преимущество
Мышь является одним из необходимых устройств, с помощью которых осуществляется работа с ПК. Основными требованиями к ней выступают точность и скорость функционирования, удобный дизайн и простота использования. Очень редко встречаются такие модели, которые содержали бы в себе все данные свойства. Но тот, кто ищет, всегда найдет. В число таких удобных и эффективных устройств по праву включаются беспроводные мыши, обладающие очень удобной системой управления, совершенно лишенной каких-либо проводов. Да и о скорости и быстроте здесь нечего говорить: частота работы достигает 2.4 ГГц. Прежде чем разобраться в том, как подключить беспроводную мышь, нужно ознакомиться с некоторыми важными моментами.
Важно знать!
Естественно, такое устройство не оснащено солнечными батареями. Питание оно получает от аккумуляторов формата ААА, которые нужно периодически менять и заряжать.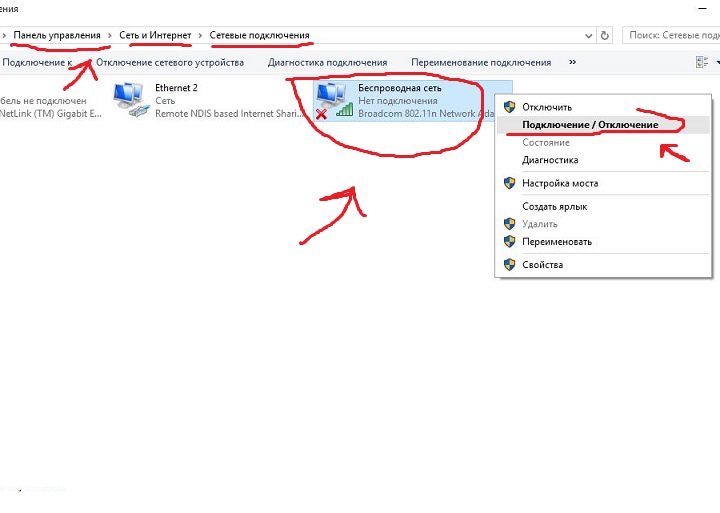
Подключение
Вот мы и добрались до самого главного и интересного: как подключить беспроводную мышь. Любая модель такого рода сопрягается с ПК с помощью USB-приемопередатчика (чаще всего, реже — с помощью WI-FI), представляющего собой модуль Bluetooth, вставляемый в USB-вход. Так вот, в первую очередь нужно вставить два аккумулятора в мышь.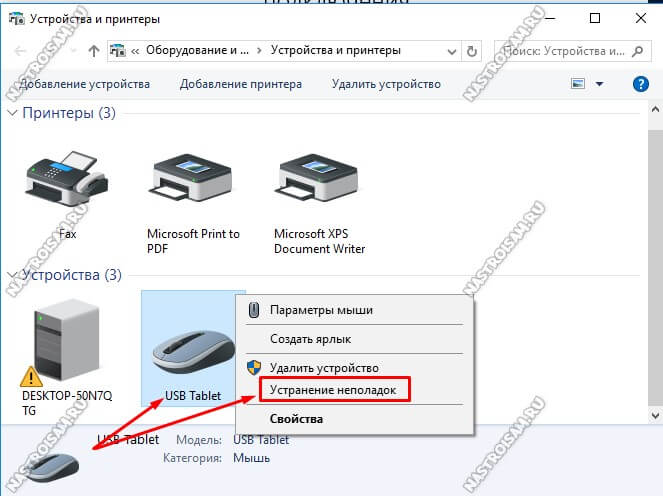
Беспроводная мышь приобретается для ноутбука, однако многие пользователи настольных ПК тоже отдают предпочтение варианту «wireless». Например, если ПК подключен к телевизору, ее можно использовать в качестве своеобразного пульта дистанционного управления. Далее рассмотрим, как она подключается, какие ошибки могут возникнуть, и как с ними справиться.
Далее рассмотрим, как она подключается, какие ошибки могут возникнуть, и как с ними справиться.
Инструкция к подключению через адаптер
Адаптер для беспроводной мыши обычно выглядит как небольшой кусочек пластика произвольной формы, чаще всего прямоугольный, из которого выступает металлический разъем USB. Такой стандарт обычно прямо так и называется – «для мыши USB». Современные адаптеры имеют очень маленькие размеры и практически не выступают за корпус ноутбука. Но малые размеры могут стать и проблемой – если адаптер потерялся, найти его сложно.Беспроводные USB-мыши очень популярны благодаря низкой цене. Также для них обычно не нужно ничего настраивать под разные операционные системы — адаптер просто вставляется в свободный порт, и через несколько секунд мышь готова к работе.
В некоторых моделях мышей адаптер не находится отдельно в упаковке и не вставляется в мышь снаружи, а спрятан в батарейном отсеке (снизу). Адаптер можно будет достать, только открыв отсек.
Детальная инструкция подключения выглядит следующим образом:
В следующем видео можно наглядно увидеть распаковку новой беспроводной мышки и ее подключение к ноутбуку через адаптер:
После подключения мыши надо учесть дальность приема сигналов.
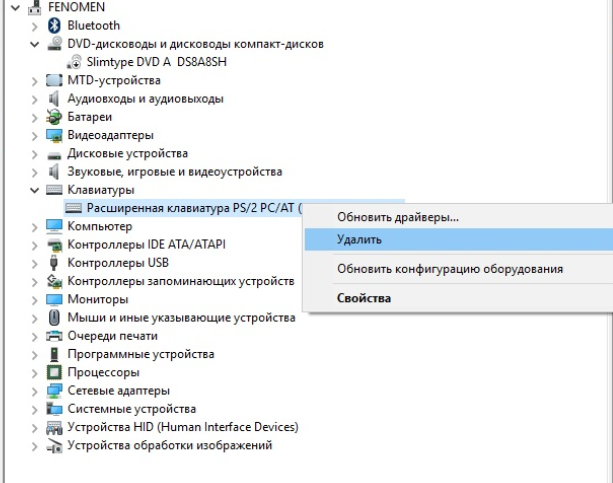 Скорее всего, вам не удастся управлять курсором на экране, если дистанция от мыши до адаптера/ноутбука будет больше 20 метров.
Скорее всего, вам не удастся управлять курсором на экране, если дистанция от мыши до адаптера/ноутбука будет больше 20 метров.Можно ли подключить беспроводную мышь без адаптера?
Да, если мышь изначально была рассчитана на работу без адаптера. Если же у вашей мыши должен быть адаптер (мышь USB), а его по тем или иным причинам нет, тогда, скорее всего, легко проблему решить не удастся. Есть несколько путей выхода:- Узнать через интернет или в ближайшем компьютерном сервис-центре, нет ли у данной модели возможности подключения к ноутбук с другим адаптером того же производителя. Многие брендовые продукты позволяют подключать несколько периферийных устройств через один-единственный адаптер.
- Если подходящий адаптер найти не удается, есть другой выход. Найдите такую же б/у мышь в интернете или на руках, выкупите ее по невысокой цене вместе с адаптером и поменяйте начинку вашей мыши на аналогичную.
- Иногда бывает ситуация, когда у вас оказалась мышь под Bluetooth, но ноутбук не поддерживает такой стандарт связи.
 Тогда можно просто купить любой Bluetooth-приемник и вставить его в компьютер. А еще лучше — принести мышь с собой в магазин и на месте убедиться, что все будет работать нормально.
Тогда можно просто купить любой Bluetooth-приемник и вставить его в компьютер. А еще лучше — принести мышь с собой в магазин и на месте убедиться, что все будет работать нормально. - Во многих сервис-центрах вам могут просто попробовать найти подходящий адаптер. Хотя вероятность найти его невелика, но почему бы не попытаться?
Как подключить беспроводную мышь без адаптера?
Беспроводные мыши без адаптера рассчитаны на то, что в вашем ноутбуке есть приемник Bluetooth или Wi-Fi. Какой именно тип передатчика встроен в вашу мышь – должно быть указано в описании, а также написано на упаковке. Вместо Bluetooth может быть написано сокращение, например, BT 5.0. Ваш ноутбук должен иметь принимающее устройство соответствующего типа. Плюс таких мышей – адаптер не потеряется, потому что его просто нет.Для выполнения нижеперечисленных операций и до приведения беспроводной мыши в рабочее состояние вам понадобится или проводная мышь, или активный тачпад ноутбука!
Мышь с интерфейсом Bluetooth
Для подключения Bluetooth-мыши на ноутбуке должен быть включен режим приема Bluetooth-сигнала. Можно сначала проверить, присутствует ли Bluetooth-модуль и нормально ли он работает (если вы уверены, что да, то продолжение абзаца можно пропустить). Посмотрите его состояние в Диспетчере устройств. Например, для Windows 7 это делается одним из следующих способов:
Можно сначала проверить, присутствует ли Bluetooth-модуль и нормально ли он работает (если вы уверены, что да, то продолжение абзаца можно пропустить). Посмотрите его состояние в Диспетчере устройств. Например, для Windows 7 это делается одним из следующих способов:
Видеоролик ниже поможет вам включить Bluetooth, если вдруг возникнут трудности:
Мышь с интерфейсом Wi-Fi
Инструкция схожая с предыдущей:- Если вы не уверены, работает ли Wi-Fi на вашем компьютере, проверьте наличие на ПК соответствующего приемника Wi-Fi в Диспетчере устройств (способом, описанным выше для Bluetooth).
- Аналогично активируйте модуль Wi-Fi справа внизу на рабочем столе, только не через значок Bluetooth, а через соответствующий значок Wi-Fi.
- Найдите мышку в предлагаемом списке обнаруженных устройств и укажите на нее.
Почему не подключается беспроводная мышь и что делать?
После выполненных операций большинство мышей сразу начнет работать, однако бывает, что простого подключения недостаточно. В таком случае стоит рассмотреть возможные причины, из-за которых мышь может не работать, а также способы устранения неполадок.
В таком случае стоит рассмотреть возможные причины, из-за которых мышь может не работать, а также способы устранения неполадок.Не пытайтесь сразу искать сложные причины неисправности. Перезагрузите ПК, и только если это не помогло — переходите к поиску настоящего корня зла.
- Наиболее частая причина – элементарно сели батарейки, поэтому даже при успешном подключении мышь не работает. Это может стать проблемой, если уже глубокая ночь, а мышь не работает, и запасных батареек нет.
Что делать? Позаботиться об этой проблеме заранее. Купить упаковку батареек и не забывать обновлять запас. Кроме того, некоторые мышки имеют внутри не обычные батарейки, а аккумуляторы, и в комплекте к ним есть шнур “USB – mini-USB”. Такие мыши можно подзаряжать, включая шнур в USB-разъем (мышка при этом нормально работает), а после подзарядки – убирать шнур и длительное время пользоваться такой беспроводной мышкой. Возможно, это лучшее решение.
Еще один простой вариант – иметь запасную обычную проводную мышь, она выручит вас на случай, если беспроводная отказала.

- Для работы вашей мыши может потребоваться установка драйвера. Если в упаковке с мышью лежит маленький диск – вставляйте его в привод для дисков и следуйте инструкциям. Иногда диска нет, но производитель мыши печатает на упаковке крупным шрифтом ссылку на сайт с драйверами. Введите ссылку в адресную строку браузера и ищите свою модель. Если не удается самостоятельно справиться с установкой драйвера – обратитесь к специалисту или в сервис-центр.
- Еще встречаются модели, где мышь и адаптер нужно синхронизировать. Пока эта операция не сделана, мышь работать не будет. Это делается для того, чтобы сигналы нескольких мышей в одном помещении не накладывались, мешая друг другу.
Что делать? На адаптере обычно есть хорошо различимая кнопка для синхронизации, иногда есть и крошечный световой индикатор. А в мыши сделано небольшое отверстие, внутри которого есть маленькая кнопка. На кнопку можно нажать спичкой или скрепкой. Итак, сначала нажмите и не отпускайте кнопку на адаптере (если есть индикатор – он загорится).
 Теперь нажмите кнопку синхронизации на мыши. Обе описанные кнопки должны быть нажаты одновременно, продержите их в нажатом положении несколько секунд.
Теперь нажмите кнопку синхронизации на мыши. Обе описанные кнопки должны быть нажаты одновременно, продержите их в нажатом положении несколько секунд. - Проверьте, на месте ли адаптер вашей USB мыши. Это может показаться странным, но иногда о существовании адаптера можно забыть. А он необходим. И ваш ребенок или домашний питомец, играя, может вытащить адаптер.
- Возможно, USB-порт вышел из строя. Можно попробовать переставить адаптер в другой, заведомо рабочий (проверенный) порт. Еще вариант – выяснить, работают ли вообще USB-порты на ПК, может быть, они отключены через BIOS или деинсталлированы. Проверьте состояние USB-портов в «Диспетчере устройств».
- Не во всех моделях ноутбуков поддерживается Bluetooth, поэтому подключить BT мышь будет невозможно. Что делать? Иметь внешний Bluetooth-адаптер, если у вас такая мышь. Для Wi-Fi мыши адаптер вряд ли понадобится — практически каждый ноутбук оснащен приемником Wi-Fi и может работать с такой мышью.
Если вы заказали мышь на AliExpress и по очень низкой цене, то качество может быть соответствующим, а адаптер или мышь может вообще не работать.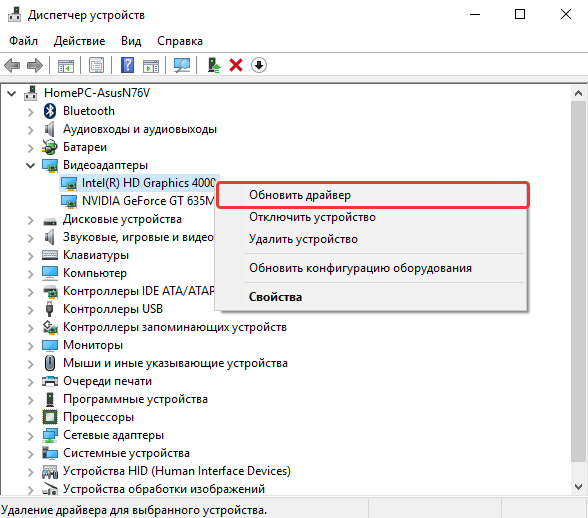 Такое случается, поэтому лучше приобретать мышь с адаптером в таких местах, где ее подключат, проверят и позволят примерить к руке.
Такое случается, поэтому лучше приобретать мышь с адаптером в таких местах, где ее подключат, проверят и позволят примерить к руке.
Подключить беспроводную мышь к ноутбуку не составит труда, в чем можно было убедиться из простых инструкций. Чтобы не столкнуться со сложностями при подключении, стоит протестировать устройство в момент покупки.
Современные технологии предлагают два вида мышек для компьютеров, в том числе и для ноутбуков. Это проводные и беспроводные, которые имеют одинаковый принцип работы. Разница в них заключается только в том, что беспроводная более мобильна, нежели проводная.
Проводная мышка подключается к ноутбуку через любое USB-гнездо. Для этого необходимо соединить провод мышки с любым удобным USB-портом. После чего начнется автоматическая установка драйвера мышки и ею можно будет воспользоваться. Если же после установки драйвера лазерный диод внутри мышки загорелся, но при этом она не работает, то рекомендуется перезагрузить ноутбук. Драйвера зачастую находятся уже внутри самого передатчика, но нередко встречаются установочные диски. Диск нужно вставить в дисковод и запустить установку драйвера. Существенный минус такого вида мышки в том, что она работает от батареек, которые необходимо заряжать или приобретать новые.
Драйвера зачастую находятся уже внутри самого передатчика, но нередко встречаются установочные диски. Диск нужно вставить в дисковод и запустить установку драйвера. Существенный минус такого вида мышки в том, что она работает от батареек, которые необходимо заряжать или приобретать новые.При неполадках работы любого вида мышки можно вручную установить драйвера или устранить неполадки в «Панели управления»/«Мышь». Мышка в ноутбуке является дополнением к существующему тачпаду и может работать одновременно с ним.
Что делать, если компьютер не видит мышь
Большинство современных компьютерных мышей работает через USB-порт. Проводная или беспроводная мышь – большой роли это не играет, само устройство или Bluetooth переходник все равно подсоединены к порту на стационарном компьютере или ноутбуке. С одной стороны такой тип соединения дает надежность, скорость работы, удобство и универсальность. С другой стороны, пользователи часто сталкиваются с проблемой, когда компьютер не видит мышку по разным причинам.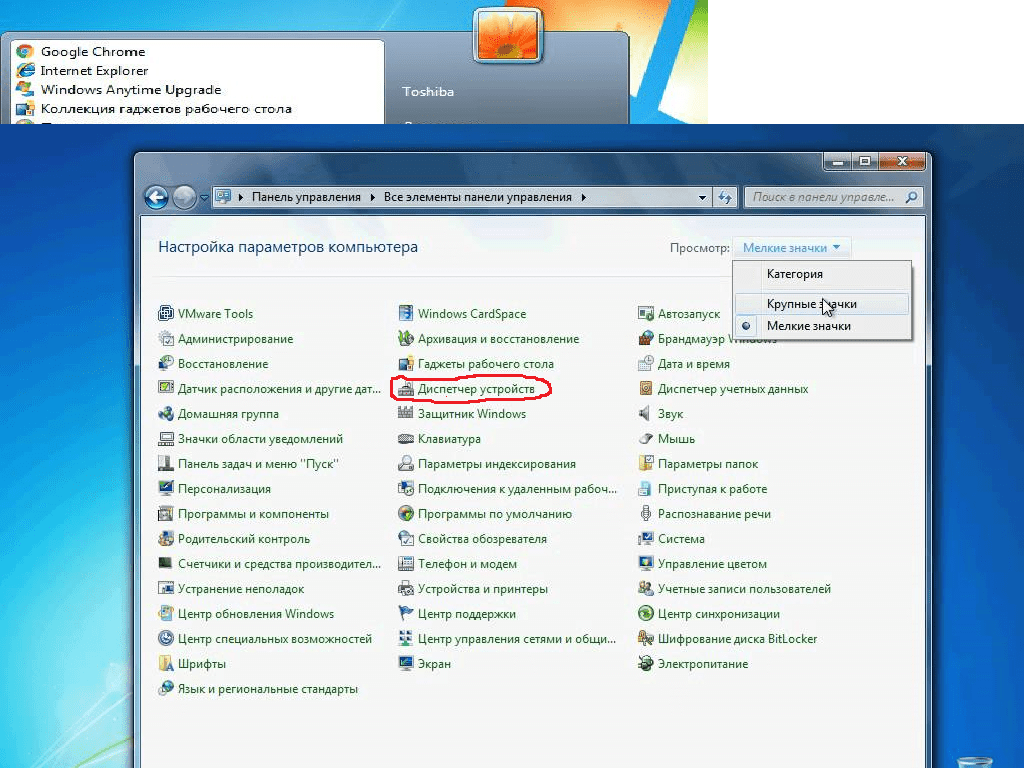 Проблемы здесь во многом схожи с неработающим флеш накопителем. Важно понимать, какие действия предпринимать и что делать, если портативное устройство просто не может определить мышь, либо она работает.
Проблемы здесь во многом схожи с неработающим флеш накопителем. Важно понимать, какие действия предпринимать и что делать, если портативное устройство просто не может определить мышь, либо она работает.
Текущий алгоритм проверки предназначен для того, чтобы не тратить время и средства на беспорядочную проверку всего и сразу. Важно исключать самые очевидные причины и двигаться дальше. В любом случае, если мышь не подсоединилась к порту с первого раза, заменять ее на новую или нести в ремонт сразу же не стоит. В первую очередь мы рекомендуем проверить состояние портов, затем убедиться в исправности самой мыши, только после успешной проверки обоих компонентов можно переходить к самому масштабному с точки зрения временных затрат – поиску причин в программном обеспечении и софте.
Неисправен USB порт
Начинать проверки мы рекомендуем именно с проверки на неисправность USB порта по одной простой причине: если вы просто подключите мышь к неработающему порту, то ничего не произойдет. Соответственно, проводить первичные проверки на работоспособность мыши будет очень сложно. Проверка USB порта на работоспособность не отнимет много времени и заключается в 3 основных этапах:
- Нужно сделать визуальный осмотр. Если вы видите поврежденные, искривленные или треснутые пластины, то однозначно можно говорить о проблемах с портом. В этом случае проще всего просто подключить компьютерную мышь к другому разъему.
- Проверить подключены ли порты в BIOS. Если же и на следующем разъеме не происходит никакой реакции, то дело или в самой мышке, или в системном сбое портов. Проверить стоит подключение на глобальном уровне. Для этого переходим в BIOS открываем раздел управления USB (одноименное название в БИОС) и смотрим, чтобы флаг был на значение enabled.
- Перейти в меню «Управление дисками». Если флаг стоит на отметки «подключено», то, вероятнее всего, проблема кроется в самом устройстве, но можно сделать и еще одну проверку, ведь могли перегореть или сломаться сразу несколько портов. Отсоедините мышь, перейдите в раздел Управление дисками – перед вами откроется список всех портов компьютера, выполните подключение поочередно к каждому. Если ни один из портов не проявил никакой реакции, то дело или во всех портах одновременно или в мыши. Учитывая все предыдущие проверки, склоняться стоит к последнему варианту.
Сломана сама мышка
После проверки на работоспособность USB портов ПК или ноутбука, можно переходить к работе с мышью. Устранить неисправности самостоятельно в этом случае будет непросто, поэтому первым делом стоит просто подключить мышку к работающему ноутбуку или компьютеру. Если рядом под рукой есть альтернативное устройство с подключенной исправной мышью или USB клавиатурой, то проверка напрашивается сама собой. Как определить точно, сломала ли мышка без применения дополнительного оборудования? Есть несколько способов:
- Выполнить все пункты из списка проверки на работоспособность USB-порта. Это позволит исключить из нашего уравнения одну неизвестную и продолжать двигаться к цели, предполагая очевидную проблему.
- Выполнить визуальный осмотр. Кабель мыши, сенсор, корпус – все должно быть в целостности. Вставлять в разъем мышь с перебитым кабелем не имеет смысла. Визуальные повреждения не станут гарантией того, что мышка неисправна, но при исправных портах вероятность такого развития событий резко увеличиться.
- Подключить мышь к исправному компьютеру. Этот пункт списка можно выполнить сразу – вполне логичная попытка определить исправность мыши. Но мы вынесли его в 3-ий пункт, по двум причинам. В первую очередь – это вполне логичное и очевидное решение. Во-вторых, далеко не у всех есть возможности для такой проверки. Идти к друзьям или знакомым также не хочется, ведь мышка обычно нужна срочно и прямо сейчас.
После серии проверок нам важно вынести следующие моменты. Если мышка визуально целая, USB-порты исправны, при подключении мыши к разъемам она подает сигналы жизни (загорается оптический индикатор), то практически всегда проблема будет в софте. Если причина поломки в портах – просто нудно провести ремонт, замену или подключить компьютерное устройство к другому разъему. Мышь придется нести в ремонт или приобретать новое оборудование.
Проблема программного обеспечения
Итак, мы еще раз обращаем ваше внимание на последовательность действий. Даже, если вы практически уверены в том, что проблема на уровне программного обеспечения – выполнить предыдущие два шага, чтобы убедиться в механической исправности оборудования и портов. В противном случае вы просто будете тратить время впустую. В первую очередь проверяем порты на работоспособность, если читать все пункты и заходить в соответствующие разделы меню нет времени, то просто возьмите флешку, клавиатуру или другую мышь и подключите ее к порту. Если все работает – разъем исправен. Если компьютер не видит мышь и клавиатуру ни в одном из разъемов – придется все же обратиться к пункту «Неисправен USB порт».
Затем обязательно проверьте мышь, чтобы убедиться, что она рабочая. Здесь тоже все достаточно просто – совершенно не обязательно выполнять все пункты из раздела «Сломана сама мышка». Просто попробуйте ее подключить к другому устройству. Но после проверки пункта 1, оптические индикаторы на мыши должны загораться и на вашем текущем устройстве, ведь вы уже убедились, что USB-порт исправен.
Только после этого можно точно сказать, что причина кроется в программном обеспечении. Чаще всего под такой формулировкой скрывается проблема с драйверами. Драйвера могут быть не установлены (даже, если вы их ставили, это не значит, что вы сделали это правильно – стоит проверить). Драйвер может не подходить вашему устройству, здесь придется повозиться с версиями. Еще одна, более редкая причина: конфликт драйверов. Но поговорим о проблемах софта подробнее.
Не установлен драйвер
Рекомендации мы будем приводить для владельцев операционной системы Windows, т.к. проблемы с драйверами возникают чаще всего именно на таких компьютерах. Поэтому просто выполняем следующую последовательность действий:
- Подключаем мышь к USB-порту и смотрим в правый нижний угол экрана монитора. Стандартный установщик новых устройств системы попробует определить устройство в USB-порте.
- Если этого сделать не удалось – вы увидите сообщение об ошибке: «Устройство не определено».
- В этом случае переходим в панель инструментов, открываем раздел мышь и клавиатура (или другой соответствующий раздел на вашей системе).
- Если устройство не определено рядом будет отметка с вопросительным или восклицательным знаком. Есть два пути решения – попробовать заставить систему найти драйвера самостоятельно (редко приводит к успеху). Второй вариант – рекомендуемый, о нем подробнее.
- Если производитель драйверов не положил в упаковку диск с драйверами, то придется искать их самостоятельно. На коробке указана точная модель вашего устройства, переходите на официальный сайт мыши и ищите в списке драйвера для вашей операционной системы.
Особое внимание обращайте на версию систему: 32 или 64 битная. Также смотрите на версию, пытаться установить драйвера для XP на 7 к успеху не приведет. Если в списке нет вашего устройства, придется играться с версиями и искать подходящие драйвера, хотя возможны конфликты и ошибки.
Конфликт драйверов
Достаточно редкая проблема, но ее сложно определить, если не знать куда смотреть. По этой же причине может не работать флешка, клавиатура, джойстик или любой другое USB-устройство. Устранять проблему достаточно просто, но система сама не выдаст ошибку с названием «Конфликт драйверов», устройство может просто не определяться. Если вы уверены, что поставили актуальные драйвера, подходящие вашей операционной системе, то попробуйте выполнить такие шаги:
- Перезагружаем компьютер, в момент загрузки системы нужно нажать F8 или клавишу del, чтобы была возможность выбрать режим загрузки.
- В появившемся окне выбираем стрелками пункт «Безопасный режим» и кликаем Enter.
- После загрузки системы открываем «Пуск», и в строке для поиска программ и файлов просто вводим команду msconfig, снова нажимаем Enter.
- Этой командой мы запускаем окно конфигурации системы, здесь нас интересует вкладка Службы. В самой нижней части экрана нужно поставить галочку внутри чекбокса с названием «Не отображать службы Майкрософт». После этого можно снимать активные процессы со всех служб в списке, в стандартном приложении их не будет очень много: около 3 – 5 позиций.
- Если дело было в конфликте, то ваша мышь сразу же начнет свою работу в безопасном режиме. Все, что остается сделать – перезагрузить компьютер и восстановить все пометки, мышка будет работать.
Система не слишком часто отказывается подключать мышь к портам по причине проблем с конфликтами драйверов. Эта проблема может возникать из-за некорректно установленных драйверов от нескольких устройств, обычно разных производителей и разных версий. Например, у вас может быть установлен принтер очень старого образца, который запускает процессы и скрипты, которые вступают в конфликт с драйверами новой мыши. Ситуация редкая, но и она возможна.
Драйвер не подходит для вашего устройства
Частично эту ситуацию мы уже рассмотрели в пункте установки драйверов на ваше устройство. В диспетчере устройств, после установки выбранного типа драйверов, всегда можно дополнительно проверить, нормально ли установлены драйвера на компьютер и удалось ли определить системе модель мыши. Если нет, то попробуйте перезагрузить систему, если вы еще этого не сделали после первичной установки.
Другая причина – скачанные и установленные драйвера просто не подходят вашей системе. Выполните клик правой кнопкой мыши по иконке Мой компьютер, перейдите в раздел Свойства и внимательно изучит все параметры вашей операционной системы. Обратите внимание на разрядность в битах: 32 или 64 разрядная система. Также проверьте правильно ли выбран сам тип системы драйверов: это может быть XP, 7, 8, 10 версия или другие варианты.
Другие проблемы
Другие проблемы чаще всего будут связаны с технической исправностью самой мыши. Это точный оптический прибор, в котором может выйти из строя один из тысячи элементов. Если мышка определена системой, на ней горят световые индикаторы оптического прибора внутри, то мы рекомендуем обратиться в сервисный центр для выяснения причин. Если попробовать разобрать мышь самостоятельно, то можно столкнуться с ситуацией, когда собрать устройство обратно просто не получится. Внутри есть большое количество неочевидных болтов и шурупов, которые не заметны неопытному человеку.
- < Назад
- Вперёд >
Что делать, если не работает мышка
Что делать в первую очередь
Исключите поломку мыши
В первую очередь нужно разобраться, в чём причина неполадок: в самом устройстве или в компьютере. Для этого подключите свою мышь к любому другому десктопу или ноутбуку. Если она заработает, то проблема в вашем ПК, если нет — неисправна сама мышь.
Можно поступить и наоборот. Найдите и подключите заведомо исправную мышь к своему компьютеру. Если она не работает, это подтвердит проблемы с ПК.
Экран настроек UEFI BIOS. Фото: Public domain / PinterestЕщё один способ убедиться в работоспособности манипулятора — проверить его функции вне ОС. Это можно сделать в настройках UEFI на современных компьютерах, а также при загрузке с установочного или Live CD на более старых. Если там с мышью всё в порядке, проблема определённо с ОС или драйверами.
Неисправную мышь проще заменить новой, чем ремонтировать. Исключение составляют лишь дорогие игровые модели, которые можно попытаться починить. Неполадки компьютера легко исправить одним из способов ниже.
Проверьте провод
Кабель — уязвимое место проводных мышек, так что поиск неисправностей лучше начать с него. Внимательно осмотрите изоляцию на предмет изломов и других повреждений: возможно, кабель чем‑то передавили или его погрызли животные.
Если при шевелении провода или в его определённом положении мышь начинает работать, значит, нарушен контакт в проводниках. Тут есть два варианта: не заморачиваться и просто заменить манипулятор на новый или повозиться, зачистить жилы кабеля и спаять их, заизолировав соединение.
Замените батарейку
Фото: Public domain / PinterestУ беспроводных устройств причиной отсутствия связи с приёмником может быть разрядившаяся батарейка. Если это действительно так, то проблема легко решается заменой на новую и качественную. При использовании аккумулятора достаточно будет его зарядить.
Убедитесь в исправности порта
Следующим шагом логично проверить работоспособность порта, к которому подключена мышь. Если это USB‑разъём, попробуйте вставить в него флешку или другое устройство и убедиться, что они работают. Можно также просто подключить манипулятор к другому порту — желательно к тем, что находятся на задней панели или в самом верху.
Фото: Public domain / PinterestPS/2 порт для мыши на материнской плате всего один, поэтому можно попробовать подключиться к USB с помощью специального переходника. Также имеет смысл проверить контакты самого разъёма — они имеют форму штырьков и иногда загибаются. Их легко выпрямить пинцетом или тонкой отвёрткой.
Кстати, проверьте, не подключена ли случайно мышь в разъём клавиатуры. Порты не взаимозаменяемы, соответственно, ничего работать не будет.
Выполните сброс батареи ноутбука
Отказ мышек на портативных устройствах часто случается из‑за программных сбоев, исправить которые можно, если сделать процедуру инициализации. Действуйте так:
- Полностью отключите ноутбук и отсоедините от адаптера питания.
- Извлеките аккумулятор, если он съёмный.
- Нажмите и удерживайте кнопку включения 30–60 секунд.
- Если снимали батарею, установите её на место.
- Включите ноутбук и подсоедините мышь, она должна заработать.
Измените настройки
Иногда манипулятор работает, но ведёт себя странно. Например, курсор двигается слишком медленно или рывками. В таком случае следует проверить настройки чувствительности и другие параметры мышки.
Windows
- Запустите «Панель управления», перейдите в раздел «Оборудование и звук».
- Откройте пункт «Мышь» и переключитесь на вкладку «Параметры указателя».
- Обратите внимание на опцию «Скорость движения указателя». Поставьте среднее значение и понемногу изменяйте его. Но не переборщите: слишком высокая скорость может привести к ухудшению точности.
- «Включить повышенную точность указателя» — часто проблемы возникают из‑за этой настройки. Попробуйте включить или отключить её и проверить работу манипулятора.
- «Отображать след указателя мыши» — при включении этой опции за курсором тянется длинный шлейф, который многие принимают за подтормаживание системы. Проверьте и отключите эту опцию.
macOS
- Откройте системные настройки.
- Перейдите в раздел «Мышь».
- Попробуйте изменить значения всех параметров. Передвигайте ползунки и оценивайте результат.
Linux
- Вызовите главное меню и откройте системные настройки.
- Зайдите в пункт «Мышь и сенсорная панель».
- Включите тумблеры «Ускорение задаёт пользователь» и «Чувствительность задаёт пользователь».
- Поэкспериментируйте с изменением настроек.
Как исправить системные неполадки с мышкой в Windows
Проверьте компьютер на вирусы
Мышь может не работать из‑за вирусов и другого вредоносного ПО. Чтобы убедиться в их отсутствии, нужно выполнить полную проверку всех дисков с помощью антивируса.
Для запуска откройте меню «Пуск» клавишей Win и, перемещаясь по нему с помощью стрелок, найдите нужное приложение и откройте его нажатием Enter. Также можно вызвать поиск сочетанием Win + S и ввести название программы. Для навигации по окну приложения используйте те же стрелки и клавишу Tab.
Используйте мастер устранения неполадок
Если у вас Windows, воспользуйтесь встроенным мастером решения проблем с оборудованием. Он помогает не всегда, но попробовать однозначно стоит.
1. Откройте меню «Выполнить» сочетанием клавиш Win + R, наберите control и нажмите Enter.
2. Стрелками на клавиатуре выделите пункт «Оборудование и звук» и откройте его нажатием Enter.
3. Таким же образом перейдите в раздел «Устройства и принтеры».
4. Выделите мышь и нажмите клавишу контекстного меню на клавиатуре или сочетание Shift + F10.
5. В открывшемся меню выделите пункт «Устранение неполадок» и следуйте подсказкам мастера. После этого перезагрузите компьютер и проверьте работу мыши.
Установите или обновите драйверы
В компьютерах с Windows повреждённый драйвер ещё одна распространённая причина неполадок с мышью. Исправить проблему можно обновлением или повторной установкой соответствующего ПО в «Диспетчере устройств».
1. Сочетанием Win + R вызовите меню «Выполнить», введите devmgmt.msc и нажмите Enter.
2. С помощью стрелок вниз и вверх на клавиатуре перейдите в раздел «Мыши и иные указывающие устройства».
3. Раскройте список стрелкой вправо, найдите свою мышь и вызовите контекстное меню соответствующей клавишей или сочетанием Shift + F10.
4. Выберите пункт «Обновить драйверы» и подождите, пока Windows выполнит эту процедуру.
5. Если эне поможет, попробуйте удалить устройство и перезагрузить компьютер. При следующем запуске система обнаружит мышь и установит драйвер для неё.
Как исправить системные неполадки с мышкой в macOS
Для этого вам нужно установить драйвер.
Драйверы для фирменной мыши Magic Mouse от Apple включены в macOS, и проблем из‑за них никогда не возникает. При использовании сторонних манипуляторов с дополнительными кнопками могут быть неполадки. Как правило, базовые функции работают исправно благодаря стандартному драйверу, а вот расширенные возможности недоступны.
Устранить неполадки помогает загрузка специальных драйверов для конкретной мыши. Для этого скачайте их с официального сайта производителя устройства и установите, следуя подсказкам мастера.
Как исправить системные неполадки с мышкой в Linux
Как и в остальных ОС, драйверы устройств ввода устанавливаются в Linux‑дистрибутивах автоматически, но иногда возникают сбои, приводящие к проблемам с оборудованием. Самый распространённый метод решения проблемы — переустановка драйверов.
Для этого запустите терминал и выполните следующую команду:
sudo apt‑get install —reinstall xserver‑xorg‑input‑all
Перезагрузите компьютер, и всё должно заработать.
Как временно решить проблему с мышкой
В качестве временного решения можно использовать функцию управление курсором с клавиатуры, которая позволяет двигать указатель с помощью клавиш на цифровой панели. Чтобы её включить, нужно сделать следующее.
Windows
1. Откройте поиск сочетанием Win + S, введите «Центр специальных возможностей» и нажмите Enter.
2. С помощью клавиши Tab выделите пункт «Облегчение работы с мышью» и нажмите пробел или Enter.
3. Таким же образом перейдите к опции «Включить управление указателем с клавиатуры» и выделите её.
4. С помощью клавиш Tab и Enter активируйте кнопку «Применить», а затем выберите «ОК».
5. Теперь все кнопки на цифровом блоке клавиш отвечают за навигацию курсора. С помощью «/» можно выбрать левую кнопку мыши, «–» — правую, а «5» — выполнить клик. Для перетаскивания объектов используются «0» и «.», первой клавишей «хватаем», второй — «отпускаем».
Для переключения цифрового блока в обычный режим нужно нажать сочетание левых Alt + Shift + Num Lock. Повторное нажатие вернёт функцию управления курсором с клавиатуры.
macOS
Иллюстрация: Apple- Нажмите сочетание клавиш Option + Command + F5.
- С помощью клавиши Tab выделите пункт «Включить клавиши управления»
- Нажмите пробел и Enter.
- Теперь для перемещения мыши используйте клавиши 7, 8, 9, 4, 6, 1, 2, 3 на цифровой клавиатуре или 7, 8, 9, U, O, J, K, L — на обычной. За нажатие кнопки мыши отвечает «5» на цифровом блоке или клавиша «I», а за нажатие и удержание — «0» и «M», соответственно.
Linux
В большинстве дистрибутивов управление курсором с клавиатуры работает из коробки и вызывается сочетанием Alt + Left Shift + Num Lock, как в Windows, или просто Shift + NumLock. В некоторых случаях функция может быть отключена по умолчанию. Тогда для её активации нужно ввести в терминале такую команду:
setxkbmap -option keypad:pointerkeys
Движение курсора осуществляется кнопками цифровой клавиатуры, расположенными вокруг клавиши «5». Верхний ряд переключает кнопки мыши, а клики выполняются пятёркой и плюсом.
Читайте также 🧐
решение проблемы с беспроводной и проводной мышью
Часто пользователи выбирают ноутбуки в качестве стационарных компьютеров, которые находятся дома или в офисе и редко транспортируются. Несмотря на то что каждый ноутбук имеет тачпад, многим гораздо привычнее использовать в связке с ним стандартную мышь – проводную или беспроводную. Подключив мышь к ноутбуку, можно столкнуться с проблемой, что она не работает. Данная ситуация может возникнуть как с манипуляторами, подключаемыми по USB, так и с PS/2 вариантами. В рамках данной статьи мы рассмотрим, что делать, если не работает мышь на ноутбуке.
Не работает проводная мышь на ноутбуке
Проводные мыши не потеряли своей популярности с выходом на рынок беспроводных моделей. Во многом это связано с отсутствием необходимости постоянной зарядки манипулятора, а также с более низкой ценой. Кроме того, мыши с высоким DPI чаще всего именно проводные, и они позволяют более точно управлять курсором. Подключаются проводные мыши по USB или PS/2, и данные варианты подключения имеют существенные различия:
- USB. При подключении мыши через USB, на компьютер сразу инсталлируются драйвера, которые позволяют системе опознать манипулятор и начать с ним работать. Пользователь Windows при первом подключении мыши к компьютеру увидит соответствующее сообщение, что подключено новое устройство, и системе потребуется некоторое время на установку драйверов. Если такое сообщение не появилось, возможны два варианта: проблема с портом USB или проблема с мышью. Попробуйте подключить манипулятор к другому USB-входу в ноутбуке или испытать мышь на другом компьютере;
- PS/2. В отличие от USB, PS/2 порт не предусматривает мгновенной установки драйверов при подключении мыши. Из этого следует, что подключать мышь к ноутбуку через разъем PS/2 необходимо, когда он выключен, либо потребуется перезагружать компьютер после подключения мыши.
Чаще всего проблема, из-за которой не работает проводная мышь на ноутбуке – это неисправность самой мыши. Проверьте манипулятор на другом компьютере, чтобы убедиться в его работоспособности.
Не работает беспроводная мышь на ноутбуке
Беспроводные мыши для компьютеров появились не так давно, но принцип их работы не сильно отличается от проводных вариантов. На специальный приемник, который вставляется в разъем USB, информация передается с мыши. Исходя из принципа работы устройства, можно сделать следующие выводы о том, почему не работает беспроводная мышь при подключении к ноутбуку:
- Отсутствие питания. Поскольку беспроводные мыши не подключаются напрямую к компьютеру, им требуется автономный источник питания. Таким источником чаще всего служит встроенный в мышь аккумулятор или батарейки. Убедитесь, что источник питания имеется в мыши, и он не разряжен;
- Отсутствие драйверов. Как и в варианте с проводной мышью, для подключения беспроводного манипулятора через USB, потребуется установить драйвера на компьютер. Windows установит драйвера автоматически при первом подключении устройства, нужно немного подождать. Если установка драйверов не произошла, попробуйте вставить приемник сигнала в другой USB-порт или перезагрузить компьютер;
- Мышь зависла или отключена. На всех без исключения беспроводных мышах имеется переключатель on/off, от положения которого зависит, включена мышь или нет. Установите переключатель в режим on, чтобы мышь работала. Если переключатель находится в режиме on, переведите его в вариант off, а потом снова в on, тем самым устранив проблему зависания мыши, если она имеется;
- Поврежден приемник.
Как и в ситуации с проводной мышью, если ни один из советов выше не помог исправить ситуацию, убедитесь, что мышь работает, опробовав ее на другом компьютере или ноутбуке.
Не работает мышь из-за статического электричества
Ситуация, когда мышь не работает из-за статического электричества, редка, но она возможна, поэтому мы ее также рассмотрим в рамках данной статьи. При этом данная проблема актуальна, как для беспроводной, так и для проводной мыши. Из-за скопившегося статического заряда в компьютере, мышь может отказываться работать. Рекомендуем провести следующие действия, чтобы устранить проблему:
- Выключить компьютер и отключить его от розетки;
- Далее снять аккумуляторную батарею ноутбука;
- Когда батарея снята, зажмите кнопку включения компьютера и держите ее не менее 30 секунд;
- Отпустите кнопку включения и установите батарею в ноутбук;
- Подключите компьютер к розетке и включите его.
Описанные выше действия позволяют удалить статическое напряжение, скопившееся в ноутбуке. Если мышь не работает по этой причине, после включения компьютера с ней не должно быть проблем.
Загрузка…Не работает мышь на компьютере: почему и что делать?
Компьютерная мышь — это гениальное устройство, которое было создано чуть ли в не в середине прошлого века. Без этой простой вещи мы бы не смогли полноценно управлять компьютером и ноутбуком, потому что замены у нее как таковой просто не существует. Поэтому когда она перестает нормально работать или попросту «глючит», необходимо как-то решать эту проблему. Сегодня я расскажу о том, почему мышка может не работать и какие действия необходимо произвести, что бы ее реанимировать.
Причины неполадок и их решение
- Что бы понять, действительно ли устройство не работает или проблема заключается в вашем компьютере, необходимо подключить его к другому ПК или ноутбуку. Если мышь оказалась полностью рабочей, то попробуйте вставить ее в другой порт на своем основном компьютере — известно, что USB-порты часто «глючат», а перестановка штекера дает результат. Если у вас PS/2 мышка, то рекомендую приобрести специальный PS/2/USB переходник, что бы можно было использовать устройство через любой USB-порт. Сам PS/2 разъем может быть нерабочим, отсюда и проблемы.
- Следующий шаг — внимательно смотрим на мышку, в частности, на светодиод. Если он светится, но при этом устройство не хочет работать, то дело наверняка в «софте». Для начала попробуйте просто перезагрузить компьютер (и не смейтесь, это работает в очень многих случаях) и если не помогло, то попробуйте установить драйвер конкретно для вашего устройства. Для этого зайдите на официальный сайт производителя и скачайте нужные драйвера.
- В некоторых случаях неполадка может возникнуть после установки того или иного ПО — вероятно, в системе конфликт, в результате чего мышь перестает реагировать на любые действия. Нередко нечто похожее происходит при попадании вирусов на компьютер. Что делать в таких ситуациях? Рекомендуется загрузить компьютер в безопасном режиме и проверить работоспособность «грызуна». Если он работает, то либо удаляем установленное ПО, либо откатываем систему на более раннюю дату. И конечно, не забываем просканировать ПК на наличие вирусов.
- Интересно, что с неполадкой чаще сталкиваются пользователи PS/2 мышей. Почему? Дело в том, что штекер, который используется в таких устройствах, не идеален. Он состоит из множества контактов (этакие штырьки), которые имеют свойство гнуться. Например, вы вынули штекер из порта и вставили его обратно, после чего мышка перестала работать. Судя по всему, некоторые штырьки погнулись и их необходимо вернуть в привычное положение. Сделать это можно, например, с помощью самого обычного пинцета или чего-нибудь острого (вам может подойти даже самая обычная шариковая ручка). USB мышки напрочь лишены этой проблемы за счет куда более продуманной системы.
- Теоретически может быть поврежден провод. Случается это редко, поскольку он не подвергается сильным механическим воздействиям. И все же домашние животные нередко прогрызают провод. Итак, внимательно исследуем его на предмет внешних повреждений и если таковые вами обнаружены не были, то делаем следующее: берем в руки мышку и начинаем шевелить провод. Если индикатор (светодиод) в этот момент начинает мигать, то, судя по всему, дело действительно в проводе. Его необходимо заменить, хотя в большинстве случаев дешевле будет приобрести нового «грызуна».
- В случае, если вы используете беспроводную мышь, то самая частая причина неполадки — севшая батарейка, а также проблема с драйвером Bluetooth-приемника.
- Теперь переходим к кнопкам и колесику. Если говорить о кнопках, то неработоспособность одной из них или обеих чаще всего связана с механической неполадкой. Теоретически, можно перепаять микросхему, но обычно это экономически невыгодно — новая мышь обходится в такую же сумму, если не дешевле. А вот если заедает колесико, то есть смысл разобрать устройство и почистить его от грязи — на колесико наматываются волосы и прочие «прелести», которые мешают его работе. Попробуйте очистить колесико, все должно прийти в норму.
- Продолжая разговор о кнопках, нельзя не упомянуть о том, что для дополнительных кнопок, которые располагаются по бокам мышки (они обычно используются в играх), необходима установка иных драйверов, которые идут в комплекте с устройством. Также их можно скачать на сайте-производителя.
- В том случае, если мышка все-таки работает, но не совсем адекватно, например, прыгает из стороны в сторону, то в этом может быть виновата как грязь (в случае с шариковыми мышками это, можно сказать, нормально), так и проблемы с настройками. Ели в первом случае достаточно почистить устройство от грязи, то во втором необходимо поиграться с настройками. Например, попробуйте настроить чувствительность вашего гаджета. Как это сделать, я описывал ранее.
- Если проблемы с неработоспособностью возникают в играх, вернее, мышь не работает в конкретном положении, то проблема на 99% заключается в настройках самой игры.
Чего делать нельзя?
- Если вы совсем недавно приобрели мышь, которая находится на гарантии, и она перестала работать, то не пытайтесь ее ремонтировать самостоятельно — это может привести к потере гарантийных обязательств.
- Вы можете нанести урон устройству, если станете ремонтировать его самостоятельно без необходимых для этого навыков. Поэтому я рекомендую с подобными проблемами обращаться к специалистам.
Напоследок скажу, что в большинстве случаев проблему решить достаточно легко самому, для этого надо лишь найти причину неполадки, которая чаще всего заключается в «софте». Будут вопросы, обращайтесь.
Ноутбук или компьютер не видит наушники – Решение (3 мин)
Самая распространенная причина, почему ваш ноутбук или стационарный компьютер не видит наушники (проводные) при подключении — не настроенный драйвер (утилита), либо отсутствующий или устаревший драйвер на звук.
Рассмотрим все причины почему стационарный ПК или ноутбук, не видят наушники (проводные), от наиболее популярных, до наименее популярных. Будем рассматривать, на примере ОС Windows 7 и Windows 10.
Инструкция по подключению к ПК актуальна для всех проводных наушников:
- Мини-джек наушников (обычные проводные наушники).
- Раздвоенный мини-джек (наушники с микрофоном). Подробное подключение наушников с микрофоном (с раздвоенным или комбинированным mini-jack) описано в отдельной инструкции.
- И USB наушников. Единственный нюанс, USB-наушники получают звук в цифровом виде, должны определяться компьютером как отдельное звуковое устройство, соответственно, оно должно быть выбрано, как устройство вывода звука, кроме того, должны быть установлены драйверы. Чаще всего необходимые драйверы для работы USB наушников устанавливаются автоматически при их подключении. Иногда нужно установить их самостоятельно, скачав с сайта производителя. Также может понадобиться установить фирменное ПО, которое тоже можно найти на официальном сайте.
Обычный mini-jack и раздвоенный
⭐ Цены на лучшие наушники для компьютера в 2021 году:1. 🔎 Определяем в каком состоянии находится аудиовыход и драйвера на ПК
Установлены ли драйвера и видит ли аудиовыход компьютер? Определяем это в пункте «Аудиовходы и аудиовыходы» диспетчера устройств. Его открываем таким образом, Windows 10:
- Боковая панель – все параметры
- Ищем «диспетчер задач»
Windows 7. Пуск –> Панель управления –> Система и безопасность –> Диспетчер устройств.
🔄
Обновление драйверов часто решает проблему, когда ноутбук или комп не видит наушники.Самый простой метод: правой кнопкой на нужном устройстве, в меню «обновить драйвер».
Обновление драйверов для звука.
- Обновить драйвер можно, скачав его с официального сайта производителя аудио-карты, или через программу для обновления драйверов.
- Если у вас установлен чип от Realtek (стандартная звуковая карта, встроенная в материнскую плату), то новые версии драйверов можно скачать здесь. Если производитель аудио-карты другой, скачиваем с его сайта. Скачали, установили, перезагрузили ПК – всё обычно.
- Есть интересные программы по автоматическому обновлению драйверов. Например IObit Driver Booster. Устанавливаем программу, а потом уже через неё – нужные драйверы (звук, как минимум).
🛠️ Установка и настройка драйверов звуковой карты Realtek (видео)
🖥️ Обновление драйверов с помощью IObit Driver Booster:
2. Настраиваем входы для наушников в утилите Realtek на компьютере
Если драйвера на звуковую карту работают корректно, но ПК все равно не видит наушники, произведем настройку звука для проводных наушников на Виндовс 10.
Настраиваем входы в утилите Realtek. Она появится после установки драйверов, в трее около часов. Если аудио-карта от другого производителя, тоже должно быть приложение, настройка аналогичная. Описанная на скриншотах процедура делается для того, чтобы аудио поток шел одновременно на все входные устройства, а не только на колонки (очень часто компьютер видит наушники как динамики, при первом подключении). Это же касается и микрофона от наушников (если он подключается через отдельный штекер).
У меня, например, обычные проводные наушники всегда определяются как динамики. Если быть точным, они вовсе не определяются компьютером, как устройство. Звук продолжает идти через аудио-карту (именно это и значит надпись «Динамики Realtek» и тому подобные в списке аудио-устройств), а уж она «решает» на какой разъём подавать сигнал.
Открываем Диспетчер Realtek
- 2. Заходим в настройки Realtek: разделить все входные гнезда в качестве независимых входных устройств:
- 3. Отключаем определение гнезд передней панели (для ноутбуков может быть не актуально):
3. Настраиваем звук в самой Windows
Если после установки драйверов и настройки Realtek компьютер всё ещё не видит наушники, то вероятно в Windows выбрано не то устройство для воспроизведения звука по умолчанию.
В Windows 7 проходим по пути: «Пуск» — «Панель управления» — «Оборудование и звук» — «Звук». В Windows 10 можно открыть в трее на значке громкости контекстное меню (правой кнопкой мыши), «Открыть параметры звука», справа – «Панель управления звуком». После чего меняем устройство по умолчанию на наушники\динамики, можно попробовать все варианты по очереди и проверить их.
- 1. Открываем панель управления звуком
- 2. Меняем устройство по-умолчанию в настройках звука или включить устройство.
Другая возможная причина, почему компьютер\ноутбук не видит наушники – звук в Windows выставлен на низкую громкость или вовсе отключён. Проверяем, открыв управление громкостью в правом нижнем углу у часов. Особенно обратите внимания на «Общая» и «Звук».
4. Определяем физическую неисправность
Если компьютер упорно не видит наушники, возможно это физическая неисправность. Скорее всего у вас поломка, если после 3х предыдущих пунктов, ПК все еще не видит проводные наушники.
Самый лучший способ решения проблемы на этом этапе — обратиться в сервисный центр. Диагностика и даже замена разъема, стоит совсем не дорого. А вы сэкономите нервы и время 😉 .
Для примера, рассмотрим самые распространенные причины почему наушники не подключаются к ПК, после программной настройки:
- Сломанный аудио-разъем. Его можно заменить, если сломались контакты разъёма – перепаять их. Подробнее о починке входа – здесь. Если нет уверенности в своих силах, стоит довериться профессионалам (сервисный центр).
- Вышла из строя (сгорела) звуковая карта. Это было бы понятно на этапе проверки устройства в Диспетчере задач. Да и разъёмы не работали бы, при чем все.
- Сломался штекер наушников. Легко проверить на телефоне или другом устройстве. Решение: пайка или замена штекера. Либо отнести в сервисный центр.
- Сломались другие части наушников. От порванного провода, до сгоревших динамиков. Первоначальная проверка также на другом устройстве. Решения по починке наушников – здесь.
Виндовс 7 не видит мышку. Почему не работает мышь на ноутбуке
Для упрощения работы с некоторыми устройствами многие пользователи приобретают беспроводные мышки. Работать с ними действительно удобно, ведь проводов у них нет. Кроме того, для определенного круга лиц, работающих на ноутбуках или нетбуках, более привычным является работа с мышкой, нежели с тачпадом.
А вот брать с собой в поездку ноутбук, у которого на проводе болтается мышь, достаточно обременительно. Вот тут и выручают беспроводные устройства. Правда, не все с ними проходит гладко. Бывают случаи, когда беспроводная мышка внезапно отказывается работать. Почему это может произойти, и как исправить положение, мы рассмотрим ниже.
Принцип работы мышки прост. Следует включить ее приемник в компьютер или ноутбук, после чего курсор беспроводной мышки станет управляем вами.
Итак, вы приступили к работе, а курсор мыши не двигается. Причин может быть несколько:
Вы просто забыли подключить приемник мышки к USB порту ноутбука. Данный приемник находится в специальном углублении на корпусе мышки, откуда необходимо его достать и соединить с портом ноутбука;
Переключатель, находящийся на нижней стороне устройства, выключен. Проверьте, находится ли он в положении «ON». Если нет, то включите прибор в работу. Кстати, перещелкивание данной кнопки часто помогает в случаях, когда мышка просто зависает. Такое случается с ней, хоть и не очень часто. Кнопка буквально перегружает устройство, в результате чего мышка оживает;
Возможно, вы просто не обратили внимания на то, что пальчиковая батарейка внутри мышки разрядилась. Когда она значительно подсела, то мышка может работать с перерывами, а курсор будет двигаться рывками или вовсе периодически замирать.
Меняется батарейка очень легко. При выборе новой батарейки предпочтите более дорогой, алкалиновый вариант. Тогда вам можно будет не думать о замене около полугода;
Причиной отказа может оказаться программная ошибка. Некоторые драйвера или утилиты, установленные на ноутбук или ПК, подменяют оригинальные файлы программного обеспечения беспроводной мышки. Для устранения проблемы следует переустановить мышку или выполнить откат системы к более раннему состоянию;
Подключите съемный приемник мышки к другому порту USB. Даже если вы раньше успешно пользовались этим портом, такая замена часто срабатывает;
Проверьте мышку на другом устройстве. Если она и там не будет работать, то следует заподозрить ее поломку. В некоторых случаях помогает чистка внутренних контактов мышки от пыли, но для этого мышку придется разобрать.
Также рекомендуется открыть диспетчер устройств и взглянуть, определяется ли мышка компьютером. Возможно, для нее просто не установлено соответствующее ПО. Если мышка определяется, но не работает, отключите ее, нажав кнопку «Отключить». После этого компьютер необходимо перегрузить.
Система сама найдет мышку и повторно установит ее. Перегрузка компьютера и сама по себе часто помогает справиться с подобными ошибками, если причиной является программное обеспечение.
У вас не работает беспроводная мышь? Ничего страшного. Каждому пользователю по силам решить эту проблему, независимо от уровня его знаний и подготовки. Условно причины неисправности можно разделить на два вида: аппаратные и программные. К первым относятся проблемы с питанием и подключением. Во втором случае — это некорректные настройки операционной системы.
Аппаратные неисправности
Не работает беспроводная мышь? Начинаем проверять наличие аппаратных неисправностей. Для этого выполняем следующие действия:
1. Разворачиваем манипулятор низом кверху и проверяем работу светодиода. Если он горит, приступаем к следующему этапу. Проверяем состояние тумблера «Power». Он должен находиться в положении «On» (если он есть). Если с переключателем все в порядке, то необходимо заменить батарейки. Если после этого мышка все-таки не включается, значит, она поломалась. Дорогое устройство можно отнести в сервисный центр на ремонт, а вот в случае с дешевым манипулятором будет проще купить новый. Для окончательного принятия решения рекомендуется проверить его на другом компьютере и окончательно убедиться в неисправности.
Итак, нам нужно подключить мышку к персональному компьютеру. Для этого у нее должна быть кнопка «Connect» (на некоторых устройствах ее нет, в таком случае приступаем к следующему этапу). Зажимаем ее на 6 секунд и проверяем работоспособность. Все еще не работает беспроводная мышь? Идем дальше.
3. Одна из наиболее распространенных неисправностей в данном случае — это проблемы с портом подключения. Большинство таких периферийных устройств используют интерфейс USB для подключения. Таких гнезд на персональном компьютере несколько. Достаем передатчик и устанавливаем его в другой порт и проверяем манипулятор в работе. Если курсор задвигался, то мышка заработала. Это говорит о том, что проблема — в интерфейсе. Это может быть отсутствие контакта или подключения, «зависание» порта. В любом случае необходимо его визуально осмотреть на предмет наличия повреждений. Если их нет, то проверяем его работоспособность установкой другого устройства (например, принтера или флеш-накопителя). Если они заработали, то, скорее всего, это было «зависание» порта, и ничего страшного не произошло. В противном случае у персонального компьютера проблемы с портом, которые можно решить только в сервисном центре.
Программные неисправностиВсе необходимые действия, описанные ранее, проделаны, а у вас все так же не работает беспроводная мышь… Это означает только одно — проблемы с программной частью персонального компьютера. Для их устранения выполняем следующие действия:
1. Заходим в «Диспетчер задач» через «Пуск/Панель управления». Затем нужно развернуть раздел «Мыши и другие указывающие устройства». В открывшемся списке обязательно должен быть ваш манипулятор. Если он записан как «HID-совместимое устройство», то нужно зайти на официальный сайт производителя устройства и проверить наличие драйверов. Для некоторых манипуляторов (например Sven 4500) нет специализированного ПО. А если оно есть, то его нужно скачать и установить. Например: не работает беспроводная мышь a4tech модели G10-810F. Именно так она должна называться в «Диспетчере устройств», и для нее необходима установка дополнительного ПО.2. Иногда проблему можно решить с помощью специализированных программ. Для этого необходимо установить утилиты MS Fix IT или Connection Tools. Проще всего работать с первой из них. После запуска она предложит вам проверить наличие аппаратных неисправностей. После получения положительного ответа будет сделано автоматическое сканирование. При выявлении проблемы появится сообщение с запросом. Нужно внимательно прочитать и либо дать разрешение на выполнение действий, либо нет.
Если проведенные манипуляции не дали положительного эффекта, то лучше купить новый манипулятор или обратиться с существующим в сервисный центр.
ЗаключениеВ статье описаны возможные причины того, почему не работает беспроводная мышь, и даны рекомендации относительно их устранения. Советы эти отличаются простой, поэтому любой пользователь сможет без проблем устранить поломку.
Часто пользователи выбирают ноутбуки в качестве стационарных компьютеров, которые находятся дома или в офисе и редко транспортируются. Несмотря на то что каждый ноутбук имеет тачпад, многим гораздо привычнее использовать в связке с ним стандартную мышь – проводную или беспроводную. Подключив мышь к ноутбуку, можно столкнуться с проблемой, что она не работает. Данная ситуация может возникнуть как с манипуляторами, подключаемыми по USB, так и с PS/2 вариантами. В рамках данной статьи мы рассмотрим, что делать, если не работает мышь на ноутбуке.
Не работает проводная мышь на ноутбуке
Проводные мыши не потеряли своей популярности с выходом на рынок беспроводных моделей. Во многом это связано с отсутствием необходимости постоянной зарядки манипулятора, а также с более низкой ценой. Кроме того, мыши с высоким DPI чаще всего именно проводные, и они позволяют более точно управлять курсором. Подключаются проводные мыши по USB или PS/2, и данные варианты подключения имеют существенные различия:
Чаще всего проблема, из-за которой не работает проводная мышь на ноутбуке – это неисправность самой мыши. Проверьте манипулятор на другом компьютере, чтобы убедиться в его работоспособности.
Не работает беспроводная мышь на ноутбуке
Беспроводные мыши для компьютеров появились не так давно, но принцип их работы не сильно отличается от проводных вариантов. На специальный приемник, который вставляется в разъем USB, информация передается с мыши. Исходя из принципа работы устройства, можно сделать следующие выводы о том, почему не работает беспроводная мышь при подключении к ноутбуку:
Как и в ситуации с проводной мышью, если ни один из советов выше не помог исправить ситуацию, убедитесь, что мышь работает, опробовав ее на другом компьютере или ноутбуке.
Не работает мышь из-за статического электричества
Ситуация, когда мышь не работает из-за статического электричества, редка, но она возможна, поэтому мы ее также рассмотрим в рамках данной статьи. При этом данная проблема актуальна, как для беспроводной, так и для проводной мыши. Из-за скопившегося статического заряда в компьютере, мышь может отказываться работать. Рекомендуем провести следующие действия, чтобы устранить проблему:
Описанные выше действия позволяют удалить статическое напряжение, скопившееся в ноутбуке. Если мышь не работает по этой причине, после включения компьютера с ней не должно быть проблем.
Иногда пользователи жалуются на то, что компьютер не видит мышь. По каким причинам это происходит? И как бороться с подобного рода ситуацией? Ответы на эти вопросы и не только будут представлены ниже. Обычно никаких существенных проблем ситуация с распознаванием мышек ПК не приносит. И причин для паники тоже зачастую нет.
Способы подключения
Первым делом постараемся разобраться в особенностях подключения изучаемых девайсов. А потом выясним, почему компьютер не видит мышь.
Изучаемые устройства могут подключаться:
- через разъем ps/2;
- посредством USB-кабеля;
- через Bluetooth.
Все предельно просто и понятно. Но как быть, если компьютер не распознает рассматриваемый девайс?
Основные причины сбоев
Зачастую сбои в работе компьютерных мышек происходят:
- из-за нехватки мощностей ПК;
- при неправильном подключении девайса к компьютеру;
- при условии несовместимости с операционной системой;
- из-за сбоев ОС;
- при вирусном заражении компьютера;
- по причине отсутствия драйверов;
- если драйверы устройства устарели;
- во время повреждения драйверов;
- если к ПК подключено много периферийных устройств;
- из-за повреждений USB-портов.
Кроме того, компьютер не видит беспроводную мышь (и не только), если подключаемое устройство неисправно. Основную массу перечисленных проблем довольно легко устранить.
Правильное подключение к ПК
Первым делом необходимо проверить, как подключена мышка. Не исключено, что пользователь неправильно присоединил ее к компьютеру или ноутбуку.
Проводные модели девайсов не требуют никаких особых манипуляций — достаточно просто воткнуть провод в соответствующее гнездо (ps/2 или USB). После этого устройство заработает.
Беспроводные модели требуют больше внимания. Обычно их надо подключать так:
- Включить Bleutooth на ПК.
- Воткнуть в USB специальный приемник от мыши.
- Вставить аккумулятор в изучаемый девайс.
- Включить мышь.
- Зайти в Bluetooth-устройства на ПК и осуществить поиск новых составляющих.
- В появившемся списке выбрать мышку.
- Нажать на кнопку «Подключить».
Уже через несколько минут упомянутое устройство будет нормально работать на компьютере. Не исключено, что сбой вызван выключенным «Блютузом». Тогда его просто достаточно активировать на компьютере.
Механические повреждения
Компьютер перестал видеть мышь? Если все подключено правильно, рекомендуется осмотреть провода и переходники. Возможно, сбой вызван механическими повреждениями. К примеру, провода пережаты или поврежден коннектор.
Обычно подобные ситуации решаются заменой неисправных деталей (починкой) или покупкой нового девайса. Как правило, если обратиться в сервисный центр, поломанную мышь починят. Только работоспособность устройства оставит желать лучшего.
Аккумулятор
Компьютер не видит мышь? Что делать в этом случае?
Следующий вариант актуален только для беспроводных моделей. Дело в том, что они работают от аккумулятора. И если у батареи заканчивается заряд, ПК перестает распознавать девайс.
Соответственно, владельцы wireless-мышек должны удостовериться в том, что аккумулятор заряжен. В случае разрядки достаточно наполнить батарею энергией. Тогда работоспособность будет восстановлена.
Нагрузка на порты
Все еще компьютер не видит USB-мышь? Это не самая страшная ситуация.
Дело в том, что проводные модели девайсов могут не работать по причине высокой нагрузки на порты подключения. Такое возможно, если у юзера установлен дополнительный USB-коннектор, а в нем несколько устройств.
Решить проблему можно путем отключения многочисленных USB-приспособлений. В реальной жизни подобные ситуации встречаются редко, но они все равно имеют место на практике.
Повреждение порта
Если компьютер не видит мышь, подключенную через провод, необходимо внимательно осмотреть порт. Он может быть поврежден. Для проверки рекомендуется подключить к USB-порту любой другой 100% работающий девайс. К примеру, флешку.
Если гнездо повреждено, можно воспользоваться другим. Подключив в него мышь, удастся избежать проблем.
Некоторые юзеры предпочитают вместе со сменой порта подключения осуществлять починку неисправной составляющей. Лучше всего обратиться в сервисный центр за профессиональной помощью. Мастер быстро исправит ситуацию.
Несовместимость
Почему компьютер не видит мышь? Трудно поверить, но у всех подключаемых к компьютеру девайсов есть так называемые системные требования. Если ПК не соответствует им, устройство не будет работать. Это весьма распространенное явление.
Иными словами, последнее поколение мышек не будет работать на Windows 98 или 2000. Проверить совместимость и минимальные требования необходимо при покупке периферийной составляющей.
Внимание: в последнее время владельцы Windows 10 жалуются на то, что их компьютеры не распознают подключенные мышки. «Виндовс 10» действительно имеет некоторые проблемы совместимости. Но Microsoft активно борется с подобным явлением.
Единственное верное решение — это приобрести новую мышь. Некоторые предпочитают переустанавливать операционные системы на те, что указываются в требованиях к подключаемым девайсам. Что именно выбрать? Это каждый решает самостоятельно.
Блок и мощность
Следующий вариант развития событий актуален исключительно для владельцев стационарных компьютеров. О чем идет речь?
Если компьютер не видит мышь, стоит удостовериться в том, что блок питания достаточно мощный. Не исключено, что ПК просто не хватает мощности для нормальной работы с подключенными девайсами.
Как правило, замена блока питания исправляет ситуацию и налаживает работоспособность устройств. Важно выбирать блок, совместимый с остальным «железом» компьютера. Иначе не исключены очередные проблемы совместимости.
Вирусы
Компьютер не видит мышь, но она горит? Причины подобного поведения иногда удивляют современных юзеров.
В некоторых случаях нарушенная работа мышки вызвана наличием в операционной системе шпионов или вирусов. Исправить ситуацию обычно легко. Достаточно провести сканирование компьютера антивирусом и удалить/»вылечить» все потенциально опасные объекты.
В исключительных случаях вирусное заражение полностью разрушает ОС. Это приводит к необходимости переустановки операционной системы. После этого мышка должна работать в обычном режиме.
Драйверы и их отсутствие
Еще почему компьютер не видит мышь? Чаще всего пользователи сталкиваются с этой проблемой из-за драйверов. Точнее, из-за их отсутствия.
Драйвер — пакет программ и утилит, необходимых для нормальной работы компьютера с подключаемым устройством. Без него девайс не пройдет стадию распознавания.
Обычно драйверы для мышек устанавливаются автоматически при подключении той или иной модели. Иногда этого не происходит.
При подобных обстоятельствах потребуется:
- Вставить установочный диск в дисковод и, следуя указаниям мастера установки, завершить инициализацию.
- Зайти на сайт производителя и скачать драйверы из Сети. Запустив загруженный документ, надо следовать указаниям на дисплее.
Как только драйверы будут установлены на ПК, работоспособность мыши наладится в полной мере. Исключение составляют случаи, когда мышь в приципе не совместима с используемой операционной системой.
Обновление/повреждение
Компьютер перестал видеть мышь? Это может происходить из-за поврежденного или устаревшего драйвера.
Как поступить в данной ситуации? Потребуется просто зайти на сайт производителя, скачать оттуда драйверы и установить их. Это касается и работы с поврежденным пакетом утилит, и с устаревшим ПО.
Временное отключение порта
Иногда компьютер не видит мышь, если в операционной системе включена функция временного отключения USB-портов. Данный прием является средством защиты от перегрузки.
Чтобы отключить подобную функцию, необходимо:
- Открыть «Панель управления».
- Перейти в раздел «Электропитание».
- Нажать на «Параметры USB».
- Поставить отметку «Отключить/Запрещено» около пункта «Временное отключение USB».
- Сохранить изменения.
Теперь можно переподключить мышь и посмотреть, нормально ли она работает. Скорее всего, проблема исчезнет.
Перезагрузка
Ваш компьютер не видит мышь? Что делать при подобных обстоятельствах?
В некоторых случаях исправить положение поможет:
- откат системы на дату, когда мышка работала нормально;
Вот и все. Теперь понятно, по каким причинам компьютер не видит мышь. Зачастую замена устройства не потребуется. А с перечисленными ситуациями способен справиться даже начинающий юзер.
На ноутбуке не работает мышь? Как не странно, это достаточно распространенная проблема. Пользователи достаточно часто обращаются к нам с просьбой устранить данную поломку. Естественно, это достаточно неприятная ситуация, когда мышка перестает функционировать. Она не горит или вообще не подает признаков жизни? В первую очередь необходимо разобраться в том, почему это произошло? В некоторых случаях пользователь может самостоятельно починить аппарат. Изначально необходимо переубедиться в том, что сама мышь не вышла из строя (для этого используйте другую), возможно, ее необходимо будет просто заменить. Если же вы не уверенны в том, что сможете сделать действительно качественный ремонт самостоятельно, приходите в наш сервисный центр. Вам здесь готовы предоставить помощь высококвалифицированные мастера.
Основные причины того, почему на ноутбуке не работает мышка, и способы их устранения.
1. Если ноутбук не видит мышь, проблема может заключаться в драйверах. Иногда для того, чтобы устройство заработало, драйвера приходится менять.
2. Проблема может так же заключаться в самом USB разъеме. Если неаккуратно относиться к технике, разъем может просто выйти из строя. Что делать? Естественно, придется полностью заменить комплектующую. Стоимость самого разъема и его установки указана в прайс-листе. Вы можете с ним ознакомиться и переубедиться в том, что мы предлагаем действительно доступные цены.
3. За работу USB портов отвечает такая комплектующая, как южный мост. Если микросхема приходит в негодность, ноутбук не видит USB мышь. Починить южный мост получается в достаточно редких случаях. Как правило, для восстановления работы его просто нужно заменить.
4. Портативный компьютер часто не распознает мышь и по другим причинам. Как правило, любую поломку можно определить после проведения диагностики, которая в нашей мастерской gsmmoscow проводится бесплатно.
В некоторых случаях мышка не реагирует через сбой в операционной системе. Если она заражена вирусами, это может отобразиться на работоспособности устройства. При некорректной работе ОС курсор либо не отображается на дисплее, либо скачет в разные стороны. Если мышь портативного компьютера не функционирует именно по этой причине, запустите антивирусную программу. Если это не помогло, можно попробовать сделать восстановление самой операционной системы.
Иногда причиной того, почему не работает мышка, может стать и статическое электричество, которое может блокировать работу устройства. Проверить это очень просто. Для этого необходимо будет отключить лэптоп из сети и вынуть батарею. Затем нажмите на кнопку включения и держите ее на протяжении полминуты. После этого аппарат можно включить. Если никаких изменений не будет, приносите аппарат нам. Здесь работают настоящие профессионалы, которые решат такие проблемы в максимально короткие сроки. Если не известно вам, в чем заключается проблема, совершать ремонт самостоятельно мы не рекомендуем. Таким образом вы можете нанести устройству еще большего ущерба. У нас есть необходимое профессиональное оборудование, а так же запасные комплектующие. Мы без проблем отремонтируем лэптопы HP, Asus, Acer , а также ноуты марок Sony Vaio, Samsung, Toshiba и Lenovo, Dell
Ноутбук не видит USB мышь? Хотите знать, сколько времени займет ремонт?
1. На то чтобы переустановить драйвера, нам не понадобится много времени. Как правило, по времени это занимает от одного часа в нашем сервисе жсммосков.
2. На то, чтобы качественно заменить разъем, естественно понадобиться больше времени. Мастера установку исполняют на протяжении трех часов.
3. Замена южного моста – это достаточно сложная и ответственная операция, которая требует много времени. На исполнение этой работы понадобится не менее четырех часов.
Мышь не обнаруживается в Windows 10 [Лучшие исправления]
Мышь и клавиатура всегда использовались по умолчанию для управления нашими компьютерами. Маловероятно, что эти два устройства исчезнут полностью, даже с появлением сенсорных экранов. Поскольку мы так сильно зависим от мыши, становится настоящей проблемой, когда устройство не обнаруживается в Windows 10. Если у вас нет сенсорного экрана, вы застряли. Так же, как и решение проблем с Bluetooth в Windows 10, есть потенциальные решения проблем с мышью.
Если вы оказались в ситуации «без мыши», есть несколько быстрых тестов, которые вы можете выполнить, чтобы определить, является ли причиной проблемы компьютер или сама мышь. В этой статье обсуждаются шаги по устранению неполадок в порядке или сложности, а также вероятность того, что это проблема. Выполняйте каждый шаг по порядку и повторяйте тест после каждого.
Шаг №1: Перезагрузите компьютер
Простая перезагрузка была основным средством устранения неполадок Windows с тех бурных дней Windows 3.1. Он излечивает многие проблемы, и это как глоток свежего воздуха. Есть много причин, по которым он устраняет проблемы, но главная из них заключается в том, что он обновляет все ссылки, службы и открытые задачи в Windows. Огромное количество служб, запущенных на среднем компьютере, означает, что приложение или драйвер слишком легко могут застрять. Обычно проблема решается перезагрузкой.
Шаг № 2: Замена USB-порта мыши
Если вы используете USB-мышь, отключите ее от компьютера и подключите к другому USB-порту.Если вам нужно отключить что-то еще, чтобы освободить место, сделайте это. Просто потяните что-нибудь, что не является жизненно важным, и не вынимайте USB-клавиатуру, хотя это не имеет большого значения.
Переместите мышь к другому USB-порту. Если вы перемещаете мышь, и она работает, проблема в USB-порту. Если мышь по-прежнему не работает, возможно, проблема в устройстве. Итак, попробуйте на другом компьютере. Если по-прежнему не работает, замените мышь.
Вы также можете проверить драйвер и службы Windows, прежде чем выбросить мышь.
Шаг № 3: Проверьте службу HID
Устройство интерфейса пользователя (HID) — это служба, которая позволяет USB-устройствам использовать ресурсы Windows. Иногда HID застревает, поэтому убедитесь, что он работает нормально.
- Щелкните правой кнопкой мыши значок меню «Пуск» или пустой раздел на панели задач Windows, затем выберите « Диспетчер задач ».
- Выберите вкладку Services , а затем текстовую ссылку « Open Services » внизу.
- Прокрутите список до пункта «Служба устройства с интерфейсом пользователя». Он должен работать.
- Если служба запущена, щелкните правой кнопкой мыши и выберите « Перезапустить », а затем повторно проверьте свою мышь.
Если это не помогло, пора проверить драйверы мыши.
Шаг №4: Проверка драйверов мыши
Драйверы содержат инструкции, которые позволяют Windows интерпретировать определенные аппаратные команды для рассматриваемого устройства.Они похожи на интерпретатор, который позволяет Windows разговаривать с оборудованием и наоборот. Если с этими драйверами что-то случится, они не смогут нормально взаимодействовать. Часто причиной является коррупция.
- Щелкните правой кнопкой мыши кнопку «Пуск» Windows и выберите « Диспетчер устройств ».
- Найдите категорию под названием Мыши и другие указывающие устройства . Если рядом с записью есть красный кружок или желтый треугольник, значит проблема.Продолжайте независимо от того, есть ли проблема.
- Щелкните устройство правой кнопкой мыши и выберите « Обновить драйвер ».
- Выберите « Автоматический поиск обновленного программного обеспечения », и Windows найдет наиболее подходящее.
Если Windows найдет новый драйвер и установит его, все в порядке. Если он говорит, что вы уже используете лучший драйвер, вам нужно выполнить еще один шаг. Перейдите на веб-сайт производителя мыши и загрузите последнюю версию драйвера Windows 10 для конкретной модели мыши.Установите драйвер и повторите попытку.
Шаг № 5: Запуск Windows в безопасном режиме
Последний тест — запустить Windows в безопасном режиме, очень низкоуровневом состоянии, когда все сторонние драйверы, приложения и многие функции Windows 10 отключаются. В безопасном режиме проверяется, вызывает ли у вас проблемы с ядром Windows.
- Щелкните левой кнопкой мыши значок меню «Пуск» Windows и выберите « Настройки ».
- Щелкните « Обновление и безопасность .
- Выберите « Восстановление », а затем выберите « Перезагрузить сейчас ».
- После перезагрузки выберите « Восстановить мой компьютер -> Устранение неполадок и дополнительные параметры ».
- Выберите « Параметры запуска « и перезапустить ». Ваш компьютер снова перезагрузится.
- Нажмите « F4 » на клавиатуре, чтобы перейти в безопасный режим, когда вы увидите первый экран.
В безопасном режиме Windows загрузится в простом состоянии без сторонних драйверов. Если ваша мышь работает здесь, это значит, что драйвер вызывает проблемы или что-то еще конфликтует с ним. Удалите драйвер, перезагрузите компьютер и позвольте Windows установить драйвер. Если это не поможет, установите новый драйвер от производителя. Наконец, если ваша мышь по-прежнему не работает, пора ее заменить.
Как исправить неработающую мышь?
Если у вашей мыши не произойдет аппаратный сбой — из-за того, что ее окунули в кофе или скучающая кошка отбросила сбоку от стола, — велики шансы, что любые сбои производительности, которые вы видите на этом устройстве, легко исправить с помощью утилиты основных настроек операционной системы.
Графические пользовательские интерфейсы оптимизированы для ввода с помощью мыши, и их сложно использовать без функциональной мыши. Ознакомьтесь с распространенными сочетаниями клавиш для Windows, macOS и Linux, чтобы помочь с устранением неполадок при отсутствии мыши или сенсорного экрана.
Джон Цезарь Панело / Getty ImagesПричина, по которой мышь не работает
Источник отказов мыши из пяти источников:
- Непоправимое повреждение оборудования.
- Обрыв питания или соединения.
- Помехи между мышью и рабочей поверхностью.
- Устаревшее программное обеспечение.
- Сбои в работе операционной системы или неправильная конфигурация.
Как исправить неработающую мышь ПК или ноутбука
Поскольку причиной неправильной работы мыши могут быть несколько факторов, устранение проблемы — лучший способ заставить ее снова заработать. Попробуйте выполнить эти шаги, отсортированные в порядке от самого простого к самому интенсивному.
Осмотрите мышь на предмет повреждений оборудования .Треснувший корпус, недостающий мяч, липкое или бесшумное щелканье пальцевых переключателей или отсутствие свечения оптического датчика указывают на то, что устройство повреждено. Учитывая, насколько дешевы большинство мышей, поломка оборудования обычно предполагает, что замена, а не ремонт, является оптимальным решением.
Очистите мышь . Если указатель движется рывками или реагирует хуже, чем обычно, очистите мышь, чтобы увидеть, улучшит ли она производительность. Беспроводную или проводную мышь легко очистить роллером.
Во время чистки мыши убедитесь, что ничто не закрывает лазер в нижней части мыши. Все, что препятствует прохождению лазера (например, бумага, лента и т. Д.), Будет мешать движению мыши / курсора.
Заменить батареи . Замените батареи на новый набор, особенно если вы все еще используете батареи, которые поставлялись с устройством. Аналогичным образом проверьте правильность установки батарей.
Точно так же подключите мышь к зарядному устройству на 30 минут, чтобы дать ей достаточно заряда для подключения.Мыши с портами USB-зарядного устройства и неперезаряжаемыми батареями иногда выходят из строя без предупреждения, когда уровень заряда слишком сильно снижается.
Попробуйте другой порт USB . Может быть проблема с тем, который вы используете, поэтому отключите мышь или приемник и попробуйте другой порт USB. Большинство настольных компьютеров имеют порты на передней и задней панели компьютера, поэтому попробуйте все порты, прежде чем переходить к другому этапу. Также может быть случай, когда заглушка частично смещена.
Подключите мышь напрямую к USB-порту . Если вы используете устройство для чтения нескольких карт или внешний USB-концентратор, проблема может быть связана с этим устройством, а не с мышью или USB-портом. Подключите мышь непосредственно к компьютеру, чтобы увидеть, исчезла ли проблема.
Используйте мышь на подходящей поверхности . Некоторых мышей можно использовать (почти) на любой поверхности. Многие не могут. Изучите ограничения вашего устройства — для него может потребоваться коврик для мыши, особенно если вы используете более старую мышь.Некоторые оптические мыши, например, не могут отслеживать движения на блестящих поверхностях или поверхностях с очень темными или очень светлыми цветами.
Обновите драйвер . Посетите веб-сайт производителя на предмет доступных обновлений драйверов или воспользуйтесь средствами обновления драйверов. Если ваша мышь не выполняет то, что обещал производитель (например, прокрутка из стороны в сторону), проверьте веб-сайт производителя, чтобы узнать, требуется ли драйвер. Эти файлы обычно бесплатны.
Отпустите и повторно подключите мышь Bluetooth .Устройства Bluetooth нередко теряют статус сопряжения или забываются компьютером, если с ними сопряжена другая мышь Bluetooth.
Отключить встроенный трекпад . Если ваш ноутбук поддерживает внутренний трекпад, отключите его с помощью утилиты настроек вашей операционной системы. Внутренний трекпад может конфликтовать с внешней мышью или отменять ее.
Спасибо, что сообщили нам об этом!
Расскажите, почему!
Другой Недостаточно подробностей Сложно понятьНесколько причин, по которым компьютерная клавиатура и мышь не работают
Эяль Голдшмид, Специально для TCPalm Опубликовано 6:41 стр.м. 6 мая 2018 г.
Купить фотоКогда мышь и / или клавиатура перестают реагировать, обычно виноваты одна из двух причин: (1) батареи в самой мыши и / или клавиатуре разрядились (или умирают), и их необходимо заменить; или (2) необходимо обновить драйверы для одного или обоих устройств. (Фото: DEBORAH SILVER / TREASURE COAST NEWSPAPERS) Купить фото
У меня есть старый настольный компьютер Dell под управлением Windows Vista. По состоянию на вчерашний день кажется, что и мышь, и клавиатура работают, но ничего, что я печатаю, не отображается на мониторе, а курсор не перемещается, когда я перемещаю мышь.Нужно ли мне заменить компьютер или можно что-то еще сделать?
—Тина Функ, Порт-Сент-Люси
A: В большинстве случаев, когда мышь и / или клавиатура перестают отвечать, виноваты одна из двух причин: (1) батареи в самой мыши и / или клавиатура мертва (или умирает) и требует замены; или (2) необходимо обновить драйверы для одного или обоих устройств.
Чтобы исправить это, сначала замените батареи на обоих устройствах и посмотрите, снова ли они работают.Иногда, когда в батареях остается мало заряда, устройства продолжают светиться, заставляя их казаться активными, но на самом деле у них не будет достаточно заряда, чтобы заставить их работать, и в результате они будут не реагировать, как и вы » я описал выше.
Конечно, если у вас есть проводная мышь и клавиатура, тогда батареи не будут неисправны, потому что они не будут установлены. Поэтому в этой ситуации или если замена батарей не исправляет ситуацию, вам необходимо обновить драйверы для обоих устройств.
Для этого в Vista нажмите «Пуск», затем «Выполнить», введите «devmgmt.msc» (без кавычек) в появившееся пустое поле и нажмите «ОК». Это запустит диспетчер устройств Windows. В появившемся окне найдите строки «Клавиатура» и «Мыши и другие указывающие устройства» соответственно и разверните строки (одну за другой), щелкнув знак «плюс» или стрелку слева от самих строк. Это покажет списки для этих установленных устройств.
Щелкните правой кнопкой мыши каждый список конкретных устройств и выберите «Свойства» в появившемся меню.Когда вы это сделаете, появится окно — в нем щелкните вкладку «Драйверы», найдите и щелкните поле с надписью «Обновить драйверы». Это запустит процесс обновления.
Пожалуйста, дайте системе минуту или две, чтобы запустить задачу обновления, и когда она будет завершена, появится сообщение о том, обновлены ли драйверы или нет; в противном случае следуйте инструкциям на экране, чтобы установить обновления.
Повторите это как для мыши, так и для клавиатуры и посмотрите, вернутся ли они в рабочее состояние или нет.
Если нет, значит, срок службы обоих устройств подошел к концу и их следует заменить.
Если замена не решает проблему, и вы по-прежнему не замечаете движения мыши или слов, появляющихся после того, как вы их напечатали, скорее всего, порты, к которым подключены устройства, больше не работают.
На этом этапе попробуйте подключить устройства к разным портам (если возможно, так как некоторые старые компьютеры и / или устройства не позволяют этого) и посмотрите, снова ли они будут работать.
Если нет, отнесите машину в магазин для дальнейшей диагностики. Только тогда (в зависимости от предполагаемого ремонта и окончательной стоимости) будет целесообразно приступить к поиску нового компьютера.
Распутывая сеть
haveibeenpwned.com
Вы обеспокоены тем, что ваш адрес электронной почты мог быть взломан в результате утечки данных? Вы можете узнать об этом, посетив этот пункт назначения, созданный региональным менеджером Microsoft Троем Хантом в ответ на утечку данных в Adobe в 2013 году, в результате которой была утечка информации для более чем 38 миллионов учетных записей.
Чтобы использовать, введите свой адрес электронной почты в центральное окно поиска и щелкните «PWNED?» кнопка — через несколько секунд сайт сообщит вам, присутствует ли ваш адрес электронной почты в каких-либо общедоступных списках утечки данных или нет. Инструкции о том, что делать после этого, а также множество дополнительной информации по теме можно найти, щелкнув соответствующие ссылки в основной навигации.
Примечание: Тот факт, что ваш адрес электронной почты отображается в списке утекшей информации, не означает, что ваша личность была украдена, но вы должны рассматривать это как сильную рекомендацию по изменению паролей для любых перечисленных учетных записей электронной почты.
Свяжитесь с Эялем Голдшмидом по адресу [email protected]
Прочтите или поделитесь этой историей: https://www.tcpalm.com/story/life/columnists/eyal-goldshmid/2018/05/06/several -reasons-why-computer-keyboard-mouse-wont-work / 558659002/
Исправлено: USB-мышь не работает в Windows 10
Мышь — это устройство ввода, которое помогает нам работать через GUI (графический интерфейс пользователя) в Windows машины. Работа без мыши с использованием единственной клавиатуры требует больше времени и знаний, а для неопытных пользователей она может быть сложной.Существуют разные типы мыши, включая проводную и беспроводную. Процедура установки мыши на машину с Windows очень проста, вам нужно подключить мышь к USB-порту и установить драйвер. Драйвер может быть установлен Windows автоматически, или вы можете загрузить драйвер с официального сайта производителя.
Немногие пользователи приветствовали проблемы с USB-мышью, потому что она перестала работать из-за различных проблем, включая проблемы с оборудованием и системой, проблемы с драйверами, неправильную конфигурацию и другие.
Эта проблема возникает на компьютерах и ноутбуках и в операционных системах от Windows XP до Windows 10. Мы создали десять методов, которые помогут вам решить эту проблему. Как вы решите проблему на вашем компьютере с Windows, если ваша USB-мышь не работает должным образом? Не волнуйтесь, мы создали методы, полностью совместимые с вашей клавиатурой. Итак, начнем.
Способ 1. Выключите компьютерВ первом методе вам нужно будет выключить компьютер с Windows через командную строку.Мы покажем вам, как это сделать в Windows 10 с помощью клавиш клавиатуры. Этот метод совместим с предыдущими операционными системами.
- Удерживайте логотип Windows и нажмите R
- Введите cmd и нажмите Введите , чтобы открыть Командная строка Запуск командной строки
- Введите shutdown / s / f / t 0 и нажмите Введите — выключите вашу машину Windows
- Включите вашу машину Windows
- Протестируйте вашу USB-мышь
Если ваша USB-мышь отключена, вы будете не сможет использовать эту мышь.Вам нужно будет открыть диспетчер устройств и проверить, включена или отключена USB-мышь. Если ваша USB-мышь отключена, вам нужно будет ее включить. Мы покажем вам, как это сделать в Windows 10 с помощью клавиш клавиатуры. Та же процедура совместима с предыдущими операционными системами.
- Удерживайте логотип Windows и нажмите R
- Введите devmgmt.msc и нажмите Введите , чтобы открыть Диспетчер устройств Запуск диспетчера устройств
- Нажмите Tab , чтобы выбрать имя компьютера.В нашем примере это DESKTOP-CLKh2SI
- С помощью стрелки вниз перейдите по Мыши и другие указывающие устройства
- Нажмите Alt + стрелка вправо на клавиатуре, чтобы развернуть группу
- Используя вниз стрелка навигация на HID-совместимой мыши. Это USB-мышь. В нашем примере он отключен и не может использоваться на компьютере с Windows.
- Нажмите Shift + F10 или Fn + Shift + F10 , чтобы открыть список свойств.Эти комбинированные клавиши имитируют щелчок правой кнопкой мыши
- С помощью стрелки вниз выберите Включить устройство и нажмите Введите на клавиатуре
- Протестируйте вашу USB-мышь
- Закройте Устройство Менеджер
Пришло время протестировать мышь как аппаратный компонент. Используя этот метод, мы проверим, нет ли аппаратных или программных проблем с USB-мышью и Windows.Сначала вам нужно будет протестировать USB-порты на вашем компьютере с Windows. Пожалуйста, отключите мышь от текущего USB-порта и подключите ее к другому USB-порту на той же машине. Если мышь правильно работает с другим портом USB, это означает, что с мышью нет проблем, есть проблема с портом USB.
Но если проблема все еще существует, возможно, ваша мышь не работает должным образом, и вам нужно будет выполнить второй тест. Второй тест будет включать в себя тестирование вашей мыши на другом компьютере или тестирование другой мыши на вашем текущем компьютере, на котором мышь не работает должным образом.Если мышь не работает на другой машине, вам нужно будет приобрести другую.
Метод 4. Переустановите драйвер мышиЕсли некоторые компоненты оборудования не работают должным образом, следует переустановить драйверы, обеспечивающие связь между компонентами оборудования и операционной системой. Исходя из этого, вам нужно будет переустановить мышь через диспетчер устройств. Драйверы мыши будут автоматически установлены через репозиторий драйверов Microsoft. Мы покажем вам, как это сделать в Windows 10 с помощью клавиш клавиатуры.Та же процедура совместима с предыдущими операционными системами.
- Удерживайте логотип Windows и нажмите R
- Введите devmgmt.msc и нажмите Введите , чтобы открыть Диспетчер устройств Запуск диспетчера устройств
- Нажмите Tab , чтобы выбрать имя компьютера. В нашем примере это CLT
- Используя стрелку вниз , перейдите по Мыши и другие указывающие устройства
- Нажмите Alt + стрелка вправо , чтобы развернуть Мыши и другие указывающие устройства
- Используя вниз стрелка навигация на HID-совместимой мыши. Это USB-мышь.
- Нажмите Shift + F10 или Fn + Shift + F10 , чтобы открыть список свойств. Эти комбинированные клавиши имитируют щелчок правой кнопкой мыши
- Используя стрелку вниз выберите Удалить устройство и нажмите Введите на клавиатуре
- Нажмите Введите до подтвердите удаление драйвера мыши
- Нажмите Alt + F4 , чтобы закрыть свойства мыши и диспетчер устройств
- Удерживайте логотип Windows и нажмите R
- Введите cmd и нажмите Введите , чтобы открыть командную строку
- Введите shutdown / r / f / t 0 и нажмите Введите с по перезапустите ваш компьютер с Windows
- Протестируйте вашу мышь
Для профессиональных и игровых мышей требуются официальные драйверы, загруженные с сайт производителя.Исходя из этого, вам нужно будет загрузить и установить последнюю версию драйвера, совместимого с вашей операционной системой. Представьте, вы используете мышь Logitech G403. Чтобы загрузить и установить последнюю версию драйвера для этой мыши, вам необходимо открыть веб-сайт Logitech. Та же процедура совместима с другими поставщиками.
Для этого метода вам понадобится доступ к другому компьютеру с Windows и USB-накопитель для переноса драйвера на ваш текущий компьютер.
Метод 6. Изменение настроек управления питанием USBВ этом методе вам нужно будет изменить настройки управления питанием USB-портов на вашем компьютере под управлением Windows.Мы покажем вам, как это сделать в Windows 10 с помощью клавиш клавиатуры. Та же процедура совместима с предыдущими операционными системами.
- Удерживайте логотип Windows и нажмите R
- Введите devmgmt.msc и нажмите Введите , чтобы открыть диспетчер устройств
- Нажмите Tab , чтобы выбрать имя компьютера. В нашем примере это CLT
- Используя стрелку вниз перейдите по Контроллеры универсальной последовательной шины
- Нажмите Alt + стрелка вправо , чтобы развернуть Контроллеры универсальной последовательной шины
- Используя стрелку вниз перейдите по корневому USB-концентратору (USB 3.0). Это порт USB, к которому подключена USB-мышь.
- Нажмите Введите на клавиатуре, чтобы открыть Корневой USB-концентратор (USB 3.0) Свойства . Обратите внимание, это пример на моей машине, на вашей машине он будет другим, но логика и терминология такие же.
- Используя вкладку , клавишу перейдите на вкладку Общие
- С помощью стрелки вправо перейдите на вкладку Power Management tab
- Используя вкладку выберите Разрешить компьютеру выключить это устройство для сохранения питание
- Нажмите Ctrl + Пробел , чтобы отменить выбор Разрешить компьютеру выключить это устройство для экономии энергии
- Нажмите Введите
- Нажмите Alt + F4 , чтобы закрыть Диспетчер устройств
- Удерживайте Логотип Windows и нажмите R
- Введите cmd и нажмите Введите , чтобы открыть командную строку
- Введите shutdown / r / f / t 0 и нажмите Введите — перезапустите ваш компьютер с Windows
- Протестируйте свою мышь
MotioninJoy — это небольшое приложение, которое t позволяет использовать контроллер PlayStation 3, который для многих пользователей является одним из самых удобных за все время, со всеми играми на вашем компьютере.Иногда MotioninJoy может заблокировать вашу USB-мышь, и вам нужно будет удалить это приложение, чтобы проверить, есть ли проблема между MotioninJoy и вашей мышью. Мы покажем вам, как это сделать в Windows 10 с помощью клавиш клавиатуры. Та же процедура совместима с предыдущими операционными системами.
- Удерживайте логотип Windows и нажмите R
- Введите appwiz.cpl и нажмите Введите , чтобы открыть программу и функции
- С помощью клавиши Tab перейдите к первому приложению в списке.В нашем примере это 7-Zip.
- Используя стрелку вниз перейдите по MotioninJoy DualShock 3
- Нажмите Введите на клавиатуре, чтобы удалить MotioninJoy DualShock 3
- Нажав Tab , чтобы выбрать Да , чтобы подтвердить удаление MotioninJoy DualShock 3
- Нажмите Введите , чтобы подтвердить процедуру удаления
- Нажмите Alt + F4 , чтобы закрыть программы и компоненты
- Удерживайте логотип Windows и нажмите R
- Введите cmd и нажмите Введите , чтобы открыть Командная строка
- Введите shutdown / r / f / t 0 и нажмите Введите с по перезагрузите компьютер с Windows
- Протестируйте вашу мышь
Никто не любит вредоносные программы, потому что они разрушительны и могут быть действительно сильными в уничтожении. g операционные системы, приложения, драйверы или данные.В этом методе вам нужно будет сканировать жесткий диск на наличие вредоносных программ с помощью Malwarebytes. Если вы не используете Malwarebytes, вам нужно будет загрузить и установить его на свой компьютер с Windows
Метод 9: изменить настройки BIOS или UEFIДавайте внесем некоторые изменения в ваш BIOS или UEFI. В этом методе мы включим поддержку USB Virtual KBC в BIOS. Мы покажем вам, как это сделать на Lenovo IdeaCentre 3000. Немногие пользователи решили свою проблему с помощью этого метода. Процедура аналогична или аналогична другой машине.Мы рекомендуем вам ознакомиться с технической документацией вашей материнской платы.
- Перезапустите или поверните на вашей машине
- Нажмите F12 для доступа к BIOS или UEFI
- Выберите Devices , а затем выберите USB Setup
- Перейдите на USB Virtual KBC Support и выберите Включено
- Сохраните конфигурацию BIOS и перезагрузите компьютер
- Протестируйте вашу мышь
В этом методе вам потребуется переустановить Windows.Сначала мы рекомендуем вам сделать резервную копию данных на внешний жесткий диск, сетевое хранилище или облачное хранилище. После этого вам нужно будет переустановить операционные системы, драйверы и приложения. Любые проблемы с системой, драйверами или приложениями станут историей после переустановки Windows.
Метод 11: Запуск средства устранения неполадок оборудования
В некоторых случаях ошибка может быть связана с настройкой мыши с помощью драйверов оборудования. Он может быть настроен таким образом, что не может правильно работать.Поэтому на этом этапе мы запустим средство устранения неполадок оборудования и проверим, сможет ли оно найти и исправить эту конкретную ошибку. Для этого:
- Нажмите «Windows» + «R» , чтобы открыть окно «Выполнить».
- Введите «Панель управления» и нажмите «Enter» , чтобы открыть его. Доступ к интерфейсу классической панели управления
- Выберите «Большой» в раскрывающемся списке «Просмотреть как:» .
- Нажмите «Устранение неполадок» .Устранение неполадок — Панель управления
- Теперь выберите «Оборудование и устройства» , чтобы запустить средство устранения неполадок.
- Проверьте , чтобы увидеть, сохраняется ли проблема.
Метод 12: Обновление Windows
В большинстве случаев проблема исчезла только с обновлением, которое исправляло проблему с неработающей USB-мышью полностью. Поэтому на этом этапе мы инициируем полное обновление компонентов Windows. Для этого следуйте приведенному ниже руководству.
- Нажмите «Windows» + «I» , чтобы открыть настройки.
- Щелкните «Обновление , и безопасности» в правом нижнем углу. Обновление и безопасность. В настройках Windows
- Выберите «Центр обновления Windows» с левой стороны.
- Щелкните «Проверить наличие обновлений» и подождите, пока Windows проверит наличие обновлений.
- После завершения проверки обновлений следуйте инструкциям на экране, чтобы загрузить и установить обновления.
Ваша клавиатура и мышь не работают? Вот как их исправить
Это обязательно произойдет рано или поздно.Вы находитесь в процессе важной работы, когда ваша мышь и клавиатура внезапно перестают работать в Windows. Что вы делаете? Паника? Крик? Выпить?
Пока не вызывайте техника. Есть несколько основных шагов, которые вы можете предпринять, чтобы решить проблему самостоятельно. В этом посте мы расскажем о некоторых приемах, которые вы можете попробовать самостоятельно, чтобы заставить мышь и клавиатуру снова работать.
Перезагрузите компьютер
Вы пытались перезагрузить компьютер? Иногда пользователи бывают ошеломлены, когда сталкиваются с компьютерными проблемами, и забывают о самом очевидном решении.
Так что потратьте минуту на перезагрузку компьютера, прежде чем делать что-либо еще.
- Если вы не можете двигать мышью, вы можете выключить компьютер, нажав Windows + X на клавиатуре.
- Откроется меню Пуск . Перейдите к Завершение работы или выход из системы > Перезапустите с помощью клавиш со стрелками.
- Или вы можете выбрать Alt + F4 , чтобы открыть окно Shut Down , и с помощью клавиш со стрелками выберите Restart .
Временная клавиатура
Если перезагрузка компьютера не работает, а клавиатура перестала работать, вам понадобится временная, которая работает. К счастью, в Windows есть встроенная клавиатура для такого случая.
- Доступ к экранной клавиатуре (OSK) можно получить, перейдя в Параметры Windows > Легкость доступа > Клавиатура .
- Под Используйте свое устройство без физической клавиатуры , переключите Использовать экранную клавиатуру в положение На .
- Вы также можете нажать Windows + Ctrl + O , чтобы открыть виртуальную клавиатуру.
- Это откроет OSK. Используйте мышь для ввода или навигации по Windows в поисках более постоянного исправления.
Устранение основных неисправностей
- Сначала проверьте кабели мыши и клавиатуры. Они отключены? Есть ли на них признаки износа? Они были вытеснены из назначенных портов?
- Если вы используете беспроводную мышь или клавиатуру, пробовали ли вы заменить батареи? Вы проверили, активно ли ваше соединение Bluetooth? Те, кто использует внешние передатчики Bluetooth, должны увидеть, не вызывает ли это проблема.
- Вы можете попробовать подключить другую клавиатуру и мышь. Если ваш компьютер не реагирует ни на одну клавиатуру или мышь, возможно, у вас проблема с программным обеспечением.
Обновите драйвер
Обновление драйвера устройства потенциально может исправить проблемную клавиатуру или мышь.
- Используйте Search , чтобы найти и открыть Device Manager .
- После открытия разверните Клавиатуры и Мыши и другие указывающие устройства .
- Щелкните устройство правой кнопкой мыши и выберите Обновить драйвер .
Средство устранения неполадок клавиатуры
Windows имеет средство устранения неполадок, которое устраняет самые неприятные ошибки и ошибки. Он также может решить проблемы с USB-клавиатурой от вашего имени.
- Перейдите в Параметры Windows > Обновление и безопасность > Устранение неполадок . В разделе Найти и исправить другие проблемы выберите Клавиатура .
- Щелкните Запустите средство устранения неполадок .
- Windows продолжит поиск проблем с вашей клавиатурой.
- Если он обнаружит проблему, просто следуйте командам на экране, чтобы устранить проблему. Если он ничего не может найти, вам будет показано сообщение об этом.
- В случае успеха средство устранения неполадок должно снова заставить клавиатуру работать.
Свойства мыши
Иногда USB-мышь не обязательно сломана.Просто нужно обновить настройки.
- Открыть панель управления . Перейдите к Оборудование и звук > Устройства и принтеры > Мышь.
- Здесь вы найдете ряд свойств мыши, которые могут повлиять на ее производительность. Вы можете вносить изменения в кнопки мыши, указатели, параметры указателя, колесо и оборудование.
- Настройте мышь по своему вкусу. Например, если вы обнаружите, что ваша мышь работает медленно, откройте вкладку Pointer Options и выберите более приемлемую скорость, перемещая ползунок.
Надеюсь, что одна из этих опций мыши исправит любую предполагаемую ошибку мыши.
ПК HP — Устранение проблем с проводной мышью
Если мышь с USB-кабелем не отвечает или не работает должным образом, проверьте подключение, установите обновления и подтвердите настройки. чтобы решить проблему.
Проверить наличие проблем с подключением проводной мыши
Если мышь не работает, это может быть проблема с подключением.
Выключите компьютер.
Отсоедините кабель мыши.
Включите компьютер.
Снова подключите мышь к компьютеру.
Если мышь имеет USB-разъем , используйте порт непосредственно на компьютере, а не концентратор USB.Попробуйте другой порт, если мышь не отвечает первым тот, который вы пробовали.
Если мышь имеет разъем PS / 2 (обозначен круглым разъемом на конце кабеля), убедитесь, что мышь подключена к порту мыши, а не к клавиатуре. порт. Цвет штекера кабеля и цвет приемного разъема на компьютере должны совпадать.
Подключите мышь к другому компьютеру
Если мышь не работает должным образом, подключите ее к другому компьютеру.
Выключите компьютер.
Отсоедините кабель мыши.
Убедитесь, что у вас есть второй компьютер для тестирования.
Снова подключите мышь ко второму компьютеру.
Если мышь имеет USB-разъем , используйте порт непосредственно на компьютере, а не концентратор USB. Попробуйте другой порт, если мышь не отвечает первым тот, который вы пробовали.
Если мышь имеет разъем PS / 2 (обозначен круглым разъемом на конце кабеля), убедитесь, что мышь подключена к порту мыши, а не к клавиатуре. порт.Цвет штекера кабеля и цвет приемного разъема на компьютере должны совпадать.
Используйте мышь со вторым компьютером.
Проверьте мышь с помощью HP PC Hardware Diagnostics
Если ваша мышь не работает должным образом, используйте инструмент HP PC Hardware Diagnostics для Windows, чтобы выявить любые проблемы.
В Windows найдите HP PC Hardware Diagnostics для Windows. Щелкните приложение правой кнопкой мыши и выберите Запуск от имени администратора.
В главном меню выберите «Тесты компонентов».
Выберите «Устройства ввода», выберите каждый тест мыши и нажмите «Выполнить один раз».
х
Следуйте инструкциям, чтобы проверить работу мыши.
Когда вы завершите тесты, результаты отобразятся на экране.
Пройдено : Мышь работает правильно и должным образом.
Ошибка (с идентификационным номером) : аппаратный сбой мыши. Запишите состояние батареи и идентификатор неисправности. Сохраняйте состояние батареи и отказ ID, чтобы они были доступны на случай обращения в службу поддержки клиентов HP.
Запустите Центр обновления Windows (Windows 10)
Обновите свой компьютер с Windows 10 с помощью Центра обновления Windows.
В Windows найдите и откройте Проверить наличие обновлений.
Если есть доступные обновления, они начнутся автоматически.
После установки обновлений перезагрузите компьютер, когда будет предложено.
Устранение определенных проблем с мышью
Устранение проблем с мышью, таких как плохое отслеживание, медленный указатель, плохая видимость или медленные щелчки.
Мышь не отслеживает правильно
Если есть проблема с отслеживанием мыши, попробуйте использовать мышь на другой поверхности и очистите линзу.
Измените поверхность мыши. Убедитесь, что мышь находится на непрозрачной плоской поверхности, например на коврике для мыши или белом бумага. Устройство может не работать на стеклянных, рифленых, полупрозрачных или отражающих поверхностях.
Очистите пластиковую следящую линзу. Скопление грязи или отпечатков пальцев может вызвать проблемы с отслеживанием. Используйте влажную ткань или ватный тампон для очистите линзу на нижней стороне мыши.
Указатель мыши слишком медленный, слишком маленький или медленно щелкает
Если указатель мыши движется слишком медленно, его трудно увидеть или двойной щелчок выполняется медленнее, чем ожидалось, измените настройки мыши.
В Windows найдите и откройте Настройки мыши.
Выберите Дополнительные параметры мыши.
В окне свойств мыши выберите вкладку для настроек, которые вы хотите изменить.
Кнопки : Настройте левую и правую кнопки, измените скорость двойного щелчка или выделите элементы, не удерживая кнопку мыши.
Указатели : измените схемы указателя или выберите визуальный стиль указателя.
Параметры указателя : изменение скорости указателя, поведения по умолчанию или видимости.
Колесо : Настройте вертикальную или горизонтальную прокрутку колеса мыши.
Восстановите компьютер с помощью Microsoft System Restore
Воспользуйтесь функцией восстановления системы Microsoft, чтобы вернуть компьютер в предыдущее состояние, когда он работал нормально.
Для бизнес-компьютеров : если у вас нет возможности восстановить компьютер, обратитесь в ИТ-отдел вашей компании или в местную ИТ-службу.
Восстановление компьютера при обычном запуске Windows
Восстановите ваш компьютер на предыдущий момент времени.
Сохраните все открытые файлы, а затем закройте все открытые программы.
В Windows найдите и откройте «Создать точку восстановления».
На вкладке «Защита системы» нажмите «Восстановление системы».
В окне «Восстановление системы» нажмите «Далее».
Выберите точку восстановления, которую хотите использовать, и нажмите Далее.
Проверьте свой выбор и нажмите Готово.
Прочтите предупреждение о том, что восстановление системы не прерывается, и нажмите Да.
ОСТОРОЖНОСТЬ:Разрешить завершение восстановления системы без прерывания , чтобы не повредить жесткий диск или не нанести дополнительный ущерб компьютеру.
Восстановление системы возвращает конфигурацию компьютера к предыдущему моменту времени и перезагружает компьютер.
Обратитесь в службу поддержки клиентов HP
Если предыдущие шаги не помогли устранить проблему, обратитесь в службу поддержки клиентов HP за дополнительной помощью.
Перейдите в службу поддержки клиентов HP — Контакт.
Введите серийный номер продукта, чтобы просмотреть статус гарантии и при необходимости изменить свое местонахождение.
Выберите вариант поддержки. Если вы находитесь в Азиатско-Тихоокеанском регионе, вас направят в местный сервисный центр в вашем регионе.
Что вызывает задержки клавиатуры и мыши? | Малый бизнес
Дэвид Уидмарк Обновлено 9 февраля 2021 г.
Подобно автомобилю, который не ускоряется так быстро, как должен, задержки с мышью или клавиатурой могут указывать на любую из нескольких различных проблем.Задержки клавиатуры, задержки щелчка мыши или работа с мышью, которая работает медленно и рывками, может расстраивать и стоить вам времени и внимания. Чтобы решить эти проблемы, сначала начните с самого простого решения. Проблема может быть в старении оборудования, но пока не бросайте мышь или клавиатуру.
Задержка мыши и клавиатуры: обычные подозрения
Если у вас есть проводная мышь или клавиатура, проверьте, правильно ли установлены соединения на вашем компьютере. Провода часто случайно натягиваются, и со временем соединения могут ослабнуть, поскольку компьютеры нагреваются и охлаждаются.По возможности мышь и клавиатуру следует подключать напрямую к компьютеру — не соединяйте их последовательно, если можно этого избежать.
Беспроводные устройства могут быть более проблематичными, поэтому сначала проверьте батареи. Расстояние не должно быть проблемой, если вы не сидите в нескольких ярдах от компьютера. Другие устройства, в том числе устройства в соседнем офисе, могут мешать сигналам Bluetooth, поэтому попробуйте переместить компьютер на пару футов в любом направлении.
Зайдите в настройки Bluetooth и отключите все ненужные устройства.Если у вас есть программное обеспечение для ваших устройств, которое позволяет настраивать частоту, попробуйте это сделать. В качестве последней попытки решить любые проблемы с Bluetooth отключите все ваши устройства, перезагрузите компьютер, а затем снова подключите к нему клавиатуру и мышь.
Проверить настройки мыши
Проверить настройки мыши можно в двух местах: «Настройки» и «Панель управления».
Откройте «Настройки», выберите «Устройства», а затем выберите «Мышь». Скорость курсора должна быть от средней до быстрой, в зависимости от ваших потребностей.Медленно работает для некоторых людей, но тогда ваша мышь медленная. Параметр «Прокрутка неактивных окон» должен быть отключен.
Если вы используете сенсорную панель на своем ноутбуке, выберите «Дополнительные параметры мыши», щелкните вкладку «Сенсорная панель» и убедитесь, что для параметра «Порог проверки ладоней» установлено максимальное значение. Чтобы предотвратить случайное перемещение мыши во время набора текста, установите для параметра «Без задержки» в разделе сенсорной панели значение «Без задержки (всегда включено)».
Откройте «Панель управления», выберите «Оборудование и звук», затем «Устройства и принтеры», а затем «Мышь».«На вкладке« Параметры указателя »скорость указателя должна быть от средней до быстрой. Параметр« Отображать следы указателя »должен быть отключен.
Графические карты, драйверы, проблемы с BIOS
Если вы недавно вносили изменения в свой компьютер, это может быть причиной задержки мыши и клавиатуры. Для каждой части оборудования, которое вы устанавливаете на компьютер, для правильной работы требуется правильный драйвер устройства. Иногда старые драйверы вызывают проблемы с новым оборудованием, тогда как новые драйверы могут быть подвержены ошибкам — и, возможно, вы стали одним из первых, кто обнаружил новую ошибку.
Согласно отчету Windows, графические карты вызывают у людей проблемы с мышью и клавиатурой, особенно при игре в видеоигры или использовании другого программного обеспечения, требующего много ресурсов. Однако известно, что звуковые карты и даже системный BIOS вызывают проблемы.
Служба поддержки Microsoft рекомендует проверять наличие обновлений драйверов в Windows 10 с помощью диспетчера устройств, который можно найти, введя его имя в поле поиска на панели задач. Выберите любой новый добавленный компонент, щелкните его правой кнопкой мыши и выберите «Автоматический поиск обновленного программного обеспечения драйвера», а затем «Обновить драйвер».Затем обновите драйверы для следующих компонентов:
- Мышь
- Клавиатура
- Видеокарта
- Звуковая карта
Если драйверы не являются проблемой, обратитесь на страницу поддержки производителя компьютера, чтобы узнать, может ли его BIOS быть проблемой. BIOS — это базовое программное обеспечение, которое Windows использует для подключения к оборудованию вашего компьютера. Проверьте, не было ли обновлений для вашей модели компьютера. У производителя есть инструкции по его обновлению.
.

 Тогда можно просто купить любой Bluetooth-приемник и вставить его в компьютер. А еще лучше — принести мышь с собой в магазин и на месте убедиться, что все будет работать нормально.
Тогда можно просто купить любой Bluetooth-приемник и вставить его в компьютер. А еще лучше — принести мышь с собой в магазин и на месте убедиться, что все будет работать нормально.
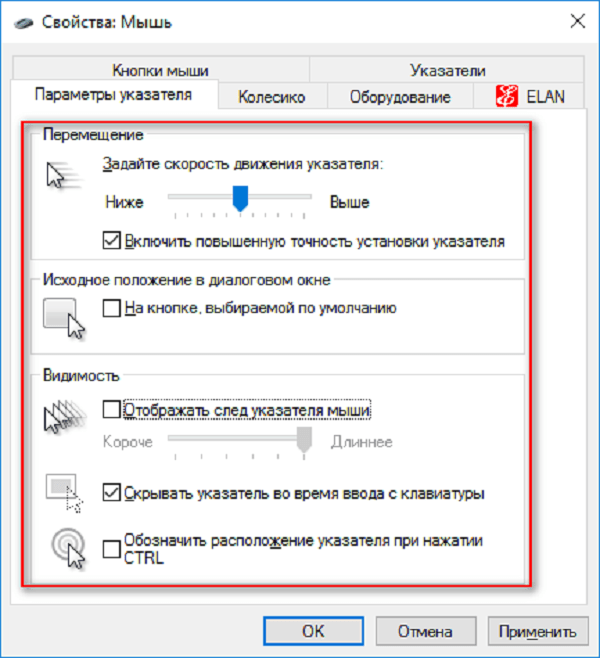 Теперь нажмите кнопку синхронизации на мыши. Обе описанные кнопки должны быть нажаты одновременно, продержите их в нажатом положении несколько секунд.
Теперь нажмите кнопку синхронизации на мыши. Обе описанные кнопки должны быть нажаты одновременно, продержите их в нажатом положении несколько секунд.