При подключении по USB камера не определяется компьютером (не появляется значок накопителя камеры в «Моём Компьютере» или операционная система требует установить некий драйвер)
Прежде всего, убедитесь, что ваш компьютер отвечает системным требованиям для вашей камеры, и установите программное обеспечение и драйвер, прилагающиеся к вашей камере.
Примечание: Цифровые фотоаппараты и видеокамеры с цифровым носителем (встроенная память, карты памяти, внутренний жёсткий диск, 8-см DVD диски) работают с компьютерами по стандартному протоколу Mass Storage и не требуют установки каких-либо дополнительных драйверов для работы.
Простые проверки
Для подключения камеры к компьютеру с помощью кабеля USB попробуйте следующее:
o Проверьте, заряжена ли у камеры батарея и включите камеру. Выключенная камера может не определиться компьютером вообще.
o Установите настройку соединения USB (Соед. USB) на камере на AUTO (автоматически) или Mass Storage (накопитель большой емкости) – это можно сделать в меню настройки – и убедитесь, что карта памяти установлена и обнаруживается камерой
o Подключите камеру прямо к порту USB – не используйте порт-репликатор или концентратор USB
o Проверьте чистоту портов USB на камере и компьютере, на них не должно быть пыли или грязи
o Убедитесь, что штекеры кабеля USB надежно входят в разъемы на камере и компьютере.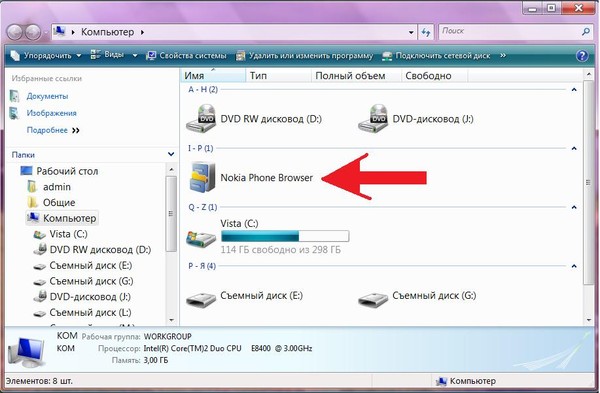
o Включите компьютер и подождите, пока он полностью не загрузится
В зависимости от компьютера и операционной системы компьютер должен теперь автоматически обнаружить соединение USB с камерой и установить подходящий драйвер.
Когда камера будет готова к использованию, вы увидите сообщение с подтверждением на панели задач.
Если окошко AutoPlay (автозапуск) не появляется, проверьте в Проводнике Windows, указана ли камера в списке как съемный диск.
Если камера не обнаруживается, попробуйте сделать следующее:
o Отсоедините кабель USB от компьютера и камеры, и надежно снова его подсоедините
o Отсоедините от разъемов USB своего компьютера все оборудование, кроме камеры, клавиатуры и мыши
o Подсоедините камеру к другому порту USB
o Подсоедините камеру с помощью другого кабеля USB
Если камера все еще не обнаруживается, проверьте правильность установки на компьютере драйвера для порта USB или наличие для него обновления.
Можно воспользоваться функцией Windows Update для обновления драйверов или проверить контроллер USB в диспетчере устройств компьютера. Если диспетчер устройств показывает для контроллера USB восклицательный знак, значит, контроллер USB установлен неправильно.
В отдельных случаях проблема может быть вызвана переполнением или сбоем энумератора USB-устройств операционной системы компьютера. Симптомы: ОС требует установить некие драйверы и не находит их или вообще никак не реагирует при подключении камеры.
В этом случае может помочь следующая последовательность действий:
- Отсоедините от компьютера камеру
- Перезагрузите операционную систему компьютера в безопасном режиме
- В Диспетчере устройств компьютера найдите и удалите все устройства типа «Контроллер USB хоста» или «USB Host»
- Перезагрузите компьютер в обычном режиме и дождитесь автоматического определения и переустановки драйверов USB- контроллеров компьютера
- Перезагрузите компьютер в нормальном режиме
- Подключите камеру к компьютеру и включите её
Если ни одно из описанных выше решений не сработало, попробуйте подсоединиться к другому компьютеру. Если та же проблема возникает и на другом компьютере, камера может быть неисправна. Обратитесь в службу поддержки Sony .
Если та же проблема возникает и на другом компьютере, камера может быть неисправна. Обратитесь в службу поддержки Sony .
Компьютер не распознает USB-соединение с цифровой камерой Sony.
Прочтите эту статью, если возникают следующие признаки проблемы.
- Сообщение о подтверждении назначения подключения отображается на мониторе камеры.
- Накопитель камеры Съёмный диск не отображается в папке Компьютер в Windows.
- Значок БЕЗ ИМЕНИ (NONAME) или БЕЗ НАЗВАНИЯ (Untitled) не отображается на рабочем столе Mac.
Выполните нижеследующее, чтобы выяснить причину, по которой компьютер не распознает USB-соединение от цифровой камеры Sony.
- Проверьте USB-кабель.
При использовании USB-кабеля убедитесь, что вы используете кабель, поставляемый совместно с камерой. Кабели, произведенные не Sony, могут заряжать камеру, но не всегда позволяют импортировать изображения.
В зависимости от модели на прилагаемом кабеле будет напечатано слово Sony Corp.
Примечания:
- Компания Sony не гарантирует работу USB-кабелей других производителей. Если вам необходимо использовать кабель USB другого производителя по необходимости, например, из-за потери кабеля, поставляемого с камерой, используйте кабель, соответствующий стандарту USB, с USB 2.0 или выше и возможностью передачи данных.
- Помните, что некоторые кабели могут выполнять только зарядку и не поддерживают передачу данных.
- Если ваша камера оснащена разъемом USB Тип-C, вы можете быстрее передавать данные, используя USB 3.1-совместимый кабель USB Тип -C.
- Если ваш компьютер оснащен только портом USB Тип-C, подготовьте приобретенный в магазине USB-адаптер для преобразования, совместимый со стандартом USB.
- Проверьте настройки камеры.
Установите USB-соединение и настройку USB LUN следующим образом:
ПРИМЕЧАНИЕ: В зависимости от модели отображаемое содержимое или способ настройки могут отличаться. Подробную информацию см. В инструкции по эксплуатации модели.
Подробную информацию см. В инструкции по эксплуатации модели.- USB Connection
MENU → (Setup) → USB Connection → Mass Storage - USB LUN Setting
MENU → (Setup) → USB LUN Setting → Multi
ПРИМЕЧАНИЕ:- В некоторых случаях компьютер может не поддерживать режим Multi. Измените параметр на Single в случае сбоя соединения.
- В зависимости от модели, при выборе Single в настройках USB LUN Setting на камере с двумя слотами для карт памяти вы можете импортировать данные только на карту памяти, вставленную в слот 1.
- USB Connection
- Повторно подсоедините кабель USB, выполнив следующую процедуру.
ПРИМЕЧАНИЕ: Между разъемом USB камеры и кабелем USB остается зазор, даже если кабель вставлен до конца.- Отсоедините кабель USB от камеры и компьютера.
 .
. - Выключите камеру и включите ее снова.
- Повторно подключите USB-кабель к камере, а затем к компьютеру
- Если компьютер не распознает камеру даже после выполнения вышеуказанных операций, проверьте следующее:
- Если компьютер и камера подключены через концентратор USB, подключите кабель USB напрямую к порту USB на компьютере.
- Подключите камеру к порту USB компьютера, на котором уже распознана мышь или другое устройство.
- Попробуйте подключить камеру ко всем USB-портам на компьютере и проверьте, распознает ли порт камеру.
- Отсоедините кабель USB от камеры и компьютера.
- Проверьте, что отображается на экране компьютера.
- Для Windows с установленной функцией PlayMemories Home
Когда USB-Соединение, как описано в шаге 2, установлено на MTP, появляется сообщение Использовать *** с PlayMemories Home, режим работы USB должен быть изменен. Отображается вопрос «Вы хотите продолжить? (Do you want to continue?)»?».
IЕсли вы хотите импортировать данные с помощью PlayMemories Home, выберите ДА (YES). При выборе NO (НЕТ), вы не сможете импортировать данные при помощи PlayMemories Home. Аналогичное сообщение отобразится при повторном запуске PlayMemories Home. Нажмите. Нажмите ДА (Yes).
При выборе NO (НЕТ), вы не сможете импортировать данные при помощи PlayMemories Home. Аналогичное сообщение отобразится при повторном запуске PlayMemories Home. Нажмите. Нажмите ДА (Yes). - Для Mac
Когда компьютер распознает камеру, на рабочем столе появляется значок БЕЗ ИМЕНИ (NONAME) или БЕЗ НАЗВАНИЯ (Untitled). Если Настройка USB LUN, как описано в шаге 2, установлена на Multi, также появится значок PMHOME i.
- Для Windows с установленной функцией PlayMemories Home
- Проверьте, распознается ли камера другим компьютером.
Если у вас есть другой компьютер, попробуйте подключить камеру к нему и проверьте, распознает ли компьютер камеру.
Если проблема не была решена, возможно, требуется выполнить ремонт устройства.
Проверьте следующие связанные вопросы и ответы:
Компьютер не видит веб камеру через USB, что делать
На сегодняшний день веб-камера – довольно популярный инструмент коммуникации с другими людьми. Она доступна каждому и довольно проста в использовании, но с любым устройством могут случиться неполадки, которые необходимо вовремя устранять.
Она доступна каждому и довольно проста в использовании, но с любым устройством могут случиться неполадки, которые необходимо вовремя устранять.
Справка! По статистике само оборудование ломается довольно редко, проблема кроется в некорректной работе драйверов. Первым делом пользователь должен проделать все действия, связанные с приведением их в норму.
Компьютер не видит веб камеру через USB, что делать?
Данное устройство по умолчанию встроено в ноутбуки и нэтбуки, в случае, если имеется старый ПК, нужно проверить включение этой камеры. Вполне вероятно, что она выключена или заблокирована. Данная проблема решается очень просто. Достаточно одновременного нажатия «Fn»+«F12». Вместо «F12» можно использовать «F1» или другие вариации «F», так как эта клавиша зависит от составляющих компьютера, зачастую от версии материнской платы.
Нажимаем одновременно клавиши «Fn»+«F12»
Также перед началом исправления работы драйверов важно вспомнить все действия, которые были совершены накануне проблемы. Вполне вероятно, что пользователь обновлял систему до более современной версии, или же имели место механические повреждения. Все эти факторы необходимо учитывать.
Вполне вероятно, что пользователь обновлял систему до более современной версии, или же имели место механические повреждения. Все эти факторы необходимо учитывать.
Как подключить веб-камеру через USB
Это сделать очень просто: нужно взять кабель и вставить разъем в специальное гнездо в системном блоке. Обычно он имеет такой же вид, как на фотографии ниже.
Кабель с USB-разъемом подключаем в USB-порт системного блока или ноутбука
Справка! Важно помнить, что камеры могут подключаться либо по USB 2.0, либо по USB 3.0. Это говорит о том, что первое устройство не будет конфликтовать ни с каким протоком, а вот второму необходим только соответствующий протокол. При отсутствии поддержки USB 3.0 со стороны материнской платы подключиться будет нельзя.
Проверка исправности драйверов
В большинстве случаев неисправность веб-камеры кроется именно в неработоспособности драйверов. В первую очередь пользователь должен перезагрузить свой ПК и посмотреть на состояние веб-камеры. Данный простой способ помог уже многим юзерам, несмотря на свою быстроту в исполнении.
Данный простой способ помог уже многим юзерам, несмотря на свою быстроту в исполнении.
Если эти действия привели к тому же результату, стоит воспользоваться следующим методом:
- Пользователь должен нажать правой кнопкой мыши меню «Пуск» и найти там «Диспетчер устройств».
Нажимаем правой кнопкой мыши меню «Пуск», находим и открываем «Диспетчер устройств»
Справка! Для вызова меню достаточно нажать клавиши «Win+X».
- Если данного пункта нет, то можно зайти в «Панель управления» через тоже меню «Пуск», кликнув на него правой кнопкой мыши.
Нажимаем правой кнопкой мыши меню «Пуск», находим и открываем «Панель управления».png
- В этом окне имеется несколько разделов, пользователю необходим блок «Система и безопасность».
В режиме «Просмотр» выставляем «Категория», открываем раздел «Система и безопасность»
- Он содержит 8 полезных вкладок, в данном случае нужно кликнуть на «Система».

Открываем подраздел «Система»
- С левой стороны появится список, где можно настроить удаленный доступ, защитить систему, ознакомиться с дополнительными параметрами системы и зайти в «Диспетчер устройств». Нужно кликнуть по пункту, который стоит первым в списке.
С левой стороны списка кликаем левой кнопкой мышки по «Диспетчер устройств»
- Появится список, в перечне которого необходимо отыскать «Устройства обработки изображений». Часто пользователи не могут отыскать такой раздел. В данном случае нужно обратить внимание на «Другие устройства». Кликнув на эту вкладку, откроется список с неизвестными устройствами.
Кликаем по стрелочке рядом с пунктом «Устройства обработки изображений»
Раскрываем пункт «Другие устройства» двойным кликом мышки
- Правым щелчком мышки вызвать контекстное меню устройства. Во вкладке «Свойства» можно точно понять, что это за составляющие ПК.
Правым щелчком мышки вызываем контекстное меню устройства, кликаем по строке «Свойства»
- Также в открывшемся списке можно нажать на опции «Обновить драйверы» или «Обновить конфигурацию оборудования», что приведет к избавлению от проблемы.

Нажимаем на «Обновить драйверы»
- Выбрать вариант установки автоматический или вручную. Выбрав автоматический поиск больше ничего делать не нужно. Ожидайте пока завершится процесс поиска, и закройте окно.
Нажимаем «Закрыть»
Справка! В большинстве случаев автоматический поиск драйверов не помогает, лучше воспользоваться установкой вручную.
При выборе ручной установки:
- кликните по кнопке «Обзор», откройте путь к папке с драйверами, кликните «Далее»;
Нажимаем на кнопку «Обзор», открываем файл с драйверами
- или кликните «Выбрать драйвер из списка уже установленных драйверов»;
Нажимаем по ссылке «Выбрать драйвер из списка уже установленных драйверов»
- выделите левой кнопкой мышки драйвера или выберите «Установить с диска», затем жмите «Далее».
Выбираем драйвера из списка или «Установить с диска», жмем «Далее»
Восстановление работоспособности
Если веб-камера появилась в меню, достаточно просто нажать кнопку «Задействовать».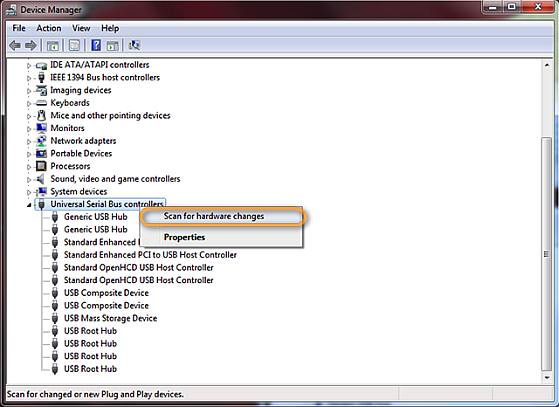
Нажимаем правой кнопкой мышки по камере, левой кнопкой по строке «Задействовать»
В противном случае нужно выполнить следующие действия:
- Зайти в «Диспетчер устройств» вышеупомянутым способом.
Нажимаем правой кнопкой мыши меню «Пуск», находим и открываем «Диспетчер устройств»
- Найти во вкладке «Устройства обработки изображений» свое устройство и дважды нажать по нему мышкой.
Кликаем по стрелочке рядом с пунктом «Устройства обработки изображений»
Двойным щелчком мышки открываем устройство
- Откроется окно с несколькими вкладками, которые содержат общие сведения и данные о драйверах. На вкладку «Драйвер» и нужно нажать.
Кликаем по вкладке «Драйвер»
- Важно обратить внимание на функцию «Откатить». Если эта опция активна, то пользователю необходимо нажать на нее. Также можно кликнуть на «Обновить», после чего нажать «ОК».
При некорректной работе камеры нажимаем «Откатить», после этого «Обновить»
Важно! Если камера никак не отображается, то нужно зайти на сайт официального производителя нэтбука или ноутбука пользователя.
Там можно будет скачать все необходимые приложения для корректной работы.
Восстановление совместимости
Довольно распространенной практикой является устаревшая версия драйвера самой видеокарты. С каждым годом выходят все новые версии операционных систем, в результате чего возникает несовместимость в обновленной системой. Данную проблему решить довольно легко, достаточно следовать простому алгоритму:
- Нажать левой кнопкой мыши по меню «Пуск», в строке поиска выбрать «Выполнение программ, созданных для предыдущих версий Windows». Можно начать вводить только часть этого запроса, система выдаст подсказку и найдет нужное приложение. Теперь его нужно открыть.
Нажимаем левой кнопкой мыши по меню «Пуск», в строке поиска набрать «Выполнение программ, созданных для предыдущих версий Windows»
- Если кликнуть по ссылке «Дополнительно», предоставляется выбор зайти с правами администратора. Данный вариант наиболее предпочтительный.
Кликаем по ссылке «Дополнительно»
- Нажимаем «Запуск от имени администратора».

Нажимаем «Запуск от имени администратора»
- Необходимо кликнуть «Далее» и ожидать завершения процесса устранения неполадок с совместимостью. Данная процедура может быть продолжительной по времени.
Нажимаем «Далее»
Совет! Для ускорения процедуры закройте все приложения, программы, чтобы не загружать ПК.
Можно и не прибегать к вышеперечисленным методам. Пользователю перед началом каких-либо действий стоит осмотреть USB-порт на предмет повреждений. Вполне вероятно, что дело в технической поломке, а не в ошибочной работе системы.
Видео — Что делать, если ПК не видит веб камеру?
Понравилась статья?
Сохраните, чтобы не потерять!
Что делать, если компьютер не видит (не работает) веб-камера
Ситуация, при которой после подключения веб-камеры к компьютеру ничего не происходит, знакома многим пользователям Windows. Ознакомившись с нижеизложенной информацией, вы узнаете, почему компьютер может не видеть веб-камеру, и какие действия рекомендуется предпринять пользователю для устранения подобной проблемы.
Ознакомившись с нижеизложенной информацией, вы узнаете, почему компьютер может не видеть веб-камеру, и какие действия рекомендуется предпринять пользователю для устранения подобной проблемы.Что сделать в первую очередь?
Во-первых, вы должны убедиться в исправности веб-камеры. Лучший вариант – подключить ее к другому компьютеру. Если и он никак не отреагирует на новое устройство, последнее с большой долей вероятности не является рабочим.Во-вторых, необходимо удостовериться в отсутствие проблем с самим компьютером, конкретно – с USB-разъемами. Для этого подключите любой другой гаджет к разъему, выбранному для подсоединения веб-камеры, либо же подключите веб-камеру в другой разъем.
В-третьих, убедитесь в отсутствии факторов, препятствующих нормальной работе веб-камеры. Запомните: веб-камера способна полноценно работать исключительно в одном приложении. Если вы включите 2 и более программы, использующие ресурсы веб-камеры, она либо будет работать не так, как нужно, либо не включится вообще.
Примечание! Если веб-камера не работает в каком-нибудь конкретном приложении, а в других программах, при этом, нормально справляется со своей главной задачей, все дело непосредственно в проблемном приложении. Зайдите в настройки программы и посмотрите, правильно ли заданы настройки передачи изображения.
Почему компьютер может не видеть веб-камеру?
Проблема либо в самом компьютере, либо в веб-камере. Единственный вариант проверки исправности последней сводится к попытке ее подключения к другому компьютеру. Что касается неисправностей компьютера, если после проверки USB-портов путем подключения других гаджетов выяснилось, что с ними все в порядке, проблема с большой долей вероятности сводится к отсутствию драйверов.Примечание! Инструкция остается актуальной для всех распространенных на сегодняшний день версий операционной системы: от XP до Windows 10. Незначительные отличия могут присутствовать лишь в названии некоторых пунктов навигации.
Ситуация с драйверами обстоит следующим образом:
• в составе операционной системы изначально присутствует множество драйверов для самых разнообразных устройств;
• после подключения веб-камеры к компьютеру (первая, как известно, является устройством, работающим по типу «подключил и пользуешься»), система считывает сведения о ней и устанавливает драйвера самостоятельно;
• после успешной установки драйверов, веб-камера начинает работать в нормальном режиме.
Однако в некоторых ситуациях происходит сбой описанного «сценария». Обычно это случается, когда пользователь пытается подключить к компьютеру веб-камеру от малоизвестного производителя, либо когда проблемы обнаруживаются в самой системе.
Решение одно: драйвера нужно установить самостоятельно. Для этого необходимо зайти на официальный сайт производителя устройства, найти в разделе поддержки драйвер для веб-камеры (обычно на коробке или в инструкции присутствует индивидуальный номер, позволяющий быстро выполнить поиск) и скачать предложенные файлы. Если в комплекте с веб-камерой идет диск, ничего этого делать не придется. Завершается работа установкой драйверов. Для этого пользователю нужно либо запустить скачанный с официального сайта файл, либо вставить диск из комплекта и следовать дальнейшим указаниям системы.
Полезный совет! Для предотвращения возникновения проблем несовместимости, выполните установку драйверов перед подключением веб-камеры к компьютеру.
Если установка необходимого программного обеспечения не изменила ситуацию к лучшему, с большой долей вероятности веб-камера является неисправной. Предварительно осмотрите ее корпус на предмет наличия различных переключателей и кнопок – если такие есть, включите их и проследите за изменениями. Если и это не помогло, остается лишь сдать веб-камеру в ремонт или вернуть продавцу.
Как подключить камеру к компьютеру
Как подключить цифровую камеру к компьютеру
Фото: cottonbro / PexelsЦифровые камеры часто подключают к ПК, чтобы скопировать отснятый материал. Это простая процедура, которая выполняется примерно одинаково для всех моделей.
- Включите камеру и подсоедините её к компьютеру через USB-кабель, который поставлялся с ней в комплекте.
- Откройте меню подключённых устройств на своём ПК. К примеру, в Windows это раздел «Мой компьютер» или «Этот компьютер», а в macOS — Finder.
- Кликните по значку камеры и найдите директорию с медиафайлами. После этого вы сможете скопировать их в память ПК, перетащив в любую папку.
- Если компьютер не видит камеру, что может произойти на старом ПК, попробуйте установить её драйвер. Необходимое ПО можно найти на диске, если он продавался с камерой, или на сайте производителя.
- Если под рукой нет кабеля, можете попробовать скопировать файлы на компьютер через карту памяти. Вытащите её из камеры и вставьте в картридер своего ПК. Многие стационарные компьютеры и почти все ноутбуки имеют соответствующий разъём. После этого карта памяти должна отобразиться в системе как обычная флешка, и вы сможете скопировать с неё нужные данные.
Как подключить веб-камеру к компьютеру
Фото: M Ameen / PixabayПодсоединив веб-камеру, вы сможете общаться по видеосвязи через приложения вроде Skype или Zoom. Как правило, подключение происходит автоматически и не требует никаких настроек.
- Присоедините веб-камеру к компьютеру через USB-кабель. Если на устройстве есть кнопка включения, нажмите на неё.
- Откройте программу, в которой вы собираетесь использовать камеру, и попробуйте позвонить или принять видеовызов.
- Если устройство не работает, зайдите в настройки текущей программы и убедитесь, что источником видео выбрана подключённая камера. К примеру, в Skype это можно проверить в разделе «Настройки» → «Звук и видео», а в приложении Zoom — в меню «Настройки» → «Видео».
- Если камера не работает и не отображается ни в одной программе, зайдите на сайт производителя и поищите, нет ли для вашей камеры специального ПО. Установите его и снова попробуйте использовать устройство для видеосвязи.
Сейчас читают 🔥
Как подключить IP-камеру к компьютеру
Фото: PhotoMIX / PexelsIP-камеры подключаются к компьютеру через сетевой кабель или Wi-Fi для организации видеонаблюдения.
- Подключите IP-камеру к розетке или блоку питания. Но если камера и ваш роутер поддерживают технологию PoE (уточняйте в документации), то в этом действии нет нужды: устройство будет заряжаться прямо по интернет-кабелю от маршрутизатора.
- Подключите камеру с помощью интернет-кабеля к порту LAN роутера. Убедитесь, что маршрутизатор включён и настроен.
- Установите на компьютер ПО для настройки камеры. Чаще всего оно продаётся в комплекте с устройством. Если не находите его в коробке, поищите на сайте производителя камеры.
- Запустите программу и следуйте её инструкциям. Обычно такое ПО позволяет настраивать проводное или Wi-Fi-подключение камеры, а также управлять видеотрансляцией и записью. Подобные программы работают по-разному в зависимости от конкретного производителя. Если ваше ПО не настраивает камеру автоматически или не отображает подсказок, поищите инструкцию на официальном сайте.
В качестве беспроводной IP-камеры также можно использовать смартфон. Для этого достаточно установить на него одну из специальных программ, а затем через браузер компьютера просматривать и управлять видео.
Как подключить аналоговую камеру к компьютеру
Фото: Tuur Tisseghem / PexelsЕсли вместо цифровой вы всё ещё используете аналоговую камеру, подключить её к компьютеру без дополнительных устройств не выйдет. Есть по меньшей мере три типа гаджетов, которые помогут:
- Плата видеозахвата — вставляется внутрь системного блока и содержит видеовходы для подключения камер. Подходит только для стационарных компьютеров.
- Видеосервер — внешняя коробочка, которая подключается через сетевой кабель к компьютеру и через BNC-кабель к камере.
- USB-преобразователь видео — специальный видеокабель с переходником. Самый дешёвый вариант, но может снижать качество видео.
Все перечисленные устройства выполняют одну задачу — преобразуют аналоговый сигнал в цифровой, чтобы вы могли вывести видео на монитор компьютера. К каждому прилагается специальное ПО для быстрой настройки.
Читайте также 🎥💻🖱
Почему ноутбук не видит камеру
Автор Наталья На чтение 6 мин. Просмотров 12.2k. Опубликовано
Чаще всего ноутбук не видит камеру из-за неисправности драйверов или отключения устройства. Бывает и такое, что проблема касается только отдельных программ — Скайпа или подобных. Чтобы устранить ее самостоятельно, можно произвести ряд действий. Если это не помогает, вероятная причина — неисправность оборудования. Тогда необходимо сдать ноутбук в ремонт или приобрести внешнее устройство для видеосвязи.
Характеристика проблемы
Подключение камеры к ноутбуку необходимо для осуществления видеосвязи. В большинстве случаев устройство поставляется со встроенным оборудованием, но иногда появляется необходимость подключения по USB.
В обоих случаях может возникнуть такая проблема, что ноутбук не видит камеру.
Основные причины
Проблема бывает в аппаратной части или в программном обеспечении. Наиболее распространенными причинами являются:
- выключенное устройство;
- неправильно установленные драйвера;
- необновленное программное обеспечение;
- дефект самого устройства.
Общие рекомендации по решению проблемы
Специалисты рекомендуют проверить версию программы, с помощью которой пользователь осуществляет работу с устройством, и наладить драйвера. Это можно сделать самостоятельно.
Устройство не включено
Несмотря на то что проблема кажется очевидной, возникает она часто. Чтобы включить устройство, необходимо нажать кнопку Fn вместе с одной из функциональных клавиш. Преимущественно это F6 или F10, но может быть любой вариант из F1–F12. На правильную клавишу укажет значок на клавиатуре.
Включение камеры на клавиатуреДрайвера
На работоспособность камеры влияют и проблемы с драйверами. Они могут быть повреждены, установлены неправильно или вовсе отсутствовать. Иногда операционная система самостоятельно не определяет наличие устройства, и требуется установить драйвер вручную.
Чтобы обновить драйвер, необходимо проделать такую последовательность действий:
- Отыскать камеру в диспетчере устройств (в меню “Пуск” правой кнопкой на “Мой компьютер”, выбор “Свойства”, справа — “Диспетчер устройств”).
- Включить камеру (в выпадающем меню при нажатии правой кнопкой мыши).
- Если в списке камера отсутствует, то операционная система ее не видит. Если около иконки горит желтый знак вопроса, то рекомендуется удалить компонент, нажав на строку правой кнопкой мыши и выбрав удаление.
- После этого отключить камеру.
- Перед установкой драйверов повторно компьютер желательно перезагрузить.
- Оптимально это сделать с загрузочного диска. Если нет такой возможности — из интернета, предварительно разобравшись с моделью ноутбука и версией операционной системы.
Если имеется несколько вариантов драйверов, то оптимально выбрать последний. В нем исправлены ошибки предыдущих. Если после установки работать не будет, можно взять предыдущую версию. Возможно, в самом последнем обновлении появились новые проблемы.
После установки необходимо выполнить перезагрузку и проверить, начала ли функционировать камера. Бывает так, что вместе с драйверами на компьютере появляется утилита для настройки, рекомендуется ее использовать для проверки работоспособности устройства.
Если его нет даже в “Диспетчере устройств”, можно установить Skype и проверить работу устройства через него.
Дефекты устройства
Если устройство включено, установлены его компоненты и обновлены драйвера и работу наладить нельзя в нескольких программах, причина в его неисправности. Чаще всего встречаются такие поломки:
- нарушение целостности шлейфа, соединяющего веб-камеру с материнской платой;
- выход самого устройства из строя.
Самостоятельно эти проблемы решить не получится без определенных знаний в радиоэлектронике и навыков работы с паяльником. Рекомендуется отнести ноутбук в ремонт на диагностику или установить внешнюю камеру. Последнее часто намного выгоднее, поскольку разборка ноутбука, а впоследствии, возможно, и замена устройства стоит недешево.
Нюансы в зависимости от вида камеры
Различные виды камер обладают некоторыми нюансами при установке и работе. Их можно разделить по производителям или году выпуска, но больше всего влияет следующий фактор — внешняя камера или встроенная.
Отключение и подключение встроенной осуществляется несколькими способами: через «Диспетчер устройств», с помощью горячих клавиш и т. д. Внешняя камера включается только через USB-порт. Причем в последнем случае иногда появляется необходимость переустановки драйверов после каждого отключения.
Большинство современных внешних камер идут без дисков с ПО, а работают по технологии Plug and Play (фунция, позволяющая работать без ручной установки драйвера).
Нюансы в зависимости от ОС
Настройка камеры выглядит неодинаково в различных версиях ОС. До Windows 7 ее работу можно было регулировать при помощи встроенного Movie Maker, но в этой операционной системе уже приходится использовать сторонний софт. Хорошо для этих целей подходит Live Webcam или Skype.
В Windows 10 имеется встроенное приложение “Камера” (находится в “Параметры”, “Конфиденциальность”), с помощью которого можно производить все манипуляции. Поиск в этой ОС расширен — необходимые настройки отыскать проще и быстрее.
Что делать, если камера не отображается в диспетчере устройств
Нередко бывает так, что камера отключена в BIOS. Это чаще всего встречается на ноутбуках HP, Dexp, Samsung и других. Чтобы ее включить, во время загрузки операционной системы необходимо нажать F9 (или другую клавишу – Del, F1, F2 и пр.) и зайти в BIOS.
В разделе “Advanced” выбрать пункт “Onboard Device Configuration”. В поле “Onboard Camera”, поменять значение на “Enabled”.
Не распознается Скайпом
При условии, что все параметры устройства проверены, а драйвера установлены и обновлены, и Skype все равно не видит камеру, необходимо зайти в настройки программы. В них следует перейти на вкладку “Звук и видео”. В правом верхнем углу около слова “Камера” можно заметить, какое устройство определяет программа (название должно соответствовать таковому в диспетчере устройств).
Зайти в настройки веб-камеры и проверить яркость. Убедиться, что причина плохой видимости не в ее настройках.
Если при начале разговора отсутствует изображение, необходимо убедиться в том, что нажата кнопка “Начать видеотрансляцию”.
Встречаются и следующие распространенные проблемы:
- Перед разговором в Skype необходимо проверить, не включена ли камера в сторонней программе. Если это так, то ее следует закрыть, так как по этой причине Skype может не получать с нее картинку.
- Устаревшая версия Skype. Необходимо удалить полностью программу и скачать новую с официального сайта.
- В системе установлено несколько камер (было подключено другое устройство, даже на короткое время, через USB) и при разговоре Skype определяет не ту.
- Устарела операционная система, некоторые версии Windows XP не дают возможность работать онлайн-трансляции Skype.
Проблема нередко встречается и на устаревших версиях ноутбуков. Существуют определенные системные требования, которые должны быть выполнены для корректной работы видеосвязи.
Оцените статью: Поделитесь с друзьями!Как подключить экшн камеру Сони к компьютеру?
Как подключить к компьютеру камеру Sony Handycam?
Подключите к видеокамере сетевой адаптер. Переведите переключатель «POWER» [Питание] видеокамеры в положение «PLAY/EDIT» [Воспроизведение/редактирование]. Подключите камеру к компьютеру через USB-кабель, входящий в комплект поставки. Для переноса материала с карты памяти Memory Stick выберите пункт Memory Stick.
Как подключить камеру Сони к ноутбуку?
На камере выберите [М-д под.» Удал. ПК»] из следующих вариантов:
- Подключите камеру и компьютер или
- Выберите [Ф. «Удаленный ПК»] → [Связывание], чтобы выполнить связывание камеры с приложением Remote. Для подключения без сопряжения установите на камере [Подкл. без связыв.] в [Вкл].
Можно ли подключить экшн камеру как веб камеру?
Как подключить экшн-камеру к компьютеру
- Включить action камеру — в противном случае ПК может не увидеть подключенный гаджет.
- В меню экшн-девайса выбрать настройку ЮСБ-соединения AUTO или Mass Storage (зависит от модели).
- Один конец ЮСБ шнура вставить в соответствующий разъем на мобильном устройстве, второй – присоединить в компьютерный порт.
26.03.2020
Как подключить экшн камеру eken к компьютеру?
Камеру EKEN можно использовать как веб-камеру. Для этого нужно извлечь карту памяти и подключить камеру к компьютеру через USB. После первого подключения камеры, Windows произведет установку оборудования, поиск и установку драйверов. Возможно, потребуется перезагрузка.
Как записать видео с кассетной камеры на компьютер?
ИСПОЛЬЗОВАНИЕ ВНЕШНЕГО УСТРОЙСТВА ВИДЕОЗАХВАТА
- Подключите аналоговые AV-выходы видеокамеры к AV-входам на устройстве захвата видео.
- Подключите выход USB устройства видеозахвата к порту USB на вашем ПК. …
- Включите видеокамеру в режим воспроизведения, видеомагнитофона и убедитесь, что компьютер включен.
7.09.2019
Как подключить цифровую камеру к компьютеру?
Как подключить цифровую камеру к компьютеру
- Включите камеру и подсоедините её к компьютеру через USB-кабель, который поставлялся с ней в комплекте.
- Откройте меню подключённых устройств на своём ПК. …
- Кликните по значку камеры и найдите директорию с медиафайлами.
10.07.2020
Почему не видит веб камеру на ноутбуке?
Чаще всего ноутбук не видит камеру из-за неисправности драйверов или отключения устройства. Бывает и такое, что проблема касается только отдельных программ — Скайпа или подобных. Чтобы устранить ее самостоятельно, можно произвести ряд действий. Если это не помогает, вероятная причина — неисправность оборудования.
Как подключить веб камеру к компьютеру через USB?
Если нужно, соедините между собой камеру и прилагающийся USB-кабель. В большинстве случаев провод является встроенным. Не выключая компьютер, к USB-порту на задней стенке системного блока подключите веб-камеру. По необходимости соедините дополнительный провод «3.5 mm jack» с разъемом для микрофона.
Как подключить камеру к ноутбуку?
«Диспетчер устройств» в помощь
- Введите в строку поиска возле кнопки «Пуск» словосочетание «Диспетчер устройств».
- Войдите в меню и щёлкните на строку «Камеры».
- В списке должна показаться вебка, установленная в вашем ноутбуке.
- Нажмите правой кнопкой мыши и выберите «Включить устройство».
20.07.2020
Как использовать GoPro Hero 5 как веб камеру?
Откройте боковую крышку GoPro и вставьте разъем Micro-HDMI в порт. Подключите разъем HDMI к устройству видеозаписи. Подсоедините преобразователь HDMI-USB и подключите его к компьютеру. Подключите камеру GoPro к источнику питания.
Как подключить камеру Sjcam к компьютеру?
Как подключить SJCAM 4000 к компьютеру
Чтобы перенести файлы с экшн-камеры на компьютер, вставьте один конец идущего в комплекте кабеля в порт камеры, а другой в USB-порт компьютера. Включите камеру, выберите вариант использования устройства как хранилище и нажмите кнопку ОК сверху камеры.
Как подключить SJ4000 к компьютеру как веб камеру?
Экшн камера SJ4000 может применяться в качестве веб-камеры в операционных системе Windows и Mac. Для этого просто подключите камеру к компьютеру с помощью кабеля USB и выберите в меню камеры «PC Camera» (ПК камера). Подключиться к камере Вы сможете через любые приложения, использующие веб-камеру.
Как подключиться к камере Екен?
Краткая инструкция для Вас:
- Включите камеру
- Нажмите на кнопку включения Wi-Fi (Кнопка «Вниз» сбоку камеры)
- Зайдите в настройки сетей Wi-Fi и подключитесь к сети камеры. …
- После подключения, зайдите в программу Ez iCam и нажмите «Connect».
- Далее, на колесике внизу экрана, выберите режим «Live».
Что делать если компьютер не видит экшн камеру?
В этом случае может помочь следующая последовательность действий:
- Отсоедините от компьютера камеру
- Перезагрузите операционную систему компьютера в безопасном режиме
- В Диспетчере устройств компьютера найдите и удалите все устройства типа «Контроллер USB хоста» или «USB Host»
12.07.2018
Компьютер не распознает USB-соединение от видеокамеры Sony.
Чтобы устранить эту проблему, выполните следующие действия:
Перед тем, как начать
- Существуют ограничения на импорт фильмов с видеокамеры Digital8 или MiniDV через USB-кабель. Для получения дополнительной информации см. Следующее:
Руководство по импорту магнитофонной видеокамеры - Некоторые операционные системы компьютеров могут потребовать, чтобы вы вошли в систему с правами администратора или с правами администратора.
- Если компьютер подключен к сети, может потребоваться временно отключить сетевое соединение или подключить видеокамеру к компьютеру не в сети.
Отсоедините кабель USB от видеокамеры и компьютера.
Убедитесь, что порты USB на видеокамере и компьютере не пыльные и не грязные.
Убедитесь, что кабель USB надежно подключен к видеокамере.
Убедитесь, что другой конец кабеля USB надежно подключен непосредственно к порту USB на компьютере.
На заметку:
- Подключите видеокамеру к компьютеру с помощью прилагаемого кабеля USB или встроенного кабеля USB.
- Сделайте отметку вверх и полностью вставьте кабель.
- Если соединение с помощью встроенного USB-кабеля затруднено из-за недостаточной длины, подключите поддерживающий USB-кабель.
- Импорт с использованием кабеля USB другого производителя может оказаться невозможным, даже если вы можете его зарядить.
- Подключение через концентратор USB не поддерживается.
- Невозможно выполнить импорт на компьютер через соединение HDMI.
Отсоедините от компьютера все остальные USB-устройства (кроме мыши и клавиатуры).
Выключите видеокамеру на 30 секунд.
Через 30 секунд снова включите видеокамеру.
ВАЖНАЯ ИНФОРМАЦИЯ: Некоторые модели видеокамер после включения требуют выбора USB CONNECT или COMPUTER на ЖК-экране. При необходимости см. Руководство по эксплуатации видеокамеры для получения дополнительной информации.
Проверьте ЖК-экран видеокамеры.
- Если USB подключен , MTP подключен или Mass Storage подключен отображается на ЖК-экране видеокамеры. Видеокамера распознается компьютером.
- Если Проверьте подключенное устройство отображается на ЖК-экране видеокамеры. После однократного распознавания компьютером существует вероятность того, что соединение будет прервано из-за отсоединения кабеля USB или потери соединения и т. Д. Повторно подсоедините кабель USB.
- Если USB SELECT отображается на ЖК-экране видеокамеры. Коснитесь USB Connect . Если имеется более одного USB Connect , коснитесь USB Connect носителя, который вы хотите импортировать, среди (Внутренняя память), (Внутренний жесткий диск), (Карта памяти).
Изменить настройку USB-подключения и USB LUN Настройка видеокамеры. (Только для видеокамер, выпущенных после 2011 г.)
Для изменения настроек выполните следующие действия.- Изменить MENU → Setup → USB Connect Setting → Mass Storage .
- Изменить MENU → Setup → USB LUN Setting → Single .
Если проблема все еще не решена, подключитесь к другому USB-порту на вашем компьютере.Если камера не распознается даже после подключения к другому USB-порту, попробуйте перезагрузить компьютер.
Если проблема по-прежнему не решена, возможно, необходимо заменить кабель USB.
Если вы выполнили все описанные выше действия, заменили кабель USB, но проблема все еще не решена, попробуйте подключить видеокамеру к другому компьютеру.
Если проблема не возникает с другим компьютером, то порты USB на первом компьютере могут быть неправильно настроены или может быть установлено программное обеспечение, которое мешает подключению.В таких ситуациях вам необходимо обратиться к производителю компьютера за помощью в поиске и устранении неисправностей компьютера.
Действия по устранению неполадок, перечисленные выше, должны решить вашу проблему. Если проблема действительно возникает с другим компьютером, видеокамере Sony может потребоваться обслуживание.
Компьютер не распознает USB-соединение от видеокамеры Sony.
ВАЖНО: Эта статья применима только к определенным продуктам и / или операционным системам. Перед выполнением этих действий ознакомьтесь с разделом «Применимые продукты и категории » данной статьи.
Для устранения этой проблемы выполните следующие действия:
ВАЖНО:
- Существуют ограничения на импорт фильмов с видеокамеры Digital8 или MiniDV через USB-кабель. Для получения дополнительной информации см. Следующее:
Руководство по импорту магнитофонной видеокамеры - Некоторые операционные системы компьютеров могут потребовать, чтобы вы вошли в систему с правами администратора или с правами администратора.
- Если компьютер подключен к сети, может потребоваться временно отключить сетевое соединение или подключить видеокамеру к компьютеру не в сети.
Отсоедините кабель USB от видеокамеры и компьютера.
Убедитесь, что порты USB на видеокамере и компьютере не пыльные и не грязные.
Убедитесь, что кабель USB надежно подключен к видеокамере.
Убедитесь, что другой конец кабеля USB надежно подключен непосредственно к порту USB на компьютере.
ПРИМЕЧАНИЯ:
- Подключите видеокамеру к компьютеру с помощью прилагаемого кабеля USB или встроенного кабеля USB.
- Сделайте отметку вверх и полностью вставьте кабель.
- Если соединение с помощью встроенного USB-кабеля затруднено из-за недостаточной длины, подключите поддерживающий USB-кабель.
- Импорт с использованием кабеля USB другого производителя может оказаться невозможным, даже если вы можете его зарядить.
- Подключение через концентратор USB не поддерживается.
- Невозможно выполнить импорт на компьютер через соединение HDMI.
Отсоедините от компьютера все остальные USB-устройства (кроме мыши и клавиатуры).
Выключите видеокамеру на 30 секунд.
Через 30 секунд снова включите видеокамеру.
ВАЖНАЯ ИНФОРМАЦИЯ: Некоторые модели видеокамер после включения требуют выбора USB CONNECT или COMPUTER на ЖК-экране. При необходимости см. Руководство по эксплуатации видеокамеры для получения дополнительной информации. Руководства размещены на странице поддержки вашей модели.
Проверьте ЖК-экран видеокамеры.
- Если USB подключен , MTP подключен или Mass Storage подключен отображается на ЖК-экране видеокамеры. Видеокамера распознается компьютером.
- Если Проверьте подключенное устройство отображается на ЖК-экране видеокамеры. После однократного распознавания компьютером существует вероятность того, что соединение будет прервано из-за отсоединения USB-кабеля или потери соединения и т. Д. Повторно подключите USB-кабель.
- Если USB SELECT отображается на ЖК-экране видеокамеры. Коснитесь USB Connect . Если имеется более одного USB Connect , коснитесь USB Connect носителя, который вы хотите импортировать, среди (Внутренняя память), (Внутренний жесткий диск), (Карта памяти).
Изменить настройку USB-подключения и USB LUN Настройка видеокамеры. (Только для видеокамер, выпущенных после 2011 г.)
Для изменения настроек выполните следующие действия.- Изменить MENU → Setup → USB Connect Setting → Mass Storage .
- Изменить MENU → Setup → USB LUN Setting → Single .
Если проблема все еще не решена, подключитесь к другому USB-порту на вашем компьютере. Если камера не распознается даже после подключения к другому USB-порту, попробуйте перезагрузить компьютер.
ВАЖНО: На компьютере под управлением операционной системы Windows вам также следует попробовать удалить, а затем переустановить драйвер USB.
Если проблема по-прежнему не решена, возможно, необходимо заменить кабель USB.
Если вы выполнили все описанные выше действия, заменили кабель USB, но проблема все еще не решена, попробуйте подключить видеокамеру к другому компьютеру.
ПРИМЕЧАНИЕ. Если проблема не возникает с другим компьютером, то порты USB на первом компьютере могут быть неправильно настроены или может быть установлено программное обеспечение, которое мешает подключению.В таких ситуациях вам необходимо обратиться к производителю компьютера за помощью в поиске и устранении неисправностей компьютера.
Действия по устранению неполадок, перечисленные выше, должны решить вашу проблему. Если проблема действительно возникает с другим компьютером, видеокамере Sony может потребоваться обслуживание. Перейдите в раздел «Ремонт продукта».
Видеокамера не подключается к компьютеру через USB
Видеокамера не подключается к компьютеру через USB
Убедитесь, что компьютер соответствует системным требованиям вашей камеры, и при необходимости установите прилагаемое программное обеспечение и драйвер камеры (убедитесь, что у вас есть права администратора).
Убедитесь, что для параметра [USB Connect Setting] камеры [меню настройки] установлено значение [AUTO] или [Mass Storage], и карта памяти вставлена и правильно обнаружена внутри камеры (если камера использует карту памяти для записи) .
Убедитесь, что аккумулятор видеокамеры достаточно заряжен, или воспользуйтесь адаптером переменного тока.
· Убедитесь, что порты USB на видеокамере и компьютере не пыльные и не грязные.
· Подключайте видеокамеру напрямую к USB-порту, встроенному в компьютер; не используйте репликатор портов или концентратор USB.
· Убедитесь, что кабель USB надежно подключен к видеокамере и компьютеру.
· Включите компьютер и дождитесь полной загрузки.
В зависимости от вашего компьютера и операционной системы компьютер теперь должен автоматически определять USB-соединение от камеры и устанавливать соответствующий драйвер. Когда вы будете готовы использовать устройство, на панели задач отобразится подтверждающее сообщение. Если окно автоматического воспроизведения не появляется, проверьте, указана ли камера как съемный диск в проводнике Windows.
Важные примечания:
· После включения некоторые модели видеокамер требуют выбора USB CONNECT или COMPUTER на ЖК-экране. Выберите [USB Connect]
.· Если окно «Device Stage» не открывается при подключении видеокамеры к компьютеру с Windows 7, установите для параметра [USB Connect Setting] значение [Auto].
· Если компьютер подключен к сети, может потребоваться временно отключить сетевое соединение или подключить видеокамеру к компьютеру не в сети.Кроме того, подключенные диски могут вызывать проблемы с подключением. Кроме того, подключенные диски могут вызывать проблемы с подключением.
· Если у вас есть видеокамера с возможностью потоковой передачи USB, вам также может потребоваться включить функцию потоковой передачи USB в меню видеокамеры. Однако не все видеокамеры с USB-подключением поддерживают потоковую передачу по USB.
· Если появляется сообщение «Проверьте подключенное устройство» и камера не распознается после подключения к компьютеру с Windows® XP, выберите МЕНЮ → Настройки → Основные настройки → Настройка USB-подключения → Mass Storage, затем снова подключите камеру к компьютеру. .
Если камера не определяется, проверьте следующее:
· Отсоедините от USB-разъема компьютера все устройства, кроме клавиатуры, мыши и видеокамеры.
· Отсоедините USB-кабель от компьютера и видеокамеры и перезагрузите компьютер,
, затем снова подключите компьютер и видеокамеру в правильном порядке.
· Подключите камеру к другому USB-порту.
· Подключите камеру с помощью другого кабеля USB.
Если камера по-прежнему не определяется, проверьте в диспетчере устройств Windows, правильно ли установлен драйвер USB камеры. Удалите и переустановите драйвер в любом случае, если он указан в списке, но рядом с ним отображается восклицательный знак.
- Подключите камеру к компьютеру с помощью кабеля USB.
- Включите камеру.
- Откройте диспетчер устройств операционной системы.
- Windows® 98, 98SE и Me: щелкните правой кнопкой мыши значок Мой компьютер , щелкните левой кнопкой мыши Свойства , щелкните левой кнопкой мыши вкладку Диспетчер устройств .
- Windows 2000 и XP: щелкните правой кнопкой мыши значок Мой компьютер , щелкните левой кнопкой мыши Свойства , щелкните левой кнопкой мыши вкладку Оборудование , щелкните левой кнопкой мыши кнопку Диспетчер устройств .
- Windows Vista®: нажмите кнопку Пуск , нажмите Панель управления , нажмите Система и обслуживание , нажмите кнопку Диспетчер устройств .
- Windows 7: нажмите кнопку Пуск , щелкните Панель управления , щелкните Оборудование и звук , в разделе Устройства и принтеры и щелкните Диспетчер устройств .
- В окне диспетчера устройств слева от контроллеров универсальной последовательной шины щелкните символ PLUS (+) .
- Под контроллерами универсальной последовательной шины щелкните правой кнопкой мыши Sony DSC или USB Mass Storage Device для отображения раскрывающегося меню.
- В раскрывающемся меню щелкните Удалить или Удалить .
- В диалоговом окне Подтвердить удаление устройства нажмите кнопку ОК .
- Вставьте компакт-диск, входящий в комплект поставки камеры, в дисковод компакт-дисков компьютера.
ПРИМЕЧАНИЕ. Если на вашем компьютере установлена операционная система Windows XP, Windows Vista или Windows 7, этот шаг не требуется. Эти операционные системы уже содержат соответствующий драйвер устройства для распознавания USB-подключения видеокамеры.
- Перезагрузите компьютер.
ПРИМЕЧАНИЕ. После перезагрузки компьютер должен распознать подключение камеры и начать переустановку драйвера USB.
- Следуйте инструкциям на экране, чтобы завершить переустановку драйвера USB.
ПРИМЕЧАНИЕ. После перезагрузки компьютер должен распознать подключение камеры и начать переустановку драйвера USB. Следуйте инструкциям на экране, чтобы завершить переустановку драйвера USB.
Если камера по-прежнему не определяется, проверьте, правильно ли установлен драйвер для USB-контроллера ПК или доступно обновление. Вы можете использовать функцию Центра обновления Windows для обновления драйверов или проверить контроллер USB в диспетчере устройств компьютера.
Если диспетчер устройств показывает восклицательный знак для контроллера USB, контроллер USB установлен неправильно.
Если ничего из вышеперечисленного не работает, попробуйте подключиться к другому компьютеру. Если камера также не определяется на другом компьютере, ваше устройство, вероятно, вышло из строя и может потребоваться ремонт.
Что делать, если ПК не распознает камеру при подключении с помощью кабеля USB (Windows 10) (PowerShot SX740 HS) (PowerShot SX70 HS)
Если камера подключена к компьютеру под управлением Windows 10 и компьютер не распознает камеру, следуйте инструкциям в указанном порядке.
ПРИМЕЧАНИЕ
Проблемы с импортом могут возникнуть, если на карте памяти слишком много изображений (более 1000).
В этом случае используйте устройство чтения карт памяти для импорта изображений.
1. Попробуйте подключить камеру к другому разъему USB.
Если на вашем компьютере несколько USB-разъемов, подключение кабеля к другому USB-разъему может позволить компьютеру распознать камеру.
2. Замените USB-кабель, соединяющий камеру с компьютером.
Компьютер должен распознать камеру после замены кабеля USB и его повторного подключения к компьютеру. Используйте кабель со штекером Micro-B для камеры. Также доступен оригинальный аксессуар Canon (интерфейсный кабель IFC-600PCU).
3. Попробуйте использовать диспетчер устройств
Если вы повторно подключите камеру к компьютеру с помощью кабеля USB и попытаетесь снова обнаружить камеру после удаления информации о камере с помощью диспетчера устройств, камера иногда будет обнаруживаться правильно.
ВАЖНЫЙ
- Оставьте компьютер и камеру подключенными через USB-кабель.
- Подключите компьютер к камере, выключите и снова включите питание камеры.
1. Щелкните [Проводник] на панели задач в левой нижней части экрана.
2. Выберите и щелкните правой кнопкой мыши [Этот компьютер] ( ) на отображаемом экране и щелкните [Свойства] ( ).
3. Щелкните [Диспетчер устройств] в верхнем левом углу экрана.
4. Дважды щелкните [Устройства портала] на экране [Диспетчер устройств].
5. Выберите имя устройства вашей камеры ( ), щелкните [ ] ( ) и удалите информацию с устройства.
ПРИМЕЧАНИЕ
- Если имя камеры не отображается, перейдите к шагу 7.
6. Щелкните [OK].
- Информация о вашей камере будет удалена из диспетчера устройств.
ПРИМЕЧАНИЕ
- Если имя камеры не отображается даже после нажатия [] (Сканировать на предмет изменений оборудования), возможны другие проблемы.Попробуйте вместо этого использовать слот для карт или кард-ридер. См. Дополнительную информацию в разделе «Связанная информация».
8. Если камера распознана, отобразится следующий экран.
ПРИМЕЧАНИЕ
- Информацию о передаче изображений на компьютер см. В разделе Связанная информация.
Если видеокамеру невозможно подключить к компьютеру с помощью кабеля USB
Решение
Если для подключения видеокамеры к компьютеру используется кабель USB, проверьте следующие моменты.
Правильно ли подключен USB-кабель?
- Если на компьютере более одного разъема USB, попробуйте подключить кабель USB к другим разъемам.
- Отключите все USB-устройства, кроме видеокамеры, клавиатуры и мыши.
- Подключите видеокамеру к компьютеру напрямую с помощью кабеля USB. Работа с концентраторами USB не гарантируется.
- Если программное обеспечение работает в фоновом режиме, выйдите из них и снова подключите видеокамеру.
Установлены ли настройки [Тип USB-подключения] видеокамеры на [Компьютер / Принтер] или [Подключить и установить]?
Если выбрано [Подключить и установить], вам нужно выбрать [DVD Burner] или [Computer / Printer], когда кабель USB уже подключен. В этом случае выберите [Компьютер / Принтер].
Отображается ли на видеокамере экран воспроизведения данных, которые вы хотите прочитать?
- Чтобы читать фильмы, установите видеокамеру в режим воспроизведения фильмов.
- Для чтения фотографий выберите память (встроенную память или карту памяти), в которой хранятся данные.
Используете ли вы компактный блок питания для включения видеокамеры?
- При записи фильма, сохраненного на компьютере, обратно на видеокамеру, подключите видеокамеру с помощью компактного адаптера питания.
- При сохранении фильмов и фотографий и записи фотографий вы также можете использовать аккумуляторный блок для включения видеокамеры с помощью кабеля USB, соединяющего видеокамеру и компьютер.
ВНИМАНИЕ
Соблюдайте следующие меры предосторожности, пока индикатор ACCESS горит или мигает. Несоблюдение этого может привести к безвозвратной потере данных.
- Не открывайте крышку гнезда для карты памяти.
- Не отсоединяйте USB-кабель.
- Не отключайте источник питания и не выключайте видеокамеру.
- Не меняйте режим работы видеокамеры.
Подключение видеокамеры к компьютеру в режиме воспроизведения видео
- Если PIXELA ImageMixer 3 SE установлен в соответствии с шагами в руководстве по установке, прилагаемом к видеокамере, автоматически запускается [ImageMixer 3 Launcher].
- Если [ImageMixer 3 Launcher] не запускается автоматически, дважды щелкните значок [ImageMixer 3 SE Ver.5] на рабочем столе.
Если видеокамера не подключена к компьютеру, некоторые элементы в [ImageMixer 3 Launcher] выбрать невозможно.
Если компьютер не может быть подключен к видеокамере даже после проверки указанных выше пунктов, обратитесь в сервисный центр Canon.
Подробнее о рабочих процедурах, таких как считывание данных, см. В руководстве по эксплуатации программного обеспечения.
Подключение к компьютеру через USB
Оглавление »
Введите условие поиска и щелкните.
Подключите камеру к компьютеру, чтобы загружать фотографии или делать снимки удаленно.
Стрельба на привязи
Делайте снимки удаленно.
Mac OS X / macOS
Привязанная съемка доступна покупателям Adobe ® Photoshop ® Lightroom ® и подключаемых модулей FUJIFILM Tether Shooting PRO или Tether Shooting.Плагины FUJIFILM Tether Shooting PRO и Tether Shooting доступны на веб-сайте надстроек Adobe.
Окна
Привязанная съемка доступна покупателям HS-V5 или Adobe ® Photoshop ® Lightroom ® и подключаемых модулей FUJIFILM Tether Shooting PRO или Tether Shooting. Надстройки FUJIFILM Tether Shooting PRO и Tether Shooting доступны на веб-сайте надстроек Adobe.
Приобретение FUJIFILM X
Съемка на привязи также доступна пользователям FUJIFILM X Acquire, которую можно бесплатно загрузить с веб-сайта FUJIFILM.
Копирование изображений на компьютер
Изображения можно копировать на компьютеры с Windows и Mac OS X / macOS, как описано ниже. Для получения информации об использовании описанного программного обеспечения см. Интерактивную справку.
Окна
Используйте MyFinePix Studio для копирования изображений на свой компьютер, где их можно хранить, просматривать, систематизировать и распечатывать. MyFinePix Studio можно загрузить со следующего веб-сайта:
MyFinePix Studio
После завершения загрузки дважды щелкните загруженный файл («MFPS_Setup.EXE ”) и следуйте инструкциям на экране для завершения установки.
Mac OS X / macOS
Изображения можно скопировать на ваш компьютер с помощью программы Image Capture (входит в комплект поставки компьютера) или другого программного обеспечения.
Подключение камеры
Найдите карту памяти, содержащую снимки, которые вы хотите скопировать на компьютер, и вставьте карту в фотоаппарат.
Отключение питания во время передачи может привести к потере данных или повреждению карты памяти.Перед подключением камеры вставьте новую или полностью заряженную батарею.
Выключите камеру и подключите кабель USB 3.0 или 2.0 стороннего производителя (можно использовать любой тип), убедившись, что разъемы полностью вставлены.
Micro USB (Micro-B) USB 3.0 Micro USB (Micro-B) USB 2.0 Используйте кабель USB 3.0 для более высоких скоростей с компьютерами, поддерживающими USB 3.0.
Включите камеру.
Скопируйте изображения на свой компьютер. Во время привязанной съемки вы можете копировать изображения с помощью программного обеспечения для привязанной съемки, такого как FUJIFILM Tethered Shooting Plug-in PRO. В противном случае вы можете использовать MyFinePix Studio или приложения, поставляемые с вашей операционной системой.
По завершении передачи выключите камеру и отсоедините USB-кабель.
Если вставлена карта памяти, содержащая большое количество изображений, может возникнуть задержка перед запуском программного обеспечения, и вы не сможете импортировать или сохранить изображения.Используйте устройство чтения карт памяти для передачи изображений.
Кабель USB должен быть не более 1,5 м (4,9 фута) в длину и подходить для передачи данных. Подключите камеру напрямую к компьютеру; не используйте концентратор USB или клавиатуру.
Перед выключением камеры или отсоединением кабеля USB убедитесь, что на компьютере не отображается сообщение о том, что выполняется копирование и что индикаторная лампа не горит (если количество копируемых изображений очень велико, индикаторная лампа может оставаться горит после того, как сообщение исчезло с дисплея компьютера).Несоблюдение этой меры предосторожности может привести к потере данных или повреждению карты памяти.
Отсоедините камеру перед тем, как вставлять или извлекать карты памяти.
В некоторых случаях может быть невозможно получить доступ к изображениям, сохраненным на сетевом сервере, с помощью программного обеспечения так же, как на автономном компьютере.
Пользователь несет все применимые сборы, взимаемые телефонной компанией или поставщиком Интернет-услуг при использовании услуг, требующих подключения к Интернету.
Подключение через USB
Введите условие поиска и щелкните.
Камера может быть подключена к компьютерам и смартфонам через USB.
Подключение к компьютерам
Перед удаленной загрузкой снимков или съемкой снимков подключите камеру к компьютеру и убедитесь, что она работает нормально.
Включите компьютер.
Отрегулируйте настройки в зависимости от того, будете ли вы использовать камеру.
Выключите камеру.
Подключите кабель USB.
Разъем USB (Type-C)
Кабель USB должен быть не более 1,5 м (4,9 фута) в длину и подходить для передачи данных.
Включите камеру.
Скопируйте изображения на свой компьютер.
- Привязанная съемка : Во время привязанной съемки вы можете копировать изображения с помощью программного обеспечения для привязанной съемки, такого как Capture One Pro Fujifilm / Adobe ® Photoshop ® Lightroom ® Classic CC + FUJIFILM Подключаемый модуль для привязной съемки / FUJIFILM X Приобрести.
- Передача изображений : Используйте приложения, поставляемые с вашей операционной системой.
- Преобразование RAW : Обработка изображений RAW с помощью FUJIFILM X RAW STUDIO. Мощь процессора обработки изображений камеры используется для быстрой обработки.
- Сохранение и загрузка настроек камеры : Используйте FUJIFILM X Acquire для сохранения или загрузки настроек камеры. Сохраните предпочтительные настройки в файл за одну операцию и скопируйте их на несколько камер.
Выключите камеру перед отсоединением кабеля USB.
При подключении USB-кабелей убедитесь, что разъемы полностью вставлены в правильной ориентации. Подключите камеру напрямую к компьютеру; не используйте концентратор USB или клавиатуру.
Отключение питания во время передачи может привести к потере данных или повреждению карты памяти. Перед подключением камеры вставьте новую или полностью заряженную батарею.
Если вставлена карта памяти, содержащая большое количество изображений, может возникнуть задержка перед запуском программного обеспечения, и вы не сможете импортировать или сохранить изображения.Используйте устройство чтения карт памяти для передачи изображений.
Перед выключением камеры убедитесь, что индикаторная лампа не горит или горит зеленым.
Не отсоединяйте кабель USB во время передачи. Несоблюдение этой меры предосторожности может привести к потере данных или повреждению карты памяти.
Отсоедините камеру перед тем, как вставлять или извлекать карты памяти.
В некоторых случаях может быть невозможно получить доступ к изображениям, сохраненным на сетевом сервере, с помощью программного обеспечения так же, как на автономном компьютере.
Не отсоединяйте камеру от системы и не отсоединяйте кабель USB сразу после того, как с дисплея компьютера исчезнет сообщение о том, что идет копирование. Если количество скопированных изображений очень велико, передача данных может продолжаться после того, как сообщение перестанет отображаться.
Пользователь несет все применимые сборы, взимаемые телефонной компанией или поставщиком Интернет-услуг при использовании услуг, требующих подключения к Интернету.
Привязанная съемка: Capture One Pro Fujifilm / Adobe
® Photoshop ® Lightroom ® Classic CC + FUJIFILM Tether Shooting Plug-in / FUJIFILM X AcquireПрежде чем продолжить, выберите USB TETHER SHOOTING AUTO для D НАСТРОЙКА СОЕДИНЕНИЯ > РЕЖИМ СОЕДИНЕНИЯ в меню камеры.
Выберите USB ФИКСИРОВАННАЯ СЪЕМКА , если камера будет использоваться только для привязанной съемки. Обратите внимание, что если USB-кабель отключен, камера продолжит работать в привязанном режиме, и изображения не будут сохраняться на карту памяти камеры.
Для получения дополнительной информации посетите следующий веб-сайт:
a Навязанная стрельба
Capture One Pro Fujifilm, Adobe ® Photoshop ® Lightroom ® Classic CC + FUJIFILM Tether Shooting Plug-in и FUJIFILM X Acquire можно использовать для привязанной съемки.
Дополнительную информацию о Capture One Pro Fujifilm, Adobe ® Photoshop ® Lightroom ® Classic CC + FUJIFILM Tether Shooting Plug-in и FUJIFILM X Acquire см. В разделе «Программное обеспечение для вашей камеры».
Копирование изображений на компьютер
Перед копированием изображений на компьютер выберите USB CARD READER для D НАСТРОЙКА СОЕДИНЕНИЯ > РЕЖИМ ПОДКЛЮЧЕНИЯ К ПК .
Программное обеспечение, которое можно использовать для копирования изображений, зависит от операционной системы вашего компьютера.
Mac OS X / macOS
Изображения можно скопировать на ваш компьютер с помощью программы Image Capture (входит в комплект поставки компьютера) или другого программного обеспечения.
Используйте устройство чтения карт для копирования файлов размером более 4 ГБ.
Окна
Снимки можно копировать на компьютер с помощью приложений, поставляемых с операционной системой.
Преобразование изображений RAW: FUJIFILM X RAW STUDIO
Прежде чем продолжить, выберите USB RAW CONV./BACKUP RESTORE для D НАСТРОЙКА СОЕДИНЕНИЯ > РЕЖИМ СОЕДИНЕНИЯ в меню камеры.
FUJIFILM X RAW STUDIO можно использовать для преобразования изображений RAW в изображения JPEG или TIFF.
Для получения дополнительной информации о FUJIFILM X RAW STUDIO и FUJIFILM X Acquire см. «Программное обеспечение для использования с вашей камерой».
Резервное копирование и восстановление настроек камеры (FUJIFILM X Acquire)
Прежде чем продолжить, выберите USB RAW CONV./BACKUP RESTORE для D НАСТРОЙКА СОЕДИНЕНИЯ > РЕЖИМ СОЕДИНЕНИЯ в меню камеры.
Подключение к смартфонам
Чтобы скопировать изображения на смартфон, выберите ВЫКЛ. для D НАСТРОЙКА СОЕДИНЕНИЯ > НАСТРОЙКА ПИТАНИЯ USB и подключите камеру к телефону с помощью кабеля USB.
Для клиентов, использующих устройства Android
Способ подключения камеры зависит от типа USB-разъема, которым оснащен ваш смартфон.
Тип-CИспользуйте прилагаемый USB-кабель.
A USB-кабель в комплекте
B Разъем типа C (вилка)
CType-C разъем (вилка)
Micro-BИспользуйте USB-кабель на ходу (OTG).
A Сторонний USB-кабель
Кабель BUSB OTG
CType-C разъем (вилка)
D Разъем типа A (вилка)
E Разъем типа A (розетка)
Разъем FMicro-B (вилка)
Смартфон должен поддерживать USB OTG.
Желаемых результатов нельзя достичь с помощью кабеля USB Type-C – Mirco-B. Используйте кабель OTG.
Установите D НАСТРОЙКА ПОДКЛЮЧЕНИЯ > НАСТРОЙКА ПИТАНИЯ USB на ВЫКЛ. .
Подключите камеру к смартфону с помощью кабеля USB.
Если смартфон запрашивает разрешение на доступ к камере для приложения, отличного от «Camera Importer», нажмите «Отмена» и переходите к следующему шагу.
На смартфоне коснитесь уведомления «Подключено к USB PTP».
Из рекомендуемых приложений выберите «Camera Importer».
Приложение запустится автоматически и позволит вам импортировать фотографии и фильмы на ваш смартфон.
Если в приложении появляется сообщение «Устройство MTP не подключено», повторите попытку, начиная с шага 2.
Для клиентов, использующих iOS
Используйте адаптер камеры.Учитывая, что камера оснащена разъемом USB Type-C, вам необходимо будет поставить кабель с разъемом USB Type-A для подключения к адаптеру камеры.
Используйте адаптер Apple Lightning — USB для камеры
A Сторонний USB-кабель
BApple Lightning — адаптер камеры USB
CType-C разъем (вилка)
D Разъем типа A (вилка)
Установите D НАСТРОЙКА ПОДКЛЮЧЕНИЯ > НАСТРОЙКА ПИТАНИЯ USB на ВЫКЛ.

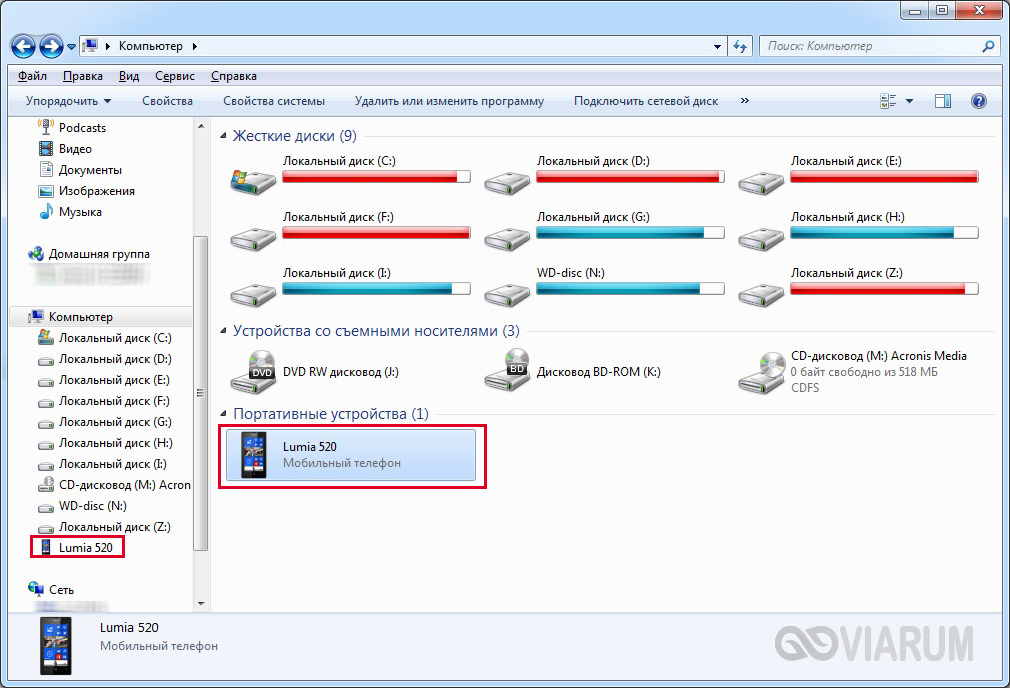
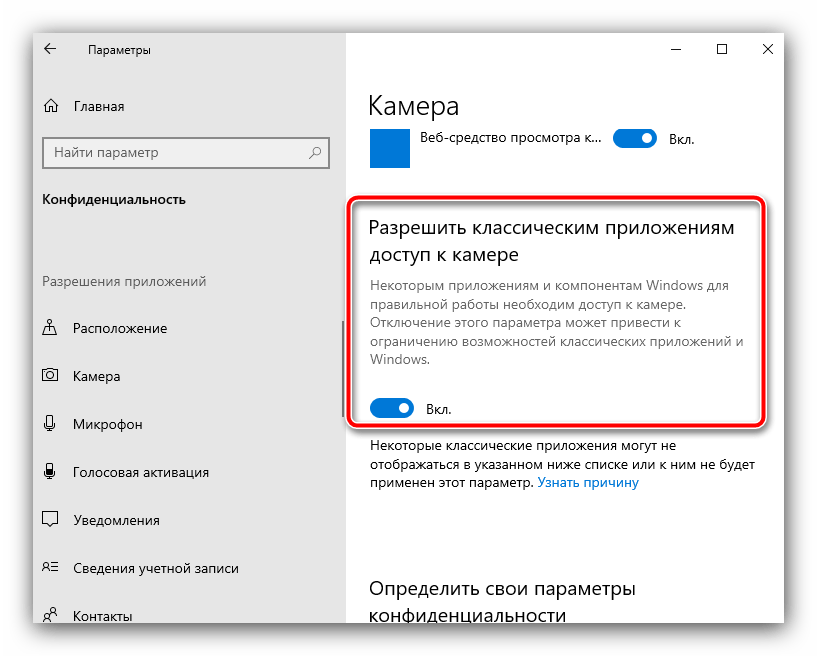 Подробную информацию см. В инструкции по эксплуатации модели.
Подробную информацию см. В инструкции по эксплуатации модели. .
. При выборе NO (НЕТ), вы не сможете импортировать данные при помощи PlayMemories Home. Аналогичное сообщение отобразится при повторном запуске PlayMemories Home. Нажмите. Нажмите ДА (Yes).
При выборе NO (НЕТ), вы не сможете импортировать данные при помощи PlayMemories Home. Аналогичное сообщение отобразится при повторном запуске PlayMemories Home. Нажмите. Нажмите ДА (Yes).

 Там можно будет скачать все необходимые приложения для корректной работы.
Там можно будет скачать все необходимые приложения для корректной работы.