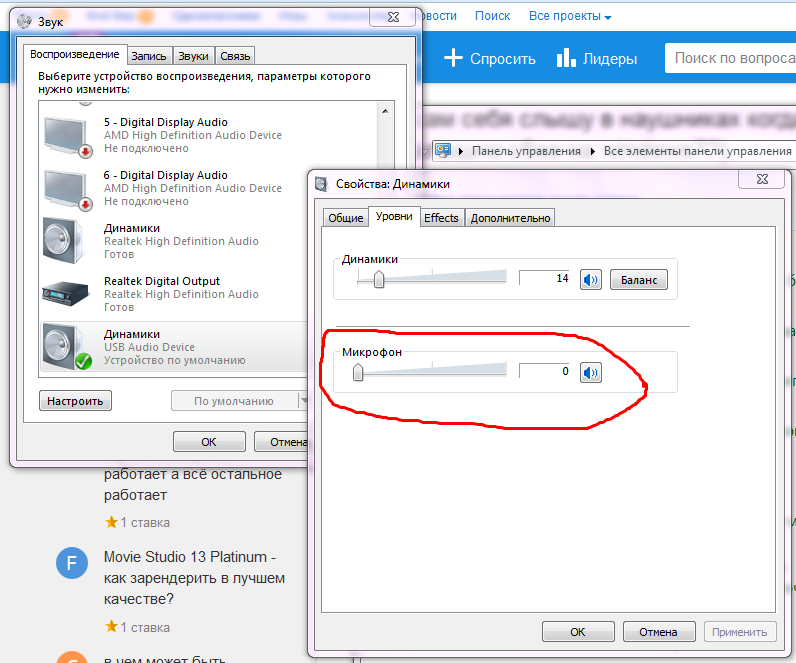Компьютер не видит наушники: что делать?
Если ваш компьютер не видит наушники, это может быть вызвано различными причинами. Часто проблему можно решить самостоятельно. Расскажем вам, почему это может происходить.
Компьютер не видит наушники: почему?
Иногда с этой проблемой помогают справиться даже самые простые решения. Если гарнитура не распознается компьютером, попробуйте выполнить следующие действия:
- Отключите и снова подключите наушники. Часто этот простой трюк может сразу решить проблему. Проверьте, в правильные ли слоты вставлены штекеры.
- Перезагрузите компьютер. В некоторых случаях ошибки, в общем-то, не связанного программного обеспечения могут препятствовать обнаружению подключенных наушников. Эта ошибка может быть исправлена перезагрузкой.
- Зайдите на сайт производителя наушников для получения сведений о драйверах устройства. Загрузите и установите самый свежий драйвер, чтобы компьютер смог распознать наушники.

- Откройте диспетчер устройств. В пункте «Звуковые, видео- и игровые устройства» > «Аудиовходы и аудиовыходы» найдите ваши наушники. Щелкните правой кнопкой мыши по ним и выберите «Обновить драйвер».
- Если наушники подключаются по Bluetooth, проверьте, включен ли он, исправен ли адаптер, и есть ли для него драйвер. Это можно сделать в диспетчере устройств.
- Проверьте кабели и разъемы. Возможно, где-то неплотно прилегают контакты, или провод поврежден.
- У беспроводных наушников проверьте заряд аккумулятора, а также попробуйте перезапустить их кнопкой включения.
- Если у вас есть возможность, то проверьте гарнитуру на другом компьютере или ноутбуке. Если устройство не работает, скорее всего, оно неисправно.
Читайте также:
Фото: pixabay.com
Не работают наушники на компьютере.
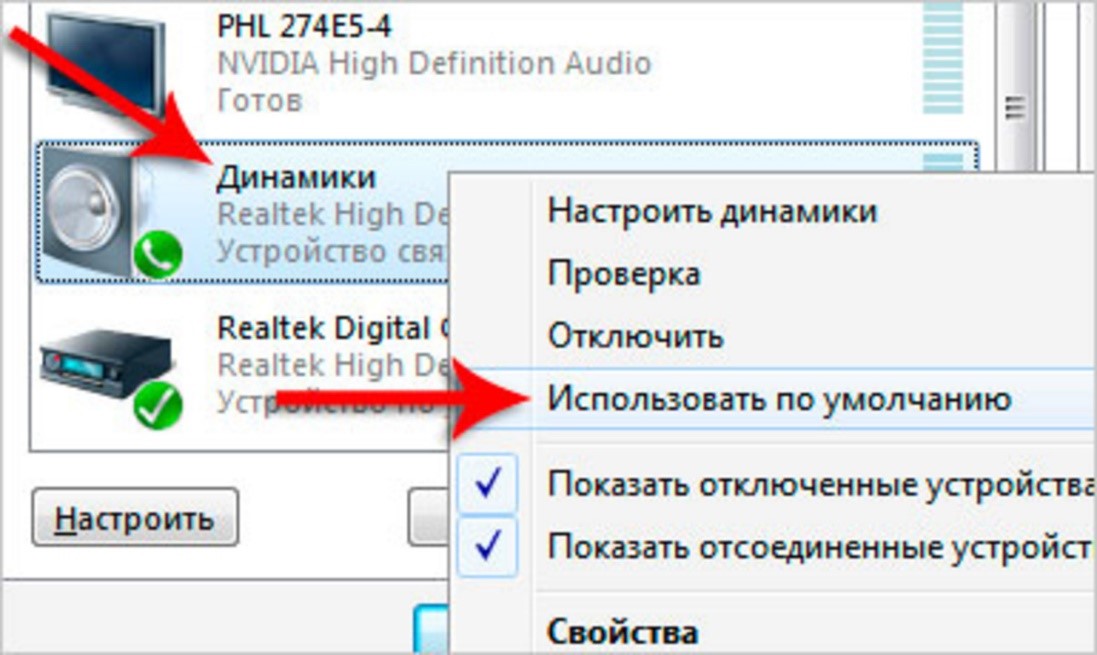 Почему не идет звук на наушники? Пособирал все наушники и компьютеры, которые нашел в доме, и решил подготовить статью с советами по решению одной очень популярной проблемы – когда не работают наушники на компьютере. Обратите внимание, что в данной статье мы будем рассматривать решения на примере проводных наушников и стационарного компьютера (системного блока). Не ноутбука. Да, отличий там не много, но не хочу, чтобы статья превратился в кашу. Так что если у вас наушники с обычным разъемом 3.5 мм (mini-jack) и они отказываются работать с вашим ПК, то эта статья для вас.
Почему не идет звук на наушники? Пособирал все наушники и компьютеры, которые нашел в доме, и решил подготовить статью с советами по решению одной очень популярной проблемы – когда не работают наушники на компьютере. Обратите внимание, что в данной статье мы будем рассматривать решения на примере проводных наушников и стационарного компьютера (системного блока). Не ноутбука. Да, отличий там не много, но не хочу, чтобы статья превратился в кашу. Так что если у вас наушники с обычным разъемом 3.5 мм (mini-jack) и они отказываются работать с вашим ПК, то эта статья для вас.Так как причины бывают в основном либо в самом железе (сломаны наушники, не работает аудио выход на компьютере, не подключен выход на передней панели), либо в настройках звука в Windows, драйверах и т. д., то мы разделим статью на две основные части. Сначала разберемся с возможными аппаратными проблемами, а затем посмотрим настройки наушников в Windows 10 и Windows 7. Возможно, на наушники не идет звук именно из-за каких-то настроек в операционной системе, которая установлена на компьютере.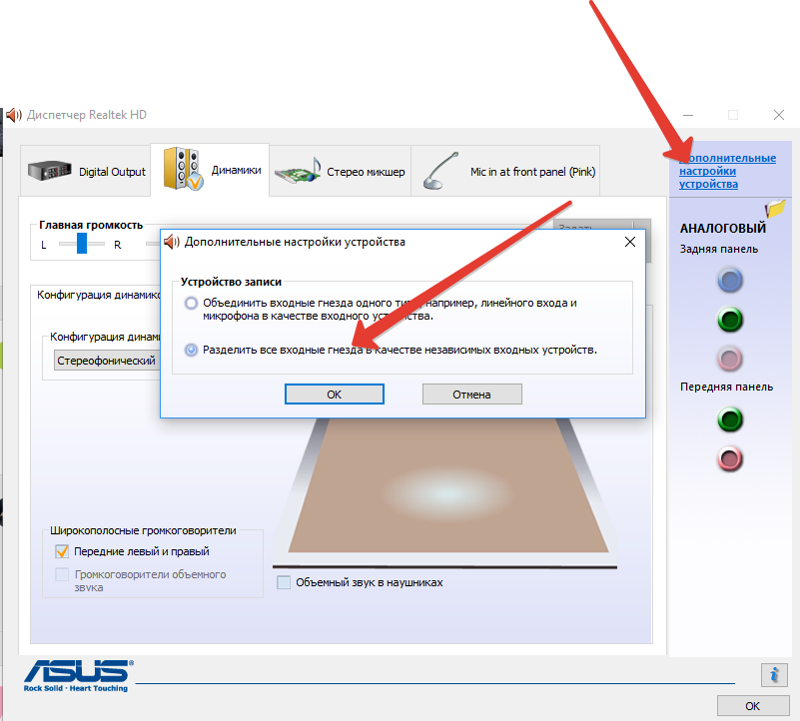
Ну и если у нас именно ПК, то там выход на наушники может быть как на задней панели (с материнской платы), так и на передней панели системного блока. Или где-то сверху (зависит от корпуса). Чаще всего, наушники не работают при подключении именно к передней панели. Этот случай мы так же рассмотрим более подробно.
Проверка наушников, подключения и аудио выхода на ПК
Есть несколько моментов, которые нужно обязательно проверить в первую очередь.
- Проверьте свои наушники на другом устройстве. Наверняка у вас в доме найдется мобильный телефон, планшет, ноутбук, другой компьютер, или даже телевизор. Нам нужно убедится в том, что наушники рабочие.
Если не работают – то скорее всего наушники сломаны. Если работают – ищем причину в компьютере. - Очень часто на наушниках (на проводе) есть специальный пульт, на котором можно регулировать громкость. Проверьте, может громкость там полностью скручена, поэтому нет звука.
- Убедитесь, что вы правильно подключили наушники.
 Если нет звука при подключении к выходу на передней панели компьютера, то попробуйте подключить их к выходу на задней панели. Вместо колонок. Обычно, этот аудио выход покрашен в зеленый (салатовый) цвет.
Если нет звука при подключении к выходу на передней панели компьютера, то попробуйте подключить их к выходу на задней панели. Вместо колонок. Обычно, этот аудио выход покрашен в зеленый (салатовый) цвет.
Если при подключении к задней панели звук есть, а от передней – нет, значит нужно проверят, подключен ли передний выход на наушники внутри системного блока. Об этом ниже в статье. - Возможно, на компьютере просто громкость полностью поубавлена, поэтому нет звука из наушников. Проверьте это, нажав на иконку звука в трее Windows (в правом нижнем углу). И в приложении, через которое воспроизводится звук. Это может быть какой-то проигрыватель, браузер, игры и т. д. Там могут быть свои настройки громкости.
У многих компьютер не видит наушники только при подключении к передней панели (так намного удобнее). Проблема может быть в том, что этот выход просто не подключен к материнской плате. Можете проверить. Но придется открывать системный блок.
Сначала рекомендую проверить все ли в прядке с настройками звука и драйверами в самой Windows. Подробнее об этом на примере Windows 10 и Windows 7 читайте ниже в этой статье. А уже после этого вскрывать системный блок.
Подробнее об этом на примере Windows 10 и Windows 7 читайте ниже в этой статье. А уже после этого вскрывать системный блок.
Не работают наушники при подключении к передней панели компьютера
Хорошо бы убедится, что этот специальный выход на наушники, который можно обнаружить где-то на лицевой, или верхней панели системного блока вообще подключен к материнской плате, и подключен правильно. Не редко, еще в процессе сборки, или какого-то ремонта, эти выходы просто не подключают, или подключают неправильно.
Покажу на примере своего компьютера. За вывод звука (и микрофона) на переднюю панель отвечает вот такой штекер с надписью Audio:
У меня он подключается в порт, который подписан как JAUD1.
Вот так:
Проверил еще на новом компьютере с современной материнской платой. Там практически все так же. Разъем называется JAUD1, только на штекере написано HD Audio.
Еще немного информации по этой теме можно найти в статье подключение разъемов передней панели компьютера.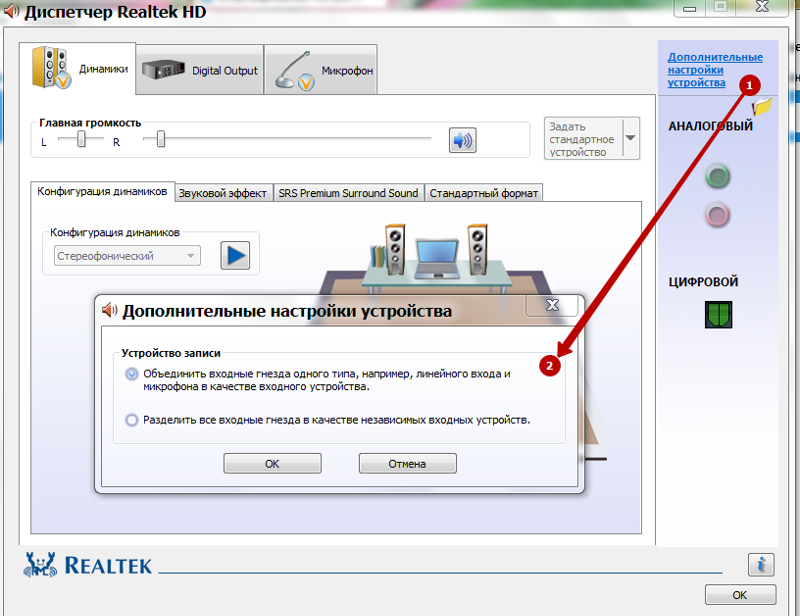
Почему компьютер на Windows 10 не видит наушники?
Если со стороны железа все нормально, наушники работают и на компьютере все подключено, то нужно проверять настройки звука и драйвера звукового адаптера.
В моем случае, когда я подключил штекер от наушников в разъем на передней панели ПК, то сразу появилось окно с настройками «Диспетчер Realtek HD», где нужно указать, как должно определятся подключенное устройство.
После чего все сразу заработало. Но понятно, что так происходит не у всех.
Очень часто причина именно в отсутствии этой программы «Диспетчер Realtek HD». Как ее скачать и установить на свой компьютер, я писал в конце этой статьи.
Я рекомендую начать с проверки устройств воспроизведения. Возможно, в настройках Windows 10 нужно просто сменить динамики на наушники. Нажмите правой кнопкой мыши на значок звука в трее и выберите «Открыть параметры звука».
После чего проверьте, нет ли возможности выбрать наушники как устройство вывода.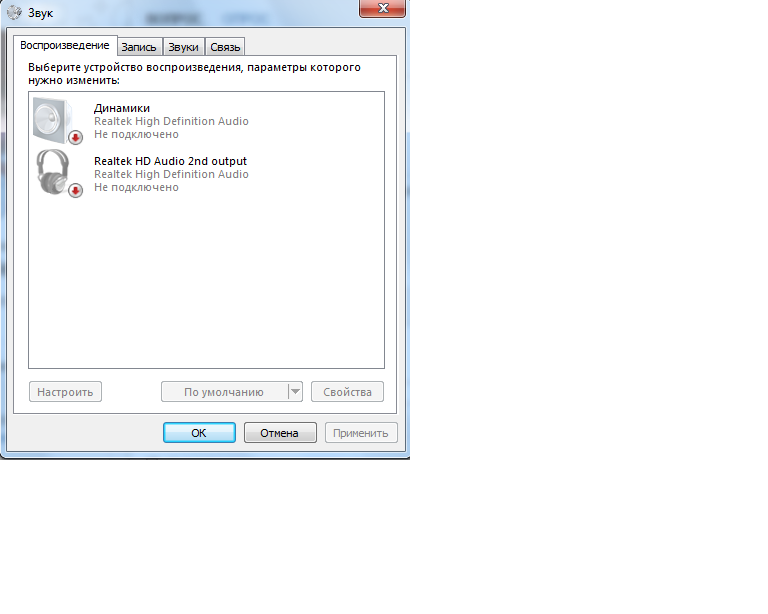
Или в устройствах воспроизведения делаем наши наушники устройством для вывода звука по умолчанию.
Если не получилось, то посмотрите, нет ли у вас в трее диспетчера для управления звуком. Обычно это Realtek HD. Там должна быть отдельная иконка. Открыв диспетчер звука, можно настроить выходы на передней и задней панели компьютера.
Сама иконка, внешний вид диспетчера и настройки могут отличаться.
Что касается диспетчера устройств, то там должен быть аудио адаптер. А наушники у меня определились как «Realtek HD audio 2nd output».
Если же наушники не определяются компьютером, не появляются в настройках звука и в диспетчере устройств, то скорее всего нужно установить драйвер и программу для управления звуком (аудио выходами). Как это сделать, я покажу в последнем разделе этой статьи.
Настройка наушников в Windows 7
Отличий от Windows 10 в этом случае не много. Если не удается переключить вывод звука (как показано ниже), и Windows 7 не видит наушники, то нужно загружать и устанавливать драйвер вместе с программой для управления устройствами вывода звука с компьютера.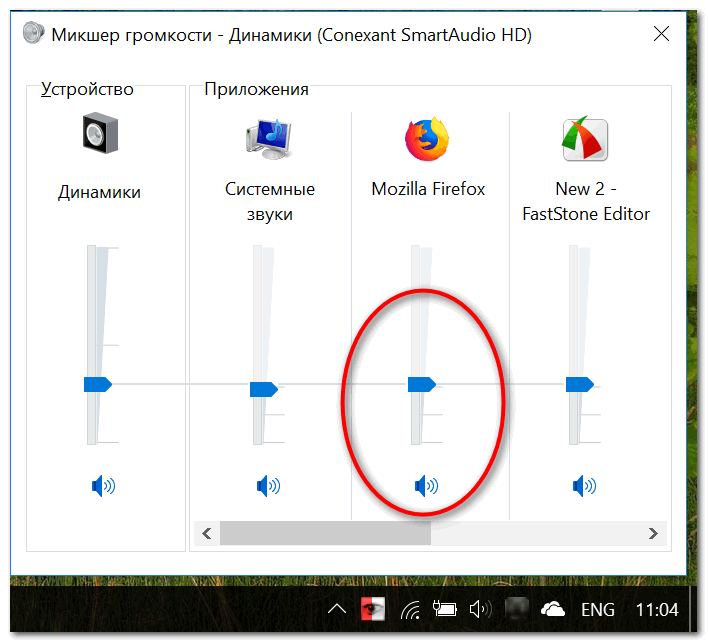
Но сначала зайдите в «Устройства воспроизведения».
И если там есть наушники, то установите их по умолчанию. Как на скриншоте ниже.
Или посмотрите, есть ли у вас в трее еще одна иконка, которая отвечает за настройки звука. Там должен быть «Диспетчер Realtek HD», или что-то типа этого.
Открываем его и смотрим настройки по выходам на передней и задней панели. Возможно, там можно переключится на наушники.
Если не получается, то нужно установить драйвер и утилиту. Об этом дальше в статье.
Драйвер на звук (наушники): поиск и установка
Лучшее решение, это скачать необходимый драйвер с сайта производителя материнской платы, которая установлена в вашем компьютере.
Для этого вам нужно знать производителя и модель своей материнской платы. Зайдите на официальный сайт производителя, и через поиск (по модели), или меню найдите страницу с загрузками для материнской платы. Вот на примере платы от MSI.
И загружаем Audio Drivers.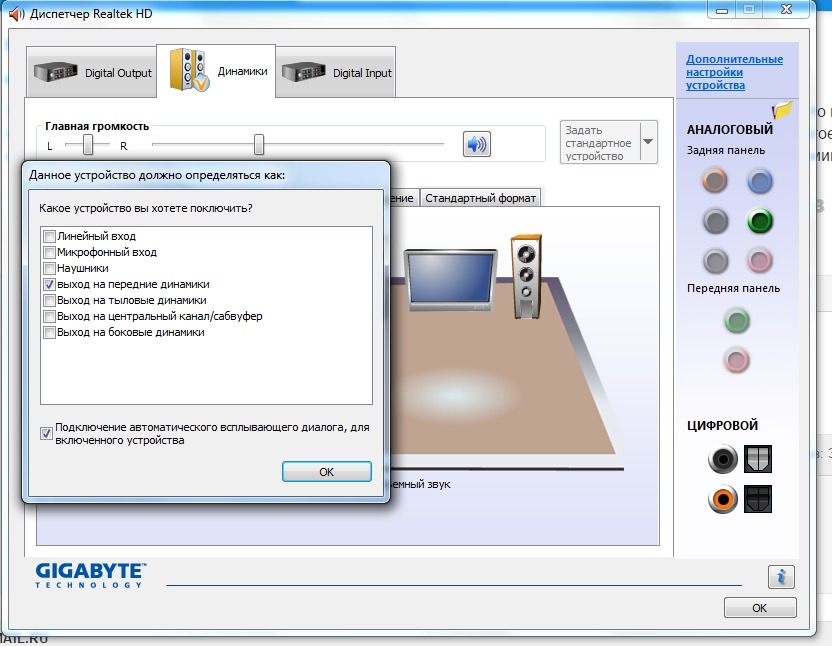 В моем случае это Realtek High Definition Audio Driver.
В моем случае это Realtek High Definition Audio Driver.
Сохраняем установочный файл, или архив на компьютер. Затем открываем архив и запускаем установку. Обычно это файл setup.exe. После установки и перезагрузки ПК должна появится программа для управления устройствами воспроизведения. Ну и наушники должны заработать.
Если вы не знаете какая у вас материнская плата, или не можете найти нужный драйвер, то попробуйте скачать и установить «High Definition Audio Codecs» с официального сайта Realtek: http://www.realtek.com/downloads/
Выводы
Я старался максимально подробная разобраться в этой проблеме. Проверял все на своих компьютерах и наушниках. Единственное, что у меня нет именно стационарного компьютера, который работал бы на Windows 7. Поэтому, там не удалось установить диспетчер звука для проверки.
Чаще всего компьютер не видит наушники именно из-за настроек, или отсутствия фирменной программы для управления звуком. Которую нужно загружать для своей материнской платы, или звуковой карты (если она у вас отдельно установлена).
Оставляйте свои отзывы и вопросы в комментариях под этой статьей. Всего хорошего!
Почему компьютер не видит наушники? 4 способа: что делать, если ноутбук не находит наушники
4.8 / 5 ( 37 голосов )
Зачастую бывает необходимо посмотреть фильм, послушать музыку на ПК или провести конференцию в Skype. Однако может возникнуть серьезная проблема: компьютер не видит наушники на Windows 10 или 8. Это распространенная проблема для всех типов наушников, когда пользователи жалуются, что ничего не слышат, даже если динамик работает нормально.
Эти и многие другие вопросы постоянно интересуют пользователей. И на них я ниже дам ответы:
- Что делать, если ноутбук или компьютер не видит наушники Windows 10, 8, 7?
- Почему компьютер не видит воткнутые наушники?
- Что делать, если компьютер не видит наушники с микрофоном?
- Почему ПК или ноутбук не видит Bluetooth наушники?
Читайте также: Рейтинг TWS наушников
К счастью, есть несколько способов узнать, как починить наушники, если их не видит компьютер Windows 10 или ноутбук.
Компьютер не видит наушники: что делать?
Ниже я привел несколько способов, которые помогли устранить проблему обнаружения наушников на ноутбуке и ПК. Скорее всего, вам не нужно будет испытывать каждый вариант. Достаточно просто идти по порядку до тех пор, пока не получится обнаружить гарнитуру.
- Проверьте подключение наушников
- Обновите звуковой драйвер
- Удалите и переустановите звуковой драйвер
- При использовании Realtek HD Audio Manager, отключите обнаружение
Решение 1: Проверьте подключение наушников
Если наушники отключены на ноутбуке или ПК, логично, что вы не сможете их использовать. Проверить корректность работы очень просто:
- Убедитесь, что гарнитура корректно подключена.
- Выберите «Звук», нажав правую кнопку мыши на значок громкости.
- Выберите вкладку «Воспроизведение».
- Если девайс не отображаются в списке устройств, нажмите правой кнопкой мыши на пустое поле — напротив «Показать отключенные устройства» должна стоять галочка.
 После этого наушники должны появиться в списке и стать видимыми.
После этого наушники должны появиться в списке и стать видимыми. - На появившееся устройство нажмите правой кнопкой мыши и кликните по «Выключить».
- Если хотите сделать ваши наушники аудио устройством по умолчанию, нажмите кнопку «Установить по умолчанию».
- На этом все, нажмите ОК и проверьте видит ли компьютер наушники.
Читайте также: Лучшие наушники для компьютера
Решение 2: Обновите звуковой драйвер
Зачастую звуковые драйверы старой версии могут стать причиной того, что ноутбук или компьютер не видит наушники. Именно поэтому крайне важно быть уверенным, что на ПК установлено самое свежее обновление.
Как обновить звуковой драйвер вручную?
Зайдите на сайт производителя и найдите последнюю версию драйвера для ваших наушников. Однако важно выбрать именно тот драйвер, который совместим с моделью Bluetooth гарнитуры и Windows 10, 8, 7.
Как обновить звуковой драйвер автоматически?
Автоматическое обновление также возможно с помощью специального сервиса Driver Easy. Благодаря программе, вам не обязательно знать тип и номер устройства, переживать, что скачали неправильный драйвер и по-прежнему ноутбук не видит наушники.
Благодаря программе, вам не обязательно знать тип и номер устройства, переживать, что скачали неправильный драйвер и по-прежнему ноутбук не видит наушники.
Читайте также: Как подключить наушники к ПК
Что делать, если компьютер не видит наушники?
- Скачайте и установите Driver Easy.
- Откройте Driver Easy и кликните «Сканировать». Программа проанализирует ПК и выявит неисправности с драйверами.
- Затем выберете «Обновить» напротив обнаруженных устройств, чтобы автоматически скачать новую версию драйвера. Установка происходит также самостоятельно.
- Выполните перезагрузку и удостоверьтесь, что ваш компьютер или ноутбук может обнаружить наушники.
Решение 3: Удалите и переустановите звуковой драйвер
Если неисправность вызвана проблемами с обновлением аудиодрайвера, вам нужно удалить аудиодрайвер через диспетчер устройств. После этого перезагрузить ноутбук, и ПО Windows выполнит переустановку звукового драйвера для вашего устройства.
Почему ноутбук не видит наушники?
- Нажмите одновременно Windows и R. Появится окно «Выполнить».
- Введите команду devmgmt.msc и нажмите Enter. Эта команда вызывает «Диспетчер устройств».
- Выберите «Звуковые, видео и игровые контроллеры».
- Нажмите правой кнопкой мыши и выберите «Удалить устройство».
- Подтвердите удаление.
- Далее перезагрузите ноутбук, а Windows 10 самостоятельно установит аудиодрайвер.
После всех вышеперечисленных действий проверьте, находит ли ноутбук наушники.
Читайте также: Как подключить наушники к Mac
Решение 4: При использовании Realtek HD Audio Manager, отключите обнаружение
Если в Realtek HD Audio Manager включено определение разъема на передней панели, ноутбук может не обнаружить наушники. Для отключения обнаружения разъемов на передней панели в Realtek HD Audio Manager, выполните следующие действия:
- Щелкните правой кнопкой мыши значок Realtek HD Audio Manager на панели задач и выберите Sound Manager.

- Нажмите на маленькую папку в правом верхнем углу.
- Установите галочку «Отключить обнаружение разъема на передней панели» и нажмите ОК.
- Проверьте, может ли ваш компьютер теперь обнаружить наушники.
Читайте также: Как подключить наушники к PS4
Я очень надеюсь, что мои советы помогли решить проблему Windows 10, когда компьютер не видит наушники. Если вы знаете другие варианты решения неисправности, пишите в комментариях как пошагово решить вопрос обнаружения гарнитуры на ноутбуке.
Summary
Article Name
Почему компьютер не видит наушники? 4 способа: что делать, если ноутбук не находит наушники — FAQ от Earphones-Review🎧
Description
Компьютер не видит наушники?🎧 В статье описаны 4 способа решения проблемы и ответы на вопрос «Почему компьютер не видит наушники?». Также в статье я пошагово рассказал, что делать, если ноутбук не находит наушники. FAQ от Earphones-Review — помощь и советы! ✔Характеристики ✔Рейтинги ✔Обзоры ✔Советы
Author
Александр Устиненко
Publisher Name
earphones-review.
Publisher Logo
причины и пути решения. Устранение неполадок в работе наушников на компьютере с Windows 7/10
Что делать, если компьютер не определяет наушники
Если компьютер не видит наушники исключительно из-за внутренних проблем, связанных с операционной системой, то их устранение не займет много времени и сил. Вашему вниманию предоставляется пошаговая инструкция о том, как сделать так, чтобы компьютер определил ваше звуковое устройство.
Обновляем драйвера. Способ 1
Шаг 1. Главное, что нужно сделать для решения подобной проблемы — обновить драйвера на звуковую карту вашего компьютера. Для этого перейдите в «Пуск», вызывающийся значком логотипом ОС Windows. Затем, используя левую клавишу мыши, кликните по «Компьютер». В открывшемся контекстном меню выбирайте графу с названием «Свойства».
Открываем «Пуск», используя левую клавишу мыши, кликаем по «Компьютер», выбираем «Свойства»
Шаг 2. В появившемся окне с названием «Свойства системы» нужно перейти по пункту с цветным текстом слева «Диспетчер устройств».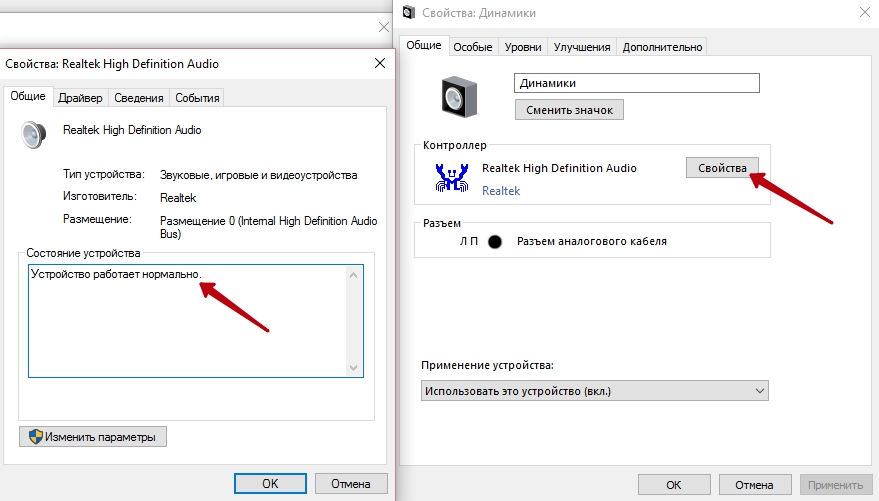
Открываем «Диспетчер устройств»
Шаг 3. В «Диспетчере устройств» можно найти все устройства, которые являются необходимой частью системы, а так же прочие подключенные устройства. Из целого списка пунктов выберите «Звуковые, видео и игровые устройства». Откроются несколько подпунктов, вам нужно выбрать пункт с названием вашей звуковой карты. На снимке экрана, рассматриваемом в качестве примера, в ПК используется стандартная звуковая карта с названием Realtek High Definition Audio, которая и находится в большинстве компьютерах. Кликните по ней левой клавишей мыши, затем перейдите по верхней графе «Обновить драйверы…».
Выбираем Realtek High Definition для обновления драйверов
Шаг 4. Откроется программа обновления драйверов. В ней нужно выбрать «Автоматический поиск обновленных драйверов», что позволит найти драйвера последних версий для вашей звуковой карты. Затем они установятся автоматически, без какого-либо участия в процессе пользователя компьютера.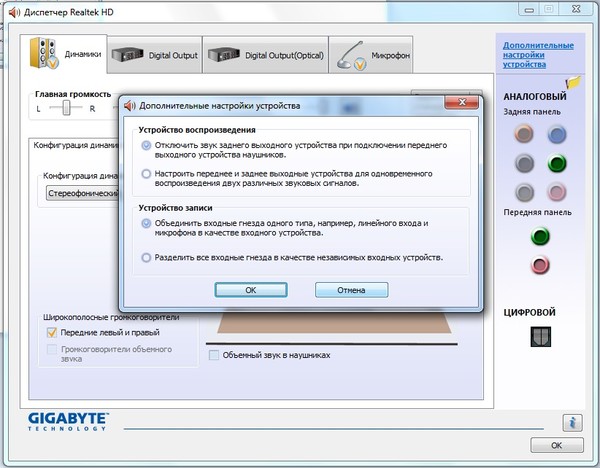
Выбираем «Автоматический поиск обновленных драйверов»
Обновляем драйвера. Способ 2
Если автоматическим методом драйвера по какой-то причине не были установлены, можно установить их вручную. Делается это так:
Шаг 1. Для загрузки файла с драйверами перейдем на официальный сайт производителя звуковой карты Realtek. (realtek.com)
Открываем официальный сайт производителя звуковой карты Realtek
Шаг 2. Откройте меню с разделами сайта, кликнув по значку с тремя горизонтальными полосками, который находится в левом верхнем углу. Здесь нужно выбрать вкладку «Downloads», а затем перейти в пункт «Computer Peripheral ICs».
Выбираем вкладку «Downloads» и переходим в пункт «Computer Peripheral ICs»
Шаг 3. Напротив текста «Produck line» нужно выбрать категорию с драйверами для звуковой карты. Поэтому выберите «PC Audio Codecs». После этого выберите тот раздел, название которого соответствует вашей звуковой карте.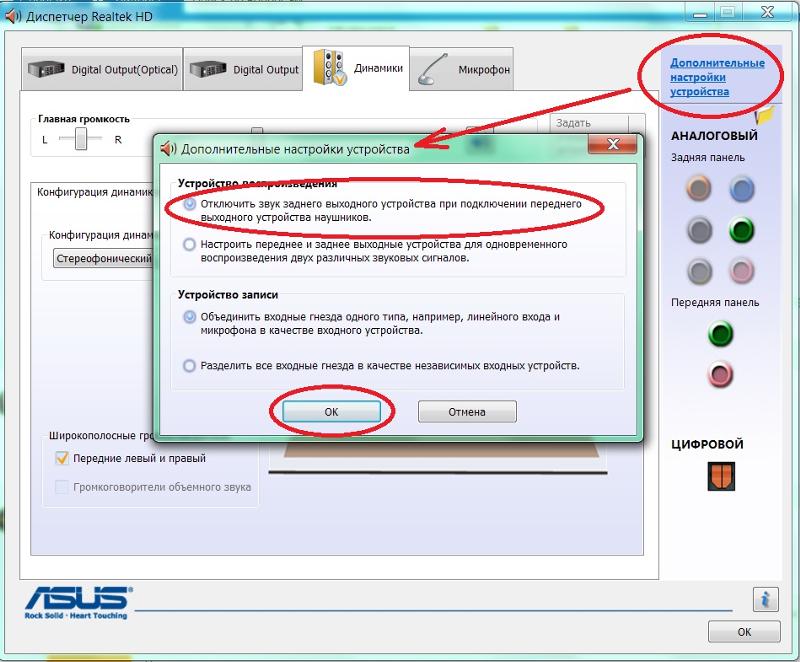
Выбираем раздел, который соответствует вашей звуковой карте
Шаг 4. Найдите версию драйвера, в которой присутствует поддержка вашей операционной системы. После этого нажмите по синей иконке слева от описания необходимой вам версии. Выбираем версию драйвера, в которой присутствует поддержка вашей ОС
Шаг 5. На открывшейся странице нужно согласиться с условиями установки, поставив отметку галочкой напротив текста «I accept to the above.». Немного ниже введите в поле «Email» адрес своей электронной почты, на которую будет выслана ссылка для скачивания архива с драйверами. Вводим в поле «Email» адрес своей электронной почты, на которую будет выслана ссылка для скачивания архива с драйверами
Шаг 6. Введите капчу, и после этого начнется установка. Когда файл скачается, распакуйте его и установите как обычную программу.
Шаг 7. После завершения установки драйверов перезагрузите вашу систему.
Как проверить работу драйвера, восстановить звук
Когда нет звука при правильном подключении к мат плате требуется проверка драйверов и звуковых параметров.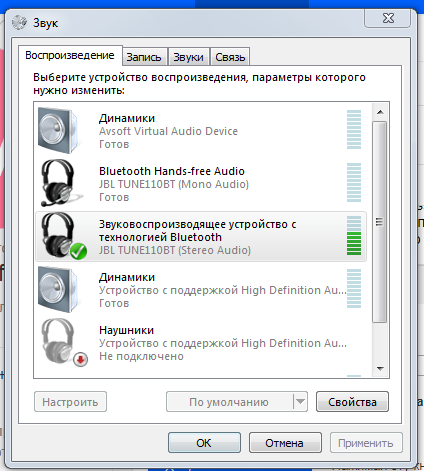
Windows 7
Для работы звука требуется наличие Realtek. После запуска требуется выбрать раздел «динамики». Далее нужно открыть значок желтой папки, расположенный в правом верхнем углу. В «параметрах разъема» проверить определение устройств. Если оно не функционирует нужным образом следует установить метку на отключении определения устройств. Работоспособность должна восстановиться. Также устранить проблему можно в дополнительных настройках. В этом окне производится регулировка наушников, гарнитуры и других аудиоустройств.
Звуковая панель осуществляет работу согласно устаревшему стандарту AC97, представленному миру компанией Intel еще в 1997 году, а звуковая подсистема материнской платы функционирует по новому стандарту HD. Поэтому фронтальное аудиоустройство на компьютере может не работать. Для устранения неисправности нужно перейти в BIOS и следовать алгоритму пунктов:
- Advanced;
- Onboard Devices Configuration;
- Front Panel Type, характеризуется положением HD Audio, которую требуется переключить в AC97;
- последний шаг – перезагрузка ПК.

После включения ПК появится звук. Когда переднее аудиоустройство осуществляет работу в режиме HD Audio опцию Front Panel Type требуется переключить.
Windows 10
Распространенный способ, как включить переднюю панель для наушников на windows 10, – через Реалтек.
Для функционирования наушников следует нажать на вкладку «Динамики», перейти к дополнительным настройкам. В появившемся окне отмечается разделение выходных гнезд и отключение автоматического определения гнезда.
После вышеописанных манипуляций наушники заработают. Ещё одна причина, почему компьютер не видит наушники, – отсутствие драйвера. Требуется запустить диспетчер устройств. Удостовериться в наличии аудиодрайвера.
Что делать, если комп не видит наушники
Если ваш компьютер не видит устройство, то следует провести качественную диагностику и не только выявить причину неисправности, но и предпринять правильные действия для её устранения.
Вовсе не обязательно обращаться за дорогостоящей помощью специалистов — вы вполне можете справиться самостоятельно, если потратите некоторое количество времени и усилий.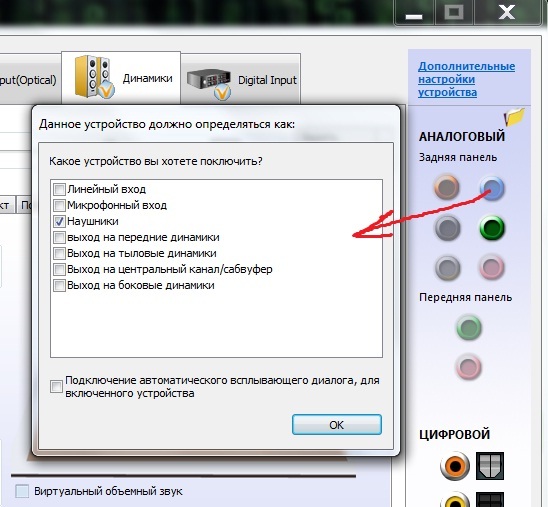
Компьютер не видит наушники, воткнутые в разъём
Первым делом удостоверьтесь, что вы правильно подключили девайс к устройству. Очень часто проблема появляется ещё на этом этапе.
ВАЖНО! Обратите внимание, что у обычных наушников для компьютера два круглых штекера разных цветов — зелёного и красного. Важно понимать, что они подключаются к разным портам. Перепутать их довольно сложно, ведь рядом с каждым входом находится маленький рисунок, с помощью которого легко понять, для чего он предназначен, а иногда гнёзда даже окрашивают тем же цветом, что и нужный штекер. Но всё же следует быть внимательнее и ещё раз проверить, верно ли вы всё вставили.
Если у вас гарнитура с портом USB, то следует протестировать его исправность. У каждого компьютера подобных входов несколько — попробуйте вставить штекер в другой разъём. Если всё заработает, то, скорее всего, порт сломался. Починить его в домашних условиях довольно сложно, поэтому просто заклейте вход и пользуйтесь другими.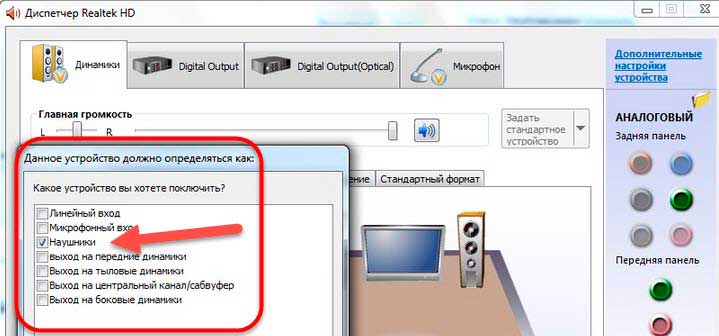 Если гнёзд не хватает, можно купить специальный переходник. Беспроводные устройства можно также подключить с помощью USB-кабеля. Поэтому, если компьютер не видит наушники через Bluetooth, обязательно попробуйте этот способ.
Если гнёзд не хватает, можно купить специальный переходник. Беспроводные устройства можно также подключить с помощью USB-кабеля. Поэтому, если компьютер не видит наушники через Bluetooth, обязательно попробуйте этот способ.
Наушники не отображаются в устройствах воспроизведения
Другой причиной того, что аксессуар не отображается, могут быть системные неполадки. Вам точно пришлось столкнуться с этой проблемой в том случае, когда к ПК не получается подключить ни одни наушники. Скорее всего, что-то не так с вашими драйверами.
Причин может быть несколько — драйвера либо отсутствуют совсем, либо сильно устарели. Это происходит потому, что некоторые пользователи предпочитают не обновлять операционную систему и запрещают любые уведомления об этих обновлениях. Таким образом можно пропустить что-то действительно важное, а в какой-то момент некоторые функции просто перестанут работать ввиду несовместимости разных компонентов друг с другом.
Исправить ситуацию довольно просто. Вам нужно установить необходимые драйвера. Сделать это можно либо с помощью специального диска, который обязательно идёт в комплекте с устройством, либо скачав самостоятельно все файлы с официального сайта производителя. Обратите внимание, что драйвера для разных моделей компьютеров и версий операционных систем могут значительно отличаться, поэтому выбирайте те, которые подойдут именно вам.
Вам нужно установить необходимые драйвера. Сделать это можно либо с помощью специального диска, который обязательно идёт в комплекте с устройством, либо скачав самостоятельно все файлы с официального сайта производителя. Обратите внимание, что драйвера для разных моделей компьютеров и версий операционных систем могут значительно отличаться, поэтому выбирайте те, которые подойдут именно вам.
После установки перезагрузите компьютер и вставьте наушники в нужный порт. Проверьте, видит ли их ПК. Если всё в порядке, значит, вы верно определили причину и благополучно справились с поставленной задачей.
Комп не видит гарнитуру с микрофоном
Наушники, которые имеют встроенный микрофон, называются гарнитурой. Чаще всего подобные устройства используются вместе со смартфонами, но могут быть успешно подключены и к компьютеру или ноутбуку. Важным моментом является то, что не у всех ПК имеется отдельный вход для гарнитуры, который помечается соответствующим значком. И некоторым пользователям приходится гадать, куда именно вставлять штекер.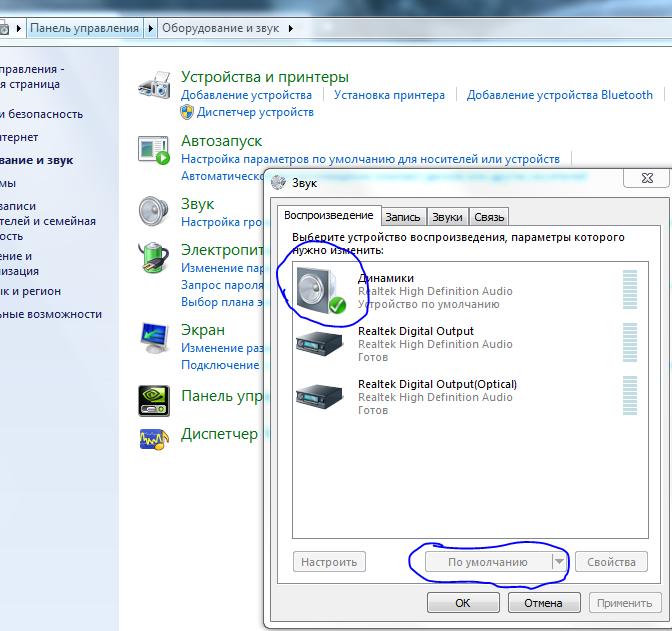 Гарнитура вставляется в тот порт, куда вы бы вставили зелёный штекер — отмеченный значком с гарнитурой, может быть на передней панели. После этого вы сможете наслаждаться любимой музыкой или прослушивать другие аудиофайлы.
Гарнитура вставляется в тот порт, куда вы бы вставили зелёный штекер — отмеченный значком с гарнитурой, может быть на передней панели. После этого вы сможете наслаждаться любимой музыкой или прослушивать другие аудиофайлы.
Если устройство не отображается на экране, возможно, проблема в несовместимости двух этих гаджетов. В этом случае есть два варианта: заменить наушники или операционную систему. Конечно, первое сделать гораздо проще, но может быть и так, что кто-то не захочет приобретать новые наушники и решится на переустановку системы.
ВАЖНО! Изучите характеристики обоих устройств ещё до покупки девайса. Так можно легко предупредить проблему и приобрести именно то, что подойдёт.
Почему компьютер может не видеть наушники
Нередко после такого, как обнаруживается, что наушники не воспроизводят звук и система их даже не определяет, пользователи задумываются о неисправности самих наушников и относят их в ремонт, или же покупают новые.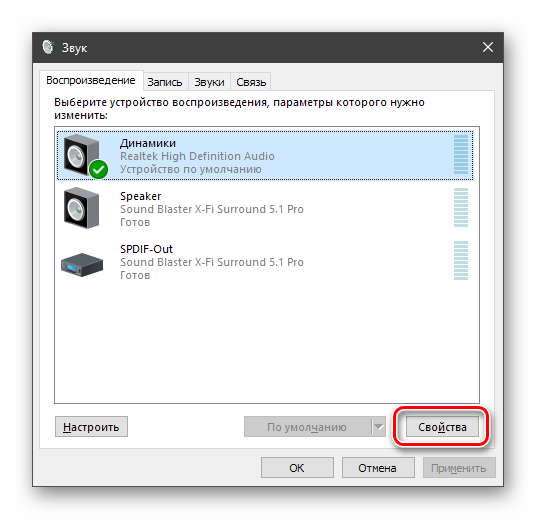 Такой исход возможен, однако на деле список возможных причин гораздо шире, ознакомьтесь со списком из них:
Такой исход возможен, однако на деле список возможных причин гораздо шире, ознакомьтесь со списком из них:
- отсутствие драйверов для звуковой карты компьютера, или же их устаревание. Это вполне можно назвать самой популярной причиной не распознавания системой наушников. Решается установкой драйверов последний версии;
- нерабочий разъём 3.5, а в случае использования беспроводного интерфейса для подключения (Bluetooth), причиной может служить неисправность Bluetooth-модуля;
- различные механические повреждения наушников, или же проблемы с самой аппаратной частью устройства. В таких случаях исправление проблемы в домашних условиях не представляется возможным и без обращения в сервисный центр или же замена наушников на новые никак не обойтись;
Механические повреждения наушников - также причиной могут служить неисправности шнура. Например, это могут быть его перегибы или отход контактов;
- необходимо удостовериться, в тот ли разъём подсоединён шнур для наушников.
 Дело в том, что в системном блоке разъём для наушников идентичен разъему для микрофона, а отличаться они могут только цветом (разъём для звуковоспроизводящих устройств всегда зелёный). На ноутбуках под разъемами для наушников и для микрофона также могут быть размещены специальные обозначения;
Дело в том, что в системном блоке разъём для наушников идентичен разъему для микрофона, а отличаться они могут только цветом (разъём для звуковоспроизводящих устройств всегда зелёный). На ноутбуках под разъемами для наушников и для микрофона также могут быть размещены специальные обозначения;
Определяем разъём для наушников - самый неприятный момент, но в то же время весьма возможный — неисправность самой звуковой картой. В этом случае придётся также обращаться к профильным специалистам.
Основные причины проблем
Компьютеры — многозадачные машины. И время от времени они могут выходить из строя, их комплектующие способны ломаться или повреждаться. Каждый пользователь должен знать, почему комп не видит наушники.
Вот самые распространенные причины подобного явления:
- неправильное подключение к ПК;
- забыли включить «Блютуз»;
- гарнитура вышла из строя;
- имеются повреждения кабеля подключения или разъема;
- гарнитура несовместима с ОС или какими-нибудь другими комплектующими ПК;
- отсутствуют или повреждены/устарели драйверы оборудования;
- на компьютере имеются вирусы и шпионы;
- системный реестр переполнен.

Это далеко не полный перечень причин, по которым пользователи сталкиваются с неработающей гарнитурой. Просто данные варианты развития событий встречаются очень часто.
Механические повреждения и неисправности
Тогда стоит проверить все задействованное оборудование на наличие повреждений и неисправностей. Комп не видит наушники?
Самое время сделать следующее:
- Внимательно изучить разъемы подключения к ПК. Если гнезда активно использовались ранее, они могут быть повреждены.
- Проверить провод подключения гарнитуры (при наличии) на повреждения. Кабель может быть сильно пережат или вовсе оказаться порванным.
- Изучить целостность Bluetooth-адаптеров на компьютере и гарнитуре.
Если обнаружились повреждения, можно действовать так:
- Подключить гарнитуру к целому разъему. Этот совет прекрасно подходит для USB-наушников.
- Отнести компьютер и гарнитуру в сервисный центр. Там починят оборудование и приведут его в рабочее состояние.

- Купить новое оборудование. Это касается и ПК, и гарнитуры. Все зависит от того, где именно обнаружились повреждения.
Важно: самостоятельная починка наушников, колонок, проводов, кабелей, разъемов и компьютера в целом не рекомендуется.
Вирусы
Комп не видит наушники? Может быть, все дело в вирусах. Они могут приводить к выходу подключенного оборудования из строя. Это весьма распространенное явление.
Что делать? Рекомендуется:
- Закрыть все активные программы.
- Открыть любой антивирус.
- Выбрать все разделы жесткого диска и осуществить глубокую проверку.
- Пролечить потенциально опасные объекты.
- Поместить в «Карантин» не поддавшиеся лечению файлы и удалить потенциальные угрозы для ПК.
- Перезагрузить компьютер.
Теперь все должно заработать. Пользователям рекомендуется переустановить драйверы перед очередной попыткой подключения гарнитуры.
Несовместимость
Интересно, почему комп не видит наушники? Такое может быть из-за несовместимости оборудования с операционной системой или подключенными к ПК девайсами.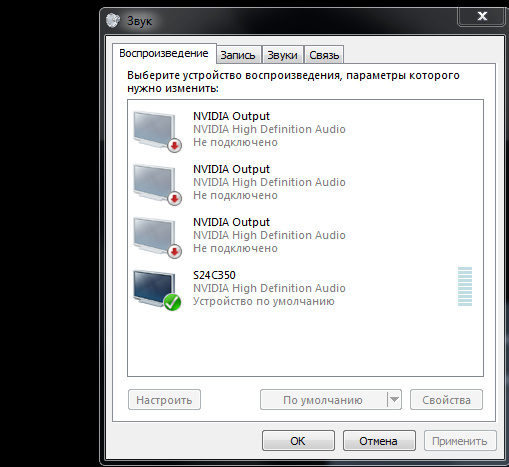
Что делать? Для начала определить, что не совмещается с гарнитурой. Далее действовать с учетом полученных данных.
Вот советы, которые помогут исправить ситуацию:
- Заменить наушники на совмещаемые со всеми подключенными девайсами и с операционной системой.
- Отключить несовместимое оборудование от компьютера на время работы с гарнитурой.
- Переустановить ОС на совместимую с наушниками.
Чтобы не столкнуться с данной проблемой, достаточно просто изучать системные требования компьютерных комплектующих.
Реестр
Иногда комп не видит наушники из-за переполненного реестра ПК. По этой же причине отказывается работать Bluetooth и проигрываться видео в браузерах. В данном случае необходимо провести чистку реестра. Лучше всего воспользоваться программой Ccleaner. Инструкция по очистке компьютера имеет такой вид:
- Скачать, установить и запустить Ccleaner. Версия Portable не требует предварительной инициализации.
- Отметить в меню в левой части приложения все разделы жесткого диска компьютера.

- Кликнуть по кнопке «Анализ». Начнется процесс сканирования.
- Прожать кнопку «Очистка». Она появится после завершения поверки компьютера.
Теперь можно закрыть Ccleaner и повторить попытку подключения гарнитуры. Перед этим рекомендуется перезагрузить компьютер. Все должно заработать.
Если перечисленные советы никак не помогли, лучше отнести наушники с компьютером в сервисный центр. Там быстро помогут разобраться в причинах проблемы.
Почему не работает звук на передней панели
Диагностику начинаем с того, что вспоминаем, в какой момент перестали функционировать входы. Например, если компьютер только недавно был собран, и наушниками с микрофоном еще ни разу не пользовались, то возможно при сборке были неправильно подсоединены (или вовсе не подсоединены) разъемы к материнской плате, т.е. передняя панель попросту не подключена должным образом. Если же панель раньше работала исправно, то попытайтесь установить действие, после которого, вероятно, и начались проблемы.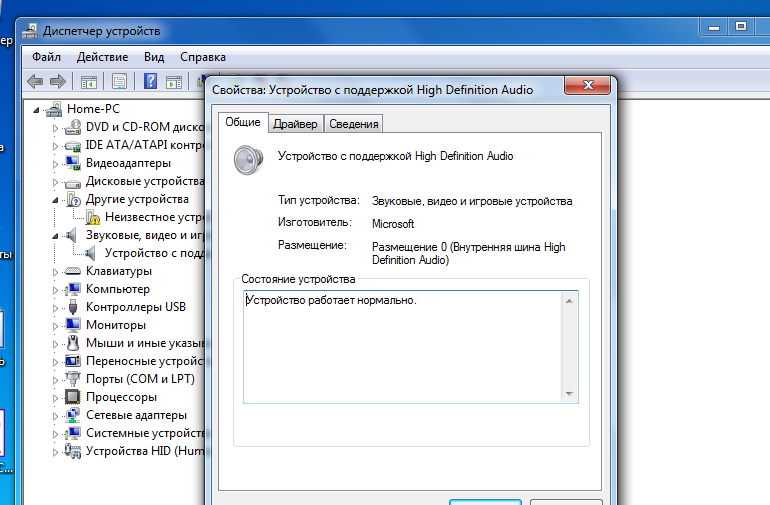 Может быть, производились какие-то настройки в Панели управления или BIOS. Если ничего на ум не приходит, следуйте приведенным ниже рекомендациям.
Может быть, производились какие-то настройки в Панели управления или BIOS. Если ничего на ум не приходит, следуйте приведенным ниже рекомендациям.
Проверка подключения входов для наушников и микрофона
Это пункт будет актуален для тех случаев, когда компьютер разбирался/собирался и после этого звук на передней панели перестал работать. Необходимо удостовериться, что панель действительно подключена – разъем подсоединен к нужным контактам на материнской плате, а целостность подводящих проводов не нарушена. Для подключения передней панели могут использоваться как цельная колодка двух типов – AC’97 и HD Audio, так и раздельные коннекторы с маркировкой.
Формат AC’97 является устаревшим и в настоящее время встречается редко. В то же время стандарт HD Audio (High Definition Audio) используются сейчас повсеместно. На материнской плате разъем для подсоединения штекера HD Audio передней панели обычно имеет буквенное обозначение, например, F_Audio.
Если вы все же не уверены в том, куда подсоединять колодку, воспользуйтесь руководством к вашей материнской плате. Ниже мы приводим распиновку AC’97 и HD Audio.
Ниже мы приводим распиновку AC’97 и HD Audio.
Схема подключения отдельных коннекторов к AC’97:
Конфигурация передней панели в BIOS
Иногда бывает так, что передняя панель работает по старому стандарту AC’97, а материнская плата предусматривает новую спецификацию High Definition Audio. К слову, оба разъема похожи, и пользователь может не обратить внимание на это несоответствие. Вместе с тем никаких проблем при подключении панели с AC’97 к материнской плате с High Definition Audio возникнуть не должно. Правда, в некоторых случаях придется изменить режим работы через BIOS.
Заходим в BIOS, нажав при загрузке компьютера клавишу F2 или DEL. Далее переходим в раздел «Advanced» и ищем пункт «Onboard Devices Configuration». Чуть ниже располагается параметр «Front Panel Type» (он также может называться High Definition Front Panel Audio или Legacy Front Panel Audio). Переключаем его из положения HD Audio в положение AC97. Если ваша передняя панель использует стандарт HD Audio, а в BIOS установлено значение AC97, то произведите обратное переключение.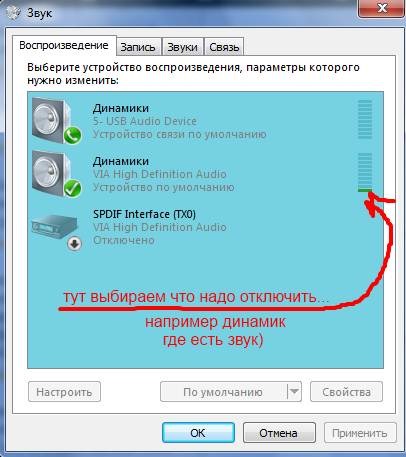
Некоторые материнские платы не предусматривают возможности изменения режима работы передней панели, а позволяют только отключить или включить звуковой контроллер. За эту функцию отвечает параметр Onboard Audio Function (может иметь другое название), предусматривающий только значения «Enabled» и «Disabled». В такой ситуации у вас нет необходимости что-то перенастраивать в BIOS, и звук должен работать без дополнительных манипуляций.
Настройка звуковых устройств в Панели управления Windows 7/10
Если вы на сто процентов уверены, что передние входы для наушников и микрофона подключены корректно и в BIOS все выставлено правильно, самое время перейти к настройкам звука в самой среде Windows 7/10. В первую очередь переходим в Панель управления, а затем в раздел «Звук». На вкладках «Воспроизведение» и «Запись» проверяем, чтобы были установлены устройства по умолчанию.
Для отображения всех устройств щелкаем в любом месте окна правой кнопкой мыши и устанавливаем галочки «Показать отключенные устройства» и «Показать отсоединенные устройства».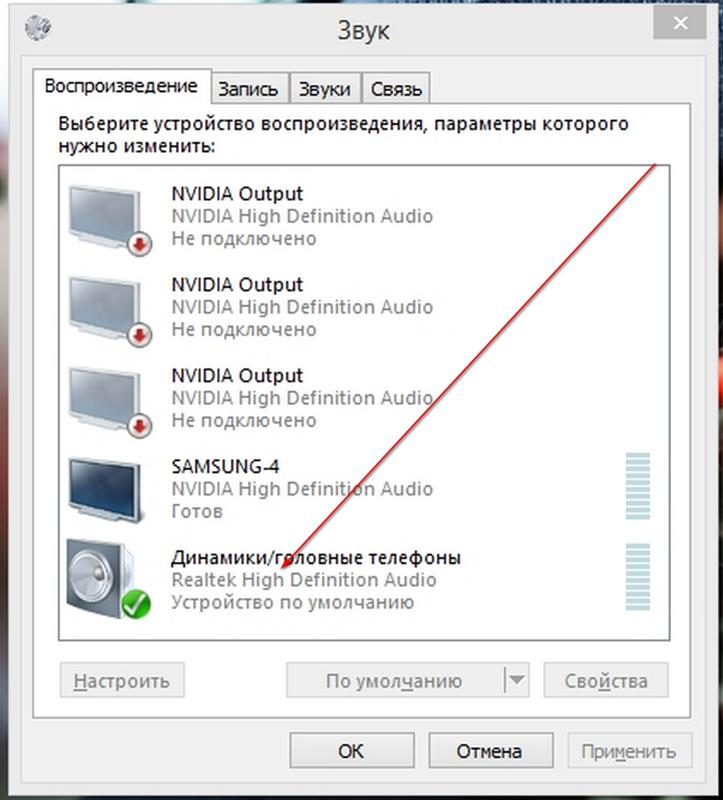
На вкладке «Воспроизведение» нажимаем той же правой кнопкой на активном устройстве и выбираем пункт «Свойства». В разделе «Общие» смотрим на список разъемов — должен присутствовать пункт «Передняя панель разъем 3.5 мм».
Таким же образом проверяем свойства микрофона на вкладке «Запись».
Настройка передней панели с помощью диспетчера Realtek HD
Если все проделанные действия не дали результата и передняя панель для наушников и микрофона по-прежнему не работает, пробуем поиграться с настройками Realtek HD. При правильной установке драйверов данный конфигуратор звука должен обязательно присутствовать на вашем компьютере. Запускаем его с помощью значка на панели задач или, если такового нет, пройдя по пути Панель управления – Диспетчер Realtek HD.
В окне программы выбираем раздел «Динамики» и кликаем по желтой папке в правом верхнем углу.
Убеждаемся, что стоит галочка рядом с пунктом «Отключить определение гнезд передней панели», если ее нет, обязательно ставим.
Сохраняем настройки и проверяем, работает ли сейчас звук на передней панели. В большинстве случаев проблема должны быть решена.
Здесь же в диспетчере Realtek HD можно произвести дополнительные настройки устройства. Переходим по соответствующей ссылке в правом верхнем углу окна.
С помощью переключателей добиваемся необходимой конфигурации звука.
Мы постарались максимально полно рассказать о том, как действовать в ситуации, когда на компьютере не работают микрофон и наушники на передней панели. Если ничего из вышеприведенного не помогло, пробуйте переустановить или обновить драйвера звука. В крайнем случае обратитесь за помощью к специалистам.
Что делать, если не работает микрофон на наушниках
Не работает микрофон на наушниках
Если вы столкнулись с неработающим микрофоном на наушниках, выполните следующие инструкции:
- обновите или установите драйвера вашей звуковой карты. В большинстве случаев установка новых драйверов последней версии разрешают проблему;
- проверьте работоспособность микрофона на любом из сайтов, созданных специально для таких целей.
 Например, вот здесь — https://webcammictest.com/check-microphone.html;
Например, вот здесь — https://webcammictest.com/check-microphone.html; - если после обновления драйверов ваш микрофон не заработал, проверьте в тот ли разъём вставлен штекер микрофона, т.к. он может быть воткнут в гнездо для наушников.
В случае, если после выполнения этих инструкций проблема осталась, то, вероятнее всего, дело в неисправности самого микрофона, и вам потребуется обратиться в сервисный центр.
Источники
- https://ZTEgid.ru/blog/proshivka/pochemu-naushniki-ne-otobrazhayutsya-v-ustrojstvah-vosproizvedeniya.html
- https://myearphones.ru/instruktsii/kak-vklyuchit-perednyuyu-panel-dlya-naushnikov-na-windows-7-i-10
- https://setafi.com/elektronika/naushniki/kompyuter-ne-vidit-naushniki/
- https://FB.ru/article/387950/komp-ne-vidit-naushniki-chto-delat
- https://viarum.ru/ne-rabotaet-perednyaya-panel/
- https://pc-consultant.ru/periferiya-i-oborudovanie/kompjuter-ne-vidit-naushniki/
Не работают наушники на компьютере в Windows 10: что делать
После очередного обновления или перехода на Windows 10 некоторые пользователи могут столкнуться с такой проблемой, как неработающие наушники на ПК (хотя такое может случиться внезапно и по другим причинам).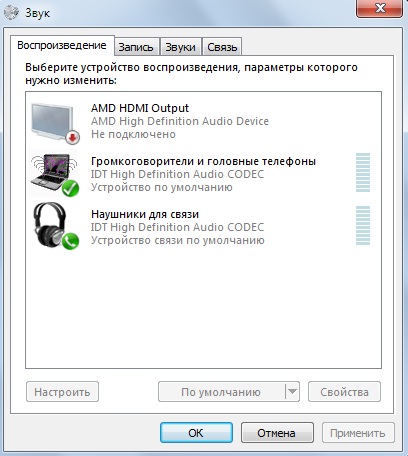 Иногда система, в принципе, не видит устройство, с помощью которого должна воспроизводить звук.
Иногда система, в принципе, не видит устройство, с помощью которого должна воспроизводить звук.
Чаще всего, причиной такой неполадки являются проблемы со звуковым драйвером (устаревший, неофициальный и т.д.), который отвечает, соответственно, за работу звуковой карты компьютера. Бывает так, что в результате обновления, система отказывается работать с проблемным драйвером, из-за чего и возникают проблемы. Итак, давайте разберемся, каким образом можно исправить проблемы с наушниками в “десятке”.
Предварительные меры: проверка наушников и разъемов
Прежде, чем предпринимать какие-либо действия во отношении драйверов, можно попробовать следующие меры:
- Если наушники подключены к компьютеру не напрямую, а через другое устройство, например, вставлены в специальное гнездо в колонках, нужно проверить, работает ли это самое гнездо. Возможно, проблема именно в нем.
- Подключаем наушники к другому компьютеру (ноутбуку, планшету, смартфону и т.д.), чтобы убедиться в том, что они не работают (или наоборот, работают).

- Нередко бывает так, что наушники подключены не к тому порту (правильное гнездо, чаще всего, окрашено в зеленый цвет).
- На стационарных компьютерах, довольно часто, выход под наушники есть как на передней стороне системного блока, так и на задней. Проверяем оба разъема.
- В “десятке” кодек AC97 не работает (нужен HD Audio).
- В некоторых случаях работоспособность звуковой карты и, как следствие, разъемов под наушники страдает из-за драйверов материнской платы, поэтому их тоже нужно проверить (делается это в Диспетчере устройств).
Настройки системы
Иногда бывает так, что аудиовыход просто выключен в настройках системы, и все, что требуется, это включить его обратно.
Понять это достаточно легко – обращаем внимание на знак динамиков на Панели задач.
Если на нем есть красный перечеркнутый кружок, значит устройство выключено и нужно активировать его.
- Правой кнопки мыши щелкаем по значку в виде динамиков на Панели задач.
 В открывшемся списке выбираем пункт “Открыть параметры звука”.
В открывшемся списке выбираем пункт “Открыть параметры звука”. - Мы окажемся в подразделе “Звук” параметров системы. В блоке “Вывод” щелкаем по кнопке “Управление звуковыми устройствами”.
- Щелкаем значку колонок, после чего появится кнопка “Включить”, которую и нужно нажать.
- Здесь же можно сразу проверить работоспособность устройства, нажав кнопку “Проверка”.
Возможно, для многих пользователей, это покажется банальным, но, иногда звук отсутствует по причине того, что громкость выставлена на нуле.
Ее можно отрегулировать, щелкнув левой кнопкой мыши значку динамиков, после чего появится ползунок, отвечающий за громкость.
Параметры апплета в Панели управления
- Запускаем Панель управления любым удобным способом, например, через строку Поиска.
- В режиме просмотра “крупные (или мелкие) значки” выбираем апплет управления аудиокартой (в нашем случае – это “Диспетчер HD”).

- Здесь мы получаем доступ ко всем настройкам звуковой карты, а также можем проверить ее работу.
- Иногда наушники отказываются работать по причине того, что при их подключении к разъему были выбран (и сохранен) неправильный вариант.
- Мы можем его изменить, дважды щелкнув по значку гнезда в правой части окна апплета.
- Откроется привычное окно, где мы можем выбрать “Наушники” и подтвердить изменение нажатием кнопки OK.
Обновление драйвера с сайта разработчика
Обращаем ваше внимание, что скачивать любые программные обеспечения рекомендуется только с официальных сайтов разработчиков устройств.
- Для начала нужно узнать, какая модель звуковой карты установлена на нашем компьютере. Для этого запускаем Диспетчер устройств любым удобным способом (например, через контекстное меню Пуска, которое вызывается нажатием клавиш Win+X).
- Раскрываем раздел под названием “Звуковые, игровые и видеоустройства”.
 Здесь находим название нашей карту. Чаще всего, это Realtek (в нашем случае тоже).
Здесь находим название нашей карту. Чаще всего, это Realtek (в нашем случае тоже). - Открываем страницу на сайте производителя (https://www.realtek.com/en/) с доступными версиями драйверов и скачиваем тот, который подходит нашей системе.
- Скачиваем установочный файл и запускаем установку, после того как он загрузится.
- После этого перезагружаем компьютер (если этого не попросит установщик при завершении инсталляции) и проверяем результат.
Обновление драйвера с помощью инструментов Windows
Данный способ менее предпочтителен, чем описанный выше, однако, использовать можно и его (особенно, если в компьютере установлены такие карты как C-Media или VIA).
- Заходим в Диспетчер устройств (как было описано выше).
- Раскрыв раздел “Звуковые, игровые и видеоустройства”, щелкаем правой кнопки мыши по аудиокарте и в открывшемся списке выбираем команду “Обновить драйвер”.
- Выбираем автоматический поиск драйверов.

- Программа выполнит поиск и установку самых свежих драйверов, которые сможет найти в сети. В противном случае она выдаст сообщение о том, что на нашем компьютере уже установлены самые подходящие драйверы.
- Если драйверы были обновлены, перезагружаем компьютер и проверяем работу аудиоустройства.
Заключение
Существует несколько основных причин, по которым наушники могут не работать в Windows 10. Начать следует с проверки работоспособности самих устройств, затем можно проверить настройки звуковой карты в параметрах системы. И если эти шаги не помогли, тогда, вероятнее всего, придется заново устанавливать драйвер звуковой карты, так как, скорее всего, проблема кроется в нем.
Нет звука в наушниках
Любое электронное устройство может выйти из строя. Что делать, если звука в наушниках нет?
Совет: Неисправность следует искать по методу – от простого к сложному.
Содержание:
- Определяем причину отсутствия звука (алгоритм действий)
- Восстановление звука в наушниках
Определяем причину отсутствия звука (алгоритм действий)
1. Проверяем, не отключен ли звук в компьютере, и положение движка уровня громкости.
Проверяем, не отключен ли звук в компьютере, и положение движка уровня громкости.
После этого кликните мышкой по движку регулятора громкости, вы должны услышать системный звук.
2. Далее следует проверить уровень звука в приложении – источнике (медиа плейер, ролик в Youtube, компьютерная игра).
Возможно в программе просто выключен звук.
3. Если после этих действий, звук не появился – надо понять, где проблема: в аппаратной или программной части.
Не забудьте проверить регулятор громкости, установленный на самих наушниках (если он есть).
Подключаем наушники к заведомо исправному источнику звука (смартфону, MP3 плейеру). Если звук есть – разбираемся с компьютером. Аналогично можем проверить источник: подключив к компьютеру акустическую систему.
Справедливости ради, отсутствие звука часто связано с неправильным подключением разъемов. Как правило, наушники включаются в переднюю панель корпуса.
При сборке системного блока, «мастера» иногда забывают подключить соединительные кабели к материнской плате. Для исправления требуется элементарное знание компонентов ПК.
Для исправления требуется элементарное знание компонентов ПК.
Проверяется достаточно просто – переключите штекер в основной разъем на задней стенке системника. Он должен быть зеленого цвета. Даже если у вас звуковая плата 5.1 (то есть 6 разъемов в группе), найти точку включения несложно. Цветовая и символьная маркировка есть всегда.
Конечно, не исключен вариант выхода из строя оборудования: звуковой платы компьютера. Ремонт производится в специализированных мастерских.
Восстановление звука в наушниках
Вариант 1: наушники исправны, звук в компьютере включен – проблема программная
Кликаем правой кнопкой мышки по значку динамика (в правом нижнем углу), открываем раздел «Устройства воспроизведения». Проверяем наличие опознанного устройства. Если напротив него стоит знак «отключено» — заходим в раздел «свойства» и включаем наушники.
Звук не появился – в том же разделе «свойства» проверяем уровень звука, и не отключен ли значок динамика.
При отсутствии иных проблем, звук должен восстановиться.
Если вы вообще не видите устройств воспроизведения в указанных окнах, проверьте наличие и корректность установки драйверов звуковой платы.
Информация: Драйвер, это системная программа, управляющая любым аппаратным компонентом компьютера.
Для этого необходимо через панель «Настройки» (кликаем правой кнопкой по значку «Windows» в левом нижнем углу экрана) запустить диспетчер устройств. В открывшемся окне отображаются все установленные в компьютере аппаратные компоненты, а также их состояние.
Находим вкладку со словами «audio» или «звуковые устройства», проверяем наличие звуковой платы. Название в каждом компьютере свое, но в строке должно присутствовать слово «audio». Если подобные устройства отсутствуют, или помечены красным (желтым) крестиком, необходимо установить (обновить) драйвера.
Кликаем правой кнопкой по строке с проблемным устройством, в открывшемся окне выбираем «свойства». Заходим во вкладку «драйвера», и совершаем необходимое действие: «обновить» или «установить».
Операционная система обычно самостоятельно находит управляющие программы (на диске «С» или в интернете). Если драйвера не найдены – потребуется установочный диск, который должен идти в комплекте с компьютером.
При его отсутствии, необходимо выйти на сайт производителя звуковой платы, и загрузить драйвер.
На этом возможности восстановления программных продуктов исчерпаны. Можно допустить наличие вируса в операционной системе. В любом случае не помешает проверка центром безопасности Windows, или сторонним антивирусом, на ваш выбор.
Вариант 2: программное обеспечение в порядке (проверяли акустическими системами или другими наушниками) – проблема в головных телефонах
При всем «ассортименте» поломок, 90% из них касаются разъемов или проводов. Вставая из-за компьютерного стола, мы часто забываем снять наушники, и дергаем за провод. Вторая причина повреждения – звуковой кабель неоднократно попадал под ножку стула.
Итак, ремонтируем наушники. Если на проводе или разъеме нет явных повреждений, ищем обрыв с помощью мультиметра.
Совет: проверять целостность провода, изгибая или дергая за провод (во включенном состоянии) не рекомендуется. Можно устроить короткое замыкание, и вывести из строя звуковую плату компьютера.
Для понимания, как работают наушники, немного изучим конструкцию. Подключение с помощью стандартного штырькового разъема 3,5 мм типа «джек».
Как правило, он неразборный, а стало быть неремонтопригоден. Три контакта: общий (или «минусовой»), и по одному проводу на канал (если наушники стереофонические). Провод заводится в корпус наушников напрямую, или с помощью коробочки-разветвителя.
Внутри может быть регулятор громкости – еще один потенциальный источник неисправностей. Далее, провода соединены непосредственно с динамиками, установленными в амбушюрах.
Обрыв чаще всего происходит внутри провода, хотя бывает, что оторвалась некачественная пайка. В любом случае, для проверки необходимо вскрыть корпус наушников и прозвонить кабель.
Разумеется, речь идет не о таком варианте:
Эти наушники не ремонтируются.
Для прозвонки надо знать распиновку разъема «джек».
Разобрав амбюшюры, проверяем целостность провода по всем контактам.
Тонкий и гибкий кабель наушников тяжело поддается восстановлению, хотя при известном терпении можно спаять и его. Более разумное решение – купить новый отрезок провода, и заменить его вместе с разъемом. В продаже имеются как экранированные аудио кабели, так и разборные разъемы.
Если ваши наушники работают по беспроводной схеме (точнее не работают) – ремонт также возможен, но это уже тема другой статьи.
Итог: Восстановление работоспособности программной части не вызовет проблем даже у начинающего пользователя. А вот ремонт наушников с помощью паяльника, сможет осилить лишь пользователь, мало-мальски знакомый с радиоделом.
Тематические материалы: Как настроить наушники для воспроизведения качественного звука , Как подключить наушники к телевизору , Как правильно настроить микрофон наушников на компьютере с Windows , Как разобрать наушники: инструкция с пошаговым фото ремонта всех элементов гарнитуры , Как самостоятельно починить наушники, если один перестал работать , Как сделать звук в наушниках громче: на компьютере и телефоне , Как улучшить качество звука в наушниках , Причины шипения и хрипения в наушниках , Простые и эффективные способы увеличения баса в наушниках
Работа с персональным компьютером невозможна без звукового сопровождения. Если при этом вы не хотите мешать окружающим, или звуковой ряд относится к приватной информации – используются наушники.
рис 1
Любое электронное устройство может выйти из строя. Что делать, если звука в наушниках нет?
Совет: Неисправность следует искать по методу – от простого к сложному.
Определяем причину отсутствия звука (алгоритм действий)
1. Проверяем, не отключен ли звук в компьютере, и положение движка уровня громкости.
рис 2
После этого кликните мышкой по движку регулятора громкости, вы должны услышать системный звук.
2. Далее следует проверить уровень звука в приложении – источнике (медиа плейер, ролик в Youtube, компьютерная игра).
рис 3
Возможно в программе просто выключен звук.
3. Если после этих действий, звук не появился – надо понять, где проблема: в аппаратной или программной части.
Не забудьте проверить регулятор громкости, установленный на самих наушниках (если он есть).
Подключаем наушники к заведомо исправному источнику звука (смартфону, MP3 плейеру). Если звук есть – разбираемся с компьютером. Аналогично можем проверить источник: подключив к компьютеру акустическую систему.
Справедливости ради, отсутствие звука часто связано с неправильным подключением разъемов. Как правило, наушники включаются в переднюю панель корпуса.
рис 4
При сборке системного блока, «мастера» иногда забывают подключить соединительные кабели к материнской плате. Для исправления требуется элементарное знание компонентов ПК. Проверяется достаточно просто – переключите штекер в основной разъем на задней стенке системника. Он должен быть зеленого цвета. Даже если у вас звуковая плата 5.1 (то есть 6 разъемов в группе), найти точку включения несложно. Цветовая и символьная маркировка есть всегда.
рис 5
Конечно, не исключен вариант выхода из строя оборудования: звуковой платы компьютера. Ремонт производится в специализированных мастерских.
Восстановление звука в наушниках
Вариант 1 Наушники исправны, звук в компьютере включен – проблема программная
Кликаем правой кнопкой мышки по значку динамика (в правом нижнем углу), открываем раздел «Устройства воспроизведения». Проверяем наличие опознанного устройства. Если напротив него стоит знак «отключено» — заходим в раздел «свойства» и включаем наушники.
рис 6
Звук не появился – в том же разделе «свойства» проверяем уровень звука, и не отключен ли значок динамика.
рис 7
При отсутствии иных проблем, звук должен восстановиться.
Если вы вообще не видите устройств воспроизведения в указанных окнах, проверьте наличие и корректность установки драйверов звуковой платы.
Информация: Драйвер, это системная программа, управляющая любым аппаратным компонентом компьютера.
Для этого необходимо через панель «Настройки» (кликаем правой кнопкой по значку «Windows» в левом нижнем углу экрана) запустить диспетчер устройств. В открывшемся окне отображаются все установленные в компьютере аппаратные компоненты, а также их состояние.
рис 8
Находим вкладку со словами «audio» или «звуковые устройства», проверяем наличие звуковой платы. Название в каждом компьютере свое, но в строке должно присутствовать слово «audio». Если подобные устройства отсутствуют, или помечены красным (желтым) крестиком, необходимо установить (обновить) драйвера.
Кликаем правой кнопкой по строке с проблемным устройством, в открывшемся окне выбираем «свойства». Заходим во вкладку «драйвера», и совершаем необходимое действие: «обновить» или «установить».
рис 9
Операционная система обычно самостоятельно находит управляющие программы (на диске «С» или в интернете). Если драйвера не найдены – потребуется установочный диск, который должен идти в комплекте с компьютером.
При его отсутствии, необходимо выйти на сайт производителя звуковой платы, и загрузить драйвер.
На этом возможности восстановления программных продуктов исчерпаны. Можно допустить наличие вируса в операционной системе. В любом случае не помешает проверка центром безопасности Windows, или сторонним антивирусом, на ваш выбор.
Вариант 2 Программное обеспечение в порядке (проверяли акустическими системами или другими наушниками) – проблема в головных телефонах
При всем «ассортименте» поломок, 90% из них касаются разъемов или проводов. Вставая из-за компьютерного стола, мы часто забываем снять наушники, и дергаем за провод. Вторая причина повреждения – звуковой кабель неоднократно попадал под ножку стула.
Итак, ремонтируем наушники. Если на проводе или разъеме нет явных повреждений, ищем обрыв с помощью мультиметра.
Совет: проверять целостность провода, изгибая или дергая за провод (во включенном состоянии) не рекомендуется. Можно устроить короткое замыкание, и вывести из строя звуковую плату компьютера.
Для понимания, как работают наушники, немного изучим конструкцию. Подключение с помощью стандартного штырькового разъема 3,5 мм типа «джек».
рис 10
Как правило, он неразборный, а стало быть неремонтопригоден. Три контакта: общий (или «минусовой»), и по одному проводу на канал (если наушники стереофонические). Провод заводится в корпус наушников напрямую, или с помощью коробочки-разветвителя.
рис 11
Внутри может быть регулятор громкости – еще один потенциальный источник неисправностей. Далее, провода соединены непосредственно с динамиками, установленными в амбушюрах.
Обрыв чаще всего происходит внутри провода, хотя бывает, что оторвалась некачественная пайка. В любом случае, для проверки необходимо вскрыть корпус наушников и прозвонить кабель.
Разумеется, речь идет не о таком варианте:
рис 12
Эти наушники не ремонтируются.
Для прозвонки надо знать распиновку разъема «джек».
рис 13
Разобрав амбюшюры, проверяем целостность провода по всем контактам.
рис 14
Тонкий и гибкий кабель наушников тяжело поддается восстановлению, хотя при известном терпении можно спаять и его. Более разумное решение – купить новый отрезок провода, и заменить его вместе с разъемом. В продаже имеются как экранированные аудио кабели, так и разборные разъемы.
рис 15
Если ваши наушники работают по беспроводной схеме (точнее не работают) – ремонт также возможен, но это уже тема другой статьи.
Итог:
Восстановление работоспособности программной части не вызовет проблем даже у начинающего пользователя. А вот ремонт наушников с помощью паяльника, сможет осилить лишь пользователь, мало-мальски знакомый с радиоделом.
Не работают наушники: устранение неполадок
А знаете ли вы о том, что само слово «наушники» является синонимом термина «головные телефоны»? Судя по всему, это название возникло из-за того, что английское headphones (head — голова, phone — телефон) перевели буквально. И только затем начали применять куда более простое и удобное слово «наушники».
Сегодня это устройство есть практически у каждого из нас — в прежние времена мы использовали наушники только для прослушивания музыки, а сегодня они превратились в полноценную гарнитуру, с помощью которой можно даже общаться с человеком по телефону или по любому другому виду голосовой связи, например, Skype.
Единственным минусом наушников является качество. Да, даже самое дорогое устройство может выйти из строя в самый неподходящий момент, с чем многие из вас наверняка сталкивались не один раз. При этом зачастую проблема кроется не в самих наушниках, а в устройстве, к которому они были подключены. И я вам это докажу.
Наушники не работают в телефоне или в плеере
Представим, что вы вставили наушники в гнездо на телефоне или плеере? но происходит следующее:
- При воспроизведения файла появляются странные посторонние шумы, шорохи, потрескивания.
- Для того, что бы звук был нормальным, вам приходится постоянно держать руку возле разъема.
- Может работать только один наушник, а второй работает с перебоями.
Если вы испытываете одну из описанных неполадок, то проблема с 99% уверенностью кроется именно в самих наушниках. Что бы в этом удостовериться, подключите их к любому другому источнику звука (телефон, телевизор, компьютер и т.п.). Если шумы в этом случае отсутствуют, то да, дело в наушниках. Что делать? Если наушники относительно новые и на них есть гарантия, отправляйтесь в магазин и требуйте замены — вы имеет на это полное право. Если же гарантия отсутствует, то выбор невелик — либо перепаиваем у специалиста действующие наушники (а неполадка наверняка заключается в штекере или проводе), либо покупаем новые. Все зависит от стоимости ремонта, ну и привязанности к самому устройству. Кстати, перепаять провода со штекером можно самостоятельно, благо, схем для этого в интернете очень немало.
Если после подключения наушников к другому устройству звук в них восстановился, то дело в самом телефоне (или плеере), а именно:
- Возможно, разъем для наушников был поврежден. Произошло это, вероятно, из-за механического повреждения.
- Внутри корпуса устройства могли окислиться контакты, также могло произойти замыкание.
- Быть может, неполадки связаны с платой устройства. Без вскрытия и анализа телефона не обойтись.
- Наконец, проблема может быть связана с программным обеспечением гаджета, то есть с его прошивкой.
Что делать? Для начала пробуем перезагрузить ваше устройство и если это не помогло, то перепрошиваем его. Также поставьте девайс на зарядку — как ни странно, но это может сработать. В случае, если ничего не помогает, обратитесь в сервисный центр для тестирования устройства на предмет неполадок.
Наушники не работают на ноутбуке или компьютере
Что ж, с мобильными устройствами мы разобрались, теперь переходим к более «крупным» устройствам.
Начну я с одной очень часто возникающей проблемы — отсутствует звук, когда подключаешь наушники на передней панели системного блока. А решается все проще простого:
- Передний выход банально не подключен на системном уровне. Для этого необходимо открыть программу для настройки звука (в моем случае это диспетчер Realtek HD — в трее есть его иконка). В настройках есть возможность подключения выхода на передней панели — ставим галочку и нажимаем ОК. После этого звук появится.
- Если же этого не произошло, то можно попробовать изменить устройство по-умолчанию в настройках звука. Для этого идем в панель управления и в разделе «Звук» меняем устройство по-умолчанию на другое.
- Наконец, вполне возможно, что передний разъем банально не подключен к материнской плате. Что бы его подключить, необходимо разобрать системный блок.
С передней панелью разобрались. Теперь переходим к другим возможным неполадкам.
- Если вы убедились, что наушники работают на другом устройстве, а на компьютере не производят никаких звуков, то дело точно в ПК. В этом случае я рекомендую обновить драйверы звуковой системы. Лично я не раз сталкивался с ситуацией, когда они попросту пропадали или отключались. С чем это связано, я не знаю, но факт есть факт, причем происходило это как на Windows XP, так и на Windows 7 (надеюсь, на 8 версии операционной системы эту проблему все же решили). Как обычно, драйверы качаем только с официального сайта.
- Что еще? А еще смотрим на уровень звука в системе. Возможно, он просто убавлен и в этом заключается проблема. Прибавляем звук с помощью значка в трее или через панель управления.
В общем, друзья, пытаться реанимировать звук стоит попробовать, потому что зачастую наушники оказываются в рабочем состоянии, а неполадка связана с системой. Шанс всегда есть.
8 вещей, которые стоит попробовать, если ваши наушники не работают в Windows
Мне нравится слушать музыку в наушниках, когда я над чем-то работаю, потому что это останавливает болтовню в моей голове и помогает мне сосредоточиться на текущей задаче. Это также дает мне расслабленное настроение, поэтому я не беспокоюсь о времени и сроках, и в целом повышает мою продуктивность.
Мало что раздражает сильнее, чем когда мои наушники перестают работать посреди песни. Однако со временем я научился находить некоторые быстрые исправления и другие продвинутые решения некоторых проблем, связанных с устранением неполадок, которые у меня возникли с моей парой.
В этом сообщении перечислены некоторые из проверенных и проверенных вещей, которые вы можете сделать, когда обнаружите, что ваши наушники не работают в Windows.
Кроме того, не стесняйтесь проверить наш канал YouTube и посмотреть созданное нами короткое видео, которое охватывает большинство пунктов этой статьи.
Причины, по которым наушники не работают в WindowsНекоторые из распространенных проблем, с которыми вы можете столкнуться с наушниками, включают поврежденный кабель, неработающий разъем для наушников, проблемы с подключением Bluetooth, невозможность синхронизировать звук с видео или включить или выключить шумоподавление.
Это всего лишь несколько проблем, но они могут варьироваться в зависимости от количества доступных моделей наушников.
Среди причин, по которым наушники не работают в Windows, можно назвать несовместимую операционную систему и драйверы или после установки Центра обновления Windows, которые могут сломать наушники и другие компоненты вашего компьютера.
Многие пользователи, обновившие свои компьютеры с Windows 10 с помощью обновления 1903 года, сообщали, что их компьютеры не распознают их наушники, поэтому они ничего не слышат, хотя динамики работают нормально.
Обычно это системная проблема, но также может указывать на проблему с наушниками.
Исправить наушники, не работающие в Windows- Предварительные проверки
- Используйте средство устранения неполадок Windows
- Используйте средство устранения неполадок со звуком
- Проверить драйверы звука
- Обновить или откатить драйверы
- Обновить или откатить обновления Windows
- Выполнить восстановление системы
- Восстановить или заменить
- Если вы используете проводные наушники, проверьте аудиоразъем.Найдите порт аудиовыхода сбоку или сзади компьютера, часто со значком наушников или динамика, и убедитесь, что разъем для наушников подключен правильно. Вы также можете отключить и снова подключить их, чтобы полностью вставить его, пока вы чувствуете щелчок.
- Если у вас беспроводные наушники, включите Bluetooth в Windows, а также на наушниках и соедините два устройства вместе.
- Проверьте, подключены ли ваши наушники к другому устройству или сопряжены с ним через Bluetooth.Если да, выключите его, подключите наушники и посмотрите, заработают ли они снова.
- Очистите разъем для наушников на компьютере. Пыль, ворс и грязь могут блокировать соединение между разъемом и наушниками. Проверьте это и очистите домкрат с помощью ватной палочки, смоченной медицинским спиртом, чтобы удалить ворсинки и пыль, или используйте баллончик со сжатым воздухом, если он у вас есть поблизости. Снова подключите наушники и посмотрите, работают ли они.
- Сделайте наушники устройством по умолчанию. Возможно, вы подключили наушники, но они не распознаются как аудиоустройство по умолчанию.В этом случае установите их в качестве устройства по умолчанию, щелкнув правой кнопкой мыши значок громкости / звука на панели задач вашего компьютера и выбрав Открыть настройки звука .
- В разделе Sound под Output выберите наушники в раскрывающемся меню.
- Проверьте, не отключен ли звук в наушниках, по красному кружку с косой чертой на регуляторе громкости Windows . Если это так, нажмите на динамик под громкостью микшера, чтобы включить его.
- Отрегулируйте уровни звука в наушниках. Для этого перейдите в Настройки звука> Звуки и щелкните вкладку Уровни , чтобы проверить настройки громкости ваших наушников. Нажмите «Баланс», чтобы настроить уровни баланса.
- Попробуйте использовать альтернативный набор наушников, чтобы узнать, с наушниками ли проблема или с компьютером. Если с наушниками все в порядке, проблема может быть в драйверах, операционной системе или других настройках компьютера.
- Проверьте улучшения звука.Для этого перейдите в Настройки звука> Звуки> вкладка Улучшения и нажмите Отключить все улучшения . Проверьте свои наушники, выбрав Preview . Некоторые звуковые карты могут не работать, если включены улучшения.
Для этого щелкните правой кнопкой мыши значок звука / динамика на панели задач и выберите Устранение проблем со звуком .
Выберите наушники и нажмите Далее .
Если вы получите запрос на открытие расширенного звука, нажмите Нет. Не открывайте Audio Enhancements .
Использование средства устранения неполадок со звуком- Для этого откройте настройки Windows, нажав Пуск> Настройки , а затем нажмите «Обновление и безопасность».
- Щелкните «Устранение неполадок» и выберите параметр « Воспроизведение звука» .
- Щелкните Запустите средство устранения неполадок и следуйте инструкциям на экране.
- Перезагрузите компьютер. Если вы проверили настройки звука и другие проверки, и все они работают нормально, попробуйте перезагрузить компьютер, чтобы устранить любые программные сбои, которые могут привести к тому, что ваши наушники не будут работать в Windows.
- Для этого щелкните правой кнопкой мыши Пуск> Диспетчер устройств .
- В окне диспетчера устройств дважды щелкните Контроллеры звука, видео и игр категорию.
- Проверьте, обновлен ли драйвер вашей звуковой карты. Если нет, щелкните его правой кнопкой мыши и выберите Обновить драйвер . Вы можете позволить системе выполнять автоматический поиск обновленного программного обеспечения драйвера или искать программное обеспечение самостоятельно с компьютера.
- Вы также можете загрузить драйверы с веб-сайта разработчика звуковой карты или производителя. Убедитесь, что вы загрузили последнюю версию драйвера для используемой версии Windows, и помните, куда вы его загрузили, чтобы установить его позже.
Драйверы аудио и / или Bluetooth можно откатить до более старой версии в том случае, если обновление Windows вызвало проблему с вашими наушниками. Если обновления не было, вам необходимо обновить драйверы до последней доступной версии.
Чтобы откатить драйвер, выполните следующие действия:
- Щелкните правой кнопкой мыши Пуск> Диспетчер устройств . Дважды щелкните категорию Звуковые, видео и игровые контроллеры и щелкните правой кнопкой мыши драйвер аудио или Bluetooth.
- Выберите Свойства .
- Щелкните вкладку Driver , а затем выберите параметр Откат .
Примечание : Если обновления не было, необходимо обновить драйверы до последней доступной версии.
Установите последнее обновление Windows sЕсли вы обнаружите, что ваши наушники не работают в Windows после установки Центра обновления Windows, удалите обновление и перезагрузите компьютер.
- Для этого перейдите в «Настройки »> «Обновление и безопасность» , а затем нажмите «Центр обновления Windows» .
- В разделе «Установленные обновления» удалите последние обновления по указанной там ссылке и скройте их с помощью инструмента «Скрыть обновления».
Вы также можете получить исправление, проверив наличие новых обновлений, выпущенных Microsoft.
Выполните восстановление системыВосстановление системы вернет вас туда, где вы были до того, как возникла проблема с наушниками.
- Вы можете сделать это, набрав Восстановление системы в строке поиска и выбрав Создать точку восстановления .
- В окне Свойства системы щелкните Восстановление системы .
- Когда вы увидите окно Восстановить системные файлы и настройки , щелкните Далее .
- Выберите точку восстановления, к которой вы хотите вернуться, и нажмите Далее .
Если ни одно из вышеперечисленных исправлений не помогло решить проблему с наушниками, не работающими в Windows, вы можете отнести свой компьютер или наушники мастеру по ремонту, если они все еще находятся на гарантии.Или замените их, если проблема в наушниках.
Как исправить компьютер, не распознающий наушники в Windows?
Наушники не работают?
Вот как исправить компьютер, не распознающий наушники в Windows
Иногда вам просто хочется посмотреть фильм, послушать любимую музыку на компьютере или провести важную встречу по Skype. Однако вы можете столкнуться с неприятной проблемой: наушники не обнаруживаются в Windows 10 или 8.Это часто встречающаяся проблема, когда пользователи жалуются, что ничего не слышат, даже если динамик работает нормально.
К счастью, есть несколько способов узнать, как исправить наушники, не обнаруженные в Windows 10, — проблемы, которые широко задокументированы. Вот шаги, которые вы должны выполнить:
Устраните проблемы с оборудованием
Устранение неполадок Компьютер не распознает наушники в Windows 8 или 10 часто влечет за собой проверку потенциальных проблем с оборудованием. Вот двухэтапное исправление:
- Вставьте наушники в другой порт , поскольку иногда проблема возникает из-за того, что вы используете неработающий порт USB.Подключите наушники к другому порту и посмотрите, решит ли это проблему.
- Попробуйте наушники на другом устройстве. Если этот шаг по устранению неполадок не помог, а проблема сохраняется, скорее всего, неисправны наушники.
Установите наушники в качестве устройства воспроизведения по умолчанию
Иногда наушники не устанавливаются в качестве устройства воспроизведения по умолчанию. Это приводит к тому, что наушники не работают в Windows 10 или 8. Вот шаги, чтобы установить наушники в качестве устройства по умолчанию.
- Щелкните правой кнопкой мыши кнопку «Пуск». Щелкните Панель управления.
- Щелкните Оборудование и звук . Выберите Звук.
- Найдите вкладку «Воспроизведение», затем щелкните окно правой кнопкой мыши и выберите Показать отключенные устройства .
- Наушники перечислены там, поэтому щелкните правой кнопкой мыши устройство наушников и выберите Включить.
- Щелкните Установить по умолчанию . Наконец, нажмите Применить.
Изменить формат звука по умолчанию
Если формат звука по умолчанию неправильный, значит, наушники не работают.Вот быстрые шаги, чтобы изменить звуковой формат по умолчанию на вашем рабочем столе:
- Щелкните Пуск правой кнопкой мыши. После этого щелкните Панель управления.
- Щелкните Оборудование и звук . Выберите Звук.
- Перейдите на вкладку «Воспроизведение» и дважды щелкните устройство воспроизведения по умолчанию. Рядом с ним вы увидите толстую зеленую отметку.
- Перейдите на вкладку «Дополнительно». В раскрывающемся меню вы можете изменить звуковой формат по умолчанию.
Используйте средство устранения неполадок воспроизведения звука
Windows имеет встроенное средство устранения неполадок при воспроизведении звука для решения проблемы, связанной с тем, что компьютер не распознает наушники.Выполните следующие ключевые шаги:
- Нажмите клавишу с логотипом Windows на клавиатуре. Введите «Устранение неполадок», а затем нажмите «Устранение неполадок», как только оно появится.
- Щелкните Воспроизведение звука , а затем Запустите средство устранения неполадок . Нажмите Далее .
- Выберите наушники. После этого нажмите Далее.
- Щелкните Нет, не открывать Audio Enhancements .
- Щелкните Воспроизвести тестовые звуки .
- Если вы не слышите звука, нажмите Ничего не слышно .Это предложит Windows переустановить аудиодрайвер.
- Следуйте инструкциям на экране, чтобы продолжить устранение неполадок.
Примечания и заключение
Если эти решения по устранению проблемы с наушниками, не обнаруженной в Windows 10, не работают, велика вероятность, что у вас устаревший, поврежденный или отсутствующий аудиодрайвер. Если проблема останется незамеченной, могут возникнуть другие проблемы, например полное отсутствие звука.
Сделайте ставку на то, чтобы в вашей системе всегда была установлена последняя версия звукового драйвера.Auslogics Driver Updater — это безопасный и надежный инструмент для обновления всех драйверов на вашем ПК одним щелчком мыши, обеспечивающий бесперебойную работу оборудования и предотвращающий проблемы и конфликты устройств. Он проверит ваш компьютер на наличие потенциальных проблем с драйверами, предоставит отчет об обнаруженных отсутствующих или устаревших драйверах и позволит вам в кратчайшие сроки обновить их до последних версий, рекомендованных производителем.
РЕКОМЕНДУЕТСЯ
Устранение проблем с ПК с помощью средства обновления драйверов
Нестабильная работа ПК часто вызвана устаревшими или поврежденными драйверами.Auslogics Driver Updater диагностирует проблемы с драйверами и позволяет обновлять старые драйверы сразу или по одному, чтобы ваш компьютер работал более плавно
СКАЧАТЬ СЕЙЧАСЕсть хороший шанс, что одно из этих удобных исправлений поможет решить проблему, когда компьютер не распознает наушники в Windows 8 или 10. Удачи, и мы надеемся, что здесь все будет хорошо работать на вашем ПК!
А если вы хотите обезопасить свой компьютер, не теряя времени, мы рекомендуем вам запустить утилиту под названием System Security.Это абсолютно безопасно и определенно обеспечит надежную защиту вашей системы.
Нравится ли вам этот пост? 🙂
Оцените, поделитесь или подпишитесь на нашу рассылку
111 голосов, средний: 2.56 из 5
Загрузка …Почему мои наушники не работают на моем компьютере с Windows 7?
Проблемы с работой наушников могут быть вызваны неисправными аудиодрайверами. Если вы используете наушники USB, причиной могут быть неисправные драйверы USB. Поэтому перейдите на сайт производителя вашего ПК, чтобы проверить наличие последних версий драйверов. Кроме того, вы можете загрузить новые драйверы через Центр обновления Windows.
Как починить наушники в Windows 7?
Установите наушники в качестве устройства воспроизведения по умолчанию.
- Щелкните правой кнопкой мыши кнопку «Пуск». …
- Щелкните Оборудование и звук. …
- Найдите вкладку «Воспроизведение», затем щелкните окно правой кнопкой мыши и выберите «Показать отключенные устройства».
- Наушники перечислены там, поэтому щелкните правой кнопкой мыши устройство наушников и выберите Включить.
- Щелкните Установить по умолчанию.
19 окт.2018 г.
Почему мой компьютер не читает мои наушники?
Отсутствующий или устаревший аудиодрайвер также может привести к тому, что ваш ноутбук не сможет обнаружить ваши наушники. Поэтому убедитесь, что у вас установлена последняя версия аудиодрайвера. Есть два способа обновить аудиодрайвер: вручную и автоматически. … Driver Easy просканирует ваш компьютер и обнаружит все проблемные драйверы.
Как использовать наушники в Windows 7?
Настройка гарнитуры из панели управления Windows Vista и Windows 7
- Если вы просматриваете панель управления по категориям, нажмите «Оборудование и звук», а затем «Звук».…
- На вкладке «Воспроизведение» выделите свое устройство, щелкнув по нему. …
- Нажмите кнопку «Свойства».
- Щелкните вкладку Уровни. …
- Нажмите ОК. …
- Нажмите ОК.
Почему мои наушники не работают, когда я их подключаю?
Проверьте кабель наушников, разъем, пульт дистанционного управления и наушники на предмет повреждений, например, износа или поломки. Ищите мусор на сетках каждого наушника. Чтобы удалить мусор, аккуратно почистите все отверстия небольшой чистой и сухой щеткой с мягкой щетиной.Надежно вставьте наушники обратно.
Как найти наушники в Windows 7?
Выберите «Пуск»> «Все программы»> «Стандартные»> «Диктофон». Подключив гарнитуру, нажмите кнопку «Запись», скажите что-нибудь, а затем нажмите кнопку «Стоп». Сохраните готовую звукозапись. После сохранения снова откройте файл, чтобы проверить его.
Как включить аудиоразъем в Windows 7?
Включение переднего аудиоразъема в Windows 7
- Шаг Перейдите на панель управления через меню «Пуск» и откройте «Realtek HD Audio Manager».Для этого вам сначала нужно просмотреть элементы в панели управления с помощью «больших значков».
- Шаг Откроется Realtek HD Audio Manager. …
- Шаг Теперь убедитесь, что флажок «Отключить обнаружение разъема передней панели» снят. …
- Шаг Наконец, нажмите кнопку «ОК».
Почему мои наушники не работают на моем компьютере с Windows 10?
Чтобы проверить это, выполните следующие действия: Щелкните правой кнопкой мыши значок громкости и выберите «Устройства воспроизведения». Теперь щелкните правой кнопкой мыши пустое место и выберите «Показать отключенные устройства» и «Показать отключенные устройства».Выберите «наушники», нажмите «Свойства» и убедитесь, что наушники включены и установлены по умолчанию.
Что мне делать, если мои наушники не работают?
Проверьте настройки звука и перезапустите устройство
Также существует вероятность, что проблема не в разъеме или наушниках, которые вы используете, а в настройках звука устройства. … Просто откройте настройки звука на своем устройстве и проверьте уровень громкости, а также любые другие настройки, которые могут отключить звук.
Как заставить наушники работать на моем ПК?
Для этого:
- Щелкните правой кнопкой мыши значок звука на панели задач.
- Выберите «Открыть настройки звука». Откроется новое окно.
- В разделе «Вывод» вы увидите раскрывающийся список с заголовком «Выберите устройство вывода».
- Выберите подключенную гарнитуру.
23 нояб. 2019 г.
Как подключить беспроводные наушники к Windows 7?
На компьютере нажмите Пуск, а затем выберите Устройства и принтеры.Примечание. В зависимости от конфигурации вашего компьютера вам может потребоваться сначала нажать «Панель управления», а затем «Устройства и принтеры». Щелкните Добавить устройство. Появится окно «Добавить устройство», и сразу же начнется поиск вашей гарнитуры.
Как исправить звук в Windows 7?
Устранение проблем со звуком или звуком в Windows 7, 8 и 10
- Применение обновлений с помощью автоматического сканирования.
- Попробуйте средство устранения неполадок Windows.
- Проверьте настройки звука.
- Проверьте свой микрофон.
- Проверьте конфиденциальность микрофона.
- Удалите звуковой драйвер из диспетчера устройств и перезапустите (Windows попытается переустановить драйвер, если нет, попробуйте следующий шаг)
- Обновите звуковой драйвер из диспетчера устройств.
Как записывать в наушниках в Windows 7?
Вы можете переключить воспроизведение звука на динамики, продолжая использовать гарнитуру в качестве микрофона.
- Нажмите «Пуск», затем введите «звук» в поле поиска и нажмите «Изменить настройки звуковой карты».”
- Выберите динамики на вкладке« Воспроизведение »и нажмите« Установить по умолчанию ».
- Щелкните вкладку «Запись».
- Список литературы.
Почему мои наушники не работают, когда я подключаю их к ноутбуку?
Если на вашем ноутбуке не работает разъем для наушников, вы можете попробовать отключить определение разъема на передней панели. Перейдите в Панель управления> Relatek HD audio Manager. Затем установите флажок «Отключить обнаружение разъема на передней панели» в разделе «Настройки разъема» на правой боковой панели.Наушники и другие аудиоустройства работают без проблем.
Почему мои наушники не работают на моей PS4?
Откройте «Настройки»> «Устройства»> «Аудиоустройства»> «Гарнитура и наушники». Если полоса громкости неактивна, ваш PS4 не распознает вашу гарнитуру. Вставьте адаптер гарнитуры в PS4 до щелчка. Это может потребовать применения силы.
Почему мои наушники не работают, когда я подключаю их к Chromebook?
Если ваши наушники не работают, возможно, ваш Chromebook не распознает ваши аудиоустройства.Так что отключите наушники от гнезда на Chromebook. Закройте крышку Chromebook и подождите десять секунд. … Вставьте наушники обратно в разъем и снова включите Chromebook.
Как исправить неработающие наушники в Windows 10
Windows 10 не распознает ваши наушники? Или ваши наушники не работают в Windows 10? Проблема заключается в неправильной конфигурации звука, повреждении кабеля, может быть поврежден разъем для наушников, проблемах с подключением Bluetooth и т. Д.Это всего лишь несколько проблем, которые могут привести к тому, что наушники не работают, но причина может отличаться, поскольку у разных пользователей разные конфигурации и настройки системы.
Как исправить неработающие наушники в Windows 10
Вот как можно закрепить разъем для наушников для передачи звука на внешнюю акустическую систему:
Метод 1. Перезагрузите компьютерХотя это не похоже на решение проблемы, но помогло многим людям. Просто подключите наушники к компьютеру и перезагрузите компьютер.После перезагрузки системы проверьте, начинают ли ваши наушники работать.
Метод 2. Установите наушники в качестве устройства по умолчанию1. Нажмите Windows Key + I , чтобы открыть Настройки, затем выберите Система .
2. На левой вкладке щелкните Звук.
3. Теперь в разделе «Вывод» нажмите « Управление звуковыми устройствами ».
4. В разделе «Устройства вывода» щелкните Динамики (которые в настоящее время отключены) , затем щелкните кнопку Включить .
5. Теперь вернитесь к настройкам звука и в раскрывающемся списке « Выберите устройство вывода » выберите наушники из списка.
Если это не сработает, вы всегда можете использовать традиционный способ установить наушники в качестве устройства по умолчанию:
1. Щелкните правой кнопкой мыши значок громкости и выберите «Открыть настройки звука». В разделе «Связанные настройки» щелкните «Панель управления звуком ».
2.Убедитесь, что вы находитесь на вкладке «Воспроизведение ». Щелкните правой кнопкой мыши пустую область и выберите « Показать отключенное устройство ».
3. Теперь щелкните правой кнопкой мыши на наушниках и выберите « Установить как устройство по умолчанию ».
Это определенно должно помочь вам решить проблему с наушниками. Если нет, переходите к следующему методу.
Метод 3. Разрешить Windows автоматически обновлять ваши аудио / звуковые драйверы
1. Щелкните правой кнопкой мыши значок громкости и выберите «Открыть настройки звука».
2. Теперь в разделе «Связанные настройки» нажмите Панель управления звуком . Убедитесь, что вы находитесь на вкладке «Воспроизведение ».
3. Затем выберите ваши Speakers / Headphones и нажмите кнопку Properties .
4. В разделе «Информация о контроллере » нажмите кнопку «Свойства » .
5. Нажмите кнопку «Изменить настройки» (требуется разрешение администратора , ).
6. Перейдите на вкладку Драйвер и нажмите кнопку Обновить драйвер .
7. Выберите « Автоматический поиск обновленного программного обеспечения драйвера ».
8. Готово! Звуковые драйверы обновятся автоматически, и теперь вы можете проверить, можете ли вы исправить разъем для наушников, не работающий в Windows 10.
Метод 4: Изменить формат звука по умолчанию1. Щелкните правой кнопкой мыши значок громкости и выберите «Открыть настройки звука».
2. Теперь в разделе «Связанные настройки» щелкните Панель управления звуком .
3. Убедитесь, что вы находитесь на вкладке «Воспроизведение ». Затем дважды щелкните по Speakers / Headphones (по умолчанию).
Примечание: Наушники также будут отображаться как динамики.
4. Перейдите на вкладку Advanced. В раскрывающемся списке « Default Format » попробуйте переключиться на другой формат и нажимайте Test каждый раз, когда вы меняете его на новый формат.
5. Когда вы начнете слышать звук в наушниках, нажмите «Применить», а затем «ОК».
Метод 5. Обновите драйверы звука / аудио вручную
1. Щелкните правой кнопкой мыши «Этот компьютер» или «Мой компьютер» и выберите «Свойства ».
2. В окнах «Свойства» на левой панели выберите «Диспетчер устройств».
3. Разверните «Звуковые, видео и игровые контроллеры», затем щелкните правой кнопкой мыши Аудиоустройство высокой четкости и выберите «Свойства ».
4. Перейдите на вкладку Драйвер в окне свойств аудиоустройства высокой четкости и нажмите кнопку Обновить драйвер .
Это должно обновить драйверы аудиоустройств высокой четкости. Просто перезагрузите компьютер и посмотрите, сможете ли вы решить проблему с наушниками, не обнаруженную в Windows 10.
Метод 6. Отключить обнаружение разъема на передней панели
Если вы установили программное обеспечение Realtek, откройте Realtek HD Audio Manager и установите флажок « Отключить обнаружение разъема на передней панели » в разделе Параметры разъема на правой панели.Наушники и другие аудиоустройства должны работать без проблем.
Метод 7. Запустить средство устранения неполадок со звуком1. Нажмите Windows Key + I , чтобы открыть настройки, затем щелкните значок Обновление и безопасность .
2. Убедитесь, что в левом меню выбрано Устранение неполадок.
3. Теперь в разделе « Get up and running » нажмите « Playing Audio ».
4.Затем нажмите Запустить средство устранения неполадок и следуйте инструкциям на экране, чтобы исправить проблему с неработающими наушниками.
Метод 8: отключить улучшения звука1. Щелкните правой кнопкой мыши значок громкости или динамика на панели задач и выберите Звук.
2. Затем перейдите на вкладку «Воспроизведение», затем, , щелкните правой кнопкой мыши «Динамики » и выберите «Свойства ».
3. Перейдите на вкладку Расширения и отметьте галочкой опцию «Отключить все улучшения.’
4. Нажмите «Применить», затем «ОК» и перезагрузите компьютер, чтобы сохранить изменения.
Вам также может понравиться:
Вот и все, у вас есть успешно исправленные наушники , не работающие в Windows 10 , но если у вас все еще есть какие-либо вопросы по этой статье, пожалуйста, не стесняйтесь спрашивать их в разделе комментариев.
Компьютерные колонки не работают? Как исправить отсутствие звука
Вы загрузили компьютер или вывели его из спящего режима.Но почему-то нет звука. Когда вы входите в систему, вас не встречает звуковой сигнал Windows, или, возможно, к вашим видео нет звука.
Так в чем проблема? Это может быть проблема с настройками звука или с самими динамиками. Если вы используете гарнитуру, это может быть причиной.
Но не паникуйте, ведь мы сделали за вас всю тяжелую работу. Вот как вы можете исправить звук на вашем ПК, если ваши динамики перестали работать.
1. Вы отключили звук?
Один из самых простых способов остаться без звука в Windows — это случайно отключить звук. Это легко сделать, просто нажав не ту кнопку или сочетание клавиш. Это может произойти даже при слишком сильном понижении громкости системы.
Чтобы включить звук, начните с воспроизведения аудио- или видеофайла. Это поможет вам увидеть, работает ли звук снова. Затем найдите кнопку отключения звука на клавиатуре и коснитесь ее.На клавиатуре в стиле мультимедиа это обычно находится вверху, рядом с другими элементами управления воспроизведением.
Используете ноутбук? Функция отключения звука обычно вызывается нажатием Fn и соответствующей клавиши F .
2. Проверьте гнездо динамика
.Затем проверьте разъем динамика на вашем ПК (у ноутбука обычно есть собственный звук).
Независимо от того, используете ли вы с компьютером проводные наушники или комплект динамиков, они будут подключаться к компьютеру с помощью традиционного 3.Разъем 5 мм. Он должен быть подключен к разъему аудиовыхода.
Правильное подключение разъема к правильному порту жизненно важно для уменьшения шума вашего компьютера. В старых системах порт микрофона можно найти рядом с разъемом для динамика / наушников. Таким образом, стоит потратить время и убедиться, что ваш динамик не работает как гигантский микрофон!
В современных системах, в частности, ноутбуки, микрофоны и гарнитуры используют один и тот же универсальный порт.
На настольных ПК, оснащенных звуковыми картами, которые не интегрированы с материнской платой, вы также должны проверить, правильно ли установлено это устройство. Это будет означать открытие корпуса и идентификацию звуковой карты, обычно находящейся в одном из слотов PCI или PCI-e.
Если карта правильно подключена к материнской плате и ее индикатор питания загорается при включении компьютера, все должно быть в порядке. Однако, если вы использовали передний аудиоразъем на корпусе вашего ПК, убедитесь, что он внутренне подключен к звуковой карте.
3. По-прежнему нет звука из ваших динамиков? Проверьте мощность!
Кроме того, если вы используете внешние динамики, убедитесь, что они включены. Маленький красный или зеленый светодиод должен указывать на то, что на динамики подается питание. Убедитесь, что они также подключены к электросети (или к USB-соединению, если они получают питание именно так).
Если здесь все в порядке и звука по-прежнему нет, стоит подключить колонки к другому устройству.Это может быть другой компьютер или даже телефон или планшет. Если у него есть подходящий аудиопорт, вы сможете подключить к нему динамики или наушники.
4. Подтвердите выбор звука HDMI
Некоторые HD-дисплеи не поддерживают звук по кабелю HDMI, даже если кабель поддерживает. Таким образом, может быть сценарий, в котором вы используете дисплей HDMI, который не воспроизводит звук.
Решение состоит в том, чтобы пропустить аудиокабель от ПК к дисплею, убедившись, что аудиоразъем подключен к порту аудиовхода дисплея.
Вы также должны подтвердить в Windows, что выбран звук HDMI. Сделайте это, зайдя в Настройки ( клавиша Windows + I ) > Простота доступа> Аудио> Изменить другие настройки звука и выбрав вкладку Воспроизведение .
Если к вашему компьютеру подключено аудиоустройство HDMI, вы должны увидеть Digital Output Device (HDMI) . Выберите это и в нижней части окна нажмите Установить по умолчанию .
Теперь звук должен воспроизводиться на вашем телевизоре HDMI.
5. Проверьте драйверы аудиоустройства Windows
.Проверили оборудование и кабели, но из динамиков компьютера по-прежнему нет звука? Тогда пришло время взглянуть на программное решение.
Помните, когда вы в последний раз обновляли драйверы? Возможно, сейчас самое подходящее время!
Вы можете получить доступ к своему оборудованию через диспетчер устройств.Найдите это, щелкнув правой кнопкой мыши значок Windows и выбрав Диспетчер устройств . Разверните Звуковые, видео и игровые контроллеры, и определите свое аудиоустройство.
Щелкните правой кнопкой мыши на устройстве и выберите Обновить драйвер . Затем следует установить обновленный драйвер.
Вы можете использовать то же исправление для обновления драйверов USB, если вы используете USB-гарнитуру или звуковую карту USB.
Но если ваш драйвер действительно испортился, то единственный выход — переустановка. В диспетчере устройств найдите аудиодрайвер, щелкните на нем правой кнопкой мыши и выберите Удалить устройство .
После завершения удаления выполните перезагрузку системы. Ваш компьютер самостоятельно установит последнюю версию драйвера при следующей загрузке.
По теме: Windows 10 медленно после обновления? Вот как это исправить
6.Может быть проблема с гарнитурой Bluetooth?
Когда к компьютеру подключен кабель, очевидно, что устройство подключено. Однако с Bluetooth о нем легко забыть.
Например, я использую Bluetooth-наушники со своим ноутбуком. Когда я их не использую, я не всегда забываю менять устройство воспроизведения. В результате звук передается на гарнитуру, а не на динамики моего компьютера.
Итак, если вы используете гарнитуру Bluetooth, не забудьте выключить или отсоединить устройство от компьютера, когда оно не используется.Также выделите момент, чтобы щелкнуть значок динамика на панели задач и выбрать другой аудиовыход.
Связанный: Как удалить сломанный штекер наушников?
7. Проверьте динамики вашего монитора
Сегодня многие мониторы оснащены встроенными динамиками. Взгляните на динамики и посмотрите, используете ли вы такой монитор. Затем вы можете настроить громкость с помощью кнопок на мониторе или с помощью настроек в Windows.
Точная процедура для этого зависит от производителя. Так что было бы неплохо зайти на сайт производителя.
8. Убедитесь, что громкость динамика включена.
Это не то же самое, что на вашем компьютере отключен звук. Здесь мы говорим о вашем программном обеспечении аудиодрайвера.
Например, на этом компьютере с Windows программное обеспечение Realtek High Definition Audio в равной степени отвечает за управление звуком, как и сами динамики.Таким образом, если настройки программного обеспечения вашего динамика не управляются должным образом, это может привести к проблемам со звуком, например к неработающим динамикам.
Щелкните правой кнопкой мыши на значке динамика, который вы найдете в правом нижнем углу панели задач. Оттуда выберите Sounds и нажмите на опцию Speaker / Headphone . Отрегулируйте звук динамика на вкладке Levels .
9.Повреждение системных файлов Windows
Иногда поврежденные системные файлы Windows также могут вызывать проблемы с драйверами динамика. Чтобы проверить, так ли это, запустите сканирование SFC, которое просканирует и восстановит поврежденные системные файлы.
- Введите командная строка в строке поиска меню «Пуск» и выберите «Лучшее совпадение».
- Теперь введите sfc / scannow и нажмите , введите .
SFC просканирует систему и исправит все обнаруженные ошибки. Если действительно была проблема с повреждением системных файлов, она будет решена к концу этого сканирования.
10. Отключить улучшения звука
Иногда включение улучшения звука может привести к проблемам со звуком. Чтобы убедиться, что это не так, лучше выключите их.
- В строке поиска меню «Пуск» введите панель управления и выберите «Лучшее совпадение».
- Выберите Оборудование и звук> Звук .
- На вкладке Playback щелкните правой кнопкой мыши Default Device и выберите Properties .
- Наконец, выберите параметр Отключить все улучшения или Отключить на вкладке «Улучшения» и выберите OK .
Это отключит все улучшения, которые могут быть причиной того, что ваши динамики не работают.
11. Динамики вашего компьютера просто не работают
Вы проверили настройки отключения звука и громкости ваших динамиков, а также целостность разъема динамика. Они включены и правильно подключены к вашему компьютеру. Вы даже проверили и обновили драйверы устройств.
Вы зашли так далеко, но звука по-прежнему нет.Что ж, похоже, пора найти новые колонки для вашего ПК.
Конечно, вы могли бы потратить время на ремонт своих динамиков, но, если они не являются высококачественными звуковыми изделиями, вероятно, будет дешевле просто купить новый комплект.
Ваши спикеры снова работают?
Какой бы ни была причина неисправности вашего динамика, если вы обычный компьютерный работник, то вы знаете, как могут быть рабочие дни без хорошей фоновой музыки.Надеюсь, один из этих советов сработал для вас, и теперь ваши динамики работают как обычно.
Но проблемы со звуком в динамиках не ограничиваются только Windows. К счастью для вас, мы тоже вас здесь нашли.
Звук Mac не работает? 7 простых способов устранения проблем со звуком на MacНа вашем Mac не работает звук? Узнайте, как сбросить звук на Mac, чтобы исправить сбои и полное отсутствие звука.
Читать далее
Об авторе Shaant Minhas (Опубликовано 53 статей)Шаант — штатный писатель в MUO.Получив образование в области компьютерных приложений, он использует свою страсть к письму, чтобы объяснять сложные вещи простым английским языком. Когда он не занимается исследованиями и не пишет, его можно застать за чтением хорошей книги, бегом или гулянием с друзьями.
Более От Шаант МинхасаПодпишитесь на нашу рассылку новостей
Подпишитесь на нашу рассылку, чтобы получать технические советы, обзоры, бесплатные электронные книги и эксклюзивные предложения!
Нажмите здесь, чтобы подписаться
Нет звука из разъема для наушников ноутбука
Последнее обновление , Елена Керачева .
Вы когда-нибудь сталкивались со следующей проблемой: вы подключаете наушники к ноутбуку, но нет звука ? Если проблема не устраняется после перезагрузки ноутбука и отключения динамиков, значит, вы попали в нужное место. В этой статье обсуждается, что сработало для наших пользователей, так что продолжайте читать.
заранее
Прежде чем пробовать наши решения, убедитесь, что ваши наушники работают. Для этого вы можете подключить их к другому устройству (например, мобильному телефону или другому компьютеру).Еще вы можете попробовать другие наушники на своем компьютере и посмотреть, есть ли у вас такой же результат. Если это ваш случай, то вам следует рассмотреть варианты, описанные в этой статье.
RealTek HD Audio Manager
Наиболее распространенное решение этой проблемы, по-видимому, связано с RealTek HD Audio Manager. Вот что вам нужно сделать:
- Перейти к панели управления .
- Щелкните «Оборудование и звук» .
- Прокрутите вниз и щелкните «RealTek HD Audio Manager» .
- Нажмите «Дополнительные настройки устройства» . Он находится в правом верхнем углу и написан синим цветом.
- Выберите «Многопотоковый режим» .
- Затем нажмите «ОК».
Ваша проблема должна быть решена!
Но если это решение не работает для вас, мы рекомендуем вам попробовать другие варианты, описанные в этой статье.
Проблемы с разъемом для наушников
Одна из проблем со звуком, с которой обычно сталкиваются пользователи ноутбуков с Windows, — это несоответствие между аудиоразъемом (наушниками) компьютера и его звуковой системой .Эта проблема может быть вызвана одним из нескольких факторов, включая отсутствие драйверов, сломанный аудиоразъем или, очень просто, изменение настроек звука вашей системы.
Статические заряды
Если разъем для наушников не работает, проблема может быть связана со статическим зарядом . Чтобы удалить их, попробуйте следующее:
- Выньте аккумулятор.
- Нажмите кнопку питания 5 раз. Это выключит ваш компьютер.
- Включите компьютер и проверьте разъем с помощью наушников.
Аудиоустройства, одобренные к применению
Вы хотите проверить одобренные аудиоустройства, чтобы узнать, не отклоняются ли ваши наушники вашей системой.
- Подойдите к панели управления .
- Щелкните «Оборудование и звук» , а затем выберите «Звук» .
- Затем нажмите Управление аудиоустройствами .
Если отображается значок наушников , просто установите этот параметр в качестве параметра звука по умолчанию .Если значок отсутствует, это может быть признаком того, что на вашем компьютере отсутствуют драйверы (или что ваши наушники вышли из строя — но вы это уже проверили!).
Если это просто проблема отсутствующих драйверов , вы можете попытаться исправить это, обновив операционную систему. Это поможет определить отсутствующие драйверы, которые необходимо установить.
Аудио драйверы
Даже если они не пропали, обязательно обновите до последней версии аудиодрайверов с сайта поддержки.Вы можете найти их на сайте производителя вашего ноутбука.
Проблема с программным обеспечением
Примечание : учтите, что следующее решение полезно только в определенных случаях.
Иногда проблема может быть связана с программным обеспечением. В этом случае вам, , может потребоваться удалить аудиодрайверы и загрузить общие драйверы. Вот как это сделать в Windows 8:
- Нажмите одновременно клавиши Windows и X на начальном экране.
- Нажмите «Диспетчер устройств» .
- Развернуть «Контроллеры звука, видео и игр» .
- Щелкните правой кнопкой мыши указанное устройство.
- Нажмите «Удалить» .
- Перезагрузите компьютер, чтобы загрузить общие драйверы для Windows 8.
- Проверьте, работает ли аудиоразъем.
Мы надеемся, что вы найдете наши решения полезными и что ваша проблема теперь решена!
Изображение: © gstockstudio — 123rf.com
Как отремонтировать: портативный компьютер не распознает или не обнаруживает наушники в Windows 10
Вы когда-нибудь подключали наушники, чтобы послушать любимую музыку или посмотреть фильм в уединении, но получали сообщение о том, что Windows 10 не распознает ваши наушники?
Это может расстраивать и раздражать. Тем не менее, Techquack подготовил несколько решений, чтобы решить эту проблему и вернуть вас в нужное русло.
Что заставляет ноутбук не распознавать наушники?
Некоторые пользователи обнаружили, что эта проблема возникает из-за того, как программное обеспечение Realtek обрабатывает заглушки.Отключив определение разъема для наушников на передней панели, некоторые пользователи смогли распознать свои наушники. Похоже, это отдельная ошибка в программном обеспечении Realtek, которая встречается не во всех версиях.
В большинстве случаев эта проблема вызвана настройкой в Realtek HD Audio Manager. Некоторые пользователи сообщают, что их наушники были обнаружены после включения режима многопоточности в настройках Realtek HD Audio Manager.
Компьютер может не распознавать наушники, потому что Windows не использует правильные аудиодрайверы или драйверы были повреждены после неправильной установки — это часто случается, когда пользователи обновляют старую версию до Windows 10.Ваши наушники могут не распознаваться, потому что аудиосистема вашего компьютера не работает из-за ошибки драйвера.
Как решить проблему, когда ноутбук не распознает или не обнаруживает наушники
Установить наушники в качестве устройства воспроизведения по умолчанию
Иногда наушники не устанавливаются в качестве устройства воспроизведения по умолчанию. Это приводит к тому, что наушники не работают в Windows 10 или 8. Шаги по установке наушников в качестве устройства по умолчанию описаны ниже.
- Щелкните правой кнопкой мыши кнопку «Пуск».Щелкните Панель управления.
- Щелкните Оборудование и звук. Выберите Звук.
- Найдите вкладку «Воспроизведение» и под ней щелкните окно правой кнопкой мыши и выберите «Показать отключенные устройства».
- Наушники перечислены в списке, поэтому щелкните правой кнопкой мыши разъем для наушников и выберите Включить.
- Щелкните «Установить значения по умолчанию». Наконец, нажмите Применить.
Использование средства устранения неполадок при воспроизведении аудио
Windows имеет встроенное средство устранения неполадок с воспроизведением звука, которое может помочь вам решить проблему, когда компьютер не распознает ваши наушники.Выполните следующие важные шаги:
- Нажмите клавишу с логотипом Windows на клавиатуре.
- Введите «Устранение неполадок» и нажмите «Устранение неполадок», когда оно появится.
- Щелкните «Воспроизвести звук», затем щелкните «Запустить средство устранения неполадок». Нажмите «Далее.
- Выберите гарнитуру. Затем нажмите «Далее».
- Щелкните «Нет», не открывать «Улучшение звука».
- Щелкните Воспроизвести тестовые звуки.
- Если вы не слышите ни звука, нажмите «Я ничего не слышал». Затем Windows предложит переустановить аудиодрайвер.
- Следуйте инструкциям на экране, чтобы продолжить устранение неполадок.
Изменение аудиоформата по умолчанию
Если аудиоформат по умолчанию установлен неправильно, возникает проблема «наушники не работают». Вот несколько быстрых шагов, чтобы изменить звуковой формат по умолчанию на рабочем столе:
- Щелкните Пуск правой кнопкой мыши. Затем щелкните Панель управления.
- Щелкните Оборудование и звук. Выберите Звук.
- Щелкните вкладку «Воспроизведение» и дважды щелкните устройство воспроизведения по умолчанию.Рядом с ним появится толстая зеленая галочка.
- Перейдите на вкладку «Дополнительно». В раскрывающемся меню вы можете изменить аудиоформат по умолчанию.
Найдите аудиоразъем сбоку или сзади компьютера, часто со значком наушников или динамика, и убедитесь, что разъем для наушников вставлен правильно. Вы также можете вынуть их и снова подключить, пока не почувствуете щелчок. Снова подключите наушники и убедитесь, что они работают.
- Щелкните правой кнопкой мыши значок громкости и выберите «Устройства воспроизведения».
- Теперь щелкните правой кнопкой мыши пустое место и выберите «Показать неподключенные устройства» и «Показать отключенные устройства».
- Выберите «Наушники», нажмите «Свойства» и убедитесь, что наушники включены и установлены по умолчанию.
Щелкните «Оборудование и звук». Выберите «Звук». Найдите вкладку «Воспроизведение», щелкните под ней правой кнопкой мыши и выберите «Показать отключенные устройства». Ваши наушники находятся в списке, поэтому щелкните устройство с наушниками правой кнопкой мыши и выберите «Включить».
Убедитесь, что ваши наушники включены и установлены как устройство по умолчанию. В окне «Настройки звука» нажмите «Управление аудиоустройствами» и проверьте, находятся ли ваши «наушники» или «наушники» в списке «Отключено». Если это так, щелкните его, а затем щелкните Включить.
.


 Если нет звука при подключении к выходу на передней панели компьютера, то попробуйте подключить их к выходу на задней панели. Вместо колонок. Обычно, этот аудио выход покрашен в зеленый (салатовый) цвет.
Если нет звука при подключении к выходу на передней панели компьютера, то попробуйте подключить их к выходу на задней панели. Вместо колонок. Обычно, этот аудио выход покрашен в зеленый (салатовый) цвет. После этого наушники должны появиться в списке и стать видимыми.
После этого наушники должны появиться в списке и стать видимыми.
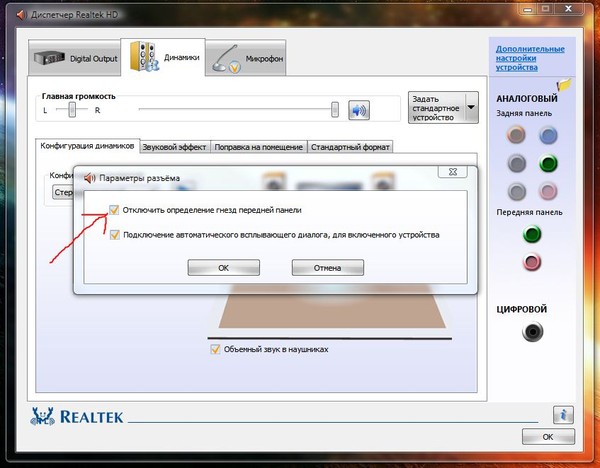
 Дело в том, что в системном блоке разъём для наушников идентичен разъему для микрофона, а отличаться они могут только цветом (разъём для звуковоспроизводящих устройств всегда зелёный). На ноутбуках под разъемами для наушников и для микрофона также могут быть размещены специальные обозначения;
Дело в том, что в системном блоке разъём для наушников идентичен разъему для микрофона, а отличаться они могут только цветом (разъём для звуковоспроизводящих устройств всегда зелёный). На ноутбуках под разъемами для наушников и для микрофона также могут быть размещены специальные обозначения;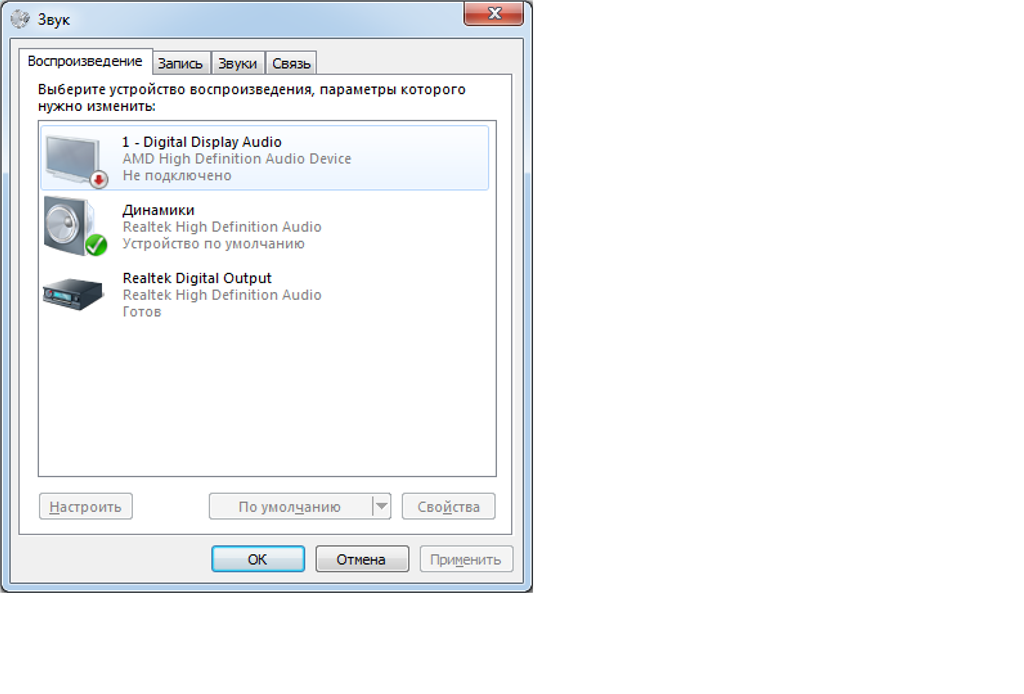
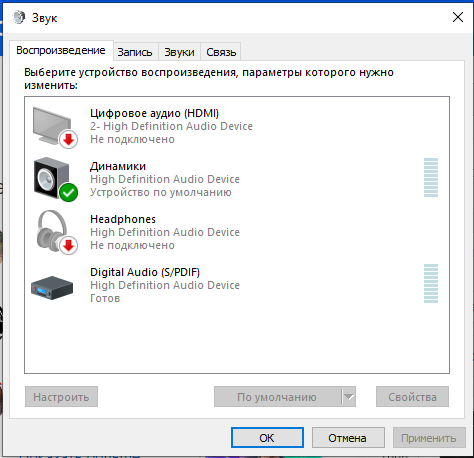
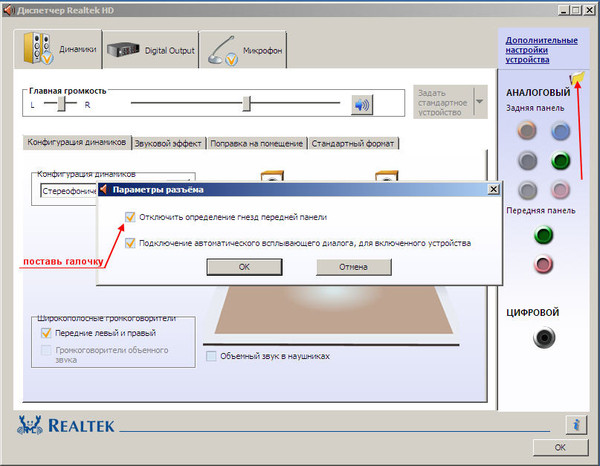
 Например, вот здесь — https://webcammictest.com/check-microphone.html;
Например, вот здесь — https://webcammictest.com/check-microphone.html;
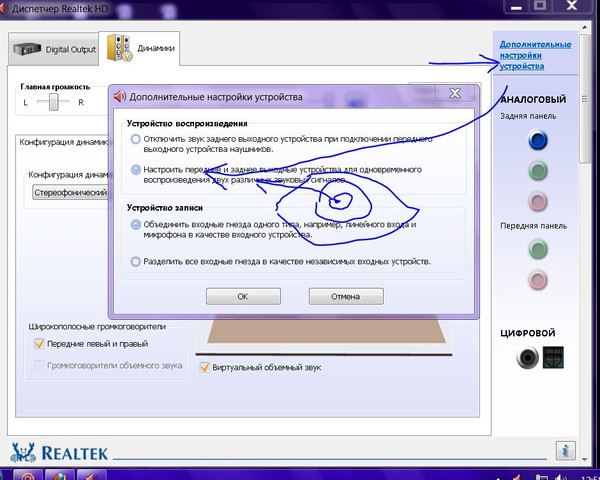 В открывшемся списке выбираем пункт “Открыть параметры звука”.
В открывшемся списке выбираем пункт “Открыть параметры звука”.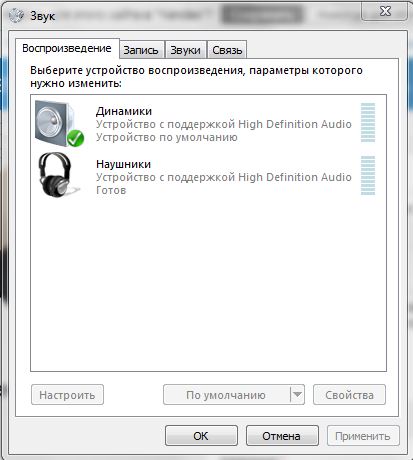
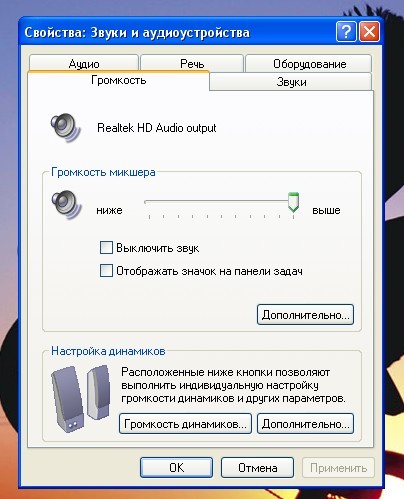 Здесь находим название нашей карту. Чаще всего, это Realtek (в нашем случае тоже).
Здесь находим название нашей карту. Чаще всего, это Realtek (в нашем случае тоже).