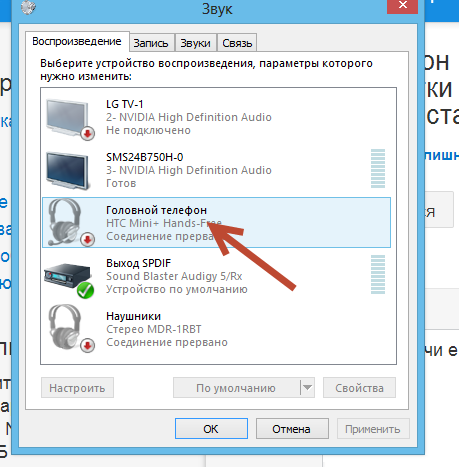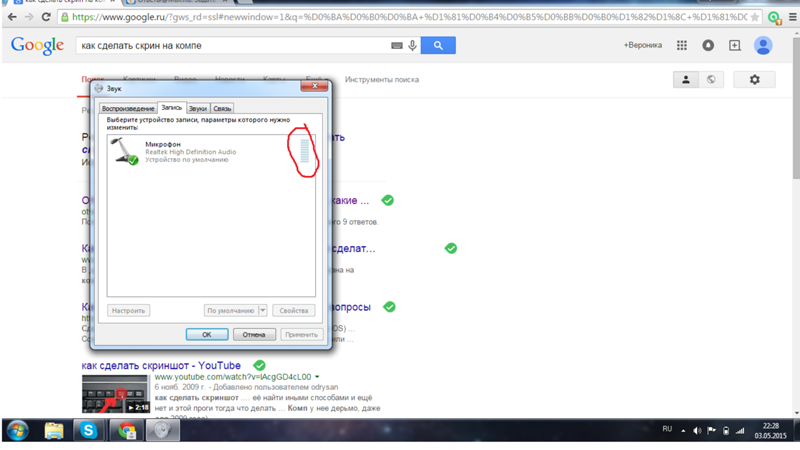Wo mic не видит микрофон — как решить проблему
Программа wo mic разработана для использования на самых популярных операционных системах для настольных компьютеров. Авторская идея состоит в том, чтобы мобильное устройство, работающее на платформе Android, выполняло роль своеобразного микрофона.
Такой подход приветствуется многими пользователями, так как является способом сэкономить деньги на покупке микрофона.
Разделы статьи
Программа WO Mic — FREE Microphone
Загрузите и установите приложение WO Mic на смартфон из Google Play — оно бесплатное. Утилита дает возможность использовать смартфон в качестве микрофона на компьютере:
- для голосового общения в Skype, TeamSpeak, Discord;
- для записи голоса;
- для общения в видеочатах.
После установки приложения на телефон нужно скачать программу WO Mic на компьютер. Далее выполните инсталляцию WO Mic Driver — это специальный драйвер, который используется для автоматической настройки звука.
Похожие вопросы:
- Не работает микрофон. Всё везде включено. (Ответов: 0 )
- Выдает такую ошибку «fail to connect to server» подскажите в чем у меня… (Ответов: 2 )
- Я подключил, мня слышно, но я не могу использовать это например в Дискорде, у меня… (Ответов: 1 )
- Если я подключу гарнитуру с микрофоном к телефону, она будет работать? (Ответов: 1 )
- Раньше работало всё отлично. Сейчас же при открытие какого-либо приложения Wo mic… (Ответов: 1 )
- Почему после установки драйверов для программы Wo Mic, не появляется микрофон в… (Ответов: 2 )
- Нужны ли драйвера на микрофон МК-200. (Ответов: 1 )
- Я подключил провод usb, а пишет что нечего не видет… (Ответов: 2 )
- Не удалось открыть USB, ошибка вылазит, как убрать? (Ответов: 1 )
Как решить указанные проблемы
Итак, пользователи, которым удалось решить проблему с микрофоном в приложении, рекомендуют попробовать следующие действия.
- Проверка работоспособности порта USB.
 Очень редко, но поломка случается. Необходимо привести в порядок соответствующий порт.
Очень редко, но поломка случается. Необходимо привести в порядок соответствующий порт. - Мобильное устройство, то есть телефон или планшет, находится в неисправном состоянии или по каким-то причинам программа на них не может быть установлен. Причиной такого поведения устройства может стать программная несовместимость. Тогда советуют просто заменить устройство на новое и установить приложение там.
- Неверно установленные драйверы. В этом случае существует только один путь: обновить их стандартными способами или удалить и установить ещё раз.
- Определённые специалисты видят проблему в операционной системе Windows или Mac. Требуется, по их мнению, произвести соответствующую очистку памяти.
- Существует вариант взять устройство с другой операционной системой и попробовать установить приложение там.
Как показывает опыт, следует, с известной осторожностью, такие способы пробовать. Очень часто они помогают.
Приложение Microphone и AUX
Загрузите утилиту Microphone из Google Play. Устанавливать софт на компьютер не нужно. Когда закончится установка утилиты на смартфон, подключите гаджет к ПК через AUX-кабель: один конец вставляете в мобильное устройств, другой — в разъем для микрофона на компьютере.
Устанавливать софт на компьютер не нужно. Когда закончится установка утилиты на смартфон, подключите гаджет к ПК через AUX-кабель: один конец вставляете в мобильное устройств, другой — в разъем для микрофона на компьютере.
Система автоматически определит гаджет как сторонний микрофон. Чтобы начать запись голоса, нажмите на иконку микрофона в приложении Microphone — она загорится красным цветом. Это значит, что процесс синхронизации прошел успешно. Единственный недостаток этого типа использования смартфона в качестве микрофона — на записи может быть эхо. Устранить этот дефект можно с помощью специального софта для редактирования звука на ПК, например, Adobe Audition и Audacity.
Как подключить смартфон к ПК?
Подключить мобильное устройство к компьютеру можно тремя способами. Рассмотрим каждый отдельно.
Первый метод — USB. Подсоедините гаджет к ПК через USB-кабель. Запустите приложение на смартфоне и выберите тип соединения — USB. Выполните аналогичное действие на компьютере: откройте клиент программы WO Mic, в окне «Select transport» выберите USB и нажмите «ОК».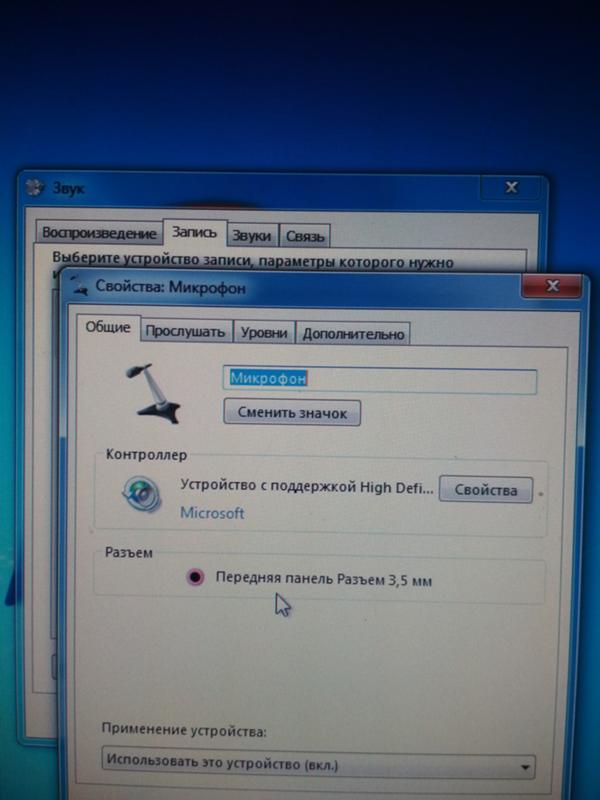 В нижней части интерфейса программы для ПК появится надпись «Connected». Это значит, что смартфон подключен, и его можно использовать в качестве микрофона.
В нижней части интерфейса программы для ПК появится надпись «Connected». Это значит, что смартфон подключен, и его можно использовать в качестве микрофона.
Второй метод подключения — Wi-Fi. Воспользоваться беспроводным соединением можно только в том случае, если смартфон и компьютер находятся в одной сети — подключены к одному роутеру или точке доступа. Запустите WO Mic на смартфоне, выберите тип подключения Wi-Fi. В главном окне (над иконкой микрофона) отобразится IP-адрес.
Откройте клиент программы на компьютере и выберите беспроводное соединение. Теперь укажите IP-адрес, который отображается в мобильном приложении. На этом процесс подключения смартфона к ПК успешно завершен. Можно записывать голос или общаться в Skype с друзьями.
Утилита WO Mic дает возможность подключать смартфон к компьютеру через Bluetooth. Для этого на ПК должен быть специальный Bluetooth-модуль — это касается стационарных компьютеров. На ноутбуках он обычно встроен. Чтобы использовать телефон как микрофон, запустите утилиту на смартфоне и выберите тип соединения через Bluetooth. Выполните аналогичное действие в клиенте для ПК. Через 5-10 секунд будет выполнена синхронизация устройств. Теперь можно использовать мобильный телефон в качестве микрофона на компьютере: общаться в видеочате или мессенджерах, записывать голос, играть в онлайн-игры с поддержкой голосового чата.
Выполните аналогичное действие в клиенте для ПК. Через 5-10 секунд будет выполнена синхронизация устройств. Теперь можно использовать мобильный телефон в качестве микрофона на компьютере: общаться в видеочате или мессенджерах, записывать голос, играть в онлайн-игры с поддержкой голосового чата.
Виндовс 10 не видит микрофон. Почему не работает микрофон на ноутбуке
После установки или обновления системы до Windows 10 многие пользователи сталкиваются с проблемой, когда такая программа как Skype или Steam не видит микрофона. Связана эта проблема с различными факторами, такими как отсутствие нужного драйвера, несовместимостью аппаратных компонентов, поломкой самого устройства. Чтобы исправить такую неполадку, существует несколько способов.
Способы решения проблемы с нерабочим микрофоном в Windows 10
Если после обновления до Windows 10 у вас на ноутбуке или компьютере не работает микрофон, стоит обновить или переустановить драйвера. Для этого выполняем следующие действия:
- Жмём правой кнопкой мыши на значке «Пуск» и выбираем «Диспетчер устройств».

- Откроется новое окно. Выбираем из списка нужный элемент. В данном случае звуковую карту. Жмём «Обновить драйвер».
- Появится новое окно. Выбираем «Поиск драйверов на этом компьютере». Находим и устанавливаем актуальный драйвер для Windows 10. После перезагружаем компьютер.
Если после обновления драйверов проблема с микрофоном не исчезла, стоит попробовать следующий способ.
- Если у вас компьютер, то гарнитуру необходимо подключить к заднему разъёму, а динамики – к переднему.
- В диспетчере Realtek HD необходимо перейти в раздел «Микрофон». Поставить галочку на пункте «Подавление шума». В зависимости от модели материнской платы диспетчер Realtek будет иметь различный интерфейс, однако нужные параметры будут иметься.
- После внесения изменений, стоит проверить микрофон на работоспособность.
Возможно, проблемы с микрофоном в Windows 10 на ноутбуке или компьютере связаны с настройками распознавания речи.
- Жмём «Пуск», выбираем «Панель управления». Далее кликаем «Специальные возможности».
- Выбираем «Распознавание речи» и следуем инструкциям мастера.
Эти же действия можно выполнить через раздел «Параметры». Для этого:
- Жмём «Пуск», «Параметры», «Специальные возможности» и выбираем «Экранный диктор». Перетягиваем ползунок в положение «Включить».
- Стоит также попробовать изменить голос в этом же разделе.
Также, советы, как настроить микрофон на ноутбуке с Windows 10 можно узнать на официальном сайте разработчика модели в разделе
Если микрофон не работает, звук слишком тихий или возникают другие проблемы со звуком микрофона, устраните неполадки с устройством, следуя действиям, приведенным в этом документе.
Шаг 1. Проверьте оборудование микрофона
Убедитесь, что микрофон имеет питание, включен и функционирует.
Если микрофон работает от аккумулятора, убедитесь, что аккумулятор установлен надлежащим образом и исправно функционирует.
Если микрофон оснащен регулятором громкости, убедитесь, что регулятор установлен в серединное положение.
Отключите микрофон от порта компьютера, затем повторно подключите его. Если микрофон использует порт USB, попробуйте подключить его к другому порту USB на компьютере.
Подсоедините микрофон к другому устройству (например, к другому компьютеру) и попробуйте его использовать.
Если при подключении к другому устройству микрофон работает исправно, проблема может быть связана с драйвером или распознаванием устройств на компьютере. Перейдите к следующему шагу, чтобы проверить наличие обновление звукового драйвера.
Если подсоединенный к другому устройств микрофон не работает надлежащим образом, возможно, необходимо заменить микрофон.
Шаг 2. Обновление аудиодрайвера
Старый аудиодрайвер может привести к неправильному функционированию микрофона. Убедитесь, что аудиодрайвер является текущим.
Убедитесь, что аудиодрайвер является текущим.
Если обновление драйвера печати не устранило проблему, перейдите к следующему шагу.
Шаг 3. Используйте инструмент устранения неполадок
Инструмент устранения неполадок автоматически находит и устраняет различные проблемы на компьютере. Используйте его для устранения проблем с микрофоном.
Устранить проблемы с записью звука или подключить новый микрофон в последней операционной системе от Microsoft очень просто. Делается это при помощи штатного функционала системы – в использовании дополнительного ПО нет необходимости. В этой статье мы подробно рассмотрим, как настроить микрофон на Windows 10 в виде подробной пошаговой инструкции. Каждый этап для наглядности будет сопровождаться скриншотами.
Если в вашем компьютере или ноутбуке есть интегрированный сенсор звука, но он почему-то не работает, возможно, его нужно просто включить. Для того чтобы это сделать, предпринимаем следующие шаги.
- Запускаем панель управления.
 Для этого мы будем пользоваться универсальным поиском Windows. Кликните по значку лупы, расположенному в нижней левой части панели задач, и введите в поисковое поле нужный запрос. Далее кликните по полученному результату.
Для этого мы будем пользоваться универсальным поиском Windows. Кликните по значку лупы, расположенному в нижней левой части панели задач, и введите в поисковое поле нужный запрос. Далее кликните по полученному результату.
- Жмем по надписи «Оборудование и звук».
- В следующем окне выбираем раздел «Управление звуковыми устройствами».
В это же меню можно попасть и другим способом.
- Кликаем правой клавишей мышки по значку динамика в системном трее и выбираем пункт «Звуки».
- Переходим во вкладку «Запись» и жмем правой кнопкой по нашему микрофону: нам понадобится пункт «Включить». Тут же можно отключить устройство.
- Кликаем правой клавишей нашего манипулятора по микрофону и выбираем в контекстном меню пункт «Свойства».
- Нам нужна вкладка «Уровни». При помощи двух ползунков отрегулируйте чувствительность наилучшим способом.
- Также при настройке устройства можно включить предпрослушивание (вы будете слышать то, что говорите в микрофон через акустическую систему ПК).
 Для того чтобы это сделать, перейдите во вкладку «Прослушать» и установите флажок, отмеченный на скриншоте цифрой «2», в активное положение. Чтобы применить изменения, нажмите «ОК».
Для того чтобы это сделать, перейдите во вкладку «Прослушать» и установите флажок, отмеченный на скриншоте цифрой «2», в активное положение. Чтобы применить изменения, нажмите «ОК».
После этого микрофон будет включен и начнет работать. Устройство можно использовать для любых целей, например, общения в Skype.
Настройка микрофона
В первую очередь нужно проверить, есть ли в системе драйвер звука.
Делаем следующее:
- Запустите диспетчер устройств. Для этого кликаем правой клавишей мыши по кнопке «Пуск» и выбираем соответствующий пункт.
- Разверните строчку с названием «Аудиовходы и аудиовыходы», затем кликните по нужному устройству правой кнопкой мыши и выберите пункт «Свойства».
- Перейдите во вкладку «Драйвер» и посмотрите информацию, указанную в ней. Как видим, у нас установлен драйвер от Via HD Audio, следовательно, все в порядке.
Если у вас нет описания драйвера, а в диспетчере устройств напротив микрофона светится желтый вопросительный знак или вовсе отображается неизвестное устройство, нужно установить драйвер. Изначально узнайте версию аппаратного обеспечения, а уже по ней ищите сам драйвер.
Изначально узнайте версию аппаратного обеспечения, а уже по ней ищите сам драйвер.
Для того чтобы узнать версию звуковой карты, жмем сочетание горячих клавиш Win +R и вводим в открывшееся окошко команду dxdiag.exe. Затем жмем «ОК».
Перейдите во вкладку «Звук». Тут можно узнать версию вашего оборудования. Используйте ее для поиска драйвера на официальном сайте производителя. Скачать драйвер для микрофона лучше именно оттуда. Когда программа будет загружена, установите ее и перезагрузите компьютер.
Если все пройдет хорошо, напротив микрофона в свойствах аудио появится зеленый кружочек.
Настраиваем внешний микрофон
К компьютеру или ноутбуку можно подключить внешний микрофон, причем сделать это получится без особых трудностей. Используйте гнездо рядом с разъемом наушников для подключения шнура микрофона.
Для настройки микрофона делаем следующее:
- Откройте панель управления (как это сделать в Windows 10 мы описывали немного выше) и перейдите в раздел «Оборудование и звук».

- Переходим в подпункт, который мы обозначили на скриншоте красной рамкой.
- Теперь открываем «Запись», видим тут наш микрофон и кликаем по его названию правой клавишей манипулятора. Нам нужна запись «Свойства».
- Переходим во вкладку «Уровни». Тут можно увеличить громкость микрофона или, наоборот, уменьшить ее. Путем проб определите комфортный для вас уровень и примените изменения клавишей «ОК».
- Для того чтобы проверить насколько хорошо работает микрофон, мы не будем использовать предпрослушивание, а для разнообразия воспользуемся визуальным индикатором. Просто закройте свойства микрофона и вернитесь на шаг назад. Далее начинайте говорить, а индикатор, отмеченный на скриншоте, отобразит уровень громкости.
Настройте устройство так, чтобы во время разговора столбик достигал верхнего значения, но при этом не упирался в последнее деление. Это и будет наиболее комфортный уровень чувствительности микрофона.
Если ПК не видит микрофон, попробуйте обновить его драйвер описанным выше способом или проверьте целостность кабеля и штекера устройства.
Убираем шум
Зачастую при работе с микрофоном пользователь обнаруживает, что его собеседники слышат сильный шум или фон. Ниже мы разберемся, как его устранить, но сначала узнаем, как проверить микрофон на Windows 10, чтобы удостовериться, что проблема на нашей стороне.
Делаем следующее:
- Откройте стандартный инструмент системы «Запись голоса». Для этого введите в поисковую строку ОС нужный запрос и жмите по появившемуся результату.
- Для того чтобы определить, действительно ли фонит ваш микрофон или шум проявляется из-за неполадок на стороне собеседника, мы запишем тестовый отрезок, на протяжении которого вы будете произносить разные фразы. Жмем кнопку «Запись».
- Когда нужные слова будут надиктованы, кликаем по значку завершения записи.

- Переходим к прослушиванию.
- Если все в порядке, и вы не слышите никаких шумов, значит фон вызван проблемами в работе акустической системы вашего собеседника. Если же вы слышите помехи, нужно уменьшить чувствительность микрофона. Для этого снова запускаем свойства значка звука в системном трее и переходим к свойствам микрофона. Там уже при помощи ползунков уменьшаем чувствительность устройства и снова проводим тест со звукозаписью. Делаем так до тех пор, пока фон не исчезнет, а звук будет слышен хорошо. Если голос тихий, попробуйте усилить чувствительность.
Теперь вы знаете, что делать, если не работает микрофон на ноутбуке или ПК с Windows 10. Если в процессе работы у вас остались замечания или вопросы, пишите их нам в комментариях, а мы ответим в кратчайший срок.
В Windows 10 часто можно столкнуться с неполадками. Это связано с тем, что ОС только развивается. На нашем сайте можно найти решение самых частых проблем. Непосредственно в данной статье будут описаны советы по исправлению неполадок с микрофоном.
Непосредственно в данной статье будут описаны советы по исправлению неполадок с микрофоном.
Причина, по которой не работает микрофон на компьютере или ноутбуке, может заключаться в драйверах, программном сбое или физической поломке, нередко виновником становятся обновления, которые данная операционная система получает довольно часто. Все эти проблемы, кроме естественного повреждения устройства, можно решить системными инструментами.
Способ 1: Утилита устранения неполадок
Для начала стоит попробовать поискать проблемы с помощью системной утилиты. Если она найдёт проблему, то автоматически устранит её.
- Кликните правой кнопкой мыши на значок «Пуск» .
- В списке выберите «Панель управления» .
- В категории откройте пункт «Поиск и исправление проблем» .
- В «Оборудование и звук» откройте «Устранение неполадок звукозаписи» .
- Выберите «Далее» .
- Начнётся поиск ошибок.

- После окончания вам будет предоставлен отчет. Вы можете просмотреть его детали или закрыть утилиту.
Способ 2: Настройка микрофона
Если предыдущий вариант не дал результатов, то стоит проверить настройки микрофона.
Способ 3: Дополнительные настройки микрофона
Также можно попробовать настроить «Формат по умолчанию» или отключить «Монопольный режим» .
Есть и другой вариант:
Способ 4: Переустановка драйверов
Этот вариант стоит применить тогда, когда обычные способы не дали результатов.
- Если иконка устройства имеет желтый знак восклицания, скорее всего, оно не задействовано. Это можно сделать в контекстном меню.
- Если ничего не помогло, стоит попробовать обновить драйвера. Это можно сделать стандартными средствами, вручную или используя специальные утилиты.
Вот так вы можете решить проблему с микрофоном на ноутбуке с Виндовс 10. Еще можно воспользоваться , чтобы откатить систему до стабильного состояния.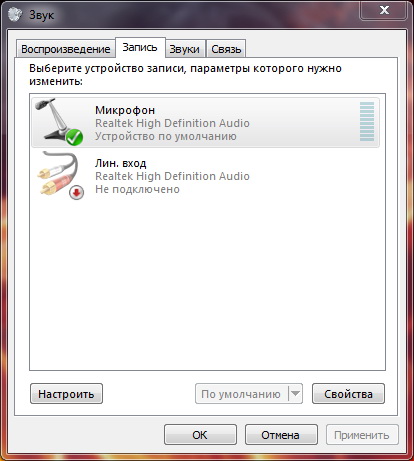 В статье были представлены легкие варианты решения и те, которые требуют небольшого опыта. Если ни один из методов не сработал, возможно, микрофон физически вышел из строя.
В статье были представлены легкие варианты решения и те, которые требуют небольшого опыта. Если ни один из методов не сработал, возможно, микрофон физически вышел из строя.
Не видит микрофон в скайпе. Проблемы в работе Windows
Чтобы настроить микрофон в скайпе нужен установленный скайп и микрофон. Про установку и регистрацию этой программы написано .
Подключить микрофон к скайп можно любой, который подключается к компьютеру. В ноутбуках он уже встроен.
Убедитесь, что микрофон подключен к вашему компьютеру (или есть в вашем ноутбуке) и начнем.
Если не работает микрофон в скайпе — настройте его заново, следуя шагам этой инструкции. Но в начале убедитесь что установлена последняя версия этой программы (про ее установку можно прочитать ).
Запустите скайп. Для этого на рабочем столе нажмите на значок skype. Или, другой способ, нажмите «ПУСК», и там выберите «Skype».
Нажмите «Инструменты» . Затем «Настройки» , как на рисунке.
Выберите «Настройки звука»
.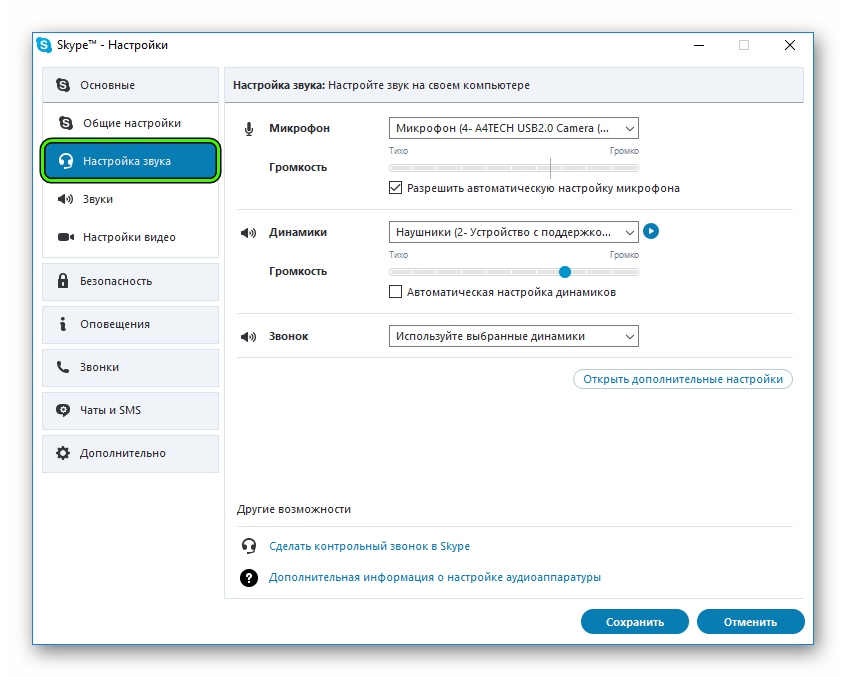 Именно в этом разделе делается настройка микрофона.
Именно в этом разделе делается настройка микрофона.
Настройка микрофона скайп подходит к концу, осталось совсем немного.
Нажмите на «Сделать контрольный звонок в Skype» . Этим способом можно точно проверить, удалось ли вам настроить микрофон.
Результат
Откроется такое окошко. Затем, следуйте инструкциям автооответчика. Такая проверка — совершенно бесплатная и ее можно повторять сколько хотите раз. Если вы ничего не услышали, значит не работает звуквернитесь к
Не работает микрофон в Скайпе? Не спешите обращаться в мастерскую для диагностики микрофона (камеры), сначала проверьте настройки самого устройства и программы…
Что делать, если не работает звук на микрофоне, то есть собеседник вас не слышит:
Если вы пользуетесь Скайпом на ноутбуке, а микрофон встроенный, нужно убедиться в том, что звук не выключен. Сначала проверьте уровень звука на самом ноуте (компе): внизу возле часов есть индикатор, похожий на динамик — если он перечеркнут, значит звук полностью отключен.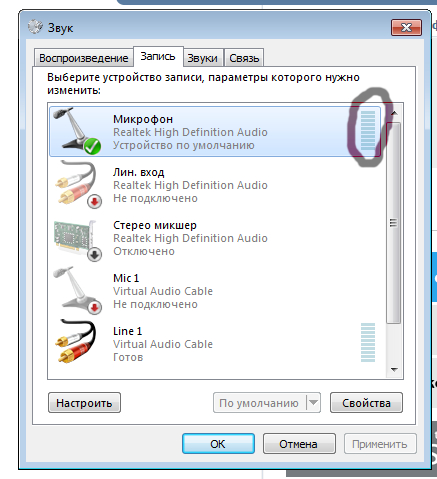 Просто откройте левой кнопкой шкалу регулировки звука и увеличьте его до нужного уровня.
Просто откройте левой кнопкой шкалу регулировки звука и увеличьте его до нужного уровня.
Если это не помогло:
- зайдите в меню «Пуск»;
- перейдите в «Панель управления»;
- выберите меню «Звуки…»;
- перейдите в открывшемся окне на вкладку «Аудио»;
- в разделе «Запись звука» нажмите на кнопочку «Громкость» — откроется окно с бегунками, регулирующими разные параметры уровня звука — подвигайте ползунками, чтобы сделать настройку, а также удостоверьтесь, что в поле «Используемое по умолчанию устройство» был выбран ваш микрофон.
Если микрофон (или веб-камера со встроенным микрофоном) подключается отдельно, может он перестал работать потому, что оказался отключен. Проверьте, воткнут ли штекер в компьютер (ноутбук), а также поэкспериментируйте с кнопкой, которая расположена на шнуре (если камера с микрофоном не встроенная), так как она может быть выключена.
Если у вас микрофон беспроводной, дело может быть в севшем аккумуляторе или севших батарейках.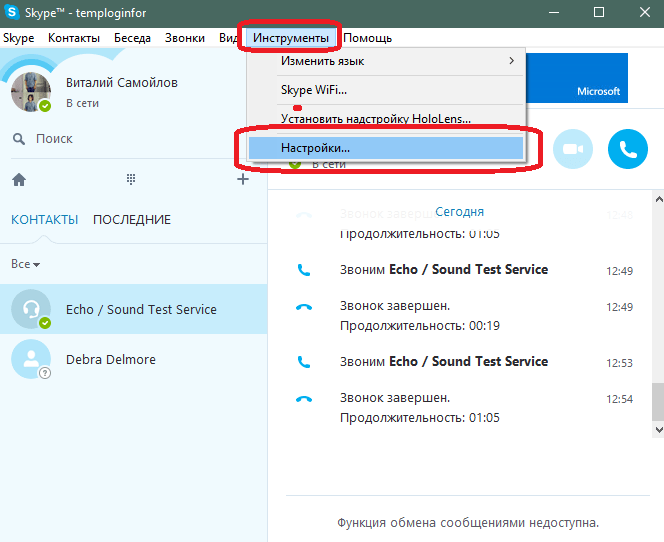
Осуществите так называемый тестовый звонок. Для этого нужно найти собеседника (контакт) слева в списке контактов под названием «Echo» или «Echo123» и попробовать установить с ним связь, как вы делаете это обычно. Во время голосового вызова просто скажите пару фраз, «робот» запишет аудиодорожку и воспроизведет ее для вас. Если вам слышно сказанное вами — все работает. Если вы не нашли такого абонента, воспользуйтесь поиском Скайпа, введя его название.
В случае «избирательной» работы вашего микрофона, когда вы слышите собеседника, а он вас — нет, проблемы с микрофоном или звукозаписывающим устройством могут быть у него.
Настройки в программе
Если не работает микрофон, проверьте, все ли верно настроено в Скайпе (ознакомиться с более подробной информацией о настройке микрофона в мессенджере вы можете здесь):
1.Зайдите в Skype.
2.Найдите меню «Инструменты» («Tools»).
3.Зайдите в «Настройки» («Options»).
4.Нажмите слева на настройках аудио («Audio Settings»). Вы увидите новое окно с несколькими ползунками для регулировки звука.
5.Найдите надпись «Микрофон» («Microphone») — это самая верхняя строчка в открывшемся окошке — и откройте список возле него, нажав на маленькую стрелочку справа.
Если список есть, нужно выбрать тот микрофон, который должен работать в Скайпе (если вы собираетесь общаться в программе с помощью наушников с микрофончиком — нужно отыскать в выпадающем списке их название). Точно так же нужно поступить в случае, если Скайп не видит микрофон.
6.Теперь протестируйте выбранный микрофон. Для этого просто скажите что-нибудь в него. Если он нормально работает, вы увидите движение зеленого индикатора громкости («Volume») от низкого («Low») к высокому («High») уровню.
Если полоска «позеленела» и двигается, когда вы говорите, но звука нет, значит, компьютер (ноут) видит микрофон. Возможно, колонки (наушники или другое устройство, которое используется вами для вывода или прослушивания звука) просто физически отключены. Проверьте, вставлен ли их штекер в компьютер. Если есть возможность, воткните его в другое гнездо.
7.Теперь в разделе, расположенном чуть ниже, который называется «Динамики», проверьте работу ваших устройств, посредством которых вы слышите звук (или должны слышать звук), нажимая на зеленую стрелочку возле строчки с названием ваших динамиков. Если полоска стала зеленой — все работает.
Те же настройки программы и звука в ней можно произвести, если вы используете Скайп на телефоне (на Айфоне или на устройстве, работающем на ОС Андроид — не важно).
Если вас плохо слышат…
Почему вас плохо слышно? Как выявить причину?
1.Сначала нужно удостовериться, что вы пользуетесь самой последней версией мессенджера. Лучше всего сразу обновить ее, скачав с официального сайта: http://www.skype.com/go/download.
2.Если первый пункт не помог, и вас слышат, как робота, или голос доходит с задержками, проблема может заключаться в недостаточной скорости интернета. Проверьте, нормальный ли уровень скорости либо уточните этот вопрос, позвонив вашему провайдеру (в компанию, которая поставляет вам интернет).
3.Еще раз проверьте настройки программы: в главном окошке Скайпа выберите «Инструменты» — «Настройки» — «Настройки звука». Если выбран тот микрофон, что нужно, поставьте на всякий случай галочку напротив пункта «Разрешить автоматическую настройку микрофона».
4.Попробуйте гармонизировать разницу в звуке между шумами и речью. Для этого воспользуйтесь одним из способов:
- Подойдите (подвиньтесь) поближе к микрофону: для того, чтобы он мог воспринимать звук отчетливее, нужно позаботиться о максимальном приближении источника звука.
- Убедитесь, что сам микрофон (его звукозаписывающую головку) ничего не закрывает и не мешает свободному прохождению волн звука.
- Постарайтесь уменьшить окружающий вас шум (если включена музыка — выключите ее).
- Попробуйте уменьшить немного общую громкость (слишком большой уровень звука может создавать эхо, из-за которого ничего не слышно). Это можно сделать там же, где вы ставили галочку об автонастройке.
5.Если есть такая возможность, приобретите гарнитуру, состоящую из наушников и микрофона (USB — гарнитур) — это устройство специально предназначено для таких целей, как общение в и-нете. Причем вариантов подключения такого устройства несколько — ведь разъемов для USB обычно даже на самом простом ноутбуке около четырех. Если не устраивает работа одного USB-разъема, воткните гарнитуру в другой.
6.Если у вас нет микрофона (ни отдельного, ни встроенного в камеру), ваш собеседник не сможет вас услышать.
Проверка настроек Windows
Чтобы сделать проверку настроек вашей операционной системы в компьютере (если у вас Виндовс 8.1), воспользуйтесь официальным средством выявления ошибок в настройках системы, расположенном по этой ссылке разработчиков Майкрософта: http://support2.microsoft.com/mats/audiorecording/.
Удостоверьтесь, что компьютер (ноутбук) может видеть ваше устройство съема звука (микрофон или гарнитуру). Для этого:
1.Зайдите в «Диспетчер устройств»: наберите в поисковой строке «Пуска» название «Диспетчер устройств» — система выдаст вам нужный результат.
3.Нажмите на стрелочку, расположенную слева от надписи.
4.В открывшемся подменю должно быть отображено название вашего микрофона. Если его нет, возможно, нужны драйвера для упомянутого устройства. Для их загрузки просто вставьте диск, который был в комплекте с микрофоном при покупке, или зайдите на сайт компании производителя и скачайте бесплатные драйвера оттуда, введя название и модель вашего звукоснимательного устройства.
5.Если проблема все еще не устранена, проверьте уровень звука тут: «Пуск» — «Панель инструментов» — «Оборудование и звук» — «Звук» (название разделов может несколько меняться в зависимости от версии операционки).
6.Когда перед вами откроется окно «Звук», нажмите на вторую вкладку — «Запись».
7.Кликните по строчке под названием «Микрофон».
8.В следующем открывшемся окне «Микрофон» нужно:
- В первой вкладке «Общие» выбрать (внизу) в разделе «Применение устройства» такой пункт: «Использовать это устройство (вкл.)».
- На второй вкладке «Прослушать…» (если у вас ноут) поставьте галочку «Продолжать работу при переходе на питание от аккумулятора».
- На вкладке «Уровни» поводите ползунки уровня звука вправо и влево, пока не отрегулируете его (чтобы услышать результат вашей регулировки, нажмите на значок динамика возле каждого из ползунков).
Причин неработающего микрофона при общении в Скайпе может быть несколько: не включен штекер, неверно осуществлены настройки в самой программе, в компьютере, на ноутбуке или не установлены драйвера. Проверьте поочередно ваше устройство и приложение на наличие этих ошибок и звук будет работать, как надо.
Самой частой проблемой при общении через Skype является неполадки с микрофоном. Он может просто не работать или могут возникнуть проблемы со звуком. Что делать, если не работает микрофон в Skype – читайте далее.
Причин того, что микрофон не работает, может быть много. Рассмотрим каждую причину и решение, которое исходит из этого.
Самой простой причиной может быть выключенный микрофон. Во-первых, проверьте, что микрофон вообще подключен к компьютеру и провод, идущий к нему не разорван. Если все в порядке, то посмотрите, идет ли звук в микрофон.
Если и после этого вы не слышите себя при тестовом звонке, то значит проблема в другом.
Причина 2: Выбрано неверное устройство
В Skype присутствует возможность выбора источника звука (микрофона). По умолчанию ставится то устройство, которое и в системе выбрано по умолчанию. Для решения проблемы со звуком попробуйте выбрать микрофон вручную.
Выбор устройства в Skype 8 и выше
Сначала рассмотрим алгоритм выбора аудиоустройства в Skype 8.
Выбор устройства в Skype 7 и ниже
В Скайп 7 и более ранних версиях данной программы выбор звукового устройства производится по похожему сценарию, но все-таки имеет некоторые отличия.
Причина 3: Проблема с драйверами оборудования
Если звука нет ни в Skype, ни при настройке в Windows, то проблема в оборудовании. Попробуйте переустановить драйвера для вашей материнской платы или звуковой карты. Это можно сделать вручную, а можно воспользоваться специальными программами для автоматического поиска и установки драйверов на компьютер. Например, можете использовать .
Причина 4: Плохое качество звука
В том случае, когда звук есть, но его качество плохое, можно предпринять следующие меры.
- Попробуйте обновить Скайп. поможет вам в этом.
- Также если вы используете колонки, а не наушники, то попробуйте сделать звук колонок потише. Он может создавать эхо и помехи.
- В крайнем случае, приобретите новый микрофон, так как ваш текущий микрофон может быть плохого качества или поломаться.
Данные советы должны помочь вам решить проблему с отсутствие звука из микрофона в Skype. После того как проблема будет решена, вы сможете продолжать наслаждаться общением по интернету с вашими друзьями.
Основное задание программы Скайп – это позволить пользователю общаться на расстоянии, начиная с переписки и заканчивая видеозвонком. Но, как в живом общении, так и в общении через Скайп нужен голос, а именно звуковые функции. Сегодня мы расскажем о том, как включить микрофон в Скайпе на компьютере, ноутбуке и других устройствах. Для голосового общения по Скайпу нужен микрофон, купить его можно в любом компьютерном магазине или в интернете. Советуем покупать его в комплекте с наушниками, потому что встроенный микрофон в наушники гораздо лучше обычного. Хороший микрофон стоит довольно дорого, не стоит экономить на этом. Если купить дешевый микрофон, то он может издавать шумы и лишние звуки.
Как включить микрофон в Скайпе на компьютере или ноутбуке
Теперь перейдем к основному, а именно к включению микрофона на компьютере или ноутбуке. Большинство пользователей использует Скайп именно на этих устройствах, ведь первая версия программы была создана именно для компьютера.
Компьютер
Начнем с компьютера, сама работа не столь трудна, как вам кажется на первый взгляд:
Ноутбук
На ноутбуке процесс почти не отличается от ПК. Но кроме всех прочих пунктов, описанных выше, на ноутбуке нужно найти кнопку включения микрофона и нажать на нее. Еще один важный нюанс, программа может просто-напросто не увидеть подключенное вами устройство. В этом случае попробуйте перезагрузить систему. Теперь вы знаете, как включить микрофон в Скайпе на ноутбуке или компьютере, но есть еще и другие устройства.
Включить микрофон на других устройствах
Скайп добрался и до наших гаджетов. Теперь не редкость увидеть программу на телефоне или планшете. Но и на этих устройствах микрофон тоже нужно настраивать.
Планшет
Перед тем, как включить микрофон в Скайпе на планшете, нужно зайти в инженерное меню, при этом следует быть очень внимательными. Для входа в настройки можно использовать код производителя или воспользоваться приложениями. Так как коды у каждого производителя разные, советуем использовать приложения.
Самым популярным приложением для инженерных настроек является Mobileuncle.
Рассмотрим подключение микрофона на примере Mobileuncle. После установки приложения, перед вами откроются настройки. Все что нужно — это перейти по вкладкам «Audio» — «Normal Mode» — «Mic». Для включения микрофона стоит выбрать «LoudSpeaker Mode». После этого перед вами откроется уровень звука, настраиваем уровень под себя и сохраняем.
Телефон
Для начала нужно проверить качество связи интернет-соединения и закрыть лишние приложения на телефоне. После этого просто позвоните по Скайпу, если микрофон все еще не работает, стоит сделать следующие действия:
Теперь вам известно, как включить микрофон в Скайпе на телефоне ОС Android, но для системы IOS требуются немного другие манипуляции. Нужно зайти в «Настройки» и перейти по вкладкам «Конфиденциальность» – «Микрофон» и выбрать «Открыть приложению Скайп доступ к микрофону». Так вы сможете включить микрофон в Скайпе на Айфоне или Айпаде.
Веб-камера
Далее рассмотрим, как включить микрофон на веб-камере в Скайпе. Дело в том, что в камерах также может быть встроенный микрофон и его необходимо правильно включить. Для этого нужно на панеле задач выбрать «Пуск» и зайти в «Панель управления». После этого в меню «Звук» найти пункт «Записывающие устройства» и выбрать микрофон web-камеры устройством по умолчанию. Далее перейдите в настройки Скайпа, а именно «Инструменты» − «Настройки» и выбрать подключенную веб-камеру.
Нам осталось только рассмотреть, как включить микрофон на МакБуке в Скайпе. Для включения микрофона надо зайти в настройки Skype и перейти на вкладку «Аудио/видео».
В списке нужно выбрать подключенное устройство. Осталось только убрать галочку под устройством, и все будет работать.
Настройка микрофона в Скайпе
Стандартные установки Скайпа мы уже прошли, далее речь пойдет о том, как включить микрофон в Скайпе при помощи кнопки. Для этого нужно выполнить следующие действия:
Если микрофон шумит при разговоре проверьте разъёмы входа и драйвер устройства. Также шумы могут быть в некачественных микрофонах, в этом случае исправить ситуацию невозможно – разве что купить новый, дорогой и качественный.
Проблемы с микрофоном в Скайпе
Бывает такое, что даже после настроек микрофон не работает или работает, но тихо. Для этого нужно сделать следующие действия:
- во-первых проверьте подключение микрофона к своему устройству;
- во-вторых проведите проверку микрофона в других программах и если он не работает, то проблема не в Скайпе, а в самом устройстве;
- попробуйте переустановить саму программу Скайпа;
- если ничего не помогло и программа вообще не видит микрофон, обращайтесь в техподдержку.
В заключение отметим, что микрофон — важный элемент Скайпа. С его помощью вы сможете общаться в сети с друзьями, донести информацию быстрее, чем по чату. С помощью данной статьи вы смогли узнать, как включить микрофон в Скайпе на Андроиде, iOS, и других устройствах.
«Скайп» — программа, которой многие до сих пор пользуются. Она является самым популярным файлообменником, мессенджером и инструментом для видеозвонков. Но последние пару лет она активно начала сдавать позиции, поскольку ранее использовалась геймерами для координации, а сейчас ее заменил Discord, который для игроков оказался наиболее удобным.
Многие отказались от «Скайпа» не только потому, что у него часто наблюдаются перебои со связью и проблемы дисконекта. Встречаются и другие неполадки. Например, часто не работает микрофон в «Скайпе». Что делать в этом случае?
Суть проблемы
Не все могут понять, почему в «Скайпе». Причин подобного сбоя может быть большое количество. Поэтому при обнаружении такой неполадки важно внимательно присмотреться к гарнитуре, компьютеру, драйверам, настройкам и самой программе.
Причина может скрываться и в нерабочем микрофоне. Возможно, случился программный сбой, и компьютер перестал работать с гарнитурой. Также есть вероятность, что слетели драйвера, либо сбились настройки. Возможно, сам «Скайп» загрузил обновление с ошибками.
Гарнитура
Почему не работает микрофон в «Скайпе»? Мало кто задумывается, но логичной причиной является непосредственно проблема с гарнитурой. К сожалению, многие пользователи сталкиваются с тем, что купив в магазине наушники и микрофон, получили нерабочее или бракованное устройство.
Кстати, после покупки гарнитуры лучше сразу принести ее домой и проверить работает или не работает микрофон в «Скайпе». Эта программа является своеобразной «лакмусовой бумажкой» на исправность девайсов.
Проверка
Но как понять, что проблема именно в микрофоне, а не в софте? Если «Скайп» отказался работать с гарнитурой, можно убедиться в ее исправности в самой системе:
- Для этого нужно перейти в «Пуск».
- Здесь выбрать «Панель управления» и найти раздел «Звук».
- Появится небольшое диалоговое окно, в котором сверху следует перейти во вкладку «Запись». Тут отображены все микрофоны, если их несколько. Обычно такое бывает в лэптопах. Указано устройство, которое находится непосредственно в самом лэптопе, а также могут быть отображены подключенные сторонние девайсы.
- Попробуйте постучать или поговорить в купленный микрофон. Если вы заметили, что в новом окне активировалась полоска, которая реагирует на громкость голоса, значит, устройство исправно.
Насколько хорошо вас слышно, можно проверить так:
- Кликните на название нового микрофона ПКМ и выберите «Свойства».
- Далее нужно кликнуть по вкладке «Прослушать» и отметить опцию «Прослушать с данного устройства».
- Не забудьте нажать на «Применить».
- После этого можете поговорить в микрофон. В динамиках компьютера вы услышите свой голос, если устройство исправно.
Пользование программой
Если вы поняли, как настроить микрофон в «Скайпе», и что ваш компьютер работает с гарнитурой, а та абсолютно исправна, значит, нужно посмотреть настройки самой программы:
- Для этого запускаем «Скайп».
- Вверху диалогового окна вы найдете вкладку «Инструменты», в которой есть раздел с настройками.
- Откроется новое окно. Слева будут указаны разделы, в которых можно осуществлять настройку программы. Здесь есть общие параметры, которые позволяют настроить запуск программы, включение статусов, а также редактирование информации о пользователе.
- Перед тем, как настроить микрофон в «Скайпе», переходим по вкладке «Настройка звука». Здесь можно регулировать работу микрофона, динамиков и звонка. Если устройство работает и совместимо с этой программой, вы сразу заметите, как под графой «Микрофон» активируется зеленая полоска со шкалой громкости.
- Когда она остается серой, попробуйте поговорить, и если вы увидели, что случился едва заметный сдвиг, значит, нужно поставить галочку возле параметра, который автоматически настроит микрофон. В этом случае уровень громкости устройства будет меняться автоматически, соответственно вас станет лучше слышно.
- Если этот вариант тоже не помог, попробуйте поменять устройство микрофона. Напротив строки «Микрофон» есть окошко, в котором можно нажать на стрелочку. Если к компьютеру подключено несколько устройств, они могут указываться все на выбор. В этом случае попробуйте выбрать каждый и постучать по микрофону. На один из них зеленая полоска начнет реагировать и активно колебаться.
- Если не работает микрофон в «Скайпе» тут же можно попробовать проверить и наушники. Напротив строки «Динамики» также есть окошко, а за ним значок проигрывателя. Кликнете по нему. Если вы услышите в наушниках звук, значит, с ними все в порядке и проблема действительно только в микрофоне.
Драйвера
Бывает такое, что «Скайп» не видит микрофон. В этом случае нужно понять, а видит ли гарнитуру компьютер. Если ответ отрицательный, значит, нужно проверить драйвера. Вообще, отсутствие драйверов или их несовместимость — случай крайне редкий, поскольку производители стараются адаптировать свои устройства под любую систему. Но проверка не займет много времени, и убедиться в корректной работе микрофона будет не лишним:
- Открываем «Мой компьютер», кликаем ПКМ по свободной области окна и выбираем «Свойства».
- Слева выбираем «Диспетчер устройств». Откроется диалоговое окно, в котором указаны все подключенные компоненты к ПК.
- Находим раздел «Звуковые, видео и игровые устройства». Откроется список, в котором, возможно, вы заметите одно из устройств, имеющее напротив своего имени значок желтого треугольника со знаком восклицания. Кликните по нему ПКМ и нажмите «Обновить драйвера».
- Можно также попробовать отключить устройство и снова включить.
Служба помощи
Можно проверить звук микрофона в «Скайпе». Как вариант, вы можете позвонить своему другу и поговорить с ним. Если он вас хорошо слышит, то никаких дополнительных настроек делать не нужно. Если же есть некоторые проблемы, то придется проверить микрофон на работоспособность.
Если же нет возможности позвонить другу, воспользуйтесь службой помощи для клиентов «Скайпа». Это единственный контакт, который установлен сразу при скачивании программы.
Найдите Echo / Sound Test Service и нажмите звонок. С вами будет говорить автоответчик. Он вас попросит после звукового сигнала сказать пару слов. Если все хорошо, значит, после второго звукового сигнала вы услышите свой голос. Так же часто проверяют шумы и скрипы микрофона.
Другие проблемы
Возможно, вы думаете, что микрофон не работает в «Скайпе» только потому, что вас не слышат. На самом деле, нужно сразу проверить штекеры и разъемы. Очень часто неопытные пользователи путают входы микрофона и динамиков, поэтому кажется, что гарнитура нерабочая.
Кроме того, проверьте кнопки на микрофоне. Возможно, нужно повернуть какой-то рычажок, который отвечает за активацию голоса.
Также нужно проверить усиление микрофона:
- Возвращаемся к диалоговому окну «Звук», как было описано выше.
- Переходим в меню «Управление звуковыми устройствами», далее в «Запись» и кликаем ПКМ по микрофону.
- Выбрав «Свойства», нужно кликнуть по вкладке «Уровни» и перейти в настройки «Усиления».
Возможно, вас просто плохо слышно, а вы считаете, что проблема в микрофоне. Попробуйте в этом окне перетянуть ползунок на максимальное значение. То же самое можно сделать и в настройках «Скайпа», убрав галочку автоматической регулировки микрофона.
ПК HP — Устранение неполадок с микрофоном (Windows 10)
Возможно, вы сможете устранить проблему с микрофоном с помощью диспетчера устройств. В зависимости от того, как отображается микрофон в диспетчере устройств, может потребоваться переустановка драйвера или выполнение других действий для устранения проблемы.
В ОС Windows выполните поиск и откройте Диспетчер устройств, а затем дважды щелкните Аудиовходы и аудиовыходы, чтобы развернуть список. Найдите микрофон в списке устройств, чтобы начать устранение неполадок.
Микрофон USB может отображаться в диспетчере устройств под именем устройства, как Неизвестное устройство или Другое устройство. Кроме того, микрофон может не отображаться вовсе.
Если в диспетчере устройств отображается имя устройства
Если устройство USB указано в диспетчере устройств под своим именем, порты USB и основные функции технологии Plug-and-Play работают должным образом. Возможно, источником проблемы является само устройство или его драйверы.
Перезапуск компьютера
Если устройство USB указано в диспетчере устройств под своим именем, проблему может устранить перезапуск компьютера.
Отсоедините устройство USB от компьютера.
Перезапустите компьютер, а затем повторно подключите устройство.
Удаление и повторная установка программного обеспечения для устройства USB
Если устройство USB указано в диспетчере устройств под своим именем, проблему может устранить повторная установка программного обеспечения от производителя.
Отсоедините устройство USB от компьютера.
Удалите программное обеспечение устройства.
Повторно установите программное обеспечение в соответствии с инструкциями производителя.
Удаление и повторная установка микрофона USB
Если устройство USB указано в диспетчере устройств под своим именем, проблему может устранить удаление и повторная установка устройства.
Подключите устройство USB к компьютеру.
В диспетчере устройств щелкните правой кнопкой мыши имя устройства, затем выберите Удалить.
В открывшемся окне подтверждения нажмите Удалить.
Если отображается пункт Удалить программы драйверов для этого устройства., установите рядом с ним флажок.
Перезапустите компьютер и повторно установите устройство в соответствии с инструкциями производителя.
Если устройство USB не отображается в диспетчере устройств
Если устройство USB не отображается в диспетчере устройств, ОС Windows его не обнаружит. Возможно, возникла проблема с портом USB или с корневым USB-концентратором. Чтобы устранить проблему, сначала попробуйте использовать другой порт USB. Затем при необходимости настройте или удалите корневые USB-концентраторы.
Использование другого порта USB
Если в диспетчере устройств не указано ваше устройство USB, возможно, проблема связана с портом USB. Подключите устройство USB к другому порту на компьютере.
Отключите устройство от порта USB на компьютере.
Подключите устройство к другому порту USB на компьютере.
Подождите 5 секунд, затем проверьте диспетчер устройств, чтобы узнать, отображается ли в нем имя устройства.
Проверка свойств корневого USB-концентратора
Если устройство USB не отображается в диспетчере устройств, проблема может быть связана с требованиями к электропитанию. Проверьте свойства корневого USB-концентратора.
Отсоедините устройство USB от компьютера, а затем перезапустите компьютер.
Подключите устройство и подождите 5 секунд. Если устройство не распознается, отсоедините его.
В ОС Windows выполните поиск и откройте диспетчер устройств, затем дважды щелкните элемент Контроллеры USB, чтобы развернуть список.
Дважды щелкните Корневой USB-концентратор, откройте вкладку Питание, а затем нажмите Свойства питания (если доступно). Отобразятся устройства, подключенные к концентратору, а также потребляемое ими питание.
Прим.:Вкладка «Питание» отображается только в USB 2.0. В USB 3.0 отсутствует вкладка «Питание».
Проверьте характеристики питания каждого корневого USB-концентратора. Если суммарное значение Требуемого питания превышает Доступную мощность для выбранного концентратора, отсоедините устройство, подключенное к концентратору, чтобы уменьшить значение требуемого питания.
Прим.:Если суммарное значение требуемого питания превышает 500 мА, отсоедините устройства и используйте концентратор с питанием.
Подключите устройство USB и подождите 5 секунд. Проверьте, отображается ли имя устройства в диспетчере устройств.
Удаление корневых USB-концентраторов
Удаление корневых USB-концентраторов приводит к их переустановке при перезапуске компьютера.
Отсоедините все устройства USB, подключенные к компьютеру, кроме USB-мыши и USB-клавиатуры (если они используются). К ним относятся концентраторы, флэш-накопители, принтеры и камеры.
В ОС Windows найдите и откройте Диспетчер устройств.
Дважды щелкните Контроллеры USB, чтобы развернуть список.
Щелкните правой кнопкой мыши первый элемент Корневой USB-концентратор в списке, затем выберите пункт Удалить.
Нажмите OK для подтверждения.
Удалите все корневые USB-концентраторы, представленные в списке.
Закройте Диспетчер устройств и перезапустите компьютер.
Если устройство USB поставлялось вместе с программным обеспечением, которое ранее не было установлено, установите его сейчас в соответствии с инструкциями производителя.
Повторно подключите устройство USB к компьютеру.
Устройство USB 2.0 не работает при подключении к порту USB 3.0
Некоторые устройства USB 2.0 не работают при подключении к порту USB 3.0. Чтобы это исправить, удалите драйвер USB 3.0 в диспетчере устройств.
В ОС Windows найдите и откройте Диспетчер устройств.
Дважды щелкните Контроллеры USB, чтобы развернуть список, а затем найдите корневые концентраторы USB 3.0.
Щелкните правой кнопкой мыши корневой концентратор USB 3.0, а затем нажмите Удалить.
Пк видит микрофон но он не работает. Что делать, если перестал работать микрофон на ноутбуке
Встроенный микрофон на может не работать по ряду причин. Также у вас может возникнуть вопрос, почему микрофон подключен, но не работает, если вы используете дополнительный девайс. Но обо всем по порядку.
Почему не работает встроенный микрофон?
Если ваш ноутбук не видит микрофон, то включить его не получится. Сперва вам нужно открыть диспетчер устройств и посмотреть на строку «Звуковые, видео и игровые устройства». Если там есть желтые значки, вам нужны драйвера, но только обязательно «родные».
После того, как вы их скачаете и установите, можно попробовать включить и настроить микрофон. Но в Windows таким способом проблема обычно не решается. В этом случае вам нужно открыть панель управления, вкладку «Звук».
В появившемся окне нажмите вкладку «Запись». Вы увидите один или несколько микрофонов. Если микрофон настроен неправильно, он пищит, «фонит» или еле слышен. Попробуйте настроить его.
Нажмите на кнопку «Свойства» и перейдите на вкладку «Уровни» во вновь открывшемся окошке, совершите регулировку, найдя оптимальное звучание.
Если ноутбук на видит встроенный микрофон, можно попробовать «откат» системы. Иногда проблема связана с отхождением контактов на шлейфе. В этом случае нужна помощь специалиста со знаниями электроники.
Если на ноутбуке перестал работать микрофон, и вам не удается повлиять на него, можно приобрести внешний микрофон и подключить его, предварительно отключив встроенный.
Что делать, если не работает внешний микрофон?
Сразу нужно сказать, что если микрофон не работает при разговоре в Скaйпе, то виноват не Скайп, а настройки системы. Как правило, настраивать микрофон в программе не нужно – он сам определяется с системой. Конечно, если вы воткнули его в правильный разъем аудиокарты.
Для микрофона на боковой или передней панели ноутбука предусмотрен специальный разъем – 3,5 джек. Обычно он имеет розовый цвет, хотя и не всегда разъемы бывают цветными. В любом случае, он помечен графическим значком.
После подключения нужно убедиться, что у вас установлен аудиодрайвер. Этот процесс был описан выше. После этого, нужно убедиться, что микрофон был определен в Windows. Для этого нужно нажать на значок звука на панели инструментов. Открыв диспетчер Reаltek, переходим на вкладку «Микрофон» и назначаем новый микрофон для использования по умолчанию.
Аналогично можно настроить микрофон через диспетчер Reаltek, если ноутбук видит микрофон, но он не работает.
Многие пользователи сталкиваются с проблемой нефункционирующего микрофона. Конечно, причина может быть в самом микрофоне, но также она может крыться и в неполадках программного обеспечения.
В этой статье мы рассмотрим, почему не работает микрофон и как устранить эту проблему.
Причины неполадок с микрофоном
Купив новый микрофон, подключив его к компьютеру, вы можете обнаружить, что он по какой-то причине не работает. Конечно, можно подумать, что микрофон сломан.
Однако на самом деле причина может крыться вовсе не в микрофоне, а в вашей операционной системе. Отсюда вытекает первая причина.
Микрофон отключен в настройках Windows
Чтобы решить эту проблему, для начала посмотрите, правильно ли вы подключили микрофон.
Если вы видите, что штекер микрофона не подключён к соответствующему разъему (как правило, он розового цвета), то переподключите ваш микрофон. Возможно, у вашего системного блока несколько розовых разъемов. Можно попробовать подключить микрофон в каждый отдельный разъем.
Если это не помогло, проверьте работу устройства через звукозапись. Наберите название утилиты «Звукозапись» в поиске для Windows 8 или же найдите эту утилиту через Пуск в каталоге Стандартные программы (Развлечения) для Windows 7 и Windows XP.
В случае Win XP вам нужно нажать в открывшемся окне на вкладку Параметры и выбрать пункт Запись. В новом окне посмотрите на поле, где показаны регуляторы громкости. Если не выбран микрофон, поставьте напротив него галочку. Теперь вы сможете увидеть настройки вашего микрофона. При необходимости вам нужно будет передвинуть ползунок вверх. Если вы пользуетесь более новыми версиями, то вам нужно открыть меню на панели задач, которая имеет иконку динамика. Нажмите на эту иконку правой кнопкой мыши и выберите «Записывающее устройство». Система автоматически перенесет вас к каталогу записывающих устройств. Среди них вы сможете найти свой микрофон. Выберите его двойным щелчком и нажмите кнопку «Свойства». В открывшемся окне во вкладке Общие выберите Использовать это устройство.
Если в списке записывающих устройств у вас нет микрофона, то вам нужно открыть настройки драйвера и выбрать разъем для микрофона. Для этого вновь нажмите правой кнопкой мыши по значку громкости, откройте микшер громкости, перейдите во вкладку Уровни. Там вы сможете отрегулировать чувствительность вашего микрофона.
- Скачать 14,9Mb (Звуковой драйвер SoundMax для Windows 7 и 8 для 32 и 64 bit)
- Скачать 48,7Mb (Звуковой драйвер Realtek для Windows 7 и 8 32bit)
- Скачать 52,9Mb (Звуковой драйвер Realtek для Windows 7 и 8 64bit)
Обращаем ваше внимание, что говоря о настройках микрофона, важно учитывать вашу звуковую плату. Она может быть совместима с разными драйверами, а именно Soundmax или Realtek. Поэтому скачивая драйверы, обязательно убедитесь в том, что вы скачиваете их конкретно для своей звуковой карты. Проверить, какие именно драйверы поддерживает ваша звуковая карта, можно через панель задач в микшере громкости.
Частным случаем этой проблемы может быть сбой микрофона в программе Skype. Чтобы уладить эту проблему, нужно перейти в «Настройки», выбрать «Конфиденциальность» и пункт «Микрофон». Далее вы увидите список приложений. Среди них должен быть ваш микрофон. Проверьте, включен ли он, если нет, то передвиньте ползунок в положение Включить.
Неправильная настройка Bios
Это является еще одной причиной, по которой может не работать микрофон.
- Для того чтобы устранить проблему, нужно сначала перезагрузить компьютер и зайти в систему Bios.
- Затем перейдите в настройку front panel. Там вы сможете найти два значения: hd audio и ac97. Поменяйте эти значения и попробуйте перезагрузить компьютер, чтобы вновь проверить ваш микрофон.
Возникли проблемы с записью звука на Windows 10? Почему после обновления системы Windows 10 появились неполадки с микрофоном, который перестал работать? У нас есть несколько ответов по решению таких неисправностей.
Проблемы со звуком в Windows 10 могут появиться не зависимо от того, какую звуковую карту вы используете. Многие пользователи звуковых карт, таких как Conexant, Realtek и VIA пишут на форумах, что после загрузки некоторых обновлений Windows 10 не работает запись звука или микрофон. Некоторые из этих неисправностей мы рассматривали в статье Как исправить проблемы со звуком в Windows 10.
На этот раз мы остановимся на более конкретной неисправности. Что делать, если появились проблемы с микрофоном на ноутбуке, или внешним микрофоном, подключенным к компьютеру с установленной Windows 10? Решить эту неполадку вовсе не сложно.
Для начала кликните правой кнопкой мыши на иконке регулятора громкости на панели задач Windows 10. Из выпадающего меню выберите пункт «Записывающие устройства».
После открытия нового окна на вкладке «Запись» выберите нужный микрофон из списка и перейдите в «Свойства».
Откроется новое окно «Свойства: Микрофона». Затем переходим на вкладку «Дополнительно», а затем выбираем раздел под названием «Формат по умолчанию». Здесь разворачиваем вкладку с доступными опциями.
В раскрывающей вкладке в свойствах устройства выбираем опцию «2-канальный, 16-битный, 96000 Гц (студийное качество)» . После выбора этой опции нажмите кнопку «Применить», затем «ОК». После этого можете выйти из окна свойств устройства.
После подтверждения опций микрофон должен сразу заработать. Работает ли он, можно проверить с помощью стандартной программы Диктофон или через другие приложения, например, Skype или Facebook Messenger, которые имеют опцию голосовых вызовов.
Этот метод должен работать независимо от вашей звуковой карты. Если у вас возникли проблемы с записью звука в Windows 10 — опишите вашу проблему в комментарии под текстом. Мы постараемся найти ответы на конкретные ошибки в системе. Также стоит отметить, что если вы используете внешний микрофон, хорошо проверить – иногда он не работает через установленные устаревшие драйверы или не включен соответствующий микрофон в «Устройствах для записи». И прежде, чем начать искать причину глубже, проверьте настройки устройства и сделайте обновление драйверов.
Некоторые пользователи сталкиваются с такой проблемой, как неработающий микрофон. Конечно, это не смертельно, но довольно неприятно. Особенно, если вы любите общаться по Скайпу или играете в командные онлайн игры. Причин, почему так получается, может быть много. Поэтому сегодня попробуем разобраться, почему не работает микрофон на компьютере Windows XP, и как это исправить.
Как подключить микрофон
Для начала давайте разберемся, как правильно подключить микрофон. Это все очень просто особенно, если вы делали .
Все эти устройства подключаются к системному блоку через штекер, окрашенный в розовый цвет. При этом разъем в компьютере, куда необходимо его воткнуть, должен иметь такой же цвет.
Для удобства пользователей каждый разъем окрашен по-своему. К примеру, для колонок – зеленый цвет, для клавиатуры – фиолетовый, для микрофона, как уже было сказано – розовый. Однако, могут встречаться системные блоки с двумя разъемами одинакового цвета. В таком случае попробуйте поочередно воткнуть штекер в каждый из них. Обычно производители рядом с подобным разъемом размещают значок микрофона.
Иногда на передней панели компьютера гнездо может быть неправильно подключено или вовсе отключено от материнской платы. Поэтому, если вы впервые устанавливаете микрофон, лучше сразу воспользоваться задним разъемом.
Далее нам необходимо проверить работу устройства. Для этого в операционных системах Windows имеется стандартная утилита Звукозапись. Перейти в нее можно через меню Пуск. Нажав на кнопку следует перейти по ссылке Стандартные, где в папке Развлечения вы найдете Звукозапись. На всякий случай особенно если вы их будете использовать для разговоров по Skype.
Как устранить неполадки для Windows XP
Теперь рассмотрим подробнее ситуацию, если не работает микрофон на компьютере windows xp, что делать в этом случае. Возможно, это происходит из-за того, что вы не подключили микрофон к компьютеру в настройках системы. Считается, что в Windows XP настройки менее удобны, чем, допустим, в Windows 7. Однако, и там, и здесь все довольно просто, если знать примерный алгоритм работы.
Итак, через кнопку Пуск, мы переходим в Панель управления. Здесь нажимаем на ссылку Звуки и аудиоустройства. Если данный значок вы не можете найти, на Панели управления нажмите Перейти к классическому виду. После того, как откроется меню вкладки, нужно перейти в Записи звука по ссылке Громкость. Здесь в ссылке Параметры понадобится выбрать Свойства.
В появившемся окне нужно будет поставить галочки ко всем устройствам, которые подключены к компьютеру. В нашем случае нужно не забыть пометить микрофон. При необходимости отметим и другие пункты в меню, компакт-диск, уровень записи и т. д. Далее ползунок громкости микрофона ставится на тот уровень, который вам необходимо.
Особо следует отметить случай, когда в компьютере установлено две звуковые карты. В такой ситуации в пункте Используемое по умолчанию устройство следует отметить ту звуковую карту, к которой вы будете подключать микрофон. Теперь можно проверять устройство в работе. Может случится, что после всех ваших стараний звук на компе пропадет совсем, что делать в этом случае читайте .
Подобных настроек достаточно для использования большинства программ. Однако, в некоторых утилитах могут понадобиться дополнительные настройки. К примеру, для программы Skype нужно будет ее запустить и открыть меню Инструменты. Далее переходим по ссылке Настройки звука. В пункте Микрофон можно оставить автоматические настройки или отрегулировать громкость устройства самостоятельно.
Чтобы вы без проблем могли общаться с друзьями или делать другие действия, для которых нужен микрофон, подключите его к системному блоку так, как описано выше. Мы показали примерные настройки для Windows XP. Для других операционных систем действия могут немного отличаться.
Комментарии совета:
У МЕНЯ ПОДКЛЮЧЕН МИКРОФОН,В НАСТРОЙКАХ > СТОИТ ГАЛОЧКА У МИКРОФОНА,ЧТО ОН РАБОТАЕТ. НО ОН НЕ РАБОТАЕТ НА САМОМ ДЕЛЕ, КАК БУДТО МИКРОФОН НА НАУШНИКАХ ВЫКЛЮЧЕН КНОПКОЙ.ОН ВРОДЕ БЫ ПОДКЛЮЧЕН,НО ОТКЛЮЧЕН КНОПКОЙ. Я ПРОВЕРЯЛ ЭТО НЕ ТАК, ЧТО ЗА ФИГНЯ ХЗ
после обновления Skype до версии 8.10, перестал работать микрофон в передней панели, в остальных приложениях работает без проблем, в заднюю панель не могу втыкнуть потому что не хватает длины проводов, что мне делать?
С новой виндой появилась прога. надо включить переднюю панель и включить всплывающие окна. потом заново все подключить и все появиться. ГЛАВНОЕ ШТЕКЕР МИКРОФОНА НАДО ПОСТАВИТЬ НА МИКРОФОННЫЙ ВХОД!!! и тогда будет вам счастье. сможете говорить с друзьями и близкими. в 14 лет я методом тыка всё таки смог все починить то что испортил по своей вине. фух
А у меня только 1 шнур и на этом шнуре микрофон что делать?
Здравствуйте, у меня вот какой вопрос. Ещё вчера микрофон от наушников нормально работал, но сегодня, как включил ноутбук, он почему то перестал работать. Он издаёт какой-то шум, помехи. Микрофон проверял на телефоне, он работает. Странно то, что он не отображается даже, то есть когда он создаёт помехи, то эти помехи отображаются на стандартном микрофоне, нету у него своего значка, если можно так сказать. Как можно это исправить?
А если в XP все пункты выполнены а, Иконка,Громкость микрофона, серым и не реагирует
Пожалуйста Пожалуйста Пожалуйста ПожалуйстаПожалуйстаПожалуйстаПожалуйстаПожалуйста скажите у меня просто резко перестал работать микрофон в скайп и на бандикам (программа для сёмки пк. и у меня всё типо работает но друг в скайп меня не слыши и звук в записинету(((((((((((((((((((((((((((((((((((((((((((((((((((((((((((((((((((((((((((((((((((((((((((((((((((((((((((((((((((((((((((((((((((((((((
Помогите.купили микрофон,если в него подуть звук в калонках есть.А в скайпе ноль эмоций.
Прошу помощи! Перестал работать микрофон. Проверила все, что смогла пошагово. Вижу, что он не включен, а включить не могу никак. Мне думается, что что-то с драйвером. Как и какой скачать- не знаю. У меня Windows 7. Заранее спасибо.
Не работает микрофон на компьютере- Не слышит голос! Проверял на моем ноутбуке все прекрасно работает, пробовал переустанавливать драйвера, уровень поднимал до 100, все равно не работает. Может, кто знает, что делать?
Лучше устанавливать то, что идёт из «коробки». Обычно к компьютеру всегда прилагается пачка дисков с драйверами, включая микшер звука. Лидером на рынке является Realtek. Их драйвера и утилиты поддерживают большинство микрофонов. Хотя для стандартных микрофонов сойдут и стандартные драйвера Windows.
Скажите а какие программы микшеры сторонние вы посоветуете?
Иван, драйвера встали криво. Удали полностью Realtek через Удаление программ, а потом заново установи.
Микрофон перестал работать после обновления драйвера realtek. Подскажите что делать.
Мндам, у меня всё положительно, но микрофон ничего не записывает…
у меня такая проблема с микрофоном: что когда я вставляют микрофон у меня там где показано громкость записи одна полоска или же бывает их несколько! эти же полоски остаются даже тогда когда я выключаю микрофон! что делать помогите пожайлуста
Владислав, подробнее опишите вашу проблему.
проблема такова микрофон не записывает ничерта а полоска звука возле микрофона почти полна и ни вверх ни вниз на 1 уровне стоит что делать
На Windows 10 не работает микрофон в Skype
Автор admin Просмотров 16.3к. Опубликовано Обновлено
Не смотря на то, что сегодня Windows 10 является одной из самых популярных операционных систем, все еще существуют некоторые проблемы, которые продолжают беспокоить пользователей. Внутренняя проблема с микрофоном в Скайп — одна из таких распространенных проблем, это когда вас не слышно в Скайпе с которой сталкиваются пользователи Windows 10.
Почему микрофон на вашем ноутбуке с Windows 10 может перестать работать? По многим причинам, наиболее часто встречающиеся причин — неправильные настройки микрофона, поврежденные или устаревшие драйверы или какие-то проблемы с оборудованием. Если ваш встроенный микрофон или Аудио в Skype не работает на Windows 10/8/7, то в этой статье есть инструкции, как исправить и настроить микрофон.
Проверьте, включен ли микрофон.
Если ваш микрофон не работает после обновления Windows 10, то возможно, он выключен.
- Перейдите в раздел «Настройки Windows», используя ярлык «Win + I» и перейдите на вкладку «Конфиденциальность».
- Найдите «Микрофон» на левой панели и включите его.
- Вы так же можете выбрать программу, через которую хотите использовать ваш микрофон.
Поврежденный или устаревший драйвер микрофона
Это одна из самых распространенных причин любых сбоев в работе ПК. Ваш микрофон не будет работать должным образом, если драйверы повреждены или устарели. Поэтому вам нужно установить или обновить драйвер устройства.
- Запустите Диспетчер Устройств и перейдите к разделу «Звуковые, видео и игровые контроллеры».
- Нажмите на него и выберите «Аудио Высокой четкости Realtek» (в моем случае)
- Щелкнув дважды, вы увидите новое всплывающее окно с параметрами программы и настройками драйвера.
- Перейдите на вкладку «Драйвер» и нажмите «Обновить драйвер».
Как настроить микрофон в Скайпе в Windows 10
- Перейдите к значку аудио на панели задач, щелкните правой кнопкой мыши, и выберите Устройства записи.
- Выберите микрофон и нажмите дважды, чтобы открыть его свойства.
- Здесь вы можете настроить уровень и настроить такие параметры как: «Подавление шума», «Отмена смещения DC», «Отмена эха» и т. д.
- Иногда отключение всех звуковых эффектов, также может устранить проблемы с микрофоном.
- На вкладке «Дополнительно» отключите флажок «Разрешить приложениям получать особый контроль над этим устройством».
Перезапустите Аудио Сервис Windows
Некоторые незначительные проблемы с вашим Аудио Сервисом Windows также могут быть причиной ошибок в работе микрофона, и перезапуск — это лучший способ все исправить. Выполните следующие действия, чтобы перезапустить Аудио Сервис Windows.
- Откройте команду «Выполнить запуск» и введите services.msc.
- Это откроет весь список Windows Сервисов на вашем ПК.
Выберите Windows Аудио, щелкните правой кнопкой мыши и выберите «Перезапустить».
Проблемы с микрофоном в Skype обычно связаны с самими устройствами. Это означает, что одно и то же действие, не для всех срабатывает. Попробуйте методы устранения неполадок, упомянутые выше, и посмотрите, помогут ли они вам, но если ваш микрофон все еще не работает в Skype, попробуйте перезапустить приложение Skype. В этом посте есть дополнительные советы по устранению проблем с аудио и видео в Skype.
Оставьте свой комментарий ниже, если у вас есть другие методы исправления, которые могут быть добавлены в этот список.
Почему не работает микрофон в скайпе. Skype не видит микрофон
Чтобы настроить микрофон в скайпе нужен установленный скайп и микрофон. Про установку и регистрацию этой программы написано .
Подключить микрофон к скайп можно любой, который подключается к компьютеру. В ноутбуках он уже встроен.
Убедитесь, что микрофон подключен к вашему компьютеру (или есть в вашем ноутбуке) и начнем.
Если не работает микрофон в скайпе — настройте его заново, следуя шагам этой инструкции. Но в начале убедитесь что установлена последняя версия этой программы (про ее установку можно прочитать ).
Запустите скайп. Для этого на рабочем столе нажмите на значок skype. Или, другой способ, нажмите «ПУСК», и там выберите «Skype».
Нажмите «Инструменты» . Затем «Настройки» , как на рисунке.
Выберите «Настройки звука» . Именно в этом разделе делается настройка микрофона.
Настройка микрофона скайп подходит к концу, осталось совсем немного.
Нажмите на «Сделать контрольный звонок в Skype» . Этим способом можно точно проверить, удалось ли вам настроить микрофон.
Результат
Откроется такое окошко. Затем, следуйте инструкциям автооответчика. Такая проверка — совершенно бесплатная и ее можно повторять сколько хотите раз. Если вы ничего не услышали, значит не работает звуквернитесь к
Для общения в Скайпе в любом режиме, кроме текстового, необходим включенный микрофон. Без микрофона не обойтись ни при голосовых звонках, ни при видеозвонках, ни во время конференции между несколькими пользователями. Давайте разберемся, как включить микрофон в Скайпе, если он выключен.
Для того, чтобы включить микрофон в программе Skype, его, прежде всего, нужно подключить к компьютеру, если, конечно, вы не используете ноутбук со встроенным микрофоном. При подключении очень важно не перепутать разъемы компьютера. Относительно часто неопытные пользователи, вместо разъемов для микрофона, подключают штекер устройства к разъёмам для наушников или динамиков. Естественно, что при таком подключении микрофон не работает. Штекер должен входить в разъём максимально плотно.
Если на самом микрофоне имеется выключатель, то обязательно нужно привести его в рабочее положение.
Как правило, современные устройства и операционные системы не требуют дополнительной установки драйверов для взаимодействия друг с другом. Но, если вместе с микрофоном поставлялся установочный диск с «родными» драйверами, то нужно обязательно установить его. Это расширит возможности микрофона, а также уменьшит вероятность сбоя в работе.
Включение микрофона в операционной системе
Любой подключенный микрофон по умолчанию включен в операционной системе. Но, бывают случаи, когда он отключается после системных сбоев, или же кто-то его отключил вручную. В этом случае, нужный микрофон следует включить.
Для включения микрофона вызываем меню «Пуск», и переходим в «Панель управления».
В панели управления переходим в раздел «Оборудование и звук».
В открывшемся окошке, переходим во вкладку «Запись».
Тут представлены все подключенные к компьютеру микрофоны, или такие, которые ранее к нему подключались. Ищем нужный нам отключенный микрофон, кликаем по нему правой кнопкой мыши, и в контекстном меню выбираем пункт «Включить».
Всё, теперь микрофон готов к работе со всеми программами, установленными в операционной системе.
Включение микрофона в программе Skype
Теперь разберемся, как включить микрофон непосредственно в программе Skype, если он выключен.
Открываем раздел меню «Инструменты», и переходим в пункт «Настройки…».
Мы будем работать с блоком настроек «Микрофон», который размещен в самом верху окна.
Прежде всего, кликаем на форму выбора микрофона, и выбираем тот микрофон, который мы хотим включить, если к компьютеру подключено несколько микрофонов.
Далее, смотрим на параметр «Громкость». Если ползунок занимает крайнее левое положение, то микрофон фактически выключен, так как его громкость нулевая. Если при этом стоит галочка «Разрешить автоматическую настройку микрофона», то снимаем её, и передвигаем ползунок вправо, насколько нам нужно.
В итоге, следует заметить, что по умолчанию, никаких дополнительных действий по включению микрофона в Скайпе, после его подключения к компьютеру, делать не нужно. Он должен сразу же быть готовым к работе. Дополнительное включение требуется только в том случае, если произошел какой-то сбой, или микрофон выключили принудительно.
Если во время звонка по скайпу ваш собеседник вас не слышит, то это скорее всего свидетельствует о проблемах с микрофоном.
Давайте рассмотрим, что следует делать, когда в скайпе не работает микрофон.
Первое, что нужно сделать — это убедиться, что микрофон рабочий. Проверить это можно, например, в стандартной программе звукозаписи или подключив его к другому компьютеру.
Далее не мешает посчитать количество микрофонов, подключенных к компьютеру или ноутбуку. Например, мне доводилось сталкиваться с ситуацией, когда к ноутбуку одновременно были подключены внешний микрофон и веб-камера, при этом у самого ноутбука также был встроенный микрофон. Не забывайте, что внешние веб-камеры обычно также имеют микрофон. Нужно понимать, какой из микрофонов должен использоваться в скайпе и затем его выбрать в настройках программы (об этом дальше).
Следующий шаг – проверить корректность подключения микрофона. То есть если микрофон внешний, то убедитесь, что он подключен к правильному гнезду компьютера.
Микрофоны обычно подключаются к красному разъему. На корпусе компьютера или звуковой карты обычно наносится значок, указывающий разъем для подключений наушников и разъем для подключения микрофона.
Если вы подключаете микрофон не к звуковой карте (на задней стороне корпуса), а к разъему на самом корпусе, то нужно быть уверенным, что разъем на корпусе правильно подключен к соответствующему разъему материнской платы (такое случается редко, но все же не стоит об этом забывать). Поэтому если микрофон не работает, то стоит его переподключить непосредственно к звуковой карте на задней стороне корпуса.
Также бывают микрофоны, подключаемые к компьютеру через разъем USB или через внешнюю звуковую карту. Это более сложная ситуация и тут нужно быть уверенным, что установлены соответствующие драйвера устройств. С USB-микрофонами, как правило, проблем не бывает, а вот с внешними звуковыми картами очень могут быть, но это опять же частный случай. В общем, не забываем о драйверах (обычно идут в комплекте с устройством или доступны для скачивания на официальном сайте производителя устройства).
Можно сказать, что это был подготовительный этап, в котором мы убедились, что микрофон исправен и подключен верно.
Теперь запускаем скайп и заходим в настройки программы (меню «Инструменты», пункт «Настройки»). Переходим в раздел «Настройка звука» и обращаем внимание на подраздел «Микрофон».
Можно снять галочку «Разрешить автоматическую настройку микрофона» и убедиться, что регулятор громкости микрофона не находится на нуле.
Следует выбрать из выпадающего списка тот микрофон, который вы планируете использовать. На скриншоте ниже у меня отображаются два микрофона: певый — Logitech USB Headset – это наушники с микрофоном, подключенные к компьютеру через USB-разъем, второый – Realtek High Definition Audio – это по сути обозначение разъема звуковой карты (Realtek), к которому подключон микрофон веб-камеры.
Если индикатор никак не реагирует на ваш голос, то попробуйте изменить микрофон, выбрав из списка другой.
Если все установлено верно, но звук так и не появился, то нужно «копнуть глубже» и обратиться к настройкам операционной системы. Для этого в Панели управления переходим в раздел «Управление звуковыми устройствами» и в открывшемся окне переходим на вкладку Запись. Тут тоже есть индикатор, который показывает уровень звука в микрофоне.
Выбираем из перечня тот микрофон, который хотим использовать и нажимаем на кнопку Свойства.
Переходим на вкладку «Уровни» и убеждаемся, что регулятор установлен на 100.
Обычно этих действий достаточно, чтобы решить проблему.
Ситуация, когда Скайп не видит микрофон , нередко встречается среди пользователей программы. Причем актуальна она для компьютеров и ноутбуков, на телефонах и планшетах такое не случается. Итогом станет то, что нельзя будет совершить или принять звонок, а это очень неприятно. Но данную проблему довольно просто решить.
Устранение неисправности
Ключевых причин у данной неисправности три: повреждение устройства, неправильные настройки программы или сбитые системные параметры. В первом случае можно переподключить микро, но не факт, что это поможет. Тогда останется только его ремонт или замена. А вот с другими ситуациями справится гораздо проще.
Случай 1: Неправильные настройки программы
Начнем мы с изменения настроек в старом Skype . Перейти к ним получится через меню «Инструменты» . Сразу же откройте раздел звука.В опции «Микрофон» попробуйте сменить устройство. Ползунок «Громкость» должен заполниться зеленым, когда вы говорите. Заодно отключите опцию автонастройки для него и установите максимальное значение.
Проверить работоспособность вызовов можно в этом же окне. Для этого кликните по опции «Сделать контрольный звонок…» .
А для новой версии программы все делается так:
Случай 2: Сбитые системные параметры
В трее Windows имеется иконка с динамиком. Кликните правой кнопкой мыши на нее и выберите пункт «Записывающие устройства» .
Убедитесь, что напротив нужного микрофона стоит отметка «По умолчанию» . Если это не так, то установите ее вручную. Когда вы что-то говорите, вертикальная полоса должна заполняться, в зависимости от громкости.
Чаще всего используется для совершения голосовых вызовов. Одно из главных преимуществ программы заключается в том, что звонки между ее пользователями совершенно бесплатные. Для налаживания аудиосвязи требуется микрофон. В ноутбуках он встроенный. Для стационарных компьютеров требуется докупать отдельное устройство. Бывают просто микрофоны, наушники с гарнитурой и веб-камеры с микрофоном. Любой из этих вариантов подойдет для использования программы.
Часто случается, что собеседник вас не слышит. Почему не работает микрофон в Скайпе? Причин может быть масса, разберемся по порядку.
Самая очевидная — неверное подключение микрофона к компьютеру. Желательно штекер включать непосредственно к аудиокарте на задней стороне блока. Также нельзя путать разъемы Mic и Headphone. Если устройство подключается через USB, стоит убедиться, что порт работает, и имеются все необходимые драйвера.
В большинстве случай проблемы связаны именно с этим. Если вышеописанная инструкция не помогла, но устройство исправно, то стоит настроить Skype . Открываем параметры программы и выбираем раздел «Настройки звука – Микрофон». Снимаем галочку, устанавливаем средний уровень громкости устройства. Еще стоит убедиться, что выбрано верное устройство ввода. Если на компьютере их несколько, то можно попеременно проверить работоспособность с каждым из них.
Проще всего убедиться, слышно ли вас в этом же меню. Достаточно что-то сказать, если звук учитывается, то полоска громкости заполнится зеленым цветом. Если до сих пор не работает микрофон в Скайпе, что делать?
Жмем Win+X на клавиатуре, выбираем пункт «Панель управления».
В открывшемся окне ищем пиктограмму, в названии которой присутствует надпись «звук», в ней переходим в раздел «Запись». Откроется меню настройки. Нам нужно то устройство, рядом с иконкой которого присутствует галочка в зеленой обводке. Кликаем по нему два раза. Теперь нам нужна категория «Уровни», полоску устанавливаем на максимальное значение.
Если активных устройств несколько, то делаем так для каждого.Еще можно убедиться во вкладке «Общие», что микрофон включен.
Затем лучше перезагрузить систему и проверить звук в Скайпе . Можно совершить тестовый звонок контакту «Echo…». Если все сделано согласно инструкции, то микрофон должен записывать ваш голос.
Читайте также…
Почему меня никто не слышит?
Вам трудно быть услышанным другими участниками сеанса? Есть несколько возможностей того, что может произойти.
Устранение общих неисправностей
- Возможно, у вас отключен звук. Проверьте значок микрофона. Если у вас отключен звук, см. Как отключить и включить звук для себя? включить звук.
- Возможно, в GoToMeeting выбран неправильный аудиорежим. Щелкните значок «Настройки», чтобы проверить свой звуковой режим. См. Как переключить режимы звука во время собрания? если вы подключены к неправильному аудиорежиму.
- Если вы хотите подключиться к микрофону и динамикам вашего компьютера, убедитесь, что выбран Computer Mode или Internet Mode .
- Если вы хотите подключиться к телефону, убедитесь, что выбран Режим телефона .
Я подключился к аудиосистеме с помощью телефона.
- Возможно, проблема связана с вашим оператором телефонной связи. Если проблема с телефонным соединением, возможно, проблема связана с поставщиком услуг. Мы не можем предоставить вашему поставщику услуг поддержку по устранению неполадок, но мы рекомендуем вам попробовать подключиться через компьютерный микрофон и динамики.
- Возможно, организатор не предоставил режим телефона в качестве опции для сеанса. Хотя GoToMeeting предоставляет пользователям несколько вариантов подключения к аудиоконференции, организатор должен решить, какие аудиорежимы будут доступны в каждом сеансе.См. Почему я не могу подключиться к аудио с моего телефона? для дополнительной информации.
Я подключен к аудио через микрофон и динамики (VoIP).
- GoToMeeting может улавливать звук через гарнитуру. Если к компьютеру или устройству подключена гарнитура, но в настоящее время она не используется, GoToMeeting может использовать ее в качестве устройства ввода звука. Наденьте гарнитуру, отключите гарнитуру или ознакомьтесь с разделом «Проверка аудиоподключения», чтобы узнать, как указать, какое устройство использовать в качестве микрофона!
- Возможно, к вашему компьютеру или устройству не подключен микрофон. Если вы уверены, что к компьютеру подключен микрофон, возможно, GoToMeeting его не обнаружил. Проверьте настройки микрофона и динамика и проверьте свои аудиоустройства. См. Раздел Проверка аудиоподключения для получения дополнительной информации.
- Возможно, организатор не предоставил компьютерный режим в качестве опции для сеанса. Хотя GoToMeeting предоставляет пользователям несколько вариантов подключения к аудиоконференции, организатор должен решить, какие аудиорежимы будут доступны в каждом сеансе.См. Почему я не могу подключиться к аудио через микрофон и динамики (VoIP)? для дополнительной информации.
- Если вы присоединяетесь к браузеру из приложения GoToMeeting, возможно, вы не используете Google Chrome. Вы можете подключиться к аудиосеансу в режиме «Компьютер», только если вы используете Google Chrome. Единственное исключение — если вы используете Linux, и в этом случае вы также можете подключиться через компьютерный режим из Mozilla Firefox.
- Возможно, вы не разрешили приложению использовать ваш микрофон. При первом присоединении к сеансу с помощью приложения на основе браузера вам будет предложено разрешить приложению использовать ваш микрофон. Если вы случайно отказали ему в разрешении, вам нужно будет включить его, чтобы ваш звук был слышен.
- Щелкните значок камеры в адресной строке.
- Выберите параметр «Всегда разрешать https://app.GoToMeeting.com доступ к вашему микрофону».
- Выберите свой микрофон в раскрывающемся меню и нажмите Готово .
- Если вы используете компьютер, возможно, вам потребуется изменить настройки вашего микрофона. Иногда настройка улучшения микрофона может привести к понижению громкости, клипированию или отсутствию звука. Вы можете попробовать отключить эти настройки улучшения.
- Откройте настройки звука (в Windows 7 это находится в Панель управления > Управление аудиоустройствами ).
- На вкладке Запись выберите микрофон, который вы хотите использовать.Если он не отображается, убедитесь, что он подключен.
- Щелкните «Свойства», затем перейдите на вкладку «Улучшения».
- Установите флажок «Отключить все звуковые эффекты», затем нажмите ОК .
Если микрофоны на вашем iPhone не работают
Если звук нечеткий во время телефонных звонков, вызовов FaceTime, в видеозаписях или в приложениях, узнайте, что делать.
Убрать микрофоны
- Удалите с iPhone все защитные пленки, пленки или чехлы.
- Очистите отверстия вашего iPhone от мусора.
Если вас не слышат по телефону или FaceTime, звоните по номеру
.- Откройте приложение «Диктофон».
- Нажмите кнопку «Запись», говорите в нижней части телефона, затем остановите запись.
- При воспроизведении заметки вы должны четко слышать свой голос.
- Если вы плохо слышите свой голос, обратитесь в службу поддержки Apple.
Если вас не слышат при использовании громкой связи
- Откройте приложение «Камера».
- Записывайте видео во время разговора в верхней части iPhone.
- Коснитесь элемента выбора камеры, чтобы переключиться на другую камеру. Затем запишите еще одно видео, говоря в верхней части вашего iPhone.
- При воспроизведении видео вы должны четко слышать свой голос.
- Если вы плохо слышите свой голос, обратитесь в службу поддержки Apple.
Если микрофон не работает в определенном приложении
- Выберите «Настройки»> «Конфиденциальность»> «Микрофон».
- Убедитесь, что приложение включено.
- Если у приложения есть разрешение на доступ к вашему микрофону или его нет в списке, обратитесь к разработчику приложения.
FaceTime доступен не во всех странах и регионах.
Дата публикации:
Zoom Микрофон не работает
Многие встречи Zoom включают много вопросов: «Эй, ты меня слышишь? Я тебя не слышу! » в течение первых 10 минут или около того, особенно если участников несколько.Только после того, как кто-то убедится, что все могут слышать и видеть всех, можно наконец приступить к повестке дня.
Но что, если микрофон не работает? Мы можем так много потерять при переводе, когда проводим встречу в Интернете вместо того, чтобы проводить ее лично, поэтому важно, чтобы хотя бы наш звук был чистым и работающим.
Вот как убедиться, что участники встречи слышат, что вы говорите.
Что делать, если ваш зум-микрофон не работает
Есть несколько причин, по которым ваш микрофон может не работать.Начнем с основ.
1. Убедитесь, что микрофон не отключен.
Это может произойти случайно, или вы ранее по какой-то причине отключили звук, а потом забыли включить звук. Вы можете узнать, отключен ли у вас звук, перейдя к элементам управления встречей внизу. Если звук отключен, вы увидите красный значок микрофона с линией поперек него. Щелкните по нему, чтобы включить звук.
2. Проверьте, не отключил ли вас хост.
На некоторых собраниях организаторы обычно отключают других участников, если они единственные, кому нужно говорить.Таким образом они могут предотвратить чрезмерный шум, в том числе фоновый, из микрофонов людей, даже если основной участник молчит. Это обычная практика на собраниях с большим количеством участников, поэтому, если вы подозреваете, что организатор отключил вас, и вам нужно поговорить, отправьте ему личное сообщение чата, чтобы попросить включить вас.
3. Убедитесь, что у вас увеличена громкость.
Каким бы глупым это ни казалось, иногда нам нужны простые решения. Вы случайно не снизили громкость микрофона? Убедитесь, что проблема не в этом.
В следующих разделах мы рассмотрим типичные проблемы с микрофоном на разных устройствах и расскажем, как их решить.
Что делать, если ваш Zoom-микрофон не работает на Mac
Известно, что пользователи Mac иногда испытывают проблемы с микрофоном, и, возможно, даже в большей степени сейчас на собраниях Zoom.
В некоторых случаях это связано с тем, что компьютеры Mac могут использовать разные микрофоны, поэтому вы могли подключить неправильный микрофон. Ваш звук настроен на гарнитуру, на внутренний микрофон или на внешний? Не забывайте, что компьютеры Mac также поддерживают USB и 3.5-миллиметровые микрофоны, а также различные Bluetooth или проводные наушники.
Если вы начали собрание Zoom, и вас никто не слышит, проверьте настройки звука как в Zoom, так и на своем компьютере.
Проверьте настройки входа звука
- Откройте «Системные настройки».
- Нажмите «Звук» и выберите вкладку «Вход», чтобы увидеть все устройства, которые вы можете выбрать в качестве источника входного звука.
- Выберите «Внутренний микрофон», если вы не хотите использовать гарнитуру или другое устройство.
- Под этим списком вы увидите ползунок «Входная громкость». Убедитесь, что он достаточно высок, чтобы микрофон мог уловить вашу речь.
Разрешите Zoom доступ к вашему микрофону
- Еще раз запустите «Системные настройки», а затем перейдите в «Безопасность и конфиденциальность».
- Щелкните «Конфиденциальность» и выберите «Микрофон» в меню слева.
- Справа вы увидите все приложения и программное обеспечение, которым разрешен доступ к вашему микрофону.Если масштаб не отмечен, установите флажок рядом с ним, чтобы решить проблему.
Что делать, если ваш зум-микрофон не работает на Chromebook
Если вы пользователь Chromebook, у вас также есть несколько исправлений, которые можно попробовать с микрофоном. Проверив, не отключили ли вы его случайно или уменьшили громкость, вы можете сделать одно из следующих действий:
Знаете ли вы, что вы можете записывать звук и воспроизводить его, чтобы проверить, работает ли ваш микрофон? Проведите быстрый аудиотест, чтобы убедиться, что ваш голос будет слышен.
- Перейдите в «Настройки звука» и щелкните микрофон.
- Выберите опцию «Test Mic» и скажите что-нибудь, чтобы проверить звук.
- Воспроизведите запись, чтобы проверить, слышите ли вы себя. Если да, можете переходить к встрече. Если нет, продолжайте устранение неполадок, пока не обнаружите проблему.
Вы также можете снять флажок «Автоматически регулировать громкость микрофона» на вкладке «Аудио». Ваш микрофон может быть установлен слишком низко для правильной настройки.
Следующим шагом является проверка настроек встроенного микрофона Chromebook. Вот как получить к ним доступ.
- Перейдите в правый нижний угол и щелкните время.
- Щелкните по настройкам «Аудио».
- Вы увидите ползунок микрофона в разделе «Вход». Перетащите его вправо, чтобы отрегулировать громкость микрофона и сделать его громче.
Разрешили ли вы приложению Zoom получить доступ к микрофону? Это может быть причиной проблемы со звуком.
- Перейдите на панель задач Chromebook.
- Щелкните значок шестеренки, чтобы открыть «Настройки».
- Перейдите в «Конфиденциальность и безопасность» и выберите «Настройки сайта».
- Прокрутите вниз до «Разрешения» — выберите «Микрофон».
- Здесь у вас будут различные настройки, которые вы можете изменить. Перед тем, как щелкнуть «Микрофон», вы можете переключить переключатель рядом с опцией «Спрашивать перед доступом», чтобы убедиться, что разрешения установлены.
Что делать, если ваш зум-микрофон не работает в Windows 10
На вашем компьютере установлена операционная система Windows 10? Вот что еще вы можете попробовать.
1. Закройте другие программы.
Вы в последнее время пользовались Skype? В таком случае программное обеспечение может препятствовать доступу Zoom к вашему микрофону. Вы можете быстро решить эту проблему, отключив все программы, которые могут использовать ваш микрофон. Имейте в виду, что вы можете применить это исправление и к другим устройствам.
2. Перезагрузите Zoom и компьютер.
Проблемы со звуком, особенно если они возникают внезапно, могут быть временными. Вы можете попробовать перезапустить приложение Zoom или даже свой компьютер и попробовать снова войти в систему.Вы можете обнаружить, что ваш микрофон теперь работает в обычном режиме.
3. Разрешите Zoom использовать микрофон.
Мы уже упоминали об этом исправлении, но шаги для Windows отличаются. Следуйте приведенным ниже.
- Нажмите кнопку «Пуск» в нижнем левом углу экрана на панели задач. Вы также можете использовать сочетание клавиш: клавиша Windows + I на клавиатуре.
- Выберите «Настройки», а затем нажмите «Конфиденциальность».
- Выберите «Микрофон» и переключите переключатель в разделе «Разрешить приложениям доступ к вашему микрофону».
- Прокрутите список одобренных приложений, чтобы увидеть, есть ли там Zoom.
4. Включите аудио соединения.
При входе в Zoom вы можете выбрать присоединение со звуком сразу после входа в собрание. Но иногда мы торопимся, и этот шаг может потеряться во всех щелчках мыши. Если вы не включили этот параметр, это может быть причиной того, что другие вас не слышат, но это легко исправить. Перейдите в нижнюю часть экрана вызова и нажмите «Присоединиться к аудио».
5.Выберите правый микрофон.
Когда вы присоединитесь к встрече, вы увидите значок микрофона внизу, где вы можете отключить или включить звук. Если звук включен, но люди по-прежнему вас не слышат, нажмите на стрелку рядом со значком микрофона. Появится меню, и вы увидите раздел «Выберите микрофон» вверху. В списке будут разные источники микрофона, поэтому выберите другой и проверьте, слышат ли вас другие участники собрания.
6. Обновите драйвер.
Устаревший драйвер может вызвать сбой звука на вашем компьютере.Откройте «Диспетчер устройств» на вашем ПК с Windows, чтобы проверить, обновлен ли драйвер микрофона. В противном случае вам может потребоваться загрузить более новую версию.
Что делать, если ваш зум-микрофон не работает на устройствах iOS
Меньший экран мобильных устройств упрощает случайное нажатие на что-то, что выключит вашу камеру или отключит микрофон. Прежде чем пробовать другие решения, убедитесь, что вы ничего случайно не отключили.
Например, вы можете открыть настройки приложения Zoom, чтобы проверить, включен ли ваш микрофон, перед началом собрания, чтобы вы могли быть готовы, когда это произойдет.
- Запустите Zoom на своем устройстве iOS и нажмите «Настройки». Он находится внизу экрана.
- Выберите «Встреча», чтобы увидеть дополнительные настройки.
- Вы увидите опцию «Всегда отключать микрофон». Переключатель установлен в положение «Вкл.»? Если да, переключите его на «Выкл.».
Присоединяясь к собранию, не забудьте включить опцию «Присоединиться со звуком», расположенную в нижнем левом углу экрана собрания.
Конечно, перезагрузка телефона или планшета может решить проблему, если возникнет временная ошибка.И наоборот, фоновый шум может помешать микрофону улавливать ваш голос — вместо этого он улавливает шум телевизора или что-то еще, что может издавать звук вокруг вас. Вы можете попробовать использовать Zoom в более тихой обстановке или отрегулировать настройки микрофона, чтобы подавить фоновый шум.
Что делать, если ваш зум-микрофон не работает на Android
Иногда приложение Zoom для мобильных телефонов, таких как Android, лучше работает с наушниками. Поэтому, если вам не удается включить звук на телефоне без них, попробуйте использовать гарнитуру и присоединиться к разговору.Если вы используете беспроводные наушники, убедитесь, что аккумулятор полностью заряжен, чтобы избежать дальнейших проблем.
Другая причина того, что микрофон не работает во время собрания Zoom, может заключаться в том, что вы не подключили для этой цели звук своего мобильного устройства. Что же тогда делать?
Перейдите к элементам управления собранием внизу и коснитесь значка выступления с красным знаком «X». Выберите «Звонок через звук устройства», а затем предоставьте Zoom разрешение на доступ к микрофону, если его попросят. Вы также можете разрешить ему доступ к вашему микрофону в настройках вашего телефона.
- Откройте приложение «Настройки» и перейдите в «Приложения» (или «Приложения и уведомления», в зависимости от вашей модели).
- Нажмите «Разрешения приложений» и на следующем экране найдите «Микрофон».
- В списке приложений, у которых есть доступ к вашему микрофону, найдите Zoom и переключите переключатель.
Если вы хотите убедиться, что никакие другие приложения не используют микрофон в это время, нажмите кнопку многозадачности. Закройте все запущенные в данный момент приложения.
Вы также можете попробовать переустановить Zoom или перезагрузить устройство.
Что делать, если ваш зум-микрофон не работает с наушниками
Если вы используете наушники, но другие участники встречи вас не слышат, может быть несколько причин. Наушники, если они подключены через Bluetooth, могут быть подключены неправильно или разрядился аккумулятор. Если вы используете традиционные наушники, убедитесь, что вы подключили их к правильному порту.
Так же, как при устранении неполадок с подключением микрофона при использовании Zoom без наушников, проверьте настройки звука вашего устройства и настройки звука в приложении Zoom.Возможно, вы выбрали неправильный микрофон или отключили его по ошибке.
Если вам не удается исправить ошибку, попробуйте присоединиться к встрече без наушников.
Дополнительные ответы на часто задаваемые вопросы
Вот еще несколько вариантов устранения неполадок для тех, у кого не работает микрофон.
Почему мой микрофон внезапно перестал работать в режиме увеличения?
Если минуту назад все было хорошо, но ваш микрофон внезапно перестал работать, вы, несомненно, задаетесь вопросом, почему это произошло? Есть несколько возможных причин.
Как включить микрофон с увеличением?
Включить микрофон в этом приложении просто — коснитесь или щелкните значок микрофона внизу, когда вы начинаете разговор. Он находится в элементах управления встречей. Вы также можете выбрать значок шестеренки, чтобы открыть настройки, а затем открыть настройки звука, чтобы получить доступ к дополнительным параметрам для создания наилучшего качества звука во время встречи.
Простые исправления для беззаботной встречи
Мы знаем, что это может вызвать стресс, когда вы понимаете, что разговариваете на Zoom целую минуту, а другие люди ничего не слышали.Чем больше вы пытаетесь заставить микрофон работать (и терпите неудачу), тем больше нервничаете. Но правда в том, что для микрофона всегда есть решение, которое не работает, и обычно оно довольно простое.
Ваш микрофон часто отключается при входе в Zoom? Есть ли у вас другие решения, которые сработали в вашем случае? Дайте нам знать в комментариях ниже.
Почему меня не слышат другие люди? — Rec Room
Если вы тоже никого не слышите, то наиболее вероятным ответом будет то, что ваша учетная запись является младшей.Вы можете проверить это, перейдя в меню часов> Настройки> Аудио. Если вы используете младшую учетную запись, вы увидите сообщение об этом.
Если у вас нет младшей учетной записи, сначала убедитесь, что для вашего микрофона установлено значение «Вкл.» В меню часов> Настройки> Аудио> Микрофон. Вы должны увидеть, как шумомер отражает то, что Rec Room слышит от вашего микрофона. Если во время разговора по-прежнему ничего не отображается, ознакомьтесь с некоторыми советами по устранению неполадок в разделах, относящихся к конкретной платформе, ниже.
PlayStation
- Убедитесь, что ваш микрофон включен на PS4 в разделе «Настройки»> «Устройства»> «Аудиоустройства»> «Регулировка уровня микрофона».
- Попробуйте полностью перезагрузить PS4
- Попробуйте эти шаги от Sony support
- Если вы играете с PSVR, убедитесь, что микрофон гарнитуры VR случайно не отключен.
ПК
Oculus Quest 1/2
- Убедитесь, что вы разрешили микрофон для приложения Rec Room.Вы можете сделать это, перейдя на страницу своей библиотеки в главном меню Oculus. Найдите приложение Rec Room.
- Наведите курсор на приложение Rec Room. Вы должны увидеть 3 точки в правом нижнем углу приложения. Щелкните их, чтобы открыть небольшое раскрывающееся меню. Выберите вариант «Разрешения».
- Включить разрешение микрофона.
- Мы исследуем проблему с неработающим микрофоном при прямой трансляции игры с устройства Quest.
Xbox
- Убедитесь, что голосовая связь включена на системном уровне.Вы можете проверить это, перейдя на свою панель управления, а затем перейдя в Настройки > Учетная запись > Конфиденциальность и безопасность в Интернете > Просмотреть подробности и настроить > Общайтесь с помощью голоса и текста .
- В противном случае в настоящее время есть ошибка, при которой игра сообщит вам, что ваш микрофон не подключен, даже если это так. Пока мы изучаем исправление, краткосрочным решением проблемы является перезагрузка консоли перед загрузкой Rec Room.
Проблема со звуком: я не слышу своего пациента
Если вы не слышите своего пациента, это может быть вызвано двумя причинами:
Во-первых, запустите предварительный тест doxybot на своем устройстве, чтобы убедиться, что ваш микрофон настроен и работает.
Также попросите вашего пациента запустить тест doxybot перед вызовом, чтобы убедиться, что его динамики работают. Отправьте эту ссылку своему пациенту: https://doxy.me/precall-test.
Затем запустите предварительный тест doxybot на своем устройстве, чтобы убедиться, что все динамики настроены и работают.
Также пройдите предварительный тест доксибота пациента, чтобы убедиться, что его микрофон работает. Отправьте эту ссылку своему пациенту: https://doxy.me/precall-test
Вот еще несколько вещей, которые можно попробовать:
Включены ли ваши динамики?
Убедитесь, что вы слышите звук из динамиков.Если к вашему компьютеру подключены наушники или другие динамики, убедитесь, что звук не воспроизводится.
Правильно ли выбраны микрофон и динамики?
Откройте настройки устройства до или во время разговора, чтобы проверить, какие динамики и микрофон используются. Это необходимо проверить и вам, и вашему пациенту.
Есть ли у вашего пациента микрофон?
На компьютере пациента может не быть микрофона, либо он не подключен к сети или не включен. Убедитесь, что у них есть рабочий микрофон.
Микрофон вашего пациента отключен?
Если у вашего пациента есть микрофон с кнопкой отключения звука, убедитесь, что он не отключен. Также doxy.me имеет собственную кнопку отключения звука. Убедитесь, что он не включен.
Ваш пациент разрешил доступ к микрофону?
Когда ваш пациент впервые заходит на сайт doxy.me, его браузер запрашивает разрешение на доступ к его микрофону. Если они запретили доступ, вы их не услышите.
Перезагрузите оба компьютера
Иногда другие видеопрограммы (например, Skype или FaceTime) могут блокировать доступ к вашему микрофону или динамикам. Перезагрузите оба компьютера или закройте эти программы и повторите попытку.
Обновлен ли ваш браузер?
Устаревшие браузеры могут вызывать проблемы со звуком. Убедитесь, что в вашем браузере установлена последняя версия.
Сменить обозреватели
Если ваш текущий обозреватель не работает, попробуйте использовать другой обозреватель.
Проверьте настройки вашего компьютера
Настройки компьютера вашего пациента могут помешать им использовать свой микрофон. Попросите их проверить настройки своего микрофона на компьютере с Windows или Mac.
Проверьте настройки антивируса, брандмауэра или родительского контроля
У вашего пациента может быть установлен антивирус, брандмауэр или программное обеспечение родительского контроля, которые блокируют доступ к его микрофону.
Если у вас есть вопросы, обращайтесь в нашу службу поддержки.
Adobe — Flash Player: Справка
Настройки микрофона
Эта информация относится к Adobe Flash Player на настольных и портативных компьютерах. Чтобы изменить настройки Flash Player на мобильных устройствах, посетите Диспетчер настроек для мобильных устройств.
Какие настройки микрофона?
Настройки микрофона позволяют выбрать микрофон, настроить его чувствительность, и уменьшите эхо, которое может исходить от ваших динамиков.
Что произойдет, если я ничего не сделаю?
Adobe Flash Player автоматически определяет любой микрофон по умолчанию или другой диктофон на вашем компьютере и устанавливает чувствительность микрофона на средний уровень. ценить.
Обратите внимание, что Flash Player запрашивает ваше разрешение, прежде чем разрешить приложению доступ к вашей камере или микрофону. См. Всплывающий вопрос о конфиденциальности.
Что здесь можно изменить?
Вы можете выбрать другой микрофон, отрегулировать чувствительность микрофона и уменьшить эхо.Выбранные здесь настройки сразу же применяются к активному Flash. заявление. Чтобы изменить микрофон по умолчанию, выберите другой микрофон из всплывающее меню.
Чтобы проверить микрофон, говорите обычным тоном и следите за индикатор слева. Когда индикатор горит желтым, ваш микрофон включен. достаточно чувствителен, чтобы Flash Player улавливал звук. Для увеличения или уменьшения вашего чувствительность микрофона, переместите ползунок вправо или влево, соответственно.
Если вы используете динамики вместо наушников, выберите «Уменьшить эхо». Сокращение эхо снижает шум, исходящий от микрофона через ваши динамики.
Что делать, если Flash Player не находит микрофон?
Если Flash Player не может обнаружить микрофон или другое аудиоустройство на вашем компьютер, плеер отображает предупреждение «Микрофон не обнаружен». Прочтите документацию для вашего компьютера и микрофона, чтобы убедиться, что ваш микрофон установлен правильно.
Как проверить мои динамики?
Щелкните Test Speaker в приложении, показанном ниже, чтобы прослушать образец звука. Отрегулируйте динамики или гарнитуру так, чтобы звук был на комфортном уровне.
Как мне снова отобразить эту панель?
Вы можете захотеть снова отобразить эту панель, если, например, вы хотите, чтобы Flash Игрок использует другой микрофон. Для отображения панели микрофона:
- Щелкните изображение приложения правой кнопкой мыши (Windows) или щелкните его, удерживая нажатой клавишу «Control» (Macintosh). пока он играет.
- В контекстном меню выберите «Настройки», затем щелкните вкладку «Микрофон».
Я не вижу вкладку «Микрофон», поэтому не могу ее отобразить панель.
Если ваш компьютер или устройство не поддерживает запись звука с помощью Flash Player, вы не можете выбрать микрофон для использования, и эта панель не появляться.
видеовызовов Google (Hangouts): устранение неполадок со звуком и видео | IT @ UMN
В этой статье рассматриваются проблемы с аудио и видео на компьютерах.Обратите внимание, что у Google Hangouts все еще есть некоторые проблемы с браузерами Firefox; для достижения наилучших результатов используйте браузер Chrome.
В этой статье:
Проверка соединений перед встречей
Убедитесь, что все ваши устройства надежно подключены и включены. У некоторых микрофонов есть кнопки отключения звука, в том числе у некоторых гарнитур. Убедитесь, что ваш микрофон не отключен. Вы можете проверить свой звук, прежде чем кто-либо еще войдет в собрание.
- Щелкните ссылку «Видеовызов» (в приглашении календаря или в самом приложении), чтобы начать собрание, но не нажимайте «Войти в собрание».«
- Щелкните значок Дополнительные параметры в правом нижнем углу экрана видео.
- Нажмите Настройки ; появится окно с настройками вашей камеры, микрофона и динамиков.
- Убедитесь, что в настройках микрофона и динамика отображается параметр динамика и микрофона, который вы будете использовать для собрания.
- Если вы используете наушники или другое микрофонное устройство, вы можете щелкнуть серый треугольник рядом с параметрами устройства и найти устройство, которое вы будете использовать для вызова.
- Щелкните Test рядом со значком динамика. Вы должны услышать звук, обычно это телефонный звонок.
Если вы не слышите звука, выполните следующие действия по устранению неполадок.
Проверка настроек видеозвонка
- В окне видеовызова перемещайте указатель мыши до тех пор, пока не увидите значки управления в нижней части экрана.
- Щелкните Дополнительные параметры, затем выберите Параметры .
- Выберите конкретные параметры для камеры, микрофона и гарнитуры или динамиков) — , а не «Устройство по умолчанию.»
- Если вы используете USB-гарнитуру с микрофоном, вы должны увидеть такую опцию, как «USB-гарнитура» для микрофона и динамиков.
- Если ваш единственный вариант — «Устройство по умолчанию», закрыть видеовстречу и полностью выйти из браузера (Chrome, Firefox и т. Д.), Убедитесь, что ваши устройства подключены правильно, а затем перезапустите браузер и повторно войдите в видеовстречу.
Проверка настроек звука в Windows
Изменение любого из этих параметров может потребовать перезапуска браузера (Chrome, Firefox и т. Д.).
Подробности здесь могут отличаться в зависимости от версии Windows, поэтому, если ваш компьютер не говорит одно и то же, поищите что-нибудь похожее.
- Щелкните правой кнопкой мыши регулятор громкости (значок динамика) в правом нижнем углу панели задач. Откроется диалоговое окно Звук .
- На вкладке Воспроизведение :
- выберите соответствующее устройство (здесь я использую свою USB-гарнитуру Logitech)
- нажмите Установить по умолчанию внизу.Вы должны получить зеленую галочку на устройстве после того, как установите его по умолчанию.
- Повторите шаг 2 на вкладке Запись .
- Нажмите ОК.
- Повторите видеовызов.
Примечание: вам может потребоваться сбрасывать это значение каждый раз при подключении гарнитуры.
Проверка настроек звука на Mac
- Щелкните значок Apple в левом верхнем углу компьютера.
- Если вы уже разговариваете по телефону, возможно, вам придется переместить курсор в верхнюю область экрана, чтобы появился Apple.
- Нажмите Системные настройки …
- Выберите Звук .
- На вкладке Вход :
- Выберите правильный микрофон. В этом примере используется гарнитура Logitech USB.
- ПРИМЕЧАНИЕ: Только USB-микрофоны будут работать с компьютером Macintosh. Микрофоны на наушниках или гарнитурах, подключенных к стереофоническому мини-порту, работать не будут.
- Убедитесь, что входная громкость установлена правильно (, а не должно быть до упора влево).

 Очень редко, но поломка случается. Необходимо привести в порядок соответствующий порт.
Очень редко, но поломка случается. Необходимо привести в порядок соответствующий порт.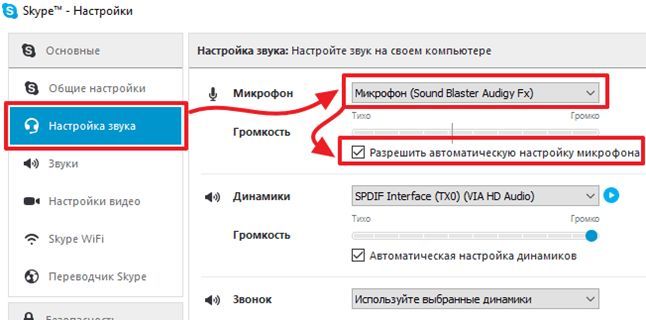
 Для этого мы будем пользоваться универсальным поиском Windows. Кликните по значку лупы, расположенному в нижней левой части панели задач, и введите в поисковое поле нужный запрос. Далее кликните по полученному результату.
Для этого мы будем пользоваться универсальным поиском Windows. Кликните по значку лупы, расположенному в нижней левой части панели задач, и введите в поисковое поле нужный запрос. Далее кликните по полученному результату.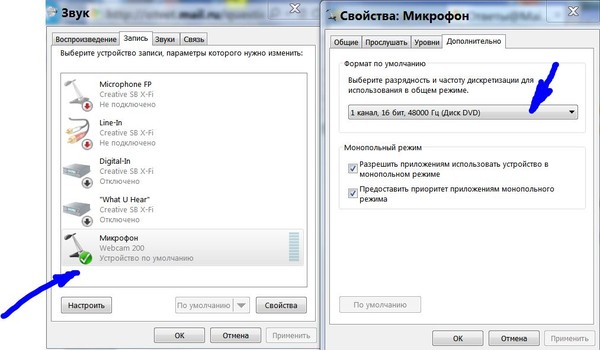 Для того чтобы это сделать, перейдите во вкладку «Прослушать» и установите флажок, отмеченный на скриншоте цифрой «2», в активное положение. Чтобы применить изменения, нажмите «ОК».
Для того чтобы это сделать, перейдите во вкладку «Прослушать» и установите флажок, отмеченный на скриншоте цифрой «2», в активное положение. Чтобы применить изменения, нажмите «ОК».