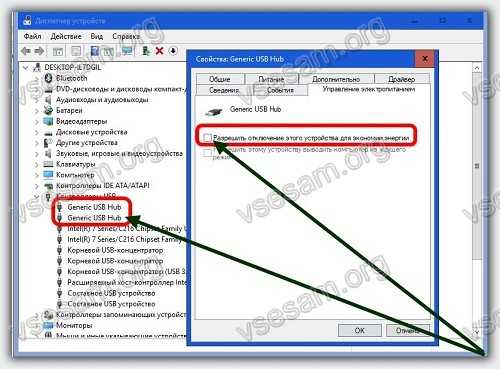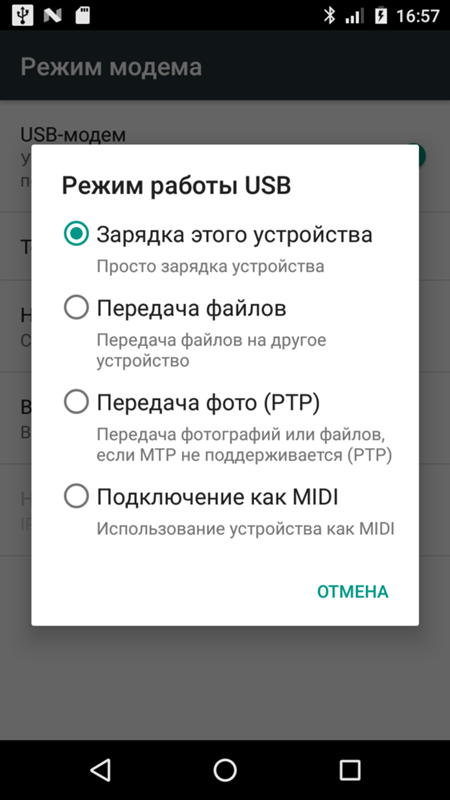Компьютер не видит телефон через USB
  windows | для начинающих | мобильные устройства
Если вы столкнулись с тем, что телефон не подключается через USB, то есть компьютер его не видит для передачи файлов, а происходит только зарядка, при этом звук подключения проигрывается, в этой инструкции — подробно о том, как это исправить и включить возможность просматривать содержимое памяти телефона при подключении по USB кабелю.
Шаги, описанные ниже, подойдут для телефонов Android как последних, так и предыдущих версий в случае, если смартфон не виден после подключения по USB на компьютере с Windows 10, 8.1, Windows 7 и XP или Mac OS.
Почему Android телефон не виден на компьютере по USB и происходит только зарядка — простые причины и решения
Прежде чем приступать к дополнительным методам решения проблемы, когда телефон не видно через USB подключение, рекомендую обратить внимание на следующие простые моменты: очень часто причина оказывается в чем-то из перечисленного:
- Если вы взяли кабель для USB подключения от не оригинальной дешевой зарядки или идущий в комплекте с другим устройством (к примеру — для зарядки беспроводных наушников или другого устройства, не предназначенного для приема и передачи данных), то причина может быть именно в этом: не все кабели могут передавать данные, нет соответствующих контактов, и внешне этого не заметить.

- Если вы столкнулись с тем, что при подключении смартфона к компьютеру он не виден, а недавно был ремонт телефона и ремонтировалось что-то связанное с платой или разъемом, велика вероятность, что ремонт и вызвал проблему: очень часто разъемы паяют так, что после этого исправно работает лишь зарядка. Решение — только переделывать.
- Если у вас Mac OS, просто установите приложение Android File Transfer для возможности передачи данных, официальный сайт: https://www.android.com/filetransfer/
- Если вдруг у вас ещё Windows XP, установите драйвер MTP (Media Transfer Protocol) — https://www.microsoft.com/en-in/download/details.aspx?id=19153
Дополнительно, учитывайте, что подключение даже исправным кабелем через USB-хаб (разветвитель USB-портов), к неисправному USB разъему компьютера или ноутбука, а иногда — к передней панели ПК может вызвать рассматриваемую проблему. Попробуйте прямое подключение к USB, другой разъем, заднюю панель ПК, если подключали к разъему USB 3. 0 (обычно, синего цвета) — проверьте, сохранится ли проблема при подключении к USB 2.0.
0 (обычно, синего цвета) — проверьте, сохранится ли проблема при подключении к USB 2.0.
И последний простой момент: после подключения телефона к компьютеру для того, чтобы он начал отображаться в проводнике с возможностью просмотра фото, видео и других файлов, требуется:
- Разблокировать телефон при подключении, если он заблокирован — получить доступ к данным на заблокированных современных телефонах Android не получится.
- В области уведомлений нажать по уведомлению о USB подключении (по умолчанию большинство телефонов подключаются только для зарядки). Если уведомление не появляется, точнее там не сообщается о том, что это именно USB подключение, а только текст о зарядке, значит с «точки зрения» телефона подключение не служит для передачи данных (неправильный кабель, повреждение кабеля, разъема на телефоне или компьютере). Ниже — скриншоты с внешним видом уведомления на чистом Android 9 и 8, на Samsung Galaxy и на Android 6-7.
- Выбрать режим передачи файлов MTP для USB-подключения.
 На старых версиях Android также может присутствовать пункт для подключения как USB Mass Storage, он тоже подойдет, причем может сработать даже лучше.
На старых версиях Android также может присутствовать пункт для подключения как USB Mass Storage, он тоже подойдет, причем может сработать даже лучше.
Если перечисленные методы не помогли, перейдем к более сложным способам исправления.
Как исправить, если компьютер не видит подключенный по USB телефон — дополнительные методы
Если ваш телефон не подключается по USB к компьютеру с возможностью передачи данных, а только заряжается, попробуйте следующие методы исправить проблему.
Проверка работы телефона (MTP устройства) в диспетчере устройств
- Откройте диспетчер устройств на компьютере с Windows 10, 8.1 или Windows 7, когда телефон подключен. Для открытия диспетчера устройств можно нажать клавиши Windows+R на клавиатуре, ввести devmgmt.msc и нажать Enter. Windows — это клавиша с эмблемой ОС.
- Посмотрите, есть ли в диспетчере устройств устройство с именем MTP (MTP Device, MTP-Устройство) или именем вашего телефона (может находиться в разделе «Переносные устройства).

- Если есть, дважды нажмите по нему, перейдите на вкладку «Драйвер», нажмите «Обновить драйвер» — «Выполнить поиск драйверов на этом компьютере» — «Выбрать из списка доступных драйверов на компьютере» и посмотрите список. Если в нем более одного совместимого устройства, попробуйте выбрать не тот драйвер, который установлен в настоящий момент, обычно нужно выбрать «USB-устройство MTP».
- Если никаких новых устройств в диспетчере при отключении и подключении телефона по USB не появляется, это еще один довод в пользу проблем с кабелем, разъемом на телефоне или компьютере.
Подробнее на эту тему, если устройство отображается в диспетчере устройств с восклицательным знаком, в отдельной инструкции Неправильная секция установки службы в этом INF-файле MTP.
Безопасный режим Android, режим разработчика драйверы материнской платы и другие нюансы
Помимо прочего в случае возникновения рассматриваемой проблемы, обратите внимание на следующие моменты:
- Включите режим разработчика на Android, а затем в параметрах разработчика включите отладку по USB и, отдельно, найдите в настройках для разработчика пункт Конфигурация USB по умолчанию и установите режим «Передача файлов».
 Здесь может быть полезно: Как включить отладку по USB на Android.
Здесь может быть полезно: Как включить отладку по USB на Android. - Если вы пользовались режимом USB-модема на телефоне, в настройках (обычно в разделе «Подключения» или «Сеть и Интернет» — «Точка доступа и модем») выключите опцию «USB-модем».
- Если телефон перестал быть виден после переустановки или обновления Windows, установите оригинальные драйверы материнской платы, чипсета с сайта её производителя или с сайта производителя ноутбука, если у вас ноутбук.
- Попробуйте перезагрузить ваш Android телефон в безопасном режиме. Если после этого он стал виден при подключении на компьютере, то вероятнее всего, причина в каких-то сторонних приложениях, чаще всего, связанных с защитой, контролем и аналогичных.
- Попробуйте использовать встроенное устранение неполадок в Windows: зайдите в Панель управления — Устранение неполадок — Оборудование и звук — Настройка устройства (в последних версиях Windows 10 пункт отсутствует).
- Если существует такая возможность, попробуйте подключить телефон к другому компьютеру.

- Также могут помочь (а могут и создать проблемы с другими USB накопителями, так что беритесь лишь в том случае, если готовы к этому) способы, касающиеся очистки драйверов из инструкции Компьютер не видит флешку по USB.
Если ни один из вариантов не помогает решить проблему, а компьютер все также не видит ваш Android смартфон, опишите ситуацию в комментариях: что делалось, после чего появилась проблема, как ведет себя ваше устройство при подключении по USB, проверен ли кабель с другим телефоном, а проблемное устройство на другом компьютере — я постараюсь помочь.
Что делать, если компьютер не видит подключенный по USB телефон Android — видео инструкция
Дополнительная информация
Если вы пришли к выводу, что причиной проблем при подключении телефона являются его физические неполадки (гнездо, что-то еще) или просто не хотите долго разбираться в причинах, то вы можете передавать файлы с и на телефон другими способами:
- Если у вас Windows 10 — использовать встроенное приложение Ваш телефон (только передача фото), если телефон Samsung — приложение Samsung Flow.

- Синхронизация через облачные хранилища Google Drive, OneDrive, Dropbox, Яндекс Диск.
- Использование таких программ, как AirDroid (удобно и просто для начинающих пользователей).
- Создание FTP сервера на телефоне или подключение его в качестве сетевого диска в Windows.
На этом завершаю, а если у вас после прочтения возникли вопросы или дополнения — буду рад, если поделитесь.
А вдруг и это будет интересно:
Компьютер не распознает смартфон — что делать?
Как подключить смартфон к компьютеру без проблем
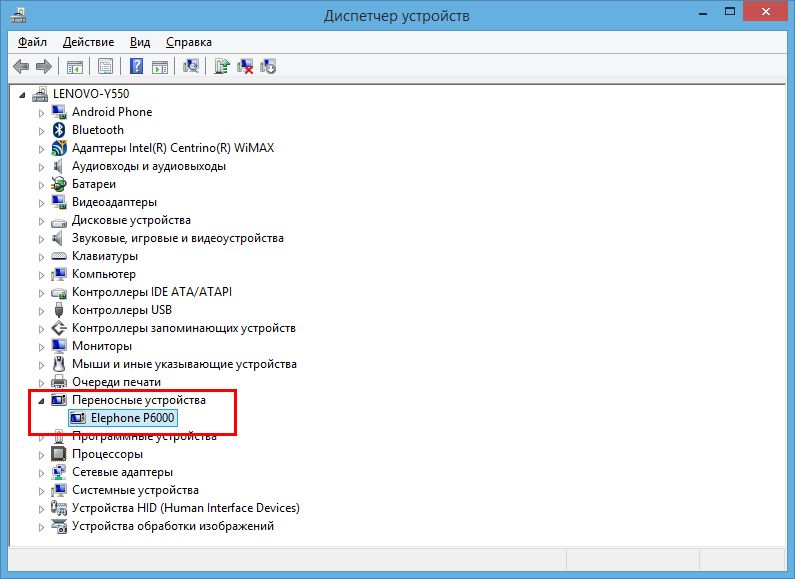
Проверьте: возможно, все дело в неисправном USB-кабеле. Попробуйте подключить к смартфону другой провод, если он у вас есть. В ошибке часто бывают виноваты кабели сторонних производителей. Также проверьте, исправен ли USB-порт самого компьютера. Для этого просто подключите кабель к другому порту или даже другому ПК.
Часто проблемы возникают из-за того, что на смартфоне выбран неправильный режим подключения. При соединении с ПК на экране телефона должно появиться уведомление, на котором вам необходимо выбрать пункт «Передача файлов». Например, если указано «Только зарядка телефона», ваш компьютер не сможет распознать телефон, но будет его заряжать.
Если все действия не имели успеха, попробуйте полный сброс всех настроек смартфона до заводских. Перед сбросом обязательно создайте резервную копию всех важных и личных данных, так как во время ребута они будут потеряны.
Одно из решений: переустановка драйвера на компьютере
Источником проблемы не обязательно должен быть смартфон, виной всему может быть неисправный драйвер. Стоит попробовать переустановить его:
Стоит попробовать переустановить его:
- Убедитесь, что на вашем смартфоне включен правильный режим, и подключите телефон к компьютеру.
- Нажмите клавишу Пуск и введите в поиске «devmgmt.msc», чтобы открыть диспетчер устройств.
- Откройте вкладку «Контроллеры USB», а затем щелкните правой кнопкой мыши на отображаемом драйвере вашего смартфона. В некоторых случаях драйвер может быть указан, например, как «Samsung…» или «Android Device».
- Выберите «Удалить» и после удаления снова подключите смартфон к компьютеру.
- Подождите, пока компьютер устанавливает последнюю версию драйвера.
После юбилейного обновления Windows 10, всё чаще приходят сообщения о том, что компьютер больше не видит устройства, которые пытаются подключиться через MTP. Но и эту проблему легко решить:
- Подключите телефон к компьютеру через USB.
- Откройте Диспетчер устройств. Вы легко найдете его, задав в поиск Windows «devmgmt.
 msc».
msc». - Обозначение вашего телефона появится с желтым предупреждающим знаком в разделе «Портативные устройства».
- Щелкните имя устройства правой кнопкой мыши и выберите «обновить программное обеспечение драйвера».
- Выберите «Автоматический поиск обновленных драйверов». Начнется поиск обновленного драйвера для вашего телефона, как в вашем компьютере, так и в интернете.
- Нажмите «USB-устройство MTP» в списке и подтвердите, кликнув по «Далее». После этого установите нужный драйвер и снова попробуйте подключить устройство.
Если все перечисленные шаги не помогают, возможно, у вашего телефона неисправен USB-порт. В течение гарантийного срока такой дефект должен быть отремонтирован бесплатно; если же гарантийный срок истек, то вам придется оплатить ремонт. Лучше всего обратиться в магазин, где вы приобрели телефон, чтобы уточнить ваши дальнейшие действия. Перед ремонтом или заменой аппарата, опять же, не забудьте про резервное копирование всех данных, которые вы не хотите потерять.
Читайте также:
Компьютер не видит телефон. 15 способов подключиться к ПК
Содержание:- Как подключить телефон к компьютеру — USB-кабель и беспроводные сети
- Что делать, если компьютер не видит телефон через USB, но заряжает
- Причины сбоев синхронизации и другие способы передачи данных
Каждый юзер рано или поздно вынужден подключить телефон к ПК или лэптопу. Их взаимодействие позволяет перенести файлы с одного прибора на другой и исправлять системные ошибки мобильного девайса, например, перепрошить его. Существует несколько способов, с помощью которых можно подсоединить гаджет к лэптопу или процессору:
- USB-кабель;
- Bluetooth;
- точка доступа Wi-Fi.
Каждый метод имеет свои преимущества и недостатки. И у любого способа могут возникнуть ошибки в распознавании агрегата.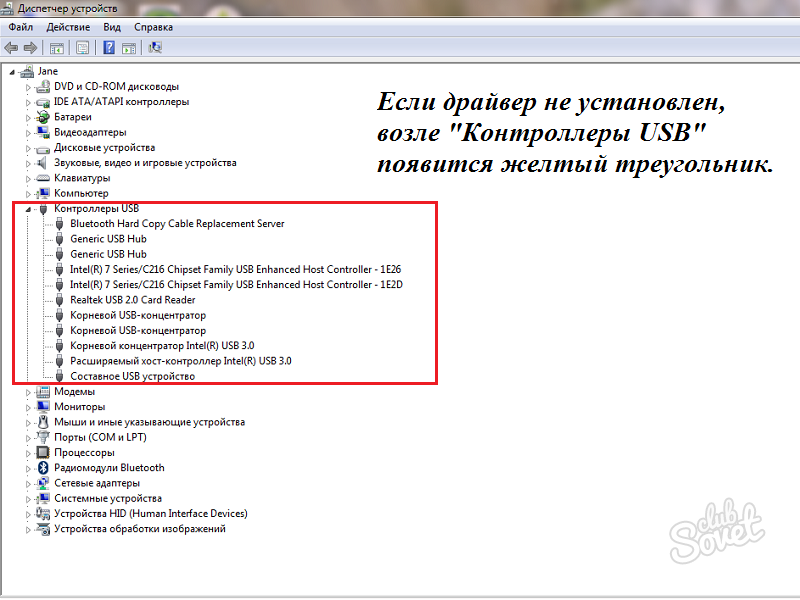 За годы существования портативных девайсов было создано множество путей решения проблем, о которых пойдет речь ниже.
За годы существования портативных девайсов было создано множество путей решения проблем, о которых пойдет речь ниже.
Подписывайтесь на наш Telegram-канал
Как подключить телефон к компьютеру — USB-кабель и беспроводные сети
Выбор способа связи с лэптопом или ПК зависит от задачи, которая стоит перед юзером. Если планируется передача большого объема данных или использование устройства в качестве модема, стоит воспользоваться проводом. Данное подсоединение имеет такие преимущества, как высокая скорость, многоцелевое использование девайса и доступ к внутренним каталогам агрегата. В то же время есть и недостаток. Он заключается в ограничении свободы передвижения юзера. Грубо говоря, подключение к ПК через USB “привязывает” пользователя к процессору, ограничивая радиус действия по длине шнура. Это не существенное неудобство. Его перекрывают многочисленные преимущества подсоединения по кабелю.
Синхронизация прибора и процессора — нехитрая манипуляция. Вам нужно вставить провод в оба аппарата и выбрать режим работы.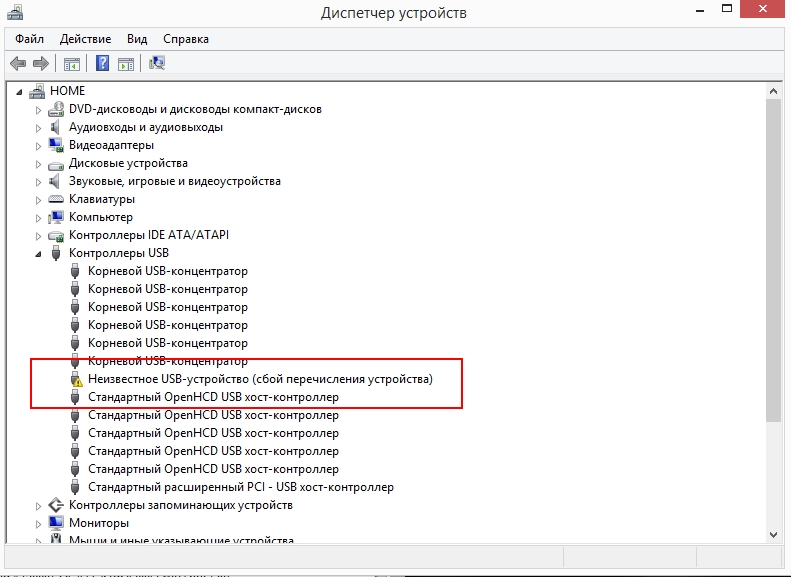 На выбор предлагается режим накопителя, передачи медиафайлов, модема, зарядки или веб-камеры.
На выбор предлагается режим накопителя, передачи медиафайлов, модема, зарядки или веб-камеры.
Набор возможностей зависит от версии Android. В подавляющем большинстве случаев установка драйверов не требуется. Если возникла такая потребность, Windows автоматически найдет и установит ПО. Вам только нужно кликнуть по открывшемуся окошку.
Второй способ подключения смартфона к компьютеру — Bluetooth. Им оснащается большинство портативных девайсов: ноутбуки, планшеты, телефоны. Процессоры не всегда имеют адаптер беспроводного канала. При желании можно установить данный модуль. Чтобы соединиться по Bluetooth, нужно выполнить следующие манипуляции:
- Включить Bluetooth на обоих устройствах.
- Запустить поиск устройств на двух приборах.
- Когда гаджет будет найден, подтвердить действие и ввести пароль.
Подсоединение мобильного гаджета по Wi-Fi — один из самых востребованных способов. Перед тем, как подключить смартфон к компьютеру через Wi-Fi, стоит принять во внимание невысокую скорость передачи данных.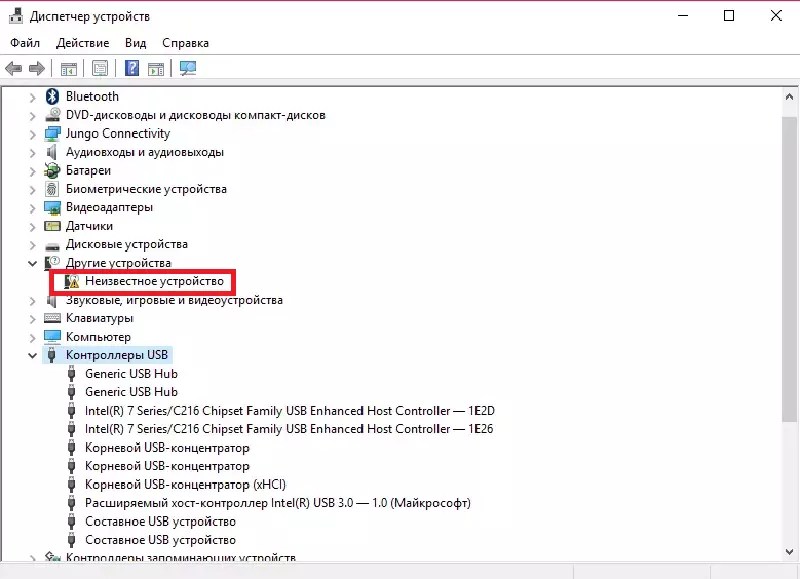 Самое простое решение, чтобы наладить связь между приборами, — установить в гаджет специальное приложение. Вы без проблем найдете подходящий вариант в Play Market или App Store. Все сервисы работают по единому принципу: после запуска появляется окно с адресом, который нужно ввести в адресную строку на мониторе, после этого внутренняя память девайса откроется на экране лэптопа в виде папки.
Самое простое решение, чтобы наладить связь между приборами, — установить в гаджет специальное приложение. Вы без проблем найдете подходящий вариант в Play Market или App Store. Все сервисы работают по единому принципу: после запуска появляется окно с адресом, который нужно ввести в адресную строку на мониторе, после этого внутренняя память девайса откроется на экране лэптопа в виде папки.
Налаживание связи между гаджетами не всегда проходит гладко. Могут возникнуть сбои синхронизации, которые чаще всего легко исправить.
Что делать, если компьютер не видит телефон через USB, но заряжает
Существует множество способов решения данной проблемы:
- Подсоедините другой провод. Если ситуация не изменилась, значит кабель рабочий.
- Возможно, сломан порт. Чтобы это проверить, нужно подсоединить провод к другому слоту. Если после этого синхронизация по-прежнему не выполняется, значит слот исправен.
- Подсоедините девайс к другому ПК или лэптопу. Если и другие аппараты не распознают девайс, проблема может быть в элементах прибора, например, сломан microUSB.
 В этом случае его следует отдать в сервисный центр.
В этом случае его следует отдать в сервисный центр. - Одна из причин, почему компьютер не видит телефон, — старая Windows XP. Для работы мобильного устройства на Android с этой версией ОС необходимо скачать MTP — Media Transfer Protocol. Программу нужно загрузить с официального сайта Microsoft.
- Этот пункт относится к девайсам с паролем. Для нормальной работы ПК и гаджета нужно сначала разблокировать последний.
- Возможно, необходима установка или обновление драйверов. Вам нужно зайти в “Диспетчер устройств”. Если Вы увидите восклицательный знак в желтом треугольнике, кликните правой кнопкой мыши и нажмите “Обновить”. Возможны разные вариации названия строки. Если драйвер отсутствует, перед тем как подключить телефон к ноутбуку через USB, скачайте ПО с официального веб-сайта производителя мобильного гаджета. После скачивания нужно включить установщик — .exe.
- Попробуйте запустить отладку USB.
- Еще один способ решения проблемы синхронизации — удалить старый драйвер, перезагрузить ПК и установить новое ПО.

- Проверьте режим соединения. Процессор не распознает агрегат, если он стоит в режиме зарядки.
- Деактивируйте режим модема. Для этого нужно зайти в настройки гаджета, выбрать пункт “Беспроводные сети”, затем нажать “Еще” и выключить работу девайса в качестве модема.
- Персональный компьютер не видит телефон, если не установлен режим накопителя. Это нужно посмотреть в строке уведомлений девайса.
- Перезагрузите оба прибора. Иногда это срабатывает.
- Проверьте ПК на наличие вирусов.
- Выполните сброс до заводских настроек. Предварительно сохраните контакты и необходимые данные на SD-карте. Встроенная память девайса в этом случае не годится, так как она будет стерта.
- Сделайте перепрошивку Android. Ее можно выполнить с использованием ПК и без него с помощью ROM Manager. Как и случае сброса настроек, предварительно нужно сохранить файлы на SD-карту.
ПК или ноутбук не видит телефон с малораспространенной операционной системой. Чтобы решить эту проблему, девайс нужно подсоединять к процессору выключенным. Включите аппарат после того, как шнур будет вставлен в слот. В таком случае Windows увидит неизвестное устройство и автоматически загрузит драйвера.
Чтобы решить эту проблему, девайс нужно подсоединять к процессору выключенным. Включите аппарат после того, как шнур будет вставлен в слот. В таком случае Windows увидит неизвестное устройство и автоматически загрузит драйвера.
Все эти действия помогут даже в том случает, если не идет процесс зарядки девайса.
Причины сбоев синхронизации и другие способы передачи данных
Существует несколько причин ошибок в распознавании портативных устройств. Прежде всего, этому может препятствовать механическое или стохастическое повреждение провода. Может быть поврежден порт в процессоре или лэптопе. Не удастся подключить телефон к ноутбуку, если неисправен аккумулятор или произошел сбой в программном обеспечении.
Если ошибка синхронизации связана с поломкой конструктивных элементов процессора или гаджета, потребуется их замена. В случае сбоя программного обеспечения девайса, нужно выполнить его перепрошивку. Это можно сделать самостоятельно или воспользоваться услугами сервисного центра.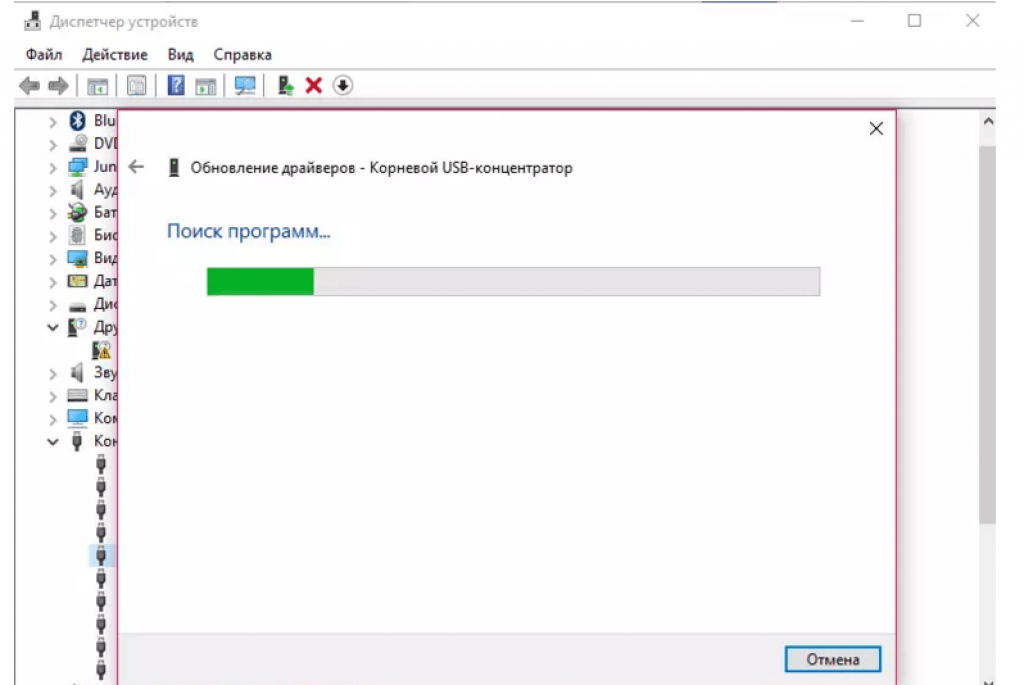 Если сбой происходит из-за Windows, потребуется его переустановка.
Если сбой происходит из-за Windows, потребуется его переустановка.
Перед синхронизацией нужно проверить активацию функции Windows Update и обнаружения новых устройств. Теперь можно попробовать подключить телефон компьютеру через USB.
Существуют другие методы, с помощью которых можно перенести файлы на жесткий диск компьютера:
- Использование облачных хранилищ таких, как Google Drive, Яндекс Диск, Dropbox и др.
- Установка специальных программ, например, AirDroid. Данный сервис удобен для новичков.
- Подсоединение мобильного агрегата в качестве сетевого диска в Windows. Для этого в гаджете нужно создать FTP сервер.
Теперь Вы знаете, что делать при возникновении проблем в синхронизации устройств. Как видите, можно подсоединить приборы, даже если ПК не видит телефон. Для этого в подавляющем большинстве случаев нужно проделать несколько нехитрых манипуляций.
Подсоединение мобильного девайса к процессору или лэптопу существенно расширяет его возможности.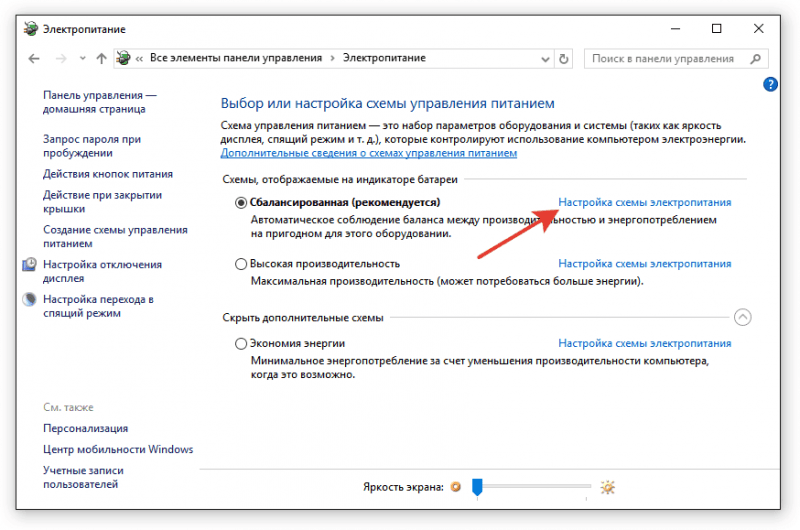 Вы сможете передавать большие объемы данных и освободить тем самым память гаджета. Кроме того, его можно использовать в качестве веб-камеры и модема. Настройка не вызовет трудностей. Android и Windows предлагают интуитивно понятные интерфейсы и подсказки.
Вы сможете передавать большие объемы данных и освободить тем самым память гаджета. Кроме того, его можно использовать в качестве веб-камеры и модема. Настройка не вызовет трудностей. Android и Windows предлагают интуитивно понятные интерфейсы и подсказки.
Что делать, если компьютер не видит телефон через USB-порт
С этой проблемой хоть раз, но сталкивается каждый: вы подключаете смартфон или планшет к компьютеру посредством кабеля USB, но кроме зарядки ничего не происходит. Компьютер не видит телефон или определяет его как неизвестное устройство. Ситуация распространенная, но неоднозначная, и причин, по которым она возникает, довольно много. Сегодня будем разбираться, что вызывает такие неполадки и как с ними бороться.
Причины
К ситуации, когда ПК не распознает подключенный к нему мобильный девайс, приводят программные и аппаратные сбои:
- Отсутствие в операционной системе ПК драйвера устройства.
- Несоответствие драйвера модели устройства.

- Отсутствие в системе драйвера USB или сбой в его работе.
- Подключение кабелем, неприспособленным для передачи данных или поврежденным.
- Неисправность USB-гнезда (как на компьютере, так и на телефоне), группы гнезд или USB-контроллера на ПК.
- Неисправность чего-либо из оборудования компьютера, блокировка статическим электричеством.
- Ошибка в системных настройках телефона.
- Блокировка доступа к телефону защитными программами, работающими на ПК (в том числе при вирусном заражении гаджета).
- Сбой в работе приложения, с помощью которого выполняется синхронизация телефона и ПК (если используете).
В случае программных неполадок компьютер, как правило, не отображает содержимое памяти телефона, но девайс при подключении к нему нормально заряжается. Если проблема возникла из-за физической неисправности, зарядка чаще всего тоже не идет, но бывают исключения, когда не работают только линии передачи данных.
Очертить круг возможных причин помогает анализ предшествующей ситуации — что происходило перед тем, как возникла проблема. Например:
- Вы переустановили операционную систему на компьютере или удалили часть драйверов (причина в отсутствии нужного драйвера).
- Телефон (планшет) перестал определяться после прошивки, чистки от вирусов, удаления приложений, оптимизации и других манипуляций с ОС (сбой в работе операционной системы мобильного девайса).
- Устройство подверглось механическому воздействию (повреждено USB-гнездо) или побывало в ремонте (после замены деталей нужен драйвер другой версии или неисправность устранена не полностью).
- Вы используете USB-кабель, которым раньше никогда не подключали телефон к компьютеру (кабель предназначен только для зарядки или испорчен) и т. д.
Быстро определяем виновника проблемы
Прослеживание причинно-следственной связи значительно облегчает локализацию проблемы, но примерно в половине случаев ей ничего конкретного не предшествует. Если у вас именно так, следующие действия помогут определить, где возник сбой — в мобильном девайсе, ПК или USB-кабеле.
- Пошевелите кабель в области разъемов (в этих местах чаще всего образуются заломы) и понаблюдайте, не определится ли телефон (планшет) в проводнике или диспетчере устройств компьютера. Либо соедините устройства другим, заведомо рабочим и пригодным для передачи данных кабелем.
- Подключите телефон к другому компьютеру, а также другой мобильный девайс к этому ПК. Если телефон не определится нигде, проблема однозначно в нем. То же самое в случае с компьютером.
- Если причина, предположительно, в компьютере, проверьте телефон во всех гнездах USB, возможно, проблема в одном или нескольких из них (например, только в передней группе).
Если вы пришли к заключению, что источник проблемы — кабель, просто замените его. Что предпринять в других случаях, читайте дальше.
Виновник сбоя — телефон. Что делать?
Если диагностика явно указывает на проблему с мобильным устройством, выполните по порядку перечисленные ниже действия. После каждого шага проверяйте, устранена ли неполадка. Если нет, переходите к следующему.
- Перезагрузите девайс.
- Подсоедините телефон к компьютеру. После соединения сдвиньте вниз шторку меню быстрых настроек и убедитесь, что в списке «Подключить как» не отмечена «только зарядка», а также «камера» или «медиа-устройство». Выберите опцию «USB-накопитель».
- Откройте системные настройки Android (в старых версиях — «Параметры»). Зайдите в раздел «Беспроводные сети». Включите режим модема. Или наоборот, если он включен — выключите. В некоторых редакциях Android этот параметр управляет не только модемом, но и подключением гаджета к ПК как накопителя.
- Поэкспериментируйте с переводом устройства в режим отладки по USB. Откройте в параметрах раздел «Система» и «Для разработчиков». Снимите либо установите флажок возле пункта «Отладка по USB».
- Отсоедините телефон от компьютера, выключите и извлеките из него (телефона) батарею (конечно, если она съемная). Через 5 минут установите батарею на место, включите девайс и повторите попытку соединения.
- Удалите приложения, после установки которых проявился сбой. Если соединение не работает в конкретном приложении для синхронизации, почистите его кэш. Если не поможет — переустановите (и на мобильной устройстве, и на ПК) или попробуйте использовать аналог.
- Просканируйте девайс антивирусом.
- Выполните сброс операционной системы девайса на заводские настройки.
Виновник сбоя — компьютер. Что делать?
- Завершите работу ОС, выключите ПК из розетки (или нажмите клавишу на блоке питания) и 15-20 секунд подержите нажатой кнопку power. Это разрядит емкости и снимет блуждающий статический заряд, который может блокировать определение подключенного устройства.
- Если телефон не распознается только одной группой USB-портов, откройте крышку системного блока и удостоверьтесь в надежности их подключения. Кстати, нормальная зарядка мобильного устройства через порт еще не говорит об исправности второго.
- Загрузите операционную систему. Откройте диспетчер устройств и проверьте, присутствуют ли в списке оборудования переносные устройства, а среди них — ваш телефон. Если он присутствует, но отмечен черной стрелочкой в круге (отключен), щелкните по строке правой клавишей мышки и выберите в меню команду «Включить устройство».
- Если в списке оборудования есть неизвестные устройства (отмеченные восклицательным знаком в желтом треугольнике), возможно, одно из них и есть телефон. Дабы убедиться, что это он, отсоедините мобильный девайс от USB. Если неизвестное устройство исчезнет из списка, значит, так и есть. И причина сбоя — отсутствие в системе нужного драйвера. Как переустановить и откуда скачать драйвер на телефон, мы расскажем немного ниже.
- Проблема с распознаванием подключенных устройств может быть и из-за сбоя загрузки, повреждения или отсутствия драйверов USB. В этом случае восклицательные знаки будут в разделе «Контроллеры USB».
- Переустановка драйверов не помогла? Просканируйте диски компьютера антивирусом и после временно отключите защитные программы. Кстати, последние могут блокировать доступ к мобильному устройству как к носителю, если на нем присутствует подозрительный или явно вредоносный софт. Так что на вирусы стоит проверить и телефон тоже.
- Удалите программы, после установки которых возникла неполадка, или сделайте восстановление системы на контрольную точку, созданную в день, когда проблемы еще не было.
- Если помимо телефона компьютер не распознает другие устройства, подключенные по USB — мышь, клавиатуру, принтер, флешки и т. д., (заряжаются они при этом или нет — не показательно), источником сбоя может быть любая неисправная комплектующая системного блока либо что-то из периферии. Определить виновника в домашних условиях можно методом поочередного отключения или замены оборудования на заведомо исправное.
Как переустановить драйвер мобильного устройства и USB на компьютере с Windows
iPhone
- Подключите iPhone к ПК.
- Откройте папку %CommonProgramW6432%\Apple\Mobile Device Support\Drivers (чтобы не набирать команду вручную, скопируйте ее отсюда, вставьте в адресную строку любой папки и кликните кнопку перехода). В ней находится 2 файла (из четырех) с расширением .inf — usbaapl.inf и usbaapl64.inf.
- Откройте контекстное меню каждого из этих файлов и выполните команду «Установить».
- После установки перезагрузите компьютер.
Android
Смартфоны и планшеты под Android, такие как Samsung, Xiaomi, Lenovo, Meizu, HTC и т. д., как правило, не создают отдельных папок для хранения своих драйверов, да и на официальных сайтах их часто не найти, чтобы просто так скачать и переустановить. Поэтому для начала стоит доверить переустановку уже присутствующих в системе драйверов самой Windows.
Как это сделать:
- Откройте в диспетчере устройств контекстное меню проблемного девайса. Выберите опцию «Обновить драйвер».
- В следующем окне для начала выберите автоматический поиск обновлений. Если Windows не найдет ничего подходящего, отметьте второй пункт — установка и поиск драйверов вручную.
- Далее нажмите «Выбрать из списка доступных на компьютере». В новом окне отобразятся все драйвера мобильных устройств, которые уже установлены на ПК.
- Чтобы сузить поиск, в разделе «Выберите драйвер для этого устройства» поставьте метку «Только совместимые». Отметьте то, что больше соответствует вашему запросу (если в списке больше одного пункта) и для перехода к установке нажмите «Далее».
Чтобы драйвер корректно заработал, перезагрузите компьютер.
Если переустановка уже стоявшего в системе драйвера не помогла, придется поискать что-то другое на просторах сети (с риском скачать вместо искомого вирус), поэтому качайте их только с надежных и проверенных сайтов, вроде 4pda.ru, а перед инсталляцией проверяйте антивирусом.
Драйвера наиболее распространенных моделей мобильных гаджетов также собраны в приложении «USB Драйверы для Android«, которое доступно для бесплатного скачивания на Google Play.
Драйвера USB для Windows обычно без проблем находятся на сайтах производителей ноутбуков или материнских плат десктопных ПК. Иногда они входят в состав драйвера на чипсет.
Если телефон не распознается в режиме прошивки
На то, что компьютер и телефон не видят друг друга в режиме fastboot, указывает сообщение «Waiting for device», которое появляется в программе прошивки. Чаще всего эта ошибка возникает из-за отсутствия в системе драйвера мобильного девайса, поэтому первым делом выполните то, что написано выше — переустановите драйвер или скачайте и установите его заново.
Если не помогло:
- Убедитесь, что вы в точности следуете инструкции по работе с программой установки прошивки и она запущена от имени администратора.
- Проверьте, включена ли на смартфоне отладка по USB (если нет, включите), а сам девайс находится в режиме bootloader. Если этот режим заблокирован, найдите в сети инструкцию по разблокировке загрузчика именно для вашей модели устройства.
- Подключите телефон максимально коротким и заведомо исправным кабелем к заднему гнезду USB, не используя никакие переходники и хабы.
- Возможно, ваш телефон не поддерживает стандарт USB 3 (синее гнездо), поэтому подключайте его только к USB 2.0 (черные гнезда).
- Установите на компьютер все выпущенные обновления Windows.
Если проблема сохраняется даже после этого, попытайтесь выполнить прошивку телефона на другом ПК. И лучше — с иной версией операционной системы.
Когда проблема в поломке физического интерфейса
Неисправные физические интерфейсы, особенно на мобильном гаджете, желательно не использовать совсем (не нагружать током во избежание усугубления поломки), даже если телефон или планшет сохранил способность к зарядке через них. Организовать передачу контента можно либо по беспроводной связи (Wi-Fi, bluetooth), либо через облачные сервисы, которые доступны на том и другом устройстве. В частности, iTunes и iCloud для техники Apple, Google Drive, Яндекс Диск, Dropbox, Microsoft OneDrive и множество других — для всех.
Облачными сервисами удобно пользоваться для передачи фото, видео, музыки, документов и других типов файлов. Для синхронизации контактов на Андроиде и ПК достаточно возможностей почты Gmail. А чтобы управлять телефоном непосредственно с компьютера, можно поставить на них приложение вроде MyPhoneExplorer (состоит из 2 частей — для телефона и для ПК), которое поддерживает и проводное, и беспроводное соединение устройств, не требуя установки драйверов. Очень удобно.
Словом, выход есть всегда и часто намного более простой, чем кажется на первый взгляд.
Компьютер не видит телефон через USB
Ваш компьютер не видит телефон или планшет на Android через USB? Это довольно распространенная проблема, но ее можно решить самостоятельно. В этой статье вы найдете полезные рекомендации, как это сделать.
Кроме способов решения, приведенных ниже есть еще несколько о которых мы уже рассказывали на нашем сайте! Если телефон не подключается к компьютеру по USB, можно это сделать через Wi-Fi: способ 1, способ 2.
Также обратите внимание на приложения для передачи файлов по Интернету: Pushbullet иAirDroid. В общем есть достойные альтернативы подключению через USB (если, конечно, вас не интересуют другие возможности вроде отладки).
Что касается проблемы с подключением мобильных устройств по USB к компьютеру, то она бывает только двух видов:
- Телефон не распознается компьютером, но заряжается от него;
- ПК (или ноутбук) полностью не распознает смартфон.
Оба варианта мы подробно рассмотрим и постараемся помочь вам все исправить!
Компьютер не видит телефон на Android по USB. Что делать?
1. Первым делом воспользуйтесь другим USB-кабелем. Если никакого эффекта нету, то проблема не в нем.
2. Проверьте работоспособность USB-порта: для этого подключите мобильное устройство к другому разъему. Если ПК по-прежнему не видит Android, то причина неполадки кроется в чем-то другом.
3. Попробуйте подключить ваш телефон к другому компьютеру. Если и здесь вы потерпите неудачу, то может быть проблема в microUSB или других компонентах смартфона. В таком случае вам поможет только ремонт.
4. Если же вы подключаете смартфон на Android к ноутбуку или ПК под управлением Windows XP и компьютер не видит телефон, то вам необходимо установить протокол MTP (Media Transfer Protocol) для Windows XP. Скачать его можно с официального сайта Microsoft: http://www.microsoft.com/en-US/download/details.aspx?id=19153
5. Теперь что касается устройств, защищенных графическим ключом или паролем. Чтобы компьютер увидел файлы и папки, необходимо сначала разблокировать телефон или планшет. Проверенно на Nexus 7 2013 с Android 5.1.1.
6. Установите (или обновите) драйвер USB на компьютере. Для этого перейдите в «Диспетчер устройств» и если рядом стоит желтый треугольник с восклицательным знаком внутри, то необходимо клацнуть правой кнопкой мыши по нужному пункту и выбрать «Обновить…». Выберите либо «Автоматический поиск обновленных драйверов», либо «Выполнить поиск драйверов на этом компьютере». Во втором случае необходимо первоначально скачать драйвер с официального сайта.
Если скачанные драйвера идут уже сразу с установщиком (.exe файл), то нужно просто запустить его установку. Также драйвера установятся при загрузке и запуске программ различных производителей для синхронизации устройств с ПК (HTC Sync, Samsung Kies и т.д.).
7. Включите отладку по USB: читайте инструкцию. Может помочь.
8. Попробуйте полностью удалить старый драйвер, затем перезагрузить компьютер и заново установить драйвер как рассказано в пункте 6.
9. Убедитесь, что ваш смартфон или планшет подключен к компьютеру не в режиме «Только для зарядки».
10. Также убедитесь, что не активирован пункт «USB-модем». В таком случае телефон не будет виден для ПК. Отключить его можно в «Настройки» → «Беспроводные сети» → «Еще» → «Режим модема».
11. При подключении Android к компьютеру вы можете выбрать режим подключения к компьютеру. Как видите, у меня только 2 доступных (Nexus 7 2013 с Android 5.1.1). Но на других устройствах, версиях Android, прошивках есть и другие режимы вроде «USB Mass Storage (Хранилище данных)».
К выбору режима подключения вы также можете перейти из панели уведомлений.
12. Перезагрузите телефон и компьютер (да, бывает такое, что и это помогает).
13. Если раньше все было хорошо, а теперь почему-то компьютер не распознает устройство, можно сбросить настройки на нем. Как это сделать подробно написано в этой инструкции, но учитывайте, что все ваши приложения, аккаунты, контакты и прочие данные с внутренней памяти будут удалены, поэтому сначала сделайте синхронизацию.
14. Также можно прошить ваш аппарат без использования компьютера. Например, при помощи ROM Manager (читать FAQ), но для этого нужны root-права.
Это все известные мне способы решить проблему подключение мобильных устройств по USB к ПК. Если вы знаете и другие действующие методы, пишите их в комментарии. Также задавайте свои вопросы, подробно описывая проблему. По возможности я постараюсь помочь.
Что делать, если компьютер не видит телефон по USB
Большинство моделей настольных ПК не имеют модуля Wi-Fi или Bluetooth, поэтому основной способ связи между компьютером и сотовым телефоном – посредством USB кабеля. Строго говоря, и на ноутбуках такой вид связи наиболее удобен – достаточно компьютеру единожды распознать ваше мобильное устройство, чтобы в последующем вы могли без проблем обмениваться файлами в обоих направлениях. Как правило, по умолчанию телефон определяется как разновидность съёмного накопителя, хотя имеется возможность использования USB и в качестве средства подзарядки аккумулятора смартфона.
К сожалению, ситуации, когда компьютер по каким-то причинам не видит телефон через USB-интерфейс, не так уж редки. Многие пользователи в таких случаях теряются, не подозревая, что существуют способы самостоятельного диагностирования неисправности без необходимости посещения сервисного центра.
Причины отсутствия коннекта между ПК и телефоном
Как и в случае многих других неприятностей, связанных с работой ПК, причин подобной неприятности существует немало. Чтобы понять, почему ноутбук или настольный компьютер не видит сотовый телефон, необходимо для начала определить, в какой момент происходит дисконнект – это поможет сузить круг поисков.
Так, иногда трудности возникают после установки новой программы на компьютер или приложения на смартфон, после его перепрошивки, после установки драйверов на ПК или переустановки операционной системы.
На такие детали необходимо обращать внимание, поскольку все эти случаи вполне могут стать причиной нарушения взаимодействия между устройствами. Да и нарушение связи может иметь разные проявления: например, зарядка может происходить нормально, но телефон при этом не распознаётся компьютером. В таких случаях грешить на кабель не стоит, а причина может иметь как аппаратные, так и софтовые неполадки. Соответственно, и способ решения проблемы будет во многом зависеть от точности диагностирования неисправности.
Наиболее распространённые факторы, приводящие к неспособности синхронизации устройств:
- используемый USB-порт вышел из строя по причине аппаратной или программной поломки, неисправности контроллера или шины, в случае проблем с электропитанием;
- используемый кабель не предназначен для двухстороннего обмена данными (зарядка в этом случае будет работать) или повреждён;
- «слетели» драйверы, причём эта неприятность возможна и на ПК, и на смартфоне;
- неправильно выставлены настройки телефона;
- смартфон прошит неофициальным ПО, работающим некорректно;
- подключение невозможно из-за наличия вредоносных программ;
- синхронизация блокируется встроенным брандмауэром или антивирусным программным обеспечением.
То есть причин действительно много, и их поиск может занять немало времени и сил.
Телефон заряжается, но компьютер его упорно не видит
Случается, что подключение частично происходит, по крайней мере, индикатор зарядки телефонного аккумулятора указывает на то, что процесс пошёл. Но компьютер при этом не видит память телефона, то есть обмен данными между устройствами невозможен.
Нормальная зарядка отнюдь не всегда свидетельствует об исправности кабеля: не исключено, что одна из линий передачи повреждена. А может, как говорилось выше, кабель не предназначен для передачи данных. Существует также вероятность частичного выхода из строя одного из разъёмов. К таким же последствиям могут привести и неполадки в работе программного обеспечения. Порядок проведения диагностических процедур:
- Попробуйте осуществить коннект через другой USB-разъём. Обычно, что на ПК, что на ноутбуке их несколько. В случае десктопного компьютера лучше использовать задние разъёмы.
- Иногда физический контакт невозможен из-за окисления или загрязнения разъёма, в этом нетрудно убедиться посредством визуального осмотра. Если нужно, слот можно попробовать очистить. Но в ряде случаев наличие физического дефекта вынуждает произвести замену разъёма.
- Если предыдущие шаги не помогли найти причину, ищем другой кабель, совместимый с вашей моделью смартфона. Часто причина кроется в неисправном USB-шнуре.
- Ещё один способ локализовать неисправность – подключить к ПК через USB любое другое устройство. Проще всего – флешку, она поможет определить, исправен ли сам порт.
- Наконец, чтобы убедиться, что кабель исправен, следует подключить смартфон к другому ПК.
Как правило, этого достаточно для выяснения причины невозможности сопряжения устройств в режиме обмена данными.
Если же флешку компьютер или ноутбук тоже не видят, причина прячется гораздо глубже, и поскольку дело не в кабеле, то придётся производить углублённую диагностику.
Программные причины невозможности сопряжения устройств
Это самый обширный класс проблем, приводящий к невозможности синхронизации устройств по USB-интерфейсу, который сам по себе намного менее стабилен, чем проводной. С другой стороны, программные неполадки устраняются гораздо проще, чем физические, и в большинстве случаев при наличии определённых навыков и знаний с этим может справиться и недостаточно квалифицированный пользователь.
Рассмотрим основные способы устранения проблемы.
Перезагрузка
Как ни странно, но в ряде случаев перезапуск ПК действительно помогает устранить проблему, если сбой был случайным, вызванным конфликтом на программном уровне, возникшим из-за редкого стечения обстоятельств. Увы, такое случается даже с тщательно протестированными и несложными программами, состоящими не из десятков и сотен тысяч, а нескольких сотен строчек кода. Иногда требуется жёсткая перезагрузка, которая на смартфоне осуществляется посредством извлечения аккумулятора, а на компьютере/ноутбуке – кнопкой Power. После пары минут простоя включите оба устройства и повторите попытку их соединения через кабель.
Корректность настроек телефона
Иногда сбой происходит из-за неправильных настроек мобильного телефона. Если с кабелем всё в порядке, но смартфон не распознаётся, попробуйте сделать следующее (речь идёт об устройствах на базе ОС Андроид):
Избавление от конфликтующего ПО, очистка программного кэша
Для синхронизации некоторых моделей телефонов используются фирменные программы, которые могут работать неправильно из-за наличия кэшированных данных. В таких случаях нередко помогает полная очистка кэша. На смартфоне это можно сделать через настройки соответствующего приложения, на ПК/ноутбуке для этого имеются специализированные утилиты типа CCleaner. Если проблема появилась после установки на смартфон/компьютер нового приложения или программы, очевидный способ выхода из кризисной ситуации – удаление этого софта.
Настройки электропитания USB-разъёмов
Теперь разберёмся, что делать, если компьютер не хочет синхронизироваться с телефоном из-за ошибок с подачей электропитания. Такие ситуации редки, но случаются. Алгоритм действий следующий:
Переустановка драйверов портов
Опытные пользователи знают, что драйверы, ответственные за работу компьютерной периферии, изредка «слетают», из-за чего эта периферия перестаёт функционировать правильно или вообще не работает. В нашем случае речь идёт о драйверах портов USB. Если они испортились в результате программного сбоя (например, при пропадании питания в сети), компьютер не сможет определять подключаемые к нему через кабель устройства.
Windows имеет средства для самостоятельного поиска подобного рода проблем, и если обнаружит неработающий драйвер, попытается самостоятельно его переустановить. Если это по каким-либо причинам ей не удалось, она попросит указать путь для установки драйверов вручную. Обычно в комплекте поставки компьютера имеется установочный диск с драйверами, если вы его потеряли – необходимое ПО можно скачать с официального сайта производителя материнской платы.
Ту же процедуру можно выполнить и самостоятельно:
Здесь же можно включать устройство, если оно оказалось отключенным. Можно попробовать удалить неработающий контроллер и выполнить перезагрузку ПК – система самостоятельно определит и установит недостающий контроллер.
Проблемы с кабелем
Мы уже частично рассматривали этот случай и можем лишь отметить, что это довольно распространённая причина, почему компьютер может не видеть смартфон.
Часто для своего мобильника покупают дешёвый USB-кабель, не отличающийся особой прочностью. Неудивительно, что со временем он изнашивается и начинает «глючить». В таких случаях решение очевидно – приобретение оригинального или неоригинального, но качественного шнура. Отметим, что повреждение кабеля далеко не всегда бывают хорошо видимыми, так что лучший способ убедиться в его исправности – попробовать подключить телефон по другому, заведомо работающему шнуру.
ВНИМАНИЕ. Обрыв одной из жил сделает невозможной синхронизацию устройств, но при этом режим зарядки будет работать.
На ПК не установлены или слетели драйверы смартфона
В большинстве случаев для правильного функционирования устройств в режиме обмена данными на компьютер должны быть установлены драйверы смартфона. Обычно они устанавливаются при первом подключении и остаются на ПК, так что при последующих подключениях телефон определяется быстро и автоматически. Но иногда драйвер портится, или его случайно удаляют. Проверить его наличие в системе можно, зайдя в «Диспетчер устройств». Если во вкладке «Переносные устройства» присутствует имя нашего смартфона, но напротив него стоит восклицательный знак жёлтого цвета, или же имеется оборудование, идентифицированное как «неизвестное устройство», имеют место быть неполадки – ПК или ноутбук не видит телефон через ЮСБ, возможно, из-за неправильно функционирующего иди отсутствующего драйвера. Можно попробовать обновить драйвер вручную по тому же алгоритму, как и в случае с драйверами USB-контроллера.
Влияние вредоносного ПО
В ряде случаев причиной того, что при подключении телефона к компу/ноутбуку он его не видит, является влияние вируса, который просто блокирует установленное соединение. Иногда к таким же результатам приводит использование некоторых антивирусов, которые идентифицируют подключаемый носитель как опасный. Впрочем, вирус под Андроид – явление редкое, а вот компьютер подвергнуть тщательной проверке не помешает.
Сброс до заводских настроек
Если тщательная диагностика с использованием всех перечисленных способов обнаружения неисправности не помогла, и компьютер по-прежнему не видит Андроид-смартфон через USB, остаётся ещё один способ, который следует использовать только в крайнем случае. Это сброс настроек телефона к заводским.
Такой Hard Reset можно осуществить через настройки резервного копирования или посредством использования меню Recovery, вход в которое обеспечивается специальной комбинацией кнопок (у каждого производителя такая комбинация – оригинальная). При сбросе настроек телефон очищается от различного программного мусора, что гарантирует его быструю и безошибочную работу, но при этом все пользовательские настройки будут потеряны, как и сохранённые в памяти устройства данные и приложения. Поэтому перед проведением Hard Reset необходимо выполнить резервное копирование данных на сменный носитель.
Впрочем, и этот способ не гарантирует решения проблемы.
Итоги
Поскольку USB-разъём на смартфоне используется часто, практически ежедневно, часто именно он становится причиной появления обсуждаемой проблемы. Самостоятельная замена разъёма – операция достаточно тонкая, поэтому лучше доверить её специалистам, в противном случае можно только усугубить ситуацию. В крайнем случае, имеются и другие способы обмена данными со смартфоном. Например, через облачные хранилища, для чего достаточно иметь доступ к интернету. Наконец, можно синхронизировать устройства через Wi-Fi или Bluetooth. Наверняка опытные пользователи ПК из числа наших читателей могут предложить и другие способы загрузки/выгрузки данных с телефона.
Почему компьютер не видит телефон и как это исправить
Телефон и ноутбук: PixabayПочему компьютер не видит телефон? Подобная проблема — не редкость. Она дает о себе знать по нескольким причинам. Не паникуйте раньше времени. Проанализируйте ситуацию, осмотрите USB-кабель, настройте гаджет. Нередко проблема быстро устраняется. Давайте разбираться, из-за чего ПК или ноутбук не видит телефон.
Почему компьютер не видит телефон
Нередко клиенты приходят к мастеру с проблемой отсутствия реакции ноутбуков или ПК на их смартфоны. Все как один говорят мастеру: «Компьютер не распознает телефон». Работник СЦ успокаивает клиента и отправляет домой, убеждая в том, что не нужно паниковать. Это не такая серьезная поломка, поскольку она легко решается.
Из практики многих сервисных центров выделю распространенные поломки, из-за которых компьютер не видит телефон:
Читайте также
Почему не работает интернет на телефоне и что делать
- Неисправность USB-разъема на ПК или на телефоне, групп гнезд или USB-контроллера.
- Неустановленный драйвер или сбой в его работе (необходима переустановка драйвера).
- Возможно, используете неприспособленный кабель для передачи данных по USB.
- Установлена неправильная версия драйвера.
- Неверно выбраны параметры в настройках смартфона.
- В системе мобильника «проживают» вирусы. Программы защиты определяют это и не допускают подключения.
Почему компьютер не видит телефон, но заряжает? Аппаратная ошибка не исключена. Она может быть спровоцирована такими причинами, как:
- Поврежденный кабель.
Неработоспособность часто зависит от поврежденного кабеля. Провод от неизвестных компаний не отличается прочностью, поэтому выходит из строя спустя несколько месяцев.
- Неисправный разъем для подключения USB.
USB-коннекторы на материнке или корпусе нередко портятся. Часто сталкивался с этой проблемой. Сами не лезьте ко «внутренностям» компьютера, чтобы не спровоцировать еще большие проблемы. Передайте аппарат в сервисный центр для замены. Как определить неработающее гнездо? Выполните поочередное подключение в другие разъемы.
Читайте также
Почему не работает «Ютуб» на телефоне и что делать
- Поврежденный USB-порт на смартфоне.
Вспомните, падал ли телефон на пол, не попадала ли в разъем вода. Порт вечно работать не в состоянии, поэтому выходит из строя.
Комп не видит телефон? Тогда определите виновника проблемы. Вспомните проделанные ранее действия. Важно определить причинно-следственную связь. Представленные решения помогут понять, где искать поломку — в смартфоне или ПК:
- Подергайте кабель в месте подключения. Проблема отсутствия видимости может крыться в заломах на проводе.
- Важно убедиться в работоспособности телефона, чтобы лишний раз не мучать ПК. Попробуйте использовать чужой ноут или ПК, чтобы проверить состояние своего гаджета.
- Последовательное подключение в другие входы поможет выявить неисправный.
Проблема дисконнекта не всегда аппаратная. ОС тоже может «заболеть».
Читайте также
Почему не печатает принтер и что делать
Почему компьютер не видит телефон: Nur.kzКомпьютер не видит телефон: что делать
Компьютер не видит телефон через USB? «Андроид», возможно, придется перенастроить. Для этого предусмотрены первоочередные и проверенные решения:
- Советую, если ПК не видит телефон, первым делом перезапустить Android. Могут включиться требуемые параметры. При любой проблеме со смартфоном или ПК перезапуск — первое здравое решение, которое в большинстве случаев помогает.
- Важно, чтобы был включен накопительный режим. В таком состоянии мобильный гаджет выполняет роль внешнего накопителя. Как раз это нам и нужно. После подключения по USB появится уведомление в верхней части экрана. Проведите по экрану и перейдите в меню настроек. Нужно, чтобы гаджет стал накопителем.
- Компьютер не видит «Андроид»? Только зарядка? Отсоедините провод, выключите мобильник, вытащите аккумулятор, если корпус не литой. Подождите 5 минут и соберите устройство. Включите смартфон и подключите к ПК.
- Меня не раз выручал сброс ОС. Делайте это только в крайнем случае.
Читайте также
Почему не работает клавиатура и как это исправить
Если зайти в настройки устройства, то можно найти несколько полезных функций. «Поиграйте» с отладкой и режимом модема.
Почему компьютер не видит Айфон? «Яблочные» гаджеты не дружат с системами от Microsoft. Как подключить телефон к ноутбуку или ПК? Следуйте нижеуказанным действиям:
- При первом коннекте разрешите доступ к медиафайлам.
- Установите iTunes, который можно скачать с официального портала Apple, и зарегистрируйтесь в нем.
- «Яблофон» может не доверять приконнекченным устройствам. Исправьте это, когда он отправит запрос.
Компьютер не видит Айфон или «Андроид»? Проблема может крыться в ПК. Существует ряд решений, которые помогут:
- Отключите настольный аппарат от сети (просто выключить блок питания). Помните: кнопка запуска ПК служит не только для включения. Зажмите ее при отключенной сети.
- Диспетчер устройств — место, где хранятся все драйвера, подключенные девайсы и периферия. Мобильный найдете в переносных устройствах. Кликните по нему ПКМ и активируйте.
- Поищите в системе вирусы.
- Выполните переустановку драйверов или обновите их.
Читайте также
Как найти телефон «Самсунг», если он выключен
Увидеть мобильник поможет включенный режим полета. Значок в виде самолета находится в верхней «шторке» быстрых настроек. Нередко это помогает, и компьютер начинает распознавать девайс.
Следующая подсказка пригодится пользователям Samsung. Разработчик предусмотрел специальное приложение для синхронизации с ПК — KIES. Программа поможет приконнектиться к смартфону.
Напоследок отмечу: не забывайте чистить кэш внешнего хранилища системы Android. Этот способ применим для версии ОС, которая начинается от 6-й версии.
Часто происходит, когда при подключении к компьютеру телефон только заряжается. Не расстраивайтесь и не паникуйте. Мастера в СЦ успокоят: «Проблема не серьезная». Такая неполадка не сопровождается дорогостоящим ремонтом. Теперь знаете, что делать, если компьютер не видит телефон.
Читайте также
Как подключить телефон к компьютеру как модем
Оригинал статьи: https://www.nur.kz/1741767-pocemu-komputer-ne-vidit-telefon-i-kak-eto-ispravit.html
Windows 10 не распознает телефон Android [Полное руководство]
3. Загрузите и установите Media Feature Pack для Windows 10
Мы уже упоминали, что для передачи файлов с компьютера на устройство Android необходимо использовать протокол MTP.
Протокол MTPсвязан с проигрывателем Windows Media, а в некоторых версиях Windows 10 нет проигрывателя Windows Media и поддержки связанных технологий, таких как протокол MTP.
Если ваша версия Windows 10 не распознает устройства Android, загрузите и установите Media Feature Pack для версий N и KN Windows 10.
4. Используйте другой кабель USB
Если вы не используете оригинальный кабель, который прилагался к вашему устройству, вы можете подумать о замене кабеля USB.
В некоторых редких случаях некоторые USB-кабели предназначены только для питания, а не для передачи файлов, поэтому у вас может быть один из этих USB-кабелей.
Для уверенности попробуйте использовать другой USB-кабель или попробуйте подключить Android-устройство к другому компьютеру с помощью того же USB-кабеля.
Ваш USB-кабель устарел? Замените его новым, чтобы избежать проблем с подключением.
5. Удалите драйверы Android
- Подключите Android-устройство к компьютеру и откройте Диспетчер устройств.
- В диспетчере устройств найдите свое Android-устройство.Обычно он находится в Other Devices или Portable devices section, но на вашем компьютере это расположение может быть другим.
- Щелкните устройство правой кнопкой мыши и выберите Удалить .
- После удаления драйверов отключите от вашего устройства Android.
- Подключите его снова и дождитесь, пока Windows 10 снова установит драйверы.
- Проверьте, распознается ли ваше устройство Android.
Иногда у вас может не быть последней версии драйверов или драйверы могут быть неправильно установлены, поэтому для устранения проблем с устройствами Android и Windows 10 рекомендуется удалить драйверы Android.
Имейте в виду, что иногда Windows не может найти и загрузить некоторые драйверы. В этом случае вы можете проверить это руководство, чтобы убедиться, что ваши драйверы Android будут установлены правильно.
6. Подключите свой телефон Android как запоминающее устройство USB
- На вашем телефоне перейдите в Настройки и выберите Дополнительные настройки .
- Выберите USB-утилиты и нажмите Подключить хранилище к ПК .
- Вас могут попросить отключить и подключить ваше устройство Android, чтобы установить необходимые драйверы. Кроме того, вас также могут попросить отключить отладку по USB.
- После того, как вы выполнили все шаги, проверьте, распознается ли ваш телефон Android.
Чтобы подключить телефон Android в качестве запоминающего устройства USB, вам необходимо выполнить описанные выше действия.
7. Включить отладку по USB
- Перейдите в Настройки и нажмите Параметры разработчика .
- Если вы получили предупреждающее сообщение, нажмите ОК .
- Теперь вам нужно включить Developer Options и проверить Отладка USB .
- После появления предупреждающего сообщения щелкните OK , чтобы закрыть его.
Если вы используете Android 4.2 или новее , опция отладки USB может быть скрыта на вашем устройстве. Чтобы включить отладку по USB, выполните следующие действия:
- Перейдите в Настройки и нажмите О телефоне .
- Прокрутите до Build Number и коснитесь его семь раз.
- После этого вы сможете включить USB Debugging .
Пользователи сообщают, что включение отладки USB иногда может помочь в решении этой проблемы. Чтобы включить отладку по USB на телефоне Android, выполните следующие действия:
После включения отладки по USB проверьте, распознается ли ваш телефон Android. В конкретном случае, когда у вас есть устройство Samsung Galaxy, мы рассмотрели ту же проблему в этой специальной статье.
Заинтересованы в дополнительной информации об отладке USB и других возможностях разработчика на Android? Мы вас прикрыли.
8. Включите режим полета
Если Windows 10 не распознает ваш телефон Android, вы можете включить режим полета.
Пользователи сообщили, что после включения режима полета ваш телефон Android будет распознаваться вашим компьютером, и вы сможете без проблем передавать файлы.
После того, как вы закончите передачу файлов, просто выключите режим полета. Как видите, это простой обходной путь, поэтому вы можете попробовать его.
Кроме того, если вы столкнетесь с какими-то странными ошибками в режиме полета, вот полезная статья, которая поможет вам их исправить.
9. Перезагрузите телефон в режим ODIN
- Удерживайте уменьшения громкости + Home + Power , чтобы включить телефон.
- Пресс Увеличение громкости .
- Подключите телефон к компьютеру и позвольте ему установить необходимые драйверы.
- Извлеките аккумулятор из телефона и включите телефон в обычном режиме.
- Убедитесь, что ваш телефон Android теперь распознается Windows 10.
Это решение применимо только к устройствам Samsung, поскольку они являются единственными устройствами с доступом к режиму ODIN.
Мы должны предупредить вас, что режим ODIN отвечает за перепрошивку вашего телефона Android, и если вы не будете осторожны, вы можете нанести непоправимый ущерб вашему телефону.
10. Установите программное обеспечение KIES / используйте порты USB 2.0
Если ваш телефон Android не распознается Windows 10, вы можете загрузить программное обеспечение KIES. Следует отметить, что установка программного обеспечения KIES работает только на устройствах Samsung.
Обновление: Samsung KIES теперь является частью Samsung Smart Switch.
Пользователитакже сообщили, что подключение телефона Android к порту USB 2.0 вместо порта USB 3.0 на вашем компьютере устраняет проблемы с Windows 10.
Иногда USB 3.0 работает медленно или не распознается. Эти проблемы также могут вызвать проблемы с подключением к Android, поэтому сначала обязательно их исправьте.
11. Переустановите составной интерфейс ADB
- Откройте Диспетчер устройств и найдите Android Composite ADB Interface .
- Это устройство может иногда иметь другое имя, например ACER Composite ADB Interface , так что смотрите внимательно.
- После того, как вы найдете Composite ADB Interface , щелкните его правой кнопкой мыши и выберите Удалить .
- Убедитесь, что вы отметили Удалить программное обеспечение драйвера для этого устройства вариант.
- Перезагрузите компьютер и повторно подключите устройство Android. Проверьте, распознается ли ваше устройство. Если это не так, переходите к следующему шагу.
- Загрузите драйвер USB с сайта Google и извлеките его на свой компьютер ( Запомните место извлечения, потому что он понадобится вам позже ).
- Откройте Диспетчер устройств .
- Нажмите кнопку Сканировать на предмет изменений оборудования .
- Найдите Composite ADB Interface и щелкните его правой кнопкой мыши.
- Выберите Обновить драйвер .
- Щелкните Найдите на моем компьютере драйвер .
- Найдите место, куда извлекается драйвер Google USB, и установите флажок Включить подпапки .
- Щелкните Next , чтобы установить драйвер.
- Откройте командную строку от имени администратора
- Вы можете сделать это, выполнив поиск cmd и выбрав Запуск от имени администратора в командной строке.
- Когда запускается командная строка , введите следующие строки и нажмите Введите после каждой строки:
-
adb kill-server -
adb start-server -
устройства adb
-
Иногда Windows 10 не распознает ваш телефон Android из-за проблем с Android Composite ADB Interface.Если ваше устройство не распознается Windows 10, возможно, вы захотите переустановить его.
Это решение работает с Android 5.0 и более новыми устройствами, но должно работать и со старыми версиями Android.
Некоторые пользователи сообщают, что загружать драйвер USB с сайта Google не нужно и что в большинстве случаев эта проблема решается простым выполнением первых четырех шагов этого решения.
Если вы не можете запускать команды из-за того, что командная строка не работает, выполните действия, описанные в этом подробном руководстве, чтобы исправить это.
12. Перезагрузите Android-устройство
Иногда лучшее решение — наиболее очевидное, и некоторые пользователи сообщают, что после перезапуска их устройства Android оно было успешно распознано Windows 10, поэтому вам не повредит, если вы попробуете это.
Устройства Androidзабиваются, как и любое другое устройство, на котором установлена операционная система, поэтому перезапуск может также обновить его.
13. Подключите телефон напрямую к компьютеру
Некоторые USB-устройства могут не распознаваться, если вы подключаете их к USB-концентратору, и это относительно частая проблема.
Пользователи сообщают, что их определенные устройства, такие как телефон Android или внешний жесткий диск, не обнаруживаются, если они подключены к концентратору USB.
Если вы используете USB-концентратор, отключите от него телефон Android и подключите его напрямую к компьютеру, чтобы решить эту проблему.
14. Удалите кеш и данные для приложения External Storage and Media Storage
- Откройте Настройки телефона и перейдите в Приложения .
- Коснитесь точек в правом верхнем углу и выберите Показать системные приложения .
- Выберите приложение External Storage and Media Storage и удалите его кэш и данные .
- После того, как вы удалили кеш и данные, перезапустите телефон и снова подключите его к компьютеру.
Это решение работает на устройствах Android 6, но если у вас более старая версия Android, вы также можете попробовать его. Чтобы удалить кеш и данные для приложения «Внешнее хранилище и хранилище мультимедиа», выполните указанные выше действия.
15. Используйте стороннее приложение
Это не Святой Грааль, но для некоторых пользователей это сработало. Вы просто устанавливаете приложение для синхронизации, которое может заставить ваш компьютер распознавать ваш телефон благодаря своим функциям.
Мы бы порекомендовали следующие инструменты, чтобы ваш компьютер всегда распознавал ваше устройство Android:
⇒ Получите WonderShare MobileGo (скачать бесплатную версию *)
⇒ Get Syncios (загрузка бесплатной версии)
* Примечание: загрузка начнется сразу с официальных сайтов
Это одни из лучших приложений на рынке.Они синхронизируют и передают данные как с Android, так и с IOS на ПК. Загрузите их и попробуйте синхронизировать телефон с компьютером.
Существует множество причин, по которым Windows 10 не распознает ваше устройство Android, и в большинстве случаев проблема была решена путем загрузки Media Feature Pack для Windows 10 или обновления драйверов.
Мы надеемся, что наши решения были полезны для вас и что вам удалось решить эту проблему. Если какой-либо из них сработал, не стесняйтесь оставлять отзывы в разделе комментариев ниже.
По-прежнему возникают проблемы? Исправьте их с помощью этого инструмента:- Загрузите этот PC Repair Tool с оценкой «Отлично» на TrustPilot.com (загрузка начинается с этой страницы).
- Нажмите Начать сканирование , чтобы найти проблемы Windows, которые могут вызывать проблемы с ПК.
- Щелкните Repair All , чтобы исправить проблемы с запатентованными технологиями (эксклюзивная скидка для наших читателей).
Почему Windows не распознает мой телефон Android?
У вас Android. Проверить. У вас есть компьютер. Проверить, проверить. Вы хотите подключить Android к компьютеру, чтобы скопировать с него файлы (или добавить к нему файлы, как и все те рингтоны, над созданием которых вы потратили часы). Проверить три раза. Вы подключаете свой телефон к USB-порту настольного компьютера или ноутбука и … ничего не происходит.
Добро пожаловать в маленький уголок технического ада для читателя Lifehacker, Стью, который он описывает на этой неделе в Tech 911 Q&A:
В течение многих лет я передавал файлы между телефоном Samsung S7 и компьютером с помощью кабеля USB, и все работало отлично.Затем несколько недель назад я обнаружил, что проводник Windows 10 больше не распознает мой телефон. Он распознается в диспетчере устройств и отлично работает на моем ноутбуке с Windows 10. Я часами разговаривал по телефону с Samsung и Microsoft, но не нашел решения. Вот что я безуспешно пытался:
- Удаление и повторная установка драйверов телефона.
- Использование нескольких разных USB-кабелей
- Использование разных USB-портов
- Обновление всей операционной системы Win 10
- Убедитесь, что в телефоне включена отладка USB
- Убедитесь, что телефон в режиме MTP
Я, наверное, кое-что забыл, но если у вас есть какие-то мысли, я был бы благодарен их выслушать.
Подключить Android к компьютеру должно быть легко, не так ли?
Заранее прошу прощения, Стю, если эта колонка с ответами будет немного короткой, потому что вы уже выполнили большую часть действий по устранению неполадок, которые я бы предложил. И это здорово! Вы уже на шесть шагов впереди всех. Даже несмотря на то, что вы не смогли придумать рабочее решение, тот факт, что вы можете вычеркнуть ряд идей в своем списке «Что-нибудь не исправит, пожалуйста», — это шаг в правильном направлении, и он помогает мы сузимся до нескольких других уловок, чтобы попробовать.
G / O Media может получить комиссию
Учитывая, что ничто не решило вашу проблему, и вы испробовали все обычные шаги, которые я бы рекомендовал, моя первая и первоначальная мысль — сбросить настройки телефона до заводских. Я понимаю, что это ведет к ядерному удару, а не к хирургическому удару, но мне интересно, может ли простой запуск с нуля на вашем Android вылечить любую настройку, которая сейчас делает невозможным для Windows 10 видеть ваш телефон.
Начните с резервного копирования рабочего телефона с помощью Samsung Cloud.Как только вы закончите, сбросьте настройки до заводских, и я рекомендую не выполнять восстановление из какой-либо резервной копии, когда вы настраиваете его во второй раз. Сделайте то же самое, что вы уже сделали: включите отладку по USB, установите телефон в режим MTP и т. Д. И подключите его к своей системе Windows 10. Если ваш ноутбук по-прежнему не видит телефон, я чувствую, что мы можем исключить телефон как виновника. Почти.
Одна вещь, которую я затем попробую, — это посмотреть, сможете ли вы заставить любую систему Windows 10 распознавать ваш телефон.Несмотря на то, что мы находимся в карантине, возможно, вы можете одолжить ноутбук или настольный компьютер друга, подключить его, используя те же методы, которые я только что описал, и посмотреть, что произойдет. Если он отображается в проводнике, мы можем разумно предположить, что что-то не так с вашим ноутбуком или вашей ОС Windows 10. Если нет, ну снимай . Понятия не имею, что случилось. Может быть, рутирование вашего Galaxy S7 и установка сторонней ОС Android может решить вашу проблему? Здесь мы подходим к крайним решениям, но это неприятная проблема, если вам часто нужно передавать файлы между телефоном и ноутбуком.
Если другой компьютер с Windows 10 позволяет вам получить доступ к вашему Android, а ваш нет, моя первоначальная мысль была бы просто сказать «к черту» и переустановить вашу версию Windows 10 . Опять же, это еще одна ядерная бомба, но я часто обнаружите, что на установку Windows 10 с нуля уходит меньше времени, чем на попытки устранения особенно проблемной проблемы, возникшей у вас с ОС. Кроме того, вы получаете все дополнительные преимущества от наличия прекрасной чистой, свежей и быстрой системы для работы.
Однако, прежде чем использовать этот подход, клонируйте существующий диск.Если переустановка Windows 10 не решит вашу проблему, вы можете просто перезаписать ее своим клоном, чтобы вернуть старую ОС (и ваши данные / файлы / настройки / приложения / т. Д.)
Пока вы это делаете, я Убедитесь, что вы также установили все обновления BIOS или обновленные драйверы USB, которые, возможно, предоставил производитель вашего ноутбука. Возможно, это поможет решить и вашу проблему, если вы еще не пробовали. (Если это более старый ноутбук, велика вероятность, что все, что Windows 10 использует для драйверов USB, является более свежим, чем то, что производитель вашего ноутбука размещает на своем веб-сайте.Пожалуйста, не устанавливайте, скажем, какой-то пакет драйверов, который был опубликован пять лет назад.)
Мое подозрение — которое, кажется, подтверждается другими отчетами — заключается в том, что какое-то крупное обновление Windows заблокировало драйвер Samsung MTP. Итак, прежде чем вы установите ядерную бомбу и переустановите Windows 10, попробуйте этот совет (шаг №7). Найдите подключенную галактику S7 в диспетчере устройств, даже если она указана как «неизвестное устройство», и попробуйте обновить драйвер с помощью метода «Я выберу из списка …». Выберите «Android Phone» и выберите вариант «MTP USB Device» вместо «MTP Device».
В противном случае вы можете попробовать использовать приложение / службу, например AirDroid или SuperBeam , для передачи файлов с Android на ноутбук. Вы также можете купить дешевую карту microSD и USB-ридер, чтобы управлять файлами между устройствами таким образом — это было бы громоздко по сравнению с прямым подключением. Наконец, если все это сводит вас с ума, вы всегда можете выполнить двойную загрузку более ранней версии Windows 10 (или даже, скажем, Windows 8.1 или чего-то еще) на своем ноутбуке. на самом деле не идеален с точки зрения производительности, но, безусловно, решение.
У вас есть технические вопросы, которые не дадут вам уснуть по ночам? Устали искать и устранять неполадки в Windows или Mac? Ищете совет по приложениям, расширениям браузера или утилитам для выполнения конкретной задачи? Дайте нам знать! Расскажите нам в комментариях ниже или по электронной почте [email protected] .
Windows 10 не распознает устройство Android
Причины, по которым вам может потребоваться подключить устройство Android, могут быть разными.Возможно, вам нужно передать какие-то файлы, но это может быть очень неприятно, когда по какой-то причине ваш компьютер с Windows 10 не распознает ваше устройство Android.
Хорошая новость в том, что есть различные возможные решения этой проблемы. Плохая новость заключается в том, что это скорее процесс проб и ошибок, пока вы не найдете метод, который, наконец, работает. Не волнуйтесь, если вы не очень разбираетесь в технологиях, поскольку следующие методы легко понять и идеально подходят для начинающих.
Включите отладку по USB
Возможно, единственное, что вам нужно сделать, это включить отладку по USB, чтобы ваш компьютер мог обнаружить ваше устройство Android.Чтобы убедиться, что он включен, вам нужно перейти в « Настройки »> « О телефоне »> « Параметры разработчика ».
Не видите параметры разработчика? В этом случае вам нужно будет перейти в « Настройки »> « Об устройстве »> « Информация о программном обеспечении » и примерно семь раз нажать « Build number ». Нажмите кнопку «Назад», и теперь вы должны увидеть параметры разработчика прямо об устройстве.
После включения параметров разработчика перейдите в этот параметр и коснитесь поля отладки USB.Теперь посмотрите, распознает ли ваш компьютер ваше устройство Android.
Попробуйте другой USB-кабель
Даже если у вас не такой старый кабель, рекомендуется попробовать другой USB-кабель. Кабель, который у вас есть, может использоваться для зарядки только тогда, когда он вам нужен для передачи файлов.
Кабель может быть поврежден и пришел с завода. Также рекомендуется избегать дешевых имитаций кабелей и покупать оригинальные кабели той же марки, что и ваш телефон.
Проверить настройки подключения USB
Если ваше устройство Android не настроено как мультимедийное устройство (MTP), ваш компьютер не распознает его. Вы можете изменить эту настройку на многих устройствах Android, перейдя в меню « Settings »> « Developer options »> прокрутите вниз до « USB configuration » и нажмите на него.
Появится новое окно с различными опциями. Если вы хотите передавать файлы, лучше всего выбрать вариант MTP (Media Transfer Protocol).Закройте настройки телефона и посмотрите, распознает ли ваш компьютер ваш телефон сейчас.
У вас установлен пакет функций мультимедиа?
Поскольку протокол MTP связан с WMP (проигрывателем Windows Media), вам понадобится последний, чтобы все работало. В некоторых версиях, таких как версии KN и N, его нет, и это может объяснить, почему ваш компьютер не распознает ваше устройство Android.
Если у вас есть эти версии, загрузите Media Feature Pack для обеих этих версий для Windows 10.Возможно, у вас уже есть сайт для их загрузки, но если нет, вы всегда можете перейти на официальный сайт Microsoft.
USB-порты
Вы пробовали подключить свое Android-устройство к другому компьютеру? Возможно, вы имеете дело с неисправным USB-портом, и в этом случае ни один метод не сработает, поскольку вы имеете дело с аппаратной проблемой. Но перед тем, как попробовать другой компьютер, посмотрите, работает ли другой USB-порт. Может быть, дело в одном USB-порту, а не во всех.
Также убедитесь, что порт USB на телефоне ничем не заглушен.Иногда ворс или что-то липкое может застревать в порту, что может привести к неправильному подключению. Вы можете попробовать очистить порт легкой щеткой или деревянной зубочисткой.
Драйверы
Также проверьте наличие ссылок на Android в диспетчере устройств, выбрав « Control Panel »> « Hardware and Sound »> « Device Manager ». Он может быть обнаружен как « MTP » или « Неизвестное устройство » в « Другие устройства » или « Portable Devices ».Попробуйте щелкнуть правой кнопкой мыши и выбрать « Удалить ». После удаления устройства попробуйте перезапустить Windows, выбрав « Start »> « Restart ».
Еще одно простое решение — перезагрузка компьютера. Я знаю, что это очевидный совет, но вы удивитесь, что иногда этого достаточно.
Заключение
Всегда лучше начинать с основных возможных исправлений, а затем переходить к более сложным решениям.Надеюсь, один из вышеперечисленных методов устранил вашу проблему, и теперь вы можете делать все, что вам нужно. Я пропустил решение, которое всегда работает для вас? Если да, оставьте комментарий и сообщите нам, какой именно.
7 исправлений, когда ваш телефон Android не подключается к компьютеру
Если ваш компьютер Windows или Mac не распознает ваш телефон Android через USB, вот как решить проблему.
Не можете подключить телефон Android к компьютеру? Это может произойти по многим причинам, в том числе из-за неправильного режима подключения или отсутствия подходящих драйверов.Малейшие проблемы могут помешать вашему компьютеру обнаружить ваше устройство.
Если вы не знаете, что вызывает эту проблему, выполните следующие методы один за другим.Каждый совет решает определенную проблему, поэтому продолжайте пробовать их, пока ваш компьютер не обнаружит ваш телефон.
1.Проверьте режим USB-подключения на вашем телефоне (Windows / Mac)
Ваше устройство Android предлагает несколько режимов подключения при подключении телефона к компьютеру.Каждый режим имеет разные цели, и некоторые из них могут привести к тому, что ваш телефон не будет отображаться на вашем компьютере.
Изменив режим подключения на телефоне, компьютер сможет его распознать.Вот как это сделать:
- Подключите телефон к компьютеру с помощью кабеля USB.
- Потяните вниз панель уведомлений, и вы должны увидеть запись системы Android , которая показывает текущий режим подключения. Нажмите на элемент режима подключения, чтобы открыть страницу USB Preferences .
- Выберите File Transfer .
Изображение 1 из 2
Изображение 2 из 2
Как только вы это сделаете, ваш телефон должен появиться как накопитель в проводнике или Finder.Теперь вы можете начать копировать файлы на свое устройство и с него.
2.Обновите драйверы MTP USB на вашем компьютере (Windows)
Если вы хотите использовать свой телефон в качестве мультимедийного устройства на своем компьютере, вам необходимо включить режим MTP на своем телефоне.Для этого на вашем компьютере должны быть установлены и обновлены драйверы MTP.
На большинстве компьютеров эти драйверы уже установлены.Если они устарели, вы можете легко обновить их с помощью диспетчера устройств:
- Подключите телефон к компьютеру с помощью кабеля USB.
- Откройте диспетчер устройств , щелкнув правой кнопкой мыши кнопку «Пуск» или нажав Win + X .
- Найдите свое устройство Android в Portable Devices , щелкните его правой кнопкой мыши и выберите Обновить драйвер .
- Выберите Найдите на моем компьютере драйвер .
- Нажмите на Позвольте мне выбрать из списка доступных драйверов на моем компьютере опцию внизу.
- Выберите MTP USB Device из списка и нажмите Next внизу.
После обновления драйверов ваш телефон должен работать как мультимедийное устройство.
3.Используйте Android File Transfer Utility (Mac)
В отличие от Windows, вы не можете напрямую передавать файлы с Android на Mac.Сначала вам необходимо установить на ваш Mac утилиту, которая действует как мост между вашим Mac и вашим устройством Android.
Эта утилита называется Android File Transfer, которую вы можете скачать с официального сайта Android:
- Скачайте инструмент Android File Transfer с веб-сайта Android.
- Запустите загруженный файл и перетащите инструмент в папку Applications .
- Дважды щелкните инструмент в папке Applications (или найдите его с помощью Spotlight с Cmd + Space ), чтобы запустить его.
- Подключите телефон Android к компьютеру с помощью кабеля USB.
- Ваш телефон должен появиться во вновь установленном инструменте.
Как только вы увидите свой телефон, вы можете начать перемещать файлы по своему усмотрению.
4.Используйте другой порт USB и кабель USB (Windows / Mac)
Если вы выполнили описанное выше, но проблема не исчезла, возможно, порт или кабель USB, который вы используете, неисправен или поврежден.Конечно, это помешает вашему компьютеру распознать ваше устройство.
К счастью, на большинстве компьютеров есть несколько портов USB.Попробуйте другой порт на вашем компьютере, чтобы проверить, подключается ли ваш телефон. Вам также следует подключиться с помощью другого USB-кабеля и посмотреть, распознает ли ваш компьютер ваше устройство.
5.Обновите версию вашей операционной системы (Mac)
В Windows вы можете подключить свой телефон Android независимо от версии вашей операционной системы.Однако на компьютерах Mac в старых версиях macOS могут возникать проблемы с подключением к Android.
Поэтому вам следует обновить версию macOS, если вы столкнетесь с проблемами соединения между телефоном и компьютером.Сделать это можно следующим образом:
- Щелкните логотип Apple в верхнем левом углу и выберите Об этом Mac .
- Нажмите кнопку Software Update , чтобы обновить программное обеспечение Mac.
- Если доступно обновление для macOS, загрузите и установите его на свой компьютер, а затем повторите попытку подключения.
Некоторые производители телефонов предлагают собственные решения для подключения, например Samsung SideSync.Эти инструменты иногда мешают стандартным методам подключения Android; такие конфликты могут привести к тому, что ваш компьютер вообще не распознает ваш телефон.
Если у вас установлен какой-либо из этих инструментов, попробуйте удалить их с компьютера, чтобы избежать конфликтов.Как только это будет сделано, снова подключите телефон к компьютеру и посмотрите, нормально ли он работает.
7.Запустите средство устранения неполадок устройства Windows (Windows)
В Windows 10 есть несколько средств устранения неполадок, которые помогут вам найти и исправить проблемы с различными аспектами.К счастью, одна из них — устранение неполадок с внешними устройствами, такими как телефон Android.
Вы можете заручиться помощью этого инструмента, чтобы исправить проблемы с подключением и показать свой телефон на вашем компьютере.Хотя это не всегда идеально, попробовать стоит.
Microsoft удалила средство устранения неполадок оборудования и устройств из списка в последних версиях Windows 10, но оно по-прежнему доступно через командную строку:
- Нажмите Win + X и выберите из списка Windows PowerShell (администратор) или Командная строка (администратор) .
- Введите следующую команду: msdt.exe -id DeviceDiagnostic
- Вы увидите средство устранения неполадок Hardware and Devices . Щелкните Next , чтобы инструмент обнаружил проблемы с вашими устройствами. Когда это будет сделано, он предложит способы исправить обнаруженные проблемы.
Если вы используете более старую версию Windows 10, вы можете найти инструмент, используя следующий метод:
- Запустите Settings на своем ПК, щелкните Update & Security и выберите Troubleshoot на левой боковой панели.
- В списке щелкните элемент с надписью Hardware and Devices , чтобы запустить средство устранения неполадок устройств.
Бонусный совет. Используйте альтернативный метод передачи файлов
Если ваш телефон не подключается, что бы вы ни делали, вы можете использовать альтернативные методы для передачи файлов с Android на ваш компьютер.Таким образом, вы, по крайней мере, сможете перемещать файлы, пока проблема с подключением не будет решена.
Держите Android и компьютер на связи
Сначала может показаться, что ваш компьютер никогда не распознает ваше устройство.Однако с помощью описанных выше методов вы должны успешно заставить свой компьютер смонтировать телефон и позволить вам перемещать файлы между ними.
Между тем, если вам срочно нужно что-то переместить с компьютера на телефон, вы можете использовать некоторые методы передачи файлов с компьютера на Android, чтобы ускорить передачу файлов.
Лучший способ очистить Windows 10: пошаговое руководствоНе знаете, как почистить Windows 10? Вот четкое пошаговое руководство, чтобы снова сделать ваш компьютер с Windows аккуратным и аккуратным.
Читать далее
Об авторе Махеш Маквана (Опубликовано 280 статей)Махеш — технический писатель в MakeUseOf.Он пишет технические практические руководства около 8 лет и охватывает множество тем. Он любит учить людей тому, как они могут максимально эффективно использовать свои устройства.
Более От Махеша МакваныПодпишитесь на нашу рассылку новостей
Подпишитесь на нашу рассылку, чтобы получать технические советы, обзоры, бесплатные электронные книги и эксклюзивные предложения!
Еще один шаг…!
Пожалуйста, подтвердите свой адрес электронной почты в электронном письме, которое мы вам только что отправили.
Исправление: телефон Android не отображается на ПК
В последние годы распространенной тенденцией в мобильных технологиях является переход на беспроводную связь. Наши телефоны Android могут отправлять и получать файлы с помощью облака, подключаться к Интернету через Wi-Fi, передавать аудиоконтент на наши гарнитуры без использования кабеля и даже заряжаться по беспроводной сети.
Но даже если почти все модели Android отлично могут подключаться к ПК по беспроводной сети, большинство из нас все же предпочитает подключать их к ПК по старинке при попытке передать файлы.У классического подхода есть преимущества: скорость передачи обычно выше, а соединение теоретически более надежно.
К сожалению, на самом деле все не всегда работает должным образом, и ваше мобильное устройство может не обнаруживаться вашим компьютером.
В идеале, когда вы подключаете Android-устройство к ПК, Windows будет сразу рассматривать его как соединение MTP (Media Transfer Protocol) и устанавливать необходимые драйверы, чтобы оно отображалось внутри File Explorer .
Если вы внедрили свое устройство, использовали его в качестве эмулятора для проекта Android Studio / Eclipse или установили на нем новое ПЗУ, скорее всего, вы установили драйвер ADB (Android Debug Bridge) . Это позволит вашему компьютеру отправлять команды на ваше устройство, но имеет привычку изменять стандартные настройки MTP , что приведет к тому, что ваше устройство перестанет отображаться на Мой компьютер .
Но имейте в виду, что драйвер ADB не несет исключительной ответственности за предотвращение отображения вашего телефона на ПК.Эта проблема имеет множество потенциальных причин и может появиться на устройствах, которые никогда не использовали драйвер ADB .
Имея это в виду, мы создали набор методов, с помощью которых ваш телефон снова появится в File Explorer . Поскольку в руководстве содержится много информации об устранении неполадок, мы просим вас начать с первого потенциального исправления и двигаться дальше, пока не найдете метод, который вам подходит.
Способ 1. Перезагрузка обоих устройств и использование другого портаЕсли вы подключаете устройство Android и ничего не происходит, это должно быть первым действием.USB-порты могут легко выйти из строя, поэтому обычно лучше сначала исключить очевидные вещи. Вот что вам нужно сделать:
- Отсоедините кабель и перезапустите оба устройства.
- Как только оба будут полностью перезагружены, снова подключите кабель, но на этот раз убедитесь, что вы используете другой USB.
Теперь давайте исключим возможность неисправного USB-кабеля. USB-кабели не всегда полностью обрываются, поэтому обычно трудно определить в них проблему.
Если вы внимательно посмотрите внутрь порта micro-USB, вы увидите несколько золотых разъемов. Они используются для зарядки, но также облегчают передачу информации при подключении к другому устройству. Достаточно одного-двух, чтобы сменить положение или оборваться, чтобы трос перестал работать. Скорее всего, он будет продолжать заряжаться, но у него будет недостаточно функций для поддержки передачи файлов. Вот что вам нужно сделать:
- Подключите телефон к другому кабелю и посмотрите, отображается ли он в Мой компьютер .
- Если отображается, проблема решена. Если он не отображается, замените порт USB и внимательно прислушайтесь к звуку Windows, который сигнализирует о новых подключенных устройствах.
- Если вы слышите звук, скорее всего, у вас нет проблемы с оборудованием и вы столкнулись с проблемой драйвера.
Давайте удостоверимся, что никакие посторонние предметы не блокируют порт micro-USB и препятствуют передаче файлов.Если вы слишком часто носите телефон в кармане, порт micro-USB может накапливаться. Это может затруднить передачу электроэнергии и помешать вашему смартфону обмениваться данными. Вот что вам нужно сделать:
- Используйте фонарик, чтобы заглянуть внутрь порта micro-USB и посмотреть, сможете ли вы обнаружить что-нибудь, чего там быть не должно.
Примечание: Если вы видите что-то, чего не должно быть, переходите к следующим шагам. Если порт чистый, начните с , метод 4 . - Убедитесь, что ваше устройство выключено, и с помощью небольшого пинцета, иглы или зубочистки вытащите ворсинки из порта.
- Окуните небольшой ватный тампон в медицинский спирт, вставьте его в порт зарядки и поверните так, чтобы удалить оставшуюся грязь.
- Дайте ему высохнуть не менее 2 часов перед повторной попыткой включения.
Если вы следовали приведенным выше руководствам по устранению неполадок, мы успешно устранили большинство проблем, связанных с оборудованием.Теперь приступим к рассмотрению потенциальных проблем с программным обеспечением.
Метод 4: Подключение в качестве хранилищаЕсли ваше устройство не отображается в Мой компьютер , возможно, вы используете неправильный режим подключения. Android знает несколько различных режимов для подключения к другим устройствам, среди которых только зарядка, MTP, PTP и MIDI. Для нашей цели нам нужно использовать MTP-соединение. Вот что вам нужно сделать:
- Подключите устройство к компьютеру.
- На телефоне откройте окна уведомлений и выберите MTP select.В зависимости от производителя этот параметр может иметь разные имена, например Transfer files или Device File Manager .
Если описанные выше методы не помогли, давайте посмотрим, не возникла ли у вас проблема с драйвером. Начнем с того, что убедимся, что ваш компьютер видит ваш Android как MTP-устройство.
Откройте панель управления и перейдите к Устройства и принтеры. Если вам удалось найти имя вашего устройства Android, соединение MTP работает правильно.Если ваше устройство называется MTP или Unspecified , вам необходимо обновить некоторые драйверы.
К счастью, вы можете легко исправить это, изменив некоторые настройки в Диспетчере устройств . Вот как это сделать:
- Щелкните правой кнопкой мыши на моем компьютере и выберите Device Manager (Управление в Windows 10 ) .
- Теперь разверните Portable devices и посмотрите, находится ли ваше устройство там. Если на нем нет настоящего имени вашего устройства или на нем есть желтый восклицательный знак, щелкните его правой кнопкой мыши и выберите Обновить драйвер .
Примечание: Если вкладка «Портативные устройства» недоступна, найдите запись с « ADB » в названии. - В окне Update Driver теперь будет предложено либо выполнить автоматический поиск драйвера, либо вручную просмотреть его на компьютере. Выбирайте последнее.
- Вам будет представлено поле местоположения, но вам нужно будет нажать на « Позвольте мне выбрать из списка драйверов устройств на моем компьютере ».
- Выберите Android Device из длинного списка типов оборудования.
- Щелкните MTP USB Device , чтобы выделить его, а затем щелкните Next .
7. Старый драйвер необходимо заменить новым. Дождитесь завершения процесса. Теперь ваше устройство Android должно отображаться как мультимедийное устройство в File Manager .
Метод 6: переустановка драйверов AndroidПока мы здесь, давайте удостоверимся, что на вашем компьютере установлены последние версии драйверов Android. Также существует небольшая вероятность того, что ваши драйверы не были установлены должным образом или были изменены другими службами, такими как ADB.Вот как переустановить драйверы Android:
- Подключите Android к ПК и вернитесь в Диспетчер устройств .
- Найдите имя своего устройства в Portable Devices . Если вы не видите эту запись, посмотрите Другие устройства .
- Щелкните устройство правой кнопкой мыши и выберите Удалить .
- После того, как ваше устройство исчезнет из списка, отсоедините кабель.
- Подключите его снова и дождитесь, пока Windows 10 переустановит драйверы Android.
- Подождите, чтобы увидеть, появится ли ваше устройство внутри Мой компьютер .
Если обновление драйвера MTP и драйвера Android не помогло, возможно, виноват другой драйвер. Как я уже говорил выше, ваше устройство Android использует протокол MTP для передачи данных на ваш компьютер и обратно. Передача MTP имеет общие процессы с Windows Media Player, Windows 10
Передача MTP имеет общие процессы с Windows Media Player , а в некоторых версиях версий Windows 10 Media Player не установлен по умолчанию.В таких случаях связанные технологии, такие как протокол MTP, не будут работать должным образом.
К счастью, это можно исправить, установив Media Feature Pack для версий N и KN Windows 10. Загрузите его отсюда.
Некоторые версии Android (особенно старые версии) позволяют подключаться как запоминающее устройство USB. USB Mass Storage не использует те же драйверы, что и соединение MTP. Это похоже на подключение к компьютеру внешней SD-карты или флэш-накопителя.Вместо того, чтобы распознавать ваше устройство как Android, ваш компьютер будет относиться к нему как к запоминающему устройству большой емкости и соответственно смонтировать.
Конечно, вы не сможете делать такие вещи, как подключение к вашему смартфону, но, по крайней мере, вы сможете перемещать файлы туда и обратно. Вот как это сделать:
- Перейдите в Настройки> Дополнительные настройки .
- Нажмите на USB-утилиты , а затем на Подключите хранилище к ПК .
- Нажмите Подключите хранилище к ПК , а затем Включите USB-накопитель.
- Подождите, пока установятся необходимые драйверы.
- На вашем ПК откройте Мой компьютер и посмотрите, отображается ли ваш Android как том Windows.
Отладка по USB предназначен для опытных пользователей, которые тестируют и декомпилируют приложения на реальных устройствах. Но поскольку он работает с повышенными привилегиями, он может решить вашу проблему. Вот что вам нужно сделать:
- Перейдите в Настройки и прокрутите вниз до записи О или О телефоне .
- Нажмите на номер сборки семь раз.
- Теперь вы должны увидеть новую запись с именем Developer Option .
- Нажмите Developer options и нажмите USB debugging , чтобы включить его.
- Подключите устройство и согласитесь с сообщением с просьбой Разрешить отладку по USB на вашем телефоне.
Если ваш компьютер не распознает ваш iPhone, iPad или iPod
Если вы подключаете устройство к компьютеру с помощью кабеля USB, и компьютер не распознает ваш iPhone, iPad или iPod, обратитесь за помощью.
Если вы используете Mac
- Подключите устройство iOS или iPadOS и убедитесь, что оно разблокировано и находится на главном экране.
- На Mac, удерживая клавишу Option, щелкните меню Apple и выберите «Информация о системе» или «Системный отчет».
- В списке слева выберите USB.
- Если вы видите свой iPhone, iPad или iPod в дереве USB-устройств, загрузите последнюю версию macOS или установите последние обновления. Если вы не видите свое устройство или все еще нуждаетесь в помощи, обратитесь в службу поддержки Apple.
Если вы используете ПК с Windows
Если вы загрузили iTunes из Microsoft Store
Выполните следующие действия, чтобы переустановить драйвер USB для мобильного устройства Apple:
- Отключите устройство от компьютера.
- Разблокируйте устройство iOS или iPadOS и перейдите на главный экран. Затем снова подключите ваше устройство. Если iTunes откроется, закройте его.
- Нажмите и удерживайте (или щелкните правой кнопкой мыши) кнопку «Пуск», затем выберите «Диспетчер устройств».
- Найдите и разверните раздел «Переносные устройства».
- Найдите подключенное устройство (например, Apple iPhone), затем щелкните имя устройства правой кнопкой мыши и выберите «Обновить драйвер».
- Выберите «Автоматический поиск обновленного программного обеспечения драйвера».
- После установки программного обеспечения перейдите в «Настройки»> «Обновление и безопасность»> «Центр обновления Windows» и убедитесь, что другие обновления недоступны.
- Откройте iTunes.
Если вы загрузили iTunes из Apple
Выполните следующие действия, чтобы переустановить драйвер USB для мобильного устройства Apple:
- Отключите устройство от компьютера.
- Разблокируйте устройство iOS или iPadOS и перейдите на главный экран. Затем снова подключите ваше устройство. Если iTunes откроется, закройте его.
- Нажмите клавиши Windows и R на клавиатуре, чтобы открыть команду «Выполнить».
- В окне «Выполнить» введите:
% ProgramFiles% \ Common Files \ Apple \ Поддержка мобильных устройств \ Drivers - Нажмите ОК.
- Щелкните правой кнопкой мыши файл
usbaapl64.infилиusbaapl.infи выберите «Установить».
Вы можете увидеть другие файлы, которые начинаются сusbaapl64илиusbaapl. Обязательно установите файл с расширением .inf. Если вы не знаете, какой файл установить, щелкните правой кнопкой мыши пустую область в окне проводника, выберите «Просмотр», затем нажмите «Подробности», чтобы найти нужный тип файла.Вы хотите установить информационный файл установки. - Отключите устройство от компьютера, затем перезагрузите компьютер.
- Подключите устройство и откройте iTunes.
Если ваше устройство по-прежнему не распознается
Проверьте диспетчер устройств, чтобы узнать, установлен ли драйвер USB для мобильных устройств Apple. Выполните следующие действия, чтобы открыть диспетчер устройств:
- Нажмите клавиши Windows и R на клавиатуре, чтобы открыть команду «Выполнить».
- В окне «Выполнить» введите
devmgmt.msc, затем нажмите «ОК». Должен открыться диспетчер устройств. - Найдите и разверните раздел Контроллеры универсальной последовательной шины.
- Найдите драйвер USB для мобильного устройства Apple.
Если вы не видите драйвер USB для мобильного устройства Apple или видите Неизвестное устройство:
- Подключите устройство к компьютеру с помощью другого кабеля USB.
- Подключите ваше устройство к другому компьютеру. Если у вас возникла такая же проблема на другом компьютере, обратитесь в службу поддержки Apple.
Если вы видите драйвер USB для мобильных устройств Apple с символом ошибки:
Информация о продуктах, произведенных не Apple, или о независимых веб-сайтах, не контролируемых и не проверенных Apple, предоставляется без рекомендаций или одобрения.Apple не несет ответственности за выбор, работу или использование сторонних веб-сайтов или продуктов. Apple не делает никаких заявлений относительно точности или надежности сторонних веб-сайтов. Свяжитесь с продавцом для получения дополнительной информации.
Дата публикации:
Компьютер не подключается к устройству или не передает файл через USB-порт
Что делать, если ваш телефон не подключается к компьютеру? Следуйте инструкциям ниже, чтобы узнать, что вы можете попробовать.
Прочтите меня сначала
Перед выполнением следующих шагов убедитесь в следующем:
Убедитесь, что вы используете кабель, входящий в комплект поставки вашего устройства. Некоторые кабели могут заряжать ваш телефон, но не могут подключаться к компьютеру.
Разблокируйте экран устройства. Для блокировки некоторых устройств может потребоваться разблокировка телефона в целях безопасности.
Перезагрузите устройство и компьютер.
Обновите программное обеспечение устройства до последней версии. Вы можете сделать это через Wi-Fi.Посетите страницу «Устройства», чтобы узнать о текущих версиях и действиях.
Если ваше устройство соответствует указанным выше критериям, но проблема не устраняется, выполните соответствующие действия по устранению неполадок, указанные ниже.
Компьютер не подключается или не передает файл через USB-кабель
- Осмотрите USB-порт или порт зарядки. Если он поврежден, обратитесь к производителю, чтобы узнать о ремонте.
- Убедитесь, что заглушка полностью вставлена в порт. Если ваш чехол подходит близко к порту, вам может потребоваться его снять.
- Подождите, и компьютер загрузит и установит соответствующие драйверы для телефона.
- Если компьютер не распознает устройство автоматически, посетите веб-сайт поддержки производителя для получения драйверов или справки.
- Потяните вниз панель уведомлений и коснитесь Параметры USB (формулировка может различаться в зависимости от устройства).
- Выберите Передача файлов , MTP , USB-устройство и т. Д. (Формулировка может отличаться в зависимости от устройства).
- Отключите Параметры разработчика (или отладку по USB) в настройках. (Посетите страницу «Устройства», выберите свое устройство и в разделе «Настройки» найдите страницу «Параметры разработчика».)
- Попробуйте подключить кабель USB к разным USB-портам компьютера. Некоторые порты могут не работать.
- Попробуйте другой компьютер.
- Если это сработает, обратитесь за помощью к производителю компьютера.
- Если он не работает на другом компьютере, выполните общий сброс.


 На старых версиях Android также может присутствовать пункт для подключения как USB Mass Storage, он тоже подойдет, причем может сработать даже лучше.
На старых версиях Android также может присутствовать пункт для подключения как USB Mass Storage, он тоже подойдет, причем может сработать даже лучше. Здесь может быть полезно: Как включить отладку по USB на Android.
Здесь может быть полезно: Как включить отладку по USB на Android.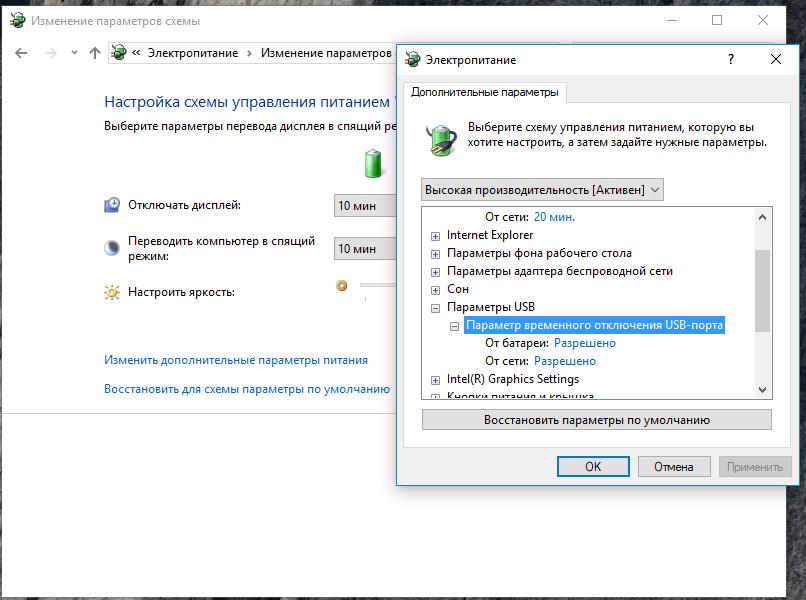

 В этом случае его следует отдать в сервисный центр.
В этом случае его следует отдать в сервисный центр.