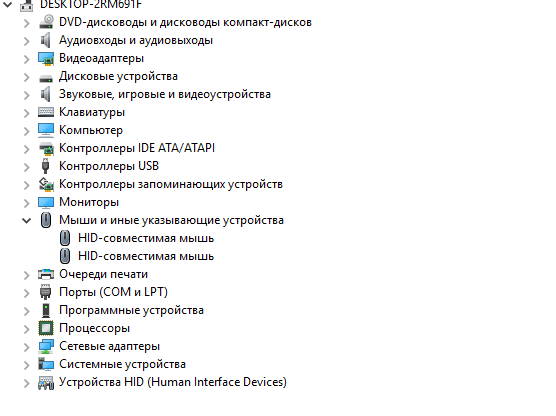устраняем самые разнообразные причины неисправности
setafi.com Онлайн-журнал об уюте- Бытовая техника
- Аэрогриль
- Блендер
- Блинницы
- Варочная панель
- Вафельницы
- Вентиляторы
- Весы
- Ветчинница
- Винный шкаф и сервант
- Воздухоочиститель
- Вытяжки
- Гладильная доска
- Дистилляторы
- Духовой шкаф
- Ингалятор
- Йогуртница
- Кондиционер
- Кофеварка
- Кофемашина
- Кофемолка
- Кулер
- Кухонные весы
- Кухонные машины
- Кухонный комбайн
- Массажер
- Машинка для стрижки
- Микроволновая печь
- Миксеры
- Морозильная камера
- Мультиварка
- Мясорубка
- Напольные весы
- Оверлок
- Овощерезка
- Отпариватель
- Пароварка
- Паровые швабры
- Парогенератор
- Пароочистители
- Печи
- Плиты
- Плойка
- Полотенцесушители
- Посудомойка
- Пылесос
- Скороварка
- Соковыжималки
- Стиральная машина
- Сушильные машины
- Сушки для фруктов и овощей
- Сэндвичницы
- Термос
- Озонатор
- Электробритвы
- Утюг
- Фен
- Фильтры для воды
- Фотоэпилятор
- Фритюрница
- Хлебницы
- Хлебопечка
- Холодильник
- Чайники и электрочайники
- Швейная машинка
- Электрогрили
- Электронные весы
- Эпилятор
- Климатическая техника
- Водонагреватели
- Газовые обогреватели
- Инфракрасные обогреватели
- Ионизатор
- Конвекторы
- Котел
- Масляные радиаторы
- Осушители воздуха
- Обогреватели
- Озонатор
- Тепловентиляторы
- Тепловые завесы
- Тепловые пушки
- Увлажнитель воздуха
- Электрокамины
- Гамак
- Банкетка
- Буфет
Почему беспроводная мышка не работает: не реагирует но светится
setafi.com Онлайн-журнал об уюте- Бытовая техника
- Аэрогриль
- Блендер
- Блинницы
- Варочная панель
- Вафельницы
- Вентиляторы
- Весы
- Ветчинница
- Винный шкаф и сервант
- Воздухоочиститель
- Вытяжки
- Гладильная доска
- Дистилляторы
- Духовой шкаф
- Ингалятор
- Йогуртница
- Кондиционер
- Кофеварка
- Кофемашина
- Кофемолка
- Кулер
- Кухонные весы
- Кухонные машины
- Кухонный комбайн
- Массажер
- Машинка для стрижки
- Микроволновая печь
- Миксеры
- Морозильная камера
- Мультиварка
- Мясорубка
- Напольные весы
- Оверлок
- Овощерезка
- Отпариватель
- Пароварка
- Паровые швабры
- Парогенератор
- Пароочистители
- Печи
- Плиты
- Плойка
- Полотенцесушители
- Посудомойка
- Пылесос
- Скороварка
- Соковыжималки
- Стиральная машина
- Сушильные машины
- Сушки для фруктов и овощей
- Сэндвичницы
- Термос
- Озонатор
- Электробритвы
- Утюг
- Фен
- Фильтры для воды
- Фотоэпилятор
- Фритюрница
- Хлебницы
- Хлебопечка
- Холодильник
- Чайники и электрочайники
- Швейная машинка
- Электрогрили
- Электронные весы
- Эпилятор
- Климатическая техника
- Водонагреватели
- Газовые обогреватели
- Инфракрасные обогреватели
- Ионизатор
- Конвекторы
- Котел
- Масляные радиаторы
- Осушители воздуха
- Обогреватели
- Озонатор
- Тепловентиляторы
- Тепловые завесы
- Тепловые пушки
- Увлажнитель воздуха
- Электрокамины
- Гамак
- Банкетка
- Буфет
- Диван
Компьютер или ноутбук не видит мышь
  windows | для начинающих
Иногда пользователь Windows 10, 8 или Windows 7 может столкнуться с тем, что его компьютер (или ноутбук) не видит мышь — это может происходить после обновлений системы, изменения конфигурации оборудования, а иногда и вовсе без каких-то явных предшествующих действий.
В этой инструкции подробно о том, почему не работает мышь на компьютере с Windows и что делать, чтобы это исправить. Возможно, во время каких-то описываемых в руководстве действий вам пригодится руководство Как управлять мышью с клавиатуры.
Основные причины, по которым не работает мышь в Windows
Для начала о тех факторах, которые наиболее часто оказываются причиной того, что не работает мышь в Windows 10: они сравнительно просты в распознавании и исправлении.
Основными причинами, из-за которых компьютер или ноутбук не видит мышь бывают (далее все они будут подробно рассмотрены)
- После обновления системы (особенно Windows 8 и Windows 10) — проблемы с работой драйверов USB контроллеров, управлением электропитанием.
- Если это новая мышь — проблемы с самой мышью, расположением приемника (для беспроводной мыши), её подключением, разъемом на компьютере или ноутбуке.
- Если мышь не новая — случайно вынутый кабель/приемник (проверьте, если ещё не сделали) севшая батарея, испорченный разъем или кабель мыши (повреждения внутренних контактов), подключение через USB-хаб или порты на передней панели компьютера.

- Если на компьютере менялась или ремонтировалась материнская плата — отключенные разъемы USB в BIOS, неисправность разъемов, отсутствие их подключения к материнской плате (для USB разъемов на корпусе).
- Если у вас какая-то особенная, жутко навороченная мышь, в теории она может требовать специальных драйверов от производителя (хотя, как правило, базовые функции работают и без них).
- Если речь идет о полностью рабочей Bluetooth мыши и ноутбуке — иногда причиной оказывается случайное нажатие клавиш Fn+режим_полета на клавиатуре, включение режима «В самолете» (в области уведомлений) в Windows 10 и 8, отключающее Wi-Fi и Bluetooth. Подробнее — не работает Bluetooth на ноутбуке.
Возможно, уже один из этих вариантов поможет вам разобраться, в чем причина проблемы и исправить ситуацию. Если же нет — пробуем другие методы.
Что делать, если мышь не работает или компьютер её не видит
А теперь о том, что конкретно делать, если не работает мышь в Windows (речь пойдет о проводных и беспроводных мышках, но не о Bluetooth устройствах — для последних убедитесь, что модуль Bluetooth включен, батарея «целая» и при необходимости попробуйте заново выполнить сопряжение устройств — удалить мышь и присоединиться к ней снова).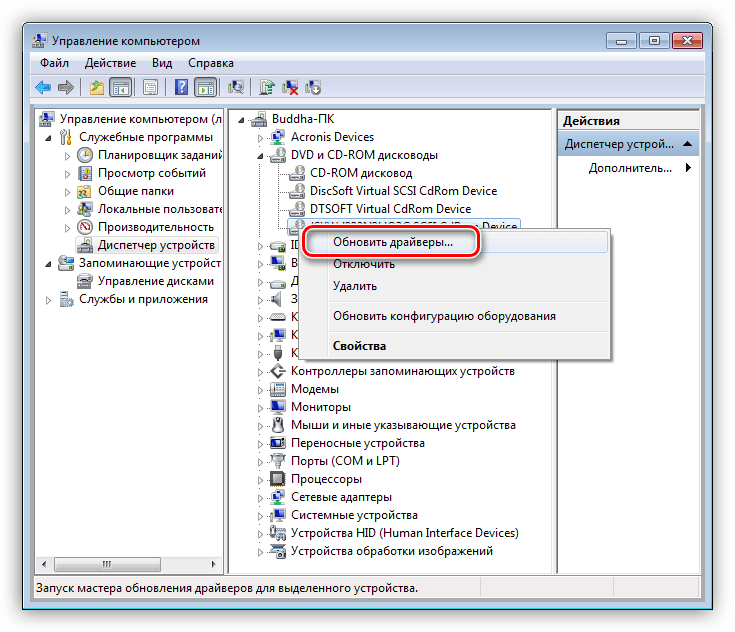
Для начала очень простые и быстрые способы, позволяющие выяснить, дело в самой мыши или в системе:
- Если есть сомнения в работоспособности самой мыши (или её кабеле) — попробуйте проверить её на другом компьютере или ноутбуке (даже если ещё вчера она работала). При этом важный момент: светящийся сенсор мыши не говорит о её работоспособности и о том, что с кабелем/разъемом всё в порядке. Если у вас UEFI (BIOS) поддерживает управление, попробуйте зайти в БИОС и проверить, а работает ли мышь там. Если да, то с ней всё в порядке — проблемы на уровне системы или драйверов.
- Если мышь подключена через USB-хаб, к разъему на передней панели ПК или к разъему USB 3.0 (обычно синего цвета), попробуйте подключить её к задней панели компьютера, в идеале — к одному из первых портов USB 2.0 (обычно самые верхние). Аналогично на ноутбуке — если подключена к USB 3.0, попробуйте подключить к USB 2.0.
- Если перед появлением проблемы вы подключили внешний жесткий диск, принтер или еще что-то по USB, попробуйте отключить это устройство (физически), а затем перезагрузить компьютер.

- Загляните в диспетчер устройств Windows (запустить с клавиатуры можно так: нажать клавиши Win+R, ввести devmgmt.msc и нажать Enter, для перемещения по устройствам можно один раз нажать Tab, затем использовать стрелки вниз и вверх, стрелка вправо, чтобы открыть раздел). Посмотрите, есть ли там мышь в разделе «Мыши и иные указывающие устройства» или «Устройства HID», не указаны ли какие-то ошибки для неё. Исчезает ли мышь из диспетчера устройств при физическом её отключении от компьютера? (некоторые беспроводные клавиатуры могут определяться как клавиатура и мышь, также как мышь может определяться тачпад — как у меня на скриншоте две мыши, одна из которых на самом деле клавиатура). Если не исчезает или не видна вовсе, то дело, вероятно, в разъеме (неработающем или отключенном) или кабеле мыши.
- Также в диспетчере устройств можно попробовать удалить мышь (клавишей Delete), а затем в меню (для перехода в меню нажмите Alt) выбрать «Действие» — «Обновить конфигурацию оборудования», иногда это срабатывает.

- Если проблема возникла с беспроводной мышью, а её приемник подключен к компьютеру на задней панели, проверьте, а начинает ли она работать, если поднести её поближе (так, чтобы была прямая видимость) к приемнику: достаточно часто бывает так, что дело в плохом приеме сигнала (в этом случае еще один признак — мышь то работает, то нет — пропускает щелчки, движения).
- Проверьте, есть ли опции включения/отключения USB разъемов в БИОС, особенно если менялась материнская плата, сбрасывался БИОС и т.п. Подробнее на тему (правда, писалось в контексте клавиатуры) — в инструкции Не работает клавиатура при загрузке компьютера (посмотрите раздел про поддержку USB в БИОС).
Это основные методы, которые могут помочь, когда дело не в Windows. Однако, нередко бывает так, что причина именно в неправильной работе ОС или же драйверов, часто встречается и после обновлений Windows 10 или 8.
В этих случаях могут помочь такие методы:
- Для Windows 10 и 8 (8.1) попробуйте отключить быстрый запуск, а затем выполнить перезагрузку (именно перезагрузку, а не завершение работы и включение) компьютера — это может помочь.

- Проделайте шаги из инструкции Сбой запроса дескриптора устройства (код 43), даже если у вас нет таких кодов и неизвестных устройств в диспетчере, ошибок с кодом или сообщений «USB-устройство не опознано» — они всё равно могут оказаться результативными.
Если ни один из методов не помог — опишите подробно ситуацию, постараюсь помочь. Если же, наоборот, сработало что-то другое, не описанное в статье, буду рад, если поделитесь в комментариях.
А вдруг и это будет интересно:
Ноутбук не видит мышь: почему и что делать, чтобы мышка на ноуте заработала — SMARTRONIX.RU — техподдержка, компьютерная техническая поддержка и помощь по компьютеру онлайн бесплатно
Компьютерные мышки, беспроводные и проводные, давно стали неотъемлемым атрибутом ПК и ноутбуков. Манипуляторы просты в использовании, с внедрением лазерной технологии стали показывать великолепную точность позиционирования — а главное, практически безотказны. Оборудование не выходит из строя при отключении электропитания, падениях, ударах — и всё же однажды вам, возможно, придётся задаться вопросом, почему ноутбук не видит мышь USB.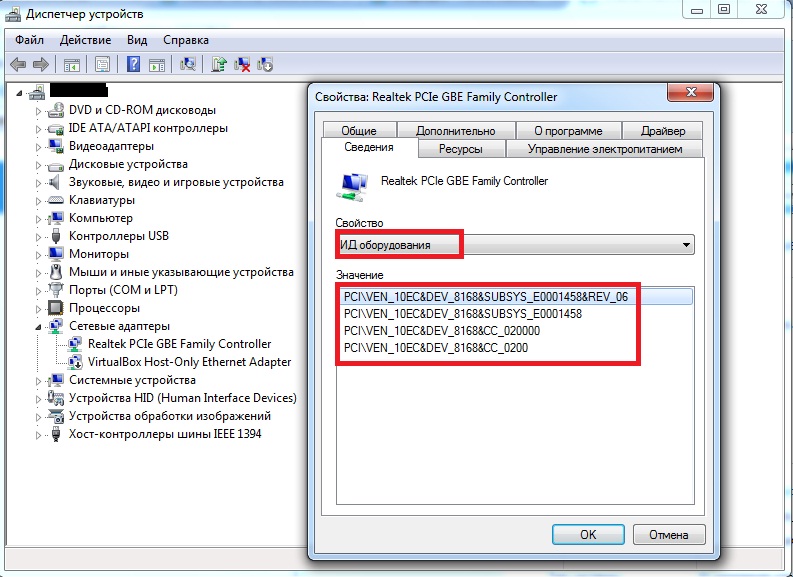
Перед началом рассказа обратим внимание на несколько факторов. Чаще всего причиной сбоя является программная, а не аппаратная неисправность — следовательно, вы сможете исправить недочёты в работе манипулятора, не прибегая к замене комплектующих. Кроме того, ситуации, в которых возникает описываемая нами ошибка, хорошо изучены и классифицированы. В статье приведены самые распространённые способы «лечения» — один из них наверняка вам поможет.
Все представленные ниже методы исправления неполадки проверены на практике и полностью безопасны для лэптопа. Пробуйте их, начиная с первого — и не останавливайтесь до тех пор, пока не придёте к цели!
Причины, почему ноутбук может не видеть мышку
Обстоятельств, которые могут спровоцировать описываемую нами неисправность, не так уж и много. По большей части они связаны с работой операционной системы — именно на такие факторы стоит в первую очередь обратить внимание. Распознать неполадку также не составит труда — ниже дадим подробные описания каждой категории ошибок.
Распознать неполадку также не составит труда — ниже дадим подробные описания каждой категории ошибок.
К самым часто встречающимся обстоятельствам, могущим спровоцировать проблему, можно причислить:
- Активацию режима полёта. Очень распространённый ответ на вопрос, почему ноутбук не видит мышку. Что делать? Всё предельно просто. Для начала обратите внимание на системный трей и посмотрите, нет ли так пиктограммы самолёта. Если есть, отключите соответствующий режим, препятствующий передаче Bluetooth-сигнала. Нужная вам кнопка будет расположена в ряду F1–F12. Обратите внимание: такая ситуация возможна только в случае, если вы используете Bluetooth-манипулятор.
- Отсутствие драйвера. Хотя в современных ОС служебные утилиты, обеспечивающие доступ к базовым опциям устройств, установлены по умолчанию, для особо сложного оборудования потребуется инсталлировать специальные приложения. Они необходимы для правильного функционирования дополнительных кнопок, установленных внутри сенсоров и датчиков.

- Обновление текущей ОС. По большей части проблема характерна для современных поколений системы. Чаще всего в результате неправильного «накатывания» или неполного скачивания пакета становится невозможна корректная работа драйвера или меняются настройки питания, поступающего на устройство.
- Некорректные параметры разъёмов. В результате сбоя системы или аппаратно-программной связки, а также ремонта или замены внутренних комплектующих, порт, которым вы пользовались ещё вчера, может оказаться отключён — соответственно, лэптоп не подаёт электропитания на мышь. Ноут не видит мышку, но она горит? Придётся обратиться к меню BIOS.
- Неправильное подключение. По сути, это даже не неполадка, а легко устраняемая ошибка, распространённая после приобретения и попытки установки нового устройства. Например, вы могли подсоединить адаптер к неподходящему разъёму — или забыть включить устройство, нажав рычажок на корпусе.
- Прочие проблемы. К ним относятся разряженная батарея, вышедший из строя адаптер, перебитый кабель и прочие факторы, не относящиеся к программному обеспечению.
 Некоторые из них легко устраняются — в остальных же случаях бывает проще приобрести новый манипулятор.
Некоторые из них легко устраняются — в остальных же случаях бывает проще приобрести новый манипулятор.
Внимательно перечитайте перечень возможных неполадок — вполне может случиться, что после первичной проверки вы уже сможете исправить проблему и забыть о ней. Если пока не знаете, с чего начать, читайте дальше: вас ожидает подробная инструкция.
Как упоминалось выше, оборудование может быть снабжено не только базовыми компонентами (колёсиком и двумя клавишами), но и дополнительным функционалом. В таком случае вам почти наверняка понадобится перед началом описанных ниже манипуляций установить драйвер, разработанный производителем.
Соответствующее ПО может прилагаться на диске. Если в комплекте ничего нет, скачайте приложение на сайте компании — так вы сможете решить вопрос, почему ноутбук не видит беспроводную мышь или проводной манипулятор.
Первые действия по поиску неисправности
Перед началом дальнейших манипуляций обязательно выполните несложную предварительную диагностику.
Воспользуйтесь алгоритмом:
- Обратите внимание на адаптер беспроводного манипулятора или кабель, подсоединяемый к лэптопу. Устройства не должны быть повреждены. Наблюдаемые сколы, выступающие проводки, нарушения изоляции свидетельствуют о необходимости замены. Можно провести и ремонт — но стоить он будет приблизительно столько же.
- Удостоверьтесь, что кабель или адаптер подключены к правильному разъёму. Порт может находиться как на передней, так и на задней панели; если заметили несоответствие, переподключите оборудование к нужному порту.
- Убедитесь, что дело не в самой мышке. Для этого подсоедините её к любому другому лэптопу или ПК — и посмотрите, возможна ли будет работа с манипулятором. При этом не имеет значения, какая ОС установлена на машине: современные манипуляторы работают практически с любыми системами.

- Попробуйте на время отключить от панели, к которой подсоединена мышка, прочие периферийные устройства. Может быть, проблема именно в них — точнее, в избыточном потреблении ими электроэнергии, не дающем возможности обеспечить питание манипулятора.
- Если после всего перечисленного ваш лэптоп по-прежнему не видит мышку на ноутбуке через USB, отключите её, а затем, после перезапуска, попробуйте снова подключить. Весьма вероятно, у вас всё получится — в этом случае можно сделать вывод, что проблема заключалась в сбившихся параметрах ОС.
Совет #1: Как починить USB мышь в диспетчере устройств
Переходим к более подробным инструкциям. Перед началом советуем провести краткую диагностику, описанную выше: так вы сможете сэкономить время. Не помогло? — Приступайте к первому способу устранения неисправности:
- Для начала необходимо полностью обесточить устройство. Отсоедините манипулятор, после чего или дождитесь окончательной разрядки встроенной батареи лэптопа, или снимите её, не забывая перед этим выключить машину.
 В последнем случае вам понадобится воспользоваться отвёрткой, чтобы открутить панель, закрывающую аккумулятор.
В последнем случае вам понадобится воспользоваться отвёрткой, чтобы открутить панель, закрывающую аккумулятор. - Как только источник питания будет неактивен или отключён, зажмите кнопку питания и удерживайте её в таком состоянии на протяжении 30–90 секунд. Таким путём вы снимите остаточное напряжение, в частности, с материнской платы — и ликвидируете ошибки, накопившиеся в программно-аппаратной связке.
- Снова включите оборудование, подсоединив аккумулятор, и выполните запуск. Теперь подключите манипулятор — он должен заработать.
Эти предварительные действия часто помогают решить проблему, из-за которой ноутбук перестал видеть USB мышь. Чтобы до конца разобраться в ситуации и гарантированно устранить неполадку, не поленитесь выполнить обновление драйвера устройства. Вам поможет следующая инструкция:
- Воспользуйтесь комбинацией клавиш Windows и, не отпуская первую, R. На текущую раскладку не обращайте внимания — просто зажмите обе кнопки.
 Другой вариант — кликнуть, используя правую кнопку иного, опознаваемого, манипулятора, по флажку «Пуск» и выбрать в появившемся списке возможных действий «Диспетчер устройств».
Другой вариант — кликнуть, используя правую кнопку иного, опознаваемого, манипулятора, по флажку «Пуск» и выбрать в появившемся списке возможных действий «Диспетчер устройств». - В следующем окне — оно откроется при использовании любой из описанных выше манипуляций — введите запрос devmgmt.msc, а затем запустите задачу.
- Отыщите в списке оборудования, в принципе видимого вашим лэптопом, манипулятор. Он может быть, в частности, отнесён к категории неизвестных устройств. Чтобы устранить несоответствие и позволить машине правильно инициализировать мышку, выполните обновление драйвера, вызвав правым щелчком по заголовку контекстное меню. Больше ничего делать не потребуется: дождитесь завершения установки, а затем выполните перезапуск.
Обратите внимание: вместо поиска в интернете можете указать ОС, что необходимый драйвер может быть найден на прилагаемом производителем диске — не забудьте вставить последний в привод.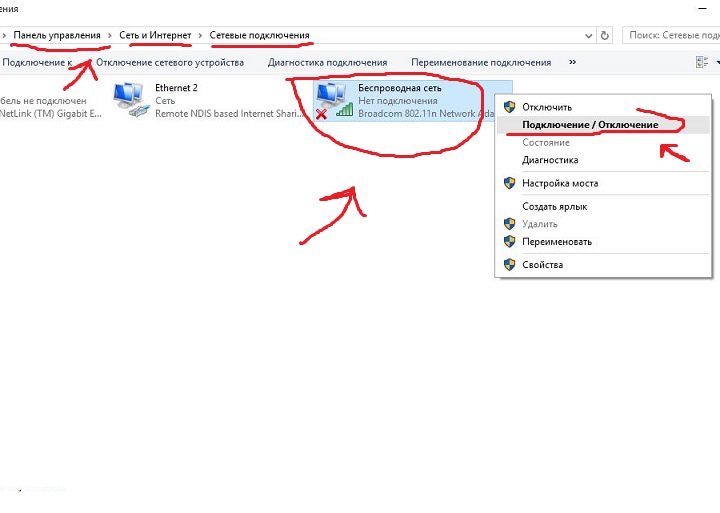
Совет #2: Проверьте работоспособность USB порта
Если по-прежнему ноутбук не видит проводную мышку или беспроводной манипулятор, на новом этапе диагностики проверьте, исправно ли работает порт, к которому вы производите подключение. Сделать это несложно: достаточно подсоединить к разъёму любое другое совместимое устройство, от флеш-памяти до сканера. Никаких проблем не наблюдается? Можете сразу переходить к следующему шагу. Неисправность сохраняется? — Тогда необходимо проверить состояние порта.
Сразу предупредим: если разъём неисправен с электротехнической точки зрения, выполнить ремонт в домашних условиях будет проблематично, особенно если вы не обладаете достаточными знаниями и опытом. Но не стоит переживать — для начала проверьте, активирован ли используемый вами порт.
Сделать это можно, обратившись к меню аппаратно-программной связки:
- Используя прилагаемую производителем спецификацию, данные на официальном веб-сайте или сведения, отображающиеся в нижней строке Enter Setup, появляющейся в самом начале запуска, узнайте, при помощи какой клавиши или комбинации вы сможете открыть список доступных настроек BIOS/UEFI.

- Выключите лэптоп, после чего, при очередном запуске, нажимайте соответствующую клавишу до тех пор, пока не окажетесь в искомом меню. С огромной долей вероятности оно будет на английском языке — но для того, чтобы разобраться, по каким обстоятельствам ноут не видит мышь USB, особых знаний и не понадобится.
- Отыщите раздел, отвечающий за активацию разъёмов. Наименования могут сильно различаться — но в них должны присутствовать слова Peripherals или Advanced. В некоторых случаях, оказавшись в соответствующем разделе, вы увидите подраздел, в названии которого будет содержаться слово USB — он вам и нужен. Иногда настраиваемый параметр находится непосредственно в разделе — и содержит в заголовке слова USB Support/Storage/Controller.
- Как только отыщете нужную строчку, задайте для параметра характеристику Enabled.
 Если она стоит по умолчанию, ничего не меняйте — просто нажмите F10 и перезапустите лэптоп в обычном режиме.
Если она стоит по умолчанию, ничего не меняйте — просто нажмите F10 и перезапустите лэптоп в обычном режиме.
По завершении перечисленных выше мероприятий снова проверьте, подключается ли оборудование — можете, как и вначале, использовать любую «периферию». Теперь к устройству должно снова поступать электропитание — а значит, оно будет опознано.
Если мышь всё ещё невозможно инициализировать, выполните следующие манипуляции:
- Используя возможности меню «Пуск» (можете вызвать его, воспользовавшись уже знакомой клавишей Windows), доберитесь до «Панели управления».
- Перемещаясь от пункта к пункту (применяйте «стрелочки»), найдите в разделе «Оборудование и звук» описанную ранее утилиту — «Диспетчер устройств».
- Теперь, чтобы нивелировать обстоятельства, вследствие которых ноут не видит проводную мышку, выберите соответствующий подраздел — «Контроллеры USB».

- Разверните меню, скрываемое под заголовком: сделать это вам поможет стрелочка, направленная вправо. Убедитесь, что в отображаемом перечне нет пиктограмм, отмеченных вопросительными знаками.
- Если таковые присутствуют, выполните для каждого из проблемных пунктов обновление служебных утилит. Можно выбрать автоматический поиск или воспользоваться диском, прилагаемым производителем вашего лэптопа. Кроме того, можете самостоятельно скачать данные в интернете.
Совет #3: Если мышь была куплена вместо сломавшейся, проверьте, нет ли конфликта драйверов
Нередко проблема возникает после того, как вы приобрели новый манипулятор и пытаетесь его подключить. Особенно ситуация характерна для «продвинутых» устройств, для полноценной работы которых необходима установка специальных утилит. В результате и возникает так называемый конфликт драйверов: «базовые» служебные утилиты входят в противоречие с устанавливаемыми, в одно и то же время пытаясь перехватить поступающие от мышки сигналы. Чаще всего в таких случаях проблем с инициализацией не возникает. Вы столкнётесь со следующей проблемой: ноутбук видит мышь, но она не работает.
Чаще всего в таких случаях проблем с инициализацией не возникает. Вы столкнётесь со следующей проблемой: ноутбук видит мышь, но она не работает.
Чтобы перейти к исправлению системного «недоразумения», воспользуйтесь алгоритмом:
- Обратитесь к «Диспетчеру устройств» — например, вызвав его из меню опций, появляющегося при правом щелчке по флажку «Пуск».
- Отыщите в открывшемся перечне подключаемый манипулятор. Скорее всего, нужный вам заголовок будет расположен в подразделе, в названии которого есть слово «Мыши»; если нет, проведите поиск по прочим пунктам.
- Выделив заголовок, вызовите его «Свойства», а затем сразу переходите на вкладку «Общие». Для этого вам понадобится сначала использовать клавишу Enter, а потом — Tab.
- Оказавшись в подразделе «Драйвер», отключите манипулятор, задействовав одноимённую опцию.
 Подтвердите принятое решение, нажав «Да».
Подтвердите принятое решение, нажав «Да».
- Выполните перезапуск, после чего снова попробуйте подсоединить мышку — в итоге она должна быть распознана.
Иногда имеет смысл выполнить полноценную переустановку служебной утилиты. Для этого, отыскав устройство, сначала удалите драйвер, а затем нажмите на кнопку, позволяющую обновить конфигурацию оборудования. Вместо последнего пункта можете заново установить служебную утилиту. Не забывайте: манипулятор может отображаться в различных пунктах, например — в категории игровых устройств.
Совет #4: Что делать, если на мышке в диспетчере устройств стоит восклицательный знак
Когда ноутбук не видит беспроводную мышку и сигнализирует о проблеме таким способом, достаточно будет выполнить нижеперечисленные манипуляции:
- Кликнув правой кнопкой по «проблемному» заголовку, выполните для некорректно функционирующего драйвера действие «Откатить».
 Если оно по каким-либо обстоятельствам становится невозможно, полностью удалите служебную утилиту.
Если оно по каким-либо обстоятельствам становится невозможно, полностью удалите служебную утилиту.
- После этого, не закрывая программное окошко, выполните обновление конфигурации оборудования — одноимённый пункт находится в списке «Действие».
- В результате произведённых вами настроек проблема должна исчезнуть. Если этого так и не произошло, вам помогут «Свойства» ещё одного размещённого в том же окошке пункта, Generic USB Hub.
- Переключившись на вкладку, относящуюся к управлению электропитанием, отмените разрешение на отключение оборудования — просто уберите галочку из одноимённого чекбокса.
Обратите внимание: если таких пунктов несколько, необходимо применить описанные выше настройки для каждого из них.
Совет #5: Проверьте, исправна ли мышка
Следующий обязательный шаг — проверка состояния вашего манипулятора. Выполнить её рекомендуется даже в том случае, если вы уже смогли решить проблему, которой посвящена статья. Своевременная мини-диагностика позволит выявить мелкие недочёты, которые рано или поздно приведут к отказу устройства.
Выполнить её рекомендуется даже в том случае, если вы уже смогли решить проблему, которой посвящена статья. Своевременная мини-диагностика позволит выявить мелкие недочёты, которые рано или поздно приведут к отказу устройства.
Итак, если ноутбук не видит USB мышь, в первую очередь обратите внимание на состояние контактов, размещённых как на лэптопе, так и на подключаемом устройстве. Они не должны быть повреждены, погнуты, а тем более вырваны. На металлических поверхностях не должно наблюдаться оксидной плёнки или следов подгорания. В последнем случае придётся выполнить замену порта — в домашних условиях сделать это крайне проблематично.
Далее — посмотрите на провод. Он должен быть равномерной толщины, полностью покрытым изоляцией, без чрезмерных перекручиваний. Вполне вероятно, что ваш домашний любимец тог погрызть кабель, пролегающий по полу — в этой ситуации проще всего будет приобрести новый манипулятор. Можете провести ремонт — но существенной разницы в цене не заметите.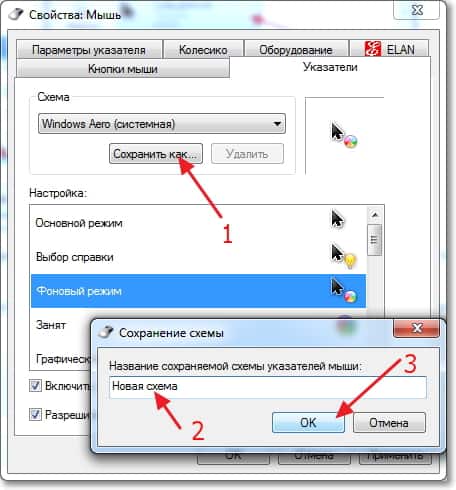
Завершив с предварительным осмотром, переходите к основному:
- Проверьте, не растрескана и не замутнена ли стеклянная поверхность, через которую проходит луч лазера.
- Пощёлкайте кнопками — иногда случается, что курсор вы перемещать можете, а вот осуществлять выбор или вызов меню — уже нет.
- Если имеете необходимые навыки, аккуратно разберите корпус манипулятора. Проверив состояние главной платы, токоведущих частей, излучателя, колёсика и прочих деталей, столь же бережно соберите мышку обратно.
Случается, что и полностью «здоровое» устройство не может быть инициализировано ОС. В такой ситуации можно с уверенностью говорить о неправильном распределении электропитания. Чтобы устранить проблему, временно отключите от панели иные периферийные устройства, после чего снова попробуйте подсоединить мышь. Аналогичные неполадки будут наблюдаться и на прочей «периферии» — в любом случае вам потребуется «разгрузить» токоведущие элементы панели.
В ситуациях, когда ноутбук не видит беспроводную мышку, попытайтесь:
- Аккуратно сняв крышку отсека, установить новую батарейку.
- Проверить состояние контактов, прилегающих к батарее, и, если найдены проблемы, очистить металлические планки.
- Убедитесь, что в полной исправности находится сам приёмник сигнала. Попробуйте переподключить его к другому разъёму.
Совет #6: Проверьте параметры электропитания ноутбука
К сожалению, и от этой ошибки последние поколения ОС не застрахованы. В случаях, когда манипулятор не опознаётся лэптопом, воспользуйтесь инструкцией:
- Найдите в «Панели управления» подсписок «Электропитание».
- Для используемой в настоящее время схемы выберите ссылку, ведущую к дополнительным параметрам.
- Здесь вам потребуется снять разрешение на отключение питания USB портов при простое. В качестве альтернативы можете задать другой временной период отключения.

Те же действия можете повторить для других схем питания — после этого, чтобы закрепить настройки, сделайте перезапуск.
Заключительные советы
Выше мы подробно описали наиболее распространённые ситуации, приводящие к описанной в статье проблеме. Ниже приведём краткую общую инструкцию по работе с неполадкой — она позволит вам выполнить «лечение» с наименьшими тратами энергии. Обратите внимание: если пользуетесь Bluetooth-манипулятором, достаточно будет просто отключить его, а потом выполнить новое сопряжение.
Приступаем к алгоритму. Если ноут не видит беспроводную мышь или проводное оборудование, попробуйте:
- Для начала — проверить, опознаётся ли устройство на другом лэптопе. Не пренебрегайте этим советом, даже если ещё вчера мышка работала как надо: неполадки обычно случаются в самый неподходящий момент.
- Проведите визуальную диагностику. Обратите внимание на глазок манипулятора: если он мигает или горит, можно с уверенностью сделать вывод, что электропитание на него поступает в достаточном количестве.

- Обратитесь к настройкам BIOS/UEFI. Войдите в меню, после чего проверьте, активированы ли порты, к которым вы ранее пытались подсоединить оборудование. Если нет — активируйте самостоятельно.
- Смените порт, применяемый для подключения. Кроме того, обратите внимание на поколение разъёма: посмотрите, не заработает ли манипулятор, если использовать USB 0 вместо 3.0 — или наоборот.
- Перед новой попыткой подключения освободите переднюю или заднюю панель от прочих периферийных устройств — вероятно, мыши просто не хватает электроэнергии.
- Обратившись к «Диспетчеру задач», отыщите в списке проблемный манипулятор и обновите — или переустановите — драйвер. Получить доступ к основному окошку можно, одновременно нажав Windows и клавишу R, после чего применив команду devmgmt.msc. Скорее всего, в заголовке устройства будет содержаться слово HID; впрочем, мышка может быть «размещена» и в любом другом подразделе — например, в категории игровых устройств.
 Посмотрите также, пропадает ли заголовок, когда вы физически отсоединяете манипулятор. Если ничего не происходит, проблема почти наверняка или в разъёме, или в повреждённом кабеле.
Посмотрите также, пропадает ли заголовок, когда вы физически отсоединяете манипулятор. Если ничего не происходит, проблема почти наверняка или в разъёме, или в повреждённом кабеле.
- Если предыдущий шаг не принёс плодов, прибегните к более радикальным действиям: полностью удалите устройство (поможет клавиша Delete), после чего обновите конфигурацию оборудования — соответствующую ссылку вы найдёте в меню «Действие» (кнопка Alt).
- Убедитесь, что сигнал, поступающий от беспроводного манипулятора, доходит до приёмника. Иногда причиной неполадки становится внешнее препятствие — его необходимо устранить. Кроме того, можете вынести адаптер на другую панель или разместить посредством удлинителя под необходимым углом.
- В заключение — снова убедитесь, обратившись к меню BIOS, что разъёмы активны. Делать это советуем после каждого сброса или замены комплектующих.
Наконец, обратите внимание на последние обновления — а если обнаружили ошибку, сделайте «откат». Перечисленные манипуляции гарантированно помогут вам; главное — не останавливаться на первом шаге и пройти весь путь до конца. Напоследок, советует прочитать нашу инструкцию, если не работает мышка на ноутбуке, она уже многим помогла.
Перечисленные манипуляции гарантированно помогут вам; главное — не останавливаться на первом шаге и пройти весь путь до конца. Напоследок, советует прочитать нашу инструкцию, если не работает мышка на ноутбуке, она уже многим помогла.
14 советов, что делать, если мышь перестала работать
Не работает мышка на ноутбуке? Как ни странно, но данная проблема весьма распространена, поэтому мы предлагаем простую инструкцию по ее решению. В один “прекрасный” момент мышь просто отключается и курсор перестает двигаться. При этом, мышка либо горит, либо вообще не подает признаков жизни, а ноутбук не видит мышь, ни при каких обстоятельствах. Как решить эту неприятность и почему она могла возникнуть? Давайте попробуем разобраться. Хотим отметить, что в статье разобраны причины поломки обычной проводной или беспроводной мыши, если под мышкой вы понимаете встроенную, то читайте наши статьи: не работает на ноутбуке тачпад и не работает на ноутбуке сенсорная панель.
Компьютерный манипулятор, позволяющий быстро и по любой мыслимой траектории перемещать курсор, имеется в распоряжении каждого владельца ноутбука. Пользоваться им существенно удобнее, чем тачпадом — но однажды вам придётся задать вопросом, почему перестала работать мышка на ноутбуке. Конечно, можно оставить всё как есть — но тогда придётся забыть о комфортном веб-сёрфинге, играх, требующих жестового управления, и работе в графических редакторах. Прочитав нашу статью, вы узнаете, как быстро, с минимальными тратами нервов и времени, решить проблему, восстановив работоспособность мыши.
Сразу отметим, что дело далеко не всегда именно в мышке. Посмотрите на порт ноутбука, к которому она подключена: он не должен быть загрязнён, расшатан, а тем более окислен или покрыт подпалинами. Самый простой вариант выхода из ситуации — подключить манипулятор в другой разъём ноута или попробовать почистить используемый сейчас. После чистки не забудьте, перед новым подключением мыши, выполнить перезагрузку. Этот шаг вообще обязателен — выполняйте его после выполнения каждой из приведённых в нашей статье инструкций. Вместо перезагрузки можете провести полный цикл выключения и включения — на эффективность решения проблемы это не влияет.
Этот шаг вообще обязателен — выполняйте его после выполнения каждой из приведённых в нашей статье инструкций. Вместо перезагрузки можете провести полный цикл выключения и включения — на эффективность решения проблемы это не влияет.
Второй важный момент, о котором стоит поговорить заранее. Поскольку манипулятор в нормальном режиме не функционирует, вам, чтобы понять, по какой именно причине не работает USB мышь на ноутбуке, понадобится пользоваться или тачпадом, или клавиатурой. В инструкциях, приведённых ниже, мы расскажем, какие именно клавиши нужно задействовать. Не забывайте: чтобы получить доступ к функциональным клавишам F1–12, вам придётся пользоваться дополнительной — Fn. Зажимайте её перед тем, как нажать на основную — иначе будете просто регулировать громкость, включать авиарежим и так далее.
Вы уже прочитали наши статьи, не работает мышка на компьютере и не работает беспроводная мышь? Тогда разберемся с грызуном на ноутбуке. Помимо описанных в статьях причин, существует еще одна неприятная особенность ноутбуков, и иногда даже компьютеров.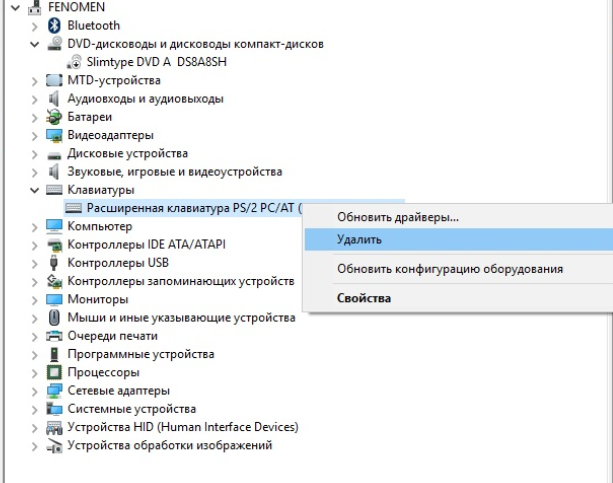
Для выявления проблемы определите, какая мышка подключена к ноутбуку
Курсор на экране может передвигаться благодаря проводной, беспроводной мышке или тачпаду. Каждое из этих устройств, работающих на ноутбуке, может, разумеется, выйти из строя — но со своими нюансами. Рассмотрим в этом разделе, что делать, когда появляются неполадки в перечисленных случаях.
Не работает беспроводная мышь
В этом случае вам нужно придерживаться следующей общей схемы устранения проблем:
- Для начала удостоверьтесь, что мышка вообще включена. Найдите на её корпусе (обычно снизу) небольшой тумблер и переведите его в позицию On. Не оставляйте рычажок посередине — он обязательно должен находиться в крайнем положении.
- Возможный ответ на вопрос, почему не работает блютуз мышка на ноутбуке, — исчерпание запаса аккумулятора. В зависимости от модели вам следует или подзарядить мышь, подключив её к ноутбуку, или просто поменять батарейки на новые.
 После того, как замена будет произведена, не забудьте установить крышку отсека на места.
После того, как замена будет произведена, не забудьте установить крышку отсека на места. - Попробуйте подключить приёмопередатчик к другому USB-порту. Возможно, используемый вами вышел из строя — тогда решение проблемы займёт буквально пару секунд.
- Может также помочь простое выключение мыши с последующим включением. Всё просто: передвиньте тумблер сначала в неактивную позицию, а затем, через несколько секунд, верните на место.
- Неплохой способ исправить ситуацию — очистка окошка сенсора. Для этого можно использовать обычную ватную палочку, ватный диск — или любое другое средство, не оставляющее после себя разводов и волокон.
Не работает проводная мышка
Такие манипуляторы, как показывает практика, значительно выносливее и жизнеспособнее. В зависимости от года выпуска и модели они могут подключаться как к порту USB, так и к специальному разъёму PS/2, находящемся на задней панели системного блока. На корпусе вашего ноутбука его почти наверняка нет — а значит, нужно использовать переходник на USB. Вот и ещё один ответ, почему не работает проводная мышка на ноутбуке: проверьте исправность используемого адаптера.
Вот и ещё один ответ, почему не работает проводная мышка на ноутбуке: проверьте исправность используемого адаптера.
Перед тем, как переходить к достаточно сложной и объёмной инструкции по устранению неполадок, попробуйте подключить проблемную мышь к любому другому порту. Ничего не получается? Выполните подключение к иному ноутбуку, ПК — или даже смарт-телевизору. Если мышка работает, дело именно в ноуте. Можно пойти и другим путём — и подсоединить к используемому вами ноутбуку другую, заведомо работоспособную, мышь.
Некоторые пользователи, в силу недостатка портов ЮСБ, подключают специальные концентраторы с несколькими выходными портами. Если манипулятор установлен в него, попробуйте выполнить подключение к обычному разъёму. Может оказаться, что дело именно в концентраторе — и менять необходимо его, а не мышку. Самый часто встречаемый случай — недостаток напряжения, распределяемого концентратором на порты.
Ещё один интересный вариант — отключение портов в БИОС. Программно-аппаратная связка контролирует практически все комплектующие — и неудивительно, что в результате сбоя или неправильных настроек не работает ЮСБ мышь на ноутбуке. Ваша задача в этом случае понятна: нужно войти в BIOS, используя заданную производителем клавишу или комбинацию клавиш, и снова активировать порты — скорее всего, опция будет находиться в подразделе Integrated Peripherals раздела Advanced.
Программно-аппаратная связка контролирует практически все комплектующие — и неудивительно, что в результате сбоя или неправильных настроек не работает ЮСБ мышь на ноутбуке. Ваша задача в этом случае понятна: нужно войти в BIOS, используя заданную производителем клавишу или комбинацию клавиш, и снова активировать порты — скорее всего, опция будет находиться в подразделе Integrated Peripherals раздела Advanced.
Подозрения не подтвердились? Тогда, скорее всего, дело именно в манипуляторе. Внимательно приглядитесь к мыши: корпус должен быть плотно собран, не иметь трещин или расколов, а шнур — по всей длине защищён изоляцией. И, разумеется, контакты должны прочно крепиться к проводу, не отпадая от него и не вися на одной жиле.
Заключите осмотр чисткой мыши. Протрите поверхность влажной салфеткой, удалите загрязнения с линзы, почистите контакты провода — и снова проверьте, не начала ли работать мышка, подключив её к ноутбуку.
Не работает тачпад
Наконец, сломаться может и тачпад. Прежде всего удостоверьтесь, что панель не отключена в системных настройках. Возможно, соответствующая кнопка имеется в верхнем функциональном ряду — нажмите на неё и попробуйте подвигать пальцем по тачпаду. Не забывайте, если требует модель вашего ноутбука, зажимать кнопку Fn.
Прежде всего удостоверьтесь, что панель не отключена в системных настройках. Возможно, соответствующая кнопка имеется в верхнем функциональном ряду — нажмите на неё и попробуйте подвигать пальцем по тачпаду. Не забывайте, если требует модель вашего ноутбука, зажимать кнопку Fn.
В случае тачпада ответ на вопрос: на ноутбуке не работает мышка, что делать, — выглядит так:
- Откройте «Панель управления». Сделать это вы можете, зажав одновременно клавши Windows+R и вбив в появившемся окне команду control. Затем нажмите Enter.
- Отыщите раздел «Оборудование». Переместитесь к нему посредство клавиши Tab, а открыв, выберите подраздел «Мышь».
- Найдите меню управления сенсорной панелью и, если окажется, что она отключена, внесите соответствующие коррективы.
В завершение работы не поленитесь поухаживать за тачпадом: протрите его влажной неспиртовой салфеткой, избавляя от разводов и следов касаний.
7 способов решения проблемы, если мышь совсем не работает и курсор не двигается
Способ #1: Очистите сенсор мышки
Перейдём к более подробному разбору ситуации. Начинать всегда следует с самого простого — в нашем случае это очистка мышки. На время работ отключите её от ноутбука, после чего приступайте к делу.
Вооружитесь влажными салфетками на водной основе (спирт для чистки пластика использовать не советуем) и аккуратно, без лишних усилий, избавьте поверхность мышки, включая сенсорное окошко, через которое пробивается лазерный луч, от налипших загрязнений. Вот и ответ на вопрос, что делать, если перестала работать мышка на ноутбуке, но светится: устраните препятствия между лучом лазера и рабочей поверхностью. Вместо влажной салфетки можете использовать ватные диски или палочки — но следите, чтобы после них на пластике или стекле не оставалось ворсинок.
Способ #2: Проверьте порт подключения и провод манипулятора
Второй шаг, которым точно не стоит пренебрегать, это проверка состояния проводов и контактов манипулятора.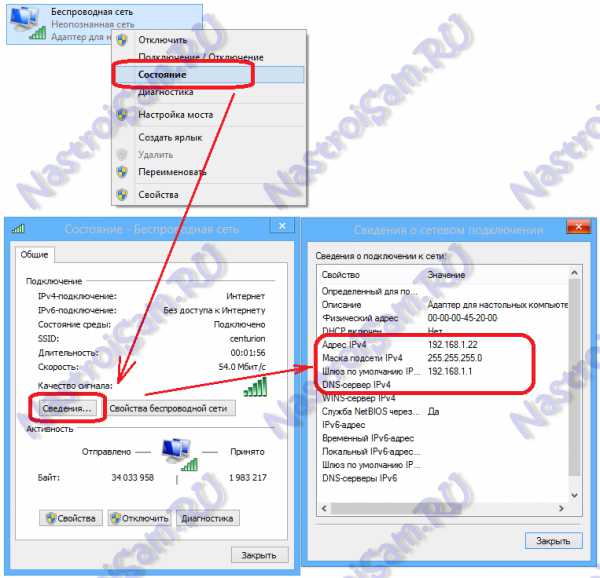 Шнур, соединяющий мышь с ноутбуком, может быть перетёрт, перегрызен домашними питомцами или заботливо порезан маленьким ребёнком — разумеется, в таком состоянии он работать уже не будет. Обратите внимание, подаёт ли мышь световые сигналы после подключения к порту ноутбука: если нет, дело с очень большой долей вероятности заключается именно в повреждении шнура.
Шнур, соединяющий мышь с ноутбуком, может быть перетёрт, перегрызен домашними питомцами или заботливо порезан маленьким ребёнком — разумеется, в таком состоянии он работать уже не будет. Обратите внимание, подаёт ли мышь световые сигналы после подключения к порту ноутбука: если нет, дело с очень большой долей вероятности заключается именно в повреждении шнура.
Контакты мыши по понятным причинам не должны быть разболтаны, висеть на одном-двух волосках, искрить, быть покрыты оксидной плёнкой или подпалинами. Если ничего этого не заметно, попробуйте подключить мышку к любому другому свободному порту — но, к сожалению, на ноуте их не так уж и много.
Может оказаться, что именно из-за повреждения провода перестала работать мышь на ноутбуке. Что делать в такой ситуации, решаете только вы. Если есть соответствующие навыки, терпение, паяльник и припой, можете попытаться вырезать повреждённый кусок и соединить остатки шнура. Если нет ни умений, ни желания тратить на это время — смело отправляйтесь в супермаркет (не обязательно компьютерный) и покупайте новую мышь.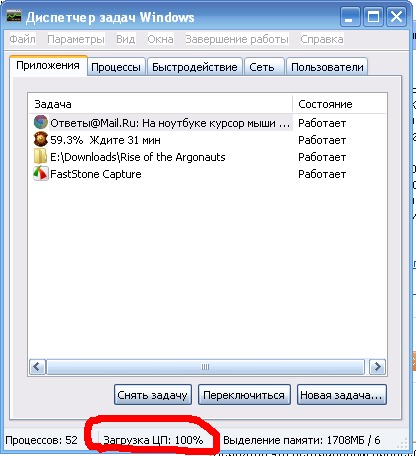
Пользуетесь беспроводным манипулятором? Тогда, вполне возможно, проблема кроется в подключаемом к ноутбуку адаптере. Сначала подключите передатчик в любой другой порт; если результаты точно такие же, что и раньше, придётся менять его — только проследите, чтобы адаптер был совместим с вашей мышью. Ввиду огромного множества производителей и моделей на рынке, зачастую оказывается проще купить новый набор — тогда приёмопередатчик и манипулятор гарантированно будут работать друг с другом. А если помогла смена порта, оставьте всё как есть — особенно если не можете тратить время на долгие поиски неисправностей.
Кстати, проверить работоспособность самого порта вы можете, включив в него любое другое устройство: от мини-вентилятора до флешки. Всё включается и опознаётся? Значит, причина того, что не работает мышка на ноутбуке, — в самом манипуляторе.
Возможно, вы имеете дело со скрытыми повреждениями, незаметными снаружи. Припомните, не падала ли мышь и не падало ли что-либо на неё. Если да, возможно, лучшим выходом из ситуации станет приобретение нового манипулятора взамен испорченного.
Если да, возможно, лучшим выходом из ситуации станет приобретение нового манипулятора взамен испорченного.
Способ #3: Проверьте заряд аккумулятора в беспроводной мышке
Мыши, не связываемые с ноутбуком проводом, работают автономно, за счёт энергии аккумулятора или батареек. Попробуйте выполнить подзарядку или заменить батареи на новые — очень часто это помогает избавиться и от подтормаживаний, и от более серьёзных недостатков. Отслеживать остаток заряда без применения специальных приложений невозможно — для контроля советуем установить удобную, занимающую минимум места в памяти программку Bluetooth Battery Monitor. Скачать её можно по ссылке. Приложение платное, однако в течение пробного периода расставаться с деньгами вам не потребуется.
После инсталляции обратите внимание на правый угол панели уведомлений. Здесь вы увидите новый значок в виде батареи с логотипом Bluetooth. Кликните по нему, чтобы посмотреть заряд вашей мыши — может быть, ответ на вопрос, почему не работает мышка на ноутбуке, найден.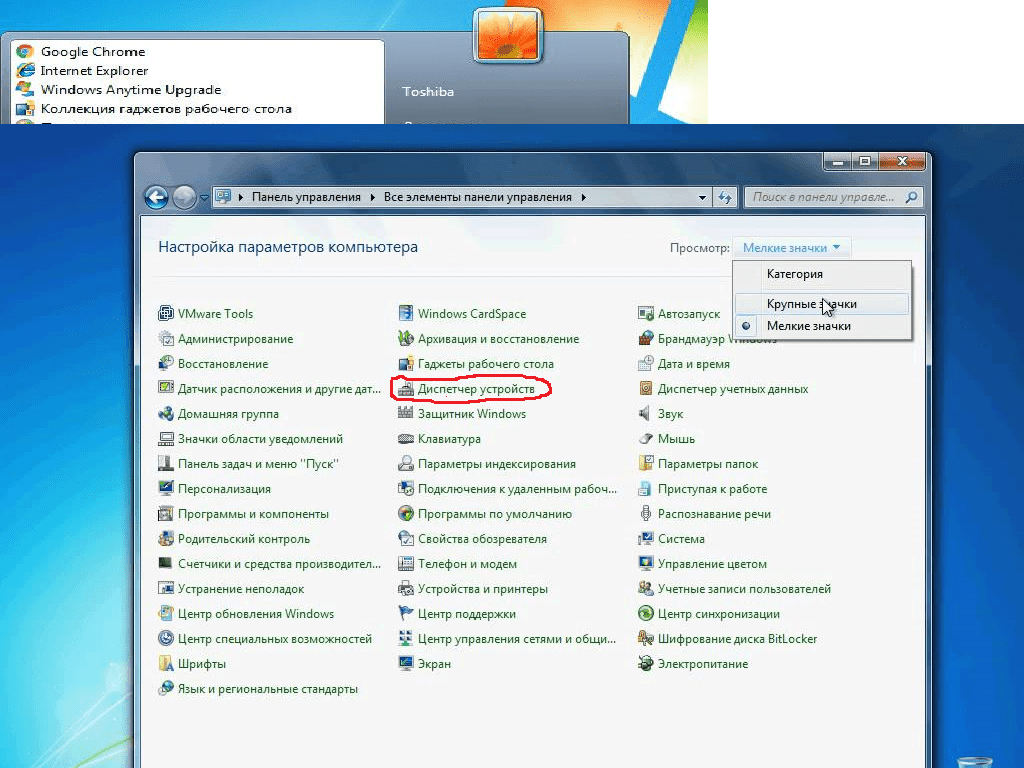
А чтобы впредь не оказываться в неприятной ситуации, задайте в настройках приложения автоматические оповещения о низком уровне заряда. Установите галочку в соответствующем чекбоксе — и, если хотите, определите другую планку вместо стоящих по умолчанию 30%. Опускаться ниже 10–15% не рекомендуем — иначе вы можете просто не успеть выполнить подзарядку аккумулятора.
Способ #4: Выполните устранение неполадок Windows
Не знаете, где искать причину неполадки? Попробуйте запустить автоматический поиск и устранение! Конечно, инструмент этот далеко не всегда работает достаточно эффективно, но попытаться стоит — тем более от вас потребуется минимальная активность. Может оказаться, что вы рано собрались за новым манипулятором — и уже через несколько минут сможете пользоваться привычным. Всё, что нужно делать — следовать простой инструкции, приведённой ниже:
- Зажмите одновременно клавиши Windows+R.

- После появления нового окошка введите в строке запрос control, после чего воспользуйтесь клавишей Enter.
- Применяя клавишу Tab, перемещайтесь по открывшейся «Панели управления», пока не дойдёте до раздела «Оборудование и звук». Откройте его, снова нажав Enter.
- Продолжает ответ на вопрос, что предпринять, когда не работает мышка на ноутбуке, но светится. Откройте подраздел «Устройства», как показано на следующем скриншоте.
- Найдите в списке доступного оборудования свою мышь. Выделите её, опять-таки при помощи Tab, а затем вызовите для манипулятора перечень возможных действий. Для этого одновременно зажмите Shift+F10. Не забывайте: возможно, придётся использовать промежуточную клавишу Fn.
 В следующем окошке вам понадобится пункт «Устранение неполадок».
В следующем окошке вам понадобится пункт «Устранение неполадок».
- На работу мастера уйдёт от десятка-другого секунд до нескольких минут. Не прерывайте операцию, чтобы не пришлось запускать её заново.
В результате проверки вы увидите предложения операционной системы по ликвидации неисправностей. Возможно, Windows всё сделает за вас — тогда просто закройте окно и, после очередной перезагрузки, наслаждайтесь работой на ноутбуке с привычной мышкой!
Способ #5: Обновите драйвер мышки
Очень важный шаг, который не помешает делать даже при полной исправности мыши. Система в результате сбоя, некорректной накатки обновлений, установки сторонних приложений может повредить, удалить драйвер — или даже подменить его на другой. Вот вам и ответ, вследствие каких причин не работает мышь на ноутбуке. Что делать? Покажем ниже:
- Снова воспользовавшись комбинацией Windows+R, введите в уже отлично знакомом окошке запрос msc.
 Если тачпад по-прежнему работает, можете просто нажать «ОК».
Если тачпад по-прежнему работает, можете просто нажать «ОК».
- В открывшемся перечне всех когда-либо подключаемых устройств найдите и разверните список «Мыши». Посмотрите, нет ли каких-либо цветных значков возле наименования вашей мышки: если есть, дело практически гарантированно в драйвере.
- Выделите заголовок, а затем вызовите для манипулятора окно возможных действий. Здесь снова поможет комбинация Shift+F10 — возможно, с добавлением Fn. Обновите драйвер, воспользовавшись соответствующей опцией. Чтобы сэкономить время, рекомендуем выбрать автоматический поиск в интернете.
Перезагрузите ноутбук и проверьте, работает ли теперь мышь. Кроме того, можете просто удалить устройство при помощи того же контекстного меню, и снова выполнить перезагрузку. В результате нужные драйверы будут установлены автоматически.
Способ #6: Отключите быстрый запуск ОС ноутбука
Как ни странно, проблема может таиться и в этом факторе. Следуйте алгоритму, чтобы понять, почему не работает мышь на ноутбуке, и избавиться от неполадки:
- Откройте окошко параметров Windows. Для этого кликните по значку «Пуск», а затем нажмите на размещённую в левом столбце шестерёночку.
- Найдите вкладку «Система», а на ней — раздел «Питание и спящий режим». Обратите внимание на правую панель — здесь вам нужно нажать на ссылку, позволяющую перейти к дополнительным параметрам электропитания.
- Следующая ссылка, по которой необходимо кликнуть, — «Действие кнопок».
- Теперь нужно выбрать, уже в правой панели, пункт «Изменение параметров…». Как видите на скриншоте, он будет вам доступен только при наличии администраторских прав.

- В нижней части следующего окошка вы увидите подраздел «Параметры завершения работы». Он-то вам и нужен — чтобы попробовать разобраться в отказывающейся функционировать мышью, отключите опцию быстрого запуска. После этого не забудьте применить внесённые изменения.
Если проблема после перезапуска так и не ликвидирована, снова пройдите описанным выше путём — и верните опцию в активное состояние.
Способ #7: Проверьте работоспособность мышки на другом ПК или ноутбуке
Всё ещё ищете, почему не работает мышка на ноуте? Попробуйте подсоединить манипулятор к любому другому компьютеру или ноутбуку — если он не проявит активности и в этом случае, самым логичным выходом из положения станет замена мыши.
7 советов при различных признаках неисправности
Совет #1: Что делать, если курсор мышки двигается сам
«Несанкционированные» перемещения указателя свидетельствуют о возможных проблемах с оптикой мыши. К примеру, манипулятор может находиться на светоотражающей, а не поглощающей поверхности; в такой ситуации достаточно, чтобы избавиться от проблемы, подложить под мышку хотя бы простой листок бумаги. Лучше, конечно, использовать качественный коврик, дающий наилучшее позиционирование.
К примеру, манипулятор может находиться на светоотражающей, а не поглощающей поверхности; в такой ситуации достаточно, чтобы избавиться от проблемы, подложить под мышку хотя бы простой листок бумаги. Лучше, конечно, использовать качественный коврик, дающий наилучшее позиционирование.
Вторая возможная причина — перегруженный процессор. Закройте ненужные приложения и игры, остановите лишние фоновые процессы — может быть, этого окажется достаточно, чтобы заставить курсор двигаться строго в соответствии с вашими указаниями.
Совет #2: Что делать, если не определяется беспроводная мышь
Теоретически причиной такой неисправности может быть поломка USB-адаптера. В случае, если неожиданно мышка перестала работать на ноутбуке, попробуйте прежде всего подключиться к другому ПК, ноуту, смарт-ТВ — вообще любому устройству, поддерживающему работу с манипулятором. Если там мышка работает нормально, причина в вашем ноутбуке. Если нет — пора менять устройство на новое. И не забывайте об автономном питании: подзарядите аккумулятор или поменяйте батарейки на новые.
И не забывайте об автономном питании: подзарядите аккумулятор или поменяйте батарейки на новые.
Совет #3: Что делать, если проводная мышь периодически не работает
Периодические отказы манипулятора исполнять свои функции, скорее всего, вызваны повреждениями провода. Контакты, сколь бы надёжны они ни были, могут отходить, а сам кабель — перетираться или подвергаться атакам домашних животных, от собак до грызунов. Неплохое временное решение проблемы — примотать контакт к разъёму ноутбука изолентой или скотчем. Заливать клеем не советуем: конструкцию вы потом не разберёте, а проводку повредите наверняка.
Можете, если имеется соответствующий опыт, воспользоваться паяльником: зафиксировать контакты, вырезать повреждённый участок кабеля и соединить провод в одно. Процедура довольно сложна, но даёт значительно лучшие результаты, чем изолента.
Совет #4: Что делать, если мышка светится, но не работает
Бывает, что мышка горит, но не работает на ноутбуке. Случиться такое может по нескольким причинам:
Случиться такое может по нескольким причинам:
- Повреждена внутренняя плата манипулятора.
- Повреждена линза.
- Вышли из строя контакты или светодиоды.
Теоретически и в этом случае вы можете починить оборудование — сами или в сервисном центре. Но куда проще, да и не особенно дороже, будет просто купить новую мышь — в ближайшем магазине бытовой электротехники или супермаркете.
Совет #5: Что делать, если указатель мыши двигается рывками или тормозит
Странные зависания могут быть вызваны следующими причинами:
- Центральный процессор перегружен. В этом случае курсор будет двигаться, но только тогда, когда ЦП сможет «расчистить» для него несколько тактов.
- Циклическая работа системных прерываний.
- Проблемы с одним из подключённых носителей информации.
- Сбой настроек, выполняемых через предлагаемую производителем фирменную утилиту. Например, вы выставили максимальную точность позиционирования — что и сказывается на скорости и плавности движения указателя.

Проверьте настройки мышки в Windows. Сделать это вы сможете по следующей инструкции. Для начала откройте в уже знакомой «Панели управления» раздел «Оборудование», а в нём — кликните по пункту «Мышь».
После этого в подразделе «Параметры указателя» отрегулируйте такие опции, чтобы понять, из-за чего должным образом не работает проводная мышка на ноутбуке (или беспроводная):
- Скорость перемещения курсора. Не выбирайте слишком высокую — иначе придётся попрощаться с точным позиционированием.
- Высокая точность. Уберите галочку из этого чекбокса — вполне может быть, это решит проблему с прерывистым движением указателя.
- Трассировка (отображение) следа. Вряд ли вам нужна траектория, по которой в течение последних секунд двигался курсор; отключите функцию, сильно загружающую центральный процессор.
И не беспокойтесь: все эти настройки в любой момент можно вернуть к прежним показателям.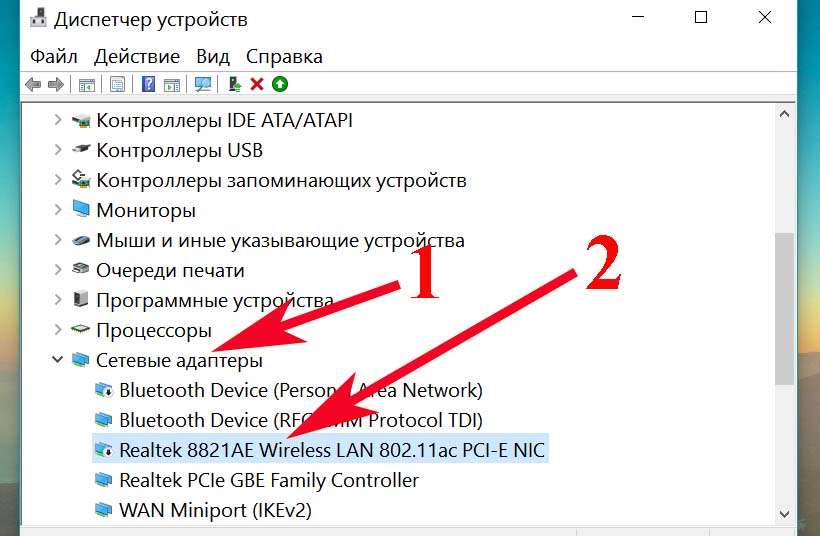
Совет #6: Что делать, если при клике получается двойное нажатие или кнопка мыши совсем не работает
Проблемы этого рода чаще всего вызваны элементарным износом манипулятора. Если имеете достаточно свободного времени, запас терпения и паяльник, можете переставить клавиши местами — но по понятным причинам этот способ позволит продлить срок службы устройства на не слишком долгий срок. Кроме того, вы легко можете повредить плату — и гарантированно «добить» мышку.
Самым простым вариантом избавления от неполадок, как и в большинстве случаев, остаётся приобретение нового манипулятора. Впрочем, попробуйте выполнить приведённую в статье инструкцию с начала и до конца — весьма вероятно, проблема, из-за которой не работает мышка на ноуте, будет благополучно устранена.
Совет #7: Ноутбучная мышка может не работать из-за статического электричества
Именно так, – если перестала работать мышь на ноутбуке, то вероятно виновато статическое электричество. Кстати, оно также может быть причиной выгорания USB порта, поэтому советуем все же проверить разъем на предмет полного функционирования. Что делать, в такой ситуации?
Все очень просто. Раз заряд статики блокирует полноценную работу мышки, от него нужно избавиться. Для этого следует проделать следующие манипуляции:
- Полностью выключаем ноутбук.
- Отключаем его из розетки (сети).
- Вынимаем аккумулятор.
- Нажимаем кнопку включения ноутбука и держим ее в нажатом состоянии половину минуты.
- После этого ставим аккумулятор ноутбука на место и включаем ноут обратно.
Если причиной неработоспособности мыши было статическое электричество, то должно помочь. Подобную процедуру можно проделать и с обычным компьютером, правда вместо аккумулятора, стоит блок питания. Поэтому никакую кнопку включения держат не надо, а просто дать постоять системному блоку без питания некоторое время.
Заключительные советы
В заключение посоветуем проверить ноут на наличие вредоносных кодов: троянов, кейлоггеров, «угроз нулевого дня» и так далее. Помимо основного действия, все они могут влиять (негативно, разумеется) на работоспособность мышки. Используйте для сканирования качественные программные продукты вроде Dr.Web или ESET NOD32.
Несмотря на кажущуюся простоту решения, не торопитесь выбрасывать проблемную мышь при первом же отказе. Может быть, проблема носит чисто программный характер — и устранить её можно, просто нажав несколько клавиш и задав верные настройки. Внимательно прочитайте предлагаемые нами советы, выполните их — и лишь если ничего не получается, отправляйтесь за новой мышкой. Надеемся, статья вам помогла. Читайте smartronix.ru!
Компьютер не видит мышь
Бывает так, что при включении компьютера вы вдруг замечаете, что мышь не реагирует на ваши движения. Это может случиться как с проводной USB, так и с беспроводной мышью. Обычно, причинами этого являются однотипные случаи и уже многим специалистам известны. Поэтому мы с вами рассмотрим все самые популярные причины, почему компьютер не распознаёт мышь, и приведем в статье решения, которые точно должны вам помочь.
Причины вызывающие проблему, когда компьютер не распознаёт мышку
В первую очередь ваша задача определить не являются ли примитивными ваши причины нерабочей мыши.
- Осмотрите кабель на повреждения.
- Перезагрузите компьютер, ведь он мог просто не «увидеть» мышь в процессе загрузки драйверов.
- Проверьте подключен ли кабель к нужному порту на задней части системного блока.
- Проверьте коннектор мыши PS/2, внутренние штыри должны быть целыми, не погнутыми.
- Попробуйте подключить мышь к компьютеру друга или соседа, чтобы наверняка определить, что неисправна именно она.
- Если ваша USB-мышь подключена вместе с другим оборудованием и его на панели достаточно много (флешки, микрофон, зарядные устройства, кабели и т.д.), то попробуйте отключить все кроме мыши и перезагрузите ваш компьютер.
- Посмотрите порты PS/2, мышь и клавиатура имеют по одному такому порту, которые расположены вместе и имеют из отличий только разные цвета. Вы могли просто перепутать порт мыши с портом клавиатуры.
Также вам поможет статья: Что делать, если компьютер не видит флешку?
Способы решения проблемы с USB-мышкой
Если проблема возникает с мышью, которая подключается через USB-порт и компьютер при включении ее не видит:
- Отсоедините USB-коннектор мыши от панели компьютера и выключите компьютер. Отсоедините его от сети и нажмите на несколько секунд кнопку питания на компьютере – этим способом вы полностью очистите от зарядов модули компьютера, в первую очередь – материнскую плату.
- Теперь включите компьютер и подключите мышь после запуска Windows. Мышь должна заработать.
Теперь устраним неполадку с USB-мышью при помощи драйверов. Такой способ уместен, когда в диспетчере устройств вашего ПК система не распознает такое устройство. Чтобы открыть диспетчер устройств, нажмите на иконке «Мой компьютер» правой кнопкой мыши и выберите соответствующий пункт или через командную строку WIN+R и введите команду «Devmgmt.msc» и нажмите Enter.
Устройство вы найдете в теле списка, оно будет выглядеть как «Контроллеры USB» или «Другие устройства» («Неизвестное устройство»). Если оно в вашем списке имеет вид неопознанного устройства, то необходимо сделать клик на нем правой кнопкой мыши и выбрать «Обновить драйвера». В этом случае система автоматически находит в сети нужные драйвера и устанавливает их без вашего вмешательства. После этой установки вы можете пользоваться рабочей мышью.
Если напротив нашей мыши в диспетчере задач стоит восклицательный знак:
- Нажмите на устройстве ПКМ, затем выберите свойства. Откройте вкладку «Драйвера» и нажмите пункт «Откатить» или вовсе удалите его если откат невозможен. Далее в диспетчере устройств выберите «Действие», «Обновить конфигурацию…». Теперь проверьте, исчез ли восклицательный знак с вашего устройства, если устройство распознается, значит все в порядке. Если нет – идем далее.
- Зайдите в свойства устройств, которое называется Generic USB Hub. Теперь на вкладке «Управление электропитанием» уберите галочку на пункте «Разрешить отключать устройство для экономии питания».
Физические поломки, из-за которых компьютер не видит мышь
При небрежном использовании даже USB-коннектор может прийти в негодность. Проверьте контакты на порту и в коннекторе мыши, они могут быть повреждены, отогнуты, затерты. Хотя разъем USB очень износостойкий, все же при активном использовании он мог сломаться, могли также ослабнуть контакты. В этом случае необходимо обратиться в сервис для замены USB портов на материнской плате или приобрести новую.
Кабель мыши может также пострадать при всяческих повреждениях, которые приводят к излому проводков внутри кабеля. Известны случаи, когда их перегрызают домашние животные. В этом случае система оповестит вас сообщением – «Невозможно подключиться к USB-порту» или USB Device Over Current Status Detected. USB-кабель имеет 5 жил, которые не так уж просто соединить вместе заново. Здесь, наверное, проще всего следует приобрести новую мышь. Если модель дорогая – ее могут спасти в сервисе.
Кроме провода поломки могут возникать также в самом корпусе мыши
Основные неисправности внутри корпуса:
- Поверхность линзы загрязнена, поцарапана.
- Не работают кнопки. Стрелочка бегает по монитору, но команды со щелчка не выполняются.
- Неисправна основная плата, считыватель, фотоэлементы и т.д.
- Неисправен контроллер управления колесиком. В этом случае нет возможности пролистывать страницы вниз-вверх.
- Ненадежность передних портов USB. Когда несколько портов подключены к плате одного микроконтроллера. Бывает, что неопытные пользователи подключают к таким портам одновременно несколько 4G-модемов и принтеров – сбой если не случился, то случится обязательно. Модемы будут часто терять сотовую сеть и периодически разрывать соединение. То же будет происходить и с принтером, он будет всячески тормозить, останавливаться, не допечатав документ до конца. USB-мышь может быть не распознана системой. Как вы уже догадались, нужно оборудование распределять по всем USB-портам компьютера, в том числе и на задней панели.
В беспроводных мышах:
- Села батарейка или аккумулятор, замените их.
- Контакты на батарейке, аккумуляторе могут окислиться или заржаветь и вовсе отломаться.
- Модуль, который обеспечивает мышь сигналом также может выйти из строя, проверьте его, если есть такая возможность.
- Проводка питания.
USB 3.0 ноутбук не видит мышь
Ноутбуки под управление операционной системы 8.1 часто сталкиваются с ошибкой «USB-устройство не опознано». Чтобы предотвратить эту проблему? Необходимо изменить схему электропитания ноутбука.
- Откройте «Панель управления» Windows.
- Выберите пункт «Электропитание» и нажмите на схему электропитания.
- Теперь нажмите «Изменить дополнительные параметры питания».
- Запретите отключение USB-портов.
Проблемы с мышью на разных устройствах и версиях Windows
После переустановленной системы Windows несовместимость драйвера чипсетов может привести к отказу в работе мыши. В каждую операционную систему входят драйвера сенсора, мыши, тачпада, кроме MS-DOS. Распространенной причиной отказа работы мыши является нерабочий драйвер USB, компонент – «Контроллер последовательной шины» и «Корневой концентратор». Вам нужно найти в сети ту версию чипсета, которая подойдет к версии ОС Windows, которая установлена у вас на данный момент. Хотя для 8.1/10 версий основные драйверы уже предусмотрены как компоненты системы, для них устанавливать отдельно не обязательно.
Нетбуки ACER, которым предусмотрена Windows 7 производителем при установке версий выше появлялась проблема – не работала мышь. Проблема была в оборудовании нетбука – драйвера чипсета Windows 7 не подходили и возникали следующие проблемы: пропадало беспроводное сетевое соединение, не работал сенсор, не работала мышь (указатель стоял на одном месте). Проблема решалась удалением драйверов и перезапуском операционной системы. Устройства и оборудование снова работали нормально.
Почему сенсорная панель мыши ноутбука не работает?
Обновлено: 31.12.2020, Computer Hope
На этой странице описаны наиболее распространенные способы устранения неисправности сенсорной панели ноутбука. Если вы не можете решить проблему с сенсорной панелью вашего ноутбука, попробовав решения на этой странице, возможно, сенсорная панель не работает из-за менее распространенной причины. В этом случае рекомендуем отнести ноутбук в компьютерную мастерскую для дальнейшего анализа.
Операционная система не отвечает
Первое, что нужно проверить, — не отвечает ли компьютер и операционная система.Возможно, компьютер завис, то есть он не отвечает ни на какие команды, которые вы ему даете. В этом случае тачпад тоже не работал бы.
Чтобы проверить наличие этой проблемы, попробуйте нажать клавишу Windows , чтобы увидеть, открывается ли меню «Пуск».
Комбинация клавиш Fn
На некоторых ноутбуках есть комбинация клавиш Fn + функциональная клавиша для включения и отключения сенсорной панели. Если в вашем ноутбуке есть эта функция, нажмите кнопку или клавиши, чтобы включить или выключить тачпад несколько раз.
Внешнее устройство
Некоторые устройства ввода USB автоматически отключают тачпад при подключении. В качестве шага по устранению неполадок выключите компьютер, отключите все внешние устройства, затем снова запустите компьютер, чтобы убедиться, что одно из них не отключило сенсорную панель. Если это решит вашу проблему, вы можете повторно подключить USB-устройство, чтобы продолжить устранение неполадок или изменение настроек, обсуждаемых в следующих разделах.
Проверить настройки сенсорной панели
Посмотрите на настройки мыши / сенсорной панели, так как они могут мешать работе сенсорной панели или полностью отключать сенсорную панель.Чтобы получить доступ к настройкам мыши, выполните следующие действия.
Пользователи Windows — настройки сенсорной панели
- Нажмите клавишу Windows , введите сенсорная панель и выберите параметр Touchpad settings в результатах поиска.
- В окне Touchpad убедитесь, что тумблер включения / выключения Touchpad установлен в положение On . Если он выключен, измените его на на .
Пользователи Windows — Настройки мыши
- Нажмите клавишу Windows , введите Панель управления , а затем нажмите Введите .
- Щелкните опцию Оборудование и звук .
- В разделе «Устройства и принтеры » выберите вариант «Мышь ».
Если для параметра «Просмотр панели управления с помощью » задано значение Маленькие значки , выберите параметр « Мышь » на шаге 2 выше.
- В открывшемся окне « Mouse Properties» найдите настройки сенсорной панели. Обычно они находятся на крайней правой вкладке рядом с Hardware (название вкладки варьируется от производителя к производителю).
- Убедитесь, что установлен флажок рядом с Включить сенсорную панель .
- Измените любые другие настройки по своему вкусу, затем нажмите Применить , затем ОК .
- Проверьте свой тачпад.
Если вы не видите вкладку сенсорной панели в окне свойств мыши, попробуйте выполнить следующие действия.
- В окне Mouse Properties щелкните вкладку Hardware .
- Проверьте наличие записи в списке устройств с именем HID-совместимая мышь .Если к ноутбуку подключена USB-мышь для устранения неполадок, вы можете увидеть две записи для мыши, совместимые с HID. Щелкните каждую запись, чтобы найти ту, у которой , а не , имеет USB в свойстве Location .
- Когда вы найдете запись HID-совместимой мыши для сенсорной панели (запись не USB), нажмите кнопку Properties .
- В окне «Свойства мыши, совместимой с HID», проверьте состояние «Состояние устройства », чтобы убедиться, что в нем указано «Это устройство работает правильно.»Если там написано что-нибудь еще, значит, проблема с тачпадом.
- Если сенсорная панель не работает должным образом, вы можете попробовать обновить драйверы. Нажмите кнопку Изменить настройки , перейдите на вкладку Драйвер , затем нажмите кнопку Обновить драйвер . Выберите опцию Искать автоматически , чтобы позволить Windows искать обновленный драйвер на компьютере и в Интернете.
Если вы не видите мышь, не поддерживающую USB HID, на вкладке «Оборудование», возможно, сенсорная панель отключена в BIOS (см. Раздел «Настройка BIOS» ниже).Если сенсорная панель не отключена в BIOS, в Windows могут возникнуть проблемы (см. Раздел о неисправном оборудовании).
Пользователи Apple macOS
- Для macOS: откройте Системные настройки в меню Apple в верхней части экрана рабочего стола. На MacBook Pro щелкните значок «Системные настройки» в нижней части экрана рабочего стола.
- В окне настроек системы щелкните значок Trackpad , чтобы открыть настройки Trackpad .
- Измените любые настройки трекпада, которые хотите изменить.
- Проверьте трекпад, чтобы убедиться, что он работает.
Проверка диспетчера устройств и обновление драйверов
Если сенсорная панель по-прежнему не работает, диспетчер устройств Windows может сообщить вам подробную информацию о проблемах с оборудованием и помочь обновить драйверы. Например, если рядом с ним стоит желтый восклицательный знак или красный крестик, это значит, что возникла проблема с оборудованием или программным обеспечением. Чтобы найти сенсорную панель в диспетчере устройств, выполните следующие действия.
- Нажмите клавишу Windows и введите диспетчер устройств , затем нажмите Введите .
- В разделе Ваш ПК тачпад будет указан в списке Мыши и другие указывающие устройства или в списке Устройства интерфейса пользователя . Если он указан в списке «Устройства интерфейса пользователя », он, скорее всего, называется HID-совместимая сенсорная панель или аналогичная. Дважды щелкните один из двух, чтобы найти тачпад.
- Найдите сенсорную панель, щелкните значок правой кнопкой мыши и выберите Обновить программное обеспечение драйвера .
Если вы видите две записи с именем HID-совместимая мышь , щелкните каждую из них правой кнопкой мыши и выберите Свойства .В окне Properties на вкладке General проверьте значение Location . Если Location находится «на устройстве I2C HID», это устройство с сенсорной панелью на вашем ноутбуке.
- Нажмите Автоматический поиск обновленного программного обеспечения драйвера и следуйте инструкциям (если драйверы устарели).
Щелчок правой кнопкой мыши по значку сенсорной панели дает вам возможность включить или отключить его, в зависимости от состояния устройства.Если отключено, снова включите и проверьте сенсорную панель. Если он уже включен, измените его на отключенный, а затем снова включите. Иногда переключение этого параметра «сбрасывает» и исправляет тачпад.
ЗаписьЕсли вы не видите устройство сенсорной панели в списке диспетчера устройств, возможно, оно отключено в BIOS (см. Раздел настройки BIOS ниже). Если сенсорная панель не отключена в BIOS, в Windows могут возникнуть проблемы (см. Раздел о неисправном оборудовании).
Проверьте настройки BIOS
Убедитесь, что сенсорная панель не отключена в настройках BIOS.В настройках BIOS проверьте настройки оборудования и, если сенсорная панель отключена, снова включите ее и перезагрузите ноутбук.
Поврежденные файлы операционной системы
Другая возможная причина неисправности сенсорной панели — это поврежденные файлы операционной системы. Хотя вы могли бы заметить и другие проблемы из-за поврежденных системных файлов, это может привести к тому, что тачпад не будет работать.
Чтобы исправить это, вам необходимо активировать точку восстановления за день до того, как сенсорная панель перестала работать, или вам может потребоваться выполнить установку для восстановления операционной системы.Для восстановления требуется доступ к разделу восстановления на жестком диске или использование установочного диска операционной системы.
Неисправное оборудование
Наконец, если тачпад по-прежнему не работает должным образом или не работает вообще после выполнения описанных выше действий по устранению неполадок, возможно, он неисправен. Обратитесь к производителю компьютера за дополнительными предложениями или отнесите ноутбук в мастерскую по ремонту компьютеров. Это может потребовать замены самой сенсорной панели или другого аппаратного компонента. Если сенсорная панель не может быть отремонтирована, вы можете подключить и использовать внешнюю мышь в качестве временного решения.
Что мне делать, если компьютер зависает?
Обновлено: 31.12.2020, Computer Hope
На этой странице содержатся рекомендации, что делать, если компьютер зависает или блокируется. Если ваш компьютер перестал отвечать, выполните следующие действия, чтобы попытаться разморозить компьютер.
НаконечникНекоторые программы имеют функцию автосохранения. Если вы редактировали документ во время блокировки, его можно будет восстановить после перезагрузки. Если ваша программа не имеет функции автосохранения, вы можете потерять всю несохраненную работу из-за зависания или взаимоблокировки.Важно часто сохранять вашу работу, чтобы свести к минимуму или предотвратить эту возможность.
Дайте компьютеру немного времени
Подождите. Дайте компьютеру несколько минут на обработку. Иногда может показаться, что компьютер завис, но он только медленно или занят обработкой сложной задачи.
Компьютер заблокирован?
Посмотрите, отреагирует ли компьютер, нажав клавишу Caps Lock на клавиатуре и наблюдая за индикатором Caps Lock (светится), чтобы убедиться, что он включается и выключается.Если компьютер может включать и выключать Caps Lock, переходите к следующему шагу. Если ничего не происходит, компьютер заблокирован, и его необходимо перезагрузить.
End Task Не отвечающая программа
Если Caps Lock может включаться и выключаться, Windows по-прежнему работает, но другая программа может не отвечать и вызывать зависание компьютера. Нажмите Ctrl + Alt + Del , чтобы открыть диспетчер задач Windows. Если диспетчер задач может открыться, выделите программу, которая не отвечает, и выберите «Завершить задачу», которая должна разморозить компьютер.
ЗаписьПосле того, как вы выберете «Завершить задачу», может потребоваться от десяти до двадцати секунд для завершения не отвечающей программы.
Если диспетчер задач открывается, но мышь все еще не работает, это может быть проблема с оборудованием мыши.
Перезагрузить зависший компьютер
Если ни один из вышеперечисленных шагов не помог, необходимо перезагрузить компьютер. Чтобы перезагрузить зависший компьютер, нажмите и удерживайте кнопку питания, пока компьютер не выключится. Когда компьютер выключится, подождите несколько секунд, затем снова включите компьютер и дайте ему нормально запуститься.
ЗаписьВо время процесса загрузки компьютера вы можете увидеть экран с вопросом, хотите ли вы запустить компьютер в безопасном режиме или запустить Windows в обычном режиме. Выберите параметр «Запускать Windows в обычном режиме» и посмотрите, запускается ли Windows правильно, без ошибок.
Что происходит с несохраненной работой?
Любая не сохраненная работа теряется, когда зависший компьютер требует перезагрузки. В некоторых случаях некоторые программы могут автоматически сохранять вашу работу каждые несколько минут. Если программа, которую вы используете, выполняет это действие, вы можете восстановить работу до последнего автоматически сохраненного состояния.
Решение проблемы с оборудованием или драйвером устройства
Если вы выполнили все шаги, описанные выше, но компьютер по-прежнему зависает, возможно, неисправно оборудование или драйвер устройства работает неправильно. Неисправный жесткий диск, оперативная память, видеокарта или другое оборудование могут привести к зависанию компьютера. Драйвер устройства также может привести к зависанию компьютера, если он устарел, конфликтует с другим драйвером или не работает должным образом.
Если вы определили, что причиной зависания является неисправное оборудование, немедленно замените оборудование, чтобы предотвратить дальнейшее повреждение компьютера.Если драйвер устройства неисправен, загрузите последнюю версию драйвера с веб-сайта производителя и установите его до того, как компьютер зависнет. Или используйте другой компьютер для загрузки драйвера и попробуйте установить драйвер на свой компьютер.
Если не удается установить последнюю версию драйвера до зависания компьютера, можно также запустить компьютер в безопасном режиме. В безопасном режиме вы можете получить доступ к диспетчеру устройств и удалить аппаратное устройство, соответствующее драйверу устройства, которое не работает должным образом.Затем перезагрузите компьютер и загрузите Windows в обычном режиме. Windows должна обнаружить оборудование, которое вы удалили, и попытаться переустановить драйвер устройства. Этого процесса может быть достаточно, чтобы устранить проблему и предотвратить дальнейшие зависания. Вы также можете попробовать установить последнюю версию драйвера на этом этапе, чтобы убедиться, что на вашем компьютере установлена последняя версия драйвера этого устройства.
Вы также можете попытаться получить доступ к BIOS компьютера и отключить все оборудование, которое не работает должным образом, чтобы посмотреть, предотвращает ли это возникновение зависаний.Если это поможет, подумайте о замене этого оборудования.
Другие возможные причины зависания компьютера
Пожалуйста, просмотрите нашу страницу в Windows зависает или часто перестает отвечать, чтобы узнать о других возможных причинах и способах устранения неполадок.
Отнести ПК в СТО
Если перечисленные выше варианты не работают, мы рекомендуем отнести ваш компьютер в компьютерную мастерскую и позволить специалисту по компьютерам диагностировать и устранять проблему.
Как исправить неработающую мышь на ноутбуке?
Если вы регулярно пользуетесь мышью, вы могли столкнуться с ситуациями, когда устройство отказывалось работать.Это может привести к разочарованию в работе, особенно если устройство имеет решающее значение для скорости работы. Вам не нужно слишком быстро отказываться от своей мыши, поскольку устройство еще может работать. В этом материале вы узнаете, как исправить свою мышь и заставить ее снова работать.
Обзор ошибки
Эта проблема может возникнуть из-за следующих проблем
Компьютер завис: , если на клавиатуре портативного компьютера активна клавиша Num Lock, мышь не будет работать. При многократном нажатии этой клавиши Lock будет постоянно включать и выключать клавиатуру.Если индикатор не изменится, ваш ноутбук зависнет, и все оборудование не будет работать. Чтобы решить эту проблему, перезагрузите портативный компьютер и перейдите к следующему решению.
No Num Lock Key: На некоторых клавиатурах нет светодиода, а на вашей клавиатуре отсутствует
просто нажмите клавиши «Ctrl + Alt + Del» сразу. Это действие приведет к появлению синей опции Windows на вашем экране. Если ваш экран не отображает эту функцию, это означает, что ваша система зависла. Перезагрузите компьютер, как мы советовали выше, чтобы решить эту проблему.
Конфликт мыши
Если вы недавно установили новое оборудование, вы можете удалить его, чтобы проверить, не является ли оборудование причиной проблемы.
Неправильно подключен
Если мышь не подключена должным образом, она не будет работать. Есть два типа мышей.
USB-мышь: Если вы используете USB-мышь, отключите кабель и снова подключите его к другому USB-порту. Избегайте использования концентратора USB, так как концентратору может не хватить мощности для подключения.
Беспроводная мышь: Если это беспроводная мышь, убедитесь, что она получает достаточную мощность. Регулярно проверяйте индикатор питания для уведомления о включении. Это появится в виде света. Также проверьте выключатель питания, чтобы убедиться, что он включен. Если мышь включена, бит по-прежнему не работает, попробуйте заменить батареи и убедитесь, что беспроводной приемник не заблокирован никакими объектами и находится в пределах досягаемости. Наконец, если он по-прежнему не работает, отключите адаптер USB и подключите его к другому порту.
Конфликт мыши / конфликта драйверов
Если мышь находится в безопасном режиме, может возникнуть конфликт драйверов. Следуйте за этими магазинами, чтобы решить проблему.
- Разверните параметр мыши в диспетчере устройств. Для этого щелкните значок +
- Удалите перечисленных мышей, выделяя каждое устройство одно за другим, а затем нажмите «Удалить», чтобы удалить их.
Если это не сработает, запустите средство устранения неполадок, следуя инструкциям в вашей Windows.
Устаревшие или отсутствующие драйверы
Чтобы проверить это, перейдите в Диспетчер дисков и проверьте, был ли установлен драйвер для вашей мыши, поскольку драйвер Windows по умолчанию может не работать с вашей мышью.Установка специального драйвера, совместимого с мышью, может решить проблему. Проверьте список на странице, чтобы найти ссылки на сайты популярных производителей мышей, с которых можно загрузить драйверы. Если у вас уже есть драйвер для вашей мыши, убедитесь, что у вас установлена последняя версия. Если нет, скачайте последнее обновление.
Проблемы с оборудованием
Если ни один из вышеперечисленных методов не помог, попробуйте использовать другую мышь, чтобы проверить, будет ли она работать. Если другая мышь работает, попробуйте использовать основную мышь на другом ПК.Если он по-прежнему не работает, проблема в порте мыши. Рассмотрите возможность замены его другим портом. Если они по-прежнему не работают, значит, необходимо заменить материнскую плату.
Поврежденные файлы операционной системы
Если ничего из того, что вы пробовали, не работает, возможно, в вашей ОС повреждена система. Если это так, отремонтируйте его с помощью установочного диска системы.
Вот четыре решения для ремонта нефункциональной мыши
Решение 1. Повторно подключите USB-кабель или USB-приемник.
Если беспроводной кабель не работает, убедитесь, что он правильно подключен к ноутбуку.Попробуйте извлечь и снова подключить его или попробуйте использовать другой порт USB.
- Отсоедините кабель или приемник от порта портативного компьютера
- Подождите несколько минут
- Подключите кабель снова и попробуйте использовать мышь, чтобы проверить, работает ли он.
Решение 2. Установите новые батареи (только для беспроводной мыши)
Если вы используете беспроводную мышь, попробуйте заменить батарейки
- Установите новые батареи
- Попробуйте мышь, чтобы убедиться, что она работает
Решение 3. Перезагрузите портативный компьютер
Иногда проблемы можно решить, просто перезапустив ноутбук.Если вы попробовали два упомянутых выше решения, но они по-прежнему не работают, перезагрузите ноутбук. Когда система снова включится, попробуйте снова мышку.
Решение 4. Обновите драйвер мыши
Мышь не работает, возможно, из-за устаревшего драйвера. Посетите сайт производителя и проверьте наличие последних обновлений. Убедитесь, что вы выбрали только драйверы, совместимые с вашей мышью. Есть два способа обновить драйверы.
Обновление драйвера вручную
Чтобы выполнить этот процесс, вам необходимо посетить веб-сайт производителя вашей мыши, чтобы найти правильный драйвер, совместимый с вашей Windows.Как только вы найдете нужный, загрузите обновление.
Автоматическое обновление драйверов
Если у вас нет времени на обновление вручную, вы можете сделать это автоматически с помощью сторонней программы. Такая программа просканирует Интернет и обнаружит доступные драйверы, а также загрузит и установит их от вашего имени.
Определить, почему ваша мышь не работает на портативном компьютере, может быть непростой задачей, но если вы проявите достаточно терпения, чтобы выполнить этот процесс, вы обязательно найдете подходящее для вас решение из списка решений, представленного в этой статье.
Поиск и устранение неисправностей компьютера
- Win Сбой системы
- Советы для Windows
- Проблемы с компьютером
- Ошибки синего экрана
ПК HP — Устранение проблем с мышью (Windows 10, 8)
Выполните следующие шаги по порядку, пока не будет найдено решение:
Подтвердите подключение мыши.
Если мышь имеет USB-соединение
Если мышь имеет USB-соединение, убедитесь, что мышь подключена к работающему USB-порту.
Попробуйте использовать мышь на другом ПК с Windows. Если мышь вышла из строя, вероятно, она неисправна и ее следует заменить.
- Если раньше мышь работала, возможно, существует проблема с обновлением программного обеспечения или конфигурацией. Используйте восстановление системы Microsoft, чтобы вернуться к тому моменту, когда в последний раз было известно, что мышь работала правильно. Инструкции по использованию восстановления системы Microsoft см. В документе службы поддержки HP Использование восстановления системы Microsoft (Windows 10, 8).
Если мышь имеет соединение PS / 2
Если мышь имеет соединение PS / 2 (обозначено круглым разъемом на конце кабеля), убедитесь, что мышь подключена к порту мыши, а не к порту клавиатуры.Цвет вилки кабеля и цвет приемного разъема на компьютере должны совпадать. Подключайте кабели мыши и клавиатуры, только когда компьютер выключен.
При выключенном компьютере подключите другую мышь PS / 2, чтобы определить, что-то не так с компьютером или мышью. Если другая мышь не идентифицирована, проблема может быть в разъеме материнской платы, к которому подключена мышь.
Если после включения компьютера мышь работает нормально, перейдите к следующему шагу.
Попробуйте использовать мышь на другом ПК с Windows. Если мышь вышла из строя, вероятно, она неисправна и ее следует заменить.
- Если раньше мышь работала, возможно, существует проблема с обновлением программного обеспечения или конфигурацией. Используйте восстановление системы Microsoft, чтобы вернуться к тому моменту, когда в последний раз было известно, что мышь работала правильно. Инструкции по использованию восстановления системы Microsoft см. В документе службы поддержки HP Использование восстановления системы Microsoft (Windows 10, 8).
В разделе HP PC Hardware Diagnostics Windows щелкните Download Diagnostics Windows.
Следуйте инструкциям на экране, чтобы загрузить и установить программное обеспечение.
В Windows выполните поиск HP PC Hardware Diagnostics Windows, щелкните приложение правой кнопкой мыши в результатах поиска и выберите Запуск от имени администратора.
Отображается главное меню диагностики оборудования ПК HP.
Щелкните «Тесты компонентов».
В окне меню «Тесты компонентов» щелкните «Устройства ввода», затем выберите «Проверка указателя мыши / сенсорной панели» и «Проверка перетаскивания мышью / сенсорной панелью».
Щелкните Выполнить один раз.
Следуйте инструкциям на экране, чтобы проверить работу подключенной мыши.
Когда вы завершите тесты, результаты тестов отобразятся на экране.
Если мышь прошла тесты , нажмите «Готово», закройте инструмент и перезагрузите компьютер.
Если мышь не прошла тесты , запишите идентификатор ошибки (24-значный код), чтобы он был доступен при обращении в службу поддержки клиентов HP.Информация также доступна в журналах испытаний.

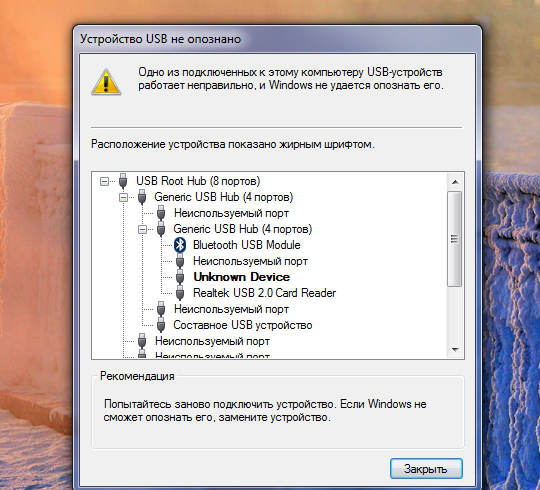
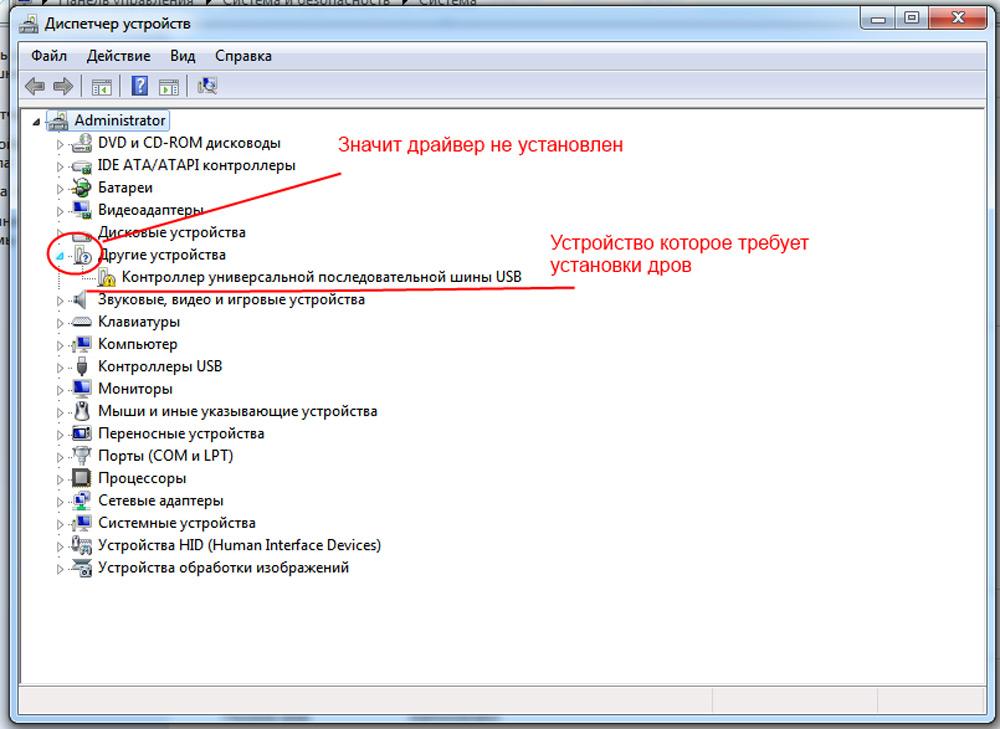
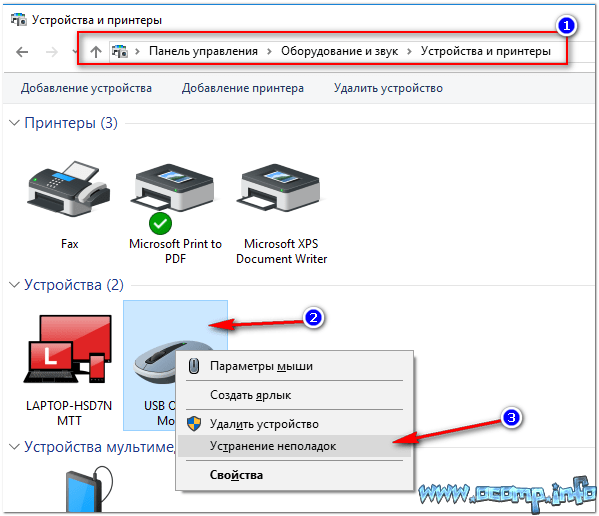
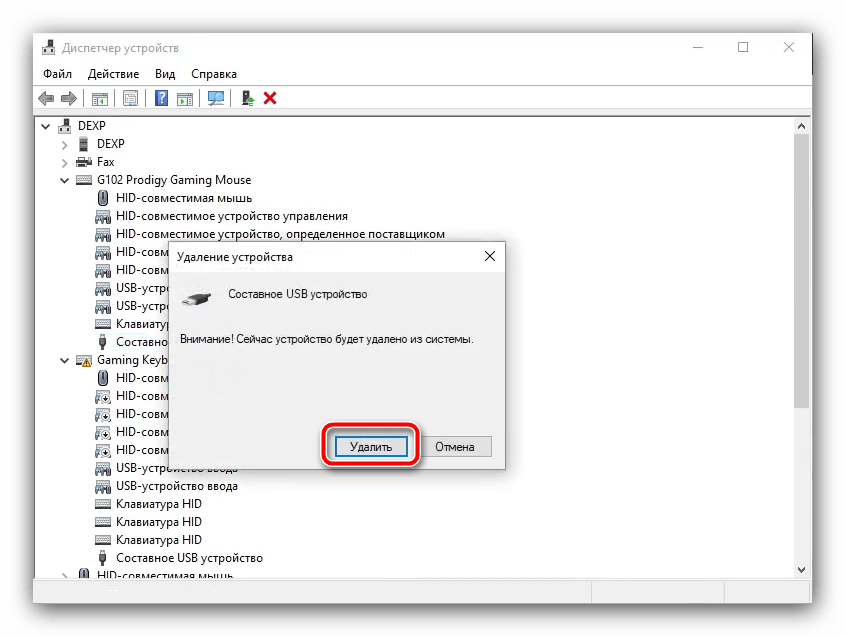

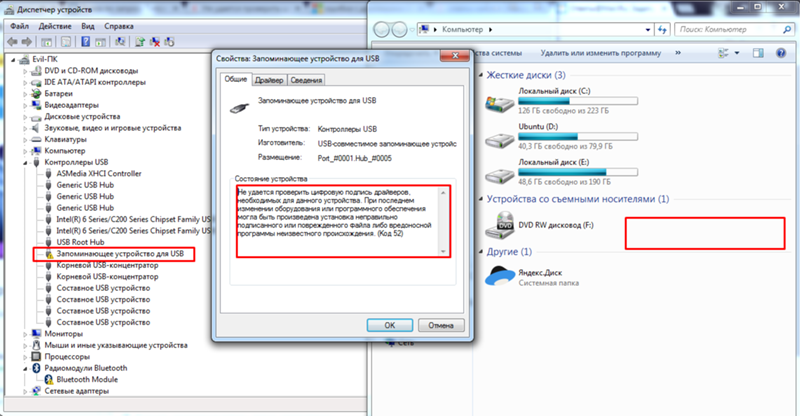 Некоторые из них легко устраняются — в остальных же случаях бывает проще приобрести новый манипулятор.
Некоторые из них легко устраняются — в остальных же случаях бывает проще приобрести новый манипулятор.
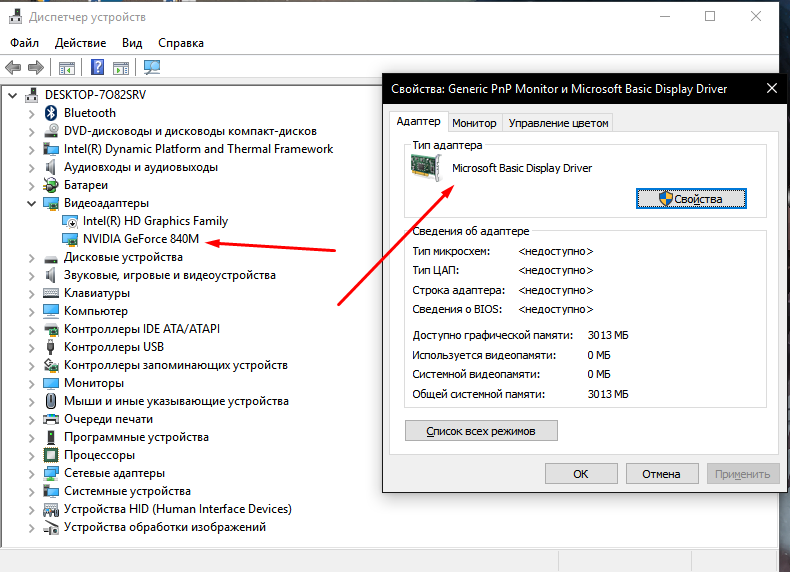 В последнем случае вам понадобится воспользоваться отвёрткой, чтобы открутить панель, закрывающую аккумулятор.
В последнем случае вам понадобится воспользоваться отвёрткой, чтобы открутить панель, закрывающую аккумулятор.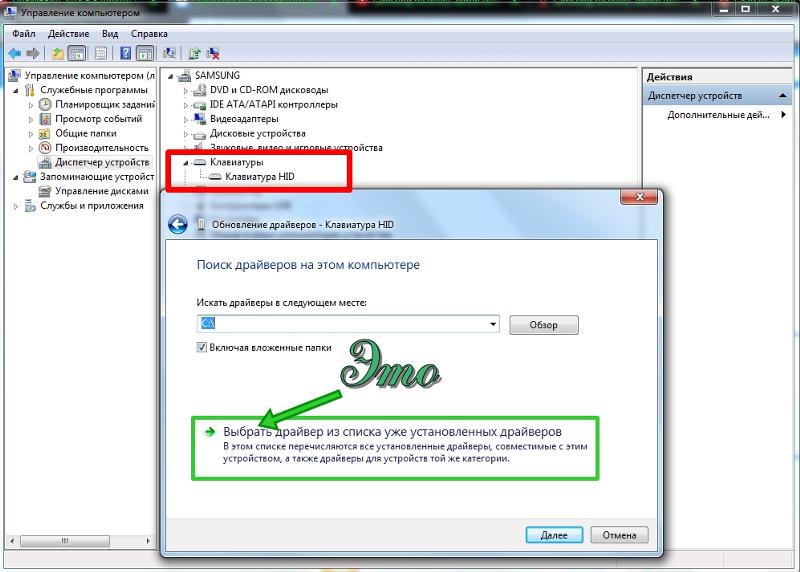 Другой вариант — кликнуть, используя правую кнопку иного, опознаваемого, манипулятора, по флажку «Пуск» и выбрать в появившемся списке возможных действий «Диспетчер устройств».
Другой вариант — кликнуть, используя правую кнопку иного, опознаваемого, манипулятора, по флажку «Пуск» и выбрать в появившемся списке возможных действий «Диспетчер устройств».
 Если она стоит по умолчанию, ничего не меняйте — просто нажмите F10 и перезапустите лэптоп в обычном режиме.
Если она стоит по умолчанию, ничего не меняйте — просто нажмите F10 и перезапустите лэптоп в обычном режиме.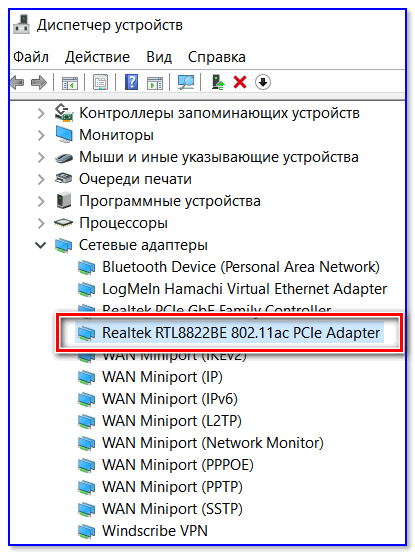
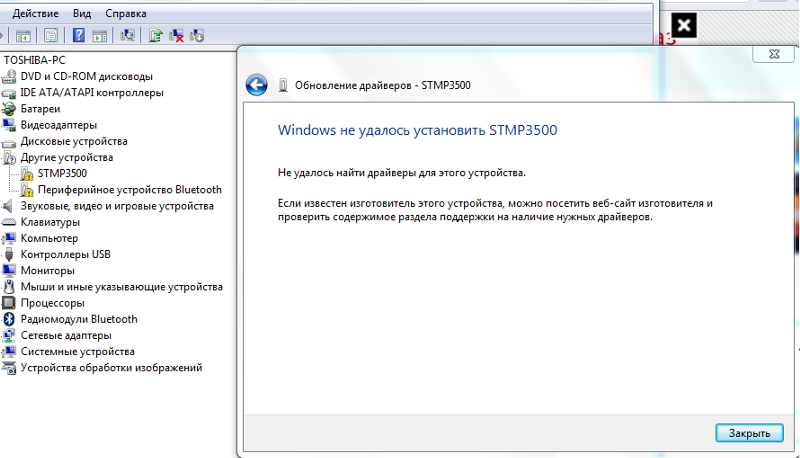 Подтвердите принятое решение, нажав «Да».
Подтвердите принятое решение, нажав «Да». Если оно по каким-либо обстоятельствам становится невозможно, полностью удалите служебную утилиту.
Если оно по каким-либо обстоятельствам становится невозможно, полностью удалите служебную утилиту.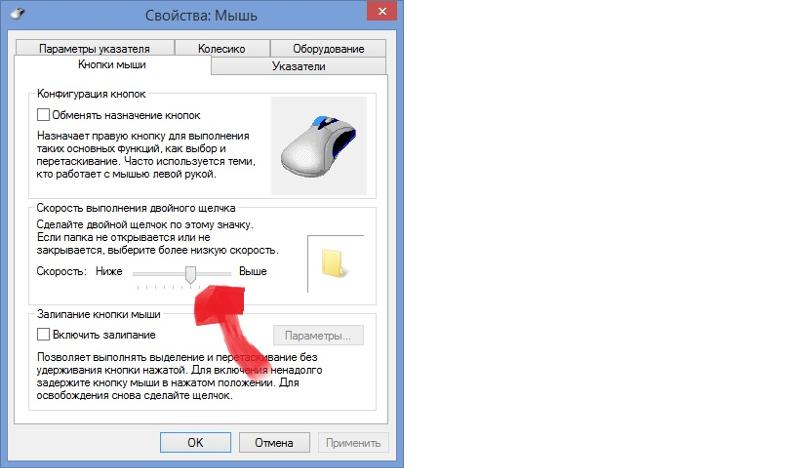
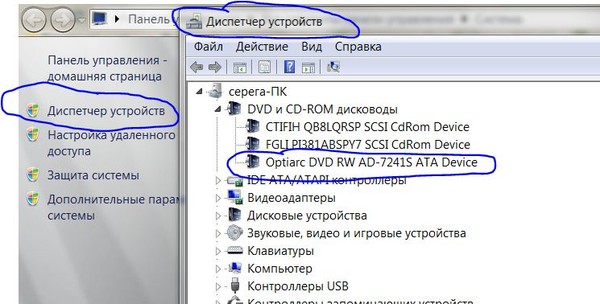
 Посмотрите также, пропадает ли заголовок, когда вы физически отсоединяете манипулятор. Если ничего не происходит, проблема почти наверняка или в разъёме, или в повреждённом кабеле.
Посмотрите также, пропадает ли заголовок, когда вы физически отсоединяете манипулятор. Если ничего не происходит, проблема почти наверняка или в разъёме, или в повреждённом кабеле. После того, как замена будет произведена, не забудьте установить крышку отсека на места.
После того, как замена будет произведена, не забудьте установить крышку отсека на места.
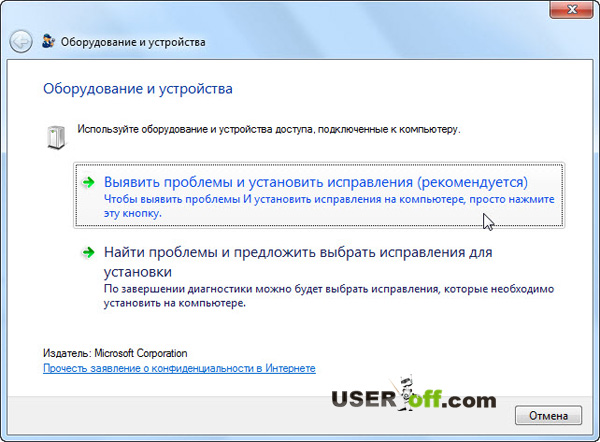 В следующем окошке вам понадобится пункт «Устранение неполадок».
В следующем окошке вам понадобится пункт «Устранение неполадок».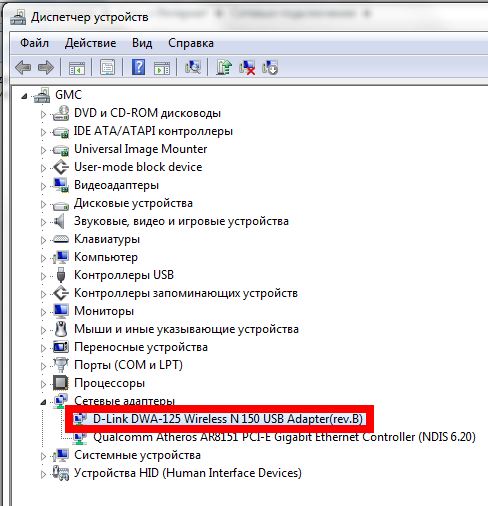 Если тачпад по-прежнему работает, можете просто нажать «ОК».
Если тачпад по-прежнему работает, можете просто нажать «ОК».