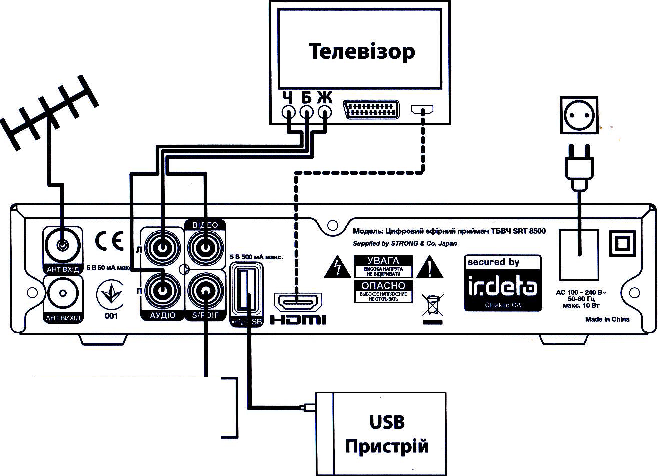Как подключить залу к монитору
Случаются ситуации, когда нам нужен ещё один телевизор, но мы не можем купить его по многим причинам. Тогда и возникает вопрос – можно ли применить монитор как телевизор? Или можно ли подключить к монитору ТВ-приставку?
Если у вас есть старый монитор компьютера, то вполне возможно использовать его в качестве телевизора. Такая трансформация достигается несколькими путями. Самый простой из них, как вы уже догадались – это подключение монитора к ТВ-приставке. Вам не понадобится системный блок, клавиатура, мышь и различные шнуры к ним. Вам нужно не что иное, как подключить монитор к цифровой ТВ приставке напрямую и использовать его только в качестве телеэкрана.
Подключение приставки к монитору
Покупка и подключение приставки DVB-T2 к монитору – вот надёжный путь к чудесному превращению компьютерного дисплея в телевизионный приёмник. Современные дисплеи, как и телевизоры, оснащены встроенными динамиками и являют собой практически автономное устройство.
Внешняя цифровая приставка – это самостоятельное устройство, которое подключается к электрической сети, телевизионной антенне и монитору. Контролируется она с помощью пульта, как и обычный телевизор.
Ситуация с ресиверами DVB-T2 обстоит так, что производитель не задумывал их подключение к компьютерным мониторам, а лишь к телевизорам. В то же время новые мониторы, подобно современным телеприёмникам, оборудованы разъёмом HDMI, который присутствует на приставах, а у старых можно встретить только VGA и DVI- D.
От того, какие разъёмы вы найдёте на дисплее, будут зависеть и варианты его подсоединения к приставке цифрового телевидения. Возможны следующие сочетания (см. таблицу).
| Монитор | Приставка | Способ подключения |
| VGA | HDMI | конвертер HDMI – VGA |
| VGA | кабель VGA – VGA | |
| DVI | адаптер DVI – VGA | |
| HDMI | HDMI | обычный кабель HDMI – HDMI |
| VGA | конвертер VGA – HDMI | |
| DVI | пассивный переходник или кабель DVI – HDMI |
Как подключить ТВ приставку к монитору
Если свободный дисплей у вас уже имеется, а приставку для просмотра ТВ вы хотите приобрести, то обратите внимание на гибридный тюнер цифрового ТВ, оборудованный одновременно VGA и HDMI слотами.
Ещё одним способом подключить старый монитор к цифровой приставке, является использование гнёзд YPbPr или SCART, работающих с аналоговым сигналом. Для этого понадобится преобразователь сигнала из формата AV в VGA.
Обратите внимание на такую характеристику, как длина соединительного кабеля. Наверняка, вы знаете, как длина антенного коаксиального провода влияет на затухание сигнала. Так вот, для кабелей, соединяющих дисплеи с декодером Т2 есть свои требования:
- VGA – не длиннее трёх метров;
- HDMI – не длиннее пяти метров;
- DVI – не превышая десять метров.
Если после соединения всех кабелей (не забудьте об антенном) и включения устройств в сеть, на экране – пустота или появилось сообщение об ошибке, то это указывает на проблемы с одним из устройств или на несовместимость кабеля.
Разъёмы и порты ТВ приставки
Чтобы понять, какие гнезда задействуются для подключения приставки DVB к компьютерному монитору, нужно познакомиться с типами разъёмов, которыми оснащается этот тип гаджетов. Примечательно, что в зависимости от класса монитора и года выпуска приставки, набор разъёмов может отличаться. Поэтому внимательно рассмотрите заднюю панель своих устройств.
Антенный разъём
Раньше он был самым главным в наших телеприёмниках: в него подключалась антенна аналогового телевидения, видеоплеер или тюнер спутникового телевидения. Сегодня используется для приёма цифрового наземного телевидения с помощью классической внешней антенны.
Мультимедийный интерфейс HDMI – это самый значимый функциональный разъём. Он отвечает за одновременную передачу цифрового видео и аудио. Совместная передача медиа не приводит к потере качества изображения или звука. Оно хорошее, независимо от подключённых устройств, таких как монитор, фотоаппарат, камера или плеер.
Евро/Scart
Благодаря ему устаревшие устройства совместимы с более современным оборудованием. Это особенно касается ситуации с отсутствием HDMI-разъёма. Этот разъём используется уже много лет, но скоро уйдёт в прошлое.
USB – это разъем с возможностью подключения такого оборудования, как фотоаппарат, веб-камера, флеш-накопитель, MP3-проигрыватель и даже смартфон. USB-вход определяется стандартом версии: чем она выше, тем быстрее происходит передача мультимедиа с устройств на экран ТВ. Более поздние приёмники имеют версию USB 3.0. Сегодня разъем USB является основным параметром любого телевизора.
VGA обеспечивает передачу видео с внешних устройств на телевизор, например изображение с монитора на экран телевизора. Разъём полезен для устаревшего оборудования, у которого нет входа HDMI (ноутбук или компьютер). Тогда VGA обеспечивает совместимость устройств, позволяя передавать изображения.
Технология DVI пришла на смену VGA и была разработана для подключения устройств отображения изображения, разъем не передаёт звукового сигнала. Разъёмы DVI и HDMI являются взаимно совместимыми, их можно комбинировать между собой, используя соответствующие адаптеры.
Разъёмы DVI и HDMI являются взаимно совместимыми, их можно комбинировать между собой, используя соответствующие адаптеры.
Устройство чтения карт памяти
Оно служит для отображения мультимедиа на экране ТВ портативных карт памяти. Все больше производителей предлагает это альтернативное и удобное решение – быстрее использовать ридер напрямую, минуя порт USB.
Ethernet/LAN
Разъём Ethernet/LAN или локальная сеть является основной функцией, которая предоставляет подключение ТВ к Интернету. Благодаря ему можно использовать проводное соединение для доступа к поисковикам, приложениям, сервисам и всем онлайн-инструментам, которые есть в Smart TV.
Компонентный вход
Компонентный вход даёт возможность отправлять аналоговое изображение с высоким разрешением из другого оборудования прямо на просматриваемый экран.
Случаются ситуации, когда нам нужен ещё один телевизор, но мы не можем купить его по многим причинам. Тогда и возникает вопрос – можно ли применить монитор как телевизор? Или можно ли подключить к монитору ТВ-приставку?
Если у вас есть старый монитор компьютера, то вполне возможно использовать его в качестве телевизора. Такая трансформация достигается несколькими путями. Самый простой из них, как вы уже догадались – это подключение монитора к ТВ-приставке. Вам не понадобится системный блок, клавиатура, мышь и различные шнуры к ним. Вам нужно не что иное, как подключить монитор к цифровой ТВ приставке напрямую и использовать его только в качестве телеэкрана.
Такая трансформация достигается несколькими путями. Самый простой из них, как вы уже догадались – это подключение монитора к ТВ-приставке. Вам не понадобится системный блок, клавиатура, мышь и различные шнуры к ним. Вам нужно не что иное, как подключить монитор к цифровой ТВ приставке напрямую и использовать его только в качестве телеэкрана.
Подключение приставки к монитору
Покупка и подключение приставки DVB-T2 к монитору – вот надёжный путь к чудесному превращению компьютерного дисплея в телевизионный приёмник. Современные дисплеи, как и телевизоры, оснащены встроенными динамиками и являют собой практически автономное устройство. Но если у вас обычный монитор (возможно даже ламповый), то понадобятся отдельные динамики – их вы подсоедините к соответствующему разъёму на декодере DVB-T2. Прекрасно если они будут со стереозвуком. При желании можно приобрести колонки на пульте ДУ.
Внешняя цифровая приставка – это самостоятельное устройство, которое подключается к электрической сети, телевизионной антенне и монитору. Контролируется она с помощью пульта, как и обычный телевизор.
Контролируется она с помощью пульта, как и обычный телевизор.
Ситуация с ресиверами DVB-T2 обстоит так, что производитель не задумывал их подключение к компьютерным мониторам, а лишь к телевизорам. В то же время новые мониторы, подобно современным телеприёмникам, оборудованы разъёмом HDMI, который присутствует на приставах, а у старых можно встретить только VGA и DVI- D.
От того, какие разъёмы вы найдёте на дисплее, будут зависеть и варианты его подсоединения к приставке цифрового телевидения. Возможны следующие сочетания (см. таблицу).
| Монитор | Приставка | Способ подключения |
| VGA | HDMI | конвертер HDMI – VGA |
| VGA | кабель VGA – VGA | |
| DVI | адаптер DVI – VGA | |
| HDMI | HDMI | обычный кабель HDMI – HDMI |
| VGA | конвертер VGA – HDMI | |
| DVI | пассивный переходник или кабель DVI – HDMI |
Как подключить ТВ приставку к монитору
Если свободный дисплей у вас уже имеется, а приставку для просмотра ТВ вы хотите приобрести, то обратите внимание на гибридный тюнер цифрового ТВ, оборудованный одновременно VGA и HDMI слотами. Если в конструкцию дополнительно включены гнезда – «тюльпаны», куда можно подключить колонки, то вам просто повезло: вы обладатель универсального устройства, совместимого с различными моделями телеаппаратуры.
Если в конструкцию дополнительно включены гнезда – «тюльпаны», куда можно подключить колонки, то вам просто повезло: вы обладатель универсального устройства, совместимого с различными моделями телеаппаратуры.
Ещё одним способом подключить старый монитор к цифровой приставке, является использование гнёзд YPbPr или SCART, работающих с аналоговым сигналом. Для этого понадобится преобразователь сигнала из формата AV в VGA.
Обратите внимание на такую характеристику, как длина соединительного кабеля. Наверняка, вы знаете, как длина антенного коаксиального провода влияет на затухание сигнала. Так вот, для кабелей, соединяющих дисплеи с декодером Т2 есть свои требования:
- VGA – не длиннее трёх метров;
- HDMI – не длиннее пяти метров;
- DVI – не превышая десять метров.
Если после соединения всех кабелей (не забудьте об антенном) и включения устройств в сеть, на экране – пустота или появилось сообщение об ошибке, то это указывает на проблемы с одним из устройств или на несовместимость кабеля.
Разъёмы и порты ТВ приставки
Чтобы понять, какие гнезда задействуются для подключения приставки DVB к компьютерному монитору, нужно познакомиться с типами разъёмов, которыми оснащается этот тип гаджетов. Примечательно, что в зависимости от класса монитора и года выпуска приставки, набор разъёмов может отличаться. Поэтому внимательно рассмотрите заднюю панель своих устройств.
Антенный разъём
Раньше он был самым главным в наших телеприёмниках: в него подключалась антенна аналогового телевидения, видеоплеер или тюнер спутникового телевидения. Сегодня используется для приёма цифрового наземного телевидения с помощью классической внешней антенны.
Мультимедийный интерфейс HDMI – это самый значимый функциональный разъём. Он отвечает за одновременную передачу цифрового видео и аудио. Совместная передача медиа не приводит к потере качества изображения или звука. Оно хорошее, независимо от подключённых устройств, таких как монитор, фотоаппарат, камера или плеер.
Евро/Scart
Благодаря ему устаревшие устройства совместимы с более современным оборудованием. Это особенно касается ситуации с отсутствием HDMI-разъёма. Этот разъём используется уже много лет, но скоро уйдёт в прошлое.
USB – это разъем с возможностью подключения такого оборудования, как фотоаппарат, веб-камера, флеш-накопитель, MP3-проигрыватель и даже смартфон. USB-вход определяется стандартом версии: чем она выше, тем быстрее происходит передача мультимедиа с устройств на экран ТВ. Более поздние приёмники имеют версию USB 3.0. Сегодня разъем USB является основным параметром любого телевизора.
VGA обеспечивает передачу видео с внешних устройств на телевизор, например изображение с монитора на экран телевизора. Разъём полезен для устаревшего оборудования, у которого нет входа HDMI (ноутбук или компьютер). Тогда VGA обеспечивает совместимость устройств, позволяя передавать изображения.
Технология DVI пришла на смену VGA и была разработана для подключения устройств отображения изображения, разъем не передаёт звукового сигнала. Разъёмы DVI и HDMI являются взаимно совместимыми, их можно комбинировать между собой, используя соответствующие адаптеры.
Разъёмы DVI и HDMI являются взаимно совместимыми, их можно комбинировать между собой, используя соответствующие адаптеры.
Устройство чтения карт памяти
Оно служит для отображения мультимедиа на экране ТВ портативных карт памяти. Все больше производителей предлагает это альтернативное и удобное решение – быстрее использовать ридер напрямую, минуя порт USB.
Ethernet/LAN
Разъём Ethernet/LAN или локальная сеть является основной функцией, которая предоставляет подключение ТВ к Интернету. Благодаря ему можно использовать проводное соединение для доступа к поисковикам, приложениям, сервисам и всем онлайн-инструментам, которые есть в Smart TV.
Компонентный вход
Компонентный вход даёт возможность отправлять аналоговое изображение с высоким разрешением из другого оборудования прямо на просматриваемый экран.
Подключение приставки к монитору
В зависимости от имеющихся у монитора разъёмов существуют следующие варианты подключения:
- VGA — конвертер HDMI > VGA
- DVI — обычный пассивный переходник или кабель HDMI = DVI
- HDMI — обычный кабель HDMI = HDMI
Пример с DVI:
Но независимо от выбранного варианта компьютерные мониторы любят режим NTSC, потому что 60 Гц.
Некоторые мониторы при PAL (50 Гц) вообще не показывают — при любых видеоразрешениях.
Поэтому, прежде чем подключаться к монитору, лучше изменить на NTSC, а видеорежим выбрать 480p:
Потому что это стандартный компьютерный VGA-режим 640х480.
А потом уже переключать по кругу различные видеорежимы 480i > 480p > 720p > 1080i > 1080p.
На некоторых пультах для этого бывает и отдельная кнопка V-FORMAT, позволяющая переключать разрешение, не заходя в меню.
Потом можно переключить и в PAL, но при этом не убирать палец с пульта: если изображение пропадет, можно еще раз нажать и вернуться к NTSC.
А в приставках на процессорах ALi все возможные режимы переключаются просто подряд:
- By Source
- By Native TV
- 480i
- 480p
- 576i
- 576p
- 720p_50
- 720p_60
- 1080i_25
- 1080i_30
- 1080p_50
- 1080p_60
- 1080p_25
- 1080p_30
- 1080p_24
Либо всё это настраивать при одновременно — временно подключенном «тюльпанами» телевизоре.
Конвертеры HDMI > VGA бывают с выходом звука под обычный Jack 3.5 или без выхода звука (чуть подешевле). В гнездо 3.5 можно воткнуть старые активные компьютерные колонки.
Замечу, что, как правило, звук в приставках всегда присутствует со звуковых гнезд для «тюльпанов».
Например, вот такой конвертер с гибким соединением:
vga» w /> Внутри чип EP94Z1E .
Как уже отметил, есть варианты без выхода и с выходом звука (без гнезда и с гнездом):
Или такой (неразборный):
Данная модель конвертера поддерживает все видеорежимы, кроме 1080i (50/60 Гц).
На AliExpress все они — от 180 р. (не путать со шнурами и пассивными переходниками).
Соответственно, подключение к монитору и активным колонкам:
Напомню, что сам телевизионный сигнал идёт в обычном SD — 576i, поэтому устанавливать повышенное видеоразрешение имеет смысл, только если планируете смотреть HD-фильмы с флешки.
Если монитор с DVI-входом не поддерживает HDCP , то изображения не будет — при любых видеорежимах. И тогда уже — только через конвертер HDMI > VGA.
И тогда уже — только через конвертер HDMI > VGA.
Ну и отмечу, что независимо от выбранного вами варианта подключения — VGA/DVI/HDMI или же просто подключая HDMI-кабелем к телевизору, работающий интерфейс HDMI может создавать помехи («белый шум»), особенно при приеме на слабую комнатную антенну.
Это проявляется на высших видеорежимах — 720p/1080i/1080p, поэтому стоит проверить шкалу Качество (2 или 3 раза нажать кнопку INFO) в разных видеорежимах и при этом — еще и на разных мультиплексах (частотах). И подобрать себе такой видеорежим, при котором провал шкалы Качество будет минимален или вовсе незаметен.
При подключении через HDMI следует отдавать предпочтение толстым хорошо экранированным кабелям.
И конечно же выбирать нормальную антенну и также — с хорошо экранированным антенным кабелем,
и тогда вообще будет неважно какой видеорежим.
Ну или если нет времени проверять все варианты, просто не выбирать видеорежимы больше чем 576p/480p.
А если попытаться сэкономить и заказать готовую приставку уже с VGA-выходом, то рекомендую предварительно ознакомиться со статьёй Возможные проблемы при заказе из Китая приставки DVB-T2 | Приставка с выходом VGA или же почитать различные Отзывы на AliExpress.
Подключение монитора к ТВ приставке через HDMI, VGA, DVI, SCART
Цифровые ресиверы – это устройства для приема сигнала и вывода телевизионного изображения на экран. Многие пользователи задаются вопросом, как подключить монитор к цифровой тв приставке самостоятельно. Есть несколько способов присоединения, каждый из которых можно сделать своими руками без помощи специалистов.
Виды цифровых приставок
В зависимости от вида используемой приставки будет различаться способ подключения. На рынке представлены следующие типы цифровых приставок:
- Цифровая приставка DVB-T2.
 Это самый популярный и простой вариант. Используется для приема вещания, который предоставляет доступ к основным и развлекательным каналам.
Это самый популярный и простой вариант. Используется для приема вещания, который предоставляет доступ к основным и развлекательным каналам. - Кабельный ресивер. Предоставляет доступ к вещанию DVB-C по кабельным проводам.
- Спутниковый ресивер. Обеспечивается доступ за счет спутниковой связи.
- Смарт приставки. Это устройства под управлением различных операционных систем. Подсоединение осуществляется при помощи специальных карт, которые идут в комплекте с устройством.
Подключение к монитору
Выполнить присоединение ресивера можно самостоятельно по инструкции. Перед тем как подключить ТВ приставку к ноутбуку или монитору, нужно проверить их совместимость. Если порты одинаковые, то потребуются лишь стандартные кабели, которые идут в комплекте с экраном. В ином случае нужно приобрести специальный переходник.
Если порты одинаковые, то потребуются лишь стандартные кабели, которые идут в комплекте с экраном. В ином случае нужно приобрести специальный переходник.
Пошаговый алгоритм как подключить монитор к приставке dvb t2:
- Определение вида видео разъема на мониторе: HDMI, VGA, DVI, SCART, Тюльпаны (RCA).
- Если на мониторе и приставке используется одинаковый разъем, то нужно соединить устройства при помощи кабеля. Он должен идти в комплекте с экраном. В ином случае переходник для подключения монитора к ТВ приставке можно найти в магазине электроники. Для этого нужно определить разъем и идти в магазин, там консультанты помогут и подберут нужный кабель. Важно соблюдать максимальную длину кабелей, иначе сигнал не будет передаваться.
 Для VGA не больше 3 метров, HDMI 5 метров, DVI 10 метров.
Для VGA не больше 3 метров, HDMI 5 метров, DVI 10 метров. - Далее такая же настройка, как и при подключении к телевизору. Нужно подключить антенну, включить приставку и произвести поиск каналов.
Подробнее: Как подключить и настроить цифровое ТВ через приставку
Если вам нужен новый телевизор, монитор, аудио или бытовая техника, заказать их вы можете прям на официальном сайте крупного бренде — LG. Он является лидером по производству и сбыту электроники и бытовой техники
Некоторые модели могут быть оборудованы тюльпанами. Они дают возможность подключить звуковые системы. Это универсальное и простое в использовании устройство, поэтому подключение монитора к ТВ приставке через тюльпаны не вызовет проблем. Каждый провод подключается в свой разъем по цвету, после чего выполняется стандартная настройка каналов.
Цифровая приставка может не иметь разъемов VGA и DVI. Тогда следует узнать тип разъема в инструкции к ресиверу, после чего купить и подключиться через специальный конвертер. Это устройство, позволяющее соединить приборы при помощи двух кабелей разного формата. Устройство нужно вставить в приставку, а во второй разъем подключается провод от экрана. Дальнейшая настройка происходит по стандартному алгоритму.
Если после подключения кабелей на экране загорелось сообщение об ошибке, то вероятная причина в несовместимости самих устройств или неполадке конкретного шнура. В таком случае следует заменить провод или тип подключения.
Полезно: Как подключить цифровое телевидение
Подключение Smart TV приставки и периферии
Смарт тв приставки позволяют расширить функционал устройства и использовать его не только для просмотра телеканалов. Если подключить периферию, монитор может использоваться как полноценный ПК. Процесс подключения к экрану отличается от обычного только использованием смарт карт. Они выставляются в специальный слот в ресивере. Его местоположение можно узнать в инструкции к прибору. Дальнейшая настройка происходит как при обычном подключении.
Они выставляются в специальный слот в ресивере. Его местоположение можно узнать в инструкции к прибору. Дальнейшая настройка происходит как при обычном подключении.
Заключение
Для просмотра телевизионных передач используется цифровая тв приставка. Ее обычно подключают к телевизору, но вместо него можно использовать монитор компьютера или ноутбук. Подсоединение производится при помощи кабелей или специальных переходников. Процесс подключения несложный, поэтому с ним может справиться обычный пользователь.
Можно ли триколор подключить к монитору
Случаются ситуации, когда нам нужен ещё один телевизор, но мы не можем купить его по многим причинам. Тогда и возникает вопрос – можно ли применить монитор как телевизор? Или можно ли подключить к монитору ТВ-приставку?
Если у вас есть старый монитор компьютера, то вполне возможно использовать его в качестве телевизора. Такая трансформация достигается несколькими путями. Самый простой из них, как вы уже догадались – это подключение монитора к ТВ-приставке. Вам не понадобится системный блок, клавиатура, мышь и различные шнуры к ним. Вам нужно не что иное, как подключить монитор к цифровой ТВ приставке напрямую и использовать его только в качестве телеэкрана.
Подключение приставки к монитору
Покупка и подключение приставки DVB-T2 к монитору – вот надёжный путь к чудесному превращению компьютерного дисплея в телевизионный приёмник. Современные дисплеи, как и телевизоры, оснащены встроенными динамиками и являют собой практически автономное устройство. Но если у вас обычный монитор (возможно даже ламповый), то понадобятся отдельные динамики – их вы подсоедините к соответствующему разъёму на декодере DVB-T2. Прекрасно если они будут со стереозвуком. При желании можно приобрести колонки на пульте ДУ.
Внешняя цифровая приставка – это самостоятельное устройство, которое подключается к электрической сети, телевизионной антенне и монитору. Контролируется она с помощью пульта, как и обычный телевизор.
Ситуация с ресиверами DVB-T2 обстоит так, что производитель не задумывал их подключение к компьютерным мониторам, а лишь к телевизорам. В то же время новые мониторы, подобно современным телеприёмникам, оборудованы разъёмом HDMI, который присутствует на приставах, а у старых можно встретить только VGA и DVI- D.
От того, какие разъёмы вы найдёте на дисплее, будут зависеть и варианты его подсоединения к приставке цифрового телевидения. Возможны следующие сочетания (см. таблицу).
| Монитор | Приставка | Способ подключения |
| VGA | HDMI | конвертер HDMI – VGA |
| VGA | кабель VGA – VGA | |
| DVI | адаптер DVI – VGA | |
| HDMI | HDMI | обычный кабель HDMI – HDMI |
| VGA | конвертер VGA – HDMI | |
| DVI | пассивный переходник или кабель DVI – HDMI |
Как подключить ТВ приставку к монитору
Если свободный дисплей у вас уже имеется, а приставку для просмотра ТВ вы хотите приобрести, то обратите внимание на гибридный тюнер цифрового ТВ, оборудованный одновременно VGA и HDMI слотами. Если в конструкцию дополнительно включены гнезда – «тюльпаны», куда можно подключить колонки, то вам просто повезло: вы обладатель универсального устройства, совместимого с различными моделями телеаппаратуры.
Ещё одним способом подключить старый монитор к цифровой приставке, является использование гнёзд YPbPr или SCART, работающих с аналоговым сигналом. Для этого понадобится преобразователь сигнала из формата AV в VGA.
Обратите внимание на такую характеристику, как длина соединительного кабеля. Наверняка, вы знаете, как длина антенного коаксиального провода влияет на затухание сигнала. Так вот, для кабелей, соединяющих дисплеи с декодером Т2 есть свои требования:
- VGA – не длиннее трёх метров;
- HDMI – не длиннее пяти метров;
- DVI – не превышая десять метров.
Если после соединения всех кабелей (не забудьте об антенном) и включения устройств в сеть, на экране – пустота или появилось сообщение об ошибке, то это указывает на проблемы с одним из устройств или на несовместимость кабеля.
Разъёмы и порты ТВ приставки
Чтобы понять, какие гнезда задействуются для подключения приставки DVB к компьютерному монитору, нужно познакомиться с типами разъёмов, которыми оснащается этот тип гаджетов. Примечательно, что в зависимости от класса монитора и года выпуска приставки, набор разъёмов может отличаться. Поэтому внимательно рассмотрите заднюю панель своих устройств.
Антенный разъём
Раньше он был самым главным в наших телеприёмниках: в него подключалась антенна аналогового телевидения, видеоплеер или тюнер спутникового телевидения. Сегодня используется для приёма цифрового наземного телевидения с помощью классической внешней антенны.
Мультимедийный интерфейс HDMI – это самый значимый функциональный разъём. Он отвечает за одновременную передачу цифрового видео и аудио. Совместная передача медиа не приводит к потере качества изображения или звука. Оно хорошее, независимо от подключённых устройств, таких как монитор, фотоаппарат, камера или плеер.
Евро/Scart
Благодаря ему устаревшие устройства совместимы с более современным оборудованием. Это особенно касается ситуации с отсутствием HDMI-разъёма. Этот разъём используется уже много лет, но скоро уйдёт в прошлое.
USB – это разъем с возможностью подключения такого оборудования, как фотоаппарат, веб-камера, флеш-накопитель, MP3-проигрыватель и даже смартфон. USB-вход определяется стандартом версии: чем она выше, тем быстрее происходит передача мультимедиа с устройств на экран ТВ. Более поздние приёмники имеют версию USB 3.0. Сегодня разъем USB является основным параметром любого телевизора.
VGA обеспечивает передачу видео с внешних устройств на телевизор, например изображение с монитора на экран телевизора. Разъём полезен для устаревшего оборудования, у которого нет входа HDMI (ноутбук или компьютер). Тогда VGA обеспечивает совместимость устройств, позволяя передавать изображения.
Технология DVI пришла на смену VGA и была разработана для подключения устройств отображения изображения, разъем не передаёт звукового сигнала. Разъёмы DVI и HDMI являются взаимно совместимыми, их можно комбинировать между собой, используя соответствующие адаптеры.
Устройство чтения карт памяти
Оно служит для отображения мультимедиа на экране ТВ портативных карт памяти. Все больше производителей предлагает это альтернативное и удобное решение – быстрее использовать ридер напрямую, минуя порт USB.
Ethernet/LAN
Разъём Ethernet/LAN или локальная сеть является основной функцией, которая предоставляет подключение ТВ к Интернету. Благодаря ему можно использовать проводное соединение для доступа к поисковикам, приложениям, сервисам и всем онлайн-инструментам, которые есть в Smart TV.
Компонентный вход
Компонентный вход даёт возможность отправлять аналоговое изображение с высоким разрешением из другого оборудования прямо на просматриваемый экран.
Хотите насладиться качественным звуком при просмотре фильмов, погружении в игру на своем ПК? Или же смотреть на экране компьютера каналы спутникового телевидения? Многие ответом на данный вопрос считают покупку ресивера. Но это еще не все. Как подключить ресивер к компьютеру? Данный вопрос вызывает затруднение у многих пользователей. В статье мы предоставим вашему вниманию несколько действенных пошаговых инструкций, которые помогут разобраться с данной проблемой.
Плюсы спутникового ТВ на компьютере
Перед тем как подключить ресивер к компьютеру, сперва нужно определиться, нужно ли это вам? Просмотр спутниковых каналов на мониторе ПК имеет ряд преимуществ перед стандартным использованием ТВ:
- Вам не нужно скачивать специальные приложения, чтобы смотреть ТВ-каналы на экране компьютера. Не потребуется затрат больших пакетов трафика.
- Просмотр спутникового телевидения становится возможным даже в отдаленных населенных пунктах.
- Сравнительно легкая настройка системы. Как подключить ресивер к компьютеру, может разобраться даже новичок в этом деле.
- Отличный уровень сигнала, хорошее качество изображения.
Минусы спутникового ТВ на компьютере
Однако подобный просмотр ТВ-программ имеет и ряд существенных минусов:
- Подключение и настройку вам требуется выполнить самостоятельно. Или же привлекая мастеров за дополнительную плату.
- Стоимость тарифов на активацию подобных услуг у провайдеров пока что высока.
Как подключить ресивер к компьютеру? Может быть, стоит обратиться к альтернативному решению? Им выступают пакеты шаринга, которые предлагает практически любой оператор подобных услуг.
Подключение тюнера
Как подключить ресивер «Триколор» к компьютеру? Вам первым делом нужно приобрести устройство типа «свитч». Так называется коммутатор сигнала, обеспечивающий обмен между несколькими сетевыми компонентами.
Соответственно, подключение любого ТВ-тюнера к ПК возможно только через данное устройство. Первоначальным будет подсоединение свитча к персональному компьютеру.
Как подключить ресивер к компьютеру? Необходима витая пара для вашего устройства. Специалисты рекомендуют обратить внимание на совместимость кабеля и техники. Только после этого его можно подсоединять к разъемам свитча и тюнера.
Подключение тюнера возможно при использовании Total Commander. Для него добавляется FTP-сервер. Далее в появившихся окнах необходимо ввести всю требуемую информацию для создания учетной записи. Обязательно нужно сохранить данные для тюнера. Следующий этап – осуществить подключение к оператору, чтобы организовать свой просмотр.
Тюнер: варианты
Продолжаем разбирать, как подключить ресивер к монитору компьютера. Просмотр спутникового ТВ на вашем ПК возможен через несколько типов устройств. Тюнеры между собой отличаются по стандарту dvb, возможности принимать цифровые каналы в определенном формате. Сегодня у пользователя есть возможность подобрать такой dvb-тюнер, который не только способен воспроизводить цифровое телевидение на стандартных компьютерах, но и работать в аналоговом режиме. А это уже обеспечивает большее удобство просмотра.
В основном, устройства dvb представляются в двух вариациях:
- Специальный модуль для последующей установки в ПК.
- Отдельный ресивер.
В чем же различие? Внутренний стандартный ТВ-тюнер для вашего персонального компьютера – наиболее компактное решение. Внешне такое устройство похоже на небольшую карточку. Внутренний ресивер тут необходимо вставить в специальный PCI-разъем, находящийся на материнской плате. В итоге подобный спутниковый ТВ-тюнер – достаточно простое в эксплуатации и настройке устройство, которое предоставляет пользователю возможность просмотра множества каналов. Но при этом его способности, в сравнении со стандартным тюнером с технологией dvb для компьютеров, остаются сильно ограниченными.
Теперь важно отметить ключевое различие между технологиями dvb t2 и dvb c для ПК. Первая используется на компьютерах для организации просмотра телевизионных программ с использованием наземных сетей. Возможно, что для нормальной работы устройства потребуется загрузка определенного программного обеспечения. Вторая технология предполагает подключение именно через спутник. Внешний тюнер здесь будет подсоединяться напрямую к антенне и свитчу для прямого сигнала. Также можно выделить и ряд устройств, которые подключаются уже через USB.
Проведение настроек
Как подключить ресивер к монитору компьютера? Сразу же отметим, что на обычный компьютер скачать спутниковое телевидение невозможно. Ведь сигнал тут передается и принимается через спутник. Поэтому простого скачивания и установки программы будет недостаточно. Требуется обязательное наличие ресивера, который будет принимать сигнал.
Если же вы хотите смотреть ТВ на компьютере бесплатно, то понадобиться скачать файлы шаринга на сайте любого из операторов. Далее необходимо лишь оформить сравнительно недорогую подписку.
Как подключить цифровой ресивер к компьютеру? Если это небольшая внутренняя карта, специально предназначенная для ПК, то необходимо открыть системный блок, установить устройство в соответствующий разъем, находящийся на материнской плате. Важно, чтобы карта свободно помещалась в него, защелкиваясь при входе.
Для дальнейшего приема сигнала устройством обязательно также подключение внешней антенны. Ее вы можете подобрать самостоятельно, чтобы затем установить на наружной стороне стены вашего дома. От антенны к ПК, соответственно, должен вести подходящий по параметрам этих устройств кабель.
Как подключить ТВ-ресивер к компьютеру? Далее необходимо произвести стандартные настройки:
- В комплекте к устройству обычно идет диск с установочными драйверами. Вставьте его в дисковод ПК.
- Откроется «Мастер установки». Подтвердите свое намерение установить данный драйвер.
- После того как ПО установится, необходимо перезагрузить компьютер.
- Заново войдите в систему. Теперь ваш ПК полностью готов к показу телевизионных каналов.
Что делать в случае, если установочный диск был вами потерян либо не прилагался к ресиверу? Необходимый драйвер, ПО вы можете также найти на официальном сайте производителя устройства.
Подключение с помощью Total Commander
Как можно подключить ресивер к компьютеру еще, мы разберем на примере еще одной инструкции.
Для работ фактически требуются три предмета:
- Персональный компьютер.
- Спутниковый ресивер (имеющий прописанные настройки сети, которые схожи с теми, что применяются на сетевом адаптере компьютера).
- Отрезок компьютерного сетевого кабеля.
Алгоритм проведения работ
Можно ли подключить ресивер к компьютеру? Да, и мы конкретно расскажем, как лучше всего это сделать.
Воспользуйтесь следующей пошаговой инструкцией:
- Подсоедините ресивер к ПК в качестве второго компьютера в локальной сети. Для этого главный ПК подключается к интернету. Затем устанавливается локальная сеть с использованием коммутаторного устройства разновидности «свитч».
- Теперь пригодится кабель витая пара. С его помощью ресивер подсоединяется к свитчу, а последний, в свою очередь, к компьютеру.
- Включите телевизор и зайдите в раздел «Настройки». В пункте «Установка сети» для вас будет важна строчка DHCP. Именно здесь вы получите IP-адрес. Его обязательно стоит сфотографировать или записать.
- Выполните все настройки сети на самом спутниковом ресивере.
- Теперь время запустить на своем компьютере Total Commander.
- Зайдите в «Сеть». Далее кликните во всплывшем меню на «Соединить с FTP-сервером».
- После этих действий на мониторе откроется соответствующее окно с настройками, которые и помогут вам установить соединение с FTP-сервером.
- Нажмите кнопку «Добавить» для последующего подключения к компьютеру своего спутникового ресивера.
- Далее вам требуется заполнить стандартные поля для ввода в появившемся окне.
- «Имя соединения». Можно указать произвольное название. Например, «Ресивер».
- «Сервер/Порт». Здесь прописывается сохраненный адрес из третьего пункта инструкции.
- В строке «Учетная запись» укажите логин для доступа к серверу своего ресивера. Его вам нужно придумать самостоятельно.
- В поле «Пароль» указывается код для доступа к учетной записи. Эту комбинацию символов вы также придумываете сами.
- Как подключить спутниковый ресивер к компьютеру? Далее вам останется только нажать на «Ок» и сохранить все введенные настройки.
Начало пользования услугой
Как подключить ресивер «Триколор» к компьютеру? Советуем воспользоваться приведенными выше инструкциями. Теперь рассмотрим, как начать пользоваться только что созданной учетной записью:
- Выделите сохраненную запись «Ресивер».
- Нажмите на «Соединиться». После этого аппарат должен начать подключение к серверу.
- Далее Total Commander отобразит в окне комплекс файлов ресивера – в том случае, если подключение прошло успешно. Стоит отметить, что с появившимися документами и папками вы можете работать так же, как и со структурными компонентами системы «Виндовс». Чтобы что-либо поменять, вам следует выделить папку или файл, после чего выбрать в верхнем меню «Файлы». Далее – «Изменить атрибуты». После этого можно приступать к редактированию.
- В открывшемся окне «Изменение атрибутов» укажите необходимое его (атрибута) значение. К примеру, 755. Далее остается нажать на «Ок».
- Вот и все, подключение закончено.
Как подключить к компьютеру ресивер? Подключение может быть произведено напрямую. В отдельных случаях необходим свитч или роутер. В этом примере (мы его разобрали) в ресивере обязательно должны быть прописаны настройки, аналогичные тем, что применимы на сетевом адаптере компьютера.
Разновидности AV-ресиверов
Как подключить AV-ресивер к компьютеру? Этим вопросом задаются люди, жаждущие смотреть кино, играть в игры на компьютере, сопровождаемые качественным, всеобъемлющим звуком, который может предоставить только аудиосистема. Приобрести ресивер, который бы соединил ее с ПК, – это половина дела. Не менее важно правильно подключить его.
На сегодняшний день ресиверы, реализуемые на рынке аудиовизуальной техники, оснащены сразу несколькими универсальными интерфейсами, делающими доступным соединение с иными устройствами. Самые популярные интерфейсы следующие:
- «Тюльпан». Так называется композитный метод подключения, чтобы передать стерео- и видео-сигнал.
- Компонентный метод. Данный способ хорошо подходит для работы с видеофайлами.
- HDMI-связь. Передает не только видеосигнал, но и многоканальное и объемное звучание.
- Цифровой способ.
Мы будем рассматривать, как подключить ресивер Yamaha к компьютеру. Почему именно он выбран для примера? Многие пользователи отмечают, что данные устройства считаются долгожителями на рынке подобной техники.
Функциональные возможности AV-ресиверов
Давайте рассмотрим ключевые возможности данных устройств:
- Богатый набор разнообразных настроек тюнера.
- Возможность автонастройки пространственного звучания. Система при помощи микрофона сама определяет такие параметры: размеры колонок, расстояния до них, громкость для каждого из спикеров и проч.
- Большое количество разнообразных программ объемного звучания.
- Цифровые декодеры, которые помогают разложить стерео в звуковую многоканальную схему, где полноценно задействуются все колонки.
- Поддержка различных режимов применения: кинотеатр, музыка, видеоигры.
- Встроенный преобразователь, который при подключении различных устройств (компьютера, разнообразных плееров, видеокамер, игровых приставок и проч.) позволяет использовать универсальный кабель HDMI для вывода изображения.
- Возможность аналогового подключения внешнего декодера.
- Поддержка второй зоны (дополнительной акустической стереосистемы).
- Обучаемый пункт дистанционного управления.
Способы подключения AV-ресиверов
Мы уже знаем, как подключить ресивер «Триколор» к монитору компьютера. Теперь разберемся с подсоединением аудиосистемы.
Существует сразу несколько способов подключения AV-ресивера к ПК:
- С помощью интернета.
- Через использование звуковой, видеокарты.
- Через смешанный тип соединения.
Самым популярным и простым в среде пользователей считается первый из представленных тип соединения. Соответственно на вашем ПК должно быть налажено подключение к интернету. Кроме того, вы должны быть вооружены свитчем. Отлично, если последний поддерживает связь, скажем, через вай-фай. В таком случае вы сможете комфортно управлять прибором с помощью своего смартфона.
Подключение AV-ресивера через интернет, произведение настроек
Приведем алгоритм действий, подходящий для подключения ресиверов от «Ямаха»:
- Если вы подключаетесь к сети впервые, то вам необходимо оставить дополнительное время на ввод настроек, которые представляются вашим интернет-провайдером.
- На этом этапе пригодится сетевой кабель. С его помощью соединяются между собой компьютер, свитч, ресивер.
- Теперь пользователю следует обраться к меню сетевых настроек на своем ПК. Рекомендуется выбрать автоматический метод определения сети.
- Далее компьютеру присваивается статус источника сигнала. Сделать это легко, используя кнопку NET.
- Следующий шаг – убедиться, что на вашем компьютере установлена программа – музыкальный проигрыватель. Отлично подходит и стандартный аудиоплеер «Виндовс». Если же подобного приложения нет, то вы можете скачать и установить любую бесплатную или платную программу из множества вариантов, что предлагает Интернет.
- Теперь разрешите аудиоустройству дистанционную работу со звуковыми файлами.
- На компьютере нужно выбрать именно ресивер приоритетным, основным источником данных. Как это сделать? Откройте на ПК «Панель управления», затем нажмите «Выбор параметров общего доступа к данным». Тут следует ограничить первой установкой число источников сигнала.
- После всех правильно проделанных действий компьютер способен увидеть ресивер. Теперь вы можете использовать эти устройства в тандеме.
Еще раз отметим, что инструкция адаптирована под самые распространенные ресиверы «Ямаха». Настройка иных устройств может отличаться от приведенной стандартной. Нередко алгоритм правильных действий приводит сам производитель в инструкции.
Подключение AV-ресиверов через HDMI
Напоследок разберем еще один актуальный вопрос: как подключить ресивер к компьютеру через HDMI? Здесь возможны два решения проблемы:
- Схема: видеокарта компьютера (HDMI/ DVI с переходником HDMI) – кабель HDMI – ресивер HDMI IN. Соответственно, через данный интерфейс будет выводится и звук, и изображение. Как же подключить к компьютеру ресивер HDMI? Первым делом на ПК загружается пакет кодеков. При его установке следует выбрать устройство SPDIF (то есть ресивер) приоритетным для вывода звука. Не забудьте поставить ресивер также основным по умолчанию в устройствах воспроизведения «Виндовс». В этом случае должны работать все поддерживаемые видеокартой вашего ПК декодеры звука. С их списком вы можете познакомиться в руководстве пользователя к компоненту. Если у вас старая видеокарта с цифровым интерфейсом, то ее необходимо соединить со звуковой картой компьютера с помощью специального проводника. Кроме того, некоторые модели видеоадаптеров требуют переходное устройство с DVI на HDMI, которое и позволяет выводить звук.
- Схема: видеокарта компьютера (HDMI/ DVI с переходником HDMI) – кабель HDMI – ресивер HDMI IN + коаксиальный или оптический цифровой вывод звука на «материнке» + коаксиальный или оптический кабель + оптический специальный разъем на самом ресивере. В данном случае изображение будет выводиться через HDMI, а звук – от материнской платы на ресивер посредством оптического кабеля. Как подключить ресивер к компьютеру через HDMI? В некоторых случаях может быть нужна и отдельная звуковая карта, специальный оптокабель с «носиком» на конце для последующего подключения к разъему оптического выхода (его название – Optical OUT).
Надеемся, что приведенные выше инструкции помогут вам разобраться с подключением ресиверов к компьютеру: и для просмотра спутникового телевидения на ПК, и для создания системы «домашний кинотеатр» с объемным звучанием и выводом качественного изображения.
Автор Тема: Подключение ресивера к монитору. (Прочитано 16412 раз)
0 Пользователей и 1 Гость смотрят эту тему.
- Gisclub
- 4K | HDTV Ресиверы Enigma2
- VU+
- VU+ Solo Обсуждение
Как подключить монитор к телевизору: все возможные варианты
Особенности использования монитора в качестве телевизора
Идеальным вариантом будет использование монитора с HDMI выходом, поскольку большинство приставок не поддерживают другие интерфейсы. Если у вас монитор без HDMI, то дополнительно придется приобрести переходник, стоит он не дорого.
Переходник HDMI to VGA Cablexpert
Кроме приставки и монитора потребуются колонки для воспроизведения звука. Если на приставке нет аудио выхода, что в принципе редкость, то переходник нужно покупать с аудио выходом. В противном случае покупайте адаптер без аудио выхода, он стоит гораздо дешевле.
После решения вопроса с интерфейсом подключения нужно подумать, что же будет передавать изображение на монитор. Возможны следующие варианты:
- DVB-Т2 тюнер;
- Андроид приставка;
- Cпутниковый ресивер;
- Специальная плата.
Ниже мы рассмотрим все варианты, кроме платы. Её использование требует некоторых навыков от пользователя и зачастую нецелесообразно.
Если вы решили использовать старенький тюнер, то HDMI выхода на нем скорее всего не будет. К счастью в продаже есть переходники с RCA (тюльпаны) на VGA.
Подключение монитора к компьютеру через VGA
VGA – устаревший интерфейс, который используется в недорогих мониторах. Рекомендуем подключать монитор к системному блоку с помощью этого разъема только при отсутствии других портов.
- Проинспектируйте заднюю часть корпуса системного блока на наличие видеовыходов. Практически в самом низу, где подключается видеокарта, находится нужный VGA-порт.
Где находится VGA-порт
- Найдите VGA-разъем на мониторе. Он расположен сзади.
Схема расположения разъемов HDMI, DVI-D, VGA
- Возьмите соответствующий VGA-кабель, который идет в комплекте с монитором, и подключите первый его конец в монитор, а второй – в компьютер. Во время входа штырьков в пазы не применяйте физическую силу! Форма гнезда «подскажет», каким образом их нужно подключить.
Подключение VGA-кабеля к компьютеру и монитору
- Закрутите винты на кабеле по краям штекера по часовой стрелке. Не переусердствуйте.
Схема закручивания винтов
- Подключите компьютер и монитор к сети. Далее система Windows сама установит необходимые драйвера и выведет нужное разрешение.
Читайте советы для выбора монитора в новой статье — «Как выбрать хороший монитор?».
Подключение приставки Смарт ТВ к монитору
Пожалуй это самый оптимальный вариант. Кроме стандартных телеканалов вам будет доступен youtube и браузер. Кроме того доступны все приложения из PlayMarket.
Для подключения потребуется приставка на Андроид, колонки и переходник. Колонки и монитор нужно подключить к приставке. Далее саму приставку подключаем к домашней Wi-Fi сети. Для просмотра телеканалов нужно установить специальное приложение, например LOL TV. Кроме того можно обратиться к своему интернет провайдеру для активации услуги IPTV, что предпочтительней. Провайдер предоставит доступ бесплатно или за небольшую плату, а вот для комфортного просмотра телеканалов в приложении придется купить более дорогостоящую подписку.
Как подключить монитор к цифровой ТВ приставке
Производители DVB T2 тюнеров рассчитывали, что оборудование будет использоваться исключительно с телевизором. По этой причине устройства не были рассчитаны на подключение к монитору. Попробуем разобраться, как подключить ЖК монитор к цифровой тв приставке, чтобы иметь возможность:
- продлить эксплуатационный срок монитора;
- задействовать свободный монитор для просмотра телепередач.
Специалисты предлагают несколько схем для применения монитора в качестве телевизора. Проблемы бы не существовало, если бы монитор имел RCA разъем, как у современных устройств с HDMI для подключения к различным приставкам. Однако у старых моделей обычно имеются входы VGA и DVI- D, обеспечивающие соответствующий уровень передачи звукового сигнала.
Повысить его качество можно посредством подключения колонок. Более эффективным решением станет использование внешней акустической системы, для присоединения которой необходим специальный кабель. При этом звук практически полностью сохранит свои характеристики, поступающие из приемника, без потери основных показателей.
Для подключения цифровых входов HDMI и DVI-D потребуется переходник соответствующих разъемов. Разъем HDMI считается наиболее эффективным решением, который всегда рекомендуется использовать в первоочередном порядке. Выход DVI-D может создать затруднения, если:
- он поддерживает технологию HDCP, обеспечивающую защиту от несанкционированного копирования;
- используется некачественный кабель.
В остальных случаях проблем не возникнет, хотя качество передаваемой картинки и звукового сопровождения будет хуже. Исправить этот нюанс практически невозможно, поэтому следует быть заранее готовым к потере качества.
Еще одним вариантом, как подключить тв приставку к монитору, является задействование разъемов YPbPr или SCART, поддерживающих аналоговый сигнал. В этом случае потребуется использовать конвертер, преобразующий поступающий на монитор сигнал из формата AV в VGA.
Изучив предложенные варианты, каждый человек сможет подобрать подходящий ему вариант подключения ТВ тюнера для монитора. Если изложенные способы не подойдут или осуществить их технически окажется невозможным, останется единственный вариант использования вместе с монитором системного блока. Именно через него получится принимать телевизионную картинку и звук, повысить качество которых можно перечисленными выше способами.
Если Вы уже созрели, чтобы сделать покупку, то различные tv приставки есть в интернет-магазине «ТВ Снаб». На сайте представлены приставки различных производителей в широком диапазоне цен.
UPDATE! Ребята, вам поможет подключить монитор ко всему вот этот переходник!!!
Настройка HDMI подключения
Итак, всё соединено и теперь осталось немного настроить это дело. Если подключён только один телевизор, то картинка сразу должна появиться. Заметьте, чтобы компьютер загружался по телевизору монитор нужно не просто выключить, а отсоединить от системного блока! После загрузки Windows останется только выбрать подходящее разрешение экрана. Сделать это можно нажав по свободному месту на рабочем столе правой кнопкой и выбрав «Разрешение экрана»
Здесь можно выбрать предпочитаемое разрешение. Чем выше – тем чётче картинка, но тем меньше всё на экране. По умолчанию система выбирает максимальное разрешение, которое поддерживает устройство. Можно так и оставить, если всё устраивает. Но если работать некомфортно, шрифт слишком мелкий и трудночитаемый, то можно уменьшить разрешение, но есть нюансы. Жидкокристаллические телевизоры и мониторы рассчитаны показывать определённое количество точек (пикселей) по горизонтали и вертикали, например 1920?1080 (это и есть разрешение матрицы). И если выставить нестандартное разрешение, то чтобы его отобразить на своей матрице телевизор будет его масштабировать, а это МОЖЕТ привести к ухудшению качества и замыливанию картинки, а может всё будет и так нормально. Если ваш телевизор поддерживает разрешение 1920?1080 (Full HD), то он также будет хорошо показывать 1280?720, при этом все детали и шрифты будут большего размера. Для телевизора HD Ready (не Full HD) нет смысла выставлять 1920?1080, т.к. его реальное разрешение 1366?768 пикселей. По кнопке «Дополнительные параметры» на вкладке «Монитор» можно установить частоту обновления экрана. Рекомендую поставить 60Гц или больше, если ваш телек это поддерживает:
Телевизор на этой вкладке может называться не своим именем, а как-нибудь типа «Универсальный монитор PnP». Если при просмотре видео немножко дёргается или идёт как-то не плавно, то можно поэкспериментировать с этим параметром. Качество цветопередачи на этой вкладке выбираем «True Color (32 бита)». При любом изменении в разрешении, частоте или глубине цвета система покажет окно для подтверждения изменений. Если устройство не заработало с новыми параметрами, то вы не сможете увидеть это окно и не подтвердите свои действия. Не надо паниковать, просто подождите 15 секунд и система, поняв что вы ничего не видите, вернёт прежние настройки.
Как настроить несколько дисплеев
Если одновременно с телевизором будет подключён монитор, то система Windows 7/8/10 будет считать, что подключено несколько дисплеев. Вообще, не важно что это, телек или моник, для системы это всё – дисплеи. Есть два режима работы нескольких дисплеев: дублирование (клонирование) и расширение рабочего стола. Выбирается это там же, где вы устанавливали разрешение.
Дублирование экрана
В случае клонирования на обоих устройствах будет одинаково показываться ваш рабочий стол. При этом разрешение экрана общее для обоих устройств, и выставить его разным невозможно, по крайней мере пока что. Если вы знаете как это можно сделать, то пожалуйста напишите мне в комментариях ?? Получается, что для использования этого режима лучше иметь и телевизор и монитор с одинаковыми разрешениями, иначе кому-то придётся работать не на своей волне ?? Или устройства должны быть хотя бы одного формата, например оба широкоформатники. Если монитор будет квадратный (с соотношением сторон 4:3 или 5:4), а телевизор широкоформатный (16:9 и другие), то картинка на нём будет с чёрными полосами слева и справа, вот так вот.
Расширение рабочего стола
Здесь всё поинтереснее ?? Этот режим позволяет иметь два и больше рабочих столов. Т.е., если поставить два дисплея рядом, то при движении курсор мышки будет переходить из монитора в телевизор и обратно. Каждому устройству система присваивает номер, который видно перед названием дисплея. Если непонятно кто под каким номером находится, то нажмите кнопку «Определить» и на всех дисплеях отобразится большая цифра на весь экран с его номером:
Сверху видно картинки устройств с подписанными номерами, они означают расположение дисплеев в пространстве. Перетаскивая их мышкой, вы сами задаёте кто слева, справа или сверху, снизу. Нажимаем «Применить» и вуаля! Рабочий стол расширяется на два дисплея. С помощью соответствующей галочки можно сделать одно из устройств основным монитором, т.е. где находится кнопка «Пуск», грубо говоря. Для компьютера и телевизора подключённого через HDMI можно отдельно настроить разрешение экрана и частоту также как делали это раньше для одного устройства. В настройках видеокарт NVidia, AMD (ATI) и других есть свои возможности установки нескольких дисплеев. Например, для видеокарт NVidia серии GeForce нужно нажать правой кнопкой на пустом месте рабочего стола и выбрать «Панель управления NVidia». В разделе «Дисплей» можно настроить свои мониторы:
Беспроводное подключение ПК к телевизору
В этом случае монитор уже подключен к ПК через кабель. Чтобы подсоединить его к телевизору «по воздуху», нужно соблюдение следующих условий:
- В компьютере был установлен Wi-Fi адаптер.
- Телевизор был SMART или же подключался к TV-box.
Технология Miracast поддерживается Windows, Android, Tizen, webOS и прочими системами, поэтому подключить по Wi-Fi два устройства очень просто. На компьютере Windows:
- Нажмите Win+P и выберите «Подключение к беспроводному дисплею».
- Начнется поиск устройств.
- В это время на телевизоре запустите аналогичный поиск через функцию
- Выберите найденное устройство и дождитесь завершения соединения.
Готово. С помощью технологии Miracast проецируется содержимое экрана монитора на экране ТВ.
Разъемы компьютера: их виды и краткая характеристика
Подключить монитор к системному блоку можно с помощью шнура с одним из разъемов: VGA, DVI, HDMI и DisplayPort.
Виды разъемов
Рассмотрите возможные варианты, их преимущества и недостатки и выберите для себя подходящий.
| DVI | ||
| Основная характеристика | Шнур в основном голубого цвета с боковыми винтиками. Максимальное разрешение, которое поддерживается, − 2048х1536рх при частоте 85 Hz | Коннектор закрепляется с помощью боковых винтиков. Размеры разъема немного больше, чем у VGA |
| Отсутствие проблем с подключением к компьютерному оборудованию старого образца | ||
| Недостатки | Большой размер коннектора. Не поддерживается видеоформат |
HDMI и DisplayPort – более новые интерфейсы подключения.
| Поддерживается передача многоканального аудио, Интернета, большая глубина цветов, большое количество видеоформатов | ||
| Недостатки | Отсутствие фиксирующего механизма | Отсутствует в устаревших моделях системных блоков |
Видео — Как подключить монитор к компьютеру
Способы подключения
Все, что происходит на компьютере (игры, серфинг в интернете, просмотр фильмов) может транслироваться на большой экран телевизора. Сделать это не сложно – достаточно связать 2 технологичных цифровых устройства между собой подходящим кабелем и выполнить настройку.
Как второй монитор для ПК
Разъем DVI
В качестве примера будет взят старый телеприемник Samsung, в котором имеется 2 разъема HDMI. На ПК этот разъем расположен со стороны видеокарты. Сам монитор при этом соединен с компьютером кабелем DVI. В разъемы вставляют соответствующий провод, включают телевизор и ПК.
Если изображение с компьютера появилось – хорошо. Если нет, нужно повозиться с разрешением.
HDMI вход как источник сигнала
Сразу картинка может и не появится, а вместо нее сообщение «Кабель не подключен», «Нет сигнала» или «Проверьте подключение кабелей».
Для техники Samsung на пульте ДУ есть кнопка, отвечающая за источник видеосигнала – «Source». Жмут ее и выбирают нужный разъем (HDMI1, HDMI2, HDMI3 – в зависимости от используемого, на корпусе они пронумерованы). Далее жмут кнопку подтверждения выбора.
Главное – чтобы на экран телевизора вывелась картинка с монитора, а дальше уже можно изменить режим вывода изображения, уже в настройках Windows.
Кабели для подключения
Желательно подключать монитор к компьютеру без переходников и чтобы концы кабеля имели одинаковые разъемы. Например HDMI — HDMI
DVI — DVI
или VGA — VGA
Предпочтение желательно отдать цифровым разъемом: DisplayPort, HDMI, DVI. Они расположены по убыванию пропускной способности. Но, это не значит, что разъем DVI не может выдать разрешение выше 1920 x 1080 — без проблем, но с одним условием. Если вы собираетесь использовать монитор с разрешением выше чем Full HD (1920 x 1080), то желательно использовать кабель Dual Link. Последний отличается наличием большого количества контактов.
Типы разъемов DVI
На рисунке выше приведены различные версии разъемов DVI:
- DVI-I — может передавать как цифровой так и аналоговый сигнал
- DVI-D — передает только цифровой сигнал
- DVI-A — только аналоговый сигнал
Кабелей DVI-A не видел, но говорят есть такие.
Находим одинаковые цифровые разъемы на мониторе и компьютере. Если нет в комплекте покупаем соответствующий кабель.Если же на вашем компьютере и мониторе нет совпадающих разъемов, то желательно купить специальные кабели-переходники. Например DisplayPort to DVI
или HDMI to DVI
Как подключить к цифровой ТВ приставке монитор компьютера
Производители DVB T2 тюнеров рассчитывали, что оборудование будет использоваться исключительно с телевизором. По этой причине устройства не были рассчитаны на подключение к монитору. Попробуем разобраться, как подключить ЖК монитор к цифровой тв приставке, чтобы иметь возможность:
- продлить эксплуатационный срок монитора;
- задействовать свободный монитор для просмотра телепередач.
Специалисты предлагают несколько схем для применения монитора в качестве телевизора. Проблемы бы не существовало, если бы монитор имел RCA разъем, как у современных устройств с HDMI для подключения к различным приставкам. Однако у старых моделей обычно имеются входы VGA и DVI- D, обеспечивающие соответствующий уровень передачи звукового сигнала.
Повысить его качество можно посредством подключения колонок. Более эффективным решением станет использование внешней акустической системы, для присоединения которой необходим специальный кабель. При этом звук практически полностью сохранит свои характеристики, поступающие из приемника, без потери основных показателей.
Для подключения цифровых входов HDMI и DVI-D потребуется переходник соответствующих разъемов. Разъем HDMI считается наиболее эффективным решением, который всегда рекомендуется использовать в первоочередном порядке. Выход DVI-D может создать затруднения, если:
- он поддерживает технологию HDCP, обеспечивающую защиту от несанкционированного копирования;
- используется некачественный кабель.
В остальных случаях проблем не возникнет, хотя качество передаваемой картинки и звукового сопровождения будет хуже. Исправить этот нюанс практически невозможно, поэтому следует быть заранее готовым к потере качества.
Еще одним вариантом, как подключить тв приставку к монитору, является задействование разъемов YPbPr или SCART, поддерживающих аналоговый сигнал. В этом случае потребуется использовать конвертер, преобразующий поступающий на монитор сигнал из формата AV в VGA.
Изучив предложенные варианты, каждый человек сможет подобрать подходящий ему вариант подключения ТВ тюнера для монитора. Если изложенные способы не подойдут или осуществить их технически окажется невозможным, останется единственный вариант использования вместе с монитором системного блока. Именно через него получится принимать телевизионную картинку и звук, повысить качество которых можно перечисленными выше способами.
Если Вы уже созрели, чтобы сделать покупку, то различные tv приставки есть в интернет-магазине «ТВ Снаб». На сайте представлены приставки различных производителей в широком диапазоне цен.
UPDATE! Ребята, вам поможет подключить монитор ко всему вот этот переходник!!!
Делаем телевизор из монитора и приставки T2 | Вне диапазона
Способ как сделать телевизор с функцией SmartTV из старого аналогового монитора и приставки Т2. Видео в конце статьи.
При отключении аналогового телевидения, прием телепередач на аналоговых телевизорах становится невозможным. Для приема цифрового вещания необхордимо приобрести либо цифровую приставку Т2 и подключить к старому телеприемнику, либо купить современный цифровой телевизор. Часто старый телевизор на кухне или на даче, имеет маленькую диагональ экрана. Чтобы не покупать новый телевизор с большей диагональю для дачи или кухни, можно воспользоваться, у кого имеется, старым монитором. Для того, чтобы монитор показывал телепередачи, необходим ТВ тюнер. Рассмотрим пример решения вопроса как из старого аналогового монитора сделать телевизор с функцией Smart TV. Для этого можно просто приобрести приставку Т2 и подключить к монитору. Схема подключения приставки к монитору далее. При поджключении приставки Т2 с поддержкой wi-fi к монитору можно смотреть Т2 и youtube, iptv и другие интернет сервисы. Процесс подключения и настройки показан на примере бюджетной модели q150, с кнопками и двумя USB (один для флешки с мультимедиа фалами и плейлистом IPTV, второй для Wi-Fi адаптера).
Ошибка монитора «Вне диапазона».
Во время подключения появилась проблема. Монитор не показывал изображение (меню приставки). На экране выводилось сообщение Вне диапазона.
Для устранения ошибки «Вне диапазона» необходимо подключить телевизор к приставке как на схеме, и сделать определенные настройки в меню приставки. Для подключения аналогового монитора к приставке Т2 нужен переходник VGA -HDMI с разъемом mini-jack для вывода звука на активные колонки.
Схема подключения приставки Т2 к монитору и телевизору.
К приставке подключаем телевизор через кабель RCA (тюльпан). Антенну к TV разъему. Аналоговый монитор через переходник VGA -HDMI подключаем к тюнеру. К разъему mini jack переходника подключил активные колонки. Wi-Fi адаптер к любому USB.
На телевизоре видно в чем проблема. Монитор не воспроизводит видео сигнал приставки Т2, потому что не поддерживает формат сигнала. Суть в следующем. Есть видео сигналы разного формата: interlacing (черезстрочная развертка) напимер, 1080i, и прогрессивная развертка 1080p. Некоторые ониторы (в ноутбуках тоже) могут не поддерживать формат черезстрочной развертки.
Вероятнее всего, изначально приставка была настроена на разрешение 1080i. В меню приставки в разделе Изображение выставляем 720p. Продавцы рекомендуют именно его для старых маленьких телевизоров с экранами 4:3, так как разрешение 720i не используется. И в меню есть только разрешение 720p. На мониторе изображение появилось.
Проверяем реакцию монитора на разные разрешения. Переключаю стрелочками вправо- влево. 1080i — изображения нет. 1080p — есть, но обрезанное. Обратно, влево, 1080i — изображения нет. 720p — есть. 480p — есть, но качество плохое. 480i — нет. Возвращаемся на 720p.
Обновил каналы пакета телевидения Т2. Каналы показывают. Перенес корнструкцию монитор, колонки, приставка на кухню и в меню Изображение при начальной настройке разрешения 720p еще раз проверил работу монитора при изменении форматов уже без телевизора, переключая джойстиом пульта в меню и при отсутствии картинки вправо-влево. Результат по различным разрешениям тот же. Чересстрочная развертка не работает. Пробовал менять стандарты сигнала. Работает и в PAL и в NTSC. Формат экрана я выбрал заполнение 4:3 Full. Тут каждый выбирает под себя, либо чтобы черных пустых мест не было вверху и в низу, либо чтоб картинка не растягивалась по вертикали. После того, как убедился, что каналы работают, проверил как записывает (только эфирное телевидение). Запись начинается при нажатии на пульте мультимедийной кнопки с красным кружком. Для того, чтобы передачи записывались, необходимо, чтоб была подключена флешка. На экране видим значок записи. Остановка записи кнопка с квадратиком. На флешке запись сохраняется в формате dvr, который можно конвертировать в другие видео форматы (mp4 и прочие).
Прверяем что и как записалось. Нормально.
Проверяем как работает интернет через Wi-Fi. Youtube работает.
Проверяем работу IPTV. Для этого на флешке должен быть плейлист, который приставка находит автоматически, запоминает и хранит в последующем в памяти уже без подключения флешки. IPTV работает. (онлайн кинотеатры и другие интернет сервисы тоже работают). В результате, я добился чего хотел.
Видео.
Использование монитора в качестве телевизора | @.kak
Если у вас есть незадействованный монитор, то можно без проблем использовать его в качестве телевизора, например на кухне. Здесь несколько подходов, можно использовать приставку, превратив монитор в smart tv на Андроид, тюнер или ресивер, а некоторые умудряются превратить монитор в полноценный телевизор с помощью специальной платы.
Особенности использования монитора в качестве телевизора
Идеальным вариантом будет использование монитора с HDMI выходом, поскольку большинство приставок не поддерживают другие интерфейсы. Если у вас монитор без HDMI, то дополнительно придется приобрести переходник, стоит он не дорого.
Переходник HDMI to VGA Cablexpert
Кроме приставки и монитора потребуются колонки для воспроизведения звука. Если на приставке нет аудио выхода, что в принципе редкость, то переходник нужно покупать с аудио выходом. В противном случае покупайте адаптер без аудио выхода, он стоит гораздо дешевле.
После решения вопроса с интерфейсом подключения нужно подумать, что же будет передавать изображение на монитор. Возможны следующие варианты:
- DVB-Т2 тюнер;
- Андроид приставка;
- Cпутниковый ресивер;
- Специальная плата.
Ниже мы рассмотрим все варианты, кроме платы. Её использование требует некоторых навыков от пользователя и зачастую нецелесообразно.
Если вы решили использовать старенький тюнер, то HDMI выхода на нем скорее всего не будет. К счастью в продаже есть переходники с RCA (тюльпаны) на VGA.
Подключение Т2 тюнера к компьютерному монитору
Тюнеры Т2 довольно популярны, и большинство моделей оборудованы HDMI интерфейсом. Для подключения потребуется адаптер HDMI to VGA.
Достаточно подключить антенну к тюнеру, видеовыход тюнера к монитору, аудио выход тюнера к колонкам.
Подключаем спутниковый ресивер к монитору
Здесь всё также просто. Видео выходы ресивера подключаем к монитору через соответствующий переходник. К аудио выходу подключаем колонки.
Спутниковый ресивер Open SX1 AC3
На этом всё, никаких дополнительных настроек не потребуется.
Подключение приставки Смарт ТВ к монитору
Пожалуй это самый оптимальный вариант. Кроме стандартных телеканалов вам будет доступен youtube и браузер. Кроме того доступны все приложения из PlayMarket.
Для подключения потребуется приставка на Андроид, колонки и переходник. Колонки и монитор нужно подключить к приставке. Далее саму приставку подключаем к домашней Wi-Fi сети. Для просмотра телеканалов нужно установить специальное приложение, например LOL TV. Кроме того можно обратиться к своему интернет провайдеру для активации услуги IPTV, что предпочтительней. Провайдер предоставит доступ бесплатно или за небольшую плату, а вот для комфортного просмотра телеканалов в приложении придется купить более дорогостоящую подписку.
Возможные проблемы
Не зависимо от выбранного способа подключения может возникнуть искажение или смещение изображения на мониторе. В таком случае нужно воспользоваться меню монитора с помощью кнопок на лицевой панели, где можно настроить яркость, контраст и позиционирование.
При использовании Андроид приставки может потребоваться настройка масштабирования, что делается через меню самой приставки. Кроме того рекомендуем выставить максимальный размер шрифта.
Как подключить Android TV Box к монитору VGA
Купить адаптер hdmi-vga http // amznto / 2cjxyjx 6 настройка тарелки intelsat 17 @ 66e, 20 685e, insat 4a 83e, 4b 935e, abs2 75e, freedish * https //. Если у вас есть неиспользуемый монитор, вы можете превратить его в смарт-телевизор с помощью этой коробки и использовать кабель адаптера hdmi vga, я рекомендую, потому что. Tv box cx818b android 41 rockchip3188 quadcore 16ghz mini pc 2gram + 8grom + wifi http // bitly / 1caugxa посетите coolicool здесь.
как подключить android tv box к монитору vga Действительно, в последнее время его ищут потребители вокруг нас, возможно, один из вас лично.Сейчас люди привыкли использовать сеть в гаджетах, чтобы просматривать изображения и видеоданные для вдохновения, и, согласно названию этого поста, я расскажу о том, как подключить Android TV Box к Vga Monitor.
Если вы ищете информацию об изображении и видео, относящуюся к ключевому слову Как подключить android tv box к монитору vga , вы зашли на идеальный сайт. На нашем веб-сайте вы найдете советы по просмотру видео и изображений высочайшего качества, поиску и поиску более информативных видеостат и графиков, соответствующих вашим интересам. Как подключить android tv box к монитору vga содержит одну из десятков тысяч коллекций фильмов из нескольких источников, в частности Youtube, поэтому мы рекомендуем вам просмотреть этот фильм. Также можно обеспечить поддержку этого сайта, поделившись видео и изображениями, которые вам нравятся в этом блоге, в ваших учетных записях социальных сетей, таких как Facebook и Instagram, или обучите своих самых близких друзей, поделитесь своим опытом относительно простоты доступа к загрузкам и информации, которую вы получаете на этом сайте.Этот блог предназначен для них, чтобы посетить этот сайт.
как подключить ТВ-бокс к ТВ-мониторам — coolicool Загрузить Автор: CooliCool | Продолжительность: 00:07:13 | Размер: 7,09 МБ | CooliCool
Играть Сервер 1 || Server 2
Использование монитора для просмотра Android TV (кабель VGA-HDMI)
Добавил: Popo Paul | Продолжительность: 00:02:47 | Размер: 2.74 МБ | Попо Пол
Играть Сервер 1 || Server 2
Как подключить телеприставку к монитору компьютера — используйте кабель HDMI-VGA — спутниковый ресивер HD
Загрузить Автор: Jp Network | Продолжительность: 00:04:58 | Размер: 4,88 МБ | Jp Network
Играть Сервер 1 || Server 2
с использованием MINI M8S Android TV BOX с монитором HDMI to VGA
Отправлено: #asktaw | Продолжительность: 00:02:12 | Размер: 2.16 МБ | #asktaw
Играть на сервере 1 || Server 2
Обзор Android TV Box — Подключите Android 4.1 TV Box к HDMI Учебное пособие по тестированию
Загрузить Автор: myita myefox | Продолжительность: 00:07:13 | Размер: 7,09 МБ | myita myefox
Играть на сервере 1 || Server 2
как подключить ТВ-бокс к ТВ-мониторам — coolicool
Загрузить Автор: CooliCool | Продолжительность: 00:07:13 | Размер: 7.09 МБ | CooliCool
Играть Сервер 1 || Server 2
Как использовать монитор в телевизор — преобразовать ЖК-монитор с ЭЛТ ПК в телевизор
Загрузить Автор: BRB Academy | Продолжительность: 00:08:10 | Размер: 8,03 МБ | BRB Academy
Играть Сервер 1 || Server 2
Адаптер HDMI-VGA — подключение телеприставки к монитору компьютера.Не нужен ТВ-тюнер
Загрузить Автор: Jp Network | Продолжительность: 00:03:08 | Размер: 3,08 МБ | Jp Network
Играть Сервер 1 || Сервер 2
Конвертер MHL в VGA
Отправлено: bigboss97 | Продолжительность: 00:10:00 | Размер: 9,83 МБ | bigboss97
Играть Сервер 1 || Server 2
Поэтому, создавая этот сайт, мы хотим только облегчить пользователям поиск информации, которая может быть использована в качестве идей.У всех статей в этом блоге нет администратора, он просто хочет дать руководство. Информация, которая соответствует ключевому слову Конвертер MHL в VGA, может быть полезна.
Если вы находите этот сайт полезным, чтобы ободрить нас, обсуждая его публикацию в ваших ценных учетных записях в социальных сетях, таких как Facebook, Instagram и т. Д., Или вы также можете добавить эту страницу сайта в закладки с именем MHL to VGA Converter , используя Ctrl + D для компьютеров с операционной системой Windows или Control + D для ноутбуков с Mac OS.Если вы используете мобильный телефон, вы также можете использовать меню ящика браузера, который вы используете. Будь то работающая система Windows, Mac, iOS или Android, вы все равно сможете добавить эту страницу в закладки.
«, numPosts: 8, titleLength: «авто», thumbnailWidth: 250, thumbnailHeight: 170, noImage: «//3.bp.blogspot.com/-ltyYh5ysBHI/U04MKlHc6pI/AAAAAAAADQo/PFxXaGZu9PQ/w255-h270-c/no-image.png», containerId: «related-post-4550971186007563029», newTabLink: false, moreText: «Подробнее», widgetStyle: 3, callBack: function () {} };
Как использовать монитор как телевизор (даже как Smart TV)
Вы можете задаться вопросом, что вы также можете использовать монитор вашего компьютера как телевизор и даже как Smart TV.В этом посте мы расскажем, как использовать монитор в качестве телевизора. Раньше вариантов преобразования монитора в телевизор было меньше. Теперь, благодаря развитию технологий, доступно множество вариантов преобразования вашего монитора в Smart TV.
Мы обсудим эти варианты один за другим, как использовать монитор в качестве телевизора и даже смарт-ТВ. Как правило, мониторы поставляются с портами VGA и DVI. VGA (массив видеографики) — это аналоговый видеопорт, а DVI (цифровой видеоинтерфейс) — это цифровая форма видеопорта.В настоящее время некоторые мониторы также оснащены портом HDMI с аудиовыходом для подключения внешних динамиков.
Давайте обсудим один за другим все варианты использования монитора в качестве Smart TV
Как использовать монитор в качестве телевизора с входом HDMI и портом аудиовыхода
Теперь современные мониторы поставляются с портом HDMI в качестве входа и с портом аудиовыхода (разъем для наушников) для подключения внешних динамиков. В вашей работе стало очень легко использовать эти мониторы как телевизор, так и Smart TV. Вам нужно просто подключить HDMI-вход ваших устройств.
К этим мониторам можно подключить телеприставку DTH, Chromecast, Amazon Fire Stick, Android Box и ноутбук, а также несколько динамиков хорошего качества для воспроизведения звука.
Ссылка — Samsung.comНиже приведены некоторые из примеров этих мониторов:
Монитор с портом VGA, но без динамиков
Большинство мониторов и проекторов старых поколений имеют порт VGA только для видео.Кроме того, нет функции вывода звука. Но вам не о чем беспокоиться, мы расскажем, как использовать эти мониторы в качестве телевизора.
Вам понадобятся адаптеры двух типов, которые можно купить на Amazon по очень низкой цене. Один из них — это женский адаптер HDMI-HDMI, а другой — адаптер HDMI-VGA с аудиовыходом.
В этом руководстве мы покажем вам, как подключить Chromecast к монитору. Таким же образом могут быть подключены другие устройства, такие как телеприставка DTH, Android Box, Amazon Fire Stick и т. Д.
Шаги по подключению Chromecast к монитору
1. Подключите адаптер Chromecast к HDMI с одной стороны на розетку
2. Подключите другую сторону женского порта HDMI к адаптеру HDMI-VGA
3. В переходнике HDMI-VGA подключите монитор с помощью кабеля VGA
4. Также подключите динамики к порту аудиовыхода HDMI к разъему VGA
5. Теперь подключите зарядное устройство micro USB к Chromecast для питания и включите Chromecast, и все готово.
Воспроизведите любое видео YouTube для тестирования, видео Chromecast будет отображаться на мониторе, а звук будет воспроизводиться через динамики.
Монитор и проектор только с портом HDMI или DVI
Если ваш монитор или проектор имеет только порт HDMI или порт DVI, то это немного сложная ситуация. Поскольку с монитора нет выходного аудиосигнала. Вам необходимо приобрести дополнительный адаптер, который представляет собой переходник с HDMI на HDMI с аудиовыходом. Стоимость этого адаптера немного выше.
Если вы хотите подключить телевизионную приставку DTH, ноутбук или Android-бокс, аудио-порты также доступны вместе с выходным портом HDMI. Например, DTH STB имеет AV-разъем вместе с HDMI. Ноутбук имеет разъем для наушников вместе с HDMI.
В этом случае видео можно подключить с помощью кабеля HDMI, а динамики можно подключить к порту аудиовыхода этих устройств.
Если вы хотите подключить Chromecast, Amazon Firestick, вам понадобится адаптер HDMI-HDMI с экстрактором звука.Это можно купить на Amazon около рупий. 1800.
Теперь подключите Chromecast к одному концу адаптера HDMI-HDMI, а другой конец адаптера подключите к монитору или проектору с помощью кабеля HDMI. Динамик можно подключить через аудиопорт этого адаптера.
Если ваш монитор имеет только порт DVI для видеовхода, вам необходимо купить кабель HDMI-DVI для подключения монитора или проекторов на основе DVI.
Заключение
Как объяснялось выше, вы узнали много способов использования монитора в качестве телевизора и проектора.Даже вы можете преобразовать свой монитор в Smart TV с помощью потоковых устройств. Вы можете смотреть фильмы, веб-сериалы, крикетный матч на большом экране с помощью проектора.
Похожие сообщения:
https://www.techwalla.com/articles/how-to-turn-a-computer-monitor-into-a-tv
https://www.instructables.com/id/Use-an-LCD-Monitor-as-a-TV-without-a-Computer/
Сообщение об отсутствии сигнала отображается на экране после выбора входа на телевизоре
Если сообщение Нет сигнала появляется при выборе входа HDMI , видео или каналов (КАБЕЛЬ / АНТЕННА), выполните инструкции ниже, чтобы решить проблему.Проверяйте, решена ли проблема после каждого шага. Если для выполнения какого-либо шага требуется информация, относящаяся к конкретной модели, обратитесь к руководству. Руководства размещены на странице поддержки вашей модели.
Примечание: Это сообщение может появиться после обновления Android TV ™ до последней версии программного обеспечения.
- Телевизор может быть настроен на вход, к которому не подключено устройство. Убедитесь, что выбран правильный вход.
- Убедитесь, что на исходное устройство подается питание и оно включено.
- Если исходное устройство подключено с помощью кабеля HDMI®:
- Убедитесь, что телевизор и устройство-источник включены, затем отсоедините кабель HDMI от одного из устройств и подключите его снова.
- Если ваш телевизор поддерживает HDMI Enhanced Format, включите настройку HDMI Input Enhanced, чтобы получать высококачественные сигналы 4K от источников, которые его поддерживают.
- Если у вас есть другое устройство-источник, подключите его к тому же входу, чтобы определить, связана ли проблема с входом или исходным устройством.
- Выберите другой вход, к которому подключено другое устройство-источник.
- Если сигнал есть, проблема может быть в исходном входном или исходном устройстве.
- Отключите устройство-источник от стены или удлинителя.
- Подождите одну минуту, подключите устройство-источник и затем включите питание.
Примечание: Если устройство подключено к удлинителю или сетевому фильтру, снимите его с удлинителя или сетевого фильтра и подключите непосредственно к розетке.Если проблема решена, проблема связана с удлинителем или сетевым фильтром, а не с устройством или телевизором.
- Подождите одну минуту, подключите устройство-источник и затем включите питание.
- Если вы выполнили все описанные выше действия, но проблема не исчезла, выполните сброс настроек телевизора.
Как подключить ноутбук к телевизору
Лучший способ подключить компьютер к телевизору и предоставить общий доступ к его экрану — использовать стандартный кабель HDMI, хотя вы также можете подключить компьютер к телевизору по беспроводной сети. Подключите один конец к порту на вашем ноутбуке или ПК, а другой — к порту на задней панели телевизора, затем переключите источник ТВ на соответствующий канал HDMI.
Должно быть настолько просто отразить экран вашего ноутбука на телевизоре — а поскольку HDMI передает звук и видео, вы также будете слышать все, что воспроизводится в потоковом режиме через динамики вашего телевизора.
Но, как и все в жизни, это не всегда идет по плану. Ниже мы изложили несколько распространенных ошибок, с которыми вы можете столкнуться, и объяснили, как их обойти. Также прочтите наши советы по использованию телевизора в качестве монитора.
На моем компьютере нет порта HDMI
HDMI-разъемы бывают трех размеров: полноразмерные (также известные как Type-A), Mini и Micro.Порт HDMI на вашем компьютере или телевизоре, скорее всего, будет полноразмерным соединением, показанным красным на изображении ниже. Однако не все компьютеры оснащены HDMI.
Если у вас последняя модель, у нее может быть порт USB-C, для которого вам просто нужно использовать кабель USB-C — HDMI, чтобы подключить его к телевизору.
Вы также можете приобрести адаптеры для преобразования подключений USB-C, полноразмерного USB 3.0, DVI и DisplayPort вашего ноутбука в HDMI, что может быть проще, если у вас уже есть стандартный кабель HDMI под рукой.
Если вы идете по маршруту USB-C, но на вашем ноутбуке есть только один порт USB-C, который теперь занят или необходим для зарядки, подумайте об использовании концентратора для добавления дополнительных портов — эта модель даже добавляет порт HDMI.
Если на вашем ноутбуке нет ни одного из этих современных подключений, вам необходимо использовать порт VGA для подключения его к телевизору. Поскольку VGA не может передавать звук, вы должны выбрать кабель, который также имеет аудиоразъем 3,5 мм, например этот.
У моего телевизора нет запасного порта HDMI
Если все порты HDMI в настоящее время используются, используйте переключатель HDMI, чтобы превратить один порт в несколько.Это относительно дешевые устройства — нам нравится этот переключатель Techole HDMI с тремя выходами HDMI.
Подключите порт с надписью HDMI OUT к телевизору с помощью кабеля HDMI, затем используйте три порта HDMI IN для подключения различных устройств, подключенных через HDMI. Вы можете переключаться между ними с помощью кнопки наверху (некоторые переключатели HDMI также поставляются с пультом дистанционного управления).
Кабель HDMI недостаточно длинный
Если ваш телевизор закреплен на стене или находится в неудобном месте, вам может потребоваться приобретение удлиненного кабеля HDMI.Если он плотно прилегает к стене и труднодоступен, вы также можете приобрести угловой удлинитель HDMI.
Ознакомьтесь с другими вариантами кабеля HDMI.
Нет звука при подключении ноутбука к телевизору через HDMI
Существует ряд проблем, из-за которых телевизор может не воспроизводить звук с компьютера, подключенного через HDMI. Прежде всего, стоит исключить любые проблемы с самим подключением, поэтому убедитесь, что кабель HDMI вставлен правильно, и, возможно, попробуйте использовать другой кабель или порт HDMI.
Вам также необходимо убедиться, что настройки компьютера настроены правильно. Щелкните правой кнопкой мыши значок громкости на панели задач в нижней части экрана Windows, затем выберите «Звуки». Выберите вкладку «Воспроизведение» и убедитесь, что по умолчанию выбран параметр «Цифровой выход» или «HDMI».
Если вы не видите эти параметры здесь, щелкните правой кнопкой мыши в этом окне и убедитесь, что все отключенные и отключенные устройства видны. Если он все еще отсутствует, обновите драйверы для своей звуковой карты.Вы можете сделать это, перейдя непосредственно на сайт производителя вашей звуковой карты или используя простое приложение, такое как Driver Easy.
Нет изображения при подключении ноутбука к телевизору через HDMI
Когда вы подключаете компьютер к телевизору, вам не нужно изменять какие-либо настройки на компьютере, чтобы изображение отображалось на телевизоре. Однако, если он отображается неправильно, сначала проверьте само соединение HDMI, а затем попробуйте следующее:
Нажмите Windows Key + P. Вы должны увидеть всплывающую боковую панель с различными вариантами отображения: Только экран ноутбука; Дубликат; Продлевать; и только второй экран.Мы рекомендуем использовать «Дубликат» или «Только второй экран».
Если это не решит вашу проблему, щелкните правой кнопкой мыши рабочий стол Windows 10 и выберите «Параметры отображения».
Если вы не видите двух дисплеев (как на изображении ниже), ваш ноутбук не обнаружил телевизор. Это может означать, что само соединение HDMI неисправно, поэтому проверьте, правильно ли оно вставлено, и, возможно, попробуйте использовать другой кабель или другой порт.
Когда вы видите, что второй экран появляется в настройках дисплея, прокрутите вниз до пункта «Параметры нескольких дисплеев».В этом меню вы можете выбрать, отражать (дублировать) экран вашего ноутбука, расширять эти дисплеи (чтобы вы могли показывать разный контент на каждом дисплее) или показывать только на телевизоре (обычно это экран номер 2).
Как подключить ноутбук к телевизору по беспроводной сети
Множество гаджетов могут действовать как мост между вашим компьютером и телевизором, позволяя «транслировать» контент с одного на другой. Вы также можете услышать термин «зеркальное отображение экрана», хотя технически они немного отличаются: один транслирует контент из приложения, а другой воспроизводит экран вашего ноутбука.
Поскольку существует так много используемых технологий и терминологии, в том числе Wireless Display, Wi-Fi Direct и Miracast, которые могут не поддерживаться ни одним, одним или обоими вашими устройствами, простота может оказаться платной.
Нам нравится Roku Express (отзыв). Это дешевый медиа-стример, который подключается к вашему телевизору через HDMI и позволяет устанавливать приложения для различных сервисов дополнительного телевидения и сервисов подписки на фильмы. Он также позволяет вам транслировать с совместимого устройства почти так же, как Google Chromecast за 30 фунтов стерлингов, но с добавлением удобного интерфейса.
Если вам не нужен блок для потоковой передачи мультимедиа — возможно, у вас уже есть смарт-телевизор и вам не нужно добавлять приложения — есть также решения, которые представляют собой не более чем беспроводные ключи HDMI, такие как этот ключ 4K от Amazon. Это ничем не отличается от подключения этих двух устройств с помощью кабеля HDMI, за исключением того, что кабель заменен беспроводной системой.
См. Также: Как подключить Android к телевизору и как подключить наушники к телевизору.
Как подключить компьютер к телевизору
Вы могли бы подумать, что подключить компьютер к телевизору довольно просто: вы просто берете кабель HDMI и соединяете их вместе, верно? Но что, если на ПК нет порта HDMI? В этом руководстве показано, как подключить компьютер к телевизору на трех основных платформах ПК — Windows 10, MacOS и Chrome OS — несколькими проводными и беспроводными способами.
Окна 10
HDMI Калеб Денисон / Digital TrendsВсе современные настольные дисплеи и телевизоры имеют порты HDMI. В большинстве случаев на панели сзади и / или сбоку их несколько. Большинство настольных компьютеров и большое количество ноутбуков также предлагают этот вариант подключения, что делает его одним из самых простых способов подключения компьютера к телевизору, особенно учитывая, что он обрабатывает и видео, и аудио с помощью всего одного кабеля.
Два меньших варианта этого интерфейса, которые до сих пор используются, — это Mini HDMI и Micro HDMI.
Кевин Пэрриш / Digital TrendsЧтобы связать два устройства, подключите один конец кабеля HDMI, соединяющего вилку, к порту на телевизоре, а другой конец — к порту на ПК. Затем Windows 10 распознает телевизор как внешний дисплей, что можно проверить, щелкнув правой кнопкой мыши на рабочем столе и выбрав Параметры экрана во всплывающем меню.
Чтобы просмотреть рабочий стол Windows 10 на телевизоре, просто возьмите пульт и циклически переключайтесь между подключениями, пока не появится рабочий стол ПК.
Если вид выглядит нестабильно, выполните следующие действия:
Шаг 1: Щелкните правой кнопкой мыши на рабочем столе и выберите Параметры отображения во всплывающем меню.
Шаг 2: Выберите телевизор на схеме. На основном дисплее должно отображаться значение «один», а на телевизоре — «два» — или что-то большее, если подключено более двух дисплеев.
Здесь можно изменить разрешение, ориентацию и масштаб выходного дисплея. При необходимости измените и частоту обновления. Вот как это сделать:
Шаг 1: Находясь на панели «Дисплей» с выбранным телевизором, прокрутите вниз и щелкните Advanced Display Settings .
Шаг 2: В следующем окне нажмите Свойства адаптера дисплея для дисплея # — измените символ на назначенный номер телевизора.
Шаг 3: Нажмите кнопку Список всех режимов во всплывающем окне.
Шаг 4: Выберите частоту обновления и нажмите кнопку OK .
DisplayPort Билл Роберсон / Digital TrendsБольшинство настольных ПК с выделенными графическими картами оснащены как минимум одним разъемом DisplayPort, хотя на ноутбуках он встречается реже. У некоторых есть измененный адаптер mini-DisplayPort. К сожалению, телевизоры обычно не имеют разъемов DisplayPort — они в основном предназначены для настольных мониторов.
В этом случае требуется кабель DisplayPort-HDMI, соединяющий вилку, или вам понадобится адаптер с вилкой на конце DisplayPort и на розетке порта HDMI. В обоих случаях компьютер подключается к телевизору так же, как через соединение HDMI.
Windows 10 должна определять телевизор как внешний дисплей и предлагать его как расширенный или дублированный дисплей в зависимости от ваших предпочтений.
USB-C Джереми Каплан / Digital TrendsСовременные ПК без разъема HDMI или DisplayPort часто имеют альтернативный вариант в виде USB-C.Имейте в виду, что не все порты USB-C поддерживают вывод видео — это просто интерфейс, который не обещает никаких других технологий, кроме подключения USB 3.2. Прежде чем предположить, что порт USB-C поддерживает выход HDMI и DisplayPort, проверьте технические характеристики ПК.
WEmeВ этом случае требуется кабель типа папа-вилка с USB-C на одном конце и HDMI на другом конце. Адаптер USB-C с штекерным концом USB-C и гнездом HDMI также подойдет.
Как и при стандартном соединении HDMI, Windows 10 должна определять телевизор как внешний дисплей.
USB-A Origin PCЭтот порт никогда не предназначался для передачи видео. В отличие от DisplayPort и HDMI, для него требуются сторонние драйверы DisplayLink. Этот метод лучше всего работает с синими портами USB (USB 3.0, USB 3.1), показанными выше, из-за его скорости. Однако в системных требованиях DisplayLink также указаны более старые соединения USB 2.0 не синего цвета, которые работают медленнее.
Mokai StartДля этого метода требуется адаптер или док-станция с портом HDMI, как показано выше с помощью Mokai Start.Большинство из них автоматически устанавливают драйверы DisplayLink при их подключении к порту USB-A компьютера. Однако эти драйверы могут быть устаревшими, поэтому пользователям необходимо загрузить и установить последнюю версию непосредственно с DisplayLink.
После подключения адаптера или док-станции и установленных драйверов Windows 10 должна обнаружить телевизор. Имейте в виду, что производительность вывода видео может отличаться, потому что ПК зависит от стороннего программного обеспечения.
VGA и DVI Leo Watson / Digital TrendsСокращенно от Video Graphics Adapter, VGA впервые появился в 1987 году и поддерживает только аналоговые видеосигналы.Он далеко не универсален, но в некоторых случаях его можно использовать. Используйте кабель «папа-папа» с разъемом VGA на одном конце и HDMI на другом, или используйте адаптер с разъемом «вилка» VGA и разъемом «мама» HDMI. Mini-VGA — меньший вариант.
Leo Watson / Digital TrendsЦифровой визуальный интерфейс или DVI — это следующий шаг вперед, и он все еще используется в некоторых нишевых случаях. Существует семь вариантов этого интерфейса, включая DVI-I Single Link, DVI-I Dual Link, DVI-A, DVI-D Single Link, DVI-D Dual Link, Mini-DVI и Micro-DVI.Это затрудняет покупку подходящего адаптера, поэтому перед покупкой проверьте характеристики вашего ПК, чтобы определить подходящий кабель или адаптер.
Miracast / Другие потоковые приложения
Убедитесь, что телевизор совместим, включен и настроен на прием трансляций с ПК. Например, на LG Smart TV с webOS владельцы сначала должны загрузить приложение Device Connector и выбрать опцию PC , а затем Screen Share и Miracast . Это также может работать с такими приложениями, как Plex, PlayOn by Roku, TiVo Desktop и другими различными опциями.Инструкции для приложения будут немного отличаться, хотя на стороне ПК действия должны быть в основном такими же.
Этот метод абсолютно не работает, если какое-либо устройство подключено к проводному соединению.
Шаг 1: Щелкните квадратный значок Уведомление рядом с системными часами в правом нижнем углу главного экрана Windows. Запустится Центр действий .
Шаг 2: Щелкните Разверните внизу, если видны только четыре плитки.
Шаг 3: Щелкните плитку Project . Его положение может быть разным, но оно будет.
Шаг 4: Выберите Подключиться к беспроводному дисплею из списка в раскрывающемся меню, которое появляется справа.
Шаг 5: Выберите совместимый телевизор из списка.
Шаг 6: Следуйте инструкциям на экране телевизора, если таковые имеются.
Шаг 7: Чтобы завершить рассылку, нажмите Отключить , расположенную на панели инструментов в верхней части основного экрана ПК.
Обратите внимание, что на этой панели инструментов есть значок шестеренки. Щелкните его, чтобы найти три варианта оптимизации: игры, работа и просмотр видео. В первом случае это уменьшает задержку для достижения оптимальной частоты кадров. Режим просмотра видео увеличивает задержку для уменьшения буферизации, в то время как рабочий режим находится между ними.
Чтобы изменить режим вещания, выполните следующие действия:
Шаг 1: Щелкните правой кнопкой мыши на рабочем столе и выберите Параметры отображения во всплывающем меню.
Шаг 2: На экране появится приложение «Настройки».Выберите телевизор на схеме.
Шаг 3: Прокрутите вниз до Несколько дисплеев и щелкните стрелку вниз, чтобы развернуть выбор.
#Шаг 4: Выберите режим: расширение рабочего стола, дублирование рабочего стола, отображение только на телевизоре или отключение.
Разрешение, масштаб и т. Д. Можно изменять, как и на любом другом дисплее.
MacOS
Thunderbolt 3 / USB-C AppleВсе современные Mac, от MacBook Air до Mac Pro, используют USB-C для подключения внешних устройств, будь то периферийное устройство, внешний диск или дисплей.Все они поддерживаются Thunderbolt 3, обещающим до 40 Гбит / с для одновременной обработки всех этих данных.
Для этого метода требуется адаптер или кабель для физического подключения Mac к телевизору. Однако то, что покупают пользователи, зависит от фактического порта USB-C.
Маленький символ дерева, напечатанный рядом с портом, означает, что он не поддерживает Thunderbolt 3, но обрабатывает видеовыход DisplayPort. Значок молнии означает, что Thunderbolt 3 включен. К сожалению, эти символы не всегда появляются на корпусе, поэтому проверьте спецификации.
После подключения Mac к телевизору MacOS обнаружит его как внешний дисплей. Чтобы изменить режим вывода, сделайте следующее:
Шаг 1: Щелкните значок Системные настройки на панели Dock. Или щелкните логотип Apple в верхнем левом углу и выберите Системные настройки в раскрывающемся меню.
Шаг 2: Выберите Отображает в окне Системные настройки .
Шаг 3: Щелкните вкладку Расстановки .
Шаг 4: Чтобы отразить основной дисплей, щелкните поле рядом с Зеркало дисплеев . В противном случае MacOS по умолчанию переходит в расширенный режим.
Примечание. Перетащите белый значок строки меню на эскизе основного дисплея на экран телевизора, чтобы последний стал основным дисплеем.
Мини-порт DisplayPort Кевин Пэрриш / Digital TrendsЭтот порт есть на старых компьютерах Mac. Как показано выше, это округлый прямоугольный интерфейс (за исключением небольших углов в левом и правом нижнем углах).Некоторые просто обеспечивают вывод DisplayPort, в то время как другие также включают более старые возможности подключения Thunderbolt и Thunderbolt 2.
Как и в случае с USB-C, напечатанный значок молнии указывает на технологию Thunderbolt. Те, у кого нет Thunderbolt, имеют квадратный значок с небольшой линией с каждой стороны.
Для этого метода требуется кабель «штекер-штекер» с мини-порта дисплея на HDMI или адаптер с штекерным концом Mini DisplayPort и гнездовым концом HDMI. После подключения к телевизору MacOS определит его как внешний дисплей.
Если есть сомнения, Apple предоставляет список портов, доступных на всех Mac, прошлых и настоящих.
Apple TV
Это подход Apple к зеркалированию или расширению MacOS на телевизор через беспроводное соединение. Для этого требуется устройство Apple TV, уже подключенное к порту HDMI телевизора и выполнившее вход в учетную запись Apple. Это единственное решение для тех, у кого нет телевизора с встроенной поддержкой AirPlay 2.
Для начала включите AirPlay на устройстве Apple TV.Вот как это сделать:
Шаг 1: Выберите серый и серебристый Gear Tile на главном экране. Откроется приложение «Настройки».
Шаг 2: Выберите AirPlay и HomeKit на следующем экране.
Шаг 3: Выберите AirPlay , чтобы включить его, если это еще не сделано. Запрос запрашивает локальное местоположение и имя, чтобы идентифицировать его на других устройствах Apple.
Шаг 4: Выберите Разрешить доступ , чтобы настроить ограничения, такие как создание пароля и отключение доступа AirPlay вне сети.
Теперь Mac может подключиться.
Шаг 1: Убедитесь, что Mac и телевизор подключены к одной беспроводной сети.
Шаг 2: На Mac щелкните значок рядом со значком Wi-Fi в строке меню. Он напоминает экран со стрелкой вверх внизу, как показано ниже.
Шаг 3: Выберите целевое устройство Apple TV в раскрывающемся меню.
Шаг 4: Щелкните значок AirPlay еще раз, чтобы переключиться между двумя режимами: зеркальное отображение основного дисплея или использование телевизора в качестве расширения рабочего стола.
Шаг 5: Для отключения нажмите AirPlay Logo еще раз и выберите Stop AirPlay в раскрывающемся меню.
Телевизоры AirPlay 2
Это другой стратегический метод беспроводного копирования или подключения MacOS к телевизору. Эти телевизоры обладают встроенным AirPlay 2, что избавляет от необходимости покупать дорогую приставку Apple. В настоящее время их производят только LG, Samsung, Sony и Vizio.
Этот процесс в основном идентичен, за исключением того, что функция переключения AirPlay 2 отличается на каждом телевизоре.Например, для телевизоров Samsung мы советуем выбрать этот путь: Настройки> Общие> Настройки Apple AirPlay. После этого телевизор должен появиться в меню AirPlay Mac.
Chrome OS
Если вы хотите использовать HDMI, вы можете использовать кабель «папа-папа» или адаптер. Мы предлагаем использовать шнур с разъемом HDMI на одном конце или адаптер с разъемом HDMI на одном конце для USB-C и всех остальных разъемов.
После того, как вы установили безопасное соединение с обоими, на экране телевизора должен появиться рабочий стол Chrome OS.
Иногда может потребоваться, чтобы экран телевизора отражал экран рабочего стола, а не растягивал его. Ниже мы описали несколько простых шагов, которые позволят вам изменить настройки:
Шаг 1: Щелкните значок Системные часы , расположенный в правом нижнем углу.
Шаг 2: Щелкните значок шестеренки во всплывающем меню, чтобы открыть настройки Chrome OS.
Шаг 3: Выберите Устройство из списка слева.
Шаг 4: Выберите Отображает , перечисленные справа.
Вы увидите все возможные варианты, перечисленные под каждым дисплеем. Прежде чем вносить какие-либо корректировки, дважды проверьте, чтобы выбрать нужную вкладку:
- Переупорядочивайте дисплеи, перетаскивая их значки.
- Установите флажок «Зеркальное отображение встроенного дисплея», чтобы изображение рабочего стола отображалось на экране телевизора.
- Изменить масштаб элементов на экране.
- Измените резкость текста и изображений (разрешение).
- Измените ориентацию.
- Отрегулируйте границы рабочего стола на текущем экране.
Chromecast
Если ваш бюджет не позволяет вам выложить кучу денег, вы можете подумать об использовании Chromecast, который продается по гораздо более доступной цене по сравнению с Apple TV.
Вы можете этого не осознавать, но, вероятно, у вас уже есть Chromecast на вашем компьютере, используя ваше имя пользователя и учетную запись Google. Chrome OS совместима с Chromecast, поэтому для подключения ПК к телевизору лучше всего сочетать Chrome OS и Chromecast.
Хотя вы не можете расширить рабочий стол до экрана телевизора с помощью Chromecast, вы можете отразить его, выполнив следующие действия:
Шаг 1: Нажмите Системные часы в правом нижнем углу.
Шаг 2: Нажмите кнопку Cast во всплывающем меню.
Шаг 3: Выберите устройство Chromecast, которое появляется в следующем меню.
Шаг 4: Выберите эскиз на рабочем столе в следующем всплывающем окне и нажмите кнопку Поделиться .
Чтобы остановить трансляцию, выполните следующие действия:
Шаг 1: Нажмите Системные часы в правом нижнем углу.
Шаг 2: Щелкните Stop в верхней части всплывающего меню.
Рекомендации редакции
Изобретите заново свой старый телевизор с помощью этой приставки для Android
Xiaomi продает смарт-телевизоры в Индии с 2018 года, и ее следует отдать за повышение спроса на доступные смарт-телевизоры, а также за создание среднего сегмента между субстандартными и хорошими телевизорами. .После запуска своей первой партии смарт-телевизоров с интерфейсом на основе AOSP Xiaomi перешла на интерфейс Android TV в ответ на нехватку поддерживаемых приложений на предыдущей программной платформе. Спустя более двух лет после первого запуска Xiaomi является ведущим брендом смарт-телевизоров в Индии по объемам продаж. Но теперь у Xiaomi другое понятие — превратить каждый телевизор в смарт-телевизор, особенно с учетом старых. В соответствии с этим Xiaomi выпустила Mi Box 4K, телевизионную приставку Android, которая может подключаться к любому телевизору или настольному монитору через HDMI и преобразовывать его в экран под управлением Android TV.
Amlogic Android TV Sticks Форумы XDA
Купить Mi Box 4K в Индии: Flipkart || Mi.com
Чем полезен Mi Box 4K?
Используя Mi Box 4K, вы можете буквально превратить любой телевизор, экран или настольный монитор в смарт-телевизор. Если вы достаточно смелы, вы даже можете преобразовать гораздо более старый ЭЛТ-телевизор или монитор в смарт-телевизор, используя Mi Box вместе с подходящими адаптерами. Суть в том, что это устройство может дать любому стандартному экрану суперспособности интеллектуального телевизора Android с подключением к Интернету.Этот модульный подход работает в пользу Xiaomi, поскольку телевизоры, в отличие от смартфонов, имеют гораздо более длительный жизненный цикл, и пользователи предпочитают легко хранить свои телевизоры в течение пяти лет, может быть, даже семи или более, вместо того, чтобы обновлять их каждый раз, когда вводится какая-либо новая технология.
Хотя продукт такого типа является новым для индийского рынка (не считая Amazon Fire TV Sticks), концепция не нова и восходит к по крайней мере Nexus Player. Mi Box от Xiaomi тоже не новинка. Впервые он был запущен в Китае и США.S. еще в 2016 году с Android TV 6.0 и обновленный в 2018 году как Mi Box S с новой одеждой, но с тем же оборудованием внутри и Android TV 8.0, работающим на нем. Mi Box 4K представляет собой переименованную версию Mi Box S, изначально работающую под управлением Android TV Pie.
Несмотря на то, что Mi Box 4K был выпущен два года назад, он имеет те же аппаратные характеристики, что и последние телевизоры Mi TV, и единственное, что вам нужно дополнить, — это дисплей по вашему выбору. Он работает на чипе Amlogic с четырехъядерным процессором, дополненным 2 ГБ оперативной памяти и 8 ГБ встроенной памяти.Он поставляется с пультом дистанционного управления Xiaomi Mi TV Bluetooth со встроенным микрофоном для связи с Google Assistant и клавишами быстрого запуска для приложений OTT, таких как Netflix, Amazon Prime Video и YouTube.
Почему Mi Box 4K от Xiaomi стоит ваших денег?
Я использую Mi Box более недели, и вот причины, по которым он стоит каждой копейки, которую вы потратите на .
Раскрытие информации: Xiaomi India одолжила нам Mi Box 4K для этого короткого обзора.Однако у них не было никаких материалов по этой статье.
4K на любом дисплее — почти!
Mi Box 4K поддерживает воспроизведение видео с разрешением до 4K и частотой 60 кадров в секунду, а также поддерживает формат сжатия видео HEVC. Технически, хотя разрешение воспроизведения ограничено дисплеем, который вы используете вместе с Xiaomi TV Box, вы можете воспроизводить видео 4K не только с USB-накопителя, но и в приложении YouTube для Android TV независимо от разрешения дисплея. Здесь я использую телевизор Full HD, и, как вы можете видеть ниже, YouTube может воспроизводить видео 4K.Приятно видеть, что Mi Box 4K не является узким местом в этом сценарии.
Используя приложение DRMInfo, мы можем подтвердить, что ТВ-бокс поддерживает лицензию Widevine L1, что дает ему возможность воспроизводить премиум-контент с высоким разрешением. Таким образом, Mi Box 4K может воспроизводить видео 4K в приложениях OTT, таких как Netflix, Amazon Prime Video, Hotstar или Sony LIV, если у вас есть телевизор Ultra HD и необходимый план подписки.
Чистый интерфейс: без Patchwall и лишних программ
Линейка Xiaomi Mi TV, работающая на собственном интерфейсе обнаружения контента компании — Patchwall.Это ориентированный на контент интерфейс, наполненный рекомендациями, позволяющий легко находить новый или релевантный контент для пользователей, которым требуется руководство. Хотя Patchwall ценится многими пользователями, он может давать нежелательные рекомендации или действовать как дополнительный уровень программного обеспечения для пользователей, которые уже знают, что они хотят смотреть. И в этом Mi Box 4K превосходит всех! Устройство поставляется со стандартным интерфейсом Android TV, позволяющим легко переходить к любому контенту, который пользователи хотят смотреть.
Мало того, Mi Box также поставляется без каких-либо предустановленных нежелательных приложений OTT, таких как Zee5 или VOOT, что дает вам полную свободу настраивать телевизор по своему вкусу.
Возможность Plug-n-Play
Mi Box 4K по существу поставляется с тем же оборудованием ( без экрана, ), что и некоторые из последних опций в линейке Mi TV. Но очевидным преимуществом здесь является портативность. Эта портативность может быть использована во многих приложениях: вы можете отнести медиаплеер к другу домой на киномарафон или домашнюю вечеринку или просто взять его с собой в отпуск, чтобы вы не ограничивались дрянной SD- только спутниковое телевидение — или, что еще хуже, платные развлечения в номере — в отеле, и вам не нужно будет снова подписывать свои подписки на неизвестную установку.Возможность воспроизведения позволяет вам даже подключить Mi Box к проектору через HDMI или даже VGA с помощью конвертера. Эта универсальность делает Mi Box 4K чрезвычайно практичным и стоящим продуктом.
SDR to HDR
Как и последняя линейка Mi TV, Mi Box 4K поддерживает опцию SDR to HDR. Как следует из названия, этот параметр можно переключить для повышения качества содержимого со стандартным динамическим диапазоном (SDR) до содержимого с высоким динамическим диапазоном (HDR). Обычно эта функция работает с любым телевизором, который поддерживает любой из форматов HDR, например HDR10, HDR10 +, Dolby Digital, HLG или Advanced HDR Technicolor.Встроенная поддержка HDR на телевизоре является обязательной, иначе эта функция может не показать каких-либо заметных результатов даже при включении.
При включенной опции SDR to HDR динамический диапазон расширяется по всему пользовательскому интерфейсу; Проще говоря, яркие части дисплея становятся ярче, а светлые — светлее. Части интерфейса, в которых отражено это изменение, включают средство запуска Android TV, Play Store и все приложения. Однако следует отметить, что этот эффект HDR выглядит статичным, что означает, что контраст не меняется с каждым новым кадром и остается неизменным везде.
Разъем для наушников 3,5 мм и порт USB
Для прямого вывода звука на наушники или старую стереосистему Mi Box 4K поставляется с разъемом для наушников. Интересно, что этот же порт также служит оптическим аудиопортом. Разъем для наушников позволяет вам слушать звук наедине, не нарушая чей-то покой. Стоит отметить, что вы также можете подключить Bluetooth-гарнитуру к Mi Box для беспроводного аудио, но это может привести к задержке около 2 секунд, поскольку здесь есть поддержка Hi-Fi.Мы попробовали это с OnePlus Bullets Wireless 2, и там заметна задержка звука.
В дополнение к разъему для наушников порт USB может пригодиться, если вы хотите просматривать предварительно загруженный контент, слушать музыку или просматривать изображения с жесткого диска или флэш-накопителя USB. Кроме того, вы также можете загружать на Mi TV приложения, которые могут быть не оптимизированы для Android TV или недоступны в Play Store Android TV.
Dolby Audio и DTS 2.0 с цифровым выходом
Mi Box 4K поставляется с DTS 2.0 + Digital Out, обеспечивающий высококачественную передачу и великолепное объемное звучание при использовании системы домашнего кинотеатра с 5.1-канальной настройкой (или меньшим количеством динамиков). Улучшенный аудиосигнал может передаваться через аудиоразъем 3,5 мм или оптический аудиокабель.
В другом сценарии, если вы используете несколько источников входного сигнала с телевизором, и ваша система домашнего кинотеатра подключена к телевизору вместо Mi Box, вы все равно можете максимально эффективно использовать объемное звучание. Это означает, что аудиосигнал, отправляемый на телевизор, напрямую передается в систему домашнего кинотеатра без какой-либо обработки или сжатия.
В то же время Mi Box 4K также поддерживает Dolby Audio, что улучшает впечатление от объемного звука. Netflix, например, поддерживает до 5.1 каналов через Dolby Audio.
Dolby Audio и DTS — это стандарты сжатия от конкурирующих компаний, и их поддержка обеспечивает пользователям лучшее из обоих миров.
Экономия данных и двухдиапазонный Wi-Fi
Как следует из названия, Mi Box 4K может воспроизводить видео с максимальным разрешением 4K.При потоковой передаче контента с разрешением 4K или даже Full HD требуется быстрое и надежное соединение. Чтобы гарантировать это, этот Android TV Box оснащен двухдиапазонным Wi-Fi, позволяющим транслировать контент без каких-либо остановок. Мой маршрутизатор Wi-Fi, подключенный к оптоволоконной линии 100 Мбит / с, находится в соседней комнате от комнаты, где находится телевизор, и в этой комнате я получаю скорость загрузки около 15 Мбит / с на частоте 2,4 ГГц по сравнению со скоростью загрузки 75 Мбит / с, на которой я получаю подключение 5 ГГц. Таким образом, более быстрое соединение 5 ГГц обеспечивает просмотр без буферизации или задержек с точки зрения достижения наилучшего разрешения.
В таких странах, как Индия, где проникновение Wi-Fi все еще довольно низкое, люди могут часто использовать мобильные точки доступа в качестве источника подключений Wi-Fi. Помня об этом, Xiaomi India представила функцию Data Saver в линейке Mi TV в Индии. Эта функция, как следует из названия, предотвращает чрезмерное потребление мобильных данных. Xiaomi утверждает, что потребляется только около одной трети данных по сравнению с использованием соединения Wi-Fi. Это достигается путем приостановки любой фоновой активности и оптимизации разрешения потокового контента.Имейте в виду, что пользователи Mi Box — это те, кто уклоняется от перехода на смарт-телевизор, возможно, из-за бюджетных ограничений, поэтому эта функция становится более полезной в этом контексте.
HDMI CEC
Mi TV 4K поддерживает CEC через HDMI (HDMI Consumer Electronics Control), что означает, что вы можете управлять им с помощью пульта дистанционного управления телевизора или, наоборот, управлять телевизором с помощью пульта дистанционного управления, который вы получаете с Mi Box 4K. В настройках устройства Android TV вы также можете выбрать, чем можно управлять с другого пульта дистанционного управления.Вы можете включить Mi Box и телевизор, воспроизвести / приостановить воспроизведение или перемещаться по интерфейсу с помощью одного и того же пульта дистанционного управления.
Mi TV 4K: спасите свой старый телевизор
Телевизоры — в отличие от других видов бытовой техники — служат намного дольше и заменяются гораздо реже. Многие люди даже используют свои существующие телевизоры до тех пор, пока они не умирают, и это делает Mi TV 4K — или любое другое устройство такой формы очень практичным выбором. По сути, нет ничего плохого в том, чтобы изменить внешний вид вашего телевизора, потратив всего 3 499 фунтов стерлингов, особенно если у вас нет настроения тратить большую сумму на новый телевизор (а также решать все другие проблемы, связанные с покупкой телевизора).На рынке определенно есть много Android TV боксов — в США вы найдете такие варианты, как NVIDIA Shield TV, но они стоят дороже, чем Mi TV. Если вы находитесь в Индии, вы ограничены дешевыми вариантами от неизвестных брендов или выбираете палки Amazon Fire TV, которые имеют другой пользовательский интерфейс.
Купить Mi Box 4K в Индии: Flipkart ||| Mi.com
Предполагаемый ключ «Google Nest TV»
Google тоже осознает важность этой свободы и работает над собственным устройством Android TV plug-n-play с интерфейсом HDMI под кодовым названием «Sabrina».Xiaomi также может работать над более компактным Android TV Stick в качестве обновления Mi Box, хотя нет никаких указаний на то, когда он появится в Индии, если это вообще произойдет.
Какое будущее ждет это устройство или категорию продуктов в целом, на данный момент не очень ясно. Ясно то, что Mi Box от Xiaomi — самый надежный и удобный для карманного компьютера вариант, который вы можете использовать, чтобы сохранить свой старый телевизор еще на несколько лет.
Amlogic Android TV Sticks Форумы XDA
Купить Mi Box 4K в Индии: Flipkart || Mi.com
Как подключить компьютер к телевизору
Иногда на вашем компьютере есть что-то, что вы хотите воспроизвести на телевизоре. Возможно, вы скачали фильм или вам прислали видео с членами вашей семьи, которое вы хотели бы посмотреть на большом экране, возможно, с другими.
Современный телевизор теперь можно подключить к настольному или портативному компьютеру. Таким образом, ваш компьютер становится воспроизводящим устройством, а телевизор — монитором. Самый простой способ сделать это — использовать кабель HDMI (мультимедийный интерфейс высокой четкости).
Примечание. Эти кабели очень сильно различаются по цене. Однако эксперты сходятся во мнении, что покупка более дорогого «дизайнерского» кабеля ничего не даст — относительно дешевый кабель должен работать адекватно.
Вам понадобится:
- компьютер с выходом HDMI, звуковая карта и видеокарта
- телевизор с входом HDMI
- кабель HDMI для соединения двух.
Следуйте этим пошаговым инструкциям, чтобы подключить компьютер к телевизору
Шаг 1: Поместите портативный компьютер рядом с телевизором или убедитесь, что настольный компьютер расположен достаточно близко, чтобы к нему можно было дотянуться через кабель HDMI.Убедитесь, что компьютер и телевизор выключены.
Шаг 2: На задней панели компьютера находится разъем HDMI ( см. Справа ). Он немного похож на разъем USB, но не прямоугольный. Он будет обозначен как «HDMI».
Кабель HDMI одинаковый на каждом конце ( см. Слева ). Неважно, какой конец вы подключаете к компьютеру. Подключите один конец прямо сейчас.
Шаг 3: На передней или боковой стороне телевизора или на задней панели рядом с кабелем питания есть заглушка.Под ним вы найдете всевозможные кнопки и входные разъемы. Подключите другой конец кабеля HDMI к телевизору через разъем HDMI, который вы найдете под крышкой.
Шаг 4: Включите телевизор. Используйте кнопку «AV» на пульте дистанционного управления, чтобы выбрать AV-вход «ПК».
Шаг 5: Включите компьютер. Теперь он выполнит «протокол рукопожатия» с вашим телевизором. Ваш телевизор будет передавать на компьютер информацию о формате, который ему нужен для приема видео. Вы должны увидеть информацию с вашего компьютера, появляющуюся на экране телевизора.Возможно, вам придется согласовать пару изменений на вашем компьютере. Используйте мышь или тачпад, чтобы нажимать кнопки обычным способом.
Шаг 6: Теперь ваш телевизор стал экраном вашего компьютера. Убедитесь, что на вашем компьютере выбрана опция «Полный экран».
Шаг 7: Запустите фильм, который хотите посмотреть. Уберите указатель мыши с экрана, чтобы кнопки «Воспроизвести» и «Пауза» не загромождали его. Но не волнуйтесь — если вы снова переместите мышь, они появятся снова.
Шаг 8: Когда фильм закончится, закройте файл, содержащий фильм или видео, и выключите компьютер.Отсоедините кабель HDMI и выберите другой вход на кнопке «AV» на телевизоре.
Выполните следующие действия, чтобы подключить ноутбук к телевизору по беспроводной сети
Вам понадобится:
- ноутбук с подключенным Wi-Fi
- Телевизор с поддержкой Wi-Fi
Шаг 1: Включите телевизор и компьютер.
Шаг 2: В меню телевизора включите режим Wi-Fi.
Шаг 3: Выберите вход Wi-Fi на телевизоре, как если бы вы выбрали Video 1, DVR и т. Д.
Шаг 4: На ПК вам будет предложено выбрать соединение Wi-Fi с телевизором. Некоторые производители ПК (особенно Sony) имеют специальную кнопку на своих ноутбуках для активации этого соединения.
Шаг 5: Следуйте инструкциям производителя телевизора о том, как подключить телевизор к сети Wi-Fi. Может потребоваться ввести ключ безопасности или пароль, чтобы ваша сеть могла распознать телевизор как точку доступа (может потребоваться перезагрузка сетевого маршрутизатора).
Шаг 6: На телевизоре может отображаться четырехзначный код доступа, который вы можете ввести на ПК.
Шаг 7: После этого ПК должен распознать телевизор как соединение с устройством
Шаг 8: Даже если на телевизоре выбран правильный вход, изображение может не отображаться. Если это так, перейдите в панель управления ПК и выберите «Настроить разрешение экрана».
Шаг 9 : Вы увидите изображения для двух разных дисплеев. Нажмите на номер дисплея 2.
Шаг 10 : Теперь выберите «Расширить рабочий стол на этот монитор» и нажмите «Применить».”
Шаг 11 : Теперь на экране HDTV должна отображаться фотография рабочего стола Windows. При появлении запроса нажмите «Сохранить настройки отображения».
Шаг 12: Вам может потребоваться отрегулировать разрешение, чтобы увеличить изображение на телевизоре.
Шаг 13 : Открытые окна на экране ПК, возможно, потребуется перетащить на телевизор.
Шаг 14: Вы должны быть настроены, но имейте в виду, что сети Wi-Fi могут быть привередливыми, когда дело доходит до добавления устройств или внесения изменений.
Вот и все, потоковое видео без кабеля!
Примечание. Пользователи Mac получат аналогичную процедуру настройки многоэкранного режима через Системные настройки / Дисплеи / Расположение / Отображение, чтобы либо расширить рабочий стол до двух экранов, либо «отразить» именно то, что находится на компьютере, на телевизоре.
Шивон О’Нил — опытный писатель-фрилансер, живущий в графстве Суррей.
.
 Это самый популярный и простой вариант. Используется для приема вещания, который предоставляет доступ к основным и развлекательным каналам.
Это самый популярный и простой вариант. Используется для приема вещания, который предоставляет доступ к основным и развлекательным каналам.  Для VGA не больше 3 метров, HDMI 5 метров, DVI 10 метров.
Для VGA не больше 3 метров, HDMI 5 метров, DVI 10 метров.