Как подключить телевизор к сети, используя беспроводное соединение
ВНИМАНИЕ!
- Если вы пользуетесь беспроводной станцией, маршрутизатором или игровой приставкой, необходимо выбрать «Проводная настройка», а не «Беспроводная настройка».
- С помощью функции настройки сети можно подключить телевизор к Интернету. Процедура настройки может различаться в зависимости от типа сети и маршрутизатора LAN. Перед настройкой интернет-соединения обязательно требуется настроить беспроводной маршрутизатор локальной сети.
Для подключения к Интернету помимо телевизора BRAVIA TV требуются дополнительные устройства, такие как станции, маршрутизаторы и т. д. Более того, правильный выбор устройства может также зависеть от рабочей среды интернет-соединения.
[A] Беспроводной маршрутизатор LAN
[B] BRAVIA TV
Выполните действия, приведенные ниже.
- Нажмите кнопку HOME на пульте дистанционного управления.
- Перейдите в раздел Настройки.

- Выберите Сеть в категории Сеть и принадлежности.
- Выберите Настройка сети.
- Выберите Просто.
- Выберите Wi-Fi.
- Выберите метод подключения.
- При подключении вручную после выбора сети из списка найденных сетей
Выберите Подкл. через список сканир.. - При подключении автоматически с помощью кнопки WPS на беспроводном маршрутизаторе (или на точке доступа)
Выберите Подкл. при помощи кнопки WPS.
- При подключении вручную после выбора сети из списка найденных сетей
- Следуйте инструкциям на экране, чтобы завершить настройку.
ПРИМЕЧАНИЕ.
- Чтобы использовать протокол безопасности WEP на беспроводном маршрутизаторе (или на точке доступа), выберите Подкл. через список сканир..
- Если вы не знаете имя беспроводной сети (SSID) и ключ безопасности (ключ WEP или WPA) беспроводного маршрутизатора (или точки доступа), см. руководство пользователя по беспроводному маршрутизатору (или точке доступа).
- В случае настойки соединения с помощью опции Подкл. через список сканир.
 при выборе сети из списка найденных сетей отобразится окно для ввода пароля. Когда текстовое поле выделено и активно, нажмите кнопку ввода на пульте ДУ, чтобы отобразить экранную клавиатуру. Затем введите ключ безопасности сети и нажмите клавишу NEXT/ENTER на пульте ДУ или кнопку ГОТОВО, чтобы продолжить.
при выборе сети из списка найденных сетей отобразится окно для ввода пароля. Когда текстовое поле выделено и активно, нажмите кнопку ввода на пульте ДУ, чтобы отобразить экранную клавиатуру. Затем введите ключ безопасности сети и нажмите клавишу NEXT/ENTER на пульте ДУ или кнопку ГОТОВО, чтобы продолжить. - Для ввода заглавных букв нажмите на экранной клавиатуре кнопку со стрелкой вверх. Нажмите еще раз, чтобы вернуться в нижний регистр.
- При вводе ключа безопасности регистр учитывается. Введите ключ безопасности правильно.
Примеры ошибок:- I (заглавная «i»), l (строчная «L») и 1 (цифра «один»)
- 0 (ноль) и O (заглавная «o»)
- d (строчная «D») и b (строчная «B»)
- 9 (цифра «9») и q (строчная «Q»)
- В случае с большинством домашних сетей для параметра «Настройка IP адреса» выбирается опция «Авто», а для параметра «Настройка прокси» — опция «Нет». Обратитесь к своему интернет-провайдеру, если вы не уверены в типе подключения и не знаете точно, используется ли в вашем случае прокси-сервер.

- Если телевизор не удается подключить к Интернету, проверьте следующее:
Телевизор BRAVIA TV не удается подключить к Интернету: как выполнить диагностику сети.
Как подключить телевизор LG к wi-fi — журнал LG MAGAZINE Россия
Современные модели “умных” телевизоров LG Smart TV обладают широким набором функций, благодаря которым владельцы могут не только смотреть программы цифрового, кабельного или спутникового телевидения, но и в полной мере использовать все мультимедийные возможности интернета: наслаждаться фильмами и сериалами на российских и зарубежных стриминговых сервисах, искать видеоролики в Youtube, слушать музыку в интернете, играть в игры, общаться в соцсетях и искать необходимую информацию.
Все это возможно благодаря технологии Smart TV, которая интегрируется в телевизоры LG с самого момента ее появления в 2010-х годах. Технология Smart TV представляет собой компьютерную систему, интегрированную в телевизор LG.
Для того, чтобы пользоваться всеми возможностями Smart TV, необходимо сразу после первого включения телевизора настроить доступ к интернету, подключив телевизор LG к домашней сети беспроводным способом (через wi-fi) или при помощи кабеля.
Оба способа имеют свои преимущества, однако, последнее время владельцы телевизоров LG все чаще выбирают беспроводной способ подключения, так как современные возможности wi-fi позволяют передавать информацию без потери качества и скорости. К тому же этот способ предпочтительнее, так как не загромождает пространство комнаты, в которой находится телевизор, лишними проводами.
Подключить телевизор LG к wi-fi очень просто, с этим справится абсолютно любой, даже не обладающий специальными техническими знаниями, человек. Все, что нужно, это следовать инструкции.
Все современные модели LG, выпущенные после 2012 года, оснащены встроенным wi-fi модулем. Для некоторых моделей телевизоров, выпущенных раньше, может понадобиться дополнительная покупка специального приемника.
Подключение телевизора LG к wi-fi: пошаговая инструкция
- Убедитесь, что настройки вашей домашней сети wi-fi позволяют подключать новые устройства.
 Сделать это можно в настройках вашего wi-fi роутера.
Сделать это можно в настройках вашего wi-fi роутера. - Включите ваш телевизор LG и зайдите в раздел «Основные настройки».
- Вам понадобится раздел «Расширенные настройки». Найдите в нем пункт «Сеть», а затем выберите «Подключение к сети wi-fi».
- На экране телевизора появится список сетей, доступных для подключения. Выберите среди них название вашей домашней сети и при помощи пульта подтвердите выбор.
- Скорее всего вам понадобится ввести пароль. Это должен быть пароль от вашей домашней беспроводной сети.
- Подтвердите пароль клавишей ОК. После этого ваш телевизор LG подключится к wi-fi и будет подключаться автоматически каждый раз при включении.
Как подключить телевизор LG к wi-fi при помощи приемника
Некоторые старые модели телевизоров LG, выпущенные до 2012 года, не оснащены встроенным wi-fi модулем. Поэтому для их подключения к беспроводной сети понадобится приобрести специальный приемник (важно, чтобы он подходил именно к вашей модели телевизора LG!)
- Подключите адаптер к телевизору LG, подсоединив его к задней панели.

- На экране вашего телевизора появится всплывающее уведомление о подключении.
- После этого зайдите в настройки телевизора и выполните действия, описанные выше.
Как подключить телевизор LG к wi-fi со смартфона
Есть и альтернативные способы подключения телевизора к беспроводной сети. Например, это можно сделать при помощи смартфона и технологии Wi-Fi Direct. (Как подключить телевизор LG к wi-fi Direct, подробнее читайте здесь. Для постоянного использования этот способ не является оптимальным и рекомендуется прибегать к нему только в тех случаях, когда подключить телевизор LG к wi-fi через роутер не получается.
Если вы хотите подключить телевизор к интернету проводным способом, Как подключить ваш телевизор LG к интернету при помощи кабеля LAN, читайте здесь.
Не работает WiFi на телевизоре: 10 советов устранения ошибок
Существует 10 основных способов восстановления работы WiFi на современных телевизорах. Большинство из них связано с исправлением настроек беспроводной сети. Необходимые параметры на устройствах Samsung, LG, Panasonic и Sony можно изменить в домашних условиях, без обращения в сервисный центр.
Большинство из них связано с исправлением настроек беспроводной сети. Необходимые параметры на устройствах Samsung, LG, Panasonic и Sony можно изменить в домашних условиях, без обращения в сервисный центр.
Рассмотрим по очереди все основные способы исправления ошибок настройки:
1. Перезагрузка телевизора и роутера
Первые действия, которые необходимо предпринять, если не работает WiFi на телевизоре — перезагрузка Smart TV и маршрутизатора. Сбой в работе может иметь программный характер и легко исправляться повторной инициализацией драйверов устройств. Чтобы перезагрузить телевизор, выключите его и снова включите. Некоторые эксперты также рекомендуют достать вилку электроприбора из розетки, а затем снова её вставить. Этот совет имеет смысл для тех телевизоров, которые остаются подключенными к локальной сети даже после выключения экрана.
Во время перезагрузки роутера необходимо подождать 10-20 секунд между выключением и включением. За это время на стороне провайдера будет закрыта предыдущая Интернет-сессия. Поэтому подключение будет производиться заново, с обнулёнными настройками. Когда Smart TV и роутер снова включатся, попробуйте подключить WiFi.
Поэтому подключение будет производиться заново, с обнулёнными настройками. Когда Smart TV и роутер снова включатся, попробуйте подключить WiFi.
2. Ручное указание данных подключения
Используя встроенное меню Smart TV, перейдите к параметрам WiFi соединения. Выберите ручной режим указания настроек, если на роутере отключен DHCP-сервер, а подключение с автоматическим определением параметров не работает. В строке «IP-адрес» введите любой IP из локального диапазона. Допустимый начальный и конечный адреса доступны для уточнения в админ-панели маршрутизатора.
В поле «Маска подсети» необходимо указать, какая часть из диапазона IP будет использоваться для адресации клиентов локальной сети. Частое значение этого параметра: 255.255.255.0. В строке «Шлюз» введите IP-адрес роутера, который применяется для входа в настройки.
Совет! Маску подсети и шлюз также можно уточнить через любой компьютер, подключенный к вашему роутеру. Для этого выберите командную строку в контекстном меню кнопки «Пуск».
В открывшемся окне введите команду: «ipconfig /all» и нажмите «Enter».
3. Устранение ошибок DNS-серверов
Этот способ особенно актуален для телевизоров марки Samsung. Доступ к Интернету и мультимедийному контенту через Smart Hub затрудняется, когда серверы Samsung перегружены. При указании своих адресов серверов DNS, подключение к Интернет-ресурсам будет производиться напрямую, без использования инфраструктуры производителя.
Адреса DNS-серверов уточняются в поддержке провайдера. Также можно воспользоваться бесплатными публичными DNS. Такую услугу предоставляют компании Google, Яндекс, OpenDNS. Например, для использования адресных серверов Google достаточно ввести IP основного сервера: 8.8.8.8 и дополнительного: 8.8.4.4. В случае отсутствия текстового поля для ввода альтернативного сервера, в настройках DNS введите только первый адрес.
4. Использование другого метода подключения к WiFi
Если вы устанавливали соединение при помощи ручного ввода пароля от беспроводной сети, попробуйте подключиться через WPS. Технология WiFi Protected Setup позволяет активировать режим быстрого соединения в настройках телевизора. После этого аналогичный режим нужно активировать на роутере. Это делается через панель управления или специальную кнопку на задней стороне корпуса.
Технология WiFi Protected Setup позволяет активировать режим быстрого соединения в настройках телевизора. После этого аналогичный режим нужно активировать на роутере. Это делается через панель управления или специальную кнопку на задней стороне корпуса.
Чтобы войти в веб-интерфейс роутера, переверните устройство и найдите наклейку с данными для входа. Обычно она располагается на нижней стороне и указывает стандартный IP-адрес, имя пользователя и пароль. Введите IP в любом браузере и укажите информацию учётной записи, доступную на стикере. Затем перейдите в раздел «WPS» и активируйте эту функцию. Быстрое подключение будет доступно в течение 1-2 минут.
В случае, когда протокол WPS использовался изначально, но на данный момент соединение установить невозможно, введите информацию в ручном режиме. При подключении к скрытой сети нужно будет указать не только ключ доступа, но и название WiFi (SSID). Телевизоры с ранними версиями прошивки не всегда поддерживают поиск скрытых сетей. Поэтому до обновления ПО рекомендуется убрать сокрытие названия сети в настройках маршрутизатора.
Поэтому до обновления ПО рекомендуется убрать сокрытие названия сети в настройках маршрутизатора.
5. Сброс настроек телевизора
Быстрый способ, который в ряде случаев помогает решить проблемы с работой WiFi на Smart TV — восстановление заводских настроек. Перед его выполнением желательно переписать значения основных параметров, не связанных с сетью. После сброса вы сможете вернуть их, исходя из записанной информации. Путь в меню для восстановления заводских настроек на популярных моделях ТВ:
- LG: «Настройки -> Дополнительно -> Общие -> Сброс настроек до заводских».
- Samsung: «Поддержка -> Самодиагностика -> Сброс».
- Panasonic: «Установки -> Системное меню -> Начальные установки».
Обратите внимание! При установке заводских настроек будут возвращены не только стандартные параметры сети. Настройки изображения, звука, энергосбережения и прочих функций Smart TV не сохранятся.
6. Изменение расположения маршрутизатора
Неполадки в работе беспроводной сети на телевизоре могут быть связаны со слабым приёмом сигнала от роутера. По возможности, переставьте роутер ближе к Smart TV и установите его так, чтобы на пути распространения радиоволн было меньше помех. Главные препятствия для прохождения сигнала — стены, предметы мебели и работающие бытовые приборы.
Обеспечить лучшую связь по WiFi поможет установка точки доступа на возвышении. Например, можно поставить роутер на шкаф или повесить над дверью. При отсутствии возможности переноса маршрутизатора ближе к телевизору, подключите к нему более мощную антенну. Чем выше коэффициент усиления антенны, тем лучше будет работать сеть на Smart TV.
7. Поиск проблем с WiFi роутером
Причиной трудностей при подключении к беспроводной сети могут быть неправильные настройки маршрутизатора. Чтобы их изменить, зайдите в панель управления. Перейдите на вкладку «DHCP» и убедитесь, что DHCP-сервер включен и работает исправно.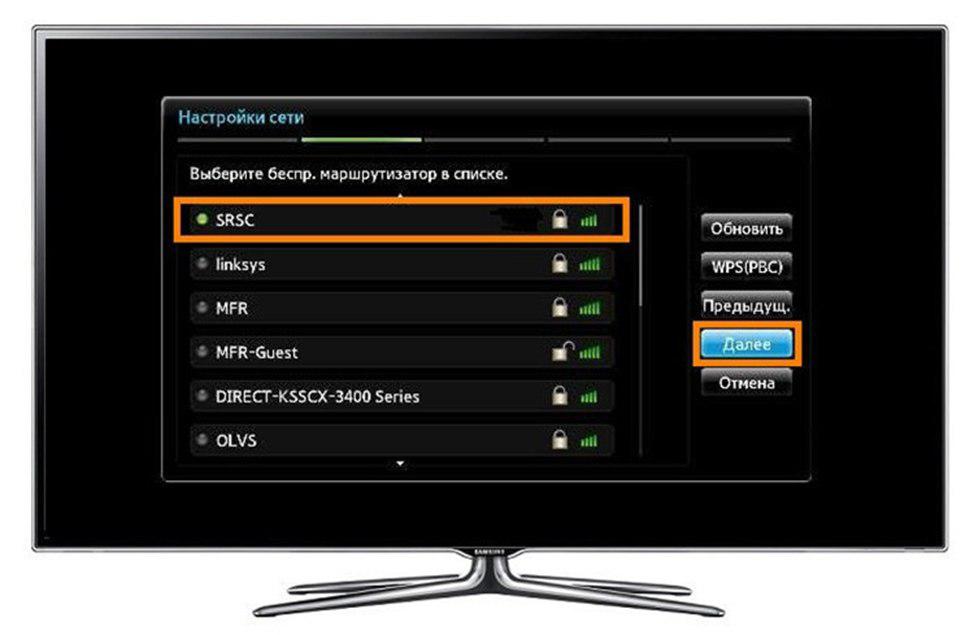 При его отключении телевизору и другим сетевым устройствам не будет автоматически присваиваться локальный IP-адрес. Нормальная маршрутизация и доступ в Интернет будут невозможны.
При его отключении телевизору и другим сетевым устройствам не будет автоматически присваиваться локальный IP-адрес. Нормальная маршрутизация и доступ в Интернет будут невозможны.
Проверьте вкладку «Безопасность» в параметрах роутера. Если включена фильтрация клиентов по MAC-адресу, отключите её. На маршрутизаторах ASUS, TP-Link, D-Link, Huawei и некоторых других производителей MAC-адрес любого девайса можно внести в «белый список». В дальнейшем подключения устройств из этого списка не будут блокироваться, поэтому восстановится нормальная работа WiFi на телевизоре.
MAC-адрес Smart TV указан в настройках. Точный путь отличается в зависимости от бренда, на большинстве телевизоров популярных производителей нужная информация находится в меню:
- Samsung: «Поддержка -> Обращение в Samsung -> Стрелка вниз -> MAC беспроводного интерфейса».
- LG: «Настройка -> Поддержка -> Информация о продукте».
- Philips: «Установка -> Настройка сети вручную -> Просмотр сетевых настроек -> Пуск».

Важно! После добавления MAC-адреса Smart TV в «белый список» или изменения других параметров роутера, перезагрузите его. Для этого используйте пункт меню «Система» или «Системные инструменты». Также можно воспользоваться кнопкой включения на корпусе или временно отключить прибор из розетки.
8. Обновление прошивки телевизора
Встроенное программное обеспечение Smart TV нуждается в своевременном обновлении. Ошибки могут накапливаться в процессе работы, в результате чего возникают трудности при подключении к Интернету по WiFi. В зависимости от модели телевизора, обновление может производиться несколькими способами:
- Через беспроводную сеть;
- С использованием кабельного Интернета;
- Через внешний USB-накопитель (флешку или жёсткий диск).
Если WiFi на Smart TV не работает, для загрузки новой версии программного обеспечения используйте второй или третий вариант. Детальная инструкция по обновлению ПО обычно размещается на сайте компании, которая выпустила телевизор.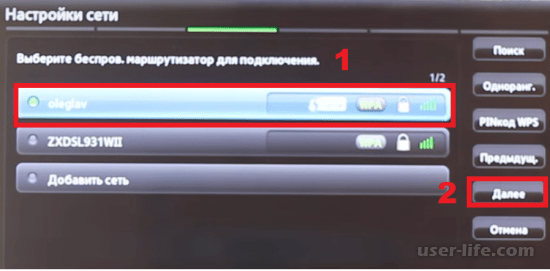 Возможные названия нужного раздела: «Справка», «Поддержка» или «Справочный центр».
Возможные названия нужного раздела: «Справка», «Поддержка» или «Справочный центр».
Во время работы утилиты важно не отключать и не обесточивать устройство. Любое прерывание может сказаться на дальнейшей функциональности Smart TV. Не используйте прошивки от сторонних разработчиков, чтобы избежать потери гарантийного обслуживания.
9. Замена WiFi адаптера на внешний
Данный способ не поможет исправить неполадки внутреннего радиомодуля. Но если именно из-за них возникают ошибки при подключении, используйте внешнее устройство. Форм-фактор такого WiFi адаптера напоминает обычную флешку. Как и большинство других девайсов, он работает при подключении к телевизору по USB.
В продаже есть ещё один вид адаптеров для приёма WiFi. Они имеют внешнюю разнонаправленную антенну, обеспечивающую лучший приём сигнала от роутера. Подобные модули рекомендуется подключать через USB-удлинитель, размещая их на некотором расстоянии от телевизора. Благодаря такому подключению, помехи от работающего Smart TV будут сведены к минимуму, а скорость обмена данными повысится.
Важный совет! Перед покупкой внешнего адаптера для подключения к беспроводной сети проверьте список поддерживаемых девайсов в инструкции. С этой информацией также можно ознакомиться на сайте производителя или в технической поддержке.
Обучающее видео: Подключаем телевизор к сети WI-FI
10. Использование кабельного подключения
Поломка радиомодуля в телевизоре — главная причина, при которой предыдущие советы могут не помочь решить проблему. Если вы испробовали все способы решения трудностей с WiFi, скорее всего, существует неисправность на аппаратном уровне. Рекомендуется сдать устройство в сервисный центр. В пределах гарантийного срока замена модуля WiFi будет выполнена бесплатно.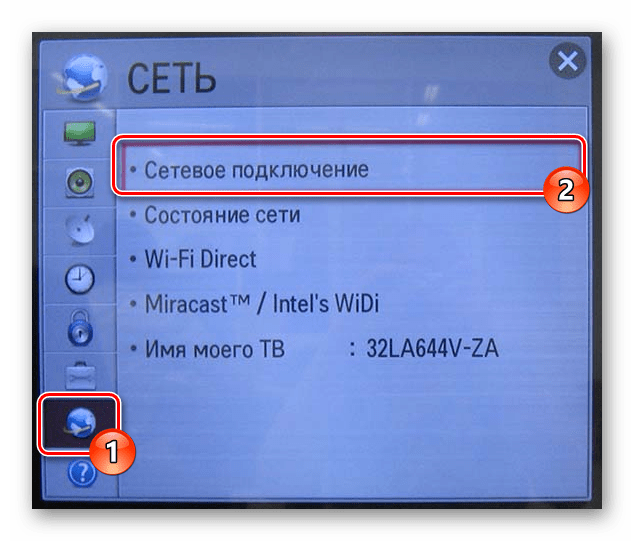
При отсутствии возможности отнести устройство в мастерскую, вы можете использовать подключение при помощи кабеля. Для этого вставьте один конец сетевого шнура в порт «LAN» на роутере, а второй подключите к телевизору. Маршрутизаторы обычно имеют 2-4 выхода Ethernet, для подключения ТВ можно использовать любой из них.
Как подключить телевизор к компьютеру по Wi-Fi ?
Здравствуйте уважаемые читатели! В этом материале мы хотим познакомить Вас со способами подключения телевизора к компьютеру по беспроводной сети Wi-Fi .Для того, чтоб избавиться от проводов, передающих сигнал от компьютера к телевизору, в первую очередь нам понадобится компьютер с Wi-Fi. Далее есть два варианта: с настройкой / отладкой и без.
С настройкой
В этом случае, помимо компьютера или ноутбука, со встроенным Wi-Fi модулем, Вам также понадобится телевизор с поддержкой технологии DLNA. Для этого, в первую очередь, ТВ должен уметь выходить в сеть. Соответственно, для беспроводного подключения у него должен быть собственный модуль Wi-Fi. Если такой телевизор у Вас есть, то полный процесс настройки отлично описан в следующем материале: https://vedmysh.livejournal.com/12591.htmlПомните, что при использовании данного метода между изображением на телевизоре и на компьютере будет довольно существенная задержка, измеряемая, иногда, минутами. Разумеется, телевизор будет показывать только то, что идёт на экране, тоесть подключить его как второй монитор, отображающий другую картинку, не получиться. Плюс помните, что для энкодинга — процесса сжатия сигнала для передачи на ТВ, требуется довольно мощный процессор. И чем он медленнее, тем медленнее трансляция. Для минимизации задержек рекомендуем ОС Linux (оптимально для nginx), мощный многоядерный процессор, игровой графический адаптер и быстрое локальное проводное подключение, чтоб трансляция не мешала интернету.
Без настройки
Второй вариант вообще не предъявляет каких-либо требований к телевизору, кроме наличия порта HDMI. Речь идёт о вполне доступном специализированном устройстве — Донгле-приёмнике беспроводного экрана. Более того, помимо совместимости с компьютерами на разных ОС, он также совместим с любыми смартфонами и планшетами! Также его можно подключить как второй экран и показывать домашним кино без проводов, в то время как Вы просматриваете интернет на основном экране.Кроме этого устройства ничего не понадобится докупать или апгрейдить. Всё сразу работает из коробки. Просто подключите его к телевизору, монитору или проектору, соединитесь с ним через Wi-Fi и сразу можно транслировать свой экран без проводов. Донгл работает на Linux, специально заточенном на трансляцию HD/FullHD изображения со звуком в реальном времени, так что видимая задержка практически или полностью отсутсвует.
Девайс поддерживает различные протоколы беспроводной трансляции, в том числе AirPlay, Miracast (WiDi), EZCast, DLNA. Можно выводить как весь экран, так и отдельно браузер, фото, видео, музыку.
Работает на скоростном Wi-Fi 802.11n, имеет внешнюю антеннку для хорошего приёма. Вы не останетесь без интернета во время трансляции: приёмник поддерживает одновременное соединение с источником видео и глобальной сетью! Также можно настроить безопасное соединение — с кодом. Возможна и ретрансляция картинки с телевизора через Web — чтоб ваше изображение могли видеть другие клиенты, которым вы разрешите подключение.
В режиме бездействия девайс также способен развлекать зрителя — можно настроить автовоспроизведение практически любого канала из интернета.
Какой способ выбрать — решать Вам. Если Вы любите “поковыряться” в настройках, то первый. Если не жалко небольшой суммы денег, то предпочтительнее, конечно, второй.
Как подключить телевизор к интернету
Сегодня к сети можно подключить практически любой, даже старый бабушкин телевизор. А после — получить доступ к онлайн-кинотеатрам и смотреть там фильмы и сериалы, искать нужное в сети, звонить по видеосвязи, скачивать на телевизор приложения для фитнеса, кулинарии, игр и пользоваться ими.
Для настройки интернета на обычном телевизоре нужно дополнительное оборудование. А вот smart-телевизор настроится быстро через меню, ведь все сервисы уже встроены в устройство.
Если у вас обычный телевизор
В таком телевизоре нет технологии smart, но вы все равно сможете подключить его к интернету. Для подключения аналогового устройства вам понадобится:
С приставкой откроются все функции Smart TV: выход в онлайн, скачивание приложений и доступ к развлекательному контенту. А если у вас аналоговый телевизор — то еще и цифровое телевидение с отличной картинкой и звуком.
С ТВ-приставкой подключиться к глобальной паутине можно через Wi-Fi. Подсоедините приставку к телевизору и включите ее. Кабель приставки должен подходить к разъему на задней панели телевизора. Желательно подключаться через HDMI, но можно выбрать и AV.
Когда все будет подключено, переходите в ТВ-настройки. При помощи пульта выберите «Поиск внешнего источника» и нажмите на высветившуюся модель приставки. Продолжите ее настройку в диалоговом окне.
Если у вас smart-телевизор
Тогда подключение к глобальной паутине — дело десяти минут, и настраивается оно через роутер по Wi-Fi. При этом не нужно тянуть дополнительные провода, которые могут испортить дизайн квартиры. Правда, подойдёт такой способ только «умным» телевизорам, в которых встроен Wi-Fi адаптер, либо моделям с надписью «Wi-Fi ready».
Надпись означает, что устройство может подключиться к интернету через Wi-Fi роутер, но встроенного адаптера у него нет. Нужно докупить внешний Wi-Fi адаптер. Подбирайте такой, чтобы он подходил к разъему на задней панели телевизора — PCMCIA, USB или HDMI. Если вопрос с адаптером решен, переходите к настройке.
Для настройки вам понадобится:
- стабильный интернет и Wi-Fi — если хотите подключить телевизор без проводов
- LAN-кабель, если хотите подключить его напрямую к роутеру.
- IP-адрес вашего интернет-соединения. Он понадобится при настройке.
Чтобы узнать свой IP-адрес, зайдите на компьютере в «Панель управления», далее выберите «Сеть и Интернет» и перейдите в «Просмотр состояния сети и задач». Кликните по «Подключение по локальной сети». На экране компьютера покажется окошко «Состояние». Нажмите на «Сведения». Среди множество значений найдите информацию в строчке «Адрес IPv4». Это и будет ваш IP. Сохраните или запишите его.
Далее в меню телевизора через пульт и выберайте «Сеть», «Настройка сети». Кликайте на «Автоматическая настройка IP», если такая функция есть. Если нет — выберите «Ручная настройка IP» и введите IP, который узнали ранее.
Нажмите «Ок» и дождитесь окончания настройки.
Как еще можно подключить: через кабель
Очевидный плюс такого подключения — быстрая скорость передачи сигнала связи. Минус — необходимость тянуть провода от порога дома к телевизору.
Прямое подключение подойдет для smart-телевизоров через LAN-порт — разъем на задней панели ТВ. Но бывает, что LAN-разъем есть, а подключиться по нему не получается. В такой ситуации лучше проверить устройство еще раз на наличие Smart. Поищите информацию в инструкции или на фирменной наклейке.
Если убедились, что Smart точно нет, не пытайтесь присоединять шнур. Иногда производитель снабжает устройства этим разъемом для других целей. Данный способ вам не подойдет.
Если Smart все-таки есть, то достаточно взять интернет-кабель, который провайдер завел в квартиру, и присоединить его к LAN-разъему на панели телевизора.
Далее с помощью пульта зайдите в ТВ-меню. Откройте раздел «Сеть» и перейдите в «Сетевое подключение». Нажмите на «Настроить Подключение», выберите список сетей, перейдите в «Проводная сеть» и кликните «Обновить».
Через несколько минут телевизор будет настроен. Можно приступать к онлайн-просмотру.
Как подключить Samsung Smart TV к интернету по Wi-Fi | Televizor-info.ru
Телевизоры Smart TV пользуются широкой популярностью. Прямой доступ к интернету позволил телевизорам обрести массу интересных возможностей. Теперь пользователь может использовать различные приложения и сервисы, видеосвязь, плюс огромное количество фильмов, которые можно смотреть онлайн. Но для использования всего потенциала телевизоров Smart TV необходимо подключение к интернету.
data-ad-client=»ca-pub-2575503634248922″
data-ad-slot=»3433597103″
data-ad-format=»link»>
Подключить Smart TV модель к интернету можно как с помощью кабеля LAN, так и с использованием Wi-Fi. Кабельное подключение мы уже рассматривали. Необходимо отметить, что при использовании беспроводного соединения возможно возникновении проблем со скоростью интернета. Это значит, что при таком способе подключения могут возникнуть подвисания при просмотре онлайн контента, а также тормоза и прерывания в работе приложений. Хороший интернет канал, а также использование качественного роутера позволит свести к минимуму все негативные проявления, которые могут возникнуть при Wi-Fi подключении.
Существует несколько способов осуществить Wi-Fi подключение. Мы максимально полно разберем вопрос, как подключить Samsung Smart TV к интернету по Wi-Fi. Вы обязательно столкнетесь с некоторыми нюансами в самой настройке беспроводного соединения, но мы их подробно рассмотрим.
Беспроводное подключение по Wi—Fi
Для того, чтобы подключить Samsung Smart TV к интернету по Wi-Fi необходимо иметь настроенный беспроводной роутер, а также в самом телевизоре должен иметься беспроводной Wi-Fi адаптер. Если на Вашей модели такой адаптер не установлен, не расстраивайтесь, можно купить внешний USB адаптер, который будет совместим с моделью Вашего телевизора. Такой адаптер подключается к телевизору и позволяет подключаться к беспроводным сетям.
Прежде чем настраивать работу интернета на телевизоре, следует удостовериться в правильной настройке беспроводного роутера. Довольно часто пользователи, которые не смогли осуществить беспроводное подключение, задают нам вопросы. Во многих случаях виной всему оказывается неправильная настройка роутера.
Настройка интернет подключения
Для начала войдите в меню Вашего телевизора. Сделать это можно, нажав на пульте ДУ кнопку «Меню». Перейдите в пункт «Сеть», затем в «Настройка сети».
В появившемся окне выбираем пункт «Далее».
Начиная с этого момента последующие настройки будут отличаться. Все различия будут связаны с тем способом, каким Вы решите подключить Samsung Smart TV к интернету по Wi-Fi.
Первый способ
Выбираем пункт «Беспроводное» и нажимаем «Далее».
На экране появится специальное окно, в котором нужно указать имя сети, к которой Вы планируете осуществить подключение. Выбрав нужную сеть, нажимаем «Далее».
В появившемся окне нужно ввести пароль сети. Нажимаем «Далее».
По умолчанию в настройках телевизора обычно указано автоматическое получение параметров сети. В этом случае настройка параметров произойдет самостоятельно, без Вашего вмешательства. Подключение Samsung Smart TV к интернету по Wi-Fi завершено. Должно появиться соответствующее окно.
Если телевизор не получил доступ к интернету, то необходимо самостоятельно ввести параметры сети. Для этого зайдите в пункт «Настройки IP». Выставляем режим «Ручной» и прописываем все необходимые параметры сети.
Второй способ
Есть более быстрый способ подключить Samsung Smart TV к интернету по Wi-Fi. Не нужно будет проводить никаких ручных настроек, но для использования такого способа необходимо, чтобы Ваш роутер поддерживал технологию WPS (на беспроводном роутере должна быть кнопочка WPS). В окошке выбора типа сетевого соединения выберите «WPS» и нажмите «Далее». После этого зажмите на две, максимум три минуты кнопку WPS на беспроводном роутере. Подключение настроится автоматически.
Третий способ
Еще один необычный способ подключения Samsung Smart TV к интернету по Wi-Fi, это использование технологии One Foot Connection (Ваш роутер должен поддерживать данную технологию). В окошке выбора типа сетевого соединения выберите « One Foot Connection» и нажмите «Далее». Установите беспроводной роутер на небольшом расстоянии от телевизора (25 сантиметров и менее). Соединение настроится автоматически, после чего подключение к интернету завершится.
Четвертый способ
Данный способ предполагает использование технологии Plug & Access (только в том случае, если Ваш роутер поддерживает ее). Также Вам понадобится пустая флешка. Вставьте флешку в роутер и следите за индикатором на роутере. Дождитесь того момента, когда он перестанет мигать и смело вынимайте флешку… После этого необходимо вставить флешку в телевизор и подождать, пока не роизойдет автоматическая настройка беспроводной сети. Из всех перечисленных, данный способ позволяет подключить Samsung Smart TV к интернету по Wi-Fi самым быстрым способом.
Выводы
Мы рассмотрели все способы подключение телевизоров Samsung со Smart функциональностью к интернету беспроводным способом. Как Вы могли убедиться, существует несколько способов, которые отличаются сложностью и скоростью настройки. Выбирайте самое подходящее подключение и наслаждайтесь всеми интернет возможностями.
на Ваш сайт.
» Подключаем телевизор по сети Wi-Fi с доступом к интернету через роутер
Телевизоры популярных производителей Sumsung и LG в течении последних несколько лет претерпели значительные изменения с целью адаптации к современным условиям. Теперь это не просто некий «ящик», а практически полноценный домашний медиа центр со встроенным мини компьютером на базе операционных систем Android и Linux и возможностью подключения к интернету.
Как подключить телевизор с функцией Smart TV по Wi-Fi или LAN к сети интернет
Доступ к сети интернет в сочетании со встроенным ПК обеспечил телевизорам множество интересных возможностей – использование различных приложений, просмотр фильмов онлайн, интеграция с социальными сетями, подключение в домашнюю сеть. Такой комплекс мультимедийных возможностей телевизоров привел к созданию отдельной платформы – Smart TV. Для использования всех возможностей телевизоров со Smart требуется подключение к сети интернет, которое можно выполнить подключением через Wi-Fi, либо проводным соединением по LAN. В данном случае подробно рассмотрим вопрос, как подключить телевизор к WiFi сети.
Содержание:
Подключение телевизора Smart-TV по Wi-Fi
В первую очередь, для подключения телевизора к сети интернет через Wi-Fi в домашней сети должен присутствовать Wi-Fi роутер, подключенный к сети провайдера(основной роутер), а в самом телевизоре встроенный Wi-Fi адаптер. В случае отсутствия встроенного Wi-Fi модуля в телевизоре, производители выпускают внешние Wi-Fi адаптеры.
Фирменные Wi-Fi адаптеры от производителей телевизоров, как правило, имеют очень большую стоимость. Чтобы прилично сэкономить, можно приобрести обычный недорогой Wi-Fi роутер и подключить его по LAN к телевизору. В таком случае подключение телевизора к интернет через Wi-Fi будет сводиться к простой настройке этого роутера. Таким же образом можно поступить в случае если телевизор без встроенного wifi адаптера
Итак, считаем, что в телевизоре имеется встроенный Wi-Fi и имеется подключенный к сети провайдера беспроводной роутер. До настройки беспроводного Wi-Fi подключения на телевизоре следует проверить настройку самого роутера. Часто причиной неудачной попытки подключения телевизора через Wi-Fi является именно некорректная настройка роутера. Особенных настроек роутера для подключения телевизора Smart-TV не требуется, помимо стандартных настроек провайдера (логин/пароль), необходимо чтобы в настройках роутера был включен DHCP сервер.
Настройка подключения через WiFi на телевизоре
Рассмотрим настройку подключения к сети на примере телевизора LG Smart TV LA620V. Если у Вас телевизор другой марки — Samsung, Panasonic, Philips, то делать нужно все аналогично, незначительно отличаться будет только интерфейс самого телевизора.
Для начала включаем телевизор и заходим в настройки, нажав на пульте или телевизоре кнопку Settings.
Поле включения телевизора нажимаем кнопку Settings
В меню телевизора переходим в раздел сеть и выбираем сетевое подключение
Открывается стартовая страница настройки и выбора типа подключения телевизора к сети интернет. Нажимаем кнопку — «настроить подключение».
На данном этапе телевизор отображает видимые и доступные беспроводные сети. Нам необходимо выбрать нашу домашнюю сеть из предлагаемого списка.
В случае наличия пароля (ключа шифрования) wifi сети необходимо его ввести. Далее нажимаем на пульте красную кнопку, либо выбираем OK на виртуальной клавиатуре телевизора.
После правильного выполнения всех действий, телевизор успешно подключается к сети wifi, о чем он радостно сообщает в следующем экране.
Одно из слабых сторон подключения телевизора через Wi-Fi к сети интернет является возможные подвисания и подтормаживания, связанные с малой пропускной способностью Wi-Fi и слабым уровнем сигнала. На собственном опыте могу сказать, что в большинство времени телевизор с подключением через Wi-Fi работает вполне стабильно, без особо заметных притормаживаний и в конечном счете меня это вполне устраивает.
Подключение и настройка телевизора по LAN
При данном способе подключения нам понадобится роутер со свободным LAN портом и необходимой длины UTP кабель. Также актуальным остается наличие включенного в настройках роутера DHCP сервера. Данное подключение является более надежным и стабильным в работе, но в данном случае потребуется проложить кабель, и если в квартире уже выполнен ремонт, то сделать это становится проблематично. Данное подключение телевизора к интернету более подробно рассматривать нет необходимости, достаточно лишь вставить кабель в роутер и в меню телевизора выбрать проводное соединение. В данном случае нет необходимости указывать пароль от сети, а телевизор автоматически получает IP адрес.
Поделиться записью
Как подключить телевизор к сети с помощью беспроводного соединения
ВАЖНО:
- Если вы используете беспроводной концентратор, маршрутизатор или игровой адаптер, вы должны выбрать «Настройка проводной связи» вместо «Настройка беспроводной сети».
- Используя сетевую функцию, вы можете подключить телевизор к Интернету. Процедура настройки различается в зависимости от типа сети и маршрутизатора LAN. Перед настройкой подключения к Интернету обязательно настройте маршрутизатор беспроводной локальной сети.
Для подключения к Интернету таких устройств, как концентраторы, маршрутизаторы и т. Д.необходимы в дополнение к телевизору BRAVIA. Кроме того, эти устройства различаются в зависимости от того, как вы подключаетесь к Интернету.
- Маршрутизатор беспроводной локальной сети
- BRAVIA TV
Выполните следующие действия.
- Нажмите кнопку HOME на пульте дистанционного управления.
- Выберите Настройки .
- Следующие шаги будут зависеть от опций меню вашего телевизора:
- Выберите Сеть и Интернет — Простая настройка — Wi-Fi . (Android ™ 9)
- Выберите Сеть — Настройка сети — Легко — Wi-Fi . (Android 8.0 или более ранняя версия)
- Выберите свою сеть Wi-Fi.
ПРИМЕЧАНИЕ: Выполните следующие действия, если появится экран, предлагающий выбрать способ подключения к беспроводному маршрутизатору:- При подключении вручную после выбора сети из списка просканированных беспроводных сетей
Выберите Подключиться по списку сканирования . - При автоматическом подключении с помощью кнопки WPS на беспроводном маршрутизаторе (или точке доступа)
Выберите Подключиться с помощью кнопки WPS .
- При подключении вручную после выбора сети из списка просканированных беспроводных сетей
- Следуйте инструкциям на экране, чтобы завершить настройку.
Что следует помнить:
- Если вы не знаете SSID (имя беспроводной сети) и пароль (ключ безопасности) вашего беспроводного маршрутизатора (или точки доступа), обратитесь к руководству вашего беспроводного маршрутизатора (или точки доступа).
- После выбора сети из списка сканирования нажмите кнопку Enter на пульте дистанционного управления, пока текстовое поле выделено, чтобы активировать экранную клавиатуру. Затем введите ключ безопасности для своей сети и нажмите NEXT / ENTER или FINISH , чтобы продолжить.
- Для ввода верхнего регистра нажмите кнопку со стрелкой вверх на экранной клавиатуре. Нажмите еще раз, чтобы вернуться к нижнему регистру.
- Ключи безопасности чувствительны к регистру. Будьте осторожны, правильно используйте верхний и нижний регистры.
Примеры ошибок:- I (заглавная i), l (маленькая L) и 1 (цифра один)
- 0 (цифра ноль) и O (заглавная o)
- d (маленькая D ) и b (маленький B)
- 9 (номер девять) и q (маленький Q)
- В большинстве домашних сред настройка IP-адреса — Авто, а настройка прокси — Нет. Свяжитесь с вашим Интернетом. Поставщик услуг (ISP), если вы не уверены, установлено ли прокси-соединение.
- Если телевизор не может подключиться к Интернету, проверьте следующее:
Телевизор BRAVIA не может быть подключен к Интернету: как выполнить диагностику сети.
Как подключить телевизор к Интернету?
Предоставлено: Hisense.Если вы недавно купили новый телевизор у крупного бренда, такого как LG, Panasonic, Samsung, TCL, Hisense или Sony, в прошлом году, вероятно, вам понадобится подключить его к Интернету, чтобы получить большинство из них.
Большинство новейших телевизоров в наши дни используют Интернет для доступа к онлайн-сервисам, таким как IPTV, фильмы по запросу, потоковые сервисы, такие как Netflix, Disney +, Amazon Prime, информация о погоде, обновления новостей и многое другое. Некоторые телевизоры могут даже получить доступ к социальным сетям, таким как Twitter и Facebook.
Если вы выбираете новый телевизор и хотите понять, что лучше для вас, прочитайте наш раздел «Покупка телевизора в 2018 году»? Вот все, что вам нужно знать, и руководства для покупателей ЖК-телевизоров, светодиодов и плазменных телевизоров.
Хотите узнать о разнице между телевизорами OLED, QLED и HDR? Взгляните на наши Все, что вам нужно знать о телевизорах QLED, Все, что вам нужно знать об OLED-телевизорах, и Все, что вам нужно знать о руководствах по покупке телевизоров HDR.
Если вы купили один из этих телевизоров и не знаете, как подключить его к Интернету, не бойтесь, мы составили краткое руководство о том, как это сделать.
Шаг 1. Есть ли у вас работающий Интернет?
Кредит: ID 157985009 © Киттичай Бунпонг | Время мечтать.com Прежде чем возиться с любыми кабелями, сначала убедитесь, что у вас есть как активное широкополосное подключение к Интернету в вашем доме, так и проводной или беспроводной маршрутизатор, настроенный для распределения этого подключения к Интернету. Сетевой Wi-Fi тоже в счет.
Без вышеуказанного вы не сможете подключить свой Smart TV к Интернету (по понятным причинам).
Шаг 2. Есть ли у вашего телевизора порт Ethernet?
Кредит: ID 12879070 © Оливье Ле Куинек | Время мечтать.com Для начала вам нужно выяснить, есть ли у вашего телевизора проводной порт Ethernet на задней панели — он выглядит как негабаритный телефонный разъем. Взгляните на изображение (слева), если вы не понимаете, как выглядит порт Ethernet.
Если это так, вам необходимо подключить телевизор к маршрутизатору с помощью кабеля Ethernet (не телефонного кабеля!), Подключив один конец к свободному порту LAN на маршрутизаторе, а другой конец — к телевизору.
Шаг 3. Быстрый переход к меню настроек
Кредит: ID 51416698 © Drfoto3 | Время мечтать.comПосле этого войдите в меню настроек телевизора и найдите параметры сети. Если у вас стандартная сетевая настройка, это должно быть так же просто, как выбрать настройку для включения проводной сети — все будет само собой разобрано через ваш маршрутизатор.
Если у вашего телевизора нет кабеля Ethernet, не волнуйтесь. Вы также можете подключить телевизор к Интернету с помощью беспроводного сетевого подключения, которое является встроенной функцией многих современных моделей телевизоров.
Если ваш новый телевизор не имеет ни проводного, ни беспроводного подключения, есть еще один вариант.Многие телевизоры также могут использовать беспроводную сеть через дополнительный беспроводной USB-адаптер. Обычно они стоят около 50 долларов. Например, этот USB-ключ для телевизоров Samsung стоит 36 долларов на Amazon.
Шаг 4а. Going Wireless
Кредит: ID 128600472 © Krissikunterbunt | Dreamstime.com Подключение вашего телевизора к Интернету с помощью беспроводной сети может быть немного сложнее, чем альтернатива, но не намного.
Для начала необходимо настроить домашний маршрутизатор и настроить беспроводное вещание.Если в вашем доме уже настроена беспроводная сеть и вы подтвердили, что ваш телевизор поддерживает беспроводную сеть, следующим шагом будет войти в меню настроек вашего телевизора и найти параметр для настройки беспроводной сети.
Если вы хотите знать, что искать в магазине, ознакомьтесь с нашим руководством по покупке телевизоров 4K с советами экспертов.
Шаг 4б. Введите свой пароль
Кредит: ID 110784862 © Богданст | Dreamstime.com После того, как вы найдете свою сеть в списке доступных точек доступа, вам нужно будет ввести свой сетевой пароль.
Если у вас его еще нет, спросите человека, который настраивал вашу беспроводную сеть. Некоторые новые маршрутизаторы и телевизоры также поддерживают WPS (Wireless Protected Setup), поэтому вместо того, чтобы вводить пароль, все, что вам нужно сделать, это нажать кнопку на маршрутизаторе при появлении соответствующего запроса на экране телевизора.
После ввода пароля или нажатия кнопки WPS вы должны получить сообщение о том, что настройка беспроводной сети завершена.
После того, как вы настроили доступ в Интернет на своем телевизоре, у вас должна появиться возможность напрямую обращаться к веб-службам — на большинстве телевизоров есть меню, которое позволяет вам выбирать и настраивать службы по своему усмотрению.
Подключение телевизора к маршрутизатору и Интернету также предоставит ему доступ к вашему компьютеру, что позволит вам обмениваться медиафайлами через DLNA и аналогичные приложения.
[Связано: Обзор телевизора LG NANO99 NanoCell 8K: престиж по цене]
Шаг 5. Последние штрихи
Кредит: ID 185056403 © Creativika | Dreamstime.comВ зависимости от операционной системы, на которой установлен телевизор, вам может быть предложено загрузить обновление программного обеспечения. Однако, помимо этого, вы в значительной степени готовы к работе.
Поздравляем — теперь ваш телевизор должен быть подключен к Интернету.
Не знаете, в чем разница между HDMI и DVI, компонентным и композитным? Наше гигантское руководство по покупке кабеля поможет вам исправить ситуацию.
Посмотрите, какие телевизоры мы считаем лучшими в 2018 году.
Эта статья была первоначально опубликована Кэмпбеллом Симпсоном в январе 2011 года. Она была обновлена Фергусом Халлидеем в сентябре 2020 года.
Подпишитесь на рассылку новостей!
Ошибка: проверьте свой адрес электронной почты.
Теги домашние развлеченияlcd tvsled-телевизорыLCD-телевизорплазменные телевизорыLED TVТелевизоры 4KOLED-телевизоры
Как подключиться к Wi-Fi на телевизоре LG
Если у вас есть телевизор LG, одной из ключевых функций является возможность подключиться к Интернету и использовать телевизор в качестве станции просмотра и потоковой передачи. Транслируемые телешоу и фильмы будут лучше смотреться на большом экране по сравнению с мониторами относительно небольших размеров.
Узнайте, как подключить телевизор LG к сети Wi-Fi.
Подключение телевизора LG к Wi-Fi
Если вы хотите подключить телевизор к Wi-Fi, выполните следующие действия:
- Нажмите кнопку «Шестеренка» на пульте дистанционного управления, чтобы открыть быстрое меню на телевизоре.
- Нажимайте кнопку со стрелкой вниз на пульте дистанционного управления, пока не наведете курсор на Сеть.
- Нажмите центральную кнопку на пульте дистанционного управления, чтобы выбрать Сеть.
- Ваш телевизор откроет настройки. Щелкните стрелку вправо, чтобы войти в всплывающее меню «Сеть».
- Выберите опцию Wi-Fi Connection, перейдя вниз и выбрав с помощью центральной кнопки пульта дистанционного управления.
- Еще раз нажмите центральную кнопку, чтобы включить Wi-Fi на телевизоре.
- Выберите сеть Wi-Fi, к которой вы хотите подключиться. Опять же, используйте стрелки вверх и вниз для прокрутки всех сетей Wi-Fi и нажмите кнопку выбора в центре, чтобы подключиться к нужной сети.
- Если ваш Wi-Fi защищен паролем, используйте виртуальную клавиатуру, чтобы ввести пароль. Когда вы закончите вводить символы, перейдите к кнопке Enter на клавиатуре и нажмите ее.
- После ввода пароля выберите в меню опцию «Подключить», затем снова нажмите центральную кнопку на пульте дистанционного управления, чтобы подключиться к желаемой сети Wi-Fi.
- Проверьте свою сеть Wi-Fi, нажав кнопку «Домой» на пульте дистанционного управления и просмотрев магазин приложений, браузер или потоковые сервисы телевизора, чтобы проверить, подключены ли вы к Интернету.
Подключение к сети Wi-Fi не должно занимать больше нескольких минут. Не забудьте заранее записать свой пароль от WiFi или, по крайней мере, знать, где его найти.
Если вы скрыли свою сеть Wi-Fi, вам необходимо выбрать параметр «Добавить скрытую беспроводную сеть» в параметрах сети Wi-Fi.После этого вы сможете вручную ввести имя и пароль скрытой сети Wi-Fi и подключить к ней телевизор LG.
Что делать, если я не могу подключиться?
Если ваш телевизор LG не может подключиться к сети Wi-Fi, попробуйте устранить проблему, выполнив несколько действий:
- Отключите функцию быстрого запуска. Для этого нажмите «Настройки» на пульте дистанционного управления, затем выберите «Все настройки»> «Основные»> «Быстрый запуск». Нажимайте центральную кнопку на пульте дистанционного управления, пока не отключится функция быстрого запуска.
- Выключите и снова включите телевизор: выключите телевизор, отключите его от сети, затем нажмите и удерживайте кнопку питания в течение 30 секунд.
- Снова включите телевизор LG.
- Попробуйте подключиться к сети Wi-Fi.
Или проверьте настройки даты и времени на телевизоре LG:
- Нажмите «Настройки» на пульте дистанционного управления.
- Выбрать все настройки.
- Перейти к общему.
- Выберите время и дату.
- Убедитесь, что текущие настройки времени и даты.
Если у вашего маршрутизатора истекает срок аренды, неправильное время может быть причиной того, что вы не можете подключиться к сети.
Также убедитесь, что на вашем телевизоре установлены все необходимые обновления программного обеспечения:
- Нажмите «Настройки» на пульте дистанционного управления.
- Перейти ко всем настройкам.
- Выберите Общие.
- Выберите «Об этом телевизоре».
- Нажмите Проверить обновления.
- Выключите и снова включите телевизор.
Если подключение по-прежнему не удается, подключите телевизор LG напрямую к маршрутизатору с помощью кабеля Ethernet. Прямое соединение Ethernet работает лучше, если ваш интернет-маршрутизатор или модем находятся дальше от телевизора.
Если вы не можете подключиться к Интернету через Ethernet, выключите и снова включите Интернет-модем. Вы также можете сбросить настройки сети Wi-Fi на модеме, дважды нажав кнопку WLAN.
Оставайтесь на связи
Мы уверены, что один из перечисленных выше способов решил вашу проблему. У Smart TV есть много возможностей, если они подключены к Интернету. Вы можете использовать полный набор приложений и потоковых сервисов, которые поставляются с вашим телевизором LG, чтобы наслаждаться своим драгоценным свободным временем.
Удалось ли подключить телевизор LG к WiFi? Для чего вы используете свое интернет-соединение? Дайте нам знать в разделе комментариев ниже.
Если Apple TV не может подключиться к Wi-Fi
Если вы не можете подключиться к Wi-Fi или воспроизвести фильмы, песни или другой контент на Apple TV, узнайте, что делать.
Выполните следующие действия, если Apple TV не может подключиться к Wi-Fi.После каждого шага снова пытайтесь подключиться к Wi-Fi.
Если ваш Apple TV подключается к Wi-Fi, но вы не можете смотреть и транслировать фильмы или телешоу в приложении Apple TV, узнайте, что делать.
Узнайте, как подключиться к Wi-Fi
Откройте «Настройки»> «Сеть». Или на Apple TV (3-го поколения) перейдите в «Настройки»> «Основные»> «Сеть». Выберите название совместимой сети Wi-Fi, к которой хотите присоединиться. Если будет предложено, введите свой пароль Wi-Fi.Если вы не знаете свой пароль, обратитесь за помощью.
Apple TV не может подключиться к зависимым сетям, которые требуют дополнительного или вторичного входа в систему. Адаптивные сети могут включать в себя бесплатные и платные сети в таких местах, как предприятия, школы, общежития, квартиры, отели и магазины.
Apple TV может подключиться к некоторым образовательным или бизнес-сетям, использующим профиль. За дополнительной информацией обращайтесь к системному администратору сети.
Убедитесь, что все включено, подключено и находится в диапазоне
Убедитесь, что ваш интернет-маршрутизатор подключен к модему и оба включены.Если ваш маршрутизатор и модем совмещены, убедитесь, что устройство включено.
По возможности держите Apple TV и маршрутизатор Wi-Fi в одной комнате, но не ставьте Apple TV прямо на маршрутизатор или в пределах 30 см от него. Старайтесь избегать физических препятствий на пути вашего беспроводного сигнала, особенно металлических поверхностей. Для максимального удобства подключите Apple TV напрямую к модему с помощью кабеля Ethernet.
Перезагрузите Apple TV, маршрутизатор и модем
После перезапуска каждого устройства проверьте, нужна ли вам помощь.Перейдите в «Настройки»> «Система» и выберите «Перезагрузить». Или на Apple TV (3-го поколения) перейдите в «Настройки»> «Общие» и выберите «Перезагрузить».
Отключите маршрутизатор и кабельный или DSL-модем от источника питания. Затем снова подключите их.
Используйте кабель Ethernet и проверьте наличие обновлений программного обеспечения
Попробуйте подключить Apple TV напрямую к маршрутизатору, кабельному или DSL-модему с помощью кабеля Ethernet. Apple TV подключается к Интернету через Wi-Fi или Ethernet.Когда вы используете кабель Ethernet, Apple TV автоматически использует это соединение вместо вашей сети Wi-Fi.
Затем подключитесь к своей сети и проверьте наличие обновлений программного обеспечения. Выберите «Настройки»> «Система»> «Обновления программного обеспечения». Или на Apple TV (3-го поколения) перейдите в «Настройки»> «Общие»> «Обновить программное обеспечение». Если есть обновление, установите его. Затем отключите кабель Ethernet и попробуйте снова подключиться к сети Wi-Fi.
Дата публикации:
Как подключить телевизор к сети Wi-Fi.
Следующий видеоурок был создан для моделей VIERA 2015, однако процесс подключения применим к большинству моделей VIERA Wi-Fi.
Как подключить телевизор VIERA или OLED к сети Wi-Fi
Сетевая служба — подключение к сети Wi-Fi
Подготовка сети
- Обратитесь к поставщику услуг широкополосного Интернета
Чтобы получить услуги широкополосного Интернета:- Требуемая скорость (эффективная): не менее 1.5 Мбит / с для SD и 6 Мбит / с для качества изображения HD соответственно.
- Коммутируемый доступ в Интернет не может быть использован.
- Выберите проводное или беспроводное подключение.
Если рядом с телевизором доступно проводное сетевое подключение, рекомендуется использовать это подключение к локальной сети (Ethernet).- Подключение к проводной ЛВС, рекомендуется для просмотра видео высокого качества с высокой скоростью передачи данных и для предотвращения помех устройствам с частотой 2,4 ГГц.
- Подключение к беспроводной локальной сети, используйте, когда сетевой маршрутизатор расположен недостаточно близко к телевизору или когда проводное подключение невозможно.
- Подключение к беспроводной (Wi-Fi) сети
Соединение
- Телевизор (встроенная беспроводная локальная сеть)
- Для моделей, которые не имеют встроенной беспроводной локальной сети и совместимы с Wi-Fi, используйте дополнительный или прилагаемый адаптер Wi-Fi. (см. руководство пользователя)
- Домашняя сеть (модем / беспроводной маршрутизатор)
- Компьютер / сертифицированный медиа-сервер DLNA
Настройки сети
Сетевое соединение / Состояние сети
- Нажмите [Меню], чтобы открыть меню телевизоров.
- Используйте кнопки [▲] / [▼], чтобы выбрать «Сеть».
- Нажмите [OK] и с помощью [▲] / [▼] выберите «Сетевое подключение».
- Нажмите [OK] и выберите «Быстрая установка», чтобы запустить мастер настройки сетевого подключения.
- Нажмите [OK]. Появится сообщение «Подождите …». Если вы ранее были подключены к другому сетевому соединению, вскоре после этого появится следующее сообщение: «Продолжить с текущими настройками?».
- Выберите «Нет» и нажмите [OK]. «Поиск беспроводных сетей, подождите… «отобразится. Вскоре после этого отобразится» Выберите вашу беспроводную сеть «со списком имен беспроводных сетей. Выберите имя вашей сети и нажмите [OK].
- Если ваша сеть защищена ключом сетевого пароля, пожалуйста, введите пароль ключа сети правильно, используя цифровую клавиатуру на пульте дистанционного управления телевизора Panasonic или используя стрелки направления, поскольку он чувствителен к регистру.
- После ввода пароля нажмите [] (Далее), чтобы подтвердить ввод пароля, или вы можете нажать [Return] на пульте дистанционного управления, чтобы выбрать OK.Отобразится сообщение «подключение к беспроводной сети, подождите».
- Когда телевизор завершит процесс подключения к сети, он отобразит состояние сети.
- Если подключение не было успешным, выберите [Справка] и нажмите OK, чтобы отобразить решение ошибки подключения.
- Если подключение прошло успешно, выберите «Готово» и нажмите [OK].
- Нажмите [Return] или [Exit] на пульте дистанционного управления телевизора.
Этот FAQ предназначен для моделей серий AS500, AS540, AS560, AS630, AS660, AS680, AS800, AX800, CS540, CS560, CX600, CX650, CX800, CX850, DS60, DS600, DS630, DT30, DX650, DX700, DX800, D30, ES600, ET5, ET60, EW60, EX600, EX601, EX750, E3, E5, E30, E50, E60, FX600, FX700, FX800, GX700, GX800, GX800, GZ1000, GZ2000, LEW56, LE54, LE64, LX34, X30.
См. Также:
Может ли мой Smart TV подключаться к общедоступной сети Wi-Fi?
Смарт-телевизорынашли способ позволить зрителям использовать сервисы потокового видео, как никогда раньше. Все, что вам нужно, — это умный телевизор, электрическая розетка и Wi-Fi, чтобы смотреть любимые сериалы без перерыва. Но если у вас нет собственного домашнего подключения к Wi-Fi, можно ли использовать общедоступный Wi-Fi?
Вы можете подключить свой смарт-телевизор к общедоступной сети Wi-Fi. Однако сила вашей связи может быть не такой сильной, как у вас дома.Вы можете обнаружить, что ваши шоу загружаются дольше или требуют буферизации. Все зависит от пропускной способности общедоступного Wi-Fi.
В этой статье мы объясним, как подключить смарт-телевизор к общедоступной сети Wi-Fi и чего ожидать после завершения этого процесса.
Подключение Smart TV к общедоступной сети Wi-Fi
Вы можете подключить свой смарт-телевизор к общедоступной сети Wi-Fi так же, как вы подключаете свое устройство к домашней сети. Конкретные сведения о подключении вашего телевизора к сети будут зависеть от типа приобретенного вами устройства.По большей части вы можете зайти в настройки телевизора и подключить телевизор к роутеру.
Однако при подключении Smart TV к общедоступной сети Wi-Fi следует помнить о некоторых вещах:
Общедоступный Wi-Fi в основном для просмотра веб-страниц
Wi-Fi, к которому вы подключаетесь в ресторанах быстрого питания, автомагазинах и розничных магазинах, обычно не достаточно силен для поддержки потоковых сервисов. Даже после подключения смарт-телевизора к роутеру вы можете:
- Сделайте паузу в ваших шоу без предупреждения
- Придется подождать несколько минут, чтобы отобразился экран выбора
- Произвести «сбой» потокового приложения
В конечном итоге это будет зависеть от того, кто подает сигнал.В зависимости от того, какой маршрутизатор вы используете, эти проблемы могут возникнуть или не возникнуть.
Общедоступный Wi-Fi не всегда частный
Когда вы используете Wi-Fi в общественном месте, иногда вам нужно подписать соглашение, в котором говорится, что вы понимаете , что ваше соединение не является частным . Это означает, что администратор Wi-Fi может видеть то, что вы ищете.
Хотя вы можете не беспокоиться о том, может ли администратор общедоступного Wi-Fi видеть, что вы делаете или транслируете, не рекомендуется делать безопасные покупки в общедоступном Wi-Fi, так как это подвергает вас риску получения конфиденциальной информации. украденный.
И, если у вас есть основания полагать, что соединение небезопасно, вам следует дважды подумать, прежде чем вводить свою личную информацию.
Вас могут попросить ввести имя пользователя и пароль
Если вы находитесь в общественных местах и проверяете доступные сети в вашем районе, вы найдете десятки потенциальных маршрутизаторов, к которым вы можете подключиться. Однако для многих из этих маршрутизаторов потребуется ввести имя пользователя и пароль .
Вам может потребоваться это сделать в зависимости от того, где вы находитесь.Например, в большинстве ресторанов быстрого питания не требуется вводить какую-либо информацию; вы можете просто подключить свое устройство к Интернету, не задавая вопросов.
Однако, если вы остановились в отеле, вас могут попросить ввести вашу фамилию и номер комнаты (в зависимости от того, где вы остановились).
Другие варианты подключения Smart TV к Интернету
Если вы не можете подключить свой Smart TV к общедоступной сети Wi-Fi, у вас все еще есть возможности для использования устройства.Например, вы можете превратить свой телефон в мобильную точку доступа и подключить телевизор через это соединение.
В этой ситуации рекомендуется использовать маршрутизатор мобильной точки доступа Wi-Fi, например точку доступа NETGEAR Mobile Wi-Fi. Используя это устройство, вы можете получить доступ к Интернету на своем смарт-телевизоре, используя данные своего телефона.
Следует отметить, что службы потоковой передачи видео и музыки используют много данных . Загрузки тоже. Вам следует проверить тарифный план своего телефона, прежде чем рассматривать этот вариант, поскольку с вас может взиматься плата, если вы превысите выделенное ежемесячное использование.
В качестве альтернативы, если у вас есть маршрутизатор, но тот, который просто не может подключиться к Wi-Fi, вы можете использовать адаптер локальной сети для доступа в Интернет. Ознакомьтесь с этой статьей, чтобы получить дополнительную информацию и то, что вам потребуется для установки этого типа подключения.
Вы можете подключить другие устройства к общедоступной сети Wi-Fi
Ваш смарт-телевизор — не единственное устройство, которое можно подключить к общедоступной сети Wi-Fi. Большинство устройств, подключенных к Интернету, совместимы с этими типами сетей.
Некоторые другие устройства, которые можно использовать в общедоступной сети Wi-Fi, включают:
- Телефон
- Планшет
- Игровая консоль (например, Nintendo Switch)
- Некоторые помощники для умного дома
- Ноутбук
Опять же, мощность и скорость вашего соединения будут зависеть от пропускной способности общедоступного маршрутизатора Wi-Fi и ваших намерений делать с вашим подключением.
Резюме
Таким образом, вы можете не только подключить свой смарт-телевизор к общедоступной сети Wi-Fi, но и другие смарт-устройства. Чтобы узнать больше о том, как подключить устройство к Интернету, обратитесь к руководству пользователя телевизора.
Просто помните: не все смарт-телевизоры созданы равными, и то, что может защитить соединение для одного устройства, не обязательно будет работать для другого.
Как подключить Sharp TV к WiFi
На телевизорах Sharpможно запускать приложения, как на планшете или смартфоне; многие из которых требуют доступа в Интернет.Например, наш телевизор высокой четкости Sharp Aquos получает этот доступ через беспроводную сеть Wi-Fi. Итак, в этом посте мы продемонстрируем, как подключить Sharp TV к Wi-Fi, чтобы вы могли пользоваться всеми его функциями от Netflix до Hulu.
Они должны быть подключены к Интернету, чтобы их интеллектуальные функции работали. Таким образом, когда вы впервые настраиваете телевизор Sharp, вы должны запрограммировать в него данные о Wi-Fi-подключении. Затем телевизор сохраняет эту информацию и использует ее для входа в сеть, когда вы получаете доступ к интернет-приложениям на нем.
Типичный телевизор Sharp Smart TV с HD-каналом. Как подключить Sharp TV к WiFi.Однако по многим причинам срок действия этой сетевой информации может истечь. Затем для этого потребуется сброс и перепрограммирование сети Wi-Fi Sharp TV по умолчанию. Например, в будущем вы можете решить изменить имя сети Wi-Fi (SSID), пароль или переместить телевизор в другое место на другом маршрутизаторе. Это часто случается, когда вы покупаете новый маршрутизатор, вы забываете старый SSID и пароль, необходимые для входа в устаревшую сеть, и поэтому придумываете новые имена, пароли и т. Д.Как только сетевые параметры, сохраненные в телевизоре Sharp, устареют, телевизор больше не сможет подключаться к Интернету. Таким образом, любые онлайн-приложения, которые вы запускаете на нем впоследствии, не будут работать.
Установите новое соединение Wi-Fi на Sharp TV, когда…Но когда вы получите доступ к приложениям, вы определенно заметите проблему. Например, в случае с Netflix система может сказать вам, что сетевое соединение в настоящее время недоступно, а затем предложить вам снова попробовать войти в Netflix.Или он может просто вывести вводный экран Netflix, а затем, похоже, просто зависнет или заблокируется. Также выход из приложения и его перезапуск не решают проблему. Если приложение постоянно не запускается, это, вероятно, означает, что что-то не так с Wi-Fi-соединением телевизора.
Действительно, наш телевизор Sharp Aquos HD 2011 года выпуска не выдает немедленных сигналов об отказе подключения к Wi-Fi, пока вы не попытаетесь получить доступ к приложению с подключением к Интернету. Таким образом, вы можете некоторое время не замечать, что он потерял соединение Wi-Fi; особенно если вы проводите большую часть своего времени за просмотром обычных или HD-каналов, как показано выше.
Как подключить Sharp TV к Wi-FiСледуйте пошаговой процедуре ниже, чтобы диагностировать проблему и подключить телевизор Sharp к работающей беспроводной сети Wi-Fi.
1. Просмотр текущего состояния сети WiFi на телевизореКаждое приложение может по-разному реагировать на потерю Wi-Fi-соединения. Эти симптомы часто появляются и по другим причинам. Итак, чтобы определить, что ваш интеллектуальный телевизор действительно потерял Wi-Fi и что сохраненная информация о подключении устарела, откройте экран Network Status , как показано ниже.
1а. Посетите главное меню телевизораВойдите в главное меню устройства, нажав кнопку MENU на его пульте дистанционного управления.
Меню появляется в верхней части экрана, как показано ниже.
Главное меню на стандартном телевизоре Sharp Smart TV. Как подключить Sharp TV к WiFi. 1б. Перейти к опции начальной настройкиЗатем выделите пункт меню Initial Setup , нажимая на пульте дистанционного управления клавиши со стрелками влево и вправо, пока изображение приложения не станет синим (выделено), как показано ниже.
Sharp Smart TV, показывая выбранный пункт меню Initial Setup. Как подключить Sharp TV к WiFi. 1с. Перейдите к пункту настройки ИнтернетаЗатем перейдите в это меню с помощью кнопки со стрелкой ВНИЗ на пульте дистанционного управления, пока не выберете параметр «Настройка Интернета», как показано ниже.
Sharp Smart TV, показывающий выбранный пункт меню «Настройка Интернета». Как подключить Sharp TV к WiFi.Далее. нажмите и отпустите кнопку ENTER на пульте дистанционного управления.
Вы попадете в меню Internet Setup , как показано ниже.
Sharp Smart TV с выбранным пунктом меню «Настройка сети». Как подключить Sharp TV к WiFi. 1г. Вызов страницы настройки сетиЗатем нажмите кнопку ENTER на пульте дистанционного управления Sharp TV.
Затем телевизор отобразит экран Network Setup , как показано ниже.
Sharp Smart TV, отображается экран настройки сети. Как подключить Sharp TV к WiFi. 1д. Вызов меню настройки беспроводной сетиЗатем нажмите кнопку со стрелкой ВНИЗ на пульте дистанционного управления один раз, чтобы выбрать пункт меню Wireless Setup , показанный ниже.
Затем телевизор заполняет правые две трети экрана текущей сохраненной сетевой информацией, а также статусом подключения к этой сети.
Обратите внимание на следующее изображение, что телевизор НЕ подключен к сети WiFi NETGEAR61, потому что поля Transmission Type и Signal Strength пусты (показаны пунктиром). Это убедительное доказательство того, что телевизор Sharp отключился от сохраненной сети Wi-Fi и требует настройки обновленной сети.Посмотрите на шаг 7 ниже, чтобы увидеть версию этого экрана, обозначающую исправное сетевое соединение.
Sharp Smart TV, отображающий экран настройки беспроводной сети, когда телевизор отключен от сохраненной беспроводной сети NETGEAR61. Как подключить Sharp TV к WiFi. 2. Войдите в режим настройки беспроводной сетиЗатем, выделив пункт меню Wireless Setup , нажмите кнопку ENTER на пульте дистанционного управления. Это выделяет кнопку Изменить , как показано на следующем рисунке.
Sharp Smart TV, отображается экран настройки сети с выбранной кнопкой «Изменить». Как подключить Sharp TV к WiFi.Затем нажмите и быстро отпустите кнопку ENTER на пульте дистанционного управления.
Появится экран Select Connection Method .
Когда появится этот экран, используйте кнопки со стрелками на пульте дистанционного управления, чтобы выбрать элемент Search , как показано ниже. Мы также могли бы использовать опции WPS или Manual Setup .Но мы решили использовать метод Search , который в этом сценарии сканирует сети Wi-Fi.
Если вы выбрали WPS , следуйте инструкциям, появляющимся на экране. После успешного подключения к сети перейдите к шагу 7 ниже.
Или вы можете вручную ввести SSID, тип безопасности и пароль новой сети без сканирования видимых сетей. Для этого выберите опцию Ручная установка .Настройка Wi-Fi-соединений таким способом выходит за рамки данной статьи. Однако подсказки довольно просты, и вы увидите множество таких же экранов, как показано в процедурах и .
Sharp Smart TV, на котором отображается экран выбора метода подключения с выбранной кнопкой поиска. Как подключить Sharp TV к WiFi. 3. Поиск доступных сетей WiFiЗатем нажмите ENTER на пульте дистанционного управления. Это инициирует сканирование обоих файлов 2.4 и 5 ГГц. диапазоны для беспроводных сетей в пределах досягаемости. Этот конкретный телевизор Sharp может подключаться к беспроводным сетям G или N.
Затем, после короткой паузы, сети WiFi всех подходящих типов появятся в итоговом списке на экране Выбор беспроводной сети (SSID) , который появляется после завершения сканирования сети. Это показано далее.
Sharp Smart TV, на котором отображается экран выбора беспроводной сети. Как подключить Sharp TV к WiFi. 4. Выберите сеть Wi-Fi для подключения телевизора Sharp кИспользуйте кнопки со стрелками ВВЕРХ и ВНИЗ на пульте дистанционного управления, чтобы перемещать селектор по этому списку, пока не будет выделена нужная сеть.В нашем случае нам нужна сеть 937T681J4059H_5G. Итак, мы выбрали его, как показано на последнем рисунке выше.
5. Введите пароль сети WiFiКогда желаемая сеть Wi-Fi выбрана, нажмите и быстро отпустите кнопку ENTER на пульте дистанционного управления.
Появится экран Введите ключ безопасности для беспроводного маршрутизатора / точки доступа , как показано ниже.
Sharp Smart TV, на котором отображается экран ввода ключа безопасности беспроводного маршрутизатора.Как подключить Sharp TV к WiFi. 5а. Вызов виртуальной клавиатурыНажмите клавишу ENTER еще раз, чтобы вызвать на экран буквенно-цифровую клавиатуру Sharp, как показано ниже.
Sharp Smart TV, на экране отображается клавиатура для ввода пароля. Как подключить Sharp TV к WiFi. 5б. Введите пароль WiFiЗатем для каждого символа в пароле перемещайтесь по экранной клавиатуре с помощью клавиш со стрелками на пульте дистанционного управления, чтобы найти нужный символ.Когда указанный символ выделен синим цветом, нажмите клавишу ENTER на пульте дистанционного управления, чтобы добавить его в буфер пароля, который отображается в верхней части клавиатуры.
Как использовать виртуальную экранную клавиатуруВыделите и нажмите кнопку CAPS (ON, OFF, LOCK) для переключения между строчными, одинарными прописными и всеми прописными буквами.
Для ввода букв перейдите в меню «Набор символов» и выберите набор символов «Алфавит». Для чисел снова перейдите в раскрывающееся меню «Набор символов» и выберите набор символов «Числа».Для ввода символов и знаков препинания выберите набор символов «Знак».
Чтобы удалить символы, перейдите к клавише «Return, Delete» и нажмите клавишу ENTER. Это стирает символ под курсором и перемещает все символы вправо от него, на одну позицию влево, чтобы заполнить освободившееся пространство. Нажмите клавишу «Очистить», чтобы стереть все символы в этом маленьком редакторе, введенные до сих пор, и начните заново.
Пример этой клавиатуры с частично введенным паролем показан на следующем рисунке.Обратите внимание на уже введенные символы в поле редактирования в верхней части клавиатуры.
Sharp Smart TV, отображение экранной клавиатуры с введенным паролем Wi-Fi. Как подключить Sharp TV к WiFi. 5с. Нажмите кнопку ГотовоПосле того, как вы ввели правильный пароль, перейдите к клавише Done и быстро нажмите и отпустите клавишу ENTER на пульте дистанционного управления.
Экранная клавиатура затем исчезает, снова открывая экран Enter Security Key , но с полем пароля, теперь заполненным звездочками, как показано ниже.
Sharp Smart TV, на котором отображается экран «Введите ключ безопасности» с заполненным полем ключа. Как подключить Sharp TV к WiFi.Вы успешно ввели пароль сети WiFi.
6. Нажмите кнопку «Далее», чтобы проверить только что введенные сетевые учетные данныеИнициируйте попытку подключения к сети, пароль которой вы только что ввели, выделив кнопку Next на экране на предыдущем изображении, а затем быстро нажав и отпустив клавишу ENTER на пульте дистанционного управления Sharp Smart TV.
Виртуальная клавиатура закроется, и появится экран Установить беспроводное соединение , на котором будут показаны выбранный сетевой SSID, тип безопасности и введенный вами ключ безопасности, как показано на следующем рисунке.
Обратите внимание, что мы закрасили пароль «розовой краской», так как пароль виден на этом экране.
Sharp Smart TV, на котором отображается экран «Установить беспроводное соединение — Подтвердить информацию о сети». Как подключить Sharp TV к WiFi.Убедитесь, что показанный здесь пароль правильный.Если это не так, вы можете нажать клавишу RETURN, которая инициирует новое сканирование беспроводных сетей в радиусе действия и вернет вас обратно к списку сетей Wi-Fi, обнаруженных этим сканированием, как показано на шаге 3 выше. Продолжайте оттуда, чтобы повторно ввести ключ безопасности (пароль).
7. Нажмите кнопку ENTER на пульте дистанционного управленияВ противном случае, если пароль выглядит правильным, быстро нажмите и отпустите кнопку ENTER на пульте дистанционного управления.
Затем телевизор Sharp пытается установить соединение Wi-Fi с новой сетью Wi-Fi.Вы можете видеть сообщения «Connecting…» в течение нескольких секунд, пока телевизор связывается с выбранной беспроводной сетью для аутентификации.
Но если все идет хорошо, Настройка беспроводной сети завершена. Отображается экран , как показано ниже.
Sharp Smart TV, на котором отображается экран «Настройка беспроводной сети завершена» при успешном подключении к указанной там беспроводной сети. Как подключить Sharp TV к WiFi. 8. Проверьте информацию о новом сетевом подключении, чтобы убедиться, что ваш телевизор Sharp подключен к правильной сети Wi-FiНажмите кнопку ENTER на пульте дистанционного управления.
Это снова отображает экран Настройка беспроводного соединения . Но на этот раз работает успешное соединение. Убедитесь в этом, проверив поля Transmission Type и Signal Strength , которые, в отличие от того же экрана в шаге 1 выше, здесь теперь заполнены, а не пустые.
Sharp Smart TV, на котором отображается экран настройки беспроводного подключения, при успешном подключении к сети Wi-Fi. 9.Готово!Вы успешно настроили телевизор Sharp TV для подключения к работающей сети Wi-Fi.
Нажмите кнопку EXIT , чтобы выйти из экрана выше и вернуться к обычному просмотру телепрограмм.
Готово. Приятного просмотра Интернет-ТВ!
Связанные сообщения о том, как подключить Sharp TV к Wi-Fi- Как подключить Echo Dot к WiFi
- Подключите динамик Bluetooth к Google Home, How To
- Как подключить Alexa к WiFi, другой сети
- Подключите Wi-Fi к Интернет-радио Denon S 32, Как к
- Как подключить мини-штекер Gosund Smart Plug к Alexa
- Sharp Aquos Smart TVs Официальная страница продукта
- 2021-08-23: Обновлены внутренние списки ссылок и тегов.


.jpg) при выборе сети из списка найденных сетей отобразится окно для ввода пароля. Когда текстовое поле выделено и активно, нажмите кнопку ввода на пульте ДУ, чтобы отобразить экранную клавиатуру. Затем введите ключ безопасности сети и нажмите клавишу NEXT/ENTER на пульте ДУ или кнопку ГОТОВО, чтобы продолжить.
при выборе сети из списка найденных сетей отобразится окно для ввода пароля. Когда текстовое поле выделено и активно, нажмите кнопку ввода на пульте ДУ, чтобы отобразить экранную клавиатуру. Затем введите ключ безопасности сети и нажмите клавишу NEXT/ENTER на пульте ДУ или кнопку ГОТОВО, чтобы продолжить.
 Сделать это можно в настройках вашего wi-fi роутера.
Сделать это можно в настройках вашего wi-fi роутера. 
 В открывшемся окне введите команду: «ipconfig /all» и нажмите «Enter».
В открывшемся окне введите команду: «ipconfig /all» и нажмите «Enter».
