ТВ-тюнер c VGA-выходом — как из монитора сделать цифровой телевизор
Не всегда можно купить новый телевизор, при этом практически у всех дома есть монитор от компьютера. На нем можно смотреть телевидение, а внешний ТВ-тюнер для монитора обойдется намного дешевле, чем новый телевизор.
Телевизор из старого ЭЛТ-дисплея
Такие дисплеи давным-давно вышли из обихода, но многие не стали выкидывать или продавать эти мониторы, оставив их на всякий случай. Такой шанс появился: к примеру, ЭЛТ-дисплеи можно приспособить для просмотра ТВ, однако для этого нужно обладать умением обращаться с электроникой.
Для переделки ЭЛТ-дисплея под прием телевещания необходимы следующие компоненты:
- графическая плата, с помощью которой регулируется цвет изображения и определяется качество трансляции;
- радиоканал – модуль, необходимый для приема радиосигналов и выделения среди них тех частот, которые используются для телевизионного вещания;
- блок управления — нужен для настройки и эксплуатации прибора.

Все недостающие модули продаются в магазине радиоэлектроники. Их нужно подключать к монитору, соединяя шлейфами с другими блоками. Часто для лучшего качества изображения приходится припаивать резисторы. Главный минус просмотра ТВ через такой монитор – невозможность воспроизведения картинки разрешения Full HD.
Если хотите влезть в эту историю — оцените трудоемкость. Не проще ли приобрести подержанный ЖК-дисплей на Авито?
Телевизор из ЖК-дисплея
Такие дисплеи более популярны и современны, однако они тоже постепенно оказываются не у дел, поскольку в наше время пользователи предпочитают более мобильные формы компьютеров: ноутбуки, планшеты, смартфоны.
Так что из жидкокристаллического монитора можно создать устройство, принимающее телекартинку. К тому же сделать это достаточно легко.
Сделать телевизор из монитора — хорошая идея?
Норм!Отстой!
Проверяем совместимость
Просмотр телевизионных каналов требует специальной ТВ-приставки для монитора, поэтому главный нюанс его использования заключается в соответствии разъемов на нем и приставке.
Часто они могут не совпадать, но и это нельзя назвать проблемой, потому что можно приобрести переходник практически для любых портов. Например, существуют адаптеры VGA-SCART или VGA-HDMI.
Перед приобретением и подключением телевизионного ресивера нужно посмотреть, какие разъемы на мониторе, и исходя из этого решать, что нужно: цифровая приставка с VGA-выходом или переходник в комплект к ней.
Кроме того, не каждый интерфейс одновременно передает изображение и звук. Для вывода аудио иногда требуются дополнительные меры.
Что требуется для подключения
Для просмотра ТВ, как в случае с обычным телевизором прошлых лет, понадобится , принимающая эфирное цифровое вещание.Сегодня выпускаются гибридные автономные тюнеры, на которых два порта: HDMI – современный цифровой интерфейс, передающий одновременно аудио и видео, а также разъем RCA, с помощью которого можно подключить практически любой телевизор.
Простой ТВ-тюнер
Важно обратить внимание на длину соединительного кабеля между разъемами одного и того же интерфейса. Дело в том, что она непосредственно влияет на затухание сигнала, поэтому при подключении приставки к дисплею шнур должен составлять:
Дело в том, что она непосредственно влияет на затухание сигнала, поэтому при подключении приставки к дисплею шнур должен составлять:
- по VGA – не более 3 метров;
- по HDMI – до 5 метров;
- по RCA – короче 10 метров.
Отдельно стоит сказать об антенне, вход для которой имеется практически на всех приставках. Для приема хватит классической дециметровой антенны (ДМВ).
Иногда после подключения кабеля (в том числе антенного) монитор выводит на экран уведомление об ошибке. Это говорит о его несовместимости с устройством. В таком случае необходим кабель другого типа.
youtube.com/embed/99GuWGePXLw?feature=oembed&wmode=opaque» frameborder=»0″ allow=»accelerometer; autoplay; encrypted-media; gyroscope; picture-in-picture» allowfullscreen=»»/>
Подключение VGA-VGA
Видеовыход VGA позволяет передавать только изображение. Его преимущество в том, что им оснащены практически все старые модели дисплеев, поэтому не возникнет проблем с совместимостью.
Более новые дисплеи оборудованы цифровыми интерфейсами DVI и HDMI. Для подключения через VGA понадобится только соответствующий кабель и наличие портов на обоих устройствах.
Подключение через переходники
Если порты устройств не совпадают, то следует приобрести один из специальных переходников:
3 лучшие USB-приставки с DVB-T2
Просмотр телевизионных каналов на мониторе компьютера или ноутбука – весьма распространенная практика. Во-первых, молодое поколение все чаще отказывается от «бабушкиной» привычки смотреть стационарный телевизор. Во-вторых, при наличии интернета отдельно оплачивать телевидение становится экономически невыгодно.
Во-вторых, при наличии интернета отдельно оплачивать телевидение становится экономически невыгодно.
Чтобы не искать выложенные в сеть программы с дополнительной рекламой и ограничениями, наложенными правообладателями, а принимать телевизионный сигнал непосредственно на ПК, необходим ТВ-тюнер для компьютера.
Что может компьютерный ТВ-тюнер
Главная функция – работать как телевизионный приемник, т. е. показывать телепередачи на мониторе компьютера.
В зависимости от модели функционал может быть расширен. Например:
- телетекст – интерактивная программа передач;
- запись передач в ручном режиме или с помощью планировщика;
- поддержка объемного звука Dolby Digital — важно для подключения к Hi-End аппаратуре.
Устройство пригодится тем, кто не желает приобретать полноценный телевизор или боится пропустить любимую телепередачу по причине командировки.
Среди достоинств устройства можно выделить:
- Мобильность.
 Возможность подключения к любому компьютеру, монитору или ноутбуку;
Возможность подключения к любому компьютеру, монитору или ноутбуку; - Универсальность. Некоторые модели способны принимать сигналы не только эфирного, но также цифрового и спутникового телевидения.
Актуальность эти устройства приобрели в свете .
Смотреть ТВ на компьютере — это теперь норм?
Норм!Отстой!
Виды тюнеров для ПК
Традиционно цифровые приставки бывают:
- внутренние — устанавливаются в компьютер в формате платы;
- внешние – со специальным разъемом для подключения к компьютеру и антенне.
По типу разъема внешние делятся на устройства:
- с USB-интерфейсом,
- с Mini и Express Card,
- подключаемые по VGA.
Внутренние PCI и PCI-Express
Такие тюнеры могут быть полноразмерными и низкопрофильными (для установки в малогабаритных корпусах). Как следует из названия, внутренний устанавливается в материнскую плату через слот PCI. Он также имеет RF-вход для подключения антенны.
Главное преимущество — скорость и многофункциональность: возможность менять окно просмотра, сохранять видео, сжимать, записывать и т. д.
д.
Недостатки:
- внутренние ТВ-тюнеры применимы только к стационарным ПК, вмонтировать их в ноутбук практически невозможно;
- для установки нужно вскрыть системный блок;
- необходимость занять PCI- (PCI-E-) слот;
- возможен конфликт с другими PCI-устройствами и помехи от внутренних модулей ПК;
- может упасть производительность на слабых ПК, т. к. обработка потока данных осуществляется центральным процессором.
Внешние тюнеры с USB-интерфейсом
USB DVB-T2 тюнер для компьютера напоминает по внешнему виду флешку, легко подключаемую и отключаемую от компьютера. Сегодня это самый популярный вариант.
Причина их популярности кроется в:
- высокой мобильности, т. к. USB-разъемы есть практически в любом ПК или ноутбуке;
- легкости подключения;
- отсутствии нагрузки — внешние ресиверы практически не влияют на производительность машины.
К недостаткам можно отнести:
- необходимость установки специальных драйверов для корректной работы;
- для работы с планшетом или смартфоном потребуется кабель с micro-USB.

Внешние автономные приставки
Такие способны превращать любой монитор в телевизор. Участие компьютера в данном случае минимально: только для переключения режимов монитора.
Автономные приставки обладают следующими преимуществами:
- простотой установки;
- высоким качеством сигнала.
Основной недостаток – слабая функциональность и негибкость вшитых в память устройства программ.
Внешние, подключаемые к монитору по VGA
Аналоговый разъем с 15 контактами VGA активно использовался в мониторах с электронно-лучевыми трубками и в ранних моделях ЖК-дисплеев. К 2010-м годам он устарел и был вытеснен цифровыми видеовыходами.
Тем не менее, если где-то завалялся старый монитор, тюнер с VGA без труда превратит его в телевизор.
Преимущества:
- идеален для работы с ЖК-мониторами напрямую, без участия ПК;
- низкая цена всей конструкции, т. к. монитор и тюнер являются устаревшими моделями.
Недостатки разъема:
- необходимость подключения колонки для выхода аудиосигнала;
- «танцы с бубном» при выводе картинки на старые дисплеи с низким разрешением.

Подробнее о том, при помощи VGA-приставки.
Внешние тюнеры с Mini Card и Express Card
Эти модели используют преимущественно для ноутбуков или нетбуков. В отличие от PCI при установке этих устройств не требуется вскрывать корпус, т. к. для них предусмотрены специальные плоские входы.
Плюсы:
- компактность,
- хорошая функциональность,
- невысокая цена.
Минусы:
- данный интерфейс мало распространен;
- существует опасность перегрева внутри ноутбука.
Форматы принимаемого сигнала
С 2019 года в России привычное аналоговое телевидение заменяется цифровым, для кот
описание, возможности, лучшие модели для цифрового эфирного и спутникового сигналов
ТВ-тюнер нужен для приема сигнала с последующей передачей изображения на телевизионный монитор или компьютер. Расскажем об их типах и критериях выбора.
Что такое ТВ-тюнер
Современный цифровой тюнер – это мультимедийное оборудование с обширным функционалом (запись видео, телепрограмма, планировщик), предназначенное в первую очередь для раскодировки и вывода на экран телевизионных программ.
Функции:
- Запись прямых трансляций с телевизора и хранение информации в памяти. В ресиверах есть специальный планировщик. Он самостоятельно включает запись нужного изображения в конкретный отрезок времени. В режиме TimeShift, можно перемещаться по записи в обе стороны: пересматривать понравившиеся моменты, а после вернуться на стандартный таймлайн. В этом же режиме пользователь сможет менять скорость воспроизведения: замедлять или ускорять при необходимости.
- В ТВ-тюнер могут встраивать FM-приемник, а потому с его помощью можно слушать радио.
- Go-TView – подключение через тюнер к телепрограмме. Пользователь сможет увидеть список передач на неделю и найти конкретный канал, к примеру «Спорт» или «Культура». При помощи синхронизации вырезают из сохраненного видео все рекламные ролики.
- Планировщик. Подключившись к программе передач, можно активировать специальную функцию, который напомнит или сохранит интересную трансляцию в нужный момент.
 Программа автоматически проверит, не будут ли пересекаться несколько нужных передач, и в случае необходимости откроет меню, где можно скорректировать настройки.
Программа автоматически проверит, не будут ли пересекаться несколько нужных передач, и в случае необходимости откроет меню, где можно скорректировать настройки. - Блокировка каналов. Эта функция известна под названием «Родительский контроль».
Разновидности ТВ-тюнеров
В магазинах можно найти только цифровой тюнер для телевизора, поскольку аналоговые типы вышли из обихода, а прежде они обозначались форматами NTSC, PAL, SECAM. ТВ-приставки различаются по стандарту вещания, типу подключения к телевизору или компьютеру, а также по поддержке операционной системы.
По стандарту вещания
Цифровой тюнер принимает телевизионный сигнал и декодирует его в зависимости от стандартов вещания, среди которых следующие:
- – устаревший формат наземного цифрового вещания, который сегодня не используется;
- – эфирное цифровое вещание, улучшенная версия предыдущего формата. Пропускная способность увеличена, как и устойчивость к помехам, что позволяет передавать изображение на экраны в HD-качестве;
- DVB-C – прием кабельного цифрового телевидения.
 Формат больше распространен в СНГ, Азии и Европе;
Формат больше распространен в СНГ, Азии и Европе; - DVB-S – спутниковое цифровое вещание;
- DVB-S2 – улучшенный вариант предыдущего вещания с большей пропускной способностью и устойчивостью к помехам.
По типу выходов
Оборудование различается и по типу подключения. В магазинах можно найти модели ТВ-тюнеров с различными выходами.
Встроенные для ПК:
- PCI — устаревшая, но стандартная шина для материнской платы персонального компьютера;
- PCI-E – высокоскоростная шина, которая заменила предыдущий стандарт. Именно этот тип подключения желательно выбирать для установки тюнера на новые компьютеры.
Внутренняя PCI-E ТВ-плата для ПК
Внешние на ПК:
- USB – распространенный выход, которым оснащен каждый персональный компьютер. Такой ТВ-тюнер можно подключить также к ноутбуку или автомагнитоле. Правда, приставки с USB-подключением слишком требовательны к производительности процессора;
- PC Card – шина для подключения к портативным компьютерам;
- Express Card – стандарт для размещения на ноутбуках, который заменил PC Card.
 Отличие от предыдущей модели – увеличенная скорость передачи информации.
Отличие от предыдущей модели – увеличенная скорость передачи информации.
Внешние для телевизоров:
- HDMI – современный порт, позволяющий передавать на телевизор изображение в лучшем качестве;
- RCA — два провода передают аудио (левое, правое), один – видео;
- SCART — цифровой разъем для передачи видеосигнала, часто встречается на старой технике;
- S-Video – устаревший вид соединения, но передает картинку в лучшем качестве, чем RCA;
- – разъем с 15 контактами. Это устаревший тип, который вытеснили цифровые интерфейсы;
- SPDIF – предназначен для передачи аудиосигнала на электронную технику.
По поддержке операционной системы
При выборе ТВ-тюнера необходимо учитывать его совместимость с установленной операционной системой. Если тюнер соединяется с ПК, то производители заботятся о том, чтобы устройства были совместимы с платформой Windows, но также можно найти варианты с Linux и MacOS.
На что обращать внимание при подборе внешнего тюнера
Выбирая подходящую ТВ-приставку, нужно учитывать следующее:
- Разъемы.
 Подбирать нужно такие, которые присутствуют на домашнем компьютере или телевизоре, иначе придется дополнительно искать переходники. Чтобы на монитор поступало изображение в высоком качестве, важно наличие HDMI-порта.
Подбирать нужно такие, которые присутствуют на домашнем компьютере или телевизоре, иначе придется дополнительно искать переходники. Чтобы на монитор поступало изображение в высоком качестве, важно наличие HDMI-порта. - Наличие функции PVR. Если тюнер поддерживает это расширение, то он сможет записать любые трансляции с телевизора в назначенное время. Пользователь
DVB-T2 тюнер c vga выходом (который может превратить любой монитор в телевизор!)
Небольшой обзор, по-своему необычной ТВ приставки (с поддержкой DVB-T2) имеющей выход VGA, позволяющий использовать эту приставку с практически любым монитором, телевизором или проектором.Кому-то это покажется не слишком актуальным приобретением, однако это не так! Я знаю как минимум пару человек, которые купили и используют эту приставку на работе (совместно с монитором), в первую очередь именно в качестве телевизора!
Причины могут быть разные… начиная от отсутствия (запрета) наличия ТВ и заканчивая тем, что не у всех есть одинаково хороший интернет 😉
Приставок DVB-T2, имеющих VGA выход, я встречал не так и много. А использование дополнительных конвертеров не всегда дает положительный результат — экспериментировали с HDMI-VGA переходниками, довольно часто мониторы отказываются с ними работать, что собственно и сподвигло на эту покупку!
А использование дополнительных конвертеров не всегда дает положительный результат — экспериментировали с HDMI-VGA переходниками, довольно часто мониторы отказываются с ними работать, что собственно и сподвигло на эту покупку!
Информация от продавца:
приставка DVB-T/T2 может легко превратить ваш компьютер в телевизор.
Совместим со всеми ЭЛТ и ЖК мониторами, ваш монитор может мгновенно стать телевизором 1080 P HD TV.Технические характеристики
1. разъем РЧ входа (iec-type, iec169-2, женский)
2. Диапазон частот: 174 мГц-230 мГц (УКВ),862 мГц, 470 мГц для диапазона (UHF)
3. Сигнал:-15 ~-70дбм
4. Декодер видео: MPEG-2 mp @ hl, MPEG-4 SP, divx13.11
5.4.x, 6.x, формат flv, H.264 mp @ hl, VC-1, rm и rmvb
6. аудио декодер,MPEG-1, MPEG-2 (Layer I/II), MP3, aac-lc,
7. формат видео: 4: 3lb/16: 9 WS/AUTO/4: 3 полных/4: 3 шт…
8. Видео выход: CVBS, VGA, HDMI
9. Модуляция: QPSK, 16qam, 64qam, 256qamПорт данных: USB
5w
HDMI: HDMI OUTPUTx1
Выход RCA: V/L/R × 1
VGA: VGA выход × 1
Вход напряжение: dc5v-1a
Мощность: max.
Приехавший комплект:
Подробнее…
Пульт некрупный, вполне стандартный, ничего особенного.Управление дублировано на корпусе устройства — при необходимости можно обойтись и совсем без пульта,.
В верхней части имеется декоративная решетка для охлаждения, нагрев имеется, хотя на мой взгляд и не критичный.
Задняя сторона приставки имеет основные разъемы для коммутации устройства:
VGA, HDMA, USB, коннектор питания и гнездо для антенны.
Разъемы расположены весьма плотно и несколько мешаются друг-другу. Например коннектор питания рядом с антенным входом можно располагать только вверх — вниз он упирается в поверхность стола (стены, если крепить на вертикальную поверхность).
На боковой части размещены разъемы RCA. При использовании по VGA звук берем отсюда же.
спереди имеется окошко для управления с пульта и индикация работы устройства
низ устройства, имеется возможность крепления на вертикальную поверхность
Блок питания 5в 1000мА
с метровым кабелем, но со своим разъемом! Почему не сделать было универсальным, под стандарт USB? 🙁
Имеется вполне себе подробная инструкция (жаль отсутствует русский)
… схема подключения и назначение разъемов
некоторые характеристики и подробности работы с приставкой…
Хотя никто особенно в инструкцию не заглядывал — все интуитивно понятно и так 🙂
Размеры устройства
Все работает на отлично «из коробки», включая воспроизведение популярных видео форматов (попробовал несколько фильмов в различных контейнерах). Из минусов — в меню нет русского (зато есть сербский 🙂 Все понятно впрочем и на английском — не думаю, что это может вызвать затруднения в освоении управлением устройством
Из минусов — в меню нет русского (зато есть сербский 🙂 Все понятно впрочем и на английском — не думаю, что это может вызвать затруднения в освоении управлением устройством Скриншоты меню:
По RCA, мне показалось, устройство работает несколько хуже чем по VGA (имеются небольшие помехи на кабеле и менее четкое изображение)- возможно виноват совсем «уставший» монитор.Через VGA (другой монитор) все довольно четко и без помех.
Содержимое черного ящика
У знакомого, которому купил эту приставку, появилась возможность посмотреть чемпионат по футболу — приехало как раз вовремя 😉
Жалоб по сегодняшний день не поступало, все довольны 🙂
Недостатки — не очень удобно расположены разъемы сзади, особенно разъем питания, в то время как одна сторона совсем пустая.Разъем питания устройства логичнее было сделать в формате USB, для большей универсальности. 
Радикальной разницы, при изменении разрешения выхода на монитор, практически незаметно- пожалуй только на 480 видно некоторое ухудшение изображения.
Считаю очень большим плюсом наличие VGA выхода — совместимость с практически любым монитором! RCA позволяют транслировать звук через внешнюю акустику (через переходник можно использовать любую компьютерную).
Чувствительность устройства хорошая — проверялось (и работает сейчас) в месте со слабым сигналом
из отзывов — сам не столкнулся, но пишут о некоторых дополнительных недостатках:
При первоначальном подключении, если в приставке выбрано максимальное разрешение, некоторые старые мониторы могут не запуститься. Необходимо включение на более-менее современном, что бы предварительно выбрать разрешение пониже.
кодек AC3 может не поддерживаться на отдельных видеофайлах — при проигрывании с карты памяти некоторые фильмы идут без звука
UPD: дополнение от Buzzard
Для решения проблемы при первоначальном запуске — если нет изображения (в приставке установлено слишком высокое разрешение неподдерживаемое монитором)
При настройке вслепую/без пульта, войдя в Menu—> Vol(+)—> CH(-)—> CH(-) кнопками Vol ±.изменяется разрешение до появления картинки.
Как подключить монитор к цифровой ТВ приставке DVB-T2
С каждым днем технический прогресс развивается, открывая для пользователей техники новые горизонты и возможности. Не стала исключением и сфера телевизионного вещания. Постепенно абоненты один за одним отказываются от аналогового телевидения в пользу цифрового. Чтобы подключить цифровые каналы вам необходимо специальное оборудование в виде ресивера и антенны. Практически все современные модели телевизоров имеют уже встроенный приемник «Т2». Подключение любых устройств не предусматривает никаких сложностей, главная задача пользователя – следовать простой инструкции.
Подключение монитора к современной тв приставке без помощи специалистов – это не такая сложная задача, как может показаться на первый взгляд. Разберемся, как подключать кабели, какие существуют нюансы и особенности подключения, а также предоставим простую и понятную инструкцию.
Особенности подключения
У любых видов цифровых ресиверов существует всего одна, главная задача – принять поступающий сигнал и вывести соответствующую картинку на экран монитора. Именно этот факт и говорит о том, что далеко не все пользователи вообще знают, что можно подключить монитор к цифровой тв приставке, и уж тем более не в курсе, как именно это сделать правильно с технической точки зрения.
На сегодняшний день все больше людей хотят воспользоваться последними возможностями старенького телевизора или монитора, который давно пылиться без дела. Далее мы расскажем о множестве способов, с помощью которых вы сможете сделать из простого монитора полноценный телевизор.
Конечно, процесс не будет идеально гладким и в процессе подключения цифровой приставки может возникнуть ряд определенных трудностей. Существенно облегчить весь процесс могло бы наличие у монитора специальных «тюльпанов». Владельцам устаревшей техники придется потратить немного больше времени на то, чтобы разобраться в процессе. Соединение будет устанавливаться с помощью VGA и DVI-D. Гораздо проще подключить тв приставку к монитору будет пользователям современной техники, которая имеет встроенный интерфейс HDMI.
Соединение будет устанавливаться с помощью VGA и DVI-D. Гораздо проще подключить тв приставку к монитору будет пользователям современной техники, которая имеет встроенный интерфейс HDMI.
Справка. Что такое интерфейсы типов «HDMI» и «DVI-D»? Это разъемы цифрового типа, которые способствуют качественной передаче телевизионного сигнала. Еще одно преимущество современных экранов компьютеров – наличие встроенных динамиков. Это позволит не тратить дополнительные временные ресурсы на настройку звука. Но в данном случае есть и минус, практически все такие модели не обладают высоким качеством передачи звука, поэтому лучше отдать предпочтение акустической системе.
Способы подключения ТВ приставки к монитору
В первую очередь нужно начать с тестирования устройства, чтобы понять, есть ли в технике необходимые разъемы для совмещения телевизора и приставки. Сложности в процессе подключения возникают в том случае, если один вид техники нового образца, а второй – весьма устаревшего.
Сложности не говорят о том, что процесс априори невозможен. Благо, на сегодняшний день рынок переполнен различными переходниками, которые смогут нам помочь и упростят сложную задачу. В большинстве случае именно с помощью переходника осуществляется подключение монитора к цифровому телевидению (например, можно без труда соединить разъемы SCART с vga и любыми другими с помощью переходников).
Ресивер и компьютерный экран, выпущенные примерно в одинаковые годы, существенно упростят вам работу благодаря наличию идентичных портов для подключения.
Непосредственно перед тем, как начать процесс подключения двух устройств хорошо обдумайте, каким способом вы сможете посодействовать воплощению своей идеи. Даже современные входы могут не иметь возможности осуществлять одновременно передачу аудио и видео сигнала. Оптимальным вариантом в данном случае можно считать «HDMI». Самый простой и доступный вариант для сопряжения двух устройств – это покупка простого, универсального переходника.
Важно! Если на данный момент у вас под рукой есть только ненужный монитор, а о приобретении тв приставки вы только начинаете задумываться, обратите внимание на ресиверы гибридного типа. Они предусматривают наличие выхода VGA и интерфейс HDMI.
Существуют современные модели, конструкция которых предусматривает наличие «тюльпанов», благодаря которым становится возможным подключение аудиосистемы и дополнительных динамиков. Задача подключения в данном случае будет максимально упрощена и не потребует дополнительных временных затрат, ведь устройство считается универсальным.
Перейдем к самому главному вопросу – как подключить цифровую тв приставку к экрану компьютера, если в устройствах отсутствуют идентичные интерфейсы и разъемы для подключения? На помощь вам придут адаптеры, которые легко найти и приобрести на радиорынке или в любом специализированном магазине. Если вы хотите сэкономить, и вы располагаете временем, можете обратить внимание на китайские торговые площадки, ассортимент которых радует разнообразием переходников для подключения и их доступной стоимостью. Некоторые современные конвертеры отдельно подключаются к электросети ввиду наличия собственной платы, которая делает их полноценными, универсальными устройствами.
Некоторые современные конвертеры отдельно подключаются к электросети ввиду наличия собственной платы, которая делает их полноценными, универсальными устройствами.
Справка. Одна из характерных черт, которыми могут похвастаться хорошие адаптеры – это наличие отдельного кабеля для выведения звукового сигнала. Кроме того, они имеют разъемы SCART и YPbPr, но их взаимодействие ограничивается только сигналом аналогового типа. Для подключения вам необходим переходник и преобразователь AV в VGA.
Еще один важный момент – уделяйте особенное внимание длине соединительного кабеля. В данном случае принцип работает аналогично с коаксиальным кабелем, длина которого непосредственно влияет на качество звукового сигнала и его затухание. Оптимальная длина кабеля в зависимости от его типа варьируется в следующих пределах:
- VGA – не менее 3 метров;
- HDMI – не менее 5 метров;
- DVI – не более 10 метров.
Если сразу после подключения монитора к цифровой тв приставке на экране появилось уведомление об ошибке подключения – это свидетельствует о том, что один из разъемов был подключен неправильно, или вовсе не совместим с устройством (или шнуром).
Для настройки телеканалов можно воспользоваться простой, стандартной схемой. Через дистанционный пульт запустите окно меню и выберите автоматический режим настройки телеканалов.
Какие разъемы и порты существуют у приставок
Чтобы лучше разобраться в процессе подключения и понять, какие разъемы будут принимать непосредственное участие в соединении пк монитора и цифровой приставки нужно больше узнать обо всех типах интерфейсов, которые предусмотрены в устройствах. Виды и наличие подключений могут отличаться в зависимости от года выпуска техники. Итак, переходим к изучению основных и дополнительных разъемов, расположенных на задней панели устройств.
Антенный разъем
Данный вид разъема еще пару десятков лет назад занимал лидерские позиции в видах подключения различных видео и аудиопроигрывателей, телевизионных антенн и спутникового телевидения. на сегодняшний день такой разъем практически перестал быть необходимым. Это обусловлено тем, что современная антенна внешнего типа принимает телевизионный сигнал, а для любых других подключений используется HDMI разъем.
HDMI
Единственный интерфейс, который на сегодняшний день заслуженно можно назвать универсальным, обладающим массой возможностей в плане мультимедийности. Практически каждая единица современной техники в обязательном порядке оснащена именно таким разъемом (если речь идет о любом виде техники, предусматривающем видео и аудиопотоки). При этом стоит отметить, что благодаря такому интерфейсу максимально сохраняется качество информации, которая передается с одного устройства на другое.
Евро Scart
Наличие разъема типа Евро Scart предусматривает подключение техники к современному оборудованию, которое не оснащено разъемом HDMI. Данный тип используется в течении длительного времени и скоро полностью покинет ряды эксплуатируемых интерфейсов.
ESATA
Еще один мультимедийный тип интерфейса, благодаря которому к устройству можно не только подключать внешние накопители, но и просматривать любые медиафайлы, которые на них сохранены.
Optical Digital Audio
Один из современных способов передачи телевизионного сигнала, который осуществляется благодаря специальному оптическому волокну. Данный вид интерфейса применяется исключительно в высококачественной, дорогостоящей технике. Такие требования к устройствам обусловлены идеальным качеством передаваемого сигнала, для которого качество техники является необходимостью.
Данный вид интерфейса применяется исключительно в высококачественной, дорогостоящей технике. Такие требования к устройствам обусловлены идеальным качеством передаваемого сигнала, для которого качество техники является необходимостью.
Video OUT
Один из устаревших типов подключения. Является оптимальным вариантом для большинства моделей устаревших телевизоров и компьютерных мониторов, которые не имеют возможности передачи изображения в высоком качестве.
USB
Разьем мультимедийного типа, которым на сегодняшний день оборудованы вся современная техника, такая как:
- медиа и аудиоплееры;
- внешние флеш-накопители;
- web-камеры;
- мониторы и телевизоры;
- смартфоны, ноутбуки;
- цифровые фотоаппараты, и многие другие виды.
Качество и скорость передачи данных в данном типа разъема напрямую зависит от его версии, которые можно разделить всего на 2 типа:
Первым типом оборудована вся техника, выпущенная несколько лет назад и более. Версия 3.0 актуальна для всех современных устройств и обладает ощутимо лучшей скоростью передачи данных. Данный интерфейс станет незаменимой деталью для тех, кто хочет подключить колонки или акустическую систему. В случае с подключением монитора он абсолютно бесполезен.
Версия 3.0 актуальна для всех современных устройств и обладает ощутимо лучшей скоростью передачи данных. Данный интерфейс станет незаменимой деталью для тех, кто хочет подключить колонки или акустическую систему. В случае с подключением монитора он абсолютно бесполезен.
VGA
С помощью разъема VGA на монитор или экран телевизор может осуществляться транслирование изображений с внешних накопителей. В устаревшей технике он был незаменимым и использовался для соединения компьютера с монитором. На сегодняшний день он был вытеснен и заменен на более современные типы подключений — DVI и HDMI. Преимущества данного интерфейса по достоинству оценят те, у кого есть устаревшие образцы техники, которые можно будет подключать к более современным именно с помощью VGA.
IR
Единственная функция данного разъема – это расширение области действия дистанционного пульта управления от телевизора, которое осуществляется благодаря подключению дополнительного приемника инфракрасного излучения.
DVI
DVI можно также назвать удачной попыткой сделать современный аналог VGA. При его разработке главной задачей разработчиков было сделать возможным передачу видеосигнала в хорошем качестве. Единственный нюанс такого разъема в отсутствии возможности передачи звукового сигнала. Но и это не является нерешаемой проблемой. Решить данный вопрос можно приобретением дополнительного разъема и переходника. Интерфейсы DVI и HDMI часто совмещаются на одном устройстве, так как их использование можно комбинировать с помощью адаптеров.
Ethernet LAN
Ethernet LAN – полезный современный интерфейс для доступа к сети интернет с помощью специального кабеля. Наличие данного разъема позволит пользователю не только «серфить» любые сайты в интернете, но и воспроизводить файлы видео и аудиоформата, смотреть трансляции в онлайн-режиме и даже скачивать приложения и программы. Данный тип интерфейса присутствует во всех современных моделях техники на базе Android.
Инструкция по подключению
С переходниками и разъемами разобрались, пришло время, непосредственно к подключению приставки к компьютерному монитору или телевизору для получения полноценного телевизионного сигнала в хорошем качестве и разнообразия каналов.
Подключение современной и старой техники практически идентично друг другу, именно по этой причине мы решили объединить два способа подключения в одну простую инструкцию, написанную доступным языком, понятным даже тем, кто с техникой и ее подключением на «вы».
- Первый шаг. Ваша задача предельно проста и не предусматривает возникновения сложностей, необходимо подключить источник телевизионного сигнала к цифровой приставке. Заранее приобретенная антенна внешнего типа подключается в подходящий разъем «No1». Если вы приобрели современную приставку (смарт или кабельную), найдите на задней панели разъем «Ethernet/LAN», подключите к нему специальный интернет-кабель;
- Второй шаг. Осмотрите заднюю панель устройства на наличие необходимого разъема. В зависимости от года выпуска техники это могут быть – HDMI, VGA или DVI. Ваша задача с помощью одного кабеля подключить приставку к видеовыходу монитора или телевизора. Если необходимо совмещение техники старого образца, подключение осуществляется с помощью разноцветных кабелей (шесть компонентных с композитными или отдельно три композитных).
 Все кабели соединяются строго в соответствии с подходящими цветами на задней панели. В случае с тройным кабелем это будут красный, желтый и белый цвета. В случае с шестью выходами цвет будет красный, желтый, белый, красный, синий и зеленый;
Все кабели соединяются строго в соответствии с подходящими цветами на задней панели. В случае с тройным кабелем это будут красный, желтый и белый цвета. В случае с шестью выходами цвет будет красный, желтый, белый, красный, синий и зеленый;
Важно! Подключение приставки к пк-монитору для максимального использования ее возможностей предусматривает покупку приставки.
- Третий шаг. Соедините кабель питания с разъемом на задней панели цифровой приставки, подключите приставку в сеть;
- Четвертый шаг. При правильно выполнении всех вышеуказанных пунктов на экране должно появиться новое окно с приветствием и меню. Дальнейшие действие предусматривают настройку всех телевизионных каналов. Независимо от года выпуска техники и ее модели следующие действия сводятся к автоматической настройке каналов или поиску вручную с помощью соответствующего пункта в меню и подтверждением кнопкой «ок»;
- Пятый шаг. По окончании процесса настройки старые модели телевизоров необходимо переключить в режим «AV» (кнопка на пульте с такой же аббревиатурой) либо с помощью переключений на нулевой канал.
 Преимущество современной техники в том, что все телеканалы будут доступны к просмотру сразу после их автоматической настройки.
Преимущество современной техники в том, что все телеканалы будут доступны к просмотру сразу после их автоматической настройки.
Важно! При настройке старого телевизора в вашем распоряжении останется два рабочих пульта дистанционного управления. Чтобы не путаться в них и не переключаться с цифры на аналоговое тв отложите старый подальше и используйте только новый.
Видеоинструкция
Заключение
Как итог ко всему вышесказанному можно точно заявить, что подключение пк-монитора к цифровой приставке легко и просто осуществить при наличии финансов на саму приставку и переходники, а также небольшого количества свободного времени. Следуйте простой инструкции для подключения, и наслаждайтесь в полной мере множеством каналов в отличном качестве.
Как выбрать медиаплеер | Медиаплееры | Блог
DVD-диски в качестве носителей видео окончательно ушли в прошлое, основным средством распространения фильмов сегодня является Интернет. Если и возникает необходимость использовать какой-то внешний носитель, то чаще всего это оказывается USB-флешка. Поэтому многие современные телевизоры уже имеют разъем USB и способны проигрывать видеофайлы с флешек. Смарт-телевизоры дополнительно к этому умеют также подключаться к Интернету и показывать видео онлайн с различных сервисов и сайтов. Зачем же может понадобиться отдельный медиаплеер?
Если и возникает необходимость использовать какой-то внешний носитель, то чаще всего это оказывается USB-флешка. Поэтому многие современные телевизоры уже имеют разъем USB и способны проигрывать видеофайлы с флешек. Смарт-телевизоры дополнительно к этому умеют также подключаться к Интернету и показывать видео онлайн с различных сервисов и сайтов. Зачем же может понадобиться отдельный медиаплеер?
Во-первых, не все являются счастливыми обладателями смарт-телевизора. Покупка медиаплеера позволит превратить обычный телевизор в «умный» по минимальной цене.
Во-вторых, медиаплееры имеют намного больше возможностей, чем смарт-телевизоры. Многие медиаплееры работают под управлением операционной системы Android и позволяют установку посторонних приложений – мессенджеров, плееров и даже игр. Подключение же к медиаплееру клавиатуры и мыши превращает устройство в полноценный компьютер.
В-третьих, медиаплеер с ТВ-тюнером весьма удобен в качестве головного устройства для домашнего кинотеатра с проектором.
В-четвертых, миниатюрный медиаплеер можно брать с собой в путешествия и использовать совместно с телевизорами в отелях для Интернет-серфинга и просмотра видео – отличное решение для тех, кто не любит возить с собой лишний багаж.
Как видите, возможностей применения медиаплееров множество и остается только определиться с тем, для чего именно вы его будете использовать, и какие характеристики будут вам важны.
Характеристики медиаплееров
Производитель.
Медиаплееры многим представляются довольно простым устройством – эдаким DVD-проигрывателем без самого DVD. На самом же деле, для того, чтобы «без тормозов» показывать HD-видео, поддерживать работу сторонних приложений и корректно отображать сайты, медиаплеер должен обладать довольно производительным «железом» и качественным программным обеспечением.
Многие недорогие медиаплееры грешат «глючными» сборками ОС, дерганой картинкой при проигрывании видео на максимальном разрешении и отсутствием поддержки – обновления если и выходят, то очень редко.
Покупая модель такого производителя как Microsoft, nVidia или Xiaomi, можно быть уверенным, что заявленные характеристики соответствуют реальным и что своевременно выходящие обновления сохранят актуальность устройства долгое время.
Хотя четкой классификации у медиаплееров нет, их можно условно поделить на два класса:
1. Миниатюрные плееры-брелки зачастую не оснащены никакими входными разъемами и имеют довольно «слабую» начинку: процессор низкой производительности, минимум памяти и программного обеспечения. Основное назначение таких устройств – обеспечивать передачу видеосигнала с мобильного устройства на телевизор. В качестве мобильного устройства может выступать смартфон, планшет или ноутбук под управлением ОС Android или Windows версии 8 и выше.
2. Смарт-боксы содержат довольно производительное «железо» и предназначены для работы в качестве самостоятельного устройства. Они позволяют просматривать сайты и смотреть онлайн-видео в Интернете, проигрывать видеофайлы с подключенных жестких дисков и флешек, устанавливать и использовать дополнительное программное обеспечение.
Поддержка HD.
Если вы рассчитываете смотреть HD-видео с помощью вашего медиаплеера, обратите внимание на максимальное поддерживаемое разрешение. Имейте также в виду, что не стоит безоговорочно верить приведенной производителем информации – особенно для недорогих устройств. «Поддержка UHD 4K», например, зачастую говорит лишь о том, что 4К-видео на этом устройстве будет воспроизводиться – но вовсе не гарантирует отсутствия «тормозов» и рывков при проигрывании. Поэтому разрешение лучше подбирать с запасом и не ожидать высокой производительности от недорого медиаплеера.
Воспроизведение 3D-видео обеспечивается многими медиаплеерами. Однако если вам этот пункт действительно важен, следует обратить внимание на следующие моменты:
— Телевизор должен «уметь в 3D». Получить трехмерную «картинку» на обычном телевизоре без поддержки 3D можно только при просмотре анаглифической стереопары через сине-красные очки. Цветопередача в таком формате очень плоха и, строго говоря, он не считается полноценным 3D.
Цветопередача в таком формате очень плоха и, строго говоря, он не считается полноценным 3D.
— Желательно обратить внимание на поддерживаемые форматы 3D. Форматы Side-by-Side (S/S) и Top-and-Bottom (T/B) вдвое снижают разрешение «картинки»: так, фильм Full HD превращается в просто HD. И только формат MVC позволяет демонстрировать 3D-видео в полном разрешении.
Если вы собираетесь с помощью медиаплеера смотреть фильмы и слушать музыку с внешних носителей, обратите внимание на поддерживаемые форматы видео- и аудиофайлов. MOV, MKV, AVI, WMV, MP4, FLV, 3GP — чем большую часть форматов из этого списка медиаплеер поддерживает, тем с меньшим количеством видеофайлов возникнут проблемы при их проигрывании. То же самое с музыкой – наиболее распространенные форматы аудио это MP3, WMA и WAV. Любителям качественного звука следует обратить внимание на поддержку форматов сжатия без потерь (lossless): FLAC, APE, тот же WAV. Если вы подключаете медиаплеер к системе объемного звука 5. 1, обратите внимание на поддержку формата AC3.
1, обратите внимание на поддержку формата AC3.
Немаловажным параметром медиаплеера является количество и тип входных разъемов.
Разъемы USB позволяют подключать внешние жесткие диски и USB-флешки. (Впрочем, некоторые плееры-брелки используют разъем USB только для питания).
Сетевой порт (Ethernet) позволяет организовать надежное высокоскоростное подсоединение к Интернет по кабелю.
Устройство для чтения карт памяти может упростить обмен файлами с другими мобильными гаджетами, такими как экшн-камеры, аудиоплееры, видеорегистраторы и многими другими.
Модуль Wi-Fi позволяет смарт-боксу выходить в Интернет, а миниатюрному плееру-брелку – при поддержке Miracast – обеспечивать вывод на экран телевизора видео с устройств под управлением Android или Microsoft Windows версии 8 и выше. Впрочем, поддержка Miracast есть также и на многих смарт-боксах.
Наличие на медиаплеере TV тюнера будет весьма кстати, если устройство планируется использовать совместно с проектором – это позволит организовать просмотр телепередач на большом экране. Только обратите внимание, чтобы TV тюнер обеспечивал прием цифрового телевидения в требуемом формате:
Только обратите внимание, чтобы TV тюнер обеспечивал прием цифрового телевидения в требуемом формате:
— DVB-T2 – для эфирного телевещания: с 2019 года он остается единственным форматом телевещания на территории России;
— DVB-C/С2 – для кабельного телевидения;
— DVB-S/S2 – для спутникового.
Параметры платформы многое говорят о производительности и функциональности устройства. В первую очередь следует обратить внимание на процессор/чипсет медиаплеера. Подробную информацию легко найти в Интернете по названию самого процессора. Так, 32-битные двухядерные чипы с частотой менее 1,2 ГГц (RK3036, SMP8675 и т.п.) уже не справляются с современными приложениями и с видео высокого разрешения. Если для «брелков» слабый процессор еще и может сгодиться, то для смарт-боксов минимально приемлемым можно считать процессор с 4 ядрами, работающими на частоте от 1,5 ГГц (Allwinner h4, RK 3229 и т.п.). Если же вы ждете от устройства высокой производительности, лучше выбирать медиаплееры с 4-8-ядерными процессорами 64-битной архитектуры (S905, S912, Tegra X1, и т. п.).
п.).
Размер оперативной памяти заметно влияет на производительность устройства. Для смарт-боксов желательно чтобы объем оперативной памяти был не меньше 1 Гб.
Размер встроенной памяти важен для смарт-боксов – чем он больше, тем больше дополнительных приложений можно будет установить на устройство. Стандартом де-факто для смарт-боксов на сегодня является 8 Гб встроенной памяти. Но, если вы планируете установить множество приложений, обратите внимание на модели с большим размером встроенной памяти или с поддержкой карт памяти – некоторые медиаплееры позволяют использовать её для установки приложений. Использовать встроенную память для хранения видеофайлов не стоит, иначе она быстро заполнится. Если вы не хотите заводить отдельный жесткий диск для фильмотеки, обратите внимание на модели с местами для установки HDD – они позволяют хранить фильмы на самом медиаплеере (после установки жесткого диска, разумеется).
Версия и вид операционной системы имеют немалое значение при расширении функционала медиаплеера. Android 4.2 и 4.4 на сегодня сильно устарел, многие приложения из Google Play эту версию системы уже не поддерживают. Чтобы использовать возможности медиаплеера по максимуму, лучше выбирать модель с системой поновее – от версии 6.0.
Android 4.2 и 4.4 на сегодня сильно устарел, многие приложения из Google Play эту версию системы уже не поддерживают. Чтобы использовать возможности медиаплеера по максимуму, лучше выбирать модель с системой поновее – от версии 6.0.
Если же медиаплеер работает под управлением собственной ОС (например, на основе linux), то заметно расширить его функционал, скорее всего, не удастся. Даже если возможность установки приложений производителем и будет реализована, ставить их на такой медиаплеер можно будет только с сайта производителя.
Аудио-видео выходы медиаплеера должны соответствовать входным разъемам телевизора или проектора, к которому устройство будет подключено. Предпочтительно использование интерфейсов HDMI или S/PDIF. Композитным разъемом следует пользоваться в крайнем случае – качество изображения при таком подключении будет намного хуже.
Варианты выбора медиаплееров
Если вам нужно компактное устройство, которое позволит использовать телевизор как экран мобильного устройства для Интернет-серфинга, выбирайте среди миниатюрных плееров с поддержкой Miracast.
Если вы хотите превратить обычный телевизор в «умный», вам нужен смарт-бокс – он позволит как проигрывать видео с флешки, так и, подключив клавиатуру, «залезть» в Интернет.
Если вы подбираете медиаплеер для подключения к проектору, обратите внимание на модели с TV тюнером – они позволят вам смотреть на домашнем кинотеатре не только фильмы с флешек и из Интернета, но и любимые телепередачи.
Если ваш телевизор поддерживает форматы 3D, выбирайте среди медиаплееров с поддержкой 3D видео.
Если вы планируете использовать все возможности «умного» медиаплеера по максимуму, выбирайте среди моделей с современной операционной системой, большим объемом встроенной памяти и производительным чипсетом.
Держатель для монитора камеры по лучшей цене — Отличные предложения на держатель для монитора камеры от глобальных продавцов держателей для монитора камеры
Отличные новости !!! Вы попали в нужное место для держателя монитора камеры. К настоящему времени вы уже знаете, что что бы вы ни искали, вы обязательно найдете это на AliExpress. У нас буквально тысячи отличных продуктов во всех товарных категориях. Ищете ли вы товары высокого класса или дешевые и недорогие оптовые закупки, мы гарантируем, что он есть на AliExpress.
Вы найдете официальные магазины торговых марок наряду с небольшими независимыми продавцами со скидками, каждый из которых предлагает быструю доставку и надежные, а также удобные и безопасные способы оплаты, независимо от того, сколько вы решите потратить.
AliExpress никогда не уступит по выбору, качеству и цене.Каждый день вы будете находить новые онлайн-предложения, скидки в магазинах и возможность сэкономить еще больше, собирая купоны. Но вам, возможно, придется действовать быстро, так как этот верхний держатель для монитора камеры в кратчайшие сроки станет одним из самых востребованных бестселлеров. Подумайте, как вам будут завидовать друзья, когда вы скажете им, что приобрели держатель для монитора камеры на AliExpress. Благодаря самым низким ценам в Интернете, дешевым тарифам на доставку и возможности получения на месте вы можете еще больше сэкономить.
Если вы все еще не уверены в креплении для монитора камеры и думаете о выборе аналогичного товара, AliExpress — отличное место для сравнения цен и продавцов.Мы поможем вам разобраться, стоит ли доплачивать за высококачественную версию или вы получаете столь же выгодную сделку, приобретая более дешевую вещь. И, если вы просто хотите побаловать себя и потратиться на самую дорогую версию, AliExpress всегда позаботится о том, чтобы вы могли получить лучшую цену за свои деньги, даже сообщая вам, когда вам будет лучше дождаться начала рекламной акции. и ожидаемая экономия.AliExpress гордится тем, что у вас всегда есть осознанный выбор при покупке в одном из сотен магазинов и продавцов на нашей платформе.Реальные покупатели оценивают качество обслуживания, цену и качество каждого магазина и продавца. Кроме того, вы можете узнать рейтинги магазина или отдельных продавцов, а также сравнить цены, доставку и скидки на один и тот же продукт, прочитав комментарии и отзывы, оставленные пользователями. Каждая покупка имеет звездный рейтинг, и предыдущие клиенты часто оставляют комментарии, описывающие свой опыт транзакций, поэтому вы можете покупать с уверенностью каждый раз. Короче говоря, вам не нужно верить нам на слово — просто слушайте миллионы наших довольных клиентов.
А если вы новичок на AliExpress, мы откроем вам секрет. Непосредственно перед тем, как вы нажмете «купить сейчас» в процессе транзакции, найдите время, чтобы проверить купоны — и вы сэкономите еще больше. Вы можете найти купоны магазина, купоны AliExpress или собирать купоны каждый день, играя в игры в приложении AliExpress. Вместе с бесплатной доставкой, которую предлагают большинство продавцов на нашем сайте, вы сможете приобрести держатель для монитора камеры по самой выгодной цене.
У нас всегда есть новейшие технологии, новейшие тенденции и самые обсуждаемые лейблы. На AliExpress отличное качество, цена и сервис всегда в стандартной комплектации. Начните лучший опыт покупок прямо здесь.
Лучшая цена прикрепляемого монитора — отличные предложения на прикрепляемый монитор от глобальных продавцов прикрепленных мониторов
Отличные новости !!! Вы попали в нужное место для крепления монитора.К настоящему времени вы уже знаете, что что бы вы ни искали, вы обязательно найдете это на AliExpress. У нас буквально тысячи отличных продуктов во всех товарных категориях. Ищете ли вы товары высокого класса или дешевые и недорогие оптовые закупки, мы гарантируем, что он есть на AliExpress.
Вы найдете официальные магазины торговых марок наряду с небольшими независимыми продавцами со скидками, каждый из которых предлагает быструю доставку и надежные, а также удобные и безопасные способы оплаты, независимо от того, сколько вы решите потратить.
AliExpress никогда не уступит по выбору, качеству и цене. Каждый день вы будете находить новые онлайн-предложения, скидки в магазинах и возможность сэкономить еще больше, собирая купоны. Но вам, возможно, придется действовать быстро, поскольку этот монитор с верхним креплением в кратчайшие сроки станет одним из самых востребованных бестселлеров. Подумайте, как вам будут завидовать друзья, когда вы скажете им, что приобрели прикрепленный монитор на AliExpress.Благодаря самым низким ценам в Интернете, дешевым тарифам на доставку и возможности получения на месте вы можете еще больше сэкономить.
Если вы все еще не уверены в прикреплении монитора и думаете о выборе аналогичного товара, AliExpress — отличное место для сравнения цен и продавцов. Мы поможем вам разобраться, стоит ли доплачивать за высококачественную версию или вы получаете столь же выгодную сделку, приобретая более дешевую вещь.И, если вы просто хотите побаловать себя и потратиться на самую дорогую версию, AliExpress всегда позаботится о том, чтобы вы могли получить лучшую цену за свои деньги, даже сообщая вам, когда вам будет лучше дождаться начала рекламной акции. и ожидаемая экономия.AliExpress гордится тем, что у вас всегда есть осознанный выбор при покупке в одном из сотен магазинов и продавцов на нашей платформе. Реальные покупатели оценивают качество обслуживания, цену и качество каждого магазина и продавца.Кроме того, вы можете узнать рейтинги магазина или отдельных продавцов, а также сравнить цены, доставку и скидки на один и тот же продукт, прочитав комментарии и отзывы, оставленные пользователями. Каждая покупка имеет звездный рейтинг, и предыдущие клиенты часто оставляют комментарии, описывающие свой опыт транзакций, поэтому вы можете покупать с уверенностью каждый раз. Короче говоря, вам не нужно верить нам на слово — просто слушайте миллионы наших довольных клиентов.
А если вы новичок на AliExpress, мы откроем вам секрет.Непосредственно перед тем, как вы нажмете «купить сейчас» в процессе транзакции, найдите время, чтобы проверить купоны — и вы сэкономите еще больше. Вы можете найти купоны магазина, купоны AliExpress или собирать купоны каждый день, играя в игры в приложении AliExpress. Вместе с бесплатной доставкой, которую предлагают большинство продавцов на нашем сайте, вы сможете приобрести прикрепленный монитор по самой выгодной цене.
У нас всегда есть новейшие технологии, новейшие тенденции и самые обсуждаемые лейблы.На AliExpress отличное качество, цена и сервис всегда в стандартной комплектации. Начните лучший опыт покупок прямо здесь.
Обзорыattach monitor — интернет-магазины и отзывы на прикрепить монитор на AliExpress
Отличные новости !!! Вы попали в нужное место для крепления монитора. К настоящему времени вы уже знаете, что что бы вы ни искали, вы обязательно найдете это на AliExpress.У нас буквально тысячи отличных продуктов во всех товарных категориях. Ищете ли вы товары высокого класса или дешевые и недорогие оптовые закупки, мы гарантируем, что он есть на AliExpress.
Вы найдете официальные магазины торговых марок наряду с небольшими независимыми продавцами со скидками, каждый из которых предлагает быструю доставку и надежные, а также удобные и безопасные способы оплаты, независимо от того, сколько вы решите потратить.
AliExpress никогда не уступит по выбору, качеству и цене. Каждый день вы будете находить новые онлайн-предложения, скидки в магазинах и возможность сэкономить еще больше, собирая купоны. Но вам, возможно, придется действовать быстро, поскольку этот монитор с верхним креплением в кратчайшие сроки станет одним из самых востребованных бестселлеров. Подумайте, как вам будут завидовать друзья, когда вы скажете им, что приобрели прикрепленный монитор на AliExpress.Благодаря самым низким ценам в Интернете, дешевым тарифам на доставку и возможности получения на месте вы можете еще больше сэкономить.
Если вы все еще не уверены в прикреплении монитора и думаете о выборе аналогичного товара, AliExpress — отличное место для сравнения цен и продавцов. Мы поможем вам разобраться, стоит ли доплачивать за высококачественную версию или вы получаете столь же выгодную сделку, приобретая более дешевую вещь.И, если вы просто хотите побаловать себя и потратиться на самую дорогую версию, AliExpress всегда позаботится о том, чтобы вы могли получить лучшую цену за свои деньги, даже сообщая вам, когда вам будет лучше дождаться начала рекламной акции. и ожидаемая экономия.AliExpress гордится тем, что у вас всегда есть осознанный выбор при покупке в одном из сотен магазинов и продавцов на нашей платформе. Реальные покупатели оценивают качество обслуживания, цену и качество каждого магазина и продавца.Кроме того, вы можете узнать рейтинги магазина или отдельных продавцов, а также сравнить цены, доставку и скидки на один и тот же продукт, прочитав комментарии и отзывы, оставленные пользователями. Каждая покупка имеет звездный рейтинг, и предыдущие клиенты часто оставляют комментарии, описывающие свой опыт транзакций, поэтому вы можете покупать с уверенностью каждый раз. Короче говоря, вам не нужно верить нам на слово — просто слушайте миллионы наших довольных клиентов.
А если вы новичок на AliExpress, мы откроем вам секрет.Непосредственно перед тем, как вы нажмете «купить сейчас» в процессе транзакции, найдите время, чтобы проверить купоны — и вы сэкономите еще больше. Вы можете найти купоны магазина, купоны AliExpress или собирать купоны каждый день, играя в игры в приложении AliExpress. Вместе с бесплатной доставкой, которую предлагают большинство продавцов на нашем сайте, вы сможете приобрести прикрепленный монитор по самой выгодной цене.
У нас всегда есть новейшие технологии, новейшие тенденции и самые обсуждаемые лейблы.На AliExpress отличное качество, цена и сервис всегда в стандартной комплектации. Начните лучший опыт покупок прямо здесь.
Превратите ваш монитор в Smart TV
Эта статья является частью 27 из 136 серии MonitorДжеймс Хант показывает вам, как заставить ваш дисплей делать немного больше. Как преобразовать жк-монитор в смарт-тв?
Возможно, вы не ускользнули от вашего внимания, что в наши дни грань между телевизорами и компьютерными мониторами довольно тонка.ЖК-панель с пикселями высокой четкости и невероятно яркой подсветкой? Нам знакомо. Действительно, если у вас есть монитор высокого класса, он может даже выглядеть лучше, чем ваш телевизор.
В большинстве случаев единственное, чего действительно не хватает вашему монитору, — это поверхностные элементы телевизора. Мониторы не содержат ничего, что могло бы принимать телевизионный сигнал, встроенные динамики не так уж и много (если они вообще есть), и нет пульта дистанционного управления, чтобы вы могли переключать канал — и, в конечном итоге, именно поэтому мониторы изрядно дешевле, чем телевизор аналогичного качества.
Но главное преимущество мониторов в том, что их нет в новом телевизоре? У вас уже есть такой. А менее чем за 60 фунтов стерлингов вы можете легко превратить его в смарт-телевизор, который вы всегда хотели.
Требования к монитору
Прежде чем мы начнем, вам нужно убедиться, что ваш монитор есть, чтобы превратить его в телевизор с минимальными усилиями.
Свободный порт HDMI
Вам понадобится какой-то способ заставить ваш монитор принимать сигнал, а HDMI является стандартом для бытового AV-оборудования.
Некоторые мониторы имеют пару встроенных; у более дешевых может быть только один, но в этом случае вы можете купить многополосный HDMI или аналогичный. Если вы хотите использовать низкое качество звука, вы можете просто поменять местами кабели HDMI, если и когда вы будете готовы смотреть телевизор или использовать компьютер, но многополосный коммутатор — это золотая середина между стоимостью и удобством. Или вы можете просто использовать запасной автономный монитор.
Аудиовыход
Неважно, маленькие ли это встроенные динамики или порт для наушников / aux-out, который позволяет подключать стандартную часть отдельно стоящих динамиков; вам нужен какой-то способ получить звук из монитора.Вот почему HDMI очень важен, потому что эта технология обеспечивает звук и видео. Если вы поместите видеосигнал в порт VGA или DVI, звука не будет. Обычно ваш компьютер может обрабатывать аудиовыход, но если вы полностью обходите систему (а вы это сделаете!), То должен быть какой-то способ получить звук из самого монитора.
Розетка запасная
Для всего оборудования Smart TV требуется собственная розетка. Это, вероятно, единственный серьезный недостаток этой установки перед покупкой настоящего смарт-телевизора; вы используете такое же количество розеток, но имеете только один экран.Тем не менее, их нетрудно найти, и, по крайней мере, если ваш монитор подключен к розетке, у вас гарантированно будет розетка поблизости.
назад в меню ↑Аппаратное обеспечение Smart TV
Итак, если у вас есть монитор с динамиками и запасная розетка поблизости, все, что вам нужно, это оборудование для приема ТВ-сигнала. И в этом отношении ваши возможности широко открыты. Но каковы преимущества и недостатки предлагаемого оборудования? Мы рассмотрели самые популярные варианты, чтобы выяснить это.
Apple TV — www.apple.com/uk/appletv
Если у вас уже есть iPad, iPhone или Mac с каким-либо описанием, трудно найти вескую причину для выбора чего-либо, кроме Apple TV — помимо того факта, что он скоро получит обновление (возможно, даже к тому времени, когда вы прочтете это ) и, следовательно, довольно быстро устареет, если вы купите его сегодня.
Apple TV может зеркально отображать контент устройств iOS на любой HDMI-совместимый экран с помощью Wi-Fi-соединения и поставляется с рядом предустановленных приложений, которые позволяют вам получать доступ к видеоконтенту от таких поставщиков, как Netflix и Now TV, а также содержимое вашей медиатеки iTunes и любое видео, которое вам удалось перенести на свой iPhone или iPad.
Большое преимущество мониторов по сравнению с новым телевизором? У вас уже есть
Выбор программного обеспечения довольно ограничен. Одно из самых больших упущений заключается в том, что на нем не так много способов смотреть телепередачи в прямом эфире. Нет встроенного iPlayer, ITV-плеера или приложений 4oD, поэтому вам придется транслировать соответствующее программное обеспечение со своего устройства iOS или OS X, чтобы смотреть даже бесплатное наземное программирование. Точно так же единственный способ разместить на нем свой собственный контент — через медиатеку iTunes, поэтому вам понадобится компьютер, на котором запущен iTunes, чтобы получить к нему доступ через Домашнюю коллекцию (и iTunes должен быть открыт в это время).Если вы уже участвуете в экосистеме Apple, ничего из этого не составит большого труда, но если нет, Apple TV мало пригодится для чего-либо, кроме Netflix и проката.
По общему признанию, у него действительно есть большой выбор зарубежных новостных каналов, если вам это нравится (но мы не делаем этого), и трудно жаловаться на пульт дистанционного управления, который великолепно мал и прост. К сожалению, более чем вдвое дороже, чем у некоторых конкурентов, это фирменное оборудование Apple, поскольку оно дороже, чем обязательно полезно.Возможно, предстоящее обновление даст ему толчок в правильном направлении, но даже в этом случае он никогда не станет подходящим компаньоном для монитора ПК.
Google Chromecast — www.google.co.uk/chrome/devices/chromecast
Экосистема Apple TV так же закрыта, как и смартфоны, так и экосистема Google TV так же открыта, как и смартфоны. Google Chromecast — это устройство для потоковой передачи мультимедиа, которое незаметно и напрямую подключается к любому свободному порту HDMI и превращает любой монитор в то, что по сути является полностью функционирующим интеллектуальным телевизором, если он соединен с телефоном, планшетом или компьютером.
Большая разница между Chromecast и большинством других устройств заключается в том, что он сам по себе довольно прост; он полагается на ваше существующее оборудование для выполнения тяжелой работы по загрузке и потоковой передаче контента. Но это, в свою очередь, означает, что он также очень универсален, потому что если есть приложение для Android для того, что вы делаете, или веб-страницу, которую вы можете загрузить в Chrome, вы получаете работающее неограниченное воспроизведение. Зеркальное отображение экрана означает, что вы даже можете использовать его, чтобы играть в игры для Android на телевизоре, если хотите.
Chromecast очень доступен по цене для этого типа устройств, и его поддержка превосходна по всем направлениям (неудивительно, за исключением устройств Apple и Windows Phone).Гарантирована совместимость с такими сервисами, как iPlayer, Netflix, YouTube и другими, включая прямые трансляции, если они доступны. Только несколько приложений, например Sky Go, не позволяют дублировать контент с телевизора.
Возможные проблемы с сервисом в основном связаны с пропускной способностью сети. Зеркалирование экранов может потребовать большого объема данных, и если у вас нет беспроводной сети переменного тока — и к тому же сильной — вы, вероятно, столкнетесь с проблемами, особенно если вы хотите транслировать HD. Кроме того, в качестве автономного устройства он не очень хорош.Если у вас еще нет интеллектуального оборудования для его использования, вам не повезло, потому что нет Chromecast Remote или возможности настройки, кроме входа в систему через приложение или браузер.
В конечном счете, он основан на том же принципе, который заставляет вас в первую очередь использовать свой монитор в качестве телевизора.
Если оборудование уже установлено на другом устройстве (в данном случае на вашем ПК, телефоне или планшете), зачем дублировать его на другом? Chromecast просто помогает им разговаривать друг с другом, но трудно жаловаться, учитывая широкий спектр возможностей, которые он предоставляет даже самому низкому монитору.
Amazon Fire TV Stick — www.amazon.co.uk/gp/product/B00KAKUN3E
Amazon Fire TV Stick работает больше на уровне Apple TV, чем Google Chromecast, хотя по цене он намного ближе к последнему и больше похож на него, поскольку имеет форму USB-накопителя, который подключается к Порт HDMI.
Fire TV Stick с дистанционным управлением Alexa Voice | Проигрыватель потокового мультимедиа
- Наш самый продаваемый Fire TV Stick с голосовым пультом дистанционного управления Alexa 1-го поколения.
- Наслаждайтесь десятками тысяч каналов, приложений и навыков Alexa с доступом к более чем 500 000 фильмов и сериалов. Наслаждайтесь любимыми вещами от Netflix, Prime Video, Hulu, HBO, SHOWTIME, NBC и других.
Последнее обновление было: 2021-01-15 21:00
- Наш самый продаваемый Fire TV Stick с голосовым пультом дистанционного управления Alexa 1-го поколения.
- Наслаждайтесь десятками тысяч каналов, приложений и навыков Alexa с доступом к более чем 500 000 фильмов и сериалов. Наслаждайтесь любимыми вещами от Netflix, Prime Video, Hulu, HBO, SHOWTIME, NBC и других.
- Доступ к миллионам веб-сайтов, таких как YouTube, Facebook и Reddit, с помощью таких браузеров, как Silk и Firefox.
- Запускайте и управляйте контентом с помощью прилагаемого голосового пульта дистанционного управления Alexa 1-го поколения. Просто скажите «Сыграй в игру престолов» или «Запустите Netflix», и Alexa немедленно ответит. Кроме того, вы можете слушать музыку, находить время показа фильмов, заказывать пиццу и т. Д. — просто спросите
- Нет кабеля или спутника? Нет проблем.Смотрите лучшие прямые трансляции и спортивные передачи от AMC, HGTV, ESPN, FOX и других с подпиской на DIRECTV NOW, PlayStation Vue или самые популярные шоу в прайм-тайм с CBS All Access. Членство
- в Amazon Prime открывает доступ к тысячам фильмов и сериалов, в том числе «Футбол в четверг вечером», Amazon Original Series, Prime Video Channels, а также прослушивание миллионов песен с Prime Music без рекламы.
- Продолжайте с того места, где вы остановились. Берите с собой в путешествие хит-шоу и фильмы. Подключите Fire TV Stick к порту HDMI любого телевизора, подключитесь к Wi-Fi и продолжайте потоковую передачу.
- Воспроизводите текущие избранные или быстро узнавайте, что смотреть дальше, прямо с главного экрана.
Несмотря на то, что Fire TV, очевидно, очень сильно отличается от Amazon по своим предложениям, со ссылками на Amazon Prime Instant Video и магазин Amazon в центре, можно установить и другие приложения.К сожалению, такие функции, как основная библиотека и голосовой поиск, на самом деле не признают ничего, кроме собственных сервисов Amazon, что вызывает некоторые неудобства, если вы осмеливаетесь расправить крылья еще шире.
Совершенно новый Fire TV с 4K Ultra HD и Alexa Voice Remote |,..
- Оцените реалистичное качество изображения в форматах 4K Ultra HD и HDR.
- Теперь поддерживает звук Dolby Atmos — почувствуйте, как сцены оживают в трех измерениях.
- Получите доступ к более чем 500 000 фильмов и сериалов с популярных каналов и приложений, включая Netflix, Prime Video, Hulu, HBO, SHOWTIME, NBC и других.
Последнее обновление было: 2021-01-15 21:00
- Оцените реалистичное качество изображения в форматах 4K Ultra HD и HDR.
- Теперь поддерживает звук Dolby Atmos — почувствуйте, как сцены оживают в трех измерениях.
- Получите доступ к более чем 500 000 фильмов и сериалов с популярных каналов и приложений, включая Netflix, Prime Video, Hulu, HBO, SHOWTIME, NBC и других.
- Делайте больше с Alexa — находите и управляйте контентом, воспроизводите музыку, проверяйте расписание киносеансов, заказывайте пиццу и многое другое.Просто нажмите и спросите с помощью пульта Alexa Voice Remote (1-го поколения) или подключите устройство Echo для управления без помощи рук.
- Перемещайтесь по миллионам веб-сайтов, таких как YouTube, Facebook и Reddit, с помощью таких браузеров, как Silk и Firefox.
- подписчиков Amazon Prime получают неограниченный доступ к тысячам фильмов и сериалов, а также к миллионам песен без рекламы с Prime Music.
- Нет кабеля или спутника? Нет проблем. Смотрите прямые телепередачи и спортивные передачи с подпиской на Hulu, PlayStation Vue и Sling TV.
Подключите Surface к телевизору, монитору или проектору
Чтобы подключить Surface к другому экрану, вам потребуются совместимый кабель и адаптер.Вы даже можете подключиться к некоторым дисплеям по беспроводной сети.
Какие кабели и переходники мне нужны?
На вашей поверхности
Найдите свой Surface в этой таблице, чтобы узнать, какой у него выходной порт дисплея. Это поможет вам найти подходящий адаптер для подключения к внешнему монитору.
Устройство My Surface | Поддержка гирляндной цепи | Внешний дисплей / порт аудиовыхода |
|---|---|---|
Surface Pro | Есть | Мини-порт DisplayPort |
Поверхность Студия 2 | Есть | USB-C |
Площадь 3 | № | Мини-порт DisplayPort |
На телевизоре, мониторе или проекторе
Посмотрите на видеопорты на вашем телевизоре, мониторе или проекторе.Обычно вы видите порты HDMI, DisplayPort и VGA. Это поможет вам определить, какие адаптеры и кабели вам нужны для вашего устройства, поскольку они часто продаются отдельно.
Для достижения наилучших результатов мы рекомендуем следующие типы соединений:
Если возможно, перед использованием адаптера дисплея используйте тот же тип соединения между планшетом Surface или док-станцией и монитором.
Если вы не можете использовать один и тот же тип подключения, мы рекомендуем один из следующих типов подключения (в порядке достижения наилучших результатов): USB-C, DisplayPort (Mini DisplayPort), HDMI, DVI, VGA.
Эти адаптеры рекомендуются для использования с Surface:
Примечание. Адаптеры дисплея Surface доступны в Microsoft Store.
Если на внешнем экране есть порт DisplayPort
В зависимости от того, какая у вас поверхность, вам понадобится одно из следующего:
Если на вашем экране есть только порт Mini DisplayPort, вы можете подключить адаптер USB-C к HDMI> кабель HDMI> HDMI к Mini DisplayPort> внешний экран.Имейте в виду, что чем больше адаптеров используется, тем сильнее ухудшается качество сигнала.
Если на внешнем экране есть порт HDMI
В зависимости от того, какая у вас поверхность, вам понадобится одно из следующего:
Совет: Для достижения наилучших результатов при использовании Surface с монитором высокого разрешения мы рекомендуем использовать активный кабель HDMI.
Если на внешнем экране есть порт VGA
В зависимости от того, какая у вас поверхность, вам понадобится одно из следующего:
Адаптер и кабель VGA предназначены только для видео.Звук будет воспроизводиться через динамики Surface, если вы не подключили внешние динамики. Дополнительные сведения см. В разделе Звук, громкость и аудиоаксессуары Surface.
Настройте телевизор, монитор или проектор
Убедитесь, что у вас есть правильный кабель (и) и адаптер (ы) для ваших устройств. Когда вы будете готовы, вот как это настроить:
Вставьте один конец видеокабеля в порт на внешнем экране.Убедитесь, что ваш телевизор, монитор или проектор включен.
Подключите другой конец кабеля к видеоадаптеру.
Подключите другой конец адаптера к Surface. Убедитесь, что вы подключаете правую часть кабеля к правильному входу.
Для получения дополнительных сведений или устранения неполадок с настройкой перейдите в раздел «Устранение неполадок при подключении Surface ко второму экрану».
Беспроводное подключение к экрану
Вы можете подключиться к беспроводным дисплеям, когда Windows обнаружит один поблизости. Вы также можете использовать адаптер беспроводного дисплея Microsoft для подключения к экрану с помощью Miracast. Для получения информации о настройке адаптера беспроводного дисплея перейдите в раздел Использование адаптера беспроводного дисплея Microsoft.
Когда вы будете готовы к беспроводному подключению, вот как это сделать:
На устройстве Surface выберите Центр действий на панели задач или проведите пальцем от правого края экрана.
Выберите Подключиться . В списке дисплеев и адаптеров выберите имя беспроводного дисплея или адаптера, к которому вы хотите подключиться.
Вы также можете использовать сочетание клавиш (клавиша с логотипом Windows + K) для подключения к беспроводному дисплею.
Если у вас возникли проблемы с подключением Surface или у вас есть вопросы о разрешении экрана, см. Проблемы с подключением Surface ко второму экрану?
Настройте ваши экраны
После подключения к Surface еще одного экрана вы можете выбрать, что будет отображаться на каждом экране.Вот как:
Выберите поле поиска на панели задач, введите проект на второй экран и в результатах поиска выберите Проект на второй экран .
Выберите один из следующих вариантов:
Только экран ПК: Вы будете видеть все на экране Surface.(Когда вы подключены к беспроводному проектору, эта опция меняется на Отключить .)
Повторяющийся: Вы увидите одно и то же на всех экранах.
Extend: Вы увидите, что все расположено на всех экранах, и вы можете перетаскивать элементы между ними.
Только второй экран: Вы будете видеть все на подключенном экране или экранах, а экран Surface будет пустым.
Вы также можете использовать сочетание клавиш (клавиша с логотипом Windows + P), чтобы изменить параметры для дополнительного экрана или экранов.
Как использовать внешние экраны с Surface
Используйте панели задач на всех экранах
После того, как вы настроили второй монитор или проектор по своему вкусу, вы можете захотеть иметь более одной панели задач, чтобы упростить переключение между приложениями и файлами на рабочем столе.Вот как разместить панели задач на всех ваших дисплеях и изменить способ отображения кнопок на них.
Выберите поле поиска на панели задач, введите , панель задач и в результатах поиска выберите Параметры панели задач .
В разделе Несколько дисплеев выберите Показывать панель задач на всех дисплеях .
В списке Показать кнопки панели задач в списке выберите один из следующих вариантов:
Все панели задач: Кнопки панели задач для всех ваших открытых окон будут дублироваться на панелях задач на каждом экране.
Основная панель задач и панель задач, где открыто окно: Кнопка панели задач появится на вашем основном мониторе и на панели задач на дисплее, где открыто окно.
Панель задач, на которой открыто окно: Кнопка панели задач появляется только на том дисплее, где открыто окно.Ни одна из кнопок не будет дублироваться на других панелях задач.
Перемещение приложений между экранами
Подключение другого монитора к Surface — отличный способ многозадачности. Вы можете использовать один монитор для работы (например, для запуска приложений Office), а другой для игры (в чате или под музыку).
После подключения используйте одну из следующих комбинаций клавиш, чтобы переместить приложение на второй экран:
К | Сделай это |
|---|---|
Переместите Microsoft Store или настольные приложения на другой монитор. | Клавиша с логотипом Windows + Shift + стрелка вправо Вы также можете переместить Microsoft Store или настольное приложение на другой экран, щелкнув строку заголовка и перетащив ее на другой экран. |
Переместите Microsoft Store или настольные приложения влево, по центру и вправо на мониторе. | Клавиша с логотипом Windows + стрелка вправо |
Использование двух приложений бок о бок
Windows 10 позволяет легко использовать два приложения бок о бок. Например, вы можете запланировать встречи в своем календаре, отвечая на электронную почту, или записать лекцию в классе с помощью программы звукозаписи, пока вы делаете заметки на рабочем столе.
Для одновременного использования двух приложений:
Откройте приложение, которое вы хотите использовать.
Нажмите и удерживайте (или щелкните и удерживайте) строку заголовка и перетащите приложение в одну сторону экрана.
На другой стороне экрана выберите другое приложение. Он появится рядом с первым приложением.
Связанные темы
API Monitor: слежение за вызовами API и COM-интерфейсами (бесплатные 32-битные и 64-битные версии!)
API Monitor v2 в настоящее время находится в альфа-версии. Теперь доступны установщики как для 32-битной, так и для 64-битной версий. Скачать сейчас.Сохранить приложения для захвата и мониторинга Metro с использованием последней версии, которая включает 2500 новых API. Дополнительная информация и скриншоты
API Monitor — это бесплатное программное обеспечение, которое позволяет отслеживать и контролировать вызовы API, выполняемые приложениями и службами.Это мощный инструмент для наблюдения за работой приложений и служб или для отслеживания проблем, которые возникают в ваших собственных приложениях.
- Поддержка 64-разрядной версии
API Monitor поддерживает мониторинг 64-разрядных приложений и служб. 64-битная версия может использоваться только для мониторинга 64-битных приложений, а 32-битная версия может использоваться только для мониторинга 32-битных приложений. Чтобы контролировать 32-битное приложение в 64-битной Windows, вы должны использовать 32-битную версию.Обратите внимание, что 64-разрядный установщик для API Monitor включает как 64-разрядную, так и 32-разрядную версии. - Обзорное представление с выделением синтаксиса
В окне «Сводка» отображается информация о вызове API. Это включает идентификатор потока и имя библиотеки DLL, которая вызвала API, выделенный синтаксис вызов API со всеми параметрами и возвращаемое значение. Если вызов API завершается неудачно, также отображается информация об ошибке. - Более 13000 определений API, 1300+ COM-интерфейсов
API Monitor поставляется с определениями API для более чем 13000 API из почти 200 DLL и более 17000 методов из 1300+ COM-интерфейсов (Shell, Web Browser, DirectShow, DirectSound, DirectX, Direct2D, DirectWrite, Windows Imaging Component, Debugger Engine, MAPI и т. Д.).API разбиты на категории и подкатегории (как указано в MSDN). Фильтр API Capture позволяет вам выбирать API для мониторинга. - Структуры, объединения, перечисления и флаги
API Monitor может декодировать и отображать 2000 различных структур и объединений, 1000+ перечислимых типов данных, 800+ флагов. Также можно просматривать буферы и массивы внутри структур.
- Buffer View
API Monitor может отображать как входные, так и выходные буферы.Количество отображаемых данных автоматически рассчитывается на основе других аргументов API или возвращаемого значения API. Максимальный объем собираемых данных можно настроить. На следующем снимке экрана показан буфер после вызова API ReadFile . Длина lpBuffer вычисляется путем просмотра значения lpNumberOfBytesRead после выполнения вызова API. В этом случае возвращенное значение было 174 , и это длина отображаемого буфера.
- Дерево вызовов
Монитор API отображает дерево вызовов, которое показывает иерархию вызовов API. На следующем снимке экрана показано дерево вызовов для вызова CoGetClassObject , выполненного приложением Visual Basic, которое загружает элемент управления Microsoft Winsock ActiveX . Элемент управления ActiveX MSWINSCK.OCX выполняет вызовы WSAStartup и CreateWindowExA из DllMain. - Параметры декодирования и возвращаемые значения
И параметры, и возвращаемые значения могут отображаться в удобном для пользователя формате.На первом снимке экрана ниже показан нормальный вид со значениями параметров, отображаемыми как есть. На втором снимке экрана показаны декодированные значения параметров. Для dwShareMode API Monitor отображает FILE_SHARE_DELETE | FILE_SHARE_READ вместо 5 , когда включена опция Decode Parameter Values . Этот параметр доступен как на панели параметров, так и на панели сводки.
- Точки останова
Монитор API позволяет управлять целевым приложением, устанавливая точки останова для вызовов API.Точки останова могут быть активированы перед вызовом API, после вызова API, при сбое API или если API генерирует исключение. Точки останова перед вызовом позволяют изменять параметры до того, как они будут переданы в API, или пропустить вызов API и указать возвращаемое значение и код последней ошибки. Пост-вызов и Точки останова при ошибке позволяют изменять параметры, возвращаемое значение и код последней ошибки, прежде чем они будут переданы обратно вызывающей стороне. Exception Breakpoints позволяет вам перехватить исключение, чтобы предотвратить возможный сбой целевого приложения.Глобальные точки останова также могут срабатывать при ошибках и исключениях API. Полная поддержка Автозаполнение доступна для всех поддерживаемых перечислимых типов данных и флагов. - Мониторинг без создания определений
API Monitor теперь позволяет отслеживать любой API из любой библиотеки DLL, не требуя создания определений XML. Недавно добавленный External DLL Filter позволяет добавлять и удалять библиотеки DLL по мере необходимости. После добавления DLL фильтр работает точно так же, как фильтр захвата; отдельные API могут быть выбраны для мониторинга и могут быть установлены точки останова.Кроме того, можно указать количество параметров, которые собираются из этих API. Фильтр External DLL также может быть сохранен в файл, что позволяет загружать несколько наборов DLL в зависимости от целевого приложения. - Редактор памяти процесса
API Monitor включает редактор памяти, который позволяет просматривать, редактировать и выделять память в любом процессе. Редактор памяти также позволяет изменять защиту областей памяти. Во время точки останова редактор памяти можно использовать для просмотра и изменения буферов в целевом процессе.Щелкните правой кнопкой мыши любой процесс или службу в окне Running Process , чтобы запустить редактор памяти. - Фильтрация вызовов
API Monitor включает в себя возможности динамической фильтрации вызовов, которые позволяют скрывать или отображать вызовы API на основе определенных критериев. Можно фильтровать более 25 различных полей. Фильтрация может использоваться, например, для поиска вызовов, выполнение которых занимает более 50 мс, или для просмотра вызовов Unicode API, которые завершились ошибкой и вернули код ошибки 2. - Мониторинг COM
Монитор API поддерживает мониторинг интерфейсов COM. На следующем снимке экрана показаны вызовы методов COM, выполненные DirectShow GraphEdit .
API Monitor также декодирует идентификаторы GUID, IID и REFIID и отображает их в удобочитаемом формате - Коды ошибок декодирования
В случае сбоя вызова API монитор API может вызвать соответствующую функцию ошибки, чтобы получить дополнительную информацию об ошибке.Поддерживаются функции GetLastError, CommDlgExtendedError, WSAGetLastError. Кроме того, коды ошибок NTSTATUS и HRESULT могут отображаться в удобном формате. На следующем снимке экрана не удалось выполнить подключение через API . API Monitor определил код ошибки, вызвав WSAGetLastError , и отобразил код ошибки и сообщение об ошибке красным цветом. - Стек вызовов
Монитор API позволяет захватывать и просматривать стек вызовов для каждого вызова API.На следующем снимке экрана показан стек вызовов для API NtCreateFile . - Несколько вариантов макета
Графический интерфейс в этой версии полностью написан и предоставляет ряд полезных функций. Доступен ряд предустановленных вариантов макета, однако вы можете создать свой собственный макет. Графический интерфейс разделен на закрепляемые окна для «Фильтр захвата API», «Выполняемые процессы», «Вывод», «Параметры», «Шестнадцатеричный буфер», «Стек вызовов» и «Перехваченные процессы».Каждое из этих окон может быть установлено на «Закрепление», «Плавающее», «Скрытие» или «Автоматическое скрытие». - Просмотр процессов
В окне «Запущенные процессы» отображается список запущенных процессов и служб, которые могут быть подключены. Вы также можете щелкнуть правой кнопкой мыши любой процесс, чтобы запустить редактор памяти. - Мониторинг служб
Поддерживается мониторинг служб Windows. На следующем снимке экрана показаны вызовы службы Print Spooler при печати документа в Microsoft XPS Document Writer.Обратите внимание, что для включения мониторинга служб ваша учетная запись пользователя должна иметь достаточные права (режим администратора в Vista). - Пользовательский мониторинг DLL
API Monitor поддерживает создание определений для любой DLL. Определения создаются в формате XML - Потоки
В окне «Перехваченные процессы» отображаются процессы, которые были ранее подключены или отслеживаются в настоящее время. При развертывании процесса отображаются все потоки процесса.Поток, помеченный буквой «M», является основным потоком процесса. Потоки, отмеченные знаком «W», являются рабочими потоками. Неактивные цепочки выделены серым цветом и также отмечены красным квадратом в их значке. Каждый поток отображает идентификатор потока и начальный адрес потока.
Windows 2000 , Windows XP 32-бит, Windows XP 64-бит x64, Windows Vista 32-бит, Windows Vista 64-бит x64, Windows 7 32-бит, Windows 7 64-бит x64 , Windows 8 32-разрядная, Windows 8 64-разрядная x64
Загрузите файлы ниже или нажмите здесь, чтобы загрузить с MediaFire
Последний выпуск (Alpha r13)
API Monitor v2 (Alpha-r13) — x86 32-bit — — 32-bit для Windows 2000, Server 2003, XP, Vista, Windows 7, Server 2008 и Windows 8
API Monitor v2 (Alpha-r13) — x64 64 -bit — — 64-разрядная версия для Windows XP, Vista, Windows 7, Server 2008 и Windows 8 x64 (включая 32-разрядную версию)
API Monitor v2 (Alpha-r13) — Portable — — Portable — Работает без установки — 32 -разрядная и 64-битная
Щелкните здесь, чтобы загрузить более ранние версии
.

 Возможность подключения к любому компьютеру, монитору или ноутбуку;
Возможность подключения к любому компьютеру, монитору или ноутбуку;

 Программа автоматически проверит, не будут ли пересекаться несколько нужных передач, и в случае необходимости откроет меню, где можно скорректировать настройки.
Программа автоматически проверит, не будут ли пересекаться несколько нужных передач, и в случае необходимости откроет меню, где можно скорректировать настройки. Формат больше распространен в СНГ, Азии и Европе;
Формат больше распространен в СНГ, Азии и Европе; Отличие от предыдущей модели – увеличенная скорость передачи информации.
Отличие от предыдущей модели – увеличенная скорость передачи информации. Подбирать нужно такие, которые присутствуют на домашнем компьютере или телевизоре, иначе придется дополнительно искать переходники. Чтобы на монитор поступало изображение в высоком качестве, важно наличие HDMI-порта.
Подбирать нужно такие, которые присутствуют на домашнем компьютере или телевизоре, иначе придется дополнительно искать переходники. Чтобы на монитор поступало изображение в высоком качестве, важно наличие HDMI-порта.

 изменяется разрешение до появления картинки.
изменяется разрешение до появления картинки. Все кабели соединяются строго в соответствии с подходящими цветами на задней панели. В случае с тройным кабелем это будут красный, желтый и белый цвета. В случае с шестью выходами цвет будет красный, желтый, белый, красный, синий и зеленый;
Все кабели соединяются строго в соответствии с подходящими цветами на задней панели. В случае с тройным кабелем это будут красный, желтый и белый цвета. В случае с шестью выходами цвет будет красный, желтый, белый, красный, синий и зеленый;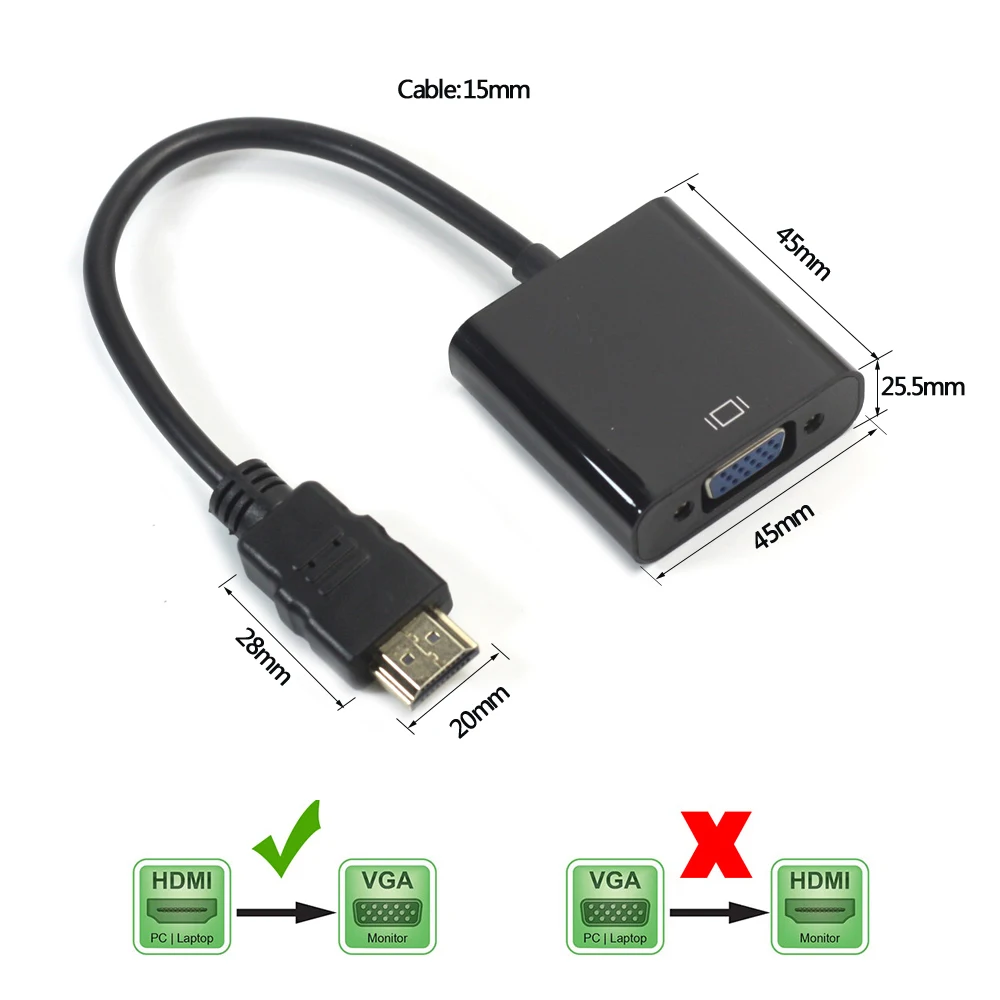 Преимущество современной техники в том, что все телеканалы будут доступны к просмотру сразу после их автоматической настройки.
Преимущество современной техники в том, что все телеканалы будут доступны к просмотру сразу после их автоматической настройки.