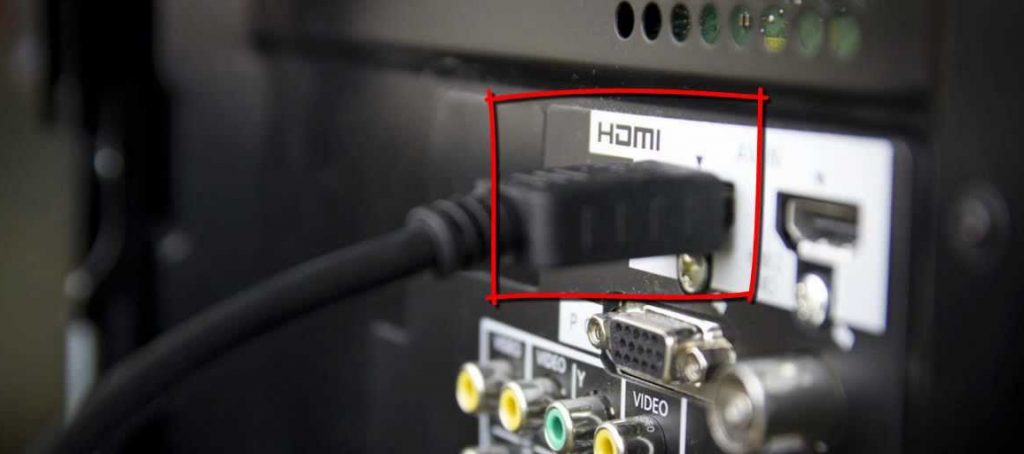Подборка недорогих мини-ПК для вашего телевизора в гостиной
- Видео
- Домашний кинотеатр
- Телевизор
- Проектор
- Монитор
- Blu-Ray плеер
- 3D
- Аудио
- Акустика
- Наушники
- Саундбар
- Медиаплеер
- HDD
- Умный дом
- Бытовая техника
- Фото
- Фотокамера
- Графика
- Советы
- Сетевые устройства
- Домашний сервер
- Роутер
- Wi-Fi
- Онлайн Сервисы
- Матчасть
- Гаджеты
- Apple
- Android
- Смарт-часы
- Игровые консоли
- PS4
- XBOX One
- XBOX 360
- PS Vita
- PS3
- Обзор
- ТВ-приставки
Поиск
- Услуги
- Реклама
- Контакты
- Видео
mediapure.ru
Как подключить компьютер к телевизору
Синхронизация с ПК существенно расширит функциональность ТВ. Поэтому неудивительно, что все пользователя хотят знать, как подключить компьютер к телевизору? Отметим, что существует огромное количество различных методов, каждый из которых мы тщательно проанализируем. Многое будет зависеть от модели TV. Старая техника оборудована разъемами, которых нет на компьютерах. Из-за этого могут возникнуть определенные сложности.
К телевизору LG или технике от любого другого производителя подключается ПК с помощью специальных кабелей. Существуют также способы беспроводной синхронизации. Однако далеко не все ТВ оборудованы встроенным Wi-Fi модулем, необходимым для беспроводного подключения к интернету.


Зачем это нужно
Каждый пользователь самостоятельно должен определить, имеет ли смысл подключение телевизора к компьютеру? Например, если вы смотрите исключительно настроенные предварительно каналы, тогда соединение ПК с телевизором вряд ли будет вам полезно. В большей степени такая синхронизация заинтересует пользователей, которые хотят смотреть новинки кинематографа, сериалы и прочий контент.
Вывод изображения с компьютера на телевизор однозначно расширит функциональность техники. После настройки такого подключения, вы сможете:
- играть в видеоигры на большом экране TV;
- смотреть фильмы, сериалы, видеоролики;
- общаться с друзьями и знакомыми по Skype;
- проводить презентации.
Разрешение и насыщенность цветовой палитры современных телевизоров Samsung, Sony, LG намного выше, нежели у недорогого компьютерного монитора. Поэтому синхронизация техники позволит вам посмотреть новые фильмы в отличном качестве. Это особенно актуально, если вы приобрели устройство без встроенного Wi-Fi модуля и поддержки Smart TV.


Настроить телевизор как монитор намного проще, нежели может показаться с первого взгляда. С этой задачей справится каждый пользователь. Достаточно определиться со способом синхронизации, а также обзавестись необходимым шнуром. Не исключено, что нужные кабеля у вас уже есть дома.
Варианты подключения
Как соединить компьютер с телевизором? Условно все существующие способы можно разделить на две большие группы – беспроводные и с использованием кабеля. Выбирая тот или иной метод, отталкивайтесь от используемой техники. Посмотрите, какие входы компьютера и ТВ можно задействовать для синхронизации.
Сначала вкратце перечислим методы, обеспечивающие трансляцию на большой экран TV изображения без потери качества. Если ни один из этих вариантов вам не подойдет, тогда можно использовать менее популярные разъемы.
Как уже было сказано ранее, вполне вероятно, что вам придется дополнительно приобрести определенный кабель. Стоимость таких проводов минимальна. Если вы планируете использовать переходники, тогда стоит отправиться в магазин электроники. Такой сценарий актуален в случаях, когда используется старый ПК или ТВ.


Всевозможные дополнительные покрытия шнуров – рекламная мишура. Этот аспект никоим образом не влияет на качество передаваемого изображения. Тщательно подумайте, какой длины должен быть кабель для вашего же удобства. Важно не только настроить подключение, но и сохранить эстетический внешний вид комнаты.
Самый простой способ подключить ЖК-телевизор к компьютеру – HDMI кабель. Во-первых, абсолютно вся современная техника оснащена этим интерфейсом. Во-вторых, он осуществляет одновременную передачу аудиосигнала и видеосигнала. В качестве альтернативы можно использовать один из следующих вариантов:
Все эти разъемы устарели. Поэтому их стоит использовать только в том случае, если вы пользуетесь старой техникой. Приоритетом остается HDMI.


Несколько слов скажем о беспроводной синхронизации. Такой вариант предполагает, что ваш ТВ будет иметь встроенный Wi-Fi модуль. Преимущественно им оснащаются модели с поддержкой Smart TV. Сегодня можно приобрести адаптер для беспроводного подключения к интернету и вставить его в обычный телевизор.
HDMI
Кабель HDMI не входит в базовую комплектацию компа или телевизора. Поэтому данный кабель придется покупать отдельно. В супермаркетах электроники они представлены в широком ассортименте. Длина провода от 1 до 20 метров. С выбором проблем не возникнет. Когда шнур куплен, найдите соответствующие порты на TV и PC.
Как подключить телевизор через компьютер по HDMI? Следуйте пошаговой инструкции:
- Один конец кабеля вставьте в разъем телевизора, он находится на задней панели или сбоку.


- Второй штекер подсоедините к системному блоку компьютеру.
- Откройте меню телевизора.
- Выберите в качестве источника сигнала «HDMI».


- Настройте параметры вывода изображения на большой экран.
Старые компьютеры не оснащены HDMI разъемом. Проблема решается путем покупки переходника. Например, вам подойдет адаптер USB-HDMI.
Преимущественно, в настройках по умолчанию задано отображение картинки только на втором дисплее, в качестве которого выступает экран телевизора. Из-за разницы в разрешении между ТВ и ПК, изображение может отображаться некорректно. Поэтому нужно открыть настройки операционной системы Windows, и внести изменения в некоторые параметры.
Откройте меню «Экран», и выберите в нем пункт «Несколько мониторов». Обязательно стоит активировать функцию дублирования дисплеев. После этого проблема должна исчезнуть. На экране ТВ появится рабочий стол компьютера.
Как улучшить качество картинки? Зайдите в персонализацию, а затем поменяйте разрешение. Впрочем, не исключено, что подбор разрешения будет выполнен автоматически. Если нет, тогда установите разрешение телевизора. Качество изображения заметно возрастет.


Wi-Fi
Беспроводные сети также можно рассматривать как способ подключения телевизора к компьютеру. Что нужно для такой синхронизации? Во-первых, необходимо изучить спецификации жидкокристаллического или плазменного телевизора. К сожалению, только современные модели поддерживают передачу данных путем настройки Wi-Fi подключения. Если ваша модель не поддерживает беспроводное подключение к интернету, тогда купите специальный адаптер. Подключается он через USB разъем.
Подсоединение ПК к телевизору без проводов имеет очевидные преимущества:
- доступ к интернету;
- просмотр контента, сохраненного на жестком диске PC;
- простой процесс подключения;
- свободное расположение устройств;
- отсутствие проводов.
Для настройки такой синхронизации нужно использовать специальную утилиту. Программное обеспечение поставляется вместе с TV. Если диск с софтом не входил в базовую комплектацию, тогда скачайте программу с официального сайта компании производителя техники.


Основная функция программного обеспечения – оперативное подключение ПК к телевизору через домашнюю Wi-Fi сеть. Интерфейс утилиты необычайно прост и понятен. На винчестере компьютера нужно будет создать специальную директорию, через которую и будет отправляться контент для TV.
Многие пользователи подобные задачи решают посредством еще одного роутера. Единая беспроводная сеть будет покрывать абсолютно все устройства, включая телевизор. Поэтому можно воспроизводить на большом экране всевозможные файлы.
S-Video
Еще один способ синхронизации ТВ и ПК – использование интерфейса S-Video. Этот вариант хорош тем, что абсолютна вся техника оснащена таким разъемом. Исключением могут стать компьютеры с чрезвычайно старыми GPU-модулями. Еще одной сильной стороной такой синхронизации является простота. Пользователю просто нужно соединить с помощью кабеля разъемы S-Video на ПК и TV
Перед подключением телевизора к компьютеру через интерфейс S-Video, нужно отключить технику. Один конец кабеля вставляется в разъем на видеокарте PC – круглое черное гнездо. Другой штекер подключается к соответствующему входу TV, он размещается преимущественно на задней панели устройства.


Включите сначала ТВ, а потом уже ПК. В процессе загрузки операционной системы экран телевизора начнет мигать – это признак того, что был определен новый источник сигнала. Теперь задача пользователя заключается в том, чтобы настроить GPU-модуль. Кликните по рабочему столу ПКМ, выберите из контекстного меню «Свойства», перейдите в раздел «Параметры».
Откройте пункт «Дополнительно». В появившемся диалоговом окне напротив названия графического процессора поставьте галочку в поле «Клон». Когда параметр будет применен, кликните по разделу «Дисплей». Из открывшегося перечня нужно выбрать название ТВ. Возьмите пульт дистанционного управления телевизором, и установите соответствующий источник сигнала. В нашем случае это разъем S-Video. Когда на большом экране появится изображение, можно перейти к его настройке. Теперь вы знаете, как подсоединить компьютер или ноутбук к старому телевизору.
Miracast
Многие пользователи путают эту технологию с DLNA. На самом деле, она отличается тем, что заметно упрощает воспроизведение не только файлов, которые хранятся на винчестере PC, но и позволяет воспроизводить контент в online-режиме. Например, можно включить любимый фильм или новую серию популярного шоу, используя обычный браузер.
Чтобы использовать технологию Miracast, нужно иметь мощный компьютер. Это объясняется тем, что она является ресурсоемким приложением. Поэтому синхронизация посредством Miracast актуальна среди владельцев ПК, лэптопов и планшетов с мощной аппаратной начинкой.
Как настроить телевизор, если он поддерживает рассматриваемую технологию опционно? Необходимо приобрести специальный адаптер. Он подключается к устройству через интерфейс HDMI. Технология создания беспроводного монитора характеризуется максимальной простотой в использовании. Выводимое на большой экран изображение будет транслироваться с учетом особого алгоритма. Осуществляется зеркальная отправка по Wi-Fi изображения на большой экран TV.

У пользователя нет необходимости в подсоединении ТВ к одной из локальных сетей с использованием маршрутизатора. С помощью роутеров создается mini-сеть, которая значительно упрощает синхронизацию с ПК. Потребуется программа для подключения беспроводного монитора – утилита Wireless Display. Когда дополнение установлено, можно приступать к запуску трансляции.
Следите за тем, чтобы в меню ТВ была включена опция Miracast. Активировать эту функцию можно в настройках. Откройте вкладку «Сети», а потом зайдите в подраздел «Intel WiDi».
VGA и DVI
Как подключить старый телевизор к компьютеру? Для этой задачи идеально подойдет разъемы DVI и VGA. Рассмотрим каждый из них, чтобы определить особенности и правила такой синхронизации. Начнем с VGA. Этим интерфейсом оснащена практически вся техника. Исключением можно считать недорогие лэптопы и нетбуки. Разъем VGA – стандартный, а также самый старый метод аналогового соединения ТВ с системных блоков.
Почему VGA принято считать устаревшим, а также в чем именно он проигрывает HDMI? Во-первых, передача изображения осуществляется через аналоговые сигналы. Во-вторых, по сегодняшним меркам скорость передачи информации чрезвычайно мала.


Если используемая вами техника оснащена этим интерфейсом, а также у вас есть VGA кабель, тогда проблем с подключением и последующей настройкой возникнуть не должно. Пошаговая инструкция:
- Вставьте штекеры провода в соответствие разъемы.
- Включите технику.
- Выберите интерфейс VGA в качестве основного источника сигнала.
- Проведите соответствующую настройку в операционной системе Windows.
Сам процесс подключения никаких трудностей вызвать не должен. Преимущественно у пользователей возникают вопросы относительно проведения настройки. Если проигнорировать этот этап, то добиться трансляции качественного изображения пользователю абсолютно точно не удастся.
Если картинка не транслируется на экран ТВ, а также видны определенные проблемы, помехи, дефекты, значит, пользователем были заданы некорректные настройки. Особое внимание нужно обратить на режим трансляции картинки. Есть два режима – «только на ТВ», «Дисплей и ТВ одновременно».


Прежде чем подключить телевизор к ПК с помощью интерфейса VGA, нужно соответствующим образом настроить операционную систему:
- По свободному пространству рабочего стола кликните ПКМ.
- Из контекстного меню выберите раздел «Разрешение экрана».
- Откройте меню «Экран».
- Выберите один из доступных режимов трансляции изображения.
- Сохраните внесенные изменения.
Как вы видите, подключить ПК и ТВ через VGA максимально просто. Главное – задать необходимые параметры.


Интерфейс DVI считается более современным и продвинутым, если сравнивать с VGA. Во-первых, осуществляется передача как аналоговых, так и цифровых сигналов. Во-вторых, есть градация интерфейса на группы с конкретной, узкой направленностью:
- DVI-D – предназначен для цифрового подключения;
- DVI-A – подойдет для сигналов аналогового типа;
- DVI-I – универсальный вариант.
Что касается самого процесса подключения, то он осуществляется таким же образом, как и в случае с другими интерфейсами. Сначала пользователь соединяет штекеры кабеля с разъемами телевизора и компьютера, а потом выбирает соответствующий источник сигнала.
Частые проблемы
Если вы решили подсоединить ноутбук или ПК через интерфейс HDMI, то сначала нужно проверить наличие аудио драйвера. Без поддержки High Definition Audio звукового сигнала не будет. Чтобы проверить, установлен ли этот драйвер, откройте «Диспетчер устройств». Выберите вкладку «Звуковые устройства». В появившемся перечне найдите устройство с поддержкой «High Definition Audio». Если такой строчки нет, то настроить звук при подключении через HDMI, абсолютно точно не получится.


Что делать, если нужного драйвера нет? Ответ очень прост – его нужно загрузить на компьютер или лэптоп, а потом установить. Скачивание осуществляется с официального web-сайта компании производителя. Введите в поисковой графе название своей звуковой карты, после чего вам будет предложен дистрибутив для инсталляции. В некоторых ситуациях операционная система способна самостоятельно обнаружить недостающие драйвера, а потом скачать и установить их.
Некоторые пользователи настраивают операционку иным путем. Чтобы найти доступные устройства воспроизведения, откройте системный трей – правый нижний угол. Нажмите правой кнопкой мыши на иконку воспроизведения звука. В открывшемся контекстном меню, выберите пункт «Устройства воспроизведения». Здесь и должен отображаться подсоединенный ТВ наряду с иными устройствами: колонками, гарнитурой, наушниками. Пользователю нужно выбрать источник воспроизведения звука, а потом нажать на кнопку «ОК».


Вывод изображения на большой экран – половина успеха. Преимущественно пользователи сталкиваются с проблемами, связанными со звуком. Понятное дело, что никто не хочет смотреть новый фильм с воспроизведением звука через колонки ПК или лэптопа. Современные модели телевизоров оснащены мощными динамиками с максимально чистым и естественным звучанием. Некоторые и вовсе покупают дополнительно аудиосистемы, чтобы увеличить уровень погружения в просмотр.
Во многих ситуациях добиться качественного звучания, т.е. проигрывания звука через динамики ТВ, бывает чрезвычайно тяжело. Распространенные проблемы, с которыми сталкиваются практически все пользователи после синхронизации телевизора и компьютера:
- полностью отсутствует звук;
- слышен излишний шум или другие помехи;
- задержка аудиосигнала;
- проблемы с громкостью.
Обратите внимание на то, что проблем бывает несколько. Поэтому первоначальная задача пользователя – определить, в чем именно заключается проблема.
В процессе использования определенной техники, вы пытаетесь задействовать все ее дополнительные возможности. Это разумно. Например, при подсоединении компьютера к ТВ по HDMI кабелю, мы рассчитываем на комфортный просмотр, но не всегда удается избежать проблем. С настройкой изображения трудности возникают достаточно редко. Поскольку на современных устройствах проводится автоматический подбор разрешения и других параметров.


Звук – самая распространенная проблема. Что делать пользователю, чтобы ТВ начал корректно воспроизводить звук? Начать необходимо с настройки передачи аудиосигнала в «Панели задач»:
- Откройте «Панель управления».
- Перейдите в меню «Оборудование и звук».
- Зайдите во вкладку «Управление звуковыми ресурсами».
- Выберите пункт «AMD HDMI Output».
Последний пункт может называться немного иначе. Все зависит от того, какая компания произвела железо. Найти необходимые параметры, чтобы провести тонкую настройку, не составит особого труда. Весь процесс занимает всего лишь 2-3 минуты. Просто следуйте инструкциям.


Обратите внимание, что, если видеокарта ПК поддерживает передачу звука, пользователь может выбрать в настройках пункт «Цифровое аудио S/PDIF». Если этого сделано не будет, передача аудиосигнала будет осуществляться через материинку, которая соединена с GPU-модулем.
prosmarttv.ru
Как подключить ПК к телевизору
Телевизор может служить не только самостоятельным устройством, но и экраном для ПК. Нередко при его покупке эта возможность сразу учитывается, и выбор строится, исходя из такой потребности. Если идея появилась позже, то могут возникнуть сложности с выбором кабелей, а про синхронизацию без проводов знают не все. О том, как подключить ПК к телевизору, рассказано в тексте ниже.


Для чего нужно подключать ТВ к ПК
Первая причина, по которой пользователь решает подключить компьютер к телевизору – это использовать его как монитор, например, сломался старый, хочется посмотреть фильм или поиграть на большом дисплее, нужен второй экран.
Вторая цель, которую могут преследовать пользователи – создание локальной сети. Этот метод называется DLNA и подразумевает, что ТВ будет выступать не просто как монитор, но с него можно получить доступ к жесткому диску компьютера для запуска или передачи файлов.


Соединение проводами
Несмотря на то, что в 2019 году активно развиваются беспроводные технологии, первая мысль пользователей о том, как подключить ПК к телевизору – взять шнур. В некоторых случаях это даже удобнее: если ТВ будет постоянно служить в качестве монитора, легче один раз соединить проводами, чем каждый раз настраивать Wi-Fi соединение.


Для начала, нужно выбрать провод, который подойдет к обоим девайсам. Тип разъемов в системном блоке зависит от установленной в него видеокарты, возможны такие варианты.
- VGA – аналоговый выход для передачи видео, аудио не передает. Обычно используется, если подключают старый компьютер к новому телевизору. Последние лет пять такой разъем не устанавливают.
- HDMI – цифровой выход для передачи аудио/видео. Является наиболее предпочтительным, так как позволяет передавать контент в высоком разрешении, включая 4K. Кроме того, без HDMI вывести звук без дополнительных устройств не получится. Есть не в каждом ПК.
- DVI обеспечивает передачу видео сигнала в цифровом формате. Он пришел на смену VGA и есть практически во всех системниках.
- S-Video – очень редкий разъем в современных ПК, можно найти в старых моделях. Иногда является единственным вариантом, чтобы подключиться к старому телевизору.
В ТВ помимо вышеперечисленных разъемов можно также найти Scart или RCA (тюльпаны). В случае крайней необходимости соединение можно выполнить и через них, но для этого потребуются переходники, поэтому особого смысла нет. Кроме того, один из четырех перечисленных выше разъемов в любом случае найдется в обоих устройствах.
Важно! Подключить ТВ к ПК посредством USB кабеля нельзя, но можно купить переходник с USB на видеовыходы. Смысла в этом нет, так как хотя бы один видео разъем у ПК предусмотрен.


Определившись с тем, какие разъемы есть в обоих аппаратах, остается взять соответствующий кабель и соединить их. Если одинаковых выходов нет, то в продаже без труда можно найти адаптеры: DVI—VGA (и наоборот) или DVI—HDMI. Более того, если системник новый, но у него старый VGA разъем, то нередко производители прикладывают переходник на DVI в комплект.
Совет! При подключении технику следует полностью выключить. Это убережет ее от случайного электрического импульса, который может повредить разъемы или весь аппарат.
После включения на телевизоре следует выбрать источник сигнала – тот разъем, который был использован для соединения. После этого возможно три варианта развития событий:
- все показывает корректно;
- экран черный, и ничего нет;
- есть картинка, но она искажена.
В последних двух ситуациях требуется провести дополнительную настройку.
Настройка проводного соединения
Подключение к телевизору компьютера через кабель имеет несколько вариантов отображения.
- Экран расширяется. Рабочий стол растягивается на оба устройства: выйдя за мышкой за границы одного, пользователь оказывается на втором. Это удобно для работы или гейминга – можно существенно увеличить полезную площадь рабочего стола.
- Дублирование – одинаковая картинка на обоих устройствах.
- Отображение рабочего стола на одном из экранов. В этом случае изображение будет выведено лишь на один рабочий стол, который будет выбран пользователем.


Настройка экранов в разных версиях Windows ничем не отличается. На Windows 7 на рабочем столе следует вызвать меню и выбрать «разрешение экрана». Можно войти через «все параметры» — «экран» — «разрешение». У Windows 10 нужно выбрать на рабочем столе «параметры экрана» — «дисплей», пролистать вниз до меню настроек. Если автоматически второй дисплей не появился (может быть в случае старого ТВ), то следует нажать кнопку «обнаружить». Далее все делается аналогично по алгоритму:
- дисплей позволяет выбрать, какой монитор будет настраиваться;
- разрешение можно поменять для выбранного в первом пункте экрана;
- ориентация альбомная/горизонтальная;
- несколько дисплеев – дублирование, один экран или расширение — следует выбрать подходящий.


Важно! Чтобы настроить параметры конкретного экрана, его нужно определить. Как правило, устройство, подключенное позже, автоматически считается вторым. Однако точный ответ даст нажатие на кнопку «определить» — на дисплеях загорятся цифры 1 и 2, указывающие номер.


Определившись с нумерацией и способом отражения, иногда приходится настроить второй экран. Обычно некорректное отображение связано с разрешением. Например, на ПК установлено HD, а ТВ по умолчанию FHD. В этом случае нужно установить FHD и на ПК. При этом у старого монитора оно остается прежним.
Случается так, что видеокарта слабая или старая и не поддерживает высокое разрешение телевизора, особенно если он UHD. В этом случае следует посмотреть в настройках ТВ: у некоторых моделей предусмотрена опция «уменьшить разрешение под ПК». Чаще всего это Sony и менее известные устройства из Китая.
Еще один шнур, который может послужить для соединения – ЛАН кабель, он нужен для организации проводной локальной сети (аналог DLNA). Подробнее о методе рассказано ниже.
Беспроводное соединение
В том случае, если ТВ находится далеко от стационарного компьютера, можно использовать подключение без проводов. Плюс здесь очевиден – не нужно тянуть провод от компьютера к телевизору. Однако каждый раз соединение нужно настраивать заново, а также не все ПК оснащаются Wi-Fi модулем, и может потребоваться покупка внешнего USB адаптера.
Соединение без роутера
Беспроводная синхронизация двух устройств возможна по Wi-Fi. Практически вся современная техника может подключаться таким образом: любые ПК с Windows 8 и выше, любые телевизоры со встроенным Wi—Fi модулем (Smart TV).
Как подключить, если одно из условий не выполнено?
- Если ОС Windows 7, то вывести можно только видео через проигрыватели, например, KMPlayer или встроенный проигрыватель Виндовс — Кино и ТВ
- Если в ТВ нет Wi-Fi, то вопрос решается подключением смарт приставки с модулем беспроводной связи.
Существует несколько технологий для беспроводной синхронизации – Wi—Fi Direct, WiDi, Miracast. Знать, как они работают и чем отличаются, совершенно не нужно. Чтобы подключиться, нужно сделать следующее.


- Если ТВ новый, то опция включена у него по умолчанию. Если устройство достаточно старое, то следует войти в настройки беспроводных соединений, найти пункт Wi-Fi Direct, WiDi, Miracast и включить его.
- На ПК следует открыть пункт «параметры экрана» — «дисплей» — «подключиться к беспроводному дисплею». Появится список доступных, выбираем нужный и кликаем по нему. Соединение установлено.


Совет! Данный метод очень прост, но управление осуществляется через ПК. Если системник и телевизор расположены в разных комнатах, то удобно использовать беспроводные мышку и клавиатуру – подключаются они к компьютеру.
DLNA
Выше упоминалось, что DLNA – это локальная сеть между двух устройств. Данные передаются по сети через роутер, и это одно из неудобств, второй минус – настройка достаточно сложная. Плюс в том, что можно управлять телевизором через компьютер.
Итак, настроить DLNA можно несколькими способами. Но прежде нужно подключиться к одной сети посредством Ethernet кабеля или по вай фай.


Следующий этап настройки – в Windows следует включить видимость ПК внутри локальной сети. Для этого открываем свойства Интернет-соединения и в настройках ставим «частная сеть» (так девайс понимает, что включен не в общественный вай фай, а в домашний, то есть устройства, которые могут получить доступ к памяти безопасны). Следующий этап – это «выдача» разрешений для папок, которые могут быть в общем доступе.


Здесь возможны варианты.
- Разрешение дается для каждой папки. Открываются ее свойства, вкладка «безопасность», «расширенная настройка» – «разрешить общий доступ». Минус в том, что способ трудоемкий, и быстро переходить между каталогами, разбросанными по всей памяти, проблематично.


- Более удобный вариант настройки папок – использовать специальный софт. Программы для работы в локальных сетях могут быть разными – непосредственно файловые менеджеры или мощные медиасерверы по типу VLC со встроенным менеджером, проигрывателем, IPTV и даже играми. Плюс такого софта в том, что можно удобно настроить отображение каталогов, которые будут видны другой технике в сети, и быстро между ними переключаться.


Когда на телевизоре все готово, остается лишь подключиться к ПК с ТВ. У некоторых моделей, например, Филипс, после настройки Windows и синхронизации в меню выбора источника сигнала отображаются устройства в DLNA сети. У LG есть Smart Share. Открывается меню «умных» опций и выбирается источник – компьютер (может быть смартфон, планшет и другая техника). У Самсунг утилита называется AllShare. Войдя в нее, откроется список сетевых устройств. Выбираем системный блок и пользуемся файлами на нем.


Также пользоваться девайсами в DLNA сети можно с помощью отдельных утилит на ТВ. Для разных ОС используются свои приложения, поэтому нужно искать в фирменных магазинах конкретных разработчиков.
otvet.tv
Android mini PC mk808b — приставка для телевизора.
Здравствуйте. Речь пойдет об устройстве, называемом Android mini pc, так же его еще называют TV BOX, Google TV и так далее. Основная функция этой ТВ приставки-подключение вашего телевизора(если он не поддерживает технологию Smart TV) к сети интернет через WIFI( можно и проводом при наличии соответствующего адаптера). По сути это полноценный мини компьютер с операционной системой Android( как на планшетах и смартфонах), поэтому подключение ТВ к интернет не единственная функция, после подключения и настройки вы можете устанавливать игры и приложения из Google play и пользоваться ими на телевизоре.Основные технические характеристики
Наименование: mk808
Процессор: Rockchip Rk3066 up to 1.6GHz ( Clocked 1.3GHz) Cortex A9 Dual Core
Графическая подсистема: Mali400 Quad Core ,2D/ 3D/ OpenGL ES2.0/ OpenVG1.1. Video Decoding: Support 1920x1080p 60fps
Video Encoding: Support encoding in H.264. 1080p 60fps, 720 100fps
Операционная система: Android 4.2.2 ( Jelly Bean)
Память RAM: 1GB DDR3
Память ROM: 8GB( you only can seen arond 5.7G from the system)
Поддержка карт памяти до 32 gb.
WIFI:
WiFi 802.11b/g/n
HDMI интефейс: 1920x1080P 60Hz Full HD( максимально, можно поставить ниже)
Порты:
1xUSB 2.0
1x MINI USB( Питание)
1xOTG
1xHDMI 1.4
1x слот для карт Micro SD
Питание от сети с помощью адаптера 100/240v через mini usb.
Вес: 36гр.
Размеры: 88x32x14mm
Устройство пришло в красивой упаковке( для тех кто на подарок или для перепродажи), распакованный комплект:

Комплектация:
Сетевой адаптер под евро розетку, вход 100/240 В 0,3 А 50/60 гц, выход 5 в 2000 млА, выход USB, подойдет для зарядки планшетов и телефонов соответственно.
Кабель OTG- длина 15 см
Кабель mini usb( питание ) длинна 1,2 м.
Кабель мини HDMI >HDMI 30 см, хотя на сайте заявлено 50 см.
Инструкция на Английском
Само устройство:
Корпус- пластик, на ощупь приятный. Качество сборки неплохое, люфтов, скрипов нет.
На лицевой стороне находится логотип и вентиляционные отверстия
На торце с лева находятся mini usb ( питание ) и USB разъемы.
На торце справа мини HDMI 
Снизу разъем для карт Micro SD
Сверху разъем OTG
На тыльной стороне вентиляционные отверстия.
Подключение внешних устройств.
Приставка оснащена интерфейсом OTG, позволяющим подключать множество внешних устройств, например у меня подключен usb хаб на 4 порта, а уже через него я подключаю флешки, внешний жесткий диск, даже джойстик подключал.
Подключение к ТВ.
Подключение устройства к ТВ несложное, с одной стороны к телевизору подключаем через HDMI, с другой стороны включаем в сеть. Выглядит это примерно так
Конкретно эта модель способна выводить видео только через HDMI, есть модели которые можно подключать с помощью обычных тюльпанов, например к старым телевизорам не оснащенным HDMI входом.
Управление устройством.
Эта тема интересует многих кто еще не сталкивался приставками. Как же ей управлять? Управлять ей можно по разному, например существует большое количество специальных беспроводных пультов с тачпадом и русской йцукен клавиатурой.
Например такой
В моем случае подключена обычная беспроводная мышь, и меня это устраивает на 90%, немного неудобно набирать текст, например запрос в youtube, но в век подсказок по первым буквам это практически не проблема. Мышь берет далеко, даже из соседней комнаты через стену. Из особенностей управления заметил лишь то что иногда приходится нажимать левую кнопку мыши и удерживая передвигать, как на планшете(на компьютере такое редко встречается).
Приставка в работе.
При разрешении Full HD и частоте 50 гц, сильных дефектов замечено не было, иногда проскакивает полоска в нижней части экрана( не мешает абсолютно), интерфейс работает без зависаний, но в браузере управление немного подтормаживает, только управление, видео запущенное в браузере работает без проблем, приложение youtube так же работает без зависаний, другие приложения тоже. В процессе эксплуатации устройство довольно сильно нагревается, рука терпит, точно не замерял, но в районе 50 гр. примерно.
Подключение к Интернет.
Подключается к Интернет с помощью WIFI, возможно так же подключение проводом LAN через специальный переходник USB>LAN, но лично я этих переходников в живую не видел, поэтому ничего о таком подключении сказать не могу. Если у вас WIFI роутер находится далеко от телевизора есть смысл покупать приставку с внешней WIFI антенной.
Немного скриншотов
Домашний экран, от планшетов не отличается
Поддержка разрешений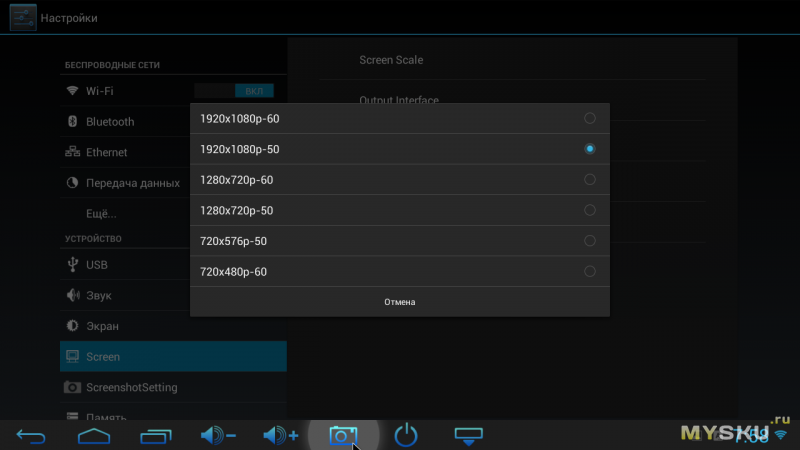
Память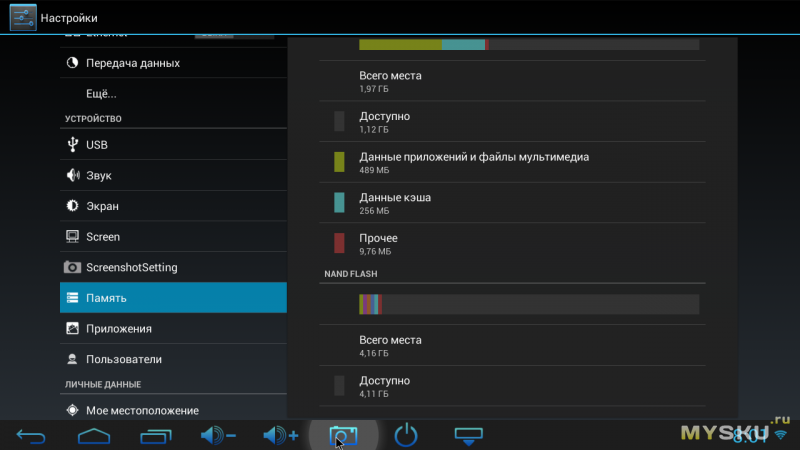
Стандартная информация об устройстве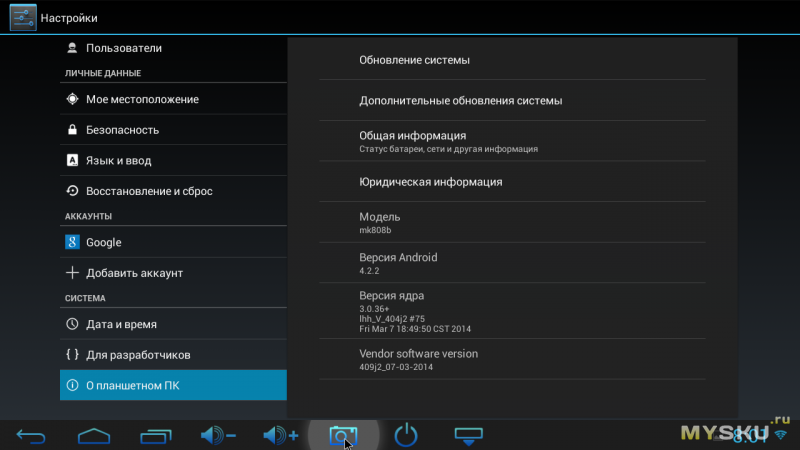
AnTuTu тест 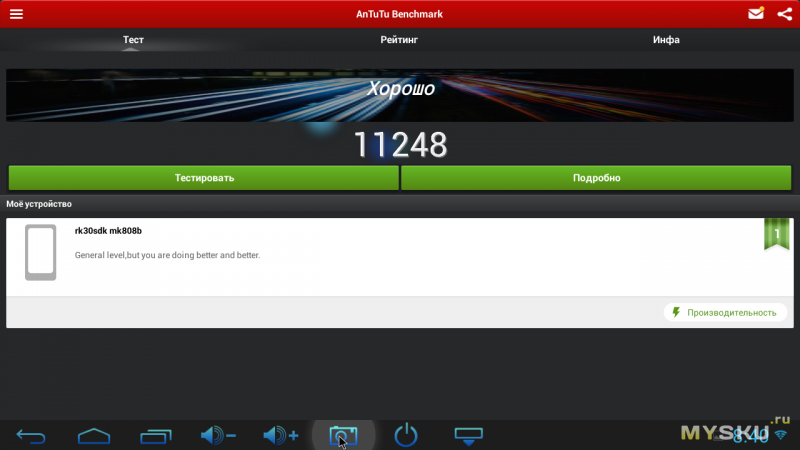
Информация об устройстве AnTuTu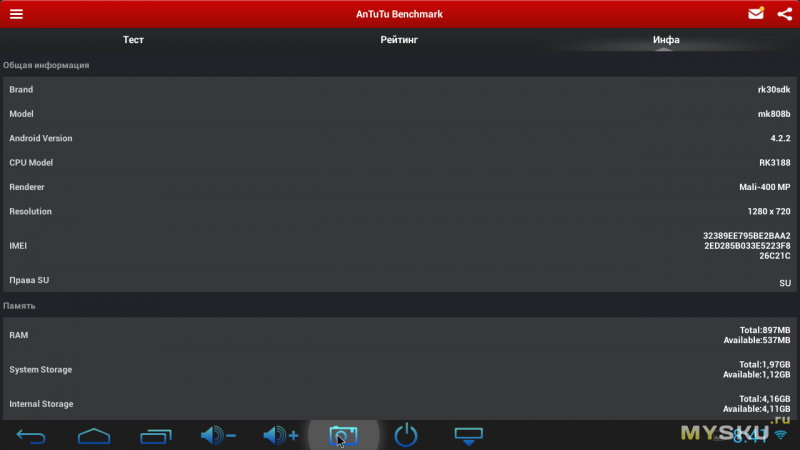
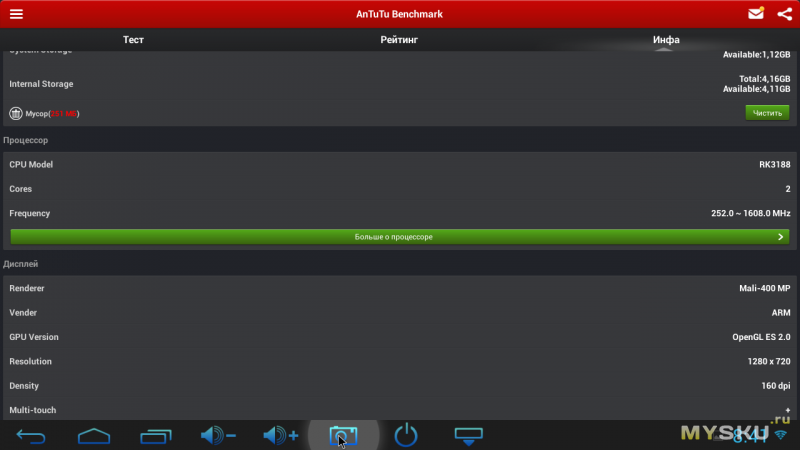
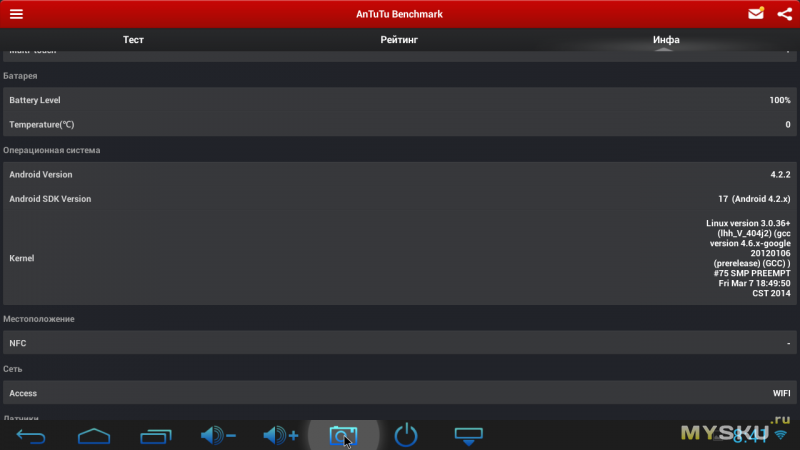

В заключение хочу сказать что мне устройство понравилось, со своими задачами справляется хорошо. Есть смысл немного доплатить и купить 4-х ядерный вариант, разница в цене небольшая. И не советую покупать более дешёвые одноядерные, пользоваться можно, но они еле ворочаются(навигация по меню, интерфейс), хотя онлайн видео показывают нормально.
Ну и немного видео моей приставки:
Распаковка посылки:
Небольшой видео обзор:
mysku.ru
Как подключить монитор компьютера к цифровой тв приставке своими руками
В наше время, люди всё больше и больше переходят на портативные гаджеты, такие как ноутбуки, планшеты и смартфоны. У одних – старые персональные компьютеры стоят без дела и припадают пылью, у других – занимают место в кладовой или гараже.
Со временем, многие из нас задумываются об установке телевизора на даче, или в том же гараже. Покупать новый телевизор не каждому по карману, да и стоит ли покупать что-то дорогостоящее в неохраняемое помещение, которое вы посещаете 1-2 раза в месяц или по выходным.

В таких случаях люди задаются вопросом, а можно ли сделать телевизор из монитора компьютера? Как подключить свой старый монитор к цифровой приставке?
Ответ очень прост – да, можно, и сделать это проще, чем может показаться на первый взгляд. Для подсоединения к монитору старого компьютера ресивера для просмотра цифрового телевидения, для начала необходимо приобрести этот самый ресивер, если у вас его нет.
В любом случае у вас возникнут определенные трудности при их подключении, и чем больше разница в возрасте у монитора и цифровой приставки, тем больше их у вас будет.
Давайте поговорим о том, какие порты устанавливались как на компьютерные мониторы, так и на приставки:
- Современные устройства, в своём большинстве, имеют выход стандарта HDMI. В случае, если ваш ресивер и монитор имеют такое подключение, ситуация значительно упрощается.
- Более старые модели могли подсоединяться посредством VGA и DVI-D портов. VGA – это один из самых простых и старых портов, а вот DVI-D – это уже цифровой выход, обеспечивающий высокое качество выводимого сигнала.
- Существуют также модели, которые оснащались SCART разъёмом, благодаря его наличию подсоединить тюнер, не имеющий HDMI выхода к монитору снабженному им – довольно просто.
- Не забывайте, помимо подключения самой приставки к монитору, вам необходимо позаботиться о том, через что будет воспроизводиться звук. Если ваш монитор имеет штатные динамики – задача упрощается, хотя, в большинстве случаев, качество воспроизводимого звука, мягко говоря, не очень.
Проверка совместимости
Итак, для того чтобы узнать, как подключить цифровую тв приставку к монитору, именно в вашем случае необходимо произвести проверку совместимости. Основная задача этого процесса в том, чтобы выяснить, какими портами и входами оснащён экран и цифровой тв тюнер.
Самой большой проблемой будет то, что ваши устройства сильно отличаются по дате изготовления. Их порты бут отличатся, вследствие чего подключаться будет сложнее.
Сложно – не означает, что невозможно. Ведь на современном рынке легко приобрести всевозможные переходники и адаптеры. В большинстве случаев подключение приставки dvb t2 к монитору производиться только через них. К примеру, такого типа адаптеры позволяют соединят scart и vga разъёмы.

Переходник VGA – HDMI
Существуют десятки различных видов таких переходников, перечислять их нет нужды. В случае, когда ваш экран и ресивер были произведены приблизительно в одно время, проблем с их подключением будет гораздо меньше. Велика доля вероятности, что на них будут одни и те же порты и интерфейсы.
Исходя из выше сказанного, стоит разобраться в том, какими портами именно оснащены ваши устройства. Ведь спонтанная поездка на рынок или в магазин, мало того что не принесёт положительных результатов, так ещё и может привести к лишней трате денег.
Помните, не все способы подключения способны передавать и картинку и звук одновременно. Наилучшим вариантом, конечно же, будет соединение через порты HDMI.
Подключение приставки к монитору
При наличии свободного дисплея и желании сделать из него телевизор, необходимо приобрести ресивер для просмотра цифрового телевидения.
При выборе обращайте своё внимание на разъемы и порты тв приставки, оптимальным будет наличие HDMI порта и VGA выхода. Существуют модели, которые в дополнение ко всем имеют так называемые «тюльпаны», их наличие удобно при подключении звуковой системы.

Подключение через тюльпан
Но как соединить модели, кардинально отличающиеся между собой? Тут не всё так сложно, как может показаться на первый взгляд. Как уже говорилось ранее, существует огромное количество разного рода переходников и адаптеров, их можно приобрести на радиорынке, магазине радиоэлектроники или интернет магазине. Существуют и такие варианты, которые требуют подключения отдельного адаптера питания.
Выбирая кабель для соединения ваших устройств, обращайте своё внимание на его длину, так как для разных типов подключения максимальная длина ограничена:
- для разъёмов VGA рекомендуется использовать шнур длинной не более 3 метров;
- при подключении через интерфейс HDMI длина шнура не должна превышать 5-ти метров;
- в случае, если вы собираетесь подключать через DVI порт, помните, такой кабель не должен быть длиннее 10-ти метров.
Если после того, как вы подключили все кабеля (то, что соединяет устройства, антенный и питания), на экране монитора высветилось сообщение об ошибке, скорее всего ваши устройства несовместимы, в редких случаях они не совместимы только с конкретным шнуром. Рекомендуется попробовать заменить тип подключения или шнур.
Для того чтобы осуществить настройку телеканалов воспользуйтесь пультом ДУ от ресивера, как при подключении к обычному телевизору.
Кроме обычного ресивера цифрового вы можете использовать смарт приставку для телевизора. Такая приставка предоставит вам возможность использовать IPTV, то есть смотреть сотни телеканалов через сеть интернет. В зависимости от модели, подключение к всемирной паутине производиться или проводным способом или с помощью привычного нам Wi-fi.

Подключение через кабель HDMI
Теперь давайте поговорим о том, какие вообще порты и разъёмы могут находиться на наших приставках:
- Один из основных портов на цифровых ресиверах это антенный вход. Им оснащаются все цифровые приемники не зависимо от ценовой категории.
- HDMI – на сегодняшний день самый современный и многофункциональный интерфейс. Он способен передавать как видео, так и аудио сигнал не прибегая к использованию дополнительных проводов. Качество передачи сигнала здесь очень высокое, без проблем выводиться формат Full HD.
- Ещё один полезный и универсальный выход это USB порт. В наше время им комплектуют большую часть умной электроники и аудио-видео техники. Скорость передачи данных зависит от поколения данного порта. Для подключения экрана он бесполезен, но может очень пригодиться для других целей, к примеру, подключения небольших колонок или флэш-памяти с дальнейшим выводом с неё фото, видео, а также аудио на устройстве.
- Вход VGA нужен для соединения приставки с экраном, был предшественником таких разъёмов, как DVI и HDMI. Его преимущество – это легкость подключения к более старым моделям компьютерных мониторов.
- Порт DVI – модернизация устаревшего входа VGA. Он способен выполнять передачу только видеоканала, то есть при его использовании необходимо вооружиться аудио кабелем. Считается, что порт DVI совместим с интерфейсом HDMI, правда при условии использовании специального переходника.
- Во многих современных тюнерах установлены разъёмы для подключения карты памяти. Это удобно, так как вы сможете подключить карту памяти со своего фотоаппарата, не используя дополнительных устройств.
- На всех смарт приставках есть LAN разъем. Он служит для подключения проводного интернета. В результате этого вы сможете пользоваться IPTV другими преимуществами технологии смарт.
televizore.ru
Как из домашнего компьютера сделать «два в одном» – домашний кинотеатр + персональный компьютер
Если вдруг у вас дома есть игровой компьютер, не обязательно топовый, главное чтобы на нем нормально работала Windows 7 или XP, и была хотя бы средняя видеокарта с двумя видео выходами, то вы можете, не докупая дорогих комплектующих сделать хороший универсальный мультимедиа центр. При этом вы, конечно же, не лишитесь всех старых функций своего персонального компьютера.
Изучением вопроса создания домашнего кинотеатра на основе персонального компьютера я занялся уже давно. Конечно, пробовал кое, что реализовать на практике. А также рассматривал варианты готовых плееров, таких как Popcorn Hour или WD TV Live. Но для меня важным было несколько параметров, из-за которых многие варианты не подходили.
Помимо проигрывания музыки, видео, просмотра роликов на YouTube, мне бы хотелось, чтобы у моих домашних была возможность смотреть телевизионные каналы. Живу я в небольшом городе и поэтому рассматривалось только спутниковое телевидение. Так как я заядлый геймер мне бы хотелось иногда поиграть на этом устройстве. Хотелось добиться такого же комфорта игры за компьютером в некоторые игры, как например, играя на современной приставке, при этом, не покупая последнюю. Под комфортом я, конечно, имею ввиду управление джойстиком и удобное место расположения игрока на диване или кресле.
Для таких специфических целей подходит только персональный компьютер под управлением Windows 7 или XP. Можно конечно приобрести несколько специальных устройств и переключаться между ними по мере необходимости. Для тв – спутниковый рессивер, для игр – приставка, для видео и музыки – компьютер или специальный медиаплеер. Но мне хотелось все это объединить, но при этом не ограничивать функции каждого из устройств. Ниже я расскажу о своей не стандартной домашней конфигурации, а вы легко сможете оценить ее преимущества и недостатки, а также подстроить ее под свои нужды.
Вообще HTPC делают отдельно стоящей коробочкой. Желательно поменьше и бесшумной. Я же предлагаю доработать свой персональный домашний компьютер и получить все-в-одном. Эта мысль пришла мне в голову, когда я понял что мой компьютер и так работает почти круглосуточно, и я уже пытаюсь, и довольно успешно, сделать его менее шумным. То есть он уже отвечает, по крайней мере, одному из требований HTPC. С размером тоже проблем нет, ведь это не отдельное устройство. Системный блок уже есть, и бОльшего места он не займет. Осталось решить, как сделать так, чтобы этот компьютер можно было использовать и в качестве медиацентра и при этом не потерять его основных функций.
Конфигурация универсального мультимедиа компьютера выглядит следующим образом:
Стандартный компьютер, который включает в себя материнскую плату со встроенной или дискретной звуковой картой, процессор, память, жесткий диск, видеокарту (желательно NVIDIA, почему – объясню позже) обязательно с двумя выдеовыходами. Конечно, понадобятся клавиатура и мышь, любой корпус, а также монитор. Все это наверняка и так у вас уже есть, а вот то что нужно будет приобрести для того чтобы компьютер получил функции домашнего кинотеатра.
Понадобится телевизор с HDMI интерфейсом, настолько большой, насколько вы себе можете позволить. Обратите внимание, при покупке телевизора вам обязательно нужно посмотреть какое разрешение он будет поддерживать при подключении к ПК. Бывают модели, в которых оно отличается от родного. То есть если вы покупаете телевизор с разрешением FullHD (1920*1080), то убедитесь, что такое же разрешение поддерживается телевизором при подключении к компьютеру. Понятно, что телевизор вам нужен будет в любом случае, ведь для этого все и затевалось.
Также нужно купить пульт дистанционного управления. Очень рекомендую Microsoft Remote Control and Receiver, но вообще подойдет практически любой даже самодельный.
Если вы не аудиофил то подойдет обычный HDMI кабель умеющий передавать звук. Если хотите, конечно, можно установить хорошее оборудование для звука, я ограничился встроенными колонками в телевизоре и акустической системой 2.1 плюс наушники.
Также, если вы планируете играть на универсальном компьютере, вам понадобиться джойстик. Самый лучший геймпад для персонального компьютера это – Microsoft Xbox 360 Controller. Не подумайте что я фанат Microsoft, но действительно на практике вы не найдете лучше геймпада для компьютера, да и те ПДУ что лучше Microsoft Remote Control стоят на порядок дороже.
Если вам, как и мне, нужно чтобы мультимедиа компьютер умел показывать телевизионные каналы, вам понадобиться тв тюнер. В моем случае это DVB-S2 карта, предназначенная для приема спутникового телевидения. Для городских жителей это может быть, например, гибридный тв-тюнер который умеет принимать аналоговый и цифровой DVB-T сигналы. Или вообще можно обойтись IPTV, если ваш провайдер предоставляет такие услуги, в этом случае дополнительно покупать ничего не нужно.
Для просмотра YouTube и других подобных сервисов, вам понадобиться только боле менее хороший интернет канал, который у вас уже наверняка имеется.
Ну, вот и все, с покупками закончили. Переходим к самому главному, к выбору оболочки для медиацентра. Так как мне нужно было, чтобы на моем компьютере можно было играть, вопрос выбора операционной системы не стоял. Windows 7 идеально подходит, надеюсь эта операционная система у вас уже есть. Помимо большого ассортимента игр у вас не будет никаких проблем с драйверами для некоторых DVB карт.
В качестве оболочки для медиацентра мной был выбран MediaPortal. Вообще существуют несколько достойных альтернатив (например, XBMC), но для описанных задач MediaPortal подойдет идеально.
Самая главная функция MediaPortal’а, которая в нашей конфигурации жизненно необходима, это возможность запустить его независимо на любом подключенном экране компьютера.
К видеокарте компьютера нужно подключить монитор и телевизор одновременно. Если вы подключите телевизор через HDMI интерфейс, вы избавитесь от лишних проводов, так как по нему будет передаваться и видео и звук. После этого в настройках MediaPortal’а появится опция выбора экрана запуска.
Выбрав эту опцию, привязываем MediaPortal к телевизору, теперь он будет запускаться только на этом экране. Зайдя в настройках в раздел «Кодеки» выберем HDMI выход в качестве звукового рендера. Обратите внимание, что это нужно сделать во всех вкладках (ТВ, Видео, DVD).
Здесь же, во вкладке «видео рендер», кроется преимущество Windows 7 перед XP. Дело в том, что Enhanced Video Render, доступный в семерке, позволяет использовать все функции MediaPortal’а и игры одновременно. То есть на телевизоре будет работать MediaPortal, а за монитором вы можете играть в любую игру. При этом ничего друг-друг мешать не будет.
Стоит опять же обратить внимание на установленные кодеки в вашей системе. Если вы не искушенный пользователь, то можете воспользоваться специальными кодек-паками для MediaPortal’а – SAF v4 или SAF v6. Затем нужно правильно настроить кодеки, включив аппаратное ускорение и наконец, выбрать их в настройках MediaPortal’а.
Если у вас кодеки настроены правильно и видео будет проигрываться с аппаратным ускорением, то MediaPortal будет отнимать минимальный процент ресурсов процессора (на моей системе 2-7%). Памяти он скушает не так мало как хотелось бы, но кто сейчас вообще смотрит на память. Вообще, система жизнеспособна даже с двумя гигабайтами оперативной памяти.
Чем же, в этом случае, видеокарты фирмы NVIDIA лучше AMD? Дело в том что телевизор, подключенный ко второму входу видеокарты вы будете иногда выключать. При этом если у вас видеокарта фирмы NVIDA то он не будет пропадать из списка устройств, и если у вас в этот момент включен MediaPortal, то ничего страшного не произойдет. А вот с видеокартами AMD прямо беда в этом смысле. Выключаете телевизор, компьютер его «теряет», при этом запущенный MediaPortal перескакивает на основной монитор, а также теряет устройство вывода звука. Но вообще, если вы будете сначала выключать программу, и только затем выключать телевизор, то все будет нормально, тем более что после включения телевизора он снова автоматически появляется в системе. Возможно, все зависит не только от производителя, все-таки я опираюсь на собственный не очень богатый опыт использования нескольких видеокарт.
В принципе можно использовать даже интегрированную видеокарту, главное удостовериться, что в ней два видеовыхода и оба можно использовать одновременно.
Теперь нужно что-то решить с управлением. Ведь если вы будете работать (или играть) за основным монитором с помощью клавиатуры и мыши, MediaPortal при этом будет либо реагировать на нажатия клавиш, либо, если он будет не в фокусе, им невозможно будет управлять с помощью ПДУ. Есть несколько хитростей, которые нам помогут.
Microsoft Remote Control and Receiver начнет работать сразу после того как будет подключен к компьютеру. Но чтобы получить доступ к гибким настройкам под наши цели, нужно установить специальную программу IR Server Suite (IRSS). Она поддерживает кучу разных пультов, в том числе и те, что работают через WinLIRC по com порту. ПДУ от Microsoft программа понимает сразу, настройка других пультов – тема отдельного разговора.
Открываем настройки MediaPortal’а и переходим в раздел пультов, там снимаем галочку на использовании пульта от Microsoft.
Перейдя в раздел плагинов, находим «MP Control». В этом плагине мы можем переназначать клавиши пульта по своему вкусу, создавать макросы и тому подобное. Но вообще все должно работать без дополнительных настроек. Единственное, что обязательно нужно сделать, это снять галочку с опции «require focus», так мы научим пульт управлять MediaPortal’ом без необходимости переключаться на него.
Осталось только отучить пульт от управления другими приложениями, иначе будут неприятные ситуации. Например, если вы сидите за монитором и пользуетесь браузером, нажимая на ссылки в нем, браузер находится у вас в фокусе. В это время ваша девушка смотрит фильм и, нажимая кнопки пульта, в итоге управляет той программой, которая сейчас в фокусе, мешая вам пользоваться ей.
Чтобы избежать подобных ситуаций, нужно открыть редактор реестра и найти ветку HKEY_LOCAL_MACHINE\SYSTEM\CurrentControlSet\Services\HidIr\Remotes\745a17a0-74d3-11d0-b6fe-00a0c90f57da (последние цифры могут быть другими)
Там находим и удаляем ключи с «CodeSetNum0» по «CodeSetNumX».
У Microsoft Remote Control есть еще одна замечательная особенность, которая позволяет избавиться от лишних пультов. Три кнопки у этого пульта программируются. Кнопку TV программируем на выключение, а VOL+, VOL- на управление громкостью телевизора. Как это сделать описано здесь.
Вот и все, теперь в нашей системе один пульт управляет только MediaPortal’ом и телевизором, а клавиатура и мышь используются в других программах.
Есть правда еще одна маленькая деталь, которая меня долгое время раздражала. Когда я работал за монитором, курсор мыши все время пытался вылезти на телевизор и это сильно мешало. К сожалению, в windows ужасно реализовано управление несколькими мониторами, и стандартными средствами ничего нельзя было сделать. Поэтому я попросил друга написать маленькую программу, которая ограничивала бы курсор на одном экране, что он вскоре и сделал, за что ему спасибо. Правда, позже я обнаружил замечательный проект — Dual Monitor Tools. В нем есть не только программа, с помощью которой можно ограничивать курсор, но и несколько других значительно облегчающих работу с двумя мониторами. Например, программа DisMon позволит вам запускать игры на втором мониторе (в нашем случае телевизор), даже те в которых эта возможность не предусмотрена разработчиками.
Ну вот, попутно мы решили еще одну задачу – запуск игр на любом из установленных экранов. Если вам чем-то не понравилась программа DisMon, вы можете воспользоваться еще одной – UltraMon, но учтите, эта программа не бесплатна.
Стоит заметить, что при игре за телевизором нужно также как-то переключать на него звук, это решается выбором выхода HDMI в качестве звукового устройства по умолчанию перед запуском игры. Чтобы каждый раз долго не ползать в настройках системы, можно воспользоваться замечательной программой, позволяющей делать это с помощью одного клика мышки по ярлычку.
С телевидением особо расписывать нечего. Вставить DVB карту, поставить драйвера, настроить в сервере MediaPortal’а. Тут конечно много тонкостей и подводных камней, но если рассказывать, придется писать отдельную статью.
Под конец я опишу вам свою домашнюю систему для наглядности.
В первой комнате находится один из персональных компьютеров.
Конфигурация:
- Системная плата: Asus F1A75-V Pro
- Процессор: AMD A4-3300 APU with Radeon HD Graphics (2500 МГц)
- Видеоадаптер (интегрированный): AMD Radeon HD 6410D (512 Мб)
- Оперативная память: 3 Гб
- Дисковый накопитель: Western Digital 1 Тб и 750 Гб
- Кулер на процессоре: Scythe Ninja Mini (без вентилятора)
- Устройства ввода: Клавиатура, Мышь, ПДУ
- Блок питания: 350 Вт
- Монитор: Samsung 19″
- Телевизор: LG 32″
- Операционная система: Windows 7 x32
Его задачи:
- Выступать в качестве персонального компьютера в первой комнате. Серфинг, просмотр фильмов, интернет роликов, музыка и т.п.
Для осуществления этой задачи в первой комнате рядом с системным блоком располагаются монитор, клавиатура, мышь и звуковые колонки. - Служить в качестве медиацентра во второй комнате. Просмотр фильмов, сериалов, тв программ, а также общение через скайп.
Для этого во второй комнате располагаются телевизор и рессивер пульта дистанционного управления, а также вебкамера. Телевизор подключен пятнадцатиметровым HDMI кабелем, проходящим через всю квартиру, причем кабель самый дешевый, даже без ферритовых колец. Рессивер ПДУ и камера подключены USB кабелями. Два пассивных кабеля по пять метров соединены вместе (не смог найти десяти метровых). Стоит заметить, что у рессивера Microsoft Remote Control пятиметровый кабель. - Отвечать за прием спутникового телевидения и последующей трансляции потоков на клиенты, с помощью запущенного сервера MediaPortal’а.
Сигнал со спутника принимают две DVB карты, к которым подведены кабели от одной спутниковой антенны. - Также этот компьютер служит в качестве медиахранилища и торрентокачалки. Работает он круглосуточно, без остановок.
В третьей комнате находится еще один персональный компьютер.
Конфигурация:
- Системная плата: Gigabyte GA-770TA-UD3
- Процессор: AMD Athlon(tm) II X3 445 (3200 МГц)
- Видеоадаптер: NVIDIA GeForce GTX 550 Ti (1024 Мб)
- Оперативная память: 6 Гб
- Дисковый накопитель: Western Digital 640 Гб
- Кулер на процессоре: Scythe Ninja Mini (без вентилятора)
- Устройства ввода: Клавиатура, Мышь, ПДУ
- Блок питания: 450 Вт
- Монитор: Asus 24″
- Телевизор: LG 32″
- Операционная система: Windows 7 x64
Задачи:
- Выступать в качестве персонального компьютера в третьей комнате.
Рядом с системным блоком располагаются – монитор, клавиатура, мышь и звуковые колонки. - Одновременно служить в качестве медиацентра, для просмотра роликов с YouTube и Vimeo, фильмов и сериалов.
Для этого в этой же комнате располагаются телевизор, подключенный пятиметровым HDMI кабелем, и рессивер ПДУ. - Так же компьютер активно используется в качестве игровой платформы.
Если игра удобно управляется геймпадом, то играю на телевизоре лежа на диване, если клавиатурой и мышью – то сидя за столом перед монитором. Если, например кто-то смотрит фильм за телевизором, а я при этом играю, то вместо колонок использую наушники, чтобы не мешать друг другу. - Если появиться желание можно смотреть тв или записывать передачи.
За это отвечает сервер MediaPortal’а запущенный на первом компьютере, к нему второй компьютер подключается в качестве клиента по домашней сети. К слову сказать, дома у меня 100 мегабитная сеть и этого хватает для просмотра не только SD, но и HD фильмов.
И того получается два полноценных рабочих места располагающихся в первой и третьей комнате, плюс два полноценных домашних кинотеатра находящихся во второй и третьей комнате. Вскоре планируется к покупке еще один маленький компьютер наподобие Nettop-nT-330i и телевизор на кухню, но работать он будет исключительно как HTPC. Сервер MediaPortal’а поддерживает сколько угодно клиентов, поэтому на кухне также можно будет смотреть спутниковое телевидение.
Ну и наконец, плюсы и минусы подобной системы.
Плюсы:
- Не требует существенных затрат. Конечно, если у вас дома уже есть персональный компьютер, предназначенный не только для работы, но и для игр и развлечений. Телевизор тоже не относится к покупкам, так как очевидно, что для любого HTPC он необходим. Фактически, если у вас дома есть игровой компьютер, нужно будет купить только пульт.
- Система универсальна и масштабируема. Купив один компьютер, вы получаете кучу возможностей. Если захотелось ее как то усовершенствовать, то сделать это будет легко, и не нужно будет менять все устройство целиком.
- Всеядность. То есть на этом HTPC будут проигрываться практически любые форматы видео и аудио.
Минусы:
- К минусам я бы отнес «надежность» системы. Здесь стоит объяснить. Если предполагается, что за персональным компьютером будут работать люди, не разбирающиеся в тонкостях его работы, то неизбежно будут возникать мелкие проблемы. При этом если они будут пользоваться исключительно MediaPortal’ом (смотреть фильмы, тв и сериалы за телевизором), то никаких проблем не будет. Здесь конечно все решают грамотные настройки windows, антивирусы и конечно бекапы.
- Также рекомендую использовать только проверенное железо. Например у меня начали возникать проблемы только после того как я проапгрейдил свой «сервер» на новую платформу от AMD. Прошлая система на их же 785G чипсете работала стабильно. О чем я только думал когда затевал апгрейд…
- Также к минусам стоит отнести не тривиальную настройку системы. Если установка MediaPortal’а вполне легкая задача, с которой справиться любой пользователь, то настройка кодеков, пульта и особенно тв сервера может оказаться для некоторых препятствием. Особенно после того как некоторое время назад перестал работать русскоязычный форум MediaPortal’а, на котором находилось много полезной информации и отзывчивых людей готовых делиться своими знаниями.
- Чем мощнее персональный компьютер, тем сложнее сделать его бесшумным. В оправдание могу сказать, что на сервере у меня находится всего один вентилятор на блоке питания, который почти не слышно. На втором компьютере два вентилятора, на блоке питания и на видеокарте. Второй вентилятор конечно уже слышно, но только когда играешь, например, в игры, что порой не так уж и важно.
Надеюсь, кому-нибудь пригодится данная статья, и он сможет сделать универсальный медиа компьютер у себя дома и при этом сэкономить немного денег.
Написать статью, меня побудили не только альтруистические, но и парочка меркантильных желаний. Помимо желания получить инвайт на Хабр, я хотел привлечь внимание увлеченных и технически подкованных людей к замечательной оболочке для медиацентра на основе персонального компьютера с открытым исходным кодом – MediaPortal. Это прекрасно развивающийся проект, но дополнительные людские силы не могут быть лишними. Например, до сих пор нет нормального плагина для скайпа (не смотря на то, что у скайпа появилось API), или все еще не готов порт клиента под linux. Да мало ли чего еще можно придумать и развить. Очень надеюсь, что среди вас найдутся заинтересованные люди, и MediaPortal станет еще лучше.
Несколько скриншотов.
Главное меню:
Пример загрузки процессора при просмотре HDTV:
Галерея фильмов:
Пример загрузки процессора при просмотре HD фильма:
PS: Многое из особенностей MediaPortal’а в этой статье не описывается, так как выходит за ее рамки. Если вам будет интересно, то могу попробовать написать статью конкретно по этой оболочке и ее настройке, хотя в сети есть подобные, но встречаются они довольно редко и очень скупы на содержание. К сожалению, примерно с лета не работает русскоязычный сайт MediaPortal’а. Надеюсь, его владелец читает Хабр и восстановит его, или хотя бы договорится о переносе форума на официальный, что нужно было сделать уже давно.
UPD: Добавил несколько скриншотов.
UPD2: Открылся Русский подфорум МедиаПортала.
habr.com
Подключение ТВ приставки к компьютеру: пошаговая инструкция
Изначальное предназначение ТВ-приставок сводится к тому, что они подключаются к телевизорам. Ситуации бывают разные: ТВ-приемник может выйти из строя или большой семье понадобится дополнительный экран. Если в доме имеется ненужный монитор, не стоит спешить избавляться от него. С помощью простых действий можно сделать из компьютерного монитора телевизор и подключить к нему ТВ-приставку.
Подключение ресивера к монитору от компьютера
Для тех, кому необходим еще один экран, но покупка нового телевизора пока не входит в планы, есть еще один вариант – использование монитора от компьютера. Его правильное подключение к приставке DVB-T2 обеспечит комфортный просмотр любимых телеканалов в цифровом качестве.

Сегодня стало возможным подключение ТВ-приставки к любым мониторам от компьютеров: как к новым, так и старым. Некоторые модели оснащены интегрированным динамиком, что избавляет от необходимости покупать акустические приборы. Перед тем как соединять два прибора, рекомендуется внимательно изучить все входы и разъемы, имеющиеся на мониторе. Больше всего повезет пользователям, у которых приставка и экран произведены примерно в один период. В остальных случаях соединение также будет допустимо, но в процессе могут возникнуть некоторые трудности.
Наиболее удачным вариантом являются гибридные тюнеры, у которых имеется выход VGA и HDMI. Если прибор еще оснащен разъемами типа «тюльпан», можно без проблем подключить устройства для воспроизведения звука. Если интерфейсы у ресивера с монитором разные, потребуется приобрести специальный переходник. Важным параметром является длина используемого кабеля. Для каждого типа изделия предусмотрены максимальные характеристики.

Чтобы не допустить затухания сигнала и выбрать шнур оптимальной длины, рекомендуется придерживаться следующих рекомендаций:
- VGA кабель – до 3 метров;
- HDMI шнур – до 5 метров;
- DVI провод – до 10 метров.
Если подключение не удалось и появилось сообщение об ошибке, значит, устройства несовместимы друг с другом или был выбран неподходящий кабель для соединения.

Просмотр передач на мониторе предполагает два варианта: один из них – это доступ к эфирному телевидению, а второй – потоковое видео в Интернете. В первом случае применяется стандартный тюнер DVB-T2. Нужно просто подсоединить устройство к монитору, выбрав правильный способ, и эфирное вещание станет доступным. Во втором случае необходимо устройство, оснащенное операционной системой Андроид. Подсоединение выполняется через интерфейс HDMI или посредством разъемов RCA.
Разъемы ресиверов для цифрового ТВ
Для подключения ТВ-приставки к персональному компьютеру или монитору допустимо использование различных разъемов. Для каждого прибора предусмотрены порты в зависимости от его категории и года выпуска. Для соединения двух устройств можно использовать следующие интерфейсы:
- Разъем для антенны. Несколько десятилетий назад считался наиболее популярным портом для подключения антенных конструкций и различных видеопроигрывателей.
- HDMI. Является лидером среди видов подключения различных устройств. Разъем предусмотрен для большинства моделей современных приборов и обладает широкими мультимедийными возможностями.

- USB. С его помощью можно подключить не только компьютер, но и видео- и фотокамеры, смартфоны и карты флеш, различные проигрыватели и многое другое. В зависимости от версии порта обеспечивается передача информации на определенной скорости.
- VGA. Раньше активно использовался для подключения экранов к системным блокам. На сегодняшний день еще сохранил свою актуальность и во многих случаях способен обеспечивать совместимость двух устройств.
- DVI – это более новая технология, пришедшая на замену VGA. Минус порта в том, что обеспечивает исключительно передачу изображения. Для передачи звука потребуется использовать другой интерфейс.
Подсоединение ТВ-приставки к монитору не требует больших усилий, главное – выбрать правильный способ подключения, и тогда пользователь получит полноценное устройство, ничем не уступающее по возможностям обычному телевизору.

Как подключить Smart TV к компьютеру
Соединение двух устройств осуществляется как с использованием проводных интерфейсов, так и с помощью беспроводных технологий. Обмен данными можно обеспечить посредством радиоканала Wi-Fi. С настройкой ноутбуков дела обстоят проще, поскольку они обладают встроенными модулями. Для персональных компьютеров нужно купить специальный девайс, с помощью которого будет обеспечена беспроводная синхронизация.
Современные телевизоры марки Samsung или LG поддерживают технологию Smart TV, поэтому их подключение к компьютеру через Wi-Fi не сопровождается какими-либо трудностями. Если старые модели не предусматривают возможность беспроводного соединения, для них потребуется специальный адаптер, который вставляется в порт USB.
Соединение компьютера и телевизора осуществляется несколькими способами, в зависимости от того, какую цель преследует пользователь. Беспроводная синхронизация нужна в двух случаях: когда ТВ-приемник будет использован в качестве монитора или для проигрывания различных файлов с жесткого диска ПК. Для установки соединения между двумя приборами, необходимо чтобы оба были частью одной беспроводной сети.

Важный этап – настройка DLNA сервера. Звучит страшно, но это простое открытие доступа к папкам, в которых хранятся медиафайлы. В настройках сети Wi-Fi на компьютере необходимо установить режим «Домашняя». После этого появится возможность подключаться к папкам с названием «Видео», «Музыка» и прочим. Чтобы обеспечить быстрое открытие доступа, необходимо выполнить следующие действия:
- Правой кнопкой мыши нажать на папку с видеофайлами.
- В открывшемся окне нажать на вкладку «Доступ», после чего выбрать пункт «Расширенные настройки».
- Откроется еще одно меню, там потребуется установить галочку на команду «Скрыть доступ к папке» и нажать на кнопку «ОК».
Если подключение DLNA прошло успешно, разрешается открыть меню приемника и просмотреть список устройств, с которыми установлено соединение.
 Загрузка…
Загрузка…resiverplus.ru