Правильная проверка блока питания компьютера — 4 метода
Если с БП что-то не так, другие элементы компьютерной начинки не способны работать корректно. Периодическая проверка блока поможет выявить проблему на ранней стадии и быстро с ней разобраться.
Основные симптомы и неисправности
Блок питания весьма редко сбоит. Наиболее часто ломаются низкокачественные БП, которые обычно выпускают марки-ноунеймы. Нестабильное напряжение в электросети — еще одна причина поломки. В этом случае весь девайс может вообще «сгореть».
Кроме того, одной из самых главных причин нестабильной работы БП является неправильно рассчитанная мощность. Каждый компонент компьютера нуждается в питании, и если необходимый минимум не соблюден — проблем избежать не получится: новый девайс не выдержит нагрузки.
Конкретных признаков того, что работоспособность потерял именно блок, по сути, нет. Но есть косвенные симптомы:
- Не реагирует на включение: кулеры остаются без движения, лампочки не светятся, звука нет.

- ПК не всегда получается запустить с первого раза.
- Компьютер отключается сам на этапе загрузки ОС, тормозит.
- Ошибка памяти.
- Перестал работать винчестер.
- Незнакомый шум во время работы ПК.
Для самостоятельной сборки: Совместимость процессора и материнской платы — как подобрать комплектующие: гайд в 3 разделах
Как проверить блок питания компьютера: варианты
Есть четыре работающих метода диагностики. Они описаны ниже.
Осмотр блока
Прежде, чем делать выводы и углубляться в технические дебри, первым делом стоит проверить все визуально.
Что для этого нужно:
1. Полностью обесточить системник, надеть электростатический браслет или же перчатки в целях безопасности.
2. Открыть корпус.
3. Отключить все компоненты от БП: хранилище, материнку, видеоадаптер и т. д.
Совет: перед отключением комплектующих лучше все сфотографировать, чтобы потом быстро и без проблем собрать компьютер обратно.
4. Вооружившись отверткой, отсоединить блок и разобрать его.
Нужно посмотреть, не запылился ли девайс, не вздулись ли его конденсаторы. Также стоит обратить внимание на ход вентилятора. Он должен быть свободным. Если все, на первый взгляд, в порядке — переходим к следующему пункту.
Читайте также: Как узнать чипсет материнской платы — 3 способа
Проверка питания
Так называемый метод скрепки — простой и эффективный способ диагностики. Естественно, перед выполнением этой процедуры тоже необходимо обесточить PC, при этом БП необходимо отключить не только от розетки, но и с помощью кнопки off/on, расположенной на самом устройстве, и отключить от него все комплектующие.
Что потом:
- Взять скрепку для бумаги, она сыграет роль перемычки, загнуть ее дугой.
- Найти 20-24 пиновый разъем, идущий от БП. Узнать его нетрудно: от него уходит 20 или 24 цветных проводка. Именно он служит для подсоединения к системной плате.

- Найти два обозначенных цифрами 15 и 16. Или же это могут быть черный и зеленый проводки, которые находятся рядом друг с другом. Как правильно, первых — несколько, а второй — один. Они свидетельствуют о подключении к материнке.
- Плотно вставить скрепку в эти контакты для имитации процесса подключения к материнке.
- Выпустить перемычку из рук, так как по ней может проходить ток.
- Снова подать питание на БП: если его кулер запустился — все в порядке.
Повысить производительность ПК: Как настроить оперативную память в БИОСе: инструкция в 4 простых разделах
Проверка с помощью мультиметра
Если способ ничего не дал и переменный ток подается на БП, стоит узнать, корректно ли он преобразует переменный ток в постоянный, необходимый внутренним частям ПК. Для этого понадобится мультиметр.
Для этого нужно:
1. Подключить что-нибудь к БП: дисковод, HDD, кулеры и т. д.
д.
2. Отрицательный щуп мультиметра присоединить к черному контакту пинового разъема. Это будет заземление.
3. Плюсовой вывод следует подсоединять к контактам с разноцветными проводками и сравнивать значения с референсными показателями.
|
Цвет провода |
Оптимальное напряжение |
|---|---|
| Розовый | 3,3 В |
| Красный | 5 В |
| Желтый | 12 В |
| Допустимая погрешность | ±5% |
Узнайте: Как вылечить жесткий диск (HDD) и исправить битые сектора: 7 хороших программ для диагностики
Программная проверка
Кроме аппаратных решений, есть немало софта, с помощью которого можно протестировать состояние комплектующих, выполнить диагностику и получить необходимую информацию о девайсе.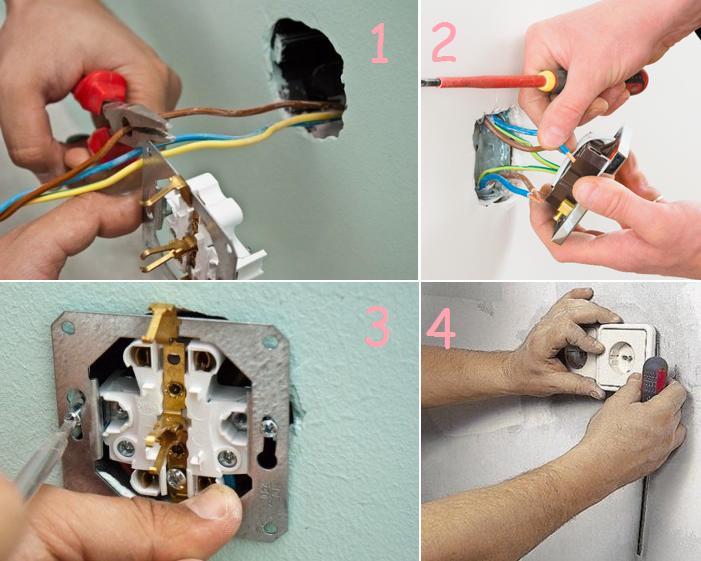 Одна из таких утилит — OCCT Perestroika, которая доступна на официальном сайте бесплатно.
Одна из таких утилит — OCCT Perestroika, которая доступна на официальном сайте бесплатно.
Достоинства программы:
- Точное диагностирование.
- Простой и понятный интерфейс.
- Несложная установка.
- Работает как с 32-, так и с 64-битными ОС.
Советы по пользованию блоком питания
От того, какой БП стоит в компьютере, зависит стабильность работы системы. На этом компоненте уж точно не стоит экономить, и уж тем более не следует доверять фирмам-ноунеймам. Дело в том, что в этом случае заявленные характеристики, скорее всего, не совпадут с реальными.
Как уже говорилось выше, при выборе блока питания необходимо правильно рассчитывать его мощность. Для этого есть довольно удобные онлайн-калькуляторы.
Интересно: у CTG-750C-RGB есть подсветка, а еще — лишние провода от него можно отсоединить.
Не стоит создавать слишком большую нагрузку на БП. Например, даже если пользователь выбрал подходящий по мощности вариант, после апгрейда блок может не потянуть новые компоненты. Чтобы не покупать другой БП, лучше выбирать устройство с запасом в 20-30%.
Чтобы не покупать другой БП, лучше выбирать устройство с запасом в 20-30%.
Используя блок питания, важно помнить о возможных перепадах напряжения, замыкании и прочих неполадках в электросети, которые могут возникнуть неожиданно. Лучше обратить внимание на защищенные варианты: они служат дольше. Например, PS-SPR-0850FPCBEU-R не страшны перегрузки, перепады напряжения. Он также не боится короткого замыкания.
Геймерам: Игровые видеокарты для ПК: 5 критериев, как выбирать
Провести медосмотр компьютерного БП — нетрудно. Однако это требует сноровки, ведь придется разбирать корпус PC, а также сам компонент.
Проверка настроек локальной и беспроводной сети в Windows перед настройкой Wi-Fi роутера
Лучше всего, настройку роутера проводить с компьютера, или ноутбука. Можно, конечно, же настроить с планшета и даже с телефона (об этом я напишу позже), но с компьютера все таки более удобно и правильно. Делать настройку я советую только подключив роутер к компьютеру по сетевому кабелю (LAN). Снова же, можно и по Wi-Fi, но если вы захотите перед настройкой обновить прошивку, то по Wi-Fi делать это категорически нельзя.
Делать настройку я советую только подключив роутер к компьютеру по сетевому кабелю (LAN). Снова же, можно и по Wi-Fi, но если вы захотите перед настройкой обновить прошивку, то по Wi-Fi делать это категорически нельзя.
Не важно, какой фирмы ваш роутер, и какая модель (D-Link, Tp-Link, Asus и т. д.), перед тем как приступить к настройке, нужно узнать какую технологию соединения использует ваш провайдер и проверить настройки локальной сети на вашем компьютере, или ноутбуке. А если вы будете настраивать по Wi-Fi, то не помешает проверить так же настройки беспроводной сети. Нам нужно проверить, выставлены ли настройки автоматического получения IP и DNS. Сейчас я покажу, как выполнить небольшую подготовку компьютера перед настройкой маршрутизатора. Да, можно этого не делать. Но, если у вас настройки выставлены под провайдера, или под какой-то модем, то вы просто не сможете попасть в настройки роутера.
Подготовка компьютера на Windows 7 к настройке маршрутизатора
Сначала рассмотрим как это сделать в Windows 7, затем Windows 8, и покажу еще где эти настройки искать в Windows XP.
На панели уведомлений нажмите правой кнопкой мыши на значок сети и выберите в списке Центр управления сетями и общим доступом.
В новом окне, слева, выберите Изменение параметров адаптера.
Найдите среди подключений Подключение по локальной сети, нажмите на него правой кнопкой мыши и выберите Свойства.
Дальше выделяем пункт Протокол Интернета версии 4 (TCP/IPv4), и нажимаем кнопку Свойства. Откроется еще одно окно, в котором нужно проверить Что бы было выставлено автоматическое получение IP и DNS-серверов. Проверяем, выставляем, и нажимаем Ok, и еще раз Ok.
Все, можно соединять компьютер с роутером по сетевому кабелю, и заходить в настройки. Если вы будете настраивать по Wi-Fi, то нужно проверить параметры беспроводного соединения. Открываем свойства Беспроводного сетевого соединения.
Дальше проверяем точно так же, как написано выше.
Выставляем автоматическое получение IP и DNS в Windows 8
Тут практически все так же, как и в Windows 7. На панели уведомлений находим значок сети и нажимаем на него правой кнопкой мыши. Затем выбираем Центр управления сетями… В новом окне находим Изменение параметров адаптера. Ищем адаптер Ethernet (возможно, у вас будет называться иначе), нажимаем на него и выбираем Свойства.
Выделяем Протокол Интернета версии 4, и нажимаем Свойства. Проверяем, что бы были выставлены автоматические настройки получения IP и DNS. Нажимаем Ok, и еще раз Ok.
Проверка в Windows XP

Выделяем Протокол Интернета (TCP/IP) и нажимаем Свойства. Проверяем в новом окне настройки IP и DNS, ставим автоматическое получение и нажимаем два раза Ok.
Послесловие
После этих настроек, у вас без проблем получится зайти в настройки роутера. Очень часто бывают случаи, когда на компьютере задан какой-то статический IP адрес, и из-за этого не получается получить доступ к настройкам. Задевайте свои вопросы в комментариях.
Сколько розеток нужно для компьютера — RozetkaOnline.COM
Планируя рабочее место для персонального компьютера дома или в офисе, важно правильно выбрать количество, тип розеток и места их установки.
В этой статье мы поговорим о электропроводке и точках подключения для компьютера и сопутствующей периферии.
Обычно, если рабочее место заранее не спланировано, для подключения используется одна розетка и подключенный к ней удлинитель. Так сделано у 70% домашних компьютеров, но это неправильно и небезопасно.
Так сделано у 70% домашних компьютеров, но это неправильно и небезопасно.
Лучший вариант — на этапе электромонтажа и ремонта заложить нужное количество розеток, а сколько и где мы сейчас обсудим. Тогда, при эксплуатации, вы не будете испытывать неудобств, имея надёжную систему.
В первую очередь рассмотрим из чего состоит современный компьютер, и что из этого требует подключения к сети.
Состав стандартного ПК для дома/работы:
Основные элементы, любого компьютера, подключаемые к 220В или другим сетям:
1. Системный блок – это основный элемент ПК и наиболее энергоёмкий из всего комплекта оборудования. Для его подключения используется стандартная вилка с контактами заземления и розетка — Schuko Type F, знакомая всем.
2. Монитор – без него не будет работать ни один ПК. Его также необходимо подключать к отдельному механизму.
3. Практически каждый современный ПК имеет доступ в интернет. Для этого до него, от вашей точки доступа (от роутера) обычно установленного провайдером, прокладывается кабель – UTP, витая пара. Для подключения же применяется интернет-розетка с разъемом Rj45.
Для этого до него, от вашей точки доступа (от роутера) обычно установленного провайдером, прокладывается кабель – UTP, витая пара. Для подключения же применяется интернет-розетка с разъемом Rj45.
4. Активные (со встроенным усилителем) аудиоколонки, которые воспроизводят звук – для них тоже требуется отдельная электрическая розетка.
В целом – это тот минимум электроустановочных компонентов, который необходимо иметь на рабочем месте: три розетки 220в и одна интернет-розетка – всего четыре поста.
Своим клиентам я рекомендую устанавливать большее количество розеток.
Так, если у вас есть принтер – он также требует подключения к электрической сети – это плюс еще механизм.
А для тех, кто много времени проводит за рабочим местом, будет актуальна проблема зарядки сотового телефона. Или довольно часто требуется подключить настольную лампу. И хотя это уже не относится напрямую к подключению ПК – но это элементарное удобство, обязательно предусмотрите хотя бы одну свободную розетку на такой случай.
Если подытожить – получается следующая конфигурация:
Как минимум 5 электрических розеток и одна интернет-розетка.Размещение розеток для компьютера
Удобнее всего блоки розеток разместить на стене в следующем порядке:
Блок из трех розеток рядом с системным блоком, под столом – тот минимальный набор, о котором мы говорили в первую очередь. Из них 2 электрические, к которым подключается системный блок и монитор и интернет – rj45.
Блок из трех-четырех механизмов 220в на уровне рабочей поверхности (на уровне столешницы) – сюда подключаете то, что периодически может отключатся или должно быть мобильным: активная акустическая система, принтер, зарядное устройство для телефона, настольная лампа или еще что-то.
Это и есть состав оптимального набора розеток для персонального компьютера.
И даже используя современные моноблоки – компьютеры, совмещающие в одном корпусе: монитор, системный блок и акустику, которые для подключения требуют лишь: одну розетку 220В и RJ45. Вы не решаете проблему подключения принтера или другого дополнительного оборудования, запасные разъемы вам обязательно понадобятся. Поэтому, я советую всегда придерживаться описанных выше схем установки.
Вы не решаете проблему подключения принтера или другого дополнительного оборудования, запасные разъемы вам обязательно понадобятся. Поэтому, я советую всегда придерживаться описанных выше схем установки.
Электропроводка
Ниже представлена самая распространенная, схема прокладки проводов до компьютерных розеток – шлейфом.
Также можно прокинуть до каждого механизма свой отдельный питающий кабель от распределительной коробки – это будет еще надежнее, но такая работа более трудоёмкая и экономически более затратная.
Что касается мощности потребления ПК и сопутствующей периферии, используемых на стандартном рабочем месте – то она достаточно невелика. Редко превышает 1 кВт электрической мощности. Таким образом, все оборудование может подключаться к одной линии, проложенной стандартным медным кабелем ВВГнг-LS сечением 3 x 2,5мм, защищённой автоматическим выключателем номиналом 16А. И даже быть частью общей линии на розетки всей комнаты.
Наиболее удобная высота расположения розеток для компьютера на стене, следующая:
Блок механизмов для подключения системника и монитора, располагается на высоте 30см от пола, остальные же розетки над рабочей поверхностью – 80-90см от пола.
А сколько розеток для ПК сделано у вас, достаточно ли этого? Оставляйте свои мнения и комментарии, это будет интересно многим.
Как проверить блок питания компьютера на передачу напряжения и перегорание
Блок питания является важным компонентом системы, и без него компьютер просто не сможет работать. Он обеспечивает требуемой электрической энергией все потребители внутри корпуса компьютера, при этом преобразуя поступающее из розетки переменное напряжение в постоянное. Выбирая блок питания для компьютера, необходимо руководствоваться его мощностью, исходя из количества потребителей, которые будут к нему подключены. Если блок питания выйдет из строя, не будет работать весь компьютер. Именно поэтому, если компьютер перестал включаться, важно проверить блок питания на работоспособность, и имеется несколько способов, как это сделать.
Рекомендуем прочитать: Как рассчитать мощность блока питания для компьютера?
Признаки неисправности блока питания
Нет конкретного симптома, по которому можно было бы сказать, что из строя в компьютере вышел именно блок питания. Имеется ряд признаков, которые характерны для поведения компьютера при неисправности питающего элемента. Можно констатировать, что блок питания не работает в должном режиме (или имеется другая проблема) при следующем «поведении» компьютера:
- При нажатии на кнопку включения не происходит ничего, то есть, нет световой, звуковой индикации и кулеры не начинают вращаться. Поскольку блок питания является компонентом, который питает другие элементы постоянным напряжением, велика вероятность, что он вышел из строя или имеются другие проблемы с передачей питания на элементы компьютера – разрывы в проводах, нестабильная подача переменного напряжения из сети;
- Включение компьютера происходит не всегда с первого раза. В такой ситуации может быть виноват блок питания, плохое соединение разъемов или неисправность кнопки включения;
- Компьютер самопроизвольно выключается на этапе загрузки операционной системы. Это может происходить из-за прерывистой передачи напряжения от блока питания на другие компоненты компьютера. Так же подобная проблема может указывать на перегрев блока питания и принудительное отключение.
Блок питания – надежный элемент компьютера, который крайне редко приходит в негодность. Если блок питания сломался, причиной тому является его низкое качество изготовления или подача по сети напряжения с постоянными перепадами. Кроме того, блок питания может выйти из строя, если неверно произведен расчет при его подборе для конкретной конфигурации компьютера.
Как проверить блок питания
Если у компьютера появился один из симптомов, перечисленных выше, не следует сразу грешить на блок питания. Неисправность может возникать и по другим причинам. Чтобы точно убедиться в наличии проблем с питающим компонентом системы, необходимо провести диагностические работы. Имеется 3 метода, как проверить блок питания компьютера самостоятельно.
Шаг 1: Проверка передачи напряжения блоком питания
Чтобы убедиться в том, что блок питания включается, необходимо выполнить следующую проверку:
- Снимите боковую крышку компьютера, чтобы получить доступ к внутренним компонентам.
- Полностью отключите компьютер от сети – рекомендуем не только вытащить питающий кабель из розетки, но и нажать кнопку отключения подачи энергии на блоке питания, выставив ее в положение off (0).
- Отключите все компоненты компьютера от блока питания – материнскую плату, жесткие диски, видеокарту и другие.
- Возьмите канцелярскую скрепку, которая сможет выступить перемычкой и замкнуть контакты. Ее необходимо изогнуть в U-образную форму.
- Далее найдите максимально большой жгут проводов с разъемом на 20 или 24 контакта, который идет от блока питания. Данный контакт при обычной работе компьютера подключается к материнской плате, и определить его несложно.
- На разъеме определите два контакта, замыкание которых является для блока питанием сигналом подключения к материнской плате. Эти контакты очень просто найти. Они могут быть обозначены цифрами 15 и 16 или к ним подходят зеленый и черный провод с блока питания, расположенные рядом. Обратите внимание, что черных проводов на разъеме может быть несколько, тогда как зеленый, чаще всего, один.
- Вставьте перемычку-скрепку в обнаруженные контакты, чтобы имитировать для блока питания процесс подключения к материнской плате. Убедитесь, что скрепка вставлена плотно, и она прижимает оба контакта. Если это так, отпустите скрепку (поскольку через нее может пойти напряжение) и включите блок питания компьютера (не забудьте, что он может быть отключен не только от розетки, но и собственной кнопкой off/on).
- Если вы все сделали правильно, и кулер блока питания начал работать при подаче на него напряжения из розетки, значит, проблем с включением у питающего устройства компьютера не возникает.
Необходимо отметить, что данная проверка показывает работоспособность блока питания на включение. Но даже в том случае, если по ее результатам кулер блока питания начал вращаться, это еще не значит, что устройство полностью исправно. Перейдите к следующим шагам проверки блока питания.
Шаг 2: Как проверить блок питания мультиметром
Если вы убедились, что блок питания получает напряжение от сети и при этом работает, необходимо проверить, отдает ли он требуемое постоянное напряжение. Для этого:
- Подключите к блоку питания любое внешнее сопротивление – дисковод, жесткий диск, кулеры;
- Далее возьмите мультиметр, выставленный на измерение напряжения, и подключите отрицательный вывод диагностического прибора к черному контакту 20/24-выводного разъема блока питания. Черный контакт при подобном подключении считается заземлением. Положительный щуп мультиметра подключите поочередно к контактам разъема, к которым подходят провода следующих цветов, а также сравните значения с идеальным напряжением:
- Розовый провод – напряжение 3,3 В;
- Красный провод – напряжение 5 В;
- Желтый провод – напряжение 12 В.
В ходе измерения возможны погрешности в ±5%.
Если измеренные значения отличаются от идеальных, можно диагностировать неисправность блока питания и необходимость его замены.
Шаг 3: Как визуально проверить блок питания
При отсутствии мультиметра (или при необходимости дополнительной диагностики) можно визуально проверить блок питание на наличие неисправности. Для этого:
- Отсоедините блок питания от корпуса компьютера, открутив 4 (или 6) винтов, на которых он закреплен;
- Разберите блок питания, открутив винты, находящиеся на его корпусе;
- Визуально осмотрите микросхему блока питания. Обратить внимание необходимо на конденсаторы. Если они вздуты, то их выход из строя мог послужить причиной поломки блока питания. В подобной ситуации (при желании) можно перепаять конденсаторы, заменив их на аналогичные по номиналу.
Когда проблем с конденсаторами не наблюдается, рекомендуется удалить всю пыль из блока питания, смазать вентилятор и собрать устройство обратно, а после попробовать подключить.
Загрузка…Монтаж компьютерной розетки legrand | F1-IT
Думаю, каждый из нас сталкивался с подключением интернета. Все представляют себе, как это происходит. Приходит монтажник, главная задача которого завести интернет кабель к вам в квартиру, обжать его и проверить работу интернета. Как этот кабель будет проложен в самой квартире его не интересует, хотя, возможно за отдельную плату, он согласиться аккуратно уложить кабель.
Интернет работает, все прекрасно, но, лежащие на полу провода, отнюдь, не добавляют уюта и порядка. В лучшем случае их можно заправить в пластиковые плинтуса с кабель каналом. Я решил пойти дальше и завести кабель в компьютерную розетку (RJ-45) в стене. Предлагаю посмотреть, как это у меня получилось. Кому-нибудь точно пригодится мой опыт.
Кстати, если вы решили прокладывать кабель своими силами, попросите монтажника отмерить вам побольше кабеля. Не думаю, что он откажет, а излишки всегда можно свернуть в аккуратное кольцо.
Сначала у меня была идея разместить Wi-Fi роутер прямо в прихожей. Меньше проводов, меньше работы, меньше пыли. Оставалось только выбрать место для его размещения. Конечно, можно закрепить его на стене, но для роутера нужна еще и электрическая розетка, которая была бы лишней и совсем не к месту. Поэтому было решено размещать Wi-Fi роутер на компьютерном столе, там где будет остальная периферия, а значит нужно протянуть кабель.
Примечание: все это я задумал только потому, что как раз занимаюсь заменой всей проводки в квартире. Поэтому витая пара будет укладываться в штробы и отверстия в стенах вместе с медным кабелем для розеток 220В. Сверлить и крушить стены ради прокладки только одного интернет кабеля я бы не рискнул. ?
Знаю, сейчас в меня полетят палки от «знатоков», что нельзя прокладывать сетевой (lan) кабель вместе с проводкой. Сразу скажу, что думаю. Я видел более чем достаточно компьютерных сетей, смонтированных вплотную к силовым проводам. Длинные коридоры многих гос. учреждений вообще сложно представить без пучков проводов, стильно свисающих под потолком. Среди них встречаются и сигнализация, и пожарная охрана, и компьютерная сеть, и конечно силовые провода. И все это безобразие работает годами! Мне сложно вспомнить хотя бы один случай на своей практике, когда помехи или наводки других проводов служили причиной неисправности локальной сети.
Что уж говорить о маленькой квартире, где небольшая нагрузка на электросеть, и квартира разбита на несколько контуров. Длина совместной прокладки проводов составила всего около 4-х метров. Если же рассматривать с точки зрения безопасности и возможности нагрева провода или возгорания, то здесь скорее вопрос к распределению нагрузки на электросеть и правильному выбору силового кабеля. Для розеток я использовал медный кабель ВВГ нг (не распространяющий горение) сечением 2,5 мм, поэтому, отбросив все сомнения, я приступил к монтажу.
Итак, интернет-кабель заходит в квартиру и уходит в стену. Далее он хитрыми путями следует до места, где будет располагаться компьютерная розетка.
Перед тем, как обрезать кабель нужно убедиться что у вас есть все необходимые инструменты для его монтажа в розетку. Если все хорошо, то оставляем 15-20 сантиметров запаса и обрезаем провод. Не спешим выбрасывать обжатый конец, он нам еще пригодится посмотреть как были разведены провода по цветам, так как далеко не все обжимают витую пару по стандартной схеме.
Можно сразу снять изоляцию (2-3 см вполне достаточно).
Теперь рассмотрим сам механизм розетки. Я использовал Legrand celiane, в которой для крепления провода нужно всего лишь повернуть запорный механизм. В некоторых розетках может понадобиться специальный монтажный нож, которым нужно пробивать провода в разъемы. Если пробивного ножа нет, можно воспользоваться обычным канцелярским, но в этом деле нужна сноровка и с первого раза может не получиться.
Вот так выглядит вся розетка rj-45 в разобранном виде. 1 — рамка для крепления розетки; 2 — сам модуль розетки RJ-45; 3 — лицевая крышка.
Фото модуля с обратной стороны со снятым механизмом крепления проводов. Обратите внимание, на фото видно наклейку схемы подключения. Такие наклейки присутствуют на всех розетках.
Теперь осталось только разобраться, куда какой кабель заводить. Любой компьютерщик знает цвета расположения жил прямого и кросс кабеля наизусть. В нашем случае должен использоваться только прямой обжим (верхний ряд на фото ниже).
Если ваш провод обжат по стандартной схеме, тогда нужно просто разложить жилы по цветам в соответствии с обозначениями на самой розетке. Мой провод от провайдера оказался 4-х жильным, в котором использовались 1,2,3,6 контакты. Соответственно, цветовая маркировка немного сбилась. Если обратите внимание, то на картинке с девушками в верхнем ряду 3-й контакт бело-зеленый, а 6-й контакт зеленый. В моем случае вместо этих цветов использованы бело-синий и синий цвета соответственно. Значит, при монтаже жил в модуль я должен буду завести бело-синий провод на 3-е место, вместо бело-зеленого, а синий на 6-е место вместо зеленого.
Для уверенности можно прозвонить контакты мультиметром. Чтобы было удобнее, я воспользовался уже обрезанным концом кабеля, зачистил концы жил и воткнул разъем в розетку. Затем поочередно прозвонил все контакты, и, поскольку никаких неожиданностей не было, монтаж происходил по вышеописанной схеме.
Обратите внимание, что перед креплением жил нужно продеть кабель в рамку и в механизм крепления, так как потом это сделать невозможно (впрочем, это особенность розетки legrand celian). После того, как жилы разложены, одеваем замок и поворачиваем его до щелчка, а затем подрезаем лишние концы.
На фото сверху видно, что 1-й контакт — бело-оранжевый провод, 2-й контакт — оранжевый провод. С другой стороны расположены 3-й контакт — бело-синий провод и 6-й контакт — синий провод.
После этого заправляем излишки витой пары в подрозетник и просто собираем всю розетку в единое целое. В моем случае нужно просто защелкнуть модуль в рамке.
Одеваем лицевую крышку компьютерной розетки.
Поле всех шагов проверяем работу интернета. Для этого я подключил wi-fi роутер в розетку через обычный патч-корд. Ранее я уже писал статью о том, что я подключил wi-fi адаптер на стационарный компьютер, поэтому сейчас у меня на все устройства интернет раздается по wi-fi сети. Общая схема моей домашней сети следующая:
Дело сделано! Интернет работает, а значит можно окончательно замазывать все штробы, и одевать общую рамку на весь блок розеток. Вот так это он выглядит теперь (к сожалению, еще без обоев ? ). Фото конечного результата будет немного позже.
На этом я заканчиваю статью. Кому понравилось, ставим палец вверх, жмем +1. До скорых встреч!
Почему компьютер не включается? — Intel
Шаг 2. Внутренняя проводка
Следующий шаг — начать проверку внутри сборки, чтобы убедиться в отсутствии плохо закрепленных или неисправных кабелей. Если вы работаете с предварительно собранной системой, помните, что если открыть корпус компьютера, это может нарушить гарантию. Поэтому перед тем как продолжить, стоит обратиться к производителю системы за консультацией.
Прежде чем выполнять какие-либо действия внутри компьютера, отключите кабель, идущий от блока питания ПК к розетке. Кроме того, не забудьте отключить все внешние периферийные устройства, такие как клавиатуры, мыши или внешние жесткие диски, а также кабели монитора, подключенные к компьютеру. USB-устройства или кабели для подключения мониторов могут иногда вызывать проблемы с питанием. Если компьютер загружается при отключенных кабелях, подсоединяйте каждый из них по отдельности и тестируйте работоспособность, пока не обнаружите периферийное устройство, вызывающее проблему. Далее либо попробуйте выполнить загрузку без него, либо протестируйте устройство, заменив на исправное.
Если это не помогает, отключите компьютер от розетки и откройте корпус, чтобы получить доступ к внутренним компонентам. Этот процесс зависит от устройства корпуса, поэтому для получения доступа к внутренней части компьютера следуйте соответствующим инструкциям и документации.
Открыв корпус, проверьте все подключения блока питания к компонентам компьютера, и, если есть ослабленные соединения, переустановите их. Если у вас модульный блок питания (источник питания, к которому можно подключать кабели по мере необходимости), также повторно проверьте надежность подключения кабелей. Убедитесь, что с обеих сторон нет ослабленных соединений, и проверьте, включается ли компьютер.
Если это не помогает, необходимо отсоединить каждый кабель питания, подключенный к компонентам ПК. Это кабели с 24-контактным разъемом и для питания ЦП, подключенные к системной плате, дополнительные кабели питания, подключенные к любым устройствам PCIe, таким как графический процессор, а также разъемы питания SATA и Molex, подключенные к устройствам хранения и другим аксессуарам.
Для более глубокого изучения подключений источников питания ознакомьтесь со всеми необходимыми сведениями о блоках питания.
После отключения всех компонентов от блока питания переустановите кабели системной платы и питания ЦП, подключите компьютер к сети и проверьте, включается ли компьютер — вентиляторы начнут вращаться, а индикаторы на оборудовании загорятся.
Если все так, то отлично! После этого необходимо выключить питание системы и снова подключать кабели питания — по одному, к каждому компоненту аппаратного обеспечения, каждый раз проверяя, пока не найдете оборудование, которое является причиной проблемы. Если вы хотите узнать, какое оборудование требует подключения к источнику питания, или у вас возникли вопросы, что с чем соединять, ознакомьтесь с этим вводным курсом по сборке ПК.
Заглядывая внутрь корпуса, следите за тем, что может привести к короткому замыканию. Типичными пример — системные платы, которые привинчиваются непосредственно к корпусу без использования требуемых распорных элементов, или разъемы Molex* с выступающими контактами, которые могут задевать за корпус. Эта проблема маловероятна, если ваш ПК предварительно собран, но про нее всегда следует помнить, и она не всегда бросается в глаза.
Если после выполнения всех вышеперечисленных действий индикаторы состояния компонентов по-прежнему не загораются, возможно, неисправен блок питания.
Если у вас есть запасной рабочий блок питания, подключите кабель ЦП и 24-контактный кабель системной платы от нового блока питания, чтобы проверить, обеспечивается ли питание системной платы. Если питание подается, то, скорее всего, проблема в предыдущем блоке питания, и вы можете обратиться далее к производителю неисправного блока.
Помощник по устранению неполадок внешних USB-накопителей
Иногда внешний жесткий диск, подключенный к компьютеру, не определяется или недоступен. Такое бывает по нескольким причинам.
На некоторые внешние жесткие диски предустановлено программное обеспечение, несовместимое с новыми версиями операционных систем, но обычно дело не в нем, потому что диск способен работать и без этого ПО.
Операционная система должна обнаруживать жесткие диски без установки дополнительных драйверов, обновлений микропрограмм и ПО.
Если внешний жесткий диск все же недоступен, попробуйте выполнить перечисленные далее действия.
Базовые инструкции по устранению неполадок аппаратного обеспечения
- Попробуйте подключить накопитель к другому порту компьютера.
- Если у вас есть другой кабель, попробуйте использовать его.
- Попробуйте подключить накопитель к другому компьютеру.
- Проверьте, горит ли индикатор на накопителе. Диски для настольных ПК обычно используются с адаптером питания. Если индикатор не горит, возможно, адаптер не подключен к сети.
- Если у вас диск для настольного ПК, попробуйте использовать другую розетку.
- Если диск для настольного ПК подключен через удлинитель или стабилизатор напряжения, попробуйте подключить адаптер напрямуюк розетке.
Если все это не помогло, выберите здесь свою операционную систему:
Windows
Macintosh
Windows
Проверьте Диспетчер устройств и Управление дисками на консоли Управление компьютером:
Инструкции
- Удерживая клавишу Windows () на клавиатуре, нажмите R.
- Введите название файла compmgmt.msc.
- Выберите слева Диспетчер устройств.
- Дважды щелкните по разделу «Дисковые устройства» в центральном окне.
- Найдите в этом разделе имя своего накопителя. Если оно есть, продолжайте следовать этим инструкциям. Если накопителя в списке нет, щелкните здесь.
- Щелкните правой кнопкой мыши по внешнему диску в списке Дисковые устройства.
- Выберите Свойства.
- Откройте вкладку Тома.
- Нажмите кнопку Заполнить.
- Запомните или запишите номер диска, указанный в этом окне («Диск 1», «Диск 2» и т. д.).
- Выберите слева Управление дисками, чтобы проверить работоспособность накопителя.
- Снизу в центре найдите нужный номер диска.
Проверьте следующее:
Если для накопителя указан статус RAW или Не распределено, это может означать проблемы с форматированием.
Если на диске хранится важная информация, но он имеет статус RAW или Не распределено, и вы уже пробовали подключать его с использованием другого порта, кабеля и компьютера, придется прибегнуть к восстановлению данных.
А если информацией с накопителя можно пожертвовать, просто отформатируйте его. ВНИМАНИЕ! При форматировании все данные на накопителе будут удалены.
Если накопитель корректно отформатирован для Windows, должна отображаться следующая информация:
- NTFS — если вы не видите этой аббревиатуры, файловая система накопителя повреждена. Если данные вам не нужны, можно отформатировать накопитель.
- Емкость — проверьте правильность значения (например, для накопителя емкостью 1 ТБ должно отображаться значение 931 ГБ).
- Буква диска — если ее нет, проверьте, назначены ли буквы другим дискам. Если да, щелкните по внешнему диску правой кнопкой мыши и выберите в меню пункт «Изменить букву диска или путь к диску».
- Щелкните Добавить, назначьте букву и нажмите OK.
Что делать, если накопитель не обнаружен
Если накопителя нет в разделе Дисковые устройства, проверьте следующее:
- Посмотрите, есть ли в Диспетчере устройств пункт неизвестное устройство, другое устройство или запоминающее устройство с желтым значком «!». Важно! Нужное устройство может оказаться в списке контроллеров USB, поэтому разверните этот раздел.
- Если вы нашли неизвестное устройство или другое устройство, щелкните по нему правой кнопкой мыши и выберите свойства.
- На вкладке «Общие» проверьте, не указан ли в разделе «Состояние устройства» код ошибки.
- Это может быть код от 10 до 28.
Если указан Код 10, и вы уже пробовали использовать другой кабель и компьютер, то случился сбой накопителя.
Если на нем хранятся важные сведения, рекомендуем прибегнуть к восстановлению данных.
Если накопитель еще на гарантии, а данные на нем не особо ценны для вас, его можно заменить. Подробности см. на сайте Seagate.com в разделе Гарантия и замена.
Если указан Код 28 или другие коды (например, Код 43), попробуйте следующее:
- Закройте окно с кодом.
- Щелкните правой кнопкой мыши по проблемному устройству и выберите Удалить.
- Выключите компьютер и отключите накопитель.
- Перезагрузите компьютер, не подключая накопитель.
- Когда компьютер запустится, подключите накопитель к другому порту.
- Должна начаться установка драйверов устройства.
- После загрузки драйвера проверьте, выдается ли тот же самый код.
Примечание. Если это не поможет, перезагрузите драйверы USB для операционной системы. Для этого вставьте установочный носитель Windows, перезагрузите компьютер и попытайтесь исправить или восстановить систему.
Внимание! Это может повредить данные, поэтому сначала отключите внешний диск.
Macintosh
Если накопитель не виден на рабочем столе и в Finder, проверьте Дисковую утилиту.
Выберите Finder > Программы > Утилиты > Дисковая утилита
Если накопителя нет в Дисковой утилите, проверьте раздел Информация о системе / System Profiler.
Если у вас macOS 10.13 или более поздней версии, щелкните «Вид» вверху слева и выберите Показывать все устройства. На экране появятся все диски и тома.
Записи без отступов — это физические диски. Если по ним щелкнуть, имя выделенного диска будет включать слово «носитель» (в Mac OS X 10.6–10.10 вместо этого слова будет указана емкость накопителя). Записи с отступами — это связанные с физическими дисками тома или контейнеры (в зависимости от форматирования).
Выберите запись с отступом, соответствующую вашему накопителю, и нажмите вверху окна Дисковая утилита кнопку Подключить. Если это не сработает, файловая система повреждена.
Выберите запись с отступом, соответствующую вашему накопителю, и нажмите Первая помощь.
- В Mac OS X 10.6–10.10 выберите Проверить диск.
- Система продиагностирует его и покажет, требуется ли восстановление.
- Если на накопителе нет важных данных или у вас есть резервные копии, нажмите Восстановить диск, и система попробует исправить повреждения.
- Если на накопителе хранится единственная копия важных данных, рекомендуем запустить ПО для восстановления файлов.
- Если восстановление накопителя не поможет, отформатируйте его и проверьте, на каком уровне возникла ошибка — физическом или логическом. ВНИМАНИЕ! При форматировании все данные на накопителе будут удалены.
- Если в списке нет записи с отступом, соответствующей вашему накопителю, отформатируйте его или попробуйте извлечь файлы с помощью ПО для восстановления данных.
Если накопитель нужно отформатировать, прочтите статью с инструкциями для вашей операционной системы.
Форматирование накопителя в Mac OS 10.6–10.10
Форматирование накопителя в macOS 10.11 и более поздних версий
Если накопителя нет в Дисковой утилите, проверьте раздел Информация о системе / System Profiler.
Удерживая клавишу Option, щелкните по значку Apple. Появится список, первым пунктом в котором будет «Информация о системе / System Profiler». Если вместо него стоит пункт «Об этом Mac», вновь нажмите и удерживайте клавишу Option.
В разделе Информация о системе / System Profiler:
- Слева выберите «Устройства».
- Выберите интерфейс накопителя (USB, FireWire, Thunderbolt и т. д.).
- В центральном окне выберите нужный накопитель.
- Снизу в центре появятся сведения о накопителе.
- Там же будет указан номер модели и/или серийный номер.
Если накопителя нет ни в разделе Информация о системе / System Profiler, ни в Дисковой утилите, попробуйте подключить его к другому компьютеру Mac. Если он определится, следуйте инструкциям по устранению неполадок от Apple (см. ниже).
Для решения проблемы можно воспользоваться инструкциями по устранению неполадок от Apple.
Перезапустите компьютер в безопасном режиме и проверьте, определяется ли накопитель. Если да, то перезапустите компьютер в нормальном режиме и вновь посмотрите, определяется ли накопитель.
Безопасный режим на компьютерах Apple: https://support.apple.com/ru-ru/HT201262
Если это не поможет, попробуйте сбросить параметры, следуя инструкциям ниже. Иногда, чтобы добиться результата, сброс нужно выполнить несколько раз.
Сброс памяти NVRAM на компьютерах Apple: https://support.apple.com/ru-ru/HT204063
Сброс параметров контроллера управления системой (SMC) на компьютере Apple: https://support.apple.com/ru-ru/HT201295
Если вы выполнили все инструкции по устранению неполадок для своей ОС, но внешний жесткий диск все равно не определяется или недоступен, обратитесь в службу поддержки Seagate.
— хороший инструмент для проверки соединений сокетов?
windows — Хороший инструмент для проверки соединений сокетов? — Переполнение стекаПрисоединяйтесь к Stack Overflow , чтобы учиться, делиться знаниями и строить свою карьеру.
Спросил
Просмотрено 127k раз
Хотите улучшить этот вопрос? Обновите вопрос, чтобы он соответствовал теме Stack Overflow.
Закрыт 6 лет назад.
Я пишу tcp / ip-клиент, и мне понадобится «тестовый сервер», чтобы можно было легко тестировать. Он должен прослушивать настраиваемый порт, показывать мне, когда клиент подключается и что клиент отправил, позволять мне вручную вводить текст для отправки клиенту. Он должен работать в Windows.
Обычно я бы использовал простой, но мощный nc.exe (псевдоним «Netcat» доступен как в Unix, так и в Windows), но антивирус определяет его как «хакерский инструмент», поэтому мой системный администратор не хочет, чтобы я использовал его. это на работе.
Кто-нибудь использует другой инструмент для проверки соединений сокетов и доволен им?
Мартейн Питерс ♦890k245245 золотых знаков35153515 серебряных знаков30013001 бронзовый знак
Создан 05 фев.
ИмяНазвание3,23244 золотых знака2828 серебряных знаков3333 бронзовых знака
0Геркулес фантастический.Это полностью функционирующий клиент / сервер tcp / udp, замечательный для отладки сокетов. Подробности на сайте.
Создан 05 фев.
Патроспатрос7,21322 золотых знака2525 серебряных знаков3636 бронзовых знаков
7 netcat ( nc.exe ) — правильный инструмент. У меня такое чувство, что любой инструмент, который делает то, что вы хотите, будет иметь точно такую же проблему с вашим антивирусным программным обеспечением. Просто отметьте эту программу как «ОК» в вашем антивирусном программном обеспечении (как вы это сделаете, будет зависеть от того, какой тип антивирусного программного обеспечения вы используете).
Конечно, вам также потребуется настроить вашего системного администратора, чтобы он признал, что вы не пытаетесь сделать что-либо незаконное …
Создан 05 фев.
j_random_hackerj_random_hacker47.1,999 золотых знаков9595 серебряных знаков154154 бронзовых знака
2Попробуйте Wireshark или WebScarab, второй лучше для интерполяции данных в обмен (не уверен, что Wireshark вообще может). В любом случае, один из них сможет вам помочь.
Создан 05 фев.
3Я бы тоже пошел с netcat, но, поскольку вы не можете его использовать, есть альтернатива: netcat :).Вы можете найти netcat, реализованный на трех языках (python / ruby / perl). Все, что вам нужно сделать, это установить переводчики для выбранного вами языка. Конечно, это не будет рассматриваться как инструмент взлома.
Вот ссылки:
Реализация Perl
Реализация Python
Реализация Ruby
Создан 05 фев.
GeoGeo85.7k109109 золотых знаков315315 серебряных знаков497497 бронзовых знаков
5Другой инструмент — tcpmon. Это инструмент с открытым исходным кодом на Java для мониторинга TCP-соединения. Это не тестовый сервер. Он размещается между клиентом и сервером, но позволяет видеть, что проходит через «трубку», а также изменять то, что происходит.
Создан 09 фев.
ИмяНазвание3,23244 золотых знака2828 серебряных знаков3333 бронзовых знака
Я также нашел инструмент под названием TCP / IP Test Server [ Edit: больше не доступен от исходного разработчика, но все еще доступен через Brothersoft ], который, похоже, тоже делает то, что мне нужно.Но я не пробовал, потому что он не указан на крупных бесплатных сайтах (например, CNET …) и не публикуется исходный код, так что он не успокоит параноидального системного администратора.
Стив ХХХ12.1k55 золотых знаков6464 серебряных знака6868 бронзовых знаков
ответ дан 6 фев ’09 в 14: 042009-02-06 14:04
ИмяНазвание3,23244 золотых знака2828 серебряных знаков3333 бронзовых знака
Почему бы в подобных ситуациях не написать свою? Простое серверное приложение для проверки соединений может быть выполнено за считанные минуты, если вы знаете, что делаете, и можете заставить его реагировать именно так, как вам нужно, и для конкретных сценариев.
Создан 05 февр.
Дэвид АндерсонДэвид Андерсон13k55 золотых знаков4747 серебряных знаков7272 бронзовых знака
2 Stack Overflow лучше всего работает с включенным JavaScriptВаша конфиденциальность
Нажимая «Принять все файлы cookie», вы соглашаетесь, что Stack Exchange может хранить файлы cookie на вашем устройстве и раскрывать информацию в соответствии с нашей Политикой в отношении файлов cookie.
Принимать все файлы cookie Настроить параметры
python — сокеты между компьютерами
До сих пор мне удалось разработать базовый сокет на python 3.2 . Клиент отправляет на сервер некоторые данные, координаты X и Y, а сервер принимает данные и отправляет обратно подтверждающее сообщение. Но у меня проблема в том, чтобы заставить его слушать между компьютерами. Мой сервер и клиент работают идеально, когда я запускаю их бок о бок на одном компьютере, но я хочу, чтобы они подключались во время работы на разных компьютерах.
У меня один компьютер наверху и один компьютер внизу, оба используют один и тот же беспроводной доступ в Интернет. Есть ли способ подключить мой сервер и клиент с одного из этих компьютеров?
Я уже пытался изменить IP-адрес сервера на IP-адрес моего беспроводного модема, но это не сработало.
Вот мой код на данный момент, единственная разница в том, что я изменил IP-адрес обратно на стандартный адрес обратной петли, так как простое изменение его на мой IP не помогло:
Клиент:
импорт pygame, sys
из сокета импорта сокета, AF_INET, SOCK_DGRAM
from time import gmtime, strftime
из импорта pygame.locals *
SERVER_IP = '127.0.0.1'
PORT_NUMBER = 5000
SCREEN_X = 400
SCREEN_Y = 400
РАЗМЕР = 1024
PIC_PATH = "изображение / путь / идет / здесь.bmp"
print ("Тестовый клиент отправляет пакеты на IP {0} через порт {1} \ n".формат (SERVER_IP, PORT_NUMBER))
mySocket = сокет (AF_INET, SOCK_DGRAM)
х = у = 0
screen = pygame.display.set_mode ((SCREEN_X, SCREEN_Y)) # Сделать экран
окончание = Ложь
word = "True"
clock = pygame.time.Clock () # тик-так
grid = pygame.image.load (PIC_PATH) # Загрузить лист
gridRect = grid.get_rect ()
screen.blit (сетка, gridRect)
pygame.display.flip ()
при завершении == False:
для события в pygame.event.get ():
if event.type == KEYDOWN: # клавиша вниз или вверх?
если event.key == K_RIGHT: x + = 1
elif событие.клавиша == K_LEFT: x- = 1
elif event.key == K_UP: y- = 1
elif event.key == K_DOWN: y + = 1
если event.key == K_ESCAPE:
end = True # Пора уходить
print («Остановлено пользователем раньше»)
если окончание == True: word = "False"
localTime = strftime ("% H:% M:% S", gmtime ())
mySocket.sendto (байты (str (x), 'UTF-8'), (SERVER_IP, PORT_NUMBER))
mySocket.sendto (байты (str (y), 'UTF-8'), (SERVER_IP, PORT_NUMBER))
mySocket.sendto (байты (слово, 'UTF-8'), (SERVER_IP, PORT_NUMBER))
print ("Отправка пакета... "+ localTime)
часы.tick (10)
пытаться:
(данные, адрес) = mySocket.recvfrom (РАЗМЕР)
print ("Получен пакет от:" + str (адрес))
print ("Получено:" + data.decode ('UTF-8'))
исключение: окончание = ложь
если окончание == True:
pygame.quit ()
sys.exit ()
Сервер:
из сокета импорта сокета, gethostbyname, AF_INET, SOCK_DGRAM
import sys
PORT_NUMBER = 5000
РАЗМЕР = 1024
hostName = gethostbyname ('локальный')
mySocket = сокет (AF_INET, SOCK_DGRAM)
mySocket.привязать ((hostName, PORT_NUMBER))
print ("Тестовый сервер прослушивает порт {0} \ n" .format (PORT_NUMBER))
flag = "True"
в то время как flag == "True":
# Показать, что данные были получены:
(данные, адрес) = mySocket.recvfrom (РАЗМЕР)
xer = data.decode ('UTF-8')
print ("Получен пакет от:" + str (addr) + ", значение X:" + str (xer))
(данные, адрес) = mySocket.recvfrom (РАЗМЕР)
yer = data.decode ('UTF-8')
print ("Получен пакет от:" + str (addr) + ", значение Y:" + str (yer))
# Проверьте, хочет ли другая программа закрыть:
(флаггер, адрес) = mySocket.recvfrom (РАЗМЕР)
flag = flagger.decode ('UTF-8')
# Отправить сообщение клиенту:
if flag == "False": s = "До свидания!"
else: s = "Читаю громко и ясно"
mySocket.sendto (байты (s, 'UTF-8'), (адрес))
sys.exit ()
На всякий случай, если вам интересно, почему клиент такой большой, это потому, что я пытаюсь сделать небольшую игру на pygame, которая будет многопользовательской. Не Интернет, а локальная сеть или беспроводная связь между двумя моими компьютерами. Я очень новичок в сокетах и материалах, связанных с Интернетом (я не знаю, является ли LAN в основном такой же, как беспроводная или что-то еще), поэтому любая помощь по этому поводу приветствуется.:)
Сеть— как в Windows с помощью командной строки проверить, открыт ли удаленный порт?
сеть — как в Windows с помощью командной строки проверить, открыт ли удаленный порт? — Ошибка сервераСеть обмена стеков
Сеть Stack Exchange состоит из 177 сообществ вопросов и ответов, включая Stack Overflow, крупнейшее и пользующееся наибольшим доверием онлайн-сообщество, где разработчики могут учиться, делиться своими знаниями и строить свою карьеру.
Посетить Stack Exchange- 0
- +0
- Авторизоваться Зарегистрироваться
Server Fault — это сайт вопросов и ответов для системных и сетевых администраторов.Регистрация займет всего минуту.
Зарегистрируйтесь, чтобы присоединиться к этому сообществуКто угодно может задать вопрос
Кто угодно может ответить
Лучшие ответы голосуются и поднимаются наверх
Спросил
Просмотрено 565k раз
Каков простой способ в Windows проверить, проходит ли трафик на определенный порт на удаленной машине?
Создан 02 июл.
МэттМэтт1,9344 золотых знака1313 серебряных знаков1616 бронзовых знаков
1На днях я нашел жемчужину hiddem от Microsoft, предназначенную для тестирования портов:
Portqry.exe
«Portqry.exe — это служебная программа командной строки, которую можно использовать для устранения проблем с подключением TCP / IP. Программа Portqry.exe работает на компьютерах под управлением Windows 2000, компьютерах под управлением Windows XP и под управлением Windows Server 2003. компьютеров. Утилита сообщает о состоянии портов TCP и UDP на выбранном вами компьютере. «
Стив Беннетт5,1591212 золотых знаков4040 серебряных знаков5757 бронзовых знаков
ответ дан 2 июл ’09 в 18:30
Питер МПетер М9778 серебряных знаков1818 бронзовых знаков
3Какая версия винды? Для Windows 8 / Server 2012 и более поздних версий в PowerShell работает следующее:
Тест-NetConnection 128.159.1.1 -Порт 80
Некоторые поисковые запросы также найдут альтернативы, которые напрямую используют .NET Framework (поскольку PowerShell позволяет это сделать) для систем, работающих под более низкими версиями Windows, в которых не будет доступно Test-NetConnection .
Если вы не прочь использовать сторонние утилиты, Nmap также станет вашим хорошим другом, и он работает из командной строки.
Создан 16 окт.
Исзи1,9777 золотых знаков2222 серебряных знака3333 бронзовых знака
5Используйте команду telnet для подключения к серверу через указанный порт и посмотрите, можно ли установить соединение.
Успех:
$ telnet my_server 25
220 мой_сервер ESMTP Postfix
Ошибка:
$ telnet my_server 23632
Подключение к my_server ... Не удалось открыть соединение с хостом на порту 23632:
Сбой соединения
ответ дан 2 июл ’09 в 21: 052009-07-02 21:05
Йорн Скоу-Роде67011 золотой знак66 серебряных знаков1212 бронзовых знаков
2Telnet будет работать для TCP.
Netcat — лучший инструмент для такого рода вещей, включая UDP, но будьте осторожны, некоторые антивирусные программы считают его «злобным хакерским инструментом»
2ответ дан user152702 02 июля ’09 в 21: 072009-07-02 21:07
какое имя28111 золотой знак33 серебряных знака77 бронзовых знаков
следующая команда выведет список всех портов, используемых на машине…
netstat -a
Вывод содержит протокол, локальный адрес, внешний адрес и текущее состояние
Документация Netstat на microsoft.com
Создан 11 июл.
Лысый187 серебряных знаков1111 бронзовых знаков
1Использовать порт Windows netcat :
> NC -zvv www.google.com 80
www.google.com [108.177.96.103] 80 (http) открыто
отправлено 0, rcvd 0
>
> NC -zvv www.google.com 888
www.google.com [108.177.96.147] 888 (?): ТАЙМЕДУТ
отправлено 0, rcvd 0: NOTSOCK
>
Создан 25 окт.
ржавый1,9772 золотых знака1515 серебряных знаков2525 бронзовых знаков
ответ дан 2 июл ’09 в 21:03
Quosooquosoo10511 бронзовый знак
2 Очень активный вопрос .Заработайте 10 репутации, чтобы ответить на этот вопрос. Требование репутации помогает защитить этот вопрос от спама и отсутствия ответов. Ошибка сервера лучше всего работает с включенным JavaScriptВаша конфиденциальность
Нажимая «Принять все файлы cookie», вы соглашаетесь, что Stack Exchange может хранить файлы cookie на вашем устройстве и раскрывать информацию в соответствии с нашей Политикой в отношении файлов cookie.
Принимать все файлы cookie Настроить параметры
Как определить процессор Intel® Socket
для настольных ПКИспользуя Intel.com Поиск
Вы можете легко выполнить поиск по всему сайту Intel.com несколькими способами.
- Название бренда: Core i9
- Номер документа: 123456
- Кодовое имя: Kaby Lake
- Специальные операторы: «Ледяное озеро», Лед И Озеро, Лед ИЛИ Озеро, Лед *
Быстрые ссылки
Вы также можете воспользоваться быстрыми ссылками ниже, чтобы увидеть результаты наиболее популярных поисковых запросов.
Как проверить используемые порты в Windows 10
В любой момент между вашим ПК с Windows 10 и бесконечной пустотой Интернета передается огромное количество информации. Это делается с помощью процесса, посредством которого зависящие от сети процессы ищут порты TCP и UDP, которые они используют для связи с Интернетом. Сначала ваши данные отправляются на удаленные порты в пункте назначения или на веб-сайт, к которому ваши процессы пытаются подключиться, а затем они возвращаются на локальные порты обратно на ваш компьютер.
В большинстве случаев Windows 10 знает, как управлять портами и гарантировать, что трафик направляется через правильные порты, чтобы эти процессы могли подключаться к тому, что им нужно. Но иногда два процесса могут быть назначены одному порту, или, может быть, вы просто хотите получить более полное представление о своем сетевом трафике и о том, что входит и выходит.
Вот почему было написано это руководство, в котором показано, как получить обзор ваших портов и узнать, какие приложения какие порты используют.
Связанный : Как настроить перенаправление портов в Windows 10
Используйте Nirsoft CurrPorts
NirSoft — один из лучших независимых разработчиков программного обеспечения, предоставляющий нам отличные утилиты, такие как PassView и WirelessKeyView. Хотя некоторые люди предпочтут проверять свои порты без установки стороннего программного обеспечения (в этом случае прокрутите вниз до метода CMD), CurrPorts — это самый быстрый и удобный способ просмотра ваших портов.
После установки CurrPorts просто откройте его, чтобы увидеть список всех используемых в настоящее время портов.Если вы ищете используемые локальные порты, просто нажмите на столбец «Локальный порт» вверху, чтобы отсортировать список по номеру порта (это удобно, если вы ищете конкретный порт). То же самое можно сделать и с удаленными портами.
Если вы действительно хотите найти определенные порты, щелкните значок «Расширенные фильтры» вверху и введите строку в том формате, который они предлагают. Это должно выглядеть примерно так, как на изображении ниже.
Нажмите «ОК», когда будете готовы, и список будет отфильтрован по вашим запросам.
Метод командной строки
Встроенный — хотя и не обязательно самый простой — способ проверить открытые порты — это использовать надежную командную строку.
Нажмите кнопку «Пуск», введите cmd , затем щелкните правой кнопкой мыши «Командная строка», когда она появится в результатах поиска. Нажмите «Запуск от имени администратора».
В командной строке с повышенными привилегиями введите следующую команду:
При этом будет постоянно отображаться список портов, который, вероятно, довольно длинный, вместе с процессами Windows, которые их используют.(Вы можете нажать Ctrl + A , затем Ctrl + C , чтобы скопировать всю информацию в буфер обмена.) На среднем ПК будет два основных локальных IP-адреса, которые содержат порты на вашем ПК.
Первый в нашем случае — «127.0.0.1». Этот IP-адрес иначе известен как «localhost» или «адрес обратной связи», и любой процесс, прослушивающий порты, взаимодействует внутри вашей локальной сети без использования какого-либо сетевого интерфейса. Фактический порт — это номер, который вы видите после двоеточия.(См. Изображение ниже.)
Большая часть ваших процессов, вероятно, будет прослушивать порты с префиксом «192.168.xxx.xxx», который является вашим IP-адресом. Это означает, что процессы, которые вы видите в списке, прослушивают сообщения из удаленных Интернет-ресурсов (например, веб-сайтов). Опять же, номер порта — это номер после двоеточия.
Связанный : Как отключить порты USB в Windows 10
TCPView
Если вы не возражаете против установки стороннего приложения и хотите иметь больший контроль над тем, что происходит со всеми вашими портами, вы можете использовать облегченное приложение под названием TCPView.Это немедленно вызывает список процессов и связанных с ними портов.
Что делает это лучше, чем командную строку, так это то, что вы можете активно видеть, как порты открываются, закрываются и отправляются пакеты. Просто обратите внимание на зеленые, красные и желтые блики. Вы также можете изменить порядок списка, щелкнув заголовки столбцов, что упростит поиск нужного процесса или двух отдельных процессов, соперничающих за один и тот же порт.
Если вы все же найдете процесс или соединение, которое хотите закрыть, просто щелкните этот процесс правой кнопкой мыши.Затем вы можете выбрать «Завершить процесс», что является той же функцией, что и в диспетчере задач Windows. Или вы можете нажать «Закрыть соединение», чтобы оставить процесс открытым, но не дать ему прослушивать данный порт.
Если у вас возникли проблемы с Windows 10, посмотрите, может ли обновление Windows вызывать их. У нас также есть удобное руководство по управлению состоянием жесткого диска в Windows 10.
Связанный:
Эта статья полезна? да Нет
Роберт ЗакКонтент-менеджер в Make Tech Easy.Любит Android, Windows и до предела возится с эмуляцией ретро-консоли.
Проверьте настройки TCP / IP вашего компьютера | UMass Amherst Information Technology
Если у вас возникли проблемы с подключением к сети кампуса через Ethernet , вам следует убедиться, что ваш сетевой адаптер настроен правильно. Примечание: Следующие инструкции предназначены только для подключения на территории кампуса.Пользователям за пределами кампуса может потребоваться связаться со своим интернет-провайдером (ISP) или в ИТ-справочном центре.
С осени 2011 года все общежития в UMass Amherst были оснащены самым современным беспроводным доступом в Интернет. Проводные соединения Ethernet недоступны в этих зданиях. Для получения дополнительной информации, пожалуйста, посетите страницу проекта по установке беспроводных устройств в общежитиях.
TCP / IP в Windows 7, 8, 8.1 и 10
- Перейдите в Пуск> Панель управления> Сеть и Интернет> Центр управления сетями и общим доступом , затем в левом столбце щелкните Управление сетевыми подключениями .
- Щелкните правой кнопкой мыши Local Area Connections и выберите Properties .
Примечание: Имя этого подключения может отличаться, если вы его изменили или ранее подключались к другим проводным сетям Ethernet. - Windows 7 может представить вам окно Контроль учетных записей пользователей с запросом разрешения на продолжение. Щелкните Продолжить , чтобы продолжить. Откроется окно «Свойства подключения по локальной сети» .
- В окне Свойства соединения в разделе Это соединение использует следующие элементы: , выберите Интернет-протокол версии 4 (TCP / IPv4) , затем щелкните Свойства и убедитесь, что Получить IP-адрес автоматически и Получить адрес DNS-сервера автоматически Выбраны .
- Если TCP / IP не отображается в списке под Это соединение использует следующие элементы: , вы должны установить его.
- Щелкните Установить .
- В окне Select Network Feature Type выберите Protocol и нажмите Add …
- В окне Select Network Protocol выберите TCP / IP и нажмите OK , затем следуйте инструкциям на экране.
TCP / IP в Windows Vista
Примечание. UMass Amherst IT больше не поддерживает Windows Vista.
- Перейдите в Пуск> Панель управления> Сеть и Интернет> Центр управления сетями и общим доступом , затем в левом столбце щелкните Управление сетевыми подключениями .
- Щелкните правой кнопкой мыши Local Area Connections и выберите Properties .
Примечание: Имя этого подключения может отличаться, если вы его изменили или ранее подключались к другим проводным сетям Ethernet. - Windows Vista может представить вам окно Контроль учетных записей пользователей с запросом разрешения на продолжение.Щелкните Продолжить , чтобы продолжить. Откроется окно «Свойства подключения по локальной сети» .
- В окне Свойства соединения в разделе Это соединение использует следующие элементы: , выберите Интернет-протокол версии 4 (TCP / IPv4) , затем щелкните Свойства и убедитесь, что Получить IP-адрес автоматически и Получить адрес DNS-сервера автоматически Выбраны .
- Если TCP / IP не отображается в списке под Это соединение использует следующие элементы: , вы должны установить его.
- Щелкните Установить .
- В окне Select Network Feature Type выберите Protocol и нажмите Add …
- В окне Select Network Protocol выберите TCP / IP и нажмите OK , затем следуйте инструкциям на экране.
TCP / IP в Windows XP
Примечание. UMass Amherst IT больше не поддерживает Windows XP.
- Перейдите в Пуск> Панель управления> Сетевые подключения .
- Щелкните правой кнопкой мыши Local Area Connection , затем щелкните Properties и выберите вкладку Networking .
- В окне Свойства подключения по локальной сети в разделе Это подключение использует следующие элементы: , выберите Интернет-протокол (TCP / IP) , затем щелкните Свойства и убедитесь, что Получить IP-адрес автоматически и Получить адрес DNS-сервера автоматически Выбраны .
- Если TCP / IP не отображается в списке под Это соединение использует следующие элементы: , вы должны установить его.
- Щелкните Установить .
- В окне Select Network Component Type выберите Protocol и нажмите Add …
- В окне Select Network Protocol выберите TCP / IP и нажмите OK , затем следуйте инструкциям на экране.
TCP / IP в Mac OS X
- Перейдите в Меню Apple > Системные настройки .Откроется окно Системные настройки .
- В окне Системные настройки в разделе Интернет и беспроводная связь, щелкните Сеть.
- В окне Сеть :
- В раскрывающемся окне Местоположение выберите Автоматически.
- Выберите Ethernet (слева).
- В раскрывающемся меню Настроить IPv4 выберите Используя DHCP . DNS-сервер и Поисковые домены информация будет заполнена автоматически.
- Если DNS-сервер и Search Domains информация не заполняется автоматически, щелкните Advanced. Появится окно Ethernet .
- В окне Ethernet на вкладке TCP / IP в раскрывающемся меню Настроить IPv4 выберите Автоматически (если еще не выбрано), затем щелкните ОК .
- Щелкните Применить , затем закройте окно Сеть .
на Python: клиент, сервер и одноранговый узел
Сокеты(также известные как программирование сокетов) позволяют программам в любой момент отправлять и получать данные в двух направлениях. В этом руководстве рассказывается, как можно отправлять данные с устройства на устройство, от клиента к серверу…
В этом руководстве рассказывается, как отправлять данные с устройства на устройство , от клиента к устройству. server и наоборот с использованием программирования сокетов на Python.
Больше наглядного ученика? Ознакомьтесь с нашим программированием сокетов в видеоуроке по Python ниже.
Готовы к строительству? Давайте прыгнем!
Что такое программирование сокетов?
Сокеты (также известная как программирование сокетов) — это программа, которая позволяет двум сокетам отправлять и получать данные, двунаправленно, , в любой момент.
Он работает, соединяя два сокета (или узла) вместе и позволяя им обмениваться данными в реальном времени, и является отличным вариантом для создания множества приложений.
Зачем использовать сокеты для отправки данных?
Подключенные к Интернету приложения, которые должны работать в реальном времени, значительно выиграют от реализации сокетов в их сетевом коде . Вот несколько примеров приложений, использующих программирование сокетов:
Python, в отличие от JavaScript, — это язык, который выполняется синхронно. Вот почему asyncio был разработан — чтобы сделать Python более надежным, особенно для природы программирования сокетов.
С потоковыми сокетами данные можно отправлять или получать в любое время.Если ваша программа Python находится в процессе выполнения некоторого кода, другие потоков могут обрабатывать новые данные сокета. Такие библиотеки, как asyncio, реализуют несколько потоков, поэтому ваша программа Python может работать асинхронно.
Python Учебное пособие по программированию сокетов
Изначально Python предоставляет класс сокетов, поэтому разработчики могут легко реализовать объектов сокетов в своем исходном коде. Мы можем начать реализацию сокетов в нашей программе с трех простых шагов:
Импорт библиотеки сокетов
Чтобы использовать объект сокета в своей программе, начните с импорта библиотеки сокетов.Нет необходимости устанавливать его с помощью диспетчера пакетов, он поставляется с Python прямо из коробки.
Build Socket Objects
Теперь мы можем создавать объекты сокетов в нашем коде.
Открытие и закрытие соединения
Когда у нас есть инициализированный объект сокета, мы можем использовать некоторые методы, чтобы открыть соединение , отправить данных, получить данных и, наконец, закрыть соединение.
import socket
sock = socket.socket (socket.AF_INET, socket.SOCK_STREAM)
Этот код создает объект сокета, который мы сохраняем в переменной «sock». Конструктору предоставляются параметры семейства и типа соответственно. Для параметра семейства задано значение по умолчанию — Address Format Internet .
Параметр типа установлен на Socket Stream , также значение по умолчанию, которое включает «последовательные, надежные, двусторонние потоки байтов на основе соединений» по TCP 1 .
## Подключиться к IP с портом, может быть URL
носок.подключить (('0.0.0.0', 8080))
## Отправьте данные, этот метод можно вызывать несколько раз
sock.send («Двадцать пять байтов для отправки»)
## Получить до 4096 байт от однорангового узла
sock.recv (4096)
## Закройте соединение сокета, больше нет передачи данных
sock.close ()
Python Socket Client Server
Теперь, когда мы знаем несколько методов передачи байтов, давайте создадим клиентскую и серверную программу с Python.
импортная розетка
serv = сокет.сокет (socket.AF_INET, socket.SOCK_STREAM)
serv.bind (('0.0.0.0', 8080))
serv.listen (5)
в то время как True:
conn, addr = serv.accept ()
from_client = ''
в то время как True:
data = conn.recv (4096)
если не данные: перерыв
from_client + = данные
распечатать from_client
conn.send ("Я СЕРВЕР
")
conn.close ()
напечатать "клиент отключен"
Как это работает? Этот код создает объект сокета и связывает его с портом локального хоста 8080 как сервер сокета .Когда клиенты подключаются к этому адресу через сокет, сервер прослушивает данные и сохраняет их в переменной «data».
Затем программа регистрирует данные клиента, используя «print», а затем отправляет клиенту строку: Я СЕРВЕР .
Давайте посмотрим на клиентский код, который будет взаимодействовать с этой серверной программой.
Python Socket Client
Вот демонстрационный код сокета client .
импортная розетка
клиент = сокет.сокет (socket.AF_INET, socket.SOCK_STREAM)
client.connect (('0.0.0.0', 8080))
client.send ("Я КЛИЕНТ
")
from_server = client.recv (4096)
client.close ()
распечатать с_сервера
Как это работает? Этот клиент открывает сокетное соединение с сервером, но только в том случае, если серверная программа в настоящее время работает . Чтобы проверить это самостоятельно, вам нужно будет использовать 2 окна терминала одновременно.
Затем клиент отправляет некоторые данные на сервер: Я КЛИЕНТ
Затем клиент получает некоторые данные, которые он ожидает от сервера.
Готово! Теперь вы можете начать потоковую передачу данных между клиентами и серверами , используя базовое сетевое программирование Python.
Как отправлять данные между клиентами?
Отправить данные между 2 или более клиентскими устройствами через Интернет сложно. Из-за защиты, реализованной с помощью сетевой безопасности, не все устройства, подключенные к всемирной паутине, имеют общедоступный IP-адрес.
Это означает, что реализованный нами код Python не будет на 100% надежным для отправки одноранговых данных в нашем приложении реального времени.
Итак, как добиться надежности и скорости при передаче одноранговых данных ?
Это может быть выполнено с помощью сервера посередине. :
- Клиентские устройства, использующие Интернет, могут подключаться к серверу с общедоступным IP-адресом (или доменом веб-сайта).
- Затем этот посредник в середине может передавать сообщения, маршрутизируемые одному или нескольким клиентам.
PubNub делает это лучше всего с Pub / Sub API .Это быстро, надежно, безопасно и легко внедрить на любое клиентское устройство .
Независимо от того, есть ли у вас сервер Python, веб-сайт JavaScript или что-то среднее между ними, вы можете использовать PubNub для отправки данных кому угодно в менее 250 мс .
с One-to-Many , One-to-One или Many-to-Many , PubNub автоматически масштабируется на для поддержки любой нагрузки приложения. Использование API открывает мгновенное постоянное соединение между всеми клиентами, имеющими ключи API Pub / Sub.Это выполняет те же задачи, что и соединение через сокет.
PubNub и Python с SSL-соединением
Вот пример одноранговых данных , которые отправляются с PubNub по одному каналу с SSL . Вы можете думать об этом как об отправке данных через TCP-сокет.
Когда вы регистрируете бесплатную учетную запись PubNub, вы можете использовать практически бесконечных каналов для отправки сообщений в реальном времени. Перед тем, как попробовать код, обязательно создайте бесплатную учетную запись PubNub.
Клиент 1
из pubnub.callbacks import SubscribeCallback
из pubnub.enums импорт PNStatusCategory
из pubnub.pnconfiguration import PNConfiguration
из pubnub.pubnub импорт PubNub
время импорта
импорт ОС
pnconfig = PNConfiguration ()
pnconfig.publish_key = 'здесь публикует ваш pubnub ключ'
pnconfig.subscribe_key = 'здесь ваш ключ подписки pubnub'
pnconfig.ssl = Верно
pubnub = PubNub (pnconfig)
def my_publish_callback (конверт, статус):
# Проверяем, успешно ли выполнен запрос или нет
если не статус.is_error ():
проходить
класс MySubscribeCallback (SubscribeCallback):
def присутствие (self, pubnub, присутствие):
проходить
статус def (self, pubnub, status):
проходить
сообщение def (self, pubnub, message):
напечатать "с устройства 2:" + message.message
pubnub.add_listener (MySubscribeCallback ())
pubnub.subscribe (). channels ("chan-1"). execute ()
## опубликовать сообщение
в то время как True:
msg = raw_input ("Введите сообщение для публикации:")
если msg == 'exit': os._exit (1)
pubnub.publish (). channel ("chan-1"). message (str (msg)). pn_async (my_publish_callback)
Клиент 2
Для этих двух клиентских программ в командной строке можно ввести строки. Максимальный размер сообщения для публикации PubNub — 32 КБ. Используйте 2 окна терминала, чтобы опробовать код!
из pubnub.callbacks import SubscribeCallback
из pubnub.enums импорт PNStatusCategory
из pubnub.pnconfiguration import PNConfiguration
из pubnub.pubnub импорт PubNub
время импорта
импорт ОС
pnconfig = PNConfiguration ()
pnconfig.publish_key = 'здесь публикует ваш pubnub ключ'
pnconfig.subscribe_key = 'здесь ваш ключ подписки pubnub'
pnconfig.ssl = Верно
pubnub = PubNub (pnconfig)
def my_publish_callback (конверт, статус):
# Проверяем, успешно ли выполнен запрос или нет
если не status.is_error ():
проходить
класс MySubscribeCallback (SubscribeCallback):
def присутствие (self, pubnub, присутствие):
проходить
статус def (self, pubnub, status):
проходить
сообщение def (self, pubnub, message):
напечатать "с устройства 1:" + сообщение.сообщение
pubnub.add_listener (MySubscribeCallback ())
pubnub.subscribe (). channels ("chan-1"). execute ()
## опубликовать сообщение
в то время как True:
msg = raw_input ("Введите сообщение для публикации:")
если msg == 'exit': os._exit (1)
pubnub.publish (). channel ("chan-1").

