телевизор при покупке, матрица ТВ, определить ЖК экран, бандинг перед покупкой
Покупая ЖК телевизор, очень важно проверить экран на битые пиксели
Пиксель является самой маленькой деталью изображения в цифровом формате или матрицы. Это неделимый объект прямоугольной или круглой формы. Именно благодаря пикселям на экране монитора или телевизора мы с вами можем увидеть готовое изображение. Не смотря на то, что прогресс не стоит на месте, и каждый год появляются все более усовершенствованная техника, риск покупки телевизора или монитора с браком не уменьшается. Именно по этой причине так важно проверять свою покупку, чтобы в дальнейшем не получить нежеланный «сюрприз»Содержание материала:
Проверка телевизора на битые пиксели: какие программы могут помочь
В современных моделях телевизоров основным элементом является активная матрица, количество пикселей в таких телевизорах является огромным и никто не может гарантировать работоспособность каждого.
Обнаружить дефекты на экране помогут специальные программы для проверки ЖК техники
Сегодня есть несколько программ, которые гарантируют качественную проверку вашего ЖК телевизора на наличие битых пикселей.
Самыми популярными являются следующие 2:
Благодаря этим программам можно провести тест, пользоваться ими очень просто. Например, первая программа была создана исключительно для проверки ЖК техники. Она способна подсветит любой участок экрана с помощью того цвета который вы выбрали и тем самым проверить насколько качественно он отображается. Если вы обнаружите дефект, то выбрав другие оттенки, сможете более детально изучить это место.
Говоря о второй программе, нужно сразу уточнить, что ее использование будет немного сложнее, так как она требует не только записи на переносной накопитель, но загрузки программного обеспечения, а так, же ряда изображений в размере 1920 на 1080 пикселей. В принципе все сложности на этом заканчиваются. Теперь достаточно вставить флешку в телевизор и с помощью пульта выбрать нужное изображение, на котором вы сразу увидите имеющиеся дефекты. Как правило, проблемные участки будут отличаться оттенком от общей картинки.
Как проверить телевизор при покупке
Во время создания картинки на экране задействуются все пиксели. Например, у экрана Full HD около 2 миллионов точек, которые состоят из красного, зеленого и синего суб-пикселя.
Например, у экрана Full HD около 2 миллионов точек, которые состоят из красного, зеленого и синего суб-пикселя.
Внимательно проверив перед покупкой в магазине экран на битые пиксели, можно быть уверенным в качестве изображения
Если один из этих цветов не будет работать, то на общем экране появляется так называемый битый пиксель.
Как правило, можно допустить определенное количество битых пикселей, существуют разные нормы, которые с этим связаны. Поэтому если вы уже после того как вернулись с магазина домой и нашли на экране от 1 до 2 битых пикселей, вернуть покупку вы не сможете. Делайте проверку сразу на месте в торговой точке.
Для того чтобы найти битый пиксель на экране, попросите вывести на экран определенную картинку и обследуйте его с близкого расстояния. По возможности используйте лупу.
Что мы ищем? Мы ищем точку небольшого размера, которая светится не тем цветом как остальные. Обратите внимание на то, что вам должны предоставить изображение, которое будет соответствовать разрешению экрана. Те пиксели, которые вовсе не работают, будут находиться постоянно в одной и той же точке и не реагировать на подаваемый сигнал. Такой дефект можно обнаружить на однотонном изображении.
Те пиксели, которые вовсе не работают, будут находиться постоянно в одной и той же точке и не реагировать на подаваемый сигнал. Такой дефект можно обнаружить на однотонном изображении.
Существует разновидность пикселей, которые перестают работать после нагрева матрицы, найти их можно только после того как телевизор проработает определенное время.
На данный момент в магазинах допускается определенный бандинг. Однако если в магазине можно осмотреть покупку, то например, при интернет покупке и пересылке по новой почте этого не сделаешь. Поэтому дома придется проводить тестирование при помощи флешки, самое главное знать, как выглядят эти самые битые пиксели, например на телевизоре Самсунг.
Почему появляются битые пиксели на телевизоре
Как было сказано выше, в современных телевизорах основной деталью является активная матрица. Для того чтобы на вашем экране появился битый пиксель достаточно лишь того чтобы транзистор пришел в непригодность и один из суб-пикселей застыл в неправильном положении.
Одной из множества причин появления битого пикселя может послужить неисправный транзистор телевизора
Если транзистор вышел из строя, и на экране появилась черная точка, исправить такую неполадку самостоятельно невозможно. Как правило, даже в мастерских такой дефект не исправляют. Единственным вариантом остается с помощью специального лазера выжечь битый пиксель. Конечно, работать он от этого не станет, а вот менее заметным будет наверняка. Такой тип поломки более всего заметен на светлых изображениях.
Если же проблема представлена в виде светлой или цветной точки, то ее можно устранить при помощи программного Обеспечения или физического воздействия. Основа проблемы лежит в том, что суб-пиксель находится в одном положении и способен проявляться только в виде точки определенного цвета.
Иногда пиксели исчезают сами. Поэтому если у вас проблема последнего характера, можно подождать.
Причины, по которым возникают битые пиксели, могут быть разными.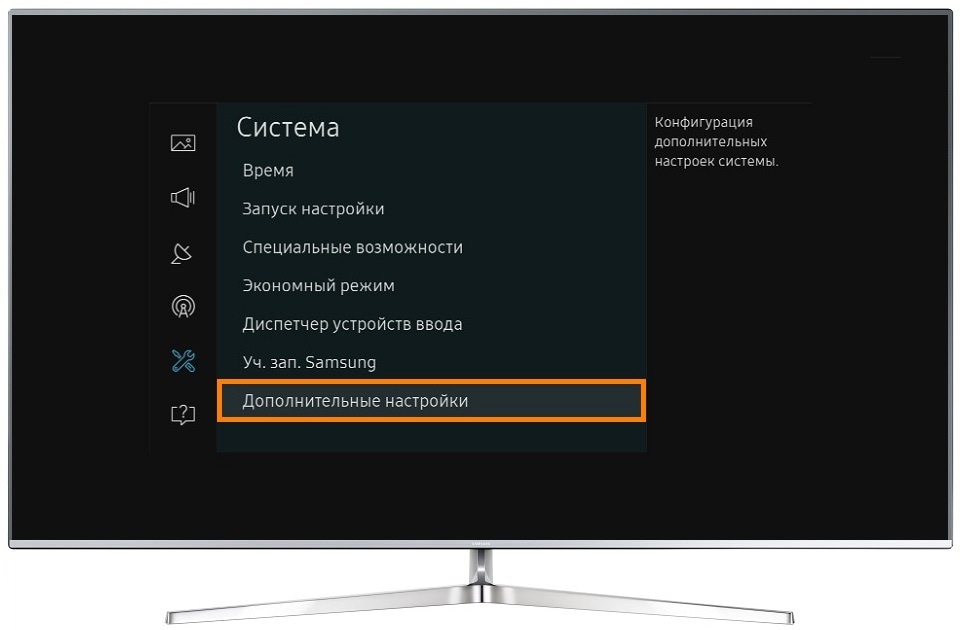 Сюда можно записать как брак при производстве, так и то, что технология несовершенна.
Сюда можно записать как брак при производстве, так и то, что технология несовершенна.
Следует упомянуть, что есть стандарты, при которых приобретенная техника не считается браком, как итог, вернуть или отремонтировать вы ее по гарантии не сможете. Именно по этой причине, отнеситесь более внимательно к проверке при покупке.
Процесс восстановления или как проверить телевизор на битые пиксели
В нашем мире нет ничего совершенного, это можно сказать и про цифровую технику, которая пусть не часто, но выходит из строя. Так как мы уже с вами разобрались в том, что такое битый пиксель, нужно понять, как его восстановить. Конечно, никто не даст 100% гарантию положительного результата, однако попробовать можно.
Обнаружив битые пиксели, можно попробовать их восстановить разными способами
Существует 2 способа восстановления пикселя:
- Использование ПО для лечения. Это первый способ, к которому лучше всего обратиться. Для этого можно использовать программы, которые были указаны выше.
 Сразу отметим, что они являются платными, хотя и не дорогими.
Сразу отметим, что они являются платными, хотя и не дорогими. - Если же первый способ не подошел, можно попробовать сделать механический массаж вашему экрану. Для этого используйте спичку с ватой или ватную палочку. Ни в коем случае не пытайтесь сделать это пальцами и уж тем более острым предметом. Наметьте точку с битым пикселем, выключите телевизор аккуратно, не переусердствуя массажируйте поверхность. Если есть необходимость, процедуру можно провести еще раз.
Как можно заметить, последний вариант не является самым продуктивным. Но были случаи, когда после такого массажа, битые пиксели становились на свое место. Все манипуляции должны быть очень аккуратными, ведь в противном случае, на матрице появится еще несколько десятков битых пикселей. Кроме того все действия, которые вы выполняете самостоятельно делаются на свой страх и риск.
Разбираемся, как проверить матрицу телевизора
Технологически характеристики современных телевизоров постоянно находятся на стадии совершенствования. Они, несомненно, восхищают своими цветами, контрастами и яркостью, но проблема с битыми пикселями остается актуальной каждый день. Жидкокристаллический экран способен воссоздать около миллиона цветов благодаря пикселям, которые управляются транзистором. Если же последний выходит из строя, то мы получаем неприятную картину.
Они, несомненно, восхищают своими цветами, контрастами и яркостью, но проблема с битыми пикселями остается актуальной каждый день. Жидкокристаллический экран способен воссоздать около миллиона цветов благодаря пикселям, которые управляются транзистором. Если же последний выходит из строя, то мы получаем неприятную картину.
Внимательно осмотрев экран на наличие основных типов дефектов, можно понять характер неисправности
В зависимости от того какого характера неполадка, мы можем столкнуться с 3 типами дефектов:
- Первый вариант включает в себя черную точку на светлом фоне;
- Второй, белую точку на темных тонах;
- Третий тип – цветные точки, они могут быть красного, синего или зеленого цвета.
Нужно понимать, что изначальное наличие битых пикселей является заводским браком. При покупке в магазине очень сложно определить дефект на матрице, так как там телевизоры показывают исключительно яркие изображения. И в основных случаях о такой неприятности мы узнаем только дома.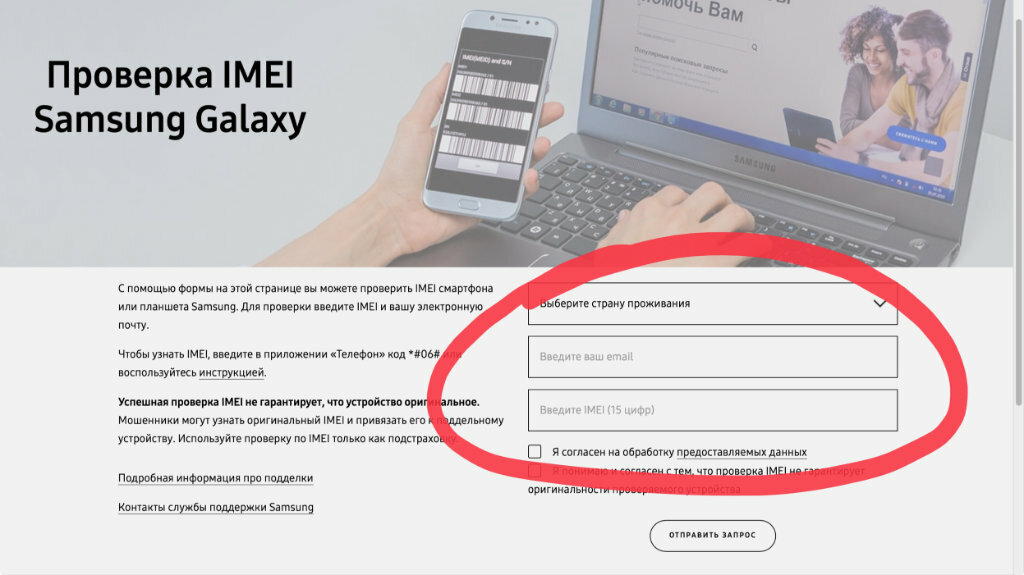 Не забывайте о том, что было сказано выше. Ведь в большинстве случаев вернуть технику обратно не получится, поэтому излишняя внимательность к покупке не повредит.
Не забывайте о том, что было сказано выше. Ведь в большинстве случаев вернуть технику обратно не получится, поэтому излишняя внимательность к покупке не повредит.
Выбор телевизора: проверка на битые пиксели (видео)
Что можно сказать исходя из темы данной статьи. Современные технологии идут в шаг со временем, все мы стараемся соответствовать моде и поощрять наши желания, покупая самое лучшее. Но как часто эта покупка нас может расстроить даже в первый день использования? Будьте предельно внимательны, чтобы не потратить свой бюджет в никуда, ну а если уже обнаружили такую неприятность как битые пиксели, то пытайтесь это исправить, как именно это сделать, мы рассказали в нашей статье.
Битые пиксели на телевизоре | Televizor-info.ru
Технологии производства телевизоров постоянно развиваются. Можно с уверенностью сказать, что мы живем в поколении плазменных и жидкокристаллических панелей. Всем известные громоздкие телевизоры с электронно-лучевыми трубками вышли из моды. И это неудивительно, ведь современные телевизоры намного опережают предшественников, как по производительности, так и по качеству сборки и ряду других параметров.
Можно с уверенностью сказать, что мы живем в поколении плазменных и жидкокристаллических панелей. Всем известные громоздкие телевизоры с электронно-лучевыми трубками вышли из моды. И это неудивительно, ведь современные телевизоры намного опережают предшественников, как по производительности, так и по качеству сборки и ряду других параметров.
Но как говорится, у каждой техники есть свои минусы. В данной статье мы обсудим важный вопрос, относительно битых пикселей на плазменных и жидкокристаллических телевизорах.
data-ad-client=»ca-pub-2575503634248922″
data-ad-slot=»3433597103″
data-ad-format=»link»>
Что такое битый пиксель на телевизоре
Если говорить просто, то изображение на телевизионной панели формируется из огромного количества цветных точек, называемых пикселями. Принцип работы плазменного телевизора конечно же отличается от принципа работы ЖК телевизора, но структура построения изображения в обоих случаях одинакова.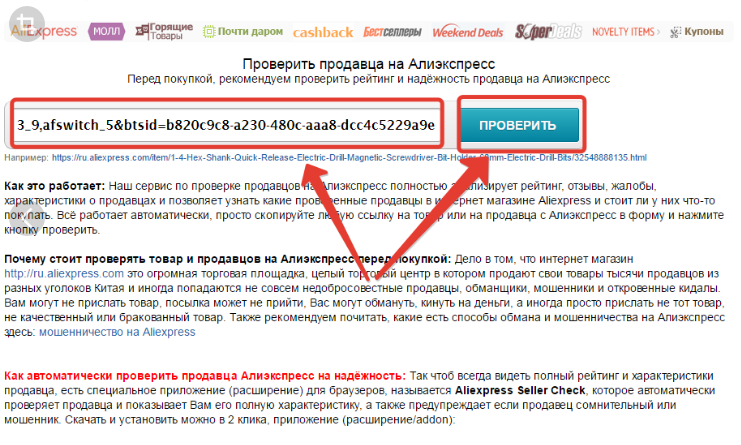
В каждом пикселе имеется своя строгая структура. Пиксели состоят из трех субпикселей разных цветов. Красный, зеленый и синий цвет имея различную интенсивность, могут создать любой цвет. В большинстве современных телевизорах используется активная матрица. В этом случае каждый отдельный пиксель управляется специальным транзистором. Если транзистор выходит из строя, то соответствующий пиксель перестает функционировать — это и называется битый пиксель.
Такой пиксель выглядит как черная точка на экране. Восстановить битый пиксель такого типа можно только с помощью замены неисправного или неверно функционирующего транзистора. Этот способ плохо подходит для рядовых пользователей.
Существует еще один тип битых пикселей — застрявший пиксель. Характерной чертой такого пикселя является тот факт, что он выглядит светлым пятном на матрице телевизора. Это связано с тем, что субпиксель «застревает» в одном положении и светится только одним цветом. Дефекты пикселя такого типа можно устранить в домашних условиях, использую специализированное программное обеспечение или путем применения физических манипуляций. Невольно возникает вопрос: зачем заниматься ремонтом битых пикселей на телевизоре самостоятельно, если есть гарантийное обслуживание?
Дефекты пикселя такого типа можно устранить в домашних условиях, использую специализированное программное обеспечение или путем применения физических манипуляций. Невольно возникает вопрос: зачем заниматься ремонтом битых пикселей на телевизоре самостоятельно, если есть гарантийное обслуживание?
Ответ очень прост. Выпуск панелей без битых пикселей практически невозможен, если наладить производство не допускающее подобного дефекта, то стоимость телевизоров намного вырастет. Поэтому производители телевизоров приняли специфические стандарты, согласно которым определенное количество битых пикселей на матрице не является браком и ремонту не подлежит. Существует общепринятый государственный стандарт ISO-13406. Согласно этому стандарту существует три основных типа битых пикселей, а все панели можно поделить на 4 класса. Итак типы битых пикселей:
1. На темном фоне — белый пиксель.
2. На светлом фоне — черный пиксель.
3. Пиксель постоянно горит одним цветом (проблема с субпикселями).
Пиксель постоянно горит одним цветом (проблема с субпикселями).
Панели первого класса не допускают наличия битых пикселей. Если будет хотя бы один битый пиксель, то Вы имеете право на гарантийную замену панели.
Панели второго класса допускают присутствие двух дефектов первого и второго типов, а также пяти дефектов третьего типа. Будет уместным сказать, что такие панели наиболее распространены на современном рынке. Если Ваш новенький телевизор имеет матрицу второго класса и пару битых пикселей — то это не брак и замены не ждите.
Панели третьего класса допускают наличие пяти дефектов первого типа, пятнадцати битых пикселей второго типа и 50 — третьего.
И наконец четвертый класс имеет самый большой диапазон: 50, 150 и 500 битых пикселей первого, второго и третьего типа соответственно.
Проверить экран телевизора на битые пиксели
Определить наличие битых пикселей на матрице телевизора бывает нелегко. В магазине телевизоры отображают яркие изображения, поэтому определить на глаз дефект пикселя затруднительно.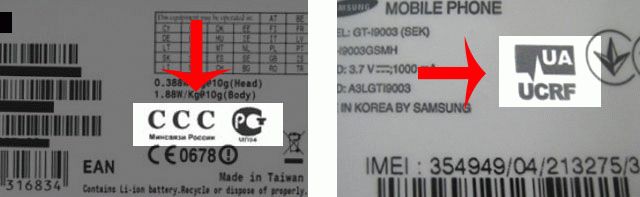 Но если серьезно отнестись к этому вопросу, то уберечь себя от некачественной матрицы все же можно.
Но если серьезно отнестись к этому вопросу, то уберечь себя от некачественной матрицы все же можно.
Конечно, существую магазины, которые предоставляют платные услуги по проверке панели телевизора на битые пиксели. Но есть и бесплатные методы. Для того чтобы проверить матрицу телевизора на наличие битых пикселей, необходимо поочередно выводить на экран изображения однотонного цвета.
Например, если Вы ищете точки черного цвета, то вывести на экран белый фон. Если ищете белую точку, то вывести на экран черный фон, и так далее. Если Вы внимательно просмотрите весь экран, то битый пиксель будет виден невооруженным глазом. Способ кропотливый, но зато надежный. Как говорится все в Ваших руках.
Существуют специальные генераторы, которые выводят на экран изображения соответствующего цвета. То же самое можно проделать загружая с флешки на телевизор подготовленные в Painte картинки соответствующих цветов. Похожая функция может быть встроена в выбранную Вами модель телевизора.![]() Спросите об этом продавца.
Спросите об этом продавца.
Более функциональным является способ проверки на битые пиксели с помощью программ. Но для этого нужно предварительно подключить к телевизору компьютер или ноутбуку. Загрузите соответствующую программу для проверки на Ваш компьютер и осуществите поиск дефектов. Хочется выделить функциональную утилиту Nokia Monitor Test, которая поможет обнаружить дефекты и битые пиксели на панели телевизора.
Установите Nokia Monitor Test на компьютер. Запустите программу и выберите режим проверки цвета. Поочередно переключайте левой кнопкой мыши цвета и проводите анализ матрицы. Можно записать программу на диск или флешку перед посещением магазина, и попросить консультанта осуществить проверку. Если Вам повезет, то деффектов Вы не обнаружите. Что же делать если битые пиксели нашлись? Читаем дальше.
Восстановление битых пикселей на телевизоре
Печальная новость в том, что черные пиксели (сгорает транзистор) восстановить собственными усилиями не получится.
Первый способ состоит в физическом воздействии на неправильно работающие пиксели. Выключите телевизор, и, используя ватную палочку, очень аккуратно нажимайте на ту область, где был выявлен битый пиксель. Несколько минут и прекращайте, включите телевизор и оцените результат. При необходимости повторите процедуру. Этот способ предназначен для LCD панелей, механическое воздействие может сдвинуть жидкий кристалл и пиксель начнет нормально функционировать. Не используйте острые и режущие предметы так как это еще больше повредит матрицу.
Более щадящий и безопасный способ, это использование специализированных программ. Одна из таких находится по адресу jscreenfix.com/basic.php. Как утверждают разработчики утилиты, после 20−30 минут ее использования проблема с застрявшими пикселями разрешается. Если результат не последовало, повторите процедуру через несколько часов.
Зайдите на указанный выше сайт, и нажмите Launch. Запустив программу, Вы увидите окно с мерцающими пикселями. Наведите его на область дефектов и ждите результатов. Возможно, эта программа потребует покупку лицензии. Но существуют и другие подобные утилиты.
Выводы
В данной объемной статье мы рассмотрели все вопросы относительно битых пикселей на телевизоре. Если Вы не хотите решать проблему с пикселями дома, то после обнаружения таковых лучше обратиться к специализированным услугам. Удачи Вам, надеемся статья была полезной.
Чем оригинал Apple TV отличается от копии: проверка на подлинность?
Многофункциональную телевизионную приставку Apple TV, как и многие устройства от этой компании, подделывают в большом количестве. Есть ярко выраженные подделки, которые видны с первого взгляда. Подобные устройства имеют мало чего общего с оригинальной приставкой. Поэтому перед покупкой важно внимательно смотреть на упаковку и само устройство.
Есть ярко выраженные подделки, которые видны с первого взгляда. Подобные устройства имеют мало чего общего с оригинальной приставкой. Поэтому перед покупкой важно внимательно смотреть на упаковку и само устройство.
Но некоторые умельцы стали создавать фейки таким образом, что с первого взгляда сложно определить подлинность модели. На что следует обратить внимание при покупке Apple TV?
Коробка оригинального Apple TV
- Надписи на коробке должны быть напечатаны на языке производителя и страны, куда импортируется устройство.
- Также оригинальные упаковочные материалы Apple очень прочные, поэтому если на коробке есть вмятины или заломы – это фейк. Хотя можно попросить в магазине заменить коробку, вдруг окажется, что это несознательные рабочие ее уронили (тем более такое устройство брать не рекомендуется).
Серийный номер и IMEI Apple TV
Первое, на что нужно обратить внимание, у оригинала номера на упаковке, в гарантии и на устройстве должны совпадать. На приставке серийный номер указан на нижней панели. Там же должны находиться символы инструкции по применению и полное описание производителя.
На приставке серийный номер указан на нижней панели. Там же должны находиться символы инструкции по применению и полное описание производителя.
Номер не видно будет в темном помещении. Следует вынести девайс на свет, чтобы посмотреть данные.
Серийный номер можно проверить, подключив устройство к телевизору. Затем необходимо:
Понравилась статья? Подпишись на наш телеграм канал. Там новости выходят быстрее!
- запустить приставку;
- перейти в раздел «Настройки», далее «Основные»;
- выбрать пункт «Об этом устройстве».
Если покупателю не разрешено выполнить действие в магазине, попросите продавца сделать операцию за вас. Отказать он не имеет право, а вы убедитесь в подлинности Apple TV.
Гарантия
Инструкция и гарантия должны быть напечатаны на официальном языке страны, в которую ввозят технику Apple.
Официальный сайт
У компании есть официальный ресурс, на котором можно провести проверку на подлинность модели. Для проверки необходимо:
Для проверки необходимо:
- Зайти на сайт https://checkcoverage.apple.com/ru/ru/.
- Здесь требуется ввести серийный номер.
- Если продукт оригинальный, сайт даст всю информацию о гарантии на приставку.
Серийный номер на сайте необходимо проверять перед тем, как рассчитываться за устройство. Это важно. Если продавец не подключает отказывается подключить приставку Apple TV, лучше отказаться от покупки. Возможно, человек сам плохо разбирается в товаре или товар действительно не подлинный.
Роман Владимиров, эксперт по товарам Apple, менеджер компании pedant. ru. Консультант сайта appleiwatch.name, соавтор статей. Работает с продукцией Apple более 10 лет.
ru. Консультант сайта appleiwatch.name, соавтор статей. Работает с продукцией Apple более 10 лет.
Как проверить ноутбук при покупке?
Покупая компьютерную технику, необходимо иметь в виду, что это технически сложный товар, и на 100% исключить наличие брака невозможно ни у одного производителя, ни даже у какой-либо модели ноутбука. Почему? Потому что невозможно проверить каждый из десятков тысяч произведённых лэптопов, смартфонов, планшетов и ПК. Ведь каждая проверка конвертируется в десятки человеко-часов, существенно увеличивая стоимость и срок отгрузки товара. А вероятность наличия брака всё равно остаётся.
Именно поэтому существует гарантия производителя. Законодательство России (как и других стран) гарантирует каждому покупателю право проверки техники в течение 14 дней с момента покупки. В случае обнаружение брака можно вернуть товар продавцу либо отдать его в ремонт в фирменный или авторизованный сервис-центр.
Чтобы дольше наслаждаться покупкой, покупателю рекомендуется осуществить двухступенчатую проверку купленного товара: в момент покупки и в течение двух недель после нее.
1. Проверка ноутбука при покупке
2. Проверка ноутбука после покупки
1. Проверка ноутбука при покупке
В первую очередь необходимо проверить ноутбук на включение. С ходу современные ноутбуки, как правило, не включаются, даже если заряд аккумулятора не на нуле. Это связано с тем, что при первом запуске стартует программа установки операционной системы, а это действие лучше производить, подключив аппарат к розетке.
Есть, правда, одно «но». Если ноутбук покупается с курьерской доставкой, а на улице холодно (+5°C и ниже), при включении лэптопа может возникнуть замыкание из-за образования конденсата. Разумеется, если в таком случае устройство повреждается, это не гарантийный случай. Будьте внимательны!
После включения ноутбука отключите адаптер питания, чтобы удостовериться, что встроенный аккумулятор тоже исправен. Это лучше сделать до запуска процесса установки операционной системы.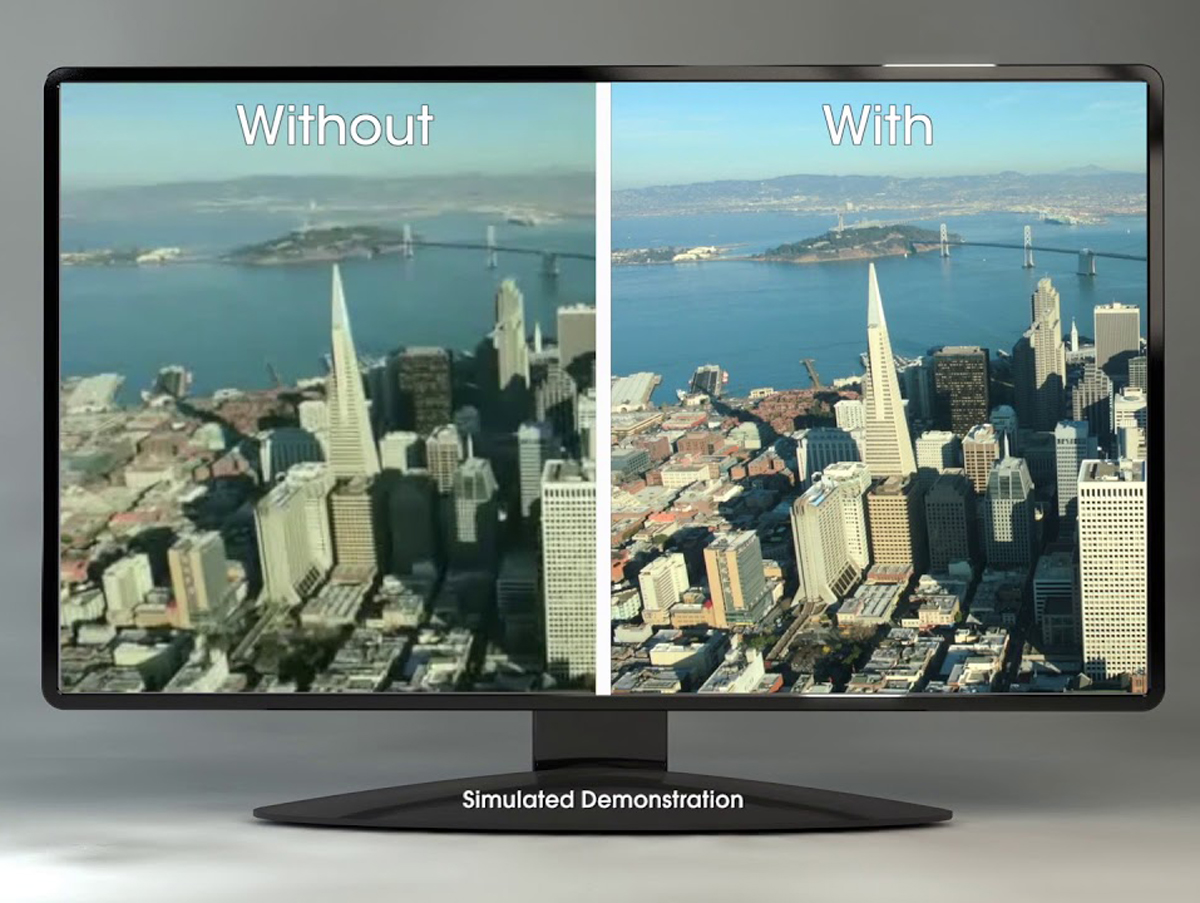
Вновь подключив питание, пройдите процесс установки системы, желательно без подключения к Интернету. В противном случае система скачивает все обновления, что существенно увеличивает время проверки. Обновить версию ОС можно позже в спокойной обстановке.
После окончания установки следует проверить, соответствуют ли заявленным технические характеристики лэптопа (процессор, видеокарта, оперативная память, накопитель, светодиодная подсветка клавиатуры, частота обновления дисплея, версия операционной системы и т.д.). При необходимости в этом вам поможет продавец-консультант или курьер.
После этого проверяем клавиатуру, тачпад, USB-порты, картридер (хорошо бы иметь при себе флешку и карту памяти) и сетевую карту (на предмет обнаружения и подключения к Wi-Fi).
Не стоит забывать про дисплей: удостоверьтесь, что на экране нет засветов и так называемых «битых» пискселей. При этом важно помнить, что сильные засветы не являются гарантийным случаем (поэтому такую проверку проводить при покупке просто необходимо), а наличие некоторого количества ярких или темных точек является технологической особенностью производства дисплеев и не влияет на производительность и функциональность ноутбука. Существуют стандарты ISO, определяющие предельные значения количества дефектных пикселей на миллион.
Существуют стандарты ISO, определяющие предельные значения количества дефектных пикселей на миллион.
Засветы видны на чёрном фоне рабочего стола при выключенном свете в помещении. Битые пиксели можно заметить, меняя цвета фона рабочего стола.
Все перечисленные проверки можно произвести только с ноутбуком, на который предустановлена операционная система с графической оболочкой (Windows, Ubuntu, Endless OS И т.д.). А что делать, если речь идет о лэптопе с FreeDOS или вовсе без ОС? В этих случаях вы всё ещё можете проверить аппарат на включение и работоспособность аккумулятора, а также, зайдя в BIOS, убедиться, что в ноутбуке установлены именно те процессор, объём ОЗУ и диски, которые вы ждёте увидеть (дискретная видеокарта не отображается в BIOS). На этом всё.
2. Проверка ноутбука после покупки
При покупке ноутбука с FreeDOS или без операционки вы осуществляете всю проверку в течение 14 дней, оговоренных в законе. Установите ОС (если это актуальная версия Windows, все драйвера можно найти на официальном сайте производителя), обновите её и проведите все действия, указанные в первой части статьи.
Установите ОС (если это актуальная версия Windows, все драйвера можно найти на официальном сайте производителя), обновите её и проведите все действия, указанные в первой части статьи.
Верный способ проверить ноутбук на общую работоспособность — его интенсивное и разнообразное использование.
Наиболее распространённые тревожные звонки:
- самопроизвольное выключение ноутбука,
- регулярное появление синего экрана, указывающего на серьёзную системную ошибку,
- ноутбук не всегда распознаёт подключённый блок питания,
- аккумулятор перестал заряжаться,
- появилась рябь на экране или другой дефект картинки.
Если что-то в работе компьютера расходится с общепринятыми представлениями о его нормальном функционировании, лучше обратиться за консультацией в сервисный отдел или напрямую в сервис-центр производителя.
Но и тут важно понимать, что, например, высокий нагрев компонентов системы и корпуса или повышение уровня шума системы охлаждения — обычные спутники работы лэптопа при решении ресурсоёмких задач (игры, рендеринг видео, компиляция кода, экспорт в программах Adobe и т. п.).
п.).
|
Монитор или телевизор не отображает содержимое в формате HDR |
|
|
На экране настроек Windows HD Color в разделе «Возможности дисплея» рядом с параметром Потоковое видео в режиме HDR указано Да, но переключатель Потоковое видео в режиме HDR невозможно включить или выключить. |
На ноутбуках с поддержкой HDR параметры управления питанием по умолчанию отключают HDR при питании от батареи. Чтобы включить HDR, выполните одно из следующих действий.
|
|
К телевизору или ноутбуку подключен монитор с поддержкой HDR. |
При первом подключении внешнего монитора к ноутбуку, Windows по умолчанию дублирует рабочий стол на обоих мониторах. Однако режим HDR в этой конфигурации не поддерживается. Для просмотра содержимого HDR на внешнем мониторе или телевизоре с поддержкой HDR расширьте рабочий стол на оба монитора.
|
|
Все содержимое и приложения в стандартном динамическом диапазоне (SDR) выглядят слишком яркими или слишком темными на дисплее с поддержкой HDR. |
Может потребоваться настроить относительный уровень яркости содержимого в режимах SDR и HDR для вашего дисплея с поддержкой HDR. Это связано с тем, что дисплей по-разному интерпретирует сигнал HDR и SDR, и эти результаты будут отличаться в зависимости от производителя и модели.
Примечания
|
|
Некоторые классические приложения выглядят слишком темными на дисплее с поддержкой HDR. |
Некоторые приложения в SDR выглядят темнее на экране с поддержкой HDR по сравнению с другими приложениями в SDR, отображаемыми на том же дисплее. Это может происходить с приложениями, которые не поддерживают параметр Баланс яркости HDR/SDR. Вот несколько способов решения этой проблемы:
|
|
Цвет выводится неправильно (например, цветные полосы вокруг вертикальных штрихов при отображении черного текста на белом фоне) |
|
|
На ноутбуке со встроенным дисплеем с поддержкой HDR цвета отображаются неправильно. Например, цвета могут выглядеть недостаточно насыщенными или перенасыщенными. |
На ноутбуках с поддержкой HDR параметры управления питанием по умолчанию отключают HDR при питании от батареи. Чтобы оставить HDR включенным при питании от батареи
На ноутбуках с поддержкой HDR, работающих под управлением Windows 10 версии 1809, цвета на встроенном дисплее могут выглядеть недостаточно насыщенными или перенасыщенными, или отображаться неправильно другим образом. Эта проблема устранена в обновлении для Windows (дополнительные сведения см. в разделе Microsoft KB 4490481). Чтобы скачать и установить последние обновления, перейдите в раздел Параметры > Обновление и безопасность > Центр обновления Windows и нажмите кнопку Проверить наличие обновлений. |
|
На устройствах с поддержкой HDR при включенной функции ночного света цвета кажутся слишком насыщенными. |
Если ночной свет включен, цвета на экране могут иметь красный оттенок, а содержимое может быть нечитаемым. Это зависит от уровня ночного света. Вот как можно обойти эту проблему. Возможное решение:
Дополнительные сведения о ночном свете см. |
|
На внешнем дисплее с поддержкой HDR цвета отображаются неправильно. |
Многие дисплеи с поддержкой HDR поддерживают более широкую цветовую палитру, чем sRGB. Когда параметр Потоковое видео в режиме HDR включен, HDR-дисплей должен правильно воспроизводить цвета sRGB, используемые в классических приложениях. Однако некоторые дисплеи с поддержкой HDR делают это неправильно. При покупке дисплея с поддержкой HDR выбирайте дисплей с сертификатом VESA DisplayHDR и предварительно ознакомьтесь с отзывами о точности передачи цвета этим дисплеем. |
|
При воспроизведении HDR-видео в полноэкранном режиме яркость неожиданно меняется или нижняя часть изображения выглядит черной или отображается неправильно иным образом. |
При воспроизведении HDR-видео в полноэкранном режиме в Windows 10 версии 1809:
Эти проблемы устранены в обновлении для Windows (дополнительные сведения см. |
|
Видео мерцает, когда воспроизводится в полноэкранном режиме в приложении «Кино и ТВ» с включенной поддержкой HDR. |
Если включена поддержка HDR, видео мерцает, когда воспроизводится в полноэкранном режиме в приложении «Кино и ТВ» в Windows 10 версии 2004. Возможное решение: Отключите HDR и воспроизводите видео в полноэкранном режиме в приложении «Кино и ТВ».
Эта проблема устранена в обновлении для Windows (дополнительные сведения см. в разделе Microsoft KB 4568831). Чтобы скачать и установить последние обновления, перейдите в раздел Параметры > Обновление и безопасность > Центр обновления Windows и нажмите кнопку Проверить наличие обновлений. |
|
На ноутбуке со встроенным дисплеем с поддержкой HDR при включенной функции экономии заряда яркость неожиданно меняется. |
На ноутбуке с поддержкой HDR, работающем под управлением Windows 10 версии 1809, уровень яркости встроенного дисплея может неожиданно изменяться при включенной функции экономии заряда.
Решения.
Примечание: На ноутбуках под управлением Windows 10 версии 1809 параметр Уменьшать яркость экрана в режиме экономии заряда в разделе Параметры > Система > Батарея применяется неправильно. Чтобы обойти эту проблему, при включенной функции экономии заряда вручную измените значение параметра яркости в разделе Параметры > Система > Дисплей . Дополнительные сведения о том, как изменить яркость экрана, см. в разделе Изменение яркости экрана в Windows 10. |
|
На ноутбуке со строенным дисплеем с поддержкой HDR яркость неожиданно меняется при изменении значения параметра электропитания на Ничего не делать при закрытии крышки. |
На ноутбуке с поддержкой HDR, работающем под управлением Windows 10 версии 1809, яркость может неожиданно изменяться, если параметр Ничего не делать при закрытии крышки включен. Чтобы найти параметр питания «Действие при закрытии крышки», выполните следующие действия.
Возможное решение: После открытия крышки измените значение параметра яркости вручную в разделе Параметры > Система > Дисплей . |
|
На ноутбуке со встроенным дисплеем с поддержкой HDR яркость неожиданно меняется при переключении между режимами питания «От батареи» и «От сети переменного тока», когда ноутбук подключен к электросети или когда включена функция экономии заряда. |
На ноутбуке с поддержкой HDR, работающем под управлением Windows 10 версии 1809, фактическая яркость встроенного дисплея и параметр яркости могут меняться при переключении между режимами питания «От батареи» и «От сети переменного тока». Возможное решение: После изменения режима питания ноутбука с «От батареи» на «От сети переменного тока» и наоборот измените значение параметра яркости вручную в разделе Параметры > Система > Дисплей . |
|
На ноутбуке со встроенным дисплеем с поддержкой HDR при выключенном параметре Воспроизводить игры и приложения с поддержкой HDR устанавливается неправильная яркость дисплея после перезагрузки, завершения работы или выходе компьютера из спящего режима. |
На ноутбуке с поддержкой HDR, работающем под управлением Windows 10 версии 1809, яркость устанавливается неправильно после его перезагрузки с отключенным параметром Воспроизводить игры и приложения с поддержкой HDR. Возможно, эту проблему удастся решить путем обновления видеодрайвера. Обратитесь к изготовителю устройства, чтобы узнать, доступен ли обновленный драйвер. Возможное решение: После перезагрузки компьютера измените значение параметра яркости вручную в разделе Параметры > Система > Дисплей . Даже небольшое изменение может восстановить ожидаемый уровень яркости вашего дисплея. Дополнительные сведения о том, как изменить яркость экрана, см. в разделе Изменение яркости экрана в Windows 10. |
Статус заказа
Настоящим я даю свое согласие ООО «Много Мебели», зарегистрированному по адресу: Российская Федерация, Саратовская область, Саратовский район, с. Клещевка, Литер Г2 на обработку моих персональных данных (далее – «ПДн»), которые указаны в настоящей форме, а также иных персональных данных, которые стали известны ООО «Много Мебели».
Клещевка, Литер Г2 на обработку моих персональных данных (далее – «ПДн»), которые указаны в настоящей форме, а также иных персональных данных, которые стали известны ООО «Много Мебели».
Целями предоставления ООО «Много Мебели» ПДн являются:
- обработка и исполнение оформленных мною заказов;
- осуществление клиентской поддержки;
- обработка сообщений от клиента, которые направлены через форму обратной связи;
- продвижение представленных к продаже товаров, работ, услуг;
- проведение клиентских маркетинговых исследований;
- обеспечение сервиса дистанционной торговли;
- проведение рекламных акций и акций повышения лояльности клиентов, оповещение клиентов (СМС, WhatsApp, иное), управление доступом в личном кабинете клиента;
- иные цели, допустимые действующим законодательством Российской Федерации.

Настоящее согласие дается на осуществление следующих действий в отношении моих ПДн: сбор, запись, систематизация, накопление, хранение, уточнение (обновление, изменение), извлечение, использование, передача (предоставление, доступ), блокирование, удаление, уничтожение персональных данных, способом как автоматизированной, так и неавтоматизированной обработки ПДн.
Порядок и условия обработки ПДн регулируются Политикой ООО «Много Мебели» в отношении обработки персональных данных, с дополнительной информацией по вопросам обработки ПДн можно ознакомиться в Правилах работы сайта.
Настоящее согласие может быть отозвано путем направления мной письменного заявления об отзыве согласия на обработку моих ПДн, но при условии установления моей личности.
Руководство по покупке телевизоровна 2020 год
Телевизионные технологии продвинулись до такой степени, что даже дешевые телевизоры могут выглядеть действительно хорошо.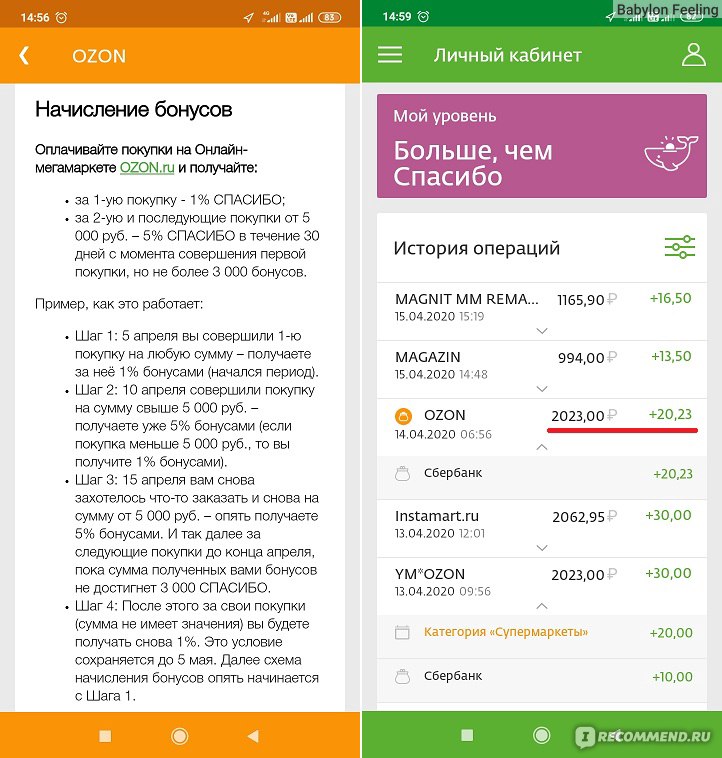 Большинство новых телевизоров могут отображать все новейшие типы контента — перейдите к соответствующему разделу ниже, чтобы получить полное объяснение того, что означают 4K / Ultra HD (UHD) и расширенный динамический диапазон (HDR), и почему они могут иметь для вас значение. Независимо от того, большое ли ваше пространство или ищете ли вы максимальную производительность за деньги, лучший игровой телевизор или наилучшее изображение для просмотра фильмов или телепередач, у нас есть выбор для вас.
Большинство новых телевизоров могут отображать все новейшие типы контента — перейдите к соответствующему разделу ниже, чтобы получить полное объяснение того, что означают 4K / Ultra HD (UHD) и расширенный динамический диапазон (HDR), и почему они могут иметь для вас значение. Независимо от того, большое ли ваше пространство или ищете ли вы максимальную производительность за деньги, лучший игровой телевизор или наилучшее изображение для просмотра фильмов или телепередач, у нас есть выбор для вас.
Наш выбор
TCL 6-Series (65 дюймов)
TCL 6-Series отличается отличным качеством изображения, превосходными игровыми функциями и простым в использовании интерфейсом Roku — все по разумной цене.
Варианты покупки
* На момент публикации цена составляла 900 долларов.
Ознакомьтесь с полным обзором лучших ЖК / светодиодных телевизоров .
Наш лучший выбор ЖК / светодиодных телевизоров предназначен для людей, которые хотят, чтобы производительность телевизора была лучше, чем у среднего бюджетного телевизора, но который не чувствует необходимости тратить больше денег, чтобы получить самое лучшее: OLED-телевизор. Высокопроизводительный ЖК-телевизор со светодиодной подсветкой может передавать изображение, которое выглядит почти так же хорошо, за меньшие деньги и на экранах большего размера. ЖК-телевизоры / светодиодные телевизоры также могут быть намного ярче, чем OLED-телевизоры, поэтому они лучше подходят для очень яркой среды просмотра, например гостиной с большим количеством окон.
Высокопроизводительный ЖК-телевизор со светодиодной подсветкой может передавать изображение, которое выглядит почти так же хорошо, за меньшие деньги и на экранах большего размера. ЖК-телевизоры / светодиодные телевизоры также могут быть намного ярче, чем OLED-телевизоры, поэтому они лучше подходят для очень яркой среды просмотра, например гостиной с большим количеством окон.
Бюджетный выбор
Vizio M-Series Quantum (Модель Q8)
Vizio Quantum TV M-Series обеспечивает привлекательное изображение 4K с великолепными цветами и контрастностью, встроенной потоковой передачей и HDMI 2.1 особенности.
Варианты покупки
* На момент публикации цена составляла 550 долларов.
Ознакомьтесь с полным обзором лучшего бюджетного 4K-телевизора .
Если вам просто нужна хорошая производительность телевизора по доступной цене, ознакомьтесь с нашими выборами для бюджетных 4K-телевизоров. В этом ценовом диапазоне можно найти множество посредственных телевизоров, но после тщательного тестирования мы обнаружили, что лучшие в этой категории обеспечивают качество изображения, прямо сопоставимое с качеством изображения телевизоров, которые стоят на сотни долларов дороже.Хотя эти телевизоры обычно не такие яркие, как более дорогие ЖК-телевизоры, и им не хватает более высокой частоты обновления 120 Гц для более плавного и чистого движения, мы выбрали такие технологии, как подсветка с локальным затемнением и поддержка высокого динамического диапазона (HDR). , а также широкая цветовая гамма для получения красивого изображения в формате 4K.
В этом ценовом диапазоне можно найти множество посредственных телевизоров, но после тщательного тестирования мы обнаружили, что лучшие в этой категории обеспечивают качество изображения, прямо сопоставимое с качеством изображения телевизоров, которые стоят на сотни долларов дороже.Хотя эти телевизоры обычно не такие яркие, как более дорогие ЖК-телевизоры, и им не хватает более высокой частоты обновления 120 Гц для более плавного и чистого движения, мы выбрали такие технологии, как подсветка с локальным затемнением и поддержка высокого динамического диапазона (HDR). , а также широкая цветовая гамма для получения красивого изображения в формате 4K.
Наш выбор
LG CX
LG CX создает фантастические изображения 4K HDR и работает так же, как OLED-телевизоры более высокого класса по значительно более низкой цене.
Варианты покупки
* На момент публикации цена составляла 1897 долларов.
Прочтите наш полный обзор лучших OLED-телевизоров.
Если вы ищете максимально возможное качество изображения независимо от цены, приобретите OLED-телевизор. По сравнению с ЖК-телевизорами качество изображения на OLED-экранах выглядит поразительно реалистичным. OLED-телевизоры также хорошо смотрятся со всех сторон, тогда как ЖК-телевизоры, как правило, показывают искаженные цвета при просмотре сбоку. Цена на OLED-телевизоры продолжает падать, но они по-прежнему дороже, чем большинство ЖК / светодиодных телевизоров аналогичного размера.
Наш выбор
TCL Roku TV (32 дюйма)
В 32-дюймовом Roku TV от TCL не хватает 4K и HDR, но на маленьком экране это не так важно.У него отличные возможности потоковой передачи и больше портов HDMI, чем у других небольших телевизоров.
Варианты покупки
* На момент публикации цена составляла 130 долларов.
Прочтите наш полный обзор лучших маленьких телевизоров.
Если вам нужен небольшой телевизор для спальни или крошечной квартиры, дешевый ЖК-телевизор подойдет. Наш выбор имеет встроенный удобный интерфейс Roku и все возможности подключения по доступной цене. Он не поддерживает новейшие стандарты контента, такие как 4K и HDR, и в нем отсутствует локальное затемнение.Но на самом деле это не большая проблема, поскольку вы, скорее всего, не заметите ухудшения качества изображения на телевизоре меньше 32 дюймов.
Наш выбор
LG CX
LG CX обеспечивает низкую задержку ввода и наиболее полный набор игровых функций, а также лучшее общее качество изображения.
Варианты покупки
* На момент публикации цена составляла 1997 долларов.
Прочтите наш полный обзор лучших телевизоров для видеоигр.
LG CX не только лучший OLED-телевизор, но и наша лучшая рекомендация для серьезных геймеров.Его входная задержка в высшей степени мала (что означает меньше времени между тем, когда что-то происходит в игре, и тем, когда вы видите это на своем экране), и он поддерживает все новейшие функции HDMI 2. 1, предназначенные для улучшения игрового процесса. Кроме того, CX предлагает большие углы обзора и более быстрое время отклика пикселей, что снижает размытость изображения.
1, предназначенные для улучшения игрового процесса. Кроме того, CX предлагает большие углы обзора и более быстрое время отклика пикселей, что снижает размытость изображения.
Все, что вам нужно знать перед покупкой телевизора: полный комплект …
В наши дни у телевизоров так много сложных функций, что бывает трудно понять, какой из них купить.Стоит ли покупать телевизор LED, QLED или OLED? Действительно ли стоит телевизор 8K? В чем разница между HDR10 и HDR10 +? Чтобы упростить задачу, вот подробное руководство, в котором объясняется все, что вам нужно знать о покупке нового телевизора, чтобы вы могли принять наилучшее решение при покупке нового плоского экрана.
Если вы хотите избавиться от технического жаргона, пройдите нашу короткую викторину, чтобы найти лучший смарт-телевизор для вас.
Телевизор какого размера выбрать?
Что касается размера телевизора, то чем больше, тем лучше.Чтобы рассчитать, какой размер вам подойдет, измерьте, как далеко вы будете сидеть от экрана, и разделите это число на 1,5: 2,5. Итак, если вы сидите на расстоянии 15 футов (180 дюймов), вы должны получить телевизор от 72 до 120 дюймов в ширину.
Однако, если вы планируете купить телевизор с высоким разрешением, возможно, вам даже придется пойти дальше. Согласно рекомендациям THX, вам нужно будет сидеть в 10 футах от 70-дюймового экрана, чтобы увидеть преимущества телевизора 4K.
(Источник изображения: THX)Подробнее: Как далеко вы должны сидеть от телевизора?
Разрешение: HD против 4K против 8K
Одним из наиболее важных факторов, которые следует учитывать при покупке телевизора, является его разрешение.Это относится к тому, сколько пикселей или световых точек есть на экране. Как правило, чем выше разрешение, тем больше деталей вы сможете увидеть.
(Источник изображения: HDMI)В наши дни большинство телевизоров поддерживают разрешения Full HD (высокой четкости), 4K и 8K. Телевизоры Full HD (также известные как 1080p) имеют более 2 миллионов пикселей, в то время как телевизоры UHD (сверхвысокой четкости) 4K имеют более 8 миллионов пикселей, а телевизоры 8K имеют более 33 миллионов пикселей.
(Источник изображения: TCL) ТелевизорыFull HD годами были самым дешевым вариантом, но в наши дни телевизоры 4K становятся намного дешевле.Фактически, HD-телевизоры постепенно выводятся из употребления, и теперь может быть трудно найти модели с большим экраном. С другой стороны, 8K-телевизоры по-прежнему очень дороги, и в настоящее время доступно не так много контента 8K.
Подробнее: в чем разница между HD и 4K?
Типы панелей: LED против QLED против OLED
На рынке действительно есть только два разных типа дисплеев: LED и OLED. В то время как светодиодные телевизоры используют подсветку для подсветки пикселей, более дорогие OLED-телевизоры используют самоподсвечивающиеся пиксели, что улучшает контрастность и общее качество изображения.
(Источник изображения: LG)Что такое светодиодный телевизор?
Светодиодный телевизор использует фильтры для блокировки или изменения света каждого пикселя. LED-телевизоры — самые распространенные и недорогие модели, и они могут быть очень яркими. Однако они хуже всего справляются с темными сценами, которые часто могут казаться размытыми на светодиодном телевизоре.
Что такое QLED-телевизор?
Телевизор QLED похож на телевизор со светодиодной подсветкой, за исключением того, что в нем используется слой «квантовых точек» между подсветкой и ЖК-панелью.С этим дополнительным слоем подсветка проходит сквозь крошечные кристаллы, увеличивая яркость, точность и объем цветов.
Некоторые производители телевизоров выпустили новую светодиодную технологию, например, модели Mini-LED, в которых используются тысячи крошечных светодиодов для улучшения управления подсветкой. Однако когда телекомпании используют такие термины, как ULED, Neo LED и QNED, это всего лишь светодиодные телевизоры с небольшими улучшениями.
(Источник изображения: TCL)Что такое OLED-телевизор?
OLED-телевизоры полностью отличаются от светодиодных телевизоров, потому что в них не используется подсветка.Вместо этого каждый пиксель в OLED-телевизоре можно включать или выключать индивидуально. Это означает, что вы получите более темный черный цвет и почти идеальную контрастность с OLED-дисплеем.
(Источник изображения: LG)Самым большим недостатком OLED-телевизоров является то, что отдельные пиксели со временем могут ухудшаться, что приводит к «постоянному остаточному изображению». Это означает, что статические изображения и графика могут «выгореть» на экране, особенно если вы оставите телевизор в выключенном состоянии на долгое время.
Подробнее: в чем разница между телевизорами LED, QLED и OLED?
Что такое локальное затемнение?
Если вы покупаете светодиодный телевизор, важно знать, какой тип подсветки он использует.В старых телевизорах с боковой подсветкой используется ряд светодиодов по бокам экрана, в то время как в телевизорах с прямой подсветкой используется сетка светодиодов. Однако оба этих дисплея заставят свет «просачиваться» из самых ярких частей изображения в более темные области.
Полнодисперсные телевизоры имеют функцию «локальное затемнение», которая разделяет светодиодную подсветку на «зоны». Каждая из этих зон может быть индивидуально затемнена для улучшения общего контраста. Чем больше у телевизора зон локального затемнения, тем глубже будет черный цвет.
(Источник изображения: Hisense)Руководство по покупке телевизора: что такое HDR?
HDR (расширенный динамический диапазон) добавляет детали к теням и свету на изображении.Это означает, что вы получите более белый цвет, более глубокий черный и более широкий диапазон цветов по сравнению со старыми дисплеями со стандартным динамическим диапазоном (SDR).
(Источник изображения: Sony)Однако, чтобы воспользоваться преимуществами содержимого HDR, вам понадобится телевизор с максимальной яркостью не менее 500–1000 «нит». Поскольку большинство светодиодных телевизоров ярче, чем OLED-телевизоры, они часто лучше справляются с HDR-контентом, особенно в комнатах с большим количеством света. С другой стороны, OLED-телевизоры могут отображать более глубокий черный цвет, поэтому они лучше подходят для просмотра фильмов в темных комнатах.
HDR10 против HDR10 + против Dolby Vision
Три основных стандарта HDR — это HDR10, HDR10 + и Dolby Vision. HDR10 — самый популярный стандарт, но он может сделать весь фильм ярче или темнее, чем должен быть. С другой стороны, HDR10 + и Dolby Vision могут стать ярче, поддерживать больше цветов и создавать наиболее естественное изображение.
Чтобы воспользоваться преимуществами HDR-телевизора, вам также необходимо смотреть HDR-контент. В настоящее время HDR10 и Dolby Vision поддерживаются множеством потоковых сервисов и проигрывателей Blu-ray, тогда как HDR10 + используется реже.
Подробнее: что такое HDR и как он работает?
Качество звука: HDMI ARC против eARC
Большинство современных телевизоров слишком тонкие, чтобы содержать высококачественные динамики. Чтобы добиться наилучшего звучания от телевизора, вам необходимо подключить его к звуковой панели или системе объемного звучания. Самый простой способ сделать это — использовать порт HDMI ARC (канал возврата звука) или eARC (канал возврата звука с улучшенным качеством).
(Источник изображения: TCL)С помощью ARC вы можете подключить телевизор напрямую к звуковой панели или AV-ресиверу с помощью одного кабеля.Однако новый eARC также поддерживает аудиоформаты более высокого качества, такие как DTS: X и Dolby Atmos. Эти технологии объемного звука создают трехмерный звук, который исходит отовсюду вокруг вас.
Подробнее: что такое Dolby Atmos и стоит ли оно того?
Что такое частота обновления: 60 Гц против 120 Гц против 240 Гц
Частота обновления телевизора означает, сколько изображений экран может отображать в секунду. Вообще говоря, высокая частота обновления приводит к более плавному движению, особенно при просмотре спортивных состязаний или играх на консолях следующего поколения, таких как Xbox Series X и PlayStation 5.
Однако важно отметить, что ни один телевизор 4K не может иметь собственную частоту обновления выше 120 Гц. Если вы видите телевизор 4K с частотой обновления 240 Гц, вероятно, он поддерживает только 120 Гц. В этом можно убедиться, проверив «родную» частоту обновления телевизора на сайтах производителя.
Руководство по покупке телевизора: выбор телевизора для игр
Если вы покупаете телевизор для игр, вам нужно найти телевизор с низкой задержкой ввода (также известной как задержка). Это время, необходимое экрану для ответа после нажатия кнопки на контроллере.Желательно, чтобы вам нужен телевизор с задержкой ввода менее 30 мс (миллисекунд).
Руководство по покупке телевизора: порты и возможности подключения
При покупке телевизора вы также должны убедиться, что у него есть нужные порты. В частности, вам нужен телевизор с несколькими портами HDMI 2.0 или HDMI 2.1. Эти высокоскоростные соединения поддерживают более высокое разрешение и более высокую частоту обновления с других ваших устройств,
В настоящее время HDMI 2.0 является наиболее распространенным стандартом HDMI. Но если у вас есть Xbox One X или вам нужен телевизор, отвечающий требованиям завтрашнего дня, вам нужен телевизор, у которого есть хотя бы один HDMI 2.1 порт. Также важно отметить, что вам понадобится высокоскоростной кабель, чтобы воспользоваться преимуществами портов HDMI 2.1.
Если у вас смарт-телевизор, вы также хотите купить телевизор с портом Ethernet. Это позволит вам подключить телевизор напрямую к маршрутизатору для получения максимально надежного сигнала.
Стоит ли покупать Smart TV?
Smart TV подключается к Интернету, что позволяет смотреть тысячи фильмов и телешоу на потоковых сервисах, таких как Netflix, HBO Max и других.Вы также можете подключить смарт-телевизор к интеллектуальным динамикам и использовать голосовые команды для переключения канала, выключения телевизора и т. Д.
Каждый смарт-телевизор поставляется со встроенной потоковой платформой, такой как Roku, Android TV и WebOS. Вы также можете управлять большинством смарт-телевизоров с помощью специального приложения для смартфонов. Некоторые приложения для Smart TV также позволяют подключать к телевизору беспроводные наушники или транслировать контент со смартфона на телевизор.
Если вы планируете купить смарт-телевизор и планируете использовать Wi-Fi для подключения его к своей сети, ознакомьтесь с нашим руководством о том, как проверить скорость Wi-Fi, чтобы узнать, достаточно ли у вас сигнал.
Редакторы HelloTech выбирают продукты и услуги, о которых мы пишем. Когда вы покупаете по нашим ссылкам, мы можем получать комиссию.
Новая модель 4K! Стоит ли покупать один? Что нового
Как и оригинальный Apple TV 4K, Apple TV 4K второго поколения поддерживает контент 4K HDR для более ярких, реалистичных цветов и большей детализации, чем это доступно в Apple TV HD с разрешением 1080p.
Поддерживаются как HDR10, так и Dolby Vision. Новым для версии второго поколения является поддержка HDR с высокой частотой кадров, которая обеспечивает более плавное и четкое видео.Apple TV 4K второго поколения предлагает вдвое большую частоту кадров для видео с расширенным динамическим диапазоном благодаря порту HDMI 2.1 с максимальной скоростью 60 кадров в секунду.
Apple заявляет, что быстрые спортивные состязания выглядят более гладкими, документальные фильмы о природе оживают, а видео на YouTube «прыгают с экрана».
Apple TV 4K требует совместимого телевизора 4K для отображения контента с разрешением 4K, а для таких функций, как Dolby Vision, требуется телевизор, поддерживающий Dolby Vision. Apple TV 4K подключается к телевизору через HDMI, кабель HDMI не входит в комплект.
Потоковое воспроизведение 4K
Для потоковой передачи контента в формате 4K из iTunes, Netflix или другого источника Apple рекомендует клиентам иметь минимальную скорость соединения 25 Мбит / с. Если интернет-соединение недостаточно быстрое для передачи контента 4K, Apple снижает качество видео.
Apple не позволяет пользователям загружать контент 4K из iTunes, а контент 4K ограничен потоковой передачей.
Поддерживаемые форматы фото, видео и аудио
Apple TV 4K поддерживает H.264, HEVC (H.265), HEVC Dolby Vision и MPEG-4. Что касается фотографий, он может отображать изображения в следующих форматах: HEIF, JPEG, GIF и TIFF.
Поддерживаемые аудиоформаты: HE-AAC (V1), AAC (до 320 Кбит / с), защищенный AAC (из iTunes Store), MP3 (до 320 Кбит / с), MP3 VBR, Apple Lossless, FLAC, AIFF и WAV; AC-3 (Dolby Digital 5.1), E-AC-3 (объемный звук Dolby Digital Plus 7.1) и Dolby Atmos
Apple TV поддерживает пространственное звучание с Dolby Atmos и стандартный звук без потерь в диапазоне от 16 до 44 бит.От 1 кГц до 24 бит при 48 кГц. Apple заявляет, что Apple TV 4K «в настоящее время не поддерживает Hi-Res Lossless», оставляя открытой дверь для возможности будущего обновления программного обеспечения с поддержкой Hi-Res Lossless для устройства в будущем.
Цветовой баланс
Наряду с Apple TV 4K 2021 года Apple добавила новую функцию цветового баланса, которая использует iPhone с камерой Face ID для калибровки цветов на Apple TV.
В разделе видео в настройках Apple TV есть параметр «Цветовой баланс», чтобы активировать эту функцию.Вы можете поднести свой iPhone к экрану телевизора, когда iPhone определит цвет и сравнит его с отраслевыми стандартами для настройки. Эта функция недоступна, если на совместимом телевизоре включен Dolby Vision.
Как проверить, соответствует ли ваш текущий телевизор 4K
Дисплеи 4K — довольно популярная тенденция на рынке телевизоров. Почти у каждого бренда есть линейка телевизоров с разрешением 4K. Однако иногда это не самая главная тема для разговора, и люди часто не понимают, поддерживает ли их телевизор контент 4K или нет.Здесь мы расскажем, как вы можете проверить, поддерживает ли ваш текущий телевизор 4K или нет: Метод 1: Просмотрите руководство пользователя телевизора
Если ваш телевизор старый, скорее всего, вы потеряли все документы и упаковку телевизора. . Но если он у вас все еще есть, изучение руководства пользователя может решить вашу проблему. Практически все телевизоры имеют страницу технических характеристик в начале или в конце руководства. Все, что вам нужно сделать, это найти параметр «Разрешение». Если в инструкции написано 2160p, UHD или 4K, значит, ваш телевизор 4K.
Метод 2: Проверка официального веб-сайта
Если вы не можете найти руководство пользователя, проверка веб-сайта может дать ответ на вопрос. Но опять же, если ваш телевизор старый, есть вероятность, что страница с описанием телевизора могла исчезнуть. Но если перейти в раздел поддержки, а затем выполнить поиск своего телевизора по номеру модели, вы сможете получить всю информацию, связанную с телевизором.
Метод 3. Использование YouTube
Если ваш телевизор имеет встроенное приложение YouTube, воспроизведите видео 4K и проверьте параметр разрешения, он показывает вариант 2160p (4K).Ваш телевизор 4K. В качестве альтернативы вы также можете открыть некоторые приложения OTT, которые предлагают контент 4K, и попробовать найти любое шоу или фильм 4K и воспроизвести его. Во время потоковой передачи, если написано Ultra HD или 4K. Поздравляем, у вас есть телевизор 4K.
Метод 4: Использование изображений 4K
Если вы все еще не уверены, приложив некоторые усилия вручную, вы сможете получить ответ. Для этого загрузите несколько фотографий в разрешении 4K и Full HD, которое составляет 3840 x 2160 и 1920 x 1080 соответственно. Теперь перенесите все фотографии на телевизор и откройте их одну за другой.Сначала откройте фотографию 4K и проверьте, покрывает ли она весь экран. Повторите то же самое с фото в формате Full HD. Если фото в формате Full HD открываются с границами по периметру. Тогда ваш телевизор будет иметь разрешение Full HD, а не 4K.
Наконец, если какой-либо из вышеперечисленных методов вам не подходит, остается только позвонить в службу поддержки. Просто номер службы поддержки клиентов Google и название бренда телевизора. Наберите номер, обратитесь в службу поддержки. Спросите их. Они обязательно ответят на ваш вопрос.
FacebookTwitterLinkedin
Лучшие комментарии
Все, что вам нужно знать о новейших телевизионных технологиях
Крупные покупки электроники могут быть захватывающими, но они также могут вызывать стресс.Это особенно актуально для телевизоров, описания которых содержат такие фразы, как «4K LED UHD Smart TV». Что все это значит? И, что особенно важно, сколько вы можете рассчитывать заплатить, чтобы получить новую телевизионную технологию?
У нас есть твоя спина. С помощью этого руководства по новейшим телевизионным технологиям мы можем помочь вам выяснить, какие функции телевизора следует искать и сколько вы можете рассчитывать на них заплатить. Когда вы закончите читать, обязательно ознакомьтесь с нашим «Полным руководством по покупке телевизоров»; это полезный учебник по телевидению по всему остальному, что вы захотите узнать при покупке нового набора, будь то перед Суперкубком, в Черную пятницу или в другое время.
Ваш гид по новейшим телевизионным технологиям
Выбор разрешения: 1080p, 4K или даже 8K
Во-первых, что такое разрешение? Проще говоря, это количество пикселей на экране. Чем больше у вас пикселей, тем больше четкости и детализации на экране телевизора. Дисплей 4K имеет 3840 столбцов и 2160 строк пикселей. Для сравнения, телевизор 1080p имеет 1920 столбцов и 1080 строк пикселей. Теперь есть и телевизоры «8K» с разрешением 7680 на 4320 пикселей — это в четыре раза больше пикселей, чем у экрана 4K.
Трудно найти телевизор с диагональю 50 дюймов, который не предлагает разрешение как минимум 4K.
Хотя 1080p было стандартом в течение многих лет, его заменили 4K. Если бюджет является вашей главной заботой, вы можете немного сэкономить, купив телевизор с разрешением 1080p, но разница в цене сокращается. Например, во время сезона праздничных покупок 2019 года самый дешевый новый 40-дюймовый телевизор 1080p, который мы видели, стоил 150 долларов, в то время как самый дешевый новый 40-дюймовый телевизор 4K, который мы видели, стоил 180 долларов — разница, но небольшая.
Для экранов большего размера 4K — новый стандарт. (Иногда он указывается как 2160p или UHD, что означает «сверхвысокое разрешение».) Трудно найти телевизор с размером экрана более 50 дюймов, который не предлагает разрешение как минимум 4K, и, вероятно, этого хочет большинство покупателей. Найти контент с качеством 4K в потоковых сервисах очень просто, и в некоторых регионах 4K-телевидение начинает становиться доступным в эфире. Благодаря новому стандарту ATSC 3.0 / NextGen TV, станции на 40 крупнейших рынках США должны иметь возможность вещания в 4K к середине 2021 года.
А как насчет 8К? Что ж, изначально для этого разрешения доступно не так много мультимедиа, поэтому для получения максимальной отдачи от всех этих дополнительных пикселей обычно нужно полагаться на причудливые алгоритмы масштабирования. 8K может иметь большее значение на экранах, которые вы просматриваете с небольшого расстояния, таких как компьютерные мониторы или гарнитуры виртуальной реальности. Но что касается телевизоров, поскольку некоторые наборы 8K продаются примерно в пять раз дороже, чем сопоставимые наборы 4K, мы считаем, что большинство людей будут более довольны продуктом 4K.
Смарт-телевизоры vs.Потоковые устройства
Ранее мы подробно рассказывали о смарт-телевизорах, включая их недостатки. Но подходит ли вам смарт-набор?
Что ж, если вы ищете больший набор, ответ, вероятно, «да». Подавляющее большинство телевизоров с диагональю 50 дюймов — это смарт-телевизоры. Тем не менее, если вы не хотите смарт-телевизор, «тупые» телевизоры все еще существуют, если вы внимательно присмотритесь. В декабре 2019 года мы перечислили предложения по восьми большим телевизорам. Это не было умным. Для каждого размера экрана самый дешевый не-умный телевизор стоил на 10-50 долларов меньше, чем самый дешевый умный телевизор (за исключением 75-дюймовых телевизоров, где самая низкая цена как для умных, так и для не умных телевизоров составляла 600 долларов) .
СМОТРИТЕ ТАКЖЕ: The Ultimate TV Buying Guide
Экономия — это экономия, не так ли? Ну не обязательно. Если вы планируете транслировать медиафайлы на телевизор, отсутствие смарт-телевизора означает, что вам нужно будет приобрести больше устройств для потоковой передачи, если они у вас еще нет. Кроме того, чем больше устройств, тем больше места для них и больше шнуров в вашей системе.
При меньших размерах легче найти наборы, которые не имеют компьютерных возможностей, но они не обязательно помогут вам сэкономить.Разница в цене между 24-дюймовым или 32-дюймовым смарт-телевизором и «тупым» телевизором такого же размера невелика, и распродажа или подарочная карта в комплекте могут стереть эту разницу.
Что касается лучшего потокового устройства, это во многом зависит от личных предпочтений. У устройств Amazon Fire TV, плееров Roku и продуктов Apple TV есть свои плюсы и минусы, поэтому перед тем, как сделать решительный шаг, изучите коробки потокового вещания.
Каковы лучшие размеры телевизоров?
На самом деле нет «лучшего» размера телевизора — только лучший размер для данного пространства.Учтите место, которое у вас есть для телевизора, и, если вы не планируете его устанавливать, размер подставки под телевизор. Затем подумайте, как далеко от телевизора вы будете сидеть.
Чем больше ваш набор, тем большее расстояние вам понадобится между креслами и экраном телевизора.
Consumer Reports предполагает, что размер экрана должен быть равен расстоянию до дивана (в дюймах), разделенному на 1,6. Если вы не хотите ломать свой калькулятор, это означает, что 50-дюймовый экран подходит, если зрители находятся на расстоянии 6 футов 8 дюймов, или экран 65 дюймов хорош, если сидячие места находятся на расстоянии 8 футов 8 дюймов.
Если эти размеры экрана кажутся вам слишком маленькими, не волнуйтесь — экраны 4K UHD удобно просматривать с близкого расстояния, а именно с такой же диагонали, как размер вашего экрана. Таким образом, вы можете разместить 65-дюймовую 4K-камеру на расстоянии 5 футов 5 дюймов или 98-дюймовую 4K-камеру на расстоянии 8 футов. Ух ты!
LED против QLED против OLED-телевизоров
В наши дни в описаниях телевизоров используется множество запутанных аббревиатур. Вот самые распространенные из них и их значение.
LCD: Согласно Digital Trends, телевизоров с истинным жидкокристаллическим дисплеем больше не существует.Раньше они производились с люминесцентными лампами с холодным катодом для подсветки, но теперь их так не делают. Сейчас ЖК-панели используются в производстве других комплектов.
LED LCD: Комплекты с этим обозначением имеют традиционные LCD панели с подсветкой светодиодами. Чаще всего их называют светодиодными телевизорами.
QLED или Quantum LED: Это маркетинговый термин, разработанный компанией Samsung. Компания использует его для описания своих новых светодиодных телевизоров, в которых используются традиционные ЖК-панели и светодиодная подсветка.Однако между ЖК-панелью и светодиодной подсветкой есть фильтр из наночастиц, который может воспроизводить более чистые и насыщенные цвета. Вы увидите этот термин на наборах Samsung и компаний, которые сотрудничают с Samsung, таких как TCL.
OLED: В органических светодиодных дисплеях не используются ЖК-панели. Скорее, эти наборы могут регулировать яркость каждого отдельного пикселя. Это означает, что они могут отображать чистый черный цвет, и вы получаете «бесконечную контрастность», которая может привести к исключительному качеству изображения.Согласно Rtings.com, у OLED есть свои недостатки: небольшое остаточное изображение и изменение яркости.
СМОТРИТЕ ТАКЖЕ: Когда лучше всего покупать телевизор?
Хотя мы не осмелились бы оскорбить любителей телевидения, предположив, что нет большой разницы в качестве изображения между различными типами, было бы упущением не указать на другую большую разницу: цену. Например, лучшая цена, которую мы указали для 55-дюймового OLED-телевизора в ноябре и декабре 2019 года, составила 1197 долларов — чуть больше 200 долларов, лучшая цена, которую мы видели для 55-дюймового смарт-телевизора со светодиодной подсветкой.QLED-телевизоры занимают золотую середину: мы увидели 55-дюймовые телевизоры QLED всего за 378 долларов за последние два месяца 2019 года.
Для большинства людей выбор светодиодной модели — лучший выход. Он имеет тенденцию предлагать лучшее соотношение цены и качества и представлен в широком диапазоне размеров, чтобы соответствовать разным помещениям.
ТВ-порты, о которых нужно знать
Телевизоры оснащены множеством портов, поэтому вы можете подключать все свои любимые развлекательные устройства. Вот порты и разъемы, которые следует учитывать при покупке нового набора.
Порты HDMI: Они используются для потоковой передачи аудио и HD-видео. Существуют телевизоры с портами HDMI 1.4, но вам понадобятся порты HDMI 2.0 для видеоконтента 4K или 8K. Порты HDMI 2.0 совместимы с новыми кабелями HDMI 2.1. Вам также понадобится достаточно портов для размещения игровых консолей. По сути, чем больше портов, тем лучше.
USB-порты: Они понадобятся вам для доступа к мультимедийным файлам с флэш-накопителя, или вы можете использовать их для питания потоковых устройств, таких как Google Chromecast или Roku Streaming Stick +.
Гнезда A / V: Вы можете использовать их для подключения DVD-плеера к телевизору.
Коаксиальные кабели: Они понадобятся для подключения кабельных коробок и антенн цифрового телевидения.
Порты Ethernet: Большинство телевизоров Smart TV имеют как порт Ethernet, так и возможность беспроводного подключения. Вероятно, стоит немного потрудиться, чтобы подключить телевизор к Интернету с помощью кабеля Ethernet, если только ваш Wi-Fi не очень сильный и надежный.
Возможность Bluetooth: Хотя это и не «порт», но, в частности, Bluetooth может помешать вам возиться с кабелями для подключения определенных устройств.Стоит проверить.
Изогнутый телевизор или телевизор с плоским экраном?
Несколько лет назад изогнутые телевизоры рекламировались как следующая большая вещь. Но эти модели никогда не становились популярными, и даже сейчас их труднее найти. Сообщается, что изогнутые модели лучше погружают зрителя в развлечения, а также имеют лучшие углы обзора. Однако разница между плоским и изогнутым экраном не обязательно стоит затрат.
Различия между изогнутыми и плоскими телевизорами настолько незначительны, что большинству потребителей подойдет плоский экран.
Возьмем, к примеру, углы обзора. Вблизи стороны плоского экрана начнут темнеть, но, поскольку никто не смотрит телевизор так комфортно, это не должно быть важным фактором при совершении покупок. Кроме того, при просмотре под углом 20 градусов оба типа телевизоров начинают терять точность цветопередачи. Результаты очень похожи, так что покупать дорогую изогнутую версию, вероятно, не стоит.
Наконец, при более крайних углах, например 45 градусов, вы можете получить дополнительный размер на правой стороне изогнутого телевизора.Но на данный момент качество изображения ухудшилось, и, как говорит Rtings.com, если вы смотрите под таким углом, ваши впечатления от просмотра уже не на должном уровне.
Различия между изогнутыми и плоскими телевизорами настолько незначительны, что большинству потребителей подойдет плоский экран. Если у вас есть деньги и вам нравится эстетика изогнутого набора, это нормально. Но опять же, для большинства людей плоский экран — это все, что им нужно.
Что такое частота обновления?
Частота обновления — это сколько раз в секунду обновляется видеоэкран.Как правило, чем выше частота обновления, тем более плавным и естественным будет движение. Многие старые телевизоры имеют частоту 60 Гц, что означает, что изображение обновляется 60 раз в секунду. Более новые модели часто имеют вдвое большую частоту — 120 Гц. Некоторые модели будут указаны как имеющие 240 Гц или выше, но, как указывает CNET, «ни один телевизор 4K не имеет собственной частоты обновления панели выше 120 Гц».
СМОТРИТЕ ТАКЖЕ: Можно ли купить не-Smart TV?
Как правило, лучше выбрать более высокую ставку, чем более низкую.Однако в большинстве случаев это сводится к выбору между 60 Гц и 120 Гц.
А как насчет HDR?
HDR, или «расширенный динамический диапазон», — еще один термин, который часто сбивает с толку, благодаря огромному разнообразию его названий. Раньше мы подробно рассматривали HDR, но краткий ответ — HDR — это функция, которая расширяет диапазон контрастности набора и улучшает точность цветопередачи.
С обещанием лучшего изображения телевизор 4K HDR может показаться идеальным вариантом.Телевизоры HDR способны воспроизводить больше света в определенных областях изображения. Однако то, что телевизор может отображать такой контент, не означает, что он будет так хорошо работать.
Затем у нас есть стандарты HDR, такие как HDR10, HDR10 +, Dolby Vision, HLG, SL-HDR1 … вы можете беспокоиться, что это начало новой войны форматов. Но не подчеркивайте: каждый пытается достичь чего-то другого и в значительной степени перекрестно совместим с другими.
Что делать с режимами изображения?
Режимы изображения — еще одна особенность, которую следует учитывать перед покупкой нового телевизора.Какие режимы доступны? А чем они отличаются?
Режимы изображения — это предустановленные программы на телевизоре, предназначенные для облегчения пользователям оптимального просмотра медиафайлов. Чаще всего вы увидите такие режимы, как кино, динамический, стандартный и спортивный, хотя могут быть загружены и другие типы.
В спортивном пресете обычно улучшаются цвета, чтобы было легче увидеть игроков на заднем плане.
Каждая из этих программ включает в себя корректировку пяти основных настроек для обеспечения наилучшего просмотра.При каждом изменении режима изображения вносятся изменения в цветовую температуру, подсветку, усилитель движения, гамму и улучшение контуров. Это непросто, но вот чего можно ожидать от каждого режима:
Cinema
Обычно эти профили предназначены для более точной цветопередачи, чтобы показать медиа так, как задумал режиссер. Однако вы также можете обнаружить, что ваши медиафайлы имеют более теплый оттенок, который менее резок, чем синий свет, и более идеален в условиях низкой освещенности.Однако, если вы смотрите фильм днем или при большом количестве естественного освещения, вам может потребоваться другая настройка.
Стандарт
Чаще всего это настройка вашего телевизора «из коробки». Он будет иметь голубоватый оттенок и иметь равномерно сбалансированные настройки контрастности, резкости и яркости. Стандартный режим подходит для повседневного просмотра. Вы также можете оценить этот вариант — в отличие от режима кино — если ваша комната залита естественным светом.
Dynamic
Динамическая настройка противоположна тому, что вы увидите в режиме кино — ожидайте голубоватого оттенка и ярких цветов. Этот режим также может дать вам изображения, которые выглядят перенасыщенными, и все, что вы просматриваете, может казаться неестественно ярким.
Спорт
Какой бы спорт вы ни любили смотреть, это надежный режим для использования. Спортивная предустановка обычно усиливает цвета, чтобы было легче видеть игроков на заднем плане, и предлагает усилители движения для сглаживания изображений и предотвращения размытия.Некоторые телевизоры даже могут настраивать звук в соответствии со спортивными настройками, чтобы вы могли лучше слышать звуки стадиона.
Игры
Режимы, установленные для игр, оптимизируют графику за счет уменьшения задержки и увеличения цвета и контрастности. Это означает, что у вас должен быть более плавный игровой процесс с более яркими и красочными дисплеями.
Читатели, на какие телевизионные технологии вы обращаете внимание при покупке нового телевизора? Дайте нам знать в комментариях ниже.
Связанные сообщения в блоге DealNews:
Компенсацию DealNews могут получить компании, упомянутые в этой статье.Обратите внимание, что, хотя цены иногда колеблются или истекает неожиданно все продукты и предложения, упомянутые в этой функции, были доступны по самой низкой общей цене, которую мы могли найти во время публикация (если не указано иное).
Руководство по покупке телевизоров — Sam’s Club
Найдите идеальный размер для вашего помещения.
Выбор размера прост благодаря нескольким ключевым параметрам, таким как площадь гостиной, предпочтения в отношении развлечений и расстояние до просмотра.Вам может потребоваться дополнительное крепление для телевизора или подставка для телевизора, чтобы получить нужный вид. Совет: размер экрана телевизора измеряется по диагонали и включает только экран, а не внешнюю рамку или лицевую панель.
Размер, расстояние и транспортировка.
Вот несколько советов по безопасному расстоянию для просмотра и автомобилю, который мы рекомендуем доставить домой.
43 «
и менее
Рекомендуемое расстояние от экрана: 5,5–9 футов
Автомобиль: Автомобиль среднего размера
48 «-58»
Рекомендуемое расстояние от экрана: 6.5–11,5 футов
Автомобиль: внедорожник среднего размера
60 «-70»
Рекомендуемое расстояние от экрана: 6,5–11,5 футов
Автомобиль: внедорожник среднего размера
75 «
и больше
Рекомендуемое расстояние от экрана: 9.5–17,5 футов
Автомобиль: грузовик или минивэн
типов телевизоров на любой вкус.
Уличные телевизорыПоужинайте и развлекайтесь на свежем воздухе.
Превратите свой задний двор или патио в домашний кинотеатр.Уличные телевизоры обладают всесезонной атмосферостойкостью и спроектированы так, чтобы выглядеть невероятно яркими и яркими даже при дневном свете.
Smart TVПропустите лишние консоли.
Просматривайте страницы в Интернете, проверяйте свои потоки в социальных сетях с Netflix, Apple TV и др. Через экран. Нет необходимости в игровой консоли, кабельной приставке или внешнем носителе.
LED телевизорыОтлично подходит для небольших помещений.
Светодиодный телевизор — это жидкокристаллический дисплей (ЖКД) со светодиодной подсветкой. Светодиодные телевизоры энергоэффективны и отлично подходят для небольших комнат.
OLED-телевизорыВысокая контрастность для отличной поп-музыки.
OLED (или органический светоизлучающий диод) означает, что телевизор получает невероятный свет и цветовой контраст с материалами на основе углерода, поэтому фильмы и шоу появляются прямо с экрана.
QLED телевизорыЯркое, красочное изображение.
QLED (или квантовый светоизлучающий диод) означает, что в телевизоре используются квантовые точки, которые представляют собой крошечные наночастицы, для повышения яркости и цвета.Они идеально подходят для солнечных или хорошо освещенных помещений.
Nano Cell TVПотрясающий угол обзора.
В технологии наноячеекиспользуются крошечные частицы для поглощения нежелательного света и повышения чистоты красного и зеленого цветов, отображаемых на экране. Идеально подходит для помещений с широкими углами обзора.
Характеристики телевизорови почему они важны.
пикселей.
Каждый экран телевизора содержит миллионы пикселей. Каждый пиксель (p) составляет крошечную часть изображения. Больше пикселей — лучшее разрешение.
HDR.
HDR (или расширенный динамический диапазон) обеспечивает более яркое изображение и лучший контраст с широким спектром цветов (также известным как широкая цветовая гамма).
Разрешение.
Разрешение — это всего лишь количество пикселей для телевизора. Опять же, для лучшего разрешения выберите больше пикселей.
- HD (720p) — отлично подходит для получения HD на маленьком экране.
- Full HD (1080p) — Идеально для семейного вечера кино.
- 4K Ultra HD (2160p) — Четкость и яркие цвета для больших помещений и развлекательных центров.
- 8K (4320p) — 33 миллиона пикселей для невероятной четкости, цвета и детализации. Лучше всего подходит для больших экранов внутри и вне помещений.
Частота обновления.
Частота обновления — это количество изображений, мигающих на экране телевизора в секунду. Высокая частота обновления обеспечивает плавное изображение с меньшим размытием.
Выберите частоту обновления для того, что вы смотрите.
- 60 Гц: ситкомы или ваши любимые ток-шоу.
- 120 Гц: спортивные фильмы или боевики и приключенческие фильмы высокой четкости с минимальным размытием.
- 240 Гц: динамичные моменты с плавным движением и тонкими деталями.
Сделайте больше развлечений с этими дополнениями.
СаундбарыДинамические акустические системы, которые при компактном размере дадут вам звук, заполняющий всю комнату. Доступен как в стереофоническом, так и в объемном звучании.
Сетевые устройстваОбновите свою домашнюю сеть Wi-Fi с помощью тщательно подобранного набора маршрутизаторов, модемных расширителей и адаптеров.
Крепления и аксессуары для телевизоровПросмотр прост и удобен с верхними устройствами потоковой передачи, пультами дистанционного управления, кабелями, подставками и креплениями.
5 советов, как безопасно доставить телевизор домой.
- Всегда пользуйтесь помощником; не пытайтесь нести его самостоятельно.
- См. Таблицу выше, чтобы узнать, поместится ли он в вашем автомобиле.
- Оберните его толстым одеялом, затем загрузите вертикально (и при необходимости подкрепите подушками).
- Осторожно распакуйте коробку и следуйте инструкциям производителя по установке.
- Убедитесь, что крепление для телевизора и монтажное оборудование совместимы.
Когда лучше всего покупать телевизор?
Если вы ищете телевизор, который соответствует размеру большого экрана вашей мечты, по мнению экспертов, время решает все.Три лучших времени года для покупки телевизора (и экономии денег) — это сезон Суперкубка, весна и Черная пятница.
Сезон Суперкубка
Когда: январь и февраль.
Почему: Самый большой футбольный матч года приносит большие скидки на телевидение, — говорит Пит Путман, бывший директор по образованию Общества инженеров кино и телевидения.
Какая выигрышная комбинация? Суперкубок — идеальное событие для демонстрации телевизоров, особенно с большими экранами.Кроме того, к февралю текущие модели телевизоров были выпущены почти год, поэтому произошло естественное снижение цен, — говорит Джим Уиллкокс, старший редактор по электронике Consumer Reports.
Покупатели могут улавливать популярность. Согласно недавнему опросу NerdWallet, проведенному Harris Poll, около 17% американцев планируют приобрести новый телевизор во время распродаж Super Bowl в 2020 году. Это составляет 43,3 миллиона американцев.
Чего ожидать: продажи, вдохновленные футболом, стартуют в январе и продлятся до Суперкубка в феврале.В прошлом Путман сказал, что наибольшая экономия была на моделях с диагональю от 49 до 65 дюймов.
Цикл выпуска телевизоров
Почему: Новые модели телевизоров начинают поступать на рынок в марте или апреле, говорит Уиллкокс. Как только они это сделают, модели предыдущего года, скорее всего, будут обесценены. Если вам не нужны новейшие функции в самых последних выпусках, вы обычно можете получить годовой, но все еще совершенно новый набор со скидкой.
Чего ожидать: Путман говорит, что следует ожидать распродажи моделей предыдущего года после выпуска новых наборов.Распродажа также может продлиться до лета.
Перед созданием бюджета
NerdWallet разбивает ваши расходы и показывает способы их экономии.
Черная пятница
Когда: ноябрь; в частности, на следующий день после Дня Благодарения.
Почему. Праздничный сезон — лучшее время для покупки телевизора в Amazon, говорит представитель компании, «особенно недели Черной пятницы и Киберпонедельника, когда покупатели могут открыть для себя широкий спектр телевизионных брендов, доступных по отличным ценам.«
Amazon не одинок. Широкий ассортимент розничных продавцов делает скидку практически на все в Черную пятницу, и телевизоры, как правило, являются одними из главных препятствий. Путман советует избегать толпы. Однако Уиллкокс отмечает, что крупные розничные торговцы соревнуются в Черную пятницу, и в эпоху онлайн-покупок ценообразование часто является реактивным: магазины могут реагировать на цены конкурентов в режиме реального времени в течение дня.
Но вы также обнаружите, что некоторые производители создают специальные модели телевизоров специально для Черной пятницы.Уиллкокс говорит, что эти наборы, называемые производными, могут быть похожи на существующие модели, но могут не иметь некоторых функций. Если вы ищете номер рекламируемой модели и не можете найти никаких отзывов пользователей или не видите, что она продается где-либо еще, скорее всего, это производная модель.
Советы по покупке телевизора
Независимо от того, когда вы покупаете, используйте эти продуманные торговые стратегии круглый год:
Сходите в магазин. В то время как цены всегда следует сравнивать в Интернете, Путман считает, что полезно лично увидеть размер и размер экрана телевизора.
Изучите социальные сети. Розничные торговцы часто награждают своих подписчиков в социальных сетях уведомлениями о продажах. По словам Уиллкокса, они действуют как еще один «инструмент в вашем арсенале» в вашем стремлении к выгодной сделке.
Ищите гарантию соответствия цены. Ознакомьтесь с политикой сопоставления цен продавца. Некоторые магазины вернут вам разницу, если товар упадет в цене в течение определенного периода после покупки. Один нюанс? Уиллкокс говорит, что товары, приобретенные во время распродаж, таких как Черная пятница, часто исключаются из сопоставления цен.
Сделайте домашнее задание. Ритейлер электроники Best Buy также заявил, что подготовка к Суперкубку и сезон праздников — два лучших момента для покупки телевизора. Но если вы делаете покупки в крайнем случае, в магазине также есть раздел «Сделка дня».

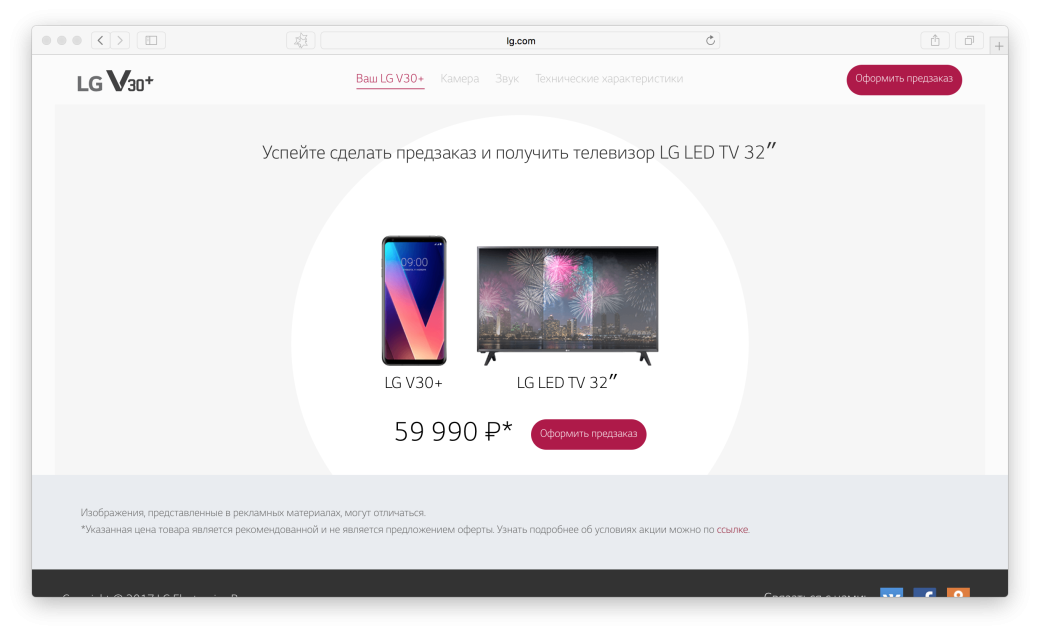 Сразу отметим, что они являются платными, хотя и не дорогими.
Сразу отметим, что они являются платными, хотя и не дорогими.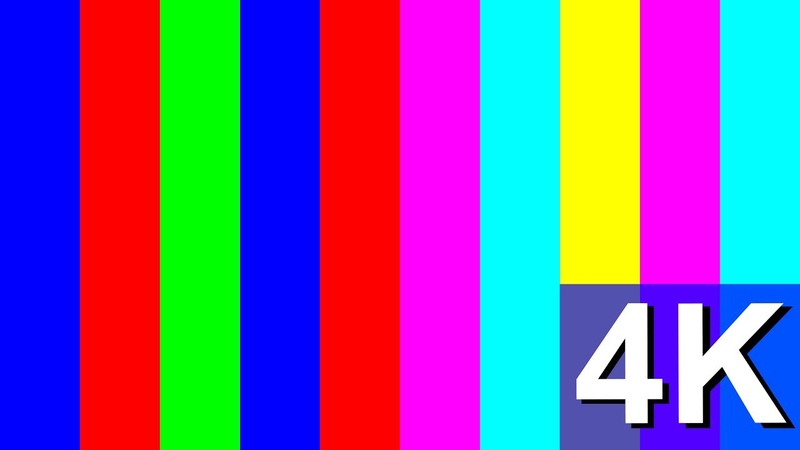 Ниже описано, как это сделать.
Ниже описано, как это сделать. Здесь содержатся сведения о конфигурации и состоянии HDR вашего экрана. Вам нужно найти следующие значения.
Здесь содержатся сведения о конфигурации и состоянии HDR вашего экрана. Вам нужно найти следующие значения. Дополнительные значения могут быть заключены в скобки.
Дополнительные значения могут быть заключены в скобки. Однако в разделе «Возможности дисплея» экрана настроек Windows HD Color рядом с параметром Потоковое видео в режиме HDR указано Нет, а переключатель Потоковое видео в режиме HDR не отображается.
Однако в разделе «Возможности дисплея» экрана настроек Windows HD Color рядом с параметром Потоковое видео в режиме HDR указано Нет, а переключатель Потоковое видео в режиме HDR не отображается.

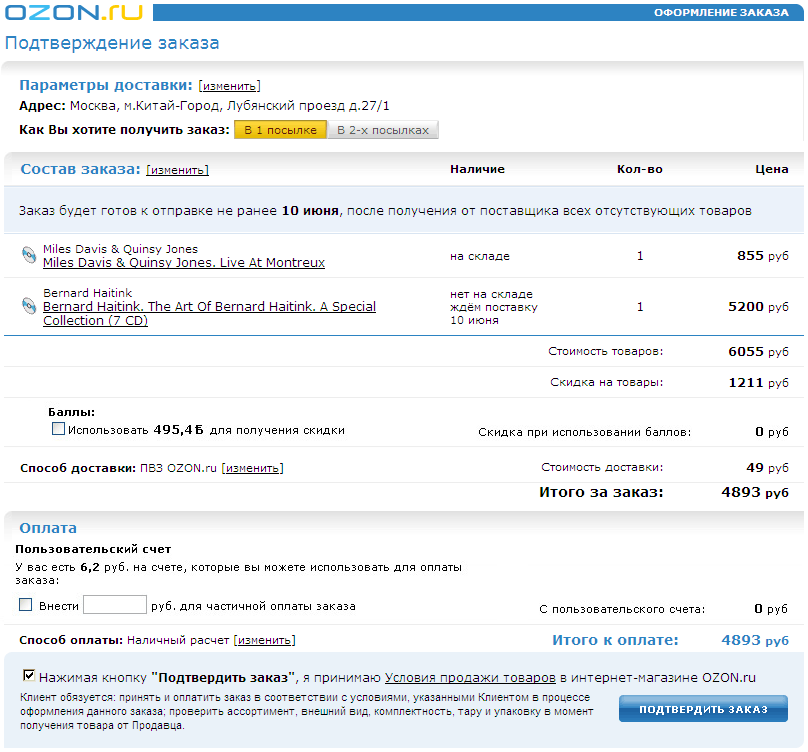
 При просмотре HDR-содержимого при ярком свете может потребоваться увеличить уровень яркости для просмотра изображения на дисплее. Однако это сократит как эффективный динамический диапазон для HDR-содержимого в приложениях, так и общий контраст, поскольку темные пиксели будут ярче. Для улучшения отображения HDR-содержимого просматривайте HDR-содержимое при слабом освещении и используйте довольно низкие настройки яркости. Если выбран очень низкий уровень яркости, это увеличивает общую контрастность между яркими и темными участками содержимого. Однако это приводит к меньшей детализации темных участков изображений. Например, если в фильме есть сцена, в которой показана тускло освещенная комната ночью, в этой сцене, возможно, будет видно меньше деталей.
При просмотре HDR-содержимого при ярком свете может потребоваться увеличить уровень яркости для просмотра изображения на дисплее. Однако это сократит как эффективный динамический диапазон для HDR-содержимого в приложениях, так и общий контраст, поскольку темные пиксели будут ярче. Для улучшения отображения HDR-содержимого просматривайте HDR-содержимое при слабом освещении и используйте довольно низкие настройки яркости. Если выбран очень низкий уровень яркости, это увеличивает общую контрастность между яркими и темными участками содержимого. Однако это приводит к меньшей детализации темных участков изображений. Например, если в фильме есть сцена, в которой показана тускло освещенная комната ночью, в этой сцене, возможно, будет видно меньше деталей. Можно повысить баланс яркости HDR/SDR, чтобы улучшить общую контрастность между яркими и темными участками изображений. Однако это снизит детализацию темных участков содержимого, например сцены в темном помещении ночью.
Можно повысить баланс яркости HDR/SDR, чтобы улучшить общую контрастность между яркими и темными участками изображений. Однако это снизит детализацию темных участков содержимого, например сцены в темном помещении ночью.


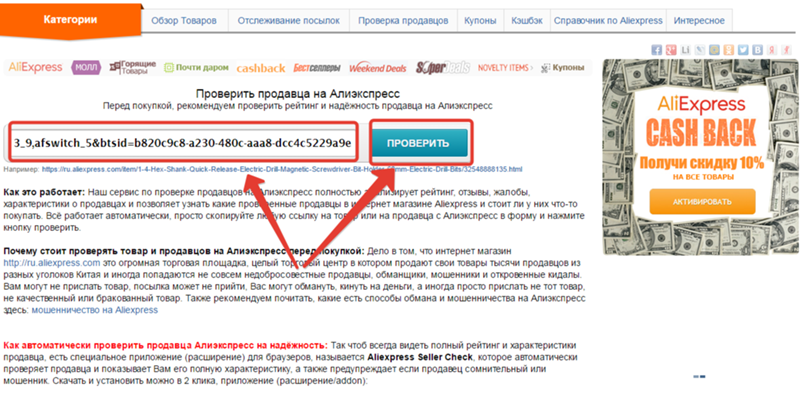 Это может привести к недостаточной насыщенности цвета после перезагрузки компьютера. Чтобы избежать этого, подключите ноутбук к сети перед перезагрузкой или измените параметры электропитания, чтобы режим HDR оставался включенным при питании от батареи.
Это может привести к недостаточной насыщенности цвета после перезагрузки компьютера. Чтобы избежать этого, подключите ноутбук к сети перед перезагрузкой или измените параметры электропитания, чтобы режим HDR оставался включенным при питании от батареи. Это может произойти, если ваш внешний монитор подключен к ноутбуку, а экран настольного компьютера дублируется на оба дисплея.
Это может произойти, если ваш внешний монитор подключен к ноутбуку, а экран настольного компьютера дублируется на оба дисплея.
 в разделе Настройка ночного света для дисплея в Windows 10.
в разделе Настройка ночного света для дисплея в Windows 10.
 в разделе Microsoft KB 4490481). Чтобы скачать и установить последние обновления, перейдите в раздел Параметры > Обновление и безопасность > Центр обновления Windows и нажмите кнопку Проверить наличие обновлений.
в разделе Microsoft KB 4490481). Чтобы скачать и установить последние обновления, перейдите в раздел Параметры > Обновление и безопасность > Центр обновления Windows и нажмите кнопку Проверить наличие обновлений.
 Например, может произойти следующее.
Например, может произойти следующее. После этого на экране должен восстановиться правильный уровень яркости. Дополнительные сведения о том, как изменить яркость экрана, см. в разделе Изменение яркости экрана в Windows 10.
После этого на экране должен восстановиться правильный уровень яркости. Дополнительные сведения о том, как изменить яркость экрана, см. в разделе Изменение яркости экрана в Windows 10. В результате яркость дисплея изменяется при включенной функции экономии заряда. Это может происходить на ноутбуках с поддержкой HDR и без нее.
В результате яркость дисплея изменяется при включенной функции экономии заряда. Это может происходить на ноутбуках с поддержкой HDR и без нее. При закрытии крышки и ее повторном открывании значение параметра яркости будет тем же, однако фактическая яркость экрана может быть ниже.
При закрытии крышки и ее повторном открывании значение параметра яркости будет тем же, однако фактическая яркость экрана может быть ниже.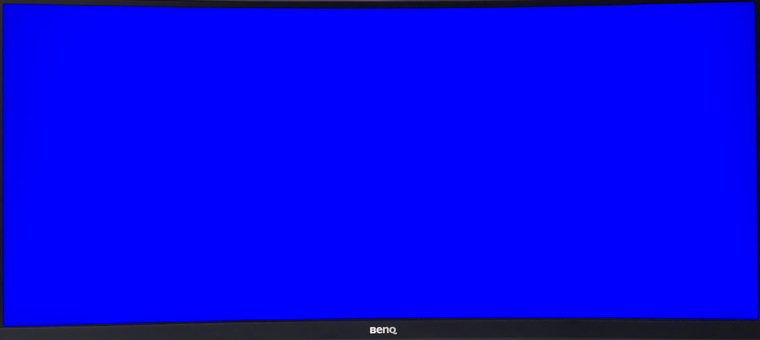 После этого на экране должен восстановиться правильный уровень яркости. Дополнительные сведения о том, как изменить яркость экрана, см. в разделе Изменение яркости экрана в Windows 10.
После этого на экране должен восстановиться правильный уровень яркости. Дополнительные сведения о том, как изменить яркость экрана, см. в разделе Изменение яркости экрана в Windows 10. Дополнительные сведения о том, как изменить яркость экрана, см. в разделе Изменение яркости экрана в Windows 10.
Дополнительные сведения о том, как изменить яркость экрана, см. в разделе Изменение яркости экрана в Windows 10. Сведения об обновлении драйверов см. в разделе Обновление драйверов в Windows 10. Если проблема не устранена или обновленный драйвер недоступен, вы можете попробовать следующий вариант решения проблемы.
Сведения об обновлении драйверов см. в разделе Обновление драйверов в Windows 10. Если проблема не устранена или обновленный драйвер недоступен, вы можете попробовать следующий вариант решения проблемы.