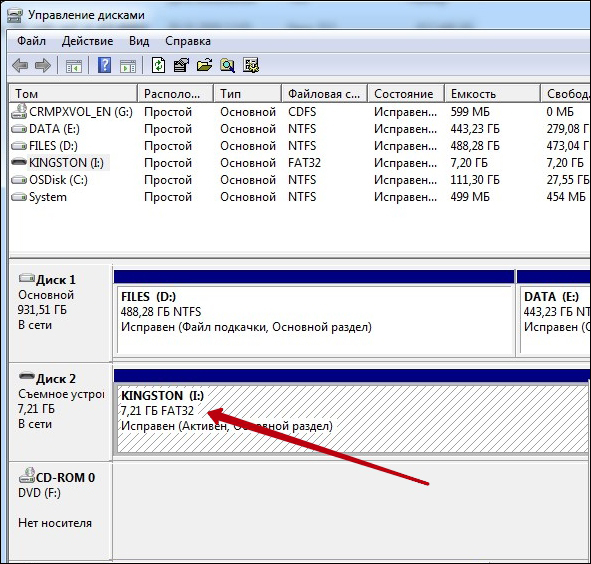Ps4 не видит внешний жесткий диск — Ваша техника
Обновление программного обеспечения 4. 50 для PlayStation 4, выпущенное в начале 2017 года, порадовало владельцев игровых устройств возможностью копировать и хранить игры на внешних жестких дисках. В целом подключение портативного HDD не представляет особых затруднений для технически подкованных пользователей, но на деле этот процесс бывает сопряжен с некоторыми проблемами, из-за чего требуется соблюдение определ`нных условий к техническим спецификациям диска и самой игровой консоли.
Технические требования к устройствам
Возможность расширения памяти PS4 за счет портативных накопителей значительно облегчила жизнь заядлым игрокам, поскольку многие из них в конечном итоге сталкивались с вынужденной экономией пространства консоли. Теперь же резерв объема памяти можно увеличить до 8 Тб.
При подключении внешнего жесткого диска к игровой приставке должны соблюдаться следующие условия:
- Прошивка PS4 должна быть обновлена до версии 4. 50.
- Объем внешнего накопителя: 250 Гб — 8 Тб.
- Способ подключения через разъем USB 3. 0.
Каких-либо определенных опций, гарантирующих абсолютную совместимость HDD с игровыми приставками, нет ни у одного из этих устройств. Хорошим решением будет иметь в запасе еще один винчестер на случай неудачи с первым.
Подключение внешнего HDD осуществляется напрямую посредством USB-кабеля через разъем 3. 0. Использование дополнительных портов (хабов) не рекомендуется, потому что это обычно делает диск для приставки невидимым.
Алгоритм подключения внешнего HDD
Основные этапы подключения отображаются на экране консоли, упрощая весь процесс даже для малоопытных пользователей. Потребуется запастись терпением и внимательно читать все разделы и пункты в меню игровой приставки.
После установки последовательного соединения накопитель следует подготовить к работе с PS4, отформатировав его определенным образом. Предварительно стоит озаботиться переносом всей ценной информации с диска в другое хранилище, потому что после процедуры форматирования она не сохранится.
- Подключив внешний жесткий диск и запустив приставку, нужно зайти в меню настроек с ее экрана и выбрать в категории «Устройства» раздел «USB Storage device».
- Затем отметить пункт «Форматировать как внешнее хранилище», после чего вся прежняя информация исчезнет с диска и он станет пригодным для последующей работы с консолью. На ее экране около названия диска активируется зеленый индикатор.
- По окончании форматирования HDD будет по умолчан
vahatehnika.com
Не определяется внешний жесткий диск через USB
Что делать, если не определяется внешний жесткий диск через USB? Факторы могут быть разными, соответственно – разберемся с несколькими возможными решениями, которые могут помочь в «обнаружении» соединяемого с ПК накопителя.
![]()
![]()
СОДЕРЖАНИЕ СТАТЬИ:
Подключаемся правильно!
Внешние HDD/SSD обрели популярность несколько лет назад, когда их стоимость существенно снизилась, а объем хранимой информации – увеличился. Это очень удобное средство для размещения данных – не только документов, музыки, видео, но и загрузочных файлов операционной системы.
Но временами всё идет не по плану, при попытке подключится возникают ошибки, носитель не определяется в Windows 7.
Сразу после покупки приспособления стоит выполнить следующие манипуляции:
- После того, как соедините диск с компьютером, попытаетесь открыть его и увидите уведомление, в котором Виндовс просит форматировать – нужно произвести требуемую операцию.
- Для этой цели можно применять как встроенные средства ОС,
![]()
![]()
так и сторонние утилиты, к примеру — Aomei Partition Assistant, о котором я рассказывал в статье – «Как разделить диск».
- Интерфейс на русском языке, поэтому разобраться с элементами управления не составит особого труда. Просто кликаете правой кнопкой мышки на обнаруженном накопителе и в меню выбираете операцию форматирования. Далее указываем тип файловой системы
![]()
![]()
После завершения процедуры сможете полноценно пользоваться устройством.
Но что делать, если всё было в порядке, но внезапно накопитель перестал определяться? Рассмотрим несколько методов исправления ситуации.
Не видит внешний жесткий диск через USB?
Чаще всего причина кроется в механическом повреждении, возникшем вследствие ударов, падений. Достаточно посмотреть на корпус и, если имеются трещины, сколы, глубокие царапины и прочие признаки, то можно с большой уверенностью сказать – HDD не работает из-за внутренних нарушений.
![]()
![]()
Или же приспособление отработало много лет, механизмы износились (это не характерно для SSD), при подключении слышатся необычные звуки – постукивания, скрежет и т.д. Или же наоборот – Вы не слышите ничего, полная тишина при соединении с ПК также говорит о неисправности.
К сожалению, здесь Вы бессильны. Можно отдать «железо» в сервис, но не факт, что они помогут. Всё зависит от степени критичности повреждений.
Не хватает питания
Был у меня старенький Seagate, которому не хватало подпитки от USB, нужно было дополнительно подсоединять его к энергосети (вставлять блок питания в розетку). Иначе аппарат не определялся в Windows 10 или любой другой версии Виндовс.
На более современных моделях WD MyPassport Ultra, которые поддерживают стандарт USB 3.0, неисправность может возникать, когда Вы соединяете девайс с ноутбуком через разъем ЮСБ второго поколения. В подобных ситуациях лучше применять такую схему коннекта:
![]()
![]()
Если же в ПК нет нужного гнезда, то внимательно ознакомьтесь с руководством по эксплуатации. Вполне возможно, производители предусмотрели возможность решения проблемы с помощью установки драйверов.
К слову, нередко носитель не работает из-за неисправности порта на компьютере. Поэтому, стоит попробовать вставить кабель в иной вход, а также проверить его на другом компе.
Не определяется внешний HDD через USB – обновляем драйвера
Не стоит также забывать об установке апдейтов для «железа», иначе в определенный момент система перестанет «дружить» с устаревшим оборудованием.
Я уже неоднократно рекомендовал прибегать к автоматическому обновлению через интернет – подойдут как стандартные методы:
![]()
![]()
так и сторонний софт IObit Driver Booster.
Driver Booster
![]()
![]()
Несоответствие файловой системы
Такое бывает, когда вы длительное время пользовались диском на ПК со старой версией Виндовс XP, а потом перешли на «семерку» или «десятку». В итоге, накопитель имеет файловую систему FAT, которая не совсем подходит для современных ОС.
Придется выполнить форматирование, указав тип NTFS. При этом все данные удалятся без возможности восстановления.
Если же нужно сохранить информацию, то следует скопировать её на ПК с установленной Windows XP (где внешний накопитель нормально определяется), а затем отформатировать его и перейти к использованию новой операционки.
Автор рекомендует:
Неправильная метка тома
Иногда случается так, что при коннекте USB HDD система присваивает накопителю букву, которая уже занята другим диском. Поправить это можно следующим образом:
- Через поиск Виндовс 7 / 10 находим «Управление компьютером»:
![]()
![]()
- В открывшемся окне следует слева переходим к «Управлению дисками»:
![]()
![]()
- Теперь в перечне разделов находим внешнее устройство и кликаем по нему правой кнопкой мышки, выбираем действие – «Изменить букву…»:
![]()
![]()
Эти советы должны помочь решить проблему — не определяется внешний жесткий диск через USB 3.0. Также, советую просмотреть нашу рубрику «Железо», где собраны полезные советы по устранению прочих аппаратных неисправностей.
it-tehnik.ru
Компьютер «не видит» внешний жесткий диск (USB HDD) на ОС Windows
- Видео
- Домашний кинотеатр
- Телевизор
- Проектор
- Монитор
- Blu-Ray плеер
- 3D
- Аудио
- Акустика
- Наушники
- Саундбар
- Мультимедиа
- Медиаплеер
- HDD
- Умный дом
- Бытовая техника
- Фото
- Фотокамера
- Графика
- Советы
- Сетевые устройства
- Домашний сервер
- Роутер
- Wi-Fi
- Онлайн Сервисы
- Матчасть
- Гаджеты
- Apple
- Android
- Смарт-часы
- Игровые консоли
- PS4
- XBOX One
- XBOX 360
- PS Vita
- PS3
- Обзор
- ТВ-приставки
Поиск
- Услуги
- Реклама
- Контакты
- Видео
mediapure.ru
Как подключить внешний жесткий диск к ps4
Как вам известно, PS4 имеет возможность подключения внешнего жесткого диска к устройству, тем самим позволяя вам устанавливать и получать доступ к играм непосредственно на жестком диске. Это отличное дополнение к PS4, потому что теперь вы можете хранить гораздо больше игр, чем может поместится на стандартные 500 ГБ пространства PS4. Вы можете подключить внешний жесткий диск, объём памяти которого находится в диапазоне от 250 ГБ до 8 ТБ, что дает вам возможность играть практически все ваши любимые игры, не беспокоясь об недостаточном свободном пространстве. С выходом последних обновлений консоли, настройка внешнего диска максимально упростилась, поэтому у вас не должно возникнуть трудностей.
Но на всякий случай я предоставлю вам несколько простых шагов, как подключить внешний жесткий диск к ps4:
Самое первое, что нужно сделать, это убедится, что вы используете устройство с кабелем 3,0. Поэтому, если у вас более старая модель, имейте в виду, что она, скорее всего, не синхронизируется, поэтому желательно купить новый кабель. Если у вас есть правильный кабель и жесткий диск большой емкости у вас все должно получится.
Затем вам нужно отформатировать жесткий диск при помощи PS4. Убедитесь, что ваш диск не превышает 8 ТБ, потому что в противном случае PS4 не примет его. Как только вы подключите кабель к USB-порту на передней панели устройства, вам просто нужно перейти в «Настройки» и выбрать «Устройства». (Когда вы подключили жесткий диск, вы можете увидеть сообщение, что устройство не поддерживается, но не стоит волноваться. Просто следуйте инструкции.) Как только вы перешли во вкладку «Устройства», прокрутите вниз и найдите «Накопители USB». Далее нажмите на жесткий диск, который вы подключили. Он предоставит вам информацию о диске, а в нижней части экрана появится кнопка для форматирования.
Форматирование займет всего несколько минут. После этого внешний диск станет доступен для вашего использования. Когда вы вернетесь на домашнюю страницу, вы сможете увидеть в своей папке хранилища, что теперь у вас есть доступ не только к системному хранилищу, но и к расширенному хранилищу. У вас появилась возможность играть в еще больше игр и расширять ваше хранилище по своему усмотрению.
Следующий шаг — узнать, как хранить новые игры или переместить старые игры на внешний жесткий диск. Это сделать очень легко. Когда вы найдете игру, которую хотите переместить на свой жесткий диск, просто нажмите кнопку «Параметры», где вы найдете возможность переместить игру на внешний диск. Это может занять некоторое время, но как только файл будет перенесен вы получите свободное пространство на своей PS4.
sonyclub.su
Что делать, если PS3 не видит внешний жёсткий диск
Игровая консоль PlayStation 3 появилась на рынке в 2006 году. Кроме использования непосредственно для игр, из неё можно сделать полноценный мультимедиацентр для просмотра аудио и видеосодержимого в высоком качестве. Проблема в том, что модель производится с внутренним объёмом памяти в 120/160/250/320 ГБ. Понятно, для того чтобы из PS3 сделать хранилище мультимедиа, этого недостаточно.

Как устранить проблему распознавания внешнего жесткого диска на PS3.
Как вариант, можно заменить винчестер на более ёмкий. При этом необязательно на фирменный Сони. Теоретически подойдёт любой винчестер от ноутбука с интерфейсом SATA. Однако прежде чем покупать, убедитесь, что он подходит по размерам, а именно толщине.
Если большой объём памяти необходим именно для мультимедиаконтента, а не для игр, то проще купить внешний хард. Помните, что игры из Store можно загрузить только на внутренний диск. А вот любое медиасодержимое легко воспроизводится и с внешнего.
Существует возможность закачивать игры на внешний HDD, но только у перепрошитых приставок. То есть тех, что определённым образом модифицированы так, что можно запускать неподписанное ПО. Сама процедура рискованна и приводит к потере гарантии производителя. Но если вы покупаете в магазине уже прошитую консоль, то можете смело подключать к ней любой внешний хард, закачивать и запускать с него игры.

Но проблемы подключения внешнего носителя возникают как на лицензионных, так и на прошитых консолях. Причём причины неполадок обычно одни и те же. Рассмотрим ниже, что делать, если PS3 не видит внешний жёсткий диск, который вы к ней подключили.
Правильное подключение и возможные причины проблем
Правильное подключение внешнего HDD к PS3 выглядит следующим образом:
- Для начала подключите диск к компьютеру.

- Проверьте файловую систему. Для корректной работы должна быть FAT.

- Создайте систему папок, как на PS3, а именно директории Music, Picture и Video.
- Загрузите контент в соответствующие папки. Если вы запишите видео в папку Music, то консоль его не увидит.
- Помните про ограничение по размеру файла в 3,9 ГБ.
- Отсоедините диск от компьютера и подключите к PS3 USB-кабелем.
Причины, почему ПС3 может не видеть внешний хард, могут быть такими:
- Чаще всего это файловая система. Все современные жёсткие диски изначально отформатированы в NTFS. А PlayStation 3 умеет воспринимать только FAT Вам нужно переформатировать свой внешний накопитель в НТФС.
- Недостаточно питания. Особенно если поначалу при подключении диск замигал, процесс распознавания пошёл, но вдруг лампочки потухли и всё затихло. Наиболее вероятная причина такого поведения устройства — это нехватка ему питания. Изначально, подбирая накопитель для ПС3, выбирайте из тех, что имеют дополнительный источник питания, а не висят только на USB. Если вы уже купили дорогой диск, попробуйте взять кабель покороче (маловероятно, что поможет) либо приобретите специальный хаб с дополнительным питанием и уже через него подключайте съёмный носитель.
- Непонятный для консоли тип HDD. Современные диски обычно обладают GPT, которую PS не может распознать. Как, впрочем, и старые операционные системы на компьютере. Решением здесь будет конвертация харда из GPT в MBR. Это можно легко сделать при помощи специальной программы на компьютере, рассмотрим этот вариант в дальнейшем подробнее.
Поскольку с проблемой питания всё просто, рассмотрим подробнее действия, если причина ошибки в файловой системе или типе диска.
Форматирование в FAT32
Стандартными средствами Windows вы не сможете создать раздел более 32 ГБ в системе FAT32. Это сделано потому, что больший размер считается неэффективным и в таком случае лучше использовать NTFS. Конечно, NTFS не имеет таких ограничений, как FAT32, но, к сожалению, не воспринимается приставкой.
Но существуют специальные программы для форматирования в FAT32 и создания разделов большего размера:
- Acronis Disk Director;
- Paragon Partition Manager;
- FAT
СОВЕТ. Если вы хотите не весь диск перевести в FAT, а лишь создать раздел для консоли, то воспользуйтесь первыми двумя приложениями.
Acronis Disk Director — платная программа для работы с дисками. Чтобы подготовить диск для PS3, выполните следующее:
- Приобретите и установите Acronis Disk Director.
- Запустите Мастер создания тома, щёлкнув правой кнопкой в окне программы и выбрав «Создать том».

- Выберите тип и размер тома. Размер ограничен объёмом незанятого пространства на носителе.
- Выберите файловую систему FAT32 для нового тома. Именно он будет использоваться для хранения контента PS
- Нажмите «Готово».
Paragon Partition Manager — также платная программа, создание раздела FAT32 там аналогично предыдущей программе, даже похожий интерфейс мастера.
ВАЖНО. Помните, что эти приложения создают раздел FAT32 из свободного пространства HDD, поэтому заранее определитесь, сколько необходимо под ПС3, и освободите место.
FAT32format — это простая программа, которая даже не требует установки. Её можно бесплатно скачать с сайта http://www.ridgecrop.demon.co.uk, сохранить и запустить на своём компьютере. У неё нет таких возможностей, как у двух предыдущих. Это приложение просто отформатирует весь ваш диск в систему FAT32. После этого Sony PlayStation без проблем её увидит.
Для Sony PS3 есть возможность подключить и NTFS-диск. Однако это работает только на перепрошитых устройствах. Существует специальная утилита Multiman. Она позволяет не только подключить к ПС3 любой внешний носитель, в том числе и NTFS, но и скачать и играть на внешнем жёстком диске в игры. Обычно перепрошитые консоли уже продаются с установленным Multiman, но если нет, то вы можете легко скачать и установить сами.
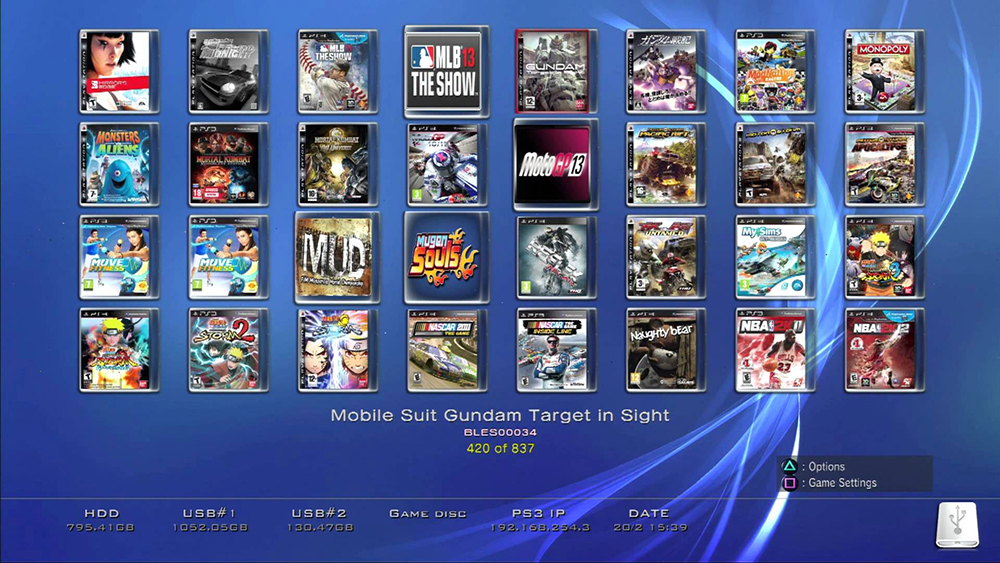
Преобразование GPT в MBR
GPT (GUID Partition table) — это более новый стандарт организации дискового пространства. Если ваш внешний жёсткий диск имеет тип GPT, то это может быть причиной того, что PS3 его не увидит. Однако не стоит отчаиваться, при помощи специальных программ диск можно легко преобразовать в понятный для консоли MBR.
На практике это не приведёт к каким-то потерям в функциональности харда. Новый стандарт просто не имеет ограничений по количеству разделов и их размеру, поэтому производители постепенно переходят к его использованию.
Для того чтобы изменить тип диска, вы можете воспользоваться всё той же программой Acronis Disk Director:
- Открываем окно программы.
- Находим нужный диск, щёлкаем по нему правой кнопкой и выбираем пункт «Преобразовать в MBR».
- Нажимаем кнопку «Ок».
Для этих целей можно воспользоваться и бесплатными программами, например Aomei Partition Assistant, или воспользоваться стандартной утилитой Windows «Управление дисками». В последнем случае вы, правда, потеряете все данные, находящиеся на носителе. Потому что перед преобразованием тома происходит его удаление.
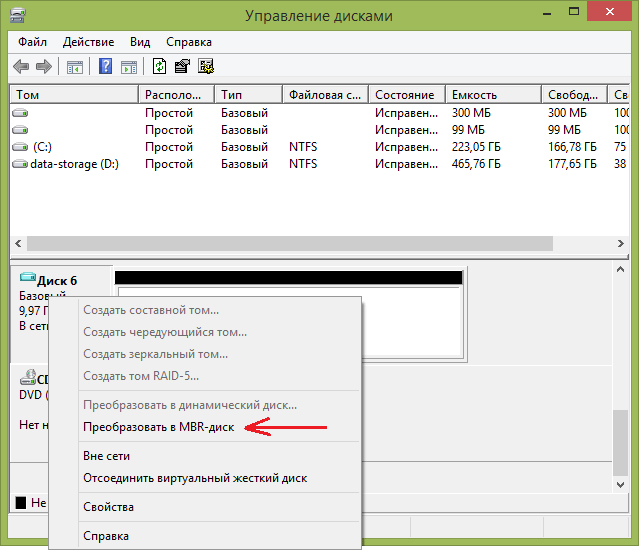
После завершения процедуры пробуем подключить диск к PlayStation и проверяем, решилась ли проблема.
Таковы основные причины и соответствующие им решения проблемы, когда PS3 не видит и не реагирует на подключение внешнего жёсткого диска. Ошибки, связанные с файловой системой и типом диска, можно легко решить программными средствами. А вот нехватка питания решается либо заменой харда, либо покупкой дополнительных устройств. Если вы знаете о ещё возможных причинах ошибок в распознавании внешних накопителей PS3 и вариантах решения, оставляйте комментарии под статьёй.
nastroyvse.ru