Как обжать телефонный кабель — 2 и 4 жилы
Несмотря на то, что мир практически полностью перешёл на сотовую связь, проводная телефония пока ещё занимает немалую долю рынка. Более того, именно с её помощью в небольших города и сельской местности организован доступ в Интернет по технологиям ADSL и SHDSL. И пока кризис набирает обороты, перехода на оптоволокно ждать не приходиться. В то же время, очень часто в жилых домах, а так же в различных учреждениях комнатная проводка находится в неудовлетворительном состоянии: телефонный шнур пережимают стульями, передавливают каблуками, его жуют кошки, собаки и даже пьяные люди (это не шутка, а реальный случай из практики). Поэтому, рано или поздно, встаёт вопрос о замене провода на новый, для чего обычно вызывают монтёра и платят деньги. Всё это можно сделать и самостоятельно, главное раздобыть нужный инструмент и купить провод необходимого метража. Но очень часто всё встаёт на моменте, когда надо обжать телефонный кабель в коннектор RJ-11.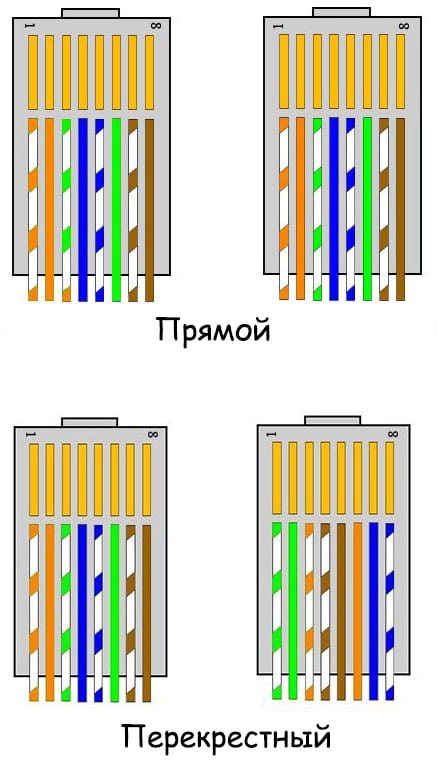
Что нам понадобится?
Во-первых, сам телефонный кабель 2-х или 4-х жильный. Лично я не люблю телефонный кабель ШТЛП (он же CLT) из-за того, что жила там не одна и если надо сделать скрутку, то с ним порой эх как намучаешься. Поэтому, в своей практике стараюсь применять кабель для сигнализации КСПВ-2 или КСПВ-4. С его обжимкой проблем тоже не возникает.
Во-вторых, нам понадобится зачистной инструмент в виде канцелярского или строительного ножа.
В-третьих — обжимной инструмент. Кстати, на многих из них, как на моей например, есть и специальный нож для разделки кабеля.
Ну и коннекторы RJ-11, само-собой, в которые мы и будем обжимать телефонный кабель для Интернета или проводного телефона.
Последовательность действий:
Зачищаем конец телефонного провода от внешней оплётки, примерно на пол-сантиметра:
Зачищать сами жилы не надо — их прорежут лезвия коннектора. Раскладка кабеля проста. В обычной телефонии используются всего 2 жилы. В разъёме — это два средних контакта:
В разъёме — это два средних контакта:
С четырёхжильным проводом ситуация немного сложнее. Тут дело в том, что за рубежом, из-за большого распространения мини-атс и факсов, очень часто используется кросс-оверный вариант раскладки — то есть провода в парах меняются местами (см. схему справа):
У нас же, в России, используется прямая раскладка, как на схеме слева. Поэтому, кабели, которые приходят к нам из-за границы часто приходится переобжимать.
После того, как разделали и подготовили кабель — надо воткнуть жилы до упора в коннектор:
С лицевой стороны разъёма смотрите, чтобы жилы дошли до конца каналов:
Теперь аккуратно вставляем коннектор в обжимной инструмент и зажимаем его:
Вынимаем обжатый телефонный провод из обжимки и смотрим чтобы ножи в коннекторе вошли до конца. При необходимости можно его зажать ещё раз.
Теперь Вы знаете каким образом можно обжать телефонный кабель для интернета или телефона своими руками,
Обжим кабеля витая пара, 4 жилы
В этой статье расскажу, как обжимать кабель витая пара, 4 жилы. Вообще, когда речь идет о кабеле витая пара, то подразумевается в большинстве случаев восьмижильная витая пара, если у вас такой кабель, читайте статью по ссылке: как обжимать кабель витая пара 8 жил.
Вообще, когда речь идет о кабеле витая пара, то подразумевается в большинстве случаев восьмижильная витая пара, если у вас такой кабель, читайте статью по ссылке: как обжимать кабель витая пара 8 жил.
Сетевой 4-х жильный кабель витая пара, стал популярен в период массового распространения проводного интернета в стране. Все дело в том, что по сравнению с 8-ми жильным кабелем он стоит раза в 2 дешевле. Поэтому провайдеры в целях экономии денег, любят применять его при подключении проводного интернета. Есть еще одна особенность при 4-х жильном исполнении кабеля, это ограничение по скорости передачи данных до 100 Мбит/с. Если у вас сетевой адаптер в компьютере или ноутбуке 100 мегабитный, то построение сети или изготовление патч-корда с помощью 4-х жильного кабеля экономически оправдано, если планируете применять в дальнейшем гигабитное оборудование, остановитесь на выборе восьмижильного кабеля.
Инструмент для обжатия витой пары 4 жилы
Как и в случае с восьмижильным кабелем, это тот же коннектор RJ-45, обжимные клещи и сам провод нужной длинны естественно.
Схемы обжима витой пары, 4 жилы
Здесь важно знать, что бывают различные варианты цветовой маркировки проводников в самом кабеле витая пара. Ниже на рисунке, приведена схема распиновки, разводки, для обжима 4-х жильного кабеля витой пары (несколько вариантов).
Если у вас такой вариант расцветки проводников, то распиновка будет следующая:
1: Бело-оранжевый
2: Оранжевый
3: Бело-зелёный
6: Зелёный
В другом варианте, вместо бело-зеленого и зеленого используется бело-синий и синий соответственно.
Распиновка витой пары будет такой:
1: Бело-оранжевый
2: Оранжевый
3: Бело-синий
6: Синий
На рисунке ниже, перечислены, пожалуй, все встречающиеся цветовые схемы 2-х парной витой пары.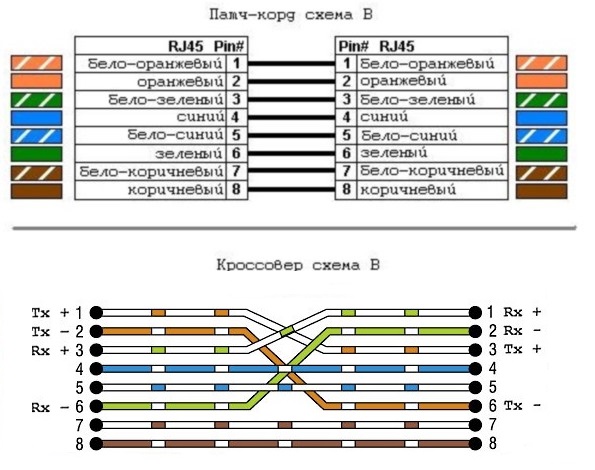 Главное запомнить номера задействованных контактов: 1,2,3 и 6
Главное запомнить номера задействованных контактов: 1,2,3 и 6
Используйте нижеследующую схему, для изготовления кроссовер (crossover) кабеля, при соединении двух компьютеров напрямую.
Ну, вот и все, что касается теоретической части обжатия 4-х жильной (2-х парной) витой пары. Практические советы (как обжимать) были даны ранее в статье — как обжать витую пару, читайте, смотрите их там. В качестве завершения статьи предлагаю посмотреть видео, где я показываю, как обжать витую пару из четырех жильного провода.
Добавить комментарий
схема обжима Интернет-кабеля :: SYL.ru
Наверное, у каждого возникали ситуации, когда в самый неподходящий момент ломался сетевой кабель. А чтобы починить его, необходимо долго ждать сервисных мастеров. В этот момент хочется самому научиться обжимать кабель. Для этого необходимо узнать, какие схемы обжима кабеля витая пара существуют, и поэтапно разобрать, как правильно в домашних условиях осуществлять их распайку.
А чтобы починить его, необходимо долго ждать сервисных мастеров. В этот момент хочется самому научиться обжимать кабель. Для этого необходимо узнать, какие схемы обжима кабеля витая пара существуют, и поэтапно разобрать, как правильно в домашних условиях осуществлять их распайку.
Прежде всего, необходимо знать, что вам понадобится специальный инструмент — кримпер для обжима. Без него у вас ничего не получится. Далее необходимо разобраться в цветовых схемах обжима и существующих видах кабелей.
Виды кабелей — витая пара
Вообще, для передачи цифровой информации по сети существует множество видов кабелей типа витой пары: STP, UTP, SFTP и т.д. Их подразделяют в зависимости от назначения. Например, провода, используемые в помещении, будут менее защищены, чем те, которые используют для передачи данных на улице. Черный кабель обычно используется для прокладывания сети по улице. Его ценовой эквивалент дороже, но такой кабель с гораздо лучшей защитой от воздействия внешних факторов: солнца, дождя, ветра.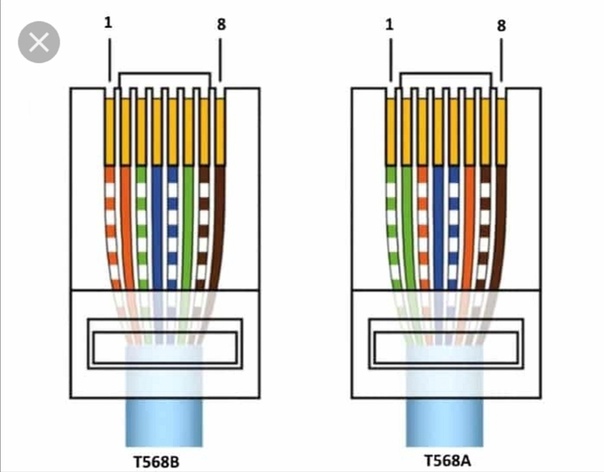 Серый кабель, используемый в помещениях, менее защищен. Существует еще и оранжевый провод.
Серый кабель, используемый в помещениях, менее защищен. Существует еще и оранжевый провод.
В зависимости от производителя и типа подключения к RJ-45 коннектору кабели подразделяют на:
- 2-парный кабель;
- 4-парный сетевой кабель.
В свою очередь, витую пару подразделяют на категории, в зависимости от защищенности кабеля и скорости передачи аналитической и цифровой информации.
Обычно для организации сети используется UTP незащищенный кабель с маркировкой CAT5 или более усовершенствованный CAT5e. Итак, вы уже знаете, какие есть типы кабелей витая пара. Схема обжима несложная даже для новичков, но прежде необходимо узнать, каким инструментом осуществляется распиновка.
Инструменты для обжима кабеля
Для распиновки сетевого кабеля в домашних условиях вам понадобится всего один инструмент, без которого вам не удастся осуществить обжим сетевого кабеля. Этот инструмент называется кримпер. Прежде чем покупать его, необходимо убедиться в том, что инструмент одновременно обжимает 8 проводов на коннекторе. Именно этот момент самый важный, ведь при правильной распиновке кабеля вы не потеряете скорость Интернета.
Именно этот момент самый важный, ведь при правильной распиновке кабеля вы не потеряете скорость Интернета.
Витая пара: схема обжима
Итак, разберем два типа распиновки сетевых кабелей:
- Прямой способ. Он используется для того, чтобы соединить компьютер с хабом. Проще сказать — у вас есть свитч, вам необходимо синхронизировать его работу с компьютерным устройством без потери быстроты передачи данных. Для этого осуществляется прямое подключение кабелей. Оголяем провода кабеля CAT5e и видим, что он состоит из 8 проводов различных цветов. По сути, передача информации осуществляется по оранжевому, зеленому, бело-оранжевому и бело-зеленому кабелям. В чем заключается прямой способ подключения? У нас есть два коннектора: RJ45 и 8P8C. Каждый из них имеет 8 отверстий для проводов. Необходимо осуществить подключение в таком порядке: 1) бело-оранжевый к бело-оранжевому; 2) далее подключается оранжевый к такому же по цвету; 3) следующим должен быть бело-зеленый, который необходимо соединять с таким же оттенком; 4) синий к синему; 5) бело-синий к бело-синему; 6) дальше вставляется зеленый, он будет подключен к такому же зеленому; 7) бело-коричневый к бело-коричневому; 8) и последний провод — коричневый.
 То есть необходимо только запомнить порядок подключения, а цветовые расцветки будут совпадать. У кабеля витая пара схема обжима прямого соединения, как видно, очень простая.
То есть необходимо только запомнить порядок подключения, а цветовые расцветки будут совпадать. У кабеля витая пара схема обжима прямого соединения, как видно, очень простая. - Модель кросс-овер. Этот способ предназначен для подключения двух компьютерных устройств напрямую. Для этого необходимо осуществить для кабеля типа «витая пара» обжим. Схема распайки отличается от предыдущего способа. Если учитывать, что данные проходят именно через зеленый и оранжевые провода, тогда их необходимо подключить в порядке: зеленый — оранжевый, оранжевый — зеленый. Именно в этом и заключается схема распайки кросс-овер.
Советы по распайке сетевых кабелей
- Прежде чем приступать к распайке сетевого кабеля, убедитесь в том, что кримпер одновременно обжимает все 2 или 4 пары проводов кабеля.
- Аккуратно обрежьте кабель, вставляя в специальное отверстие инструмента для распайки витой пары.
- Вставьте провода в коннектор в правильном порядке, как показано на картинке.

- Чтобы скорость Интернета была наилучшая, необходимо подобрать наиболее оптимальный способ распайки для кабеля (витая пара). Схема обжима подбирается в зависимости от непосредственного подключения кабеля к другому компьютерному устройству или свитчу.
Чаще всего у пользователей возникает проблема обрывания проводов около коннектора. В таком случае необходимо иметь запасной RJ-45 и кримпер. Чтобы не забивать голову лишней ненужной информацией, существует вероятность посмотреть порядок подключения проводов по старому коннектору и по той же схеме осуществить распайку витой пары.
Подключитесь к Интернету с помощью Mac — служба поддержки Apple
Узнайте, как использовать Wi-Fi, персональную точку доступа и Ethernet для подключения к Интернету.
Подключиться к сети Wi-Fi
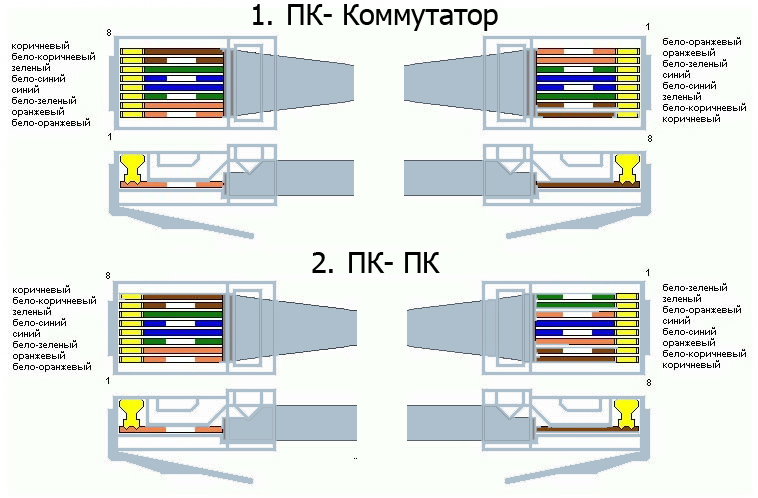 Прежде чем вы сможете присоединиться к сети, вас могут попросить ввести пароль сети или согласиться с некоторыми условиями.
Прежде чем вы сможете присоединиться к сети, вас могут попросить ввести пароль сети или согласиться с некоторыми условиями.Нужна помощь?
- Если вы не видите значок Wi-Fi в строке меню, выберите меню Apple > Системные настройки, затем щелкните Сеть. Выберите Wi-Fi на боковой панели, затем выберите «Показать статус Wi-Fi в строке меню».
- Узнайте, что делать, если ваш Mac не подключается к Интернету после подключения к сети Wi-Fi.
- Чтобы подключиться к сети Wi-Fi, которая, как вы знаете, скрыта, выберите «Другие сети» (или «Присоединиться к другой сети») в меню Wi-Fi, затем выберите «Другое».Введите запрошенное имя сети, данные безопасности и информацию о пароле.
Подключение с использованием персональной точки доступа
Информация о продуктах, произведенных не Apple, или о независимых веб-сайтах, не контролируемых и не проверенных Apple, предоставляется без рекомендаций или одобрения.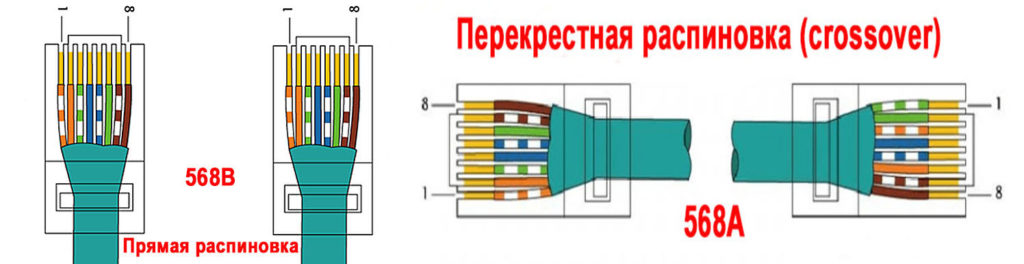 Apple не несет ответственности за выбор, работу или использование сторонних веб-сайтов или продуктов. Apple не делает никаких заявлений относительно точности или надежности сторонних веб-сайтов. Свяжитесь с продавцом для получения дополнительной информации.
Apple не несет ответственности за выбор, работу или использование сторонних веб-сайтов или продуктов. Apple не делает никаких заявлений относительно точности или надежности сторонних веб-сайтов. Свяжитесь с продавцом для получения дополнительной информации.
Дата публикации:
WIRES-X Открытие узла
WIRES-X использует локальные узлы (станции, подключенные к Интернету через ПК) в качестве точек доступа для ретрансляции сообщений обычных любительских радиостанций.
Мобильные станции, использующие WIRES-X, могут связываться с любительскими станциями по всему миру, используя станцию доступа к локальному узлу, работающую в любительском диапазоне.
1. Узловая станция, подключенная к интерфейсу HRI-200
Узел WIRES-X состоит из ПК, комплекта для подключения WIRES-X HRI-200 и трансивера и представляет собой ретрансляторную станцию, используемую в качестве точки доступа WIRES-X для альтернативного подключения к Интернету и беспроводному сигналу. Узел WIRES-X может открывать и запускать «комнату» пространства сообщества, где несколько узлов могут подключаться одновременно.Кроме того, функция новостей позволяет загружать / скачивать сообщения или изображения в / из каждого узла или комнаты.
2. Портативная цифровая узловая станция WIRES-X
Используя функцию портативного цифрового узла WIRES-X, вы можете управлять станцией цифрового узла WIRES-X, напрямую подключив цифровой приемопередатчик C4FM с поддержкой портативного цифрового узла к ПК. Комплект интернет-интерфейса HRI-200 не требуется, и фиксированный или динамический глобальный IP-адрес не требуется.)
* С функцией портативного цифрового узла WIRES-X вы не можете управлять комнатой WIRES-X (включая цифровую комнату) или воспользуйтесь функцией дистанционного управления из другого места.
(Нажмите здесь, чтобы узнать подробности)
Комплект подключения WIRES-X HRI-200
Приемопередатчик
・ Для цифрового узла C4FM:
Цифровой трансивер C4FM с 10-контактным разъемом для передачи данных Mini-DIN
・ Для аналогового узла FM:
Цифровой трансивер C4FM с 10-контактным разъемом для передачи данных Mini-DIN или
Аналоговый FM-трансивер с 6-контактным разъемом для передачи данных Mini-DIN
ПК
• ОС: Microsoft ® Windows ® 7/8.1/10
• Тактовая частота: 2,0 ГГц или более
• HDD: 1 ГБ свободного места или более
• ОЗУ: 2 ГБ или более
• Порт USB: 2.0 (полноскоростной)
• Разрешение дисплея: 1366 x 768 или более
16-битный высокий цвет или более (рекомендуется 32-битный истинный цвет)
• Порт LAN: 100BASE-TX / 1000BASE-T
Рекомендуется проводное подключение.
Подключение к Интернету
• ADSL 8 Мбит / с или более (рекомендуется высокоскоростное соединение)
• Глобальный IP-адрес (можно использовать как динамический, так и фиксированный глобальный IP-адрес)
Для узла WIRES-X требуется один адрес.
• С помощью функции настройки маршрутизатора, такой как «NAT», «сопоставление портов» или «функция преобразования адреса», откройте следующие 6 портов UDP с IP-адреса ПК, используемого для WIRES-X.
46100, 46110, 46112, 46114, 46120, 46122
* Используя функцию проверки портов программного обеспечения WIRES-X, вы можете легко проверить, открыты ли порты должным образом или нет.
С маршрутизатором, поддерживающим функцию UPnP, использование функции автоматической регистрации UPnP программного обеспечения WIRES-X позволяет легко открывать порты UDP.
Используя функцию портативного цифрового узла WIRES-X, вы можете управлять станцией цифрового узла WIRES-X, напрямую подключив цифровой приемопередатчик C4FM с поддержкой портативного цифрового узла к ПК. Комплект интернет-интерфейса HRI-200 не требуется, и фиксированный или динамический глобальный IP-адрес не требуется.)
Функция портативного цифрового узла WIRES-X
Существует два режима работы функции портативного цифрового узла WIRES-X:
Режим портативного цифрового узла
возможность интернет-связи только с цифровыми узлами и комнатами C4FM.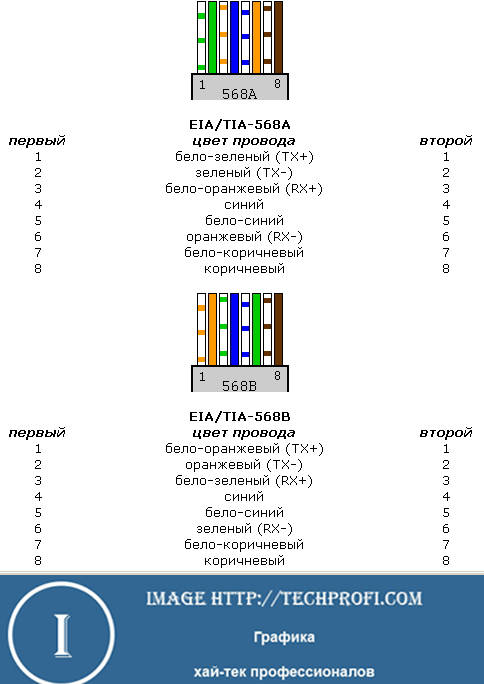
Портативный режим HRI
возможность обмена данными через Интернет с цифровыми и аналоговыми узлами и помещениями C4FM.
1. Режим портативного цифрового узла (Поддерживает Интернет-соединение только в цифровом режиме C4FM)
Требуется приемопередатчик Yaesu C4FM Portable Digital Node (FT3D, FT2D, FTM-400XD, FTM-300D, FTM-100D: от 5/2020 или обновление прошивки, FTM-400D: требуется обновление прошивки), соединительный кабель USB и ПК с программным обеспечением WIRES-X и подключением к Интернету.Поддерживаются две формы доступа WIRES-X: « Access Point Operation » и « Direct Operation ».
В « Access Point Operation » портативная узловая станция может использоваться для связи «в эфире» и ретрансляции близлежащих местных цифровых трансиверов C4FM, одновременно подключаясь к цифровым комнатам Интернета WIRES-X и цифровым узловым станциям.
В « Direct Operation » приемопередатчик станции Portable Node используется только для интернет-связи WIRES-X без передачи или приема местных радиосигналов «в эфире».
・ Работа точки доступа
В этом режиме связь WIRES-X C4FM осуществляется либо напрямую с помощью подключенного через USB приемопередатчика PTT Portable Digital Node Station, микрофона и динамика, либо через другой локальный приемопередатчик C4FM, который обменивается данными на частоте с USB-подключенным Portable Digital Node Station. Приемопередатчик Portable Digital Node Station подключается непосредственно к ПК и Интернету, а затем обменивается данными с узлами и комнатами WIRES-X.
Приемопередатчик Portable Digital Node Station ретранслирует местные станции C4FM и сигналы в Интернет и передает сигналы Интернет-узла и помещения на местные станции.Этот режим позволяет гибко управлять портативным цифровым узлом напрямую с одного приемопередатчика станции Digital Node, подключенного через USB, или получать доступ к узлам и комнатам WIRES-X с одного или нескольких локальных приемопередатчиков C4FM.
・ Прямое управление
В этом режиме связь WIRES-X C4FM осуществляется напрямую с помощью подключенной через USB узловой станции портативного цифрового трансивера. Сигнал микрофона отправляется только на ПК и в Интернет.Интернет-сигналы слышны только в динамике Portable Digital Node Station.
Сигнал микрофона отправляется только на ПК и в Интернет.Интернет-сигналы слышны только в динамике Portable Digital Node Station.
В этой прямой операции трансивер Portable Digital Node Station не передает и не принимает по воздуху.
2. Портативный режим HRI (поддерживает Интернет-соединение как в цифровом, так и в аналоговом режиме C4FM)
Требуется приемопередатчик Yaesu C4FM Portable Digital Node, соединительный кабель USB, аудиокабель и компьютер с программным обеспечением WIRES-X и подключение к Интернету.(Интерфейс HRI-200 не используется)
В конфигурации Portable HRI Mode может быть активирована либо операция точки доступа, либо прямая операция:
・ Работа точки доступа (портативный режим HRI)
В этом режиме WIRES-X C4FM и аналоговая связь осуществляются через другой локальный трансивер C4FM, который обменивается данными на частоте с портативной цифровой узловой станцией, подключенной через USB.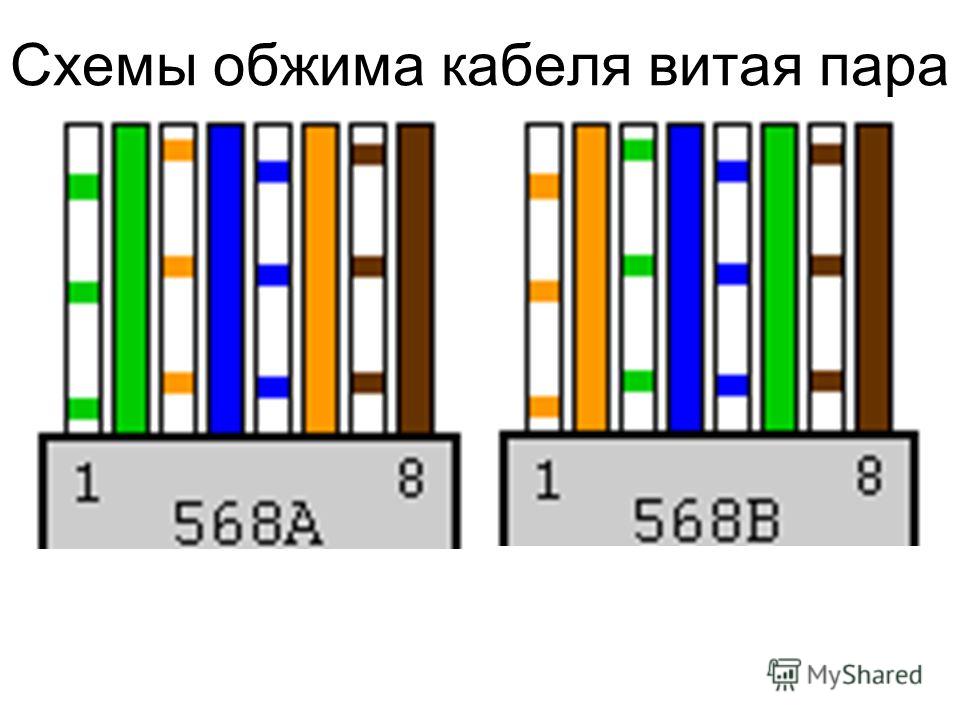
Приемопередатчик Portable Digital Node Station ретранслирует локальные сигналы C4FM и аналоговые сигналы в Интернет и передает сигналы Интернет-узла и помещения на местные станции.Эта операция точки доступа позволяет гибко управлять портативным цифровым узлом для доступа к узлам и комнатам WIRES-X с одного или нескольких локальных трансиверов C4FM.
・ Прямое управление (портативный режим HRI)
В этом режиме вы можете общаться в цифровом или аналоговом режиме через Интернет.
Связь WIRES-X осуществляется напрямую с помощью подключенного через USB переносного цифрового приемопередатчика станции.
Сигнал микрофона отправляется только на ПК и в Интернет. Интернет-сигналы слышны в динамике приемопередатчика Portable Digital Node Station. (при обмене данными в режиме «Прямая работа» в «Режиме Portable HRI» с использованием FT3D, FT2D, Интернет-сигналы слышны только из динамика ПК.) В этой прямой операции трансивер Portable Digital Node Station не передает и не принимает по воздуху .
* Благодаря функции портативного цифрового узла WIRES-X вы не можете управлять комнатой WIRES-X (включая цифровую комнату) или использовать функцию дистанционного управления извне.
Портативный цифровой узел WIRES-X, инструкция по эксплуатации
(Щелкните здесь, чтобы загрузить руководство)
Регистрация пользователя (получение идентификационного номера)
Зарегистрируйте WIRES-X ID для портативной цифровой узловой станции
Вот ссылка для регистрации WIRES-X:
https://www.yaesu.com/jp/en/wires-x/index.php
Приемопередатчики, поддерживаемые для работы портативной цифровой узловой станции
(По состоянию на май.2020)
• FT3D (или обновление прошивки)
• FT2D (или обновление прошивки)
• FTM-400XD (или обновление прошивки)
• FTM-400D (требуется обновление прошивки)
• FTM-300D
• FTM-100D (или обновление прошивки)
Последняя версия программного обеспечения WIRES-X и микропрограммы трансивера
• Программное обеспечение WIRES-X : Версия 1. 530 или более поздняя
530 или более поздняя
• FT3D MAIN: Ver.1.01 или новее, SUB: Ver.1.01 или новее, DSP: версия 7.02 или новее
• FT2D MAIN: Ver.3.10 или новее, SUB: Ver.2.01 или новее, DSP: Ver.4.31 или новее
• FTM-400XD MAIN: версия 4.40 или более поздняя, DSP: версия 4.31 или более поздняя
• FTM-400D MAIN: версия 3.40 или более поздняя, DSP: версия 4.31 или более поздняя
• FTM-300D MAIN: Ver.1.00, SUB: Ver.1.00, DSP: Ver.7.10
• FTM-100D MAIN: Ver.2.40 или новее, PANEL: Ver.2.10 или новее, DSP: Ver.4.31 или новее
Обновите программное обеспечение и прошивку до последней версии на сайте YAESU.
Персональный компьютер
• ОС Microsoft® Windows® 8.1 / 10
• Тактовая частота процессора: 2,0 ГГц или выше
• Жесткий диск: 1 ГБ или более доступного пространства
• ОЗУ: 2 ГБ или более
• Разрешение дисплея: 1366 x 768 16-битный high-color или выше (рекомендуется 32-битный истинный цвет)
• Порт USB: USB 2.0 (полноскоростной USB)
• Порт LAN: 100BASE-TX / 1000BASE-T или Wi-Fi: IEEE 802.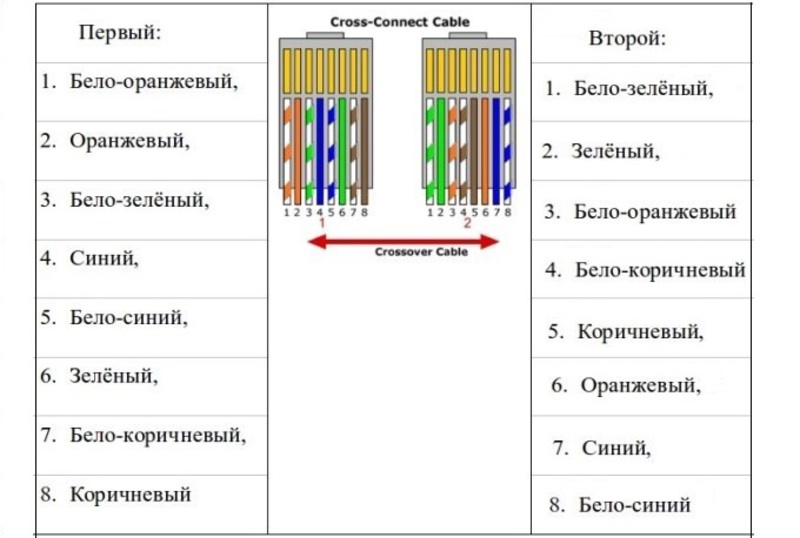 11 b и выше
11 b и выше
• Аудиоинтерфейсы * 1
* 1 Функция звука также требуется при использовании режима «Portable Digital Node» или «Portable HRI mode». Кроме того, при обмене данными в режиме «Прямая работа» в «Переносном режиме HRI» с использованием FT3D или FT2D персональный компьютер должен иметь функцию «аудиовход с микрофонного терминала, проходящий на выход динамика».
• Разъем для динамика 3,5 Φ, разъем для микрофона 3,5 Φ. * 2
(Это необходимо только для Интернет-общения в «Портативном режиме HRI».)
* 2 В случае уникального терминала, такого как портативный компьютер, адаптируйте его к разъему динамика 3,5 Φ и микрофонному разъему 3,5 Φ с помощью имеющегося в продаже переходного кабеля.
• Динамик (необходим только при связи в режиме «Прямое управление» в «Портативном режиме HRI».)
Подключение к Интернету
• ADSL 8 Мбит / с или быстрее (рекомендуется высокоскоростное соединение)
Соединительный кабель
В зависимости от трансивера, используемого для портативной цифровой узловой станции, требуется один из следующих соединительных кабелей:
FT3D, FT2D:
• Комплект соединительного кабеля SCU-39 WIRES-X (опция)
(SCU-39 включает SCU-19 и CT-44, а также два аудиокабеля)
FTM-100D, FTM-400XD / D:
Для режима портативного цифрового узла (Интернет-связь с цифровыми станциями C4FM)
• Кабель для подключения к ПК SCU-20 (входит в комплект FTM-100D или FTM-400XD / D)
Для портативного режима HRI (Интернет-соединение с цифровыми и аналоговыми станциями C4FM)
• Комплект соединительного кабеля SCU-40 WIRES-X (опция)
(SCU-40 включает SCU-20 и аудиокабель. )
)
FTM-300D:
• Комплект соединительного кабеля SCU-40 WIRES-X (опция)
(SCU-40 включает SCU-20 и аудиокабель.)
— Vention
Силовые / слаботочные кабели просто различаются по рабочему напряжению и току. Как правило, мы называем сигнальный и контрольный кабель с напряжением ниже 38 В слаботочным кабелем, он включает в себя телефонную линию, интернет-кабель Ethernet или сетевой кабель, а сильноточный кабель — это в основном силовой кабель для передачи электроэнергии.Кабель слабого тока может широко использоваться для интеллектуальных устройств, поскольку дома становятся более интеллектуальными, необходимо улучшать прокладку слаботочных кабелей. Вот основные моменты, на которые нужно обратить внимание при прокладке кабеля и электромонтаже.
08.03.2018
Прочитав эту статью, вы можете сделать свой собственный сетевой кабель. Понять принцип работы вилки RJ45, чтобы понять принцип сетевого кабеля:
Понять принцип работы вилки RJ45, чтобы понять принцип сетевого кабеля:
08.03.2018
Ethernet to usb c в основном используется в некоторых устройствах без преобразования сигнала сетевого интерфейса.Благодаря миниатюризации и упрощению устройств некоторые устройства оснащены только стандартным интерфейсом USB, в то время как другие, такие как сетевой порт, последовательный порт, параллельный порт или порт VGA, не оборудованы. Если вам нужно использовать эти интерфейсы, вы можете купить адаптер Ethernet to usb c в сетевой порт, последовательный порт и так далее.
08.03.2018
3, КМР ЛСЖ.Людям нравится использовать этот кабель. Этот материал выгорит сам по себе после периода горения. Тонкий дым, роль значительного контраста, нынешние отечественные и зарубежные клиенты больше похожи на этот кабель. Где купить сетевой кабель?
08.

 То есть необходимо только запомнить порядок подключения, а цветовые расцветки будут совпадать. У кабеля витая пара схема обжима прямого соединения, как видно, очень простая.
То есть необходимо только запомнить порядок подключения, а цветовые расцветки будут совпадать. У кабеля витая пара схема обжима прямого соединения, как видно, очень простая.