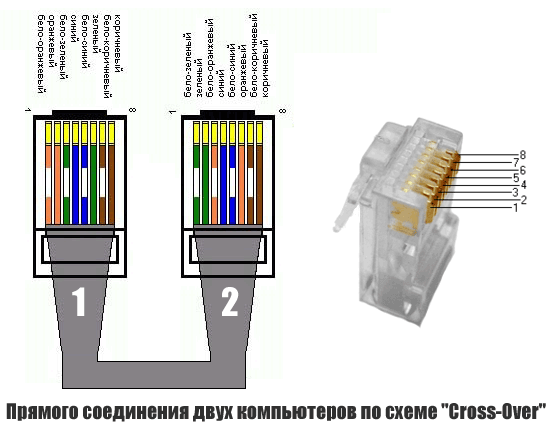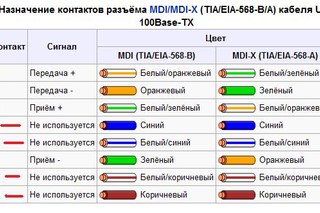LAN разъем RJ45 — что это и почему многие путают эти название
Всем доброго времени суток! Кто хоть раз сталкивался с любым сетевым или компьютерным оборудованием – видел такие названия и обозначения как «LAN» разъем или RJ45 коннектор. Сразу в голове возникают вопросы – а что это такое и для чего вообще нужно. В статье я постараюсь разобрать этот вопрос как можно детальнее и понятнее для обычного пользователя. Также возможно и специалистам будет полезна узнать что-то новое из этой статьи.
ПОМОЩЬ! Если у вас будут возникать какие-то вопросы, вы заметите ошибку – срочно пишите в комментарии.
LAN
Начнем, пожалуй, с сокращенного названия LAN, а в развернутом виде звучит как «Local Area Network» – что в переводе обозначает: «Локальная сеть». На этом этапе многим уже стало понятнее, но на всякий случай расскажу по подробнее.
В частности, LAN можно обозначать абстрактное подключение локальной сети. Локальная сеть — это сеть нескольких устройств, компьютеров, ноутбуков, камер видеонаблюдения, серверов, которые находятся в одном месте. Отличным примером служит домашняя локальная сеть. Если у вас есть Wi-Fi роутер (маршрутизатор), то значит дома у вас точно есть LAN.
Отличным примером служит домашняя локальная сеть. Если у вас есть Wi-Fi роутер (маршрутизатор), то значит дома у вас точно есть LAN.
Давайте взглянем на порты роутера и вам сразу всё станет понятно. Чаще всего на подобных аппаратах есть хотя бы 1 LAN порт для подключения локального устройства. На картинке выше их 4. И сюда мы может подключить ноутбук, компьютер, телевизор или сетевой принтер. Все они будут в одной локальной сети.
Но есть ещё один вход, который обычно выделяется на фоне остальных и имеет надпись «WAN». WAN или Wide Area Network — это глобальная сеть. Обычно туда вставляют кабель от провайдера и подключение к интернету идёт именно с этого порта.
ПРИМЕЧАНИЕ! Иногда порты имеют другие обозначения «LAN» – «Ethernet», а «WAN» – «Internet». Названия похожи, но имеют разное назначение.
Общую схему вы можете наблюдать выше. Кабель от провайдера идёт в WAN порт. Далее после настройки интернета и подключения на маршрутизаторе, все подключенные устройства к локальной сети будут иметь доступ к глобальной сети.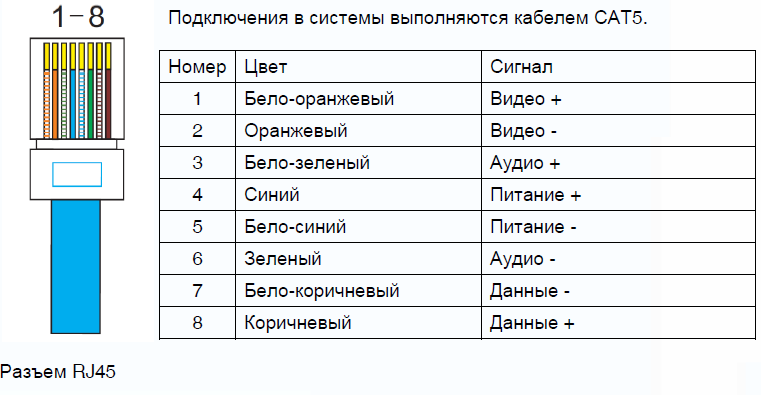 Какие-то основные вещи я рассказал, но если вы хотите поподробнее узнать про LAN и другие подключения, то смело идём сюда.
Какие-то основные вещи я рассказал, но если вы хотите поподробнее узнать про LAN и другие подключения, то смело идём сюда.
Что такое RJ45
RJ45 (Registered Jack ) – это специальный физический интерфейс определенного вида, который позволяет связывать между собой разные устройства по специальному кабелю – витая пара. По-другому еще называется как сетевой коннектор. Например, для связи компьютера и роутера. Скорее всего вы уже видели такое подключение на работе или у себя дома.
RJ45 как раз называют вот такие маленькие пластиковый штучки с металлическими жилами, который ровно 8 штук. При чем это название встречается в интернете и среди инженеров и системных администраторов. Если загуглить это название, то вы сразу же увидите восьми жильный коннектор. А что если я скажу, что на самом деле RJ45 вообще не существует.
Дело в том, что в интернете, а в частности в России и странах СНГ путают RJ45 с коннектором 8P8C. То есть на самом деле правильно называть именно 8P8C, а не RJ45.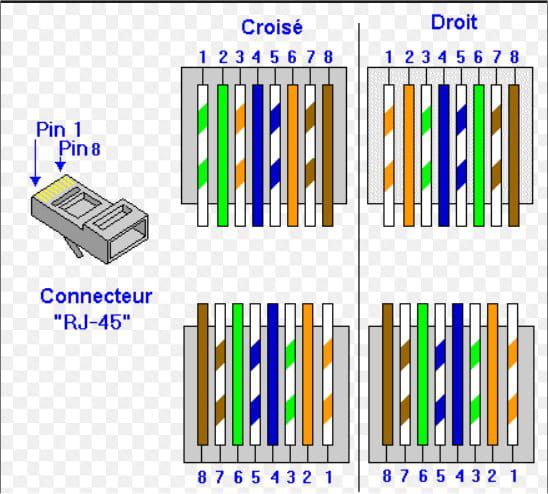 В частности, RJ 45 или правильнее RJ45S имеет совсем другой вид и всего лишь 4 жилы, а предназначен для подключения модемов.
В частности, RJ 45 или правильнее RJ45S имеет совсем другой вид и всего лишь 4 жилы, а предназначен для подключения модемов.
В итоге у нас есть 8P8C и RJ45S (8P4C), которые и путают между собой. Скорее всего путать будут и дальше, так как название уже сильно прижилось среди IT инженеров, системных администраторов и других специалистов, которые занимаются сетевым оборудованием.
Проблема ещё в том, что в некоторых маршрутизаторах, коммутаторах входы имеют название «RJ45», но как вы понимаете, это в корне не верно. Но именно с помощью этого интерфейса и происходит подключение сетевых устройств. Например, роутера и всех домашних: компьютеров, ноутбуков, телевизоров и т.д.
Также для подключения подобных коннекторов используется специальный вида кабель – «Витая пара». Называется он так, потому что внутри кабеля есть ещё 4 пары (8 штук) проводков, который скручены между собой. Это необходимо, чтобы защитить передаваемые данные от электромагнитного воздействия. Советую почитать более подробную статью про витую пару тут.
Советую почитать более подробную статью про витую пару тут.
Итог
Я постарался раскрыть полностью этот вопрос, но вы всегда можете обратиться ко мне через комментарии. Также можете писать свои дополнения или исправлять мои ошибки, если вы таковые найдете. В образовательных целях я бы ещё посоветовал прочесть ещё пару статей, который чуть полнее раскроют вам глаза на мир сетей и интернета:
Распиновка разъемов блока питания: какая линия за что отвечает | Блоки питания компьютера | Блог
Подключение проводов блока питания при сборке ПК — одна из самых серьезных задач, с которой сталкиваются начинающие пользователи. Все слышали фразу «с электричеством шутки плохи», и нужно понимать, что в случае неправильного подключения проводов можно запросто повредить дорогие комплектующие. Чтобы этого не случилось, нужно знать распиновку разъемов БП, максимальную нагрузку на каждый разъем и положение ключей, которые не дают подключить провода неправильно. В этой статье вы найдете всю информацию на эту тему.
Стандарты блоков питания для ПК и их разъемов развиваются уже почти 40 лет — со времен выхода первых компьютеров IBM PC. За это время сменилось несколько стандартов AT и ATX. Казалось бы, все возможные разъемы уже придуманы и ничего нового не требуется, но осенью этого года ожидается выход видеокарт Nvidia GeForce RTX 3000-й серии, который принесет с собой новый, 12-контактный разъем питания. Производители уже стали добавлять в комплекты проводов новых БП коннектор 12-Pin Micro-Fit 3.0. Будет неудивительно, если этот разъем питания дополнит новые стандарты ATX.
Перед тем, как перейти к описанию и распиновке всех разъемов в современном БП, хотелось бы напомнить, что основные напряжения, которые нам встретятся, это +3.3 В, +5 В и +12 В. Сейчас основное напряжение, которое требуется и процессору, и видеокарте — это +12 В. В свою очередь, +5 В нужно накопителям, а +3.3 В используется все реже.
И если взглянуть на табличку, которая есть на боку каждого БП, мы увидим выдаваемые им напряжения, токи и мощность по каждому из каналов.
Разъем Molex
Начнем с самого древнего разъема, который почти без изменений дошел до наших времен, появившись у первых «персоналок». Это всем известный 4-контактный разъем, называемый Molex.
Сегодня сфера применения этого разъема сузилась до питания корпусных вентиляторов, передних панелей корпусов ПК, разветвителей и переходников питания видеокарт и накопителей. Например, переходников питания видеокарты «Molex — PCI-E 6 pin». Несмотря на то, что разъем выдает до 11 А на контакт, а значит, может дать видеокарте, в теории, 132 ватта мощности, использовать его стоит крайне осторожно.
Надо учитывать, что толщина проводов может не соответствовать такой мощности, а сами контакты могут быть разболтанными, с неплотной посадкой. В результате это чревато нагревом проводов, контактов и расплавлению изоляции.
Если вам обязательно требуется такой переходник, выбирайте модель с двумя разъемами Molex.
Обязательно проверяйте качество контактов переходника и вставляйте его надежно, до упора. Для защиты от неправильного подключения в разъеме предусмотрены два скоса.
Для защиты от неправильного подключения в разъеме предусмотрены два скоса.
Внимание! Несмотря на то, что скосы не дают воткнуть разъем другой стороной, при определенном усилии и разболтанных гнездах есть вероятность воткнуть разъем, развернутый на 180 градусов, что приведет к выходу из строя оборудования.
24-контактный разъем питания материнской платы
Этот разъем появился в спецификациях ATX12V 2.0 в 2004 году и заменил устаревший 20-контактный разъем. Он может обеспечить довольно серьезные мощности для питания процессора, видеокарты и материнской платы: по линии +3.3 В — 145.2 Вт, по линии +5 В — 275 Вт и 264 Вт по линии +12 В (при использовании контактов Molex Plus HCS).
Примечание. Контакты Molex сертифицированы на ток 6 А. Molex HCS — до 9 А. А Molex Plus HCS — до 11 А.
Разъемы питания процессора
Энергопотребление процессоров неуклонно росло последние 20 лет, что потребовало дополнительных разъемов питания для них. И в спецификациях ATX12V был введен дополнительный 4-контактный разъем питания процессора +12 В.
И в спецификациях ATX12V был введен дополнительный 4-контактный разъем питания процессора +12 В.
8-контактный разъем питания процессора
Несмотря на то, что 4-контактный разъем питания процессора рассчитан на максимальную мощность до 288 Вт (при использовании контактов Plus HCS), в спецификации EPS12V версии 1.6, появившейся в 2000 году, был представлен 8-контактный разъем питания процессора. Первоначально этот разъем использовался в серверах с серьезными нагрузками на систему питания, но впоследствии перекочевал и в обычные ПК.
Сегодня даже на бюджетных материнских платах мы встречаем именно этот разъем, который теоретически может подать на питание процессора мощность до 576 Вт.
4-контактный и 8-контактный разъемы совместимы между собой. Если на вашем БП есть только 4-контактный кабель питания, он подойдет в 8-контактный разъем на материнской плате. А 8-контактный кабель, соответственно, подойдет в 4-контактный разъем.
Значения передаваемой мощности выглядят просто фантастически, но вы должны понимать, что это теоретическая мощность. На практике производители топовых материнских плат, ориентированных на разгон, ставят два 8-контактных разъема питания процессора.
На практике производители топовых материнских плат, ориентированных на разгон, ставят два 8-контактных разъема питания процессора.
Например, на MSI MEG Z490 ACE. Увеличение контактов разъема и сечения проводов приводит к снижению их нагрева и, как следствие, к безопасной работе.
Внимание! При подключении 8-контактных разъемов питания процессора и видеокарты нужно учитывать, что несмотря на то, что они не совпадают по скосам контактов, их вилки очень похожи. При определенном усилии можно воткнуть вилку питания процессора в разъем на видеокарте и наоборот. Это приведет к замыканию и выходу оборудования из строя.
Разъем питания 3.5″ дисководов
Еще один разъем, уже практически не встречающийся на новых БП. Ранее использовался для питания дисководов 3.5″ и некоторых карт расширения.
Разъем питания SATA
Стандартный разъем для питания HDD, DVD и 2.5″ SSD-приводов. Надежный и удобный разъем, воткнуть который другой стороной не получится из-за расположения специальных выступов. Ток, потребляемый HDD и SSD, довольно небольшой и беспокоиться о нагреве таких разъемов не стоит.
Надежный и удобный разъем, воткнуть который другой стороной не получится из-за расположения специальных выступов. Ток, потребляемый HDD и SSD, довольно небольшой и беспокоиться о нагреве таких разъемов не стоит.
Разъемы дополнительного питания видеокарт
В начале нулевых годов резко выросло энергопотребление видеокарт, что потребовало для них специальных разъемов питания, принятых в спецификациях ATX12V 2.x.
Спецификация PCI Express x16 Graphics 150W-ATX Specification 1.0 была принята рабочей группой PCI-SIG в 2004 году. Она представила 6-контактный разъем, который может давать видеокарте 75 Вт мощности. И еще 75 Вт берутся со слота PCI-E x16. Получившиеся в сумме 150 ватт достаточны для питания видеокарт среднего уровня, например, GeForce GTX 1650 SUPER.
Но этих возможностей питания быстро стало недостаточно и вскоре была принята спецификация PCI Express 2.0, которая дала уже 8-контактный разъем питания для видеокарт.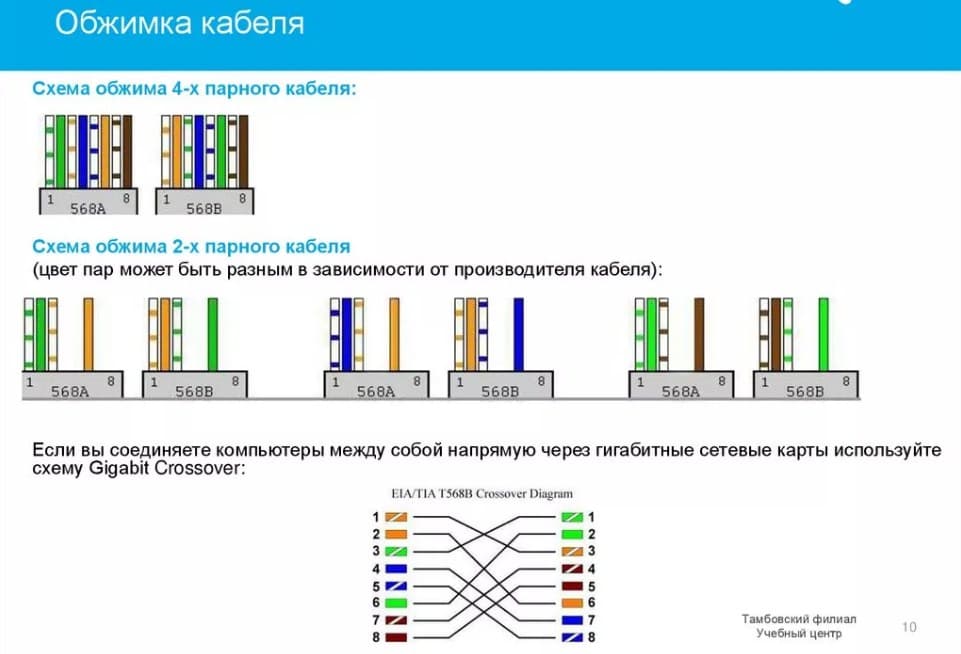 8-контактный разъем питания позволял передать 150 Вт мощности и вместе с 75 Вт, идущими со слота PCI-E x16, получалось 225 Вт, которых стало достаточно уже для производительных видеокарт.
8-контактный разъем питания позволял передать 150 Вт мощности и вместе с 75 Вт, идущими со слота PCI-E x16, получалось 225 Вт, которых стало достаточно уже для производительных видеокарт.
Производители видеокарт обычно стараются разгрузить питание по слоту PCI-E x16 и обеспечить запас питания для разгона, поэтому видеокарты с потреблением 120 ватт и выше, например, GeForce GTX 1660 SUPER, все чаще оснащаются восьмипиновым разъемом питания.
Конструкция разъемов позволяет подключение 6-контактного кабеля питания в 8-контактный разъем. Но, скорее всего, потребуется специальный переходник, ведь в этом случае видеокарта по сигнальным контактам распознает, какой кабель подключен в разъем питания.
8-контактный разъем обычно делается разборным, что позволяет подключить его в 6-контактную колодку.
Вставить неправильно разъемы этого типа не получится: скосы на пинах расположены в строго определенном порядке. Но нужно подключать питание до упора — до защелкивания предохранительного язычка.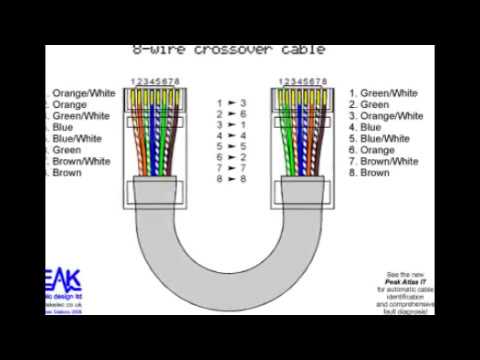
Выводы
Как вы могли заметить, все разъемы на современных БП разработаны так, чтобы исключить неправильное подключение. Также они обеспечивают избыточную надежность по нагрузке питания, что достигается увеличением числа контактов.
Также они обеспечивают избыточную надежность по нагрузке питания, что достигается увеличением числа контактов.
Но при сборке ПК не помешает помнить распиновки всех разъемов и максимальную силу тока, которую может выдержать разъем. Если пренебречь этими знаниями, можно рано или поздно повредить комплектующие. С подобным в период «крипто-лихорадки» 2017-2018 года столкнулись майнеры, у которых массово горели дешевые переходники питания видеокарт «Molex — PCI-E 6 pin».
Компьютерный разъем RJ-45 на 8 контактов
Чтение этой статьи было бы невозможно без простого и одновременно гениального устройства – LAN разъема RJ45. Если посмотреть на роутер или на сетевую карту компьютера, там обязательно будет именно этот разъем – RJ45 – современный стандарт, который используют 99.9% всех интернет-провайдеров для постройки локальных и глобальных сетей.
Устройство коннектора и гнезда
Если обратить внимание на тот же роутер, можно заметить, что кабель обжат пластиковой клипсой, говоря о RJ45подразумевают именно ее.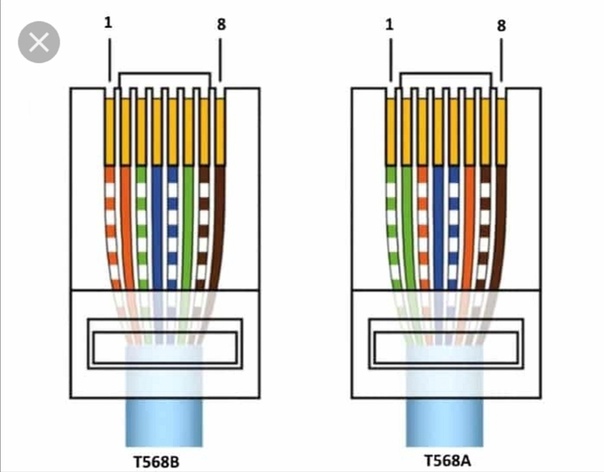 Она состоит из пластикового корпуса с отличными характеристиками прочности и 8 контактных площадок, которые принимают сигнал с витой пары. Чтобы сигнал не пропадал, а кабель не вылезал, в клипсе есть ножи, которые обжимают проводки, обеспечивая постоянное взаимодействие. Прочно обжатая «витая пара» подключается в розетку, которая также имеет восемь принимающих штекеров.
Она состоит из пластикового корпуса с отличными характеристиками прочности и 8 контактных площадок, которые принимают сигнал с витой пары. Чтобы сигнал не пропадал, а кабель не вылезал, в клипсе есть ножи, которые обжимают проводки, обеспечивая постоянное взаимодействие. Прочно обжатая «витая пара» подключается в розетку, которая также имеет восемь принимающих штекеров.
Гнезда или розетки под RJ45 встречаются довольно разные. Обывателю знакомы обычные порты сетевой карты системного блока или гнезда в роутере. Но также существуют настенные розетки, наподобие тех, что можно было увидеть в американских фильмах, куда подсоединяют телефонный кабель. Они могут идти с гнездом под коннектор или сразу иметь встроенную клипсу.
Последняя удобна тем, что инструменты для обжима кабеля не понадобятся. Подключение происходит путем вталкивания витых пар и нажима на корпус розетки.
Стоит сказать, что, обжав кабель, вытащить его из коннектора уже не получится. В этом плане разъем RJ45 одноразовый.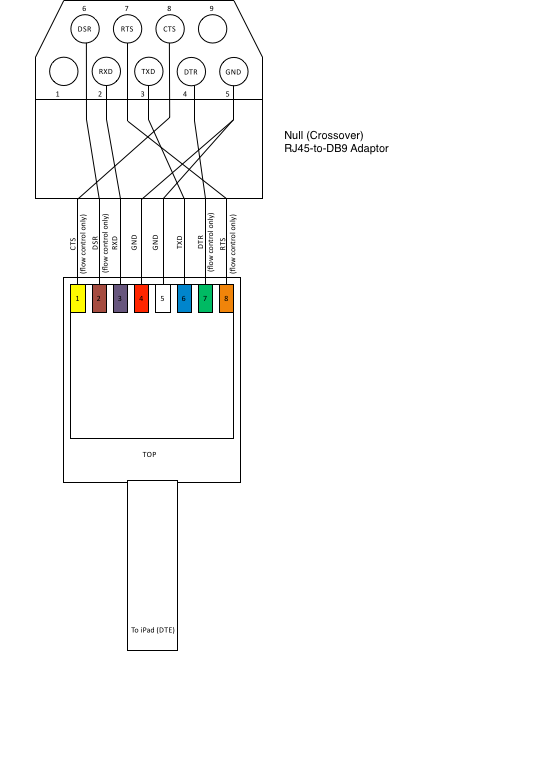 При неправильном обжатии сетевой кабель обрезается и берется новая клипса.
При неправильном обжатии сетевой кабель обрезается и берется новая клипса.
Существующие разновидности
Стандарт стандартом, а разновидности все-таки имеются. Для начала стоит раскрыть распространенный миф – 8p8c и RJ45 – это не одно и тоже. Хотя в магазинах их до сих пор ошибочно обзывают разъемом RJ45 5e 8p8c (5е означает пропускную мощность до 1000 мб). Визуально они похожи и 8p8c также способен обжимать четыре витых пары, но его пропускная способность ограничена 10 мб/с, что характерно для стандарта Internet.
Но мы сегодня пользуемся стандартом Fast Internet и средняя температура по больнице около 80 мб/с, поэтому артикулом 8p8c сегодня только обозначают возможность обжимки 4 витых пар. Также разъем ethernet RJ45 будет использоваться для Gigabit Internet, так как число витых пар там также останется в пределах четырех, но вместо 5е, там будут использовать 6е и более.
Ножи
Чтобы купить правильный коннектор нужно знать, какой тип кабеля будет заводиться. Под разный тип применяют разные ножи – прямые и смещенные. Последний используется для кабелей с одинарными жилами. Прямые ножи хороши для обжатия наборных жил. Неправильно подобранные ножи будут плохо зажимать витые пары, из-за чего будет страдать контакт и, соответственно, скорость передачи данных.
Под разный тип применяют разные ножи – прямые и смещенные. Последний используется для кабелей с одинарными жилами. Прямые ножи хороши для обжатия наборных жил. Неправильно подобранные ножи будут плохо зажимать витые пары, из-за чего будет страдать контакт и, соответственно, скорость передачи данных.
Напыление
Также, если посмотреть на предлагаемые сегодня RJ45 можно заметить, что цена на них может значительно отличаться. Кроме оригинальных и непонятно где штампованных клипс, большую роль в ценообразовании влияет золотое напыление на ножах и контактных площадках. Чем оно толще, тем изначально лучше скорость передачи. Со временем покрытие истончается и коннектор меняется. Правда для обычного пользователя это неактуально, срок службы исчисляется десятилетиями.
Экранировка
В условиях внешних помех, электромагнитных полей и электрических токов приходится применять экранированные кабеля. Для них предусмотрены экранируемые клипсы, а стоят они не сильно дороже. Часто используют обычные коннекторы, но дополнительно защищенные прорезиненными «чехлами».
Как обжать витую пару самостоятельно
Чтобы самостоятельно обжать кабель, в первую очередь понадобится кримпер для разъемов RJ . Инструмент похож на плоскогубцы, но имеет специальный разъем, который при
сдавливании рукоятей зажимает жилы ножами коннектора, обеспечивая надежное соединение с контактными площадками. В продаже можно найти универсальные кримперы, предназначенные для двух-трех типов разъемов.
Также есть такое понятие — распиновка и ее нужно правильно сделать. В кабеле есть 8 жил разных цветов – бело-оранжевый, оранжевый, бело-зеленый, синий, бело-синий, зеленый, бело-коричневый и коричневый. Распиновка может выполняться двумя вариантами – А и В. В наших стандартных интернет-сетях для подключения к компьютеру используют последний вариант распиновки. На Западе наоборот, больше любят первый. От применения противоположного варианта ничего критического не произойдет, может наблюдаться лишь незначительная потеря скорости.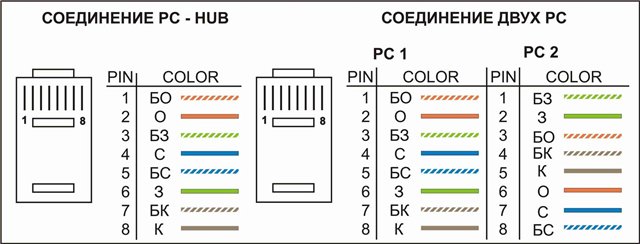
Итак, согласно картинке, сверху вниз необходимо расположить жилы в коннекторе и обжать с помощью кримпера, после чего разъем RJ45 готов к подключению.
Распиновка сетевого кабеля 8 жил
В связи со стремительным развитием компьютерных технологий, трудно представить себе домашний компьютер без выхода в интернет, а любое, пусть даже небольшое, предприятие без локальной компьютерной сети. Материалами для проведения мероприятий по объединению компьютеров в сеть, зачастую служат кабеля UTP категории 5, для оконцевания которых служат коннекторы с 8 контактами, типа 8P8C. Для обжима такого кабеля необходимы некоторые знания и немного сноровки, однако обжать витую пару на 8 жил, по большому счёту, не сложно. Рассмотрим обжим витой пары 8 жил со схемой.
Кабель
Для начала необходимо решить вопрос, какой кабель использовать для работы при данных условиях. Руководствоваться следует местом проведения работ и финансовыми возможностями.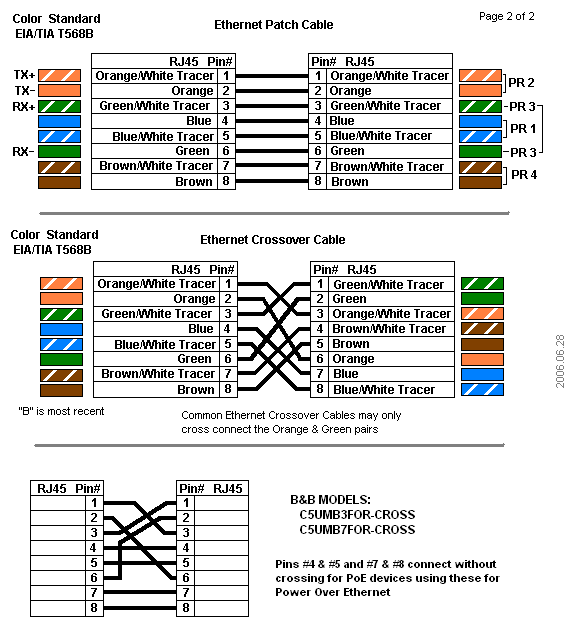 Кабель, предназначенный для работ внутри помещения, на улице очень быстро придёт в негодность. Это связано с качеством оболочки, которая не выдержит долгих атмосферных воздействий. Кабель может быть 4-х и 8-ми жильным. Восьмижильный кабель служит для передачи информации до 1 Гбит/с, тогда как четырёхжильный может передать только до 100 Мбит/с. Производитель так же имеет значение. Выбирайте кабель у надежных поставщиков, работающих с мировыми производителями: https://avselectro.ru/catalog/4128-kabeli-i-provoda-svyazi-televizi — кабель для интернета проверенного качества. Мы рассмотрим, как правильно обжать витую пару 8 жил.
Кабель, предназначенный для работ внутри помещения, на улице очень быстро придёт в негодность. Это связано с качеством оболочки, которая не выдержит долгих атмосферных воздействий. Кабель может быть 4-х и 8-ми жильным. Восьмижильный кабель служит для передачи информации до 1 Гбит/с, тогда как четырёхжильный может передать только до 100 Мбит/с. Производитель так же имеет значение. Выбирайте кабель у надежных поставщиков, работающих с мировыми производителями: https://avselectro.ru/catalog/4128-kabeli-i-provoda-svyazi-televizi — кабель для интернета проверенного качества. Мы рассмотрим, как правильно обжать витую пару 8 жил.
Коннектор
Практически все компьютеры и сопутствующее интернет оборудование оснащены разъёмами типа RJ45. Коннекторы для этих разъёмов находятся в свободной продаже в большинстве магазинов технического направления. Существуют два вида данных коннекторов — экранированные и неэкранированные. Нам понадобится коннектор с 8 контактами. Обжатие производится специальными ножницами.
Схема
Схема обжатия витой пары в 8 проводов зависит от его дальнейшего применения. Различают кроссовый и прямой способы обжатия. Прямое обжатие используется для коммутации интернет-оборудования между собой и с персональными компьютерами.
Схема цветов обжима витой пары 8 жил не имеет особого значения, главное- их совпадение между обоими концами. Однако выделяют две основные общепринятые схемы для обжатия кабеля:
568А 1-бело-зелёный; 2-зелёный; 3-бело-оранжевый; 4-синий; 5-бело-синий; 6-оранжевый; 7-бело-коричневый; 8-коричневый.
568В 1-Бело-оранжевый; 2-оранжевый; 3-бело-зелёный; 4-синий; 5-бело-синий; 6-зелёный; 7-бело-коричневый; 8-коричневый.
Схема обжатия витой пары 8 жил для прямого способа одинакова на обоих концах, для кроссового — применяют на одном конце метод А, на другом конце В.
Порядок работы по обжиму витой пары с 8 жилами
Рассмотрим, как обжать витую пару 8 жил на практике. В начале работы необходимо снять с кабеля слой изоляции. Отступив от конца пару сантиметров специальным инструментом снимаем внешнюю оболочку. Делаем это внимательно, поскольку повреждать оболочку самих жил категорически нельзя. Далее выравниваем жилы, раскладываем жилы в порядке, согласно выбранной Вами схеме обжатия. Обжим витой пары 8 жил можно сверить по фото.
В начале работы необходимо снять с кабеля слой изоляции. Отступив от конца пару сантиметров специальным инструментом снимаем внешнюю оболочку. Делаем это внимательно, поскольку повреждать оболочку самих жил категорически нельзя. Далее выравниваем жилы, раскладываем жилы в порядке, согласно выбранной Вами схеме обжатия. Обжим витой пары 8 жил можно сверить по фото.
Уже выравненные жилы обрезают, оставляя длину около 12 мм. Затем берём коннектор так, чтобы вы смотрели на его контакты, а пластмассовый фиксатор был внизу. Вставляем кабель аккуратно, каждую жилу в свой направляющий канал. Важно, чтобы каждая жила дошла до своего контакта, иначе получим проблемы с сигналом.
Для хорошей фиксации кабеля в коннекторе необходимо завести оплетку под коннектор. Если все условия соблюдены, вставляем коннектор клещи, а именно в разъём для RJ45 и крепко зажимаем его до упора.
Если возможности использовать обжимные клещи нет, можно использовать подручные средства (например, плоскую отвёртку). В таком случае каждый из контактов необходимо аккуратно вдавить в соответствующую жилу. Помните, от качества опреcсовки кабеля напрямую зависит качество получаемого сигнала, поэтому отнестись к этой работе нужно ответственно.
В таком случае каждый из контактов необходимо аккуратно вдавить в соответствующую жилу. Помните, от качества опреcсовки кабеля напрямую зависит качество получаемого сигнала, поэтому отнестись к этой работе нужно ответственно.
Не помешает дополнительно использовать специальный резиновый колпачок, который защитит место соединения от изгибов. Надевать колпачок на кабель нужно перед обжатием, ведь после это не даст сделать установленный коннектор.
Как и в любой работе, с обжатием кабеля и прокладкой сети лучше обратиться к специалистам, которые в короткие сроки смогут быстро и качественно решить Ваши вопросы с коммуникациями.
Мы в социальных сетях:
Не забывайте подписываться на RSS рассылку, а также вступайте в нашу группу Вконтакте. Вы можете стать читателем нашего твиттера и страницы в Google+.
А еще у нас есть страничка в Facebook, на которую вы тоже можете подписаться.
Витая пара являет собой пару изолированных проводников, скрученных между собой. Данный тип кабеля также называют RJ-45 или Ethernet 10/100, о схеме обжима витой пары своими руками расскажем в материале.
После прокладки интернет кабеля, на его конце необходимо закрепить коннектор, чтобы была возможность его подключения. Для этого необходимо обжать кабель при помощи специального инструмента. После этого можно подсоединять его к сетевой карте и выполнять настройки подключения к сети интернет. В материале разберемся, как выполнить подключение витой пары к сетевой розетке и как самостоятельно обжать провод на 4 и 8 жил.
Что собой представляет витая пара
Название витой пары обусловлено тем, что кабель имеет 8 медных проводников, скрученных парами, имеющих разные цвета.
Скручивание осуществляется с целью снижения степени влияния внешних электромагнитных помех и взаимных наводок в процессе передачи сигналов.
При помощи витой пары можно создать соединение со скоростью передачи данных до 1 ГБ в секунду.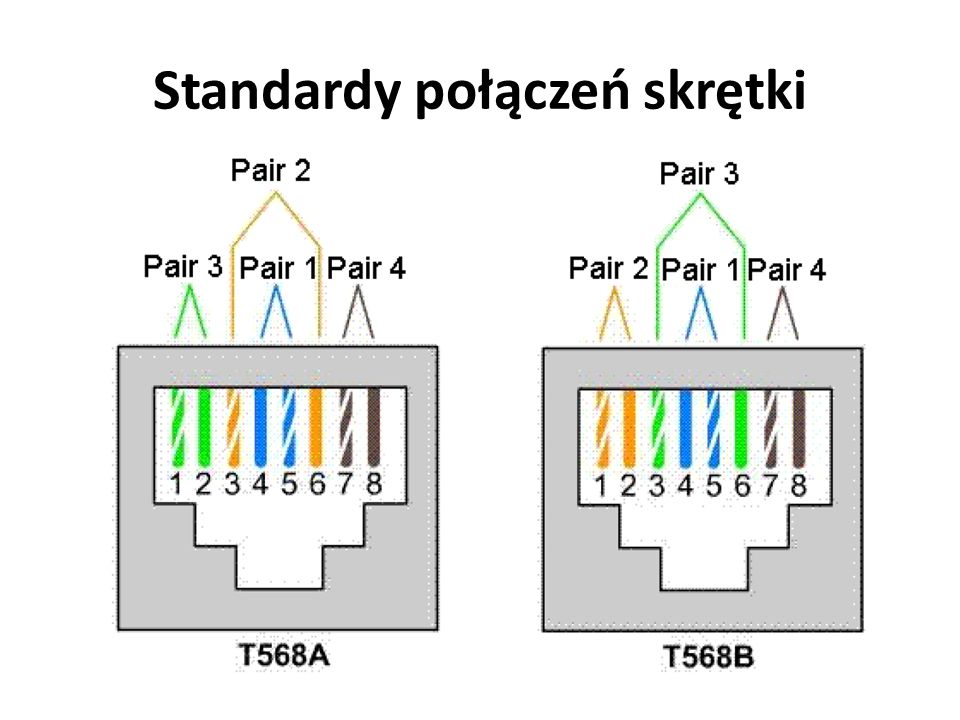 Для создания высокоскоростной сети необходимо иметь кабель с 8 проводами, то есть 4 витые пары. По данной причине рекомендуется обжимать все 8 проводов. Но имеются также кабели, предусмотренные на 4 жилы.
Для создания высокоскоростной сети необходимо иметь кабель с 8 проводами, то есть 4 витые пары. По данной причине рекомендуется обжимать все 8 проводов. Но имеются также кабели, предусмотренные на 4 жилы.
Схемы распиновки
Распиновка витой пары предполагает два типа подсоединения:
Для простоты понимания необходимо запомнить следующую цветовую схему распиновки: первый стандарт предполагает бело-оранжевый и оранжевый цвет, второй – бело-зеленый и зеленый.
Большей популярностью пользуется вторая схема обжима RJ45, однако при формировании внутренней сети можно выполнить обжим любым из указанных способов.
Технология обжимки
Приведем пошаговый порядок обжима 8-проводного кабеля:
- удалите изоляцию и зачистите провод на 3 см;
- разъедините жилы так, чтобы они были расположены отдельно друг от друга;
- вставьте провода в коннектор;
- при вставке проводов в коннектор ориентируйтесь на контактную группу.
 Стандартные способы обжима предполагают расположение цветов по схеме:
Стандартные способы обжима предполагают расположение цветов по схеме:
- бело-оранжевый;
- оранжевый;
- бело-зеленый;
- синий;
- бело-синий;
- зеленый;
- бело-коричневый;
- коричневый;
- после вставки всех проводов по схеме необходимо проверить, чтобы они были вставлены до упора. Далее при правильном подсоединении выполняется обжим интернет кабеля;
- кабель с оголенным 3-сантиметровым концом подрезается, благодаря чему он надежно фиксируется в неподвижном состоянии;
- затем проводочки вставляются в коннектор, и всё это помещается в клещи. Конструкцией предусмотрено единственно правильное положение коннектора, поэтому вы сразу поймете положение для установки. Надавите для вставки до упора, после этого процесс считается завершенным.
Прямой тип
Прямой тип обжима используется с целью соединения порта сетевой карты с сетевым оборудованием (свитчем или хабом):
- по стандарту EIA/TIA-568A: компьютер — свитч, компьютер — хаб;
- по стандарту EIA/TIA-568В наиболее популярен и предполагает схему: Компьютер — свитч, компьютер — хаб.

Перекрестный тип
При перекрестном типе обжима предполагается, что две сетевые карты соединяются напрямую друг с другом в соответствии с показанной цветовой схемой. Подходят для создания скорости 100/1000 Мбит/с, используются стандарты EIA/TIA-568B и EIA/TIA-568A.
Компьютер — компьютер, свитч — свитч, хаб — хаб.
Необходимо отметить, что при обжиме витой пары необходимо соблюдать минимальный радиус изгиба (8 внешних диаметров кабеля). При сильном изгибе могут увеличиваться внешние помехи и наводки на сигнал, также может разрушаться оболочка или экран кабеля.
Кабель на четыре жилы
Обжать витую пару на 4 жилы можно аналогично 8 жилам, разница состоит только в количестве проводов, которые используются для передачи данных.
Инструкция, как обжать 4-жильный кабель для интернета:
- используются 1,2,3 и 6 каналы разъема RJ45. Первая пара жил вставляется в 1 и 2 каналы, вторая пара – в 3 и 6 каналы. Процедура выполняется с обеих сторон кабеля;
- снимите несколько сантиметров изоляции;
- расплетите и выпрямьте все жилы;
- составьте их по цветам: бело-оранжевый, оранжевый, бело-зеленый, зеленый;
- при других цветах необходимо правильно попасть первой и второй парой в соответствующие каналы, указанные выше;
- коннектор RJ45 держите пластиковым фиксатором вниз;
- затем на другом конце кабеля выполните аналогичные действия.

При помощи данной инструкции можно обжать кабель самостоятельно и получить максимальную скорость передачи данных до 100 Мбит/сек.
Обжим без инструмента
Выполнить обжим 8-жильной витой пары можно без специальных инструментов, а только при помощи следующих имеющихся в любом доме предметов:
- с помощью обычной отвертки выполняется обжим коннектора RJ 45;
- ножом можно выполнить зачистку витой пары на несколько сантиметров;
- кусачки для подравнивания проводов. Можно использовать кусачки на плоскогубцах или ножницы.
Выполняется процедура двумя способами:
- прямой обжим витой пары предполагает способы T568A и T568B, когда обжим витой пары выполняется аналогично с обоих концов кабеля;
- также обжать провод можно по перекрестной схеме, он используется для соединения двух компьютеров без роутера.
Последовательность обжимки такова:
- зачистить кабель при помощи ножа;
- расправить проводки и вставить их согласно выбранным цветам так, чтобы они не переплетались;
- кусачками подрежьте проводки и оставьте примерно 1 см;
- проверьте правильность раскладки по схеме и вставьте их в коннектор, который необходимо держать защелкой от себя;
- вставьте проводки до упора, чтобы они уперлись в переднюю стенку коннектора;
- при помощи отвертки выполните обжим, то есть по очереди вдавливайте контакты с силой.
 Контакты должны немного быть вдавленными в корпус коннектора;
Контакты должны немного быть вдавленными в корпус коннектора; - защелкните фиксатор шнура, вдавив его внутрь и прижав внешнюю изоляцию;
- выполните аналогичные действия с другой стороны, после чего процедура обжима кабеля считается завершенной.
Итак, обжим кабеля для интернета на 8 или 4 жилы можно сделать самостоятельно в домашних условиях. Основная задача состоит в правильном подсоединении проводов в зависимости от категории кабеля, после чего выполняется обжим при помощи отвертки или специальных клещей.
Сложно представить современную жизнь без сети интернет, подключение которого невыполнимо без специального кабеля – витой пары. Провод такого типа даёт возможность подсоединить сразу несколько устройств, минимизируя при этом численность проводки. Схема кабеля проста – его жилы подключаются к специальному разъёму-коннектору, а он уже к ПК или прочим устройствам. Многие пользователи в этом вопросе прибегают к помощи специалистов, не зная, как выполняется распиновка проводов. Однако всё можно сделать самостоятельно.
Однако всё можно сделать самостоятельно.
Что собой представляет витая пара
Витая пара – это 4-х или 8-жильный кабель, жилы которого сплетены между собой попарно. Каждая пара проводов обладает схожими цветами, к примеру: жёлтый и жёлто-белый, красный и красно-белый и т.д. Для каждого кабеля используются специальные разъёмы – коннекторы, на 4 или 8 контактов соответственно.
Различают несколько типов витых пар:
- UTP – витые пары лишены экранирования, внешнего экрана также нет. Наиболее распространённый тип кабелей для домашних интернет-сетей, когда отсутствуют большие расстояния и наводки.
- FTP – лишены экранирования, внешний экран присутствует (фольга). Применяются такие провода в офисных помещениях, где встречаются наводки и без потери скорости данные передаются на расстояние до 100 м.
Нужно также обращать внимание на цвет кабельной изоляции. Самый распространённый – серый – стандартная изоляция. Оранжевый и красный цвет говорят о том, что кабельная изоляция произведена из негорючих материалов.
Бывают кабели на 4 и 8 жил. Четырёхжильные способны передавать данные на скорости не более 100 Мбит/с.
Распиновка интернет кабеля 8 проводов компьютер роутер
Как обжать кабель для роутера, подключаемый одним разъёмом к ПК, а вторым – к порту LAN? Если Вы прочитаете данный обзор, то поймёте, насколько всё в действительности просто. Согласно стандарту, есть два варианта обжима кабеля, но сейчас используется только один (самый простой). А для сетей, работающих по стандарту «100Мбит/с» (100Base-T), вообще можно обжимать не 8 проводов, а 4. Примеры представлены на картинках, и проблем с пониманием возникнуть не должно.
Было сказано, что существует два разных стандарта, то есть два метода обжима сетевых шнуров. Сейчас актуальным является один из них, который называется «прямым». А кабель, соответствующий этому стандарту, называется «патч-корд» (ещё бывает «кроссовер», но такой вариант мы не рассматриваем). Название говорит само за себя, прямой – это «простой» или «обычный», где правый и левый штекер обжаты одинаково:
Прямой метод обжима, патч-корд
Заметим, что цвет изоляции роли не играет – достаточно, чтобы последовательность на первом и на втором штекере не отличалась.
Типичные ошибки, допускаемые монтажниками
Давайте посмотрим, как правильно обжатый штекер LAN-кабеля выглядит вблизи:
Распиновка разъёма кабеля «патч-корд»
Здесь все провода разделены по парам (первая – четвёртая), аналогично будет выглядеть и ответный штекер. Какого цвета в результате окажутся провода первой пары, второй и так далее – это не важно, если речь идёт об отдельном кабеле. Главное, чтобы на двух штекерах все пары шли в одинаковом порядке. Нельзя менять порядок следования и внутри каждой из пар.
Любой патч-корд включает в себя три детали: сетевой шнур, первый и второй штекер. Покупая пластиковые разъёмы, то есть штекеры RJ-45, выбирайте деталь с восемью дорожками (бывает и 6 дорожек):
Разъём RJ-45 и «телефонный»
Стандартом RJ-45 предусмотрено наличие восьми проводков и контактов, а 6 контактов содержит другой разъём (телефонный). Внешне эти разъёмы очень похожи.
Делим число проводов пополам
Всё, что рассмотрено выше, имеет отношение к стандарту «1 Гбит/с» (1000Base-T). Если Вам нужна 100-мегабитная локальная сеть, смело можете обжимать 4 провода вместо восьми. Используется первая и вторая пара:
Если Вам нужна 100-мегабитная локальная сеть, смело можете обжимать 4 провода вместо восьми. Используется первая и вторая пара:
Распиновка разъёма «100 Мбит/с»
Оба штекера при взгляде снизу должны выглядеть одинаково – как на рисунке. Собственно, мы только исключили 4 «лишних» проводника, но больше по сравнению с патч-кордом «1 Гбит/с» ничего не меняется.
Советы по изготовлению кабеля
Разъём RJ-45 вживую выглядит так:Штекер RJ-45 с контактами
Если разъём расположить верхней стороной к себе (а нижней к столу), а затем контакты направить вверх, то нумерация проводов будет идти слева направо. Суммируя всю информацию, можно сказать, что штекеры 100-мегабитного патч-корда должны выглядеть так:
Это – патч-корд 100Base-T
Видите, насколько всё просто?
Теперь поговорим о том, что лучше использовать в качестве кабеля. Мы забыли сказать, что вообще-то разъёмы бывают экранированными и без экрана, так вот первые нужно использовать совместно с экранированным кабелем:
RJ-45 + экран, без экрана
Классификация витых пар выглядит так:
- UTP-2 – 4 проводника, свитых в 2 пары
- UTP-4 – 8 проводников (4 пары)
- FTP-4 – 8 проводников (4 пары) + общий экран из фольги
- STP-4 – 8 проводников (4 пары, каждая в отдельном экране).

Всё остальное для наших целей не подходит, а если Вы всё же решите использовать экранированный шнур, позаботьтесь о приобретении подходящих штекеров. «Экран» обычно приходится паять, и патч-корды даже с FTP-кабелем на практике встречаются редко. Тут всё выглядит логично: если расстояние не превышает двадцать метров, никакой «экран» Вам не нужен в принципе.
Обжимаем штекер RJ-45 самостоятельно
Суть понятия «обжим» очень проста – мы с силой вгоняем изолированный проводник в разъём, а затем зажимаем этот проводник зубцами контакта:
Как обжать разъём RJ-45
Выполняя подготовку кабеля, учитывайте следующие требования:
- На первом шаге длина выступающих из общей изоляции проводников должна составлять 25-30 мм.
- Расположив все проводки на одной плоскости, их укорачивают с помощью бокорезов (длина выступающей части должна стать равной 13-14 мм).
- Изолирующая трубка обязательно должна попасть под плоский зажим, так что выступающую часть проводов не нужно делать чересчур длинной.

Надеемся, руководствуясь приведёнными здесь советами, у Вас получится обжать разъём с первого раза. На самом деле, профессионалы пользуются спец инструментом (кримпером), но если его нет, обходятся ножом и отвёрткой.
Самое сложное при выполнении рассмотренной здесь операции – это снять внешний изолирующий слой, не задев при этом сами проводники.
Интересно, что на большинстве так называемых «кримперов» для работы с внешней изоляцией не предусмотрено ничего. Так что, требование о «прямоте рук» никто не отменял. Ну а «кримпер» нужен затем, чтобы после вдавливания контактов они остались на одинаковом уровне. Данное требование вполне можно выполнить, пользуясь плоской отвёрткой (особенно, если требуется обжать 4 проводника). Доказательство данного утверждения представлено на видео.
Мы рассматривали стандарты Ethernet, которые подразумевают использование 4-х либо 8-ми жил в кабеле. Есть ещё один стандарт, обозначаемый как 10Base-2, в котором речь идёт о подключении коаксиального шнура с одной центральной жилой.
Обжим всех жил отвёрткой
Сегодня у многих людей в квартире есть компьютер, проведен интернет. Часто возникает потребность подключения компьютера к интернету с помощью кабеля или удлинения провода при переносе пользовательского устройства в другое место. Также может возникнуть желание создать домашнюю сеть из нескольких компьютеров. Все эти вопросы решаются с помощью создания интернет-сети из специального кабеля.
Основные понятия
Особый вид кабеля, предназначенный для изготовления компьютерных и телекоммуникационных сетей, называется «витая пара». Состоит из нескольких пар медных жил в изоляции, скрученных между собой с определенным количеством оборотов на единицу длины. Самая распространенная – 8 жильная витая пара. Все жилы помещены в общую поливинилхлоридную (ПВХ) оболочку.
Состоит из нескольких пар медных жил в изоляции, скрученных между собой с определенным количеством оборотов на единицу длины. Самая распространенная – 8 жильная витая пара. Все жилы помещены в общую поливинилхлоридную (ПВХ) оболочку.
Небольшое скручивание или свивание делается для того, чтобы нейтрализовать помехи от электромагнитных излучений, создаваемых самими проводниками и сторонними источниками. Потому что при близком расположении жил создаваемое ими электромагнитное излучение гасится друг об друга, не создавая потерь сигнала. К тому же внешние помехи ловятся двумя скрученными проводниками одинаково, поэтому легко распознаются принимающим устройством и отсекаются. В итоге приходит качественный цифровой сигнал с минимальными потерями.
Современные компьютерные сети подключаются кабелем пятой категории и выше. Самая распространенная на сегодняшний день модификация кабелей №5 и №5е способна работать с частотой более 100 и 125 МГц, пропуская до 1000 Мб/сек, с сечением жилы 0,5 мм2. Шестая и седьмая категории кабелей применяются для высокоскоростного интернета, обладают пропускной способностью до 10 и до 100 Гб/сек соответственно, и с более толстыми жилами.
Шестая и седьмая категории кабелей применяются для высокоскоростного интернета, обладают пропускной способностью до 10 и до 100 Гб/сек соответственно, и с более толстыми жилами.
Типы витой пары
- UTP – витые пары не экранированы, нет внешнего экрана. Самый распространенный вид для квартирных компьютерных сетей, когда нет больших наводок и расстояний.
- FTP – витые пары не экранированы, но есть внешний экран из фольги. Используется в небольших офисах, где нужно передавать данные на расстояния до 100 м без потерь скорости, и где встречаются наводки.
- STP – каждая витая пара оплетена проволочным защитным экраном, присутствует внешний экран. Используется в средних по размеру офисах и заведениях, где могут быть наводки. Позволяют сохранить качество сигнала при передаче на большие расстояния, но не выше 100 м.
- SF/UTP – витые пары не экранированы, но есть внешняя медная оплетка и фольгированная пленка, которые составляют двойной экран. Применяются на предприятиях, для сохранения качества сигнала на большие расстояния и для защиты от наводок.

- S/FTP – каждая витая пара экранирована фольгой, есть внешний экран в виде медной оплетки. Применяется на предприятиях с большими наводками и там, где необходимо сохранить скорость передачи информации на большое протяжение.
Цвет изоляции кабеля серый – самый широко используемый. Цвет красный или оранжевый – значит изоляция сделана из негорючего материала.
Два способа опрессовки витой пары
Компьютерный кабель Rj-45 подсоединяется к устройству посредством коннектора 8P8C (аббревиатура из английских слов 8 положений, 8 соприкосновений). Этот разъем устанавливается на кабель методом обжима витой пары 8 жил по схеме цветов, в зависимости от телекоммуникационных стандартов.
Стандарт 568-А устарел и чаще всего используется 568-В.
Следуя схеме, жилы при системе 568-А укладываются так:
- Бело-изумрудный.
- Изумрудный.
- Бело-рыжий.
- Голубой.
- Бело-голубой.
- Рыжий.
- Бело-шоколадный
- Шоколадный
Порядок цветов при обжиме витой пары по стандарту 568-В такой:
- Бело-рыжий.

- Рыжий.
- Бело-изумрудный.
- Голубой.
- Бело-голубой.
- Изумрудный.
- Бело-шоколадный.
- Шоколадный.
В коннекторе имеются восемь желобков, куда укладываются 8 проводов витой пары по цветовой схеме. Распиновка указана выше.
Сетевые кабели нужны для соединения компьютеров и сетевых устройств в различных сочетаниях. Например, подключить роутер к сети, компьютер к роутеру, два компьютера между собой, сетевой удлинитель, разветвитель, телевизор к роутеру. Существует два варианта изготовления сетевых кабелей.
Прямое подключение витой пары по цветам
Первый способ – прямой. Цветовая схема распиновки витой пары 8 проводов может производиться как по стандарту 568 А (когда один и другой концы провода обжаты по типу 568 А), так и по стандарту 568 В (когда один и другой концы провода обжаты по типу 568 В).
В нашей стране распространен способ 568 В, а в США и Европе чаще всего используется тип 568 А. Единственное различие между этими двумя способами – поменянные местами жилы бело-зеленого с бело-оранжевым цветом и зеленый с оранжевым. Применяется для подключения различных пользовательских устройств (компьютер, телевизор, ноутбук) к сетевому оборудованию (коммутатор, роутер, концентратор, маршрутизатор, патч-корды, удлинитель), а также используется для соединения сетевых устройств между собой. Скорость передачи информации при такой схеме составляет 1 Гбит/с.
Применяется для подключения различных пользовательских устройств (компьютер, телевизор, ноутбук) к сетевому оборудованию (коммутатор, роутер, концентратор, маршрутизатор, патч-корды, удлинитель), а также используется для соединения сетевых устройств между собой. Скорость передачи информации при такой схеме составляет 1 Гбит/с.
Прямое подключение витой пары 100 Мб/с
В некоторых случаях, когда не требуется большая скорость интернета и не предусматривается трафик больших объемов, можно использовать соединение по цветам витой пары из 4-х жил: бело-рыжая, рыжая, бело-изумрудная, изумрудная. Этот способ экономит расход проводов, но надо учитывать, что наибольшая скорость передачи информации падает в 10 раз и составляет 100 Мб/с.
Кроссовое подключение витой пары
Второй способ – кроссовый или перекрестный. Обжим витой пары 8 жил (схема цветов) приведен ниже, применяется для объединения двух компьютеров в домашнюю сеть без какого-либо сетевого оборудования или двух однотипных клиентских устройств (компьютер, телевизор, ноутбук).
Чтобы сделать кроссовый кабель, нужно один конец провода обжать по стандарту 568 А, а другой по стандарту 568 В. В этом случае жилы меняются местами: бело-рыжий с бело-изумрудным, рыжий с изумрудным. В этом случае скорость передачи информации составит всего 100 Мбит/с. Схема Gigabit Crossover подразумевает обмен местами всех восьми жил: бело-рыжий с бело-изумрудным, рыжий с изумрудным, голубой с бело-шоколадным и бело-голубой с шоколадным. Эта цветовая схема распиновки витой пары 8 проводов создана для высокоскоростных сетей 1000Base-T и 1000Base-TX, когда скорость передачи информации составляет 1 Гбит/с.
Подводя итог, можно понять, что если надо подключить компьютер к интернету, следует оба конца кабеля обжать по типу 568 В. Если требуется соединить два компьютера между собой, то следует воспользоваться схемой Gigabit Crossover, где первый конец провода опрессован по типу 568 А, а другой – путем замены местами всех восьми проводов.
Как обжать сетевой кабель?
Теперь, когда стало известно, как правильно подключить витую пару по цвету, можно приступить к обжатию. Как это сделать, рассказано далее.
Как это сделать, рассказано далее.
Инструменты и материалы
- Сетевой кабель. Для начала необходимо рассчитать длину – лучше с небольшим запасом, чтобы не пришлось потом его наращивать, от этого существенно падает скорость интернета.
- Коннекторы. Некоторое количество – минимум 2 штуки для каждой витой пары (на оба конца кабеля), но лучше с запасом, особенно для тех, кто обжимает кабель впервые.
- Кримпер — специальный ручной инструмент, представляющий из себя обжимные клещи с гнездом для разъема 8Р8С (на корпусе есть надпись 8Р). Если такого инструмента нет, то подойдет тонкая плоская отвертка.
- Стриппер — специальный ручной инструмент для снятия изоляции с жил. При отсутствии такового подойдет нож.
- Мультиметр – для проверки качества обжима.
Последовательность действий
При помощи двух ножей на кримпере можно обрезать кабель на нужную длину. Затем снять 2 см внешней изоляции с обоих концов кабеля при помощи ножа и выемки на кримпере, находящихся около ручек инструмента. Также это можно сделать стриппером или острым ножом, но только аккуратно, чтобы не повредить изоляцию жил.
Также это можно сделать стриппером или острым ножом, но только аккуратно, чтобы не повредить изоляцию жил.
Раскручивают витые пары, чтобы получилось 8 отдельных жил. Выкладывают в ряд, согласно цветовой схеме распиновки витой пары 8 проводов.
Необходимо, чтобы концы жил находились все на одной линии, один не был длиннее другого. От этого зависит качество обжима. Если какая-то жила оказалась длиннее, ее следует обрезать до уровня других. Коннектор переворачивают защелкой вниз, затем все жилы вставляются в разъем по желобкам до упора, соблюдая распиновку. Внешняя изоляция кабеля должна оказаться в корпусе коннектора, если этого не произошло, нужно обрезать концы покороче.
Вставляют коннектор с кабелем в гнездо кримпера с надписью 8Р. Сильно, но плавно сжать ручки до щелчка. Если есть под рукой инструмент, эта процедура довольно проста, но если клещей нет, то можно обойтись плоской отверткой. Для этого нужно поставить жало отвертки на контакт коннектора и надавить, пока он не прорежет изоляцию жилы своими зубцами.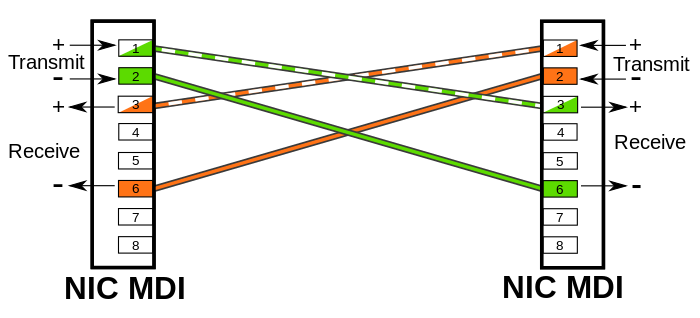 Проделать это с каждым из восьми контактов. Затем следует продавить еще и центральную часть корпуса разъема — выемка на коннекторе возле входа кабеля, для фиксации. Если с первого раза не получилось, можно срезать неудавшийся разъем и сделать заново.
Проделать это с каждым из восьми контактов. Затем следует продавить еще и центральную часть корпуса разъема — выемка на коннекторе возле входа кабеля, для фиксации. Если с первого раза не получилось, можно срезать неудавшийся разъем и сделать заново.
Проверяют качество работы с помощью мультиметра. Для этого нужно поставить на приборе режим «сопротивление». Для проверки прибора замкнуть два щупа между собой, должно показать сопротивление 0 – значит есть контакт. Затем один щуп поставить на контакт с одного края кабеля, а другой щуп на соответствующий по цвету контакт с другого края. Если показывает 0, следовательно, связь есть, все нормально. Если показывает 1 или около того, значит зубцы не пробились сквозь изоляцию, следует либо еще раз продавить контакты, либо срезать и сделать заново.
Можно другим способом проверить качество обжимки витой пары 8 жил. Последовательность проводов прозвонить специальным сетевым тестером. Как им пользоваться, написано в прилагаемой инструкции.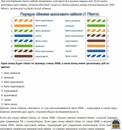 А также можно подключить готовый патч-корд к оборудованию и проверить, все ли пакеты доходят.
А также можно подключить готовый патч-корд к оборудованию и проверить, все ли пакеты доходят.
Как обжать кабель (витую пару) для сети и интернета
RJ 45 или «Витая Пара» — вид провода, состоящего из четырёх или восьми тонких жил, попарно скрученных между собой. Используется данный тип кабеля для объединения компьютеров в локальную сеть или подключения к интернету. В некоторых случаях витая пара может использоваться для подключения каких-либо периферийных устройств (например принтеров) к компьютеру.
Не смотря на наличие более продвинутых и качественных технологий (оптическое волокно, беспроводные каналы связи), витую пару до сих пор используют по причине низкой цены кабеля и сопутствующего оборудования (сетевые карты, роутеры), а также высокой простоты развёртывания локальной сети и защищённости от внешних помех.
Как обжим кабель коннекотором RJ 45
Перед началом обжима необходимо подготовить все необходимые инструменты.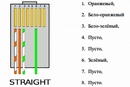 Кроме кабеля вам понадобятся: клещи для обжима и специальные коннекторыRJ .
Кроме кабеля вам понадобятся: клещи для обжима и специальные коннекторыRJ .
С провода необходимо снять внешнюю изоляцию (внутреннюю трогать не нужно), после чего в правильном порядке (в зависимости от схемы обжима) расположить жилы в коннекторе. Расположив все жилы внутри коннектора, необходимо проверить правильность их расстановки и обжать кабель с помощью заранее подготовленных клещей.
Схемы обжимки
Прямая схема используется для соединения сетевых устройств разного типа (например компьютера и роутера), а также для объединения двух хабов или роутеров в одну локальную сеть. Данная схема обжима является наиболее часто используемой в локальных сетях.
Порядок обжима кабеля на восемь жил, используемого в гигабитных локальных сетях, следующий:
В витой паре, применяемой в локальных сетях, работающих на скорости в 100 мбит/с. используется следующий порядок прямого обжима:
Перекрёстная (обратная) схема нужна для подключения двух компьютеров напрямую. без использования хабов или коммутаторов. Гигабитная витая пара перекрёстного типа обжимается следующим образом:
Обратная схема провода для локальной сети, работающей на скорости 100 Мбит/с .
Способы конвертации формата pdf в документ word
Для подключения иных устройств, такие как сетевые принтеры, ip-камеры и другие подобные девайсы, схема обжимки обычно пишется в инструкции к подсоединяемой технике.
Обжим двухпарного кабеля
Для того, чтобы подключить посредством одного кабеля два устройства используют двухпарный кабель. Т.е. один кабель разветвляется на обоих концах и обжимается двумя коннекторами.
На схеме ниже изображен принцип обжима таким способом. Две пары заводятся в один коннектор (используют 1, 2, 3, 6), оставшиеся пары заводятся во второй коннектор (соответсвенно используют 4, 5, 7, 8)
Двухпарный RJ 45 не получится использовать в гигабитных сетях или для перекрёстного обжима (в них потребуется наличие всех восьми жил). В прямой схеме всё достаточно стандартно.
Как нарастить кабель
Не во всех случаях хватает имеющейся витой пары для соединению необходимых устройств. В таком случае может потребоваться наращивание провода каким-либо способом, с целью его удлинения.
Самый простой способ нарастить кабель — воспользоваться специальным джойнером RJ 45. Это устройство представляет собой обычный переходник с одного коннектора RJ-45 на другой. Для соединения потребуется два заранее обжатых провода и сам джойнер.
Преимущества такого метода наращивания провода: простота соединения всех элементов, низкая стоимость. достаточно высокая надёжность (ломаться попросту нечему).
Недостатки. возможны небольшие потери стабильности и скорости соединения, далеко не все нужные инструменты могут оказаться под рукой.
Для наиболее качественного наращивания провода лучше использовать роутер. Это позволит получить наиболее качественное и стабильное соединение без каких-либо потерь сигнала и уменьшения скорости работы сети. Использование такого метода наращивания кабеля наоборот увеличивает стабильность сигнала и уменьшает потери пакетов.
К недостаткам данного способа соединения можно отнести достаточно высокую цену (потребуется приобрести роутер). Также не стоит забывать, что для подключения потребуется розетка или использование POE (подача электроэнергии через витую пару), кроме того роутер может сломаться в самый неподходящий момент.
Что делать, если на мониторе появились артефакты
Категорически не рекомендуется использовать скрутку. Даже если скрутить провода идеально, вам не получится избежать потерь сигнала и множества других проблем с данным методом наращивания кабеля.
Единственным преимуществом скрутки является её цена — это практически бесплатно. в остальном такой способ наращивания провода никуда не годится.
Скрутку можно использовать лишь как временный вариант, когда под рукой не оказалось нужных инструментов или оборудования для чего-нибудь более качественного. При этом стоит придерживаться следующих рекомендаций :
- Желательно не использовать скрутку с проводами, сделанными из разного металла (например — соединять таким образом алюминиевый и медный провод). Это придёт к сильному нагреву и окислению металла, а также к другим нежелательным проблемам;
- Места скрутки лучше тщательно изолировать. это хоть немного защитит соединения от внешних наводок и иных сложностей.
Почта Gmail.com — вход в почту и первичные настройки
Аккаунт Google: создание учетной записи
Что такое операционная система? Виды операционных систем
Ccleaner — как очистить компьютер от мусора?
Как откатить Windows 10 до Windows 7 или 8.1
Учетные записи и родительский контроль Windows 10
Как исправить ошибки isdone.dll и unarc.dll
Как зарегистрировать Яндекс почту
© 2012-2016 Composs.ru. Все права защищены. При копировании материалов, обратная открытая ссылка на наш сайт обязательна.
Composs.ru — ресурс для начинающих пользователей компьютера, интернета. Сайт основан в 2012 году. Основная цель нашего сайта — выпускать обучающие материалы IT-тематики для «чайников». Предоставлять качественный и суперполезный контент для всех пользователей, независимо от уровня владения ПК: советы, инструкции, статьи.
Новые статьи Composs.ru почтой (никакой рекламы):
Все о компьютере и интернете для начинающих
Подробности Категория: Сети и Интернет Опубликовано: 01 октября 2016
При обжатии сетевого кабеля (витой пары) и коннектора 8p8c, необходимо соблюдать правильную последовательность (распиновку, цветовую схему). Если обжать сетевой кабель не по цветовой схеме, то такой кабель просто не будет работать.
Витая пара – специальный кабель, состоящий из 4ых пар (8 жил) проводов. В качестве разъемов обычно используются 8-контактные коннекторы 8p8c. Данные коннекторы так же известны многим под названием RJ-45.
Такие кабели применяются при создании локальной сети – подключение компьютера с роутром/хабом или с другим компьютером и ниже я покажу какие виды распиновки бывают.
Распиновка
В первую очередь нужно определиться, для какой цели нам нужен кабель и подобрать распиновку. Сетевые провода предназначены для соединения между собой компьютеров и сетевого оборудования, используется два вида обжима кабеля:
Прямой кабель (для соединения компьютер – роутер/хаб) для интернета
Стандартный сетевой кабель применяют для соединения разного вида сетевого оборудования и компьютера или просто для соединения между собой разного вида сетевого оборудования. Главное условии при обжиме такого кабеля, что бы концы кабеля имели одинаковую последовательность.
При изготовлении такого кабеля, используется два стандарта обжима. Используется чаще всего второй вариант (B) — Б О О Б З С Б С З Б К К .
Стандарт TIA/EIA-568A
Стандарт TIA/EIA-568B
Перекрестный кроссовый кабель (соединение компьютер – компьютер)
Перекрестный сетевой кабель используется для соединения между собой несколько компьютеров и в данном случае никакие дополнительные сетевые устройства не участвуют. В настоящий момент потерял свою актуальность, так как многие современные устройства способны сами определить метод обжима кабеля и подстроится под него (Auto MDI/MDI-X).
Кросс кабель для скорости 100 Мбит/с
Кросс кабель для скорости 1000 Мбит/с
Кроме сетевого кабеля (витой пары) и коннекторов 8p8c для обжимки, понадобится еще специальный инструмент (кримпер).
Ничего страшного если не получится с первого раза. Обычно уже со второго и третьего раза все идет как надо.
Желаю удачи и терпения 🙂
Возможно вам так же будет интересно:
Если вам понравилась или помогла статья, вы можете поделиться ею с друзьями в социальных сетях, просто нажав на одну из кнопок ниже.
Витая пара: способы обжима, схема соединений
Обжим витой пары
Под обжимом витой пары подразумевают процедуру закрепления специальных разъемов, расположенных на конце шнура.
В качестве разъемов обычно используют 8-контактные коннекторы 8P8C, известные большинству из нас под названием RJ-45. Разъемы могут быть двух видов:
- неэкранированные – предназначенные для провода UTP;
- экранированные – для кабелей FTP или STP.
К выбору коннектора нужно отнестись весьма внимательно, часть из них используются только профессионалами, ведь для их установки нужны знание, опыт и сноровка.
Обратите внимание! Лучше не покупать коннекторы вместе со вставкой – их предназначение, разработано специально для мягких и, в частности, многожильных проводов, и использовать их для закрепления твердого медного кабеля очень неудобно.
С коннектором несложно разобраться самостоятельно, его конструкция достаточно проста и понятна – внутри устройства имеется 8 углублений-канавок (для каждой медной жилы шнура), вверху которых имеются металлические контакты.
Чтобы правильно определить нумерацию контактов, нужно коннектор повернуть так, чтобы контакты расположились вверху, защелкой к себе.
При этом напротив будет находиться входной разъем. В таком положении контакт №1 будет справа, а № 8, соответственно, слева.
Нумерация — это важная информация, при выполнении процедуры обжима, поэтому обязательно запомните, как правильно определять номера контактов. это поможет правильно закрепить провод и установить соединение.
Различают пару схем для распределения: EIA/TIA-568А и EIA/TIA-568B. Отличие между схемами заключается в расположении жил. Так как все четыре пары жил, свитых внутри шнура, имеют изоляцию разного цвета, то повторить схему соединения самостоятельно под силу всем.
Важно! Укладку всегда начинаем с первого контакта к восьмому.
Цветовое расположение жил в схеме 568A:
Цветовое расположение жил в схеме 568В:
Данная таблица пригодится, если нужно установить соединение между роутером и компьютером.
Способы обжима
Сетевые провода, предназначенные для соединения между собою компьютеров и разных видов сетевого оборудования. используют два варианта обжима кабеля – кроссовый и прямой.
Прямой обжим шнура применяют при изготовлении кабеля, который будет служить для подключения разных видов сетевого оборудования и клиентских устройств к компьютеру, а также для связи сетевого оборудования между собою.
Данный способ обжима – самый распространенный и часто используемый.
Кроссовый способ обжима применяется при изготовлении провода, предназначенного для соединения между собою компьютеров. При этом в коммутации не участвует дополнительное оборудование.
Реже перекрестный шнур применяют, объединяя старые в сеть через порты типа up-link.
Для изготовления прямого вида, можно использовать любую схему обжима, главное условие – оба конца кабеля обжимаются идентично. Чаще всего при создании прямого сетевого шнура используется схема 568В.
Иногда, чтобы изготовить прямой тип, можно использовать не четыре витые пары, а только две. При помощи такого кабеля можно подключить к сети две единицы компьютерного оборудования .
Такой способ обжима витой пары в RJ-45 используется в случае, если в планах нет высокого локального трафика, скорость обмена данных будет равна показателю 100 Мбит/c.
Для примера показана схема распиновки rj45, в которой участвуют зеленая и оранжевая. Для обжима иного типа, оранжевую заменяет коричневая, а зеленую – синяя. Но инструкция подключения контактов остается неизменной.
Если нужно изготовить кроссовый кабель, один конец по 568А схеме, а второй — 568В.
При изготовлении такого кабеля непременно участвуют все восемь медных жил. Если нужно изготовить кроссовера, который обеспечит скорость обмена данных между компьютерами до 1000 Мбит/c, используют особый способ обжима.
Один конец будет обжат по примеру схемы 568В, а иной конец имеет распиновку rj45 по цветам:
Данная схема обжима отличается от уже рассматриваемой нами 568А – коричневая и синяя пары, взаимно заменили друг друга, сохранив общую последовательность.
Если оба конца кабеля зажать по схеме 568В, получим прямой сетевой кабель, который подойдет для соединения ПК с коммутатором. Если один конец кабеля обжат по схеме 568В, а второй – по схеме 568А, имеем кроссовый кабель, подходящий для соединения компьютеров.
Если требуется изготовить гигабитный перекрестный кабель, то следует применить особую схему обжатия.
‘ data-post_id=»46850″ data-user_id=»0″ data-is_need_logged=»0″ data-lang=»en» data-decom_comment_single_translate=» комментарий» data-decom_comment_twice_translate=» комментария» data-decom_comment_plural_translate=» комментариев» data-multiple_vote=»1″ data-text_lang_comment_deleted=’Комментарий удален’ data-text_lang_edited=»Отредактировано в» data-text_lang_delete=»Удалить» data-text_lang_not_zero=»Поле не NULL» data-text_lang_required=»Это обязательное поле.» data-text_lang_checked=»Отметьте один из пунктов» data-text_lang_completed=»Операция завершена» data-text_lang_items_deleted=»Объекты были удалены» data-text_lang_close=»Закрыть» data-text_lang_loading=» «>
Добавить комментарий
Извините, для комментирования необходимо войти.
1 комментарий
Мне попалась витуха для внешней прокладки, не получается ее обжать обычным коннектором и инструментом, какие есть еще выходы из ситуации?
Источники:
Интерфейсы — все о них
В данной статье предложен один из самых огромных обзоров интерфейсов, с которыми работает различная электронная аппаратура. Рассматриваемые интерфейсы: USB, IEEE-1394/FireWire, Cinch/RCA: композитный видео, аудио, HDTV, SPDIF, PS/2, VGA, DVI, RJ-45, RJ-11, S-Video, SCART, HDMI, DisplayPort, TRS (jack), Serial ATA (SATA), ATA/133 (Parallel ATA, UltraDMA/133 или E-IDE), AGP, PCI Express, PCI и PCI-X, ATX. Теперь Вы сможете полностью разобраться во всем многообразии интерфейсов. Весь материал обильно сдобрен изображениями, так что не запутаетесь.
USB
Разъёмы Universal Serial Bus (USB) предназначены для подключения к компьютеру таких внешних периферийных устройств, как мышь, клавиатура, портативный жёсткий диск, цифровая камера, VoIP-телефон (Skype) или принтер. Теоретически, к одному host-контроллеру USB можно подключить до 127 устройств. Максимальная скорость передачи составляет 12 Мбит/с для стандарта USB 1.1 и 480 Мбит/с для Hi-Speed USB 2.0. Разъёмы стандартов USB 1.1 и Hi-Speed 2.0 одинаковы. Различия кроются в скорости передачи и наборе функций host-контроллера USB компьютера, да и самих USB-устройств. Более подробно о различиях можно прочитать в нашей статье. USB обеспечивает устройства питанием, поэтому они могут работать от интерфейса без дополнительного питания (если USB-интерфейс даёт необходимое питание, не больше 500 мА на 5 В).
Всего существует три типа USB-разъёмов:
Разъём «тип A»: как правило имеется на всех современных материнских платах в большом колечечестве (4, 6 и более).
Разъём «тип B»: обычно находится на самом USB-устройстве (если кабель съёмный).
Разъём мини-USB: обычно используется цифровыми видеокамерами, внешними жёсткими дисками и т.д.
USB «тип A» (слева) и USB «тип B» (справа):
Такой кабль как правило используется с принтерами, сканерами, МФУ.
Кабель расширения USB (должен быть не длиннее 5 м).
Такой кабель расширения можно использовать как «удлиннитель» если от устройства до системного блока компьютера не хвататет стандартного кабеля, также такой кабель используют как порт для подключения USB-флешнакопителей («флешек»): часто на недорогих корпусах нет возможности вывести на переднюю панель один-два USB-разъема, а вставлять «флешку» сзади системного блока неудобно, с помощью такого кабеля можно вывести USB-разъем к пользователю.
Разъёмы мини-USB обычно встречаются на цифровых камерах и внешних жёстких дисках.
Логотип USB всегда присутствует на разъёмах.
Кабель-двойник. Каждый USB-порт даёт 5 В/500 мА. Если нужно больше питания (скажем, для мобильного жёсткого диска), то данный кабель позволяет питаться и от второго USB-порта (500 + 500 = 1000 мА).
В данном случае USB всего лишь обеспечивает питание для зарядного устройства.
Адаптер USB/PS2
Данный адаптер, как можно догадаться, используется для поключения USB-клавиатуры и USB-мыши к компьютеру, у которого нет USB-портов (или они все заняты).
Распиновка USB
USB 3.0
В 2000 году стандарт USB получил ещё одно обновление: появилась версия USB 2.0, которая увеличила пропускную способность в 40 раз — до 480 Мбит/с в высокоскоростном режиме. К счастью, шина USB 2.0 была по-прежнему совместима с USB 1.1, что было довольно важно для поддержки USB-брелоков первого поколения, которые изначально строились на стандарте USB 1.1 с пропускной способностью 12 Мбит/с.
И сейчас можно заметить как работают устройства USB 2.0 с системными платами USB 1.1 — при подключении к компьютеру «быстрого» устройства операционная система сообщает, что «это устройство может работать быстрее».
После своего широкого внедрения USB 2.0 удалось полностью заменить последовательный и параллельный интерфейсы — этот факт наиболее заметен, если посмотреть на последние материнские платы. Только немногие продукты по-прежнему содержат параллельный и последовательный порты, поскольку они уже не требуются для потребительской периферии. Устаревшие интерфейсы конечно отмерли только для рядовых пользователей, COM и LPT необходимы до сих пор для серверов, для промышленных компьютеров, для любителей радиоэлектроники (через СОМ подключаются программаторы микросхем).
USB Implementers Forum финализировал спецификации стандарта USB 3.0 в конце 2008 года. Как и можно было ожидать, новый стандарт увеличил пропускную способность, хотя прирост не такой значительный, как 40-кратное увеличение скорости при переходе от USB 1.1 на USB 2.0. В любом случае, 10-кратное повышение пропускной способности можно приветствовать. USB 3.0 поддерживает максимальную скорость передачи 5 Гбит/с. Пропускная способность почти в два раза превышает современный стандарт Serial ATA (3 Гбит/с с учётом передачи информации избыточности).
Каждый энтузиаст подтвердит, что интерфейс USB 2.0 является основным «узким местом» современных компьютеров и ноутбуков, поскольку его пиковая «чистая» пропускная способность составляет от 30 до 35 Мбайт/с. Но у современных 3,5″ жёстких дисков для настольных ПК скорость передачи уже превысила 100 Мбайт/с (появляются и 2,5″ модели для ноутбуков, приближающиеся к данному уровню). Скоростные твёрдотельные накопители успешно превзошли порог 200 Мбайт/с. А 5 Гбит/с (или 5120 Мбит/с) соответствует 640 Мбайт/с.
Конечно, основной целью интерфейса USB 3.0 является повышение доступной пропускной способности, однако новый стандарт эффективно оптимизирует энергопотребление. Интерфейс USB 2.0 постоянно опрашивает доступность устройств, на что расходуется энергия. Напротив, у USB 3.0 есть четыре состояния подключения, названные U0-U3. Состояние подключения U0 соответствует активной передаче данных, а U3 погружает устройство в «сон».
Если подключение бездействует, то в состоянии U1 будут отключены возможности приёма и передачи данных. Состояние U2 идёт ещё на шаг дальше, отключая внутренние тактовые импульсы. Соответственно, подключённые устройства могут переходить в состояние U1 сразу же после завершения передачи данных, что, как предполагается, даст ощутимые преимущества по энергопотреблению, если сравнивать с USB 2.0.
Кроме разных состояний энергопотребления стандарт USB 3.0 отличается от USB 2.0 и более высоким поддерживаемым током. Если USB 2.0 предусматривал порог тока 500 мА, то в случае нового стандарта ограничение было сдвинуто до планки 900 мА. Ток при инициации соединения был увеличен с уровня 100 мА у USB 2.0 до 150 мА у USB 3.0. Оба параметра весьма важны для портативных жёстких дисков, которые обычно требуют чуть большие токи. Раньше проблему удавалось решить с помощью дополнительной вилки USB, получая питание от двух портов, но используя только один для передачи данных, пусть даже это нарушало спецификации USB 2.0.
USB 3.0 не использует волоконную оптику, поскольку она слишком дорога для массового рынка. Поэтому перед нами старый добрый медный кабель. Однако теперь у него будет девять, а не четыре провода. Передача данных осуществляется по четырём из пяти дополнительных проводов в дифференциальном режиме (SDP — Shielded Differential Pair). Одна пара проводов отвечает за приём информации, другая — за передачу. Принцип работы похож на Serial ATA, при этом устройства получают полную пропускную способность в обоих направлениях. Пятый провод — «земля».
Стандарт USB 3.0 обратно совместим с USB 2.0, то есть вилки кажутся такими же, как и обычные вилки типа A. Контакты USB 2.0 остались на прежнем месте, но в глубине разъёма теперь располагаются пять новых контактов. Это означает, что вам нужно полностью вставлять вилку USB 3.0 в порт USB 3.0, чтобы удостовериться в режиме работы USB 3.0, для которого требуются дополнительные контакты. Иначе вы получите скорость USB 2.0.
Ситуация получилась схожей и для USB-вилки «типа B», хотя различия визуально более заметны. Вилку USB 3.0 можно определить по пяти дополнительным контактам.
У разъёмов для мобильных устройств изменения более заметны. Старый разъём Micro-B USB 2.0 имел ширину 6,86 мм, однако теперь ширина разъёма USB 3.0 Micro-B для мобильных телефонов, плееров и смартфонов увеличилась до 12,25 мм. Опять же, разъёмы были сделаны таким образом, чтобы обеспечить совместимость c USB 2.0.
Купить подобные кабели можно в магазинах и сервисных центрах. Удобство сервисных центров заключается в том, что помимо кабелей вы можете купить запчасти для телефонов в Москве и области не выходя из дома. Например, компания Touch Device даже выпустила приложение по продаже запасных частей для Мобильных устройств для пользователей Android.
Длина кабеля тоже изменилась. Стандарт USB 2.0 позволял использовать кабели с длиной до пяти метров, однако USB 3.0 поддерживает максимальную длину только три метра.
Конечно, USB 3.0 требует новых USB-концентраторов (хабов), позволяющих подключать несколько устройств через одно физическое соединение. Концентраторы USB 3.0 будут сложнее, чем устройства класса USB 2.0, поскольку им придётся включать в себя два концентратора: первый SuperSpeed для работы USB 3.0, второй — для поддержки USB 2.0. Пользователю всё будет прозрачно, поскольку все порты будут соединяться к обоим концентраторам. Впрочем, такой подход всё же не повышает максимальное количество устройств на порт USB, которое осталось 127.
Реализация двух таких концентраторов в одном устройстве наверняка негативно скажется на цене первого поколения хабов USB 3.0, но, как нам кажется, будущие поколения начнут использовать один унифицированный чип, который будет поддерживать стандарты обоих типов. Кроме того, нам следует отметить возможные проблемы совместимости со стандартом USB 1.1, поскольку устройства USB 3.0 не гарантируют совместимость со старым стандартом на 12 Мбит/с. Поэтому концентраторы USB 3.0 не будут работать со старыми контроллерами USB 1.1.
IEEE-1394 / FireWire / i.Link
Кабель FireWire с 6-контактной вилкой на одном конце и 4-контактной на другом.
Под официальным названием IEEE-1394 скрывается последовательный интерфейс, повсеместно использующийся для цифровых видеокамер, внешних жёстких дисков и различных сетевых устройств. Его также называют FireWire (от Apple) и i.Link (от Sony). На данный момент 400-Мбит/с стандарт IEEE-1394 сменяется 800-Мбит/с IEEE-1394b (также известным как FireWire-800). Обычно устройства FireWire подключаются через 6-контактную вилку, которая обеспечивает питание. У 4-контактной вилки питание не подводится. Устройства FireWire-800, с другой стороны, используют 9-контактные кабели и разъёмы.
Эта карта FireWire обеспечивает два больших 6-контактных порта и один маленький 4-контактный.
6-контактный разъём с питанием.
4-контактный разъём без питания. Такой обычно используется на цифровых видеокамерах и ноутбуках.
«Тюльпан» (Cinch/RCA): композитный видео, аудио, HDTV
Цветовую кодировку можно только приветствовать: жёлтый для видео (FBAS), белый и красный «тюльпаны» для аналогового звука, а также три «тюльпана» (красный, синий, зелёный) для компонентного выхода HDTV
Разъёмы «тюльпан» используются в паре с коаксиальными кабелями для многих электронных сигналов. Обычно вилки «тюльпан» используют цветовое кодирование, которое приведено в следующей таблице.
| Цвет | Использование | Тип сигнала |
| Белый или чёрный | Звук, левый канал | Аналоговый |
| Красный | Звук, правый канал (также см. HDTV) | Аналоговый |
| Жёлтый | Видео, композитный | Аналоговый |
| Зелёный | Компонентный HDTV (яркость Y) | Аналоговый |
| Синий | Компонентный HDTV Cb/Pb Chroma | Аналоговый |
| Красный | Компонентный HDTV Cr/Pr Chroma | Аналоговый |
| Оранжевый/жёлтый | Звук SPDIF | Цифровой |
Предупреждение. Можно перепутать цифровую вилку SPDIF с аналоговым композитным разъёмом видео, так что всегда читайте инструкцию, прежде чем подключать оборудование. Кроме того, и цветовая кодировка у SPDIF бывает совершенно разная. Наконец, можно перепутать красный «тюльпан» HDTV с правым звуковым каналом. Помните, что вилки HDTV всегда бывают в группах по три, то же самое можно сказать и про гнёзда.
Вилки «тюльпан» имеют разное цветовое кодирование в зависимости от типа сигнала.
Два типа SPDIF (цифровой звук): «тюльпан» слева и TOSLINK (оптоволокно) справа.
Оптический интерфейс TOSKLINK тоже используется для цифровых сигналов SPDIF.
Переходник с разъёма SCART на «тюльпаны» (композитный видео, 2x аудио и S-Video)
RCA — Radio Corporation of America
SPDIF — Sony/Philips Digital Interfaces
PS/2
Два варианта исполнения портов PS/2: один окрашенный (зеленый — «мышь», фиолетовый — клавиатура), другой — нет.
Названные в честь «старушки» IBM PS/2 эти разъёмы сегодня широко используются в качестве стандартных интерфейсов для клавиатуры и мыши, но они постепенно уступают место USB. Сегодня распространена следующая схема цветового кодирования.
Фиолетовый: клавиатура.
Зелёный: мышь.
Распиновка PS/2
Рисунок 1 — Распиновка разъема PS/2
|
Таблица 1 — Расп
Кроме того, сегодня весьма часто можно встретить гнёзда PS/2 нейтрального цвета, как для мыши, так и для клавиатуры. Перепутать разъёмы для клавиатуры и мыши на материнской плате вполне возможно, но никакого вреда это не принесёт. Если вы так сделаете, то быстро обнаружите ошибку: не будет работать ни клавиатура, ни мышь. Многие ПК даже не загрузятся, если мышь и клавиатура подключены неправильно. Исправить ошибку очень просто: поменяйте местами вилки, и всё заработает!
Переходник USB/PS/2. О нем мы уже говорили выше.
Интерфейс VGA
Порт VGA на графической карте.
ПК достаточно давно использует 15-контактный интерфейс Mini-D-Sub для подключения монитора (HD15). С помощью правильного переходника можно подключить такой монитор и к выходу DVI-I (DVI-integrated) графической карты. Интерфейс VGA передаёт сигналы красного, зелёного и синего цветов, а также информацию о горизонтальной (H-Sync) и вертикальной (V-Sync) синхронизациях.
Интерфейс VGA на кабеле монитора.
Новые графические карты обычно оснащаются двумя выходами DVI. Но с помощью переходника DVI-VGA можно легко изменить интерфейс.
Этот адаптер предоставляет информацию для интерфейса VGA.
VGA — Video Graphics Array
Интерфейс DVI
DVI является интерфейсом монитора, разработанным, главным образом, для цифровых сигналов. Чтобы не требовалось переводить цифровые сигналы графической карты в аналоговые, а затем выполнять обратное преобразование в дисплее.
Графическая карта с двумя портами DVI может работать одновременно с двумя (цифровыми) мониторами.
Поскольку переход с аналоговой на цифровую графику протекает медленно, разработчики графического оборудования позволяют использовать параллельно обе технологии. Кроме того, современные графические карты легко справятся с двумя мониторами.
Широко распространённый интерфейс DVI-I позволяет одновременно использовать как цифровое, так и аналоговое подключение.
Интерфейс DVI-D встречается весьма редко. Он позволяет только цифровое подключение (без возможности подсоединить аналоговый монитор).
В комплект со многими графическими картами входит переходник с интерфейса DVI-I на VGA, который позволяет подключать старые мониторы с 15-контактной вилкой D-Sub-VGA.
Полный список типов DVI (чаще всего используется интерфейс с аналоговым и цифровым подключениями DVI-I).
DVI — Digital Visual Interface
Распиновка DVI и VGA
| Pin | Name | Dir | Description |
|---|---|---|---|
| 1 | RED | —> | Red Video (75 ohm, 0.7 V p-p) |
| 2 | GREEN | —> | Green Video (75 ohm, 0.7 V p-p) |
| 3 | BLUE | —> | Blue Video (75 ohm, 0.7 V p-p) |
| 4 | RES | — | Reserved |
| 5 | GND | —- | Ground |
| 6 | RGND | —- | Red Ground |
| 7 | GGND | —- | Green Ground |
| 8 | BGND | —— | Blue Ground |
| 9 | +5V | —> | +5 VDC |
| 10 | SGND | —- | Sync Ground |
| 11 | ID0 | <— | Monitor ID Bit 0 (optional) |
| 12 | SDA | <—> | DDC Serial Data Line |
| 13 | HSYNC or CSYNC | —> | Horizontal Sync (or Composite Sync) |
| 14 | VSYNC | —> | Vertical Sync |
| 15 | SCL | <—> | DDC Data Clock Line |
DVI распиновка
| Pin | Signal |
|---|---|
| 1 | T.M.D.S DATA 2- |
| 2 | T.M.D.S DATA 2+ |
| 3 | T.M.D.S DATA 2/4 SHIELD |
| 4 | T.M.D.S DATA 4- |
| 5 | T.M.D.S DATA 4+ |
| 6 | DDC CLOCK |
| 7 | DDC DATA |
| 8 | ANALOG VERT. SYNC |
| 9 | T.M.D.S DATA 1- |
| 10 | T.M.D.S DATA 1+ |
| 11 | T.M.D.S DATA 1/3 SHIELD |
| 12 | T.M.D.S DATA 3- |
| 13 | T.M.D.S DATA 3+ |
| 14 | +5V POWER |
| 15 | GND |
| 16 | HOT PLUG DETECT |
| 17 | T.M.D.S DATA 0- |
| 18 | T.M.D.S DATA 0+ |
| 19 | T.M.D.S DATA 0/5 SHIELD |
| 20 | T.M.D.S DATA 5- |
| 21 | T.M.D.S DATA 5+ |
| 22 | T.M.D.S CLOCK SHIELD |
| 23 | T.M.D.S CLOCK+ |
| 24 | T.M.D.S CLOCK- |
| C1 | ANALOG RED |
| C2 | ANALOG GREEN |
| C3 | ANALOG BLUE |
| C4 | ANALOG HORZ SYNC |
| C5 | ANALOG GROUND |
RJ45 для LAN и ISDN
Сетевые кабели RJ45 можно найти с различной длиной и расцветкой.
В сетях чаще всего используются разъёмы для витой пары. На данный момент 100-Мбит/с Ethernet уступает место гигабитному Ethernet (он работает на скоростях до 1 Гбит/с). Но все они используют вилки RJ45. Кабели Ethernet можно разделить на два вида.
1. Классический патч-кабель, который используется для подключения компьютера к концентратору или коммутатору.
2. Кабель с перекрёстной обжимкой (crossover), который используется для соединения между собой двух компьютеров или двух концентраторов.
Сетевой порт на PCI-карте.
Современные карты используют светодиоды для отображения активности.
В Европе и Северной Америке устройства ISDN и сетевое оборудование используют тот же самый RJ45. Следует отметить, что вилки RJ45 разрешают «горячее подключение», причем, если вы ошибётесь, ничего страшного не случится.
RJ-45 распиновка
Стандарт RJ11
Кабель RJ11.
Интерфейсы RJ45 и RJ11 очень похожи друг на друга, но у RJ11 всего четыре контакта, а у RJ45 их восемь. В компьютерных системах RJ11 используется, главным образом, для подключения к модемам телефонной линии. Кроме того, существует множество переходников на RJ11, так как телефонные розетки в каждой стране могут быть собственного стандарта.
Порт RJ11 на ноутбуке.
Модемный интерфейс RJ11.
Переходники RJ11 позволяют подключать разные типы телефонных розеток. На иллюстрации розетка из Германии.
S-Video (Hosiden, Y/C)
Интерфейс S-Video.
4-контактная вилка Hosiden использует разные линии для яркости (Y, яркость и синхронизация данных) и цвета (C, цвет). Разделение сигналов яркости и цвета позволяет достичь лучшего качества картинки по сравнению с композитным интерфейсом видео (FBAS). Но в мире аналоговых подключений на первом месте по качеству находится всё же компонентный интерфейс HDTV, за которым следует S-Video. Только цифровые сигналы вроде DVI (TDMS) или HDMI (TDMS) обеспечивают более высокое качество картинки.
Порт S-Video на графической карте.
SCART
SCART является комбинированным интерфейсом, широко распространённым в Европе и Азии. Этот интерфейс сочетает сигналы S-Video, RGB и аналогового стерео. Компонентные режимы YpbPr и YcrCb не поддерживаются.
Порты SCART для телевизора и видеомагнитофона.
Этот переходник преобразует SCART в S-Video и аналоговое аудио («тюльпаны»).
SCART распайка
S-Video-SCART распайка
HDMI
Перед нами цифровой мультимедийный интерфейс для несжатых HDTV-сигналов с разрешением до 1920×1080 (или 1080i), со встроенным механизмом защиты авторских прав Digital Rights Management (DRM). Текущая технология использует вилки типа A с 19 контактами.
Пока мы не встречали потребительского оборудования, использующего 29-контактные вилки типа B, поддерживающие разрешение больше 1080i. Интерфейс HDMI использует ту же технологию сигналов TDMS, что и DVI-D. Это объясняет появление переходников HDMI-DVI. Кроме того, HDMI может обеспечить до 8 каналов звука с разрядностью 24 бита и частотой 192 кГц. Обратите внимание, что кабели HDMI не могут быть длиннее 15 метров.
Переходник HDMI/DVI.
HDMI — High Definition Multimedia Interface
DisplayPort
DisplayPort призван заменить собой интерфейсы DVI и HDMI. Но ему не просто будет «свергнуть» HDMI, поскольку данный стандарт прочно утвердился на рынке. Как и HDMI, DisplayPort передаёт как видеосигналы, так и цифровой звук. Впрочем, у DisplayPort всё же есть полезные преимущества, такие как, например, возможность напрямую управлять дисплеем с помощью интерфейса кабеля. Кроме того, за использование DisplayPort производителям не нужно отчислять роялти, что положительно сказывается на цене продуктов. Кабель DisplayPort тоньше, чем кабели HDMI и DVI. Он почти такой же тонкий, как USB-кабель. Подобные приятные мелочи облегчают подключение кабелей. Стоит также отметить, что DisplayPort поддерживает очень высокие разрешения, подобные разрешениям, с которыми работает HDMI типа B.
TRS, «Джек», «мини-джек» и «микро-джек»
Разъём TRS (Tip, Ring, Sleeve) — распространённый разъём для передачи аудиосигнала. Обычно имеет три контакта, но есть и модификации с двумя (TS) и четырьмя (TRRS) контактами. Существует три стандартых диаметра разъема — 1/4″ (6,35 мм), 3,5 мм и 2,5 мм. Часто 1/4″ TRS называют «джек» (англ. jack), а 3,5 мм TRS «мини-джек» (англ. mini-jack).
Разъём «джек» появился в XIX веке, им пользовались телефонисты. В то время этот разъём имел диаметр 6,35 мм. Со временем он стал меньше, и сейчас можно встретить три его варианта: 6,35-мм «джек», 3,5-мм «мини-джек» и 2,5-мм «микро-джек». «Мини-джек» используется в музыкальных плеерах, а «микро-джек» в сотовых телефонах. «Мини-джек» тоже всё чаще стал использоваться в телефонах. Классический «джек» сейчас в основном применяется в профессиональной электронной технике. Для таких кабелей существует множество разъёмов. Например, два контакта передают звук в режиме «моно», а три контакта — стереозвук. «Мини-джек» для камер имеет четвёртый контакт для передачи видео.
TRS — аббревиатура от англ. Tip, Ring, Sleeve, что переводится как Кончик, Кольцо, Гильза; подразумевается форма контактов на штекере. Иногда модификации без центрального контакта (кольца) и с двумя центральными контактами называют TS (англ. Tip, Sleeve) и TRRS (англ. Tip, Ring, Ring, Sleeve) соответственно.
Разъём TRS часто называют «джек» (jack). «Jack» с английского переводится как «гнездо», поэтому иногда разделяют гнездо «джек» и штекер «плаг» (plug). 1/4″ TRS называют «четвертьдюймовый джек», а 3,5 мм TRS «мини-джек» (англ. mini-jack).
На приведённой справа иллюстрации: 1 — земля, 2 — правый сигнал (для стерео), 3 — сигнал (для моно) или левый сигнал (для стерео), 4 — изоляция. В профессиональной звукотехнике часто используется балансное подключение, тогда назначение контактов немного другое: 1 — земля, 2 — отрицательный («холодный») сигнал, 3 — положительный («горячий») сигнал.
При подключении моно штекера TS в стерео разъем TRS средний контакт разъема (кольцо, англ. ring) замыкается на землю, что может вызвать повреждение аппаратуры из-за короткого замыкания. В любом случае, полезный сигнал с кольца теряется.
При подключении штекера TRS в разъем TS средний контакт TRS остается не подключенным. Это может быть опасно для лампового оборудования, однако большинство современных устройств не чувствительны к данной проблеме.
Аналогичные проблемы существуют и для TRRS.
Serial ATA (SATA)
Четыре порта SATA на материнской плате.
SATA является последовательным интерфейсом для подключения накопителей (сегодня это, в основном, жёсткие диски) и призван заменить старый параллельный интерфейс ATA. Стандарт Serial ATA первого поколения сегодня используется очень широко и обеспечивает максимальную скорость передачи данных 150 Мбит/с. Максимальная длина кабеля составляет 1 метр. SATA использует подключение «точка-точка», когда один конец кабеля SATA подсоединяется к материнской плате ПК, а второй — к жёсткому диску. Дополнительные устройства к этому кабелю не подключаются, в отличие от параллельного ATA, когда на каждый кабель можно «вешать» два привода. Так что накопители «master» и «slave» уходят в прошлое.
Многие SATA-кабели поставляются с колпачками, защищающими чувствительные контакты.
Переходники питания SATA в разных форматах. В данном случае исходным источником питания является штекер Molex.
Так питаются жёсткие диски SATA.
Кабели поставляются в различных цветах.
Хотя SATA был разработан для использования внутри корпуса ПК, ряд продуктов предоставляют и внешние интерфейсы SATA.
Питание накопителям SATA может обеспечиваться двумя способами: через классическую вилку Molex…
…или с помощью специального кабеля питания. Но сегодня от Molex\’a потихоньку отказываются и уже блоки питания поставляются с одним-двумя проводами с штекером Molex или (модели подороже) с модульной системой подключения проводов питания, т.е. какие провода необходимы те и подключайте.
ATA/133 (Parallel ATA, UltraDMA/133 или E-IDE)
Параллельная шина передаёт данные с жёстких дисков и оптических накопителей (CD и DVD) и обратно. Она известна как параллельная ATA (Parallel ATA) и сегодня уступает место последовательной ATA (Serial ATA). Последняя версия использует 40-контактный провод с 80 жилами (половина на «землю»). Каждый такой кабель позволяет подключать, максимум, два накопителя, когда один работает в режиме «master», а второй — в «slave». Обычно режим переключается с помощью небольшой перемычки на накопителе («джампера»).
Ленточный шлейф IDE.
Подключение DVD-привода: красная полоска на шлейфе должна всегда находиться рядом с разъёмом питания.
Тут стоит отметить, что 0-контакт (та самая красная полоска) не всегда бывает красным, например на черных шлейфах от ASUS этот проводник белый. Во всяком случае он отличается цветом от всех остальных.
Интерфейс ATA/133 для классического 3,5″ жёсткого диска (внизу) или 2,5″ версии (вверху).
Если вы желаете подключить 2,5″ накопитель для ноутбуков к обычному настольному ПК, то можно использовать такой же переходник.
Предупреждение: в большинстве случаев подключить интерфейс неправильно невозможно из-за выступа с одной стороны (центральный ключ), но у старых кабелей он может отсутствовать. Поэтому следуйте следующему правилу: конец шлейфа, маркированный цветной полоской (чаще всего красной), всегда должен совпадать с контактом номер 1 на материнской плате, а также должен быть ближе к разъёму питания привода CD/DVD. Чтобы предотвратить неправильное подключение, у многих кабелей и разъёмов отсутствует одна контактная ножка или контактное отверстие в середине.
Здесь вспоминаются винчестеры и CD/DVD-приводы, принесенные на ремонт, с одной выломанной ножкой по центру разъема. Это говорит о том, что «против лома нет приема», не стоит усердствовать и применять чрезмерную силу если штекер не входит в разъем — лучше потерпеть несколько минут и разобраться.
Один шлейф поддерживает подключение двух устройств: скажем, двух жёстких дисков или жёсткого диска в паре с DVD-приводом. Если к шлейфу подключены два устройства, то одно следует настроить как «master», а второе — как «slave». Для этого придётся воспользоваться перемычкой. Обычно она выставляется на ту или иную настройку. Если есть сомнения — обратитесь к документации (или сайту производителя накопителя). Часто на корпусе кстройства, на этикетке, есть примечание о назначении штырьков.
ATA — Advanced Technology Attachment
E-IDE — Enhanced Integrated Drive Electronics
AGP — Accelerated Graphics Port
AGP-слот с защёлкой для графической карты.
Большинство старых графических карт использовали интерфейс Accelerated Graphics Port (AGP). У самых старых систем для той же цели применяется интерфейс PCI. Впрочем, на замену обоим интерфейсам призван PCI Express (PCIe). Несмотря на название, PCI Express является последовательной шиной, а PCI (без суффикса Express) — параллельной. В общем, шины PCI и PCI Express не имеют ничего общего, помимо названия.
Графическая карта AGP (сверху) и графическая карта PCI Express (снизу).
Материнские платы для рабочих станций используют слот AGP Pro, который обеспечивает дополнительное питание для прожорливых карт OpenGL. Впрочем, в него можно устанавливать и обычные графические карты. Однако AGP Pro так и не получил широкое признание. Обычно прожорливые графические карты комплектуются дополнительным гнездом питания — для той же вилки Molex, к примеру.
Дополнительное питание для графической карты: гнедо Molex.
Дополнительное питание для графической карты: 4- или 6-контактное гнездо.
Стандарт AGP пережил несколько обновлений.
| Стандарт | Пропускная способность |
| AGP 1X | 256 Мбайт/с |
| AGP 2X | 533 Мбайт/с |
| AGP 4X | 1066 Мбайт/с |
| AGP 8X | 2133 Мбайт/с |
Если вы любите копаться в «железе», то следует помнить о двух уровнях напряжения интерфейса. Стандарты AGP 1X и 2X работают на 3,3 В, в то время как AGP 4X и 8X требуют всего 1,5 В. Кроме того, существуют карты типа Universal AGP, которые подходят для разъёма любого типа. Чтобы предотвратить ошибочную установку карт, слоты AGP используют специальные выступы. А карты — прорези.
У верхней карты есть прорезь для AGP 3,3 В. В середине: универсальная карта с двумя вырезами (один для AGP 3,3 В, второй — для AGP 1,5 В). Снизу показана карта с вырезом справа для AGP 1,5 В.
PCI Express: последовательная шина
Слоты расширения материнской платы: PCI Express x16 линий (сверху) и 2 PCI Express x1 линия (снизу).
Два слота PCI Express для установки двух графических карт nVidia SLi. Между ними можно заметить маленький слот PCI Express x1.
PCI Express является последовательным интерфейсом, и его не следует путать с шинами PCI-X или PCI, которые используют параллельную передачу сигналов.
PCI Express (PCIe) является самым современным интерфейсом для графических карт. В то же время, он подходит и для установки других карт расширения, хотя на рынке пока их очень мало. PCIe x16 обеспечивает в два раза большую пропускную способность, чем AGP 8x. Но на практике это преимущество так себя и не проявило.
Графическая карта AGP (сверху) в сравнении с графической картой PCI Express (снизу).
Сверху вниз: PCI Express x16 (последовательный), два интерфейса параллельной PCI и PCI Express x1 (последовательный).
PCI и PCI-X: параллельные шины
PCI является стандартной шиной для подключения периферийных устройств. Среди них можно отметить сетевые карты, модемы, звуковые карты и платы захвата видео.
Среди материнских плат для широкого рынка больше всего распространена шина PCI стандарта 2.1, работающая на частоте 33 МГц и имеющая ширину 32 бита. Она обладает пропускной способностью до 133 Мбит/с. Производители так широко и не приняли шины PCI 2.3 с частотой до 66 МГц. Именно поэтому карт данного стандарта очень мало. Но некоторые материнские платы этот стандарт поддерживают.
Ещё одна разработка в мире параллельной шины PCI известна как PCI-X. Данные слоты чаще всего встречаются на материнских платах для серверов и рабочих станций, поскольку PCI-X обеспечивает более высокую пропускную способность для RAID-контроллеров или сетевых карт. К примеру, шина PCI-X 1.0 предлагает пропускную способность до 1 Гбит/с с частотой шины 133 МГц и разрядностью 64 бита.
Спецификация PCI 2.1 сегодня предусматривает напряжение питания 3,3 В. Левый вырез/выступ предотвращает установку старых 5-В карт, которые показаны на иллюстрации.
Карта с вырезом, а также PCI-слот с ключом.
RAID-контроллер для 64-битного слота PCI-X.
Классический 32-битный слот PCI сверху, а три 64-битных слота PCI-X снизу. Зелёный слот поддерживает ZCR (Zero Channel RAID).
PCI — Peripheral Component Interconnect
Разъёмы питания и стандарты ATX
В следующей таблице и на иллюстрациях приведены различные типы разъёмов питания.
Стандартный разъём питания Molex.
| AMD | |
| Socket 462 | |
| Стандарт питания | ATX12V 1.3 или выше |
| Вилка ATX | 20-контактная |
| Вилка AUX (6-контактная) | Не используется |
| Разъём P4 (4-контактный 12 В) | Редко используется |
| Socket 754 | |
| Стандарт питания | ATX12V 1.3 или выше |
| Вилка ATX | 20-контактная, иногда 24-контактная |
| Вилка AUX (6-контактная) | Не используется |
| Разъём P4 (4-контактный 12 В) | Иногда присутствует |
| Socket 939 | |
| Стандарт питания | ATX12V 1.3 или выше |
| Вилка ATX | 20-контактная, иногда 24-контактная |
| Вилка AUX (6-контактная) | Не используется |
| Разъём P4 (4-контактный 12 В) | Иногда нужен |
| Intel | |
| Socket 370 | |
| Стандарт питания | ATX12V 1.3 или выше |
| Вилка ATX | 20-контактная |
| Вилка AUX (6-контактная) | Редко используется |
| Разъём P4 (4-контактный 12 В) | Редко используется |
| Socket 423 | |
| Стандарт питания | ATX12V 1.3 или выше |
| Вилка ATX | 20-контактная |
| Вилка AUX (6-контактная) | Редко используется |
| Разъём P4 (4-контактный 12 В) | Нужен |
| Socket 478 | |
| Стандарт питания | ATX12V 1.3 или выше |
| Вилка ATX | 20-контактная |
| Вилка AUX (6-контактная) | Не используется |
| Разъём P4 (4-контактный 12 В) | Нужен |
| Socket 775 | |
| Стандарт питания | ATX12V 2.01 или выше |
| Вилка ATX | 24-контактная, иногда 20-контактная |
| Вилка AUX (6-контактная) | Н/Д |
| Разъём P4 (4-контактный 12 В) | Нужен |
| Разъём P4 (8-контактный 12 В) | Чипсету 945X с поддержкой двуядерных CPU или выше нужен данный разъём |
Вилка ATX с 24 контактами (Extented ATX).
20-контактная вилка ATX для материнской платы.
20-контактный кабель ATX.
6-контактный разъём EPS.
Пришёл и ушёл: разъём питания дисковода.
20/24-контактный разъём (ATX и EATX)
Не делайте этого. 4-контактный расширитель с 20 до 24 контактов вилки ATX нельзя использовать для 12-В дополнительного разъёма AUX (впрочем, он находится слишком далеко). 4-контакный расширитель предназначен для порта Extended ATX и не используется на 20-контактных материнских платах ATX.
Вот как нужно: отдельная 4-контактная вилка вставляется в 12-В порт AUX. Её легко распознать: два желтых (12 В) и два чёрных кабеля (СОМ).
Многие материнские платы требуют подключения дополнительного питания.
Вот и все. Мы перебрали и рассмотрели все компьютерные интерфейсы, используемые до сегодняшнего дня и по сей день. Вполне законным будет замечание, что все таки не все интерфейсы рассмотрены, скажем не упомянуты такие интрефейсы как ISA (EISA), LPT (IEEE 1284), COM (RS-232), SCSI. Для особо интересующихся вспомним и о них.
LPT (IEEE 1284)
Кабельный 36-контактный разъём Centronics для подключения внешнего устройства (IEEE 1284-B)
IEEE 1284 (порт принтера, параллельный порт, Line Print Terminal, LPT) — международный стандарт параллельного интерфейса для подключения периферийных устройств персонального компьютера.
В основном используется для подключения к компьютеру принтера, сканера и других внешних устройств (часто использовался для подключения внешних устройств хранения данных), однако может применяться и для других целей (организация связи между двумя компьютерами, подключение каких-либо механизмов телесигнализации и телеуправления).
В основе данного стандарта лежит интерфейс Centronics и его расширенные версии (ECP, EPP).
25-контактный разъём DB-25, используемый как LPT-порт на персональных компьютерах (IEEE 1284-A)
Название «LPT» образовано от наименования стандартного устройства принтера «LPT1» (Line Printer Terminal или Line PrinTer) в операционных системах семейства MS-DOS.
Параллельный порт Centronics — порт, используемый с 1981 года в персональных компьютерах фирмы IBM для подключения печатающих устройств, разработан фирмой Centronics Data Computer Corporation; уже давно стал стандартом де-факто, хотя в действительности официально на данный момент он не стандартизирован.
Изначально этот порт был разработан только для симплексной (однонаправленной) передачи данных, так как предполагалось, что порт Centronics должен использоваться только для работы с принтером. Впоследствии разными фирмами были разработаны дуплексные расширения интерфейса (byte mode, EPP, ECP). Затем был принят международный стандарт IEEE 1284, описывающий как базовый интерфейс Centronics, так и все его расширения.
Порт на стороне управляющего устройства (компьютера) имеет 25-контактный 2-рядный разъём DB-25-female («мама») (IEEE 1284-A). Не путать с аналогичным male-разъёмом («папа»), который устанавливался на старых компьютерах и представляет собой 25-пиновый COM-порт. На периферийных устройствах обычно используется 36-контактный микроразъем ленточного типа Centronics (IEEE 1284-B), поэтому кабели для подключения периферийных устройств к компьютеру по параллельному порту обычно выполняются с 25-контактным разъёмом DB-25-male на одной стороне и 36-контактным IEEE 1284-B на другой (AB-кабель). Изредка применяется AC-кабель с 36-контактным разъемом MiniCentronics (IEEE 1284-C).
Существуют также CC-кабеля с разъёмами MiniCentronics на обоих концах, предназначенные для подключения приборов в стандарте IEEE 1284-II, который применяется редко.
Длина соединительного кабеля не должна превышать 3 метров. Конструкция кабеля: витые пары в общем экране, либо витые пары в индивидуальных экранах. Изредка используются ленточные кабели.
Для подключения сканера, и некоторых других устройств используется кабель, у которого вместо разъема (IEEE 1284-B) установлен разъем DB-25-male. Обычно сканер оснащается вторым интерфейсом с разъемом DB-25-female (IEEE 1284-A) для подключения принтера (поскольку обычно компьютер оснащается только одним интерфейсом IEEE 1284). Схемотехника сканера построена таким образом, чтобы при работе с принтером сканер прозрачно передавал данные с одного интерфейса на другой.
SCSI
SCSI (англ. Small Computer System Interface, произносится «скази» или «эсцэсай«) — интерфейс, разработанный для объединения на одной шине различных по своему назначению устройств, таких как жёсткие диски, накопители на магнитооптических дисках, приводы CD, DVD, стримеры, сканеры, принтеры и т. д. Раньше имел неофициальное название Shugart Computer Systems Interface в честь создателя Алана Ф. Шугарта
Теоретически возможен выпуск устройства любого типа на шине SCSI.
После стандартизации в 1986 году SCSI начал широко применяться в компьютерах Apple Macintosh, Sun Microsystems. В компьютерах, совместимых с IBM PC, SCSI не пользуется такой популярностью в связи со своей сложностью и сравнительно высокой стоимостью и применяется преимущественно в серверах.
SCSI широко применяется на серверах, высокопроизводительных рабочих станциях; RAID-массивы на серверах часто строятся на жёстких дисках со SCSI-интерфейсом (однако, в серверах нижнего ценового диапазона всё чаще применяются RAID-массивы на основе SATA). В настоящее время устройства на шине SAS постепенно вытесняют устаревшую шину SCSI.
Система команд SCSI на уровне программного обеспечения употребляется в единых стеках поддержки устройств хранения данных в ряде операционных систем, таких, как MicrosoftWindows.
Существует реализация системы команд SCSI поверх оборудования (контроллеров и кабелей) IDE/ATA/SATA, называемая ATAPI — ATA Packet Interface. Все используемые в компьютерной технике подключаемые по IDE/ATA/SATA приводы CD/DVD/Blu-Ray используют эту технологию.
Также система команд SCSI реализована поверх протокола USB, что является частью спецификации класса Mass Storage device. Это позволяет подключать через интерфейс USB любые хранилища данных (от флеш-накопителей до внешних жёстких дисков), не разрабатывая для них собственного протокола обмена, а вместо этого используя имеющийся в операционной системе драйвер SCSI.
ISA
ISA (от англ. Industry Standard Architecture, ISA bus, произносится как ай-сэй) — 8- или 16-разрядная шина ввода/вывода IBM PC-совместимых компьютеров. Служит для подключения плат расширения стандарта ISA. Конструктивно выполняется в виде 62-х или 98-контактного разъёма на материнской плате.
С появлением материнских плат формата ATX шина ISA перестала широко использоваться в компьютерах, хотя встречаются ATX-платы с AGP 4x, 6 PCI и одним (или двумя) портами ISA. Но пока её ещё можно встретить в старых AT-компьютерах, а также в промышленных компьютерах.
Для встроенных систем существует вариант компоновки шины ISA, отличающийся применяемыми разъёмами — шина PC/104
5 разъёмов 16-битной и 1 разъём 8-битной шины ISA
EISA
EISA (англ. Extended Industry Standard Architecture) — шина для IBM-совместимых компьютеров. Была анонсирована в конце 1988 группой производителей IBM-совместимых компьютеров в ответ на введение фирмой IBM закрытой шины MCA в компьютерах серии PS/2.
EISA расширяет распространённую шину ISA до 32 разрядов и позволяет подключать к шине более одного ЦПУ. Адресное пространство, по сравнению с ISA, увеличено до 4 ГБ. Кроме того, шина поддерживает bus mastering. EISA является надмножеством ISA, поэтому, в отличие от MCA, к ней можно подключать старые платы, предназначенные для работы с 8- и 16- разрядными версиями ISA: имеется как электрическая, так и механическая совместимость.
Хотя шина EISA менее совершенна, чем MCA, она была принята многими производителями, так как шина MCA являлась закрытой и все права на неё принадлежали IBM. В конце концов, даже компания IBM выпустила несколько машин, которые использовали шину EISA. Использование шины EISA было дорогостоящим (хотя и дешевле MCA), так что EISA не получила распространения в персональных компьютерах. Однако, она получила распространение в серверах, так как была приспособлена для задач, требующих большой пропускной способности шины (например, обмен с НЖМД и работа в сети). Большинство выпущенных EISA карт были либо контроллерами шины SCSI либо сетевыми контроллерами.
Со временем возникла потребность в шине с более высокой пропускной способностью, и шина EISA была вытеснена более совершенными, но уже локальными шинами VESA Local Bus и PCI.
RS-232 (СОМ)
RS-232 (англ. Recommended Standard 232) — в телекоммуникациях, стандарт последовательной синхронной и асинхронной передачи двоичных данных между терминалом (англ. Data Terminal Equipment, DTE) и коммуникационным устройством (англ. Data Communications Equipment, DCE).
RS-232 — интерфейс передачи информации между двумя устройствами на расстоянии до 15 метров. Информация передается по проводам с уровнями сигналов, отличающимися от стандартных 5 В, для обеспечения большей устойчивости к помехам. Асинхронная передача данных осуществляется с установленной скоростью при синхронизации уровнем сигнала стартового импульса.
Интерфейс RS-232-C был разработан для простого применения, однозначно определяемого по его названию: «Интерфейс между терминальным оборудованием и связным оборудованием с обменом по последовательному двоичному коду».
Чаще всего используется в промышленном и узкоспециальном оборудовании, встраиваемых устройствах. Иногда присутствует на современных персональных компьютерах.
Устройства для связи по последовательному каналу соединяются кабелями с 9-ю или 25-ю контактными разъёмами типа D-sub. Обычно они обозначаются DB-9, DB-25, CANNON 9, CANNON 25.
Первоначально в RS-232 использовались DB-25, но, поскольку многие приложения использовали лишь часть предусмотренных стандартом контактов, стало возможно применять для этих целей 9-штырьковые разъёмы DB-9 (D-subminiature), которые рекомендованы стандартом RS-574.
На практике, в зависимости от качества применяемого кабеля, требуемое расстояние передачи данных в 15 метров может не достигаться, составляя, к примеру, порядка 1,5 м на скорости 115200 бод для неэкранированного плоского или круглого кабеля. Для преодоления этого ограничения, а также возможного получения гальванической развязки между узлами, можно применить преобразователи RS-232—RS-422 (с сохранением полной программной совместимости) или RS-232—RS-485 (с определёнными программными ограничениями). При этом расстояние может быть увеличено до 1 км на скорости 9600 бод и использовании кабеля типа «витая пара» категории 3.
Распиновка COM порта
1 DCD Входной Data carrier detect
2RxD ВыходнойTransmit data
3TxD Входной Receive data
4 DTR ВыходнойData terminal ready
5GND Ground
6DSR Входной Data set ready
7RTS ВыходнойRequest to send
8CTS Входной Clear to send
9RI Входной Ring indicator
Статья основана на материалах www.thg.ru
TRS
ПортEthernet AUI, выводы и спецификации кабеля
В этом документе описывается порт Ethernet AUI, спецификации кабелей и разводка контактов порта.
Требования
Для этого документа нет особых требований.
Используемые компоненты
Информация в этом документе основана на версиях программного и аппаратного обеспечения:
Информация в этом документе была создана на устройствах в определенной лабораторной среде.Все устройства, используемые в этом документе, были запущены с очищенной (по умолчанию) конфигурацией. Если ваша сеть работает, убедитесь, что вы понимаете потенциальное влияние любой команды.
Условные обозначения
Дополнительные сведения об условных обозначениях см. В разделе «Условные обозначения технических советов Cisco».
Для обеспечения гибкости некоторые маршрутизаторы Cisco предоставляют общий разъем AUI для портов Ethernet. Эти порты AUI предназначены для подключения к внешнему трансиверу для преобразования в определенный тип носителя (например, витую пару, коаксиальный кабель или оптоволокно).Трансивер может быть напрямую подключен к порту AUI или через кабель AUI, как показано ниже:
В этом разделе описаны характеристики порта и кабеля Ethernet.
Распиновка порта Ethernet (AUI) (DB-15)
В таблице ниже перечислены различные контакты и соответствующие им сигналы.
| Штифт 1 | Цепь Ethernet | Сигнал |
|---|---|---|
| 3 | ДО-А | Цепь вывода данных A |
| 10 | ДО-Б | Цепь вывода данных B |
| 11 | ДО-С | Экран цепи вывода данных |
| 5 | DI-A | Данные в цепи A |
| 12 | DI-B | Данные в цепи B |
| 4 | DI-S | Экран данных в цепи |
| 2 | CI-A | Управление в цепи А |
| 9 | CI-B | Управление в цепи B |
| 1 | CI-S | Экран управления в цепи |
| 6 | VC | Общее напряжение |
| 13 | VP | Напряжение Плюс |
| 14 | VS | Экран напряжения (L25 и M25) |
| Корпус | PG | Защитное заземление |
1 Ни один из не указанных контактов не подключен.
Ethernet версии 2 и физические характеристики IEEE 802.3
В таблице ниже перечислены физические характеристики кабеля Ethernet версии 2 и IEEE 802.3.
| Ethernet | IEEE 802.3 | |||
|---|---|---|---|---|
| 10Base5 | 10Base2 | 10BaseT | ||
| Скорость передачи данных (Мбит / с) | 10 | 10 | 10 | 10 |
| Метод сигнализации | Основная полоса | Основная полоса | Основная полоса | Основная полоса |
| Максимальная длина сегмента (в метрах) | 500 | 500 | 185 | 100 (неэкранированная витая пара — UTP) |
| Медиа | Коаксиальный кабель 50 Ом (толстый) | Коаксиальный кабель 50 Ом (толстый) | Коаксиальный кабель 50 Ом (тонкий) | UTP |
| Топология | Автобус | Автобус | Автобус | Звезда |
Пределы коаксиального подключения Ethernet для передачи на 10 Мбит / с
В следующей таблице перечислены ограничения коаксиального подключения Ethernet для передачи 10 Мбит / с.
| Параметр | 10Base5 | 10Base2 |
|---|---|---|
| Диаметр кабеля | 1 см (0,4 дюйма) | 0,6 см (0,25 дюйма) |
| Максимальная длина сегмента | 500 м (1640 футов) | 152 м (500 футов) |
| Максимальная длина сети (с четырьмя повторителями) | 2500 м (8200 футов) | 762 м (2500 футов.) |
| Максимальное количество соединений (отводов на сегмент) | 100 | 30 |
| Минимальное расстояние между соединениями (отводами) | 2,5 м (8,2 фута) | 0,5 м (1,64 фута) |
Сетевые модули аналоговой телефонии высокой плотности
Содержание
Подключение сетевых модулей аналоговой телефонии высокой плотности Cisco к сети
Сетевой модуль аналоговой телефонии высокой плотности
Подключение сетевого модуля аналоговой телефонии высокой плотности к сети
Добавление модулей расширения DSP
Добавление модулей расширения портов
Светодиодные индикаторы сетевого модуля аналоговой телефонии высокой плотности
Распиновка аналоговой голосовой карты высокой плотности
Сопутствующие документы
Получение документации, поддержка и рекомендации по безопасности
Подключение сетевых модулей аналоговой телефонии Cisco высокой плотности к сети
Доработана: 21 октября 2009 г., OL-12820-01.
В этом руководстве описывается, как подключить сетевые модули аналоговой телефонии высокой плотности Cisco к вашей сети.Он содержит следующие разделы:
• Сетевой модуль аналоговой телефонии высокой плотности
• Подключение сетевого модуля аналоговой телефонии высокой плотности к сети
• Добавление модулей расширения DSP
• Добавление модулей расширения портов
• Светодиодные индикаторы сетевого модуля аналоговой телефонии высокой плотности
• Распиновка аналоговой голосовой карты высокой плотности
• Сопутствующие документы
• Получение документации, поддержка и рекомендации по безопасности
Сетевой модуль аналоговой телефонии высокой плотности
Модуль аналоговой телефонной сети высокой плотности представляет собой модульный сетевой модуль голосовой связи высокой плотности, который обеспечивает обнаружение двухтонального многочастотного набора (DTMF), сжатие и декомпрессию голоса, генерацию тона прохождения вызова, обнаружение голосовой активности (VAD), эхоподавление и адаптивная буферизация джиттера.
Сетевой модуль аналоговой телефонной связи высокой плотности поддерживает два различных модуля расширения, обеспечивая до 12 портов в дополнение к 4 портам внешней службы обмена (FXS) на базовом модуле аналоговой телефонной сети высокой плотности (NM-HDA). См. Таблицу 1 для информации о поддержке модулей расширения.
Модули расширения | Тип порта | Количество портов |
|---|---|---|
EM-HDA-8FXS | FXS | 8 |
EM3-HDA-8FXS | FXS | 8 |
EM-HDA-4FXO | FXO 1 | 4 |
EM2-HDA-4FXO | FXO | 4 |
Эти модули расширения могут использоваться в следующих комбинациях:
• 12 портов станции обмена валют (FXS) (NM-HDA с установленными модулями расширения EM-HDA-8FXS и EM3-HDA-8FXS)
• Восемь портов для обмена валют (FXO) и четыре порта FXS (NM-HDA с двумя установленными модулями расширения EM-HDA-4FXO или EM2-HDA-4FXO)
• 12 портов FXS и четыре порта FXO (NM-HDA с установленными модулями расширения EM-HDA-8FXS, EM3-HDA-8FXS и EM-HDA-4FXO или EM2-HDA-4FXO)
Модуль расширения FXO поддерживает порт сбоя питания, который подключается непосредственно к центральному офису (CO) в случае сбоя.Физические порты добавляются, как показано в таблице 2.
Физический порт | Расположение | FXS порты | FXO порты |
|---|---|---|---|
1-4 | По умолчанию на карте | 1-4 | – |
5-14 | Модуль расширения 0 | 5-12 FXS | 5-8 FXO Примечание Порт 8 жестко подключен к порту 14. |
15-24 | Модуль расширения 1 | 15-22 FXS | 15-18 FXO Примечание Порт 18 жестко подключен к порту 24. |
25 | Не используется | – | – |
Наконечник Для поддержания экстренного подключения во время отключения электроэнергии подключите порт 14 или порт 24 к коммутируемой телефонной сети общего пользования (PSTN).Телефоны, подключенные к порту 8 или 18, переключаются на соединения PSTN через порт 14 или 24 во время отключения электроэнергии.
Примечание Если вы указали использование режима подключения внешней внутренней линии (OPX) частной линии с автоматическим вызовом (PLAR) для голосового порта FXO (с сопротивлением шлейфа менее 8000 Ом), вы должны убедиться, что программный Для порта включена опция снятия трубки.
Эта опция допускает ступенчатое сопротивление снятия трубки во время занятия, что позволяет избежать перегрузки цепи во время снятия трубки в случае, если вызывное напряжение присутствует в цепи одновременно с захватом магистрали.Сопротивление ступенчатого снятия трубки изначально установлено на 800 Ом, затем регулируется до 50 Ом, когда напряжение вызывного сигнала отсутствует.
Чтобы включить команду soft-offhook на порту и получить доступ к команде connection с синтаксисом plar opx, см. Инструмент поиска команд Cisco.
Цифровые сигнальные процессоры (DSP) на карте поддерживают до 8 портов кодеков высокой сложности или до 16 портов кодеков средней и низкой сложности. Количество DSP необходимо увеличить, если требуется более восьми портов кодеков высокой сложности.В этом случае необходимо установить модуль расширения DSP.
Модуль аналоговой телефонной сети высокой плотности подключается к сети с помощью разъема RJ-21 Amphenol на передней панели. Лицевая сторона карты показана на рисунке 1.
Рис. 1 Сетевой модуль аналоговой телефонии высокой плотности
Подключение сетевого модуля аналоговой телефонии высокой плотности к сети
Модуль аналоговой телефонной сети высокой плотности подключается к распределительной коробке с помощью кабеля RJ-21.(См. Рис. 2.) Кабели RJ-21 не входят в комплект поставки сетевого модуля. Вот некоторые рекомендуемые кабели:
• Кабель «вилка-папа» 253PP10GYADI и кабель «вилка-мама» 253PC10GYADI от Gray Bar
• Патч-панель AT125-SM (поддерживает как штекерное, так и женское соединение) от Gray Bar
Информацию для заказа см. В разделе «Получение документации, получение поддержки и рекомендации по безопасности».
Рисунок 2 Плата аналоговой телефонии высокой плотности, подключенная к главному распределительному блоку
Добавление модулей расширения DSP
Модули расширенияDSP можно использовать, если требуется более восьми портов с использованием кодеков высокой сложности в модуле аналоговой телефонной сети высокой плотности.
Чтобы установить модули расширения DSP, выполните следующие действия:
Шаг 1 Вставьте разъем модуля расширения DSP в разъем модуля на сетевом модуле. (См. Рисунок 3.)
Примечание Обязательно плотно надавите на модуль расширения DSP, пока плата не встанет на разъем.
Шаг 2 Вставьте винты из комплекта оборудования через модуль расширения DSP в кронштейны на сетевом модуле.
Шаг 3 Установите сетевой модуль в маршрутизатор, как описано в разделе «Установка сетевых модулей Cisco в маршрутизаторы доступа Cisco» на стр. 5.
Рисунок 3 Установка модуля расширения DSP
Добавление модулей расширения портов
Модули расширения портовмогут использоваться для увеличения количества портов, поддерживаемых модулем аналоговой телефонной сети высокой плотности.
Чтобы установить модули расширения портов, выполните следующие действия:
Шаг 1 Определите, вставляется ли плата расширения в слот EM0 или слот EM1, как показано на Рисунке 4.
Шаг 2 Вставьте разъем на модуле расширения портов в разъем модуля на сетевом модуле, как показано на Рисунке 4. Используйте установочные штифты на кронштейне, чтобы правильно выровнять модуль расширения. Если штифт не совмещен с модулем расширения, задний кронштейн можно отрегулировать, ослабив винт под кронштейном и затянув его, когда модуль будет правильно установлен.
Примечание Обязательно нажимайте на модуль расширения портов до тех пор, пока плата надежно не встанет на разъем.
Осторожно Для каждого модуля расширения необходимо установить два крепежных винта с крутящим моментом 6-8 фунтов на дюйм (67,8 Н-см). Отсутствие надлежащего крепления модуля расширения к базовому модулю двумя винтами снижает надежность продукта. В случае портов FXO отсутствие правильной затяжки обоих крепежных винтов приводит к сбою операции исходящего вызова FXO с запуском заземления .
Шаг 3 Вставьте винты из комплекта оборудования через модуль расширения портов в скобы на сетевом модуле.
Предупреждение Отсутствие фиксации модуля расширения к базовому модулю двумя винтами приводит к нарушению заземления, что создает потенциальную угрозу безопасности. Заявление 347
.Рисунок 4 Установка модуля расширения портов
Шаг 4 Наклейте соответствующую этикетку на лицевую сторону карты, как показано на Рисунке 5.
Шаг 5 Установите сетевой модуль в маршрутизатор, как описано в разделе «Установка сетевых модулей Cisco в маршрутизаторы доступа Cisco» на стр. 5.
Рисунок 5 Расположение этикеток для портов расширения
Светодиоды сетевого модуля аналоговой телефонии высокой плотности
На рис. 6 показаны светодиоды модуля аналоговой телефонной сети высокой плотности. Таблица 3 описывает их значение.
Рис.6.Светодиоды модуля аналоговой телефонной сети высокой плотности
СВЕТОДИОД | Имея в виду |
|---|---|
EN | Зеленый означает, что модуль прошел самотестирование и доступен для маршрутизатора. |
ACT | Зеленый цвет означает, что модуль готов к обработке данных. Он продолжается после завершения процесса загрузки и остается включенным при нормальной работе. |
Распиновка аналоговой голосовой карты высокой плотности
На рисунке 7 показана проводка разъема RJ-21 для кабеля, используемого для аналоговой голосовой карты высокой плотности; В таблице 4 перечислены выводы.Использование порта зависит от типа установленных карт расширения.
Рисунок 7 Подключение разъема RJ-21
Разъем RJ-21 | Порт NM-HDA | Справочник по сетевому модулю | ||||
|---|---|---|---|---|---|---|
Пара | Наконечник проводника | Кольцевой проводник | ||||
1 | 26 | 1 | 0 | FXS | Базовая карта | |
2 | 27 | 2 | 1 | FXS | ||
3 | 28 | 3 | 2 | FXS | ||
4 | 29 | 4 | 3 | FXS | ||
5 | 30 | 5 | 4 | FXS | FXO | Плата расширения в слоте 0 |
6 | 31 | 6 | 5 | FXS | FXO | |
7 | 32 | 7 | 6 | FXS | FXO | |
8 | 33 | 8 | 7 | FXS | FXO | |
9 | 34 | 9 | 8 | FXS | Не используется | |
10 | 35 | 10 | 9 | FXS | Не используется | |
11 | 36 | 11 | 10 | FXS | Не используется | |
12 | 37 | 12 | 11 | FXS | Не используется | |
13 | 38 | 13 | 12 | Не используется | Не используется | |
14 | 39 | 14 | 13 | Не используется | Обработка отказа FXO | |
15 | 40 | 15 | 14 | FXS | FXO | Плата расширения в слоте 1 |
16 | 41 | 16 | 15 | FXS | FXO | |
17 | 42 | 17 | 16 | FXS | FXO | |
18 | 43 | 18 | 17 | FXS | FXO | |
19 | 44 | 19 | 18 | FXS | Не используется | |
20 | 45 | 20 | 19 | FXS | Не используется | |
21 | 46 | 21 | 20 | FXS | Не используется | |
22 | 47 | 22 | 21 | FXS | Не используется | |
23 | 48 | 23 | 22 | Не используется | Не используется | |
24 | 49 | 24 | 23 | Не используется | Обработка отказа FXO | |
25 | 50 | 25 | – | Не используется | ||
Связанные документы
Для получения дополнительной информации см. Следующие документы и ресурсы.
Получение документации, получение поддержки и рекомендации по безопасности
Информацию о получении документации, поддержке, обратной связи с документацией, руководящих принципах безопасности, а также рекомендуемых псевдонимах и общих документах Cisco см. В ежемесячном выпуске Что нового в документации по продуктам Cisco , в котором также перечислены все новые и исправленные технические документы Cisco, по :
http: // www.cisco.com/en/US/docs/general/whatsnew/whatsnew.html
Все другие товарные знаки, упомянутые в этом документе или на веб-сайте, являются собственностью их владельцев. Использование слова «партнер» не подразумевает партнерских отношений между Cisco и какой-либо другой компанией. (0908R)
Любые адреса Интернет-протокола (IP), используемые в этом документе, не предназначены для использования в качестве реальных адресов. Все примеры, вывод команд и рисунки, включенные в документ, показаны только в иллюстративных целях.Любое использование реальных IP-адресов в иллюстративных материалах является непреднамеренным и случайным.
© Cisco Systems, Inc., 2008. Все права защищены.
Как замаскировать контакты отключения питания Wi-Fi на беспроводных картах M.2 NGFF. (Старый трюк с разъемом Mini PCI Pin 20)
A Беспроводная карта NGFF M.2 A и E Keyed.
На этой неделе я столкнулся с проблемой, когда ноутбук не подключался к Wi-Fi.
Ноутбук конечному пользователю сообщит об отсутствии сетей в списке беспроводных сетей, а при запуске мастера «Диагностика моей сети» он сообщит, что «Беспроводная связь отключена».
Однако, чтобы еще больше запутать ситуацию … горячая клавиша для выключения и включения беспроводной сети (часто комбинация клавиш Fn и F) не сообщала, что карта Wi-Fi должна быть отключена.
Команда netsh сообщит: «Интерфейс беспроводной локальной сети отключен и не поддерживает запрошенную операцию».
По сути, что-то пошло не так, либо с беспроводным управлением программной клавишей, либо с материнской платой.
Эта проблема часто возникала на старых ноутбуках, особенно на ноутбуках Toshiba.У них были физические переключатели беспроводной связи на ноутбуке, и они либо ломались, либо выходили из строя, заставляя карту Wi-Fi отключаться. Мы регулярно вынимали карты Wi-Fi, наклеивали на них ленту и вставляли их обратно. В последний раз мне приходилось делать это несколько лет назад и на карте Mini PCI, а не на карте NGFF M.2.
Отключение Wi-Fi и его постоянное отключение
При использовании программной клавиши или физического переключателя материнская плата должна подавать «сигнал» 3,3 В на один (или несколько, может быть, в случае M.2) контактов беспроводной карты.
Затем беспроводная карта понимает, что ей дана команда на выключение, и отключает радио.
Уловка для обеспечения того, чтобы карта Wi-Fi всегда была включена, независимо от того, в каком положении установлен переключатель Wi-Fi, заключается в том, чтобы что-то помешать, чтобы сигнал 3,3 В не достигал беспроводной карты.
Это было невероятно хорошо задокументировано для карт Mini PCI. Вырежьте небольшой кусок ленты, приклейте его к контакту 20 и вставьте карточку обратно в машину.
М.2 Разъемы NGFF и ключи
Со времен Mini PCI и Mini-PCIe в ноутбуках все изменилось. У многих теперь есть то, что называется M.2 NGFF (форм-фактор следующего поколения), который можно использовать для SSD, Bluetooth, WWAN (карты сотовых телефонов), WLAN и GPS (и, я ожидаю, намного большего!).
Первой проблемой, с которой я столкнулся, было определение типа сокета, используемого картой. Я знал, что модельная карта представляет собой карту M.2 NGFF, поэтому сначала я попытался вставить карту Wi-Fi M.2 в конвертер M.2 в USB SSD, но «ключи» не совпадали (вырезанный бит или биты вдоль с пластиковой стенкой в розетке).
Это меня несколько смутило, пока я не обнаружил, что существует _много_ различных типов сокетов M.2. Лучшим справочным материалом, который я нашел, был этот pdf-файл на странице 6 с большим количеством диаграмм. Я считаю, что мой конвертер USB M.2 имеет ключ B, а карта Wi-Fi — ключ A.
Как заставить Wi-Fi карту M.2 оставаться включенной?
Проблема, с которой я столкнулся, — это полное отсутствие информации о выводах NGFF M.2 и маскировке. Изначально я нашел довольно многообещающий сайт ..
https://puri.sm/posts/hard-not-soft-kill-switches/
Похоже, что указанный выше URL-адрес предназначен для людей, которые могут беспокоиться о слежке (веб-камера, микрофон, Wi-Fi и т. Д.)).
Верхнее изображение на странице начинается хорошо и показывает материнскую плату с беспроводной картой M.2 с тем же «ключом A», что и карта, с которой у меня были проблемы.
Прокрутите страницу вниз, там также есть полезная формулировка и объяснение того, как подается напряжение для отключения карты. Их цель — все время полностью отключать его, моя цель противоположная, но информация все еще достоверна.
Они говорят: «Аппаратный аварийный выключатель WiFi / Bluetooth работает, применяя к контактам 56 и 54 вход [3.3volts] », но затем необъяснимым образом перейти к фотографии того, что выглядит как слот Mini-PCI или PCIe, и стрелку, указывающую на контакт. Это не соответствует (1) фотографии в верхней части страницы или (2) макету слота M.2.
ЧЕРТ … теперь не могу полениться и скопировать булавку со стрелочки на фото. Я должен сам это решить. Я также не мог проверить правильность их заявлений о номерах контактов. Если на их веб-сайтах есть ненужные фотографии, то, возможно, все остальное тоже полностью выдумано.Тем не менее, стоит попробовать.
Поскольку в Интернете очень мало информации о разъемах M.2 и, особенно, о разъемах M.2 с ключом, мне пришлось попытаться выяснить, какие из контактов на моей карте были 54 и 56. Пытаясь сосчитать булавки — особенно когда их много нет — очень сложно.
Wikipedia и paint.net должны были выйти из-за тяжелого редактирования изображений / наложения схем разъемов поверх фотографии карты, которую я держал в руке.
Наложение NGFF с ключом M.2 A и схемой расположения контактов B и M.
Я начал с лицевой стороны, той, которая (или должна) лучше всего совпадать. Это позволило легко идентифицировать штырь 57 (или место, где должен быть штифт 57).
После того, как перевернуть карту, было довольно легко угадать, какие контакты были 56 и 54, но я действительно хотел быть уверен … больше ручной работы paint.net, и я был уверен, что определил правильные контакты.
После того, как мы поигрались с совмещением «верхней» диаграммы контактов с «верхней и нижней» схемой разъемов, а затем нарисовали линии — идентифицированные штифты находятся прямо в том месте, где должны были бы быть 54 и 56 (они не совпадают сверху вниз так как контакты немного смещены с обеих сторон карты и гнезда).
Вытащили ленту и ножницы, а затем с некоторой хирургической точностью «наклеили» их на булавки и вставили карту обратно в ноутбук….
Успех!
Итак .. Надеюсь, эта документация кому-то поможет. Я опубликовал его, так как он выглядит точным и проверенным, протестирован как работающий нормально, информации о выводах Wi-Fi M.2 не существует — до сих пор.
ПРЕДУПРЕЖДЕНИЕ. Убедитесь, что вы знаете, что делаете. Не вините меня, если вы испортите свою карту Wi-Fi или материнскую плату ноутбука.В случае сомнений передайте эту информацию и свой компьютер тому, кто, как вы уверены, обладает навыками для выполнения этой работы.
Обновление 2020-07-14: Посетитель веб-сайта fernsx сделал еще одно хорошее изображение, показывающее правильные пины:
Нравится:
Нравится Загрузка …
Связанные
Нумерация контактов кабеля и расположение выводов — телефонные карты
Нумерация контактов RJ-45
Крючок внизу.
T1 — Выводы контактов RJ-45 (для A101 / A102 / A104)
1 -> RRING
2 -> RTIP
4 -> TRING
5 -> TTIP
Если вы подключаетесь карту к интеллектуальному разъему (входящая линия от Telco), тогда вам понадобится прямой кабель T1 / E1, который идентичен прямому кабелю Ethernet.
Перекрестный кабель T1 / E1
Если вы выполняете параллельную конфигурацию или подключаете карту к другой УАТС или банку каналов, вам понадобится перекрестный T1 / E1 кабель со следующими выводами:
1 <-> 4
2 <-> 5
4 <-> 1
5 <-> 2
Выводы для T1 / E1 / J1 петлевой кабель:
A108 Y-образный кабель Выводы контактов
Y-кабель для подключения A108 к 2 отдельным T1 / E1 (прямой).Это необходимо для подключения A108 к линиям от Telco.
A = порт N; B = порт N + 4
1 <-> 1A
2 <-> 2A
3 <-> 1B
4 <-> 4A
5 <-> 5A
6 <-> 2B
7 <-> 4B
8 <-> 5B
Y Кабель для A108 на 2 отдельных T1 / E1 (перекрестных). Это необходимо для подключения A108 к другой карте T1 / E1.
A = порт N; B = порт N + 4
1 <-> 4A
2 <-> 5A
3 <-> 4B
4 <-> 1A
5 <-> 2A
6 <-> 5B
7 <-> 1B
8 <-> 2B
A108 — A108 (крестик).Это необходимо для соединения двух A108 в конфигурации «спина к спине».
1 <-> 4
2 <-> 5
3 <-> 7
4 <-> 1
5 <-> 2
6 <-> 8
7 <-> 3
8 <-> 6

 Стандартные способы обжима предполагают расположение цветов по схеме:
Стандартные способы обжима предполагают расположение цветов по схеме: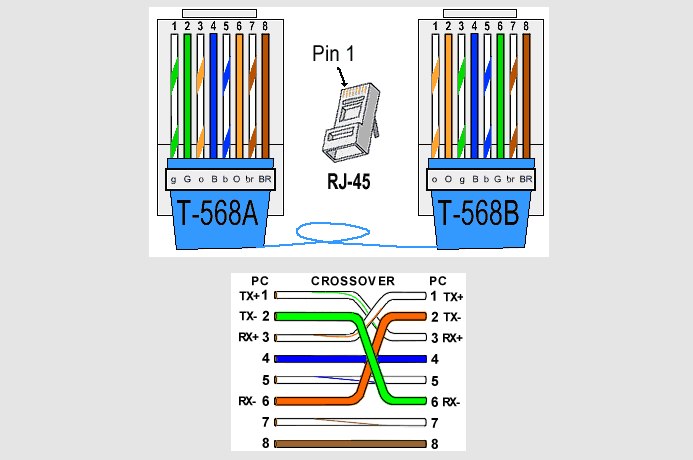

 Контакты должны немного быть вдавленными в корпус коннектора;
Контакты должны немного быть вдавленными в корпус коннектора;