Зачем в ноутбуке разъем USB Type-C — Екатерина Авдеева — Хайп
Порт USB Type-C (второй слева) на ноутбуке Acer Swift заметно меньше, чем два более старых порта USB Type-A справа от него © computerworld.comВы, наверное, заметили, что в последних ноутбуках, наряду с привычными прямоугольными USB-портами типа A, появились продолговатые разъемы USB-C. То же самое касается смартфонов и планшетов, на которых micro USB заменили на Type-C.
В то время как айфоны и айпады придерживаются фирменного разъема Lightning от Apple, USB-C является неотъемлемой частью большинства ноутбуков, смартфонов и планшетов, производимых сегодня. Даже самые последние MacBook имеют порт USB-C.
Что такое USB-C?
USB Type-C (или просто USB-C) — относительно новый тип разъема для передачи данных и питания вычислительных устройств. Поскольку разъем USB-C является симметричным, его можно вставить любой стороной. Это делает его очень удобным, по сравнению с предыдущими USB-портами, и ставит в один ряд с двусторонним разъемом Apple Lightning.
Большинство портов USB-C построены на стандарте передачи данных USB 3.1. Протокол второго поколения USB 3.1 теоретически может передавать данные со скоростью до 10 Гбит/с. Это в два раза быстрее, чем USB 3.0 и USB 3.1 первого поколения, которые обеспечивают максимальную скорость 5 Гбит/с (ищите устройства с надписью USB 3.1 Rev 2, USB 3.1 Gen 2, SuperSpeed USB 10Gbps или SuperSpeed+, чтобы получить поддержку более быстрой скорости).
На многих лэптопах и настольных ПК USB-C также поддерживает технологию передачи данных Intel Thunderbolt 3. Порт USB-C, оснащенный Thunderbolt 3, может увеличить скорость передачи данных до теоретического предела 40 Гбит/с. Это в 4 раза быстрее, чем USB 3.1, и более чем в 3000 раз быстрее, чем оригинальный USB 1 со скоростью 12 Мбит/с.
С увеличением скорости передачи данных появляется возможность передавать по этому соединению видео. Альтернативный режим USB-C (или Alt Mode) для видео позволяет адаптерам выводить видео с порта USB-C на HDMI, DisplayPort, VGA и другие типы видеоразъемов на дисплеи, телевизоры и проекторы.
Альтернативный режим USB-C (или Alt Mode) для видео позволяет адаптерам выводить видео с порта USB-C на HDMI, DisplayPort, VGA и другие типы видеоразъемов на дисплеи, телевизоры и проекторы.
Более того, USB-C поддерживает USB Power Delivery (USB PD). USB 2.0 может обеспечить мощность всего 2,5 Вт, чего достаточно для зарядки телефона. USB 3.1 увеличивает этот показатель до 15 Вт. Но USB PD может обеспечить мощность до 100 Вт, что в шесть раз больше, чем у USB 3.1. Это открывает потенциал для проекторов с питанием от ноутбука на базе USB-C.
Однако не все устройства USB-C поддерживают последние спецификации. Например, почти каждый флеш-накопитель USB-C поддерживает более ранний протокол USB 3.1 Rev 1, многие планшеты и смартфоны не поддерживают видео в режиме Alt Mode, и лишь немногие устройства работают свыше 40 или 60 Вт. Другими словами, внимательно прочитайте характеристики устройства, перед тем как его купить.
Одним из устройств, поддерживающих порт типа С, является ноутбук ASUS VivoBook 15 X512, которому пользователи дали высокую оценку в категории «Выбор покупателей» на Яндекс. Маркет. Лэптоп получил 15,6″ IPS-экран с разрешением 1920×1080, процессор Core i3 с ядрами Kaby Lake и 2 /4/8/12 Гб ОЗУ в зависимости от комплектации. Он легкий, тихий и шустрый.
Маркет. Лэптоп получил 15,6″ IPS-экран с разрешением 1920×1080, процессор Core i3 с ядрами Kaby Lake и 2 /4/8/12 Гб ОЗУ в зависимости от комплектации. Он легкий, тихий и шустрый.
В любом случае, если вы присматриваете себе новый ноутбук, то стоит выбирать модель, в которой будет присутствовать порт USB-C.
По материалам ComputerWorld
Типы стандартов USB и разница между ними | Интерфейсы и коммутация | Блог
Вроде мы слышали, что USB 3.0 — это круче, чем USB 2.0. Но чем именно — знают не все. А тут еще появляются какие-то форматы Gen 1, Gen 2, маркировки Superspeed. Разбираемся, что значат все эти маркировки и чем они отличаются друг от друга. Спойлер: версий USB всего четыре.
USB 2.0
Когда-то было слово только USB 1.0. Сейчас это уже практически архаика, которую даже на старых устройствах почти не встретить. Еще 20 лет назад на смену первопроходцу USB 1.0 пришел улучшенный USB 2.0. Как и первая версия, эта спецификация использует два вида проводов. По витой паре идет передача данных, а по второму типу провода — питание устройства, от которого и идет передача информации. Но такой тип подключения подходил только для устройств с малым потреблением тока. Для принтеров и другой офисной техники использовались свои блоки питания.
По витой паре идет передача данных, а по второму типу провода — питание устройства, от которого и идет передача информации. Но такой тип подключения подходил только для устройств с малым потреблением тока. Для принтеров и другой офисной техники использовались свои блоки питания.
USB версии 2.0 могут работать в трех режимах:
- Low-speed, 10–1500 Кбит/c (клавиатуры, геймпады, мыши)
- Full-speed, 0,5–12 Мбит/с (аудио и видеоустройства)
- High-speed, 25–480 Мбит/с (видеоустройства, устройства для хранения данных)
USB 3.0
Стандарт USB 3.0 появился в 2008 году и до сих пор используется во многих устройствах. Скорость передачи данных выросла с 480 Мбит/с до 5 Гбит/с. Помимо скорости передачи данных, USB 3.0 отличается от версии 2.0 и силой тока. В отличие от более ранней версии, которая выдавала 500 мА, USB 3.0 способен отдавать до 4.5 Вт (5 В, 900 мА).
Новое поколение USB обратно совместима с предыдущими версиями. То есть USB 3. 0 может работать и с разъемами USB 2.0 и даже 1.1. Но в этом случае буду ограничения по скорости. Подключив USB 3.0 к устройству с USB 2.0 скорость, вы получите не больше 480 Мбит/с — стандарт для версии 2.0. И наоборот, кабель 2.0 не станет более скоростным, если подключить его в устройство с USB 3.0. Это связано с количеством проводов, используемых в конкретной технологии. В версии USB 2.0 всего 4 провода, тогда как у USB 3.0 их 8.
0 может работать и с разъемами USB 2.0 и даже 1.1. Но в этом случае буду ограничения по скорости. Подключив USB 3.0 к устройству с USB 2.0 скорость, вы получите не больше 480 Мбит/с — стандарт для версии 2.0. И наоборот, кабель 2.0 не станет более скоростным, если подключить его в устройство с USB 3.0. Это связано с количеством проводов, используемых в конкретной технологии. В версии USB 2.0 всего 4 провода, тогда как у USB 3.0 их 8.
Если вы хотите получить скорость передачи, заявленную стандартом USB 3.0, оба устройства и кабель должны быть именно версии 3.0.
USB 3.1
В 2013 году появляется версия USB 3.1 с максимальной заявленной скорость передачи данных до 10 Гбит/с, выходной мощностью до 100 Вт (20 В, 5 А). С появлением USB 3.1 произошла революция в маркировках всех стандартов. Но с ней мы разберемся чуть позже. А пока запомним главное: пропускная способность USB 3.1 увеличилась вдвое по сравнению с версией 3.0. И одновременно с обновленным стандартом появился и принципиально новый разъем — USB type-С. Он навсегда решил проблему неправильного подключения кабеля, так как стал симметричным и универсальным, и теперь все равно, какой стороной подключать провод к устройству.
Он навсегда решил проблему неправильного подключения кабеля, так как стал симметричным и универсальным, и теперь все равно, какой стороной подключать провод к устройству.
USB 3.2
В 2017 году появилась информация о новой версии — USB 3.2. Она получила сразу два канала (больше проводов богу проводов) по 10 Гбит/с в каждую сторону и суммарную скорость в 20 Гбит/с. Стандарт USB 3.2 также обратно совместим с режимами USB 3.1, 3.0 и ниже. Поддерживается типом подключения USB-C на более современных гаджетах.
Типы разъемов
Версий разъемов USB несколько, и для каждого есть свое предназначение.
- type-А — клавиатуры, флешки, мышии т. п.
- type-B — офисная техника (принтеры, сканеры) и т. п.
- mini type-B — кардридеры, модемы, цифровые камеры и т. п.
- micro type-B — была наиболее распространенной в последние годы . Большинство смартфонов использовали именно этот тип подключения, пока не появился type-C.
 До сих пор остается довольно актуальным.
До сих пор остается довольно актуальным. - type-C — наиболее актуальный и перспективный разъем, полностью симметричный и двухсторонний. Появился одновременно со стандартом USB 3.1 и актуален для более поздних версий стандартов USB.
Superspeed, Gen или как разобраться в маркировках стандартов USB
Как только в типах стандартов появилась USB 3.1, привычная цифровая маркировка изменилась и здорово запуталась. Вполне понятный и простой USB 3.0 автоматически превратился в USB 3.1 Gen 1 и ему была присвоена маркировка SuperSpeed. А непосредственно сам USB 3.1 стал называться USB 3.1 Gen 2 с маркировкой SuperSpeed +.
Но и это уже потеряло свою актуальность с выходом стандарта USB 3.2. Он получил название USB 3.2 Gen 2×2 и маркировку SuperSpeed ++. В итоге маркировка всех предшествующих стандартов опять меняется. Теперь USB 3.0, она же USB 3.1 Gen 1, превращается задним числом в USB 3.2 Gen 1 с прежней маркировкой SuperSpeed. А USB 3.1, ставшая USB 3.1 Gen 2, тоже поднялась до USB 3.2 Gen 2. При этом конструктивно все стандарты остались прежними — изменяются только названия. Если вы уже запутались во всех этих цифрах и маркировках, таблица ниже поможет внести ясность в актуальных названиях.
А USB 3.1, ставшая USB 3.1 Gen 2, тоже поднялась до USB 3.2 Gen 2. При этом конструктивно все стандарты остались прежними — изменяются только названия. Если вы уже запутались во всех этих цифрах и маркировках, таблица ниже поможет внести ясность в актуальных названиях.
Если еще более кратко, то сейчас опознать стандарты USB можно так:
USB 3.0 — это USB 3.2 Gen 1, он же Superspeed
USB 3.1 — это USB 3.2 Gen 2, он же Superspeed+
USB 3.2 — это USB 3.2 Gen 2×2, он же Superspeed++
Почему стандарт USB нужно было делать таким сложным? / Хабр
USB Type-C
Что такое USB Gen 1, Gen 2 и Gen 2×2? (предыстория от февраля 2019)
Раньше найти USB побыстрее было просто: выбирайте USB 3.0 вместо USB 2.0, и всё. Но теперь вам придётся разобраться в том, чем отличаются USB 3.2 Gen 1, Gen 2 и Gen 2×2 – а также в том, чем отличаются разные типы SuperSpeed.
Раньше маркировка была проще
Давным-давно USB было два основных вида, 2.0 и 3. 0. И всё, что вам нужно было о них знать – это то, что 3.0 был быстрее, чем 2.0. Вы могли купить флэшку стандарта USB 2.0, воткнуть её в компьютер с разъёмами USB 3.0, и она подошла бы – просто медленнее, со скоростями 2.0. Ну а если бы вы купили флэшку USB 3.0 и воткнули в разъём 2.0, то также получили бы скорости от 2.0.
0. И всё, что вам нужно было о них знать – это то, что 3.0 был быстрее, чем 2.0. Вы могли купить флэшку стандарта USB 2.0, воткнуть её в компьютер с разъёмами USB 3.0, и она подошла бы – просто медленнее, со скоростями 2.0. Ну а если бы вы купили флэшку USB 3.0 и воткнули в разъём 2.0, то также получили бы скорости от 2.0.
Если же вам нужно было достичь максимальной скорости, вы покупали флэшку USB 3.0 и вставляли её в разъём USB 3.0. Всё это было просто и понятно. Но с момента появления USB 3.1 всё поменялось.
USB 3.1 мутит воду маркировок
Форум по внедрению USB, сокр. USB-IF (USB Implementers Forum), поддерживает спецификации USB и их выполнение, и отвечает за маркировку кабелей и устройств USB. Когда она ввела USB 3.1, то вместо того, чтобы так всё и оставить, отличая этот вариант от USB 3.0, она решила назвать новый стандарт «USB 3.1 Gen 2». А USB 3.0 задним числом переименовали в USB 3.1 Gen 1.
Чтобы усложнить всё ещё сильнее, собственные имена дали ещё и скоростям передачи. USB 3.1 Gen 1, изначально известный, как USB 3.0, поддерживает скорость 5 Гбит/с – её назвали SuperSpeed.
USB 3.1 Gen 1, изначально известный, как USB 3.0, поддерживает скорость 5 Гбит/с – её назвали SuperSpeed.
USB 3.1 Gen 2 поддерживает скорость в 10 Гбит/с – это назвали SuperSpeed+. Технически он достигает её через кодирование 128b/132b в полностью двустороннем режиме. Полностью двусторонний [full-duplex] режим – крутая штука, поскольку информацию можно и передавать, и получать одновременно. Поэтому он работает быстрее.
Разница между этими двумя вариантами немного сбивала с толку. Но если просто запомнить, что Gen 2 лучше, чем Gen 1, всё будет ОК. Чтобы помочь различать скорости, USB-IF также разработал логотипы, которые производитель может использовать только после получения сертификата, доказывающего соответствие кабеля обещанным спецификациям.
USB 3.2 – ещё быстрее, ещё запутаннее
В прошлом сентябре USB-IF подробно описал новые возможные скоростные режимы для USB-C и начало спецификации USB 3.2. USB 3.2 будет способен на скорость в 20 Гбит/с. Это в два раза быстрее, чем у USB 3. 1 Gen 2. Если вам интересно, как кабель может так быстро удвоить скорость, не меняя ни размер, ни разъёмы – очень просто. У USB-продуктов, способных на скорость в 20 Гбит/с, есть два канала на 10 Гбит/с. Это похоже на упаковку большего количество провода в такой же кабель.
1 Gen 2. Если вам интересно, как кабель может так быстро удвоить скорость, не меняя ни размер, ни разъёмы – очень просто. У USB-продуктов, способных на скорость в 20 Гбит/с, есть два канала на 10 Гбит/с. Это похоже на упаковку большего количество провода в такой же кабель.
Как и у предыдущих версий, новый стандарт обратно совместим для базовых вариантов использования – однако увеличения скорости без нового железа вы не получите. Если вы покупаете жёсткий диск, обещающий передачу данных на 20 Гбит/с, и подключаете в имеющийся у вас компьютер, то работать он будет, но медленнее, чем то, на что способны USB-порты вашей машины. Чтобы насладиться всеми преимуществами, вам придётся обновить железо с обоих концов.
На всемирном мобильном конгрессе 2019 года USB-IF объявил о новой схеме маркировки нового стандарта. И опять старую схему собираются переименовать задним числом.
Теперь у нас то, что раньше было USB 3.0, со скоростью 5 Гбит/с, станет USB 3.2 Gen 1. USB 3.1 Gen 2, со скоростью в 10 Гбит/с, станет USB 3. 2 Gen 2.
2 Gen 2.
Новый стандарт на 20 Гбит/с назовут USB 3.2 Gen 2×2, прерывая предсказуемую последовательность. Физически у него есть два канала по 10 Гбит/с, отсюда и 2×2. В названии есть логика, но оно сбивает с толку, и вам нужно разбираться в железе, чтобы понять его смысл.
Изготовители вместо этого должны писать SuperSpeed
USB-IF не хочет загружать пользователей подобными терминами. Вместо этого он хочет, чтобы продукты Gen 1 рекламировались, как SuperSpeed USB. Он предлагает производителям распространять продукты Gen 2 под именем SuperSpeed USB 10 Гбит/с, а Gen 2×2 под именем SuperSpeed USB 20 Гбит/с. Но это не значит, что производители обязаны использовать такие наименования. Они могут использовать номенклатуру Gen 2.2, или, если не хотят проводить проверку на соответствие, просто не использовать логотипы и называть всё это как угодно.
Если производители подчинятся, то вопрос с наименованиями будет решаться довольно легко. Нужно посмотреть, есть ли в названии SuperSpeed, и число после него. Если этого нет, то это самый медленный вариант USB 3.2. Если есть число 10 или 20, то это обещание 10 или 20 Гбит/с. Возможно, было бы лучше, если бы USB-IF назвал самый медленный вариант SuperSpeed USB 5 Гбит/с. Но, по крайней мере, наименование звучит довольно логично.
Если этого нет, то это самый медленный вариант USB 3.2. Если есть число 10 или 20, то это обещание 10 или 20 Гбит/с. Возможно, было бы лучше, если бы USB-IF назвал самый медленный вариант SuperSpeed USB 5 Гбит/с. Но, по крайней мере, наименование звучит довольно логично.
В теории, делу должны помочь логотипы USB. На изображении выше видно, что SS и 10 обозначают USB-кабель как SuperSpeed, поддерживающий скорость в 10 Гбит/с. К сожалению, USB-IF пока не дал официального логотипа для сертификата SuperSpeed USB 20. Вероятно, логотип будет такой же, только вместо 10 будет 20. Но пока это неизвестно.
Если вы вспомните ранние проблемы с USB-C, то ситуация покажется вам довольно знакомой. Внимательно читайте описание кабелей, покупайте их только у проверенных поставщиков. В прошлом мы рекомендовали кабели Amazon Basics, но даже с ними нужен глаз да глаз. К примеру, вот этот кабель от Amazon Basics формата USB-C обеспечивает только скорости от 2.0. А вот этот кабель, который выглядит почти так же, обеспечивает скорость в 10 Гбит/с, и промаркирован, как USB 3. 1 Gen 2. И, естественно, это относится не только к кабелям, а вообще к любому оборудованию с разъёмами USB-C.
1 Gen 2. И, естественно, это относится не только к кабелям, а вообще к любому оборудованию с разъёмами USB-C.
К сожалению, путаница с наименованиями остаётся. При покупке USB придётся потратить усилия, чтобы знать, что именно вы получаете.
Текущее положение дел (сентябрь 2019)
Новая спецификация USB утверждена. Скоро можно будет переходить с USB 3.2 Gen 2×2 на USB4 Gen 3×2. Только не надо использовать USB4 Gen 2×2 – она нисколько не быстрее предыдущего поколения. Запутались? Добро пожаловать в USB.
И маркировка – не единственное, что может вас запутать. USB-кабели, похожие снаружи, часто могут сильно отличаться внутри. А из-за плохого кабеля ваше устройство вообще может сгореть.
Маркировка моделей USB4 (опять!) запутана
Когда-то маркировка USB была простой. Помните USB 2.0 и USB 3.0? Это было удобно. Всё начало усложняться с появлением USB 3.1 и USB 3.2. А теперь USB4 запутывает всё ещё больше – и, да, он называется USB4. Вы не должны называть его USB 4.
Форум по внедрению USB, сокр. USB-IF (USB Implementers Forum), – промышленная группа, управляющая стандартом, — говорит, что USB «предлагает скорости до 40 Гбит/с». Вот только скорости бывают разные. Инженер, знакомый со спецификацией, объяснил это изданию TechRepublic:
После выхода спецификаций можно ожидать новой волны путаницы, — сказал наш источник. – Появится маркировка USB4, однако придётся уточнять, что именно имеется в виду, поскольку у неё будут разные варианты. По определению, USB4 должна быть, по меньшей мере, Gen 2×2, что даст вам 10 Гбит/с * 2, то есть 20 Гбит/с. Также будет USB4 Gen 3×2, по 20 Гбит/с на канал. 20 * 2 даст вам 40 Гбит/с».
В итоге всё запутывается. Стандарта USB 3.0 уже нет – его переименовали задним числом в USB 3.1 Gen 1, а потом в USB 3.2 Gen 1. То, что должно было называться USB 3.1, назвали USB 3.1 Gen 2, а потом USB 3.2 Gen 2. Следующую версию, которая должна была называться USB 3.2, назовут USB 3.2 Gen 2×2, вопреки логической последовательности.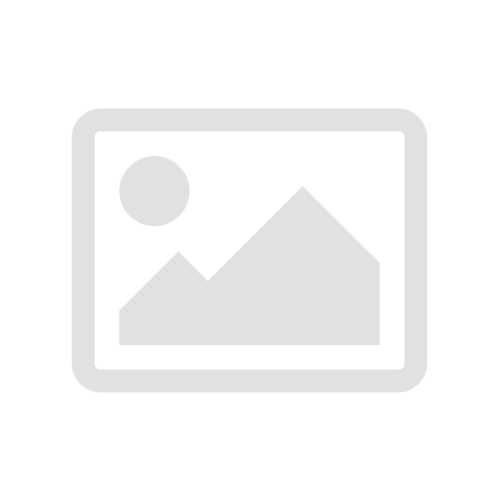
Ситуация с «поколениями» (Gen) USB абсурдно запутана и за ней крайне сложно следить, особенно когда USB-IF постоянно переименовывает предыдущие поколения стандарта.
Не все USB-кабели были созданы равными
Допустим, вы хотите воспользоваться преимуществами скоростей на 40 Гбит/с. Вам нужно будет купить кабель, сертифицированный на 40 Гбит/с. Вы не сможете просто взять любой старый кабель и ожидать, что он будет работать на таких скоростях. Однако сертификация не обязательна. Какие-то несертифицированные кабели тоже смогут правильно работать, и какие-то производители кабелей не озаботятся сертификацией своей продукции.
Однако отличаться могут не только скорости передачи данных. Не каждый кабель может выдавать необходимую мощность. Разные кабели будут заряжать устройства с разной скоростью. Только потому, что у кабеля есть возможность передавать данные на большой скорости, не означает, что он будет быстро заряжать устройства – и наоборот.
Ситуация с кабелями продолжает усложняться. И если мы уже определились с прекрасным разъёмом USB-C, который можно втыкать любой стороной, то остальная часть кабеля стала менее стандартной и более противоречивой.
И если мы уже определились с прекрасным разъёмом USB-C, который можно втыкать любой стороной, то остальная часть кабеля стала менее стандартной и более противоречивой.
И даже если кабель со стороны кажется новым, то внутри он может и не быть таким. Многие кабели USB-C внутри, по сути, представляют собой лишь USB 2.0. Они разработаны для зарядки, а не для высоких скоростей. В некоторые кабели встроена поддержка «альтернативных режимов», к примеру, Thunderbolt 3. Это совместный проект Intel и Apple, предлагающий скорость в 40 Гбит/с. Однако такую скорость способны развивать только устройства с Thunderbolt 3 внутри, и чтобы воспользоваться ею, вам нужен кабель с поддержкой Thunderbolt 3.
USB4 немного упрощает эту ситуацию, устраняя необходимость в Thunderbolt 3 и предлагая 40 Гбит/с – но, опять-таки, только если у вас есть устройства, поддерживающие её, и специальный кабель.
Существуют и другие альтернативные режимы, например, HDMI и MHL. Не все USB-кабели были созданы равными.
Плохие кабели USB-C всё ещё существуют
С первых дней существования USB-C на прилавках таятся плохие кабели. Некоторые из таких кабелей могут даже сжечь ваше устройство, если вы подключите их к ноутбуку или какому-то другому зарядному устройству. Сам по себе кабель USB-C должен, по идее, предотвращать получение слишком большой энергии устройством от зарядника.
Но многие производители кабелей не заботятся о правильной схеме работы их продукта. Некоторые кабели позволяют устройствам получать слишком много энергии, когда они подключаются к заряднику через традиционный порт USB-A. Известен случай, когда даже официальный зарядный кабель, поставлявшийся со смартфоном Oppo OnePlus, оказывался плохим. Когда вы заряжали телефон Oppo, всё было нормально, но если вы подключали этот USB-C кабель к другому телефону, тому могло прийтись плохо.
Вы должны не просто взять первый попавшийся кабель для зарядки, но проявить разумную осторожность и изучить этот вопрос. К счастью, процесс сертификации от USB-IF должен помочь гарантировать успех в поисках хорошего кабеля. Ищите отметку о сертификате. Однако не все кабели имеют сертификат. Несертифицированных кабелей полно, и многие из них даже прекрасно работают!
Ищите отметку о сертификате. Однако не все кабели имеют сертификат. Несертифицированных кабелей полно, и многие из них даже прекрасно работают!
Нам нравятся кабели AmazonBasics – они недорогие, сертифицированные, и явно размечены по скоростям. И да, названия у них могут сбивать с толку, поскольку USB – штука сложная: «AmazonBasics USB Type-C to USB-A Male 3.1 Gen2».
Неудивительно, что Apple до сих пор не может отказаться от Lightning
Apple до сих пор использует на своих iPhone порты Lightning. Эти разъёмы похожи на USB-C, однако они проприетарные. Apple сама делает свои кабели для Lightning, однако их могут делать и другие производители. Есть только один нюанс: Apple должна выдать сертификат на кабель и поставить особый чип, чтобы кабель заработал. В отличие от USB, производители не могут делать ненадёжные кабели, которые вроде бы работают, но с проблемами. У Apple есть право вето благодаря сертификации MFi.
И кабель Lightning бывает только одного вида. У него нет никаких разных «режимов работы», которые бы существовали в одном кабеле, и имели сбивающие с толку названия вроде «Lightning 3. 2 Gen 2×2» или «Lightning4».
2 Gen 2×2» или «Lightning4».
Как бы это ни раздражало индустрию, но Apple, не отказываясь от кабелей Lightning, реально упростила ситуацию, сделала её менее запутанной. Стандарт USB получает всё лучшее железо, но кабели USB только усложняются и запутывают всех с каждым новым поколением. Зря USB-IF не использовала USB4 как возможность всё упростить.
USB Type-C: универсальный разъем для всего
Первая версия шины Universal Serial Bus (USB) была представлена в 1995 году. Именно USB стал наиболее успешным интерфейсом за всю историю вычислительных систем. Десятки миллиардов устройств связываются между собой посредством USB, потому важность данного канала передачи данных сложно переоценить. Похоже, с появлением разъема USB Type-C, наше представление о возможностях и роли универсальной шины может кардинально измениться. Прежде чем говорить о перспективах, давайте посмотрим, что же предлагает универсальный коннектор нового формата.
Преимущества и недостатки интерфейсного разъема нового формата уже некоторое время обсуждается в сети. Спецификация USB Type-C была окончательно утверждена еще в конце лета прошлого года, однако тема универсального разъема вызвала активный интерес после недавнего анонса ноутбка Apple MacBook, а также новой версии Chromebook Pixel, оснащенных USB Type-C.
Спецификация USB Type-C была окончательно утверждена еще в конце лета прошлого года, однако тема универсального разъема вызвала активный интерес после недавнего анонса ноутбка Apple MacBook, а также новой версии Chromebook Pixel, оснащенных USB Type-C.
Конструкция. Удобное подключение
Коннектор USB Type-C немного крупнее привычного USB 2.0 Micro-B, однако заметно компактнее сдвоенного USB 3.0 Micro-B, не говоря уже о классическом USB Type-A.
Габариты разъема (8,34×2,56 мм) позволяют без особых сложностей использовать его для устройств любого класса, включая смартфоны/планшеты с минимально разумной толщиной корпуса.
Конструктивно разъем имеет овальную форму. Сигнальные и силовые выводы размещены на пластиковой стойке в центральной части. Контактная группа USB Type-C включает 24 вывода. Это гораздо больше, чем у разъемов USB предыдущего поколения. На нужды USB 1.0/2.0 выделялось всего 4 контакта, а разъемы USB 3.0 имеют 9 выводов.
Первая очевидная выгода USB Type-C – симметричный разъем, позволяющий не задумываться над тем, какой стороной подсоединить штекер к розетке. Извечная проблема устройств с USB-коннекторами любого формата теперь наконец-то решена. При этом решение задачи достигается не банальным дублированием всех контактных групп. Здесь используется определенная логика автоматического согласования и коммутации.
Извечная проблема устройств с USB-коннекторами любого формата теперь наконец-то решена. При этом решение задачи достигается не банальным дублированием всех контактных групп. Здесь используется определенная логика автоматического согласования и коммутации.
Еще один приятный момент – с обеих сторон интерфейсного кабеля располагаются идентичные разъемы. Потому, используя USB Type-C, не нужно выбирать, какой стороной проводника подсоединять ведущее и ведомое устройства.
Внешняя оболочка коннектора не имеет никаких отверстий или вырезов. Для его фиксации в разъеме используются внутренние боковые защелки. Штекер должен достаточно надежно удерживаться в разъеме. Люфтов, подобных тем, что можно было наблюдать у USB 3.0 Micro-B, здесь быть не должно.
Многих наверняка волнует физическая надежность нового коннектора. Согласно заявленным характеристикам, механический ресурс разъема USB Type-C составляет порядка 10 000 подключений. Точно такой же показатель характерен и для порта USB 2. 0 Micro-B.
0 Micro-B.
Отдельно отметим, что USB Type-C не является интерфейсом передачи данных. Это тип разъема, позволяющий связать воедино различные сигнальные и силовые линии. Как видим, коннектор элегантен с инженерной точки зрения, а главное – должен быть удобен в использовании.
Скорость передачи данных. 10 Гб/c не для всех?
Одно из преимуществ USB Type-C – возможность использования для передачи данных интерфейса USB 3.1, сулящего повышение пропускной способности до 10 Гб/с. Однако, USB Type-C и USB 3.1 – это не равнозначные термины и точно не синонимы. В формате USB Type-C могут быть реализованы возможности как USB 3.1, так и USB 3.0 и даже USB 2.0. Поддержку той или иной спецификации определяет интегрированный контроллер. Конечно, с большей вероятностью порты USB Type-C будут появляться на устройствах, поддерживающих высокую скорость передачи данных, но это не догма.
Напомним, что даже при реализации возможностей USB 3.1 возможны отличия в максимальной скорости передачи данных. Для USB 3.1 Gen 1 – это 5 Гб/с, USB 3.1 Gen 2 – 10 Гб/с. Кстати, представленные Apple Macbook и Chromebook Pixel имеют порты USB Type-C с пропускной способностью 5 Гб/с. Ну, а наглядным примером того, что новый интерфейсный разъем очень вариативен, является планшет Nokia N1. Он также оснащен коннектором USB Type-C, но его возможности ограничены USB 2.0 с пропускной способностью 480 Мб/c.
Для USB 3.1 Gen 1 – это 5 Гб/с, USB 3.1 Gen 2 – 10 Гб/с. Кстати, представленные Apple Macbook и Chromebook Pixel имеют порты USB Type-C с пропускной способностью 5 Гб/с. Ну, а наглядным примером того, что новый интерфейсный разъем очень вариативен, является планшет Nokia N1. Он также оснащен коннектором USB Type-C, но его возможности ограничены USB 2.0 с пропускной способностью 480 Мб/c.
Обозначение «USB 3.1 Gen 1» можно назвать своеобразной маркетинговой уловкой. Номинально подобный порт имеет возможности идентичные таковым для USB 3.0. Более того, для данной версии «USB 3.1» могут использоваться те же контроллеры, что и для реализации шины предыдущего поколения. На начальном этапе такой прием наверняка активно будут применять производители, выпуская новые устройства с USB Type-C для которых не нужна максимальная пропускная способность. Предлагая устройство с коннектором нового типа, многим захочется представить его в выгодном свете, заявив о наличии не только нового коннектора, но и поддержке USB 3.1, пусть даже и условной.
Важно понимать, что номинально порт USB Type-C может использоваться для максимально производительного подключения на скоростях до 10 Гб/c, но, чтобы получить такую пропускную способность, ее должны обеспечивать подключаемые устройства. Наличие USB Type-C не является показателем реальных скоростных возможностей порта. Их стоит предварительно уточнять в спецификациях конкретных продуктов.
Некоторые ограничения также имеют кабели для подсоединения устройств. При использовании интерфейса USB 3.1, для передачи данных без потерь на скоростях до 10 Гб/c (Gen 2) длина кабеля c разъемами USB Type-C не должна превышать 1 метр, для соединения на скорости до 5 Гб/c (Gen 1) – 2 метра.
Передача энергии. Агрегат на 100 Вт
Еще одна важная особенность, которую привносит USB Type-C – возможность передачи энергии мощностью до 100 Вт. Этого хватит не только для питания/зарядки мобильных устройств, но и для беспроблемной работы ноутбуков, мониторов или, например, «больших» внешних накопителей формата 3,5”.
При изначальной разработке шины USB, передача энергии была второстепенной функцией. Порт USB 1.0 обеспечивал всего 0,75 Вт (0,15 А, 5 В). Достаточно для работы мышки/клавиатуры, но не более того. Для USB 2.0 номинальная сила тока была увеличена до 0,5 А, что позволило получить уже 2,5 Вт. Этого зачастую хватало для питания, например, внешних жестких дисков формата 2,5”. Для USB 3.0 номинально предусмотрена сила тока в 0,9 А, что при неизменном напряжении питания в 5В уже гарантирует мощность в 4,5 Вт. Специальные усиленные разъемы на материнских платах или ноутбуках способны были выдавать до 1,5 А для ускорения зарядки подключенных мобильных устройств, но это все еще 7,5 Вт. На фоне этих цифр возможность передачи 100 Вт выглядит чем-то фантастическим. Однако, чтобы порт USB Type-C наполнился необходимыми мощностями, нужна поддержка спецификации USB Power Delivery 2.0 (USB PD). Если таковой нет, порт USB Type-C штатно сможет выдать на гора 7,5 Вт (1,5 А, 5 В) или 15 Вт (3А, 5 В) в зависимости от конфигурации.
Чтобы упорядочить энергетические возможности портов с USB PD, была разработана система силовых профилей, предусматривающих возможные комбинации напряжений и токов. Соответствие Profile 1 гарантирует возможность передачи 10 Вт энергии, Profile 2 – 18 Вт, Profile 3 – 36 Вт, Profile 4 – 60 Вт, Profile 5 – 100 Вт. Порт, соответствующий профилю более высокого уровня, поддерживает все состояния предыдущих по нисходящей. В качестве опорных напряжений выбраны 5В, 12В и 20В. Использование 5В необходимо для совместимости с огромным парком имеющейся USB-периферии. 12В – стандартное напряжение питания различных компонентов систем. 20В предложено с учетом того, что для зарядки аккумуляторов большинства ноутбуков используются внешние БП на 19–20В.
Конечно, хорошо, когда устройство оснащено USB Type-C, поддерживающим максимальный энергетический профиль USB PD. Именно такой разъем позволяет передавать до 100 Вт энергии. Очевидно, что порты с подобным потенциалом могут появиться на некоторых мощных ноутбуках, специальных док-станциях или материнских платах, где для нужд USB Type-C будут выделены отдельные фазы внутреннего блока питания. Речь о том, что требуемую мощность необходимо как-то сгенерировать и подвести к контактам USB Type-C. Да и для передачи энергии такой мощности потребуются активные кабели.
Здесь важно понимать, что не любой порт нового формата сможет обеспечить заявленную мощность в 100 Вт. Потенциальная возможность для этого есть, однако данный вопрос обязательно должен быть решен производителем на уровне схемотехники. Также не стоит питать иллюзий на счет того, что вышеуказанные 100 Вт можно будет получить, скажем, от блока питания размером со спичечную коробку и теперь зарядкой от смартфона можно будет запитать свой игровой ноутбук и подключенный к нему 27-дюймовый монитор. Все же закон сохранения энергии продолжает работать, а потому внешний БП на 100 Вт с портом USB Type-C будет представлять собой все такой же увесистый брусок, как и ранее. В целом же сама возможность передачи энергии такой мощности с помощью универсального компактного разъема – это, конечно же, плюс. Как минимум, прекрасная возможность избавиться от разнобоя оригинальный силовых коннекторов, которыми особо часто грешат производители ноутбуков.
Еще одна полезная особенность USB Type-C – возможность смены направления передачи энергии. Если позволяет схемотехника устройств, потребитель может, например, на время стать источником заряда. Причем для обратного энергетического обмена не понадобится даже переподключение разъемов.
Альтернативный режим. Не USB единым
Порт USB Type-C изначально разрабатывался в качестве универсально решения. Помимо непосредственной передачи данных по USB, он может также использоваться в альтернативном режиме (Alternate Mode) для реализации сторонних интерфейсов. Такую гибкость USB Type-C использовала ассоциация VESA, внедрив возможность передачи видеопотока посредством DisplayPort Alt Mode.
USB Type-C располагает четырьмя высокоскоростными линиями (парами) Super Speed USB. Если две из них выделяются на нужды DisplayPort, этого достаточно для получения картинки с разрешением 4 K (3840×2160). При этом не страдает скорость передачи данных по USB. На пике это все те же 10 Гб/с (для USB 3.1 Gen2). Также передача видеопотока никак не влияет на энергетические способности порта. На нужды DisplayPort может быть выделено даже скоростных 4 линии. В этом случае будет доступны режимы вплоть до 5K (5120×2880). В таком режиме остаются не задействованы линии USB 2.0, потому USB Type-C все еще сможет параллельно передавать данные, хотя уже с ограниченной скоростью.
В альтернативном режиме для передачи аудиопотока используются контакты SBU1/SBU2, которые преобразуются в каналы AUX+/AUX-. Для протокола USB они не задействуются, потому здесь тоже никаких дополнительных функциональных потерь.
При использовании интерфейса DisplayPort, коннектор USB Type-C по-прежнему можно подключать любой стороной. Необходимое сигнальное согласование предусмотрено изначально.
Подключение устройств с помощью HDMI, DVI и даже D-Sub (VGA) также возможно, но для этого понадобятся отдельные переходники, однако это должны быть активные адаптеры, так как для DisplayPort Alt Mode, не поддерживается режим Dual-Mode Display Port (DP++).
Альтернативный режим USB Type-C может быть использован отнюдь не только для протокола DisplayPort. Возможно, вскоре мы узнаем о том, что данный порт научился, например, передавать данные с помощью PCI Express или Ethernet.
Совместимость. Трудности «переходникового» периода
Если говорить о совместимости USB Type-C с устройствами, оснащенными портами USB предыдущего поколения, то, подключить их напрямую не представляется возможным из-за принципиальных отличий конструкции коннекторов. Для этого понадобится воспользоваться переходниками. Их ассортимент обещает быть очень широким. Конечно, речь не только о конвертации USB Type-C на формат других типов USB. Переходники для вывода изображения на экраны с традиционными портами DisplayPort, HDMI, DVI и VGA также будут доступны.
Apple одновременно с анонсом нового MacBook предложила несколько вариантов переходников. Одиночный USB Type-C на USB Type-A оценен в $19.
Учитывая наличие всего одного USB Type-C, владельцу MacBook наверняка не обойтись без универсального более функционального конвертора. Apple представила два таких адаптера. Один на выходе имеет сквозной порт USB Type-C, VGA и USB Type-A, второй вариант оснащен HDMI вместо VGA. Стоимость таких коробков – $79. Блок питания на 29 Вт с нативным USB Type-C завесил на $49.
Google для новой системы Chromebook Pixel предлагает одиночные переходники с USB Type-C на Type-A (вилка/розетка) ценой $13, за конвертер на DisplayPort и HDMI придется заплатить $40. Блок питания на 60 Вт оценен в $60.
От производителей оборудования традиционно не стоит ожидать гуманных ценников на дополнительные аксессуары. Производители переходников в предвкушении спроса на свои новые продукты. Belkin уже готова отгружать километры проводников, но их стоимость также низкой не назовешь ($20–30). Компания также анонсировала, но еще не представила переходник с USB Type-C на гигабитный порт Ethernet. Стоимость пока не объявлена, есть информация лишь о том, что он будет доступен в начале лета. Забавно, но, похоже, что до этого момента, чтобы подключиться к проводной сети, понадобится сразу использовать два переходника. Вполне возможно, что кто-то окажется расторопнее Belkin, раньше предложив соответствующий адаптер.
О заметном снижении цены можно будет говорить лишь после того, как аксессуарами с USB Type-C плотно займутся куда менее известные компании из «Поднебесной». Учитывая, какие перспективы открываются, полагаем, что за ними дело не станет.
Устройства с USB Type-C. Кто-то должен быть первым
Номинально первым устройством, оснащенным портом USB Type-C стал планшет Nokia N1. По крайней мере, именно это устройство стало предвестником того, что порты нового формата покинули лаборатории разработчиков и «идут в народ».
Любопытное устройство, но, к сожалению, пока оно предлагается достаточно ограниченным тиражом. Планшет имеет нативный порт USB Type-C, хотя для передачи данных используется протокол USB 2.0.
Пожалуй, наиболее знаковым продуктом, который поможет повысить популярность USB Type-C, стал недавно представленный Apple MacBook. 12-дюймовый ноутбук оснащен единственным интерфейсным разъемом, потому его владельцы так или иначе станут первопроходцами, которые будут приспосабливаться к жизни с USB Type-C.
С одной стороны Apple очевидно поддержала развитие нового стандарта, более того, инженеры компании непосредственно участвовали в разработке USB Type-C. С другой – обновленные версии Macbook Air и MacBook Pro не получили данный коннектор. Значит ли это, что в более «тяжелой» категории устройств производителя USB Type-C в ближайший год не пропишется? Спорно. Ведь наверняка Apple не сможет удержаться от обновления линейки ноутбуков после осеннего анонса новой мобильной платформы Intel с процессорами Skylake. Возможно, именно тогда купертинцы выделят место на интерфейсной панели для USB Type-C.
Еще более неоднозначна ситуация с планшетами и смартфонами. Будет ли Apple использовать для них USB Type-C вместо Lightning? Проприетарный разъем в плане возможностей заметно уступает новому универсальному порту, но как быть с оригинальной периферией, накопившейся у пользователей мобильных продуктов Apple c 2012 года? Ответы на эти вопросы мы узнаем с обновлением или расширением линеек iPhone/iPad.
Компания Google представила второе поколение стильных ноутбуков Chromebook Pixel. Системы на Chrome OS до сих пор остаются достаточно нишевыми решениями, но качество систем Google подкупает, к тому же в этот раз они в авангарде устройств, предлагающих приобщиться к USB Type-С. Ноутбуки оснащены парой соответствующих разъемов. Однако, для подстраховки Chromebook Pixel имеют и два классических разъема USB 3.0.
В целом, представители Google весьма воодушевлены возможностями нового разъема, рассчитывая на появление в ближайшем времени мобильных устройств на Android с разъемом USB Type-C. Бескомпромиссная поддержка крупнейшего платформодержателя – весомый аргумент для других игроков рынка.
Производители материнских плат пока не особо торопятся добавлять порт USB Type-C для своих устройств. Недавно компания MSI представила модель MSI Z97A GAMING 6, которая оборудована таким коннектором со скоростью передачи данных до 10 Гб/c.
Компания ASUS предлагает внешний контроллер USB 3.1 с портом USB Type-C, который устанавливается на любую плату со свободным слотом PCI Express (x4).
Периферийных устройств с нативным USB Type-C пока откровенно маловато. Наверняка многие производители не торопились с анонсом, ожидая появления систем с которыми можно будет использовать продукты с USB Type-C. В целом, это типичная ситуация при внедрении очередного отраслевого стандарта.
Сразу после анонса Apple MacBook, компания LaCie представила серию портативных внешних жестких дисков с USB Type-C.
SanDisk уже предлагает на пробу флеш-накопитель с двумя разъемами – USB 3.0 Type-A и USB Type-C. Аналогичный продукт предлагает и менее известная Microdia.
Наверняка вскоре мы увидим значительное расширение ассортимента устройств с USB Type-C. Маховик перемен медленно, но верно будет раскручиваться. Поддержка «больших» компаний способна повлиять на ситуацию и ускорить этот процесс.
Итоги
Необходимость в универсальном компактном разъеме, который можно было бы использовать для передачи данных, видео-аудиопотоков и электроэнергии, назрела уже довольно давно. Учитывая обоюдный интерес, как со стороны пользователей, так и производителей оборудования, есть все предпосылки для того, чтобы USB Type-С «выстрелил».
Компактные размеры, простота и удобство подключения наряду с широкими возможностями сулят коннектору перспективы повторить успех своего предшественника. Привычный порт USB несколько раз модернизировался, однако пришло время кардинальных изменений. 10 Гб/c с возможностью дальнейшего масштабирования, передача энергии мощностью до 100 Вт и картинка с разрешением до 5К. Неплохо для старта? Еще один аргумент в копилку USB Type-C – открытый стандарт, не требующий от производителей лицензионных отчислений. Предстоит еще большая работа, но впереди виден результат, ради которого стоит пройти этот путь.
Где находится юсб 2.0. Как определить, какой USB порт стоит на ноутбуке или компьютере? Определить вид USB порта с помощью Windows
Так как отличить USB 3.0 и USB 2.0? Ну то, что usb 3.0 быстрее, и так уже все знают, но мало кто знает, как отличить подделку от настоящей или как вообще они отличаются.
Для начала глянем на наши первые USB, так называемые 1.0 usb, они используются даже в новых мышках, вебкамерах, всех тех устройствах, кому первого usb хватает сполна:
Как видим, у них внутри 4-ре контакта и пластмасса под ними белого цвета. Это простой способ определить, что это 1-ый usb.
Теперь глянем на 2-ой:
Тут, конечно, сложно рассмотреть и понять, что там 4-ре контакта и под ними черная пластмасса — это явный признак usb 2.0. Как мы уже знаем, 2.0 и 1.0 совместимы, отличии лишь в скорости: 2.0 быстрее в скорости, но быстрее не флешка читает, а быстрее работает контроллер, через который идет общение. Конечно на usb 2.0 обычно указывают, что это 2-ой usb, но случаи всякие бывают.
Глянем, как выглядит разъем usb 2.0:
Как видим, он так же черного цвета, хотя производители в редких случаях меняют этот цвет намеренно (дизайн), но правильный цвет должен быть черный у 2.0 usb.
А теперь, наконец, глянем на 3.0:
Это самое удачное фото из всех, что я делал, на usb 3.0 девять контактов: 4 спереди и 5 сзади (они чуть приподняты выше):
И как видим, пластмасса под контактами синего цвета — это явный признак 3.0: ведь они должны везде делать ее синего цвета.
Вот разьем usb 3.0:
Надпись SS говорит о том, что там контроллер сделан под Super Speed, то есть максимально возможную скорость. Такую можно увидеть и на внешних жестких дисках 3.0.
Если и внешник SS и разъем SS, то будет максимальная скорость передачи данных.
Итак, проблема, как отличить, если дизайн, например, синий, как тут:
Тут пластмасса синяя, но он usb 2.0. Так как отличать? — по контактам, я говорил, что у третьего девять контактов, а у второго четыре:
Вот она в разборе, и тут уже хорошо видно, что тут только 4-ре контакта.
Usb 3.0 совместим с 2.0 и 1.0, так что в разъемы 3.0 можно втыкать и 2.0, и 1.0. Если вставить в третий usb разъем 2.0, то будет скорость 2.0, если 1.0, то скорость 1.0. Так что не бойтесь вставлять в него и другие. Просто когда вам нужна будет скорость, и у вас будет 3.0 устройство, вставьте его именно в 3.0. У USB 3.0 внутренний разъём поддерживает скорость передачи до 5 Гбит/с.
Недавно на рынок вышел так называемый USB 3.1, он обозначается как SS (Super Speed) у каждого из разъемов. Он быстрее usb 3.0 и имеет совместимость со вторым и первым usb. USB 3.1 либо черного, либо синего (как в моем случае цвета), а 3.0 только синего .
Технология USB 3.0 появилась в 2008 году. В наше время все новые компьютеры или ноутбуки выпускаются с поддержкой USB 3.0. Но насколько выгоднее эта технология? Насколько быстрее? Можно ли заметить улучшение скорости при использовании носителей с поддержкой USB 3.0?
Устройства USB 3.0 обратно совместимы с портами USB 2.0 Они будут функционировать нормально, но только на максимальной для USB 2.0 скорости. Единственный недостаток в том, что они дороже. В этой статье мы рассмотрим, чем отличается usb 2.0 от usb 3.0. А также почему последняя технология намного лучше.
USB — это стандарт, и он определяет максимальную скорость передачи сигналов через порт. Стандарт USB 2.0 обеспечивает теоретическую максимальную скорость передачи сигналов на уровне 480 мегабит в секунду. В то время как USB 3.0 позволяет передавать данные со скоростью 5 гигабит в секунду. Теоретически USB 3.0 в десять раз быстрее, чем USB 2.0.
Если бы это было всё, то вопрос о модернизации можно было бы считать закрытым: кто бы не хотел, чтобы USB-накопитель работал в 10 раз быстрее, чем сейчас? Но не всё так просто. Стандарт только определяет максимальную скорость передачи данных. У различных устройств могут быть другие узкие места, например, для многих накопителей время передачи данных будет зависеть от скорости работы флеш-памяти.
Реальные показатели скорости
Теория — это хорошо, но давайте посмотрим, как в действительности работают флеш-накопители USB 3.0. Здесь всё будет очень сильно зависеть от накопителя. Мы взяли тест, выполненный tomshardware.com . Тест включает и USB 2.0-накопители, они в нижней части диаграммы. И мы можем видеть действительно интересный результат.
Накопители USB 2.0 способны выдавать скорость записи от 7,9 до 9,5 Мб/с, тогда как диски USB 3.0 от 11,9 Мб/с вплоть до 286,2 Мб/с. Мы видим, что наихудший USB 3.0-диск быстрее, чем все USB 2.0, но не намного. А лучший быстрее более чем в 28 раз.
Самые медленные накопители были самыми дешёвыми, в то время как более быстрые были дорогими. Самый быстрый носитель достигает такой скорости благодаря четырехканальной флеш-памяти, что требует от производителя определённых вложений.
Технические особенности
Несмотря на то, что стандарты USB 2.0 vs USB 3.0 совместимы между собой, они имеют некоторые отличия в строении. Для поддержки старых устройств USB 3.0 имеет всё те же четыре контакта. Одну пару для приёма и передачи данных, и вторую — для питания. Но тут начинается разница между USB 2.0 и 3.0. Для организации высокой скорости работы, быстрой зарядки и других преимуществ, было добавлено ещё четыре контакта, которые предназначены для работы с силой тока до 1 ампера.
Из-за этого было добавлено ещё две витых пары. Теперь сам шнур стал толще, а его максимальная длина от пяти метров сократилась до трёх. Благодаря увеличению силы тока теперь возможны быстрая зарядка смартфонов и подключение большего количества устройств к одному разъёму USB. Кроме того, для кабеля была добавлена защита от магнитных полей.
В чём разница USB 2.0 и USB 3.0 внешне? Во-первых, это количество контактов. Во-вторых, производители выпускают порты USB 3.0 синего или в некоторых случаях красного цвета. Поэтому определить, какой перед вами разъём, не составит труда.
Цена устройств
Цена — это по-прежнему очень важный фактор. Многие флеш-накопители USB 2.0 можно получить очень дёшево. Например, можно найти флешку на 8 Гб не более чем за $10, а на 4 Гб, даже за $5.
Чтобы увидеть значительный прирост скорости на USB 3.0, вам придётся потратить больше $40. Спросите себя, сколько вы готовы потратить и для чего будете использовать накопитель. Вам просто нужен небольшой, дешёвый инструмент для перемещения документов? Тогда USB 2.0 отлично подойдёт. С другой стороны, если скорость имеет большее значение, особенно для передачи увесистых файлов, вероятно, вам понадобится USB 3.0.
Выбор накопителя USB 3.0
USB 3.0 позволяет использовать более высокие скорости. Но перед тем, как купить нужное устройство, обратите внимание на другие параметры, которые будут иметь решающее значение, например, скорость работы флеш-памяти.
Если вы ищете хороший и быстрый USB-накопитель для передачи больших файлов, вам будет недостаточно пяти долларов. Нужно смотреть различные тесты и заранее определить, насколько быстро будет работать выбранный носитель той или иной марки. Это может сыграть важную роль при выборе USB 2.0 или USB 3.0.
Выводы
В этой статье мы рассмотрели, чем отличается USB 2.0 от USB 3.0. Как видите, различий достаточно много, но везде есть свои нюансы. Теперь вы знаете, как отличить USB 2.0 от USB 3.0. Обратите внимание, что не все устройства будут работать быстрее только потому, что они используют USB 3.0.
Если у вас USB-клавиатура или мышь, то, естественно, вы не заметите никаких изменений скорости при переходе на USB 3.0. Конечно, рано или поздно все устройства перейдут на этот стандарт. В этом нет ничего плохого. Но и смысла платить больше за них сейчас тоже нет. Вы можете подключить USB 2.0 устройство к порту USB 3.0, ведь они полностью совместимы.
Universal Serial Bus – это последовательная универсальная шина. Она была разработана как альтернатива протоколам параллельной и последовательной передачи данных. В январе 1996 года вступил в силу стандарт 1.0. Много времени прошло до выхода в свет стандарта USB 2.0.
Какая скорость usb
Вообще, для универсальной шины предполагается четыре различных типа скоростей передачи данных. Их не нужно путать с версиями самого USB. Усовершенствованная скорость передачи данных вводилась в каждой следующей версии стандарта USB, конечно, при поддержке всех предыдущих. Нужно взять во внимание то, что устройства Universal Serial Bus версии 2.0 далеко не всегда обеспечивают передачу данных на скоростях High-Speed. Full-Speed – это уровень, где максимальная скорость остается лишь для некоторых устройств. Следующая версия стандарта USB – это 3.0. Она поддерживает не только SuperSpeed, но и три предыдущих типа скоростей. Также она ссылается на версию 2.0, а не заменяет её. High-Speed нельзя определить как версию стандарта 3.0, потому, что такие устройства, как Full-Speed, Low-Speed, и High-Speed относятся к стандарту USB 2.0, но не относятся к USB 3.0.
Как определить, какой usb
USB-IF (организацией USB Implementers Forum) был разработан для каждого типа скоростей специальный логотип. С помощью него можно определить соответствие между устройством и стандартом.
Диспетчер устройств системы Windows — это Device Manager. Он поможет нам узнать, поддерживает ли устройство определенной скорости какое-либо конкретное устройство USB. Вообще, считается, что это не самое подходящее решение проблемы. Нам нужно будет попробовать различные корневые USB-концентраторы, чтоб найти нужное устройство. Но как узнать какой usb?
Для начала откроем «Диспетчер устройств». Для этого мышкой наводим на меню «Мой компьютер». Правой кнопкой мыши выбираем строку «Свойства» — «Оборудование» и «Диспетчер устройств». Далее нам надо развернуть узел «Контроллеры универсальной последовательной шины USB» и открыть окно со свойствами корневого USB-концентратора. Чтоб нам было удобно работать, начнем с самого нижнего. Следующим действием перейдем на вкладку «Питание» или Power.
Если наше устройство подключено к данному концентратору, то мы сможем заметить, что оно появится в разделе «Подключенные устройства» или Attached Devices. Также обратим внимание на то, что у корневого USB ровно шесть портов. Один из них используется устройством.
Чтоб узнать скорость Universal Serial Bus, нам требуется открыть вкладку «Дополнительно» или Advanced. Корневые концентраторы могут одновременно работать на нескольких скоростях.
Наверняка, каждый пользователь компьютера слышал о таких понятиях, как USB порты версии 2.0 и 3.0. Но не все точно понимают что это. В этой статье я расскажу вам про USB 2.0 и 3.0: отличия, совместимость интерфейсов, а также о том, что это вообще такое.
Как понятно логически, версия USB 3.0 новее, чем 2.0, а, соответственно, она лучше. Давайте разберёмся, чем она лучше, и начнём с вопроса о том, откуда всё это пошло.
USB и его версии
USB расшифровывается как universal serial bus, и переводится на русский как универсальная последовательная шина. Универсальная – значит к ней можно подключить всё, что угодно, любое устройство. USB бывают разных версий, главное отличие которых в скорости работы.
К свойству универсальности производители шли долго. Как помнят многие, сначала у компьютера было множество разных портов, некоторые из которых остались и по сей день, например, громоздкие COM с толстыми кабелями, PS/2 с хрупкими контактами и другие. Теперь же принтеры, клавиатуры, мышки и другое оборудование можно подключать через USB.
Первые USB начали появляться с 1994 года. В 1996 году вышла версия 1.0, которая работала на мизерной скорости 1,5 Мбит/с. Затем в 2000-м вышла версия 2.0 со скорость работы 480 Мбит/с. Это вполне приемлемая скорость, которая позволила подключать разные оборудования к порту. В 2008 году вышла USB 3.0, работающая теоретически на скорости 5 Гбит/с.
Разработку USB 3.0 финансировали многие мировые бренды компьютерной сферы, которые были заинтересованы во введении стандартизации на разъёмы и улучшении производительности оборудования.
USB 2.0 и 3.0: отличия
Наконец, рассмотрим USB 2.0 и 3.0: отличия этих портов друг от друга и сравним их. Вот признаки, по которым они различаются:
- Визуально отличить USB 2.0 от 3.0 очень легко – разъёмы 3.0 окрашены в синий цвет.
- Второе отличие, которое легко ощущается на практике – это скорость передачи. У версии 3.0 она значительно выше. Она может уступать заявленной теоретической скорости (5 Гбит/с), но всё равно остаётся выше версии 2.0.
- Отличие USB 2.0 от 3.0 есть в силе тока. В ранней версии она была 500 мА, в новой достигает уже 900 мА. Таким образом, новыми USB можно питать большее количество мощных устройств.
- В старой версии USB было 4 провода, в новой стало ещё на 4 больше. Таким образом, ещё одно отличие USB0 от 3.0 – второй имеет более толстый кабель. Это также ограничило максимальную длину кабеля 3.0 до 5 метров и сделало его более дорогим.
- Windows XP не поддерживает USB 3.0, даже если физически оборудование компьютера на это способно, работать оно будет как 2.0. Только более старшие версии Windows способны работать с 3.0 полноценно.
Надежный и качественный СММ сайт https://doctorsmm.com / поможет Вам выгодно и недорого купить продвижение более чем в 9 социальных сетях. Здесь Вы найдете широкий спектр услуг с большими скидками и гарантиями на выполнение. Так, например, Вы можете приобрести лайки или подписчиков в Инстаграм и другие ресурсы на самых популярных социальных площадках интернета.
Совместимость USB 2.0 и 3.0
Если подключить устройство USB 2.0 в разъём 3.0, то работать оно будет на уровне 2.0. Если подключить устройство USB 3.0 к разъёму 2.0, то работать оно тоже будет на уровне 2.0. Таким образом, при совместимости этих интерфейсов, меньшая версия задаёт качество работы.
Устройства способны работать на других версиях USB, но они могут стать менее производительными.
Итак, подытожу. USB 2.0 и 3.0: отличия в первую очередь в качестве работы – более новая версия лучше, хоть и немного дороже. Современное оборудование выпускается с интерфейсом 3.0, поэтому приобретать компьютер целесообразно тоже с такой версией. Устройства разных версий совместимы друг с другом и работают приемлемо, хоть и производительность их падает.
Если USB-устройство и платформа поддерживают передачу данных в режиме USB3.0 со скоростью 5 Гб/сек., то, казалось бы, ничто не мешает убедиться в этом воочию. Существует немало утилит для этого, да и наши исследования способствовали поиску ответа на это вопрос. Кроме того, если накопитель демонстрирует скорость, существенно превышающую 50-60 МБ/сек., то можно заявить — это режим Super Speed , поскольку в режиме USB 2.0 такая скорость физически недостижима, а «промежуточных» вариантов не существует. Но не все так просто…
Почему все так сложно
В силу разных причин, полноценная поддержка новых режимов универсальной последовательной шины в утилитах системной информации, несколько задерживается. В результате мы часто видим только дифференцирование между USB1 и USB2 и распознавание USB3-подключения как USB2. Кроме того, информация, получаемая из дескрипторов устройства, декларирует его потенциальные возможности, а не текущий скоростной режим, выбираемый сугубо аппаратно. Согласно спецификации USB, содержимое дескрипторов должно зависеть от установленной скорости, но разработчики устройств не всегда соблюдают это правило. В итоге, какой бы результат (USB2 или USB3) мы не увидели, есть основания для сомнений.
С учетом постоянного совершенствования технологий опережающего чтения и отложенной записи, делать выводы, ориентируясь исключительно на скорости копирования файлов на жестком диске будет методологически неверно, хотя при больших размерах файлов (единицы гигабайт), такой критерий имеет право на жизнь. Но есть более радикальный, а следовательно и более достоверный путь – получить информацию непосредственно из регистров контроллера USB 3.0 xHCI, написав для этого небольшое UEFI-приложение на ассемблере.
Условия эксперимента и системные объекты
Платформа – ноутбук ASUS N750JK , а подключаемое USB 3.0 устройство – жесткий диск Transcend StoreJet 35T3 . Целевым объектом будут регистровые поля контроллера USB3.0 xHCI, индицирующие тип соединения. Заметим, что в зависимости от скоростного режима (USB2 или USB3), контроллер «видит» устройство через одну из двух групп регистров.
Рис .1 . Биты регистра Port N Status and Control USB2 индицируют тип соединения : Low-Speed, Full-Speed или High-Speed
Рис .2 . Биты регистра Port N Status and Control USB3 индицируют тип соединения : Super-Speed
Утилита CheckUSB
Исходные тексты подготовлены в формате Flat Assembler 1.71.17. Утилита CheckUSB предназначена для запуска в среде x64 UEFI. Текущая версия поддерживает только системную логику Intel 8 Series, режим USB 3.0 должен быть включен в CMOS Setup. Такая привязка связана во-первых с поддержкой широкого набора регистров, специфичных для данной системной логики и не предусмотренных спецификацией контроллера xHCI, а во-вторых, в целях упрощения, вычисление адресных смещений и размерностей ряда регистровых полей, а также задание количества портов, реализовано для частного случая, а именно данной системной логики. Подробная информация содержится в документе:
- Intel 8 Series / C220 Series Chipset Family Platform Controller Hub (PCH). Datasheet. June 2013
Энтузиастам, желающим расширить функциональность нашего простейшего примера и реализовать поддержку различных наборов системной логики, рекомендуем документ:
- Extensible Host Controller Interface for Universal Serial Bus (xHCI). Revision 1.1
Кроме того, непосредственный доступ к конфигурационному пространству PCI и memory-mapped I/O рекомендуется заменить на вызовы соответствующих UEFI-протоколов.
Анализируем результаты
Итак, утилита отработала, рапорт сгенерирован.
Рис. 3
Обратим внимание на список подключений к портам контроллера USB. Вначале следуют три устройства, входящие в состав ноутбука, а четвертое – это наш искомый внешний жесткий диск Transcend StoreJet 35T3. Режим SuperSpeed включен. Детальный анализ содержимого регистровых полей приведен .
Резюме
Низкоуровневое исследование, выполненное на уровне физического доступа к регистрам контроллера USB3.0 xHCI в среде UEFI firmware, однозначно свидетельствует – режим Super Speed включен. Но исправность оборудования необходимое, но не достаточное условие его корректной работы в сеансе операционной системы. Причиной проблем может быть, например, драйвер контроллера xHCI или сама ОС. Поэтому, логичным продолжением будет проведение подобного эксперимента в сеансе ОС, например Windows. Эта задача посложнее, так как регистры контроллера являются привилегированным системным ресурсом, для доступа к которому требуется написать собственный драйвер. Кроме того, в сеансе операционной системы, с контроллером USB взаимодействует его штатный драйвер, необходимо позаботиться о бесконфликтности.
Как узнать где usb 3.0 на ноутбуке. Как определить, какой USB порт стоит на ноутбуке или компьютере? Реальные показатели скорости
Данный материал подойдет для новичков и профессионалов. Некоторых часто волнует вопрос, как определить тип USB порта. Особенно это вызывает трудности, когда в ноутбуке все порты помечены черным цветом, хотя в характеристиках сказано, что USB 3.0 и 2.0 присутствуют. Правда не написано с какой стороны.
Эта статья не только поможет определить USB 3.0, но и попробуем отличить подделку. Статья будет небольшой, но в полной мере поможет разобраться, что к чему.
Определить вид USB порта с помощью Windows
Сейчас я попробую показать все программным путем, а потом посмотрим на сами порты. Большинство из вас знают, что USB-порты имеют версии 1.0 , 2.0 и 3.0 . Сейчас уже есть версия 3.1, но это не важно. Чтобы определить тип USB порта, нужно зайти в Диспетчер устройств. В Windows 10 нажимаем правой кнопкой мыши по меню Пуск и выбираем соответствующий пункт (либо нажимаем сочетание Win+X и делаем то же самое).
Как только открылось окно ищем вкладку «Контроллеры USB» и раскрываем ее. Там можем увидеть множество драйверов для USB портов. Если в одном из устройств есть слово «xHCI» , то это есть USB 3.0, все остальное относится к USB 2.0.
Легко? Тогда перейдем к следующему варианту определения.
Как определить тип USB порта по внешнему виду?
Давайте начнем с самой первой версии – USB 1.0, сейчас данный вариант в ноутбуках практически не используется, но имеет место в некоторых мышках и других устройствах. Выглядит он следующим образом: белый порт с 4-мя контактами – это и есть USB 1.0.
USB 2.0 обычно окрашен черным цветом и внутри имеет также 4 контакта. Второй тип совместим с USB 1.0, но отличаются лишь пропускной способностью. Второй тип быстрее.
В данном примере мы рассмотрели флешку, а как же выглядит разъем, например, в ноутбуке? Вот так и выглядит:
Почти ничем не отличается. Важный момент – некоторые производители могут окрасить тот же USB 2.0 в другой цвет, например, оранжевый. Конечно, это никак не влияет на характеристики интерфейса.
USB 3.0 выглядит, как синий порт и имеет 9 контактов . Четыре находятся впереди, остальные пять сзади. Смотрите внимательнее. Те, что сзади немного приподняты. Если материал синего цвета, то это точно USB 3.0. Также, на некоторых компьютерах рядом с разъемом вы можете видеть надпись «SS» , что говорит о максимальной скорости передачи данных (Super Speed).
Хочется отметить, что USB 1.0, 2.0 и 3.0 совместимы друг с другом, поэтому смело можете использовать их так, как вздумается. Например, вставить разъем USB 2.0 в 3.0, правда скорость тут будет на уровне 2.0.
Итак, подведём небольшие итоги, сейчас я еще раз опишу особенности портов USB:
USB 1.0
- Материал белого цвета;
- Имеет 4 контакта.
USB 2.0
- Выполнен из материала черного или синего цвета. В зависимости от предпочтений разработчиков, может быть и любой другой цвет;
- Имеет 4 контакта.
USB 3.0
- Материал практически всегда синего цвета, но и встречается черный;
- Всегда 9 контактов – 4 впереди и 5 сзади.
Вот и все, что я хотел рассказать об определении типа USB портов.
Наверняка, каждый пользователь компьютера слышал о таких понятиях, как USB порты версии 2.0 и 3.0. Но не все точно понимают что это. В этой статье я расскажу вам про USB 2.0 и 3.0: отличия, совместимость интерфейсов, а также о том, что это вообще такое.
Как понятно логически, версия USB 3.0 новее, чем 2.0, а, соответственно, она лучше. Давайте разберёмся, чем она лучше, и начнём с вопроса о том, откуда всё это пошло.
USB и его версии
USB расшифровывается как universal serial bus, и переводится на русский как универсальная последовательная шина. Универсальная – значит к ней можно подключить всё, что угодно, любое устройство. USB бывают разных версий, главное отличие которых в скорости работы.
К свойству универсальности производители шли долго. Как помнят многие, сначала у компьютера было множество разных портов, некоторые из которых остались и по сей день, например, громоздкие COM с толстыми кабелями, PS/2 с хрупкими контактами и другие. Теперь же принтеры, клавиатуры, мышки и другое оборудование можно подключать через USB.
Первые USB начали появляться с 1994 года. В 1996 году вышла версия 1.0, которая работала на мизерной скорости 1,5 Мбит/с. Затем в 2000-м вышла версия 2.0 со скорость работы 480 Мбит/с. Это вполне приемлемая скорость, которая позволила подключать разные оборудования к порту. В 2008 году вышла USB 3.0, работающая теоретически на скорости 5 Гбит/с.
Разработку USB 3.0 финансировали многие мировые бренды компьютерной сферы, которые были заинтересованы во введении стандартизации на разъёмы и улучшении производительности оборудования.
USB 2.0 и 3.0: отличия
Наконец, рассмотрим USB 2.0 и 3.0: отличия этих портов друг от друга и сравним их. Вот признаки, по которым они различаются:
- Визуально отличить USB 2.0 от 3.0 очень легко – разъёмы 3.0 окрашены в синий цвет.
- Второе отличие, которое легко ощущается на практике – это скорость передачи. У версии 3.0 она значительно выше. Она может уступать заявленной теоретической скорости (5 Гбит/с), но всё равно остаётся выше версии 2.0.
- Отличие USB 2.0 от 3.0 есть в силе тока. В ранней версии она была 500 мА, в новой достигает уже 900 мА. Таким образом, новыми USB можно питать большее количество мощных устройств.
- В старой версии USB было 4 провода, в новой стало ещё на 4 больше. Таким образом, ещё одно отличие USB0 от 3.0 – второй имеет более толстый кабель. Это также ограничило максимальную длину кабеля 3.0 до 5 метров и сделало его более дорогим.
- Windows XP не поддерживает USB 3.0, даже если физически оборудование компьютера на это способно, работать оно будет как 2.0. Только более старшие версии Windows способны работать с 3.0 полноценно.
Надежный и качественный СММ сайт https://doctorsmm.com / поможет Вам выгодно и недорого купить продвижение более чем в 9 социальных сетях. Здесь Вы найдете широкий спектр услуг с большими скидками и гарантиями на выполнение. Так, например, Вы можете приобрести лайки или подписчиков в Инстаграм и другие ресурсы на самых популярных социальных площадках интернета.
Совместимость USB 2.0 и 3.0
Если подключить устройство USB 2.0 в разъём 3.0, то работать оно будет на уровне 2.0. Если подключить устройство USB 3.0 к разъёму 2.0, то работать оно тоже будет на уровне 2.0. Таким образом, при совместимости этих интерфейсов, меньшая версия задаёт качество работы.
Устройства способны работать на других версиях USB, но они могут стать менее производительными.
Итак, подытожу. USB 2.0 и 3.0: отличия в первую очередь в качестве работы – более новая версия лучше, хоть и немного дороже. Современное оборудование выпускается с интерфейсом 3.0, поэтому приобретать компьютер целесообразно тоже с такой версией. Устройства разных версий совместимы друг с другом и работают приемлемо, хоть и производительность их падает.
На заре компьютерных технологий одной из основных проблем пользователя была плохая совместимость устройств — за подключение периферии отвечало множество разнородных портов, большинство из которых отличалось громоздкостью и низкой надёжностью. Решением стала «универсальная последовательная шина» или, сокращённо, USB. Впервые новый порт был представлен широкой публике в далёком 1996 году. В 2001-м покупателям стали доступны материнские платы и внешние устройства стандарта USB 2.0, а в 2010-м появился USB 3.0. Так в чём же отличия этих технологий и почему обе до сих пор востребованы?
Отличия стандартов USB 2.0 и 3.0
Прежде всего, стоит отметить, что все USB-порты совместимы между собой. Это значит, что подключение медленного устройства к быстрому порту и наоборот возможно, однако скорость обмена данными будет минимальной.
«Опознать» стандарт разъёма можно визуально — у USB 2.0 внутренняя поверхность окрашена в белый цвет, а у USB 3.0 — в синий.
Кроме того, новые кабели состоят не из четырёх, а из восьми проводов, что делает их более толстыми и менее гибкими. С одной стороны, это увеличивает функциональные возможности устройств, улучшает параметры передачи данных, с другой — повышает стоимость кабеля. Как правило, кабели USB 2.0 в 1,5–2 раза длиннее своих «быстрых» сородичей. Есть различия в размерах и конфигурации схожих версий разъёмов. Так, USB 2.0 делится на:
- тип A (обычный) – 4×12 мм;
- тип B (обычный) – 7×8 мм;
- тип A (Mini) – 3×7 мм, трапециевидный со скруглёнными углами;
- тип A (Micro) – 2×7 мм, прямоугольный;
- тип B (Micro) – 2×7 мм, прямоугольный со скруглёнными углами.
В компьютерной периферии чаще всего используется обычный USB Тип A, в мобильных гаджетах — Тип Б Mini и Micro. Классификация USB 3.0 тоже сложная:
- тип A (обычный) – 4×12 мм;
- тип B (обычный) – 7×10 мм, сложной формы;
- тип B (Mini) – 3×7 мм, трапециевидный с прямыми углами;
- тип B (Micro) – 2×12 мм, прямоугольный со скруглёнными углами и выемкой;
- тип C — 2,5×8 мм, прямоугольный со скруглёнными углами.
В компьютерах по-прежнему превалирует Тип A, но Тип C с каждым днём набирает всё большую популярность. Переходник для этих стандартов показан на рисунке.
Таблица: основные сведения о возможностях портов второго и третьего поколения
Пока что рано списывать USB 2.0 со счетов — этот стандарт широко применяется для подключения клавиатуры, мыши, принтеров, сканеров и других внешний устройств, используется в мобильных гаджетах. Но для флешек и внешних дисков, когда первична скорость чтения и записи, лучше подходит USB 3.0. Он же позволяет подключать больше устройств к одному хабу и быстрее заряжать аккумуляторы из-за большей силы тока.
Интерфейс USB 3.0 значительно производительнее своего предшественника – USB 2.0. Тогда как последний ограничивает скорость линейной записи данных на флешку показателем в 30-40 Мб/с, посредством первого файлы на флешку USB 3.0 могут быть скопированы со скоростью порядка 100 Мб/с. Это реальный пример, в теории же предельной пропускной способностью USB 2.0 считается 60 Мб/с, а USB 3.0 – 625 Мб/с. Чтобы воспользоваться преимуществами интерфейса USB 3.0, им должны быть оборудованы и носитель (флешка, USB-HDD, прочие устройства хранения данных), и компьютер. Как узнать, на компьютере стоят порты USB 2.0 или 3.0?
На ноутбуках и материнских платах ПК, выпущенных ранее 2010 года, с высокой долей вероятности будут установлены порты USB 2.0. А вот компьютерные устройства, выпущенные позднее, могут быть оснащены USB 3.0.
Каким интерфейсом USB оснащен компьютер, можно узнать по внешним признакам портов. Порты USB 1.0 имеют 4 контакта, а пластмасса под ними белого цвета. Порты USB 2.0 также оборудованы 4 контактами, но пластмасса под ними, как правило, черного цвета. Внутри порта USB 3.0 находится целых 9 контактов, а пластмасса под ними обычно синего цвета. Современнейшие модели ПК и ноутбуков могут быть оснащены самым производительным на сегодняшний день интерфейсом USB 3.1 с заявленной максимальной пропускной способностью в 1250 Мб/с. Пластик под контактами таких портов может окрашиваться как в черный, так и в синий цвет. От интерфейсов-предшественников же порты USB 3.1 отличает выгравированная рядом надпись «SS» (Super Speed).
Корпуса ПК обычно оснащаются панелью спереди с дополнительными портами USB для удобства подключения устройств. Но за такое удобство владельцы компьютеров, не знающие, что их материнские платы поддерживают USB 3.0, нередко платят томительным ожиданием во время перемещения данных на флешку. Ведь даже современные, но бюджетные корпуса, как правило, оснащаются портами USB 2.0.
Узнать, на компьютере стоят USB-порты 2.0 или 3.0, можно с помощью средств Windows. Заходим в диспетчер устройств и раскрываем ветку «Контроллеры USB». Если в перечне ветки хост-контроллеры значатся как «Расширенный хост-контроллер» («Enhanced Host Controller»), при этом в их названиях не содержится дописка «USB 3.0», это значит, что на компьютере стоят порты USB 2.0.
О наличии портов USB 3.0 будет прямо говорить дописка «USB 3.0» в названиях расширенных хост-контроллеров. О том, что компьютер поддерживает USB 3.0, также свидетельствует наличие в перечне ветки контроллеров, в названии которых присутствует аббревиатура XHCI – указание на универсальный интерфейс eXtensible Host Controller Interface.
Как обзавестись портами USB 3.0, если их не обнаружилось? У тотального апгрейда в виде замены ноутбука или материнской платы ПК со всеми зависимыми от нее комплектующими есть альтернатива – установка адаптера USB 3.0. Для сборок ПК такие адаптеры существуют в виде плат, устанавливаемых в слот PCI Express. К ноутбукам адаптеры USB 3.0 подключаются с помощью слота ExpressCard. На AliExpress адаптеры USB 3.0 можно заказать за акционную цену чуть более $5. Такой вариант даст определенный прирост производительности, но все равно не будет дотягивать до возможностей USB 3.0, изначально поддерживаемого современными ноутбуками и материнскими платами. Ведь передача данных будет ограничена пропускной способностью соответствующего слота.
Отличного Вам дня!
Так как отличить USB 3.0 и USB 2.0? Ну то, что usb 3.0 быстрее, и так уже все знают, но мало кто знает, как отличить подделку от настоящей или как вообще они отличаются.
Для начала глянем на наши первые USB, так называемые 1.0 usb, они используются даже в новых мышках, вебкамерах, всех тех устройствах, кому первого usb хватает сполна:
Как видим, у них внутри 4-ре контакта и пластмасса под ними белого цвета. Это простой способ определить, что это 1-ый usb.
Теперь глянем на 2-ой:
Тут, конечно, сложно рассмотреть и понять, что там 4-ре контакта и под ними черная пластмасса — это явный признак usb 2.0. Как мы уже знаем, 2.0 и 1.0 совместимы, отличии лишь в скорости: 2.0 быстрее в скорости, но быстрее не флешка читает, а быстрее работает контроллер, через который идет общение. Конечно на usb 2.0 обычно указывают, что это 2-ой usb, но случаи всякие бывают.
Глянем, как выглядит разъем usb 2.0:
Как видим, он так же черного цвета, хотя производители в редких случаях меняют этот цвет намеренно (дизайн), но правильный цвет должен быть черный у 2.0 usb.
А теперь, наконец, глянем на 3.0:
Это самое удачное фото из всех, что я делал, на usb 3.0 девять контактов: 4 спереди и 5 сзади (они чуть приподняты выше):
И как видим, пластмасса под контактами синего цвета — это явный признак 3.0: ведь они должны везде делать ее синего цвета.
Вот разьем usb 3.0:
Надпись SS говорит о том, что там контроллер сделан под Super Speed, то есть максимально возможную скорость. Такую можно увидеть и на внешних жестких дисках 3.0.
Если и внешник SS и разъем SS, то будет максимальная скорость передачи данных.
Итак, проблема, как отличить, если дизайн, например, синий, как тут:
Тут пластмасса синяя, но он usb 2.0. Так как отличать? — по контактам, я говорил, что у третьего девять контактов, а у второго четыре:
Вот она в разборе, и тут уже хорошо видно, что тут только 4-ре контакта.
Usb 3.0 совместим с 2.0 и 1.0, так что в разъемы 3.0 можно втыкать и 2.0, и 1.0. Если вставить в третий usb разъем 2.0, то будет скорость 2.0, если 1.0, то скорость 1.0. Так что не бойтесь вставлять в него и другие. Просто когда вам нужна будет скорость, и у вас будет 3.0 устройство, вставьте его именно в 3.0. У USB 3.0 внутренний разъём поддерживает скорость передачи до 5 Гбит/с.
Недавно на рынок вышел так называемый USB 3.1, он обозначается как SS (Super Speed) у каждого из разъемов. Он быстрее usb 3.0 и имеет совместимость со вторым и первым usb. USB 3.1 либо черного, либо синего (как в моем случае цвета), а 3.0 только синего .
как узнать реальные скорость и объем. Реальные показатели скорости
Данный материал подойдет для новичков и профессионалов. Некоторых часто волнует вопрос, как определить тип USB порта. Особенно это вызывает трудности, когда в ноутбуке все порты помечены черным цветом, хотя в характеристиках сказано, что USB 3.0 и 2.0 присутствуют. Правда не написано с какой стороны.
Эта статья не только поможет определить USB 3.0, но и попробуем отличить подделку. Статья будет небольшой, но в полной мере поможет разобраться, что к чему.
Определить вид USB порта с помощью Windows
Сейчас я попробую показать все программным путем, а потом посмотрим на сами порты. Большинство из вас знают, что USB-порты имеют версии 1.0 , 2.0 и 3.0 . Сейчас уже есть версия 3.1, но это не важно. Чтобы определить тип USB порта, нужно зайти в Диспетчер устройств. В Windows 10 нажимаем правой кнопкой мыши по меню Пуск и выбираем соответствующий пункт (либо нажимаем сочетание Win+X и делаем то же самое).
Как только открылось окно ищем вкладку «Контроллеры USB» и раскрываем ее. Там можем увидеть множество драйверов для USB портов. Если в одном из устройств есть слово «xHCI» , то это есть USB 3.0, все остальное относится к USB 2.0.
Легко? Тогда перейдем к следующему варианту определения.
Как определить тип USB порта по внешнему виду?
Давайте начнем с самой первой версии – USB 1.0, сейчас данный вариант в ноутбуках практически не используется, но имеет место в некоторых мышках и других устройствах. Выглядит он следующим образом: белый порт с 4-мя контактами – это и есть USB 1.0.
USB 2.0 обычно окрашен черным цветом и внутри имеет также 4 контакта. Второй тип совместим с USB 1.0, но отличаются лишь пропускной способностью. Второй тип быстрее.
В данном примере мы рассмотрели флешку, а как же выглядит разъем, например, в ноутбуке? Вот так и выглядит:
Почти ничем не отличается. Важный момент – некоторые производители могут окрасить тот же USB 2.0 в другой цвет, например, оранжевый. Конечно, это никак не влияет на характеристики интерфейса.
USB 3.0 выглядит, как синий порт и имеет 9 контактов . Четыре находятся впереди, остальные пять сзади. Смотрите внимательнее. Те, что сзади немного приподняты. Если материал синего цвета, то это точно USB 3.0. Также, на некоторых компьютерах рядом с разъемом вы можете видеть надпись «SS» , что говорит о максимальной скорости передачи данных (Super Speed).
Хочется отметить, что USB 1.0, 2.0 и 3.0 совместимы друг с другом, поэтому смело можете использовать их так, как вздумается. Например, вставить разъем USB 2.0 в 3.0, правда скорость тут будет на уровне 2.0.
Итак, подведём небольшие итоги, сейчас я еще раз опишу особенности портов USB:
USB 1.0
- Материал белого цвета;
- Имеет 4 контакта.
USB 2.0
- Выполнен из материала черного или синего цвета. В зависимости от предпочтений разработчиков, может быть и любой другой цвет;
- Имеет 4 контакта.
USB 3.0
- Материал практически всегда синего цвета, но и встречается черный;
- Всегда 9 контактов – 4 впереди и 5 сзади.
Вот и все, что я хотел рассказать об определении типа USB портов.
Так как отличить USB 3.0 и USB 2.0? Ну то, что usb 3.0 быстрее, и так уже все знают, но мало кто знает, как отличить подделку от настоящей или как вообще они отличаются.
Для начала глянем на наши первые USB, так называемые 1.0 usb, они используются даже в новых мышках, вебкамерах, всех тех устройствах, кому первого usb хватает сполна:
Как видим, у них внутри 4-ре контакта и пластмасса под ними белого цвета. Это простой способ определить, что это 1-ый usb.
Теперь глянем на 2-ой:
Тут, конечно, сложно рассмотреть и понять, что там 4-ре контакта и под ними черная пластмасса — это явный признак usb 2.0. Как мы уже знаем, 2.0 и 1.0 совместимы, отличии лишь в скорости: 2.0 быстрее в скорости, но быстрее не флешка читает, а быстрее работает контроллер, через который идет общение. Конечно на usb 2.0 обычно указывают, что это 2-ой usb, но случаи всякие бывают.
Глянем, как выглядит разъем usb 2.0:
Как видим, он так же черного цвета, хотя производители в редких случаях меняют этот цвет намеренно (дизайн), но правильный цвет должен быть черный у 2.0 usb.
А теперь, наконец, глянем на 3.0:
Это самое удачное фото из всех, что я делал, на usb 3.0 девять контактов: 4 спереди и 5 сзади (они чуть приподняты выше):
И как видим, пластмасса под контактами синего цвета — это явный признак 3.0: ведь они должны везде делать ее синего цвета.
Вот разьем usb 3.0:
Надпись SS говорит о том, что там контроллер сделан под Super Speed, то есть максимально возможную скорость. Такую можно увидеть и на внешних жестких дисках 3.0.
Если и внешник SS и разъем SS, то будет максимальная скорость передачи данных.
Итак, проблема, как отличить, если дизайн, например, синий, как тут:
Тут пластмасса синяя, но он usb 2.0. Так как отличать? — по контактам, я говорил, что у третьего девять контактов, а у второго четыре:
Вот она в разборе, и тут уже хорошо видно, что тут только 4-ре контакта.
Usb 3.0 совместим с 2.0 и 1.0, так что в разъемы 3.0 можно втыкать и 2.0, и 1.0. Если вставить в третий usb разъем 2.0, то будет скорость 2.0, если 1.0, то скорость 1.0. Так что не бойтесь вставлять в него и другие. Просто когда вам нужна будет скорость, и у вас будет 3.0 устройство, вставьте его именно в 3.0. У USB 3.0 внутренний разъём поддерживает скорость передачи до 5 Гбит/с.
Недавно на рынок вышел так называемый USB 3.1, он обозначается как SS (Super Speed) у каждого из разъемов. Он быстрее usb 3.0 и имеет совместимость со вторым и первым usb. USB 3.1 либо черного, либо синего (как в моем случае цвета), а 3.0 только синего .
3.0. Он мигает синим цветом, если вы подключите его к порту USB 3.0. Если это порт 2.0, свет становится белым.
Вчера я включил его, и свет был синим. Теперь я подключил его в том же порту, и свет белый.
Могу ли я каким-то образом обнаружить, что порт USB, который я только что подключил, составляет 2.0 или 3.0? Я хочу знать, есть ли проблема с устройством или портом USB, который я использую.
Изменить: я использую Windows 8.1
6 Solutions collect form web for “Как определить, является ли порт USB 3.0 или 2.0?”
Чтобы проверить, действительно ли USB-устройство является USB 2.0 или 3.0, используйте устройство просмотра устройств USB (на компьютере). Затем отключите все USB-устройства на компьютере и снова подключите соответствующий USB-кабель. Вы увидите, что он отображается на боковой панели слева. Нажмите на нее. Справа прокрутите страницу примерно на 1/4 страницы. В разделе «Информация о подключении» просмотрите скорость шины устройства. Это то, что вы должны искать:
USB 2: Device Bus Speed: 0x02 (High-Speed)
USB 3: Device Bus Speed: 0x03 (Super-Speed)
Другой путь:
Как сказал mdpc, устройство, в которое вы подключаете USB-устройство, должно иметь разные знаки или цвета, чтобы показать, действительно ли порты USB 2 или 3:
USB 2:
USB 3 (знак слева изображает «SS» и знак USB. SS = SuperSpeed, как сказано выше):
Здесь много методов. Проверьте веб-сайт Microsoft на предмет информации о различных знаках, которые вы можете видеть.
Иногда, если вы подключаете устройство USB3.0 слишком медленно, оно распознается как 2.0.
Зачем? Потому что линия вывода 3.0 находится во второй строке, поэтому, если квитирование протокола завершено до того, как ваше устройство будет полностью подключено, оно никогда не получит скорость USB3.0.
Это особенно раздражает при использовании USB-ключей, таких как серия Extrem от sandisk, поскольку штепсель находится на строках и часто медленно погружается в порт.
Я понимаю, что стандарт USB указывает, что порт USB 3 будет иметь пластиковую вкладку синего цвета внутри плагина.
Просто посмотрите на порты, и если они синие, то это USB3.
USB 3.0 с 5 контактами для получения Super Speed.
Я не поклонник публикации коммерческого дерьма, но я искал быстрый и легкий выход, и вы, вероятно, тоже 🙂
Я нашел инструмент под названием USBDeview, который можно скачать бесплатно и предоставит вам обширную информацию обо всех ваших USB-портах (включая точную версию). Насколько я могу видеть, в колонке версии отображается версия порта, а не подключенное устройство (я знаю, что я поместил палку USB 3.0, и она показывает версию 2, поэтому это порт моих компьютеров, который Вполне вероятно 2.0) 🙂
Моя проверка на вирусы не сообщила о каких-либо проблемах, и она не требует установки, просто простой exe. Вот ссылка для скачивания. http://www.nirsoft.net/utils/usb_devices_view.html
Многие производители компьютеров явно не отмечают версии портов USB. Используйте диспетчер устройств, чтобы определить, есть ли на вашем компьютере порты USB 1.1, 2.0 или 3.0:
Open the Device Manager. In the «Device Manager» window, click the + (plus sign) next to Universal Serial Bus controllers. You will see a list of the USB ports installed on your computer. If your USB port name contains «Universal Host», your port is version 1.1. If the port name contains both «Universal Host» and «Enhanced Host», your port is version 2.0. If the port name contains «USB 3.0», your port is version 3.0.
Это документ в базе знаний.
Если USB-устройство и платформа поддерживают передачу данных в режиме USB3.0 со скоростью 5 Гб/сек., то, казалось бы, ничто не мешает убедиться в этом воочию. Существует немало утилит для этого, да и наши исследования способствовали поиску ответа на это вопрос. Кроме того, если накопитель демонстрирует скорость, существенно превышающую 50-60 МБ/сек., то можно заявить — это режим Super Speed , поскольку в режиме USB 2.0 такая скорость физически недостижима, а «промежуточных» вариантов не существует. Но не все так просто…
Почему все так сложно
В силу разных причин, полноценная поддержка новых режимов универсальной последовательной шины в утилитах системной информации, несколько задерживается. В результате мы часто видим только дифференцирование между USB1 и USB2 и распознавание USB3-подключения как USB2. Кроме того, информация, получаемая из дескрипторов устройства, декларирует его потенциальные возможности, а не текущий скоростной режим, выбираемый сугубо аппаратно. Согласно спецификации USB, содержимое дескрипторов должно зависеть от установленной скорости, но разработчики устройств не всегда соблюдают это правило. В итоге, какой бы результат (USB2 или USB3) мы не увидели, есть основания для сомнений.
С учетом постоянного совершенствования технологий опережающего чтения и отложенной записи, делать выводы, ориентируясь исключительно на скорости копирования файлов на жестком диске будет методологически неверно, хотя при больших размерах файлов (единицы гигабайт), такой критерий имеет право на жизнь. Но есть более радикальный, а следовательно и более достоверный путь – получить информацию непосредственно из регистров контроллера USB 3.0 xHCI, написав для этого небольшое UEFI-приложение на ассемблере.
Условия эксперимента и системные объекты
Платформа – ноутбук ASUS N750JK , а подключаемое USB 3.0 устройство – жесткий диск Transcend StoreJet 35T3 . Целевым объектом будут регистровые поля контроллера USB3.0 xHCI, индицирующие тип соединения. Заметим, что в зависимости от скоростного режима (USB2 или USB3), контроллер «видит» устройство через одну из двух групп регистров.
Рис .1 . Биты регистра Port N Status and Control USB2 индицируют тип соединения : Low-Speed, Full-Speed или High-Speed
Рис .2 . Биты регистра Port N Status and Control USB3 индицируют тип соединения : Super-Speed
Утилита CheckUSB
Исходные тексты подготовлены в формате Flat Assembler 1.71.17. Утилита CheckUSB предназначена для запуска в среде x64 UEFI. Текущая версия поддерживает только системную логику Intel 8 Series, режим USB 3.0 должен быть включен в CMOS Setup. Такая привязка связана во-первых с поддержкой широкого набора регистров, специфичных для данной системной логики и не предусмотренных спецификацией контроллера xHCI, а во-вторых, в целях упрощения, вычисление адресных смещений и размерностей ряда регистровых полей, а также задание количества портов, реализовано для частного случая, а именно данной системной логики. Подробная информация содержится в документе:
- Intel 8 Series / C220 Series Chipset Family Platform Controller Hub (PCH). Datasheet. June 2013
Энтузиастам, желающим расширить функциональность нашего простейшего примера и реализовать поддержку различных наборов системной логики, рекомендуем документ:
- Extensible Host Controller Interface for Universal Serial Bus (xHCI). Revision 1.1
Кроме того, непосредственный доступ к конфигурационному пространству PCI и memory-mapped I/O рекомендуется заменить на вызовы соответствующих UEFI-протоколов.
Анализируем результаты
Итак, утилита отработала, рапорт сгенерирован.
Рис. 3
Обратим внимание на список подключений к портам контроллера USB. Вначале следуют три устройства, входящие в состав ноутбука, а четвертое – это наш искомый внешний жесткий диск Transcend StoreJet 35T3. Режим SuperSpeed включен. Детальный анализ содержимого регистровых полей приведен .
Резюме
Низкоуровневое исследование, выполненное на уровне физического доступа к регистрам контроллера USB3.0 xHCI в среде UEFI firmware, однозначно свидетельствует – режим Super Speed включен. Но исправность оборудования необходимое, но не достаточное условие его корректной работы в сеансе операционной системы. Причиной проблем может быть, например, драйвер контроллера xHCI или сама ОС. Поэтому, логичным продолжением будет проведение подобного эксперимента в сеансе ОС, например Windows. Эта задача посложнее, так как регистры контроллера являются привилегированным системным ресурсом, для доступа к которому требуется написать собственный драйвер. Кроме того, в сеансе операционной системы, с контроллером USB взаимодействует его штатный драйвер, необходимо позаботиться о бесконфликтности.
Интерфейс USB 3.0 значительно производительнее своего предшественника – USB 2.0. Тогда как последний ограничивает скорость линейной записи данных на флешку показателем в 30-40 Мб/с, посредством первого файлы на флешку USB 3.0 могут быть скопированы со скоростью порядка 100 Мб/с. Это реальный пример, в теории же предельной пропускной способностью USB 2.0 считается 60 Мб/с, а USB 3.0 – 625 Мб/с. Чтобы воспользоваться преимуществами интерфейса USB 3.0, им должны быть оборудованы и носитель (флешка, USB-HDD, прочие устройства хранения данных), и компьютер. Как узнать, на компьютере стоят порты USB 2.0 или 3.0?
На ноутбуках и материнских платах ПК, выпущенных ранее 2010 года, с высокой долей вероятности будут установлены порты USB 2.0. А вот компьютерные устройства, выпущенные позднее, могут быть оснащены USB 3.0.
Каким интерфейсом USB оснащен компьютер, можно узнать по внешним признакам портов. Порты USB 1.0 имеют 4 контакта, а пластмасса под ними белого цвета. Порты USB 2.0 также оборудованы 4 контактами, но пластмасса под ними, как правило, черного цвета. Внутри порта USB 3.0 находится целых 9 контактов, а пластмасса под ними обычно синего цвета. Современнейшие модели ПК и ноутбуков могут быть оснащены самым производительным на сегодняшний день интерфейсом USB 3.1 с заявленной максимальной пропускной способностью в 1250 Мб/с. Пластик под контактами таких портов может окрашиваться как в черный, так и в синий цвет. От интерфейсов-предшественников же порты USB 3.1 отличает выгравированная рядом надпись «SS» (Super Speed).
Корпуса ПК обычно оснащаются панелью спереди с дополнительными портами USB для удобства подключения устройств. Но за такое удобство владельцы компьютеров, не знающие, что их материнские платы поддерживают USB 3.0, нередко платят томительным ожиданием во время перемещения данных на флешку. Ведь даже современные, но бюджетные корпуса, как правило, оснащаются портами USB 2.0.
Узнать, на компьютере стоят USB-порты 2.0 или 3.0, можно с помощью средств Windows. Заходим в диспетчер устройств и раскрываем ветку «Контроллеры USB». Если в перечне ветки хост-контроллеры значатся как «Расширенный хост-контроллер» («Enhanced Host Controller»), при этом в их названиях не содержится дописка «USB 3.0», это значит, что на компьютере стоят порты USB 2.0.
О наличии портов USB 3.0 будет прямо говорить дописка «USB 3.0» в названиях расширенных хост-контроллеров. О том, что компьютер поддерживает USB 3.0, также свидетельствует наличие в перечне ветки контроллеров, в названии которых присутствует аббревиатура XHCI – указание на универсальный интерфейс eXtensible Host Controller Interface.
Как обзавестись портами USB 3.0, если их не обнаружилось? У тотального апгрейда в виде замены ноутбука или материнской платы ПК со всеми зависимыми от нее комплектующими есть альтернатива – установка адаптера USB 3.0. Для сборок ПК такие адаптеры существуют в виде плат, устанавливаемых в слот PCI Express. К ноутбукам адаптеры USB 3.0 подключаются с помощью слота ExpressCard. На AliExpress адаптеры USB 3.0 можно заказать за акционную цену чуть более $5. Такой вариант даст определенный прирост производительности, но все равно не будет дотягивать до возможностей USB 3.0, изначально поддерживаемого современными ноутбуками и материнскими платами. Ведь передача данных будет ограничена пропускной способностью соответствующего слота.
Отличного Вам дня!
Как идентифицировать порты USB по их символам
10 лет назад мир технологий только начинал объединяться вокруг стандарта подключения. В то время быть технологом означало иметь при себе множество разных кабелей для ваших гаджетов.
USB 3.0 был запущен еще в 2008 году, но некоторые из нас до сих пор не замечают различий между этой версией и USB 2.0. С тех пор USB стал общепринятым стандартом подключения наших периферийных устройств. Принятие USB, безусловно, было стимулировано внедрением микро-USB в мобильную среду, что свело на нет любые попытки продвигать кастомные порты для зарядки.
Но даже если сегодня все USB-порты выглядят и ведут себя одинаково, между ними есть некоторые различия, которые легко упустить. Например, вы могли заметить, что ваш телефон заряжается быстрее, когда вы подключаете его к определенному USB-порту на вашем компьютере. Или вы можете обнаружить, что только один из ваших портов позволяет заряжать телефон, когда компьютер выключен. Почему это происходит? Вы можете столкнуться с классической путаницей USB 2.0 и USB 3.0.
USB 2.0 по сравнению с USB 3.0Есть веская причина, по которой USB 3.0 с самого начала приобрел большую популярность. Производители поспешили принять эту технологию, потому что она экспоненциально быстрее, чем USB 2.0.
Что касается скорости, порт USB 3.0 теоретически может передавать данные в десять раз быстрее (до 5 Гбит / с) по сравнению с USB 2.0 (480 Мбит / с). Я использовал это слово теоретически, потому что скорость передачи сильно зависит от вашей конфигурации и кабеля для передачи данных, который вы используете. А точнее с USB 3.0, вы достигнете практической скорости около 300 МБ / с, в то время как пиковая скорость USB 2.0 составляет около 40 МБ / с.
USB 3.0 также лучше с энергопотреблением. В то время как USB 2.0 может потреблять только 500 мА, USB 3.0 может потреблять более 900 мА. Это приведет к сокращению периодов перезарядки ваших мобильных устройств, если вы питаетесь от ПК / ноутбука.
Проверьте, есть ли на вашем компьютере / ноутбуке порт USB 3.0.Если вы недавно купили новый компьютер, у вас определенно есть хотя бы один порт USB 3.0 порт. Чуть более старые ноутбуки обычно имеют один порт USB 3.0 и два порта USB 2.0. Тем не менее, прежде чем вы попытаетесь найти правильный порт, вы должны сначала подтвердить, что у вас есть порт USB 3.0. Вот как это сделать:
В Windows- Нажмите клавишу Windows + R , чтобы открыть диалоговое окно «Выполнить». Введите devmgmt.msc и нажмите Введите .
- В диспетчере устройств прокрутите вниз до Контроллеры универсальной последовательной шины и разверните раскрывающееся меню.Если вы заметили запись USB 3.0 и драйвер хост-контроллера, вы можете с уверенностью предположить, что у вас есть хотя бы один порт USB 3.0.
- Щелкните значок Apple в верхней левой части экрана. Затем выберите Об этом Mac .
- В окне Об этом Mac выберите Системный отчет.
Примечание. Если вы все еще используете OS X 10.9 ( Mavericks ) или более раннюю версию, нажмите Подробнее . - В Системная информация щелкните Оборудование , затем разверните вкладку USB.
- Как и в Windows, порты USB перечислены в зависимости от их типа. Убедитесь, что у вас есть порт USB 3.0, проверив, есть ли в названии элемента « USB 3.0 ».
Теперь, когда вы подтвердили, что у вас есть порт USB 3.0 на вашем компьютере, давайте выясним, какой именно из них.
Определение порта USB 3.0 на портативном компьютере / компьютереЕсли у вас есть порт USB 3.0 в вашей системе, полезно знать, какой порт даст вам лучшую производительность. Есть два основных способа, по которым вы не можете идентифицировать порт USB 3.0: по логотипу и по цвету порта.
По логотипу USB 3.0 также продавался как SuperSpeed USB. Большинство производителей используют логотип SuperSpeed USB, чтобы вы знали, что имеете дело с портом USB 3.0. Если вы видите префикс SS перед обычным логотипом USB, вы успешно определили порт USB 3.0.
Примечание: Если у вас новый ноутбук / ПК, ваш производитель мог удалить префикс SS из значка.Это распространено среди новых систем, в которых каждый порт — USB 3.0.
Вы также можете встретить логотип USB, за которым следует значок зарядки. Это означает, что порт может использовать превосходную скорость передачи данных USB 3.0 для более быстрой зарядки ваших мобильных устройств.
Если вам повезет, вы обнаружите, что ваш компьютер по-прежнему будет обеспечивать питание этого зарядного порта, пока система выключена. Это позволит вам использовать этот порт, как розетку, для зарядки ваших мобильных устройств, не включая компьютер.
Примечание. Даже обычные порты без символа молнии могут заряжать ваши мобильные устройства. Но даже если они USB 3.0, их мощность ограничена, и общее время зарядки будет больше.
По цветуОфициальные инструкции для производителей, использующих порты USB 3.0, должны использовать синий цвет для внутренней части порта. Это позволяет отличить их от USB 2.0, у которого внутри черный или белый цвет.
Примечание: Этим рекомендациям следует подавляющее большинство производителей, независимо от USB 3.0 пол порта (мужской или женский).
ЗаключениеЕсли вас интересует обратная совместимость, продукт USB 3.0 полностью совместим с портом USB 2.0. Однако продукт USB 3.0 будет ограничен скоростью порта USB 2.0, поэтому никакие преимущества в скорости или мощности не будут использоваться.
Очевидно, что USB 2.0 постепенно заменяется более новыми, более мощными версиями порта USB. В 2017 году группа промоутеров USB анонсировала USB 3.2. Эта технология способна обрабатывать несколько полос данных одновременно, что приводит к еще большей скорости передачи.
Но технологические гиганты уже готовят почву для нового универсального стандарта. Ожидается, что USB-C станет единственным портом, который будет заряжать и подключать наши телефоны, ноутбуки и консоли в ближайшем будущем.
Кроме того, имейте в виду, что если вы все еще не можете определить, какие порты есть на вашем компьютере, просто перейдите на страницу продукта вашего ноутбука / материнской платы, и там должны быть все спецификации. Если у вас нет порта USB 3.0 на вашем компьютере, вы действительно можете купить карты PCI с USB 3.0, просто заполните свой слот PCI одной из этих карт, и теперь у вас должны быть порты USB 3.0.
Описание компьютерных портов: список типов, разъемов и адаптеров
Современные компьютеры и мобильные устройства доступны с широким спектром портов, от традиционного USB до новомодных портов USB Type-C и Thunderbolt 3. Даже если вы знакомы с наиболее распространенными разъемами, все равно может быть проблемой определить, какие провода или адаптеры вам нужны, чтобы подключить устройство к монитору, телевизору, сети или периферийному устройству.
Когда вы покупаете новый ноутбук, 2-в-1 или громоздкий настольный ПК, вам также следует помнить о портах. Если вам нужно подключиться к определенному типу устройства на ходу, вам будет полезно иметь этот встроенный разъем или, по крайней мере, знать, какой тип адаптера сопрягать с вашей новой системой. Вот почему мы собрали исчерпывающий список портов, а также типы и стоимость адаптеров, которые вам понадобятся, если у вас нет нужных разъемов на встроенных.
Также известен как: Разъем для наушников Описание: Самый распространенный аудиоразъем в мире, 3.5-миллиметровый аудиоразъем присутствует на большинстве компьютеров, планшетов и телефонов и используется для подключения к большинству проводных наушников и динамиков в мире. В то время как некоторые старые устройства имеют два аудиоразъема для микрофона и наушников, в большинстве современных моделей оба разъема подключаются к одному порту. В некоторых современных телефонах, включая iPhone 7, этот разъем отсутствует. Необходимые адаптеры: Если на вашем устройстве нет разъема 3,5 мм, вы можете купить проводную USB-гарнитуру, подключить беспроводное аудиоустройство Bluetooth или получить адаптер. Если у вас iPhone, купите Lightning to 3.Кабель 5 мм или гарнитура Lightning. Если у вас есть устройство с питанием от USB Type-C, приобретите переходник с Type-C на 3,5 мм или наушники Type-C.
Также известен как: RJ-45, Gigabit Ethernet, 10/100 Ethernet Описание: Используемый в основном на бизнес-ноутбуках и настольных компьютерах, этот порт позволяет напрямую подключаться к проводным сетям. Хотя Wi-Fi продолжает улучшаться, возможность подключения через Ethernet действительно ценится, особенно когда вы находитесь в отеле или другом месте с плохим беспроводным сигналом.В некоторых спецификациях этот порт называется «Gigabit Ethernet» или «10/100 Ethernet», но все современные ноутбуки и настольные компьютеры с этим портом работают со скоростью до 1 Гбит / с, независимо от того, как они продаются. Необходимые адаптеры: Если у вас нет встроенного порта Ethernet, вы можете приобрести адаптер USB-to-Ethernet по цене от 15 до 30 долларов, в зависимости от того, подключаетесь ли вы к традиционному USB Type-Cor, USB Type- Порт. Вы также можете получить Ethernet, подключившись к док-станции.
Описание: Этот популярный порт является наиболее распространенным для подключения к телевизору, а также присутствует на многих внешних мониторах и проекторах.В зависимости от графической карты вашего ноутбука или настольного компьютера порт HDMI (мультимедийный интерфейс высокой четкости) устройства может обеспечивать вывод с разрешением до 4K. Однако вы не можете выводить на два дисплея через один порт. HDMI отправляет звук вместе с видео, поэтому, если на вашем мониторе или телевизоре есть динамики, вы получите звук. Если на вашем компьютере есть выход HDMI, а на внешнем дисплее — DVI, вы можете преобразовать один в другой с помощью адаптера, который стоит менее 10 долларов. В то время как большинство ноутбуков с HDMI используют полноразмерный порт, есть несколько сверхтонких устройств, которые используют разъемы mini HDMI.Они немного меньше, и переходники к ним найти сложнее. Необходимые адаптеры: Если вам нужно подключиться к DVI, штекер HDMI-to-DVI стоит менее 10 долларов. Примерно за 25 долларов вы можете получить переходник с USB Type-C на HDMI, при условии, что ваш Type-C поддерживает видео. Если вы хотите перейти от порта HDMI на компьютере к порту DisplayPort на мониторе, вам понадобится довольно дорогой активный преобразователь, который требует собственного подключения к источнику питания и стоит более 30 долларов. Кабели DisplayPort-HDMI без питания работать не будут.
DisplayPort / mini DisplayPort
Описание: DisplayPort — это самый продвинутый на сегодняшний день стандарт подключения дисплеев с возможностью вывода на один монитор с разрешением 4K и частотой 60 Гц или до трех мониторов с разрешением Full HD ( с помощью концентратора или док-станции). Большинство ноутбуков с DisplayPort либо используют меньший разъем mini DisplayPort, либо отправляют свои сигналы DisplayPort через порт USB Type-C. Многие мониторы и большинство телевизоров не имеют разъемов DisplayPort, но вы можете выводить на экран с поддержкой HDMI с помощью провода или адаптера, который стоит менее 10 долларов.Как и HDMI, DisplayPort может выводить звук по тому же кабелю, что и видео. Необходимые адаптеры: Если вы хотите выводить данные на несколько мониторов DisplayPort с одного mini DisplayPort на ноутбуке, вам понадобится концентратор многопотоковой передачи (MST), который стоит от 70 до 100 долларов и требует питания. Один кабель USB Type-C-to-DisplayPort или micro DisplayPort-to-full DisplayPort стоит чуть более 10 долларов.
Также известен как: DVI-D, DVI-I, Dual-Link DVI Описание: Хотя вы никогда не увидите ноутбук с выходом DVI (цифровой визуальный интерфейс), почти каждый монитор с полным Разрешение -HD или ниже имеет одно, как и многие рабочие столы.Часто DVI будет вашим лучшим вариантом входа, поскольку многие бюджетные и обычные дисплеи имеют только разъемы DVI и VGA. К счастью, вы можете легко получить переходник для перехода от HDMI или DisplayPort вашего компьютера к DVI. DVI может выводить с разрешением до UXGA 1920 x 1200 при 60 Гц, стандартной частоте обновления, но требует второго подключения (также известного как двухканальный DVI) для питания монитора 2K или 4K. Большинство распространенных док-станций USB имеют как минимум один порт DVI-out. Необходимые адаптеры: Вы можете получить кабель HDMI-DVI менее чем за 10 долларов и кабель DisplayPort-to-DVI менее чем за 15 долларов.Хотя для перехода с выхода DVI на VGA требуется адаптер за 5 долларов, преобразование с выхода VGA на вашем компьютере в вход DVI на мониторе чрезвычайно дорого и сложно. Док-станции USB, которые выводят сигнал на два монитора DVI, стоят менее 100 долларов.
Также известен как: слот для карт памяти microSD, устройство чтения microSDHC, microSDXC Описание: Этот слот считывает крошечные карты памяти microSD, которые смартфоны используют для внешнего хранилища. Если ваш ноутбук или планшет имеет очень ограниченное внутреннее хранилище и у вас есть считыватель, покупка одной из этих недорогих карт (менее 20 долларов за 64 ГБ) действительно может вам помочь.Вы даже можете установить приложения Windows 10 на карту microSD. Необходимые адаптеры: Если у вас нет встроенного слота, вы можете получить внешний USB-ридер microSD менее чем за 10 долларов.
Также известен как: кардридер 3-в-1, кардридер 4-в-1, кардридер 5-в-1, кардридер SDHC Описание: Это слот, который можно использовать для читать карты памяти с цифровой камеры. Если вы часто переносите изображения с зеркальной или беззеркальной камеры на свой ноутбук или настольный компьютер, наличие встроенного ридера станет огромным удобством. Необходимые адаптеры: Если у вас нет встроенного устройства чтения SD-карт, вы можете купить тот, который подключается через USB, менее чем за 10 долларов.
Также известен как: USB Type-A, Regular USB Описание: USB (универсальная последовательная шина) на сегодняшний день является наиболее распространенным разъемом для ноутбуков и настольных ПК. Типичный порт USB известен как USB Type-A и имеет простую прямоугольную форму. В зависимости от оборудования он может поддерживать скорость USB-2.0 или USB-3.0. Ниже перечислены другие типы USB.Вы можете подключить к USB-порту практически бесконечное множество периферийных устройств, от клавиатур и мышей до принтеров и адаптеров Ethernet. Обычный USB не имеет собственного видеостандарта, но вы можете подключаться к мониторам с помощью универсальной док-станции или адаптера с технологией DisplayLink внутри.
Описание: Вы не найдете этот квадратный разъем ни на одном компьютере, но многие концентраторы, док-станции и принтеры используют его в качестве порта ввода. Для этих устройств вам понадобится провод USB Type-A – Type-B, который обычно идет в комплекте с периферийным устройством.
Также известен как: USB-C Описание: Этот тонкий USB-порт — разъем будущего, уже доступный на ряде устройств и, вероятно, заменяющий USB Type-A, USB Type-B и microUSB на все новые системы в ближайшем будущем. Поскольку он намного тоньше своих предшественников, Type-C может поместиться на очень тонких ноутбуках, таких как MacBook 12 дюймов и Asus ZenBook 3. Он также двусторонний, поэтому вам никогда не придется перевернуть вилку.К лучшему или худшему, порты USB Type-C могут поддерживать ряд различных стандартов, но не все из них предлагают одинаковую функциональность. Type-C может передавать файлы со скоростью USB 3.1 Gen 1 (5 Гбит / с) или USB 3.1 Gen 2 (10 Гбит / с). Он может принимать питание от USB (USB-PD), поэтому вы можете заряжать с его помощью свой ноутбук. Он также отправляет сигналы DisplayPort через свой «альтернативный режим» и даже может работать как порт Thunderbolt. Производители могут указывать совместимость с USB 3.1 Gen 2 логотипом «SS 10» или подачу питания логотипом батареи, но мы не часто видим эти отметки.Мы часто видим значок молнии рядом с портом, который указывает на то, что он работает как порт Thunderbolt 3 и может поддерживать самые высокие скорости передачи и вывода видео. Необходимые адаптеры: Если у вас есть прямоугольный порт USB Type-A и вам нужно подключиться к док-станции или устройству USB Type-C, вы можете получить провод от A до C менее чем за 10 долларов.
Также известен как: High-speed USB, USB 2 Описание: Способный передавать данные со скоростью до 480 Мбит / с, USB 2.0 является наиболее распространенной скоростью USB и эффективно работает с большинством периферийных устройств.Порт USB 2.0 может иметь различные формы, включая Type-A (прямоугольный), Type-B (квадратный), mini или micro USB. На ноутбуках и настольных компьютерах порт USB 2.0 всегда будет типа A, в то время как на планшетах и телефонах это, скорее всего, будет micro USB.
Также известен как: SuperSpeed USB, USB 3 Описание: Отлично подходит для внешних жестких дисков, твердотельных накопителей и док-станций с высоким разрешением, USB 3.0 имеет максимальную скорость передачи 5 Гбит / с, что более чем в 10 раз превышает его предшественник, USB 2.0. Порты для USB 3 автоматически обратно совместимы с кабелями и устройствами USB 2.0. Порты USB 3 на компьютере используют прямоугольный разъем типа A и обычно неотличимы от своих старых аналогов. Иногда эти порты SuperSpeed будут иметь голубой цвет или крошечный логотип «SS» рядом с ними, чтобы указать на их более высокую скорость передачи, но не всегда.
Также известен как: USB 3.1, SuperSpeed USB Описание: USB 3.1 Gen 1 — это протокол подключения, который имеет ту же скорость 5 Гбит / с, что и USB 3.0, но работает только с портами USB Type-C. Он обратно совместим с устройствами USB 3.0 и USB 2.0 при условии, что ваш кабель идет от Type-C к соответствующему разъему. Устройства USB 3.1 могут поддерживать USB Power Delivery, что позволяет им принимать или передавать мощность до 100 Вт, достаточную для зарядки большинства ноутбуков. Необходимые адаптеры: Порт USB 3.1 должен использовать разъем Type-C, поэтому для него требуются стандартные провода Type-C.
Также известен как: USB 3.1, SuperSpeed + USB, SuperSpeed USB 10 Гбит / с Описание: USB 3.1 Gen 2 аналогичен USB 3.1 Gen 1, но с удвоенной пропускной способностью и скоростью передачи данных до 10 Гбит / с. Он обратно совместим с USB-адаптерами. Требуется: USB 3.1 Gen 2 требует разъема Type-C, но чтобы получить его на полной скорости, вам необходимо убедиться, что ваш кабель рассчитан на 10 Гбит / с. Кабели начинаются от 16 долларов.
Также известен как: Micro-B, microUSB Описание: Этот небольшой порт является предпочтительным разъемом для зарядки смартфонов и планшетов с низким энергопотреблением, но вы, вероятно, не увидите его на ноутбуке или настольном компьютере.Обычные порты micro USB поддерживают скорость USB 2.0 (480 Мбит / с), но есть несколько устройств, в основном внешние жесткие диски, которые имеют порты micro USB 3.0, которые имеют несколько дополнительных контактов и обеспечивают более высокую скорость передачи. Однако вы по-прежнему можете использовать провода и разъемы micro USB 2.0 в портах micro USB 3.0. Необходимые адаптеры: Чтобы подключить ноутбук к телефону или планшет бюджетного класса к адаптеру переменного тока, вам понадобится кабель USB Type-A — micro USB, который стоит около 5 долларов. Вы можете приобрести адаптер Type-C-to-micro USB менее чем за 10 долларов.
Также известен как: Mini-B, mini USB Описание: Гораздо реже, чем microUSB, немного больший mini USB встречается на некоторых внешних жестких дисках, игровых контроллерах (например, контроллерах PS3) и других аксессуарах . Вы не увидите mini USB в качестве порта ни на одном компьютере, планшете или телефоне, но вы можете легко получить провод, который идет от Type-A, Type-C или micro USB к mini USB. Необходимые адаптеры: Кабель Type-A-mini USB стоит менее 5 долларов, Type-C-to-mini — менее 10 долларов, а адаптер micro USB-mini USB — менее 5 долларов.
Также известен как: Thunderbolt Описание: Самое быстрое распространенное соединение на рынке сегодня, Thunderbolt 3 может передавать данные со скоростью до 40 Гбит / с, что в четыре раза быстрее, чем самое быстрое соединение USB (USB 3.1 Gen 2). Этот высокоскоростной стандарт также может выводить до двух мониторов 4K одновременно, потому что один порт передает два сигнала DisplayPort. На нескольких новых устройствах вы можете использовать Thunderbolt 3 для подключения к внешней видеокарте, что позволяет играть в высококачественные игры на тонком ноутбуке.Все порты Thunderbolt 3 используют соединения USB Type-C и дублируют порты USB Type-C, что позволяет им подключаться к целому ряду периферийных USB-устройств и, в большинстве случаев, заряжать ноутбук или планшет. До Thunderbolt 3, который начал появляться в ноутбуках в конце 2015 года, существовал Thunderbolt 2 и оригинальный стандарт Thunderbolt, но очень немногие системы использовали их. С помощью переходного кабеля вы можете подключить компьютер Thunderbolt 3 к более старым устройствам Thunderbolt. Необходимые адаптеры: Вы можете получить кабель Thunderbolt 3 менее чем за 25 долларов, но обязательно ознакомьтесь со спецификациями перед покупкой; не все кабели Thunderbolt могут обрабатывать полные 40 Гбит / с, а некоторые — до 20 Гбит / с.Док-станции Thunderbolt 3, которые позволяют подключать различные мониторы и периферийные устройства, стоят около 200 долларов. Вы также можете использовать любой кабель USB Type-C, док-станцию или устройство с портом Thunderbolt 3. Адаптер Thunderbolt 3-to-Thunderbolt для подключения к устаревшим устройствам Thunderbolt стоит дорого, более 100 долларов. БОЛЬШЕ: Объяснение Thunderbolt 3: зачем вам самый быстрый порт в мире
Описание: Великий дедушка видеовыходов, VGA (массив видеографики) восходит к 1987 году, но все еще является обычным явлением на многих мониторах и проекторы сегодня.Однако, поскольку 15-контактный разъем довольно громоздкий, вы не найдете слишком много ноутбуков или настольных компьютеров текущего поколения с выходом VGA. Это аналоговое соединение, которое может привести к ухудшению сигнала при использовании более длинных кабелей, и оно выводит только с разрешением до 1920 x 1200, поэтому это наименее желательный порт. Необходимые адаптеры: Вы не можете преобразовать VGA в любой другой стандарт дисплея (DVI, DisplayPort, HDMI), но вы можете подключить любой другой разъем к монитору VGA с помощью недорогого провода или адаптера. Вы можете приобрести конвертеры DVI-to-VGA, HDMI-to-VGA или DisplayPort-to-VGA менее чем за 10 долларов.
Руководство по ноутбуку
Обзор лучших предложений на сегодня
Как определить типы USB-портов на вашем компьютере и других устройствах
USB — это сокращенная форма универсальной последовательной шины, наиболее распространенного средства связи, используемого в компьютерах, смартфонах и многих других устройствах. Он был разработан для стандартизации подключения периферийных устройств к компьютерам, обмена данными и подачи электроэнергии. Примеры периферийных устройств, которые подключаются через порты USB, включают клавиатуры, мыши, видеокамеры, принтеры, музыкальные плееры, внешние жесткие и твердотельные диски и многое другое.
Он в значительной степени заменил интерфейсы, такие как последовательные порты и параллельные порты, и стал самым популярным стандартом связи на широком спектре современных устройств. Он постепенно заменяет традиционные зарядные устройства портативных устройств, даже для ноутбуков.
Несмотря на то, что интерфейс USB широко распространен, не все привыкли к тому, как выглядит каждый порт. Это связано с тем, что он был обновлен до нескольких версий, а также до множества различных типов разъемов.
Но не волнуйтесь, я здесь, чтобы показать вам, как определять типы USB-портов на вашем компьютере и других устройствах.
Руководство по определению типов портов USB на вашем компьютере и других устройствах
Различить типы портов USB сложно, если вы ничего о них не знаете. Однако я думаю, что вам потребуется всего несколько минут, чтобы выучить, а затем легко распознать, что такое USB-порт, и разницу между типами USB-портов.
Сколько типов разъемов USB доступно?
Разъем USB делится на три основные категории, и каждая из основных категорий относится к другим категориям.Чтобы обратиться к ним и получить более подробные сведения, я подготовил таблицу данных, которая содержит все текущие типы USB-разъемов и USB-кабелей, а также форму и назначение каждого из них.
Как выглядит порт USB? Определите порты USB по форме и цвету
Порт USB — это небольшой порт, который позволяет подключать к нему различные периферийные устройства. В зависимости от устройства у вас может быть один или несколько USB-портов. Например, большинство планшетов имеют только один порт USB, но вы можете легко найти примерно от 2 до 4 портов USB на ноутбуке или от 4 до 8 портов USB на настольном компьютере.
[URL = https: //www.amazon.com/Sabrent-Universal-Notebooks-Supports-DS-RICA/dp/B013WQWCEA]
Размер и расположение
Размер прямоугольного разъема USB Type-A составляет около 0,65 см (1/4 дюйма) в высоту и 1,4 см (1/2 дюйма) в длину. Это может немного отличаться в зависимости от конструкции корпуса и положения порта USB. Например, размер может быть обратным, если порт USB расположен вертикально или под другим углом. Разные типы USB-портов имеют разные размеры. Следовательно, вы не можете использовать USB-кабель одного типа и подключить его к другому USB-порту, принадлежащему другому типу.
Изображение предоставлено: Танзин Сиам — Pinterest.comРасположение USB-порта на каждом устройстве разное. У настольных компьютеров обычно есть порты USB, расположенные на задней панели компьютера, вместе с другими портами. Многие настольные компьютеры также имеют один или два порта USB на передней панели для дополнительного удобства. В то время как у ноутбуков часто есть USB-порты, которые расположены сбоку от корпуса. Планшет или смартфон обычно имеет порт USB на нижней части устройства.
Дизайн и цвет
Большинство USB-портов имеют тонкую белую полоску, которая расположена в середине USB-порта в окружении открытого пространства и, наконец, черной или серебристой поверхности по краям.Вы также можете увидеть линии золотого металла, видимые внутри порта.
А как насчет цвета? Вы заметили, что некоторые порты USB имеют разные цвета?
Вы должны знать, что эти цвета предназначены не только для декора. Некоторые порты USB намного лучше, чем другие, а некоторые порты могут делать интересные вещи, о которых вы даже не подозреваете.
Белый USB-разъем
Представляет USB 1.0 / 1.1, который был выпущен в 1996/1998, соответственно. Однако многие бренды по-прежнему используют этот цвет для украшения своих устройств или кабелей.Некоторые другие используют этот цвет для обозначения USB 3.0 (также для украшения), как то, как Apple использует свой кабель Lightning по умолчанию, который входит в комплект. Эпоха USB 1.x давно прошла, и в настоящее время почти ни одна компания не производит устройства с этими устаревшими версиями.
Черный USB-разъем
Используется для стандарта USB 2.0. Он поддерживает максимальную скорость передачи 480 Мбит / с и обратно совместим с USB 1.x.
Синий разъем USB
Этот цвет используется для USB 3.x, например USB 3.0, USB 3.1 или USB 3.2. Он определяет новый режим SuperSpeed (SS) со скоростью передачи до 20 Гбит / с и обратно совместим с USB 2.x.
Желтый или красный USB-разъем
Оба цвета используются не для определения стандарта USB, а для полезной функции. Когда вы видите USB-порт желтого или красного цвета, это означает, что через разъем продолжает подавать питание, даже когда ваш компьютер находится в режиме ожидания или сна. Это крутая функция, которая помогает заряжать ваш смартфон или планшет.
Итак, я думаю, вам следует прекратить вставлять USB-кабель в наиболее удобный порт. Вместо этого давайте выберем порт USB, который соответствует вашим целям.
Определите USB-порты на вашем компьютере и устройствах с помощью этикеток
Иногда производители маркируют USB-порты на вашем настольном компьютере, ноутбуке или других устройствах. По этим этикеткам вы можете быстро узнать, какой это тип USB-порта.
Например, если вы видите порт USB, на котором есть только символ, то обычно это порт USB 2.0 порт. Но если порт USB имеет на этикетке « SuperSpeed » или « SS », то это порт USB 3.0.
А как насчет порта USB с надписью «SS 10» или символом молнии?
Хорошо! Наклейка « SS 10 » указывает, что это порт USB 3.1. Между тем, порт USB с символом молнии указывает на порт « Always On ». Это означает, что вы можете использовать этот порт для зарядки вашего смартфона или цифровой камеры, даже когда основное устройство находится в спящем режиме или в состоянии ожидания.Эти порты USB также могут подавать больше энергии, чем другие порты. Они позволяют заряжать ваши устройства быстрее.
Определите USB-порты на ваших устройствах с помощью технических спецификаций производителей
Если USB-порты не имеют маркировки, и вы также не можете определить, какой они тип портов, все еще можно узнать, какая версия этих USB-портов путем поиска их технических характеристик на сайтах производителей.
Многие производители материнских плат предоставляют подробную информацию о своих продуктах, включая все функции и порты подключения, с изображениями, указывающими на их местонахождение.
Производители ноутбуков и планшетов также делают то же самое, чтобы дать потребителям визуальное представление о своих продуктах. Например, если вы используете Apple MacBook Pro, вы можете быстро найти информацию о технических характеристиках на веб-странице его продукта. Там будет вся необходимая информация, включая порты подключения.
Заключение
Другие порты подключения схожей формы могут привести к случайным попыткам подключить к ним USB-устройство. То же самое может произойти, если вы определите неправильный тип USB-порта.Когда вы пытаетесь подключить устройство к неправильному порту, это может привести к повреждению вашего компьютера, например, к изогнутому или сломанному разъему, или может быть физически сломан весь порт. Следовательно, вы должны знать все порты на вашем компьютере или устройствах, прежде чем что-либо подключать к ним.
Как еще определить порты USB на компьютере? Позвольте мне знать в комментариях ниже.
Скорость будущего: USB 3.0
Трудно поверить, но USB (Universal Serial Bus) 2.0, повсеместному периферийному интерфейсу для всего, что связано с ПК, уже почти десять лет.С момента своего появления в апреле 2000 года USB 2.0 был соединителем для более чем 10 миллиардов периферийных устройств, таких как мыши, клавиатуры, цифровые камеры, принтеры, внешние жесткие диски и т. Д. Какими бы впечатляющими ни были эти цифры, USB нуждался в обновлении. в течение некоторого времени, чтобы идти в ногу со все более сложными устройствами и их высокими требованиями к передаче данных.Новые спецификации
Разработка USB 3.0
О разработке USB 3.0 было объявлено на форуме разработчиков Intel в сентябре. 2007 г.Первоначальные спецификации предусматривали волоконно-оптические соединения наряду с четыре медных соединения (для обратной совместимости), что приведет к передача данных 5 Гбит / с. Однако оптоволоконные соединения не должны были долго в спецификации из-за высокой стоимости, потенциальной хрупкости и все еще не может поддерживать передачу мощности более 2,5 Вт. Вернуться к рисунку платы, разъемы для USB 3.0 были представлены на выставке CES в январе 2008 года. модернизированный кабель отказался от оптического волокна и использовал новую систему соединения контакты для разъема Type-A, где пять новых контактов были глубоко утоплены разъем за четырьмя устаревшими контактами, что обеспечивает обратную совместимость.От Hi-Speed к SuperSpeed
USB 3.0 поддерживает максимальную пропускную способность 4,8 Гбит / с по сравнению с 480 Мбит / с у его предшественника Hi-Speed USB 2.0. Если вам интересно, 4,8 Гбит / с = 600 МБ / с, что составляет возможность передавать данные на компакт-диске каждую секунду. Теперь это довольно быстро. Следует отметить, что это значение представляет собой теоретическую скорость передачи данных, которая никогда не достигается при обычном использовании. Честно говоря, самые быстрые современные устройства USB 2.0 достигают только около 50% своей теоретической максимальной скорости передачи данных.Можно ожидать, что первое поколение устройств USB 3.0 обеспечит реальную пропускную способность примерно 1,4 Гбит / с, а более поздние устройства превысят 2 Гбит / с.Жажда скорости
Что касается периферийных устройств, то в настоящее время высокоскоростные соединения для передачи данных управляются внешними жесткими дисками и HD-видео. Внешние жесткие диски в настоящее время переходят от магнитных дисков к более быстрой твердотельной технологии, и сейчас самое время, чтобы интерфейс не отставал. Да, в настоящее время доступны высокоскоростные опции FireWire 800 и eSATA; однако ни один из интерфейсов не продвинулся вперед на пути к захвату доли рынка, как USB 2.0 сделал. Поскольку типичные HD-фильмы имеют размер 30-40 ГБ, соединения USB 2.0 не подходят для передачи такого количества данных в разумные сроки.Что ждет USB 2.0 в будущем?
Кабель
Взгляд под капот
Кабель SuperSpeed USB не только содержит больше проводов, но и тонкие, неэкранированные варианты, которые отлично работали с сигналами USB 2.0, были заменены более прочными экранированными дифференциальными парами (SDP). Фактически, массивное экранирование USB 3.0 является необходимостью для снижения электромагнитных помех до уровней, которые могут поддерживать такую широкую полосу пропускания. Таким образом, кабель SuperSpeed будет немного толще и менее гибким, чем в предыдущих версиях.Если вам интересно, новая толщина будет на уровне кабеля Ethernet Cat 5e / 6.
Обратная совместимость
Когда вы подключаете устройство USB 2.0 (или более ранней версии) к порту SuperSpeed, устройство все равно будет работать, хотя старшая скорость. Если вы подключите устройство USB 3.0 к порту 2.0, оно также будет работать на скорости USB 2.0.USB 3.0 обеспечивает прямую и обратную совместимость за счет использования добавленных 5 линий данных в качестве отдельной параллельной шины, которая будет использоваться вместе со встроенным USB 2.0 порт. Этот элегантный дизайн позволяет новому интерфейсу полностью функционировать для устройств Hi-Speed 2.0, в то же время обеспечивая SuperSpeed для подключенных устройств 3.0.
Соединения между хостами
Более умный протокол
USB 3.0 отправляет свои данные пакетами, как и Hi-Speed USB, но вместо того, чтобы просто транслировать их на все подключенные устройства, что и делает более поздний, он явно направляет каждый пакет данных от источника к получателю. Передача пакетов данных является асинхронной, и пакеты перемещаются по линии от устройства к устройству в соответствии с указаниями от хост-сигнала.Концентраторы SuperSpeed теперь удерживают пакеты данных и отправляют их на связанные устройства только при необходимости, позволяя устройствам без ожидающих данных переходить в выключенное состояние. Все это сводится к тому, что SuperSpeed USB является более эффективным и надежным протоколом с лучшими механизмами обнаружения и обработки ошибок.Больше власти людям
Энергосбережение — еще одна новая функция USB 3.0, поскольку теперь он может передавать различные состояния питания устройствам. USB 2.0 постоянно опрашивает доступные устройства и обеспечивает питание при обнаружении.USB 3.0, с другой стороны, допускает до четырех различных состояний канала питания для подключенных устройств, начиная от активного и заканчивая режимом приостановки питания. Это должно привести к увеличению времени автономной работы ноутбуков и связанных периферийных устройств на базе USB, таких как цифровые камеры и сотовые телефоны.USB 3.0 не только лучше управляет мощностью, чем его предшественник, но и получит доступ к большей ее мощности. USB 2.0 обеспечивает 5 В при 500 мА для максимальной передачи мощности 2,5 Вт на устройство, подключенное к порту с питанием.Спецификация USB 3.0 позволяет устройствам потреблять на 80% больше энергии, чем раньше, до 4,5 Вт. Это важно для потребителей, поскольку означает, что устройства могут заряжаться быстрее через USB 3.0.
Новая максимальная длина
Новая максимальная длина будет 3 метра для кабелей USB 3.0 (с использованием внутренних проводов 26 AWG), что меньше 5 метров для кабелей USB 2.0. Вы сможете увеличить эту максимальную длину, вставив концентратор или повторитель между двумя кабелями.Встречайте новые разъемы
USB 3.0 можно легко отличить от своих аналогов 2.0 по синей пластиковой вставке (Pantone 300C) внутри разъема. Кроме того, в разъемах Type-B и Micro-B используются новые расширенные формы, как показано ниже.| USB 3.0, тип A USB-соединение типа A на сегодняшний день является наиболее распространенным. Новые разъемы USB 3.0 Type-A внешне очень похожи на разъемы USB 2.0. Новая версия немного длиннее своей предшественницы, чтобы разместить пять соединительных контактов SuperSpeed, расположенных в задней части разъема. Разъемы USB 3.0 Type-A полностью совместимы с портами USB 2.0 и наоборот. | |
| USB 3.0, тип B Кабели USB Type-B обычно используются в периферийных устройствах, например, в принтерах. Новые разъемы типа B имеют многослойную конструкцию, в которой новые соединительные контакты SuperSpeed расположены над контактами 2.0. Разъемы USB 3.0 Type-B несовместимы с портами USB 2.0. Вы можете подключить разъем USB 2.0 Type-B к USB 3.0 Порт типа B, но не наоборот. Поскольку большинство периферийных устройств, для которых требуется разъем типа B, поставляются с таким оборудованием, такое отсутствие полной совместимости считается приемлемым. | |
| USB 3.0 Micro-B Кабели USB Micro-B обычно используются для подключения таких устройств, как сотовые телефоны и цифровые камеры. Новые разъемы Micro-B имеют тандемную конструкцию, в которой новый разъем SuperSpeed расположен рядом с разъемом 2.0. USB 3.0 Разъемы Micro-B несовместимы с портами USB 2.0. Вы можете подключить разъем USB 2.0 Micro-B к порту USB 3.0 Micro-B, но не наоборот. Поскольку большинство периферийных устройств, для которых требуется разъем типа B, поставляются с таким оборудованием, такое отсутствие полной совместимости считается приемлемым. |
Опора
А как насчет драйверов?
В настоящее время Windows 7 и Vista, а также Linux 2.6.31 будут поддерживать USB 3.0. Кроме того, все основные операционные системы, вероятно, будут иметь обновления и / или драйверы для поддержки USB 3.0 в ближайшем будущем, включая Mac OSX.Когда мне это понадобится?
Первые материнские платы для ПК с разъемами USB 3.0 начали поставляться осенью 2009 года. Ожидается, что USB 3.0 не станет обычным явлением на всех новых ПК как минимум до 2011 года. Имея это в виду, вам пока не нужно отказываться от этого устройства 2.0 или FireWire, но USB 3.0 будет тем, что нужно учитывать, если вы собираетесь купить новый ПК в этом году или в следующем, поскольку он почти гарантированно будет стандартным интерфейсом. ближайшего будущего.USB совместимость | CMD
Короткий ответ — да — USB 3.0 действительно работает с USB 2.0, но вы не получите скорости, присущей технологии USB 3.0.
В этом руководстве мы расскажем вам:
- что делает USB версии и что делает USB типа
- , какая новая и старая версии работают вместе — известная как обратная совместимость.
- самые последние версии USB — USB 3.0, 3.1 и 3.2
Быстрые ссылки:
Версии и типы USB — в чем разница?
- Версия — это сам технологический стандарт, а не форма вилки или порта USB.Версия влияет только на скорость передачи данных и скорость зарядки.
- Тип — форма разъема или порта USB. Чтобы узнать больше о типах разъемов USB и о том, как их идентифицировать, щелкните здесь.
Имеется ли обратная совместимость с USB 3.0?
Да, обратная совместимость с USB 3.0 означает, что он разработан для работы со старыми версиями USB, включая USB 2.0 и USB 1.1.
Вы можете подключить устройство USB 2.0 к порту USB 3.0, и оно всегда будет работать, но будет работать только со скоростью USB 2.0 технологии.
Итак, если вы подключите флэш-накопитель USB 3.0 к порту USB 2.0, он будет работать настолько быстро, насколько порт USB 2.0 может передавать данные, и наоборот.
То же самое применимо, если вы используете кабель USB 2.0 с устройством USB 3.0.
Почему он будет работать на скоростях USB 2.0?
У кабеля USB 2.0 внутри четыре провода — у кабеля USB 3.0 — восемь, поэтому данные будут передаваться только со скоростью USB 2.0. Все компоненты в цепочке — два устройства и кабель — должны быть USB 3.0 для достижения высоких скоростей этой более поздней версии.
Имеется ли обратная совместимость с USB 3.1?
USB 3.1 Gen 2 обратно совместим с портами и разъемами, которые используют:
- USB 3.0 / USB 3.1 Gen 1 или
- USB 2.0
Скорость передачи данных зависит от версии (т. Е. Чем ниже версия, тем медленнее скорость).
Что такое USB 3.0, 3.1 и 3.2?
USB 3.0
Запущенный в 2008 году, USB 3.0 значительно улучшен по сравнению со своим предшественником USB 2.0, представив SuperSpeed, новую скорость передачи данных, которая увеличила скорость обработки более чем в десять раз, с 480 Мбит / с до 5 Гбит / с.
USB 3.1
К тому времени, когда появилась версия 3.0, USB прочно утвердился в качестве промышленного стандарта. В 2013 году появился USB 3.1, который увеличил скорость вдвое до 10 Гбит / с — известного как SuperSpeed + — при использовании разъемов USB Type A и USB-C. (Подробнее о различных типах разъемов USB см. Здесь.)
Здесь возникла путаница, так как создатели USB назвали его новую версию USB 3.1 Gen 2 (второе поколение), давая USB 3.0 новое имя USB 3.1 Gen 1 (первое поколение).
Тем не менее, несмотря на то, что он встроен в последнее оборудование (например, в новые MacBook), USB 3.1 не получил широкого распространения. Смартфоны и другие устройства, которые сегодня используют многие люди, как правило, оснащены USB 3.0 или более ранними версиями.
USB 3.2
, выпущенный в сентябре 2017 года, USB 3.2 позволяет совместимым устройствам использовать преимущества скорости передачи данных SuperSpeed (5 Гбит / с) или SuperSpeed + (10 Гбит / с).Однако эта последняя версия также представила новый режим SuperSpeed + (20 Гбит / с), который применяется при использовании разъема USB-C и самых последних моделей устройств.
Поскольку USB 3.2 все еще находится в разработке, вряд ли он получит широкое распространение, пока промышленность не сделает свое оборудование полностью совместимым.
Какие бывают разные версии USB?
По мере того, как стандарт USB развивался с течением времени, в нем наблюдались улучшения с точки зрения скорости и мощности, что позволило значительно ускорить запуск, зарядку USB-устройств и передачу данных.
От самой старой до новейшей версии USB показаны ниже:
Версия | Год | Описание | Скорость передачи |
|---|---|---|---|
USB 1.0 | 1996 | Поскольку технология все еще находилась в зачаточном состоянии, потребителям было доступно несколько USB-устройств. | 12 Мбит / с |
USB 1.1 | 1998 | Первая версия, которая будет широко использоваться среди населения. | 12 Мбит / с |
USB 2.0 | 2000 | Стандартный USB. Многие старые компьютеры оснащены портами USB 2.0. | 480 Мбит / с |
USB 3.0 | 2008 | Первый USB-порт с новой функцией SuperSpeed. | 5 Гбит / с |
USB 3.1 | 2013 | Обеспечивает скорость передачи данных, равную скорости передачи данных по кабелю Ethernet. | 10 Гбит / с |
USB 3.2 | 2017 | Последняя версия USB, предназначенная для работы с кабелями USB-C и обеспечивающая скорость передачи данных SuperSpeed +. | 20 Гбит / с |
USB 3.1 против 3.0 против USB Type-C — в чем разница?
Все, что имеет номер версии (например, 2.0 или 3.0), является стандартом — это технология, которая позволяет передавать данные по кабелю от одного устройства к другому.
Все, что имеет тип (например, Type-A, Type-C), относится к соединителю и его форме.
Однако USB Type-C отличается тем, что был создан специально, чтобы воспользоваться преимуществами нового стандарта USB 3.1. Таким образом, вместо версии, определяющей скорость и мощность, с которой могут передаваться данные, с USB-C это сам разъем.
Чтобы узнать больше о разъемах USB и о том, как их идентифицировать, щелкните здесь.
А как насчет физической совместимости USB?
Одним из наиболее удобных для пользователя аспектов USB является то, что его основная форма — классический прямоугольник (Type-A) — физически совместима со всеми более ранними версиями. Это означает, что разъемы USB Type-A версий 3.0, 3.1 или 3.2 подходят к старым портам USB 2.0 и наоборот.
В большинстве случаев разъемы, принадлежащие к новым версиям Type-B, mini и micro, не подходят к более старым портам.
В таблице ниже показана физическая совместимость между различными стандартами USB и разъемами:
| Подключи и версия | Порт | |||||||||||
|---|---|---|---|---|---|---|---|---|---|---|---|---|
Тип A 2,0 | Тип A 3,0 | Тип A 3,1 | Тип A 3,2 | Тип B 2,0 | Тип B 3.0 | Тип B 3,1 | Тип B 3,2 | Тип AB Micro 2.0 | Тип B Micro 2.0 | Тип B Micro 3,0 / 3,1 / 3,2 | Тип C | |
Тип A 2,0 | Есть | Есть | Есть | Есть | № | № | № | № | № | № | № | № |
Тип А 3.0 | Есть | Есть | Есть | Есть | № | № | № | № | № | № | № | № |
Тип A 3,1 | Есть | Есть | Есть | Есть | № | № | № | № | № | № | № | № |
Тип А 3.2 | Есть | Есть | Есть | Есть | № | № | № | № | № | № | № | № |
Тип B 2,0 | № | № | № | № | Есть | № | № | № | № | № | № | № |
Тип B 3.0 | № | № | № | № | № | Есть | Есть | Есть | № | № | № | № |
Тип B 3,1 | № | № | № | № | № | Есть | Есть | Есть | № | № | № | № |
Тип B 3.2 | № | № | № | № | № | Есть | Есть | Есть | № | № | № | № |
Тип A Micro 2.0 | № | № | № | № | № | № | № | № | Есть | № | № | № |
Тип B Micro 2.0 | № | № | № | № | № | № | № | № | Есть | Есть | Есть | № |
Тип B Micro 3,0 / 3,1 / 3,2 | № | № | № | № | № | № | № | № | № | № | Есть | № |
Тип C | № | № | № | № | № | № | № | № | № | № | № | Есть |
Связанное содержание
Определение USB-разъема
Руководство по передаче данных USB
Каталог продукции CMD на 2018 год
Как подключить ноутбук к монитору с USB-портом
11.11.14, EE Team
Соединение , о котором большинство людей не задумывается, — это соединение USB с HDMI .Большинство людей будут использовать порт USB для подключения телефонов, фотоаппаратов, принтеров и других периферийных устройств для включения или загрузки информации между устройствами.
Привет, большое примечание на стороне : Если вы просто читаете текст под видео из зала для экспонентов, я настоятельно рекомендую вам открыть видео, так как есть много иллюстраций , которые помогут вам понять эту информацию.
На недавнем шоу, столкнувшись с проблемой совместимости VGA и HDMI , подобной той, которую мы обсуждали на прошлой неделе, специалист по аудио / видео предложил мне взять адаптер J5Create USB-HDMI, чтобы решить эту проблему.Я никогда не слышал о подключении монитора к USB-порту. Опасаясь, что я не смогу найти активный адаптер VGA-HDMI в местном магазине, я пошел на поиски адаптера USB-HDMI. Я довольно легко нашел один в большом магазине электроники. Цена была вполне разумной — от 45 до 70 долларов. Есть и другие бренды, но J5Create — это тот, который техник сказал, что я найду его в магазине, так как он тоже недавно купил его.
Когда я вернулся в выставочный зал, техник показал нам, как установить драйвер , поставляемый с адаптером, на компьютер.После установки активный адаптер работал отлично. Хорошо — останься со мной сейчас. Информация станет довольно насыщенной.
Активный адаптер USB-HDMI в основном работает как внешняя графическая карта или видеокарта в качестве интерфейса между компьютером и монитором. Большинство компьютеров имеют порт USB 2.0 или 3.0 Type A . Это тонкий прямоугольный порт. Другой тип USB-порта — это порт Type B , который вы чаще всего видите на принтерах и других периферийных устройствах.
При покупке адаптера USB-HDMI вы можете выбрать адаптер 2.0 или 3.0. Разница в цене между составляет от 15 до 20 долларов. 3.0 Type A намного быстрее и, вероятно, полностью заменит версию 2.0 примерно через 4-5 лет. Версия 2.0 имеет скорость всего около 450 мегабайт в секунду, что по сегодняшним меркам очень мало. HD-видео требует около 750 мегабайт в секунду. Поэтому не рекомендуется запускать видео через компьютер только с 2.0 USB-порт, так как пропускной способности недостаточно для плавного воспроизведения. Если на вашем компьютере есть только порт USB 2.0, вам следует запускать только базовые PowerPoint и другие офисные приложения. Порт 2.0 принимает как адаптер 2.0, так и адаптер 3.0. Помните, что для воспроизведения видео USB-порт компьютера должен быть 3.0. Если вы купите адаптер 3.0, он все равно не будет воспроизводить HD-видео через компьютерный порт USB 2.0, даже если физический разъем подойдет. Самый простой способ узнать, является ли порт 3.0 — это цвет. 3.0 кабели и порты обычно имеют характерный синий цвет.Другой способ узнать, что на кабеле или порте имеется штамп с буквами «SS», что означает «суперскорость». Лучший способ определить, — это заглянуть внутрь порта в поисках дополнительных пяти контактных площадок, что является верным индикатором. Порт USB 2.0 имеет всего 4 контакта, а порт USB 3.0 — 9 контактных площадок.
Вы также можете получить USB в DVI, USB в VGA, и вы можете добавить пассивный адаптер к активному адаптеру USB в HDMI (на стороне HDMI) для создания конвертера USB в DVI.
Как всегда, пожалуйста, ответьте на свои вопросы или комментарии и расскажите другим о EXHIBITOR LOUNGE.COM. Увидимся на следующей неделе. А пока я ваш ведущий Майкл Грей и говорю вам: RELAX в зале для экспонентов.
Как определить, работает ли устройство USB 3.0 на SuperSpeed: Pixelink Support
Как определить, работает ли устройство USB 3.0 на SuperSpeed?
USB 3.0 представляет новую скорость работы под названием SuperSpeed. По сравнению с пропускной способностью USB 2.0 480 Мбит / с SuperSpeed поддерживает 5,0 Гбит / с, что в 10 раз быстрее, чем USB 2.0. USB 3.0 также поддерживает более низкие рабочие скорости: высокую, полную и низкую. Наряду с увеличенной пропускной способностью хост-контроллеры и устройства USB 3.0 обещают совместимость. Контроллеры USB 3.0 необходимы для работы со всеми существующими USB-устройствами. Тот факт, что современные ПК поставляются с портами USB 2.0 и USB 3.0, представляет собой интересную проблему: как определить, действительно ли устройство USB 3.0 работает со скоростью SuperSpeed?
Вот несколько способов определить скорость работы USB-устройства.Каждый из них более подробно описан в соответствующих разделах ниже:
Убедитесь, что у вас есть оборудование с поддержкой USB 3.0
Просмотр информации об устройстве в диспетчере устройств
Используйте USBView для просмотра скорости шины
Следуйте инструкциям по устранению неполадок, перечисленным ниже
Убедитесь, что у вас есть оборудование с поддержкой USB 3.0
Как правило, более новые ПК с поддержкой USB 3.0 имеют оба порта USB 3.0 и USB 2.0, и оба этих порта открыты. Разъемы на портах USB 3.0 обычно синего цвета, чтобы отличать их от розеток на портах USB 2.0, которые черные. Итак, если на ПК есть синий порт, это хороший показатель поддержки USB 3.0. Обратите внимание, что это не требование официальной спецификации USB, а скорее соглашение, принятое некоторыми производителями ПК.
На рис. 1 показан типичный порт USB 2.0 с правой стороны с черным разъемом и типичный порт USB 3.0 с левой стороны с синим разъемом.
Рис. 1. Порт USB 3.0 с синим разъемом, порт USB 2.0 с черным разъемом.
Приписывается Bubba73 в английской Википедии, через Wikimedia Commons
На рисунке 2 показан логотип USB 2.0.
Рисунок 2. Логотип USB 2.0
Рисунок 3 показывает логотип USB 3.0.
Рис. 3. Логотип USB 3.0
Вы также должны искать логотип на устройствах и кабелях USB 3.0.
На рисунке 4 показан USB 3.0 на разъеме кабеля USB 3.0.
Рисунок 4 Логотип USB 3.0 на кабеле USB 3.0.
Автор: smial (собственная работа), GFDL 1.2, через Wikimedia Commons
Просмотр информации об устройстве в диспетчере устройств
Затем убедитесь, что Windows перечислила хост-контроллер как контроллер USB 3.0. Чтобы убедиться в этом, откройте диспетчер устройств и найдите контроллер в узле контроллеров универсальной последовательной шины. Если Windows распознала его как контроллер USB 3.0, USB 3.0 расширяемый хост-контроллер добавляется к описанию устройства, как показано на рисунке 5.
Рисунок 5. Расширяемый хост-контроллер USB 3.0 в диспетчере устройств
Используйте USBTreeView для просмотра информации устройства о скорости шины
USBView — это инструмент от Microsoft. Более подробную информацию об инструменте можно найти в статье USBView на веб-сайте Microsoft.
USBTreeView также можно загрузить прямо по следующей ссылке. USBTreeView в этом выпуске обновлен для отображения информации SuperSpeed.
На рисунке 6 показано устройство USB 3.0, работающее на SuperSpeed в USBView.
Рисунок 6. USBView — сообщение для устройства USB 3.0, которое работает на SuperSpeed
Check Capture OEM
Когда камера USB 3.0 подключена к порту USB 2.0, Capture OEM отобразит «ПРЕДУПРЕЖДЕНИЕ: УМЕНЬШЕННАЯ СКОРОСТЬ ССЫЛКИ », как показано на следующем снимке экрана.
Если вы видите эту ошибку, убедитесь, что ваш компьютер подключен к USB 3.0 порт. Затем просмотрите приведенные ниже действия по устранению неполадок.
Устранение неполадок
Вот несколько вещей, которые можно попробовать, если вы обнаружите, что ваше устройство USB 3.0 способно работать на SuperSpeed, но работает на более низкой скорости шины:
Убедитесь, что у вас нет USB 2.0 хаб между устройством и ПК. Это связано с тем, что устройства USB 3.0, подключенные к концентратору USB 2.0, могут работать только на высокой скорости. В этом случае либо переключитесь на концентратор USB 3.0, либо подключите устройство напрямую к USB 3.0 порт на ПК.
Убедитесь, что концентратор USB 3.0, к которому подключено ваше устройство, правильно отображается в диспетчере устройств. Для некоторых неподдерживаемых концентраторов USB 3.0 Windows может отключить часть концентратора SuperSpeed и сообщить о ней как о «Неработающем» в диспетчере устройств.
На рисунке 7 показан нефункциональный концентратор в диспетчере устройств.
Рис. 7. USB-концентратор SuperSpeed не работает
Убедитесь, что для подключения устройства используется кабель USB 3.0 кабель. Также возможно, что кабель USB 3.0 имеет проблемы с целостностью сигнала. В этом случае устройство может переключиться на высокую скорость. В этом случае необходимо заменить кабель USB 3.0.
Обновите микропрограмму устройства USB 3.
