Установка USB 3.0 разъемов в компьютер —
С появлением интерфейса USB 3.0 скорость обмена данных между устройствами выросла в 10 раз. Поэтому большинство современных внешних накопителей (жесткие диски, флешки) оснащаются новой версией разъема. К сожалению, переход на новый стандарт не так быстро протекает у производителей системных корпусов и материнских плат, которые до сих пор для работы с внешними устройствами интегрируют USB порты версии 2.0, а если и предусматривают поддержку USB 3.0, то в ограниченном количестве (один/два разъема). Конечно, оба интерфейса обратно совместимы и если на вашем компьютере только USB 2.0 разъемы, вы все равно сможете подключить к ним внешнее устройство с интерфейсом USB 3.0. Но в таком случае вы не сможете насладиться значительным преимуществом той скорости, которую предоставляет новая технология.Проверить, какой версии USB порты установлены на вашем компьютере можно по его окраске. Все порты USB 3.0 имеют синий коннектор, а USB 2.0 – белый или черный.
Как же быть, если вы хотите использовать весь потенциал скорости, а соответствующего порта в компьютере не оказалось? Решение, конечно же, есть.
Добавление USB 3.0 на настольный компьютер
Для ПК существуют специальные платы расширения с разъемами USB 3.0
Введите в поисковой системе запрос «купить usb 3.0 контроллер» и увидите большое количество предложений в интернет-магазинах.
Перед покупкой контроллера убедитесь, чтобы в вашей материнской плате для него был соответствующий свободный слот PCI Express (PCIe) X1 с пропускной способностью 5 Гб/сек.
Некоторые карты расширения получают питание только от слота, но есть и такие, которые используют специальный дополнительный кабель питания (SATA или Molex).
Если, к примеру, вы берете контроллер с подключением питания к Molex разъему, как это показано на рисунке ниже, то убедитесь, чтобы у вашего блока питания был кабель с таким типом подключения.
Для тех, у кого блок питания содержит только SATA кабели, выходом из ситуации будет приобретение специального переходника c SATA на Molex.
Если хотите вывести USB 3.0 разъемы на переднюю панель системного блока, то необходим специальный адаптер (переносная панель), который вставляется в 3.5-дюймовый отсек.
Адаптер подключается 19-пиновым кабелем к USB 3.0 контроллеру, либо к материнской плате.
Подключение к материнской плате выгодно тем, что нет необходимости приобретать карту расширения, но тогда ваша системная плата должна поддерживать интерфейс USB 3.0 и иметь 19-пиновый разъем на борту.
Если на материнской плате отсутствует такая поддержка, то для подключения передней панели необходимо наличие такового разъема на карте расширения.
В данном случае хорошим вариантом будет приобретение уже готового набора из контроллера и переносного адаптера.
Добавление USB 3. 0 интерфейса на ноутбук.
0 интерфейса на ноутбук.
Установка USB 3.0 разъемов в ноутбук возможна с помощью специальной платы расширения, устанавливаемой в Express Card разъём, что очень удобно, т.к. нет необходимости вмешиваться в материнскую плату, как в случае с настольным ПК.
Внимание! Если у вас старый ноутбук с PC Card разъемом (также называемым PCMCIA) или слотом Cardbus, то установка USB 3.0 интерфейса будет не возможна.
Обратите также внимание на ширину Express Card слота. По форм-фактору они могут быть 34 мм. (ExpressCard/34) или 54 мм. (ExpressCard/54). 34-миллиметровый слот может принять карты только соответствующей ширины, тогда как 54-миллиметровый слот поддерживает и 34- и 54 мм. карты. На картинке ниже показана разница между картами под ExpressCard/34, ExpressCard/54, а также устаревший PC Card слоты:
После установки платы включите компьютер/ноутбук. Система оповестит, что обнаружила новую плату, а также предложит установить драйверы автоматически или с диска, который должен был идти в комплекте с картой расширения. Выберите установку с диска, указав при этом путь к нему. После установки перезагрузите компьютер и можно подключать внешнее устройство к установленному разъему.
Выберите установку с диска, указав при этом путь к нему. После установки перезагрузите компьютер и можно подключать внешнее устройство к установленному разъему.
Не работает USB порт: что делать?
USB порты — самый популярный интерфейс, совместимый с огромным количеством устройств. Но иногда случается так, что они перестают работать без особых причин. Существует несколько способов решения проблемы.
Настройки БИОС
БИОС — своеобразный командный центр управления системой. Многие его параметры влияют на работу ПК и больше нигде у вас нет к ним доступа. Настройки USB-портов также находятся в БИОС. Некоторые старые модели материнских плат обладают не самой универсальной конфигурацией по умолчанию. Поэтому если у вас по каким-то причинам произошел откат настроек на дефолтные, то USB порты могли отключиться.
Для решения проблемы вам потребуется зайти в БИОС и убедиться, что следующие параметры активированы:
- USB Controllers
- USB Legacy Function
- USB Storage Function
Обычно эти опции находятся на вкладке «Advanced». Если же не работает ни один порт и вы не можете воспользоваться клавиатурой, подключенной по USB, то попробуйте подобрать девайс, совместимый со старым интерфейсом PS/2. Разъем выглядит примерно следующим образом:
Кстати, это одна из немногих причин, почему такой устаревший формат до сих пор присутствует в современных материнских платах. Как раз для решения подобных проблем.
Не работают USB-порты только на передней панели
Если вы не знакомы с конструктивными особенностями ПК, то наверняка не знаете, что задние порты встроены в материнскую плату, а передние порты подключаются к материнке с помощью проводов. На материнских платах есть соответствующие разъемы для подключения передней панели. Маркируются они следующим образом: USB1 и USB2. Зачастую провода ведущие к этим разъемам отходят или обрываются из-за своей небольшой длинны. Если у вас похожий случай, то вы нашли проблему и нужно просто заменить шлейф. Его можно приобрести отдельно в магазинах компьютерной техники. Также распространенная проблема — короткое замыкание от скопившейся в корпусе пыли. Не забывайте делать регулярную очистку ПК.
На материнских платах есть соответствующие разъемы для подключения передней панели. Маркируются они следующим образом: USB1 и USB2. Зачастую провода ведущие к этим разъемам отходят или обрываются из-за своей небольшой длинны. Если у вас похожий случай, то вы нашли проблему и нужно просто заменить шлейф. Его можно приобрести отдельно в магазинах компьютерной техники. Также распространенная проблема — короткое замыкание от скопившейся в корпусе пыли. Не забывайте делать регулярную очистку ПК.
Нехватка питания
Это тоже касается передних портов. По своей сути USB-выходы на передней панели — это самый обыкновенный USB-концентратор, который подключается к материнской плате с помощью 9-pin коннектора в вышеуказанные разъемы USB1 и USB2. USB-контроллер обеспечивает подключенное устройство питанием-500 мА на 5 В.
Если же спереди подключается несколько устройств, то объем питания никак не изменяется, это те же 500 мА на 5 В. Таким образом, требовательные девайсы могут не работать из-за нехватки питания. В передние слоты рекомендуется подключать только мышь, клавиатуру и флешки, впрочем, как в случае и с USB-хабом пассивного типа питания. Телефон, принтер, сканер и т.д. нужно подключать только в задние разъемы на материнской плате или использовать USB HUB с отдельным блоком питания.
В передние слоты рекомендуется подключать только мышь, клавиатуру и флешки, впрочем, как в случае и с USB-хабом пассивного типа питания. Телефон, принтер, сканер и т.д. нужно подключать только в задние разъемы на материнской плате или использовать USB HUB с отдельным блоком питания.
Драйверы
Контроллеры USB тоже нуждаются в драйверах для корректной работы. В диспетчере устройств вы можете посмотреть, работают ли они должным образом. Если увидите желтый знак — это первый признак конфликта драйверов.
В паках драйверов, вероятнее всего, вы найдете именно те, которые нужны вам. Не лишним будет обновление драйверов и на чипсет материнской платы, к которому напрямую относятся задние USB-выходы. Некоторые пользователи отмечают, что проблема может решиться с помощью замены батарейки CMOS.
Читайте также:
Как подключить переднюю панель USB и аудио к материнской плате
У вас есть передняя панель в корпусе компьютера, что дает вам легкий доступ к портам USB 2. 0, USB 3.0 и разъемам для наушников и микрофона? Подключите разъемы на передней панели к материнской плате. Посмотрите, как это сделать и в каком месте на материнской плате подключить отдельные кабели.
0, USB 3.0 и разъемам для наушников и микрофона? Подключите разъемы на передней панели к материнской плате. Посмотрите, как это сделать и в каком месте на материнской плате подключить отдельные кабели.
Фотография: zalman.com
Если мы пытаемся заменить случай в компьютере самостоятельно, стоит знать, как правильно все подключить. Большинство корпусов имеют переднюю панель, включая порты USB 2.0, USB 3.0, а также разъемы для подключения наушников и микрофона. Такая панель также может быть приобретена для старого корпуса и помещена в один из карманов, к которым мы обычно вставляем CD / DVD-рекордер.
Чтобы такая панель функционировала должным образом, она должна быть подключена к соответствующим компонентам. Разъемы USB 2.0 и USB 3.0 должны быть напрямую подключены к материнской плате в местах, отмеченных как USB. В свою очередь, разъемы для наушников и микрофона должны быть подключены к звуковой карте — в случае встроенной звуковой карты это также означает подключение кабеля к соответствующему месту на материнской плате, но если у нас есть специальная музыкальная карта, эти разъемы должны быть напрямую подключены к ней.
Подключение фронтальных, «обычных» портов USB 2.0 к материнской плате
Начнем с возможности подключения обычных портов USB 2.0, которые мы обязательно найдем на большинстве лицевых панелей. Это не должно быть проблемой, поскольку практически каждая материнская плата позволяет вам подключать передние порты USB 2.0.
Проверьте кабели, выходящие с передней панели. Должен быть черный «куб» со словом USB. Этот штекер отвечает за черные порты USB или USB 2.0.
Найдите разъем на материнской плате для подключения портов USB 2.0. Коннектор обычно расположен на нижней или боковой стороне материнской платы и должен быть обозначен как USB, USB1 / USB2, JUSB1, JUSB2 или F_USB или FRONT_USB. Это двухрядный соединитель — в одной строке есть 5 контактов, в другой строке 4. Рядом друг с другом должны быть два таких разъема. На некоторых материнских платах это просто выступающие штыри без крышки, в других они могут быть закрыты пластиковой крышкой.
Как только вы найдете это место, такое же соединение больше не проблематично. Просто обратите внимание на то, что в одном углу этого разъема нет ни одного штыря — таким образом вы узнаете, как правильно подключить разъем для подключения USB-разъема. После подключения кабеля передний USB-разъем будет работать правильно.
Подключение передних синих портов USB 3.0 к материнской плате
Вышеупомянутый черный «куб» со словом USB соответствует только портам USB 2.0. Если у вас также есть порты USB 3.0 на передней панели, они должны быть подключены отдельным кабелем к другому месту на материнской плате.
Среди кабелей, выходящих из передней панели, ищите довольно толстый провод, заканчивающийся широким, обычно синим кубом. Это кабель, отвечающий за передние порты USB 3.0. Вы должны подключить его к разъему USB 3.0 на материнской плате, если у вас его есть.
Посмотрите внимательно на нижнюю и боковую стороны материнской платы и ищите широкий разъем на USB 3. 0. Он должен находиться в непосредственной близости от разъемов USB 2.0. Как и в случае с USB 2.0, разъем USB 3.0 для материнской платы не имеет одного штыря в одном из углов, поэтому вы можете соответствовать разъему с правой стороны. После подключения вилки передняя панель USB 3.0 будет работать правильно.
0. Он должен находиться в непосредственной близости от разъемов USB 2.0. Как и в случае с USB 2.0, разъем USB 3.0 для материнской платы не имеет одного штыря в одном из углов, поэтому вы можете соответствовать разъему с правой стороны. После подключения вилки передняя панель USB 3.0 будет работать правильно.
Если на вашей материнской плате нет разъема USB 3.0, вы можете приобрести специальный USB-адаптер USB 3.0 для USB 2.0 — это адаптер, который позволяет подключить кабель с передней панели USB 3.0 к разъему USB 2.0 на материнской плате. Благодаря этому передние USB 3.0 порты не будут потрачены впустую и будут работать в режиме 2.0 (медленная передача).
Подключение передней звуковой панели к звуковой плате
Среди кабелей, выходящих из передней панели, вы также найдете черный «куб», подобный USB 2.0. На нем будет напечатана надпись HD_AUDIO. Именно этот кабель позволяет подключать наушники и микрофонные разъемы.
Вы должны подключить этот кабель к звуковой карте. Если вы используете встроенную звуковую карту, это означает подключение к материнской плате. Проверьте разъемы на материнской плате F_AUDIO, двубортный. В верхнем ряду есть 5 контактов, в нижнем ряду 4 (предпоследний). Обычно мы находим этот разъем в левом нижнем углу материнской платы.
Если вы используете встроенную звуковую карту, это означает подключение к материнской плате. Проверьте разъемы на материнской плате F_AUDIO, двубортный. В верхнем ряду есть 5 контактов, в нижнем ряду 4 (предпоследний). Обычно мы находим этот разъем в левом нижнем углу материнской платы.
Однако, если вы используете специальную звуковую карту ASUS Xonar или Creative Sound Blaster, вам необходимо найти такой разъем непосредственно на нем. Он выглядит одинаково и должен быть описан как FRONT_PANEL.
После подключения кабеля HD_AUDIO от передней панели до разъема звуковой карты вам больше ничего не нужно. У большинства звуковых карт есть возможность автоматического переключения между задней и передней панелью (если вы подключаете наушники к передней панели, звуковая карта автоматически отключит динамики, подключенные к задней панели).
USB 3.0 кабель с двумя портами для передней панели корпуса ПК
Здравствуйте, уважаемые читатели.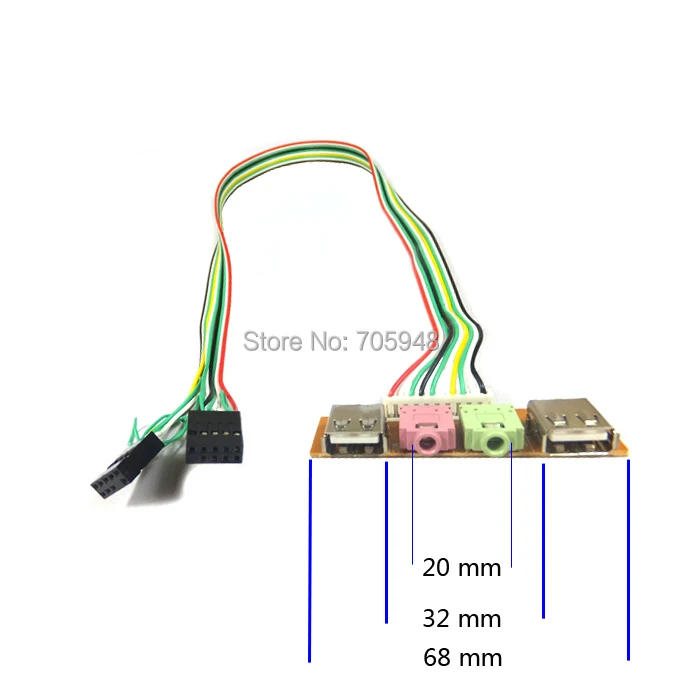 Решил я проапгрейдить корпус своего ПК, сегодня у меня обзор USB 3.0 кабеля, который я приобрёл для передней панели корпуса.
Решил я проапгрейдить корпус своего ПК, сегодня у меня обзор USB 3.0 кабеля, который я приобрёл для передней панели корпуса.Под катом также небольшой DIY для обозреваемого кабеля, подробности далее…
Дело было вечером, делать было нечего, сидел за компьютером, лазил по интернету. На Алиэкспресс наткнулся на этот кабель, корпус у меня старенький на нём только USB 2.0 порты, хотя на моей материнке присутствует USB 3.0 и 20-ти пиновый разъём для него. На тот момент были купоны — решил купить.
Посылка дошла за 10 дней — дорогая доставка себя оправдала.
Внутри посылки в полиэтиленовом пакете было это:
Я купил кабель длиной 60 см, длина соответствует заявленной, у продавца ещё есть длиной 30 и 80 см.
С одного конца кабеля два порта USB 3.0:
С другого конца 20-ти пиновый разъём для подключения к материнской плате:
Надписи на самом кабеле:
Надо ставить кабель на своё место, вынул плату с портами, выпаял старые разъёмы, поставил новые.
Пришлось просверлить немного глубже новые отверстия для новых разъёмов, чтобы те не торчали из корпуса. Чтобы хоть как то держались разъёмы в плате припаял к ним два кусочка провода сечением 2,5 мм², и на всякий случай перерезал дорожки идущие к USB 2.0.
Посмотрел на это всё мой внутренний перфекционист — не так не пойдёт, надо переделывать.
Нарисовал новую плату для разъёмов передней панели:
Вытравил, спаял, получилось так:
С обратной стороны:
В отличии от старой, новая плата сделана из текстолита, получилась достаточно жесткая, разъёмы сидят крепко, ничего не шатается.
Устанавливаем в переднюю панель корпуса:
Провода от USB 2.0 на гребенке убрал, остались только на наушники и микрофон.
У меня длина кабеля 60 см, но хватило бы и 30 см.
Вид снаружи корпуса:
Теперь когда подключаю внешний SSD накопитель, не надо лазить под стол, скорость с портами сзади на материнке одинаковая.
Вот такой получился вынужденный DIY для USB 3.0 кабеля. Всем спасибо за внимание, удачных покупок, и будьте здоровы.
Рекомендации по выбору материнской платы на чипсете Z370
В прошлой части речь шла об общих характеристиках чипсета Z370, были рассмотрены такие части любой материнской платы, как количество, назначение и конфигурация портов PCI-Express, дисковая подсистема, познакомились с сетевыми платами, которые можно встретить в этих материнках. Сегодня завершим разговор на эту тему, а рекомендации по выбору материнской платы коснутся интерфейсных портов, аудиокарты, системы питания процессора, немного поговорим о разгоне и завершим обзором возможностей организации подсветки и охлаждения.
Интерфейс USB
С USB портами сейчас вполне можно запутаться. Судите сами, USB 3.0, USB 3.1 Gen 1, USB 3.1 Gen 2, с разъемами Type-A и Type-C, а ведь еще и старенький USB 2.0 пока что богу свою кремниевую душу не отдал. Различаются и скорости работы, так USB 3.1 Gen 1 поддерживает передачу до 5 Гб/с, а USB 3.1 Gen 2 – до 10 Гб/с.
Различаются и скорости работы, так USB 3.1 Gen 1 поддерживает передачу до 5 Гб/с, а USB 3.1 Gen 2 – до 10 Гб/с.
Различить их можно по цветам, т. к. разные версии и поколения чаще всего имеют разный цвет. Так, обычный USB 3.0 – желтого цвета, USB 3.1 Gen 1 – синего, USB 3.1 Gen 2 – красного. Надо сделать оговорку по поводу желтых разъемов, т. к. в данном случае это не совсем простой USB 3.0. Были проведены некоторые модификации, в частности, реализована функции контроля мощности, подводимой к портам USB. Для этого устанавливается чип Richtek RT8288A, обеспечивающий поддержание уровня напряжения более 5 В при использовании длинных кабелей, а также выполняющий ряд других функций.
Беда в том, что четкой цветовой дифференциации нет, и все вышесказанное про USB в основном относится к данной конкретной материнской плате. В других моделях порты будут отмечены совсем иными цветами и могут иметь другие характеристики. .Для того, чтобы узнать, какая именно версия интерфейса в том или ином конкретном разъеме, придется опять лезть в спецификации.
Зато можно с уверенностью сказать, что USB 2.0 всегда черные. К сожалению, обратное не гарантируется, и черный разъем – не обязательно USB 2.0.
Так USB 3.1 Gen 2 красные у MSI и GIGABYTE, а ASUS и ASRock предпочитают светло голубой цвет. Не так все просто и с Type-C. Хоть он и всегда одного цвета, но вот работать может по-разному. Это может быть USB 3.0, USB 3.1, с поддержкой ThunderBolt 3 или без. Думаю, вы уже и сами догадались, где узнать, какая версия используется в конкретной модели материнской платы.
Ранее использовался контроллер ASMedia ASM1042, предоставлявший два USB 3.0. Ему на смену пришел ASMedia ASM1142, который уже располагал двумя USB 3.1, а затем и ASMedia ASM2142 подоспел, обеспечивавший более высокие скорости передачи для этой версии интерфейса.
В материнских платах на Z370 можно встретить как ASM2142, так и более новый вариант – ASM3142, который устанавливается в модели плат среднего и верхнего ценового диапазона.
В то время, как для традиционных разъемов Type-A никаких дополнительных элементов не требуется, для использования нового Type-C нужна дополнительная микросхема-коммутатор, отвечающая за переключение. Для этого используется чип ASMedia ASM1543.
Для этого используется чип ASMedia ASM1543.
Интересной «фичей» является внутренний разъем USB Type-C. Его работу обеспечивает коммутатор ASMedia ASM1543, в комплекте с микросхемой Pericom PI3EQX и контроллером ASM3142. Альтернативой мог бы быть Texas Instruments TPS65982, но пока что на платах на чипсете Z370 он замечен не был (зато встречается на некоторых платах на чипсете X299). Встречается также связка ASMedia ASM3142 и Texas Instruments HD3SS3220 в качестве коммутатора. Какая версия USB используется для этого внутреннего Type-C – может быть написано на самой плате рядом с этим разъемом, и отражено в спецификациях.
Большинство портов USB 3.0 выводится на заднюю панель и, как правило, не остается достаточного количества свободных портов (4 штуки) для подключения их к двум внутренним разъемам, чтобы скоммутировать их с разъемами на передней панели корпуса. Для выхода из такой ситуации используют два решения:
- Используется концентратор, у которого на входе один или два USB 3.
 0, а на выходе получается 4 USB 3.0 (формула 1:4).
0, а на выходе получается 4 USB 3.0 (формула 1:4). - Также используется концентратор, но один порт подключается к внутреннему разъему напрямую, а второй поступает на концентратор, и на выходе получается 3 USB 3.0 (формула 1+1:3).
Надо сказать, что 1:4 встречается гораздо чаще, чем 1+1:3. В качестве концентраторов чаще всего используют чип ASMedia ASM1074, встречаются также микросхемы Realtek, например, RTS5411. Чип TPS65982 дорог, хотя и обеспечивает лучшие характеристики.
Другие интерфейсы
Для реализации портов Thunderbolt 3 могут использоваться разные контроллеры:
- Intel DSL6340, использующий PCIe0 x4 и обеспечивающий на выходе один порт Thunderbolt 3 Type-C.
- Intel DSL6540, использующий PCIe0 x4 и обеспечивающий на выходе два порта Thunderbolt 3 Type-C.
- Intel JHL6240, использующий два порта PCIe0 и предоставляющий один Thunderbolt 3.
Для поддержки HDMI версии 2.0, а также DisplayPorts, используется дополнительный контроллер. Это может быть MegaChips MCDP2800 DP или микросхема производства Parade. Внешние контроллеры нужны потому, что встроенное видеоядро не поддерживает версию 2.0 HDMI.
Это может быть MegaChips MCDP2800 DP или микросхема производства Parade. Внешние контроллеры нужны потому, что встроенное видеоядро не поддерживает версию 2.0 HDMI.
Аудио
Наиболее часто используется 7.1-канальный аудиоконтроллер Realtek ALC1220, хотя в недорогих моделях применяются Realtek ALC892, Realtek ALC889. Часто этот чип скрывается под громкими названиями «Audio Boost», «SupremeFX» и т. п.
Этот контроллер взаимодействует с аудиопроцессором, интегрированным в чипсет, и обеспечивает преобразование сигнала из цифрового в аналоговый формат. Соотношение сигнал/шум у ALC1220 составляет 120 дБ.
Производители стараются изолировать аудиотракт на плате от возможных помех, используют высококачественные конденсаторы (на что непременно указывается в описаниях на материнскую плату). Даже работающий в одиночку Realtek ALC1220 показывает хорошие результаты и выдает очень приличный звук.
И все же, производители материнских плат идут дальше, и доукомплектовывают аудиоконтроллер внешним усилителем, для чего ставится микросхема Texas Instruments NE5532 или OPA1600. Встречаются и дополнительные микросхемы ЦАП ESS SABRE, например, SABRE9018 или SABRE9018K2M для улучшения качества звука.
Встречаются и дополнительные микросхемы ЦАП ESS SABRE, например, SABRE9018 или SABRE9018K2M для улучшения качества звука.
Питание процессора
Платы на чипсете Z370 подразумевают наличие мощной системы питания процессора. Производители предлагают довольно много вариантов организации цепей питания процессора.
Можно выделить, пожалуй, два основных подхода к схемотехнике фаз питания. Для примера возьмем две платы компании Gigabyte, Z370 Aorus Ultra Gaming и Aorus Gaming 7.
В первой используются дискретные элементы – мосфеты NTMFS4C10N и NTMFS4C06N компании ON Semiconductor под управлением ШИМ-контроллера Intersil ISL95866.
Вторая плата использует интегрированные элементы с индивидуальными датчиками температуры и тока, с улучшенным охлаждением.
Тут сложно сказать, какой из них лучше, а какой хуже. Все же считается, что использование дискретных элементов более подходит для бюджетных материнских плат. Интегрированные решения обеспечивают лучшие характеристики и обычно применяются в моделях среднего и высшего ценового диапазона.
Интегрированные решения обеспечивают лучшие характеристики и обычно применяются в моделях среднего и высшего ценового диапазона.
Следует сказать пару слов о подведении питания на материнскую плату. Обычно для подключения системы питания процессора достаточно одного 8-контактного разъема. Тем не менее, встречаются модели материнских плат с двумя 8-контактными разъемами питания, или с одним 8-контактным и одном 4-контактным.
Встречается и такой вариант, как дополнительный 6-контактный разъем питания шины PCI-E. Это полезная «фича» для тех, кто увлекается разгоном видеокарт, т. к. улучшает нагрузочную способность шины.
Желательно обеспечить дополнительный обдув цепей питания процессора. Если не дается организовать поток воздуха непосредственно на радиаторы от вентилятора, то следует убедиться, что направление воздушных потоков через корпус обдувает и элементы VRM. Часть моделей снабжается маленьким вентилятором, обдувающим элементы цепей питания.
Бесшумным такое решение назвать сложно, но при наличии пары-тройки видеокарт, мощного процессорного кулера и целого выводка корпусных вентиляторов, громкость работы этого малыша становится неслышной. А вот цепи питания получают полезное для них охлаждение.
А вот цепи питания получают полезное для них охлаждение.
Разгон
Надеюсь, не забыли, что речь идет о чипсете серии «Z», что означает широкие возможности для самовыражения и самоутверждения любителей оверклокинга. Для этого многие модели плат оснащены дополнительными функциями, облегчающими им нелегкую жизнь. Это переключатели, кнопки сброса или изменения настроек, кнопки перезагрузки и выключения системы и проч.
Помощь оказывают и индикаторы, отображающие POST-коды, напряжения, полезно и наличие контрольных светодиодов, которые могут указать на причину возникновения ошибки.
Можно отметить и такую интересную функцию, как система обнаружения конденсата на обратной стороне платы для снижения риска короткого замыкания. В частности, такой системой оснащена плата ASUS ROG MAXIMUS X APEX. Контролируются три зоны: процессор, модули памяти и слоты PCI-E.
Естественно, эта функция в первую очередь интересна тем, кто занимается разгоном не «на воздухе», а использует жидкий азот.
Подсветка и управление вентиляторами
Ну и напоследок помигаем лампочками и пожужжим вентиляторами. В наше время без сверканий светодиодов не жизнь. Раз уж подсветка добралась до SSD и ковриков для мыши, неохваченным остались разве что традиционные жесткие диски и каждый отдельный электронный компонент. Пора светодиодам перебираться на периферийные устройства, настала пора снабжать ими конденсаторы, микросхемы, да и компьютерные кресла – тоже тема, пока что не охваченная трендом лепить светодиоды на все, что попадается на глаза.
Впрочем, закончим с лирическим отступлением и перейдем к материнским платам на чипсете Z370. Устанавливаются различные коннекторы для подключения светодиодных лент. Самый простой и распространенный вариант – 5-контактный коннектор (12V/G/R/B/W), подающий на ленту питание 12 В и имеющий три контакта для управления цветами R, G и B. В данном случае индивидуальное управление каждым светодиодом в ленте не предусмотрено, только регулировка отдельно по трем цветам.
Для управления каждым светодиодом, во-первых, нужна соответствующая лента и, во-вторых, соответствующий разъем (V/D/G, часто его называют D-LED) на плате для цифрового управления светодиодными лентами, позволяющими сделать индивидуальную настройку каждого светящегося элемента.
У некоторых производителей (ASUS) такой коннектор имеет название JRAINBOW. В данном случае используется напряжение 5 В, и он входит в состав фирменной системы AURA, при помощи которой можно управлять подсветкой всех устройств, поддерживающих эту технологию.
Можно встретить и такую вещь, как переключатель, который позволяет использовать ленты с напряжением питания 5 или 12 В. Например, такая функция есть у платы GIGABYTE Z370 Aorus Gaming 7, у которой оба цифровых разъема имеют соответствующие переключатели напряжения.
Вы считаете, что индивидуальное управление отдельным светодиодом в ленте – этого более чем достаточно? Нет, ребята, есть и еще один вид разъемов, часто маркируемый как RGBW-LED. Он нужен для подключения соответствующих лент, в которых помимо RGB светодиодов установлен еще и белый светодиод. Как еще получить чистый белый свет? Этот разъем также есть у упоминавшейся абзацем выше платы.
Еще один вариант коннектора для подсветки носит название JCORSAIR. Это проприетарный разъем для оборудования компании CORSAIR, подсветкой оборудования которой можно управлять при наличии этого коннектора.
Управление охлаждением
Все хозяйство, которое устанавливается в разъемы материнской платы, подсоединяются к ней при помощи кабелей, да и элементы самой материнки надо охлаждать. Управление вентиляторами, водяными насосами, температурными датчиками осуществляется самой платой, для чего на ней присутствует n-ое количество соответствующих коннекторов.
Для вентиляторов большинство разъемов может предоставить ток в 1-1.5 А, что более чем достаточно для систем воздушного охлаждения, а также для работы помп СЖО. Температурные датчики подключаются в соответствующие разъемы. Расположить их можно там, где требуется внимательно следить за тепловым режимом работы, например, возле видеопроцессора.
На ряде моделей встречаются специальные коннекторы для управления водяным насосом и контроля потока охлаждающей жидкости. Управление вентиляторами и температурный мониторинг выполняется контроллером iTE IT8686E, хотя в последнее время все чаще стали появляться индивидуальные контроллеры, расположенные возле разъемов для подключения «карлсонов». Есть тенденция и расположение индивидуальных температурных датчик в тех местах платы, где возможен высокий нагрев.
Заключение
Сегодня я не буду указывать пальцем, какая плата на мой взгляд лучше, а какая хуже, какая выгоднее с позиции цена/оснащенность и т. п. В этом материале я немного влез в то, из чего состоит материнская плата, какие различные решения предлагают производители, чтобы завлечь своим предложением и заставить раскошелиться.
На полноту я также не претендую. Выходят новые модели плат, изменяются их ревизии, что может привести к замене одних компонентов на другие. Вполне возможно, что появятся какие-либо новые контроллеры, которые придут на смену тем, что можно найти в уже продающихся моделях плат.
И при выборе этого, несомненно, важного компонента любого компьютера, не забывайте внимательно читать спецификации и мануал, чтобы знать, как наиболее оптимально сконфигурировать свою систему, как правильно подключать устройства, чтобы они не только работали, но и использовали все возможности, предоставляемые чипсетом Z370.
Подключение разъемов передней панели компьютера
  ремонт компьютеров
Решили ли вы собрать компьютер самостоятельно или же просто порты USB, выход для наушников на передней панели системного блока компьютера не работают — вам пригодится информация о том, как именно подключаются разъемы на передней панели к материнской плате, что и будет показано далее.
Речь пойдет не только о том, как подключить передний USB порт или заставить работать наушники и микрофон, подключенные к передней панели, но и о том, как соединить основные элементы системного блока (кнопка и индикатор питания, индикатор работы жесткого диска) с материнской платой и сделать это правильно (с этого и начнем).
Кнопка и индикатор питания
Эта часть инструкции будет полезной, если вы решили собрать компьютер сами, или же вам довелось его разобрать, например, для очистки от пыли и теперь вы не знаете, что и куда подключать. Про непосредственно разъемы будет написано ниже.
Кнопка включения компьютера, а также светодиодные индикаторы на передней панели подключаются с помощью четырех (иногда трех) коннекторов, которые вы можете видеть на фотографии. Дополнительно может также быть коннектор для подключения динамика, встроенного в системный блок. Раньше было больше, но на современных компьютерах отсутствует аппаратная кнопка перезагрузки.
- POWER SW — переключатель питания (красный провод — плюс, черный — минус).
- HDD LED — индикатор работы жестких дисков.
- Power Led + и Power Led — — два коннектора для индикатора питания.
Подключаются все эти коннекторы в одном месте на материнской плате, которое легко отличить от других: обычно располагается снизу, подписано словом наподобие PANEL, а также имеет подписи, что и куда подключать. На картинке ниже я постарался подробно показать, как именно подключить правильно элементы передней панели в соответствии с легендой, аналогичным образом это можно повторить и на любом другом системном блоке.
Надеюсь, с этим сложностей не возникнет — все достаточно просто, а подписи однозначны.
Подключение USB портов на передней панели
Для того, чтобы подключить передние USB порты (а также кард-ридер при его наличии), все что вам нужно сделать — найти соответствующие разъемы на материнской плате (их может быть несколько), которые выглядят как на фотографии ниже и воткнуть в них соответствующие коннекторы, идущие от лицевой панели системного блока. Ошибиться не получится: контакты там и там соответствуют друг другу, а коннекторы обычно снабжены подписями.
Обычно, разницы в том, куда именно вы подключите передний разъем нет. Но для некоторых материнских плат она существует: так как они могут быть с поддержкой USB 3.0 и без нее (ознакомьтесь с инструкцией к материнской плате или внимательно читайте подписи).
Подключаем выход на наушники и микрофон
Для подключения аудио разъемов — выхода наушников на передней панели, а также микрофона используется примерно такой же разъем материнской платы, как для USB, только с несколько отличающимся расположением контактов. В качестве подписи ищите AUDIO, HD_AUDIO, AC97, разъем обычно располагается недалеко от аудио чипа.
Как и в предыдущем случае, чтобы не ошибиться достаточно внимательно читать надписи на том, что втыкаете и том, куда втыкаете. Впрочем, даже при ошибке с вашей стороны, неправильно подключить разъемы скорее всего не получится. (Если после подключения наушники или микрофон с передней панели все равно не работают, проверьте настройки устройств воспроизведения и записи в Windows).
Дополнительно
Также, если у вас на передней и задней панели системного блока присутствуют вентиляторы, не забудьте подключить их к соответствующим разъемам материнской платы SYS_FAN (надпись может слегка отличаться).
Однако в некоторых случаях, как например у меня, вентиляторы подключаются иначе, если требуется возможность управлять скоростью вращения с передней панели — тут вам поможет инструкция от производителя корпуса компьютера (и я помогу, если напишите комментарий с описанием проблемы).
А вдруг и это будет интересно:
Как обновить компьютер до USB 3.0
Автор Архипов Егор На чтение 9 мин. Просмотров 2.3k. Опубликовано
Если вы используете старый компьютер без единого порта USB 3.0 или хотите расширить и улучшить список портов USB 3.0 на новом компьютере, мы здесь, чтобы помочь. Читайте дальше, пока мы расскажем, как упаковать все USB-совершенство, которого вы жаждете, с портами на задней панели, передней панели и корпусе.
Почему я хочу это сделать?
Если у вас уже есть порт USB 3.0 или два на вашем компьютере, вы можете пропустить этот раздел: вы уже знаете, насколько хорош USB 3.0, и вы здесь для большего. Если вы думаете об обновлении старого компьютера для поддержки USB 3.0, вы можете не знать, сколько улучшений предлагает USB 3.0 по сравнению с USB 2.0.
Наиболее очевидным преимуществом является увеличение скорости. Максимальная теоретическая скорость USB 3.0 в десять раз выше, чем USB 2.0. Даже если подключения USB 3.0 не достигают теоретического предела, они все равно потрясающе быстрее, чем подключения USB 2.0. Например, в процессе клонирования диска, который мы использовали в нашей статье «Как обновить существующий жесткий диск за неполный час», мы смогли клонировать твердотельный накопитель емкостью 120 ГБ через соединение USB 3.0 всего за 15 минут, но тот же процесс клонирования – через Соединение USB 2.0 заняло около часа. Одинаковое оборудование, одинаковый размер диска, разные USB-порты и стандарты.
Помимо значительного увеличения скорости, стандарт USB 3.0 представил улучшенное управление пропускной способностью (устройства и соединения USB 3.0 используют два однонаправленных канала вместо односторонней связи, доступной через USB 2.0), улучшенное управление питанием, улучшенное использование шины (что означает более быстрое время готовности, когда на хост-компьютер добавляются новые устройства), среди прочих незначительных, но приветствуемых улучшений.
Примечание. В этом руководстве рассматривается процесс обновления настольных компьютеров. Этот учебник не будет охватывать процесс обновления для ноутбуков, так как ноутбуки сложно обновить до USB 3.0. Хотя на самом деле существуют карты расширения USB 3.0 для ноутбуков со слотами для карт расширения, эти карты работают плохо, потребляют большое количество энергии и, как правило, не стоят хлопот.
Если у вас есть ноутбук с портом USB 3.0 или два, и вы хотите расширить его, мы рекомендуем вам ознакомиться с Руководством HTG по приобретению идеального USB-концентратора для ваших нужд. Находящиеся в них концентраторы USB 3.0 с внешним питанием являются отличным способом увеличить емкость порта ноутбука с поддержкой USB 3.0.
Что мне нужно?
Обычно у нас есть полный список оборудования, необходимого для данного урока. Этот учебник немного отличается тем, что есть несколько способов обновления компьютеров, как старых, так и новых, для поддержки USB 3.0. Вместо того чтобы перечислять все возможные комбинации аппаратных надстроек и их перестановок, мы собираемся выделить два очень распространенных пути обновления.
Для целей данного руководства мы обновили два компьютера с несколькими различными обновлениями, связанными с USB 3.0, чтобы продемонстрировать различные пути обновления, которые вы можете выбрать. В зависимости от ваших потребностей вы можете комбинировать и подбирать аппаратное обеспечение, которое мы использовали на двух машинах, для достижения желаемого результата.
Первый компьютер имеет устаревшую материнскую плату (приобретенную в середине 2006 года), которая не имеет ни портов USB 3.0 на задней панели портов, ни разъемов USB 3.0 на самой плате. Второй компьютер оснащен современной материнской платой (приобретенной в конце 2013 года), которая имеет как порты USB 3.0 на задней панели, так и разъемы USB 3.0 на материнской плате для поддержки портов USB 3.0 на передней панели корпуса и/или посредством расширения. бухты
Вот аппаратные компоненты, которые мы использовали в процессе обновления обоих компьютеров.
- Дополнительная плата HooToo HT-PC002 SuperSpeed USB 3.0 с 2 портами и 19-контактным разъемом PCI-E, ~ 17 $
- Дополнительная плата HooToo HT-PC001 SuperSpeed USB 3.0 с 4 портами PCI-E, ~ $ 16
- Расширение отсека Rosewill RDCR-11004 для нескольких портов USB и устройства чтения карт, ~ 30 $
Первые две части аппаратного обеспечения – это карты расширения, которые должны быть вставлены в открытый слот PCI-E на вашем компьютере, чтобы функционировать. Третий элемент в списке – это расширение отсека, которое позволяет превратить неиспользуемый отсек для диска 5,25 дюйма в концентратор USB и устройство чтения карт памяти.
При покупке карты расширения USB 3.0 необходимо учитывать два важных момента. Давайте на минутку рассмотрим особенности оборудования, чтобы убедиться, что вы выбрали правильную карту для своих нужд.
Во-первых, вы всегда хотите приобрести плату с каким-либо разъемом питания (некоторые карты имеют более старый 4-контактный разъем питания molex и обычно поставляются с адаптером molex-to-SATA, а некоторые имеют встроенный адаптер питания SATA). Никогда не следует приобретать карту расширения USB 3.0, в которой отсутствует адаптер питания, поскольку слот расширения PCI не может обеспечить достаточное питание для удовлетворения требований полностью загруженной карты USB 3.0.На фотографии ниже вы можете видеть порт питания Molex, 4-контактный/молочно-белый порт справа, на HooToo-PC002.
Во-вторых, если вам нужно подключить порты USB 3.0 к вашему корпусу или к любому расширению отсека (например, модель Rosewill, указанная здесь), вам потребуется либо свободный разъем на материнской плате, либо вам понадобится карта USB с 19- контактный разъем, который может принимать внутренний разъем USB 3.0. Опять же, ссылаясь на фотографию выше, вы можете увидеть заголовок синего цвета с левой стороны.
Теперь давайте взглянем на фактический процесс, чтобы выделить, когда вы захотите использовать каждый аппаратный компонент, и проведите процесс обновления для двух компьютеров.
Обновление старого компьютера
Первый компьютер, который мы модернизируем, – это старая машина, которая все еще работает. Недавно мы перенесли материнскую плату из ее оригинального корпуса (корпуса ПК для медиацентра) в новый корпус среднего уровня. Новый корпус оснащен портом USB 3.0, встроенным прямо в переднюю панель портов, но, увы, материнская плата около 2006 года не поддерживает USB 3.0 и не имеет 19-контактного разъема для подключения кабеля корпуса.
Это не должно вызывать удивления, поскольку материнская плата предшествует первым материнским платам, совместимым с USB 3.0, примерно на четыре года. На плате, как и следовало ожидать, также отсутствуют какие-либо задние порты USB 3.0 (и в этом отношении у нее не так много портов USB 2.0), что делает ее идеальным кандидатом для платы расширения USB с 19-контактным разъемом. Если у вас есть компьютер с более старой материнской платой, но более новым корпусом с портами USB 3.0, карта расширения с портом заголовка, такая как HooToo HT-PC002, является обязательной, если вы когда-нибудь захотите запустить этот порт.
С карточкой в руках пора взломать корпус и приступить к работе. На фотографии выше показан пустой слот PCI-E, который мы будем использовать для новой карты. Установка новой карты PCI – одна из самых простых задач по обновлению компьютера, если подключить новую карту оперативной памяти, но вам все равно нужно все тщательно обрабатывать. Следуйте основным правилам электростатической безопасности, таким как носить обувь на резиновой подошве на непроводящей поверхности (плохие идеи – шерстяные носки и мохнатый коврик), держите корпус компьютера подключенным к заземленной розетке (но выключенным), чтобы вы могли используйте сам чехол в качестве заземленной точки разряда для любого заряда на вашем теле и оставляйте карту в электростатическом транспортном пакете, пока вы не заземлите себя и не будете готовы установить его.
Установка на одном дыхании. Извлеките защитный кожух слота из корпуса (перфорированный кусок металла, который защищает отверстие, когда карта не вставлена; виден белым и слева на изображении выше). Аккуратно вставьте плату расширения и закрепите металлический кронштейн на корпусе тем же винтом, который ранее удерживался в защитном кожухе слота. Подключите кабель питания и внутренний штекер USB 3.0. Полученная конфигурация должна выглядеть следующим образом.
Закройте корпус и загрузите компьютер. Для карт расширения USB с разъемами на них почти всегда требуются дополнительные драйверы для взаимодействия с материнской платой. Загрузите драйверы с прилагаемого компакт-диска или загрузите их с веб-сайта производителя для завершения процесса установки.
Ваша старая материнская плата теперь имеет порты USB 3.0 на задней панели и взаимодействует с любыми портами USB 3.0 на корпусе через разъем на карте USB.
Расширение нового компьютера
В предыдущем разделе мы добавили функциональность USB 3.0 к компьютеру, на котором не было места для USB 3.0. В этом разделе мы расширяем возможности USB 3.0 на компьютере, который уже поддерживает USB 3.0. Материнская плата на нашем втором компьютере – это материнская плата конца 2013 года, ориентированная на игры, которая имеет порты USB 3.0 на задней панели и разъем USB 3.0 на плате.
Путь обновления на этой конкретной машине направлен на добавление еще более портов USB 3.0 к задней панели, а также на расширение функциональности корпуса путем замены старого концентратора USB 2.0 для чтения карт/карт (см. Фото выше) с передним отсеком для дисковода с новым USB 3.0 ридером.
Как и в предыдущем разделе, вам нужно открыть корпус, найти пустой слот PCI-E и, конечно же, соблюдать те же правила для защиты вашего компьютера от электростатического разряда. Поскольку слот PCI-E и процесс вставки идентичны, вы можете ссылаться на фотографии в предыдущем разделе.
Однако, в отличие от предыдущей карты, HooToo HT-PC001 не имеет встроенного разъема для подключения внутреннего кабеля USB 3.0; от вас потребуется только подключить к карте один кабель, кабель питания Molex.
Вместо этого мы подключим USB-кабель от концентратора Rosewill непосредственно к материнской плате, как показано на фотографии выше. В дополнение к подключению USB 3.Кабель 0, концентратор Rosewill также имеет порты USB 2.0 и порт eSATA. Кабель для порта eSATA можно подключить к обычному порту SATA на материнской плате (если у вас есть запасной порт) и позволяет подключать док-станции HDD и некоторые внешние жесткие диски непосредственно к концентратору для передачи со скоростью SATA. Кабель USB 2.0 просто нужно вставить в разъем USB 2.0 на материнской плате; Порты USB 2.0 – это 9-контактные порты, которые выглядят как меньший брат 19-контактного порта, к которому мы только что подключили кабель USB 3.0.
После того, как все соответствующие порты подключены, пришло время собрать корпус вместе и полюбоваться нашей удобной работой.
Старый умирающий концентратор USB 2.0 исчез, новый установлен, и у нас есть дополнительные 4 порта на задней панели машины. Неплохая окупаемость за менее чем десять минут времени и менее 50 долларов по частям.
В отличие от предыдущего обновления, где мы установили новый хост USB 3.0, на этот раз мы просто добавили дополнительные функции USB 3.0 к машине, на которой он уже был; установка драйвера не требуется.
Вот и все, что нужно сделать! Самая сложная часть всего процесса обновления USB 3.0 – это просто найти время, чтобы выяснить, какое оборудование вам нужно. Вы потратите больше времени на проверку спецификаций на материнской плате и выборе подходящего оборудования, чем на самом деле будете устанавливать карту расширения и/или концентратор USB 3.0 на свою машину.
Есть ли разница между портами USB на передней и задней панели?
Я был удивлен, обнаружив, насколько мало информации о портах USB 3.0, их питании и типичных проблемах, с которыми мы все сталкиваемся с ними.
Я потратил некоторое время на поиски в сети и нашел несколько интересных моментов, а также свой собственный опыт:
Итак, что касается разъемов на передней панели на материнских платах и картах адаптеров для USB 3.0 — стандартный выход для этих разъемов ограничен до 500 мА, что в паре с самими передними разъемами подключается к длинным, большим калибрам, плохо экранированным и относительно Плохо сделанные кабели создают массу плохой связи и недостаточного питания передних портов, особенно при попытке использовать быстрые устройства, такие как USB-накопители и внешние жесткие диски с питанием от USB!
Я лично столкнулся с плохой скоростью записи на USB-накопители на переднем USB 3.0, и они периодически выпадают, а также серьезно выпадают или даже не могут читать или запитывать внешние жесткие диски, которые питаются через USB-кабель. Этих проблем никогда не возникает, когда я использую задние порты непосредственно с моей карты mobo или адаптера и возвращаюсь к проблеме с питанием, это связано с тем, что порты USB на mobo обеспечивают мощность 900+ мА, а передние порты заголовка только при условии 500 мА мощности (выяснил это через техподдержку для одного из моих случаев).
Теперь, когда все это сказано, есть и другие факторы.Один из самых больших — это плохо экранированные кабели внутренней передней панели, в которых используются провода большого сечения, а длина провода сама по себе создает сопротивление, которое замедляет связь с устройством. Эта проблема не существует на портах mobo, потому что они напрямую подключены к контроллеру, и никакие кабели китайского производства не мешают.
Другая часто встречающаяся проблема — это драйверы. Если у вас плохие драйверы или драйверы Windows, они обычно всегда замедляют работу или приводят к тому, что порты не работают вообще, поэтому убедитесь, если это вообще возможно, что у вас есть правильные драйверы для вашей системы.
Наконец, я прочитал о нескольких случаях, когда в корпусах компьютеров были неисправные кабели USB 3.0 на передней панели и / или порты / разъемы, что приводило к множеству проблем, таких как пропадание, отсутствие связи и плохая связь с устройствами, что приводило к повреждению данных.
Итак, в заключение я бы посоветовал убедиться, что ваши драйверы обновлены и верны, и просто избегать использования передних портов USB 3.0, если это вообще возможно, задние значительно более надежны и стабильны.
Доброго времени суток всем!
Разъяснение различных типов портов материнских плат и их функций
5. Порт клавиатуры PS / 2 (фиолетовый): Этот порт для клавиатуры PS / 2
6. Порт мыши PS / 2 (зеленый): Этот порт для мыши PS / 2.
7. 1394a Порт: этот порт используется для подключения к любому устройству Firewire. FireWire в значительной степени вытеснен через USB. Некоторое профессиональное звуковое оборудование все еще использует FireWire, хоть; вы также можете иногда найти более высокоскоростной IEEE 1394b заголовки, но они еще реже.
8. Оптический S / PDIF Используется для звуковых соединений. к домашним аудиоприемникам или активным динамикам ПК с оптическим соединения.
9. Порт eSATA (Внешняя последовательная передовая технология Вложение): Внешний интерфейс для технологий SATA. Он конкурирует с FireWire 400 и универсальной последовательной шиной (USB). 2.0 для обеспечения высокой скорости передачи данных для внешнего хранилища устройств.
10. Разъем HDMI (мультимедийный интерфейс высокой четкости): HDMI цифровой интерфейс для передачи аудио и видео данных в одном кабеле.Он поддерживается большинством телевизоров высокой четкости и связанных с ними компоненты, такие как проигрыватели DVD и Blu-ray, кабельные приставки и системы видеоигр.
11. Разъем DVI (цифровой визуальный интерфейс): Используется для отправки цифровой информации с компьютера. к цифровому дисплею, например ЖК-монитору с плоским экраном.
12. Северный мост: Обычно северный мост обрабатывает обмен данными между ЦП, в некоторых случаях ОЗУ и Видеокарты PCI Express (или AGP) и южный мост.Северный мост напрямую подключается к видео AGP, что обеспечивает более высокую передачу тарифы.
13. Южный мост: Южный мост один двух микросхем в наборе микросхем основной логики на персональном компьютере (ПК) материнская плата, вторая — северный мост. Южный мост обычно реализует более медленные возможности материнской платы в компьютерной архитектуре с чипсетом северный / южный мост. Чипсет южного моста выполняет все функции ввода-вывода компьютера, такие как USB, аудио, последовательный порт, системный BIOS, шина ISA, контроллер прерываний и каналы IDE.
Как исправить неисправный контакт заголовка материнской платы? (VGA, USB, CPU, 1394, IDE, вентилятор корпуса, аудио)
Проблема со сломанным штырем на материнской плате — это классическая проблема с самоделками и модерами… но есть несколько вещей, которые вы можете попытаться сделать, чтобы исправить это. Некоторые из них действительно просты, а некоторые нет. Пожалуйста, используйте этот пост как источник идей и возможностей, а не как исчерпывающее руководство по гарантированному исправлению.Это НЕ точная наука, поэтому, пожалуйста, руководствуйтесь здравым смыслом и знайте свои собственные ограничения.
ОТКАЗ ОТ ОТВЕТСТВЕННОСТИ: Я НЕ НЕСУ ОТВЕТСТВЕННОСТИ ЗА ЛЮБЫЕ УБЫТКИ ИЛИ ПОВРЕЖДЕНИЕ ВАШЕГО КОМПЬЮТЕРА, УСТРОЙСТВ ИЛИ ЧЕЛОВЕКА. НЕПРАВИЛЬНО НАСТРОЕННЫЕ USB-ПОРТЫ МОГУТ ПОВРЕДИТЬ ВАШЕ ОБОРУДОВАНИЕ.
Есть. А где я был?…
Однажды я заметил, что один из моих портов USB 3.0 не работает, и я проверил разъем только для того, чтобы понять, что контакт VBUS, который находится рядом с отсутствующим / неподключенным (NC) контактом, был полностью сломан в основании, только с крошечным спецификации металла показаны в самом низу вывода заголовка материнской платы.Пока я искал какое-то исправление «сделай сам» или какой-то мод, я наткнулся на этот пост и уверен, что не первый, кто его нашел, пытаясь выяснить, что другие люди сделали, чтобы исправить это. проблема.
Вот где я нашел этот драгоценный камень из видео на YouTube, в котором показано, на что это похоже, когда я пытаюсь исправить сломанный вывод процессора:
Я подумал, что «перемотка вперед Бенни Хилла» была особенно веселой, но она уступила только реакции успеха. ; oÞ
После выполнения Google Dance и сканирования различных источников я обнаружил, что это обычная проблема с «одиночным контактом VBUS» USB 3.0 штифт и гнездо. Я продолжил поиск и нашел несколько отличных предложений и вышеупомянутое видео YouTube, касающееся проблемы согнутого / сломанного штифта на хорошем старом TomsHardware.com — УДИВИТЕЛЬНОМ ресурсе для любого проекта MOD или DIY Computer. Тем не менее, это проблема, которая будет возникать до тех пор, пока все не станет похожим на USB, HMDI или подобное моноблочное соединение. Это вряд ли произойдет в ближайшее время, но, может быть, когда-нибудь…
Я проделывал тот же трюк со сломанным выводом процессора для видео выше. Если я правильно помню, это был P.ОПЕРАЦИОННЫЕ СИСТЕМЫ. ЦП Cyrix я купил у «Старого TigerDirect.com» примерно в 2000–2001 годах. TigerDirect.com с тех пор прошел ОЧЕНЬ долгий путь, и мне НРАВИТСЯ, что они выкупили CompUSA и имеют отдельные филиалы по всей стране. Мне посчастливилось иметь два места в пределах 30 минут езды, и иногда я покупаю вещи на месте, когда вы (или клиент) находитесь в затруднительном положении. Я помню, как был заинтригован, увидев, каким будет ЦП Cyrix, но в пакете я обнаружил 30% выводов ЦП, которые катались в хлипкой маленькой коробке, в которой он находился, когда я открывал упаковку.Мне действительно удалось заставить эту систему загрузиться с первой попытки! По какой-то причине контакты, казалось, не вошли в матрицу процессора, но из-за неудачной настройки контактов были достаточно глубокие ямки, чтобы они подходили, как перчатка, до и после того, как я заблокировал процессор в разъеме.
Мне также удалось «вылепить» штифт из провода нужного размера, если сломанный штифт заголовка непригоден для использования, полностью исчезает (куда они деваются?) Или застревает в разъеме до такой степени, что восстановление невозможно (часто рендеринг разъем бесполезен с заглушкой, воткнутой в одно из отверстий).ОЧЕНЬ сложно подобрать нужную длину куска провода, и если вы используете слишком хрупкий провод, он просто сгибается и / или ломается. Я знаю, что это утомительно, но измерения — ОЧЕНЬ хорошая идея. Иногда лучше начать с нового куска провода, прежде чем он застрянет в разъеме и испортит его. Я бы использовал что-нибудь ПО МЕНЬШЕ жесткой, как сплошной медный провод.
У меня есть еще несколько идей, которые я пробовал и работал, или еще какие-то доказательства концептуального типа.
Когда я рылся в сети, я надеялся найти «решение без припоя»; Я искал что-то вроде стойки, которая точно подходила бы к оригинальному сокету, но с новыми блестящими контактами, которые перекрывали контакты заголовка материнской платы, и дополнительным контактом (или несколькими контактами), который можно было бы вставить в нижнюю часть стойки, чтобы заменить сломанные.
Что-то вроде этого… но в готовом к работе USB 3.0 ремонтный комплект сломанного штифта заголовка :
Если бы я был ДЕЙСТВИТЕЛЬНО храбрым (и очень хорошо паял крошечные компоненты, не расплавляя их), это было бы лучшим решением для исправления сломанных контактов разъема материнской платы USB 3.0. (Изображение предоставлено — www.moddiy.com — где вы можете купить все виды самодельных деталей и подобных вещей!)Я видел подобные вещи типа «ремонтный комплект» раньше с заголовками USB 1.0 и 2.0, а также с другими типами заголовков, но не сейчас.Я думаю, что когда все становится так дешево, люди просто покупают новые… или… пытаются вернуть товар обратно, надеясь, что никто никогда не заметит. Вы знаете, кто вы…
Новые разъемы Molex USB 3.0 намного больше и тяжелее, чем разноцветные провода старой школы, которые подключались к одиночным контактам. Кто-нибудь еще помнит, что нужно было подключать каждый провод к разъемам USB 1/2? Ой.
(ВСТАВЬТЕ ИЗОБРАЖЕНИЕ розетки USB 3.0 Molex — скоро)
Обратной стороной старых способов было то, что это была БОЛЬ в @! $! $! чтобы правильно установить все отдельные контакты для правильной работы USB-устройства.Прошло почти десять лет с тех пор, как «все выстроенные и готовые к подключению» коннекторы USB-разъемов стали нормой, но этот мощный новый разъем USB 3.0 SuperSpeed (SS), который подходит к 19-контактному (и, по-видимому, иногда 20-контактный) разъем выступает от материнской платы намного дальше, и его легко ударить или сдвинуть вверх или вниз, работая внутри корпуса, когда все уже подключено.
(ВСТАВЬТЕ ИЗОБРАЖЕНИЕ ЗАГОЛОВКИ USB СТАРОГО СТИЛЯ ЗДЕСЬ — скоро)
Я считаю, что сломал свой вывод VBUS при обновлении некоторых корпусных вентиляторов и настройке конфигурации водяного охлаждения процессора.Я обнаружил, что один из портов USB 3.0 SuperSpeed (SS) на передней панели больше не работает, даже не питает зарядное устройство … Я сразу понял, что что-то не так с контактом напряжения для этого порта, и поскольку другой USB 3.0 на передней панели работает нормально, я немного исследовал. Разумеется, я обнаружил разъем Molex USB 3.0 на передней панели в разъеме, хотя и под углом, когда только около 80% находилось в разъеме штыря в верхней части.
Дох!
Я не уверен, повезло ли мне, что мне не нужно возиться с удалением остальной части штыря из гнезда, или я проклят, потому что у меня очень мало контактной поверхности для подключения к материнской плате.
Поскольку этот штырь находится рядом с местом, где нет штыревого разъема в 19-контактной конфигурации, я мог бы попытаться согнуть оставшийся штырь, вставить небольшой кусок провода в разъем и зацепить конец провода под гнутый штифт. Но у меня есть идея, которая может быть идеальной для моей ситуации…
Если я смогу найти правильный диаметр швейной прямой булавки с плоской головкой на «неостром» конце, отрежьте лишнюю длину, чтобы она вошла в разъем и соприкоснулась с отломанным штыревым разъемом USB 3.0 Штырь разъема VBUS, у меня будет несколько дополнительных микрометров контактной поверхности, чтобы обеспечить достаточно хорошее соединение с крошечным, почти несуществующим) штырем штыря разъема. Я, вероятно, попытаюсь использовать острый наконечник с прямым штифтом, чтобы сначала соскрести пластик вокруг сломанного штифта на разъеме, и удалить с этой области всю пластиковую стружку, чтобы увеличить свои шансы на успех. Я стараюсь оставить немного КРОШЕЧНОЙ дополнительной длины на любом импровизированном штифте жатки, который я изготовил, чтобы починить сломанный штифт жатки, но только на миллиметр или три.Существующие неразбитые контакты достаточно длинные, чтобы соединительные отверстия гнезда USB 3.0 находились глубже, чем это необходимо для соединения. Это все еще лишь небольшая часть «пространства для маневра» для этого проекта проб и ошибок.
После того, как я попробую несколько вещей, я отредактирую этот пост, добавив обновленную информацию о том, что в итоге стало моим решением.
Тебе нравится моя уверенность? Как я могу быть уверен, что все это сработает? Что ж … У меня раньше были штыри на материнской плате McGyvered, и в 90% случаев я придумываю что-то, что выполняет свою работу.
осколок
Проблема в том, что как только вы ДЕЙСТВИТЕЛЬНО установите соединение, это может случиться снова и снова. Я знаю, это звучит безумно, но если мне это удастся, и у меня будет возможность все это протестировать, чтобы убедиться, что порт USB 3.0 SS полностью функционирует, я могу (ВНИМАТЕЛЬНО!) Заметить верхние края мужского и женского разъема USB. разъемы, где разъем склонен к смещению и ударам с крошечной каплей суперклея сверху, чтобы я мог убедиться, что он не выскочит снова так легко.На самом деле имеет смысл сделать это, потому что что еще я мог бы вставить в гнездовой разъем USB 3.0, кроме гнездового?
Хорошая новость заключается в том, что даже если что-либо из этого не решит мою проблему, у меня все еще есть несколько портов USB 3.0 SS на задней панели корпуса, а также у меня есть дополнительная карта USB 3.0 слотом PCI Express, оснащенная с двумя портами USB 3.0 на держателе слота для карт, которые открыты к задней части корпуса компьютера, а также с дополнительным разъемом для подключения двух кабелей передней панели USB 3.0.Мне может понадобиться немного ацетонового раствора (например, того, что есть в некоторых средствах для снятия лака) на конце прямой шпильки (или, возможно, предварительно смоченной ватной палочки?), Чтобы освободить приклеенный соединитель, но если я сделаю это при этом нужно быть ОЧЕНЬ осторожным. Я обязательно немного разбавлю его, так как ацетон разъедает некоторые пластмассы и другие материалы.
-ПРОДОЛЖЕНИЕ-
ПРИМЕЧАНИЕ:
Если у кого-то еще, читающего это, есть какие-либо похожие истории или идеи, которые, по их мнению, могут помочь кому-то (или мне, если на то пошло), пожалуйста, ПОДЕЛИТЬСЯ в разделе комментариев! Я ЯВНО развлекаю всякие безумные идеи.
; о)
СвязанныеЛучший порт usb для материнской платы — отличные предложения на порт usb для материнской платы от глобального порта usb для продавцов материнских плат
Отличные новости !!! Вы находитесь в нужном месте для порта USB на материнской плате. К настоящему времени вы уже знаете, что все, что вы ищете, вы обязательно найдете на AliExpress. У нас буквально есть тысячи отличных продуктов во всех товарных категориях.Ищете ли вы товары высокого класса или дешевые и недорогие оптовые закупки, мы гарантируем, что он есть на AliExpress.
Вы найдете официальные магазины торговых марок наряду с небольшими независимыми продавцами со скидками, каждый из которых предлагает быструю доставку и надежные, а также удобные и безопасные способы оплаты, независимо от того, сколько вы решите потратить.
AliExpress никогда не уступит по выбору, качеству и цене.Каждый день вы будете находить новые онлайн-предложения, скидки в магазинах и возможность сэкономить еще больше, собирая купоны. Но вам, возможно, придется действовать быстро, поскольку этот лучший USB-порт для материнской платы в кратчайшие сроки станет одним из самых популярных бестселлеров. Подумайте, как вам будут завидовать друзья, когда вы скажете им, что у вас есть USB-порт для материнской платы на AliExpress. Благодаря самым низким ценам в Интернете, дешевым тарифам на доставку и возможности получения на месте вы можете еще больше сэкономить.
Если вы все еще не уверены в USB-порте для материнской платы и думаете о выборе аналогичного продукта, AliExpress — отличное место для сравнения цен и продавцов.Мы поможем вам решить, стоит ли доплачивать за высококлассную версию или вы получаете столь же выгодную сделку, приобретая более дешевую вещь. И, если вы просто хотите побаловать себя и потратиться на самую дорогую версию, AliExpress всегда позаботится о том, чтобы вы могли получить лучшую цену за свои деньги, даже сообщая вам, когда вам будет лучше дождаться начала рекламной акции. и ожидаемая экономия.AliExpress гордится тем, что у вас всегда есть осознанный выбор при покупке в одном из сотен магазинов и продавцов на нашей платформе.Реальные покупатели оценивают качество обслуживания, цену и качество каждого магазина и продавца. Кроме того, вы можете узнать рейтинг магазина или отдельного продавца, а также сравнить цены, доставку и скидки на один и тот же продукт, прочитав комментарии и отзывы, оставленные пользователями. Каждая покупка имеет звездный рейтинг и часто имеет комментарии, оставленные предыдущими клиентами, описывающими их опыт транзакций, поэтому вы можете покупать с уверенностью каждый раз. Короче говоря, вам не нужно верить нам на слово — просто слушайте миллионы наших довольных клиентов.
А если вы новичок на AliExpress, мы откроем вам секрет. Непосредственно перед тем, как вы нажмете «купить сейчас» в процессе транзакции, найдите время, чтобы проверить купоны — и вы сэкономите еще больше. Вы можете найти купоны магазина, купоны AliExpress или собирать купоны каждый день, играя в игры в приложении AliExpress. Вместе с бесплатной доставкой, которую предлагают большинство продавцов на нашем сайте, вы сможете приобрести usb port for motherboard по самой выгодной цене в Интернете.
У нас всегда есть новейшие технологии, новейшие тенденции и самые обсуждаемые лейблы. На AliExpress отличное качество, цена и сервис всегда в стандартной комплектации. Начните самый лучший шоппинг прямо здесь.
новых материнских плат Comet Lake дебютирует с 20 портами USB, почему бы и нет?
Этот сайт может получать партнерские комиссии за ссылки на этой странице.Условия эксплуатации.Если вы использовали компьютер более шести минут, скорее всего, у вас в тот или иной момент не хватало USB-портов. В то время как современные настольные компьютеры, как правило, хорошо оснащены заголовками, в ноутбуках наблюдается тенденция к уменьшению количества портов, а не к большему. На это резко жаловались журналисты и энтузиасты, но продавцы по большей части игнорировали это.Такие вот дела.
Но больше нет.
Компания American Portwell Technologies с соответствующим названием выпустила материнскую плату с огромными 20 портами USB 3.2 Gen 1 (также известными как USB 3.0), свисающими на задней панели. Конечно, большинство людей будут искать материнскую плату, которая немного больше ориентирована на потребителя. Но если вам нужно было подключить чертовски много оборудования, эта плата справится.
Хорошо. Он мог бы справиться с этим за вас или . Встречайте PEB-9783G2AR:
Если вы посмотрите на материнскую плату, то увидите группу из четырех микросхем на южном конце платы.Я почти уверен, что это повторители, хотя мне не удалось определить, какая компания их построила и какие порты подключены к каким линиям USB 3.0.
В документации материнской платы нет упоминания о повторителях, но она разделяет кажущиеся идентичными порты USB 3.0 на две разные группы:
Зачем разделять порты на две части, как это? Предположительно, потому что четыре порта подключены нормально, а остальные контроллеры разделены между повторителями USB.
Имеет ли это значение? Что ж, может. Допустим, у вас есть коллекция из … я не знаю … 20 дробо, которые вам нужно подключить к одному компьютеру. Хотя, вероятно, было бы лучше отсортировать вашу порнографию и / или коллекцию семейных фотографий до того, как вам понадобится изучить SQL для управления набором данных, я здесь не для того, чтобы судить.
Вот что важно знать: материнская плата может иметь 20 портов USB, но на ней нет 20 разъемов USB 3.0 — извините, USB 3.2 Gen 1 — на ней. По заявлению Intel, оба набора микросхем W840E / Q470E предлагают максимум 10 USB 3.2 порта Gen 1 и 14 портов USB 2.0 (ни один из которых, похоже, здесь не используется). Между этими двумя наборами микросхем не так уж много различий: Q470E предлагает в общей сложности шесть портов SATA 6,0 Гбит / с по сравнению с восемью на W480E. Q470E является частью программы Intel Stable Image Platform Program (SIPP), а W480E — нет.
Так зачем выделять такую материнскую плату? В основном потому, что это весело. Мы не особо много говорим об аппаратном обеспечении, которое можно найти в самых необычных уголках вычислительной техники, но почти всегда есть что-то интересное, если немного покопаться.Если вам это действительно нужно, вы должны быть осторожны с подключением правильных портов USB, чтобы обеспечить максимальную производительность — если это имеет значение. Если вам просто нужно обмениваться данными с большим количеством USB-устройств через порты с низкой пропускной способностью, даже наличие USB 3.0 может быть излишним.
Сейчас прочтите :
Как подключить разъем системной панели и кабели корпуса
Ура, мальчик. А вот и самая интересная часть нашего руководства «Как собрать компьютер». И под весельем я имею в виду мучительно ужасное и бесполезное занятие.Пришло время подключить разъем системной панели и все кабели корпуса ко всем крошечным металлическим штырям, разбросанным по материнской плате. Ура!
Шаг 1: Хорошо, давайте сначала уберем с дороги самое худшее. Вы можете использовать для этой части фонарик / налобный фонарь или увеличительное стекло, так как вам нужно будет найти расположение разъема системной панели на материнской плате. Здесь вы будете подключать некоторые элементы управления на передней панели корпуса, например кнопку питания.Этикетки на самой материнской плате обычно довольно крошечные, поэтому, возможно, будет полезнее обратиться к руководству по материнской плате, чтобы найти его. Но в целом вы ищете что-то вроде этого:
Если вы прищурились, вы увидите крошечные буквы, обозначающие + PWR LED и + HDD LED на самом нижнем крае материнской платы под всеми этими контактами в правом нижнем углу. Это разъем вашей системной панели.После того, как вы нашли разъем системной панели, пора найти соответствующие разъемы, выходящие из вашего корпуса — это крошечные провода с тонкими пластиковыми трубками на концах, которые должны болтаться где-то с правой стороны корпуса. ваш чемодан, возможно, спрятанный где-нибудь в отсеке для дисковода.
Вы заметите, что на каждом маленьком пластиковом бите есть что-то написанное, например, HDD LED +, HDD LED -, PLED +, PLED- и RST SW и PWR SW. Как вы понимаете, это соответствующие разъемы для кнопки питания (и соответствующего светодиодного индикатора, если он есть в вашем корпусе), переключателя сброса и индикатора жесткого диска.
Поприветствуйте кабели на передней панели: USB3 (крайний левый), передняя панель (центральный левый), динамик (центральный правый) и USB2 (крайний правый).Если вы не хотите, чтобы биты мигали на вас в темноте, то во что бы то ни стало не включайте разъемы светодиодов.Но вам нужно будет как минимум подключить кнопки питания и сброса. Вы также заметите, что на каждом разъеме есть плюс и минус — подключите их неправильно, и они не будут работать.
Опять же, вероятно, было бы разумно открыть руководство по материнской плате на этом этапе, так как должна быть хорошая большая диаграмма, которую намного легче увидеть, чем пытаться взглянуть на ярлыки на самой материнской плате. Однако все, что вам нужно сделать, это вставить правильный кусок пластика в соответствующий металлический стержень.Не сложно, просто чертовски неудобно.
На самом деле, все материнские платы должны поставляться в стандартной комплектации. Они делают жизнь намного проще!И если вам действительно повезет, ваша материнская плата будет поставляться с одним из этих красавцев Q-коннектора (см. Выше), который позволит вам выполнять сложные задачи на открытом воздухе, где есть больше света. Как только это будет сделано, вы можете без проблем прикрепить все это к разъему на системной панели. В противном случае разъем вашей системной панели должен выглядеть примерно так:
Если у вас нет Q-разъема, вам придется вручную вставить все контакты на самой материнской плате.Приготовьте эти очки для чтения.Шаг 2: Хорошо, мы почти у цели. Далее идут заголовки USB. В наши дни в большинстве случаев есть как минимум пара USB-портов на передней панели, а также соответствующий кабель, торчащий из передней панели вместе с системными разъемами, описанными выше. К счастью, на этот раз мы имеем дело с заголовками нормального размера, а не с палочками для муравьев.
На передней панели корпуса может быть даже два разъема USB — один для любых портов USB2, а другой — для более быстрых подключений USB3.Как вы, наверное, догадались, вам нужно поместить их в правильные заголовки на материнской плате, чтобы получить нужную скорость. В конце концов, вы же не хотите вставлять заголовок USB3 в слот USB2.
Это заголовок USB3. Обратите внимание на пустую булавку в верхнем левом углу — это поможет вам решить, в какую сторону поместить заголовок.Опять же, здесь, вероятно, стоит обратиться к руководству по материнской плате, так как чистка платы в поисках соответствующих этикеток может быть довольно сложной для старых глазных яблок. Обычно имеется только один разъем USB3 (см. Выше), но вы, вероятно, обнаружите, что у вас есть несколько разъемов USB2 (см. Ниже).Если вам не нужны все они, просто используйте тот, который находится ближе всего к тому месту, где вы вытащили разъем в отверстии лотка материнской платы.
Большинство материнских плат имеют более одного разъема USB2, поэтому просто используйте тот, который ближе всего к вашему кабелю.После того, как вы нашли подходящие разъемы, убедитесь, что жатка, которую вы держите, находится в правильном положении — у каждого из них отсутствует штифт, чтобы помочь вам определить, какой путь вверх он должен быть — и нажимайте на него, пока он не не идет дальше.
Естественно, то же самое относится и к любым разъемам USB Type-C, которые у вас могут быть — см. Ниже.Не все материнские платы имеют разъемы USB Type-C, поэтому, если у вас есть корпус с одним на передней панели, убедитесь, что вы приобрели материнскую плату, которая позволит вам воспользоваться этим. В противном случае у вас будет просто бесполезный порт в верхней части вашего ПК, который никому не нужен.
Если на вашей материнской плате есть разъем USB Type-C, он будет выглядеть следующим образом.Шаг 3: Мы уже так близко. Последнее, что нам нужно сделать, это подключить разъемы для наушников и микрофона на передней панели вашего ПК. Вероятно, остался только один кабель среди всех других, которые вы выбрали до сих пор, на этот раз с маркировкой HD AUDIO.К нему также может быть прикреплен прилагаемый кабель с маркировкой AC’97. Не волнуйся. Это для старых материнских плат, у которых нет подключения HD Audio, поэтому не обращайте на это внимания.
Если вы не уверены, в каком направлении должны проходить кабели передней панели, ищите пустой контакт.Кабель HD Audio входит в заголовок, который иногда называют AAFP, но также может быть обозначен как JAUD1. Обычно он находится в нижней части материнской платы, часто рядом с разъемами USB2, и вы сможете определить его по форме и расположению контактов.
Как и раньше, для этого достаточно просто убедиться, что жатка находится в правильном положении вверх, и надавить ею на штыри. Если вы не знаете, где он находится, не забудьте свериться со схемой в руководстве к материнской плате.
Заголовок HD Audio иногда обозначается как AAFP.Шаг 4: Наконец, все почти закончилось. Фактически, для некоторых из вас — это конец . Поздравляю! Вы успешно создали свой собственный компьютер. Пойдите и купите себе вторую чашку чаю — вы ее заслужили.
Однако, если в вашем кейсе есть динамики или вы можете подавать предупреждающие звуковые сигналы, у вас, возможно, осталось установить последнюю цепочку кабелей (извините). Пришло время вернуться к тому беспорядку из пластиковых трубок, который мы выбрали ранее, так как контакты ваших динамиков будут расположены рядом с разъемами вашей системной панели.
Если в вашем корпусе есть динамик (а в большинстве его нет), вы найдете эти разъемы рядом с разъемом системной панели.Надеюсь, на этот раз их немного легче найти, поскольку они должны быть единственными оставшимися контактами в этом конкретном кластере.Наденьте правильные кусочки пластика на правильные штифты и вуаля. Готово! Теперь вы можете получить и вторую чашку чая.
Теперь все, что нам нужно сделать, это выяснить, как снова собрать этот корпус, подключить периферийные устройства и все привести в порядок. Мы на финише!
Состав:
Руководство по сборке ПК
Как установить блок питания
Как установить материнскую плату
Как установить вентилятор корпуса
Как установить CPU
Как установить RAM
Как установить видеокарту
Как установить SSD / HDD
Как соединить разъем системной панели и кабели корпуса
Как снова собрать корпус и подключить периферийные устройства
Как установить Windows 10
Решено: 390 MT, Внутренний USB-разъем
В 390 используется тот же 10-контактный разъем FLEX BAY, что и во многих других моделях этой серии.
0Gh583 Совместимость с компьютерами Dell:
Dimension 9200, Dimension 9200 XPS 410, Dimension E520, Dimension E521, OptiPlex 740, Optiplex 740 Desktop, Optiplex 740 Mini-Tower, OptiPlex 740 MLK, OptiPlex 745, OptiPlex 745, OptiPlex 745 Настольный компьютер OptiPlex 745, OptiPlex 745e, OptiPlex 755, OptiPlex 760, Optiplex 960, Precision T3400, Precision WorkStation 390, Precision WS390, XPS 410, XPS 420, XPS 430, XPS 730
Устройство чтения цифровых карт памяти Dell с направляющими для компьютеров Dell
5150C 620SFF 740 SFF 745SFF 531C 530C
Плата 13 в 1
Подходит для выбранных Dell Dimension Dell Inspiron и Dell Optiplex
с 10-контактным разъемом материнской платы Интерфейс
Номер Dell: JJ162 & FD746 & TW036
Устройство чтения цифровых карт памяти Dell BlueTooth Накопитель с направляющими или контактами для компьютеров Dell
Плата 13 в 1 с BlueTooth
Подходит для выбранных Dell Dimension Dell Inspiron и Dell Optiplex с разъемом для материнской платы
Interface Inc XPS Systems & P recision Systems
Dell P / N: XR947 DU172
Устройство чтения цифровых карт памяти Dell для Dell Optiplex
Устройство чтения карт памяти 19-в-1
Подходит для выбранных Dell Optiplex 740,760,780 960 Series
Dell P / N: 2VP58
Dell ca-400 Media Картридер.Нет кабеля.
Устройство чтения цифровых карт памяти Dell, устройство 13 в 1
Подходит для выбранного устройства чтения карт Dell Studio M / T и включает кабель с гибким отсеком T748G
Номер по каталогу Dell: M810G
Устройство чтения цифровых карт памяти Dell Устройство карты 13 в 1 Inspiron
13 -1 Устройство чтения карт памяти и кабель для inspiron 545 546 Studio и машины Dell MT и LMT
Номер по каталогу Dell: CDM2D W812M
Устройство чтения цифровых карт памяти Dell с направляющими или контактами для компьютеров Dell
Блок карты 13 в 1
Подходит для выбранных Dell Dimension Dell Inspiron и Dell Optiplex с материнской платой Plug Interface Inc XPS Systems & Precision Systems
Dell P / N: 1930930b01
TH661 HD273 M7502 KD104 XN068 GT399 WY345 C9152
Dell Устройство чтения цифровых карт памяти с направляющими или контактами для компьютеров Dell
13 дюймов 1 блок карты
Устройство чтения карт памяти Dell для Studio XPS 7100
Номер по каталогу Dell: KK9PN
Дисковод устройства чтения цифровых карт памяти Dell с направляющими или контактами для компьютеров Dell
Устройство чтения карт памяти 10 в 1
Interna l кардридер для Inspiron 545/560/580 MT
Dell P / N W812M
Dell P / N PTXF7
Vostro 230 MT Card Reader с кабелем.

 0, а на выходе получается 4 USB 3.0 (формула 1:4).
0, а на выходе получается 4 USB 3.0 (формула 1:4).