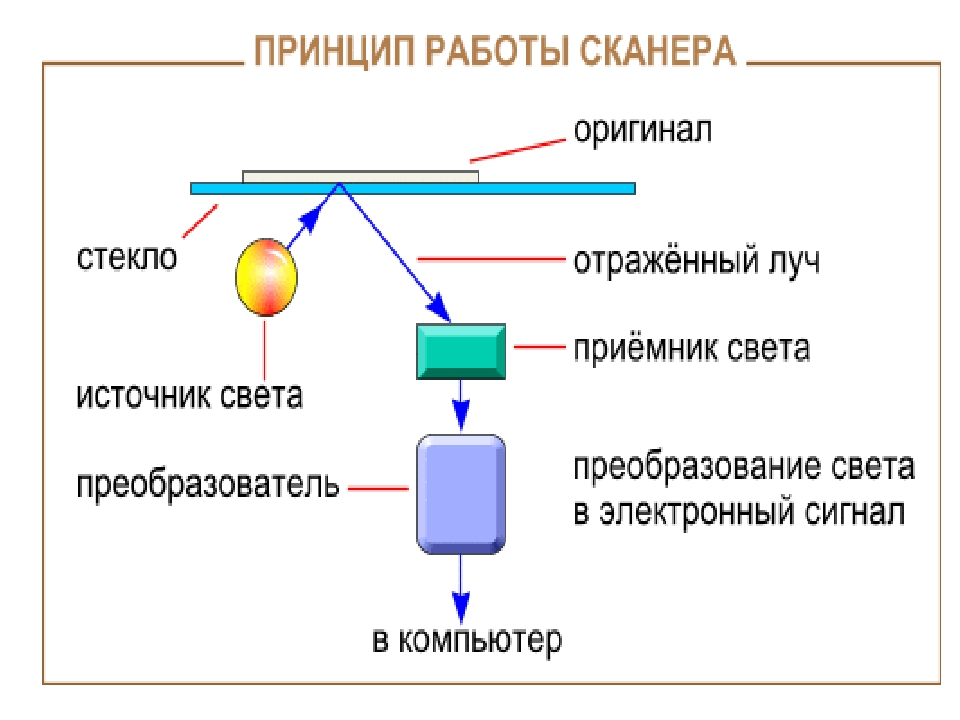Сканер. Виды и устройство. Работа и применение. Как выбрать
Сканер — это специализированное устройство, которое используется для перевода изображений выбранной поверхности в цифровой вид. В качестве подобных поверхностей могут выступать страницы книг, журналов, тетрадей, фотоснимки, слайды и иные документы с графикой и текстовыми данными. Сканирующие устройства могут работать в виде периферийного от ПК или в качестве автономного устройства, то есть они могут самостоятельно передавать отсканированное изображение по глобальной сети или wi-fi.
Впервые технология сканирования появилась в 1857 году благодаря флорентийскому аббату Джованни Казелли. Он создал устройство пантелеграф, которое передавало изображения по проводам. При приеме оно наносилось на барабан с помощью токопроводящих чернил, затем считывалась иглой. Через пять лет был запатентован фотоэлектрический принцип сканирования. В дальнейшем прибор, работающий по данной технологии, начали называть телефакс. Современные сканирующие устройства претерпели существенные изменения, они стали на порядок эффективнее и производительнее.
Современные сканирующие устройства претерпели существенные изменения, они стали на порядок эффективнее и производительнее.
Сканер
условно может быть:- Промышленного назначения.
- Бытового назначения.
Промышленные применяются на различных производствах. К ним предъявляются высокие требования по скорости работы, качеству сканирования, надежности и иным рабочим параметрам, ведь они предназначены для постоянного функционирования. Домашние используются редко, вследствие чего они дешевле и менее производительны. Тем не менее, в последнее время выпускаются устройства для дома, которые по скорости сканирования не уступают промышленным.
По области применения сканирующие устройства могут быть:
- Планшетный вариант. Является самым популярным в бытовом применении. В данном случае сканируемый объект размещается на стеклянном планшете. Фотоэлектрическая каретка с оптическими элементами перемещается по планшету, считываемая картинка в результате преобразуется в цифровой код.
 Планшетные модели, как правило, стоят недорого, они легки и удобны в работе.
Планшетные модели, как правило, стоят недорого, они легки и удобны в работе.
- Пленочный вариант. Это специализированное устройство, которое используется лишь для сканирования объектов прозрачного вида, к примеру, диапозитивов, негативов или слайдов. Устройства подобного вида часто применяются студийными сотрудниками или профессиональными фотографами. В быту подобные приборы используются редко, так как люди предпочитают пользоваться услугами фотостудий.
- Барабанный вариант. В нем сканируемое изображение устанавливается на вращающийся барабан. Цифровое изображение снимается лучом при вращении барабана. Такие устройства обеспечивают весьма высокое качество картинки. Однако у них высокая стоимость и большие габариты, вследствие чего их применяют лишь крупные компании. В основном их используют в полиграфии.
- Протяжные. Такие устройства используются для несброшюрованных документов.
 Их часто именуют документными, ведь они дают возможность провести автоматизацию сканирования значительных объемов офисной документации. Здесь работает принцип автоматической подачи листов. Система обеспечивает протягивание сканируемых материалов через фотосчитывающую систему, поэтому их часто называют поточными. Однако такие устройства не способны отсканировать скрепленные листы.
Их часто именуют документными, ведь они дают возможность провести автоматизацию сканирования значительных объемов офисной документации. Здесь работает принцип автоматической подачи листов. Система обеспечивает протягивание сканируемых материалов через фотосчитывающую систему, поэтому их часто называют поточными. Однако такие устройства не способны отсканировать скрепленные листы.
- Планшетно-протяжные являются комбинацией протяжных и планшетных устройств.
- Паспортные. Данные устройства приспособлены под сканирование водительских удостоверений, паспортов и иных документов, удостоверяющих личность. Они выделяются компактностью и хорошей скоростью сканирования.
- Планетарные. Обеспечивают бесконтактное сканирование журналов и документов. Указанные устройства часто применяются для оцифровки оригиналов, которые требуют деликатного подхода, к примеру, исторических документов, которых не пожалело время.

- Сетевые. Их подключают непосредственно в сетевой инфраструктуре без применения ПК. Благодаря этому каждый сотрудник компании может сканировать документы, отправляя их по электронной почте или сохраняя в сетевой папке.
- Ручные. Эти устройства также делятся по принципу действия;
- устройство удерживается в руке и проводится по поверхности;
- ручка сканер или сканирующее перо. Сканирует каждую строчку;
- подобие протяжного устройства, но маленьких габаритов.
- 3d сканер. Это особый вид сканирующих устройств. Он анализирует объект и на базе полученных данных создает 3D-модель. Подобные устройства также делятся на контактные и бесконтактные.
Устройство
Книжный сканер
имеет следующие основные элементы:- Сканирующая головка, она находится на небольшой высоте над изображением. В большинстве случаев она выполнена в виде сканирующей линейки и выполняет сканирование, проходя от одного конца книги или журнала до другого.

- Ряд моделей имеют книжную колыбель, которая требуется для обеспечения выравнивания высоты книжной поверхности. С целью разглаживания и снижения искажений может применяться прижимное стекло. Для книг могут применяться V-образные колыбели.
- Головки часто содержат матрицы, которые схожи с матрицами цифровиков. У этих агрегатов сканирование осуществляется за период раскрытия затвора, что позволяет ускорить процесс. Матрица трансформирует световое отражение изображения в аналоговые электрические сигналы (АЭС).
- (АЭС) сигналы проходят через аналого-цифровой преобразователь. Он переводит аналоговый сигнал в цифровую форму.
- Процессор согласует взаимодействие всех узлов устройства, в том числе формирует данные о картинке для последующей отправки в ПК.
- Контроллер интерфейса контролирует обмен данными и командами между ПК и сканером.
- Лампа устанавливается на сканирующей каретке.
- Шаговый двигатель и блок управления приводят в движение каретку и сканирующую головку на ней.

Сканер выполняет функцию сканирования, чтобы передать цифровое изображение на ПК или отправить по почте. С этой целью объект помещается на прозрачном стекле устройства. При запуске агрегата в движение приводится каретка, которая начинается светиться. Оптическая система устройства, включающая объектив и зеркала, направляет световой поток от отсканированной поверхности объекта на приемный элемент. В нем происходит преобразование данных.
Аналоговый сигнал направляется на преобразователь, где преобразуется в цифровой код. Далее в действие вступает контроллер, который через кабель передает код на персональный компьютер. На ПК полученное изображение можно отредактировать и использовать по назначению.
ПрименениеСканер
применяется в самых разнообразных сферах деятельности в:- Компаниях и организациях, где устройство используется для сканирования документов.
- Полиграфии.

- Фотостудиях.
- Промышленности.
- Библиотеках.
- Научных лабораториях.
- Школах, техникумах и университетах.
- Быту, и там, где имеется необходимость отсканировать изображение с книги, документа, журнала, фотографии, слайда и так далее.
Сканер следует выбирать с учетом того, где Вы его предполагаете использовать. Необходимо определиться, какие задачи он будет выполнять. В отличие от компьютера сканирующее устройство будет проблематично модернизировать, установив в него дополнительные комплектующие. Поэтому следует взвесить все «за» и «против».
- Выбирая сканер для бытового или офисного использования, важно изучить ее технические характеристики. Офисное сканирующее устройство должно максимально отвечать специфике организации. В большинстве случаев подобная техника в офисе применяется для сканирования текстовых документов и оцифровки архивов. Поэтому устройство должно иметь функцию автоподачи бумаги.

- Организации, которые работают с большими форматами и полиграфией важна возможность сканирования документов крупных размеров, а также качество сканирования.
- Для сканирования в домашних условиях в большинстве случаев руководствуются невысокой ценой и компактностью. Для бытового использования нет смысла приобретать дорогостоящее оборудование, ведь почти все сканирующие устройства вполне справляются с поставленными задачами нетребовательного пользователя. Здесь не требуется высочайшее разрешение, большой формат или интерфейс, который работает на высокой скорости.
- Присутствие в устройстве слайд-адаптера, в том числе дополнительных опций в виде функции удаления эффекта красных глаз или восстановления цвета сделают пользование более удобным, особенно если Вы хотите сканировать фотографии и негативы.
- Глубина цвета определяет, сколько оттенков цвета будет воспринимать сканирующее устройство. Для домашнего использования вполне хватит 24 бит.
- При непосредственной покупке нужно обязательно проверить сканирующее устройство.
 Для этого нужно отсканировать фотографию или иной документ. Нужно посмотреть, как быстро работает сканер, как передаются цвета, в особенности это касается белого цвета. Следует оценить четкость сканирования мельчайших деталей при определенном разрешении, в том числе в каких форматах изображения могут сохраняться на компьютере. Если Вас все устраивает, то можно смело оформлять покупку.
Для этого нужно отсканировать фотографию или иной документ. Нужно посмотреть, как быстро работает сканер, как передаются цвета, в особенности это касается белого цвета. Следует оценить четкость сканирования мельчайших деталей при определенном разрешении, в том числе в каких форматах изображения могут сохраняться на компьютере. Если Вас все устраивает, то можно смело оформлять покупку.
Похожие темы:
Сканер. Устройство и принцип работы сканера. Схема.
<<Назад | Содержание | Далее>>
Ска́нер (англ. scanner) — устройство, которое создаёт цифровое изображение сканируемого объекта. Полученное изображение может быть сохранено как графический файл, или, если оригинал содержал текст, распознано посредством программы распознавания текста и сохранено как текстовый файл.
Рассмотрим принцип действия планшетных
сканеров, как наиболее распространённых моделей. Сканируемый
объект кладётся на стекло планшета сканируемой поверхностью
вниз. Под стеклом располагается подвижная лампа, движение
которой регулируется шаговым двигателем.
Сканируемый
объект кладётся на стекло планшета сканируемой поверхностью
вниз. Под стеклом располагается подвижная лампа, движение
которой регулируется шаговым двигателем.
Рис. 28. Устройство планшетного сканера.
Свет, отражённый от объекта, через систему зеркал попадает на чувствительную матрицу (CCD — Couple-Charged Device), далее на АЦП и передаётся в компьютер. За каждый шаг двигателя сканируется полоска объекта, потом все полоски объединяются программным обеспечением в общее изображение.
В зависимости от способа сканирования объекта и самих объектов сканирования существуют следующие виды сканеров:
Планшетные — наиболее
распространённые, поскольку обеспечивают максимальное удобство
для пользователя — высокое качество и приемлемую скорость
сканирования. Представляет собой планшет, внутри которого под
прозрачным стеклом расположен механизм сканирования.
Представляет собой планшет, внутри которого под
прозрачным стеклом расположен механизм сканирования.
Ручные
— в них отсутствует двигатель, следовательно, объект приходится сканировать вручную, единственным его плюсом является дешевизна и мобильность, при этом он имеет массу недостатков — низкое разрешение, малую скорость работы, узкая полоса сканирования, возможны перекосы изображения, поскольку пользователю будет трудно перемещать сканер с постоянной скоростью.Листопротяжные — лист бумаги
вставляется в щель и протягивается по направляющим роликам
внутри сканера мимо ламы. Имеет меньшие размеры, по сравнению с
планшетным, однако может сканировать только отдельные листы.
Многие модели имеют устройство автоматической подачи, что
позволяет быстро сканировать большое количество документов,
причем в ряде моделей – с двух сторон за один прогон.
Планетарные — применяются для сканирования книг или легко повреждающихся документов. При сканировании нет контакта со сканируемым объектом (как в планшетных сканерах).
Барабанные — применяются в полиграфии, имеют большое разрешение (около 10 тысяч точек на дюйм). Оригинал располагается на внутренней или внешней стенке прозрачного цилиндра (барабана).
Слайд-сканеры — как ясно из названия, служат для сканирования плёночных слайдов, выпускаются как самостоятельные устройства, так и в виде дополнительных модулей к обычным сканерам.
Сканеры штрих-кода — небольшие, компактные модели для сканирования штрих-кодов товара в магазинах.
Характеристики сканеров
Формата сканируемой поверхности: А4 (стандартный печатный лист), A3, слайд-сканеры под формат пленки 13х18 и 18х24…
Оптическое разрешение.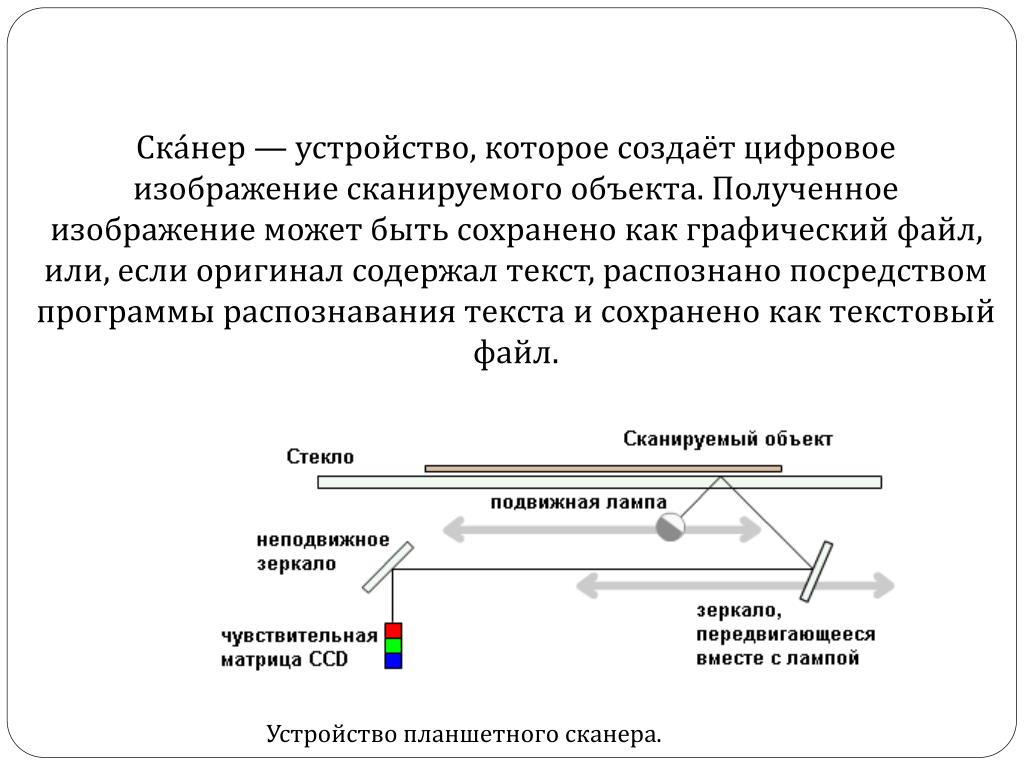 Разрешение
измеряется в точках на дюйм (dots per inch — dpi). Указывается
два значения, например 600×1200 dpi, горизонтальное —
определяется матрицей CCD, вертикальное — определяется
количеством шагов двигателя на дюйм.
Разрешение
измеряется в точках на дюйм (dots per inch — dpi). Указывается
два значения, например 600×1200 dpi, горизонтальное —
определяется матрицей CCD, вертикальное — определяется
количеством шагов двигателя на дюйм.
Интерполированное разрешение. Искусственное разрешение сканера достигается при помощи программного обеспечения. Его практически не применяют, потому что лучшие результаты можно получить, увеличив разрешение с помощью графических программ после сканирования. Используется производителями в рекламных целях.
Скорость работы. Измеряется в страницах в минуту, при этом имеются в виду страницы определенного формата и определенное разрешение сканнера, из числа возможных.
Глубина цвета. Определяется
качеством матрицы CCD и разрядностью АЦП. Измеряется количеством
оттенков, которые устройство способно распознать. 24 бита
соответствует 16777216 оттенков. Современные сканеры выпускают с
глубиной цвета 24, 30, 36 бит. Несмотря на то, что графические
адаптеры пока не могут работать с глубиной цвета больше 24 бит,
такая избыточность позволяет сохранить больше оттенков при
преобразованиях картинки в графических редакторах.
24 бита
соответствует 16777216 оттенков. Современные сканеры выпускают с
глубиной цвета 24, 30, 36 бит. Несмотря на то, что графические
адаптеры пока не могут работать с глубиной цвета больше 24 бит,
такая избыточность позволяет сохранить больше оттенков при
преобразованиях картинки в графических редакторах.
<<Назад | Содержание | Далее>>
Как работает 3d сканер? Устройство, принцип и технологии 3д-сканирования
3D-сканер – стационарное или небольшое ручное устройство для сканирования объектов со сложной пространственной геометрией. Простые сканеры обрабатывают изображения в плоскости, а 3d сканируют физические объемные предметы, выводя информацию полигональной моделью или облаком точек. Трехмерные сканирующие устройства используются в медицине (стоматология, пластическая хирургия, изготовления протезов, моделей органов и пр. ), для создания компьютерных игр, в киноиндустрии, дизайне, архитектуре, инженерии, для проектирования промышленных деталей, автомобилей, для реконструкции объектов в археологии. Сканеры анализируют и воссоздают в цифровом виде объемную модель предмета, его форму и цвет с высокой степенью детализации, работая в разных условиях (при недостаточной видимости, в темноте, при вибрации), с любыми материалами, обеспечивают нужный формат выходной информации под программное обеспечение для работы с ней на компьютере.
), для создания компьютерных игр, в киноиндустрии, дизайне, архитектуре, инженерии, для проектирования промышленных деталей, автомобилей, для реконструкции объектов в археологии. Сканеры анализируют и воссоздают в цифровом виде объемную модель предмета, его форму и цвет с высокой степенью детализации, работая в разных условиях (при недостаточной видимости, в темноте, при вибрации), с любыми материалами, обеспечивают нужный формат выходной информации под программное обеспечение для работы с ней на компьютере.
Как работает 3Dсканер?
Принцип работы 3d сканера — способность прибора определять расстояние до объекта, преобразовывать полученные данные в цифровое изображение (трехмерную модель), передавать его на компьютер. Сканер определяет координаты точек в пространстве на поверхности обрабатываемого объекта, анализирует их, формирует детальную цифровую модель. В его работе задействованы камеры, лазеры, дальномеры, устройства для подсветки.
Технологии 3D сканирования
- Контактная (контактирует с объектом).
- Бесконтактная (без контакта с объектом). Это наиболее перспективные и новые технологии, позволяющие создавать модели объектов просто направив на них лазерный луч, свет, волны. Сканер применяется на расстоянии и способный создать копию труднодоступного объекта без физического контакта с ним.
Бесконтактные 3d сканеры
Наиболее распространены две технологии сканирования: оптическая (пассивная и с использованием излучения) и активная лазерная.
Активный принцип излучения
Сканер излучает структурированный, прерывистый свет, лазерная триангуляция. Направляют на исследуемый предмет луч лазера, сгенерированный специальным способом луч света (диоды, вспышки лампы), волны. На основе анализа их отражения и положения формируется трехмерная копия объекта.
Пассивный принцип излучения
Не излучают ничего, анализируют световое или инфракрасное (тепловое) излучение предмета. Работают наподобие человеческого глаза;
Работают наподобие человеческого глаза;
Технология фотометрического бесконтактного пассивного 3d сканирования
На рынке сканеры из этой группы представляет модель XYZprinting. Это достаточно компактные простые модели, имеющие только базовые функции трехмерного сканирования.
Плюсы: доступная цена и компактность.
Устройство
Пассивный 3d сканер устройство (на примере указанной модели): корпус, одна компактная камера, USB-шнур для связи с компьютером и передачи на него изображения сканируемого объекта. Сканер без подставки, ручной, выполненный в форме степлера.
Принцип работы
Чувствительная к свету камера улавливает световое излучение от предмета, обрабатывает его и формирует объемную модель, экспортируя ее на компьютер. Пользователь может располагать двумя режимами работы: сканирование человека или предметов. Для начала работы необходимо установить программное обеспечение на компьютер, подключить прибор посредством USB-шнура к нему, выбрать режим работы, нажать кнопку на сканере и, медленно проводя им перед предметом, осуществить сканирование.
Как работает технология
Устройство работает по фотометрической технологии пассивного сканирования без какого-либо излучения и проецирования на предмет. Работа осуществляется несколько усовершенствованной простой оптической камерой, улавливающей видимый свет. Недостаток в том, что при недостаточности освещения объект нужно дополнительно осветить.
Сканирование производится так называемым методом «силуэт». Он воспроизводит контуры предмета на основе последовательности кадров, запечатленных видеокамерой, проносимой вокруг объекта на хорошо контрастирующем фоне.
Стереоскопическая система бесконтактного пассивного 3d сканирования
Модели c технологией бесконтактного пассивного сканирования
Этот тип устройств представляют модели 3D Systems Sense, 4D Dynamics Gotcha.
Устройство и принцип работы 3d сканера по системе бесконтактного пассивного сканирования
Приборы оснащены двумя камерами и инфракрасным сенсором. Сканер 3D Systems Sense выполнен в форме степлера, это компактный ручной прибор он может использоваться с треногой, в Gotcha (со штативом и ручкой), она есть в комплекте. Принцип работы – пассивный оптический. В обоих случаях питание и передача данных осуществляется посредством USB-провода. Приборы имеют стандартные режимы: сканирование человека и предмета.
Сканер 3D Systems Sense выполнен в форме степлера, это компактный ручной прибор он может использоваться с треногой, в Gotcha (со штативом и ручкой), она есть в комплекте. Принцип работы – пассивный оптический. В обоих случаях питание и передача данных осуществляется посредством USB-провода. Приборы имеют стандартные режимы: сканирование человека и предмета.
Технология сканирования
Камера по этой технологии обнаруживает инфракрасное (тепловое) излучение и обычный свет, отражающийся от предмета. Системы стереоскопические, то есть используют две камеры. Прибор сопоставляет кадры, на основе небольших сравнения различий между ними определяет расстояние в каждой точке изображения и воссоздает объект в цифровом виде.
3d сканеры с лазерным активным сканированием
Эта группа устройств представлена следующими моделями сканеров: 3D Systems iSense, DAVID Starter-Kit ver.2, MakerBot Digitizer.
Устройство
Приборы имеют два лазера и камеру. Следует отметить, что лазерная безопасность гаджетов соответствует уровню І, что является полностью безопасной для глаз. Сканер iSense созданный для работы только с операционной системой iOS и с Apple iPad выше 4 поколения. Он выполнен в компактном корпусе, который устанавливается на мобильный гаджет и подключается к нему USB-проводом, заряда батареи хватает на 4 часа его работы. Он крепится наподобие веб-камеры, сканирует и сразу выводит изображение на iPad.
Следует отметить, что лазерная безопасность гаджетов соответствует уровню І, что является полностью безопасной для глаз. Сканер iSense созданный для работы только с операционной системой iOS и с Apple iPad выше 4 поколения. Он выполнен в компактном корпусе, который устанавливается на мобильный гаджет и подключается к нему USB-проводом, заряда батареи хватает на 4 часа его работы. Он крепится наподобие веб-камеры, сканирует и сразу выводит изображение на iPad.
Модели
DAVID Starter-Kit ver.2 3D сканер устройство: веб-камеры и лазерные датчики с функцией автоматической регулировки. Прибор в комплекте имеет штатив и треногу.
Maker Bot Digitizer по своей конструкции несколько отличается от предыдущей модели. Корпус сканера выполнен как пьедестал, одна часть которого – вращающаяся площадка, вторая оснащена двумя лазерами по бокам и камерой посередине. Они сканируют объект, находящийся на площадке.
Как работает технология
Опишем, как работает 3д сканер. В основе сканирования с помощью лазеров лежит метод триангуляции. Это прибор с активным сканированием. Он использует лазерные лучи, проецируя его на объект. Лазер обрабатывает поверхность объекта, его точки фиксируются на разных его частях. Камера фиксирует лазерные точки на нем, угол смещения лазерного луча и передает данные на компьютер с соответствующим программным обеспечением, которое формирует объект в цифровом виде.
В основе сканирования с помощью лазеров лежит метод триангуляции. Это прибор с активным сканированием. Он использует лазерные лучи, проецируя его на объект. Лазер обрабатывает поверхность объекта, его точки фиксируются на разных его частях. Камера фиксирует лазерные точки на нем, угол смещения лазерного луча и передает данные на компьютер с соответствующим программным обеспечением, которое формирует объект в цифровом виде.
Технология сканирования называется «триангуляцией», так как в работе задействован треугольник функциональных элементов устройства: точка лазера на предмете, его излучатель, камера. В большинстве случаев точка формируется лазерной полосой или пятном, проходящим по поверхности предмета.
Технология 3d сканирования структурированным освещением
Модели, которые в своей работе используют технологию структурированного или прерывистого света: DAVID SLS-2, RangeVision Smart, RangeVision Standard Plus, RangeVision Advanced, RangeVision Premium. Отдельной группой представлены ручные Artec Spider, Artec Eva, Artec Eva Lite.
Отдельной группой представлены ручные Artec Spider, Artec Eva, Artec Eva Lite.
Устройство
Главными функциональными элементами этих приборов являются камеры и источник света, который структурирует его особым способом и направляет на сканируемый объект. В модели DAVID SLS-2 источником света служит видеопроектор. Эти устанавливаются на штатив с треногой, которые идут в комплекте. Это позволяет настраивать и калибровать приборы, устанавливать их в разных положениях и надежно фиксировать, уменьшая вибрацию. Источниками света в приборах служат галогенные лампы, диоды, видеопроектор.
Artec Spider, Artec Eva, Artec Eva Lite выполнены в компактном корпусе с ручкой, напоминающем утюг. На ручке размещены кнопки управления и выходы для шнуров интерфейса и питания. Внизу также есть отверстие для стандартных фотоштативов и ножки для фиксации прибора на поверхности. 3d сканер устройство имеет следующее. Снизу он оснащен 3D-камерой (в Artec Spider их три) с повышенной разрешающей способностью, сверху прибора – вспышка (проектор) структурированной подсветки, центральная цветная текстурная камера посередине вместе с источниками света в виде 6 или 12 диодных лампочек. Все источники света имеют белое излучение. С прибором поставляется штатный интерфейсный шнур mini-USB и кабель питания. Дополнительно можно купить аккумуляторную батарею.
Все источники света имеют белое излучение. С прибором поставляется штатный интерфейсный шнур mini-USB и кабель питания. Дополнительно можно купить аккумуляторную батарею.
Как работает технология
Такие приборы еще называются структурно-Light 3D сканерами. Технология сканирования подобна лазерной триангуляции (свет, излучатель, камера). Важным есть то, что они могут работать без маркеров – объект не нужно обклеивать множеством маркеров и ставить пометки. Суть технологии структурированного света заключается в проецировании рисунка света на объект и фиксации, анализа его деформации. Световой поток проецируется на предмет несколькими видами источников света: ЖК, видеопроектором, диодами, галогенными лампами.
Камера фиксирует смещения рисунка светового потока, который попадает в ее поле зрения и выглядит как движущиеся линии света на поверхности объекта. Она вычисляет и анализирует расстояние от каждой освещенной точки предмета и, таким образом, формирует его детальную цифровую копию.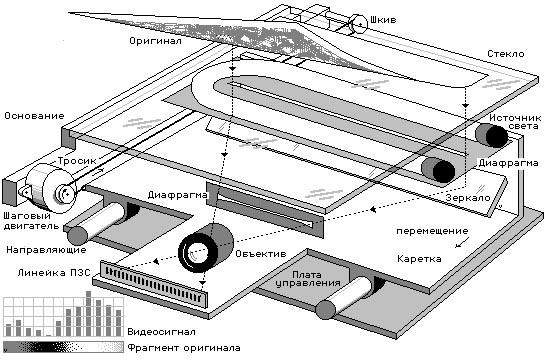 Преимущество Light 3D сканеров – скорость, высокая точность. Они сканируют не одну или несколько точек, а одновременно скопление точек или все поле зрения сразу.
Преимущество Light 3D сканеров – скорость, высокая точность. Они сканируют не одну или несколько точек, а одновременно скопление точек или все поле зрения сразу.
Сканер PDS-5000F | Устройство снято с производства
До 120 изображений в минуту 2-стороннее сканирование и АПД 100 листов . PDS-5000F способен работать с различными форматами документов, благодаря сочетанию планшетного и протяжного механизма.
Ультразвуковой датчик мультиподачи листов и наличие реверсивного ролика снижает риск повреждения документов, предлагая высокую надежность при пакетном сканировании различных документов. Модели PDS могут обрабатывать широкий спектр носителей разной плотности, в том числе и пластиковые карты с тиснением.
Продвинутые функции обработки изображений позволяют подготовить чистые отсканированные документы, улучшить качество изображения для хранения, редактирования и совместного использования. Важные документы сохраняют свой первоначальный внешний вид, предоставляя бизнесу профессиональное качество при просмотре или при хранении для восстановления.
Особенности
- Автовыравнивание, автообрезка, автоповорот
- Удаление пустых страниц. Отсканированные пустые страницы могут быть автоматически обнаружены и удалены, уменьшая размер файла и время подготовки документов.
- Если изображения и текст трудно читать, уровни светлых и темных тонов можно отрегулировать по мере необходимости для улучшения качества.
- Удаление пятен. Когда оригиналы документов имеют маркировку или помарки, интеллектуальный инструмент повышения качества изображения помогает создать резкий и четкий образ.
- Фоновая обработка позволяет удалить ненужные цвета, складки или тени от сканирования.
- Удаление нежелательной окантовки производит чистые границы страницы без сканирования тени.
- Удаление следов дырокола. Чистые границы страниц путем удаления следов от дырокола на сканируемом изображении.
- Удаление цвета. Возможно удалить красный, зеленый или синий фоновые цвета для более читаемого текста.

| Описание | SP-1425 | ||
|---|---|---|---|
| Поддерживаемые операционные системы | Windows® 10 (32-bit/64-bit), Windows® 8.1 (32-bit/64-bit), Windows® 7 (32-bit/64-bit), Windows Server® 2019 (64-bit), Windows Server® 2016 (64-bit), Windows Server® 2012 R2 (64-bit), Windows Server® 2012 (64-bit), Windows Server® 2008 R2 (64-bit),Windows Server® 2008 (32-bit/64-bit), Linux (Ubuntu)(1) | ||
| Тип сканера | Устройство с автоматической подачей документов (ADF) и планшетный модуль | ||
| Режимы сканирования | Одностороннее/двустороннее; цветное, оттенки серого, монохромное | ||
| Тип датчика изображения | Однолинейный CMOS-CIS x 2 (лицевая сторона/планшетный модуль х 1, оборотная сторона х 1) | ||
| Источник света | Светодиодный, R, G, B x 2 (лицевая сторона/планшетный модуль х 1, оборотная сторона х 1) | ||
| Распознавание множественной подачи | Ультразвуковой датчик распознавания одновременной подачи нескольких листов х 1 | ||
| Размер документа | Устройство с автоматической подачей документов | Максимальный размер | 216 x 356 мм |
| Минимальный размер | 114 x 140 мм | ||
| Сканирование длинных страниц(1) | 216 x 3,048 мм | ||
| Планшетный модуль | Максимальный размер | 216 x 297 мм | |
| Минимальный размер | 25,4 x 25,4 мм | ||
| Плотность бумаги (толщина)(2) | Бумага | От 52 до 127 г/м2 | |
| Пластиковая карта | Не поддерживается | ||
| Конверт для сканирования | Не поддерживается | ||
| Скорость сканирования (A4, книжная) (3) | Устройство с автоматической подачей документов | Цветное (4) | Одностороннее: 25 стр.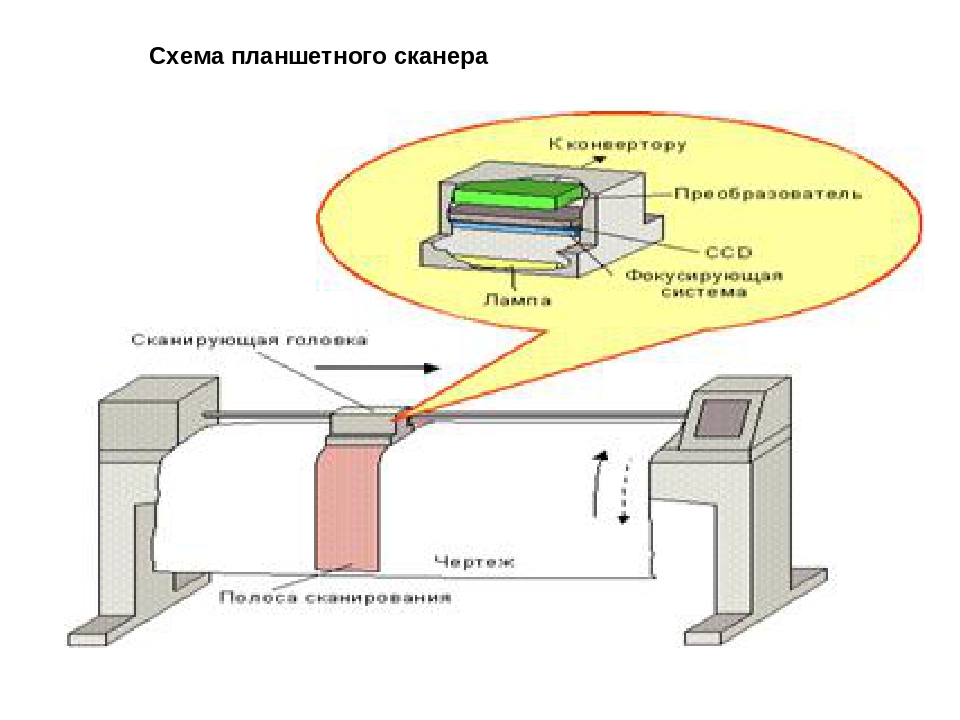 /мин (200 точек на дюйм/300 точек на дюйм) /мин (200 точек на дюйм/300 точек на дюйм) Двустороннее: 50 изобр./мин (200 точек на дюйм/300 точек на дюйм) |
| Оттенки серого (4) | |||
| Монохромное (5) | |||
| Планшетный модуль | Цветное (4) | 4 секунды (200 точек на дюйм/300 точек на дюйм) | |
| Оттенки серого (4) | |||
| Монохромное (5) | |||
| Емкость лотка для бумаги (A4, книжная) (6) | 50 листов (A4: 80 г/м2) | ||
| Плановая дневная производительность | 4 000 листов | ||
| Цвета фона | Устройство с автоматической подачей документов | Белый | |
| Планшетный модуль | Черный | ||
| Оптическое разрешение | 600 точек на дюйм | ||
| Разрешение на выходе (7) | Цветной (24 бит) | От 50 до 600 точек на дюйм (коррекция с шагом 1 точка на дюйм), 1200 точек на дюйм (драйвер) (8) | |
| Оттенки серого (8 бит) | |||
| Монохромное (1 бит) | |||
| Формат вывода (9) | Цвет | 24-битный | |
| Оттенки серого | 8-битный | ||
| Монохромное | 1-битный | ||
| Internal Video Processing | 65 536 уровней (16 бит) | ||
| Интерфейс | USB2. 0/USB 1.1 0/USB 1.1 | ||
| Форма разъема | Тип B | ||
| Функция обработки изображения | Выделение изображений, стохастическое растрирование, сглаживание цветовых переходов, динамический порог (iDTC), статический порог, расширенные DTC, SDTC, дескрининг, удаление цвета (красный/ зеленый/синий/белый/нет /насыщение/пользовательский), автоматическое распознавание цвета, вывод нескольких изображений, обнаружение пустых страниц, вывод sRGB, разделение изображений, устранение вертикальных полос, заполнение краев, автоматическое определение размера документа | ||
| Требования к питанию | 100–240 В перем. тока, ± 10 % | ||
| Потребляемая мощность | В рабочем режиме: не более 16 Вт В режиме сна: не более 2,9 Вт Автоматический режим ожидания (ВЫКЛ.): не более 0,5 Вт | ||
| Рабочая среда | Температура: 5–35°C Относительная влажность: 20–80% (без конденсации) | ||
| Габариты: ширина x глубина x высота [10] | 454 x 331 x 129 мм . | ||
| Вес | Не более 4,3 кг | ||
| Прилагающееся программное обеспечение / драйверы | PaperStream IP (TWAIN/TWAIN x64/ISIS) для серии SP, PaperStream Capture Lite, Presto!™ PageManager™, ABBYY™ FineReader™ Sprint, Scanner Central Admin Agent, Software Operation Panel, Error Recovery Guide | ||
| Совместимость со стандартами экологической безопасности | ENERGY STAR® и RoHS | ||
| Принадлежности, входящие в комплект поставки | Площадка, адаптер переменного тока, кабель переменного тока, USB-кабель, установочный диск DVD-ROM, руководство по быстрой установке элементов, входящих в комплект поставки | ||
Разновидности сканеров — урок. Информатика, 5 класс.
Сканер — это периферийное устройство персонального компьютера (ПК), позволяющее вводить в компьютер оригиналы (образы изображений), представленные в виде текстовых документов, рисунков, слайдов, фотоплёнок, фотографий, графической информации или объёмных предметов. Сканер преобразует подобную информацию в электронную.
Сканер преобразует подобную информацию в электронную.
Классификация сканеров
Ручные сканеры
Ручные сканеры — это довольно простые компактные устройства, предназначенные для сканирования небольших фрагментов изображения (репродукций, фотографий, документов) с невысоким разрешением.
Для того чтобы ввести в компьютер какой-либо документ, следует плавно провести считывающей головкой по поверхности с изображением.
Равномерность перемещения сканера существенно сказывается на качестве вводимого в компьютер изображения.
Для подтверждения нормального ввода ручные сканеры располагают специальным индикатором.
Страничные сканеры
Страничные (протяжные) сканеры относятся к числу настольных устройств и часто называются рулонными.
По сравнению с ручными они обладают рядом преимуществ. Эти компактные сканеры позволяют равномерно протягивать под сканирующим элементом материал с изображением.
Такие устройства могут сканировать изображения с рулонов чертежей или отдельных страниц.
Планшетные сканеры
Планшетные сканеры — универсальные устройства, наиболее популярные среди пользователей ПК. Они входят в группу настольных или напольных сканеров и предназначены для обработки текстовых документов, изображений, слайдов и фотоплёнок, а также объёмных образцов.
Слайд-сканеры
Слайд-сканеры — это узкоспециализированные устройства, предназначенные для ввода изображений с прозрачных материалов с высоким разрешением и качеством изображения.
Они обладают ярко выраженной профессиональной направленностью и высокой стоимостью.
Проекционные сканеры
Проекционные сканеры представляют собой настольные или напольные устройства, основной особенностью которых является сканирование образцов трёхмерных проекций.
Барабанные сканеры
Барабанные сканеры представляют собой профессиональные стационарные устройства, предназначенные для применения в полиграфии для сканирования крупноформатных изображений.
Обрати внимание!
Данный теоретический материал подготовлен в \(2015\) году.
Сканирование изображений и документов с помощью Mac
Если у сканера есть автоматическое устройство подачи, Вы можете отсканировать несколько страниц одну за другой. Аналогичные настройки используются для всех страниц в лотке. Если страницы нужно сканировать по-разному (например, если одни страницы черно-белые, а другие цветные), их следует разделить на несколько партий.
Поместите страницы в подающее устройство сканера.
Выберите пункт меню «Apple» > «Системные настройки», затем нажмите «Принтеры и сканеры».
Открыть настройки принтеров и сканеров
Выберите сканер в списке слева, затем справа нажмите «Открыть сканер».

Если Ваш сканер используется также в качестве принтера, возможно, перед тем как нажать «Открыть сканер», Вам нужно будет выбрать справа «Сканировать».
Если кнопки «Открыть сканер» нет на экране, может потребоваться настроить сканер, или обратитесь к документации, прилагающейся к сканеру, и выясните, как выполняется сканирование.
Выберите «Использовать подачу документа».
Задайте параметры сканирования. В некоторых случаях для просмотра всех доступных параметров нужно нажать кнопку «Подробнее». Можно выбрать любое из следующих действий.
Выбрать тип сканируемого изображения: Используйте всплывающее меню «Тип».
Выберите «Текст» для черно-белых изображений с высокой контрастностью, таких как документы; выберите «Черно-белый» для изображений с градациями серого; выберите «Цветной» для цветных изображений.
Для сканирования обеих сторон листа: Выберите «Дуплекс».
Выберите размер отсканированного изображения: Используйте всплывающее меню «Размер».

Выберите, где сохранять отсканированные изображения: Используйте всплывающее меню «Сканировать в».
Если Вы выберете папку, изображения будут сохранены в нее. Если Вы выберете приложение, изображения открываются в этом приложении.
Откорректируйте цвета или экспозицию отсканированного изображения: Во всплывающем меню «Коррекция изображения» выберите режим «Вручную» и воспользуйтесь соответствующими элементами управления.
Если элементы управления коррекцией не отображаются, прокрутите экран вниз или увеличьте высоту окна «Сканер» на экране.
Нажмите «Сканировать».
Сканер сканирует страницы по очереди.
Определение сканера
Сканер — это устройство ввода, которое сканирует документы, например фотографии и страницы текста. Когда документ сканируется, он конвертируется в цифровой формат. Это создает электронную версию документа, которую можно просматривать и редактировать на компьютере.
Большинство сканеров — это планшетные устройства, что означает, что они имеют плоскую поверхность сканирования. Это идеально подходит для фотографий, журналов и различных документов. У большинства планшетных сканеров есть крышка, которая поднимается, чтобы можно было сканировать книги и другие объемные предметы.Другой тип сканера — это сканер с полистовой подачей, который может принимать только бумажные документы. Хотя сканеры с листовой подачей не могут сканировать книги, некоторые модели включают устройство автоматической подачи документов или АПД, которое позволяет сканировать несколько страниц последовательно.
Сканеры работают вместе с компьютерными программами, которые импортируют данные со сканера. Большинство сканеров включают базовое программное обеспечение для сканирования, которое позволяет пользователю настраивать, запускать и импортировать сканирование. Также могут быть установлены плагины сканирования, которые позволяют различным программам напрямую импортировать отсканированные изображения. Например, если для Adobe Photoshop установлен подключаемый модуль сканера, пользователь может создавать новые изображения в Photoshop непосредственно с подключенного сканера.
Например, если для Adobe Photoshop установлен подключаемый модуль сканера, пользователь может создавать новые изображения в Photoshop непосредственно с подключенного сканера.
Хотя Photoshop может редактировать отсканированные изображения, некоторые программы, такие как Acrobat и OmniPage, действительно могут распознавать отсканированный текст. Эта технология называется оптическим распознаванием символов или OCR. Программное обеспечение для сканирования, которое включает оптическое распознавание символов, может превратить отсканированный текстовый документ в цифровой текстовый файл, который можно открывать и редактировать в текстовом редакторе. Некоторые программы OCR даже фиксируют форматирование страниц и текста, что позволяет создавать электронные копии физических документов.
Обновлено: 8 января 2009 г.
TechTerms — Компьютерный словарь технических терминов
Эта страница содержит техническое определение сканера. Он объясняет в компьютерной терминологии, что означает «Сканер», и является одним из многих терминов по аппаратному обеспечению в словаре TechTerms.
Все определения на веб-сайте TechTerms составлены так, чтобы быть технически точными, но также простыми для понимания. Если вы найдете это определение сканера полезным, вы можете сослаться на него, используя приведенные выше ссылки для цитирования.Если вы считаете, что термин следует обновить или добавить в словарь TechTerms, отправьте электронное письмо в TechTerms!
Подпишитесь на рассылку TechTerms, чтобы получать избранные термины и тесты прямо в свой почтовый ящик. Вы можете получать электронную почту ежедневно или еженедельно.
Подписаться
Что такое сканер?
Обновлено: 30.06.2020, Computer Hope
Сканер может относиться к любому из следующего:
1. Что касается аппаратного обеспечения, сканер или оптический сканер — это устройство ввода, которое оптически «считывает» изображение и преобразует его в цифровой сигнал.Например, сканер можно использовать для преобразования напечатанного изображения, рисунка или документа (бумажной копии) в цифровой файл, который можно редактировать на компьютере. На картинке показан пример планшетного сканера , Epson V300.
На картинке показан пример планшетного сканера , Epson V300.
Как подключается сканер?
Сканер может подключаться к компьютеру с помощью множества различных интерфейсов, хотя сегодня чаще всего его подключают к компьютеру с помощью кабеля USB.
Компьютерные сканеры других типов
Существуют также другие типы сканеров, которые можно использовать с компьютером.
- Листовой сканер — сканирует бумагу, подавая ее в сканер
- Ручной сканер — сканирует текст и изображения, перетаскивая устройство по странице, которую вы хотите сканировать
- Сканер карт — предназначен для сканирования визиток
Когда был создан первый сканер?
Самые ранние формы сканеров появились в 1860-х годах. Однако сканер в том виде, в каком мы его знаем сегодня, был создан в 1957 году человеком по имени Рассел Кирш из Национального бюро стандартов США.Первое изображение, сканированное этим устройством, было изображением сына Кирша. Это черно-белое изображение размером всего 5×5 см и разрешением 176 пикселей с каждой стороны.
Это черно-белое изображение размером всего 5×5 см и разрешением 176 пикселей с каждой стороны.
Почему сканер является устройством ввода?
Компьютерный сканер — это дигитайзер, который представляет собой тип устройства ввода. Он берет объекты реального мира (например, документ или изображение) и преобразует их в цифровую информацию, которую компьютер может хранить или обрабатывать. Сканер может только отправлять информацию на компьютер и не может получать информацию с компьютера, как принтер (который является устройством вывода).
2. Когда речь идет о программном обеспечении, сканер может относиться к любой программе, которая сканирует компьютерные файлы на наличие ошибок или других проблем. Примером может служить антивирусная программа, которая сканирует файлы на компьютере на наличие вирусов или других вредоносных программ.
Принадлежность, копировальный аппарат, изображение, сканирование, сканер термины
Установите и используйте сканер в Windows 10
Если ваш сканер включен и подключен к сети, Windows должна найти его автоматически. Доступные сканеры могут включать в себя все сканеры в сети, такие как Bluetooth и беспроводные сканеры или сканеры, подключенные к другому устройству и совместно используемые в сети.Вот способ сделать это вручную.
Доступные сканеры могут включать в себя все сканеры в сети, такие как Bluetooth и беспроводные сканеры или сканеры, подключенные к другому устройству и совместно используемые в сети.Вот способ сделать это вручную.
Выберите Пуск > Настройки > Устройства > Принтеры и сканеры или используйте следующую кнопку.
Откройте настройки принтеров и сканеровВыберите Добавить принтер или сканер . Подождите, пока он найдет ближайшие сканеры, затем выберите тот, который вы хотите использовать, и выберите Добавить устройство .
Если вашего сканера нет в списке, выберите Требуемый принтер отсутствует в списке , а затем следуйте инструкциям, чтобы добавить его вручную.
Примечания:
Если вы используете точки беспроводного доступа, расширители или несколько беспроводных маршрутизаторов с отдельными SSID, вам необходимо убедиться, что вы подключены к той же сети, что и сканер для вашего ПК, чтобы найти и установить его.

Если у вас есть новый беспроводной сканер, который не был добавлен в вашу домашнюю сеть, прочтите инструкции, прилагаемые к сканеру, и посетите веб-сайт производителя сканера, чтобы узнать больше и получить последнюю версию программного обеспечения для вашего сканера.
Если ваш сканер входит в состав многофункционального или многофункционального принтера, вы можете видеть только имя вашего принтера.Чтобы увидеть свой сканер, в разделе Принтеры и сканеры выберите установленный принтер, выберите Управление , а затем выберите свой сканер.
Для установки некоторых сканеров могут потребоваться права администратора.
— обзор
Практический пример: служба сканирования ЦСДП
Сканирование материалов для преобразования их в цифровые форматы является основной службой ЦСДП. В настоящее время ЦСДП оснащен двумя планшетными сканерами, которые могут сканировать материалы размером до 12 × 17 дюймов (30 × 43 см), и специальным пленочным сканером, который может сканировать 35-мм пленки, негативы и слайды. На сегодняшний день ЦСДП в основном занимается оцифровкой фотоматериалов, архивных документов, слайдов, негативов и печатного текста, которые могут обрабатываться с помощью имеющегося оборудования. В настоящее время мы не оцифровываем карты, переплетенные тома или аудио и видео.
В настоящее время ЦСДП оснащен двумя планшетными сканерами, которые могут сканировать материалы размером до 12 × 17 дюймов (30 × 43 см), и специальным пленочным сканером, который может сканировать 35-мм пленки, негативы и слайды. На сегодняшний день ЦСДП в основном занимается оцифровкой фотоматериалов, архивных документов, слайдов, негативов и печатного текста, которые могут обрабатываться с помощью имеющегося оборудования. В настоящее время мы не оцифровываем карты, переплетенные тома или аудио и видео.
Чтобы определить спецификации сканирования для отдельных проектов, мы всегда тщательно оцениваем доступные в настоящее время технологии цифровой обработки изображений и передовой опыт.Следуя общим принципам, предложенным Группой цифровых стандартов западных штатов (2003 г.), мы сканируем материалы с максимальным разрешением, соответствующим характеру исходного материала, сканируем с надлежащим уровнем качества, чтобы избежать повторного сканирования и повторной обработки оригиналов в будущего, а также создавать и хранить файлы основных изображений, которые можно использовать для создания производных файлов и удовлетворять различные текущие и будущие потребности пользователей. В качестве основного формата файла мы выбрали несжатый TIFF.
В качестве основного формата файла мы выбрали несжатый TIFF.
Мы также просматриваем и исследуем исходный материал, чтобы определить его характеристики для требований сканирования.Если исходный материал относится к типу, с которым мы никогда раньше не работали, мы проводим тщательное тестирование, чтобы определить методы сканирования. Мы выбираем несколько типичных элементов, представляющих разные виды материалов в коллекции, сканируем их с разным разрешением и битовой глубиной, распечатываем и просматриваем на разных мониторах, а затем сравниваем результаты. Мы отправляем образцы изображений сотрудникам библиотеки-владельцам и просим их просмотреть образцы изображений, чтобы убедиться, что качество сканирования соответствует их требованиям.
После того, как физические объекты отсканированы и сохранены в виде мастер-файлов, мы обрабатываем цифровые изображения с помощью ряда инструментов, основанных на характеристиках материала и требованиях к отображению. Наша обработка изображений включает в себя задачи, описанные ниже.
Добавить административные метаданные
Мы добавляем некоторые административные метаданные, такие как название коллекции, ключевые слова, устройство сканирования, разрешение, битовая глубина и место сканирования, в основные файлы TIFF. Этот процесс завершается с помощью функции автоматической пакетной обработки Adobe Photoshop.Метаданные встроены в файлы TIFF, и их можно просмотреть в Photoshop через меню File / File Info.
Создание производных файлов
Производные файлы создаются из основных файлов на основе типа материала и требований к просмотру. Как правило, для таких материалов, как фотографии, рукописные материалы, рисунки, слайды, открытки и т. Д., Мы используем JPEG в качестве формата отображения. Преобразование из формата TIFF в формат JPEG выполняется в пакетном режиме с помощью Photoshop. В том же пакетном процессе файл масштабируется до 600 × 800 пикселей, чтобы его можно было удобно разместить на большинстве мониторов.Обычно одни изображения ориентированы как альбомная (ширина больше, чем высота), а другие — портретная (высота больше, чем ширина). Чтобы сохранить исходную ориентацию, мы идентифицируем и разделяем альбомные и портретные изображения, помещая их в разные папки, а затем обрабатываем изображения в пакетном режиме, используя разные параметры для каждой папки. Кроме того, при такой же пакетной обработке заявление о праве собственности добавляется в нижнюю часть каждого отображаемого изображения. Окончательные изображения JPEG сохраняются со «средним» уровнем сжатия.
Чтобы сохранить исходную ориентацию, мы идентифицируем и разделяем альбомные и портретные изображения, помещая их в разные папки, а затем обрабатываем изображения в пакетном режиме, используя разные параметры для каждой папки. Кроме того, при такой же пакетной обработке заявление о праве собственности добавляется в нижнюю часть каждого отображаемого изображения. Окончательные изображения JPEG сохраняются со «средним» уровнем сжатия.
Для текстовых материалов, таких как печатные документы, статьи в журналах, машинописные тексты и информационные бюллетени, если условия подходят для OCR, мы конвертируем основные файлы в PDF с возможностью поиска для формата отображения.Преобразование из TIFF в формат PDF с возможностью поиска выполняется в пакетном режиме с использованием программного обеспечения Adobe Capture.
Миниатюры изображений также являются производными от мастеров TIFF и завершаются с помощью функции пакетной обработки Photoshop.
Улучшение изображений
Поскольку мы всегда проводим тестирование для определения наилучших методов сканирования перед запуском проекта и проверяем качество во время сканирования, большинство наших изображений не нужно обрезать, устранять перекос или повторное касание. Однако время от времени мы получаем изображения, отсканированные нашими библиотеками-участниками и внешними поставщиками, если качество сканирования не соответствует нашим стандартам, и нам приходится улучшать изображения для повышения качества.Обычно этот процесс завершается с помощью Photoshop.
Однако время от времени мы получаем изображения, отсканированные нашими библиотеками-участниками и внешними поставщиками, если качество сканирования не соответствует нашим стандартам, и нам приходится улучшать изображения для повышения качества.Обычно этот процесс завершается с помощью Photoshop.
Разделение больших файлов PDF
В одном интересном проекте была создана цифровая коллекция журнальных статей, сохраненных в формате PDF. Мы получили десять больших файлов PDF из нашей библиотеки-члена, которая содержала 81 том журнала. 81 том включал более 430 статей и более 1200 страниц. Каждый из десяти PDF-файлов содержал около восьми томов журнала и около 120 страниц. Если бы мы использовали для отображения исходные файлы PDF, время загрузки для просмотра их в сети было бы очень долгим, и поиск нужной статьи сбил бы пользователя с толку.
В этом случае мы использовали приложение под названием «A-PDF Split», чтобы разделить большие файлы PDF на отдельные файлы PDF для каждой статьи. В этом процессе использовались закладки, встроенные в исходные файлы PDF, чтобы указывать на начальную страницу каждой статьи. Заголовки статей вместе с номерами страниц могут быть сохранены как имена файлов. Затем мы создали записи метаданных для каждой статьи, используя имя файла и номера страниц. Сценарий Perl, разработанный на местном уровне, автоматически создает метаданные из имен файлов.После этой обработки окончательный сборник теперь можно просматривать по названию статьи, тому и номеру выпуска, а также по дате.
В этом процессе использовались закладки, встроенные в исходные файлы PDF, чтобы указывать на начальную страницу каждой статьи. Заголовки статей вместе с номерами страниц могут быть сохранены как имена файлов. Затем мы создали записи метаданных для каждой статьи, используя имя файла и номера страниц. Сценарий Perl, разработанный на местном уровне, автоматически создает метаданные из имен файлов.После этой обработки окончательный сборник теперь можно просматривать по названию статьи, тому и номеру выпуска, а также по дате.
Роль сканирующих устройств в управлении активами
Первые сканирующие устройства, которые вы можете представить в качестве важного аспекта бизнеса для решения различных рабочих проектов, — это устройства, которые захватывают изображения с фотопринтеров, плакатов, журналов и т. Д. Для компьютерного редактирования и дисплей. Они использовались для сканирования печати с высоким разрешением.
Однако здесь мы говорим о сканирующих устройствах, используемых для сканирования меток активов. Эти сканеры или считыватели представляют собой небольшие устройства, которые перемещаются над объектом (штрих-кодом), который необходимо сканировать. Эти устройства сканирования активов используются для сканирования вручную.
Эти сканеры или считыватели представляют собой небольшие устройства, которые перемещаются над объектом (штрих-кодом), который необходимо сканировать. Эти устройства сканирования активов используются для сканирования вручную.
Например, для сканирования документа или объекта сканирующее устройство перемещается или проводится по нему для сбора необходимой информации. Использование портативного сканера — задача умелая, так как руки должны все время находиться в устойчивом положении.
Большинство сканирующих устройств используются в торговых магазинах для оценки товаров или на складе, где каждый день происходит много регистрации и высылки товаров.
Практически все используемые сегодня сканирующие устройства портативны, достаточно компактны, чтобы их можно было носить с собой куда угодно. Некоторые из них также могут быть настолько маленькими, что их можно носить внутри карманов.
На рынке представлено множество сканеров, например, сканеры, используемые для сканирования текстовых документов, фотографий и изображений, сканирования документов с высоким разрешением или сканирования только тегов.
Также читайте: RFID или штрих-коды: что лучше для отслеживания активов?
Программное обеспечение для сканирования активов
Сканирующие устройства, о которых мы говорим, — это не планшетные сканеры, используемые для сканирования документов, а скорее устройства сканирования активов, используемые для сканирования меток активов.
Теги активовприкрепляются ко всем объектам и элементам, принадлежащим компании, чтобы мгновенно загружать и извлекать информацию, а также упрощать и упрощать операции.
Все однажды помеченные активы нуждаются в каком-либо сканирующем устройстве для загрузки и извлечения данных от сканирования.
Программное обеспечение для сканирования активов помогает организации сделать сканирование и получение данных легкими, простыми и эффективными за очень короткое время.
Преимущества программного обеспечения для сканирования активов:
- Простота установки, обучения и использования.

- Сканирование за пределами окружающей среды.
- Точное обнаружение удаленной сети.
Сканирование распределенных активов
Распределенное сканирование активов — это функция программного обеспечения для сканирования активов, которое автоматически отправляет данные на центральный сервер всякий раз, когда актив сканируется в удаленном месте. Эта функция достаточно сильна, чтобы отправлять изменения, сделанные с удаленных отсканированных активов, в центральное место. Его преимущества:
- Обнаруживайте удаленные ресурсы без участия конечного пользователя.
- Автоматически обновлять изменения инвентаризации на центральном сервере.
Интеллектуальное сканирование устройств через мобильный телефон
Большинство организаций используют штрих-коды и QR-коды в качестве основных инвентарных меток, которые в настоящее время можно сканировать с помощью мобильных телефонов. Смартфоны стали больше, чем просто сканирование, они стали известны как интеллектуальные сканирующие устройства. Они также могут просматривать и находить соответствующие сообщения об ошибках в случае отсутствия актива и использовать все данные об активе.
Кроме того, интеллектуальные сканирующие устройства могут сканировать несколько кодов активов и выполнять необходимые действия по мере необходимости.
Пользователи с правами доступа могут сканировать теги с помощью своих мобильных телефонов и просматривать данные и редактировать данные при обнаружении каких-либо проблем.
Все такие проблемы могут быть решены с помощью программного обеспечения для управления активами и его далеко идущего решения с привлечением людей для выполнения обязанностей.
Добавить сведения об активе
Всякий раз, когда назначенное лицо работает над заявкой, ему необходимо обновить детали обрабатываемого актива. Это удобно делать через мобильное сканирующее устройство.Когда актив просканирован, вы можете просмотреть всю запись актива и внести необходимые обновления.
Также читайте: Проблемы управления активами при отсутствии маркировки активов
- Войдите в систему с мобильного сканирующего устройства.
- В меню выберите Искать сканирование кода актива.
- Открывается камера мобильного устройства.
- Держите камеру над штрих-кодом идентификатора актива.
- Камера считывает штрих-код, ищет актив в системе и отображает соответствующие детали.
- После отображения сведений об активе пользователь может обновить статус актива и сохранить запись.
Несмотря на то, что доступно несколько новых технологий сканирования, многие компании по-прежнему используют устаревшие решения для сканирования штрих-кодов.
Ниже приведены некоторые недостатки старой технологии штрих-кодов
Сканеры имеют короткое расстояние считывания
Большинство сканеров штрих-кода являются портативными и имеют короткое расстояние считывания. Пользователь должен находиться рядом с активом, чтобы сканировать его код / тег, в противном случае сканер не захватит код.Когда это нужно делать с огромными запасами, это становится огромной и трудоемкой задачей.
Устройства для сканирования штрих-кода дороги
Установка сканера штрих-кода для каждого сотрудника может оказаться дорогостоящим делом. Организация должна приобрести какое-то одноразовое устройство для тяжелых условий эксплуатации в соответствии с их рабочей средой.
Сканеры — одноразовые устройства
У большинства сканирующих устройств есть только одно использование — сканирование. Их нельзя использовать ни для каких других целей.Возможно, не стоит тратить деньги на сканеры, которые не используются для других целей.
Сканировать несколько объектов
Сканирующие устройства позволяют сканировать доставленные активы и сопоставлять их с существующими записями и, соответственно, обновлять статус, если присутствуют какие-либо изменения.
Это обеспечивает гибкость для обновления полученного статуса с помощью мобильного сканирующего устройства, вместо того, чтобы вручную искать и обновлять каждый актив.
- Войдите в систему с мобильного сканирующего устройства.
- В меню выберите для сканирования.
- Открывается камера мобильного устройства.
- Держите камеру над биркой актива и отсканируйте ее.
- Система найдет актив в записях и отобразит его как найденный или не найденный.
- Отсканируйте оставшиеся активы.
- Подтвердите получение статуса актива и сохраните данные.
Заключение
Устройства сканирования кода активовстали для организации не менее важными, чем сами активы.Без таких устройств элементы не будут сканироваться, а данные нельзя будет ни обновить, ни подтвердить.
Тип сканирующих устройств, в которые будут вкладываться средства, должен быть грамотно выбран и реализован с учетом используемой технологии и множества предлагаемых функций.
Также читайте: Чем полезны штрих-коды на медицинских устройствах?
Часто задаваемые вопросы (FAQ)
1. Как работают теги активов?Теги активов используются для мониторинга и отслеживания физических активов организаций.Интегрированные с программой отслеживания активов, метки активов отвечают за бесперебойный процесс ремонта, технического обслуживания и управления запасами на предприятиях.
2. Как работает сканер штрих-кода?Целью программного обеспечения сканера штрих-кода является сканирование или считывание тега штрих-кода и обеспечение электрического вывода на компьютер с декодером. Декодер распознает тип символа штрих-кода, который он захватывает, переводит полосу и пробел (белые и черные полосы) для передачи данных на компьютер в удобочитаемом формате.
3. Могу ли я использовать свой телефон в качестве сканера штрих-кода?Да, смартфон можно использовать для сканирования любого штрих-кода или QR-кода с помощью бесплатного приложения. При установке приложения для сканирования штрих-кода камера устройства выполняет роль сканера.
Автор: Мукта Сингх ЧауханКак сканировать документы с помощью смартфона
Урок 7: Как сканировать документы с помощью смартфона
/ ru / mobile-device-tips / name-that-tune-with-shazam-and-soundhound / content /
Сканирование документов с помощью смартфона
Вам когда-нибудь требовалась цифровая версия бумажного документа? Например, если вам нужно быстро передать кому-то документ, вы можете отправить его цифровую копию по электронной почте, а не по почте или по факсу.Цифровые копии также являются отличным способом создать резервную копию важных документов на случай, если оригиналы потеряны или повреждены.
Возможно, у вас уже есть опыт создания цифровых копий с помощью настольного сканера , который похож на копировальный аппарат. Тем не менее, многие смартфоны и планшеты могут фактически захватывать высококачественные отсканированные бумажные документы с помощью своих встроенных камер , что делает процесс быстрее и удобнее, чем традиционный сканер.В этом уроке мы поговорим о некоторых приложениях, которые вы можете использовать для мобильных устройств iOS и Android.
Сканирование с помощью приложения Notes (iOS)
Notes — это бесплатное предустановленное мобильное приложение для устройств iOS, которое позволяет сканировать документы с помощью камеры мобильного устройства.
- Для начала вам нужно открыть приложение Notes на главном экране.
- Затем нажмите значок Новая заметка .
- На панели инструментов над клавиатурой коснитесь значка с кружком со знаком плюс .
- В меню выберите Сканировать документы .
- Используйте камеру вашего мобильного устройства, чтобы отсканировать документ, сделав его фотографию.
- Вы можете решить, хотите ли вы пересдать или оставить, нажав Готово . Затем нажмите Сохранить , чтобы отсканированное изображение появилось в заметке.
- Этот документ теперь является частью ваших отсканированных документов . Чтобы поделиться только документом, коснитесь его, чтобы открыть.
- Затем нажмите значок «Поделиться» в правом верхнем углу экрана, чтобы появилось меню.
- Из меню вы можете отправить отсканированный документ с помощью приложений, распечатать его или создать PDF-файл.
Загрузка приложения сканера
Еще один способ отсканировать документ с помощью смартфона — загрузить на устройство отдельное мобильное приложение . Эти приложения могут преобразовывать текстовые документы в PDF-файлы . Есть много приложений на выбор, но все они работают одинаково. Некоторые из самых популярных приложений для сканирования включают Tiny Scanner (Android и iOS) и Scanner Pro (iOS), но вы также можете выполнить поиск в магазине приложений вашего устройства, чтобы найти еще больше возможностей.
Чтобы отсканировать документ с помощью телефона:
- Поместите документ, который нужно отсканировать, на плоской поверхности , например на столе или столе.
- Откройте приложение сканера на телефоне и следуйте появляющимся инструкциям. Точный процесс будет зависеть от вашего приложения, но обычно вам потребуется разместить устройство прямо над документом , а затем использовать камеру устройства, чтобы сделать снимок .
- Документ будет сохранен на вашем устройстве как изображение или PDF-файл .Затем вы можете отправить файл по электронной почте кому-нибудь, загрузить его на свой компьютер или просто сохранить на устройстве для своих записей.
Советы по сканированию мобильных устройств
Сканирование документов на мобильном устройстве выполняется быстро и легко, но результаты не всегда так стабильны, как при использовании настольного сканера. Вот несколько советов по улучшению общего качества сканирования вашего мобильного телефона:
- Используйте яркое , прямое освещение на вашем документе.Из-за теней и непрямого света некоторые части документа могут быть нечитаемыми после сканирования.
- Держите устройство прямо над документом , чтобы не исказить сканированное изображение. На изображении ниже телефон не находится прямо над документом, поэтому приложение требует, чтобы мы переместили его перед сканированием.
/ ru / mobile-device-tips / how-to-use-your-smartphone-as-alarm-clock / content /
Более быстрое сканирование с более подробной информацией об устройстве
Как вы используете IP Scanner?
IP Scanner — это облачный инструмент, который сканирует вашу локальную сеть и возвращает отсортированный список обнаруженных устройств.Устройства можно фильтровать, искать и экспортировать в CSV. По умолчанию он обнаруживает и сканирует локальную подсеть, хотя вы также можете определить настраиваемый диапазон IP-адресов.
Какие данные возвращает IP-сканер?
Сканер IP перечисляет имя хоста каждого устройства, IP-адрес, производителя, ОС, MAC-адрес, описание, открытые порты и указывает, вверх или вниз. Тип возвращаемых данных зависит от типа сканируемого устройства.
Добавьте агентов на свои серверы и рабочие станции, чтобы получить более подробную информацию, такую как сведения о ЦП, хранилище, памяти и сетевом адаптере. Вы даже можете увидеть билеты для каждого устройства.
Как настроить IP-сканер?
IP Scanner использует небольшой загружаемый агент сканирования, чтобы предоставить ему доступ к вашей локальной сети. Для начала нажмите Скачать для установки агента сканирования. Мастер быстро проведет вас через установку.
Откроется страница браузера с предложением просканировать обнаруженный IP-адрес. диапазон. Вы можете настроить диапазон IP-адресов, который будет сканироваться, если диапазон по умолчанию не обнаруживает все ваши устройства.
Когда вы будете готовы вывести сбор информации об устройстве на новый уровень, нажмите «Агент». Нажмите кнопку «Загрузить», затем выберите «Загрузить агент по сбору платежей». Вы можете получить агент как для Windows, так и для Mac. Тогда ты будешь просто скопируйте установщик агента на каждое устройство, которое вы хотите отслеживать.Хотите сэкономить еще больше времени? Вы можете использовать групповую политику (или любой другой сторонней службы распространения программного обеспечения, которую вы предпочитаете) для развертывания агента в вашей сети.
Почему вам следует использовать IP-сканер?
Задокументируйте свои ИТ-устройства
Быстрорастущая сеть? Финансы просят исчерпывающий список рабочих станций, подключенных к сети? За считанные минуты IP Scanner создает список всего, что обнаруживает в вашей сети, и позволяет экспортировать и делиться этим списком устройств.Добавьте агента, чтобы получить еще больше информации — планирование не требуется!
Сканировать вашу сеть на предмет неизвестных устройств
Сканер IP быстро создаст список устройств в вашей сети, где вы можете обнаружить что-то неожиданное или нежелательное. поставщика или любого другого устройства, которого там не должно быть. Начните отслеживать свое расследование, информацию и шаги, предпринятые с помощью инструмента сам, воспользовавшись включенной службой поддержки.
Найдите и исправьте дыры в безопасности
На скольких машинах (все еще) работает XP или какая-то другая древняя ОС? На каких рабочих станциях открыты порты 3389, 80 или 443? Как насчет другие совершенно неожиданные порты, которые широко открыты? Назначьте обновления ОС члену команды и создайте билеты для тех, кто открыт портов до следующего возгорания.
Устранение проблем пользователей
Ваши пользователи жалуются на медленные компьютеры или, что еще хуже, сбои? Получайте самые свежие и актуальные сведения о их компьютер со сканером IP.Посмотрите, не хватает ли места на диске или памяти, или не установлено ли программное обеспечение.

 Планшетные модели, как правило, стоят недорого, они легки и удобны в работе.
Планшетные модели, как правило, стоят недорого, они легки и удобны в работе. Их часто именуют документными, ведь они дают возможность провести автоматизацию сканирования значительных объемов офисной документации. Здесь работает принцип автоматической подачи листов. Система обеспечивает протягивание сканируемых материалов через фотосчитывающую систему, поэтому их часто называют поточными. Однако такие устройства не способны отсканировать скрепленные листы.
Их часто именуют документными, ведь они дают возможность провести автоматизацию сканирования значительных объемов офисной документации. Здесь работает принцип автоматической подачи листов. Система обеспечивает протягивание сканируемых материалов через фотосчитывающую систему, поэтому их часто называют поточными. Однако такие устройства не способны отсканировать скрепленные листы.




 Для этого нужно отсканировать фотографию или иной документ. Нужно посмотреть, как быстро работает сканер, как передаются цвета, в особенности это касается белого цвета. Следует оценить четкость сканирования мельчайших деталей при определенном разрешении, в том числе в каких форматах изображения могут сохраняться на компьютере. Если Вас все устраивает, то можно смело оформлять покупку.
Для этого нужно отсканировать фотографию или иной документ. Нужно посмотреть, как быстро работает сканер, как передаются цвета, в особенности это касается белого цвета. Следует оценить четкость сканирования мельчайших деталей при определенном разрешении, в том числе в каких форматах изображения могут сохраняться на компьютере. Если Вас все устраивает, то можно смело оформлять покупку.