Как перенести контакты с Виндовс на Андроид
Контакты на смартфоне играют весьма существенную роль, сохраняя всю важную информацию о друзьях, родственниках и просто людях, впоследствии позволяя совершать звонки и отправлять сообщения. При этом бывает такое, что по каким-либо причинам они присутствуют только на компьютере, требуя переноса на Android. Именно про данную процедуру мы расскажем в ходе настоящей статьи.
Перенос контактов с компьютера на Android
Всего существует не так много способов переноса контактов с компьютера на телефон, по большей части применимых во время перехода с одного Android-устройства на другое. Мы уделим внимание переносу, в то время как создание файла является неотъемлемой частью только одного метода.
Читайте также: Как перейти с одного телефона на другой
Способ 1: Синхронизация Google
В настоящее время синхронизация Google является одной из наиболее важных опций платформы Android, задействованной при обмене практически любой информацией.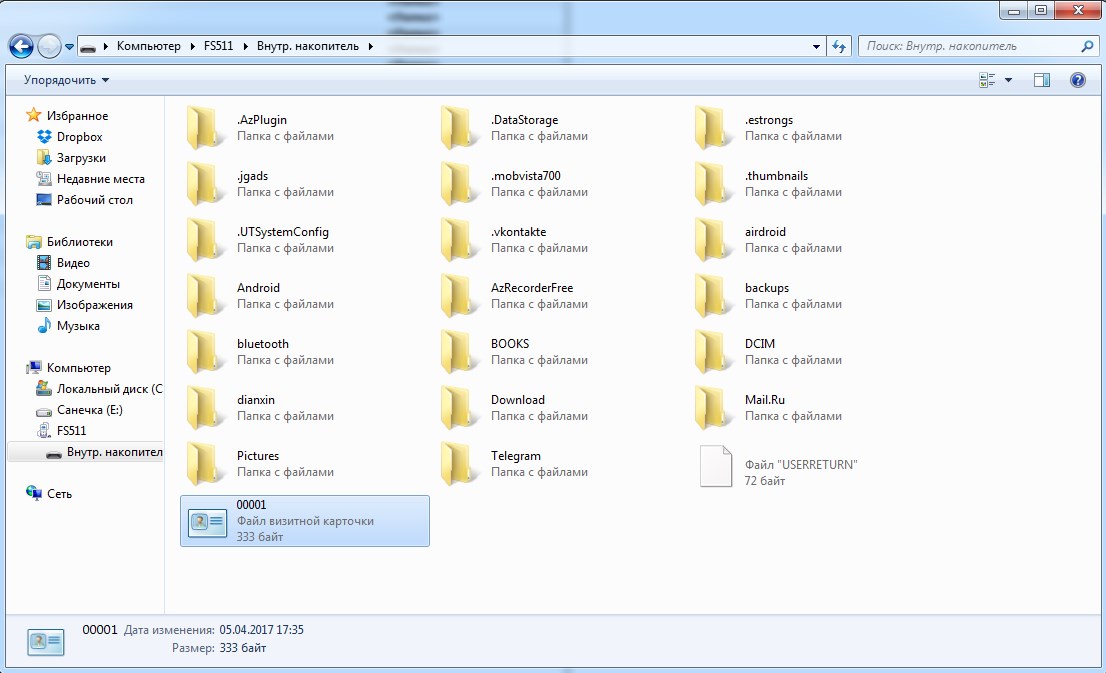
Загрузка
- Заранее необходимо проверить, чтобы расширение каждого файла было строго VCF или CSV, так как другие форматы не поддерживаются Google. Кроме того, для удобства можете переместить импортируемые контакты в одну папку на ПК.
- Откройте любой удобный веб-браузер, перейдите по представленной ниже ссылке и выполните авторизацию. Для входа нужно использовать тот же аккаунт, что вы добавили на Android-устройство.
Перейти к веб-сервису Google Контакты
- Находясь на стартовой странице, через главное меню найдите и кликните по разделу «Импортировать». В результате откроется окно импорта контактов.
- Чтобы произвести добавление файла, нажмите кнопку «Выбрать» и выделите один из совместимых документов.
 В окне загрузки также можно ознакомиться с более подробным описанием совместимости.
В окне загрузки также можно ознакомиться с более подробным описанием совместимости. - Выбрав подходящий документ, в том же окне загрузке подтвердите добавление с помощью кнопки «Импортировать».
При успешном завершении в правом нижнем углу страницы появится соответствующее уведомление, и вы будет автоматически направлены на вкладку «Импортировано». Обратите внимание: получившийся в результате контакт будет содержать только текстовое наполнение, в то время как фотографию придется добавлять самостоятельно.
Обновление синхронизации
- Для стабильного отображения только что добавленного контакта на Android дополнительные действия, как правило, не требуются. Однако если карточка не появилась сама по себе, откройте приложение
- Из списка «Аккаунтов» выберите учетную запись Google и после перехода на страницу с настройками синхронизации коснитесь пункта «Контакты» для включения.
 Кроме того, разверните меню в виде кнопок из трех точек в правом верхнем углу экрана и тапните по строке «Синхронизировать».
Кроме того, разверните меню в виде кнопок из трех точек в правом верхнем углу экрана и тапните по строке «Синхронизировать».Подробнее: Как синхронизировать контакты на Android
В результате после проделанных действий новый контакт, добавленный в Google на ПК, появится в соответствующем приложении на телефоне. Помните, что возможно подобное только при подключении к интернету и при использовании одной и той же учетной записи.
Способ 2: Передача файлов
По сути этот способ напрямую дополняет предыдущий, но также выступает и альтернативным решением на случай, если у вас отсутствует подключение к интернету. Заключается метод в переносе одного или нескольких совместимых файлов с компьютера на телефон и в последующем добавлении через настройки специального приложения. Это позволит произвести импорт даже при отсутствии синхронизации с учетной записью Google.
Читайте также: Перенос контактов с Android на Android
Шаг 1: Перенос файлов
- Главный и наиболее гибкий этап переноса сводится к выбору типа подключения, будь то USB-кабель, карта памяти, Bluetooth и другие более специфичные средства.
 Из-за доступности лучшим вариантом будет именно подключение по USB.
Из-за доступности лучшим вариантом будет именно подключение по USB. - Для переноса включите «Отладку по USB» в «Настройках» Android-устройства и соедините телефон с ПК посредством соответствующего кабеля.
- После этого перенесите файлы VCF или CSV в любую удобную папку, запомнив новое расположение. На этом процедуру подготовки можно считать завершенной.
Подробнее: Как включить отладку по USB на Android
Шаг 2: Импорт контактов
- Выполнив действия из первого шага, откройте любой файловый менеджер на телефоне и перейдите в папку с файлами. Это надо для проверки, так как если папка отсутствует, копирование придется повторить.
- Запустите стандартное приложение «Контакты» и разверните главное меню в левом верхнем углу. Здесь выберите пункт «Настройки».
- На представленной странице найдите блок «Управление» и воспользуйтесь кнопкой «Импорт».
 При этом в появившемся окне «Импортировать» нужно выбрать вариант «VCF-файл».
При этом в появившемся окне «Импортировать» нужно выбрать вариант «VCF-файл». - Через файловый менеджер перейдите в нужную папку и коснитесь файла для добавления. После этого начнется процедура импорта, по завершении которой карточка появится в основном списке.
Способ является идентичным для всех приложений-контактов на Android, не считая возможных отличий в плане расположения пунктов меню. К тому же существует большое количество методов переноса файлов во внутреннюю память, делающих данное решение по-настоящему универсальным.
Способ 3: Контакты Outlook
В операционной системе Windows, равно как и на Android, могут быть использованы контакты, сохраненные перед этим в программе Outlook. Для переноса подобной информации потребуется сама программа или официальный веб-сервис, а также сайт из первого раздела статьи. При этом за счет обратной совместимости для переноса не требуются какие-либо вспомогательные средства.
Вариант 1: Microsoft Outlook
- Более универсальный подход потребует использования программы MS Outlook, так как отсюда можно экспортировать контакты из внутренней базы данных или из любой добавленной учетной записи.

- Находясь на этой вкладке, нажмите кнопку «Файл» на верхней панели и перейдите на страницу «Открыть и экспортировать». Здесь следует выбрать пункт «Импорт и экспорт».
- В окне «Мастер импорта и экспорта» выделите пункт «Экспорт в файл» и нажмите «Далее».
- Следующий этап можете оставить без изменений, остановившись на окне выбора папки для экспорта. Если вы ранее перешли на вкладку «Люди», то блок «Контакты» будет отмечен заранее или может быть выделен вручную.
- Подтвердив экспорт папки и нажав «Далее», вы окажетесь на последней странице. Вручную или с помощью кнопки «Обзор» выберите директорию для создания файла и присвойте любое имя.
- В результате будет создан CSV-файл, содержащий данные о каждом контакте в учетной записи Outlook.
 Если у вас возникают вопросы, можете ознакомиться с более подробной статьей на сайте по данной теме.
Если у вас возникают вопросы, можете ознакомиться с более подробной статьей на сайте по данной теме.Подробнее: Как экспортировать контакты из Outlook
Вариант 2: Веб-сервис Outlook
- Кроме программы в Windows доступен экспорт через веб-сервис Outlook, заслуживающий отдельного внимания из-за простоты использования. Первым делом перейдите на соответствующую страницу или воспользуйтесь вкладкой «Люди» в почтовом ящике.
Перейти к странице «Люди» на сайте Outlook
- Вне зависимости от выбранных контактов в правой части окна нажмите кнопку «Управление» и выберите пункт «Экспорт».
- С помощью выпадающего списка укажите нужную папку или «Все контакты» и нажмите «Экспорт».
- В результате появится стандартное окно сохранения файлов с возможностью выбора имени. Нажмите
Импорт файлов
Вне зависимости от выбранного метода экспорта дальше надо произвести импорт контактов из первого способа данной статьи.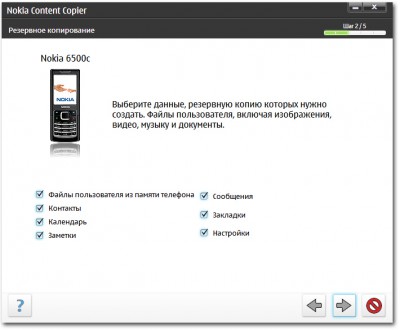 При этом учтите, что далеко не все приложения на Android поддерживают CSV-файлы, из-за чего перенос напрямую без сервисов Google становится невозможен.
При этом учтите, что далеко не все приложения на Android поддерживают CSV-файлы, из-за чего перенос напрямую без сервисов Google становится невозможен.
Как видно, способ достаточно прост в реализации и позволяет быстро перекинуть файлы с одной платформы на другую в несколько кликов. Более того, этот подход отличается от прочих вариантов тем, что его можно использовать для передачи не только с ПК, но и с Windows Phone на Android.
Надеемся, рассмотренных нами способов оказалось достаточно для переноса контактов с компьютера на Android-устройство. Не забывайте комбинировать методы друг с другом, если что-то конкретное не получается.
Мы рады, что смогли помочь Вам в решении проблемы.Опишите, что у вас не получилось. Наши специалисты постараются ответить максимально быстро.
Помогла ли вам эта статья?
ДА НЕТкак скопировать контакты с андроида на андроид
Перенос контактов с телефона — первый вопрос возникающий при смене Андроид девайса или обновлении прошивки. Мы расскажем как быстро и безопасно сохранить все контакты и легко перенести их на другое устройство, будь то ПК или сразу на Андроид.
Мы расскажем как быстро и безопасно сохранить все контакты и легко перенести их на другое устройство, будь то ПК или сразу на Андроид.
Способов переноса контактов и телефонной книги — много, мы создали инструкции для самых простых и универсальных способов, выбирайте подходящий вам: но учитывайте, что для переноса на ПК потребуется хотя бы USB кабель или Bluetooth приемник.
Перенос контактов с Андроид на Андроид, при помощи Google синхронизацииЭто самый простой способ перенести телефонную книгу при смене прошивки или обновлении устройства, причем не потребуется совсем никаких сторонних приложений или сложных манипуляций. В сервисы Google установленные на устройстве по умолчанию встроена функция синхронизации, она позволяет сохранить в облаке данные для переноса:
Нам нужен: предыдущий телефон с поддержкой подключения через кабель USB и сам кабель USB, либо ПК и телефон с Bluetooth или Wi-Fi.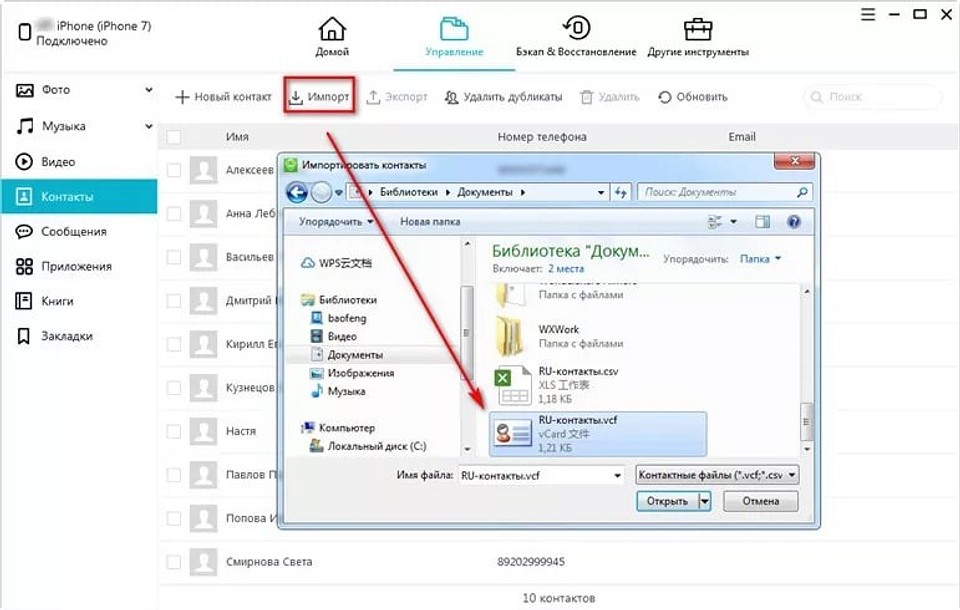
Наша задача: сохранить телефонную книгу в 1 файле формата CSV или VCF и перекинуть его на новый телефон. В большинстве старых телефонов нет такой встроенной функции, поэтому мы и используем компьютер и программу с поддержкой большого количества телефонов разных производителей MOBILedit! (также вы можете использовать программу вашего производителя для синхронизации данных – обычно они находятся на официальных сайтах).
Этот способ ориентирован на перенос контактов со старого телефона на современный Андроид девайс, но в целом он универсален.
Инструкция
О переносе.csv файла контактов на Google мы и поговорим подробнее, ибо это самый удобный из всех способов и у него множество преимуществ:
- автоматическая синхронизация с новыми контактами на вашем андроиде при наличии интернета, если эта функция включена в телефоне
- вы сможете редактировать контакты даже без телефона
- переносить контакты на любой другой андроид, просто указав вашу учетную запись
- восстановить удаленные контакты в течении 30 дней
- автоматически или вручную объединить повторяющиеся контакты с разных сервисов (телефонная книга, социальные сети, почтовые службы и т.
 д.)
д.)
Для этого у вас должна быть почта от gmail.com. Как завести почту в Gmail, для чего еще нужен аккаунт в Play маркет Google, и какие возможности вы получите после регистрации подробно написано в статье: Регистрация и настройка Плей Маркет.
Инструкция по импортированию.csv копии контактов в GoogleКстати, абсолютно аналогичным способом вы можете экспортировать все номера из своего Google аккаунта , в случае переноса на устройство с отличной от Android операционной системой.
Выбор метода как перенести контакты на андроид без ПК зависит от возможностей вашего предыдущего телефона . Разберем основные:
Через BluetoothПодключите ваши 2 устройства: для этого включите Bluetooth на обоих телефонах, на андроид устройстве зайдите в: Настройки — Bluetooth – галочка (ползунок) на «Видимость другим устройствам «. В предыдущем телефоне зайдите в настройки Bluetooth и включите поиск нового устройства, выберите в списке ваш андроид и подтвердите соединение – для этого нужно будет ввести любые одинаковые цифры (пароль) на обоих устройствах.
Выделите необходимые для переноса контакты: в опциях (функциях) телефонной книги вашего предыдущего телефона ищите «Выделить несколько» или «Выделить все» (если такой опции вы не найдете, попробуйте сначала нажать «Передать (Отправить) по Bluetooth», и возможно здесь ваш телефон предложит выбрать несколько контактов). Не во всех телефонах есть такая функция, поэтому вам может может придется переносить каждый контакт по-отдельности либо выберите другой метод. А везунчикам нужно в функциях выбрать отправить по Bluetooth и немного подождать.
Сохранить контакты на SD карту (поддерживают далеко не все обычные телефоны)В опциях телефонной книги телефона найдите «Сохранить контакты на карту памяти SD», затем установите ее в андроид устройство и зайдите в: Контакты – Функции – Импорт/Экспорт – SD карта.
Этот способ используется в самой безвыходной ситуации (предыдущий телефон – просто «звонилка» без дополнительных возможностей), поскольку количество контактов, которое вы можете перенести за 1 раз около 200 (зависит от емкости симки) и ограничена длина имени.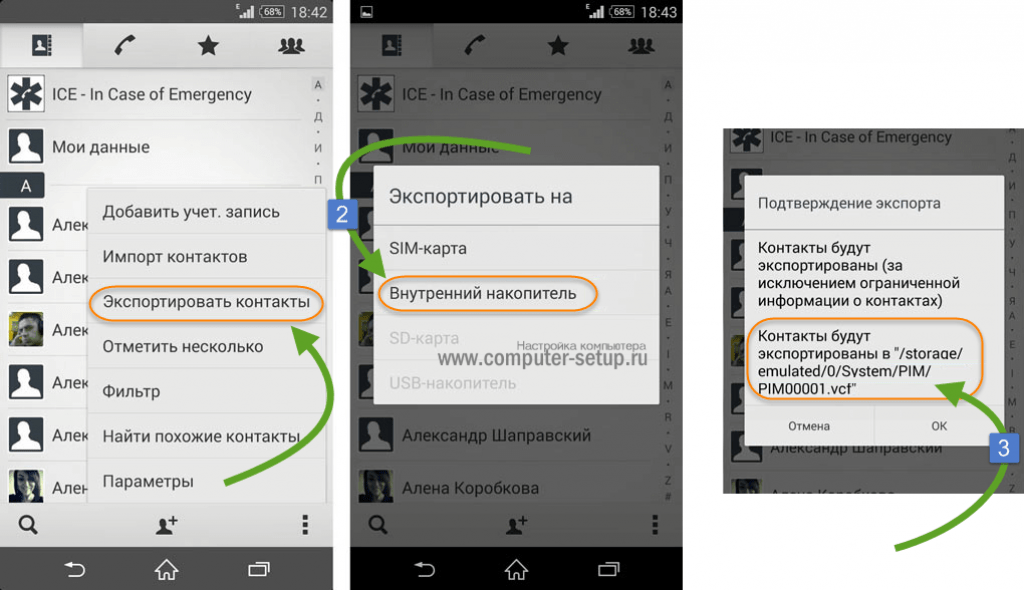
Нужно перенести контакты в память Sim-карты на старом телефоне и установить ее в новое андроид устройство (если телефонная книга у вас большая, то это действие придется делать несколько раз, запоминая имя, на котором вы остановились).
Итак, в этой статье мы разобрали как перенести контакты на андроид наиболее удобными, простыми и быстрыми способами.
Выбирайте подходящий для вас способ переноса контактов на андроид и обязательно синхронизируйте их с аккаунтом Google или хотя бы сохраните вашу телефонную книгу на ПК либо любом облачном хранилище, например, Google Диск, и вы всегда будете иметь к ним доступ, независимо от нахождения или состояния вашего андроид устройства.
- 11 июнь 2017
- 61 498 просмотров
Понравилось?
Оценок: 3
Чтобы быть уверенным в том, что в случае возникновения какой-либо неполадки сохраненные номера телефонов на вашем мобильном устройстве не пропадут, телефон нужно синхронизировать с Google. Для этого требуется включить смартфон и запустить интернет на нем.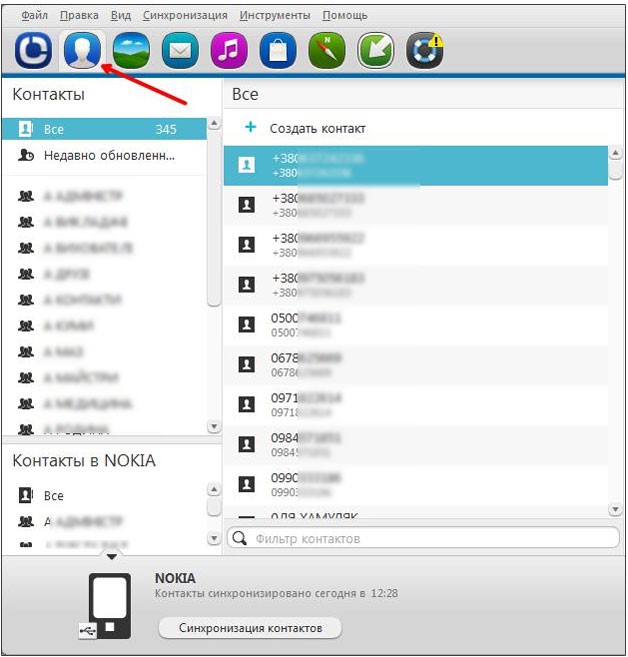 После того как соединение будет получено, нужно зайти в меню «Настройки» и найти пункт «Аккаунты и синхронизация». Здесь нужно выбрать свой аккаунт (кнопка «Использовать существующий», после нажатия которой нужно указать логин и пароль почты Gmail), а если его нет, то нажать на кнопку «Создать». При создании владелец мобильного устройства на базе OS Android должен будет указать свое ФИО, логин и пароль для почты, а также номер телефона, к которому будет привязан аккаунт Gmail. Когда все будет готово, вы увидите меню синхронизации.
После того как соединение будет получено, нужно зайти в меню «Настройки» и найти пункт «Аккаунты и синхронизация». Здесь нужно выбрать свой аккаунт (кнопка «Использовать существующий», после нажатия которой нужно указать логин и пароль почты Gmail), а если его нет, то нажать на кнопку «Создать». При создании владелец мобильного устройства на базе OS Android должен будет указать свое ФИО, логин и пароль для почты, а также номер телефона, к которому будет привязан аккаунт Gmail. Когда все будет готово, вы увидите меню синхронизации.
Вы меню синхронизации владелец мобильного устройства на базе OS Android может выбрать несколько пунктов, это: контакты, gmail (почта), веб-альбомы, а также календарь. Для того чтобы перенести имеющиеся контакты на компьютер, нужно поставить галочку напротив пункта «Синхронизация: контакты» и нажать «Обновить». Синхронизация контактов может начаться и автоматически, но единственное, что в любом случае требуется от пользователя, это дождаться окончания процедуры.
Когда синхронизация будет завершена, нужно будет открыть почту Gmail на вашем компьютере и авторизоваться в системе под логином и паролем, которые были использованы на телефоне. В левом верхнем углу нужно найти кнопку Gmail (располагается под надписью Google). В выпадающем меню следует выбрать параметр «Контакты». После щелчка появится окно ваших контактов. Их с легкостью можно сохранить в виде файла и быть спокойным, что связь с коллегами и родственниками вы не потеряете.
Архив с контактами
Для того чтобы сохранить результаты в виде файла на вашем компьютере, следует войти в Google Архиватор. Нажмите на кнопку «Выбор служб» и в списке выбирайте пункт «Контакты». Возможно, вам придется снова ввести пароль для вода. Не стоит беспокоиться, вероятнее всего, компания Google использует это в качестве дополнительной защиты.
Дальше потребуется произвести настройку будущего архива. Для этого щелкните на изображение небольшой стрелки в правом нижнем углу и в качестве сохраненного файла выбирайте тип HTML, после чего можно смело нажимать на кнопку «Создать архив».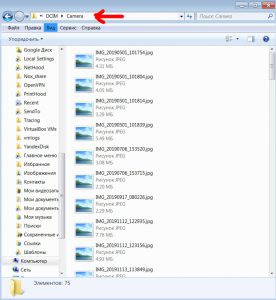 Архив будет создан, и вам останется только загрузить его на компьютер с помощью соответствующей кнопки («Загрузить»). В итоге вы получите архив с именем пользователя. Его нужно разархивировать, после чего вы увидите файл «Все адреса». В нем будут храниться все ваши контакты.
Архив будет создан, и вам останется только загрузить его на компьютер с помощью соответствующей кнопки («Загрузить»). В итоге вы получите архив с именем пользователя. Его нужно разархивировать, после чего вы увидите файл «Все адреса». В нем будут храниться все ваши контакты.
Пользователи смартфонов часто интересуются, как скопировать контакты с Android на компьютер. Если у вас также возникла подобная необходимость, то эта статья должна вам помочь. Здесь вы сможете узнать два способа копирования контактов на компьютер.
Копируем контакты с помощью Android устройства
Самый простой способ скопировать контакты с Андроида на компьютер это сделать экспорт контактов с приложения «Контакты» на вашем мобильном устройстве, а потом, импортировать их в какую-нибудь программу на компьютере (если это необходимо).
Для этого запустите приложение «Контакты» и откройте контекстное меню приложения (с помощью кнопки с тремя точками или сенсорной клавиши под экраном). В контекстном меню нужно выбрать пункт «Импорт/экспорт».
В контекстном меню нужно выбрать пункт «Импорт/экспорт».
После этого на экране появится еще одно окно в котором нужно выбрать пункт «Экспорт во внутреннюю память».
В результате все ваши контакты будут сохранены во внутренней памяти Андроид устройства в виде файла «Контакты.vcf». Дальше этот файл вы сможете скопировать на компьютер, подключив Андроид устройство с помощью USB кабеля.
Копируем контакты с помощью сервиса Google Контакты
Также вы можете скопировать контакты с Андроид на компьютер с помощью сервиса «Google Контакты». Для этого зайдите в «Google Контакты» с помощью браузера (адрес сайта ). В сервисе «Google Контакты» вам нужно нажать на кнопку «Еще», а потом на кнопку «Экспортировать».
После этого сервис предложит перейти к старой версии сервиса «Google Контакты». Соглашаемся и ждем, пока перезагрузится страница. Дальше нужно нажать на кнопку «Еще» и еще раз на кнопку «Экспорт».
Дальше появится окно с настройками экспорта.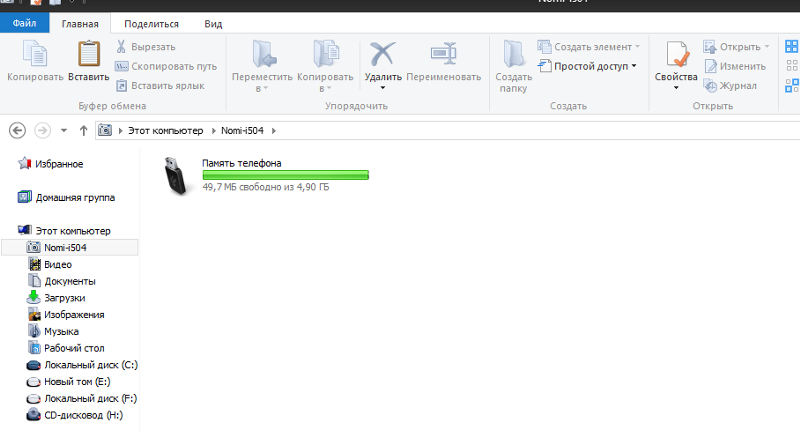 Здесь нужно выбрать формат, в котором вы хотите скопировать контакты на свой компьютер, а также нужную группу контактов. После выбора нужных настроек просто нажмите на кнопку «Экспорт».
Здесь нужно выбрать формат, в котором вы хотите скопировать контакты на свой компьютер, а также нужную группу контактов. После выбора нужных настроек просто нажмите на кнопку «Экспорт».
В результате браузер скачает контакты с сервиса «Google Контакты» и вы сможете использовать их на своем компьютере.
Владельцы смартфонов могут столкнуться с такой проблемой, как потеря контактов. Причин, вызвавших подобное происшествие, может быть множество. Чтобы подстраховаться, рекомендуется выгрузить номера с телефона на компьютер. Конечно, при желании можно все контакты вручную переписать в блокнот, но это крайне неудобно и долго. На сегодняшний день существует несколько способов, позволяющих произвести копирование списка контактов.
Google контакты
Пользователям рекомендуется сразу после приобретения смартфона создать аккаунт Google. Это позволит в дальнейшем облегчить работу. После синхронизации с облачным сервисом, номера автоматически попадают в интернет. Теперь остается только определиться с тем, как сохранить контакты с телефона на компьютер.
Теперь остается только определиться с тем, как сохранить контакты с телефона на компьютер.
Необходимо перейти на сайт «contacts.google.com» (используя свои регистрационные данные). В открывшемся окне, требуется в колонке слева кликнуть по надписи: «Еще». Когда раскроется список, нужно будет нажать на ссылку с анкором «Экспортировать».
На следующем шаге требуется определиться с группами контактов, которые будут экспортированы. Пользователи могут выбрать:
- Только выбранные контакты;
- Заданную группу;
- Все контакты.
В том случае, если нужно экспортировать только конкретные номера, например, «коллеги» или «личные», рекомендуется экспортировать группу. В категории «Все контакты» может содержаться лишняя информация: электронные адреса и ненужные номера.
Помимо этого, требуется выбрать формат, в котором будут экспортированы номера:
- Google CSV;
- CSV для Outlook;
- vCard.
Лучше всего экспортировать контакты в формате vCard. Это связано с тем, что подобный файл поддерживается большим количеством программ. Поэтому в дальнейшем не возникнет сложностей в их импорте. Конечно, это не значит, что нельзя сохранить контакты с андроид в формате CSV. Все зависит от предпочтений пользователей и способа импорта.
Это связано с тем, что подобный файл поддерживается большим количеством программ. Поэтому в дальнейшем не возникнет сложностей в их импорте. Конечно, это не значит, что нельзя сохранить контакты с андроид в формате CSV. Все зависит от предпочтений пользователей и способа импорта.
Перенос при помощи SD-карты
Как скопировать контакты с телефона на компьютер без использования вспомогательных программ? Об этом рекомендуется узнать всем владельцам смартфонов. Сначала пользователю требуется перейти в список абонентов. Подобный раздел может быть расположен в главном меню или на панели основного экрана.
Теперь необходимо вызвать контекстное меню. Для этого требуется кликнуть по кнопке, расположенной в нижнем левом углу (на некоторых , меню вызывается по-другому).
В открывшемся меню, необходимо найти пункт «Импорт/экспорт». Затем откроется подменю с вариантами перемещения контактов. Рекомендуется выбрать «Экспорт на карту памяти SD». После этого появится окно с подтверждения.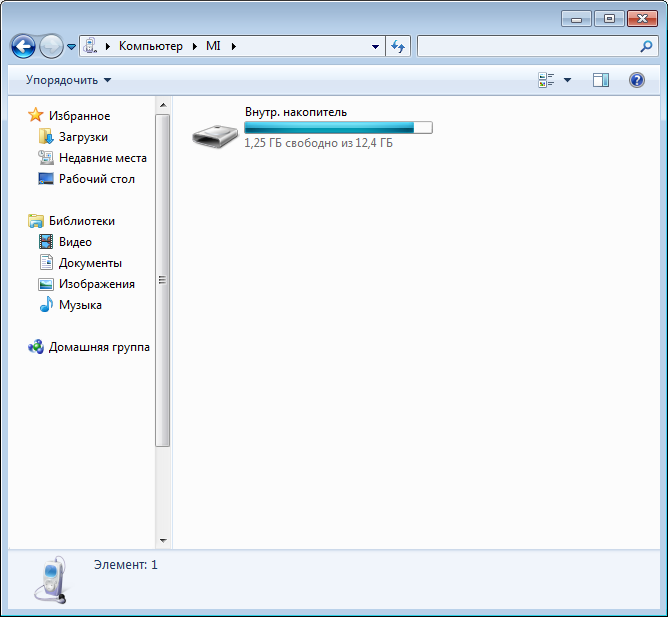 Чтобы копия была выгружена на мобильник, следует нажать на кнопку «Да».
Чтобы копия была выгружена на мобильник, следует нажать на кнопку «Да».
Чтобы убедиться в том, что получилось перенести контакты с телефона, необходимо открыть SD-карту. На носителе должен находиться файл с расширением CSV. Если такой документ существует, необходимо извлечь SD-карту из устройства.
Теперь остается только переместить файл на компьютер, предварительно подключив носитель информации. В дальнейшем скопированный список можно будет экспортировать на симкарту или новое устройство. Как видно из описания способа, скопировать контакты с андроида на компьютер сможет даже неопытный пользователь.
Прямой перенос на компьютер
Как скопировать телефонную книгу на компьютер, если не хочется подключать Google аккаунт и отсутствует SD-карта? Для этого можно воспользоваться USB-кабелем. Сначала, рекомендуется установить на компьютер все необходимые драйвера и дополнительное ПО. Их можно скачать с официального сайта разработчика смартфона.
На следующем шаге необходимо синхронизировать оба устройства, чтобы в дальнейшем перенести контакты с андроид на компьютер.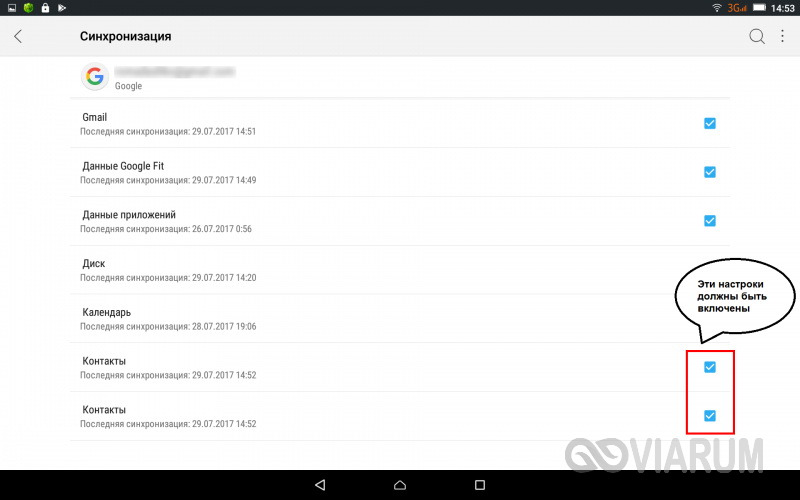 На подключение уйдет не более 2 минут.
На подключение уйдет не более 2 минут.
На следующем шаге необходимо в смартфоне открыть «Контакты». Теперь требуется найти подпункт «Копировать телефонную книгу…». После активизации этого пункта нужно будет выбрать компьютер. После этого начнется процесс копирования. При необходимости скачивать можно только конкретные номера.
Облачное хранилище
Как сохранить контакты, если рядом нет компьютера? На самом деле существует такой способ. Для этого придется воспользоваться облачным хранилищем Google. В первую очередь нужно ввести свои учетные данные от аккаунта или зарегистрировать новую учетку.
В настройках требуется перейти к разделу «Аккаунты и синхронизация» На следующем шаге следует выбрать «Google». Через секунду откроется окно, в котором требуется установить галку напротив поля «Синхронизация контактов». Теперь остается только нажать на иконку «Обновление».
Так как перенести контакты на данном этапе удалось только в сервис Google, необходимо перейти к компьютеру.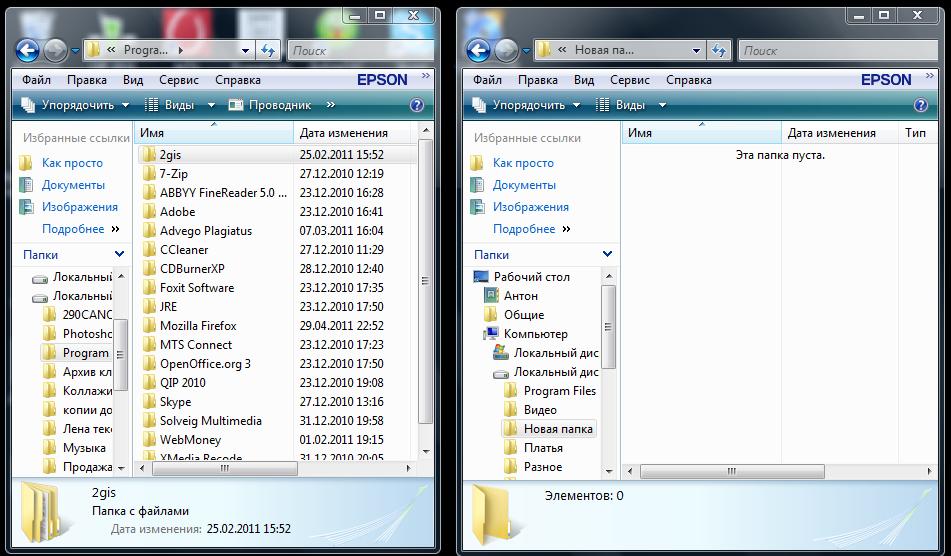 Теперь нужно последовательно выполнить следующие действия:
Теперь нужно последовательно выполнить следующие действия:
- Открыть почтовый ящик Gmail;
- Когда откроется меню выбрать «Контакты». После этого откроется телефонная книга;
- В «Архиваторе» создать новую книгу;
- После появления подменю, кликнуть по надписи: «Выбор служб»;
- Теперь нужно перейти к контактам;
- В настройках найти раздел «Тип файла»;
- Рекомендуется установить значение «HTML»;
- После этого нужно нажать на кнопку «Создать архив»;
- Останется только сохранить файл на компьютер.
Разобравшись с тем, как скопировать номера на ПК, пользователи могут периодически обновлять файл. Благодаря этому на компьютере будет всегда файлик с обновленной базой номеров.
Перенос при помощи программ
Процесс сохранения контактов может быть выполнен при помощи специализированных приложений. В Google Play можно найти более десятка программ, которые позволяют пользователю:
- Выгружать данные в облачное хранилище;
- Экспортировать контакты в файл;
- Перемещать список номеров на компьютер.

Стоит обратить внимание на такую замечательную программку, как AirDroid. Это приложение позволяет скинуть любые файлы на компьютер, включая список контактов. Любой загруженный документ может быть отредактирован пользователем.
Наиболее важной информацией, которая хранится на мобильном устройстве, можно назвать контакты. Они являются частью операционной системы мобильного устройства. Именно поэтому следует знать то, в каком каталоге содержатся контакты. В некоторых случаях нужно проводить импорт контактов, для чего используется специальная функция операционной системы. Однако есть вероятность того, что импорт и экспорт контактов будет недоступен. Рассмотрим то, как просмотреть контакты Android и где эта операционная система проводит сохранение информации.
Для того, чтобы не потерять важную информацию, хранящуюся на вашем устройстве, периодически копируйте ее на свой ПК
Для начала следует провести подключение устройства к компьютеру. Для этого используется оригинальный USB-кабель . При подключении устройства проводится его определение, для чего нужны драйвера . Некоторые мобильные устройства на Android определяются без специальных драйверов, другие нет.
При подключении устройства проводится его определение, для чего нужны драйвера . Некоторые мобильные устройства на Android определяются без специальных драйверов, другие нет.
Для многих телефонов и планшетов производители проводят создание специальных программ, которые дают возможность передавать музыку и изображения. Однако они не могут использоваться для открытия папок операционной системы, в которых и проводится сохранение рассматриваемой информации. Также компьютер может помочь вам сохранить необходимые данные путем резервного копирования . Если же вам необходим Андроид эмулятор , скачать его вы можете на нашем портале.
Открыть папку устройства можно только в том случае, если оно было определено как накопитель. В этом случае открывается проводник операционной системы компьютера, после чего будет доступна вся информация из операционной системы устройства. Стоит учитывать, что некоторые папки по умолчанию могут быть скрытыми.
Для их чтения следует указать то, что компьютер может видеть системные скрытые папки.
Также есть возможность использовать специальные приложения, которые видят скрытые папки.
Даже если получилось открыть каталог устройства, найти файл, в котором проводится запись контактов, будет достаточно сложно. Это связано с тем, что все системные папки названы по-разному. При этом нужный файл нельзя открыть обычным методом, так как его расширение могут прочесть не все программы.
Где хранится файл с контактами
При рассмотрении того, где находятся контакты в Андроид через компьютер, отметим нижеприведенные моменты:
- Необходимый файл располагается по следующему пути: https://data/data/com.android.providers.contacts/databases/ Все версии операционной системы имеют этот путь.
- Перейдя по приведенному выше пути, можно увидеть файл contacts.db или contacts2.db. Операционная система использует эти файлы для сохранения контактов и подробной информации о них.
Рассматриваемые файлы могут быть полезными в том случае, если устройство было повреждено, но нужно извлечь контакты для дальнейшего их использования.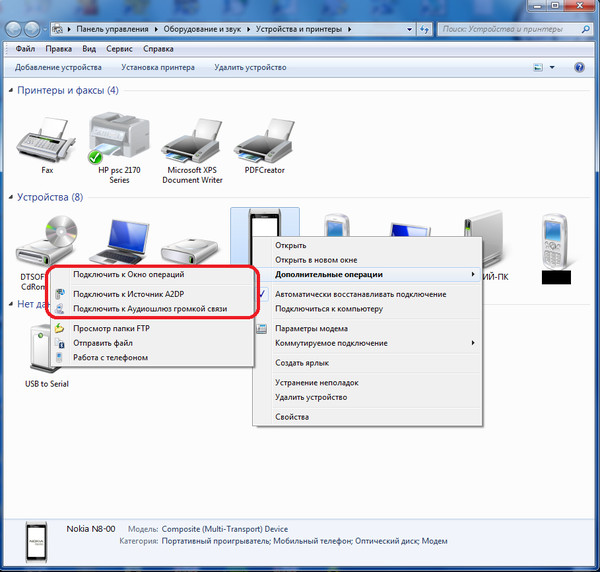 Однако отметим, что повреждение не должно быть существенным, так как устройство должно функционировать при подключении к компьютеру.
Однако отметим, что повреждение не должно быть существенным, так как устройство должно функционировать при подключении к компьютеру.
Однако следует учитывать, что пройти по указанному пути можно только при наличии прав root. Без этого права нельзя открыть рассматриваемый каталог, так как он будет попросту не виден.
Кроме сложностей с чтением папки, следует также учесть тот момент, что db является расширением из базы данных aqlite, и открыть его можно только при наличии соответствующего программного обеспечения.
В заключение при рассмотрении того, как просмотреть контакты Android отметим, что, как и многие другие системные файлы, рассматриваемый прочитать без права root будет нельзя. Процесс получения этих программ также довольно сложен.
Эти момент связаны с тем, что разработчики операционной системы стремились существенно повысить ее защиту, так как устройство может быть подключено к интернету, а значит к нему есть неограниченный доступ.
Как сохранить контакты, фото, видео, музыку и другие данные с Samsung Galaxy
Содержание
1. Когда и для чего сохранять данные
Данные сохраняют на случай потери или поломки смартфона/планшета. Рекомендуем сохранять данные раз две недели или чаще.
2. Как сохранить контакты
Самый удобный способ хранить контакты — перенести их в аккаунт Google. При таком способе устройство настраивается один раз, а дальше все работает автоматически. Также вы можете сохранить контакты на SIM-карту (все контакты потеряются, если SIM-карта выйдет из строя) или в файл (придется повторять процесс при добавлении нового контакта и куда-то сохранять файл со смартфона).
Выберите статьи ниже, чтобы посмотреть подробную информацию о каждом способе.
3. Как сохранить файлы, фото, видео, музыку, документы на компьютер
Рекомендуем сохранять файлы на компьютер. Этот способ самый быстрый и не требует дополнительных настроек. Можно
скопировать как все папки и файлы, так и выборочно.
Этот способ самый быстрый и не требует дополнительных настроек. Можно
скопировать как все папки и файлы, так и выборочно.
-
Подключите смартфон или планшет к компьютеру кабелем USB. В папке Компьютер появится мобильное устройство.
На некоторых моделях на экране устройства появится запрос на доступ. Нажмите Разрешить.
-
Откройте внутреннюю память устройства через проводник. Теперь можно скопировать нужные файлы и папки на компьютер. Если внутренняя память пуста, значит экран заблокирован рисунком, PIN-кодом или паролем — разблокируйте.
Для Mac в Google разработали специальную программу — Android File Transfer,
используйте ее для
переноса
файлов.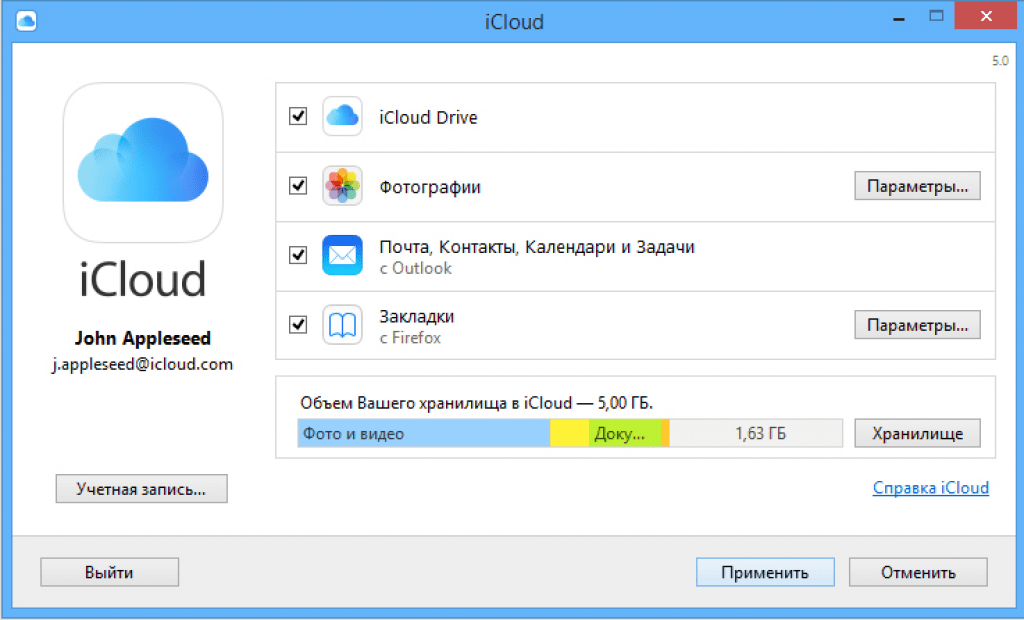
1. Фото и видео
-
Откройте галерею. Файлы в ней расположены по альбомам (папкам).
Чтобы узнать, где хранится тот или иной альбом, откройте из него любое фото или видео.
-
Нажмите кнопку Опции (может выглядеть как три точки сверху справа) и выберите Сведения (Свойства).
-
В поле Путь будет указано место, где хранится этот альбом. В нашем примере альбом лежит в папке Screenshots, которая лежит в папке DCIM.
-
Обычно фото и видео хранятся в папках DCIM (фото и видео с камеры), Pictures, Downloads (загруженные файлы), Bluetooth.

2. Музыка
Обычно музыка хранится в папках Music, Downloads, Bluetooth.
Если не можете определить, в каких папках лежат нужные файлы — копируйте все папки, которые есть в памяти устройства.
4. Как сохранить файлы, фото, видео, музыку, документы в облачное хранилище
Если по каким-то причинам вам неудобно сохранять файлы на компьютер, можно хранить их в облачном сервисе. Облачный сервис — это «жесткий диск» определенного объема, который находится в интернете.
Облачные хранилища предлагает много компаний, ниже вы найдете ссылки на справочные руководства некоторых из них.
5. Как сохранить данные через программу Smart Switch PC
Еще один способ сохранить файлы и настройки — программа Smart Switch PC. Программа сохранит:
Программа сохранит:
- Контакты, журнал вызовов
- SMS, S Planner (события календаря), E-mail (аккаунты электронной почты)
- Музыка, фото, видео, документы
- Обои рабочего стола, браузер Интернет (закладки, настройки)
- Приложения (только установочные файлы, данные приложений не сохранятся)
- Настройки, часы (будильники)
-
Скачайте программу и установите на компьютер.
-
Запустите программу, разблокируйте устройство и подключите его кабелем к компьютеру. На некоторых моделях на экране устройства появится запрос на доступ. Нажмите Разрешить.
-
Если на компьютере появится сообщение, что необходимо загрузить Smart Switch на подключенное устройство, нажмите Загрузить Smart Switch.

Затем на устройстве нажмите Да.
-
Устройство определится на компьютере. Нажмите кнопку Еще.
-
Выберите пункт Настройки.
-
Выберите вкладку Элементы архивации.
-
Выберите те данные, которые надо сохранить, и нажмите ОК.
-
Нажмите кнопку Резервное копирование.
-
Начнется резервное копирование.
-
После копирования появится информация, какие данные сохранились, а какие нет. Нажмите ОК.
-
Запустите программу и подключите устройство кабелем к компьютеру.
 Нажмите кнопку Восстановить.
Нажмите кнопку Восстановить.
-
Программа сама найдет последнюю резервную копию. Нажмите кнопку Восстановить.
-
Начнется восстановление данных.
-
Появится информация, какие данные восстановились. Нажмите ОК.
6. Если компьютер с Windows не определяет смартфон или планшет
1. Используйте оригинальный кабель для подключения! Многие неоригинальные кабели имеют другую распайку контактов, поэтому могут не работать с устройствами Samsung.
2. Для подключения не требуется никаких дополнительных драйверов от Samsung. Устройство подключается по
протоколу MTP, который встроен в Windows. Если устройство к вашему компьютеру не подключается — проблема с
операционной системой. Проверьте, что установлены последние обновления для Windows и актуальная версия
Windows Media Player. Подробнее
о протоколе
MTP на Википедии
Проверьте, что установлены последние обновления для Windows и актуальная версия
Windows Media Player. Подробнее
о протоколе
MTP на Википедии
3. Проверьте, что на устройстве выбран режим передачи данных для подключения. Для этого: проведите сверху вниз два раза на главном экране → подключите устройство кабелем к компьютеру → появится пункт для настройки USB подключения, нажмите на него → выберите Этот телефон и Передача файлов.
4. Проверьте подключение устройства на другом компьютере. Больше всего сложностей при подключении возникает при использовании нелицензионных Windows XP и 7. Рекомендуется использовать Windows 10.
7. Как перенести данные с одного устройства на другое
Для переноса данных с одного Galaxy на другой или с iPhone на Galaxy используйте программу Smart Switch Mobile
(доступна в Play Маркет).
8. Если не получилось сохранить или перенести данные
Если у вас не получилось сохранить данные или возникли другие вопросы, обратитесь в службу поддержки за персональной консультацией. В процессе переноса есть много нюансов, которые лучше обсудить с техническим специалистом.
Синхронизация информации приложений с ПК на устройства при помощи iTunes
При помощи iTunes можно синхронизировать контакты, календари и закладки Safari на компьютере с iPhone, iPad или iPad. iTunes также синхронизирует эту информацию с устройства на компьютер, например, если Вы добавили контакты на iPad, а затем синхронизируете iPad с компьютером, эти контакты добавляются в адресную книгу Windows или в Outlook Express.
Синхронизация контактов и другой информации с iPhone, iPad, или iPod touch
Во время синхронизации iTunes выявляет, где содержится новейшая информация (на устройстве или на компьютере), и предоставляет возможность выбрать информацию для синхронизации.
Подключите устройство к компьютеру.
Для подключения устройства можно использовать кабель USB или USB-C, а также подключение к сети Wi-Fi. Для включения синхронизации по сети Wi-Fi см. Синхронизация контента iTunes на ПК с другими устройствами по сети Wi-Fi.
В приложении iTunes на ПК нажмите кнопку устройства в левой верхней части окна iTunes.
Нажмите «Информация».
Выделите объекты, которые Вы хотите синхронизировать.
Нажмите кнопку «Применить».
Синхронизация контактов и другой информации с iPod classic или iPod nano
Примечание. Для синхронизации контента с компьютера на iPod classic, iPod nano или iPod shuffle используйте iTunes в Windows 10 или новее.
Подключите устройство к компьютеру.
Для подключения устройства можно использовать кабель USB или USB-C, а также подключение к сети Wi-Fi. Для включения синхронизации по сети Wi-Fi см. Синхронизация контента iTunes на ПК с другими устройствами по сети Wi-Fi.
В приложении iTunes на ПК нажмите кнопку устройства в левой верхней части окна iTunes.
Нажмите «Информация».
Выделите объекты, которые Вы хотите синхронизировать.
Информация о Ваших контактах и календаре обновляется на iPod всякий раз, когда Вы подключаете его к компьютеру. Вы можете обновить данные на устройстве, подключив его к компьютеру и выбрав пункт меню «Файл» > «Синхронизировать iPod» в iTunes.
При возникновении проблем синхронизации попытайтесь синхронизировать только выборочные данные. Например, Вы можете снять флажки синхронизации в панелях «Музыка», «Фото», «Подкасты», «Фильмы» и «Телешоу» и попытаться выполнить синхронизацию только вкладки «Информация». См. статью службы поддержки Apple Если в iTunes отображается предупреждение о том, что синхронизация контактов и календарей прекращена.
Для беспроводной синхронизации информации с iPhone, iPad или iPod touch можно также использовать iCloud или Microsoft Exchange. Любые объекты, которые синхронизируются с этими приложениями, могут также синхронизироваться с помощью iTunes.
Подробнее см. в главе «Музыка» в Руководстве пользователя iPhone, iPad или iPod touch. Если на устройстве не установлена установлена новейшая версия iOS или iPadOS, см. Руководство пользователя в списке руководств на веб‑сайте поддержки Apple.
Важно! Перед отсоединением устройства от компьютера нажмите кнопку «Извлечь» .
5 способов как перенести контакты с Андроида на Андроид
При покупке нового телефона вам придется столкнуться с решением проблемы по переносу существующих контактов в новый аппарат.
Содержание:
Есть несколько способов, как быстро переместить номера с Андроид на Андроид.
Перенос контактов с помощью ПК
Чтобы перенести их с Андроид на Андроид через компьютер, понадобится непосредственно ваш старый Андроид, персональный компьютер и кабель USB. А также программа MOBILedit.
Скачайте ее на свой ПК. Дальше нужно разархивировать этот файл на ПК и запустить установку.
После того как она установится, скопируйте все что содержится в папке под названием «Crack» и переместите в папку, где установлено приложение MOBILedit.
После запуска вам предложат скачать драйвера для смартфона. Чтобы ускорить процесс вам следует выбрать своего производителя и подтвердить начало установки.
Когда процесс по установке программы MOBILedit наконец-то, завершен переходим на вкладку — «Phone — Cable connection».
При запросе типа подключения следует выбрать PC Sync (может встречаться другое название, это зависит от марки и модели, но она должна соответствовать синхронизации).
Следующим этапом будет отключение функции отладки USB.
Вам нужно перейти:
- настройка девайса
- параметры разработчиков
- поставить галочку напротив «отладка USB»
На смартфонах с Андроидом версии 4.2 зайдите в настройки телефона, дальше перейти на вкладку «Система» и включить «Информацию об устройстве».
Нажмите на вкладку «Номер сборки» и поставьте отметку на отладке USB.
Далее нужно выбрать в левой части панели вкладку Phonebook и переходим на экспорт. Укажите тип файла, это должен быть csv, а также место, где будет храниться файл.
Введите имя и сохраните файл.
Дальше перенесите записи с компьютера на новый гаджет. Это можно осуществить используя кабель USB, системы вай-фай или блютуз.
Выбираем позицию Import, где находим уже сохраненный нами файл.
к содержанию ↑
Перенос контактов с помощью аккаунта Google
В случае, когда есть доступ к ПК и сети интернет, можно перенести с помощью аккаунта Google.
Вы можете синхронизировать работу сервисов Гугл с вашей телефонной книгой. Это очень практично тем, что вы сможете внести изменения даже тогда, когда телефона нет под рукой.
А чтобы скинуть номер на андроид следует активировать аккаунт на Гугл диске.
Эта функция также позволяет восстанавливать записи, которые были удалены в течение последних 30 дней.
Вверху слева выберите пункт «Gmail» и перейти на вкладку «Контакты».
Внизу должен быть пункт по импорту контактов — выбрать «телефонная книга», заданный параметр обязательно vCard, в крайнем случае CSV.
Готово. Номера перенесены с аккаунта Гугл диска на ваш Андроид.
к содержанию ↑
Перенос контактов с помощью Яндекс. Диска
Есть еще один способ копирования из телефонной книги с помощью ПК и интернета.
Для того чтобы перебросить записи с Яндекс. Диска, нужно скачать и установить на предыдущий ваш андроид софт Яндекс.Переезд.
Его можно скачать с сайта — m.ya.ru/ymgr или введите «Яндекс. диск» в поиске Google Play.
А на Андроид устанавливается Яндекс.Диск. Непосредственно в нее вы будете сохранять необходимые контакты для переноса.
После того как вы активировали свой аккаунт на Яндекс диске и скопировали ваши контакты со старого телефона следует:
- Запустить эту же программу на новом телефоне и войти на тот же аккаунт, обязательно нужно ввести именно те же данные, так как здесь хранится вся информация с номерами.
- Меню – далее перейдите на пункт «настройки» — в зависимости от модели телефона они будут выглядеть по-разному.
- В настройках выберите функцию «Переезд с телефона на телефон».
- Программа запросит пин-код, который вы получили ранее, введите его и подтвердите перенос.
- По окончании переноса контактов, программа вас уведомит о завершении работы.
к содержанию ↑
Перенос контактов без помощи ПК
Когда нет возможности подключиться к персональному компьютеру, можно рассмотреть другие способы копирования телефонной книги, в первую очередь рассмотрим, как перенести их через блютуз:
• Подключите оба ваших устройства телефона;
• Активируйте Bluetooth на обоих аппаратах, — Перейдите в меню «Настройки» — далее пункт Bluetooth – и установите галочку напротив пункта «Видим для других устройств»;
• На старом Андроиде перейдите в меню настроек Bluetooth и найдите новое устройство;
• Подтвердите соединение с новым телефоном, просто введите одинаковые пароли;
• Перейдите в телефонную книгу и определите те номера, что вы хотите перенести через Bluetooth;
• Также можно в самой записной книге, нажав на запись, выбрать пункт «Передать» и далее «по Bluetooth».
Копирование контактов с помощью SD и Сим-карты
Скопировать ваши записи также можно с помощью SD и Сим-карт, если ваш мобильный поддерживает такую функцию.
Как переместить контакты при помощи SD карты:
- Вставить карту в старый смартфон;
- Произвести сохранение всех записей на карту SD;
- Переустановить карту на новый андроид;
- Выгрузите номера в новый смартфон – «Контакты» — далее в меню «Функции» — нажмите «Экспорт контактов / Импорт контактов» — с SD карты.
Самый старый способ по перемещению номеров – это копирование с помощью Сим-карты. Его используют крайне редко, практически в самых безысходных ситуациях.
Его недостаток состоит в том, что есть ограничение по количеству переносимых номеров и ограничение по длине символов в имени.
Чтобы скопировать записи с одного Андроид устройства на другое, для начала вставьте сим карту в предыдущий ваш смартфон и скопируйте номера на нее.
Далее переставив эту же сим карту в новое устройство, сохраните записи с карты в память смартфона.
Если у вас количество записей превышает отметку двести, то эту операцию нужно будет проделать несколько раз, запоминая на каком вы остановились в прошлый раз.
9 Рейтинг
Элементарное описание всех возможных способов по переносу контактов с одного устройства с операционной системой Андроид на другое. Много времени этот процесс не занимает, но он способен значительно упростить перенесение контактов. Вам не придется делать это часами вручную, так как через компьютер это займет максимум 15 минут.
Как перенести контакты с Айфона на компьютер: способы и программы
Контактные данные, как правило, необходимы нам всегда: для связи с коллегами, одноклассниками и друзьями, родственниками. Если вы просто желаете скопировать контакты с iPhone на ПК или стали владельцем нового смартфона, то чтобы вручную не переносить каждый контакт, практически во всех телефонах встроена опция создания копий и импорта их на другие аппараты.
В этой статье мы вам расскажем все о переносе контактов с iPhone на компьютер в независимости от цели этого действия, а также о том, как дальше работать с ними.
Доступные способы переноса контактов
Способов, кстати, несколько, поэтому вы сможете выбрать для себя самый подходящий вариант. Каждый способ предусматривает работу с отдельным программным продуктом. Но не стоит думать, что это все сложно. На самом деле работать с описанными программами сможет любой пользователь, даже начинающий. Все описанные программы являются бесплатными, что для многих пользователей очень и очень хорошо!
И так, перенос может быть осуществлен с помощью:
- Программы iTunes;
- Приложения iTools;
- Приложения iFunbox;
- В сервисе iCloud.
Учимся переносить контакты с Айфона на компьютер через iTunes
Программа iTunes – это специальный продукт, разрабатываемый и поддерживаемый компанией Apple, с помощью которого можно синхронизировать любое устройство от купертино и работать с данными.
Далее вы узнаете о двух способах переноса контактов при помощи iTunes. И так, запасайтесь терпением и получайте новые знания.
Способ 1 — Если версия программы iTunes 11 и выше
- Подключите свой iPhone с помощью USB-кабеля, а затем запустите программу. Дождитесь, когда устройство будет обнаружено, и после этого, в окне программы нужно будет нажать на значок с вашим устройством (как правило, будет расположен в правом верхнем углу экрана).
- Далее кликните по кнопке «Информация» и рядом с пунктом «Синхронизировать контакты» поставьте галочку.
- Отметьте все контактные данные, которые вам нужно будет скопировать на компьютер, и нажмите кнопку «Синхронизировать». В течении нескольких минут информация будет скопирована на ваш компьютер, и в дальнейшем вы сможете использовать ее для импорта или передачи через электронную почту, социальные сети.
Способ 2 — Если версия программы iTunes ниже 11 версии
Если вы используете на своем компьютере любую версию программы ниже 11, то порядок действий будет немного другой.
- Аналогично первому случаю, используя оригинальный USB-кабель подсоедините к персональному компьютеру iPhone и откройте окно программы. Дождитесь, пока аппарат будет обнаружен, и в правом верхнем углу нажмите на иконку устройства.
- Перед вами появится список («Музыка», «Видео» и т.д). Нас интересует пункт «Информация». Нажмите на него.
- В окне появится страничка, где вам нужно будет выбрать, как будет происходить синхронизация, например, сразу на компьютер или в Outlook, сервисы Google и многое другое. Как только выберите тип хранения, нажмите соответствующую кнопку. На протяжении всего пары минут все контактные данные будут сохранены на компьютере в выбранном формате.
Как перенести контакты с Айфона на ПК приложением iTools
Перенос контактов возможен и не официальными способами, например, при помощи приложения iTools. Программа предоставляется бесплатно и может быть загружена с официального сайта — http://www.itools.ru. Если желаете использовать данный способ, скачайте и инсталлируйте приложение на свой компьютер.
- Запустите iTools и подключите iPhone при помощи USB-кабеля.
- Далее зайдите в файловый менеджер устройства и перейдите в категорию var/mobile/Library/AdressBook. Здесь будет несколько файлов, в которых и хранится полная информация о каждом человеке с вашего устройства. Например, вы можете скопировать эти файлы на другое устройство, и все контакты будут перенесены. Не забывайте регулярно обновлять программное обеспечение и копии файлов с контактами.
Переносим приложением iFunbox
Это еще одна программа, с помощью которой можно скопировать контакты на свой компьютер. Ее принцип схож с приложением iTools.
Пошагово все выглядит вот так:
- Зайдите на официальный сайт http://dl.i-funbox.com и скачайте инсталляционный файл на свой компьютер, запустите мастер установки.
- Как только приложение будет установлено, запустите программу и подключите устройство к компьютеру при помощи USB-кабеля. Однако стоит обратить внимание, что наличие iTunes на компьютере обязательно, чтобы телефон мог быть определен системой.
- Зайдите в файловый менеджер прямо в окне этой программы и выберите вкладку «Необработанная файловая система». Перейдите по пути — var/mobile/Library/AdressBook и скопируйте все файлы из этой директории на свой компьютер. Настоятельно вам рекомендуем файлы копировать, а не переносить! Если вы случайно удалите копию контактов, то восстановление будет возможно только при наличии ранее созданных копий.
Перенос контактов с сервиса iCloud на компьютер
Если у вас отсутствует доступ к вашему устройству или нет возможности установки программы iTunes, iTools и прочих описанных приложений, можно воспользоваться сервисом iCloud для создания резервной копии и переноса контактов из веб-сервиса на персональный компьютер. Вернее, вы скопируете контактные данные в отдельный файл и сможете импортировать его в любые другие сервисы. При этом вся информация будет сохранена на вашем устройстве.
Сервис iCloud хранит информацию в зашифрованном виде и проверяет каждого пользователя при авторизации, поэтому вы можете быть уверены в надежности этой службы.
- Зайдите на официальный сайт со своего компьютера по адресу www.icloud.com и введите данные от учетной записи Apple ID.
- Как только вы будете авторизованы в системе, найдите вкладку «Контакты» и нажмите на нее.
- Далее выберите весь список контактных данных, которые вам нужно перенести на компьютер. Кстати, можно выбрать всего несколько нужных записей, а можно и абсолютно все данные.
- Теперь нужно нажать на значочек шестеренки, который расположен в левом углу экрана, и все будет сохранено в выбранном формате на вашем компьютере.
Итак, теперь вы знаете не только как перенести контакты со своего Айфона на компьютер с помощью iTunes, но и через отдельный сервис Apple. Это удобно, например, если у вас нет доступа к своему телефону или он разряжен. Все сохраненные данные можно будет конвертировать сразу в формате vCard, чтобы потом импортировать в Google.
Дополнительные способы переноса контактов с iPhone на ПК
Есть еще несколько отдельных способов, с помощью которых можно будет в несколько действий скопировать или перенести контактные данные со своего смартфона на компьютер. Для этого будут использоваться различные программы, о которых мы и опишем в данном подзаголовке.
Способ 1 — Перенос программой iBackupBot из резервной копии
Допустим, что у вас имеются ранее или только что созданные копии данных с iPhone. Вы с легкостью сможете извлечь из всей этой кучи информации контактные данные и экспортировать их, например, в формате vCard, чтобы хранить в отдельном файле и синхронизировать с сервисом Google и прочими сетями в интернете.
- И так, скачайте и установите программу iBackupBot на свой компьютер и инсталлируйте ее.
- После установки запустите приложение и подождите, пока система просканирует ваш Windows на наличие резервных копий.
- В левой вкладке будет отображен полный список копий и даты их создания. Выбираете необходимую копию и нажимаете на нее.
- Далее в правой части экрана находите пункт Contacts и нажимаете его.
- В окошке появится полный список контактов. Осталось только нажать клавишу Export для сохранения информации в отдельный файл!
Способ 2 — Перенос приложением My Contacts Backup
Это отдельная программа, которая устанавливается на ваш телефонный аппарат. Загрузите приложение из сервиса Apple Store и запустите.
После первого запуска необходимо будет выбрать нужный формат выходных данных. Далее остается только нажать вкладку Backup и указать, куда будут сохранены контакты. Кстати, очень удобная фишка в том, что их можно прямо из приложения файлом отправить по электронной почте! А альтернатива данному приложению — Backup Contacts + Share. Она платная (стоимость 33 рубля). Отличается только тем, что здесь можно создавать файл не только со всеми контактами, но и с выбранными вами лично!
В целом, как видите, перенос контактов с iPhone на компьютер не особо сложен. Даже если у вас нет возможности сделать перенос или копирование на компьютере, можно зайти в сервис iCloud или воспользоваться специальными приложениями на своем телефоне, отправив файл с данными на почту! Не забывайте регулярно создавать копии важных данных и обязательно синхронизируйте отдельные файлы и записи с iCloud, ведь там для вас выделено 5 Гб бесплатного дискового пространства!
Лучшие 3 способа переноса контактов с телефона на компьютер
Люди могут потерять контакты по-разному, включая полное повреждение мобильных телефонов, сбой системы или кражу мобильных телефонов. Чтобы смягчить эту проблему, необходимо передать контакты на ваш персональный компьютер в виде пакета. В есть три различных способа переноса контактов с телефона на компьютер .Они включают использование Bluetooth, USB и передачу по телефону.
Часть 1: Как перенести контакты с телефона на компьютер в 1 клик
dr.fone — Phone Backup (iOS) — это приложение, которое может помочь вам упаковать или восстановить контакты, включая имя, номер, адрес электронной почты, название компании и должность, с вашего телефона, если его система выйдет из строя, будь то атаки безопасности, новые обновления или физический ущерб. С программой ваши контакты защищены навсегда.Он также позволяет переносить не только контакты, но и данные, такие как сообщения, календари, аудиофайлы и журналы вызовов, с телефона на персональный компьютер. Основные возможности приложения:
dr.fone — Резервное копирование телефона (iOS)
Сделайте резервную копию вашего iPhone в один клик
- Позволяет передавать любые данные с телефона на телефон.
- Резервное копирование данных телефона и восстановление данных из резервной копии файлов устройства, резервной копии iTunes и резервной копии iCloud.
- Позволяет передавать данные между различными платформами, такими как Android и iOS.
- Он может навсегда стереть данные с телефона для защиты личной информации.
Пошаговое руководство по переносу контактов с телефона на компьютер (Mac или Windows)
Эта передача телефона упрощает перенос телефонных контактов на компьютер (Mac Yosemite или Windows), выполнив несколько простых шагов.Его можно безопасно загрузить и установить на персональный компьютер.
Шаг 1 Запустите передачу по телефону
Для того, чтобы вы могли оперативно передавать данные с мобильного телефона на персональный компьютер, вам необходимо установить на свой компьютер приложение dr.fone — Phone Transfer. Затем запустите программу и нажмите вкладку «Резервное копирование и восстановление», чтобы открыть окно для передачи данных.
Шаг 2 Подключите телефон к Mac или Windows
Подключите компьютер и телефон через USB.Вы получите меню интерфейса, в котором вам будет предложено включить отладку по USB для мобильного приложения. Включение отладки USB заставит программу обнаруживать мобильный телефон и устанавливать программное обеспечение драйвера USB на персональный компьютер. Затем программа просканирует мобильное устройство и подробно отобразит данные телефона, включая системную информацию, состояние и модель.
Шаг 3 Перенос телефонных контактов в компьютер
Теперь вы можете выбрать контакты, которые нужно перенести.После этого нажмите «Резервное копирование» и программа автоматически начнет копировать контакты на компьютер. Через некоторое время процесс передачи данных по телефону завершится, и ваши контакты будут сохранены в безопасном месте. Вы также можете найти определенные контакты, которые хотите, а затем скопировать их на компьютер.
Часть 2: Как перенести контакты с телефона на компьютер через Bluetooth
Передача контактов между телефоном и компьютером с помощью технологии Bluetooth — один из лучших и самых простых способов, которые вы можете использовать.Перед тем, как начать процесс, вам необходимо убедиться, что на обоих устройствах установлено приложение. Приложения Bluetooth на компьютере могут не работать из-за вирусной атаки.
Вот простые шаги
Шаг 1 Включите Bluetooth для обоих приложений, чтобы начать процесс передачи.
Шаг 2 После того, как вы включили мобильный Bluetooth, убедитесь, что его видимость включена. Соедините сотовый телефон и компьютер с помощью Bluetooth.В разделе меню Bluetooth выберите «Добавить новое устройство» как на телефоне, так и на компьютере.
Шаг 3 Откройте меню телефона, в списке контактов выберите контакт, который вы хотите отправить на компьютер для резервного копирования. Выберите параметры, а затем «Визитная карточка». Выберите отправить через Bluetooth, и тогда процесс начнется. Вы также можете выбрать все контакты или несколько из них и отправить их на компьютер, выполнив следующие действия.
Шаг 4 На вашем компьютере появится всплывающее окно, в котором вам будет предложено принять передачу контактов.После завершения процесса вы можете сохранить их в удобном месте и в папке, которые вам будет легко запомнить.
Часть 3: Как перенести контакты с телефона на компьютер через USB
Такие приложения, как диспетчер рабочего стола Android, позволяют передавать контакты с мобильного телефона на компьютер через USB. Используя USB, все контакты, хранящиеся в телефоне, можно перенести на персональный компьютер в четыре этапа.
Шаг 1 Подключите компьютер и мобильный телефон с помощью кабеля USB.
Шаг 2 Как только компьютер обнаружит телефон, он предложит вам включить отладку по USB. Как только этот шаг будет выполнен, компьютер автоматически проанализирует содержимое, хранящееся в вашем телефоне. Если телефон подключается к компьютеру впервые, вам необходимо установить драйвер Android USB, чтобы вы могли перейти к следующему шагу.
Шаг 3 Установка драйвера USB позволит программе автоматически сканировать данные в вашем телефоне. Процесс займет несколько секунд, все файлы будут размещены в меню, и вы сможете просмотреть их на своем компьютере.
Шаг 4 Сначала откройте папку контактов на своем компьютере, чтобы просмотреть их. Вы можете выбрать все или некоторые контакты из этой папки. Наконец, сделайте резервную копию или скопируйте контакты, нажав кнопку резервного копирования. Программа скопирует и сделает резервную копию всех выбранных контактов на компьютер и сохранит их в любом месте по вашему выбору.
Заключение
С учетом текущих технологических инноваций сделайте шаг и используйте одну из этих программ для резервного копирования ваших контактов.Резервное копирование контактов — важная вещь, которую вы можете сделать, чтобы гарантировать долгосрочную связь с друзьями по телефону.
Как перенести контакты с Android на компьютер? (98% шанс успеха)
Список контактовиграет важную роль в нашей общественной жизни — он помогает вам быстро и удобно связываться с семьей, друзьями, деловыми партнерами и т. Д. Однако всегда возникают неожиданные штормы для данных в телефоне, поэтому все больше и больше людей хочу знать , как перенести контакты с Android на компьютер для резервного копирования.Чтобы помочь вам, это руководство покажет вам несколько идеальных решений для простого экспорта контактов с Android на ПК.
Также полезно узнать:
Теперь давайте посмотрим, что это за решения и как их выполнять.
Как экспортировать контакты с Android на ПК с помощью MobiKin Android Contacts Manager?
Использование профессионального инструмента для переноса контактов Android может помочь вам завершить процесс переноса без особых усилий. Здесь MobiKin Assistant для Android или MobiKin Assistant для Android (версия для Mac) — это то, что вам нужно.
С помощью этого программного обеспечения вы можете экспортировать информацию о ваших контактах с Android на ПК всего за несколько секунд несколькими щелчками мыши. Он позволяет легко переносить один или несколько файлов контактов с Android на компьютер. Кроме того, это программное обеспечение поддерживает смартфоны Android всех производителей, включая Samsung, Xiaomi, Huawei, LG, Motorola, HTC и многие другие, поэтому нет необходимости беспокоиться о совместимости.
См., Lifehack также высоко оценивает это программное обеспечение для передачи контактов Android:
Теперь просто загрузите мощную программу на свой компьютер и выполните следующие действия, чтобы легко сохранить свои контакты Android:
Шаг 1. Установите загруженное программное обеспечение и запустите его. Затем подключите свой телефон Android к компьютеру, и программа обнаружит его автоматически.
Шаг 2. Нажмите кнопку «Контакты»> «Все контакты» на левой панели, чтобы просмотреть и выбрать контакты, которые нужно передать.
Шаг 4. Нажмите кнопку «Экспорт» и выберите формат резервной копии, например CSV, HTML, VCF, Outlook, XML и т. Д. Затем выбранные контакты будут экспортированы на ПК в кратчайшие сроки.
Вот видеоурок по экспорту контактов с Android на ПК:
Как сделать резервную копию контактов Android на ПК одним щелчком мыши?
Инструмент для переноса контактов для Android, представленный выше — MobiKin Assistant для Android также позволяет переносить всю папку контактов с Android на ПК. Это связано с тем, что он также оснащен функцией «Резервное копирование и восстановление в один клик», которая позволяет пользователям создавать резервные копии контактов одним щелчком мыши.Если вы хотите сделать резервную копию всех ваших контактов Android на ПК, вы можете выбрать этот удобный способ. Шаги следующие:
Шаг 1. Загрузите, установите и запустите инструмент резервного копирования контактов Android на свой компьютер.
Шаг 2. Подключите телефон Android к компьютеру и следуйте инструкциям, чтобы программа обнаружила ваш мобильный телефон.
Шаг 3. Нажмите «Super Toolkit» в основном интерфейсе и выберите «Резервное копирование» в следующем интерфейсе.
Шаг 4. Отметьте категорию «Контакты», когда появится окно «Резервное копирование», а затем нажмите кнопку «Резервное копирование» внизу, чтобы скопировать контакты на ПК.
Синхронизация контактов с компьютером — один из лучших способов резервного копирования контактов Android. Но иногда у вас может не быть компьютера под рукой, и вам нужно сделать резервную копию контактов Android на другие устройства или в другое место. В этом случае вы можете перейти на страницу «Как сделать резервную копию контактов Android», на которой вы можете узнать 5 способов резервного копирования контактов Android.
Как перенести контакты с Android на ПК через Gmail?
Говоря о резервном копировании контактов Android, большинство пользователей подумают о Google / Gmail. Это связано с тем, что Google предоставляет функцию «Синхронизация», которая позволяет пользователям легко создавать резервные копии и восстанавливать контакты, сохраненные на мобильном телефоне. Используя этот способ, вам просто нужно войти в свою учетную запись Google на Android, а затем вы можете сделать резервную копию своих контактов Android в Google или бесплатно импортировать контакты из Gmail в Android.
Если у вас нет учетной записи Google, вы можете скопировать свои контакты из Android в Outlook, а затем загрузить их на компьютер.
Вот подробности, и вы можете следить за ними, чтобы попробовать.
Шаг 1. Перейдите в «Настройки»> «Учетные записи» на своем телефоне Android и найдите параметр «Google» в разделе «Учетные записи». Затем войдите в свою учетную запись Gmail и включите опцию синхронизации «Контакты».
Шаг 2. Включите компьютер и войдите в свою учетную запись Google. Затем вы можете перейти к «Контакты» в своей учетной записи и нажать «Еще»> «Экспорт».
Шаг 3. После этого вы увидите интерфейс, как показано ниже. Просто выберите контакты, которые вы хотите экспортировать, и выберите желаемый формат экспорта. Затем вы можете нажать кнопку «Экспорт», чтобы сохранить контакты с Android на ПК.
Как скопировать контакты с Android на ПК без программного обеспечения?
Есть оригинальный и простой способ перемещения контактов Android — перенос контактов с Android на ПК только через USB. Используя этот способ, вы можете использовать встроенную функцию «Контакты» в вашем телефоне.Эта функция позволяет пользователям импортировать / экспортировать контакты с Android на USB-накопитель. С его помощью вы можете сначала переместить нужные контакты на USB-накопитель, а затем скопировать их на ПК. Вот как:
Шаг 1. Войдите в приложение «Контакты» на своем мобильном телефоне и щелкните значок «…» или «Еще», чтобы открыть меню.
Шаг 2. Выберите в меню пункт «Импорт / экспорт»> «Экспорт на USB-накопитель», чтобы сохранить контакты в виде файла .vCard.
Шаг 3. С помощью кабеля USB подключите телефон Android к компьютеру. Когда мобильный телефон распознан, вы можете просто перетащить файл vCard на ПК. Поиск файлов vCard может занять несколько минут.
Какой способ передачи контакта лучше?
Выше мы упомянули 4 метода передачи контактов, тогда какой из них лучше? Чтобы облегчить вам выбор правильного метода, мы хотели бы сравнить эти 4 способа.
Управляйте своим устройством с помощью диспетчера контактов Android
Пока вы покупаете телефон Android, вам неизбежно потребуется управлять контактами на вашем устройстве.Чтобы упростить процесс управления, вы можете обратиться к упомянутой выше программе управления контактами Android — MobiKin Assistant для Android . Помимо экспорта контактов, эта программа дает вам возможность добавлять, удалять, редактировать телефонные контакты на ПК, а также импортировать контакты на мобильный телефон. (Вы можете нажать, чтобы узнать, как импортировать контакты CSV в Android >>). Это позволяет легко завершить управление контактами Android.
И не только контакты, другие типы файлов, такие как текстовые сообщения, журналы вызовов, фотографии, видео, музыка и т. Д.также поддерживаются. С его помощью вы можете легко управлять своим телефоном Android. Если вам это интересно, вы можете щелкнуть значок ниже, чтобы получить инструмент.
Напишите в конце
Вот и все, как перенести контакты с телефона Android на компьютер. У каждого метода есть свои плюсы и минусы, поэтому выберите подходящий, исходя из вашей реальной ситуации. Например, для пользователей, которые хотят легко и быстро переносить контакты с Android на компьютер, MobiKin Assistant для Android может быть хорошим вариантом — он поможет вам сделать резервную копию всех или выбранных контактов с помощью простых щелчков мышью.
Статьи по теме:
Как перенести текстовые сообщения с Android на компьютер?
Как перенести контакты с телефона Samsung на ПК?
Как передать данные с Android на компьютер?
Как синхронизировать контакты Outlook с Android?
Учебное пособие по печати списка контактов из Android
Как перенести контакты с телефона Android на компьютер (Windows / Mac)
В настоящее время мобильный телефон играет очень важную роль в нашей повседневной жизни и становится гаджетом, без которого мы просто не можем жить для большинства людей, особенно для деловых людей.Помимо телефонных звонков и обмена сообщениями, мы выполняем на смартфоне множество других задач, таких как чтение новостей, управление электронной почтой, создание заметок, организация бизнеса и т. Д.
Это могло бы быть отличным решением, если ваш телефон Android был потерян или поврежден. Я уже чувствовал отчаяние, когда мой Android-телефон украли. Меня не волнует музыка / приложения, так как я могу получить их обратно в Google Play Store. Но телефонные контакты пропали навсегда, так как я еще не сделал резервную копию. Мне пришлось одного за другим просить своих друзей и партнеров в Твиттере сохранить их номера.На выполнение задачи у меня уходит две недели. Поэтому, когда контакты вводились вручную в моем новом Samsung Galaxy S10, первым делом нужно перенести контакты на компьютер на случай будущей потери. И вот основная тема, о которой мы говорим.
# 1: лучший способ переноса контактов с телефона Android на ПК или Mac
Существует более 10 методов резервного копирования и передачи контактов Google для Android. На самом деле, у большинства из нас нет времени пробовать один за другим.Итак, что лучше всего подходит для переноса контактов с Android на компьютер? Ответ — Androidphonsoft Android Manager, мощная, но простая в использовании служебная программа для настольных ПК, предназначенная для передачи и резервного копирования контента.
Весь контент, хранящийся на телефоне Android, можно перенести на компьютер за 3 клика, включая контакты, текстовые сообщения, фотографии, музыку, видео, приложения и другие документы. Давайте посмотрим, как это работает.
Шаг 1 Установите и запустите Android Manager
Этот шаг очень простой.Загрузите программное обеспечение по ссылке выше и установите его на свой компьютер, следуя инструкциям встроенного мастера установки. Откройте программу после ее правильной установки. Щелкните вкладку Connect в красном квадрате внизу страницы «Мое устройство».
Шаг 2 Подключите телефон Android к компьютеру
Подключите устройство Android к компьютеру с помощью кабеля USB. Если устройство подключается к компьютеру впервые, установите драйвер Android USB, прежде чем переходить к следующему шагу.Как только устройство распознается программным обеспечением, нажмите «Да» на главном экране вашего телефона Android, чтобы включить отладку по USB, которая необходима для дальнейших операций. После этого он автоматически проанализирует контент, хранящийся на устройстве.
Шаг 3 Начните экспорт контактов Android на локальный компьютер
Выполнение задачи анализа займет 3-5 минут, в зависимости от модели вашего телефона и ОС Android. После этого программа отобразит набор элементов, таких как контакты, музыка, SMS и т. Д. Перейдите к Контакты и щелкните Экспорт в левом меню.Затем выберите подходящий вариант в раскрывающемся меню и выберите локальную папку для хранения экспортированных контактов. Вы также можете использовать эту программу для резервного копирования смс Android, а также других элементов, таких как музыка, видео или фотографии.
Вы также можете удалить контакты Android на ПК (необязательно)
Эта программа обеспечивает очень мощную функцию управления контактами, это очень удобная функция, которая позволяет удалять повторяющиеся контакты, искать контакты на вашем ПК и автоматически синхронизируется с вашим телефоном.Как видите, вы можете редактировать имя, адрес электронной почты, номер телефона, веб-сайт, адрес, отчество и т. Д.
Доступны три варианта экспорта, например XLSX, CSV и TXT. Какой из них вам подходит, зависит от вашей цели. Для меня CSV — лучший выбор, поскольку это стандартный формат для хранения личной информации, и его можно импортировать на другие мобильные устройства и мобильные приложения.
Android Manager выходит далеко за рамки передачи контактов, в программное обеспечение уже встроены другие полезные инструменты, такие как резервное копирование в один клик, управление приложениями, отправка sms через компьютер, преобразование мультимедиа, сокращение экрана и т. Д. Это обязательный виджет, который Каждый владелец Android-устройства должен принять это во внимание.Это упрощает и упрощает управление Android.
# 2: Экспорт контактов на Android и резервное копирование контактов на ПК
Контакты на некоторых телефонах Android можно напрямую экспортировать на ПК. Что ж, прежде чем начать процесс, вы должны знать, что этот метод работает только на определенных устройствах Android, включая Samsung Galaxy S10, S9 или S8. Итак, если вы хотите использовать этот метод, убедитесь, что он доступен на вашем телефоне.Предполагая, что ваше устройство Android поддерживает вышеуказанное требование, перейдите к пошаговым инструкциям, приведенным ниже:
Шаг 1 : Откройте приложение «Контакты» на смартфоне Android и перейдите на страницу настроек. Возможно, вам потребуется нажать «Еще», чтобы перейти на нужную страницу.
Шаг 2 : Найдите пункт меню, показывающий «Импорт / экспорт контактов», и щелкните его.
Шаг 3 : Нажмите «Экспорт» и выберите «Экспорт контактов в хранилище устройства».На этот раз все ваши телефонные контакты будут перенесены на SD-карту в виде файла .vcf.
Шаг 4 : Наконец, установите связь между телефоном Android и компьютером. Затем найдите файл, который был недавно экспортирован на SD-карту. Найдя файл .vcf, скопируйте и вставьте его на свой компьютер.
Запомните, где на вашем компьютере хранится экспортированный список контактов. Это важно, потому что пользователям часто бывает трудно найти точное место на ПК, куда он передал файл.Кроме того, при переносе вы не можете выбрать какие-то конкретные контакты из списка контактов. Вам нужно будет отправить весь список контактов, даже если вы хотите передать только несколько из них.
# 3: перенос контактов Android на ПК с помощью приложения Gmail / Outlook
Вышеупомянутый метод является предпочтительным для переноса контактов с Android на компьютер, поскольку не требуется дополнительных материалов. Однако есть другой способ резервного копирования контактов Android с помощью Gmail или Outlook.Обязательным условием является наличие учетной записи Google или Microsoft.
Сначала установите приложение Gmail или Outlook на свой телефон. Затем войдите в соответствующий идентификатор и пароль. Затем выберите контакты, которые вы хотите сделать резервную копию. Через несколько минут выбранные контакты будут синхронизированы с облаком, и вы сможете восстановить их позже. Однако следует отметить одну вещь. Список контактов будет испорчен, если в этой учетной записи уже есть контакты.
# 4: перенос контактов с Android на ПК через FoneLab Backup
Aiseesoft Android Backup & Restore — это программа для ПК, предназначенная для резервного копирования отдельных элементов с Android на компьютер.Действия почти такие же, как и в Android Manager, но соединение с устройством и функции немного хуже. Вот почему мы указываем четвертое решение в этом посте. Если все вышеперечисленные методы не сработали, то стоит обязательно попробовать этот.
Шаг 1 : Установите и запустите инструмент резервного копирования и восстановления Aiseesoft Android. За несколько щелчков мышью установка программного обеспечения будет автоматически запущена и завершена. Этот инструмент резервного копирования и восстановления данных похож на любой другой соответствующий инструмент с точки зрения быстрого и автоматического запуска.
Шаг 2 : Теперь установите соединение между телефоном Android и компьютером с помощью кабеля USB. Это сделано для того, чтобы программный инструмент мог обнаружить ваше мобильное устройство до передачи контактов.
Шаг 3 : Выберите нужные контакты одновременно на экране выбора типа данных резервной копии. Здесь выбранный вами тип данных должен быть Контакты. Затем подождите, пока выбранные вами данные с телефона не появятся на экране компьютера.
Шаг 4 : Когда выбранные элементы отображаются на экране, выберите их и сделайте резервную копию с телефона на свой компьютер.Все, что вам нужно сделать, это проверить один раз, прежде чем приступить к резервному копированию. Для большей уверенности просто проверьте, отмечены ли выбранные элементы рядом с каждым элементом.
Когда вы закончите выбор, поле элемента станет светлее с галочкой. Итак, теперь проведем последнюю операцию резервного копирования. Не забудьте нажать кнопку Start , расположенную в правом нижнем углу страницы, чтобы выбрать и продолжить процесс. В конце концов, вы можете без проблем выполнить резервное копирование всех выбранных вами элементов со своего смартфона на компьютер.Как только вы закончите делать это легко и успешно, вам не придется много думать о потере данных, которая часто может происходить на вашем телефоне Android.
# 5: перенос контактов Android на ПК с помощью резервного копирования смарт-контактов
Smart Contacts Backup — популярное приложение для сохранения данных с телефона Android в облако или отправки контактов по электронной почте. Он прост в использовании, а размер загружаемого файла составляет всего 8 МБ, что означает, что он не займет ценного места на смартфоне Android.
Шаг 1 : Загрузите приложение из Play Store и установите его.
Шаг 2 : Для нескольких вариантов резервного копирования создайте логин для себя.
Шаг 3 : Все ваши контакты перечислены и готовы к экспорту. Щелкните Backup , и они будут преобразованы в VCF, и вы сможете отправить их по электронной почте.
Шаг 4 : Войдите в ту же учетную запись электронной почты на ПК и загрузите файл.vcf как вложение из письма.
Примечание : Если вы хотите использовать только функцию резервного копирования электронной почты, нет необходимости каждый раз входить в свою учетную запись. Однако это необходимо для резервного копирования в облако.
Заключение
Перенос контактов Android на компьютер — самый безопасный способ резервного копирования данных. Как мы упоминали выше, есть несколько способов сделать это. Есть программное обеспечение премиум-класса и бесплатные приложения. Однако никто не идеален.Бесплатные также идут с рекламой и без поддержки. Вот почему люди, как правило, платят несколько долларов, чтобы сделать это быстро.
5 способов экспорта контактов с iPhone на ПК или Mac
Экспорт контактов с iPhone: Передача данных с телефона на телефон или между телефоном и компьютером может быть сложной задачей, но это не обязательно. . В этой статье представлены 5 надежных способов экспорта контактов с iPhone на компьютер.
Перейти прямо к:
Метод 1: TouchCopy
Наш самый простой и надежный метод — это прежде всего программа TouchCopy.
TouchCopy — единственный инструмент, который вам нужен для управления iPhone с помощью компьютера. С его помощью вы можете копировать все виды данных, такие как контакты, музыка, сообщения, фотографии и многое другое.
TouchCopy великолепен, и вы можете использовать его для локального копирования контактов и других файлов с вашего iPhone на компьютер, поэтому вам не нужно беспокоиться о синхронизации с iTunes или хранении ваших личных данных в облачной службе (как показано в нашем другом методы).
Давайте посмотрим, как экспортировать контакты на компьютер …
- Открыть TouchCopy
- Подключите iPhone к USB или Wi-Fi.
- Щелкните «Контакты», чтобы просмотреть контакты iPhone.
- Нажмите «Копировать как vCard» (ПК) или «Копировать на Mac» (Mac).
Попробовать TouchCopy бесплатно ▼
Получите электронное письмо со ссылкой, по которой вы сможете загрузить бесплатную пробную версию на свой компьютер:
Примечание. Мы уважаем вашу конфиденциальность.Мы не будем передавать ваш адрес электронной почты никому и не рассылать вам спам.
Использование этой функции позволит сохранить стандартные файлы контактов vCard (.vcf) в папку, которую вы выберете на своем ПК или Mac. Вы также можете сохранить контакты прямо в приложении «Контакты» на своем компьютере, используя соответствующие кнопки на панели инструментов TouchCopy!
Как вариант, сохраните все свои контакты в CSV-файл, который упростит импорт в веб-менеджер контактов, такой как Google Контакты и Outlook 365.Просто выберите все свои контакты в TouchCopy («ctrl + A» или «cmd + A») и нажмите «Сохранить CSV» (ПК) или «Копировать в CSV» (Mac). Затем вы можете легко импортировать созданный CSV-файл, содержащий ваши контакты, в Google Контакты или Outlook 365. Пожалуйста, обратитесь к нашему руководству пользователя для получения дополнительной информации о том, как экспортировать контакты iPhone как CSV.
Экспорт контактов с iPhone на ПК Синхронизация контактов с iPhone на MacВам также может понравиться: Импорт контактов в Outlook / Gmail
Метод 2: Контактный перевод
Если у вас есть ПК с Windows 10, вам действительно стоит рассмотреть этот вариант.Contact Transfer позволяет легко переносить контакты между iPhone, ПК и даже Android.
Вы даже можете создавать, редактировать и удалять контакты на выбранных вами устройствах прямо с вашего ПК.
Давайте посмотрим, как перенести контакты с iPhone на ПК с помощью Contact Transfer:
- Установите Contact Transfer на свой компьютер с Windows 10 и запустите его.
- Выберите «Устройство iOS» в качестве источника и «Этот компьютер» в качестве пункта назначения.Щелкните Продолжить.
- Подключите iPhone к компьютеру с помощью кабеля USB. Как только он будет обнаружен, нажмите «Продолжить».
- Выберите, куда на вашем компьютере вы хотите скопировать контакты iPhone.
- Копировать в контакты Windows или …
- Сохранить как vCard, готовый для легкого импорта в адресную книгу или почтовую программу.
Попробовать Contact Transfer бесплатно ▼
Получите электронное письмо со ссылкой, по которой вы сможете загрузить бесплатную пробную версию на свой компьютер:
Примечание. Мы уважаем вашу конфиденциальность. Мы не будем передавать ваш адрес электронной почты никому и не рассылать вам спам.
Перенос контактов с iPhone на ПК с помощью Contact TransferДля того, чтобы Contact Transfer мог получить доступ к вашим контактам, они должны храниться в локальном хранилище вашего iPhone.Если вместо этого ваши контакты хранятся в iCloud или другой облачной платформе, вам необходимо загрузить их на свой iPhone.
Метод 3: iCloud
iCloud — отличный способ синхронизировать данные, такие как контакты и календари, между всеми вашими устройствами. Этот метод отлично подходит для людей, которым нравится получать доступ к одним и тем же данным на всех iMac, MacBook, iPhone, iPad и iPod, которые у них есть, но для других, которым нужен больший контроль над своими данными, метод 1 может быть более подходящим.
Чтобы использовать этот метод для синхронизации контактов с iPhone, вам необходимо подключиться к Wi-Fi.
Давайте посмотрим, как синхронизировать контакты с iPhone на компьютер …
- На вашем iPhone перейдите в «Настройки»> [Ваше имя]> iCloud.
- Убедитесь, что запись «Контакты» включена (может потребоваться объединить контакты iPhone с любыми существующими контактами iCloud).
- Затем войдите в iCloud со своим Apple ID из браузера.
- Щелкните значок приложения «Контакты».
(Если вам не нужно сохранять контакты на компьютер, вы можете пропустить следующие шаги) . - Щелкните контакт, затем нажмите «Ctrl + A» на клавиатуре, чтобы выделить все.
- Выделив все контакты, щелкните значок шестеренки в нижнем левом углу экрана.
- Нажмите «Экспорт vCard …», чтобы сохранить контакты прямо на свой компьютер.
Метод 4: электронная почта
Этот метод отлично подходит, если вам нужно экспортировать только пару контактов туда и сюда, но его нельзя сравнить с TouchCopy и iCloud для массового экспорта.Вы можете экспортировать отдельные контакты со своего iPhone по электронной почте.
Таким образом, вы можете быстро отправить другу или коллеге информацию о контакте по электронной почте или даже отправить электронное письмо самому себе, чтобы получить доступ к контакту со своего компьютера. Вот как:
- Откройте приложение «Контакты» на iPhone.
- Коснитесь контакта, который хотите отправить.
- Прокрутите вниз и нажмите «Поделиться контактом».
- Выберите «Почта».
- Напишите электронное письмо и отправьте!
Ваш контакт будет отправлен в виде вложения в формате vCard (.vcf) к электронному письму.
Метод 5. Как экспортировать контакты iPhone через аирдроп
Airdrop — это удивительный способ Apple быстро передавать файлы между iPhone и Mac. Подключите свой iPhone и Mac к одной сети Wi-Fi, затем просто выберите файл и поделитесь им через Airdrop.
Если вам нужно экспортировать длинный список контактов, рассмотрите другой метод, так как вы можете Airdrop только по 1 файлу за раз.Таким образом, перенос всей вашей контактной книги по одному может оказаться очень долгой и утомительной работой.
Вот как экспортировать контакт с iPhone на Mac с помощью Airdrop …
- Включите бесплатную раздачу на iPhone:
- Откройте Центр управления, проведя пальцем снизу экрана или сверху, если на вашем iPhone есть Face ID.
- Нажмите и удерживайте блок управления беспроводной связью, чтобы получить доступ к дополнительным параметрам.
- Нажмите значок Airdrop и выберите «Все».
- Включите Airdrop на вашем Mac:
- Запустите Finder на вашем Mac.
- Нажмите «Перейти», затем выберите Airdrop.
- Щелкните ссылку «Разрешить мне быть обнаруженным пользователем:».
- Убедитесь, что ваш iPhone обнаружит вас. (выберите «Все»; или «Только контакты», если вы хотите, чтобы вас могли видеть только те, кто находится в вашем списке контактов).
- Затем на вашем iPhone откройте приложение «Контакты».
- Выберите контакт, который хотите передать, затем нажмите «Поделиться контактом».
- Нажмите Airdrop, затем нажмите свой Mac, когда он будет обнаружен.
- Ваш Mac получит уведомление. Нажмите, чтобы принять файл контактов на вашем Mac!
Дополнительно: импорт контактов в Outlook / Gmail
Как мы видели в методе 1, мы можем использовать TouchCopy для экспорта контактов с iPhone и импорта их в Outlook всего одним щелчком мыши.Однако, если вы использовали iCloud или электронную почту для экспорта контактов iPhone на свой компьютер, вы все равно можете импортировать файлы vCard в диспетчер контактов, например Outlook или Gmail.
Импорт контактов iPhone в Outlook
- Откройте Outlook на своем компьютере.
- Перейдите в «Файл»> «Открыть и экспортировать».
- Выберите «Импортировать файл vCard» и нажмите «Далее».
- Завершите работу мастера, установив параметры импорта.
Полное руководство, в том числе о том, как импортировать контакты из файла CSV, см. В руководстве Microsoft.
Импорт контактов iPhone в Gmail
- Откройте Google Контакты в своем браузере.
- Нажмите «Еще»> «Импорт …»
- Найдите скопированные файлы vCard или CSV.
- Хит «Импорт»!
Не забывайте ставить лайки и делиться с друзьями!
Знайте, как сделать резервную копию вашего телефона Android на Windows и Mac
Позвольте мне начать с того, что задам вам несколько вопросов — ваш смартфон выдает вам медленную скорость, когда вы нажимаете на браузер? Или у вас внезапно появляется всплывающее окно «принудительное закрытие» для определенного приложения на экране вашего смартфона? Если да, мой друг, в вашем телефоне не хватает места! Чтобы повысить производительность, необходимо выполнить сброс настроек до заводских.Тем не менее, ваше устройство включает в себя тысячи данных от изображений, чатов до десятков видео, контактов и многого другого, которые могут быть полностью удалены со смартфона, если вы нажмете на параметр сброса до заводских настроек. Ужасающая мысль, не правда ли? Что ж, вы можете предотвратить потерю ваших ценных данных, приняв превентивные меры, под которыми я подразумеваю создание резервных копий данных, хранящихся на вашем устройстве Android. Итак, давайте рассмотрим несколько простых методов, которые вы можете использовать для резервного копирования всех ваших данных с устройства Android на Windows или Mac.
Четыре альтернативных метода резервного копирования
Как пользователь Android, вы можете сделать резервную копию данных через:
- USB
- Аккаунт Google
- Bluetooth
- Wi-Fi
Вот краткое описание процесса резервного копирования с помощью вышеупомянутых отдельных параметров.
Метод 1. Резервное копирование через USB
Хотя многие из вас предпочли бы выбрать вариант беспроводного подключения и облачного хранилища, иногда лучше выбрать старый классический USB-разъем, поскольку это идеальный выбор, если у вас есть много данных или контента для передачи и сохранить сразу.При этом передавать данные с Android-устройства на ПК через USB-кабель довольно просто. Однако вы должны знать, что процесс передачи данных со смартфона зависит от того, используете ли вы ПК с Windows или Mac.
Давайте рассмотрим методы, используемые для резервного копирования с Android на Windows и с Android на Mac.
Если у вас ПК или ноутбук с Windows:Шаг 2: Прокрутите экран вниз сверху, чтобы проверить уведомление о подключении через USB -> Щелкните Зарядка через USB.
Шаг 3. Выберите параметр передачи файлов в разделе «Использовать USB для»
Шаг 4: Откройте файловый менеджер на вашем ПК с Windows, вы обнаружите, что теперь вы можете просматривать файлы на экране вашего ПК или ноутбука -> Перетащите и перенесите файлы или данные, которые вы собираетесь сделать резервную копию.Шаг 5. После этого найдите в системе значок безопасного извлечения оборудования, чтобы отключить USB-соединение вашего устройства от ПК.
Примечание: Если вы видите предупреждение о том, что устройство не может быть удалено или «остановлено», не паникуйте, все, что вам нужно сделать, это — нажать кнопку ОК -> Найдите программы, которые могут открыты, сохраните эти файлы и снова закройте программу.
Прежде всего вам необходимо установить приложение «Android File Transfer». Это официальное программное приложение Google, которое работает на компьютерах Mac под управлением Mac OS X 10.5 или следующих обновленных версий. Вам также необходимо убедиться, что ваше устройство Android работает с версией 3.0 или более поздней. Кроме того, процесс передачи файлов с Android на Mac очень похож на процесс передачи файлов с Android на Windows. Итак, после настройки вам нужно сделать следующее:
Шаг 2. Разблокируйте телефон и проведите по экрану вниз -> Нажмите USB для зарядки, чтобы просмотреть дополнительные параметры -> Выберите параметр «Передать файл».
Шаг 3. Откройте Mac Finder или Spotlight Search -> найдите опцию «Android File Transfer» под другими перечисленными программами -> дважды щелкните значок диска Android. Теперь вы можете просматривать и передавать данные своего устройства Android на настольный компьютер Mac или ноутбук.Шаг 4. После этого откройте боковую панель Finder -> Найдите свое устройство Android в разделе «Устройства»
Шаг 5: Нажмите «Извлечь», чтобы отключить устройство от настольного компьютера Mac или ноутбука.Метод 2: Резервное копирование через учетную запись Google
Одним из преимуществ смартфона Android является то, что большая часть резервного копирования данных выполняется автоматически с определенными интервалами.Но это только тогда, когда вы вошли в свою учетную запись Google на своем смартфоне Android. С помощью этой учетной записи Google автоматически выполняет резервное копирование большей части ваших данных, включая сведения о настройках Android, настройках отображения, сетях Wi-Fi, паролях. Подождите, это еще не все, Google также сохраняет все эти ценные фотографии и видео! Если вы еще этого не сделали… вот как вы можете включить эту настройку и сделать резервную копию ваших данных через аккаунт Google.
Шаг 1. Зайдите в «Настройки» -> нажмите «Резервное копирование и восстановление» или «Резервное копирование и сброс»
Шаг 2: Если на вашем телефоне есть и «Резервное копирование моих данных», и «Автоматическое восстановление», обязательно включите оба, переместив переключатель.
Шаг 3. Нажмите и выберите все перечисленные параметры, чтобы обеспечить синхронизацию данных с вашей учетной записью Google.
Примечание. Процедура включения учетной записи Google может отличаться от устройства к устройству.
Если у вас есть данные, которыми часто нужно делиться, вы всегда можете поискать другие варианты облачного хранилища. Помимо Google Диска есть и другие альтернативы, такие как; Dropbox, на который вы можете пойти. Подобно Google Диску, Dropbox также может передавать изображения, видео и т. Д.с вашего Android-устройства на ПК, ноутбук или Mac. Вот как вы можете настроить Dropbox на свое устройство.
Шаг 1. Загрузите приложение Dropbox на свой телефон и компьютер (рекомендуется) или перейдите на Dropbox.com.
Шаг 2: Создайте учетную запись и введите свои данные.
Шаг 3. Если вы скачали приложение, Dropbox создаст папку на вашем жестком диске.
Шаг 4: Перетащите любые фотографии или файлы в папку.
Dropbox автоматически синхронизирует эти файлы в Интернете и с любыми другими компьютерами или мобильными устройствами, привязанными к вашей учетной записи.
Метод 3: Резервное копирование через Wi-Fi
Подключение по Wi-Fi— это самый простой и быстрый способ перенести тысячи изображений, видео и многое другое с вашего устройства Android на ПК, Mac или ноутбук. При этом вы можете легко загрузить сторонние приложения, такие как AirDroid, для передачи данных за считанные секунды. Приложение AirDroid — это специально разработанное приложение для смартфонов Android, совместимое с настольными компьютерами Windows и Mac. Это приложение для демонстрации экрана позволяет передавать изображения, видео и т. Д.с вашего Android-смартфона на ваш Mac или рабочий стол Windows, что тоже без проводов! Все, что вам нужно сделать, это установить приложение на Android-устройство, а также на ПК или Mac. Вот как можно установить и использовать приложение AirDroid на смартфоне и компьютере.
Шаг 1. Загрузите и бесплатно установите приложение AirDroid из магазина Google Play.
Шаг 2: После установки вам необходимо зарегистрироваться (создать имя пользователя и пароль). Если вы уже зарегистрировались, нажмите на опцию «Войти», чтобы продолжить.
Шаг 3. При входе в систему нажмите «Мое устройство» -> вы увидите IP-адрес в Интернете. Теперь откройте приложение AirDriod в Android. Шаг 4. Введите этот URL-адрес в браузере вашего ПК или Mac.Шаг 5. Нажмите на QR-код в приложении AirDroid на устройстве, как показано выше. Камера активирована. Направьте камеру на QR-код на экране ПК в разделе «Сканировать QR-код», как показано ниже. Ваше устройство автоматически считывает QR-код и подключается к ПК.
Шаг 6: Запрос на просмотр всех приложений и уведомлений с вашего телефона на вашем ПК в реальном времени -> Нажмите на опцию Включить
Шаг 7. Теперь вы можете легко управлять некоторыми функциями вашего Android-смартфона с помощью мыши и клавиатуры.Метод 4: Резервное копирование через Bluetooth
Если вы столкнулись с проблемами подключения к Wi-Fi, вы всегда можете включить подключение Android-устройства к настольному компьютеру или ноутбуку через Bluetooth. Но вот одно предостережение: по сравнению с Wi-Fi передача файлов через Bluetooth может занять много времени, так как соединение устройств происходит не так быстро. Тем не менее, вы всегда можете попробовать, верно? Хорошо включить Bluetooth;
Шаг 1. На вашем устройстве Android нажмите «Настройки» -> «Нажмите на опцию Bluetooth» в разделе «Подключения» ( Убедитесь, что на вашем Android-устройстве включен режим обнаружения через Bluetooth ).
Шаг 2: Затем на ПК с Windows 10 нажмите кнопку «Пуск» -> «Настройки» -> «Переключить», чтобы включить Bluetooth. После этого ваш компьютер автоматически начнет обнаруживать любые ближайшие устройства с поддержкой Bluetooth -> Нажмите кнопку «Подключить», кроме имени Bluetooth вашего устройства, чтобы подключить ПК, ноутбук или Mac к вашему смартфону.Резервное копирование данных часто является задачей, которой пренебрегают. Однако с помощью предложенных выше методов создание резервной копии ваших данных — довольно простая задача, которая может спасти вас от кошмара потери всех ваших ценных данных.Так что не откладывайте больше и сохраните все свои бесценные фотографии, видео и важные контакты в надежном и безопасном месте.
Если вы думаете, что есть другие методы резервного копирования, которые мы можем добавить в этот список, поделитесь ими с нами. Кроме того, если вам понравилась эта статья, поделитесь ею со своей семьей и друзьями.
AndroidbackupDataDesktopНоутбукMacreliance digitalResource CentresmartphoneWindowsКак сделать резервную копию / перенести контакты с SIM-карты Android на ПК?
Сводка
Вы пытаетесь переместить, перенести или создать резервную копию контактов с SIM-карты Android на ПК? Из этой обучающей статьи вы узнаете, как просто перенести контакты Android с SIM-карты на ПК тремя способами.Следуйте инструкциям, чтобы узнать, как с легкостью сделать резервную копию ваших личных контактов на ПК.
Как сделать резервную копию или перенести контакты с SIM-карты Android на ПК?
« Знаете ли вы, как перенести или создать резервную копию контактов телефона Android на ПК? Я попытался подключить свой телефон Android к ПК , но он не может прочитать мои контакты, сохраненные на SIM-карте.
Если я извлекаю контакты в телефон Android , компьютер все равно не может читать какие-либо числа.Подскажите, как мне перенести контакты с сим-карты на ПК? «
Это реальный случай в нашей повседневной жизни, когда у людей могут возникать проблемы из-за невозможности перенести или сделать резервную копию своих личных контактов на ПК. Поскольку компьютер не имеет доступа для чтения всех внутренних сохраненных данных Android или контактов на SIM-карте. Если у вас возникла аналогичная проблема, вам нужен способ резервного копирования контактов на ПК, теперь вы находитесь в нужном месте. Ниже вы найдете три эффективных метода для простого переноса и резервного копирования личных контактов с SIM-карты Android на ПК:
Метод 1.3 шага для резервного копирования / переноса контактов Android с SIM-карты на ПК
Метод 2. Использование SD-карты для резервного копирования контактов Android с SIM-карты на ПК
Метод 3. Совместное использование и копирование контактов с SIM-карты Android на ПК через Bluetooth
Давайте посмотрим на подробные инструкции по перемещению, переносу или копированию контактов Android с SIM-карты на компьютер.
Метод 1. 3 шага для резервного копирования / переноса контактов Android с SIM-карты на ПК
Мощный инструмент для восстановления данных Android — EaseUS MobiSaver для Android поддерживает перенос любых данных, которые вы хотите, включая контакты, SMS, фотографии, видео, музыкальные файлы или историю чата Instagram и т. Д., На ПК за 3 простых шага.
Все, что вам нужно, это бесплатно скачать, активировать и выполнить следующие действия, чтобы перенести нужную карту Android на ПК прямо сейчас:
Шаг 1. Подключите телефон Android к компьютеру ;
Установите и запустите EaseUS MobiSaver для Android и подключите телефон Android к компьютеру с помощью кабеля USB.
Затем нажмите кнопку « Start », чтобы программа распознала и подключила ваше устройство.
ПРИМЕЧАНИЕ : Поскольку программное обеспечение может получить доступ только к рутированному устройству Android, вам необходимо убедиться, что ваш телефон был рутирован перед восстановлением.
Шаг 2. Просканируйте телефон Android, чтобы найти все присутствующие контакты ;
После подключения вашего телефона Android программное обеспечение быстро просканирует устройство, чтобы найти все существующие и утерянные данные, включая контакты. Вы можете легко найти все номера контактов, которые вам нужны, выбрав нужные типы файлов.
Шаг 3. Предварительный просмотр и перенос контактов с телефона Android на ПК ;
Предварительный просмотр всех восстанавливаемых файлов один за другим, а затем вы можете быстро их выбрать — контакты, которые вам нужны.
Наконец, вы можете нажать кнопку « Восстановить », чтобы перенести выбранные контакты на ПК один раз.
Если вы предпочитаете 100% бесплатный способ переноса или резервного копирования контактов с SIM-карты Android на ПК, вы можете попробовать метод 2 или метод 3, чтобы решить вашу проблему.
Метод 2. Используйте SD-карту для резервного копирования контактов Android с SIM-карты на ПК
Сделать резервную копию контактов Android с SIM-карты на ПК будет немного сложно. Будьте очень осторожны при выполнении следующих задач по резервному копированию контактов Android:
- Перейдите к Контакты > откройте список контактов, щелкните значок в правом углу и выберите Настройки ;
- Нажмите Управление контактами > Выберите Экспорт контактов и выберите контакты, которые необходимо сохранить на ПК;
- Выберите Экспорт на диск хранения , выберите место на SD-карте для сохранения контактов;
- Подключите телефон Android к ПК с помощью отладки по USB;
- Откройте SD-карту Android и найдите свои контакты> скопируйте и сохраните на ПК.
Теперь, когда вы успешно выполнили резервное копирование контактов Android с SIM-карты на ПК с помощью SD-карты.
Метод 3. Совместное использование и копирование контактов с SIM-карты Android на ПК через Bluetooth
Для этого метода требуется, чтобы на вашем компьютере был Bluetooth. Если на вашем компьютере нет Bluetooth, вы не сможете копировать контакты на компьютер с помощью этого метода.
Давайте посмотрим, как поделиться, скопировать контакты с SIM-карты Android на ПК через bluetooth сейчас:
1. Откройте и включите bluetooth на ПК;
2. Включите bluetooth на вашем телефоне Android, чтобы его можно было обнаружить и подключить;
3. Подключите телефон Android к компьютеру под управлением Windows через синий зуб;
4. Откройте Контакты , выберите контакты, которые вы хотите перенести с SIM-карты на ПК, а затем щелкните Поделиться ;
5. Выберите Bluetooth в качестве носителя для передачи контактов и выберите устройство — ПК с Windows, который ранее был сопряжен с вашим телефоном;
6. Разрешите компьютеру получать файлы, передаваемые с телефона Android, и сохраните файл контактов на свой компьютер.
Синхронизация информации о приложении с вашего ПК на устройства с iTunes
Вы можете использовать iTunes для синхронизации контактов, календарей и закладок Safari на вашем компьютере с вашим iPhone, iPad или iPod. iTunes также синхронизирует эту информацию с вашего устройства на ваш компьютер — например, если вы добавляете контакты на iPad, а затем синхронизируете iPad с компьютером, эти контакты добавляются в адресную книгу Windows или Outlook Express.
Синхронизация контактов и другой информации с iPhone, iPad или iPod touch
При синхронизации iTunes определяет, содержит ли ваше устройство или компьютер самую свежую информацию, и позволяет выбрать информацию, которую вы хотите синхронизировать.
Подключите устройство к компьютеру.
Вы можете подключить свое устройство с помощью кабеля USB, USB-C или соединения Wi-Fi. Чтобы включить синхронизацию Wi-Fi, см. Раздел Синхронизация содержимого iTunes на ПК с устройствами, подключенными к Wi-Fi.
В приложении iTunes на ПК нажмите кнопку «Устройство» в левом верхнем углу окна iTunes.
Щелкните «Информация».
Выберите элементы, которые нужно синхронизировать.
Нажмите Применить.
Синхронизация контактов и другой информации с iPod classic или iPod nano
Примечание: Для синхронизации содержимого с вашего компьютера на iPod classic, iPod nano или iPod shuffle используйте iTunes в Windows 10 или более поздней версии.
Подключите устройство к компьютеру.
Вы можете подключить свое устройство с помощью кабеля USB, USB-C или соединения Wi-Fi. Чтобы включить синхронизацию Wi-Fi, см. Раздел Синхронизация содержимого iTunes на ПК с устройствами, подключенными к Wi-Fi.
В приложении iTunes на ПК нажмите кнопку «Устройство» в левом верхнем углу окна iTunes.
Щелкните «Информация».
Выберите элементы, которые нужно синхронизировать.
Контактная и календарная информация на iPod обновляется каждый раз, когда вы подключаете его к компьютеру.Вы также можете обновить свою информацию в любое время, когда ваше устройство подключено, выбрав «Файл»> «Синхронизировать iPod» в iTunes.
Если у вас возникли проблемы с синхронизацией, попробуйте синхронизировать только определенную информацию. Например, снимите флажки «Синхронизировать» на панелях «Музыка», «Фото», «Подкасты», «Фильмы» и «Телешоу» и попробуйте синхронизировать только «Информация». См. Статью службы поддержки Apple. Если вы видите предупреждение в iTunes, в котором говорится, что синхронизация контактов и календарей устарела.
Вы также можете синхронизировать информацию по беспроводной сети с вашим iPhone, iPad или iPod touch с помощью iCloud или Microsoft Exchange.Любые объекты, которые вы синхронизируете с этими приложениями, также можно синхронизировать с iTunes.

 В окне загрузки также можно ознакомиться с более подробным описанием совместимости.
В окне загрузки также можно ознакомиться с более подробным описанием совместимости. Кроме того, разверните меню в виде кнопок из трех точек в правом верхнем углу экрана и тапните по строке «Синхронизировать».
Кроме того, разверните меню в виде кнопок из трех точек в правом верхнем углу экрана и тапните по строке «Синхронизировать».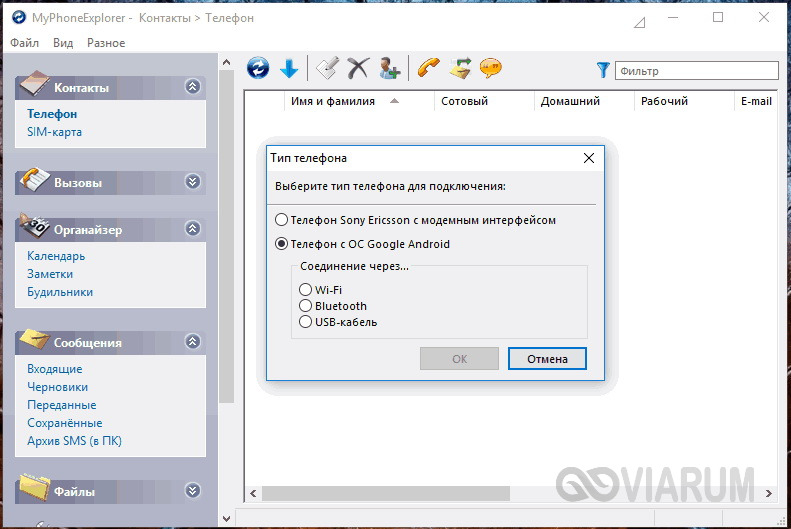 Из-за доступности лучшим вариантом будет именно подключение по USB.
Из-за доступности лучшим вариантом будет именно подключение по USB. При этом в появившемся окне «Импортировать» нужно выбрать вариант «VCF-файл».
При этом в появившемся окне «Импортировать» нужно выбрать вариант «VCF-файл».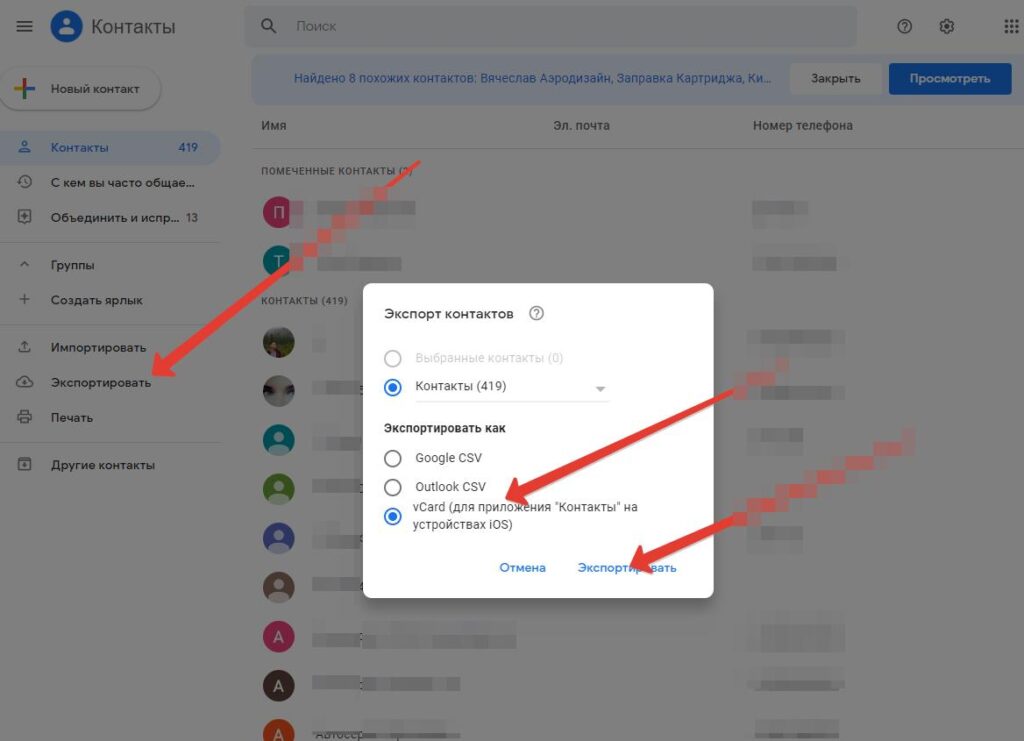
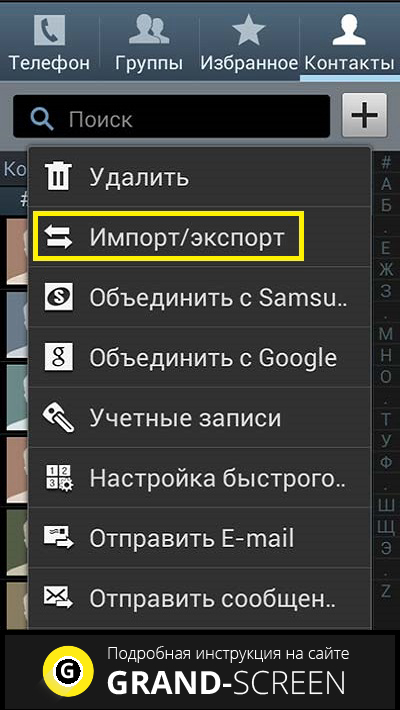 Если у вас возникают вопросы, можете ознакомиться с более подробной статьей на сайте по данной теме.
Если у вас возникают вопросы, можете ознакомиться с более подробной статьей на сайте по данной теме.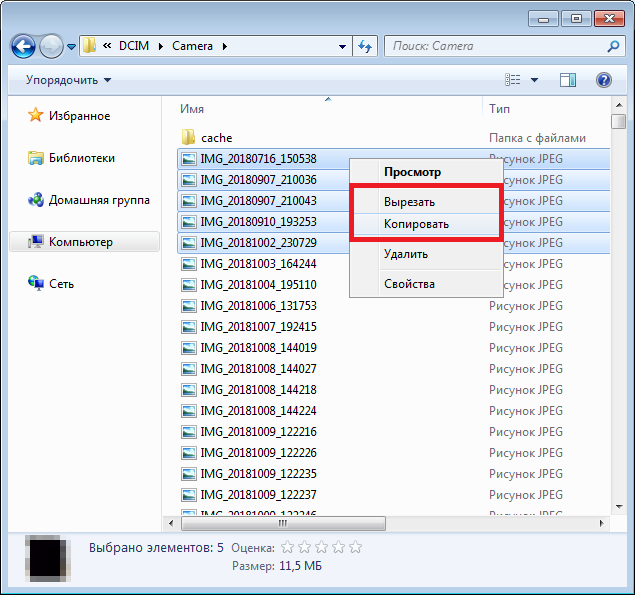 д.)
д.)
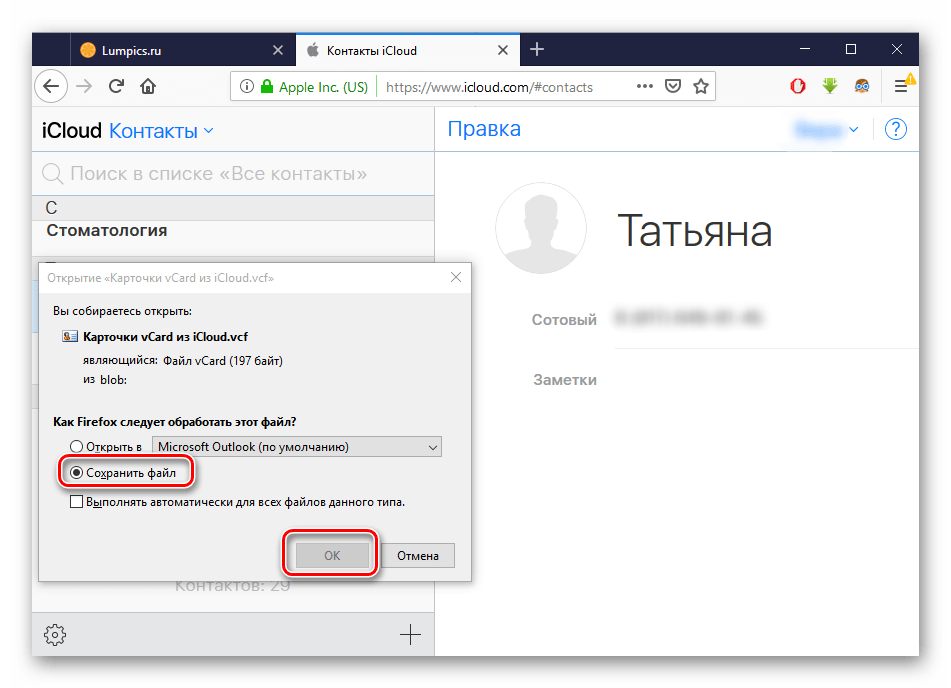 Также есть возможность использовать специальные приложения, которые видят скрытые папки.
Также есть возможность использовать специальные приложения, которые видят скрытые папки.

 Нажмите кнопку Восстановить.
Нажмите кнопку Восстановить.