Телефон не видит наушники Проводные/Блютуз: методы решения проблемы
Время на чтение: 11 мин
Многие сталкиваются с проблемой, когда телефон не видит наушники, просто отказывается их распознавать. Есть и подобная неприятность, при которой смартфон обнаруживает наушники, но звук все равно не поступает. Причин такому явлению может быть масса: от неправильно работающего приложения до аппаратной поломки телефона или гарнитуры. В первом случае исправить проблему значительно проще. Во втором, скорее всего, придётся обратиться к специалистам по ремонту гаджетов.
Смартфон не видит проводные наушники
Периодически проблемами звука в наушниках грешат все смартфоны как известный эталон стабильности Samsung, так и относительно молодые бренды из Китая: Xiaomi, Meizu, Honor, Huawei. Любой телефон на Андроид имеет практически равные риски появления проблемы.
Заочно невозможно сказать, почему наушники не подключаются к телефону, конкретика возможна лишь после полной диагностики девайса. Чтобы было легче ориентироваться в возможных причинах проблемы и способах исправления, мы разделили их на две большие группы.
Чтобы было легче ориентироваться в возможных причинах проблемы и способах исправления, мы разделили их на две большие группы.
Читайте также: Bluetooth-адаптер для компьютера: советы по выбору
Блютуз наушники не подключаются к телефону
Всё чаще вместе со смартфонами Самсунг, Хуавей, Хорор приобретают беспроводные наушники, работающие по Bluetooth. Конечно, они намного удобнее в использовании и помогают избежать постоянного запутывания проводов. В случае с ними на первую роль выходят совсем другие проблемы.
Причины
Скорее всего телефон не подключается к наушникам по одной из причин:
- на наушниках слишком низкий уровень заряда;
- гарнитура отключена;
- телефон не сопряжён с наушниками;
- на смартфоне выключен Bluetooth;
- версия Bluetooth на гаджете несовместима с версией на гарнитуре;
- вышли за зону действия беспроводной связи;
- наушники сломаны.
Читайте также: Как подключить Блютуз наушники к ноутбуку?
Решение проблемы
Достаточно устранить первопричины, по которым не работают наушники на телефоне, и всё начнёт функционировать исправно:
- Гарнитура уже «занята».
 Телефон не видит беспроводные наушники из-за их активного сопряжения с другим устройством. Если поблизости есть другой смартфон, ноутбук, планшет или еще какой-то аппарат с Bluetooth, который ранее использовался для воспроизведения аудио с наушников, дело в этом. Решается проблема очень просто — отключением Bluetooth на всех посторонних устройствах. Кстати, есть модели, способные работать с несколькими устройствами.
Телефон не видит беспроводные наушники из-за их активного сопряжения с другим устройством. Если поблизости есть другой смартфон, ноутбук, планшет или еще какой-то аппарат с Bluetooth, который ранее использовался для воспроизведения аудио с наушников, дело в этом. Решается проблема очень просто — отключением Bluetooth на всех посторонних устройствах. Кстати, есть модели, способные работать с несколькими устройствами. - Заряжаем наушники. Скорее всего у них упал уровень заряда. Может ими пользовались то всего 1 час, а батарея все равно села. У аккумулятора есть износ, а китайские аксессуары часто не соответствуют заявленным характеристикам. Еще один вариант — наушники не зарядились, хотя должны были. Это случается из-за плохого контакта с зарядным устройством.
- Включаем гарнитуру. На наушниках может находиться кнопка для включения и отключения. Нажимаем на неё один раз и наслаждаемся музыкой.
- Активируем режим сопряжения. Для этого включаем Bluetooth на смартфоне, находим беспроводное устройство и запускаем процесс подключения.
 На самих наушниках включаем режим сопряжения. Совсем скоро они начнут работать.
На самих наушниках включаем режим сопряжения. Совсем скоро они начнут работать.
- Включаем Bluetooth. Нужный ярлык есть в шторке, вызываемой свайпом сверху вниз в верхней части телефона. Один щелчок включает Блютуз.
- Проверяем совместимость наушников. В целом все версии Bluetooth являются обратно совместимыми, но случаются и казусы, при которых не удаётся подключить наушники из-за различия версий беспроводной технологии. Проверяем гарнитуру на другом телефоне с отличной версией Bluetooth, если всё работает, значит проблема здесь. Однако, неполадка редкая, делать на неё ставку не стоит.
- Сокращаем расстояние до устройства. Наушники готовы стабильно работать в определённом радиусе от телефона. Если выйти за него, связь становится прерывистой или полностью пропадает. При снижении уровня заряда дальность стабильной работы может уменьшиться. Если всё работает исправно на близком расстоянии, стараемся не отходить далеко от телефона.
- Вводим пароль.

- Ремонтируем или меняем наушники – это крайний случай, когда неисправность в аппаратной части. Обычно ремонтировать их нецелесообразно, так как цена ремонта одинаковая или даже дороже, чем новые наушники.
Стоит отметить, что наушники разных брендов со смартфоном часто работают не лучшим образом. К примеру, AirPods на Android выдает какой-то плоский звук и это сразу слышно. Так же само наушники JBL от Sony могут неважно работать на Samsung, но гарнитура Huawei с телефоном Honor (практически один и тот же бренд) работает лучше и стабильнее. Проблемы могут касаться не только звука, но и подключения. Рекомендуем проверить ваши наушники при подключении к другим устройствам.
Полезно! Часто телефон не видит Bluetooth-наушники из-за сбоя непонятного происхождения. Толи они не переводятся в режим сопряжения, толи во время подключения происходит неполадка.
В любом случае это решается отключением и повторным включением гарнитуры. Если речь о TWS-моделях, стоит их поместить обратно в кейс, а затем опять извлечь.
Почему не подключаются проводные наушники к телефону?
В случае с проводными устройствами ситуация сильно изменяется, так как способ передачи сигнала другой, поэтому и проблемы отличаются. Условно их можем разделить на 2 категории: программные и физические. Обе ниши рассмотрим отдельно.
Неполадки в работе ПО
Ещё часто не подключаются наушники к телефону из-за программного сбоя. Конфликт приложений, системные ошибки, баги прошивки, не работают приложения – всё это может привести к проблеме со звуком. Преимущественно проблема устраняется своими силами после замены приложения, сброса настроек или перепрошивки гаджета.
Что делать, если телефон не видит наушники по вине программной части:
- Проверяем разрешения приложений. Есть 2 потенциальных виновника: требуемые привилегии не были выданы аудиоплееру или их получило приложение, что блокирует звук.

- Удаляем временные файлы, вирусы и меняем аудиоплеер. Изначально стоит запустить CCleaner, который удалит кэш и временные данные приложений. Затем можем использовать бесплатный антивирус Avast для очистки системы от вирусов. Напоследок устанавливаем другой медиаплеер на Android из Google Play.
- Сбрасываем настройки гаджета, это приводит к полному удалению всех пользовательских данных (кроме тех, что находятся в памяти флешки). Смартфон приобретает то же состояние, что и при первом включении. Нужно перейти в режим Recovery (зажать кнопку увеличения громкости и блокировки при отключенном телефоне). Здесь нужно выбрать пункт Hard Reset.
- Перепрошиваем Android. Это последняя возможность исправления в данном ракурсе, которую мы здесь подробно не описываем.

Аппаратный сбой
Обычно такие проблемы сложно поддаются ручному исправлению, так как дело в физическом состоянии телефона или комплектующих. Довольно часто телефон отказывается подключаться к наушникам из-за небрежного использования смартфона. Падения, попадания влаги, частое использование гаджета грязными руками – всё это подпадает под небрежность. Единственный случай, когда есть возможность быстро и просто восстановить работоспособность порта – он был загрязнён. Обычная ватная палочка, иголка или спичка хорошо убирают скопившийся мусор.
Другие причины, почему не работают наушники на телефоне:
- Гарнитура несовместима с телефоном. Часть производители идут по теневому пути увеличения продаж собственных аксессуаров. Они просто изменяют плюсовой контакт и массу. Это приводит к тому, что на смартфоне работают только фирменные наушники. В данном варианте не работает большинство наушников из Aliexpress и прочих магазинов.
- Отсутствует контакт в порте 3,5 мм.
 Препятствовать контакту может грязь, пыль, соринка, осколок дерева, стекла и т. п. Хуже всего, если проблема вызвана водой, ведь это может повлечь неисправности других комплектующих смартфона. Ещё может стать причиной банальное повреждение гнезда. Чистка, восстановление контактов или замена порта должны помочь.
Препятствовать контакту может грязь, пыль, соринка, осколок дерева, стекла и т. п. Хуже всего, если проблема вызвана водой, ведь это может повлечь неисправности других комплектующих смартфона. Ещё может стать причиной банальное повреждение гнезда. Чистка, восстановление контактов или замена порта должны помочь.
- Слетел аудиокодек – это небольшая микросхема, которая преобразует аналоговый в цифровой сигнал, а также делает то же самое в обратном направлении. Проверить проблему микросхемы можно по тому, что перестают работать не только наушники, но и: динамики, микрофон, связь. Если проблема появилась после падения, скорее всего дело в аудиокодеке.
- Поломка гарнитуры. Часто пропадает контакт провода около штекера. Перебой, сильный изгиб, давление на кабель могут привести к поломке. Придётся менять шнур или покупать новые наушники, по крайней мере это лучше, чем ремонтировать телефон.
Несколько дополнительных полезных советов
Что ещё можем посоветовать, если телефон не видит Блютуз-наушники или их проводные аналоги:
- До каких-либо действий со смартфоном или наушниками проверяем гарнитуру с другим устройством.
 Это поможет сразу исключить массу аппаратных проблем со стороны самих наушников, сузив круг поиска. Ещё стоит сделать то же самое, но подключив другие наушники к телефону.
Это поможет сразу исключить массу аппаратных проблем со стороны самих наушников, сузив круг поиска. Ещё стоит сделать то же самое, но подключив другие наушники к телефону. - Если наушники сломались, просто покупаем новые. Единственное исключение – проблема в кабеле, это недорогая поломка, которую можем исправить самостоятельно заменой кабеля. Для примера, замена трёх аккумуляторов AirPods (двух из наушников и одного из чехла) стоит около $150 – практически цена новых.
- Если на минимальном расстоянии от наушников при полном заряде батареи плохой сигнал – проблема в Bluetooth на одном из устройств. Имеет смысл заменить модуль на гаджете, если технология не работает и при подключении к прочим телефонам.
Теперь мы знаем все причины неработоспособности наушников при подключении к телефону и способы исправления. Дело за малым — найти источник проблемы и исправить его, если это возможно и целесообразно.
А какой способ помог вам?
Андрей
Системный администратор
Задать вопрос
Почему Samsung A50 не видит наушники?
Подробно о том, почему Samsung A50 не видит наушники и как это исправить:
· Лаги Bluetooth. Включаем и выключаем беспроводную связь.
Включаем и выключаем беспроводную связь.
· Конфликт рабочих частот. Держим расстояние от Wi-Fi-роутера.
· Bluetooth не достает до наушников. Сокращаем дистанцию между связывающимися устройствами.
· Неактивен режим видимости. Его нужно выставить в настройках Bluetooth.
· Уже подключен другой гаджет. Отключаем беспроводное устройство перед подключением наушников.
Наушники Honor не подключаются, что делать в этой ситуации?
Чаще всего проблему, что наушники Honor не подключаются к устройству можно решить банальной перезагрузкой сначала Bluetooth, если не помогает, то и обоих девайсов. Еще один эффективный способ – забыть устройство, перейдя в настройки беспроводной связи нажимаем на сохраненное название наушников и выбираем «Забыть» или «Удалить». Затем заново включаем Bluetooth и проверяем наличие связи между аппаратами. Последним вариантом остается гарантийный ремонт.
Телефон не видит наушники Jbl, можно как-то исправить?
Скорее всего телефон не видит наушники JBL из-за банальных причин:
· Низкий уровень заряда. Подзарядка поможет.
Подзарядка поможет.
· Наушники выключены. Включаем их.
· Bluetooth неактивен на смартфоне. Запускаем его.
· Неудачная процедура первичного сопряжения. Заново подключаем наушники.
· Не подходят версии Bluetooth. Проверяем сопряжение с другим устройством.
· Слишком далеко от телефона. Приближаемся к нему.
· Наушники сломаны. Отдаем на ремонт.
Оцените материал
Рейтинг статьи 3.2 / 5. Голосов: 20
Пока нет голосов! Будьте первым, кто оценит этот пост.
Телефон Android не видит наушники (провод)
Сейчас по порядку расскажу что делать если телефон Андроид не видит наушники проводные. Ищите свой случай.
Сразу предупреждаю! Некоторые поломки вы сможете устранить сами. Если же что-то серьезное и требует разбора смартфона, то лучше обратитесь в сервис.
Данная статья подходит для всех брендов, выпускающих телефоны на Android 11/10/9/8: Samsung, HTC, Lenovo, LG, Sony, ZTE, Huawei, Meizu, Fly, Alcatel, Xiaomi, Nokia и прочие. Мы не несем ответственности за ваши действия.
Мы не несем ответственности за ваши действия.
Внимание! Вы можете задать свой вопрос специалисту в конце статьи.
Содержание
- Проблемы с наушниками
- Поломки в смартфоне
- Проблемы с ПО
Проблемы с наушниками
Первым делом необходимо определить, исправны ли наушники, которые Андроид не распознает. Чтобы понять, это достаточно подключить их к другому источнику звука: плееру, телевизору, колонкам компьютера. Если с другим оборудованием наушники тоже не работают, то причины может быть две:
- Наушники неисправны и нуждаются в ремонт/замене.
- Устройства несовместимы.
Несовместимость наушников и телефона — большая редкость, так как современные гарнитуры универсальны за небольшим исключением. Поэтому, скорее всего, наушники просто сломаны или выполнены некачественно. Наиболее распространенные проблемы:
- Поврежденный провод.
- Загрязненный штекер наушников.
Нужна помощь?
Не знаешь как решить проблему в работе своего гаджета и нужен совет специалиста? На вопросы отвечает Алексей, мастер по ремонту смартфонов и планшетов в сервисном центре. Напиши мне »
Напиши мне »
Если штекер можно быстро почистить, то для восстановления поврежденного провода придется приложить больше усилий: вскрыть изоляцию, восстановить и закрепить проводку, закрыть излом изолентой или термоусадкой. В случае с дешевыми наушниками проще купить новый аксессуар.
Поломки в смартфоне
Что делать, если наушники с микрофоном или без него определяются на другом оборудовании, но телефон их не видит? Чтобы окончательно удостовериться, что проблема находится на стороне телефона или планшета, подключите к ним другие наушники. Не работают? Проверьте наличие следующих неполадок:
- Повреждение шлейфа или гнезда.
- Засорение разъема.
- Окисление контактов гнезда.
- Замыкание.
Рядовой пользователь может самостоятельно справиться с засорением гнезда, но если речь идет о повреждении шлейфа или разъема, то лучше обратиться в сервисный центр. Для очистки же можно использовать иголку, зубочистку, тонкий пинцет. Главное не переусердствовать и не повредить разъем.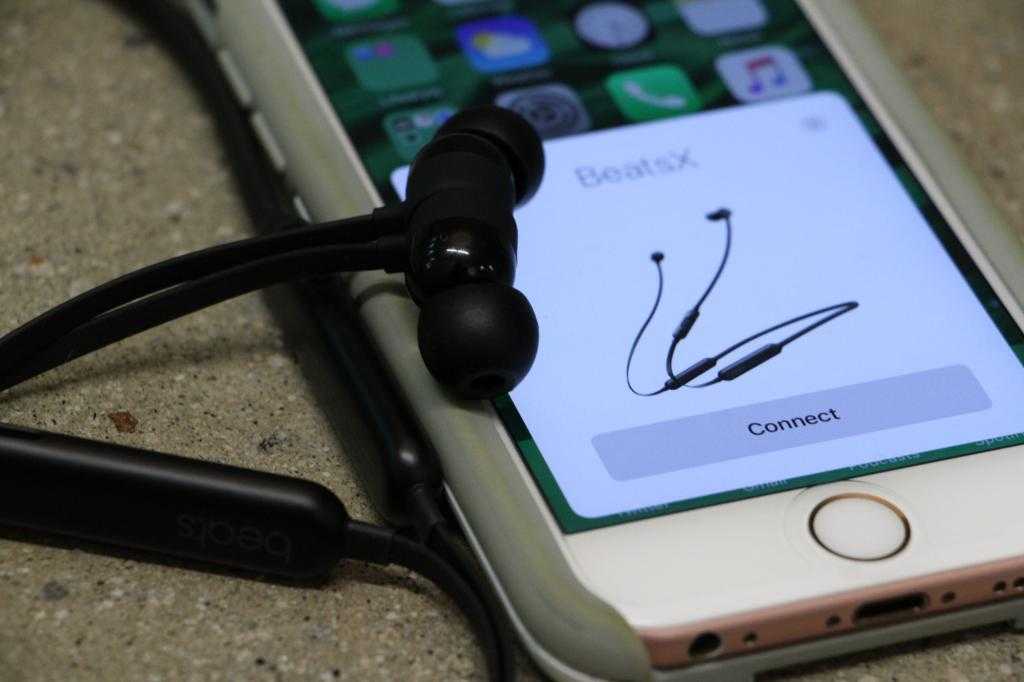
К телефону Android не подключаются беспроводные блютуз наушники
На телефоне Android плохо играют наушники
Проблемы с ПО
Причиной того, что наушники не определяются, может быть системный сбой. Устранить его можно радикальным способом — сбросом настроек.
- Откройте главное меню Android и зайдите в Настройки.
- Перейдите в раздел «Восстановление и сброс» или «Архивация и сброс» (в зависимости от марки телефона).
- Нажмите «Сброс настроек» или «Сброс данных» и подтвердите выполнение операции.
Сброс настроек сопряжен с потерей пользовательского контента, поэтому перед его выполнением нужно обязательно сделать резервную копию данных. Но можно обойтись и без сброса, используя специальный софт. Справиться с неполадками при подключении поможет программа SoundAbout, которую можно бесплатно скачать в Play Market.
УвеличитьВ приложении можно выбрать устройство, которое будет использоваться для вывода аудио — встроенный динамик, проводные наушники, Bluetooth-аксессуар. После подключения проводных наушников и выбора соответствующей позиции в настройках программы проблемы с воспроизведением исчезнут.
После подключения проводных наушников и выбора соответствующей позиции в настройках программы проблемы с воспроизведением исчезнут.
АвторМастер Николай
Инженер по ремонту мобильной и компьютерной техники в специализированном сервисном центре, г. Москва. Непрерывный опыт работы с 2010 года.
Есть вопросы? Задавайте в комментариях к статье. Отвечать стараюсь максимально быстро вам на указанную почту. Каждый случай индивидуален и поэтому очень важно, чтобы вы максимально расписали свою проблему и какая у вас модель устройства.
Почему Android не определяет проводные наушники и что делать – инструкция
Если ваш Android не определяет наушники при подключении гарнитуры, причину нужно искать как в аудиоустройстве, так и в телефоне. В большинстве случаев найти и устранить неисправность можно самостоятельно, однако при наличии серьезного механического повреждения придется обращаться в сервисный центр.
Проблемы, связанные с наушниками
Прежде всего, вы должны выяснить, хороши ли наушники, которые не могут быть обнаружены Android. Для проверки подключите их к любому другому источнику звука: плееру, телевизору или колонкам ПК. Если наушники не работают с другими устройствами, возможны две причины:
Для проверки подключите их к любому другому источнику звука: плееру, телевизору или колонкам ПК. Если наушники не работают с другими устройствами, возможны две причины:
- Наушники неисправны и требуют ремонта/замены.
- Устройства несовместимы.
Несовместимость наушников и телефонов встречается редко, поскольку современные гарнитуры подходят к большинству устройств, за редким исключением. Поэтому наушники, скорее всего, сломаны или неисправны. Наиболее распространенные проблемы следующие:
- Поврежден провод.
- Загрязненный штекер наушников.
Если вилку легко очистить, то ремонт поврежденного провода потребует больше усилий: придется вскрывать изоляцию, восстанавливать и фиксировать проводку, а затем заделывать излом изоляционной или термоусадочной лентой. Если вы используете дешевые наушники, может быть разумно купить новый аксессуар.
Дефекты, связанные со смартфоном
Что делать, если ваши наушники с микрофоном или без микрофона обнаруживаются другими устройствами, но ваш телефон не может их распознать? Для того, чтобы убедиться, что проблема именно в телефоне или планшете, подключите к нему другую пару наушников.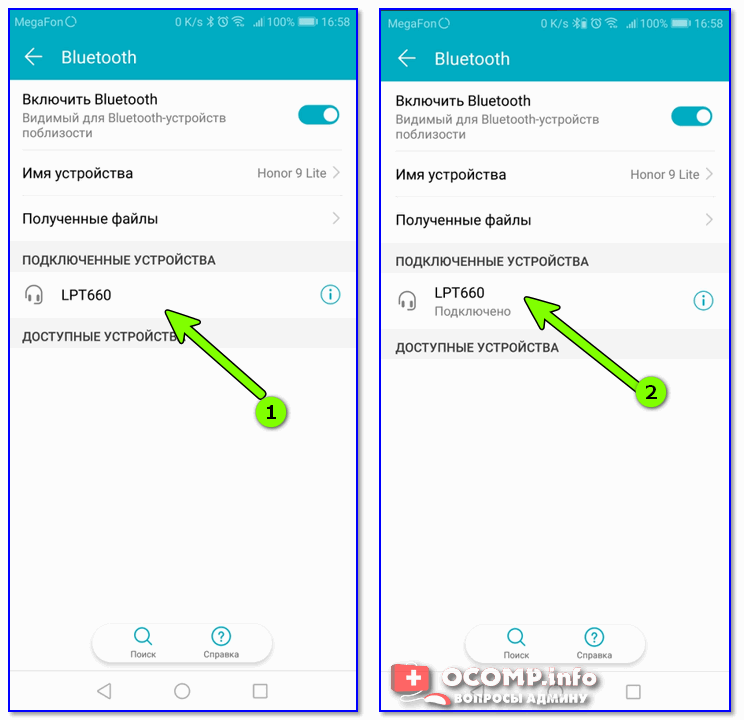 Если они не работают, проверьте следующее:
Если они не работают, проверьте следующее:
- Поврежден шлейф или гнездо.
- Засоренный слот.
- Окисленные гнездовые контакты.
- Короткое замыкание.
Обычный пользователь, как правило, может устранить засорение розетки, но при повреждении шлейфа или разъема следует обратиться в сервисный центр. Что касается чистки, то для этой цели можно использовать иголку, зубочистку или тонкий пинцет. Но будьте осторожны, чтобы не повредить разъем.
Проблемы, связанные с программным обеспечением
Если наушники не обнаруживаются, это может быть вызвано системным сбоем. Проблема может быть решена с помощью радикальной меры: перезагрузки.
- Откройте главное меню Android и перейдите в «Настройки».
- Зайдите в «Восстановление и сброс» или «Архивация и сброс» (в зависимости от модели телефона).
- Нажмите «Hard reset» или «Wipe data» и подтвердите операцию.
Аппаратный сброс связан с потерей пользовательского контента, поэтому перед этим необходимо сделать резервную копию данных. Но можно обойтись и без сброса, если использовать специальное ПО. SoundAbout поможет вам разобраться с ошибками при подключении. Его можно бесплатно скачать с Play Market.
Но можно обойтись и без сброса, если использовать специальное ПО. SoundAbout поможет вам разобраться с ошибками при подключении. Его можно бесплатно скачать с Play Market.
В приложении вы можете выбрать устройство, которое будет использоваться для воспроизведения звука: внутренний динамик, проводные наушники или Bluetooth-аксессуар. После подключения проводных наушников и выбора соответствующего пункта в настройках программы вопросы, связанные с игрой, будут решены.
Как исправить проблемы с сопряжением Bluetooth
by Suzanne Kantra, 12 апреля 2022 г.
в Телефоны и мобильные устройства, Компьютеры и программное обеспечение, Аксессуары для телефонов, Советы и инструкции :: 811 комментариев
Редакторы Techlicious независимо друг от друга рассматривают продукты. Чтобы помочь поддержать нашу миссию, мы можем получать партнерские комиссионные от ссылок, содержащихся на этой странице.
Bluetooth — это популярный метод беспроводной передачи данных между двумя устройствами, такими как телефон и наушники, медиаплеер и динамик или iPad и клавиатура. По данным Bluetooth Special Interest Group, это одна из наиболее широко используемых беспроводных технологий в мире. Ожидается, что только в этом году будет выпущено более 4,6 млрд продуктов Bluetooth, а к 2024 году это число, вероятно, увеличится до более чем 6 млрд в год9.0003
По данным Bluetooth Special Interest Group, это одна из наиболее широко используемых беспроводных технологий в мире. Ожидается, что только в этом году будет выпущено более 4,6 млрд продуктов Bluetooth, а к 2024 году это число, вероятно, увеличится до более чем 6 млрд в год9.0003
Bluetooth работает отлично. Но если вы тот, кто любит играть с такими подключенными гаджетами, вы знаете, что может быть неприятно, когда происходит зависание при соединении этих двух устройств. Вот некоторые распространенные причины проблем с сопряжением, а также советы о том, что вы можете с этим поделать.
Почему не удается выполнить сопряжение Bluetooth
Для правильной работы Bluetooth требуется как аппаратное, так и программное обеспечение. Поэтому, если ваши устройства не говорят на общем языке Bluetooth, они не смогут подключиться.
В целом Bluetooth имеет обратную совместимость: устройства Bluetooth, поддерживающие стандарт Bluetooth 5, должны по-прежнему иметь возможность сопряжения с устройствами, использующими, скажем, древний Bluetooth 2. 1, запущенный еще в 2007 году.
1, запущенный еще в 2007 году.
Исключение составляют гаджеты, использующие энергетическая версия под названием Bluetooth Smart, которая работает по другому протоколу, чем старые или «классические» устройства Bluetooth. Устройства Bluetooth Smart не имеют обратной совместимости и не распознают старые устройства (или сопряжение с ними), поддерживающие классический Bluetooth.
Однако, если устройство поддерживает Bluetooth 4.0 (в некоторых случаях), 4.2 (в большинстве случаев) или 5.0 и выше (в большинстве случаев), оно должно распознавать как Bluetooth Smart, так и Classic. Устройства Bluetooth 4.0 будут официально помечены как Bluetooth Smart Ready. В случае Bluetooth 4.2 и 5 и выше ожидаемо.
Гаджеты, которые обычно используют Bluetooth Smart, включают персональные гаджеты для здоровья, такие как фитнес-браслеты или пульсометры. Эти гаджеты будут соединяться только со смартфоном или планшетом, который также использует Bluetooth Smart или поддерживает Bluetooth Smart.
Большинство смартфонов совместимы с Bluetooth Smart. Сюда входят iPhone под управлением iOS 7 и новее, а также телефоны Android под управлением 4.3 или новее. Убедитесь, что на вашем телефоне установлена последняя версия операционной системы, но если ваше устройство недостаточно новое для запуска относительно актуального программного обеспечения, вы не сможете связать его с этим фитнес-браслетом.
Устройства также поставляются со специальными профилями Bluetooth. Если Bluetooth является общим языком, соединяющим устройства, вы можете думать о профиле как о диалекте, связанном с определенным использованием. Например, вы, вероятно, не сможете подключить мышь и камеру, поскольку камера не поддерживает профиль устройства с интерфейсом пользователя. Но если и мобильный телефон, и беспроводная гарнитура поддерживают профиль громкой связи, вы сможете их спарить.
Однако, если сбой сопряжения вызван ошибкой пользователя, вы можете предпринять шаги, чтобы ваши устройства успешно взаимодействовали друг с другом.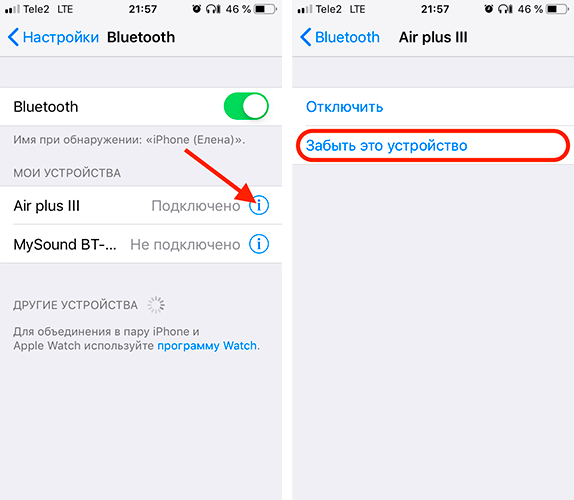 Если у вас многоточечное Bluetooth-устройство, ознакомьтесь с нашими советами по решению проблем с многоточечным сопряжением Bluetooth.
Если у вас многоточечное Bluetooth-устройство, ознакомьтесь с нашими советами по решению проблем с многоточечным сопряжением Bluetooth.
Что делать при сбоях сопряжения Bluetooth
1. Убедитесь, что Bluetooth включен
Если у вас устройство Android, в правом верхнем углу экрана должен появиться маленький значок Bluetooth. Для iOS и iPadOS вам нужно зайти в настройки, чтобы включить и отключить Bluetooth. Пользователи Windows найдут Bluetooth в меню «Настройки» > «Устройства» > «Bluetooth» (или у вас может быть ярлык на панели задач). Пользователи Mac найдут значок состояния Bluetooth в строке меню.
2. Определите, какой процесс сопряжения использует ваше устройство.
Процесс сопряжения устройств может различаться. Иногда, например, это включает в себя ввод кода в ваш телефон или компьютер. В других случаях вы можете просто физически прикоснуться своим телефоном к устройству, с которым хотите связать его (вы увидите эту опцию с телефонами и устройствами, которые имеют NFC или связь ближнего поля в качестве функции. Она обычно встречается на телефонах Android) .
Она обычно встречается на телефонах Android) .
Если вы не знаете, как выполнить сопряжение устройства, обратитесь к его руководству пользователя; обычно вы можете найти его, выполнив поиск в Интернете.
3. Включите режим обнаружения
Допустим, вы хотите подключить свой телефон к информационно-развлекательной системе вашего автомобиля, чтобы вы могли пользоваться громкой связью, текстовыми сообщениями и навигацией. Сначала зайдите в настройки своего телефона и нажмите Bluetooth; это делает телефон видимым для автомобиля. Затем нажмите кнопки информационно-развлекательной системы вашего автомобиля, обычно на рулевом колесе или центральной консоли, чтобы система начала поиск устройства.
Найдя ваш телефон, автомобиль может запросить цифровой код, который вам нужно будет подтвердить или ввести на телефоне. После этого устройства должны быть сопряжены. Имейте в виду, что ваш телефон или автомобиль могут оставаться в режиме обнаружения только в течение нескольких минут; если вы слишком долго, вам придется начать все сначала.
Если ваше устройство новое, оно часто будет находиться в режиме сопряжения при первом включении. Хорошим индикатором того, что устройство находится в парном режиме, является его мигание. Если устройство было сопряжено с другим устройством, вам необходимо включить режим сопряжения.
4. Убедитесь, что два устройства находятся достаточно близко друг к другу. стоит отметить, что вы должны убедиться, что любые устройства, которые вы пытаетесь соединить, находятся в пределах пяти футов друг от друга.
5. Выключите и снова включите устройства
Программный сброс иногда может решить проблему. С телефонами это легко сделать, включив режим полета и выйдя из него.
6. Удалите старые соединения Bluetooth
Если у вас возникли проблемы с сопряжением телефона с динамиком, это может быть связано с тем, что динамик пытается подключиться к другому телефону, ноутбуку или планшету. Некоторые старые динамики и наушники очень просты; они просто пытаются соединиться с последним, с чем они соединились. Если ваши наушники или динамик ранее были сопряжены с другим телефоном, ноутбуком или планшетом, выключите это другое устройство или Bluetooth. И если вы больше не планируете использовать наушники или динамик с этим устройством, отключите его, чтобы предотвратить проблемы в будущем. В настройках iOS вы можете удалить устройство, нажав на его имя, а затем «Забыть это устройство». В настройках Android коснитесь имени устройства, затем «Отключить». После удаления устройства начните с шага 1 в этом списке.
Если ваши наушники или динамик ранее были сопряжены с другим телефоном, ноутбуком или планшетом, выключите это другое устройство или Bluetooth. И если вы больше не планируете использовать наушники или динамик с этим устройством, отключите его, чтобы предотвратить проблемы в будущем. В настройках iOS вы можете удалить устройство, нажав на его имя, а затем «Забыть это устройство». В настройках Android коснитесь имени устройства, затем «Отключить». После удаления устройства начните с шага 1 в этом списке.
Некоторые динамики и наушники могут сохранять пары для нескольких устройств. Однако существует ограничение на количество информации о сопряжении устройств, которую они могут хранить. Если у вас возникли проблемы с сопряжением наушников или динамика, которые в прошлом были сопряжены со многими устройствами, вам может потребоваться сбросить настройки наушников или динамиков, чтобы удалить все сопряжения, чтобы вы могли начать все заново. Найдите «сброс» и название вашего устройства, чтобы получить инструкции от производителя для вашей конкретной модели.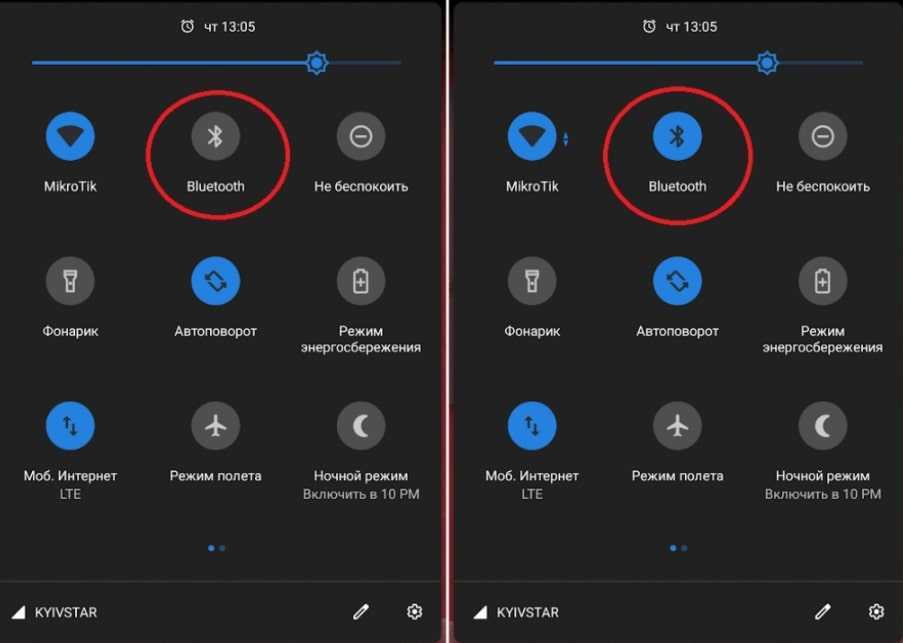
7. Зарядите оба устройства, которые вы пытаетесь соединить
Некоторые устройства имеют интеллектуальное управление питанием, которое может отключить Bluetooth, если уровень заряда батареи слишком низкий. Если ваш телефон или планшет не подключается, убедитесь, что он и устройство, с которым вы пытаетесь выполнить сопряжение, имеют достаточно заряда.
8. Удалить устройство из телефона и открыть его заново
Если ваш телефон видит устройство, но не получает от него данные, иногда полезно начать с нуля. В настройках iOS вы можете удалить устройство, нажав на его имя, а затем «Забыть это устройство». В настройках Android коснитесь имени устройства, затем «Отключить».
Если вы удаляете устройство из автомобиля, вам может потребоваться выключить автомобиль после удаления устройства, открыть и закрыть дверь автомобиля и подождать пару минут, прежде чем снова пытаться выполнить сопряжение устройства.
После удаления устройства начните с шага 1 в этом списке.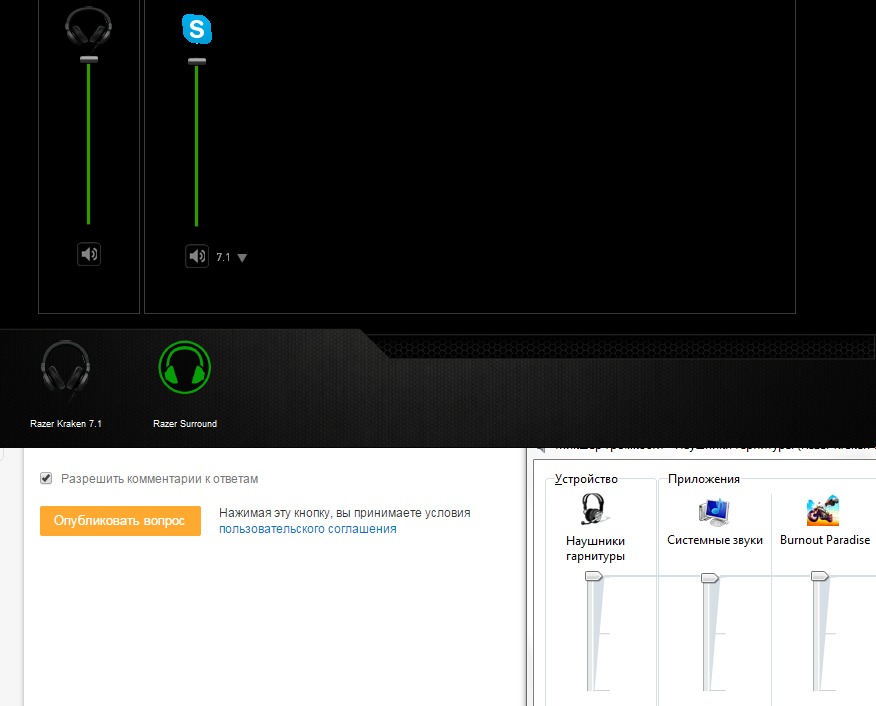
9. Отойдите от WiFi-маршрутизатора
Другим потенциальным препятствием для успешного сопряжения являются помехи от устройств, использующих тот же спектр, например вашего WiFi-маршрутизатора. WiFi был разработан, чтобы справиться с этим, но, возможно, не стоит размещать ваши устройства прямо поверх маршрутизатора.
10. Отойдите от устройств умного дома
Некоторые устройства умного дома используют беспроводную технологию Zigbee. Вы найдете Zigbee в центрах умного дома, включая Amazon Echo Show и Echo Plus, а также в широком ассортименте интеллектуальных дверных замков, лампочек, настенных выключателей, датчиков открытия/закрытия, вилок и многого другого. Как и Wi-Fi, устройства Zigbee используют тот же спектр, что и устройства Bluetooth, и могут мешать сопряжению. Отойдите от устройств Zigbee при попытке сопряжения.
11. Отойдите от порта USB 3.0
Также возможны помехи от USB 3.0. Новые ноутбуки, например, часто имеют более высокоскоростной порт USB 3. 0, поэтому, если соединение не происходит, попробуйте подключить гаджеты Bluetooth подальше от компьютера.
0, поэтому, если соединение не происходит, попробуйте подключить гаджеты Bluetooth подальше от компьютера.
12. Убедитесь, что устройства, которые вы хотите связать, предназначены для соединения друг с другом
Будь то гарнитура, динамик, мышь, клавиатура, камера или что-то еще, ваше устройство имеет определенный профиль, в котором указано, что оно может подключать с. Если вы не уверены, обратитесь к руководству пользователя.
13. Загрузите драйвер
Если у вас возникли проблемы с сопряжением чего-либо с компьютером, возможно, вам не хватает правильного драйвера. Самый простой способ выяснить это — выполнить онлайн-поиск имени устройства, которое вы пытаетесь соединить, со словом «драйвер».
14. Обновите прошивку оборудования
Известно, что некоторые автомобильные аудиосистемы не соединяются с телефонами, поскольку драйверы Bluetooth в этих системах не работают с Bluetooth 4.0. Если вы не знаете, как получить последнюю версию прошивки для вашего оборудования, обратитесь к производителю устройства.
15. Ограничьте обмен данными между устройствами
Устройства Android и Windows позволяют вам выбирать информацию, которой вы обмениваетесь между устройствами. Так, например, вы можете поделиться звуком телефона, аудио мультимедиа, контактами и текстовыми сообщениями со своим автомобилем. Если вам не нужно делиться всеми данными, отмена выбора одного или нескольких типов информации может разрешить сопряжение устройств.
Для устройств Android 10 перейдите в «Настройки» > «Подключенные устройства» и выберите устройство. Если есть варианты для выбора, они появятся. Для Windows перейдите в «Панель управления» > «Оборудование и звук» > «Устройства и принтеры» > щелкните правой кнопкой мыши соответствующее устройство Bluetooth и выберите «Свойства». Затем выберите вкладку «Службы», чтобы выбрать, какими типами информации делиться.
16. Очистите кэш Bluetooth Иногда приложения мешают работе Bluetooth, и очистка кэша может решить проблему. Для телефонов Android выберите «Настройки» > «Система» > «Дополнительно» > «Параметры сброса» > «Сбросить настройки Wi-Fi, мобильного телефона и Bluetooth». Для устройства iOS и iPadOS вам придется разорвать пару со всеми вашими устройствами (перейдите в «Настройки»> «Bluetooth», выберите значок информации и выберите «Забыть это устройство» для каждого устройства), а затем перезагрузите телефон или планшет.
Для телефонов Android выберите «Настройки» > «Система» > «Дополнительно» > «Параметры сброса» > «Сбросить настройки Wi-Fi, мобильного телефона и Bluetooth». Для устройства iOS и iPadOS вам придется разорвать пару со всеми вашими устройствами (перейдите в «Настройки»> «Bluetooth», выберите значок информации и выберите «Забыть это устройство» для каждого устройства), а затем перезагрузите телефон или планшет.
Решение проблем с многоточечным сопряжением Bluetooth
Многоточечное соединение — это технология Bluetooth, которая позволяет устройству Bluetooth активно связываться с несколькими устройствами одновременно. Это означает, что ваши наушники могут быть одновременно сопряжены с телефоном и ноутбуком, или два телефона могут быть сопряжены с автомобильным комплектом громкой связи.
Несмотря на то, что многоточечная связь уже много лет является частью стандарта Bluetooth, на рынке не так много продуктов, поддерживающих многоточечную связь. Поэтому, если у вас возникли проблемы с настройкой многоточечного соединения, прежде всего дважды проверьте, поддерживает ли ваше устройство многоточечное соединение, выполнив поиск «[название продукта] многоточечное соединение Bluetooth» или обратившись к руководству по вашему продукту. Убедившись, что ваше устройство поддерживает многоточечную связь, выполните следующие действия.
Убедившись, что ваше устройство поддерживает многоточечную связь, выполните следующие действия.
Проблемы с добавлением многоточечных устройств
Если у вас возникли проблемы с добавлением второго устройства к многоточечному продукту, выполните следующие действия, чтобы убедиться, что вы добавляете его правильно.
1. Выполните сопряжение с первым устройством так же, как с одноточечным устройством Bluetooth. (Если у вас возникли проблемы с сопряжением первого устройства, обратитесь к приведенному выше списку советов.)
2. Выключите первое сопряженное устройство и подключите второе.
3. После успешного сопряжения со вторым устройством включите первое устройство. Для некоторых продуктов (таких как наушники Lenovo Smart Wireless Earbuds и наушники JLab GO Work и PlayPro) это все, что нужно. Другие продукты (например, наушники Sony WH-1000SM4, наушники Bose QuietComfort Earbuds и наушники Soundcore Liberty 3 Pro) требуют установки приложения и включения возможности подключения двух устройств.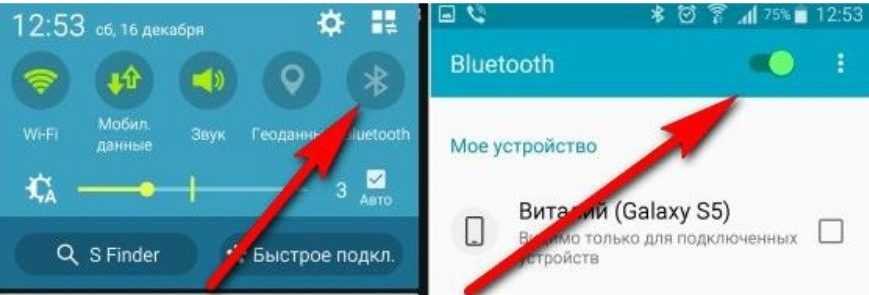
Если не удается подключиться к ранее сопряженному многоточечному устройству
Многоточечное устройство Bluetooth может подключаться к двум устройствам одновременно, но может быть сопряжено со многими устройствами. Если ваш многоточечный продукт Bluetooth не подключается автоматически к вашим обычным двум устройствам, он может быть сопряжен с третьим устройством.
Если вы используете приложение для выбора многоточечных устройств, войдите в приложение и включите два устройства, которые вы хотите подключить одновременно.
Если вы не используете приложение для выбора многоточечных устройств, вам потребуется повторно выполнить сопряжение устройства, соединение с которым было потеряно. Выполните эти два простых шага.
1. Используйте многоточечное устройство с Bluetooth-устройством, которое все еще активно сопряжено с многоточечным соединением.
2. Повторно подключите устройство, соединение с которым было потеряно.
Не все беспроводные устройства используют Bluetooth
Имейте в виду, что не все беспроводные устройства используют Bluetooth. Альтернативы включают спецификацию Wireless Gigabit, Wireless HD, ANT+, ZigBee, NFC, а также Wi-Fi Direct. Эти другие технологии обычно не будут работать с вашим телефоном, планшетом или ПК без какого-либо дополнительного оборудования.
Альтернативы включают спецификацию Wireless Gigabit, Wireless HD, ANT+, ZigBee, NFC, а также Wi-Fi Direct. Эти другие технологии обычно не будут работать с вашим телефоном, планшетом или ПК без какого-либо дополнительного оборудования.
Мы надеемся, что это руководство помогло вам решить проблемы с Bluetooth-соединением. Если вы знаете какой-либо совет, который мы пропустили, поделитесь в комментариях ниже!
Обновлено 12.04.2022 с советами по решению проблем многоточечного сопряжения Bluetooth.
[Изображение предоставлено: Bluetooth для поиска сетей и наушники Bluetooth с телефоном через BigStockPhoto]
В течение последних 20 с лишним лет основатель Techlicious Сюзанна Кантра исследовала и писала о самых интересных и важных научных и технологических проблемах в мире. До прихода в Techlicious Сюзанна была редактором по технологиям в Martha Stewart Living Omnimedia и старшим редактором по технологиям в Popular Science. Сюзанна была показана на CNN, CBS и NBC.

 Телефон не видит беспроводные наушники из-за их активного сопряжения с другим устройством. Если поблизости есть другой смартфон, ноутбук, планшет или еще какой-то аппарат с Bluetooth, который ранее использовался для воспроизведения аудио с наушников, дело в этом. Решается проблема очень просто — отключением Bluetooth на всех посторонних устройствах. Кстати, есть модели, способные работать с несколькими устройствами.
Телефон не видит беспроводные наушники из-за их активного сопряжения с другим устройством. Если поблизости есть другой смартфон, ноутбук, планшет или еще какой-то аппарат с Bluetooth, который ранее использовался для воспроизведения аудио с наушников, дело в этом. Решается проблема очень просто — отключением Bluetooth на всех посторонних устройствах. Кстати, есть модели, способные работать с несколькими устройствами. На самих наушниках включаем режим сопряжения. Совсем скоро они начнут работать.
На самих наушниках включаем режим сопряжения. Совсем скоро они начнут работать. 
 В любом случае это решается отключением и повторным включением гарнитуры. Если речь о TWS-моделях, стоит их поместить обратно в кейс, а затем опять извлечь.
В любом случае это решается отключением и повторным включением гарнитуры. Если речь о TWS-моделях, стоит их поместить обратно в кейс, а затем опять извлечь.

 Препятствовать контакту может грязь, пыль, соринка, осколок дерева, стекла и т. п. Хуже всего, если проблема вызвана водой, ведь это может повлечь неисправности других комплектующих смартфона. Ещё может стать причиной банальное повреждение гнезда. Чистка, восстановление контактов или замена порта должны помочь.
Препятствовать контакту может грязь, пыль, соринка, осколок дерева, стекла и т. п. Хуже всего, если проблема вызвана водой, ведь это может повлечь неисправности других комплектующих смартфона. Ещё может стать причиной банальное повреждение гнезда. Чистка, восстановление контактов или замена порта должны помочь. Это поможет сразу исключить массу аппаратных проблем со стороны самих наушников, сузив круг поиска. Ещё стоит сделать то же самое, но подключив другие наушники к телефону.
Это поможет сразу исключить массу аппаратных проблем со стороны самих наушников, сузив круг поиска. Ещё стоит сделать то же самое, но подключив другие наушники к телефону.