САМОДЕЛЬНАЯ ФЛЕШКА
Здравствуйте друзья мои. Сегодня мы не будем рассматривать какие-то схемы определенных конструкций, тема на сегодня так называемая самодельная флешка. Некоторые конечно могут не поверить, что это возможно в домашних условиях, и правильно делают, поскольку это достаточно сложно и сделать дома без специального оборудования практически не возможно. Но умные люди давно придумали карту памяти для мобильных телефонов. В магазинах легко можно найти переходник при помощи которого карту памяти можно подключить к компьютеру через usb порт. Такой адаптер стоит всего 2 доллара.
Работает устройство очень просто — всего лишь нужно поставить карту памяти в определенное место на адаптере, а сам адаптер выполнен в виде юсб штекера который только нужно подключить к юсб порту ПК. Для нашей самодельной флешки под рукой нужно иметь именно такой адаптер с картой памяти от мобильного телефона и еще один штекер или соответствующий пластмассовый корпус для юсб.
Далее смотрим на фотографии конструкции. Открываем крышку и выкидываем штекер, провод идущий от штекера не отрезаем!
Затем адаптер помещаем в кожух штекера и закрываем крышку и смотрим что у нас получилось.
Теперь это похоже на обрезанный юсб штекер, но никто даже не заподозрит, что там есть накопитель памяти! Теперь пришла очередь схематики. Проводов там 4, заранее снимаем небольшую часть изоляцию от проводов и залуживаем их. Далее берем пару новеньких деталей (лучше взять испорченные, но чтобы с виду были как новые) и паем их друг к другу. Тут конкретной схемы нет, паяйте что куда хотите, конструкция просто должна выглядеть как схема, она конечно работать не будет! Использовать можно конденсаторы, резисторы, полярные и неполярные конденсаторы и пару транзисторов, как известно некоторые флешки имеет сзади встроенный светодиодный индикатор, можно получить имитатор такого индикатора, чтобы наша самодельная флешка выглядела правдоподобно и не вызывала сомнения.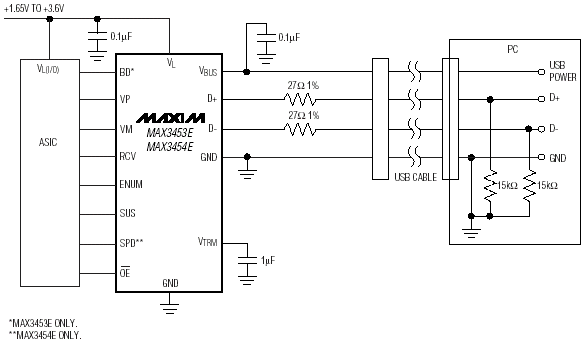
Для этого к статье прикреплена распаковка юсб гнезда и штекера, по боковым каналам подается питание которое нужно подключить к нашим проводам, затем собрать простейшую схему мигалки для одного светодиода, в таком случае у нас остаются еще два свободных провода к которым можно прицепить заранее изготовленную <блеф> схему накопителя памяти. Итак, подведем итоги — у нас получился довольно интересная конструкция, при подключении к usb порту компьютера светодиод начнет мигать и у посторонних он вызовет ощущение, что подключена флешка, но они удивятся больше когда компьютер будет уведомлять, что к нему подключен накопитель памяти! Да уж все станут верить что вы гений и попросят схему такой простейшей чудо флешки. Старайтесь сделать схему подключения деталей как можно запутанной, чтобы даже мастер на заподозрил в чем тут обман. Ну вот и все, подобные интересные вещицы можете увидеть в дальнейших статьях, до свидания друзья — Артур Касьян (АКА).
Форум по цифровой технике
Форум по обсуждению материала САМОДЕЛЬНАЯ ФЛЕШКА
USB флешка или убийца компьютеров своими руками
Смотря шпионские боевики, мы часто видим, как герои уничтожают все данные на компьютере своего конкурента или соперника.
 Многие пользователи задумывались, а возможно ли в реальной жизни иметь такое приспособление, позволяющее сделать данную операцию. Существует ли оно вообще, или это очередные выдумки продюсеров и сценаристов?
Многие пользователи задумывались, а возможно ли в реальной жизни иметь такое приспособление, позволяющее сделать данную операцию. Существует ли оно вообще, или это очередные выдумки продюсеров и сценаристов?До недавнего времени подобная «атомная бомба» для жестких дисков была доступна только определенным службам безопасности. Сегодня же купить USB killer может каждый желающий. Запустить уничтожение компьютера стало настолько простой задачей, что с ней сможет справиться даже школьник.
Флешка-убийца компьютера
USB киллер может быть использован для любого гаджета, имеющего USB порт. Устройство выглядит как обычная флешка для хранения файлов и различного вида информации в электронном виде. Однако предназначение юсб киллера направлено не на сохранение, а на уничтожение информации. В принципе, рабочая схема USB киллера ставит задачу уничтожить не только информацию, но и все важные детали, отвечающие за ее хранение. Флешка-убийца Винды была создана российскими исследователями в сфере безопасности еще несколько лет назад.
Металлическая крышка позволяет защитить корпус от повреждений. В комплекте имеется 3 дополнительных модуля, позволяющих подключить аксессуар к любому устройству. Также в комплекте имеется ключ и набор креплений для аксессуара. Сама флешка помещена в пластмассовый полупрозрачный футляр. Цена USB киллер-флешки в нашем интернет-магазине вас приятно удивит.
Воздействие флешки-убийцы просто и понятно. Ее целью является полное физическое разрушение техники. В каждом интерфейсе техники есть USB разъем, ECD, фильтрующие и элементы защиты, находящиеся непосредственно в микросхеме. В устройствах последнего поколения все перечисленное является содержимым чуть ли не самого процессора. Задача USB killer — удалить или сжечь всю информацию и сделать USB порт непригодным для дальнейшей работы.
Поделки своими руками для автолюбителей
В этой статье речь пойдет о сборке одной флешки, которая может за долю секунд угробить любой компьютер, без возможности восстановления последнего. Называют такую флэшку и usb-киллером, дата-киллером, флешкой убийцей и т.д.
Называют такую флэшку и usb-киллером, дата-киллером, флешкой убийцей и т.д.
Зачем такая штука???
Лично мне она не нужна, просто захотел показать и рассказать о принципе работы и как можно собрать ее из подручных средств.
Принцип работы очень прост, в корпусе от обычной флешки собран повышающий преобразователь напряжения, который питается непосредственностью с usb.
Как только такую флэшку вставляют в порт usb, питание в 5 вольт от этого же порта поступает на преобразователь, высокое напряжение формированная последним, через выводы data поступает на плату компьютера сжигая все контроллеры на своем пути.
Как итог компьютер моментально вырубается и включить его уже не получится, в общем такую флэшку вставляют в комп только самому заклятому врагу))), кстати такая флешка может спалить не только компьютер, ну и любую другую цифровую технику с поддержкой usb. Как сказал ранее питание для работы флешки берётся непосредственно с сети компьютера, а следовательно если компьютер выключен, то флэшка бессильна. Мой вариант убийцы работает иначе, он может сжечь даже выключенный компьютер.
Мой вариант убийцы работает иначе, он может сжечь даже выключенный компьютер.
Схема состоит из источника питания в лице небольшого литий-ионного аккумулятора,
контроллера заряда для этого же аккумулятора и повышающего преобразователя напряжения.
Основой преобразователя послужила электрическая зажигалка для газа,
с неё по сути нам необходим только трансформатор, если уж на то пошло давайте заодно поясню как работает такая зажигалка.
По сути это высоковольтный генератор, который питается от двух батареек стандарта 2а Схема зажигалки сейчас перед вами…
она состоит из трех узлов. Начального повышающего преобразователя, накопители с замыкателем и наконец высоковольтная катушка. Питание от батареек повышается до напряжения в 50 вольт, выпрямляется однополупериодным выпрямителем и накапливается в плёночном конденсаторе. Конденсатор заряжается через первичную обмотку высоковольтной катушки.
Делитель на управляющем выводе тиристора задаёт напряжение срабатывания.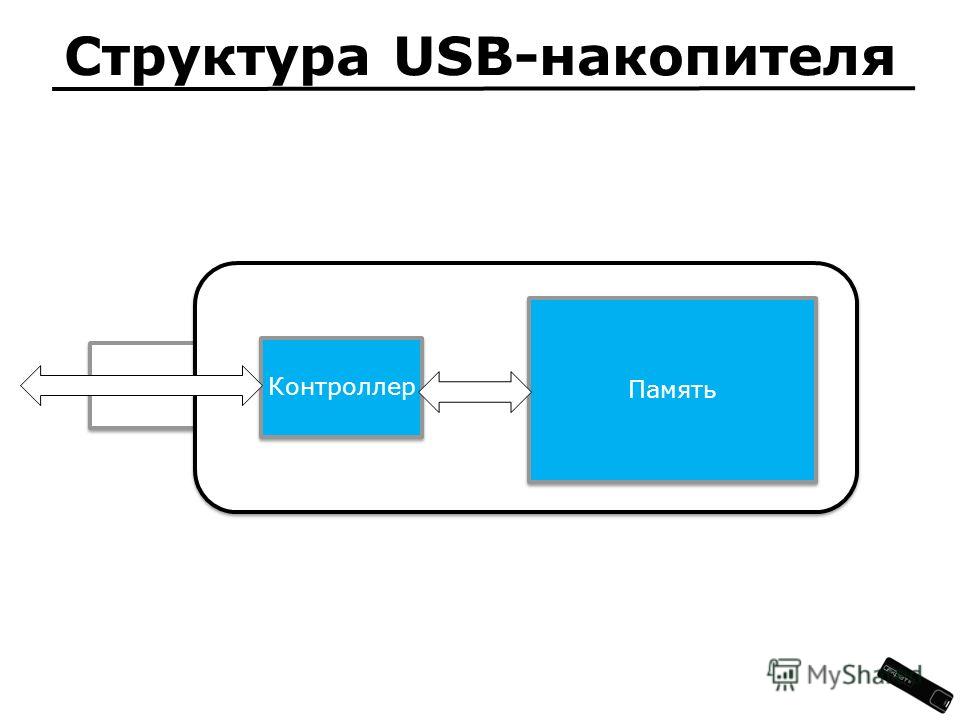
При срабатывании тиристора вся ёмкость конденсатора разряжается на первичную обмотку катушки. Образовавшаяся импульс способствует генерации высокого напряжения на вторичной обмотки высоковольтной катушки. Кстати напряжение на этой катушке может доходить до 10 тысяч вольт, правда ток очень мал и для человека естественно такая игрушка не опасна.
Теперь, что касается нашей флэшки с этой схемы я взял трансформатор, диод и базовый резистор для транзистора, всё остальное можно выкинуть.
В нашей схеме нет высоковольтной катушки и замыкателя, основным вредителем является энергия запасенная в конденсаторе, при нажатии кнопки через выводы «дата» на компьютер пойдёт напряжение в 400 вольт, уверяю у компьютера нет никаких шансов.
Несколько слов о комплектации…
Транзистор был заменён на BD140,
он мощнее того, что стоял на плате от газовой зажигалки. Накопительный конденсатор был заменен на иной с напряжением на 400 вольт.
Ёмкость 0,1 мкф.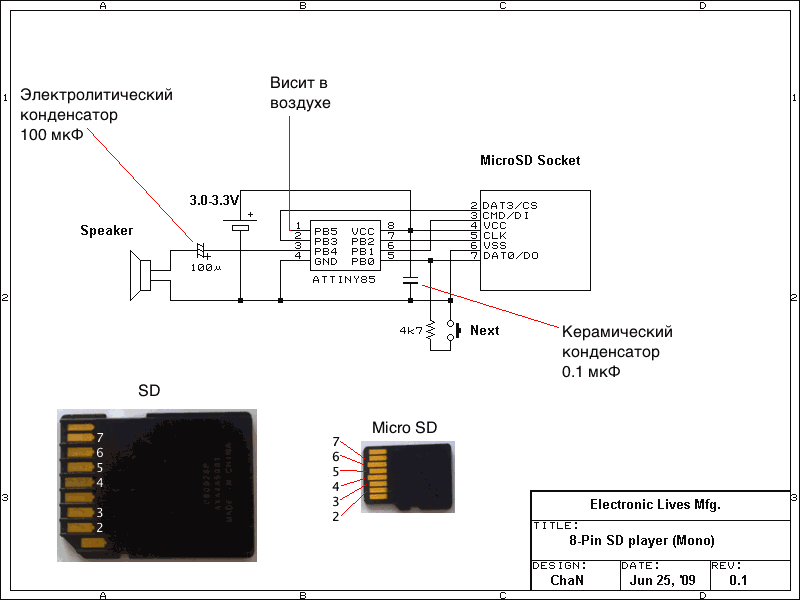 зашунтирован резистором в 1 Мом, резистор разряжает конденсатор после отключения флешки, а также служит защитой от перенапряжений. Сам конденсатор заряжается за доли секунды до напряжения 900 вольт, с резистором максимальное напряжение будет в районе 400 вольт.
зашунтирован резистором в 1 Мом, резистор разряжает конденсатор после отключения флешки, а также служит защитой от перенапряжений. Сам конденсатор заряжается за доли секунды до напряжения 900 вольт, с резистором максимальное напряжение будет в районе 400 вольт.
Аккумулятор литий-ионных ёмкостью в 150 м\ампер часов, имеет встроенную плату защиты от короткого замыкания и глубокого разряда. Далее нужно найти подходящий корпус флэшки, в моем случае это корпус от картридера в него и нужно впихнуть всю начинку.
Готовый преобразователь выглядит следующим образом
а это уже вид с аккумулятором.
Несколько слов на счёт схемы заряда аккумулятора, применена стандартная микросхема TP4056,
только пришлось отпаять её от родной платы и собрать всё навесным монтажом, дабы экономить место.
Кстати в схеме зарядки имеется резистор отвечающий за ток заряда, я его заменил на 20Ком, тем самым снизил ток до 70 миллиампер.
Пара светодиодов, один горит во время заряда,
второй когда аккумулятор полностью заряжен.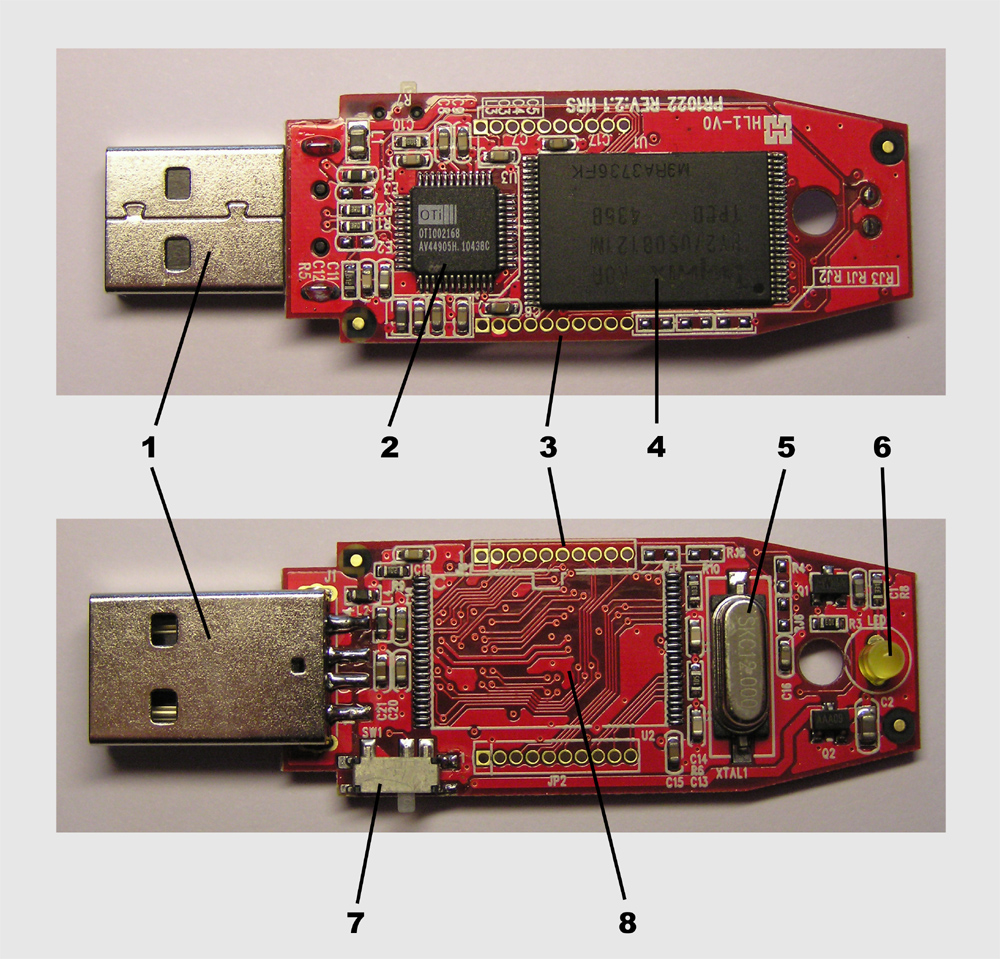 Систему заряда нужно будет проверить перед установкой, если всё работает нормально, то флешка практически готова.
Систему заряда нужно будет проверить перед установкой, если всё работает нормально, то флешка практически готова.
Заряжается устройство от любого 5 вольтового usb зарядного устройства, только будьте внимательны и в ходе зарядки не нажимайте на кнопку активации флэшки, а то можете спалить зарядное устройство или прибор от которого заряжается флешка.
Автор; АКА КАСЬЯН
Популярное;
- Схема защиты АКБ от глубокого разряда
- Преобразователь для зарядки конденсаторов
- Как сделать простой преобразователь с 12 на 220 из компьютерного БП
- Автоматическое отключение аккумулятора или приставка к ЗУ
- Задержка включения ближнего света или ДХО на 8-10 секунд, схема
- Прибор для проверки стабилитронов, схема
- Как переделать «Крону» на аккумулятор в мультиметре
- Преобразователь напряжения +U в -U на микросхеме CD4049, схема.
USB киллер
Теперь давайте разберемся, как действует USB killer при подключении к компьютеру. Как только данное приспособление установлено в USB порт, тут же происходит запуск инвертирующего DC. Он пропускает через конденсаторы напряжение до -215 В. Как только данная отметка будет достигнута, DC отключится. Однако тут же открывается полевой транзистор, и энергия передается по интерфейсовым линиям USB.
Как только данное приспособление установлено в USB порт, тут же происходит запуск инвертирующего DC. Он пропускает через конденсаторы напряжение до -215 В. Как только данная отметка будет достигнута, DC отключится. Однако тут же открывается полевой транзистор, и энергия передается по интерфейсовым линиям USB.
Когда напряжение падает до -5,5 В, интерфейс перекрывается и вновь происходит запуск DC. Так происходит пока все «внутренности» компьютера не будут «сожжены». Отрицательное напряжение может передавать значительно больший ток при одинаковых размерах и коммутировать его намного проще. Флешка-убийца компьютера — это своего рода компьютерная бомба для любого гаджета, как стационарного, так и переносного.
В общем, если объяснять, как работает юсб киллер понятным обычному пользователю языком, то можно обойтись несколькими словами. Просто в устройство запускается минусовое напряжение, что позволяет, выражаясь современным сленгом «убить» компьютер изнутри. Материнская плата и жесткий диск восстановлению после такой процедуры не подлежат.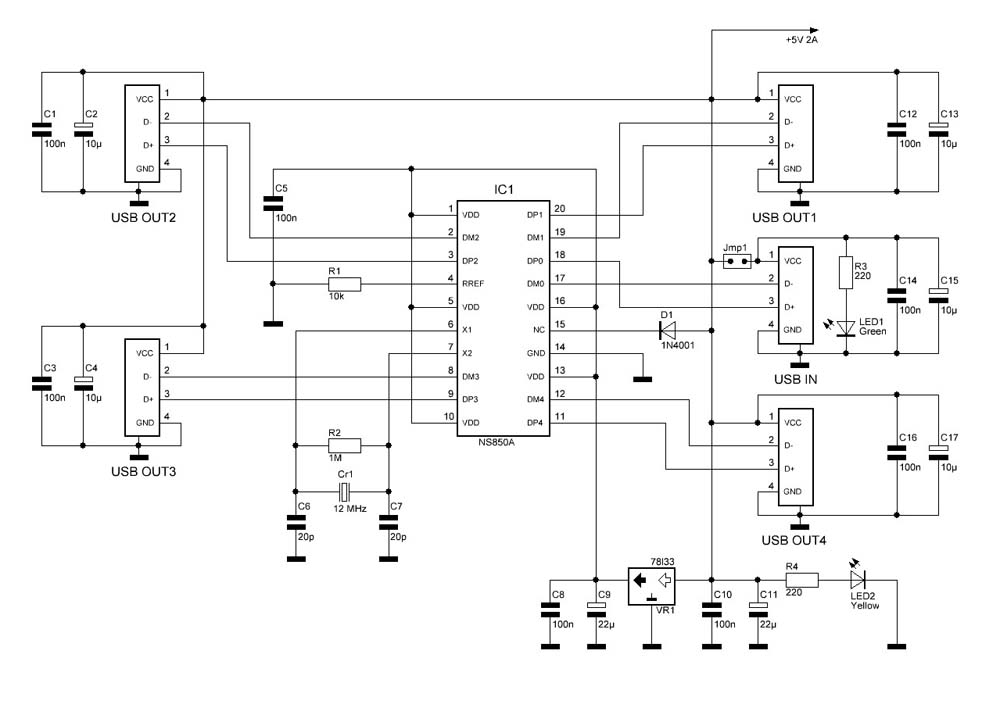
Сам системный блок починить можно, заменив данные детали на новые, но информация будет безвозвратно утеряна. Да и замена деталей выйдет хозяину техники в хорошую копеечку. Купить USB киллер стоит на тот случай, если вы желаете нанести урон чьей-то технике и уничтожить все файлы, имеющиеся в памяти компьютера.
ЮСБ киллер
Используя флешку-убийцу Винды, не стоит забывать о мерах безопасности. Соблюдайте осторожность, работая с неизвестными вам устройствами. Хоть весь процесс «сжигания» данных и занимает меньше минуты, но стоит помнить о высоком напряжении во время процедуры. Пока производится уничтожение данных, ни в коем случае нельзя дотрагиваться до флешки-убийцы ПК и к самому устройству.
Купив флешк-убийцу, вы обзаведетесь самым опасным врагом для всех современных устройств. Телевизоры, плейеры, фотоаппараты, телефоны и ноутбуки будут уничтожены в течение 30 секунд одним маленьким приспособлением.
Что такое флешка-убийца сегодня знакомо каждому продвинутому пользователю.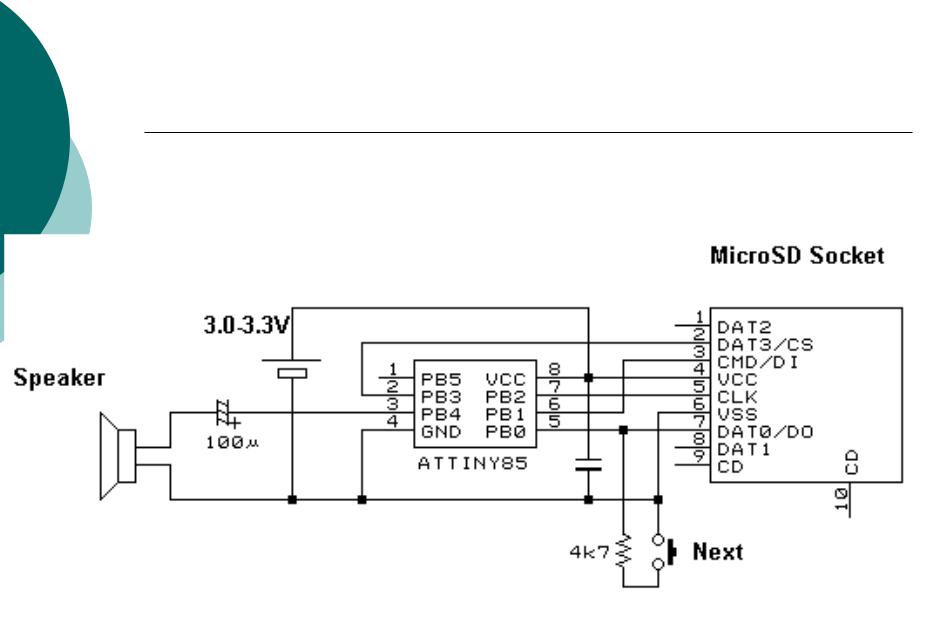 Но не все знают, как ей правильно пользоваться. Хоть и особых инструкций нет, однако стоит помнить, что оставленное в разъеме компьютера приспособление для уничтожения данных может стать причиной возгорания компьютера. Если в ваши планы не входило нанести настолько серьезный урон технике, то удалите флешку-убийцу из USB по истечении 2-х минут. Только спустя 70-80 секунд после установки устройства в разъем вы можете коснуться компьютера и самой флешки.
Но не все знают, как ей правильно пользоваться. Хоть и особых инструкций нет, однако стоит помнить, что оставленное в разъеме компьютера приспособление для уничтожения данных может стать причиной возгорания компьютера. Если в ваши планы не входило нанести настолько серьезный урон технике, то удалите флешку-убийцу из USB по истечении 2-х минут. Только спустя 70-80 секунд после установки устройства в разъем вы можете коснуться компьютера и самой флешки.
Особенности
- Позволяет уничтожить секретную информацию;
- Приводит в негодность все содержимое устройства;
- Данные, удаленные с помощью такой флешки, не подлежат восстановлению;
- Подходит для любой техники, имеющей вход для USB.
Что такое USB киллер? Сегодня на этот вопрос вам сможет ответить даже школьник. Это устройство, позволяющее удалить 95% информации, будь то файлы, фотографии, пароли или документы. Насколько покупка флешки-убийцы компьютера значима, решать вам.
Но если вы хотите иметь у себя в руках «оружие» поражения техники, то стоит знать, что такое юсб киллер, и где можно его приобрести. Если использовать аксессуар, соблюдая все меры предосторожности и следуя инструкции, то он прослужит вам довольно долго и поможет удалить информацию не с одного носителя.
Если использовать аксессуар, соблюдая все меры предосторожности и следуя инструкции, то он прослужит вам довольно долго и поможет удалить информацию не с одного носителя.
Характеристики
- Входящий ток: 4.5-5.5 VDC;
- Исходящий ток: -215 VDC;
- Частота импульса: 4-8 раз в секунду;
- Ток импульса: >180A.
Студент с помощью флешки повредил 66 компьютеров в коледже
Вишванат Акутота, 27-летний студент колледжа Сент-Роуз в штате Нью-Йорк, признал себя виновным в нанесении серьезного ущерба компьютерным системам своего колледжа. Парень был арестован ФБР и Полицейским департаментом Олбани 22 февраля 2020 года, после чего признался в совершении преступных действий 14 февраля 2020 года. Сейчас ему грозит до 10 лет тюрьмы и до 3 лет дополнительного надзора после освобождения. С помощью флешки USB Killer Акутота повредил 66 компьютеров в колледже, а также несколько компьютерных дисплеев и проекторов. В процессе уничтожения компьютерной техники Вишванат записывал все на свой iPhone.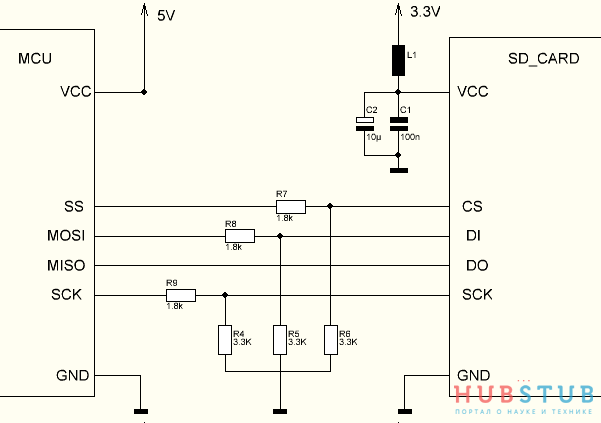 Общий ущерб, нанесенный уже бывшим студентом, составил 58471 долларов США, и он уже согласился выплатить эту сумму колледжу Сент-Роуз.
Общий ущерб, нанесенный уже бывшим студентом, составил 58471 долларов США, и он уже согласился выплатить эту сумму колледжу Сент-Роуз.
пошаговая инструкция безопасного, простого и быстрого создания мультизагрузочной флешки
Модификация компьютеров и компьютерных аксессуаров всегда является и остается популярной во всем мире. Отдельного внимания требует модификация флешек, поскольку это позволяет получить уникальный аксессуар. Представляем вашему вниманию материал, который посвящен обзору видеоролика по моддингу старой и потертой флешки.
Что же нам понадобится:
— новый корпус;
— резистор на 300 Ом;
— светодиодная лампочка;
— флешка;
— клеевой пистолет;
— паяльник.
В качестве нового корпуса автор видеоролика использует резинного игрушечного быка.
Первым делом нужно разобрать флешку.
Далее нужно позаботиться о корпусе. Для этого кладем плату флешки игрушечного быка. Берем канцелярский нож и отмечаем на игрушке место крышки нового корпуса.

После этого отрезаем игрушку на месте отметки, получив таким образом две детали.
Бычок, которого использует автор идеи в качестве корпуса, оказался пустым. Это позволит значительно облегчить работу, по вставлению флешки в корпус.
Теперь берем шуруповерт и два сверла на 3 и 2 мм. Первым сверлом просверливаем рот быка, а вторым – глаза.
Следующим делом необходимо припаять резистор к плюсовому контакту светодиодной лампочки.
Затем необходимо припаять светодиод к плате флешки. Плюсовой контакт, то есть контакт, который спаян с резистором, подключаем к первой ножке, а минусовой – на четвертую. Перед пайкой нужно одеть на резистор термоусадку на контакты светодиода.
Осталось лишь аккуратно заклеить плату флешки в новом корпусе. Для этого нужно лишь вставить плату в корпус и заклеить его обильным количеством клеем из клеевого пистолета.
Во второй части корпуса, то есть крышки, можно приклеить небольшой магнит, который позволит быстрее закрывать флешку после ее использования.

Хакерская флешка из микросхем BIOS»a своими руками
Наглядевшись на всевозможные корпуса для флешек, как коммерческие так и ди-ай-вайные, прочитав некоторое количество статей по модингу, родилось непреодолимое желание попробовать себя в данном виде творчества (разобрать, сломать, собрать). Это желание совпало еще с одним непреодолимым желанием — избавится от родного корпуса моего девайса USB Flash Drive.
Отискав в комнате угол заваленный более древними достижениями айти индустрии начал сканировать сии вещи на флешко-корпусоподобные элементы.
Ага, взявши в руки одну из материнок, мой вгляд практически сразу же упал на чип BIOS»а, вроде подходит, вроде все просто. Ринулся в гуглояндекс. Однако мой поиск не завершился просмотром кучи фотографий и чтением мануалов изготовления этих гик-накопителей.
Поэтому цель данного поста устранить это недоразумение. Тем более, что в результате кастомайзинга, получится вполне добротная вещь.
Для изготовления нам понадобятся 4 вида памяти:
- флешь накопитель,
- стандартные чипы из старой материнской, или видео карты,
- трёхдюймовая дискета,
- обычная человеческая память, желательно со сроком хранения информации более часа))
Так же необходим клей, желательно секундный, нож, пассатижи или сильные пальцы.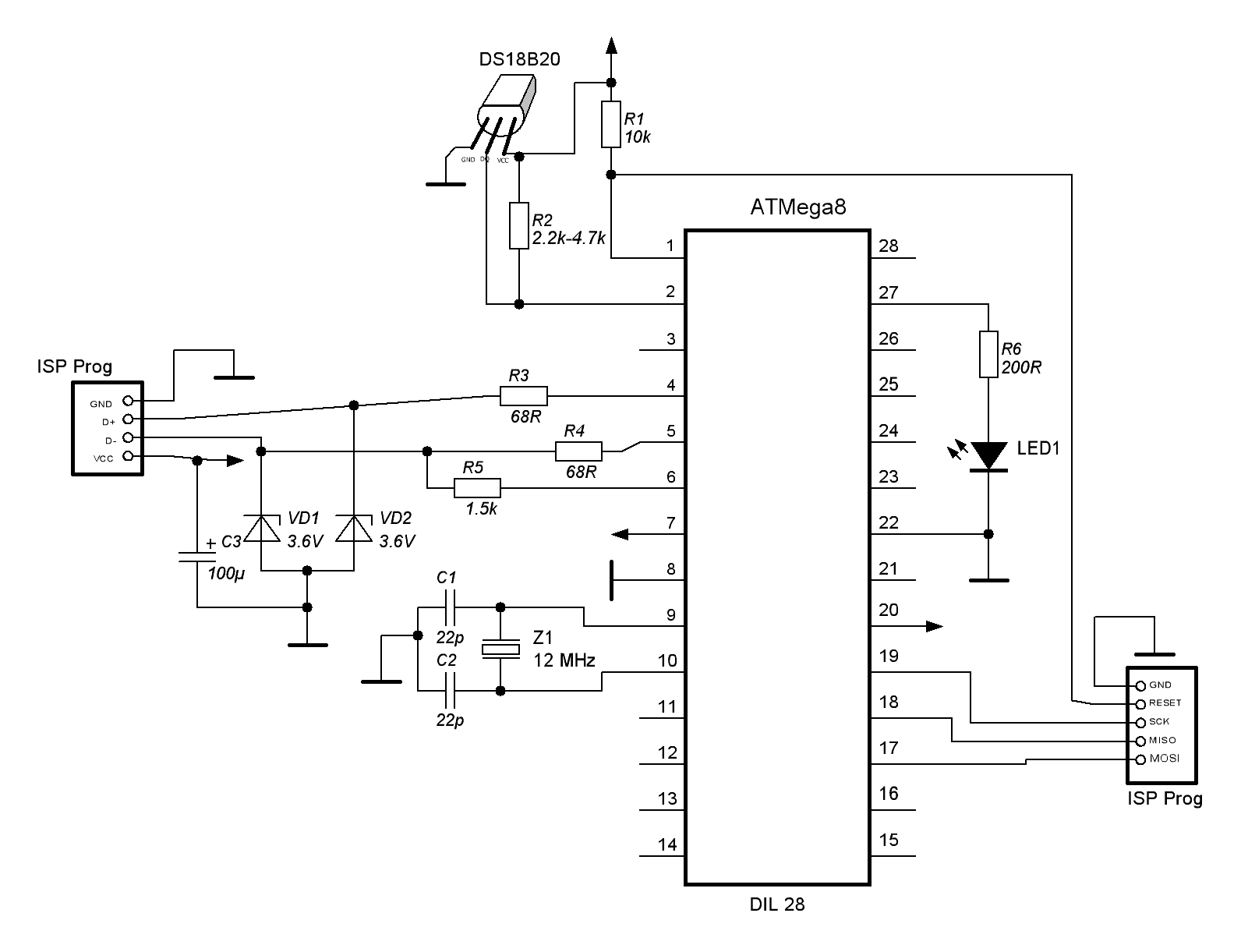
1. Но сначала выберем флешку:
Чем меньше по размеру флешка тем лучше, цвет пластика в который впаяны контакты должен быть черным иначе будет не по-пацански (не в цвет микросхем-чипов).
2. Ломаем.
В принципе, с корпусом можно не аккуратничать, он вам больше не понадобится, поаккуратничать придется если изготовитель вашей флешки проявил чрезмерную сознательность и впаял кончики жестяной оболочки в плату. Для демонтажа можно использовать паяльник или опять таки крепкие пальцы. С одной флешкой мне повезло, против остальной пришлось использовать разогретый над газом гвоздь.
3. Достаем чипы
Чипы достаются достаточно хорошо, если быть внимательными и не доставать их вместе с припаянным к плате разъемом для них. Наклейки отдирать ненужно, обычно они голографические и приятно переливаются спектром.
4. Приклеиваем
Меряем флешку, на захлопываемость нового корпуса (соединять чипы принято, как показано на предыдущей фотографии) и наконец приклеиваем ее к чипам. Желательно, что бы клей не выливался наружу.
Желательно, что бы клей не выливался наружу.
Так же на данном этапе необходимо вложить внутрь крепление для зацепки, оно может быть по центру или с боку в зависимости от того будете ли вы таскать её на шее или с брелком.
5. Добавим объема
Что бы восстановить работоспособность флешки, в частности размер штекера с контактами, для того, что бы он надлежащим образом входил в USB разъем и держался там нам понадобится тонкий пластик, как раз подходит тот из которого сделаны наши дискеты.
Теперь у вас есть ответ на вопрос: «а нафига ты хранишь стопку этих старых дискет, если у тебя даже флопика в компе нет?»
Выстригаем 3 накладки: одну наклеиваем на широкую плоскость (Зая, давай на ту которая без контактов), две других по бокам. Меряем. Легонечко шлифуем обычным ножиком.
По желанию ей можно дать имя…
« — Ладно тогда я оставлю вам флешку с прайсами, только вы будьте аккуратнее, кстати её так же как и вас зовут Марина.»
А если без шуток, то Марина флешка производит на людей определенное впечатление.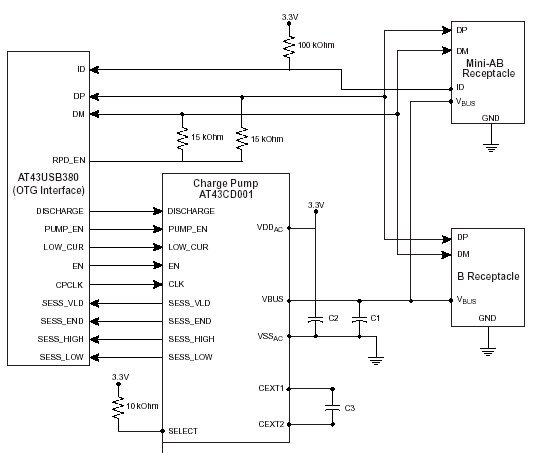
Так же участились просьбы помочь с компьютером и вопросы такого плана:
— слушай, а правда что с помощью «артмани» можно «вебмани» нагенерировать?
Надеюсь мой пост сподвигнет к действиям.
В нашем современном мире, для хранения самой различной информации, принято использовать специальные электронные носители, а именно флешки! Сейчас в продаже имеется огромный ассортимент данных электронных носителей, которые различаются не только объемом памяти, но также формой и цветом. Многие стараются приобретать флешку необычного цвета или же формы для того, чтобы она казалась оригинальной и неповторимой! Именно в том случае, если Вы хотите, чтобы ваша флешка была уникальной, то есть, не как у всех, то тогда ее, вернее ее внешнюю оболочку, можно сделать своими собственными руками! В данном примере будет рассказано о том, как создать флешку из рогов оленя! Для работы с данным материалом совсем не требуется обладать специальными ремесленными навыками! Оленьи рога являются материалом, который очень легко поддается обработке, благодаря чему будет очень хорошо подходить в роли чехла для USB-флеш карты!
— рог оленя или же его часть;
— дрель;
— флеш-карта;
— лобзик или же ручная пила;
— смола эпоксидная;
— наждачная бумага или же надфиль.

Первый этап. Процесс приготовления
Прежде всего необходимо помнить то, что нужно быть осторожными при работе с острыми предметами! В процессе разрубания рога оленя может возникать очень много костной пыли. Именно по этой причине, рекомендуется, надевать защитную маску, а также обеспечить очень хорошую вентиляцию в помещении.
Также необходимо подумать заранее о том, в каком именно месте лучше всего сделать отверстие для цепочки.
Второй этап. Непосредственный процесс создания
На следующем этапе работы нужно будет подготовить контейнер или же коробку для костной пыли.
После этого, необходимо будет отпилить ненужную часть рога.
Затем нужно будет наметить прямоугольную область под размеры имеющейся флешки.
Потом рог нужно будет завернуть в картонную бумагу для того, чтобы защитить изделие от лишних царапин.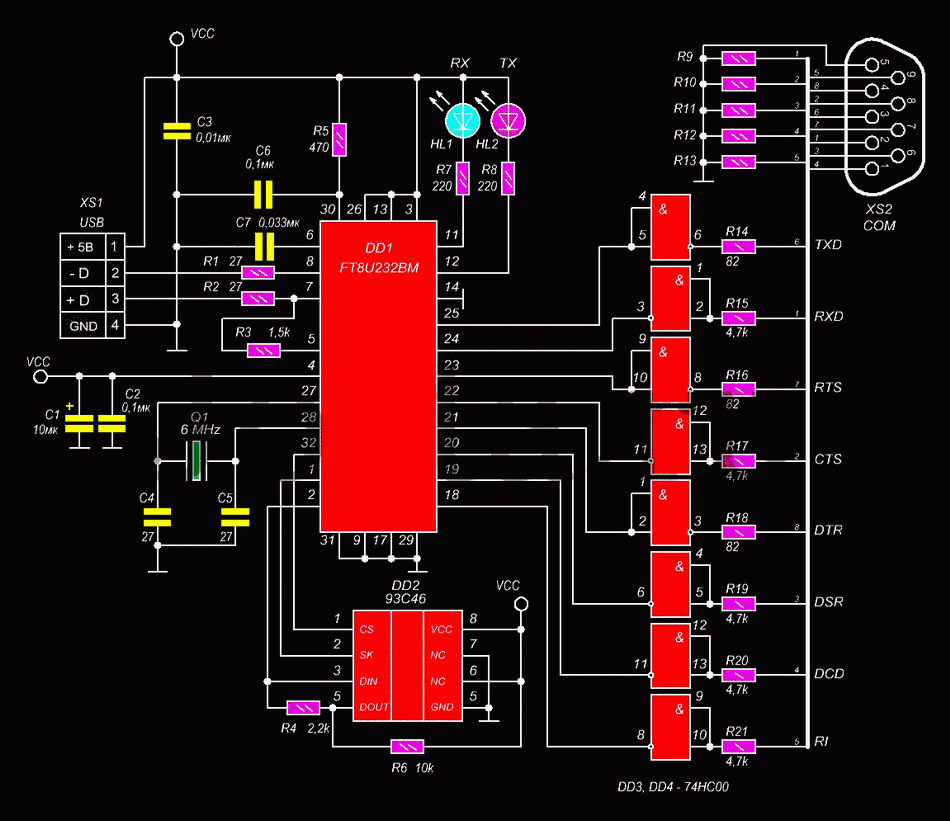
Во время создания отверстия, лучше всего, использовать станок. Но также можно обойтись и без него. Затем нужно замерить на сверле 0,3 сантиметра или чуть чуть больше, после чего нужно будет наклеить кусочек скотча. Благодаря этому будет иметься четкое представление о том, до какой именно отметки нужно сверлить вглубь без применения станка.
При просверливании прямоугольного отверстия для флешки нужно не забыть собрать костную пыль в контейнер! После этого, следует отполировать изделие при помощи наждачной бумаги.
Потом нужно перевернуть рог другой стороной и создать сквозную дырочку для цепочки таким образом, чтобы рог не треснул!
Третий этап. Использование эпоксидной смолы
Затем нужно будет в проделанное прямоугольное отверстие добавить эпоксидную смолу.
Нужно будет подождать пять минут, после чего, при помощи надфиля, нужно будет избавится от лишнего покрытия.
Потом необходимо вставить флеш-карту в соответствующее отверстие.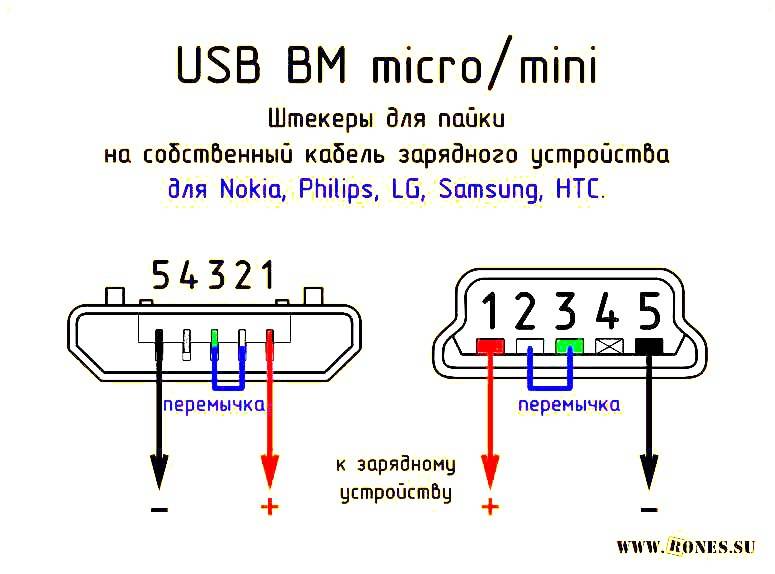
Все, изделие полностью готово! Такую оригинальную флешку можно подарить знакомому, который, например, работает с компьютерами!
Многие современные модели мобильных ПК не имеют дисководов. Начинающих пользователей это приводит в затруднение, когда предстоит переустанавливать операционную систему. Это неизбежный процесс, так как она рано или поздно начинает зависать.
Как же быть в таком случае, и обойтись без DVD дисковода? Выход есть! Рассмотрим, как сделать загрузочную флешку. В данном случае, это единственный вариант, потому что USB разъемы еще делают встроенными.
Программы для загрузочных флеш-накопителей
Существует несколько программ, которые помогут записать самозагружаемый образ ОС. С помощью утилиты Windows7USB/DVD Download Tool можно быстро создать загрузочную флешку для установки виндовс. Программа может работать с любыми съемными носителями.
Первый способ создания образа загрузки виндовс
Рассмотрим подробную инструкцию, как правильно сделать флешку с автоматической загрузкой.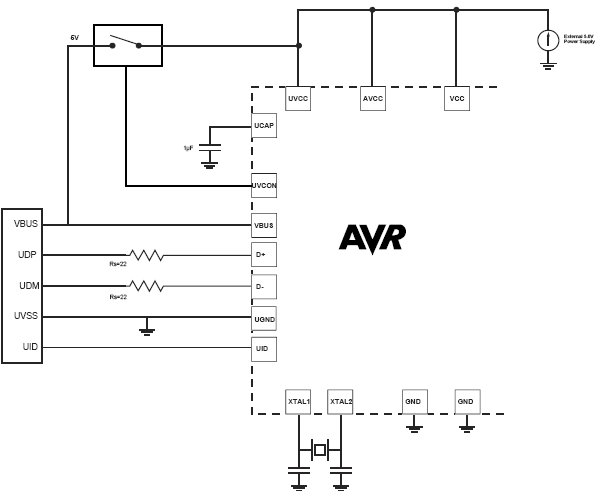 Для этого запускаем утилиту не стандартным способом. Кликнув на ярлык правой кнопкой мыши, запускаем программу с правами администратора.
Для этого запускаем утилиту не стандартным способом. Кликнув на ярлык правой кнопкой мыши, запускаем программу с правами администратора.
В открывшемся окне нажимаем «Browse», это позволит сделать выбор версии виндовс, с которого будет создан образ ISO. Затем переходим далее («Next»).
Программа предлагает сделать выбор между съемными носителями, куда будет записан образ. В данном случае есть два варианта либо DVD-диск, либо USB-флешка. Выбираем второй метод, и жмем USB device.
Следующим шагом утилита предлагает сделать выбор между доступными USB носителями. Выбираем тот, на который хотим осуществить запись, и запускаем процесс кнопкой «Begin copying».
Обязательным условием записи образа на флешку, является ее форматирование. Следует позаботиться о том, чтобы на ней не оказалось важных данных, иначе они будут безвозвратно утеряны.
Форматирование, как и запись, проходят не заметно для пользователя. Программа сама сделает нужный выбор параметров, а в конце предоставит готовое устройство.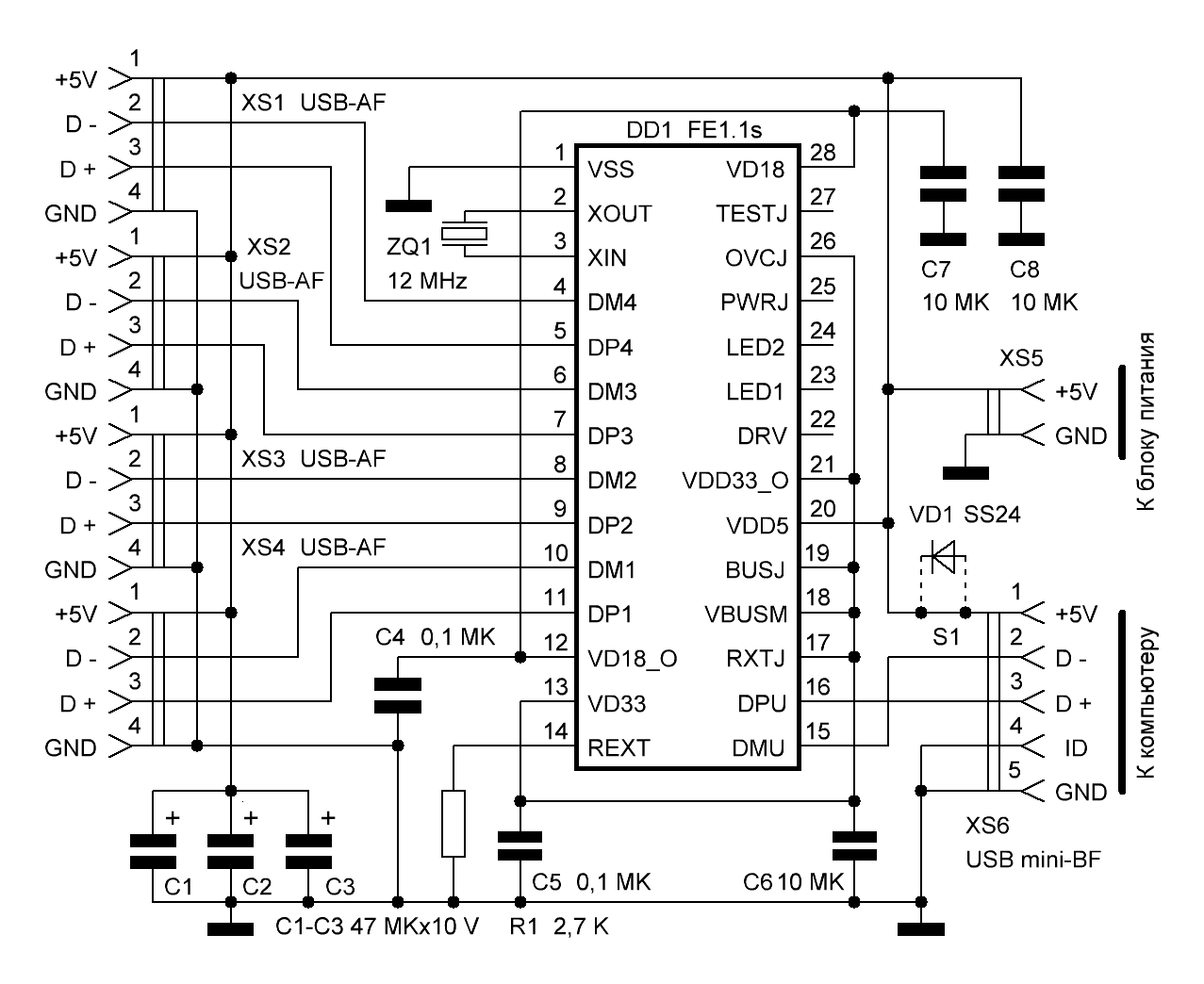 Останется закрыть программное окно и можно пользоваться флешкой.
Останется закрыть программное окно и можно пользоваться флешкой.
Создаем загрузочный образ на UltraISO
Еще одна популярная программа UltraISO предназначена как раз для работы с различными накопителями. Ее возможности намного шире предыдущей утилиты. Она способна осуществлять редактирование, чтение, создание образа диска, и др.
Начало работы
Так же запускаем ее с правами администратора. В меню программы нужно нажать пункт «файл», и затем «открыть». Подобную процедуру можно сделать комбинацией клавиш Ctrl+O. Далее необходимо определиться с выбором виндовс, которая будет записана на накопитель. Обычно выбирается разрядность операционной системы.
Делаем выделение мышкой (левая кнопка), и переходим в меню самозагрузки. Тут имеется параметр записи образа жесткого диска. Выбираем его.
На последнем этапе следует перепроверить все выбранные параметры во всплывающем окне, а именно: флешка, ОС. Стоит обратить внимание на параметр USB-HDD, это тот самый метод записи, который должен применяться для флешки.
Приступаем к записи.
Окончанием процесса будет сообщение в диалоговом окне – «запись завершена». Закрываем программу, и пользуемся флешкой!
Записываем загрузочную флешку через командную строку
Сделать образ windows на флешку можно при помощи командной строки. Этот метод выделяется среди других тем, что не нуждается в посторонних программных средствах. Но он сложнее, и потребует от пользователя дополнительных знаний, и времени.
Работаем в командной строке
Рассмотрим пошаговую инструкцию:
В меню пуск нужно запустить функцию «выполнить». Так же она запускается сочетанием клавиш Win+R. Это встроенное программное обеспечение виндовс.
В поле появившегося окна нужно написать «cmd». Это команда для запуска «командной строки». В ней будут происходить все дальнейшие действия.
Первая команда для ввода «DISKPART», нажимаем ВВОД (его следует нажимать каждый раз, когда следует запустить команду). Пишем следующую команду «list disk». Она откроет список имеющихся в компьютере накопителей.
Пишем следующую команду «list disk». Она откроет список имеющихся в компьютере накопителей.
Для загрузочного образа флешка должна быть пустой, поэтому командой «clean» она очищается. Устанавливаем первостепенный раздел при помощи «create partition primary». Раздел, который был создан, нужно выбрать, для этого пишем «select partition». Активируем раздел, прописываем «active».
Инструкция «format fs=NTFS» форматирует накопитель. Ждем окончания до 100%.
Присваиваем флешке буквенное обозначение. Это делается командой «assign letter=O». Стоит обратить внимание на выбранную в конце команды букву «О», она дана для примера. Вместо нее можно использовать любую другую букву.
В конце должна открыться папка с выбранной флешкой. Заканчиваем операции в командной строке, для этого пишем «Exit». Программа закрывается.
В папку созданного съемного диска «О» следует перенести фалы ОС. Никаких архивов не должно быть! Накопитель с образом готов работать!
Заключение
Рассмотренные методы формирования загрузочных образов, являются самыми простыми, и понятными в применении. Выбрав из них лучший способ, сделать загрузочную флешку не составит труда. Так же есть возможность создать рабочий образ виндовс, он поможет запустить ОС, если она отказывается работать.
Выбрав из них лучший способ, сделать загрузочную флешку не составит труда. Так же есть возможность создать рабочий образ виндовс, он поможет запустить ОС, если она отказывается работать.
В интернет можно посмотреть фото загрузочной флешки. Стоит помнить, что она должна обладать достаточной вместительностью, иначе образ не влезет. Настроив систему BIOS на загрузку ОС с USB порта, можно приступать к работе.
USB флешка — распространённое устройство, которое наверняка имеет каждый, у кого дома имеется свой персональный компьютер. На сегодняшний день существует большое разнообразие флеш-накопителей. Как правило, они имеют пластиковый или металлический корпус, хотя встречаются и более оригинальные варианты. Но что делать, если корпус Вашей флешки повредился или по каким-то причинам перестал Вас устраивать, а покупать новую Вы не хотите? В этой статье мы расскажем, как заменить старый пластиковый или металлический корпус Вашей флешки на новый деревянный.
Как сделать корпус для флешки?Для того чтобы сделать деревянный корпус для флешки нам понадобятся следующие инструменты:
USB флешка без корпуса.
Кусок древесины.
Дрель или другое сверлильное устройство.
Наждачная бумага.
Силикон.
Зажимы, 2 шт.
Карандаш.
Приступим к изготовлению!
1. Сначала определите нужный Вам размер корпуса и с помощью пилы по намеченным отметкам из куска дерева вырежьте прямоугольник соответствующего размера.
3. С помощью сверлильного устройства вырежьте не сквозные отверстия в большом и среднем кусках древесины и сквозное отверстие в самом маленьком куске. Отверстия должны быть такого размера, чтобы в них легко поместился и хорошо удерживался USB-накопитель. В средней части, которая будет служить крышкой, внутри отверстия следует сделать небольшие зазоры, для того чтобы крышка могла плотно закрываться и легко открываться.
4. Воткните USB-накопитель в сквозное отверстие маленького куска так, чтобы разъём выступал с одной стороны, а вся остальная часть флешки находилась с другой. Если флешка сидит в отверстии не плотно, зафиксируйте её с помощью силикона.
5. Теперь воткните выступающую длинную часть флешки в отверстие самого большого куска, предварительно нанеся на обе части горячий клей и с помощью пресса склейте их в один корпус. Использовать пресс нужно для того, чтобы обе части плотно скрепились между собой, и после шлифовки между ними не было видно никаких зазоров.
6. Теперь тщательно прошлифуйте весь корпус наждачной бумагой, чтобы придать ему более аккуратный и гладкий вид. Также можно покрыть корпус краской или лаком.Наша оригинальная флешка из дерева готова!
Восстановление данных с флешки при электрическом повреждении контроллера
Суть проблемыПосле сбоя по питанию, обращение к флешке становится невозможным т. к. компьютер либо вообще не реагирует на её подключение, либо выводится сообщение «USB-устройство неопознано». Этому типу повреждений больше подвержены USB-флешки, т. к. они получают питание непосредственно от порта USB и используют собственные преобразователи для питания внутренних схем. SD, microSD, CF карты используются обычно в фото-видео технике. А при подключении к компьютеру непосредственно от него не питаются, т. к. для их подключения применяются промежуточные устройства — кард-ридеры.
Причины возникновения
- Неверное подключение дополнительных разъёмов USB к материнской плате
- Неисправность материнской платы или блока питания, приведшая к повышению напряжения на разъёмах USB.
- Бракованные удлинители USB и USB хабы с некачественными блоками питания
- Самопроизвольный выход из строя элементов флешки
- Полное отсутствие реакции системы на подключение флешки
- Появление сообщения «USB-устройство неопознано»
- Сообщение о превышении допустимого потребляемого тока от разъёма USB
- Запах горелого от флешки.
Влияние данной неисправности на пользовательскую информацию зависит от степени повреждения. Если выходят из строя только цепи питания флешки, то это никак не влияет на пользовательские данные и они восстанавливается полностью. Если выгорает контроллер, то необходимо выпаивать память и считывать её на NAND-ридере. В этом случае качество восстановления обычно тоже хорошее. Но если пробивает непосредственно чипы памяти флешки, то в этом случае обычно восстановление данных невозможно.
Методы диагностирования
Электрические повреждения флешек диагностируются так же, как и у любого электронного устройства. Выгоревшие элементы со следами термических повреждений видно сразу. Остальное проверяется приборами. Проверяются элементы защиты (если они есть). Проверяются подаваемые на схему напряжения. Современное производство идёт по пути увеличения интеграции и максимального сокращения количества отдельных элементов в устройствах, а также по пути улучшения энергоэффективности — линейные схемы стабилизации напряжения заменяются импульсными, с высоким КПД. Посмотрим, как менялась схемотехника цепей питания флешей со временем.
Рис. 1
Здесь трёхвыводный элемент U2 – линейный стабилизатор напряжения 5В ->3,3В.
Следующий вариант.
Рис. 2
На рис. 2 представлены другие две флешки, на совершенно разных контроллерах. Общее у них то, что они содержат минимум активных компонентов (микросхем) — только контроллеры и микросхемы памяти, остальные элементы пассивные — резисторы, конденсаторы. Т.е. хоть немного, но стоимость производства уменьшена. На верхней флешке контроллер это U1, на нижней — U4. У обоих стабилизатор питания встроен в контроллер.
Ну и самый современный вариант.
Рис. 3
Это флешка USB 3.0 с контроллером IS916, у него встроенный преобразователь напряжения для собственного питания, а для питания микросхем флеш-памяти тут применён отдельный импульсный преобразователь U4, что уменьшает общее энергопотребление и нагрев по сравнению с линейными стабилизаторами.
Методика восстановления
В первом варианте исполнения, как на рис. 1 весь удар принимает на себя стабилизатор U2, остальное, как правило, остаётся целое. Поэтому достаточно подать питание 3,3В в нужную точку схемы, подключить флешку к USB и считать данные. Единственное, что портит эту идиллическую картину, это то, что таких флешек больше не производят. На фотографии изображена флешка Transcend JetFlash 512MB.
Во втором варианте на рис. 2, там, где стабилизатор питания встроен в контроллер так поступить невозможно. Тут можно было бы заменить контроллер, но найти такой же очень трудно. Т. к. они, даже в пределах одной модели, отличаются прошивками, зависящими от времени выпуска и применённых микросхем флеш-памяти, что вместе порождает множество комбинаций. Единственный вариант восстановления такой флешки — выпаивание и вычитывание микросхем флеш-памяти.
Третий вариант, на рис. 3, в основном такой же, как и второй, но контроллер имеет ещё и более сложный для пайки тип корпуса и общая плотность монтажа такова, что заменить его, даже при наличии аналогичного, было бы очень трудно. Нужно не забывать, что элементы припаяны с обоих сторон платы.
Что нельзя делать
- Нельзя подключать к компьютеру флешку имеющую следы электрического повреждения.
- Если вы не владеете хотя бы базовыми знаниями по электронике и не умеете паять — не беритесь за самостоятельное восстановление
- Не доверяйте повреждённую флешку с важными данными людям, не имеющим опыта DataRecovery и специализированного оборудования.
Тюнинг флэшки — Может пригодится — Для дома — Каталог статей
Как установить индикацию обмена данных на флэшку и придать ей оригинальный вид.
Еще несколько лет назад, USB флэш накопители как правило имели достаточно большие размеры при относительно малой емкости памяти, при этом большинство флэшек оснащались индикатором состояния флэш накопителя. Этот индикатор начинал мигать при обмене информацией накопителя и устройства в которое он вставлен. Конечно все познается в сравнении, но уже на сегодняшний день, основную часть флэшки занимает USB разъем, и производители перестали оснащать эти устройства световыми индикаторами, наверное из-за того, что часто им просто нет физического места. На мой взгляд светодиодный индикатор состояния во-первых как-то «оживлял» флэшку, а во-вторых был полезен , т.к. было сложнее совершить ошибку и достать из разъема флэшку с которой в данный момент идет обмен информацией, тем самым повредив ее. Особенно это актуально если вы пользуетесь несколькими флэшками одновременно.
Давайте попробуем «оживить» нашу флэшку, тем более что в большинстве моделей , на плате, даже имеются контакты для штатного светодиода.
Здесь я должен сделать небольшое отступление и предупредить вас что при попытке «оживить» ваш флэш накопитель, вы вполне можете его «убить», автор статьи не несет ответственности за последствия ваших действий.
Для определения возможности тюнинга вашего экземпляра флэшки, вам потребуется для начала разобрать ее.
Поскольку производителей флэшек сейчас великое множество, точные рекомендации по вскрытию корпуса я дать не смогу , порой это сделать можно только при помощи слесарного инструмента или вообще нельзя не повредив флэшки. Так что на первом этапе внимательно осмотрите конструкцию корпуса вашего флэш накопителя и не спешите брать в руки ножовку и тем более молоток. Чаще всего корпус флэшки состоит из двух-трех частей соединенных при помощи скрытых защелок. Разобрать такой корпус можно при помощи острого ножа, если при разборке одна из защелок сломается — не беда, главное не повредить электронную начинку флэш накопителя.Предположим что нам удалось безболезненно ,для электронной начинки и для своих очумелых ручек, вскрыть корпус флэшки.
Теперь проводим осмотр платы, наверняка там окажутся свободные не закрашенные лаком выводы под пайку, возможно даже с надписями. Возле нужных для припаивания светодиода контактов может быть обозначение типа «D1» или «D2″… или «VD1» или «VD…» . Если нам удалось выделить одну или более подходящую пару контактов надо удостоверится что это выводы именно под штатный индикатор, заодно выяснив полярность подключения будущего светодиода, оживляющего флэшку. Для этого подключаем флэшку к компьютеру (удобнее использовать USB удлинитель) и присоединяем щупы тестера (мультиметра) к предполагаемой паре контактов. Запускаем копирование любого файла с компьютера на флэшку или наоборот и наблюдаем за показаниями тестера. Во время процедуры записи показания должны отличаться от показаний когда к флэшке нет обращений. Как правило при отсутствии обмена информацией флэш накопителя и компьютера, напряжение на предполагаемых клеммах близко к нулю, а в процессе копирования файла, оно изменяется от 2-х до 5 вольт (в зависимости от интенсивности обмена и напряжения питания USB порта, выдаваемого вашим компьютером). В этом случае светодиод будет мигать только в процессе чтения или записи с вашего флэш накопителя. Реже встречаются схемы флэшек, где наоборот напряжение присутствует сразу после инициализации флэшки компьютером , а при обмене информацией оно подается в импульсном режиме. В таком случае светодиод загорится сразу после определения флэш накопителя компьютером, и будет мигать при обмене информацией.Если и эта процедура у вас прошла успешно — дело за малым найти миниатюрный светодиод, и впаять его соблюдая полярность. Светодиод можно выбрать любой но желательно на напряжение около 3.6 вольт, если вы будете использовать более низковольтный светодиод, последовательно с ним необходимо припаять резистор сопротивлением 100-300 Ом . Если вы не уверены в параметрах светодиода или в том что найденные на плате контакты предназначены именно для его штатного размещения — припаивайте сразу последовательно с светодиодом миниатюрный SMD резистор сопротивлением не менее 100 Ом. (на фото , миниатюрный светодиод в исполнении для поверхностного монтажа, впаян без резистора.)
Когда все получилось — удаляем остатки флюса при помощи ацетона и проверяем наш девайс в работе. Надеюсь у вас светодиод тоже весело мигает при копировании файлов на флэшку.
Следующий этап -оформление корпуса флэшки. Если корпус вашего флэш накопителя был сделан из прозрачного пластика, то просто собираем все на место , мигающий светодиод будет подсвечивать его изнутри. Если корпус не прозрачный, проявите фантазию и дайте свету от светодиода пробиться наружу. Я например просто прозенковал (просверлил не насквозь) изнутри стенку корпуса флэшки.
Получилось как-то так :
Если такого тюнинга вам недостаточно можно еще например припаять один или несколько светодиодов к крайним контактам USB разъема флэшки и тогда она превратится в маленький светильник. Забыть такую флэшку в чужом компьютере намного сложнее. В таком случае использовать последовательно с каждым светодиодом резистор 100-500 Ом (в зависимости от используемого светодиода) обязательно !
Только не проявляйте особого фанатизма с количеством светодиодов т.к. нагрузочная способность USB порта -ограничена. (больше пяти штук я бы не рекомендовал. )
Вот еще один экземпляр флэшки, ее корпус состоит из двух частей — прозрачного пластикового основания и металлической оболочки (колпачка). Эти части были склеены между собой и разъединить их удалось только после основательного прогрева металлического колпачка паяльным феном.
Далее все как и в предыдущем варианте : находим пяточки под штатный светодиод, определяем при помощи тестера полярность,
припаиваем свой миниатюрный светодиод. В корпусе этой флэшки я не стал сверлить отверстия, а разместил светодиод под пластиковой прозрачной частью корпуса.
Собрал все почти как было, получилось как-то так:
А вот в этой флэшке тоже имеются пяточки под светодиод но его тут физически негде разместить.
Появляется повод модернизировать корпус флэшки чтобы придать еще большую индивидуальность своей флэшке…. но это уже тема другой статьи…
Если кто-то из вас, уважаемые читатели нашего сайта, воодушевленный этой статьей рискнет преобразить свою флэшку, будем рады разместить здесь результат вашего творчества. Присылайте фото (лучше с комментариями), на почтовый ящик [email protected]. Желательно чтобы среди присланных фотографий были внутренности флэшки с указанием места пайки светодиода.
Похожие темы:
Как самому записать загрузочную флэшку Светильник для подсветки клавиатуры ноутбука своими руками Светодиодный фонарик с питанием от «Кроны» своими руками
Самодельная флешка схема. Оригинальный корпус для флешки своими руками. Фото флешек своими руками
Не все старые планшеты поддерживают функцию подключения флешки или модема, а я Вам расскажу как их перехитрить и подключить к ним флешку, модем и даже жесткий диск.
Сегодня хочу представить вашему вниманию OTG – переходник.
Для начала хочу рассказать Вам что такое OTG? Это способ подключения к вашему планшету или телефону который поддерживает функцию OTG, принтер, флешку и даже жесткий диск. Еще это подключение называют — USB-host.
Также можно подключить клавиатуру или мышь к Вашему гаджету, если гаджет такую функцию поддерживает.
И так, для создания этого чудо кабеля, нам понадобится:
Старый удлинитель USB
Micro USB разъем (достать можно из обычного USB кабеля для вашего девайса)
Паяльник и паяльные принадлежности
И так, поехали, чтобы нам сделать такой кабель, нам будет необходимо соединить 4й контакт с 5м контактом разъема micro USB
Мы должны добраться до четвёртого контакта и соединить его перемычкой с проводом GND так как показано на картинке
После того как мы соединим перемычкой 4й и 5й контакты, наш гаджет будет выполнять функцию активного устройства и будет понимать, что к нему собираются подключить другое пассивное устройство. Пока мы не поставим перемычку то гаджет и дальше будет выполнять роль пассивного устройства и не будет видеть ваши флешки.
Но это еще не всё, чтобы подключить к телефону или планшету жесткий диск, этого переходника нам будет недостаточно. Для подключения устройств у которых потребление больше чем 100мА, а именно 100мА может выдать порт вашего устройства, нам потребуется подключить к нашему OTG-кабелю дополнительное питания которого должно быть достаточно чтобы ваш жесткий диск заработал.
Вот схема такого переходника
Теперь пора приступить к сбору
Берем старый удлинитель USB и разрезаем его не сильно далеко от разъема 2.0, так как ток всего лишь 100мА, чтобы избежать больших потерь. Отрезаем приблизительно в том месте как показано на фото
После зачищаем наш провод
Я соединил каплей припоя 4 и 5 контакты.
Ну и вот весь наш кабель в сборе
Осталось только проверить работоспособность, берем планшет, вставляем «переходник» и вставляем в него флешку, все работает о чем нам говорит мигающий светодиод на флешке и планшет определяющий флешку.
USB накопители прочно вошли в нашу жизнь. С их помощью можно переносить информацию с одного компьютера на другой, просматривать изображение и видео на телевизорах. Флешка компактна, долговечна и мало весит. Но большинство производителей предлагают скучные продолговатые футлярчики, отличающиеся только размером и цветом. Хотя, внешность этого гаджета – настоящее поле для творчества.
В этой подборке собраны оригинальные идеи корпусов для флешки, которые можно воплотить своими руками.
Инструкция по самодельному USB-корпусу
Многих интересует вопрос о том, из чего можно сделать корпус в домашних условиях. Для этих целей подойдет небольшой деревянный брусок, “кирпичик” конструктора Lego, кнопка от клавиатуры, израсходованная зажигалка или небольшая детская игрушка.
Необычно смотрится оболочка флеш-карты из эпоксидного клея янтарного цвета, в которую можно замуровать небольшой предмет или насекомое. Любители полимерной глины могут слепить корпус любой формы. А если в хозяйстве остались пустые гильзы, то получится настоящий милитари-гаджет.
И хотя подручный материал всегда можно найти дома, то некоторые расходники придется все же докупить.
Закупаемся
Когда вопрос с оболочкой накопителя решен, самое время проверить наличие необходимых материалов и инструментов. Минимальный набор, который нам понадобится:
- старая флешка под разбор, например Transcend JetFlash 2 Гб;
- острый ножик;
- плоскогубцы;
- термопистолет с минимальной мощностью 20 Вт и стержни к нему.
В интернете можно найти фото самодельных флешек со светодиодами. Тогда дополнительно стоит подготовить светодиодную лампочку, резистор 300 Ом, паяльник и шуруповерт.
Разбираем старую флешку
Первым делом следует разобрать старое устройство и извлечь плату. Для разборных конструкций стоит поддеть острым ножом с тонким лезвием шов вдоль корпуса, отделяющий две половинки друг от друга.
Если же ваш старый девайс был в литом корпусе, то поступаем аналогично – вскрываем острым предметом фиксатор, расположенный около USB-разъема.
Подготавливаем новый корпус
Для наглядности покажем, как сделать корпус для флешки из детской игрушки. Для этого следует разделить её ножом на 2 части, одна из которых будет крышкой. Пустотелые резиновые или пластиковые заготовки не требуют доработки.
Другое дело – игрушки с “начинкой” из ребер жесткости или перемычек. Плоскогубцами выламываем внутри все лишнее, попутно подрезая ножом острые кромки. Внутри заготовки должна образоваться полость, достаточная для установки флеш-платы и светодиода.
Для того чтобы последний светился во время подключения, в корпусе игрушки шуруповертом просверливают сквозные отверстия диаметром 2-3 мм.
Паяем светодиод
Берем светодиод и визуально определяем его плюсовой полюс по наименьшей площади электрода. С помощью паяльника соединяем этот вывод с резистором. Устанавливаем термоусадочные трубки на концы и начинаем паять контакты к плате флешке по следующей схеме:
“+” светодиода (место спайки с резистором) подключаем к крайней правой ножке платы;
“-” припаиваем к крайней левой ножке.
Собираем флешку
Последний этап обновления и ремонта флешки своими руками – установка и фиксация платы в корпусе игрушки. Вставляем флеш-карту со светодиодом в игрушку и заливаем полость клеем с помощью термопистолета.
Неровности, излишки клеевого состава можно почистить канцелярским ножом, а заусенцы или острые кромки притупить наждачкой.
Для того чтобы импровизированная крышка – вторая часть игрушки, быстрее закрывалась, можно внутри нее прикрепить небольшой магнит.
Проверяем новое устройство
После сборки необходимо проверить накопитель на работоспособность. Если все было сделано верно, то при подключении к ПК сработает светодиодная подсветка и карта будет готова к использованию. Но если что-то пошло не так, то не стоит расстраиваться. Достаточно знать основные неисправности флешек и способы устранения. Все поломки подразделяются на механические или физические, электрические и программные ошибки.
Механические повреждения
Чаще всего они являются следствием небрежности пользователя. Флеш-карта, используемая без защитного колпачка подвержена статике, USB-разъем может погнуться. Поэтому хранить переносных помощников следует только в закрытом виде или специальных футлярах.
Не редкость, когда на накопитель наступили ногой, уронили с высоты. В таком случае могут отпаяться ножки USB или контакты на плате, отвечающие за питание.
Устранить дефект можно, перепаяв крайние контакты штекера. Если после этого флешка оживает и начинает мигать, но все равно не работает, то вероятная причина – отхождение выводов передачи данных. На помощь придет тот же самый паяльник.
Электрические неисправности
Самый частый виновник электроповреждений – вода, попавшая внутрь флешки. Такое устройство не опознается на компьютере. Залитый девайс нужно хорошенько очистить от налета солей и грязи, погрузить в изопропиловый спирт и тщательно высушить перед использованием.
Среди прочих причин электрополомок – дефекты пайки, статические разряды, перегрев из-за плохого теплоотвода в корпусе и скачки напряжения. Здесь придется прибегнуть к аппаратному восстановлению – заменить неработающие детали, спаять дефектные места заново.
Программные (логические) неисправности
К ним относятся невидимые глазу повреждения – сбои прошивок или микропрограмм. Для их починки можно использовать специальные утилиты или форматирование накопителя. Периодический проверяйте систему флеш-карты на ошибки, пользуйтесь только безопасным извлечением из портов и не выдергивайте устройство во время его работы.
Фото флешек своими руками
Если у вас произошёл сбой операционной системы или она при работе выдаёт много ошибок (глючит), то вам необходимо переустановить систему. Так как на рынке появилось огромное количество различных ноутбуков, нетбуков и прочих устройств с отсутствующим CD/DVD дисководом потребность загрузочной флешки очень сильно возрастает. Так как покупка внешнего CD/DVD привода довольно дорогая и не особо востребована. А сейчас я расскажу как создать загрузочную флешку своими руками, в домашних условиях тремя самыми распространёнными способами.
Загрузочная флешка с помощью программы Windows 7 USB/DVD Download Tool
Давайте с начала я расскажу о самом простом и быстром способе создании загрузочной флешки с программы Windows 7 USB/DVD Download Tool – это хорошая утилита от компании Microsoft, созданная для простого и удобного создания загрузочной системы на различных типах съёмных носителях. Что облегчает создание загрузочной флешки для пользователей ноутбуков, нетбуков и владельцев персональных компьютеров с неисправным дисководом. Далее рассмотрим пошаговое создание загрузочной флешки с помощью данной программы:
- Скачать и установить Windows 7 USB/DVD Download Tool.
- Запускаем нашу программу от имени администратора. Для этого нажимаем правой кнопкой мыши на ярлык программы и выбираем пункт «Запуск от имени администратора».
- Перед вами появится окно программы «Microsoft Store». Необходимо нажать кнопку «Browse», чтобы выбрать операционную систему для создания образа в формате ISO.
- После выбора нажимаем кнопку «Next».
- Далее перед вами появится следующее окно, в котором вам предложат возможность выбора записи на DVD-диск, либо USB-накопитель. Так как мы хотим создать загрузочную флешку, необходимо выбрать пункт «USB devise».
- Затем программа предложит вам выбрать USB-носитель, на который вы хотите записать образ операционной системы. Вы выбираете нужную вам флешку и нажимаете кнопку «Begin copying».
- Далее программа сделает форматирование и установку в автоматическом режиме.
- Через некоторое время полоска загрузки дойдёт до 100% и перед вами в статусе появится надпись «Backup completed», в свою очередь просигнализирует о завершении создания загрузочной флешки.
- Закрываем нашу программу и теперь можно использовать загрузочную флешку по назначению.
Загрузочная флешка с помощью утилиты UltraISO
А сейчас давайте рассмотрим одну из самых популярных и распростронённых программ. UltraISO – программа создана для чтения, редактирования и создания образов диска. Данная программа очень проста и удобна для обычных пользователей персонального компьютера. Данная программа пригодится вам для работы, ведь она может работать более чем с 30-ю форматами файлов. А сейчас давайте разберёмся, как создать загрузочную флешку с помощью программы UltraISO в пошаговой инструкции.
- Скачиваем и устанавливаем программу UltraISO.
- Правой кнопкой мыши нажимаем на ярлык программы UltraISO и выбираем пункт «Запуск от имени администратора».
- На панели инструментов нажимаем на вкладку «Файл» и выбираем пункт «Открыть». Или нажмите комбинацию Ctrl+O.
- После выбираем нужный нам образ операционной системы для создания загрузочной флешки. У меня, к примеру, выбран образ операционной системы Windows 7 Ultimate Ru x86-x64 Orig wBootMenu by-ovgorskiy.
- Левой кнопкой мыши нажимаем на название операционной системы (тем самым мы её выделяем).
- Открываем вкладку «Самозагрузка». Выбираем пункт «Записать образ жёсткого диска».
- После этого перед вами появится всплывающее окно, где необходимо проверить правильная ли флешка выбрана, та ли операционная система, а также метод записи загрузочной флешки. Он должен быть установлен в формате USB-HDD. Проверяем и нажимаем на кнопку «Запись».
- Далее начинается установка данных на флешку.
- Через некоторое время вы увидите надпись «Запись завершена». Эта надпись сообщит вам о том, что вы завершили создание своей загрузочной флешки.
- После завершения закройте программу и используйте свою флешку для установки операционной системы.
Загрузочная флешка с помощью командной строки Windows
Этот способ создания загрузочной флешки не требует дополнительных программ и утилит. И только благодаря этому он заслуживает чтобы о нём рассказать Вам. Он немного сложнее и займёт у Вас немного больше времени чем с программами которые мы рассмотрели выше. Далее пошагово разберём все наши действия:
- Вызываем окно «Выполнить». Для этого нажимаем одновременно две клавиши Win+R. Только у Вас возможно будет другое имя. В место Вячеслав будет ваше.
- В пустое поле вводим команду «cmd». Эта команда откроет командную строку. Далее будем работаем в ней.
- В командной строке вводим команду «DISKPART».
- Затем вводим команду «list disk». Эта команда даст нам возможность увидеть накопители, подключённые к ПК.
- Вводим команду «select disk 1». Этой командой мы выбираем нашу флешку.
- Далее очищаем нашу флешку. Для этого вводим команду «clean».
- Следующий пункт – создание первичного раздела. Для этого вводим команду «create partition primary».
- Необходимо выбрать раздел, который мы только что выбрали с помощью команды «select partition».
- Вводим команду «active». Эта команда сделает выбранный раздел активным.
- Далее необходимо отформатировать флешку в системе NTFS. Для этого набираем команду «format fs=NTFS».
- Ожидаем пока система отформатирует вашу флешку до 100%.
- Далее дадим буквенное название нашей флешке. Для этого используем команду «assign letter=О». Букву для названия флешки выбирайте сами. У меня это буква О.
- После этого у вас откроется папка «Съёмный диск О».
- В командной строке вводим команду «Exit». Эта команда закроет командную строку.
- В папку «Съёмный диск О» переносим все файлы операционной системы. Файлы необходимо копировать (переносить) только в распакованном виде. Не следует просто копировать образ операционной системы одним файлом, такая флешка работать не будет.
- Загрузочная флешка готова к использованию.
Напоследок
Мы рассказали о простых и понятных способах создания загрузочной флешки, используя различные программы. Надеемся, что данная статья помогла вам понять принцип создания. Не забывайте о том, что если вы устанавливаете (переустанавливаете) операционную систему с помощью загрузочной флешки, вам необходимо установить первичный запуск операционной системы с USB, через BIOS. В противном случае устройство не распознает ваш образ операционной системы, записанный на флешку.
Модификация компьютеров и компьютерных аксессуаров всегда является и остается популярной во всем мире. Отдельного внимания требует модификация флешек, поскольку это позволяет получить уникальный аксессуар. Представляем вашему вниманию материал, который посвящен обзору видеоролика по моддингу старой и потертой флешки.
Что же нам понадобится:
— новый корпус;
— резистор на 300 Ом;
— светодиодная лампочка;
— флешка;
— клеевой пистолет;
— паяльник.
В качестве нового корпуса автор видеоролика использует резинного игрушечного быка.
Первым делом нужно разобрать флешку.
Далее нужно позаботиться о корпусе. Для этого кладем плату флешки игрушечного быка. Берем канцелярский нож и отмечаем на игрушке место крышки нового корпуса.
После этого отрезаем игрушку на месте отметки, получив таким образом две детали.
Бычок, которого использует автор идеи в качестве корпуса, оказался пустым. Это позволит значительно облегчить работу, по вставлению флешки в корпус.
Теперь берем шуруповерт и два сверла на 3 и 2 мм. Первым сверлом просверливаем рот быка, а вторым – глаза.
Следующим делом необходимо припаять резистор к плюсовому контакту светодиодной лампочки.
Затем необходимо припаять светодиод к плате флешки. Плюсовой контакт, то есть контакт, который спаян с резистором, подключаем к первой ножке, а минусовой – на четвертую. Перед пайкой нужно одеть на резистор термоусадку на контакты светодиода.
Осталось лишь аккуратно заклеить плату флешки в новом корпусе. Для этого нужно лишь вставить плату в корпус и заклеить его обильным количеством клеем из клеевого пистолета.
Во второй части корпуса, то есть крышки, можно приклеить небольшой магнит, который позволит быстрее закрывать флешку после ее использования.
USB флешка — распространённое устройство, которое наверняка имеет каждый, у кого дома имеется свой персональный компьютер. На сегодняшний день существует большое разнообразие флеш-накопителей. Как правило, они имеют пластиковый или металлический корпус, хотя встречаются и более оригинальные варианты. Но что делать, если корпус Вашей флешки повредился или по каким-то причинам перестал Вас устраивать, а покупать новую Вы не хотите? В этой статье мы расскажем, как заменить старый пластиковый или металлический корпус Вашей флешки на новый деревянный.
Как сделать корпус для флешки?Для того чтобы сделать деревянный корпус для флешки нам понадобятся следующие инструменты:
USB флешка без корпуса.
Кусок древесины.
Дрель или другое сверлильное устройство.
Наждачная бумага.
Силикон.
Зажимы, 2 шт.
Карандаш.
Приступим к изготовлению!
1. Сначала определите нужный Вам размер корпуса и с помощью пилы по намеченным отметкам из куска дерева вырежьте прямоугольник соответствующего размера.
3. С помощью сверлильного устройства вырежьте не сквозные отверстия в большом и среднем кусках древесины и сквозное отверстие в самом маленьком куске. Отверстия должны быть такого размера, чтобы в них легко поместился и хорошо удерживался USB-накопитель. В средней части, которая будет служить крышкой, внутри отверстия следует сделать небольшие зазоры, для того чтобы крышка могла плотно закрываться и легко открываться.
4. Воткните USB-накопитель в сквозное отверстие маленького куска так, чтобы разъём выступал с одной стороны, а вся остальная часть флешки находилась с другой. Если флешка сидит в отверстии не плотно, зафиксируйте её с помощью силикона.
5. Теперь воткните выступающую длинную часть флешки в отверстие самого большого куска, предварительно нанеся на обе части горячий клей и с помощью пресса склейте их в один корпус. Использовать пресс нужно для того, чтобы обе части плотно скрепились между собой, и после шлифовки между ними не было видно никаких зазоров.
6. Теперь тщательно прошлифуйте весь корпус наждачной бумагой, чтобы придать ему более аккуратный и гладкий вид. Также можно покрыть корпус краской или лаком.Наша оригинальная флешка из дерева готова!
USB-OTG
Что такое OTG?OTG («On-The-Go» — «На ходу») это возможность подключить к смартфону или планшету флешку, мышь, клавиатуру и прочую USB периферию.
Увы, такой возможностью обладают не все мобильные устройства.
Для подключения требуется специальный переходник.
Нюансы:
• Флешка должна быть отформатирована в FAT32.
• Ёмкость подключаемой флешки ограничена аппаратными возможностями смартфона.
• Винчестер и прочие энергоёмкие устройства требуют отдельного источника питания.
Поддерживает ли ваше устройство режим OTG можно узнать из списка на 4PDA. Правда, список устройств не полон.
Для подключения, например, флешки к смартфону чаще всего используется переходник «USB AF — USB micro AM» (о значении этих сокращений читайте в статье «USB 2.0»). К «маме» (USB AF) подключается флешка, а штекер (USB micro AM) подключается к смартфону.
Миниатюрный переходник OTG на GearBest ▶
Как самому сделать OTG-кабель?Кабель OTG состоит из штекера USB micro (или mini) и большого гнезда USB (как в компе). Штекер можно взять от дата-кабеля, а гнездо — от USB удлинителя.
Главная фишка — в штекере USB micro/mini контакт 4 нужно замкнуть с контактом 5. Именно по наличию перемычки между 4 и 5 контактами в штекере устройство определяет, что ему предоставляют активную роль.
Монтажная схема кабеля OTG.
Штекер USB micro показан со стороны пайки ▼
Установка перемычки на штекер залитый изоляцией ▼
Паятельные концы контактов штекера USB micro разведены в шахматном порядке. Нечётные отведены к одной стенке штекера, чётные — к другой. Сквозь полупрозрачную изоляцию можно разглядеть чёрный, зелёный, красный проводки с одной стороны. Осторожно подплавляем изоляцию у чёрного проводка и подпаиваем один конец перемычки к контакту GND. Смотрим с противоположной стороны: сквозь изоляцию виден незадействованный контакт и белый провод. Подплавляем изоляцию у незадействованного контакта и подпаиваем к нему второй конец перемычки.
Распайка штекера USB mini ▼
Осталось припаять USB маму от USB удлинителя к переделанному нами штекеру цвет в цвет. Если кабели экранированные, то соединяем и экраны.
Можно ли заряжать активное устройство в режиме OTG?Да, такой режим предусмотрен разработчиками, но далеко не каждое портативное устройство этот режим поддерживает. Режим зарядки при работе с периферией называется ACA (Accessory Charger Adapter). Для перехода в этот режим требуется особый OTG-кабель — в штекере USB-mini/micro контакты 4 и 5 (ID и GND) должны быть замкнуты через резистор RID_A=124 кОм.
Источник информации: «Battery Charging v1.2 Spec and Adopters Agreement (BC1.2)» (спасибо за информацию нашему читателю Виктору)
На форуме «L.F.» владелец смартфона Lenovo Ideaphone K900 сообщил об успешном подключении флешки одновременно с зарядом смартфона. В его случае RID=25 кОм.
Поделиться новостью в соцсетях
Как работает флэш-накопитель и что внутри него?
USB-накопители внешне относительно просты; компактны и просты в эксплуатации, поэтому так легко забыть о том, что под поверхностью они упакованы сложными схемами.
В этой статье мы собираемся изучить, как делается USB-накопитель и какие внутренние компоненты используются для работы этих маленьких устройств.
Как работает USB-накопитель?
Стандартный USB-накопитель, независимо от того, изготовлен ли он для покупателя или для специальных маркетинговых акций, представляет собой очень сложное устройство и содержит буквально тысячи соединений, которые связывают сотни компонентов в схемах накопителя.
Все они работают согласованно, чтобы предоставить пользователю возможность хранить информацию на ходу. Во флэш-накопителях используется полупроводниковый транзистор для извлечения и хранения пользовательских данных. Этот транзистор состоит из трех частей: истока, затвора (плавающего и управляющего) и стока.
- Источник: Источник — это канал между внутренней схемой и хост-устройством, к которому подключен USB, например портативным компьютером. Он перемещает данные посредством обмена энергией, проталкивая эту информацию через «ворота».’
- Плавающие ворота: Первые из двух ворот, плавающие ворота (другие — управляющие ворота), являются местом, где собираются все данные. Ведущее устройство отправит электрический заряд через источник в ворота.
- Управляющий вентиль: Управляющий вентиль предотвращает выброс энергии и данных, хранящихся в плавающем затворе, прямо обратно в источник.
- Сток: Любая избыточная энергия, производимая главным устройством, отводится в сток.Затем сток будет проталкивать эту энергию через остальную часть устройства, чтобы поддерживать его включенным, даже без влияния внешнего устройства.
Что внутри USB-накопителя?
Если вы когда-нибудь задумывались, что находится внутри USB-накопителя, то этот раздел для вас. За прошедшие годы мы вскрыли несколько флеш-накопителей, и здесь мы собираемся изучить, что находится внутри и как это работает.
Важнейшие компоненты
Каждый USB-накопитель состоит из пяти важных компонентов:
- Стандартный USB-штекер / разъем
- Контроллер USB-накопителя
- Чип флэш-памяти NAND
- Кристаллический осциллятор
- Крышка
Стандартный USB-штекер / разъем
Штекер — это внешняя часть накопителя, которая подключается к главному устройству.Обычно они бывают плоскими и прямоугольными. Часть USB-разъема, которая вставляется в компьютер, называется штекером, а иногда и «штыревой» частью USB-соединения. «Женский» разъем, который может подключаться к другим устройствам, называется портом.
Большинство штекеров USB имеют разъемы Standard-A; это те, с которыми мы наиболее знакомы. Хотя они также могут быть доступны как Type-B, Mini, Micro и Type-C.
Контроллер запоминающего устройства USB
Это микроконтроллер внутри USB, который позволяет хост-системе получать доступ к вашему устройству, тем самым обеспечивая передачу файлов между устройствами.Контроллер запоминающего устройства может быть лишь небольшим компонентом, но он отвечает за управление передачей данных.
Чип флэш-памяти NAND
Флэш-память NAND — это форма энергонезависимого хранилища данных (что означает, что данные сохраняются даже без источника питания). Чип NAND в USB — это система поддержки накопителя, во многом так же, как человеческий позвоночник поддерживает структуру скелета. Это дает устройству мощность и место для хранения, необходимые для хранения ваших данных.
Кристаллический осциллятор
Этот удобный компонент определяет поток информации в схемах устройства. Кварцевый генератор использует тактовый сигнал 12 МГц для управления выходом устройства — все электронные устройства используют тактовый сигнал — для создания устойчивой структуры памяти.
Сигнал функционирует аналогично метроному, качаясь из стороны в сторону, помогая синхронизировать все электронные функции устройства.
Крышка
Крышка представляет собой твердое внешнее покрытие устройства и используется для защиты хрупких компонентов внутри корпуса устройства.
Это также часть, которая обычно предназначена для создания широкого спектра дизайнов, цветов и настроек. Обычно их делают с твердым пластиковым покрытием, но они также могут быть деревянными или металлическими.
Другие компоненты
Хотя все USB-устройства содержат эти пять важнейших компонентов, они также могут включать в себя дополнительные компоненты, которые добавляют дополнительные функциональные возможности вашему устройству.
Светодиоды
Некоторые приводы оснащены светодиодными индикаторами. Они используются, чтобы узнать, работает ли ваш привод или даже заряжается ли он. Светодиоды удобны, поэтому вы случайно не прервете передачу данных на полпути.
Extra Storage
Некоторые диски также поставляются с возможностью добавления дополнительного хранилища к устройству. Это незанятое пространство обычно остается свободным, поэтому у пользователя есть возможность добавить вторую микросхему памяти, чтобы расширить возможности хранения устройства.
Дорожные аксессуары
Некоторые USB-накопители, такие как наша линейка Titan, имеют встроенную петлю, которую можно использовать для добавления USB к кольцу для ключей, шнурку или любому другому аксессуару, который может вам помочь храните свое устройство в безопасности на ходу.
Заглушка разъема
Большинство USB-накопителей в наши дни поставляются с заглушкой USB, поворотной крышкой или встроенной крышкой, обеспечивающей защиту важнейшего разъема, предотвращая попадание пыли и других частиц внутрь устройства.
Переключатель защиты от записи
Переключатель защиты от записи обеспечивает дополнительную безопасность, обеспечивая целостность ваших сохраненных данных. Переключатели используются для включения или отключения записи данных на устройство и в память. Так, например, если вы подключили свое устройство к потенциально опасному хост-устройству (например, общедоступному компьютеру в библиотеке или интернет-кафе), вы могли бы сначала включить защиту от записи, чтобы предотвратить попадание любых неожиданных или вредоносных данных на ваш компьютер. устройство.
Советы по выбору подходящего USB-накопителя
Поскольку мы рассмотрели пять важных элементов, которые есть во всех USB-накопителях, есть несколько дополнительных дополнений, которые могут вам понадобиться, и есть несколько вещей, которые необходимо учитывать перед покупкой .
Емкость памяти
USB доступны с большим разнообразием емкостей памяти от 1 ГБ до более 1 ТБ. Выбранный вами объем хранилища во многом будет зависеть от того, сколько данных вы планируете использовать. Если вы время от времени импортируете несколько документов Word или Excel, вам не понадобится ничего слишком большого.С другой стороны, если вы планируете делать резервные копии файлов и жестких дисков, вам понадобится что-то довольно серьезное.
Какой бы размер вы ни выбрали, помните, что вам может потребоваться добавить дополнительные данные в будущем, поэтому стоит подумать заранее.
Безопасность
Хотя USB-накопители невероятно удобны, как и любое другое электронное устройство, они никоим образом не лишены риска, когда речь идет о безопасности:
- Их небольшой размер позволяет легко потерять
- Их сложно отслеживать, так как трудно отследить, где они были подключены и с какой целью (многие организации запретили их по этой причине)
- Они способны передавать вредоносные программы с одного устройства на другое
Размер USB-накопителя, конечно, нельзя изменить без потери портативности, но программное и аппаратное шифрование может помочь предотвратить передачу злонамеренных файлов и несанкционированный доступ.Некоторые USB-накопители поставляются уже полностью зашифрованными, например диск SafeToGo, в то время как другие поставляются с физической контактной панелью, для использования которой требуется код ключа.
Эти дополнительные меры могут оказаться не особенно полезными, если вы просто ищете устройство, например, для передачи нескольких файлов данных между компьютерами дома. С другой стороны, если вы храните и транспортируете конфиденциальную информацию, которая, если она попадет в чужие руки, может вызвать серьезную головную боль, вам необходимо подумать о более надежной защите.
Если вы ищете дополнительную информацию о том, что мы рассмотрели в этой статье, или вас интересуют какие-либо другие продукты или услуги, не стесняйтесь обращаться к нам сегодня.
Что такое флешка?
Обновлено: 30.04.2020 компанией Computer Hope
Также называемый флэш-накопителем USB , флэш-накопителем , флэш-накопителем , блоком памяти , приводом брелка и флэш-накопителем , переходной диск является переносным запоминающим устройством.Часто он размером с человеческий большой палец (отсюда и название) и подключается к компьютеру через порт USB. Флэш-накопители — это простой способ хранения и передачи информации между компьютерами, размер которых варьируется от 2 ГБ до 1 ТБ.
В отличие от стандартного винчестера, флешка не имеет подвижных частей; он содержит только микросхему памяти интегральной схемы, которая используется для хранения данных. Флэш-накопители обычно имеют пластиковый или алюминиевый корпус, окружающий микросхему памяти. На картинке изображена флешка SanDisk Cruzer Micro 16 ГБ.
ПримечаниеТермин флэш-накопитель может также использоваться для описания SSD (твердотельный накопитель).
Как пользоваться флешкой
Флэш-накопитель можно использовать как любой накопитель на вашем компьютере. Чтобы сохранить файл на флэш-накопитель, выполните следующие действия.
- Начните с того, что вставьте флэш-накопитель в передний или задний порт USB или концентратор USB.
За исключением USB 3.0; все USB-разъемы можно подключать только в одном направлении. Если у вас возникли проблемы с подключением USB-накопителя, попробуйте повернуть его на 180 градусов.
- После вставки в Windows откройте «Мой компьютер» или «Проводник», чтобы увидеть диск, помеченный как «Съемный диск», «Флэш-накопитель» или название производителя.
- После того, как соответствующая буква диска для вашего устройства определена, вы можете скопировать любой файл, который хотите, а затем вставить его на флэш-накопитель. Вы также можете перетаскивать файлы на флэш-накопитель.
Если у вас возникли проблемы с поиском буквы флеш-накопителя, прочтите следующий раздел.
Какая буква у моей флешки?
При подключении флэш-накопителя к компьютеру в Microsoft Windows, он становится первой доступной буквой диска после уже используемых. Например, ваш жесткий диск — C:, а ваш диск — D :, тогда ваша флешка, скорее всего, будет диском E :. Исключение из этого правила будет, если у вас более одного жесткого диска. Если вы все еще не уверены, откройте проводник и посмотрите, появится ли новый диск после того, как вы вставите флэш-накопитель.
Чем отличается джамп-драйв от флешки?
Джамп-накопитель и флешка — это одно и то же, но с разными названиями. Похоже, что путаница возникает из-за разницы между флэш-накопителем, являющимся устройством (подробно описанным выше), и флэш-памятью, являющейся энергонезависимым носителем данных. Флэш-память используется во многих устройствах, включая флэш-накопители, твердотельные накопители и карты памяти.
Как используются USB-накопители?
USB-накопитель чаще всего используется для хранения и передачи файлов между компьютерами.Например, вы можете написать отчет на школьном компьютере, скопировать файл на USB-накопитель, а затем подключить его к домашнему компьютеру, чтобы продолжить работу. USB-накопители также являются отличным и простым способом резервного копирования важных файлов. Например, вы можете скопировать все свои изображения, документы, музыку или другие файлы на флэш-накопитель и хранить их в безопасном месте на случай, если с вашим компьютером что-то случится.
КончикКак и все прошлые носители, флэш-накопители заменяются облачными хранилищами.Если вы ищете более быстрые методы передачи данных, вы можете использовать облачное хранилище в качестве альтернативного метода.
Что раньше люди использовали для хранения данных на флеш-накопителях?
До появления флеш-накопителей большинство людей использовали записываемые компакт-диски и DVD-диски для хранения и резервного копирования данных.
Сколько данных может вместить флешка?
В настоящее время на флеш-накопителях хранится от 8 ГБ до 2 ТБ информации.
Какого размера флешка мне нужна?
Сегодня даже флешка на 16 Гб — это не такие уж большие деньги, и мы рекомендуем покупать столько, сколько вы можете себе позволить.Однако, если вы планируете хранить только несколько файлов документов или не так много файлов на диске, вы можете сэкономить деньги, купив диск меньшего размера.
История флешки
Первые флэш-накопители USB были разработаны в апреле 1999 года в израильской компании M-Systems (ныне SanDisk) Амиром Баном, Довом Мораном и Ороном Огданом. M-Systems анонсировала флэш-накопители USB в сентябре 2000 г. и впервые были проданы IBM в декабре 2000 г. емкостью 8 МБ.
Диск, Внешнее хранилище, Условия для жесткого диска, Условия для оборудования, Условия для памяти, Энергонезависимая, Портативная, Твердотельное устройство, SSD, USB
Описание флэш-накопителей USB— USBcompany.co.uk
Флэш-накопители USBстали одним из самых популярных предметов, используемых в качестве подарков или поощрений за последние несколько лет. Но даже сейчас люди могут не знать, как на самом деле работают эти удивительные устройства, используемые для хранения и передачи цифровых данных. Как и любые другие устройства, связанные с компьютером, USB-флеш-накопители состоят из разных компонентов, но в основном три из них важны и определяют разницу в качестве между ними.Первый — это штекерный USB-разъем типа A, который обеспечивает интерфейс для главного компьютера, затем — USB-контроллер накопителя, который содержит крошечный микроконтроллер с ПЗУ и ОЗУ небольшой емкости, а третий — флеш-память NAND. . Этот чип — тот, который на самом деле хранит цифровые данные.
USB-накопитель печатная плата
Также USB-накопитель имеет небольшую печатную плату, которая находится в корпусе, а для подключения к компьютеру используется встроенный разъем.Флешку можно подключить к компьютерной системе либо напрямую, либо через USB-концентратор. Обычно накопители памяти не требуют другого источника питания, кроме того, который предоставляется компьютером, поэтому при подключении он становится активным, операционная система распознает устройство как съемный диск, и вы сможете получить доступ к любым данным, хранящимся на нем, или загрузить любые файлы, которые вам нужны. Современные USB-накопители очень похожи на обычные жесткие диски, но с той лишь разницей, что USB-контроллер контролирует, где на самом деле хранится информация.Даже если их название предполагает движение, ничто не управляет USB-флешками, кроме вашего компьютера. Термин «привод» используется потому, что операции чтения и записи выполняются так же, как и механические аналоги, они имеют одинаковые системные команды.
Подводя итог, USB-накопители не требуют внешних источников питания, кроме вашего компьютера, и, что наиболее важно, у них нет механических частей, что делает их более надежными и прочными по сравнению с другими старыми устройствами, такими как гибкие диски или ZIP-накопители и CD или DVD.
USB-разъем
Эта наиболее подверженная повреждениям часть устройства обычно защищена колпачком, который можно снимать при необходимости, или, в зависимости от стиля USB-накопителя, он может выдвигаться защитным футляром. Через разъем USB вам разрешено подключаться к компьютеру, используя обычные порты USB, но есть также флэш-накопители, которые используют другие типы интерфейсов, о которых мы, возможно, поговорим в другой раз.
Не удивляйтесь, узнав, что большинство USB-накопителей и их компонентов производятся на Дальнем Востоке такими брендами, как Micron, Intel, Samsung, Hynix и многими другими OEM-производителями.В собранном и фирменном виде они предлагают нам потрясающий маркетинговый и рекламный инструмент, необходимый каждой компании.
Микросхема флэш-памяти
Самым дорогим и качественным показательным компонентом является микросхема флэш-памяти. Когда вы решите, что пришло время покупать фирменные USB-накопители, всегда убедитесь, что ваш поставщик предоставляет точную марку, которая произвела этот компонент. Переработанные или низкосортные микросхемы флэш-памяти обеспечивают очень низкое качество и надежность, до 40% сбоев в работе, поэтому в конечном итоге, даже если их цена намного ниже, в долгосрочной перспективе это будет стоить вам дороже.Ни один бизнес не хочет предлагать своим клиентам подарки низкого качества, потому что так бренд будет восприниматься как некачественный.Экскурсия по фабрике Biwin — производство SSD и USB-накопителей
Как восстановить файлы с поврежденного или не отвечающего USB-накопителя
На USB-накопителе все данные хранятся в памяти, как на жестком диске. Позже операционная система может получить эти данные, когда потребуется доступ. Могут возникнуть различные проблемы, которые могут сделать данные вашего USB-накопителя недоступными, например, если накопитель неправильно отключен от порта, это может привести к повреждению данных.Другой причиной повреждения хранимых данных могут быть недопустимые данные в основной загрузочной записи (MBR) или загрузочной записи раздела (PBR) или в структуре каталогов на USB-накопителе.
Могут быть и другие причины, по которым ваш USB поврежден или не отвечает. Это может произойти из-за логического или физического повреждения. Некоторые распространенные проблемы физического повреждения — это сломанные стержни и разъемы, мертвые диски (без источника питания), сломанная цепь или вентиль NAND, не распознанный, RAW, необходимость форматирования, недоступность, мертвые диски и т. Д.
Как восстановить данные с недоступного USB-накопителя?Чтобы восстановить данные с недоступного USB-накопителя или флэш-накопителя, во-первых, вы должны определить точную причину проблемы при чтении USB-накопителя.
Причины повреждения или недоступности USB-накопителя могут быть следующими:
- Логические проблемы
- Физические проблемы
Если на USB-накопителе есть логические / программные ошибки, вы легко это исправить.Вам необходимо восстановить файловую структуру, чтобы флешку можно было снова использовать.
Вот как вы можете сканировать логические проблемы с помощью Windows:
- Вставьте USB-накопитель в USB-порт вашей системы.
- Перейдите к «Этот компьютер» или «Мой компьютер»> значок «Съемный диск ».
- Щелкните правой кнопкой мыши значок съемного диска и откройте его Свойства .
- Щелкните вкладку Инструменты .
- Нажмите кнопку Проверить сейчас .
- Вам будет предложено два варианта проверки диска: « Автоматически исправлять ошибки файловой системы » и « Проверять и пытаться восстановить поврежденные сектора ».
- Установите оба флажка.
- Щелкните Пуск . Это запустит процесс сканирования.
- Щелкните Закройте после завершения процесса сканирования.
Если вы используете Windows 10 или более раннюю версию, выполните следующие действия для восстановления USB-накопителя:
- Вставьте USB-накопитель в USB-порт вашей системы
- Перейдите к Этот компьютер или Мой компьютер > Значок «Съемный диск ».
- Щелкните правой кнопкой мыши значок съемного диска и откройте его Свойства .
- Щелкните вкладку Инструменты .
- Нажмите кнопку « Rebuild ».
- Дайте завершению процесса сканирования. По завершении закройте окно сканирования.
- Щелкните правой кнопкой мыши значок флэш-накопителя USB и « Извлечь ». Затем извлеките диск из USB-порта.
Надеюсь, это поможет вам решить проблему, иначе вы можете попробовать восстановить данные USB с помощью профессионального инструмента для восстановления данных с USB-накопителей.
Большинство проблем с потерей данных можно решить с помощью профессионального программного обеспечения для восстановления данных с USB-накопителей. Вы можете бесплатно скачать такую программу и установить ее на свой компьютер, чтобы начать сканирование устройства и восстановление данных. Попробуйте Stellar Data Recovery Professional для Windows , который поддерживает сканирование USB-накопителей большой емкости и отслеживает недоступные или отформатированные файлы с сохранением их атрибутов и размера.
Как восстановить файлы с поврежденного USB-накопителя с помощью Stellar Data Recovery Professional?
Вы можете легко восстановить важные файлы, документы, изображения и многое другое с поврежденного USB-накопителя с помощью лучшего программного обеспечения для восстановления данных. I.е. Звездное восстановление данных Professional . Это программное обеспечение DIY может извлекать все типы файлов с поврежденных, недоступных или отформатированных USB-накопителей.
Чтобы восстановить данные, вам просто нужно выполнить следующие действия:
1. Загрузите и установите Stellar Data Recovery Professional на свой ПК с Windows.
2. На экране « Выберите, что восстанавливать » щелкните Все или выберите указанные данные и щелкните Далее . [См. Изображение 1]
Изображение 1: Главный экран программного обеспечения, на котором отображаются параметры «Что восстанавливать», позволяющие выбрать определенные данные.3. На экране Восстановить из выберите диск и нажмите Сканировать . [См. Изображение 2]
Изображение 2: экран программного обеспечения, отображающий места хранения (папки и диски) для выбора для процесса сканирования4. Результаты сканирования будут отображаться на экране. Вы можете предварительно просмотреть файлы перед их восстановлением.
5. Выберите файлы, которые нужно восстановить, и нажмите Восстановить . [См. Изображение 3]
Изображение 3: выберите отсканированные файлы для восстановления6. Просмотрите и выберите желаемое место для хранения полученных данных. [См. Изображение 4]
[Внимание: Не сохраняйте восстановленные данные на том же USB-накопителе. Всегда используйте другой диск или другой носитель для сохранения этих данных, чтобы избежать перезаписи данных. ]
Изображение 4: Экран обзора местоположения7. Нажмите Начать сохранение и дождитесь завершения процесса. [См. Изображение 5]
Изображение 5: Выберите желаемое место для сохранения восстановленных файловТеперь, когда вы безопасно восстановили файлы с поврежденного USB-накопителя, переходите к , чтобы исправить повреждение USB-накопителя по логическим причинам следующими методами:
Восстановление файлов после физических проблем.Если у вас есть физическая ошибка, такая как сломанный разъем, печатная плата, микросхема памяти NAND привода, то необходимо заменить или отремонтировать оборудование.Самостоятельная работа может привести к еще худшим ситуациям. Лучше обратитесь за помощью к специалистам в этой области. Вы можете нанять любую надежную компанию по восстановлению данных, например Stellar Data Recovery, которая специализируется на восстановлении данных с физически поврежденных USB-накопителей.
Ниже мы упомянули решения некоторых распространенных причин физических проблем с вашим USB-накопителем.
а. Сломанные стержни и разъемы, а также неработающие диски (нет питания на USB):
Обычным признаком физических ошибок являются сообщения об ошибках или неполадки, которые вы видите после подключения USB.Распространенные сообщения об ошибках: «, вставьте диск в съемный диск » или « USB-устройство не распознано или неисправно», , «, вам необходимо отформатировать диск перед его использованием. », раздел RAW, неработающие или не отвечающие диски и повреждение микросхемы контроллеров и / или печатные платы.
Если серебристый разъем USB сломан или плата повреждена, это приводит к отключению питания USB. В таком случае требуется пайка и ремонт схемы. Не рекомендуется делать это самостоятельно, так как если что-то пойдет не так, вы можете навсегда потерять доступ к своему USB-накопителю, а также это снизит шансы на успешное восстановление ваших данных, а иногда и невозможность его восстановления. Для устранения вышеуказанных физических ошибок требуется специальное оборудование и опыт. Так что лучше передайте это какому-нибудь профессионалу, и пусть они разберутся со сценарием.
б. Ошибка: «Вставьте диск в съемный диск»:
Эта ошибка возникает при повреждении программного обеспечения контроллера флэш-накопителя. Это также может произойти, если есть какие-то проблемы с памятью NAND. Вышеупомянутая ошибка может быть вызвана низкокачественными или обычными микросхемами памяти NAND. При частом числе операций чтения и записи состояние накопителя ухудшается.
Ошибка указывает на некоторую проблему с микросхемами памяти NAND. Скорее всего, метаданные, хранящиеся в памяти NAND, повреждены или стерты, и они не могут быть затем смонтированы, что делает диск нечитаемым. Всякий раз, когда вы пытаетесь прочитать данные с диска, вы получаете сообщение об ошибке «Вставьте диск в съемный диск». Кроме того, если вы попытаетесь проверить размер диска, он обычно показывает его емкость как 0 МБ. Поскольку устройство не может быть подключено к Windows, если вы проверите Диспетчер устройств в разделе Дисковые накопители, будет указано другое имя для USB-накопителя.Кроме того, в управлении дисками отображается буква диска без носителя.
В таком случае вам нужно искать производителей, которые выполняют восстановление данных с USB-накопителя или с флэш-накопителя.
с. Необнаруживаемый USB-накопитель:
Возможно, вы не сможете использовать свой USB-накопитель из-за некоторых проблем с USB-портом, а не с USB-накопителем. Итак, перед выполнением любого ремонта USB-накопителя также убедитесь, что порт USB работает нормально.
Чтобы проверить порт USB, извлеките USB-накопитель, перезагрузите компьютер и снова проверьте USB-накопитель.Посмотрите, работает ли это. Возможно, один порт не работает, но все остальные работают нормально. Так что попробуйте каждый порт вашего компьютера. Если это не помогает, попробуйте подключить USB-накопитель к другому компьютеру.
Иногда установленная копия ОС Windows может не распознавать USB-накопитель из-за некоторых ограничений версии USB.
Вы можете исправить необнаруживаемый USB-накопитель с помощью распознавания накопителя:
- Перейдите в Пуск> Панель управления> Диспетчер устройств .
- Разверните список рядом с опцией « Disk Drives ».
- Вы можете увидеть направленную вниз стрелку над USB-накопителем. Дважды щелкните по нему и выберите вариант « Включить устройство ».
- Щелкните Далее .
- Снова нажмите « Next ».
- Наконец, нажмите Finish .
После этого нужно назначить букву диска. Для этого выполните следующие действия:
- Перейдите в Пуск> Панель управления> Система и Безопасность> Администрирование , затем выберите « Управление компьютером ».
- Щелкните правой кнопкой мыши USB-накопитель. Выберите вариант « Изменить букву диска и пути ».
- Щелкните ДОБАВИТЬ , а затем щелкните ОК .
- Теперь назначьте USB-накопителю любую доступную букву диска, щелкнув по нему.
- Щелкните правой кнопкой мыши USB, чтобы обозначить его как « Online».
Если это не удается, автоматическая служба Windows « Fix it For Me » может решить проблему. Если и это не помогает, то изменение системного реестра поможет вам решить проблему.Мы не рекомендуем вам использовать этот вариант, так как он может нанести вред вашей ОС.
ЗаключениеUSB-накопитель может выйти из строя или перестать отвечать из-за любых логических или физических проблем. Однако вы всегда можете безопасно использовать профессиональный инструмент восстановления данных USB, такой как Stellar Data Recovery Professional для Windows, для восстановления файлов после того, как ваш USB-накопитель поврежден или не отвечает.
В случае возникновения каких-либо вопросов, дайте нам знать в комментариях ниже!
флешкачто внутри — usb flash drive data recovery
Флэш-накопитель Что внутри
Вот что находится внутри флеш-накопителя с составными частями, отмеченными на фотографии.Конкретный показанный USB-накопитель имеет контроллер и все компоненты на печатной плате, в отличие от монолитного USB-накопителя, который имеет все на кремниевой подложке кристалла.
с микросхемой памяти на
- Контроллер — это самая важная часть флеш-накопителя, кроме собственно микросхемы памяти NAND. Кроме того, он наиболее подвержен неудачам. Контроллер IC (интегральная схема) действует как канал между компьютером пользователя и микросхемой памяти NAND.Он отвечает за все операции по обмену данными с компьютером пользователя, передающим данные в и из чипа памяти NAND. Контроллер также отвечает за все манипуляции с данными, которые происходят с данными, когда они помещаются в микросхему памяти NAND. Осциллятор
- — эта ИС взаимодействует с контроллером и обеспечивает точный тактовый цикл, обычно 12,0 МГц, чтобы контроллер синхронизировался и работал. Иногда содержится в контроллере, но в показанном выше случае это его собственная независимая ИС.
- Шина — это фактический трубопровод, так сказать, где ток и напряжение проходят по дорожкам (шинам) в форме сигналов данных, мощности и тактовых сигналов, соединяющих все компоненты печатной платы. Резистор
- — они обычно используются в печатных платах флэш-накопителей для обеспечения стабильности различных сигналов, а также для снижения тока и напряжения до определенных параметров для функциональности различных компонентов на печатной плате. Конденсатор
- — Конденсаторы используются на печатных платах USB-накопителей для сглаживания выходной мощности от USB-порта компьютера и поддержания чистоты данных, генераторов и сигналов питания. Чип памяти NAND
- — это самая важная часть USB-накопителя. Это настоящая ИС (интегральная схема), в которой хранятся все данные. Поскольку микросхема памяти NAND находится в конце цепочки с точки зрения ее архитектуры, печатная плата, компоненты и контроллер обычно несут повреждения, и обычно ИС памяти остается нетронутой с возможностью восстановления исходных данных.
Как исправить сломанный флэш-накопитель
Можно ли отремонтировать или восстановить флешку? В большинстве случаев ДА! Как восстановить сломанный флеш-накопитель USB? Обратите внимание, способ восстановления данных может быть совершенно другим, если флеш-носитель только что перестал работать.В некоторых случаях металлический разъем USB может отсоединиться или сломаться. Если предположить, что прокладки не порваны, это может быть простым случаем для самостоятельного проекта, но во многих случаях это не так. Также существует вероятность, что кто-то с неподходящими инструментами или опытом может сделать работу более трудной или даже невосстановимой. Если ваши данные важны, вам следует искать профессиональную компанию по восстановлению данных. Если вы не можете найти поблизости надежную лабораторию восстановления, отправьте ее нам, мы всегда готовы предоставить быстрое и дружелюбное обслуживание.
Вот процедура, которую мы используем в Blizzard Data Recovery.
Сломанный разъем USB: Сначала флэш-накопитель исследуется под микроскопом. Если разъем является неразъемным, его проверяют на целостность. Если контакты сломаны или не удается проверить обрыв цепи, разъем удаляется. Этот тест важен, потому что контакты внутри разъема нередко ломаются. Следующим шагом является осмотр контактных площадок флеш-накопителя на печатной плате. Если разъем был ослаблен или сломан, колодки можно оторвать или поднять.Под микроскопом мы можем определить, в хорошем ли состоянии подушечки. Если они есть, мы можем повторно подключить исходный рабочий USB-разъем или удалить старый разъем и установить новый. Но не удивляйтесь, если это не просто ремонт сломанного USB-накопителя.
Поднятые или порванные колодки: Если колодки порваны или подняты на печатной плате, их необходимо заменить. Обратите внимание на путь / след на случай, если новый соединитель будет закрывать или скрывать путь из поля зрения. В нашей лаборатории восстановления мы обычно заменяем отсутствующие электроды микротонкой медной лентой, которую мы разрезаем до нужной ширины под микроскопом.Мы также можем использовать небольшой магнитный провод (или аналогичный), чтобы переделать путь соединения. Иногда мы видим неудачные самодельные случаи, когда контактные площадки приподняты вместе с разъемом, а следы оторваны от печатной платы. В этих случаях мы должны определить, что более практично — использовать провод или медную ленту для восстановления соединений.
Проверка USB-соединения: Теперь, когда у нас есть разъем и контакты флеш-накопителя, нам нужно выполнить несколько тестов с помощью мультиметра. Используя диодный режим, мы можем проверить наличие короткого замыкания на массу и целостность цепи питания.Это помогает узнать распиновку разъемов USB перед проведением каких-либо тестов. Обратитесь к нашим схемам, чтобы увидеть стандартные распиновки USB 2.0 и USB 3.0. Для USB 2.0 вы хотите проверить наличие короткого замыкания на землю на VCC, D- и D +. Если вы работаете с подключением USB 3.0, вам необходимо протестировать VCC и все дифференциальные пары. Если у вас есть короткое замыкание на землю, вы можете начать с проверки неисправного конденсатора, предполагая, что вы не создали короткое замыкание при пайке разъема. 🙂
Проверка VCC: Во многих случаях USB-накопитель имеет какую-либо простую схему защиты (компонент SMD).Это может быть перемычка с нулевым сопротивлением, резистор, плавкий предохранитель и т. Д. Вам необходимо убедиться, что этот тип защитного устройства не создает разрыв цепи.
Примечание : Есть несколько менее распространенных флэш-устройств 3.0, которые используют нестандартную распиновку, так что будьте осторожны. Мы видели это на некоторых флеш-накопителях PNY с контроллерами Phison.
Если все в порядке, то можно воткнуть флешку и восстановить данные. Или можно?
Пример использования: Lexar 128 ГБ с треснувшей печатной платой (SM3267L-AB)
Далее: восстановление данных с монолитного устройства флэш-памяти.
Как починить флеш-накопители с поврежденными портами USB — Внутри моего ноутбука
Сегодня я покажу, как чинить флешки с поврежденными портами USB, чтобы восстановить данные. Я показываю несколько различных сценариев повреждений и способы их устранения.
Если у вас есть очень важные файлы на поврежденном USB-накопителе, вам следует воспользоваться услугами профессионального восстановления данных, а не пытаться исправить это самостоятельно. Просто нужно было упомянуть об этом.
Инструменты и принадлежности, которые я использовал для этого ремонта:
- Паяльная станция Hakko FX-951 с наконечником T15-J02
- Kester.Канифольный припой 40 мм (0,015 ″)
- Amtech NC-559-V2-TF flux
- Микроскоп AmScope 10X-20X
- Игольчатый пинцет
- Тонкая проволока
Флеш-накопитель имеет изогнутый порт USB
Кто-то наткнулся на эту флешку, когда она была подключена к розетке. Сразу после аварии флешка перестала распознаваться любым компьютером. Это дешевый диск, но данные на нем бесценны.
Если посмотреть на накопитель сбоку, то можно отчетливо увидеть, что порт USB не прямой, а изогнутый вверх.
Невооруженным глазом вы не можете увидеть, что случилось, но если вы посмотрите под микроскопом, вы сразу увидите проблему.
Одна из площадок для пайки оторвалась от печатной платы, и на следе между площадкой и печатной платой образовалась трещина. Один из контактов USB-порта больше не контактирует с печатной платой. Вы видите зазор между первым контактом USB и печатной платой? Вот в чем проблема!
Это вывод USB VCC, который подает +5 В постоянного тока на печатную плату.
Посмотрев на привод под другим углом, я заметил, что вторая контактная площадка (Data -) также отделилась от печатной платы.
Третья (Data +) и четвертая (Ground) площадки выглядели нормально, но на всякий случай проверил целостность мультиметром. Оба тестировали нормально.
Мне удалось починить эту флешку за четыре шага. Это был временный ремонт, которого было достаточно, чтобы заставить его работать и восстановить данные с USB-накопителя.
ШАГ 1.
С помощью пайки отпаял две поврежденные контактные площадки от контактов USB-порта.
ШАГ 2.
После снятия контактных площадок я получил четкое представление о печатной плате. Я смог проследить, где эти контактные площадки должны быть подключены на плате.
- Первая площадка (+ 5V VCC) была подключена к резистору с маркировкой 1R5 (нижняя стрелка).
- Вторая площадка (Data -) была подключена к круглой площадке чуть выше штифта (верхняя стрелка).
ШАГ 3.
Я соскоблил защитное покрытие с круглой подушечки острым пинцетом. После того, как медная поверхность обнажилась, я применил свежий припой на контактную площадку и два контакта USB-порта.
ШАГ 4.
Наконец, с помощью очень тонкого провода я подключил перемычки от обоих контактов USB к печатной плате.
Для такого ремонта обязательно понадобится микроскоп, хорошая микропаяльная станция и устойчивые руки.
После ремонта воткнул флешку в компьютер и… Бинго !!! Синий светодиод загорелся и начал мигать. USB-накопитель смонтирован как обычно, и я смог восстановить с него все ценные данные.
Это был временный ремонт, но его было достаточно, чтобы получить доступ к файлам.
Флешка Порт USB оторван от платы
В этом примере у меня есть флешка с полностью оторванным портом USB. Когда происходит подобное повреждение, обычно повреждаются и некоторые следы на печатной плате.
В данном конкретном случае отсутствовала только одна паяльная площадка (+ 5V VCC), а три другие контактные площадки остались нетронутыми.
В этом аналогичном примере отсутствуют три контактных площадки.
Для того, чтобы починить такую флешку, припаиваю новый USB-порт (позаимствованный с другого накопителя) и ставлю перемычки на поврежденные следы.Для подключения нового USB-порта я использую ту же технику, что и для пайки разъема постоянного тока.
Флешка сломана пополам
Вот кошмарный сценарий восстановления данных — флешка сломана пополам. Вот такой, который я только что положил на скамейку запасных. Как видите, порт USB полностью оторван, следы повреждены и… материнская плата сломана пополам.
Восстановить данные с такого диска очень сложно, но в данном случае мне повезло.
С помощью микроскопа с 10-кратным увеличением я смог выяснить, где произошло повреждение, и припаял перемычки с одной части платы на другую.

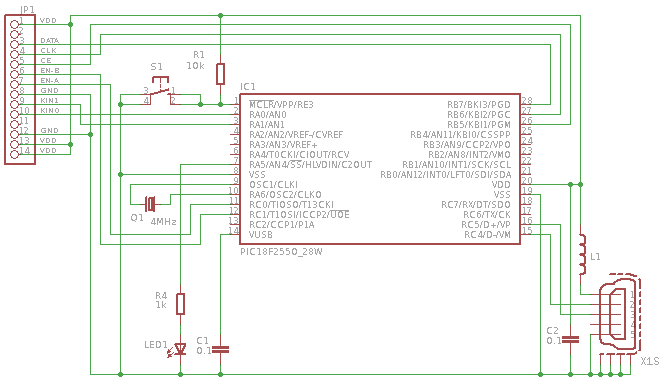 Приступаем к записи.
Приступаем к записи.