Что делать, если ноутбук не видит телефон через блютуз? — журнал «Рутвет»
- Причины, почему ноутбук не видит блютуз телефона
- Что делать если, комп не видит телефон по блютузу?
- Программные особенности bluetooth на компьютере
- Неполадки телефона как причина потери сопряжения
Сегодня жизнь человека нельзя представить без различных компьютерных гаджетов. Мы настолько уже привыкли ними пользоваться, что не знаем, что делать при возникновении различных проблем с этой техникой. Так, одной из наиболее частых неполадок можно назвать то, что ноутбук не видит телефон через блютуз. Это весьма неудобно, поскольку многим приходится передавать разного рода информацию на другие носители.
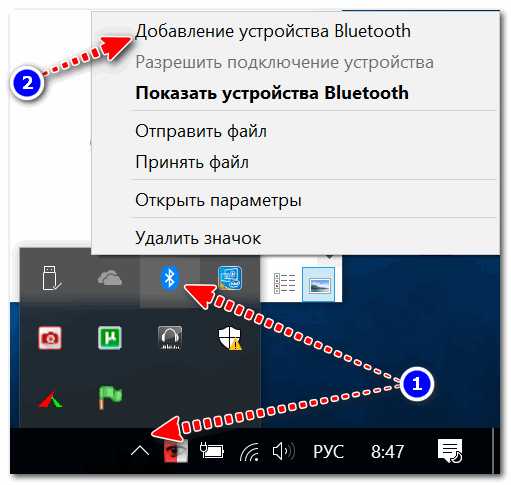
Причины, почему ноутбук не видит блютуз телефона
Специалисты выделяют ряд наиболее распространенных причин, которые провоцируют то, что ноутбук не видит телефон через блютуз:
- Сбои в работе драйверов.
- Банальной причиной является факт отключения обнаружения на одном из необходимых устройств.
- Если подключенное устройство будет находиться вне зоны работы блютуз.
- Одним из факторов можно назвать постороннее помехи, которые излучаются от бытовой техники.
А также, не забывайте о том, что если вы переустановили ОС, то нужно обязательно повторно установить драйвера на bluetooth. В противном случае, вы столкнетесь с проблемой отсутствия связи между ПК и мобильным. Не забывайте, прежде чем ликвидировать неполадку, нужно точно понять, причину по которой блютуз не работает.
Если причина такой поломки кроится в неисправности драйверов, то в таком случае, вам понадобиться скачать последнюю версию ОС. Желательно, это делать на официальных сайтах производителя вашего компьютера. Только в таком случае, вы сможете обезопасить себя от различных хакерских атак и вирусов. Если же вы проигнорируете такое предупреждение, то вам понадобиться еще больше времени и сил, чтобы снова восстановить работу ПК. Не следует чинить наугад, так это может привести к более сложным поломкам и сбоям в работе базовых настроек. При возникновении такой ситуации, когда комп не видит телефон, зарядка идет, не нужно паниковать, а прежде всего, проверьте работоспособность ваших устройств.
Смотрите видео о том, как подключить телефон к ПК по блютуз.
Что делать если, комп не видит телефон по блютузу?
При возникновении подобной проблемы не стоит паниковать, так существует ряд специальных действий, которые помогут ликвидировать такую поломку. Так, вы должны:
- проверить включен ли на ваших устройствах bluetooth. Если на модели вашего ПК механический переключатель, то проверьте, не запала ли кнопка. На моделях многих современных компьютеров есть специальные цветные индикаторы. Так, если bluetooth включен, то индикатор будет гореть синим цветом, а если нет, то красным;
- если же вы убедились в том, что bluetooth включен, но он не работает, то следует проверить установлено ли такое устройство. Для этого вы должны:
- Зайти в «Панель управления», что находится в меню «Пуск».
- Кликнуть на кнопку «Оборудование и звук».
- Нажать на раздел «Устройства и принтеры».
- Добавить устройство bluetooth.
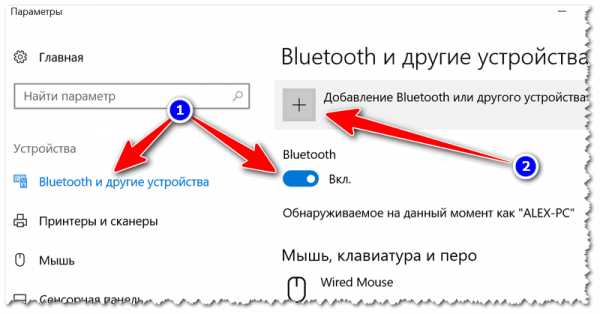
Если даже после этих манипуляций, вам будет и дальше приходить уведомления о том, что связь не установлена, то, как вариант переустановите драйвера;
- в процессе автоматической переустановки базовых драйверов bluetooth, не забудьте активировать Диспетчер приборов. Потом, кликните на «Bluetooth» и в ручную ликвидируйте интегрированный модуль. После этого, перезапустите ПК, чтобы система самостоятельно восстановила все драйвера;
- если проблема кроится в сбое ОС, то понадобится установить специальные драйвера;
- если вы точно определили, что причина такой неполадки кроется в помехах от электронных приборов (микроволновая печь, радиотелефоны), то на время пользования bluetooth, их необходимо выключать.
Если вы столкнулись с тем, что компьютер не видит телефон для прошивки, то, прежде всего, убедитесь в исправности техники, и только потом приступайте к поиску ошибки.
Читайте о том, какие наушники лучше — блютуз или радио.
А также о том, как узнать свой и чужой пароль от Wi Fi.
Программные особенности bluetooth на компьютере
Как говорилось выше, одной из причин, почему компьютер не видит телефон через блютуз являются неполадки драйверов. Чтобы решить подобную проблему в диспетчере задач, вам понадобится установить драйвера, и только после это проверить помогут ли такие действия.
Не забывайте, что скачивать их лучше всего на официальных сайтах модели вашего ПК. Если вы не сможете найти нужную вам модель, то, как вариант можете применить наиболее похожую. Чтобы не ошибиться и выбрать как можно более правильный вариант, вы должны сделать следующие действия:
- Зайти в Панель задач.
- Выбрать и нажать правой кнопкой мышки на слово Bluetooth.
- Потом, вернуться к подпункту «Свойства».
- Кликнуть кнопку «Сведенья» и отыскать «Оборудования».
- Нужно скопировать последнюю строчку в подпункте «Значения».
- Скопированный текст нужно вставить в поиск на специальном сайте devid.info.
- Далее система автоматически предложит, вам наиболее подходящий вариант.
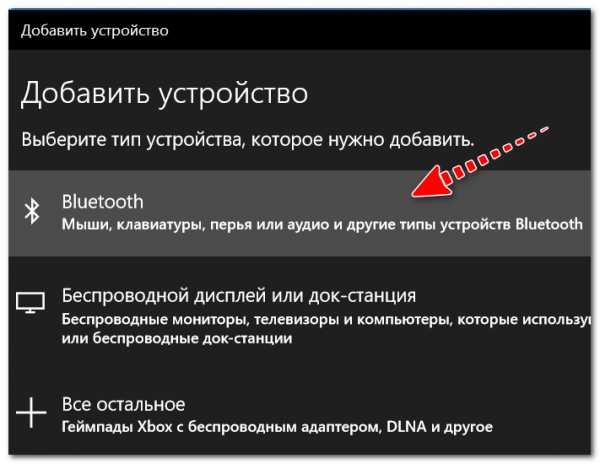
После всех этих действий можете смело попробовать подключать мобильный к компьютеру через блютуз. Но, если при покупке мобильного, в комплектации шел диск с драйверами, то вам все вышеперечисленные действия делать не понадобится. Всё намного проще, просто воспользуйтесь этим диском.
Неполадки телефона как причина потери сопряжения
Как показывает практика при такой проблеме, когда компьютер не видит мобильный, то чаще всего неисправность находят в самом телефоне. Так, чтобы проверить такую теорию, можете, прежде всего, попробовать подключить аппарат к другому компьютеру. Если даже в этом случаи, у вас возникнут проблемы, то можете быть точно уверены в неисправности телефона. Как вариант по решению такой проблемы, можете включить один из базовых режимов по соединению с компьютером. Проще говоря, выберите режим «Передача данных» либо же нажмите на «Накопитель». Не нужно бояться экспериментировать с такими режимами, пробуйте, и может с первого раза у вас всё получится.
Многие специалисты, в подобной ситуации рекомендуют проверить базовые настройки самого аппарата. Так, для некоторых моделей мобильных нужно самостоятельно включить режим синхронизации, так как по умолчанию он находится в отключенном состоянии.
А каким способом сопрягаете оба устройства вы? Почему вы не хотите воспользоваться обычным usb соединением? Оставьте свое сообщение в комментариях! А также смотрите видео о том, почему не работает блютуз на ноутбуке.
www.rutvet.ru
Bluetooth не видит устройства: причины и решения проблемы
Bluetooth – стандарт беспроводной связи для передачи цифровой информации между таким оборудованием, как ПК и периферийные устройства, телефон, принтер на расстоянии до 10 м. Из-за различий между прошивками, операционными системами, версиями интерфейса и настройками нередко случаются ситуации, когда Блютуз на компьютере или телефоне не видит другие устройства.
Факторы проблемы
Причин, по которым Блютуз не находит устройства, в общем случае всего три:
- беспроводной модуль, с которым планируется сопряжение, банально отключен;
- выключено обнаружение Bluetooth в настройках его драйвера;
- модули находятся вне зоны действия.
Если речь идёт о гарнитуре, возможно, в наушниках села батарейка.
Почему адаптер не находит устройства для подключения, рассказано в следующем видео:
Решение
Рассмотрим все пункты подробнее, хотя и без этого понятно, что следует делать в каждой из ситуаций:
- включить беспроводной модуль на девайсе, с которым нужно установить соединение;
- активировать функцию обнаружения;
- проверить элемент питания гарнитуры, ведь в смартфонах и планшетах настроек, касающихся данного беспроводного модуля, нет совсем.
Начнем по порядку.
Включение адаптера
В зависимости от того, не обнаруживается телефон или другой компьютер, алгоритм активации Bluetooth будет отличаться!
Для iPhone необходимо зайти в настройки и тапнуть по третьему пункту «Bluetooth». В Android опускаем шторку или также открываем настройки и активируем модуль тапом по пиктограмме с его иконкой.
На ноутбуке и компьютере (при использовании внешнего адаптера) с Windows 7 необходимо вызвать «Диспетчер задач» (зажимаем Win + R и выполняем команду «devmgmt.msc») и проверить, активно ли оборудование. Если иконка окрашена в серый цвет, значит, устройство недоступно – отключено. Правым кликом вызываем контекстное меню и выбираем «Задействовать».
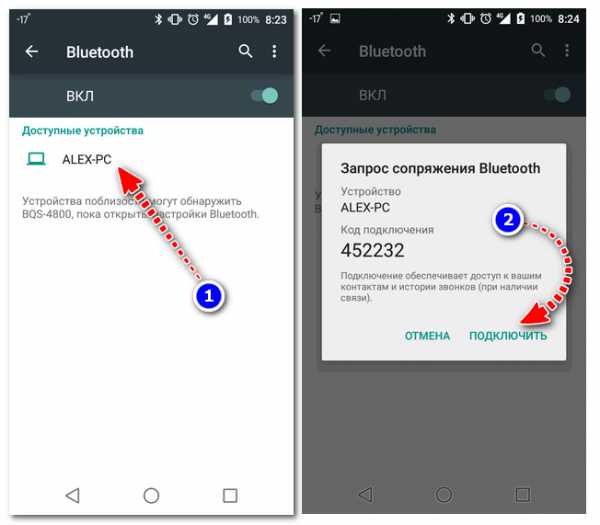
На ноутбуке для этого предназначена комбинация клавиш Fn и одной из ряда функциональных F1-F12. В Windows 10 необходимо открыть центр уведомлений кликом по его иконке в трее и щелкнуть по пиктограмме со значком интерфейса.

Второй способ – запуск программы для передачи файлов через «Пуск» в папке «Стандартные».
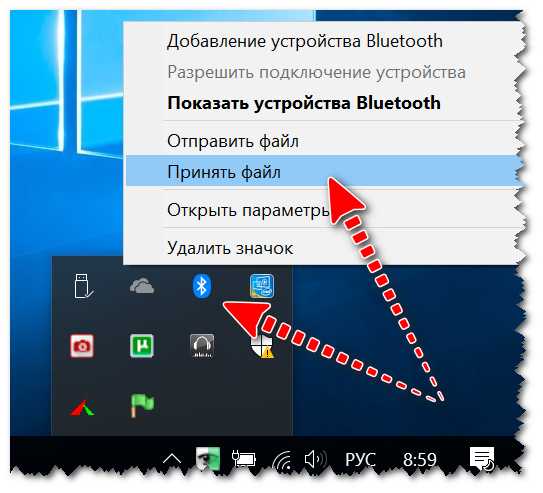
Еще один путь – открываем «Параметры», идём в раздел «Устройства» и в первой вкладке кликаем «Вкл.».
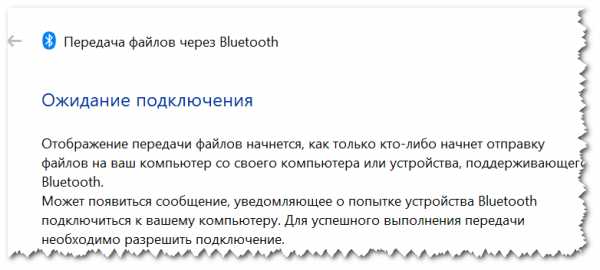
Драйвер
При отсутствии драйвера (Bluetooth нет в списке доступного оборудования), его необходимо установить, а при наличии желтой иконки возле значка модуля – обновить.
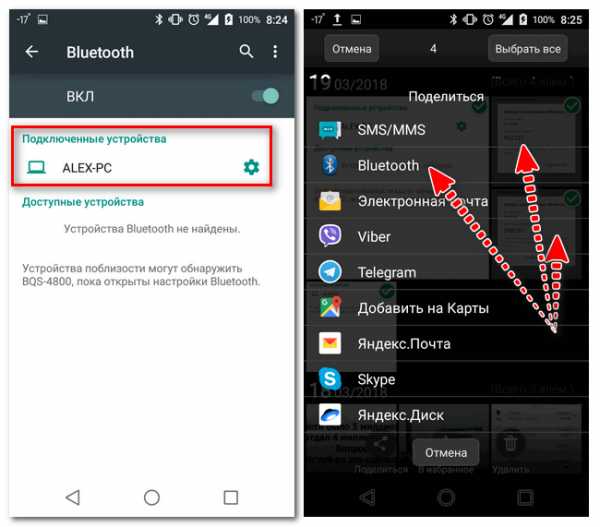
В первом случае находим нужный драйвер на сайте поддержки своего девайса и устанавливаем через инсталлятор. Во втором – удаляем старое программное обеспечение вместе с девайсом, обновляем конфигурацию оборудования одноимённой кнопкой на панели инструментов «Диспетчера устройств» и дожидаемся автоматической установки драйвера.

Если вы используете внешний USB адаптер, микропрограммы нужно искать по полному названию девайса. После инсталляции драйверов нужно активировать адаптер.
В новых материнских платах и ноутбуках устаревший BIOS заменен его продвинутым аналогом под названием UEFI. В настройках и BIOS, и UEFI присутствует функция деактивации беспроводных модулей: Wi-Fi, Bluetooth.

В старых версиях интерфейса, чаще всего, она расположена в разделе «Advanced», а в новых – в «System Configuration». Всё зависит от производителя материнской платы или ноутбука и версии прошивки. Универсального рецепта нет.
Включаем обнаружение
Актуально только для операционных систем семейства Windows. Если ноутбук либо компьютер с Windows 7 не видит устройства через Блютуз, открываем параметры адаптера в трее.
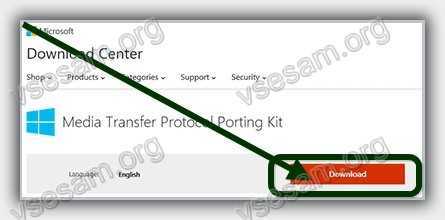
В одноимённой вкладке активируем единственную опцию в разделе «Обнаружение», также разрешаем остальным устройствам подключаться к данному компьютеру. Желательно отобразить иконку в трее и активировать оповещение при наличии подключений.

В «Десятке» все делается аналогичным образом, если не включен режим «В самолёте».
Целесообразной будет проверка активности службы, отвечающей за работу Bluetooth:
- Жмём Win + R и выполняем «msc».

- Находим службу «Bluetooth Support Service» или «Служба поддержки Bluetooth» и проверяем её статус. Если не запущена, активируем. При частой эксплуатации радиомодуля в свойствах сервиса следует выставить «Автозапуск».
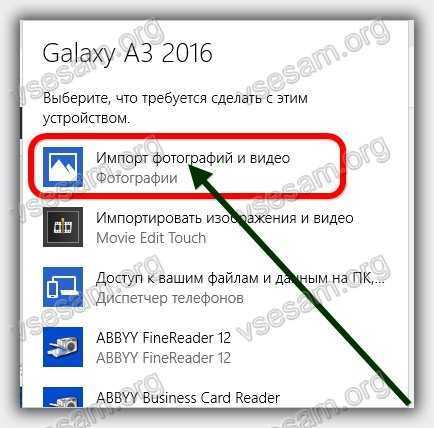
Гарнитура
Когда же Блютуз на ноутбуке или мобильном телефоне не видит устройства для воспроизведения звука, здесь источник неполадки нужно искать в беспроводных наушниках. Они выключены, села батарейка, питающая устройство, или девайсы находятся вне зоны распространения сигнала (на практике это максимум 10 м).
Иногда для активации Bluetooth на наушниках кнопку включения нужно удерживать несколько секунд.
Проблемы с подключением гаджетов на Айфоне описаны тут:
Подключение по Bluetooth
Давайте теперь вкратце о том, как подключать устройства через Блютуз на примере ноутбука с Windows 10 и смартфона:
- Активируем адаптеры на обоих устройствах: на мобильном сверху, в шторке, на ноуте через «Параметры», раздел «Bluetooth и другие устройства».
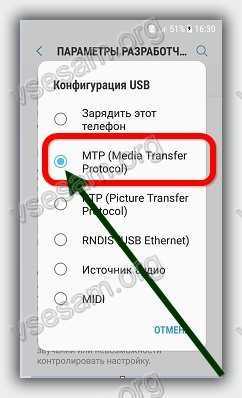
- На ПК выбираем надпись «Добавление Bluetooth или другого устройства» и кликаем по первому пункту «Bluetooth».
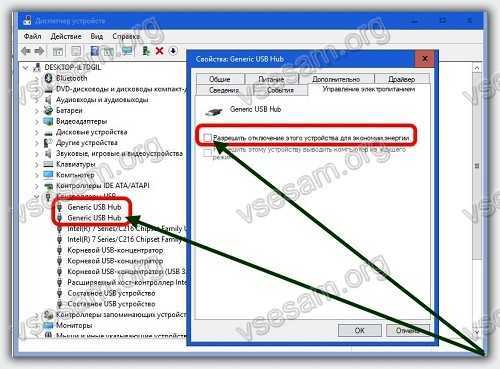
- Начнется поиск устройств. В списке найдите нужный девайс.
- Появится запрос на сопряжение. Используя указанный Пин-код, выполните подключение.

Если все прошло успешно, появится надпись «Ваше устройство готово к использованию!». Нажмите «Готово» и можете работать.

Видео-инструкции смотрите тут:
Дополнительные советы
В большинстве случаев данных манипуляций достаточно для решения проблемы. Но есть еще пара моментов, которые помогут решить проблему с поиском устройств для синхронизации по Bluetooth:
- Если беспроводной модуль на гаджетах Apple или на Android не видит доступные устройства, попробуйте выполнить сброс настроек до стандартных. Если и это не помогло, скорее всего адаптер неисправен и нужно обращаться в сервис.
- Адаптер работает и включается на смартфоне, происходит соединение, но передача данных не выполняется. Возможно проблема в устаревшей прошивке. Обновите программное обеспечение на телефоне, включите радиомодуль, который найдет доступные устройства и выполнит обмен файлами.
- Если ноутбук с включенным Bluetooth не может найти смартфон для синхронизации и передачи данных, дело может быть в настройках обнаружения в телефоне. Дело в том, что в смартфонах установлено ограничение времени для подключения по Блютуз. Возможно, вы просто не успеваете выполнить соединение.
Объемная получилась статья, хотя по сути тут все просто – активировать беспроводной адаптер, обновить микропрограммы (если нужно) и выполнить подключение. Если все равно остаются проблемы (не включается Bluetooth, не видит доступные устройства, не передает файлы), напишите в комментарии. Постараемся решить вопрос совместными усилиями!
wifigid.ru
Android не подключается по Bluetooth к компьютеру/ноутбуку Windows 7/10 — что делать
Если Android не подключается по блютузу к компьютеру или ноутбуку, то причины неполадки могут скрываться как в работе самого телефона, так и в модуле на ПК. Обычно сбой удается устранить своими силами, но в тяжелых случаях типа аппаратного повреждения приходится обращаться в сервисный центр.
Почему Android не подключается к компьютеру по блютузу?
Сначала необходимо понять, какое из устройств отказывается работать. Возможно, на Андроид просто выключен модуль Bluetooth. Чтобы включить его, достаточно зайти в настройки и передвинуть соответствующий переключатель в положение «ВКЛ.».
УвеличитьBluetooth должен быть включен и на компьютере. На Windows 7 модуль включается в разделе «Устройства и принтеры», а на Windows 10 отдельная вкладка есть в Параметрах. Кроме того, вы должны разрешить обнаруживать компьютер другим устройствам, иначе радиосигнал просто не будет отправляться. Обязательно проверьте, установлены ли на компьютере необходимые драйверы для работы Bluetooth. Без них модуль не будет работать, и беспроводное соединение установить не получится.
УвеличитьЕсли модуль на телефоне не включается или показывает вечную загрузку, то причиной этого может быть системная или аппаратная неполадка. Попробуйте перезагрузить устройство, сбросить настройки сети или выполнить hard reset. При выполнении hard reset (полный сброс Android) с телефона будут удалены все пользовательские файлы, так что не забудьте предварительно сделать резервную копию данных.
Если проблемы с подключением по Bluetooth и передачей файлов появились после установки кастомной прошивки, то придется от неё отказаться. Используйте официальную прошивку от производителя смартфона/планшета или ищите стабильные сборки, в которых все функции работают корректно. Если с программной стороны всё в порядке, обратитесь в сервисный центр. Возможно, модуль Bluetooth вышел из строя после механического воздействия, попадания воды или влияния других негативных факторов.
Правильное подключение Андроида по Блютузу к компьютеру
Чаще всего проблемы при подключении возникают не из-за системных или аппаратных сбоев, а по причине неправильных действий пользователя. Чтобы избежать ошибок, следуйте инструкции по установке соединения с компьютером по Bluetooth.
- Откройте Параметры Windows 10 и зайдите в раздел «Устройства».
- Перейдите на вкладку «Bluetooth».
- Передвиньте ползунок в положение «Вкл.».
- В поле «Сопутствующие параметры» нажмите «Дополнительные параметры».
- Отметьте все пункты на вкладке «Параметры», чтобы компьютер можно было обнаружить на другом устройстве.
На Windows 7 параметры Bluetooth можно открыть, щелкнув правой кнопкой по значку в системном трее. В параметрах нужно также разрешить обнаружение компьютера другими устройствами.
 Увеличить
УвеличитьСледующий шаг – включение обнаружения на Android:
- Зайдите в настройки, откройте раздел «Bluetooth».
- Включите модуль, передвинув ползунок в положение «ВКЛ.».
- Ниже вы увидите имя телефона. Нажмите на него, чтобы изменить режим на «Отображать для ближайших устройств».
После включения модуля и разрешения отображения для других устройств в параметрах Windows появится имя телефона. Нажмите на него, а затем щелкните «Связать», чтобы установить сопряжение. На экране телефона и компьютера появится секретный код. Вам нужно подтвердить, что он совпадает, после чего будет установлено сопряжение.
УвеличитьПосле установления связи вы можете передавать файлы в обе стороны по Bluetooth. Это не самый быстрый способ, гораздо эффективнее использовать для соединения Wi-Fi или кабель USB, но для решения некоторых задач такой метод вполне подходит.
Android не подключается к Windows 7/10 по Bluetooth
4.2 (83.08%) 13 чел.androproblem.ru
Блютуз Не Видит Устройства — Что делать? Причины и Решение
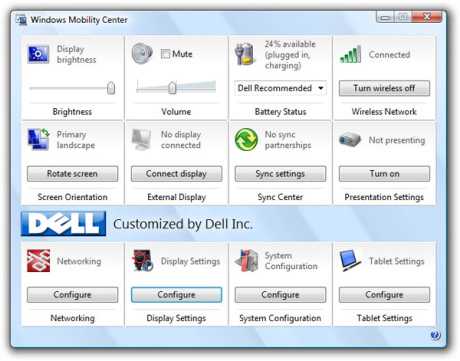
Что такое блютуз и как он устроен
Содержание этой статьи:
Что такое блютуз и как он устроен
Читайте также: ТОП 15 Самых лучших портативных bluetooth колонок 2019 года с хорошим звучанием
Блютуз (Bluetooth) – это беспроводная связь.
Задачей устройства является соединение разных устройств, а также передача и обмен файлов.
Адаптер функционирует как обычный приемник для радиосвязи, который настроен для отдачи сигнала и для его приема. Просто включить функцию будет недостаточно для работы.
Для высшего уровня защищенности в нем выключено обнаружение устройств. То есть, что б другие оппоненты видели вас, его надо еще «активировать». Только после этого оборудование готово к работе.
вернуться к меню ↑ вернуться к меню ↑Неполадки в работе приспособления
Читайте также: ТОП-10 Лучших беспроводных зарядок: для iPhone и других гаджетов | Рейтинг 2019
Одной из главных неисправностей в работе адаптера является то, что блютуз не видит устройства. Причин для этого существует много.
Самые распространенные:
- Программное обеспечение работает не надлежащим образом.
- В устройстве, которое пытаются найти, не включена функция обнаружения.
- Большие помехи.
- Присоединяемый аппарат находится за пределами области воздействия адаптера.
Поэтому, перед тем, как приступить к исправлению неполадки, необходимо разобраться, почему приспособление не видит устройства.
вернуться к меню ↑ вернуться к меню ↑Неполадки при работе Bluetooth в ноутбуке.
Читайте также: Как настроить вай-фай (Wi-Fi) на телефоне? Пошаговая инструкция | 2019
Рано или поздно все требует настройки. Не является исключением и блютуз, который так же может выйти из строя. Что делать, если блютуз на ноутбуке не видит устройства? Давайте решим эту незадачу.
Адаптер на ноутбуке может прийти в неисправность со временем или же сразу, в первую попытку его подключения. Выясните причину неполадок и приступайте к их устранениям.
Мы рассмотрим варианты изменения конфигураций при помощи утилитов и как настроить приспособление в БИОС.
вернуться к меню ↑Работа утилит в ноутбуке
Читайте также: Как раздать Wi-Fi с ноутбука? Самые простые способы
Интересно то, что утилиты могут переключать состояние блютуза. Так, например, «режим полета» может вообще отключить его. Для компьютеров разных марок это разные утилиты, но их множество.
Если после переустановки системы виндовс вы не хотите ставить те утилиты, которые предоставляет пакет для настройки, попробуйте перекачать необходимое с официальной странички поддержки вашего ноутбука.
Существуют варианты, когда только при помощи утилит вы можете заменить конфигурацию Bluetooth модуля.
Бывает такое, что переключить состояние адаптера получается лишь при их помощи (если есть оригинальные драйвера).
вернуться к меню ↑Настройки БИОС
Есть ноутбуки, в которых можно настроить функции блютуза в БИОС системе.
К ним относятся HP, Lenovo и другие. Стандартно, в закладке «Advanced» находится пункт, в котором можно осуществить выключение и включение функции.
Иногда — в закладке System Configuration, в подпунктах «Onboard Device Configuration», «Wireless», «Built-in Device Options». Значение Enabled в них должно стоять «включен».
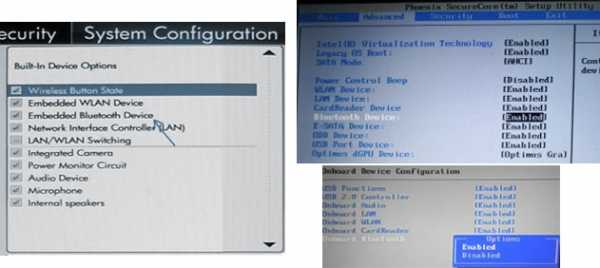
БИОС
Если в БИОС нет закладок со словом Bluetooth, необходимо попробовать перевести в состояние Enabled» пункты WLAN и Wireless.
Иногда одна вкладка отвечает за активное и неактивное состояние всех беспроводных устройств.
вернуться к меню ↑Bluetooth драйвера: установка на ноутбук
Достаточно распространена причина неисправности адаптера – установлены не те драйвера или вообще нет никаких.
Как распознать эту проблему в диспетчере устройств:
- Желтый знак восклицания находится возле слова Bluetooth.
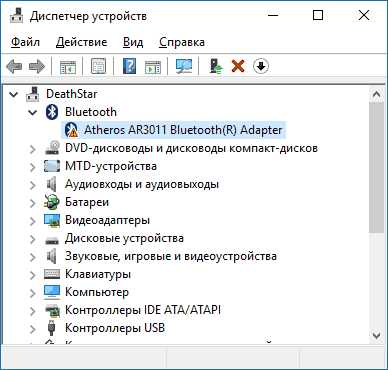
Как распознать блютуз
- Есть в списке «неизвестное оборудование».
- Вообще нет никаких похожих подпунктов.
- «Generic Bluetooth Adapter» стоит там, где должен быть «Bluetooth».
Допустим, вы обновили драйвера приспособления и система сообщает, что больше обновление не требуется, но модуль так и не работает. Это вовсе не означает, что сообщение соответствует действительности. Просто ОС Windows не может больше ничего вам предложить.
Что бы решить эту проблему, требуется произвести установку драйвера и посмотреть, поможет ли это. Скачайте его на сайте, который представляет модель вашего ноутбука.
Найти сайт можно, забив в поисковой системе фразу «Модель_ноутбука поддержка». Если нужного драйвера нет, примените наиболее похожий.
В случае, когда на вашем компьютере уже что-то установлено. Необходимо отключиться от сети интернет, и удалить его.

Как удалить драйвер
Теперь нужно начать установку нового программного обеспечения.
Часто на сайте представителе предлагается не один, а несколько драйверов для одной версии адаптера.
Что бы не ошибиться и выбрать правильный, нужно в диспетчере устройств щелкнуть правой кнопкой мишы на слове Bluetooth.
Затем, опустится к подпункту «Свойства»/ «Сведения» и найти «ИД оборудования». Вам потребуется последняя строчка с поля «Значения».
Копируйте ее и вставьте в поисковик на сайте devid.info. Система отсортируете драйвера, которые есть наиболее подходящими.
вернуться к меню ↑ВИДЕО: Не работает Bluetooth на ноутбуке: причины и их решение
вернуться к меню ↑ вернуться к меню ↑Причины, по которым не работает Bluetooth на Android
Читайте также: Удаленное управление Android с компьютера: Как настроить телефон
Если в работе приспособления на телефоне возникли проблемы. Самое первое, что надо сделать, это определить характер неполадки.
Необходимо понять активируется ли он или нет, проблема возникает уже при включенном устройстве или он не работает в принципе?
вернуться к меню ↑Адаптер не включается
В случае если прибор в целом никак не активизируется и демонстрирует постоянную загрузку, виной данному казусу является аппаратная неисправность, неполадки в системе, вирус в телефоне или установлена программа, с которой произошел конфликт.
С целью исправления неполадки попытайтесь совершить перезагрузку телефона.
Это действие будет уместно, если проблема заключалась в отсутствии места из-за переизбытка временных файлов или глюке системы.
В случае если перезагрузка не исправила ситуацию, нужно прибегнуть к скидыванию всех настроек телефона до заводских. Это называется Hard reset.
При выполнении данного действия, все ваши фотографии, песни и видеозаписи будут удалены. С целью их сохранения перезапишите эти данные на другой носитель перед сбросом настроек.
Для того, чтоб совершить полный сброс настроек, следует проследовать по такому алгоритму действий: «Настройки»/ «Сброс настроек».
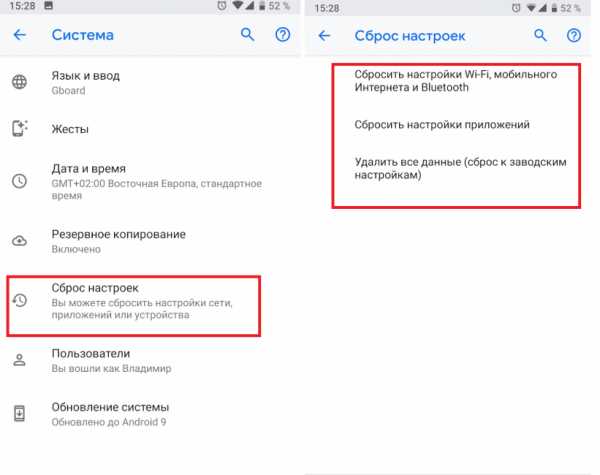
Сброс настроек телефона
Если же и после выполнения этого варианта проблема не исчезла, значит прибор, попросту сломан. Разрешить ситуацию можно только при помощи сервисной организации по ремонту оборудования.
В случае, когда он не включается в только что приобретенном телефоне — поменяйте по гарантии.
вернуться к меню ↑Мобильный не видит приспособление блютуз, но адаптер включается
При возникновении такой ситуации нужно проверить включен ли Bluetooth.
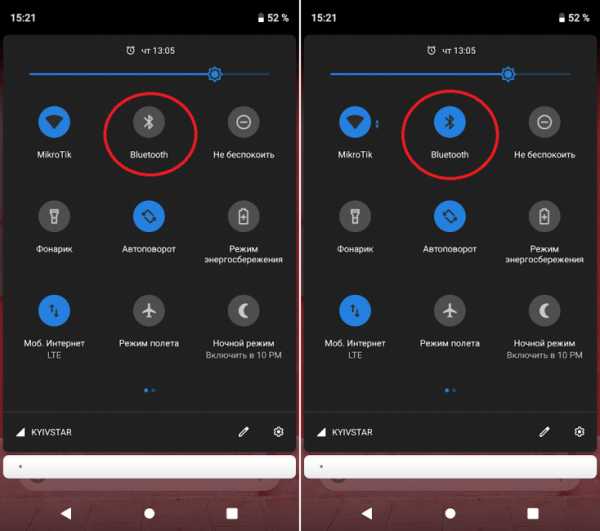
Включение Bluetooth
Если да, то нужно включить режим видимости устройства и отключить параметры «Тайм-аут обнаружения». Теперь прибор заработает в правильном режиме.
вернуться к меню ↑Адаптер включается, но передача данных не происходит
В случае, когда в вашем мобильном старая версия операционной системы, то в ее ВТ-модуле нет функции передачи данных.
Что бы решить эту проблему, нужно обновить ОС – если вам приходят на телефон автообновления. Или скачать приложение Bluetooth Fle Transfer из Play Market.
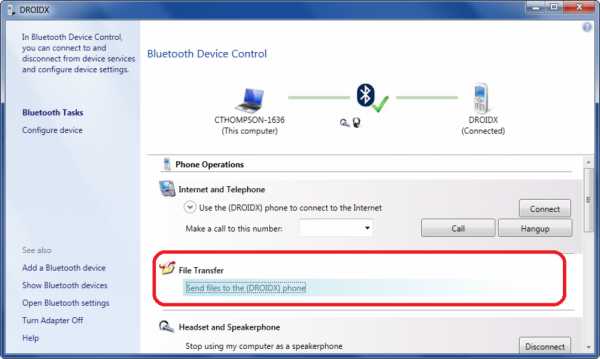
Bluetooth Fle Transfer
вернуться к меню ↑ вернуться к меню ↑Неполадки при работе Bluetooth в операционной системе Windows 10
Читайте также: [Инструкция] Как подключить принтер к компьютеру на Windows 10 и Mac OS
Очень удобно использовать блютуз для обмена информации между телефоном и персональным компьютером или для прослушивания музыки, используя беспроводные наушники.
Но бывают неприятные ситуации, когда после обновлений блютуз виндовс 10 не видит устройства. Что же делать в таком случае? Рассмотрим детальнее ситуацию.
вернуться к меню ↑Состояние устройства Bluetooth и драйвера
Для начала нужно определить, стоит ли после обновления ваш блютуз на месте? Установлены ли драйвера и насколько корректно они работают?
Что б проверить стоит ли он на компьютере, зайдите в «Панель управления», в раздел «Диспетчер устройств».
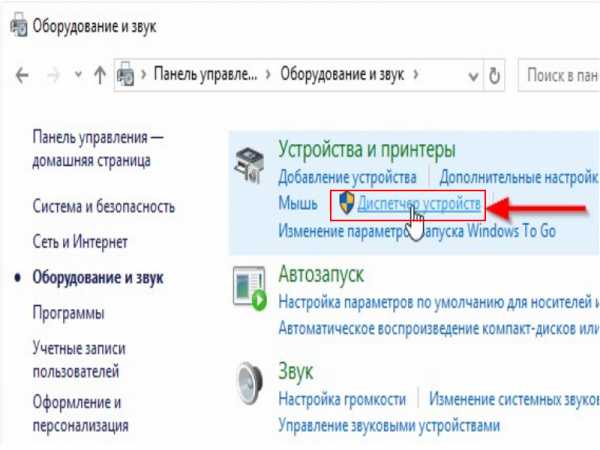
Диспетчер устройств
Там одним из подпунктов должен быть «Bluetooth». Если он присутствует, нужно проверить установлены ли драйвера на него? Для этого щелкните по названию мышкой и откройте содержимое папки.
В ней должно быть вложение. Главное, что б напротив не было восклицательного знака. Это означает, что все настройки верны и все установлено.

Драйвера
Случаются моменты, когда происходит сбой и необходимый модуль выключается. В таком случае, возне названия показывается черная стрелка.
Чтоб изменить параметры настройки на «включенный», нужно щелкнуть правой кнопкой мыши на названии и активировать прибор.
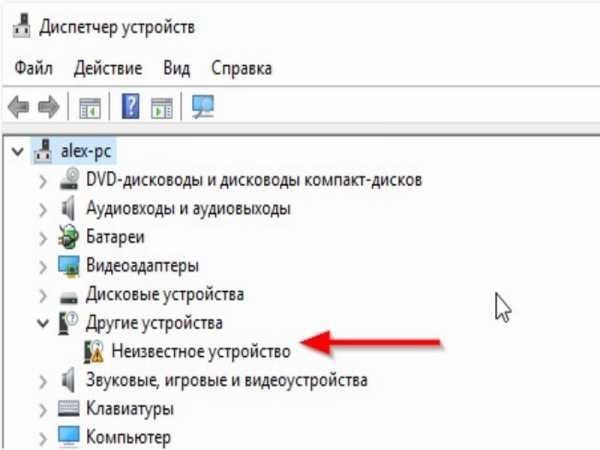
Неизвестные устройства
Если все же драйвера не установлены, в диспетчере устройств, в подпункте «другие устройства», будет помещено «неизвестное устройство», которое, больше всего и есть ваши адаптер.
Что бы решить эту проблему, нужно обновить драйвера и прописать путь к ним.
Существует еще вариант, когда в диспетчере устройств не будет видно ничего связанного в блютуз и с неизвестными устройствами.
Нужно перепроверить, и убедится, что адаптер вообще присутствует на ПК. Если нет, стоит его приобрести в специализированном магазине и установить. Такой вид имеет самый простой адаптер:
вернуться к меню ↑Как выглядит на панели инструментов включенный Bluetooth
Если блютуз полностью рабочий, присутствует на вашем компьютере и даже включен, он должен отображаться специальным значком на панели инструментов.
Место расположения – в правом нижнем углу, возле часов.
При его отсутствии, не волнуйтесь – может быть, он попросту выключен. Автоотключение, скорее всего, присуще ноутбукам, так как подобные программки потребляют чрезмерное количество энергии.
Что б его активировать нужно зайти в меню на панели инструментов и выбрать подпункт «Параметры».
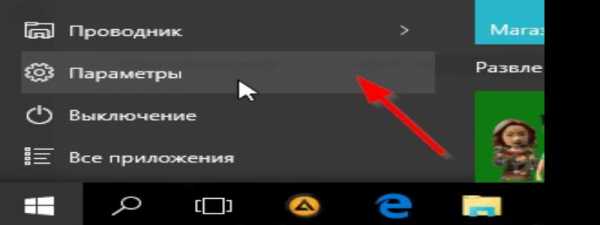
Параметры
Затем, попасть в раздел «Устройства» и выбрать подпункт «Bluetooth».
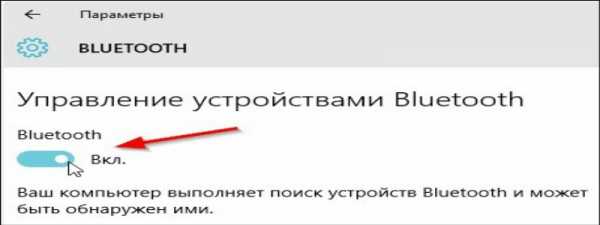
Подключение блютуз
Если вы пользуетесь ноутбуком, нужно найти на клавиатуре специальную клавишу, при помощи которой происходит включение и отключение модуля. В случае, когда вы не знаете, где располагается такая кнопка, можете нечаянно все время отключать блютуз и ломать голову над тем, что происходит с адаптером.
вернуться к меню ↑ вернуться к меню ↑Телефон не обнаруживает гарнитуру для прослушивания музыки
Блютуз так же можно использовать как беспроводные наушники. Но почему возникают проблемы, когда блютуз не видит другие устройства?
вернуться к меню ↑Настройка сопряжения
Практически всегда, когда подключаете новое оборудование, возникают проблемы с сопряжением.
Это происходит потому, что телефон ищет параметры, которые были на старом телефоне. Нужно правильно настроить соединение и вопрос будет исчерпан.
Для начала нужно задать код, который будет запрашивать мобильное приспособление при первом соединении. Затем, в появившемся окошке просто его ввести. Соединение установлено.
вернуться к меню ↑Гарнитура не подключена
Гарнитура не всегда подключается в один клик. Некоторые устройства требуют удержания кнопки на экране в течение некоторого времени.
Это сделано специально разработчиками для того, что б при случайном нажатии не происходило сопряжение. Когда гарнитура подключилась, на наушниках замигает индикатор.
Если батарея на Bluetooth разряжена, соединение не произойдет. Поэтому, перед началом использования наушников зарядите их.
вернуться к меню ↑Блютуз на телефоне не подключен
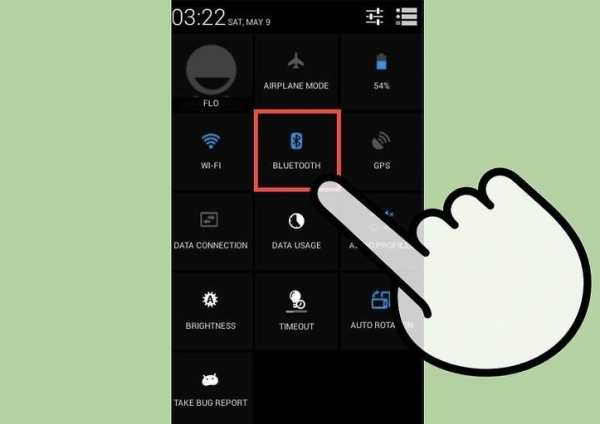
Блютуз на телефоне
Очень часто из-за того, что попросту забыли включить блютуз и не возникает соединение устройств.
Всегда для начала проверяйте, подключена ли гарнитура и правильно ли проставлено время для того, что б другое прибор обнаружил телефон.
вернуться к меню ↑ вернуться к меню ↑Способ, как правильно подключить приспособление Bluetooth
Для правильного функционирования блютуз необходимо соблюдать последовательность его включения:
1Нужно зажать на экране кнопку пуска и держать так, пока она не активируется (выделится).
2Включить блютуз в настройках телефона.
3В списке, который появится выбрать то название, которое соответствует вашему производителю гарнитуры.

Выбираем из списка нужное устройство
4Включите на телефоне гарнитуру.
вернуться к меню ↑ вернуться к меню ↑Вывод
Блютуз – удобное и многофункциональное приспособление. Его широко применяют для компьютеров, ноутбуков, для сопряжения с другими телефонами, как наушники, как средства для разговора со свободными руками.
Иногда в работе приспособления возникают проблемы. Чаще всего из-за невнимательности пользователя или недостаточной ознакомненности с инструкцией.
Для устранения неполадок стоит внимательно еще раз внимательно проверить настройки. Если же это не помогает, больше всего что произошла поломка и следует обратиться в сервисную организацию.
вернуться к меню ↑ВИДЕО: Телефон не видит Bluetooth гарнитуру как исправить
7.8 Общий Балл
Для нас очень важна обратная связь с нашими читателями. Если Вы не согласны с данными оценками, оставьте свой рейтинг в комментариях с аргументацией Вашего выбора. Ваше мнение будет полезно другим пользователям.
БЕЗОПАСНОСТЬ
7
СКОРОСТЬ ПЕРЕДАЧИ
7
Плюсы
- Удобен в использовании
- Нет требований к мощности батареи;
- Низкая вероятность сопряжения с другими беспроводными сетями;
- Для работы достаточно наличие драйверов.
Минусы
- Средняя скорость передачи данных;
- При постоянном включении потребляет много энергии;
- Слабость защиты .
geekhacker.ru
Почему блютуз не находит устройства
27.01.2015 Frenk
Очень часто можно встретить ситуацию в ноутбуке (например HP) или компьютере когда блютуз не находит локальные устройства, телефон и т. д.
Причин почему bluetooth не находит локальные устройства несколько и решить их не сложно.
Первая – проверить правильные ли установленные драйвера. Без них в ноуте или компе, вообще ничего не работает.
Второе – посмотреть, не запрещен ли доступ другим устройствам к обнаружению вашего ноутбука или компьютера.
Третье – определить включен ли сам блютуз и адаптер. Теперь по порядку.
Проверить драйвера блютуз
Чтобы определить установлен ли правильный драйвер bluetooth, откройте диспетчер устройств и посмотрите, нашла ли система ваш блютуз (см. картинку ниже)

Все должно выглядеть примерно как на рисунке выше. Не обязательно точь-в-точь, но значок блютуз должен быть.
Вид немного может быть другой – это зависит от операционной системы и модели ПК.
Если в диспетчере устройств ничего похожего нет – отправляйтесь на оф. сайт производителя вашего ноутбука за драйвером.
Разблокировать компьютер его обнаружения другими устройствами
Ваша ОС виндовс, может быть настроена на запрет обнаружения другими гаджетами.
Чтобы разблокировать найдите значок в трее, нажмите на него правой мышкой и щелкните на строку: «показать параметры»
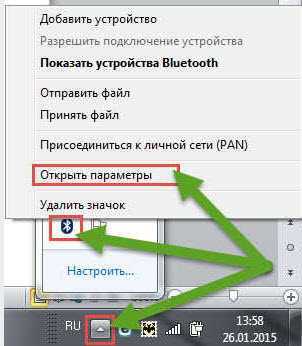
Теперь поставьте галочку напротив параметра «разрешить устройствам bluetooth обнаруживать этот компьютер», кликните «применить» и подтвердите «ОК»
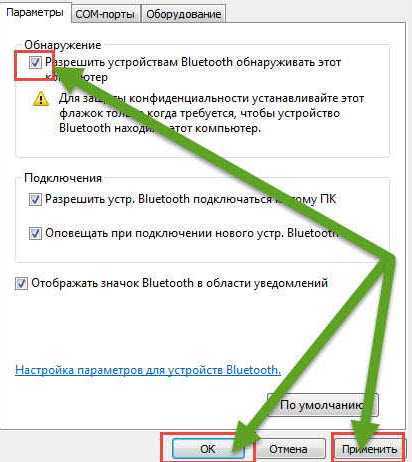
Включить блютуз и адаптер
Одного правила как включить блютуз, особенно если это ноутбук нет – все зависит от модели.
Первым делом тщательно осмотрите свой ПК, особенно по бокам. На большинстве из них есть специальная кнопка для включения.
Далее осмотрите клавиатуру. На ней может быть значек сети, обычно нарисована антенна и касается только клавиатур ноутбуков.
Если найдете, то нажмите на нее одновременно с клавишей fn. Чаще всего в роли клавиши с антенной выступает кнопка f2, но могут использоваться другие из этого ряда.
Обычно там применяется четыре положения:
- Первое нажатие: включить блютуз.
- Второе нажатие: включить wifi.
- Третье нажатие: выключить bluetooth.
- Четвертое нажатие: выключить wifi.
Это еще не все. Блютуз может быть включен и его значок находится в трее, но находить другие устройства он не будет, по причине отключения адаптера.
Чтобы его запустить, войдите в панель управления (или нажмите на значек сети в трее правой мышью) и перейдите в раздел: «центр управления сетями и общим доступом».
Там с левой стороны нажмите на строку: «изменение параметров адаптера». Если до этого момента вы выполнили все правильно как написано выше, то должны увидеть адаптер bluetooth.
Нажмите на него правой кн. мыши и если увидите, что он отключен, нажмите включить (см. рисунок выше).
Теперь ваш компьютер должен находить другие устройства, точно так же как они его.
Если этими устройствами окажутся, например телефоны, то почти для всех моделей разработаны бесплатные программы.
Использование программ более эффективно, чем встроенные инструменты виндовс, особенно это касается синхронизации.
Вот и все. Надеюсь, ваши устройства теперь находятся, хотя абсолютно не исключается, что статья вам пользу не принесла.
Тогда понадобится «копать глубже». Спрашивайте на специализированных форумах и не забывайте о своем лучшем друге – комментарии. Успехов.
vsesam.org
Почему ноутбук не видит телефон через usb и блютуз
Иногда при работе с ноутбуком возникает проблема — он не видит телефон. В первую очередь необходимо выяснить причину возникновения неполадок. В целом все способы решения проблемы предназначены для смартфонов с операционной системой Android, однако некоторые шаги будут полезны как для планшетов с этой системой, так и для телефонов с другой ОС. Для ноутбуков информация актуальна с Windows и MacOS.
Описание проблемы
 Если используете macOS, установите программу Android File Transfer
Если используете macOS, установите программу Android File TransferПроблема подключения телефона к ноутбуку может быть двусторонней — при неполадках возможна некорректная работа обоих устройств. Если после покупки нового смартфона подключения не происходит, а старый работает с ноутбуком нормально, то, скорее всего, проблема именно в последнем (например, стоит обновить Windows).
С другой стороны, причина может быть в наличии графического ключа или пароля на мобильном устройстве. Поэтому разбираться лучше всего сразу в обоих направлениях.
Самые частые причины неполадки
 Если компьютер не видит телефон через USB, должно помочь сбрасывание настроек смартфона с помощью Hard Reset
Если компьютер не видит телефон через USB, должно помочь сбрасывание настроек смартфона с помощью Hard ResetСреди наиболее частых причин, по которым смартфон не может быть обнаружен ноутбуком, следует выделить следующие:
- неисправность, загрязнённость USB-выхода на мобильном устройстве;
- выход для проводного подключения также может работать некорректно и на ноутбуке;
- старая версия операционной системы, установленной на компьютере;
- отсутствие необходимых программ для связи устройств как для Windows, так и для MacOS;
- наличие защиты от несанкционированного входа в телефон — это может быть графический ключ, цифровой или числовой пароль, функция разблокирования по отпечатку пальца или идентификации лица владельца;
- автоматическое подключение смартфона к компьютеру как камеры или использование его в качестве зарядного устройства — полноценно взаимодействовать с мобильным в данных режимах не получится;
- отсутствие Bluetooth-модуля на ноутбуке или неполадки в его работе из-за старых драйверов и программного обеспечения;
- функция обнаружения Bluetooth другими устройствами на телефоне находится в оффлайн-режиме — она может быть неактивна, даже если сам модуль подключён;
- сломанный или повреждённый USB-кабель;
- несовместимость портов на ноутбуке, кабеля и мобильного устройства — например, новые версии телефонов с последними версиями Android могут не работать с USB-разъёмами версии 2.0, для них нужны порты версии 3.0;
- устаревшее программное обеспечение или драйвера, отвечающие за работу с USB.
Что делать, если ноутбук не видит телефон
Итак, вы всё-таки обнаружили, что смартфон не может соединиться с ноутбуком. В первую очередь надо выяснить, с какой стороны подключения кроется проблема. Возможно, неполадки на обоих устройствах, также не исключено, что проблема в кабеле (при взаимодействии через USB).
Через USB
В этом случае сразу проверяется наличие актуальных версий драйверов на ноутбуке. Из-за серьёзного «возраста» операционной системы Windows XP для работы с новейшими версиями Android обновлений может уже и не быть. В таком случае можно установить протокол Media Transfer Protocol. Скачивается он с официального сайта Microsoft, после перезагрузки ноутбука всё должно быть в порядке. Для работы с системой MacOS может понадобиться программа Android File Transfer (для взаимодействия с Android). При соединении с iOS дополнительное ПО не нужно.
 Для обладателей Windows 10 может понадобиться установка обновления KB3010081, ответственного за работу с Windows Media Player
Для обладателей Windows 10 может понадобиться установка обновления KB3010081, ответственного за работу с Windows Media PlayerТакже нужно проверить работоспособность USB-портов, почистить их и на компьютере, и на телефоне. Стоит попробовать несколько кабелей, если с первого раза подключиться не удалось.
Новые Android’ы часто работают только с портами версии 3.0, которые установлены на всех современных ноутбуках наряду со старыми 2.0-разъёмами. Нужно попробовать подключиться с помощью всех имеющихся портов.
Разблокируйте телефон, на экране может появиться сообщение с предложением поменять режим взаимодействия. По умолчанию на многих смартфонах он установлен как «зарядка мобильного устройства», довольно редко встречается режим камеры. Для изменения стандартного режима заходите в настройки телефона, далее во вкладку «USB» (может быть отдельной, находиться в меню «Связь» или «Подключение»), выбираете нужный формат.
Проблема может быть в блокировке возможности обнаружения вообще любых USB-подключений (в том числе флеш-карт) на компьютере. Чтобы это проверить, достаточно попробовать подключить другие устройства к ноутбуку. Если ничего не работает, заходите в «Панель управления», далее «Устранение неполадок» и «Настройка устройств». Может понадобиться ручная настройка, также, возможно, удастся обойтись только установкой свежих драйверов.
Через Bluetooth
При работе через Bluetooth сначала нужно убедиться, что в ноутбуке этот модуль есть: либо встроенный, либо подключаемый извне. На компьютере проверяется режим его работы, включена ли возможность обнаружения, установлены ли последние драйвера. Бывают также сторонние модули, которые, помимо активации через ноутбук, требуют механического нажатия на кнопку на собственном корпусе. Чаще всего это относится к подключаемым устройствам (гарнитура, колонки).
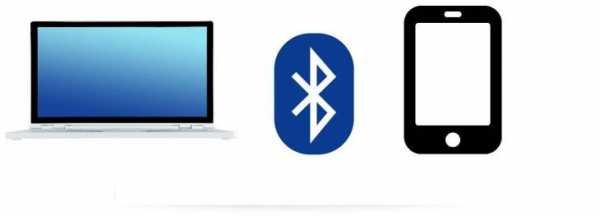 Попробуйте проверить свой компьютер антивирусными приложениями уровня Dr. Web CureIt!
Попробуйте проверить свой компьютер антивирусными приложениями уровня Dr. Web CureIt!Затем эти же действия осуществляются на смартфоне. По умолчанию на очень многих Android-телефонах функция обнаружения не работает даже при активировании блютуза. На iPhone ситуация аналогична.
Другие причины, почему ноутбук не видит телефон при соединении таким способом, вряд ли возможны.
Нюансы для телефонов конкретных производителей
 Проблема подключения телефона к ноутбуку в основном возникает с устройствами от Samsung, Lenovo, HTC, LG и Fly
Проблема подключения телефона к ноутбуку в основном возникает с устройствами от Samsung, Lenovo, HTC, LG и FlyВ целом работа телефонов на одной операционной системе Android не сильно различается. Даже «яблочная» продукция, в принципе, взаимодействует с компьютером по той же схеме. Однако некоторые нюансы всё-таки присутствуют. Например, подключение Android-телефона к ноутбуку с установленным MacOS чаще всего требует специальных программ, которые не нужны при работе с iPhone или iPad. С Windows обычно такой необходимости не возникает.
Для всех Android-устройств, в том числе Samsung и Meizu, сделаны одинаковые разъёмы для подключения USB-кабеля.
Samsung
 Если вы подключаете смартфон на Android к ноутбуку или ПК под управлением Windows XP, и компьютер не видит телефон, вам необходимо установить протокол MTP (Media Transfer Protocol) для Windows XP
Если вы подключаете смартфон на Android к ноутбуку или ПК под управлением Windows XP, и компьютер не видит телефон, вам необходимо установить протокол MTP (Media Transfer Protocol) для Windows XPТелефоны Samsung оборудованы системой Android. Определённые нюансы возможны только в меню настроек USB и Bluetooth-подключения. Также отличаются драйвера — необходимо искать под конкретную модель телефона и версии прошивки. Программы, рассчитанные на работу с Android (Android File Transfer для MacOS), будут работать со всеми аппаратами линейки Samsung.
Meizu
Смартфоны от компании Meizu также являются Android-устройствами. В них возможны некоторые изменения в навигации меню в разных прошивках и моделях. Как и в случае с Samsung, с ними прекрасно работает программа Android File Transfer. Мобильные устройства этой фирмы требуют драйверов под конкретный тип телефона и ПО.
Если вы устранили наиболее вероятные причины неполадок, но подключить телефон к ноутбук так и не удалось, то рекомендуется обратиться к специалисту. Возможно, речь идёт о более серьёзных проблемах с одним из устройств.
tehznatok.com
частые причины неполадок и как их устранить
Владельцы смартфонов порой сталкиваются с такой ситуацией, когда устройство, подключенное к ноутбуку, попросту не опознается. То есть, заряд идет, но все остальные функции не работают. Естественно, возникает закономерный вопрос, почему ноутбук не может видеть телефон и что делать?
Самые частые причины неполадки
Прежде чем искать пути решения проблемы, следует выяснить ее происхождение:
- Устаревшая операционная система. Чтобы решить эту ситуацию, следует обновить Windows или установить программу Media Transfer Protocol от Microsoft.
- Некорректно работающий USB-выход. Например, он загрязнен или просто сломан.
- Отсутствие подходящих драйверов.
- Защита телефона от использования посторонними людьми. Обычно к ней относятся графический ключ, распознавание по лицу владельца (или отпечатку пальца), пароль.
- Подключение в качестве камеры или для зарядки, происходящее в автоматическом режиме.
- Некорректно работающий или отсутствующий Bluetooth-модуль.
- Отключенный поиск по блютузу.
- Несовместимость USB-входов.

Ноутбук не опознает телефон
Что делать, если ноутбук не видит телефон
Ситуации, когда устройство заряжается через USB, но сохраненные на нем файлы не отображаются, требуют более внимательного рассмотрения. Если корректное соединение смартфона и компьютера не удается наладить, в первую очередь требуется выяснить источник проблемы. Чаще всего ситуация может быть спровоцирована неправильной работой USB или компьютера.
Через usb
Следует разобраться с драйверами для соединения с USB. Если они отсутствуют или устаревшие, то устройство не будет распознаваться даже при отсутствии других проблем. Драйвера для установки или замены необходимо искать на официальном сайте производителя смартфона. Все нужные программы скачиваются, устанавливаются, а компьютер перезагружается. После этого проблема должна быть устранена.
Если устройство нужно подсоединить к макбуку, то обязательно потребуется скачать программу Android File Transfer (если смартфон на Android). При взаимодействии с iOS никаких дополнений не требуется.

Android File Transfer – программа для распознавания телефона на Android макбуками
В последних версиях Android при подключении к компьютеру посредством USB автоматически срабатывает режим «Только зарядка». Поэтому обязательно потребуется его смена. Если нет желания каждый раз вручную менять параметры, следует зайти в настройки телефона, во вкладке «USB» (может располагаться в меню «Связь» или «Подключение», или быть отдельной) выбрать нужный режим.
Повреждение кабеля USB
Одна из основных проблем. Часто встречается среди малоизвестных производителей, чьи изделия служат обычно всего несколько месяцев. Провода от известных, проверенных временем брендов так же могут плохо работать, но происходит это чаще всего по вине покупателя (например, изделие повреждено ребенком или домашними животными).
Из-за этого сначала нужно проверить работоспособность кабеля. Чтобы исключить вероятность неполадок, телефон подключают к разным компьютерам и затем сравнивают результаты. Кроме этого, можно просто попробовать подсоединить устройство через другой USB–кабель.

Поврежденный USB кабель
Повреждение порта USB
Если с зарядкой все нормально, но содержимое телефона не просмотреть, вероятно, проблема скрывается в самом компьютере. Могут быть повреждены порты, которые встроены в компьютер. Чаще всего неполадки происходят с контроллерами и южным мостом материнской платы.
Чтобы более точно выявить проблему, кабель следует вставить в другой порт. Если ситуация не изменилась, вероятно, вход USB все-таки поврежден. Рекомендуется снять крышку системного блока и проверить то, насколько надежно они подключены. Если необходимо – вызвать специалиста.
Неполадки с телефоном
В некоторых случаях некорректное распознавание смартфона через USB не может быть исправлено изъятием аккумулятора. Стоит сразу уточнить, что рекомендуется не просто перезагрузить устройство, а вытащить батарею и снова вставить ее в телефон через несколько секунд. Дополнительно проблема может заключаться в сломанном гнезде телефона. Здесь потребуется его ремонт. Это единственный способ решить ситуацию.
Нужно помнить, что современные устройства на системе Android могут нормально работать только с портами 3.0. Можно найти более старые версии портов, которыми по-прежнему оснащают большинство компьютеров и ноутбуков. Но они не позволят корректно отобразить устройство.

USB 3.0
Через bluetooth
Если телефон подключается через bluetooth и система его не распознает, нужно сначала проверить наличие и работоспособность этого модуля. Обычно он уже встроен, но иногда требуется его установка с внешнего источника. Затем необходимо проверить некоторые детали: возможность обнаружения модуля, его работоспособность, наличие драйверов (последней версии). При использовании внешних модулей потребуется не только установка на компьютер, но и запуск посредством нажатия на кнопку, встроенную в корпус.
Рекомендуется проверить оба устройства на наличие вирусов. Для этого подойдет любая подходящая программа, например, Касперский или Dr. Web. Частая причина, по которой телефон не опознается – наличие на нем вирусов. Система просто автоматически блокирует его. Более тщательно проверяют те программы, установка которых хотя бы теоретически могла вызвать сбои в системе. Если подозрения подтвердились, можно сделать восстановление системы. Для этого потребуется воспользоваться контрольной точкой, созданной за 1–2 недели до начала проблем.

Восстановление системы
Бывают ситуации, когда компьютер не находит через bluetooth устройства даже при его активации. Функция распознавания может просто не работать. Это одинаково характерно для Android и iPhone.
Дополнительно можно попробовать следующий способ. Для начала требуется остановить работу операционной системы, затем выключить компьютер (вытащить провод из розетки) или ноутбук (нажать клавишу на блоке питания). Затем необходимо удерживать в течение 20 секунд кнопку power. Это действие позволит произвести полную разрядку устройства и снять блуждающий статистический заряд. Его работа может вызывать проблемы при распознавании подключаемого устройства.
Затем следует загрузить ОС. Далее – проверить при помощи диспетчера устройств, распознается ли телефон в перечне переносных устройств. Если он виден, но отключен, нужно просто кликнуть ПКМ по строке и нажать «Включить устройство» в выпадающем меню.
Иногда телефон может «прятаться» под неизвестным устройством (их можно опознать по желтому треугольнику с восклицательным знаком). Чтобы точно знать, за что отвечает иконка, нужно отсоединить провод USB от компьютера. Если устройство исчезло из списка, значит – это смартфон, который не опознается из-за отсутствия нужных драйверов.

Неопознанный телефон в диспетчере устройств
В завершение можно дать небольшой совет. Если требуется перенести на компьютер файлы, а ноутбук перестал видеть смартфон, решить проблему можно при помощи сайтов для хранения файлов. Самыми известными являются Google Drive, Яндекс Диск, Dropbox. Для их использования потребуется интернет и проведение регистрации. Необходимые файлы просто загружают с телефона в хранилище, а затем скачивают с сайта прямо на компьютер.
